Привет дорогой друг! И сегодня мы поговорим о вопросе – как подключить интернет через свой домашний роутер. Нас самом деле интернет-центр или маршрутизатор должен быть не обязательно домашним. В первую очередь нужно, чтобы в квартиру уже был проложен кабель от провайдера. Теперь нам нужно подключить кабель к самому роутеру.
Для этого нужно на задней части найти WAN-порт. В интерфейсе передатчиков есть 1 WAN порт и несколько или 1 LAN вход. Первый предназначен для подключения провода от провайдера. А другие для подключения локальных устройств: телевизора, ноутбука, компьютера, принтера и т.д.


Обычно WAN порт чем-то отличается от остальных входов для локального подключения. Имеет другой значок или цвет – вы не должны перепутать. Вставляем в него внешний провод, который идёт из квартиры.
Как подключиться
И так теперь нам осталось ответить на вопрос – как настроить интернет на компьютере, ноутбуке, телефоне, планшете и других домашних устройствах. Для этого надо подключиться к устройству это можно сделать двумя способами:
- По проводу;
- Без кабеля по Wi-Fi.
В первом случае, я думаю уже многие догадались, надо просто взять кабель из коробки и подключить его к одному из LAN-портов. Второй конец провода вставляем в сетевую карту ноутбука или компьютера.


Нет ноутбука или компьютера? – Не беда! Можно подключиться по вай-фай. Для этого по стандарту ищем вокруг себя новую беспроводную сеть. Наименование стандартной вайфай сети будет на этикетке под корпусом. Там же будет и пароль по умолчанию.
ВНИМАНИЕ! После подключения к сети можете проверить – интернет уже может быть настроен. В таком случае дальнейшие настройки можно и не делать. Но если изначально пароля от вай-фай не было – то стоит его установить.
Если интернет не появился
В таком случае его скорее всего нужно настроить. Для этого необходимо под рукой иметь договор от провайдера. Там прописаны все данные, которые нужны для подключения интернета. Ещё один важный момент – если роутером ранее кто-то пользовался, быть может его вам отдали – то нужно сбросить его до заводских настроек.


Для этого находим кнопку «RESET» или «СБРОС» на корпусе. Кнопка может быть утоплена в корпус и иметь вид дырочки. Зажимаем эту кнопку на 15 секунд, а уже потом заново подключаемся и пытаемся настроить интернет.
Теперь нужно зайти в Web-конфигуратор аппарата. Для этого открываем любой браузер на устройстве, которое уже подключено к роутеру и вписываем в адресную строку адрес шлюза. По умолчанию адрес может иметь вид DNS или IP – он также указан на этикетке под корпусом. Чаще всего используют IP – такие, как 192.168.1.1 или 192.168.0.1.
Также вас могут попросить ввести логин и пароль – эта информация указан на той же бумажке. Если её там нет, то скорее всего вы его не сбросили до заводской конфигурации. Ещё раз попробуйте это сделать.
Настройка
Маршрутизаторов на рынке очень много и все они отличаются как по внешнему виду, так и по прошивке. Но сам принцип настройки один и тот же. Когда вы попадёте внутрь у вас будет два выбора или настраивать интернет и WiFi через быструю настройку. Это функция позволит быстро пройтись по основным частям конфигурации. Второй способ — это сделать все вручную.
Далее я приведу пример стартовой настройки для одного аппарата, но вы можете посмотреть полную настройку для своего интернет-центра:
ПРИМЕЧАНИЕ! По отдельной модели вы можете найти инструкцию на нашем портале – для этого введите полное название передатчика в поисковую строку на сайте.
Покажу на примере ASUS. Все остальные настраиваются примерно одинокого.
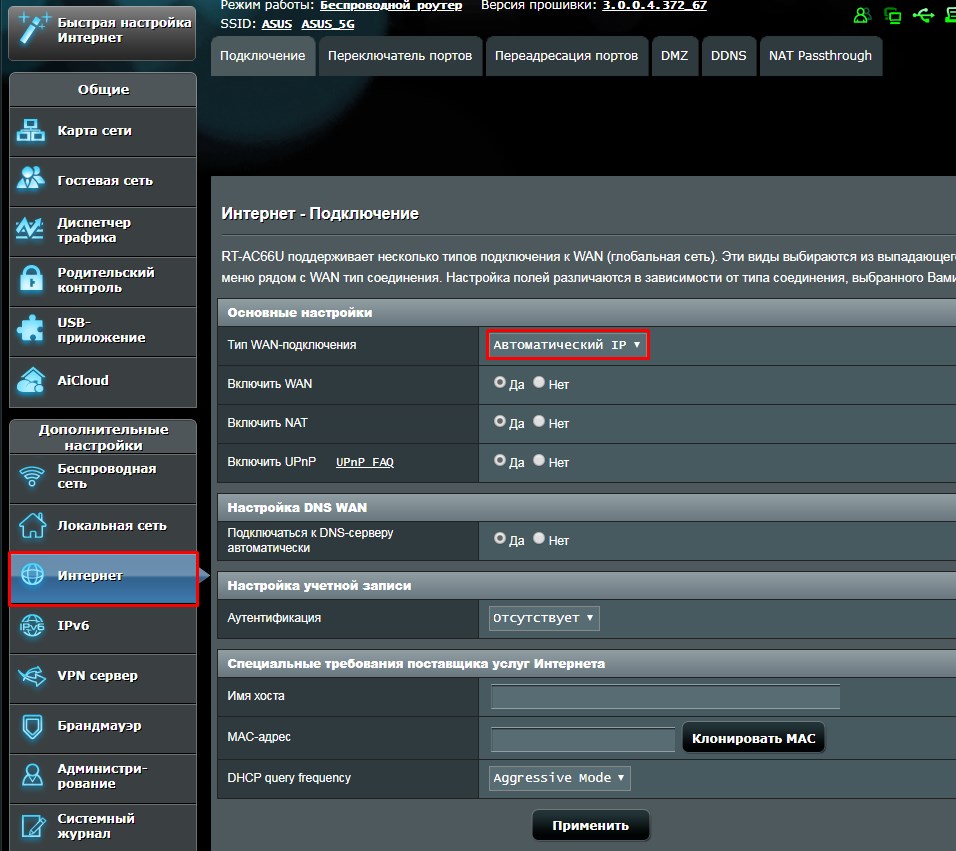
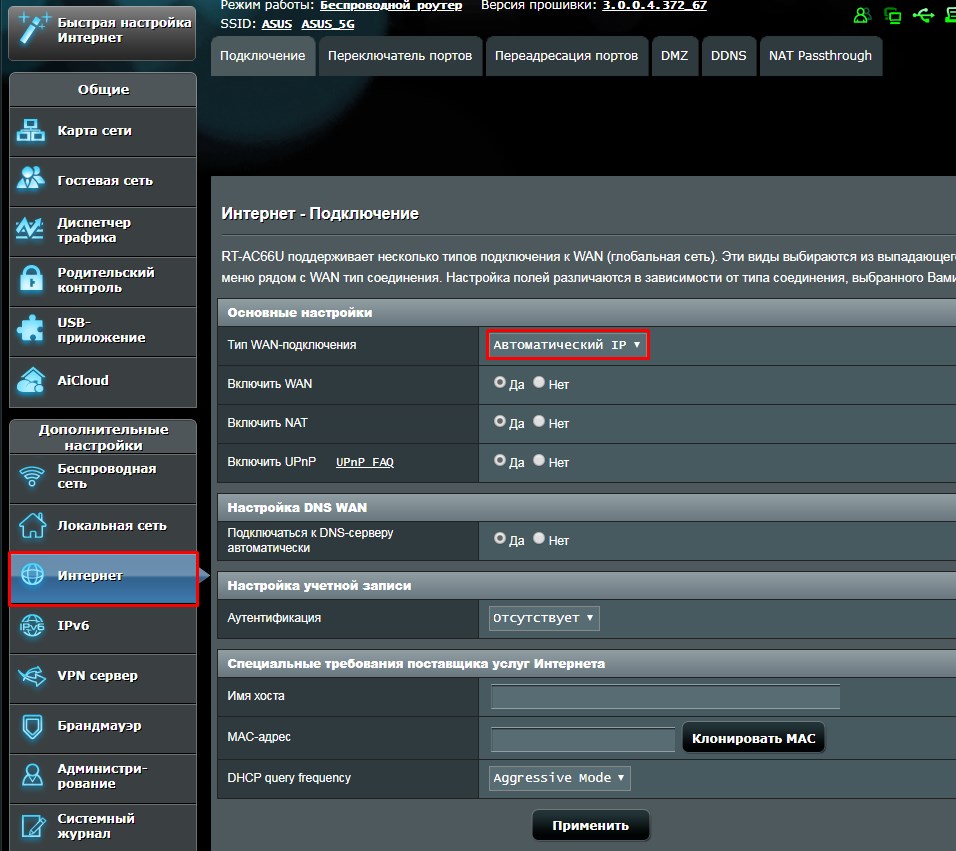
- Находим в меню раздел, который скорее всего будет так и называться – «интернет». Иногда его ещё называют как «WAN».
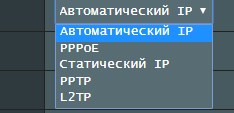
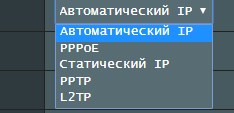
- После этого в этом разделе надо найти пункт выбора типа подключения. Обычно это: Динамический или автоматический IP, PPPoE, PPTP, L2TP или статический адрес.
- От выбора будет зависеть, нужно ли вводить дополнительные данные для подключения. Например логин, пароль или адрес сервера провайдера. Если в договоре ничего не указано, то скорее всего у вас «Динамический» или «Автоматический» IP адрес. Просто указываем его. После этого больше ничего вводить не надо.
- Обязательно в конце настройки не забудьте нажать на кнопку «Сохранить» или «Применить».
- Теперь надо настроить беспроводную сеть – если он вам нужна. Находим в меню пункт «Wi-Fi» или «Беспроводная сеть».
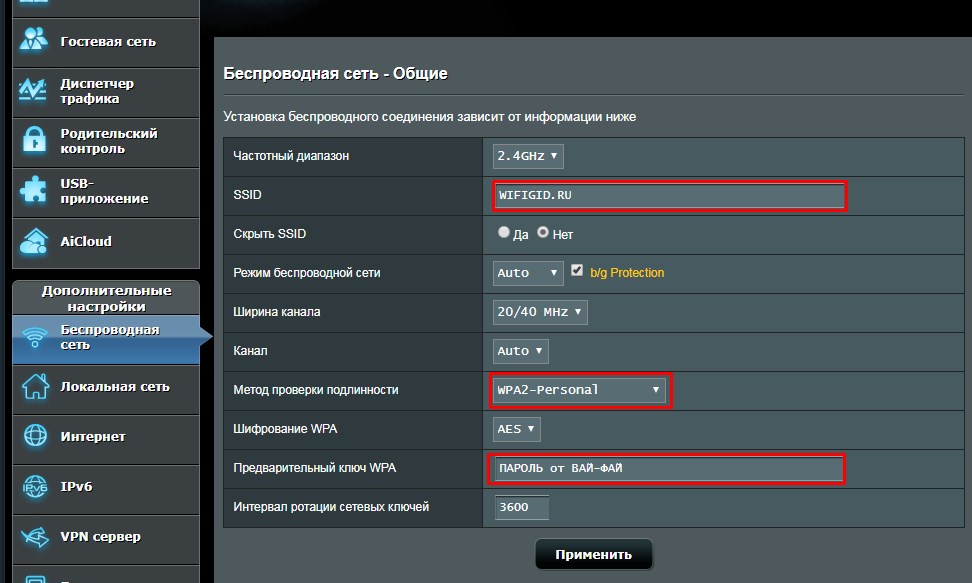
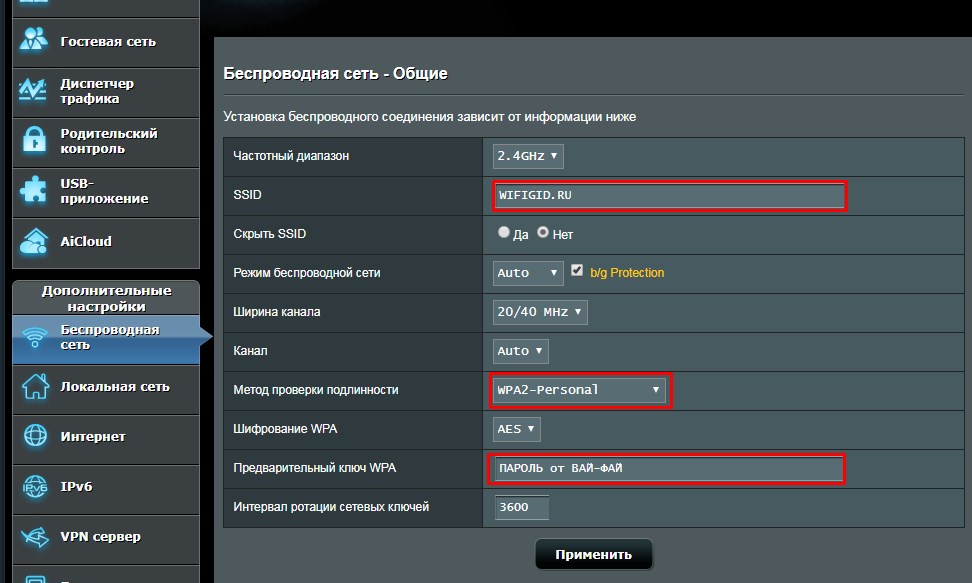
- И так в первую очередь придумываем имя сети и прописываем его в строку «SSID». Если нажать «скрывать SSID» – то сеть не будет видно, но подключиться можно будет, введя имя и пароль. Ширину канала, беспроводной режим и сам канал не меняем и оставляем значения по умолчанию. Устанавливает тип проверки подлинности как «WPA2-Personal», он может ещё называться как WPA2-PSK. Далее придумываем пароль и вписываем в строчку, которая появится чуть ниже.
- Нажимаем «Применить» и перезагружаем роутер — это можно сделать через настройки аппарат от сюда. Или вы можете нажать на кнопку – выключить и снова включить маршрутизатор.
Если у вас возникли какие-то трудности, есть вопросы или дополнения – то смело пишите об этом в комментариях под статьёй и я с радостью вам помогу.
Как Подключить Интернет Через WiFi Роутер За 4 Шага?
По моим наблюдениям, немногие могут ПРАВИЛЬНО самостоятельно поставить и подключить wifi роутер, если есть проводной интернет. То есть настроить с его помощью беспроводную сеть и объединить в нее разные устройства. В результате чего впоследствии сталкиваются с трудностями, которые можно было решить еще на стадии проектирования локальной сети.
Как подключить wifi роутер?
Прежде чем приступить к пошаговому описанию по подключению вайфай маршрутизатора, хочу акцентировать ваше внимание на одном моменте.
Для создания полноценной локальной беспроводной сети, вам нужно купить именно такое устройство, как РОУТЕР, или еще его называют МАРШРУТИЗАТОР.
Дело в том, что очень много похожих по виду и функционалу устройств различного назначения. Например, по незнанию легко спутать с проводным маршрутизатором без WiFi, который тоже разводит сигнал интернета по устройствам. Но только при помощи кабелей — у него нет антенны.

Другое устройство, схожее по внешнему виду — точка доступа. У нее вообще немного отличные от наших задачи. Характерным отличием роутера от точки доступа является наличие у него нескольких розеток для сетевых кабелей. В то время, как у точки он обычно один.

Смысл подключения роутера в том, что именно он теперь, а не Ваш ПК, будет подсоединяться к интернету через кабель. Для этого все необходимые параметры, требуемые для соединения с провайдером, которые были в свое время применены в вашем настольном компьютере, теперь будут прописаны в настройках маршрутизатора. А все остальные устройства уже будут получать интернет по wifi именно от него и по правилам, которые будут в нем заданы.
Для того, чтобы подключить дома роутер и настроить сеть вай-фай, я использовал с десяток моделей от абсолютно разных производителей. Могу с уверенностью сказать, что в плане собственно конфигурации WiFi роутера и подключения к провайдеру различие между ними заключается лишь в деталях графического оформления администраторской панели. Поэтому усвоив один раз принцип на одной модели, вы сможете их применить на других. Сегодня в качестве примера буду иллюстрировать скриншотами с двух роутеров — TrendNet TEW-632BRP и ASUS WL-520GC.

Как подключить роутер к интернету через DHCP?
Первая настройка, которую мы разберем, это настройка DHCP сервера.
Если раньше компьютер был один и он один получал IP адрес от провайдера, то к роутеру мы сможем подцепить много компьютеров и гаджетов. А это значит, что именно маршрутизатор вместо компа будет «общаться» с оборудованием провайдера. А уже в рамках нашей домашней сети между этими устройствами он будет сам присваивать внутренний IP адрес каждому компьютеру, ноутбуку, телефону, ТВ и всему остальному.
Порядок действий:
- После подключения к электропитанию прежде всего нужно настроить роутер на связь с компьютером. Для этого вставьте кабель Интернета в слот WAN на устройстве. А другой кабель, с двумя штекерами, который скорее всего прилагался к устройству, подсоединяем одним концом к сетевой карте компьютера. Туда, где раньше был интернетовский кабель. Другим — в любой из слотов LAN1, LAN2, LAN3 или LAN4 роутера.

Также хочу заметить, что подключать роутер к сети лучше через источник бесперебойного питания. У меня был неприятный опыт, когда хорошее устройство от Netgear ёкнулось из-за скачка напряжения в сети. Оно просто стало транслировать wifi не на 100, а на 2 метра. Разумеется, пришлось купить новый.
- Далее берем установочный диск, прилагающийся к роутеру. И запускаем установку драйверов и программного обеспечения.
- После этого, нам надо настроить комп на работу с маршрутизатором. Сейчас у нас сетевая карта настроена на выход непосредственно в интернет через провайдера. А значит, возможно, в панели управления прописаны какие-то данные, которые нам важно сохранить и использовать после этого при работе с роутером. Для этого заходим в настройки протокола TCP/IP v.4 как показано на схеме:Для Windows XP: «Пуск > Панель Управления > Переключиться к классическому виду > Сетевые подключения».
В Windows 7: «Пуск > Панель Управления > Сеть и Интернет > Центр управления сетями и общим доступом > Управление сетевыми подключениями > Изменения параметров адаптера».
Далее из общего списка типов находим и кликаем дважды по ярлыку «Подключение по локальной сети > Свойства > Протокол Интернета версии TCP/IP v.4»
На скриншоте я захожу в настройки «Беспроводного соединения», но у вас его еще нет, и поскольку мы соединили комп с роутером кабелем, то вам нужно выбрать пункт «Подключение по локальной сети»:

Если у вас здесь что-то указано, то запишите эти данные на бумажке. Особенно это актуально для тех, кто потерял свой договор на предоставления услуг и не знает данных для коннекта к всемирной паутине. При определенном типе соединения, о которых будет рассказано ниже, это может пригодиться. После этого здесь же, в параметрах подключения к сети на компьютере, надо проставить IP, шлюз и DNS на автоматические. Эти параметры мы будем уже вводить в самом беспроводном маршрутизаторе.
- После этого заходим по адресу «http://192.168.1.1». Обычно конфигурации с роутером происходят именно здесь, если их не пришлось делать на стадии установки программного обеспечения. Но вы посмотрите в инструкции к устройству, по какому пути зайти в панель управления маршрутизатора. Так как предустановленные по умолчанию IP на разных моделях могут отличаться. Также еще одно популярное место размещения кратких инструкций — наклейка на днище устройства. Посмотрите и там. Если же в инструкции указаний нет, или она утеряна, то пройдите в Панель управления, как я уже описал выше. Только после клика правой кнопкой по «Подключению по локальной сети» в появившемся окне нажимаем кнопку «Сведения». В открывшемся окне ищем IPv4 Основной шлюз — это и есть IP-адрес роутера.

- Теперь, наконец, заходим по указанному там адресу через браузер (http://IP АДРЕС ВАШЕГО РОУТЕРА). И находим в меню пункт DHCP Server (в Тренднете он объединен с WAN) и устанавливаем диапазон значений для возможных IP адресов устройств внутри вашей локальной сети. У меня он был таким: Start IP — 192.168.10.101, End IP 192.168.10.200. Ну и конечно, напротив пункта DHCP Server должен стоять параметр Enabled. Domain Name или Host Name — то имя будущей домашней wifi сети. Сразу оговорюсь, что нижеприведенные скриншоты сделаны с моих устройств, которые уже работают или работали несколько лет. Их интерфейс на инглише, поэтому разобраться что к чему отечественному новичку без помощи было бы сразу непросто — надеюсь именно эти картинки вам помогут. Большинство же современных прошивок и софта идут уже в русифицированном виде, поэтому разобраться будет еще проще.Вот так это выглядело в Тренднет (выделено красным):

А вот так в ASUS:

Настройка подключения компьютера к роутеру через LAN
Теперь будем задавать параметры для нашей wifi сети дома — IP и маску роутера. Для Тренднета этот тот же самый пункт (см. рисунок 1, выделено зеленым), для Асуса — раздел WAN & LAN — в самом низу страницы настроек. В первом случае я задал IP 192.168.10.1, во втором — 192.168.1.1. Этот тот адрес внутри локальной сети, по которому мы сможем заходить через браузер в админку. И через который компьютеры будут обращаться к интернету. Маска — по умолчанию, 255.255.255.0
Подключение WiFi роутера к интернету через порт WAN
Это все были цветочки, теперь самое интересное — настройка внешнего подключения роутера к интернету.
Тут существует несколько типов в зависимости от настроек провайдера. Происходит это в меню WAN.
Есть еще несколько вариантов коннекта к оборудованию провайдера, но мне они не попадались. Поэтому о них пока говорить не буду.
Как поставить шифрование подключения к сети WiFi маршрутизатора?
Если сделали все правильно и сохранили все настройки, то все устройства, поддерживающие wifi должны теперь увидеть новую сеть с заданным вами именем. Однако на этом вопрос, как подключить wifi дома, еще не закрыт. Домашняя сеть wifi получилась открытая, то есть любой желающий может воспользоваться вашим доступом в интернет на халяву. Чтобы всех обломать и сделать сеть wifi дома доступным только для его хозяина, надо защитить беспроводную сеть.
Есть несколько способов, я использовал в своей практике два WPE (или Shared Key) И WPA. Последний более надежный, поэтому рассмотрю его. Заходим в настройки безопасности. В Тренднете это пункт меню «Security», в Асусе — «Wireless > Interface».
Выбираем в меню WPE или WPA Personal (PSK, TKIP), задаем пароль для авторизации — от 7 до 64 символов. И сохраняем. Показываю, как было у меня:


Ну вот, сейчас чтобы войти в интернет через ваш роутер, надо ввести пароль. Остался последний штрих — чтобы не возникало проблем с подключением к роутеру всевозможных устройств и с работой программ, выставим вручную DNS-сервера. Настройка этого параметра находится там же где вводили параметры для соединения с интернетом. Активируем функцию ручного назначения DNS-серверов и пропишем туда IP от Google:
- DNS-Primary (или DNS-сервер 1):8.8.8.8
- DNS-Secondary (или DNS-сервер 2): 8.8.4.4
Также можно указать один из серверов Яндекса (например 77.88.8.8).

Как видите, подключить wifi через роутер и сделать сеть wifi дома достаточно несложно. Надеюсь, у вас тоже все получится!
Видео по подключению маршрутизатора к интернету
Теперь традиционное видео на десерт по подключению роутера, которое еще более понятно расскажет про типовые настройки для работы с сетью.
Спасибо!Не помоглоЛучшие предложения
Александр
Специалист по беспроводным сетям, компьютерной технике и системам видеонаблюдения. Выпускник образовательного центра при МГТУ им. Баумана в Москве. Автор видеокурса «Все секреты Wi-Fi»
Задать вопрос
Как подключить и настроить Wi-Fi роутер?
Сейчас в продаже есть огромное количество разных Wi-Fi роутеров от разных производителей. И это хорошо, есть с чего выбрать. Но сразу после покупки маршрутизатора нам нужно его установить, подключить и настроить. И если процесс подключения практически не отличается в зависимости от модели, то сам процесс настройки и страница с настройками роутера может быть разной даже у одного производителя.
Очень сложно в рамках одной статьи дать подробные и пошаговые инструкции по настройке разных моделей. Но я попробую. В этой статье я подробно опишу и покажу как установить и настроить Wi-Fi роутер. В независимости от того, какой у вас производитель и модель. Эта универсальная инструкция подойдет как для настройки нового маршрутизатора, так и для повторной настройки. Вы все можете сделать самостоятельно. И совсем не обязательно платить за настройку специалистам.
Обязательно посетите эту страницу. Там собраны подробные инструкции по настройке популярных маршрутизаторов. Возможно, там есть руководство по настройке конкретно вашего устройства.Алгоритм настройки практически всегда одинаковый. Для любого роутера, будь то TP-Link, ASUS, D-Link, ZyXEL, Tenda – не важно. Точно так же не имеет значения, какой у вас интернет-провайдер: Дом.ru, Билайн, Ростелеком, ТТК, Воля, Киевстар и т. д. Все что зависит от провайдера, это тип подключения. Который нужно выбрать в настройках роутера и задать необходимые параметры. Об этом я подробно расскажу ниже в статье.
Понятно, что сама страница с настройками, и разделы отличаются в зависимости от производителя и модели маршрутизатора, но порядок настройки всегда будет примерно таким:
- Установка и подключение роутера. Его нужно распаковать (если он новый), подключить к нему адаптер питания, выбрать место для установки, подключить интернет (кабель от интернет-провайдера) и подключить устройство, с которого будем выполнять настройку. По Wi-Fi, или по кабелю. Проще всего, конечно же, для настройки подключатся по кабелю. С компьютера, или ноутбука.
- Вход в настройки маршрутизатора. Когда все кабеля подключены, роутер включен и наше устройство так же к нему подключено, нам нужно открыть панель управления. Это можно сделать перейдя в браузере по адресу, который указан снизу самого роутера. На странице авторизации нужно указать заводские имя и логин. Они так же указаны на самом устройстве.
- Настройка подключения к интернету. Нужно настроить роутер на подключение к интернет-провайдеру. В соответствующем разделе (WAN, Интернет), нужно выбрать тип подключения, который использует ваш провайдер и уже в зависимости от типа подключения нужно задать параметры (имя пользователя, пароль).
- Настройка Wi-Fi сети. Смена заводского названия и пароля беспроводной сети.
Схема подключения и настройки у нас уже есть. Дальше мы подробно разберем каждый пункт.
Как подключить роутер?
Буду описывать все действия пошагово. Так будет проще и вам и мне.
1 Сначала нужно выбрать место для установки роутера. Скорее всего, вам придется установить его в том месте, куда проложен кабель от провайдера. Можете устанавливать его где вам больше нравится и где получается. Если хотите более серьезно подойти в выборе места для установки, то можете почитать статью где установить Wi-Fi роутер в квартире или доме. 2 Если антенны у вашей модели съемные, то прикрутите их. Подключите адаптер питания и включите его в розетку. Если индикаторы на маршрутизаторе не загорятся, то проверьте включено ли питание кнопкой на корпусе самого устройства.
Главное, чтобы индикаторы (или один индикатор) загорелись.
3 Подключение к роутеру интернета и компьютера (ноутбука). Если у вас нет ПК/ноутбука, и вы будете подключаются для настройки по Wi-Fi, то смотрите следующий шаг.- Кабель от интернет-провайдера (или от ADSL модема) нужно подключить в порт, который подписан как «WAN», «Интернет», «Internet». Часто он выделен синим цветом.
- С помощью сетевого кабеля, который идет в комплекте, соедините роутер с компьютером, или ноутбуком (если он у вас есть). На компьютере кабель подключаем в сетевую карту, а на роутере в LAN порт. Так же он может быть подписан как «Домашняя сеть». Обычно их 4 штуки.
Вот так:
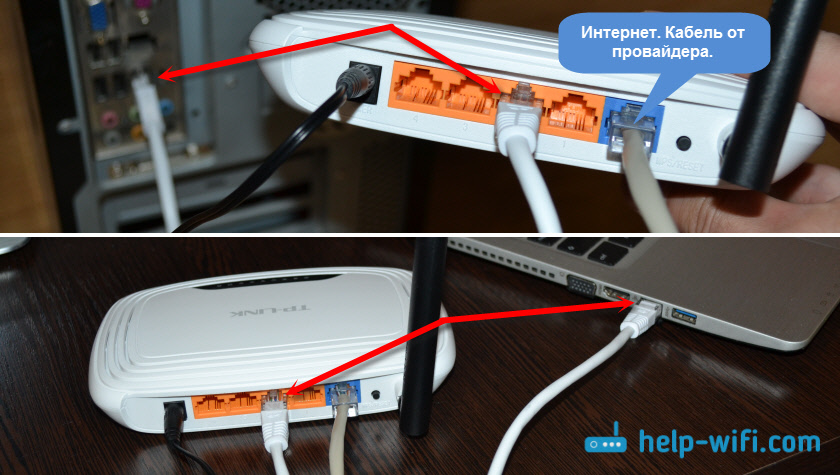
Если вы подключились к компьютеру по кабелю, то можете переходить к следующему разделу, где я покажу как зайти в панель управления.
4 Только для тех, у кого нет возможности подключится к роутеру по кабелю для настройки. В таком случае, вы подключаете к маршрутизатору только интернет и питание.Как только вы включите роутер, он сразу будет раздавать Wi-Fi. Если он новый, еще не настраивался, то Wi-Fi сеть будет с заводским именем. Так же, в зависимости от модели, сеть может быть защищена заводским паролем (PIN).
Стандартное имя сети и пароль (PIN) указаны на корпусе самого маршрутизатора (на наклейке). Используйте эту информацию, чтобы подключится к Wi-Fi сети со своего смартфона, планшета, ноутбука и т. д. Скорее всего вам пригодится инструкция по настройке маршрутизатора с телефона, или планшета.
Вход в настройки роутера. Как зайти в web-интерфейс?
Каждый маршрутизатор имеет свой веб-интерфейс (сайт с настройками, панель управления), в который можно зайти через браузер, перейдя по соответствующему адресу.
Важно! Чтобы зайти в настройки роутера и настроить его, ваше устройство (ПК, ноутбук, смарфтон, планшет) должно быть подключено к роутеру по кабелю, или по Wi-Fi сети. При этом, доступа к интернету на компьютере может не быть. Для входа в панель управления интернет не нужен!
Если у вас на компьютере есть высокоскоростное подключение (может быть с названием вашего провайдера), то после подключения через маршрутизатор его запускать не нужно!
На компьютере, в свойствах адаптера должно быть выставлено автоматическое получение IP-адресов. Чаще всего так и есть. Как проверить, я показывал в этой стать.Для входа в настройки нам нужно узнать адрес нашего маршрутизатора и заводское имя пользователя и пароль для авторизации. Эта информация находится на корпусе самого устройства. Выглядит примерно вот так:
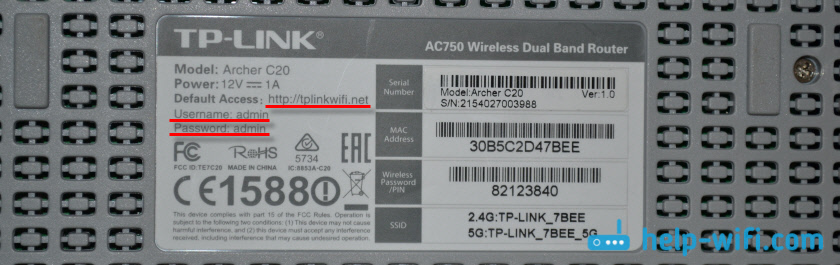
Практически во всех случаях, в настройки можно зайти по адресу 192.168.1.1, или 192.168.0.1. Даже в независимости от того, что указано на корпусе устройства. Подробнее об этом можно посмотреть в статье: как узнать IP-адрес роутера.
На компьютере, или мобильном устройстве, которое подключено к маршрутизатору открываем браузер (Opera, Хром, Яндекс.Браузер и т. д.) и переходим по адресу, который указан на корпусе. Или пробуем 192.168.1.1 и 192.168.0.1.
Важно! Адрес вводим именно в адресную строку, а не в строку поиска. Многие путают, и вместо страницы с настройками попадают на страницу с результатами поиска какой-то поисковой системы.
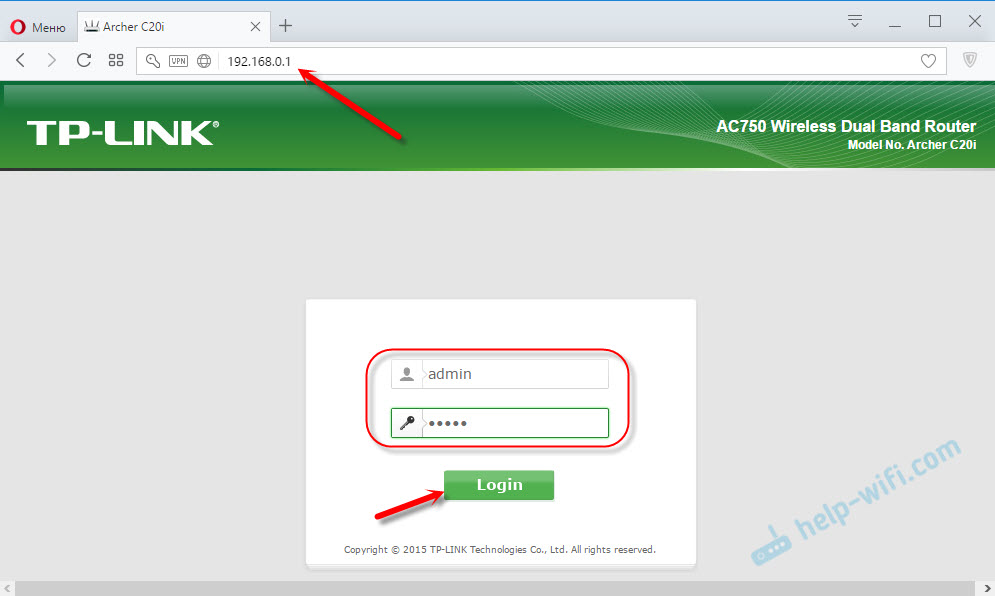
На странице авторизации нужно указать имя пользователя и пароль. Заводские указаны на корпусе устройства. Чаще всего это admin и admin. На некоторых моделях настройки по умолчанию не защищены, и сразу после входа в панель управления, нужно установить логин и пароль.
Сама страница авторизации, и страница с настройками конечно же отличается в зависимости от производителя и модели (прошивки). Поэтому, рассмотреть все варианты невозможно.
Статьи, которые могут вам пригодится на этом этапе:
Если страница с настройками открылась, то можем продолжать. Если нет, то смотрите статью с решениями этой проблемы по ссылке выше.
Как настроить Wi-Fi роутер?
Для того, чтобы пользоваться интернетом через маршрутизатор, нужно как минимум:
- Настроить подключение к интернету.
- Настроить Wi-Fi сеть.
В большинстве случаев этого достаточно. Так же я советую менять пароль, который защищает веб-интерфейс роутера. Есть еще настройки IPTV, USB-накопителей, родительского контроля и т. д., но они нужные далеко не всем.
В панели управления практически каждого роутера есть так называемый «Мастер быстрой настройки», он же «Quick Setup». На некоторых устройствах он открыт сразу после входа в панель управления. С его помощью можно пошагово настроить Wi-Fi роутер. Подключение к интернету, беспроводную сеть и т. д. Для примера, как он выглядит у TP-Link: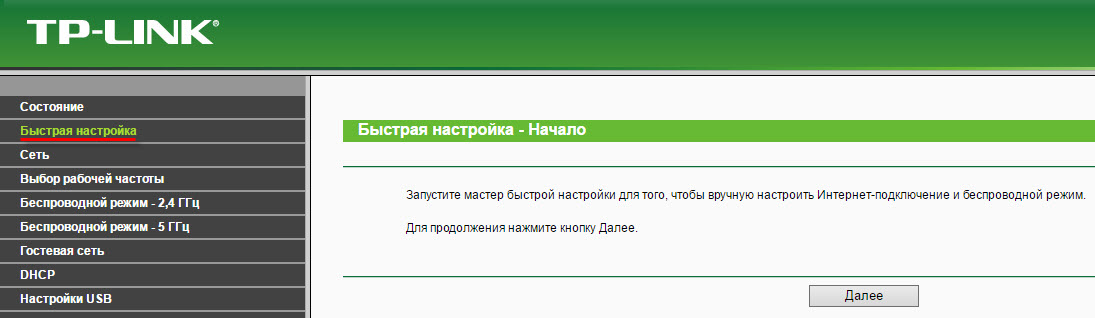
Можете попробовать, это очень удобно.
Настройка интернета. Самый главный шаг
Главное, это правильно настроить роутер на подключение к провайдеру. Если он не сможет подключится к интернету, то на всех устройствах будет подключение «Без доступа к интернету». Многие пользователи, которые пробуют настроить все своими руками, чаще всего сталкиваются с проблемами именно на этом этапе.
Каждый интернет-провайдер использует определенный тип подключения. Динамический IP (DHCP), Статический IP, PPPoE, L2TP, PPTP. Этот тип подключения нужно указать в панели управления маршрутизатором, и задать определенные параметры, которые выдает интернет-провайдер.
Важно! Вы должны точно знать, какой тип подключения у вашего провайдера. Так же все необходимые данные для подключения (имя пользователя, пароль), если они необходимы. Как правило, эта информация указана в договоре, которые вы получили при подключении к интернету.Если интернет через роутер уже работает (и вы не запускали никаких подключений на компьютере), то можете пропускать этот раздел и сразу переходить к настройке Wi-Fi.
Когда тип подключения PPPoE, L2TP, PPTP, или Статический IP (что очень редко), то нужно задать необходимые параметры. Обычно, это логин и пароль, которые выдал вам провайдер. В панели управления, раздел с этими настройками чаще всего называется: «WAN», «Internet», «Интернет».
Для примера, как выглядит настройка PPPoE подключения на роутере ASUS:
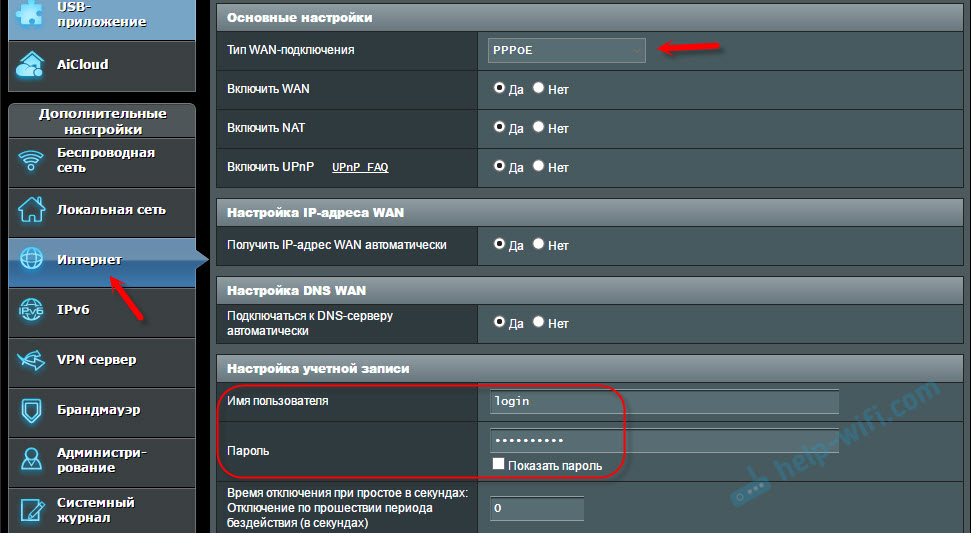
Другие примеры:
Цель: чтобы интернет через маршрутизатор заработал на всех устройствах. По кабелю и по Wi-Fi. Если это не произошло, то бессмысленно продолжать настройку.
Вы всегда можете позвонить провайдеру и уточнить какие параметры и где нужно указать. Многим они помогают в телефонном режиме.
Статьи, которые могут вам пригодится:
Надеюсь, у вас все получилось.
Смена параметров Wi-Fi сети
Я настоятельно рекомендую изменить имя Wi-Fi сети и пароль. Так же желательно выставить свой регион. Там все просто. Сделать это можно в разделе с настройками беспроводной сети. Называться он может по-разному: «Wi-Fi», «Беспроводная сеть», «Wireless», «Беспроводной режим». Если у вас двухдиапазонный роутер, то настройки нужно задавать отдельно для сети на частоте 2.4 ГГц и 5 ГГц.
- В поле «Имя сети» (SSID) нужно прописать новое имя. Английскими буквами.
- В поле «Пароль» (ключ беспроводной сети) придумайте и запишите пароль. Минимум 8 символов. Тип защиты — WPA2 — Personal.
- Ну и там должно быть поле «Регион». Измените его на свой.
На роутере ASUS это делается вот так:
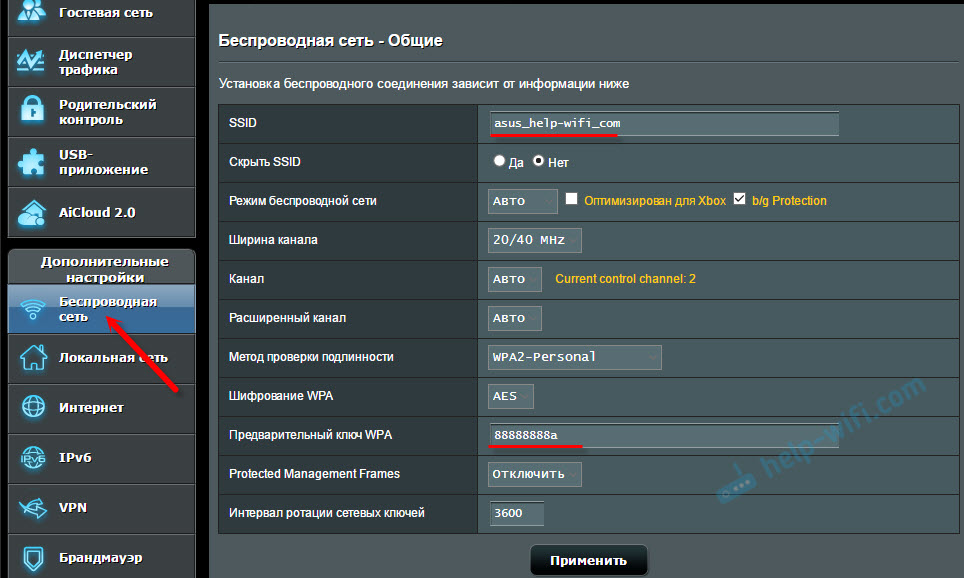
Подробные инструкции:
После смены настроек не забудьте их сохранить. Wi-Fi сеть будет с другим именем (которое вы установили ). Для подключения к ней используйте установленный пароль. Возможно, вам пригодится статья как подключить ноутбук к Wi-Fi.
И еще немного полезной информации
Желательно еще сменить пароль, который используется для защиты настроек маршрутизатора. Об этом читайте в статье: как на роутере поменять пароль с admin на другой.
Инструкции по настройке IPTV: настройка IPTV на TP-Link, и инструкция по настройке IPTV на роутерах ASUS.
Если в процессе настройки у вас что-то не получается, вы всегда можете сбросить настройки к заводским и попробовать настроить все заново. На корпусе найдите кнопку «Reset», или «Сброс», нажмите на нее и подержите примерно 10 секунд. По индикаторам вы поймете, когда произошел сброс.
Вопросы вы можете оставлять в комментариях. Только у меня небольшая просьба, описывайте проблему подробно. Пишите модель маршрутизатора. А то очень сложно разбираться и что-то советовать, когда не понял сам вопрос. Всего хорошего!
Привет! Сегодня я покажу как подключить Wi-Fi роутер к чему угодно в вашем доме. Но в самом простом случае начнем с компьютера – так и используют нередко, да и настраивать на компьютере удобнее, чем на телефоне. Особой разницы в подключении по проводу между компьютером и ноутбуком нет – все одинаково. Давайте уже начинать.
Уважаемый читатель! Есть какие-то вопросы? Не знаете, как решить свою проблему? Ниже у этой статьи есть комментарии – пишите свою историю во всех деталях, а я дам вам ответ.
Алгоритм подключения роутера любой модели одинаков – у вас не возникнет никаких вопросов. Другое дело, внутренние настройки маршрутизатора, которые меняются от модели к модели. Для деталей настройки я рекомендую поискать соответствующую статью под ваш роутер на нашем сайте. Эта же статья будет про сам процесс подключения с небольшими отсылками к дальнейшим действиям.
Алгоритм
Весь алгоритм взаимодействия с новым роутером я свел к следующим шагам:
- Установка – располагаем в квартире.
- Подключение – именно об этом наша статья, все сделаем самостоятельно.
- Настройка – вход в настройки, интернет, Wi-Fi, пароли.
А теперь давайте кратко пробежимся по каждому этапу с упором на процесс подключения. А для тех, кто не любит читать, есть классное видео по теме:
Установка
Итак, вы распаковали новенький роутер, самое время определить ему в доме место. К сожалению, радиус действия роутера ограничен, так что самый лучший вариант по его установке – расположить посреди квартиры:
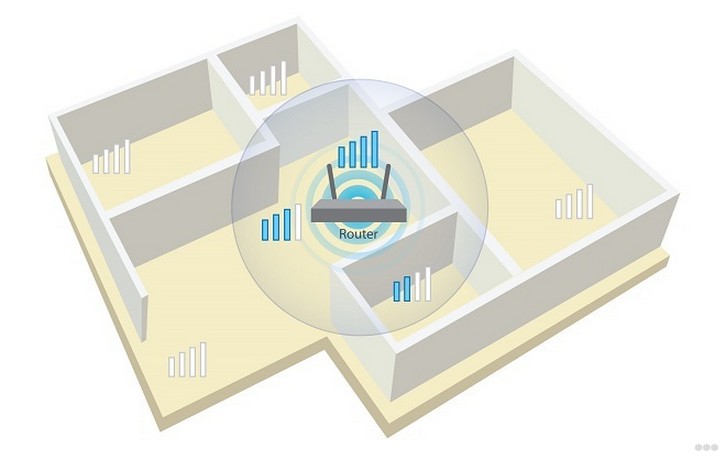
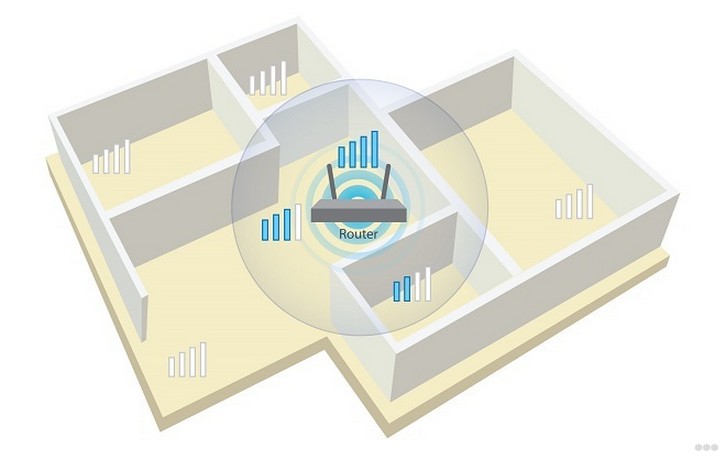
Если у вас одна комната – проблем нет. Но если много – ставите роутер и ходите по квартире с ноутбуком или телефоном, замеряя силу сигнала, чтобы хватало везде. Выберете лучшую точку, и в дальнейшем будет меньше морок.
Другая проблема – расположить так, чтобы кабель провайдера мог достать до вашего роутера без разрушений в квартире. Обычно при прокладке интернета мастеру сразу можно сказать, куда протянуть провод – это и делают как раз для лучшего покрытия сигнала дома. Но если уже лежит, придется подстраиваться под него.
Дополнительно возможно понадобится на этом этапе «сборка» роутера – нередко антенны идут открученными, и надо бы их прикрутить.
Подключение
Вот и подошли к теме нашей статьи. Давайте посмотрим на заднюю панель среднестатистического роутера в мире:


Обратите внимание на 3 главных для нас места:
- LAN порты – выделены синим, но нередко бывают и желтым. Ключевое отличие – они подписаны как LAN, и обычно их несколько одного цвета. Порты служат для подключения устройств в вашей домашней локальной сети – компьютера или ноутбука.
- INTERNET или WAN порт – внешняя сеть. Сюда заходит кабель вашего провайдера. Как правило этот порт один, и его выделяют отдельным цветом (в большинстве случаев синий, рисунок подобран для контраста).
- Питание. Его ни с чем не перепутаешь, через него подключат роутер к сети питания. Бывает еще отдельная кнопка для включения, если она есть, тоже не забываем включить.
Итоговая схема подключения:
- Включаем питание
- Подключаем WAN
- Подключаем LAN


Шаг 1 – питание
Все этапы очень простые, этот не исключение. Включаем штекер в гнездо питания на роутере и подключаем сам адаптер к сети питания. На маршрутизаторе должны загореться хоть какие-то индикаторы (обычно мигают лампочки питания и вайфай).


Если ничего не горит – проверяем наличие тока. Может плохо подсоединили? Точно туда? А включен ли сетевой фильтр, если он есть? И самое интересно – может сзади есть еще и кнопка включения роутера? Не забываем включить и ее.
После этого этапа роутер должен «ожить». Приступаем к дальнейшему подключению.
Шаг 2 – провайдер
Если вам не нужен интернет на роутере – можно шаг пропустить. Но обычно он людям как раз и нужен. Помним, что для этого есть специальное гнездо – WAN или INTERNET. Подключать нужно именно туда!
Если подключите в порт LAN – интернета не будет! Но есть исключительные модели, где это допустимо.
После подключения этого провода обычно загорается еще один индикатор внешней сети.
Шаг 3 – компьютер
Теперь подключим и сам компьютер (в общем случае и ноутбук) по проводу. Берем патч-корд – тот самый сетевой кабель, который идет в комплекте с роутером (если нет – бегом в магазин). Один конец втыкаем в LAN порт роутера, другой – в сетевую карту на компьютере.
Найти будет не сложно – все порты выглядят одинаково, т.к. идут по одному стандарту – RJ-45:


Такое же обычно присутствует и на ноутбуках. После подключения на роутере должен загореться последний интересующий нас индикатор – LAN сети.
Если у вас несколько LAN портов – можно подключиться к любому из них. Разницы нет.
В результате порты должны быть забиты примерно вот так:


Ошибиться очень трудно. Должны все сделать правильно с первого раза. Все! Больше подключать здесь ничего не надо, и можно переходить к настройке.
Есть и другой способ подключиться к роутеру – через Wi-Fi. Просто выбираем в списке активных сетей нашу, вводим пароль и все. Название сети и пароль обычно тоже пишут на наклейке под дном.
Настройка – очень кратко
Почему очень кратко? Да потому что сам процесс настройки различается от роутера к роутеру. Так что если что-то непонятно – пишите в комментарии, а лучше перейдите к статье про настройку своей модели роутера у нас на сайте – там будет все в деталях и со всеми нюансами. Ниже даю универсальный алгоритм для всех моделей.
Шаг 1 – вход в панель
Сначала нужно войти в веб-конфигуратор. Лучший способ – заглянуть под роутер и на наклейке посмотреть актуальные данные для входа в панель управления, логин и пароль. Выглядит это примерно так:
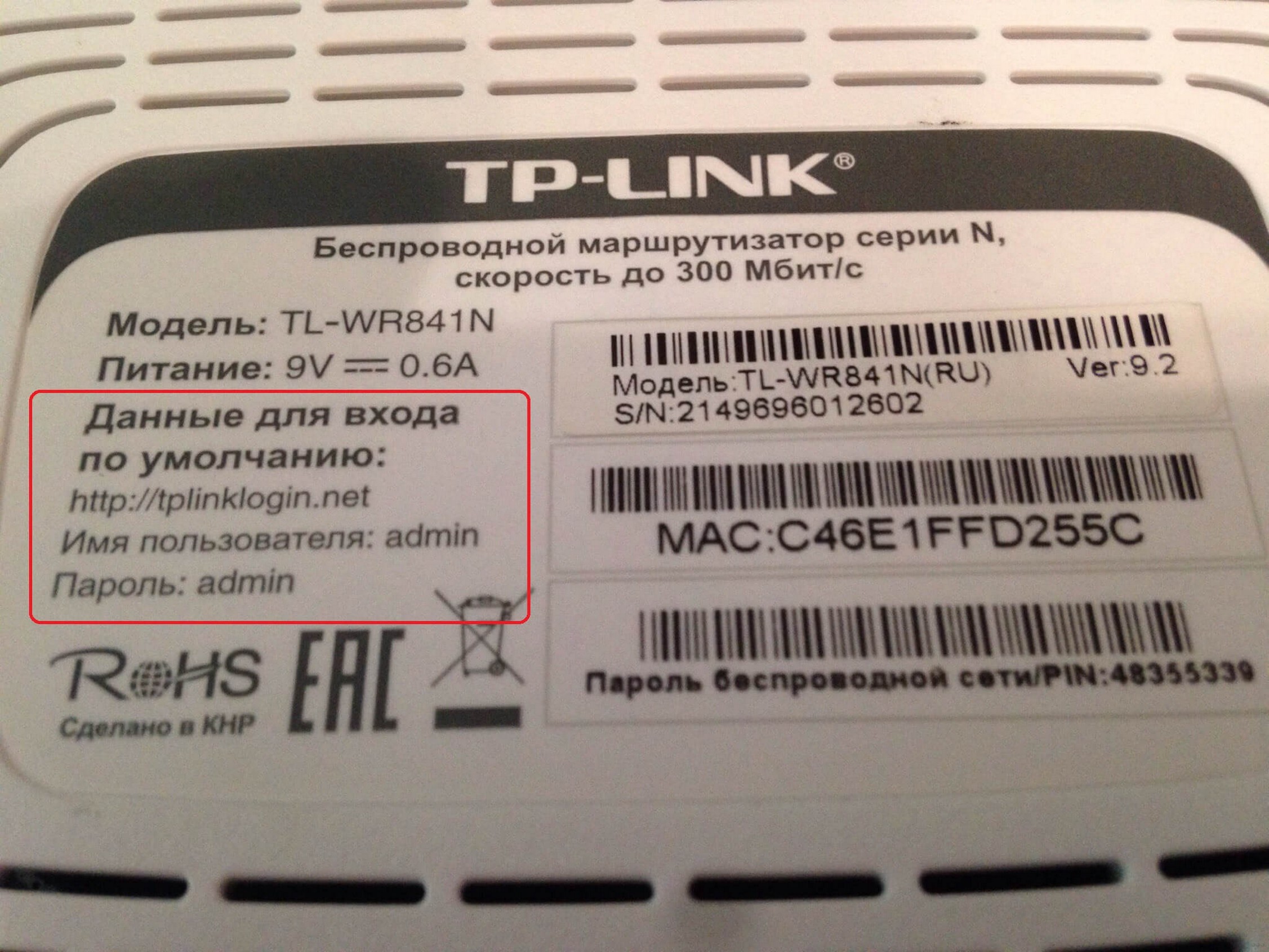
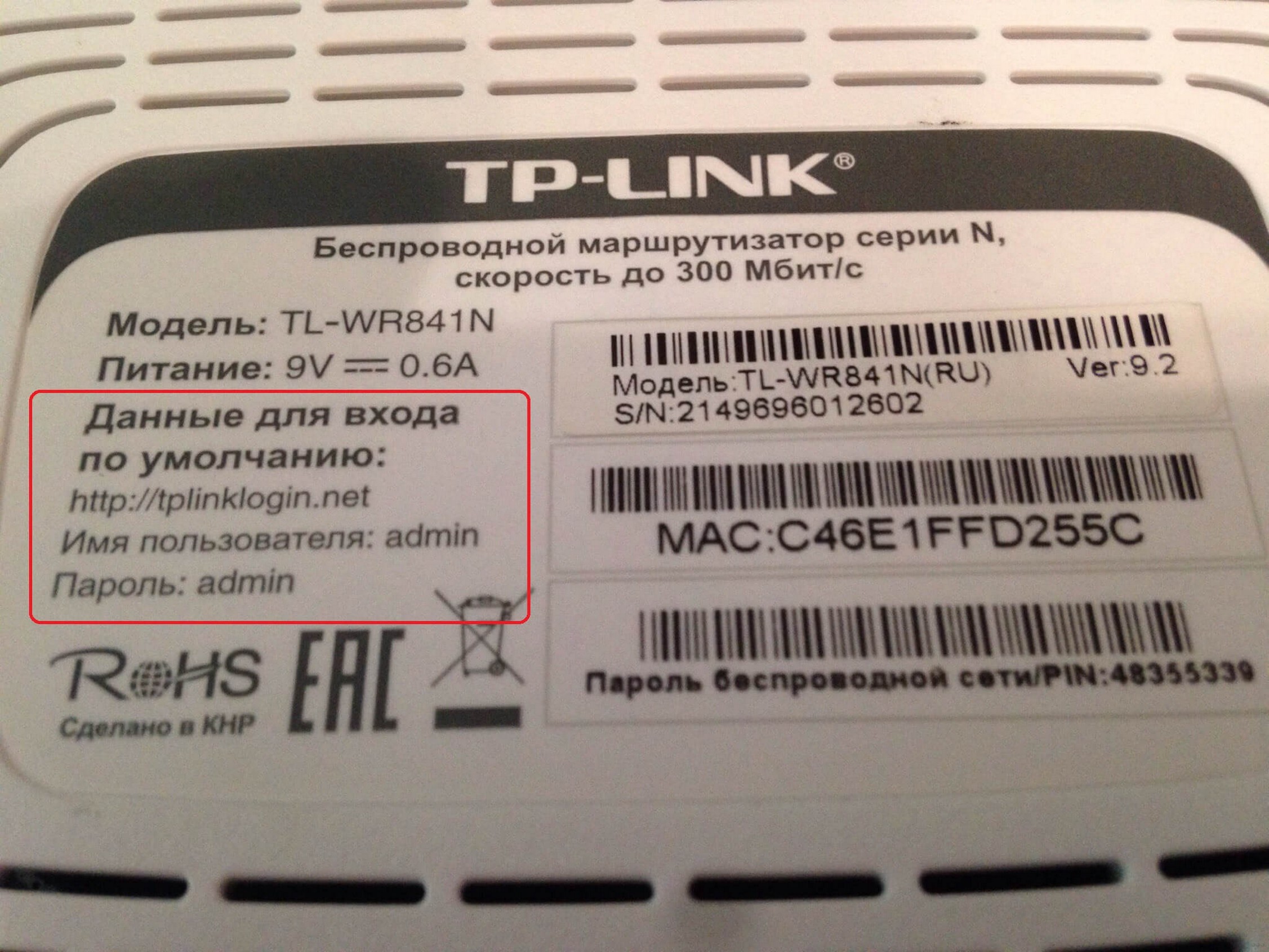
Если ничего не помогает, переходим по следующим ссылкам, по одной из них должно появиться окошко ввода логина и пароля:
192.168.0.1
192.168.1.1
Логин и пароль смотрятся на той же наклейке, но обычно они стандартные чуть ли не везде admin и admin.
Шаг 2 – настройка интернета
И тут начинаются большие расхождения. Как попали в конфигурацию, ищите мастер настройки. Он проведет вас по шагам и все настроит сам. Что здесь важно – найти договор с вашим провайдером, где идут логин и пароль от самого интернета. В процессе настройки придется их вбить здесь. В итоге роутер должен подключиться к интернету.
Шаг 3 – настройка Wi-Fi
Если пользуетесь мастером настройки – вы тоже пройдете через этот этап. Главное здесь – задать имя вашей Wi-Fi сети – сделайте это понятным для себя. И очень важно – поменяйте пароль к беспроводной сети, чтобы ни один сосед не смог подключиться.
Шаг 4 – пароль от роутера
И в конце всей настройки очень важно не забыть сменить сам пароль на роутер (ну который у всех одинаковый admin) – так мы обережем свою квартиру от иноземного вмешательства злых хакеров, и будем жить долго и счастливо.
Вот и все! Больше здесь ничего не придумаешь. Детали нужно смотреть уже конкретно под свою модель или просто задать вопрос в комментариях ниже. Обязательно ответим!
подключение Wi-Fi роутера к интернету
План действий
Предлагаем универсальную инструкцию по подключению и настройке роутеров различных моделей. Ориентируясь на нее, можно постараться самостоятельно выполнить эти процедуры. Страница и разделы настроек у оборудования разных производителей немного отличаются, но принцип действия пользователя примерно одинаков:
- Установка/подключение. Необходимо определиться с местом расположения оборудования, подсоединить адаптер питания, подключить устройство для настройки роутера – это можно сделать по кабелю или по Wi-Fi, например, с ноутбука или телефона.
- Выполнение входа в панель настроек маршрутизатора. Панель для управления открывается, когда все компоненты системы (роутер, кабель, компьютер или телефон) включены. В нижней части маршрутизатора указывается адрес, по нему потребуется перейти в браузере. Откроется страница авторизации. В нужные строки вводим заводской логин/имя, они указываются на подключаемом оборудовании.
- Настройки для выполнения подключения к сети. Для работы в интернете необходимо подключиться к провайдеру. В зависимости от типа подключения, используемого поставляющей интернет компанией, задаются пользовательское имя и пароль.
- Настройка беспроводной сети. Смена заводского названия оборудования и пароля.
Подключение проводов
Порядок действий будет следующим:
1. Сборка роутера. Некоторые модели оснащаются съемными антеннами. Потребуется подсоединить их и адаптер питания к устройству.
2. Подсоединение к ноутбуку/компьютеру. Кабель для передачи интернета вставляется в специальный разъем – Internet или WAN (название может отличаться). Роутер соединяется с компьютером через сетевой кабель, он есть в комплекте. Один из концов провода вставляется в разъем сетевой карты ноутбука, другой – в порт маршрутизатора.
.png)
3. Осталось включить адаптер питания от роутера в розетку. На некоторых устройствах имеется кнопка отключения электропитания, надо не забыть ее активировать. Роутер загрузится в течение пары минут.
Проверка работы сети
Нередко роутер получает настройки в автоматическом режиме или настраивается провайдером. Чтобы проверить это, потребуется подсоединить к настраиваемому оборудованию питание и сеть. Маршрутизатор сразу начнет раздавать Wi-Fi всем устройствам, но именоваться сеть будет заводским именем и защищаться паролем, установленным производителем. Посмотреть стандартное имя можно непосредственно на роутере.
.png)
Зайдите в браузер и попробуйте перейти на любые сайты. Если доступ к веб-ресурсам имеется, то дополнительной настройки роутера не нужно – смело пропускайте следующий пункт.
Настройка роутера через меню
Прежде чем перейти непосредственно к процессу настройки, потребуется ознакомиться с заводским именем и паролем, которые указаны на корпусе маршрутизатора. Большинство моделей роутеров имеют стандартный адрес – 192.168.0.1 либо 192.168.1.1. Найти подходящей для вашей модели маршрутизатора ip-адрес можно в инструкции. Вводите его и нажимайте Enter. Откроется окно с настройками.
.png)
Теперь можно входить в любой браузер на устройстве, с которого управляем процессом настройки по этому адресу. Остается ввести заводское имя и пароль. В зависимости от производителя и модели оборудования страницы авторизации могут различаться. На большинстве моделей при первом подключении для этих двух полей используется одно и то же слово – admin. Редко в качестве стандартного пароля используют комбинацию цифр 1234. При возникновении проблем на этом этапе можно обратиться за профессиональной помощью или внимательно прочесть инструкцию к устройству.
Настройка подключения к интернету
Для пользования оборудованием потребуется произвести настройку Wi-Fi сети и подключения к интернету. Для обеспечения надежной защиты веб-интерфейса маршрутизатора рекомендуется сменить заводской пароль. Существуют и другие настройки, которые понадобятся не каждому пользователю.
Правильная настройка устройства позволит пользоваться интернетом без проблем. В панели управления есть «Мастер быстрой настройки» или «Quick Setup», обычно он открыт сразу после входа. Пройдя все шаги можно быстро и удобно настроить роутер.
Настройка домашней беспроводной сети
Теперь необходимо защитить свою домашнюю сеть, для этого нужно выбрать правильные критерии безопасности. В меню найдите раздел, который отвечает за Wi-Fi. Придумайте надежный пароль. Запомните или запишите его, при подключении новых устройств к домашней сети вам потребуется вводить этот пароль. В качестве средства защиты в настройках укажите WPA2-PSK. Осталось сохранить проведенные изменения.
.png)
Смена пароля для входа в настройки маршрутизатора
Можно ограничить доступ к настройкам роутера. Для этого потребуется заменить стандартный пароль, на собственный. В разделе меню находим пункт, который отвечает за безопасность, указываем подходящий пароль, сохраняем изменения.
Если на ноутбуке/компьютере присутствует модуль беспроводного соединения, то по окончании настройки вынимаем кабель. Затем подключаем маршрутизатор к устройству по Wi-Fi.
Установка роутера в оптимальное место
Маршрутизатор лучше устанавливать в центре той зоны, где используется беспроводная сеть. Такое расположение позволит роутеру одинаково раздавать сигнал всем подключенным к нему устройствам. Работа беспроводной сети будет лучше, если роутер и устройства-приемники не будут разделены препятствиями – мебелью, стенами.
На любом этапе подключения и настройки роутера вам помогут наши мастера. Большой опыт работы с различным оборудованием позволил им стать настоящими профессионалами. Мы работаем в круглосуточном режиме, без выходных.
Обратиться в «Службу добрых дел» можно по телефону или написать нам через специальную форму на сайте. Мы справимся с решением любых проблем!
Привет! В своих статьях я периодически рекомендую для диагностики неисправности отключить роутер и напрямую подключиться к интернету со своего компьютера или ноутбука. Такой способ и дает проверить интернет без стороннего влияния, и при проблеме у провайдера правильно подсказывает ошибки. В этой статье я и хочу показать как настроить новое подключение на Windows 7. На «десятке» и других «осях» все делается похожим образом, но для них я подготовлю отдельные инструкции.
Инструкция подходит для пользователей, подключенных напрямую через шнур провайдера, или же через роутер в режиме моста. В примере идет создание подключения PPPoE и других обычных настроек, характерных для интернета на Windows 7.
Остались вопросы? Внизу есть комментарии. Их можно задать туда, а наш команда в свободное время обязательно чего-нибудь ответит.
Не стесняйтесь звонить своему провайдеру – расскажут все на пальцах, тем более они могут удаленно выявить любые проблемы на вашей линии.
Прямое подключение – PPPoE
Давайте уже сразу к делу. Выполняйте все за мной:
- Переходим в Центр управления сетями и общим доступом. Проще всего это сделать через иконку сетевого соединения в трее возле часов – щелкаем по ней правой кнопкой мыши и выбираем соответствующий пункт:
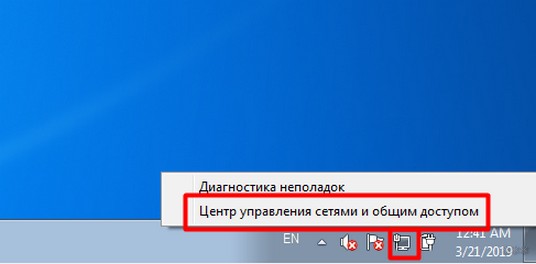
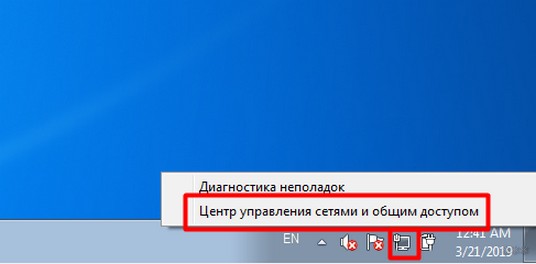
- В открывшемся окне выбираем «Настройка нового подключения или сети»:
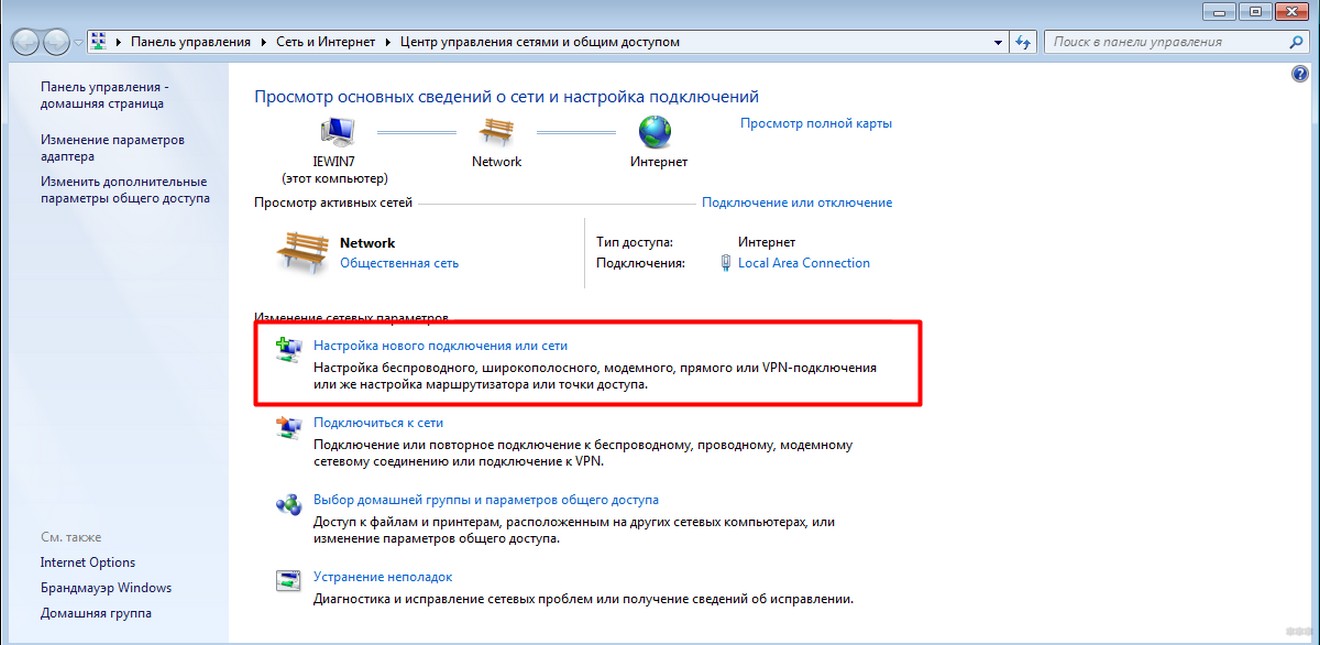
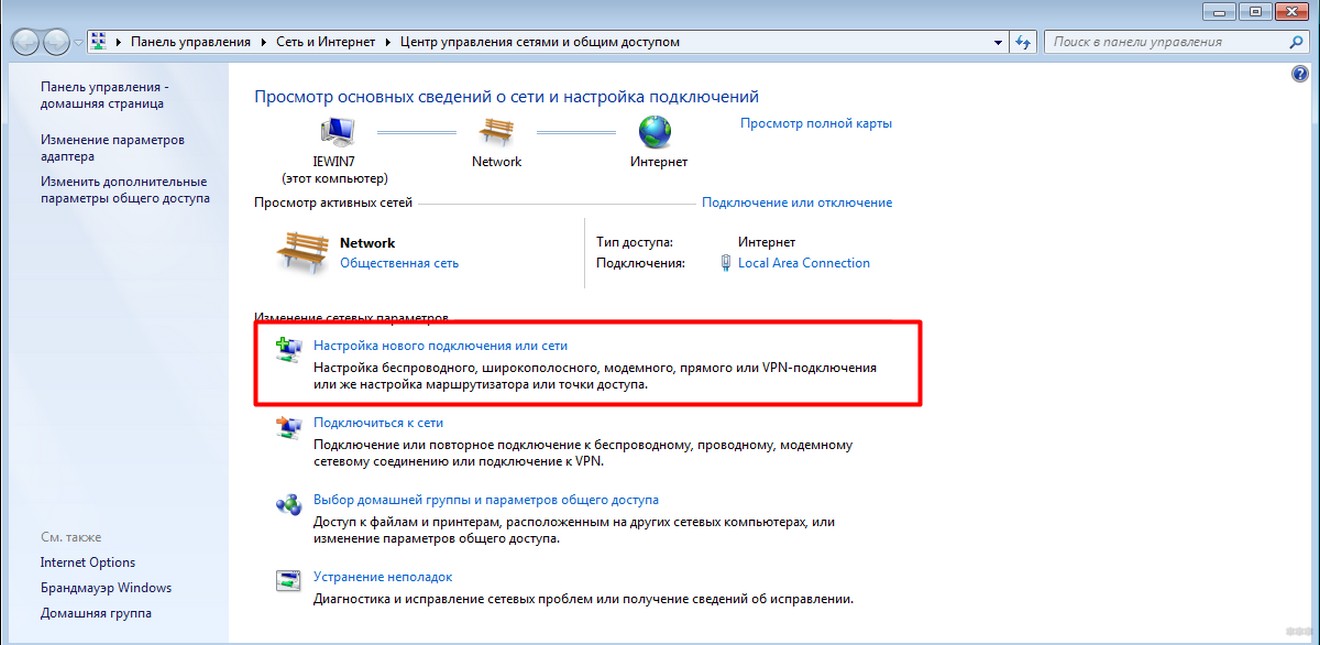
- «Подключение к интернету» и Далее
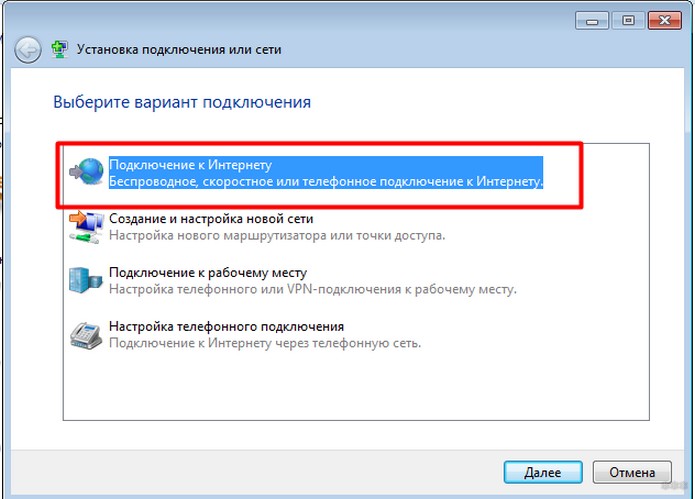
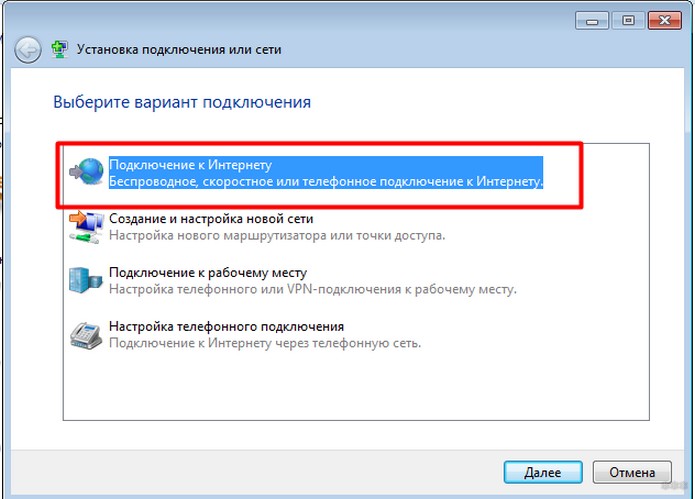
- «Высокоскоростное (с PPPoE)»:
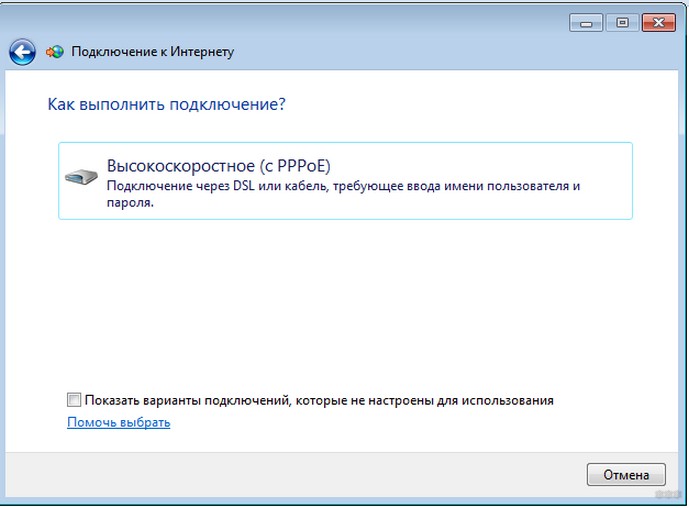
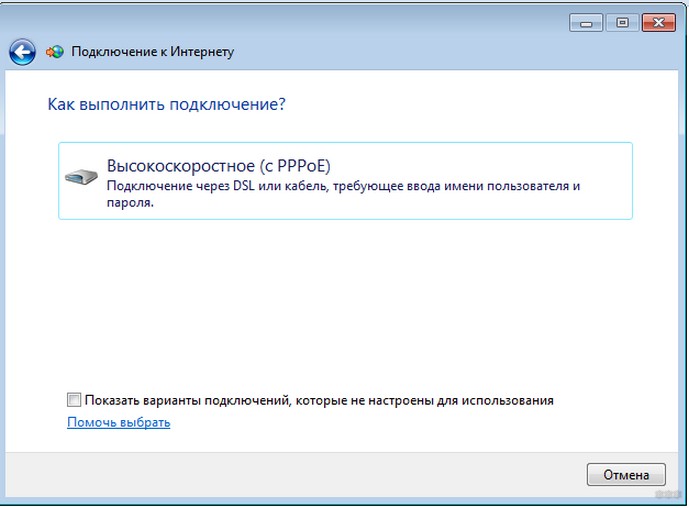
- Заполняем поля. «Имя пользователя» и «Пароль» берем из вашего договора с провайдером. Можно установить галочку «Запомнить этот пароль», чтобы не вводить его повторно в следующий раз. Имя подключения – любое, которое нравится вам, ни на что не влияет:
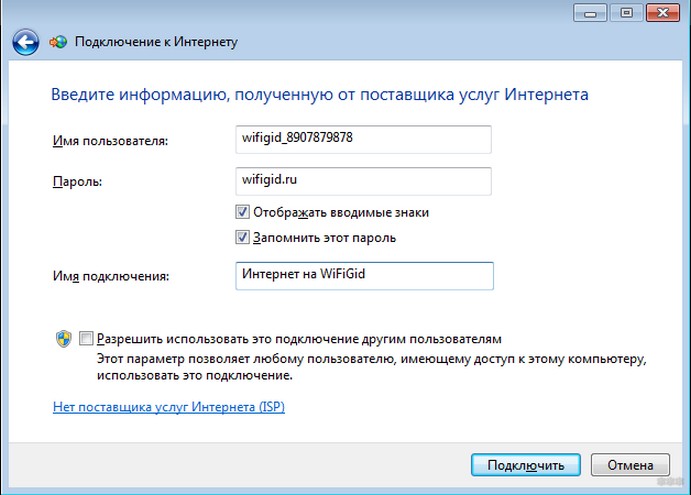
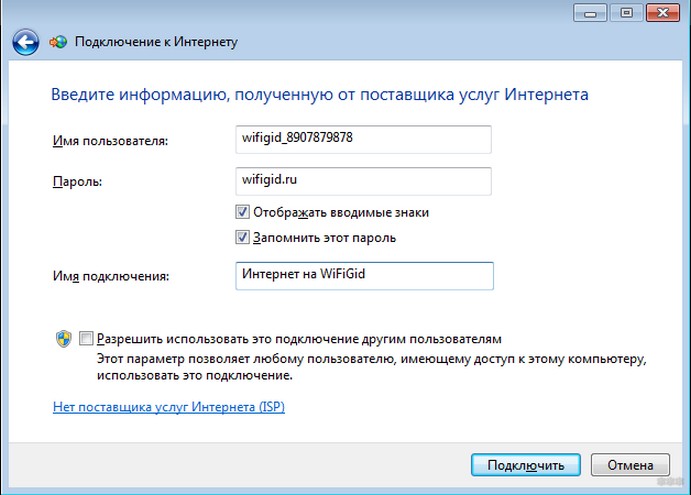
- Нажимаем кнопку «Подключить» и интернет должен завестись.
Проверьте интернет работает ли? Кроме того, это соединение в сетевых подключения (Центр управления сетями и общим доступом – Изменение параметров адаптера) создает новое подключение. Т.е. не нужно каждый раз создавать новое подключение, достаточно подключать это или создать даже для него ярлык на рабочем столе для быстрого запуска:
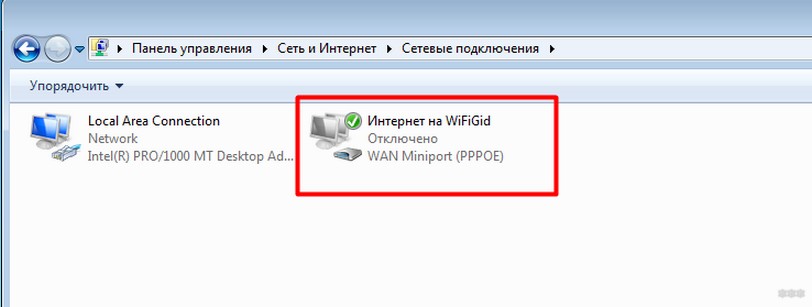
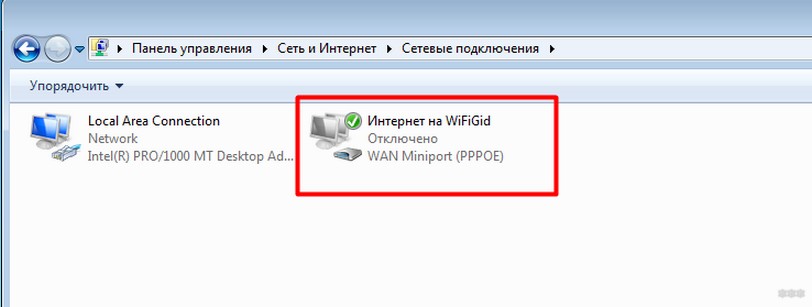
Прямое подключение – L2TP и другие VPN-подобные
Бывает, что ваш провайдер предоставляет интернет не через PPPoE, а, например, через L2TP или другую, основанную на VPN сетях, технологию. Принцип подключения к такой сети подобен предыдущему и здесь, но нужно выбрать немного другой пункт:
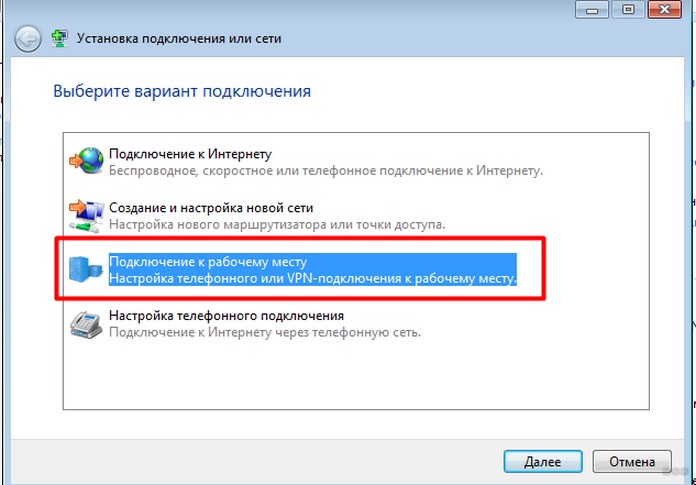
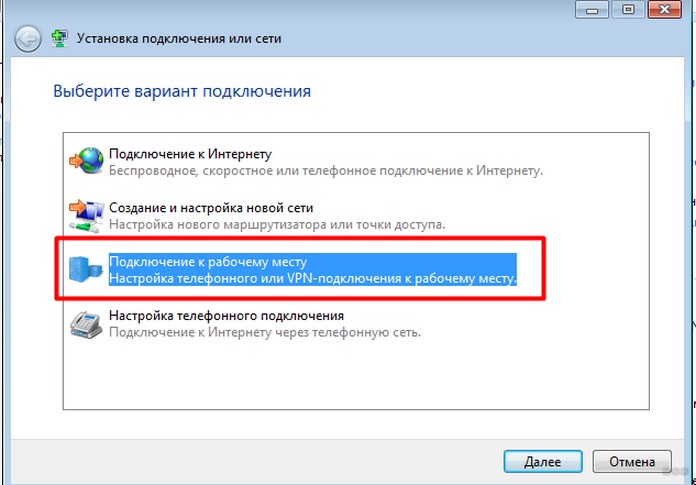
Тип соединения уточняйте у своего провайдера или ищите в договоре с ним.
Через роутер
Если у вас есть роутер или ADSL-модем, то соединение по идее он уже должен устанавливать за вас. Все что остается сделать, это правильно подключить компьютер или ноутбук к нему.
С роутером все просто:
- Один конец кабеля вставляем в разъем LAN роутера.
- Другой конец кабеля вставляем в разъем сетевой карты на компьютере или ноутбуке.
Интернет должен запуститься автоматически! Если же у вас есть Wi-Fi – достаточно подключиться через него и все заработает.
Если же подключение идет с помощью ADSL-модема, то для подключения интернета на Windows 7 нужно всего лишь грамотно исполнить схему подключения и отделить интернет от телефонного канала с помощью сплиттера:
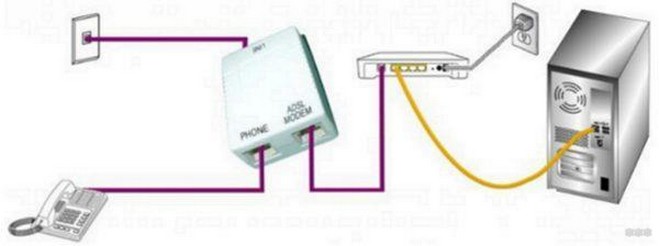
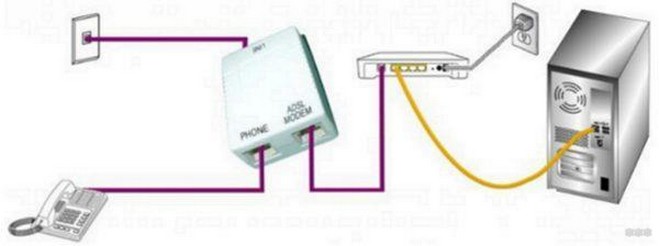
Через USB модем
«Семерка» спокойно работает и с USB-модемами. Обычно все, что нужно – воткнуть модем в USB-порт или же подключиться к нему по вайфаю. В первом случае должна запустить программа по настройке соединения (не обязательно), во втором все снова заработает самостоятельно.
Ошибки и проблемы
Возможных ошибок – тьма и маленькая тележка. Всего предсказать здесь почти невозможно. Но универсальные советы есть:
- В случае чего, попробуйте перезагрузить роутер и компьютер, а уже после повторить все заново.
- Самая частая ошибка кроется в сетевых настройках. В идеале нужно убедиться, что они выставлены в Автоматическое получение адресов. Для этого идем в описанные выше Центр управления сетями и общим доступом – Изменение параметров адаптера, и здесь выбираем наш обычный проводной или беспроводной адаптер, переходим в его Свойства (через правую кнопку мыши) и далее по схеме:
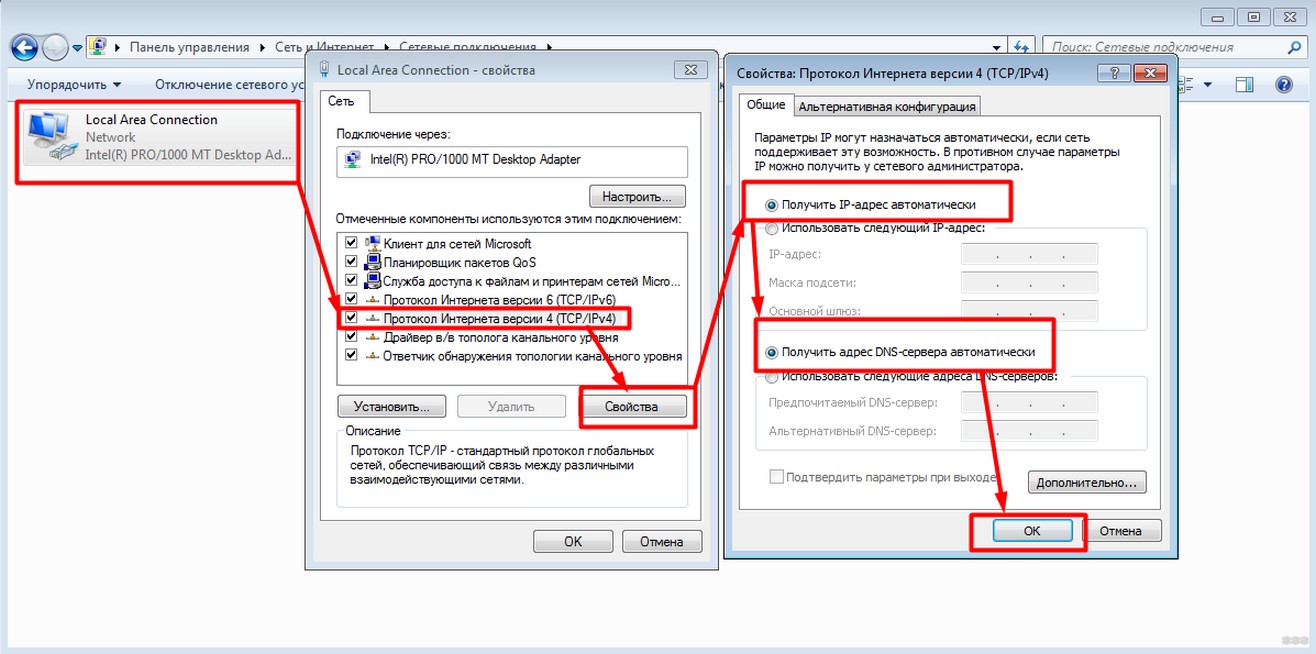
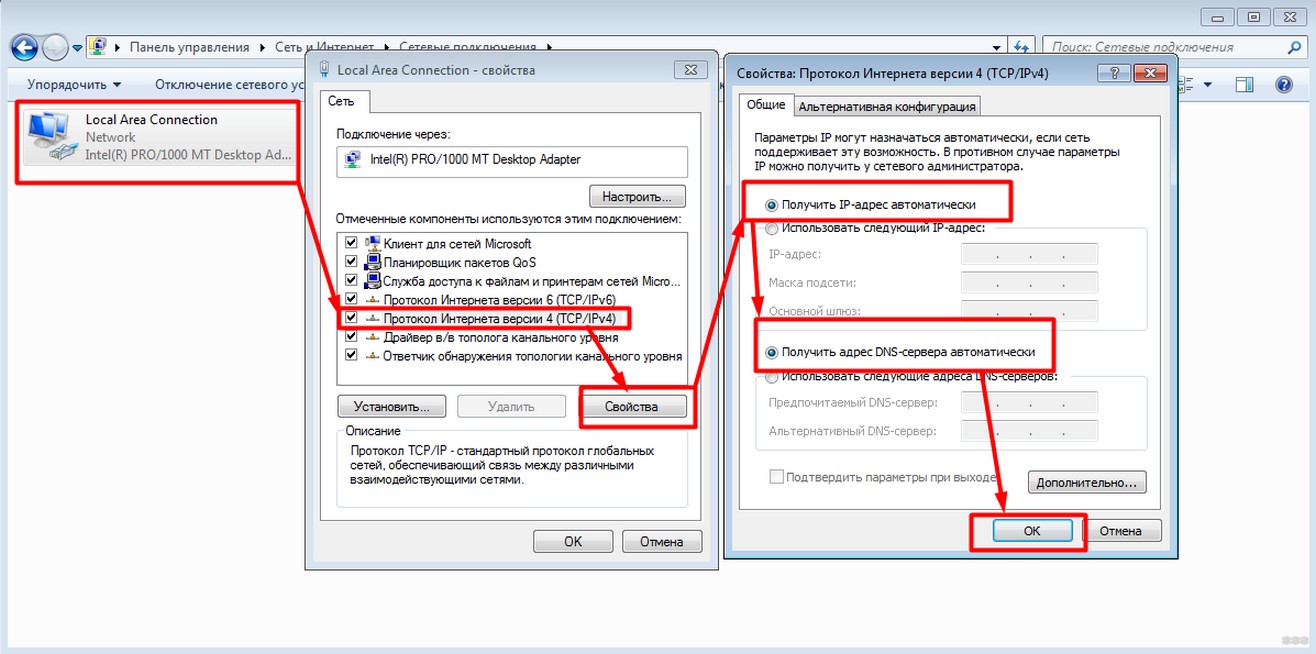
Остались какие-то незакрытые вопросы? Вылезли странные ошибки? Ниже есть комментарии, обязательно напишите туда.
Как правило, большинство проблем возникает при подключении к маршрутизатору именно по беспроводной сети. А подключение по сетевому кабелю не должно вызвать каких-то затруднений. Но, я уже несколько раз встречал подобные вопросы, и решил написать небольшую инструкцию с фото, в которой расскажу о том, как с помощью LAN кабеля подключить компьютер (ну или ноутбук) к маршрутизатору.


Да и о чем здесь собственно писать, взяли кабель, подключили к маршрутизатору, затем к компьютеру, и все готов. Но все же, может кому-то пригодится.Как правило, современные роутеры имеют 4 LAN разъема. Это значит, что по сетевому кабелю вы сможете подключить 4 устройства. И все они будут получать интернет от роутера, или работать в локальной сети. Кстати, по настройке локальной сети читайте эту статью.
Нам понадобиться:
- Роутер со свободным LAN разъемом (он желтый).
- Сетевой кабель. Небольшой кабелю есть в комплекте с роутером. Но, если Вам нужен кабель большей длины, то вы можете изготовить его сами. Как это сделать, я писал в статье Как сделать (обжать) кроссовер. Или просто зайдите в компьютерный магазин и попросите обжать сетевой кабель нужной Вам длины.
- Компьютер с сетевой картой (обычно она интегрирована в материнскую плату). Ну, или ноутбук, нетбук с сетевым разъемом RJ-45.
Давайте приступим 🙂
Берем наш сетевой кабель, выгляди он вот так (у Вас может быть немного другой, я имею введу другой длины):


Один конец кабеля подключаем в желтый разъем (LAN) нашего роутера.


Не важно в какой из четырех разъемов вы подключите кабель.
Теперь другой конец кабеля подключаем к нашему компьютеру, или ноутбуку.
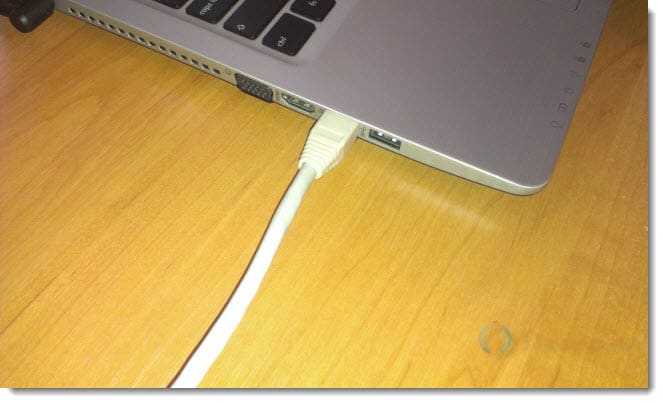
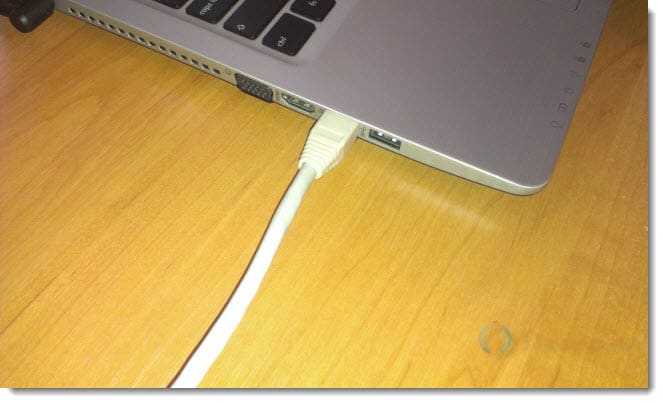
Вот так выглядит сетевой разъем на компьютере:


После подключения сетевого кабеля, на роутере должен засветится один из четырех индикаторов, которые указывают на подключение к LAN разъему.


Теперь смотрим на экран компьютера. Если на панели уведомлений (внизу, справа) Вы увидите вот такой статус соединения (как на скриншоте ниже), то все хорошо. Интернет уже работает.
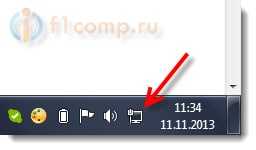
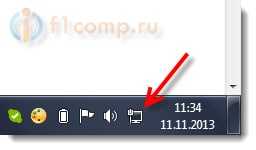
Но, в таком, казалось бы простом способе, тоже могут возникнуть проблемы. Сейчас некоторые, самые популярные, мы рассмотрим.
Проблемы при подключении компьютера к роутеру по сетевому кабелю
После подключения статус на панели уведомления может не изменится, вы будете видеть компьютер перечеркнутый красным крестиком.
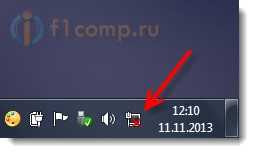
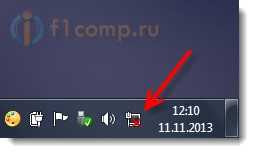
В таком случае, в первую очередь нужно проверить кабель, которым Вы соединили компьютер с маршрутизатором. Как это сделать? Можно например взять другой кабель, или кабель, по которому идет интернет напрямую подключить к компьютеру. Если этот статус соединения изменится (даже если появится желтый треугольник), то проблема в кабеле. Возможно там что-то отошло. Просто поменяйте его.
Возможно, что сетевая карта просто отключена. Давайте проверим. Зайдите в Панель управления\Сеть и Интернет\Сетевые подключения и найдите там Подключение по локальной сети. Если возле него статус Отключено, то нажмите на это соединение правой кнопкой мыши и выберите Включить.
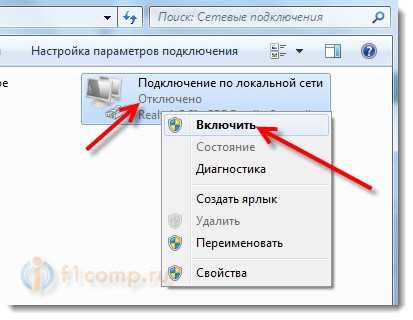
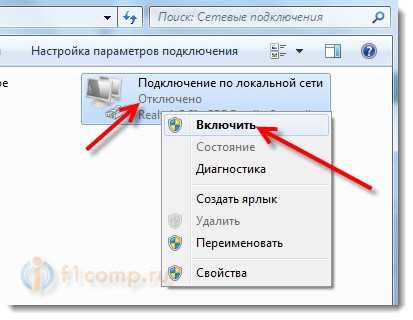
Если такого соединения, как Подключение по локальной сети нет совсем, то скорее всего, что просто не установлен драйвер на Вашу сетевую карту. Скачайте и установите драйвер. Если в комплекте с компьютером (ноутбуком) был диск, то скорее всего, что на нем есть этот драйвер.
Подключил кабель, но соединение без доступа к интернету
И такое может быть. Выглядит эта проблема вот так:
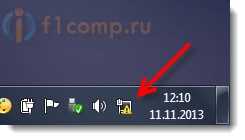
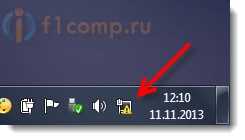
Для начала, нужно определить в чем проблема. Это может возникнуть из-за проблем на стороне маршрутизатора. По этому вопросу смотрите вот эту статью.
Но я Вам скажу по-простому. Если от этого маршрутизатора другие устройства работают нормально, и интернет на них есть, то скорее всего, проблема на самом компьютере. Это понятно :).
И как правило, эта проблема одна.
Снова зайдите в Панель управления\Сеть и Интернет\Сетевые подключения и нажмите правой кнопкой мыши на Подключение по локальной сети. Выберите свойства. Затем выделите «Протокол интернета версии 4 (TCP/IPv4)» и снова нажмите кнопку Свойства.
Установите получать IP и DNS автоматически и нажмите Ок.
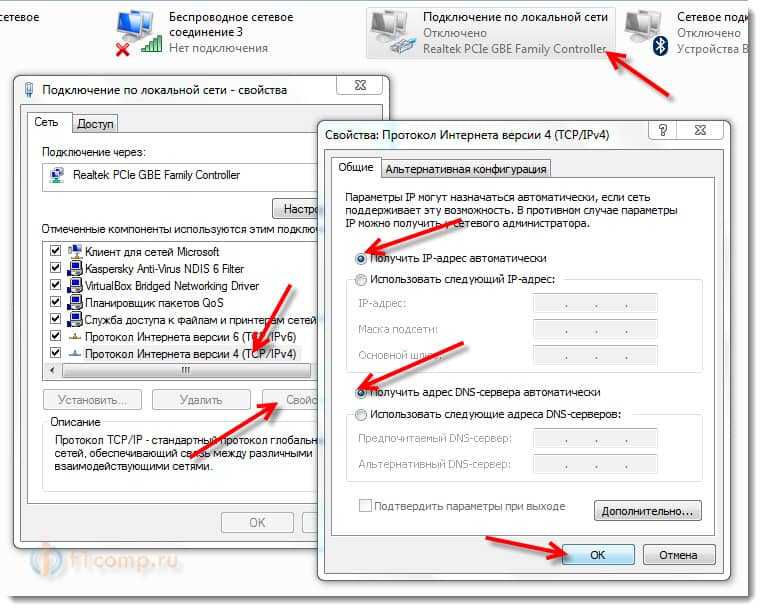
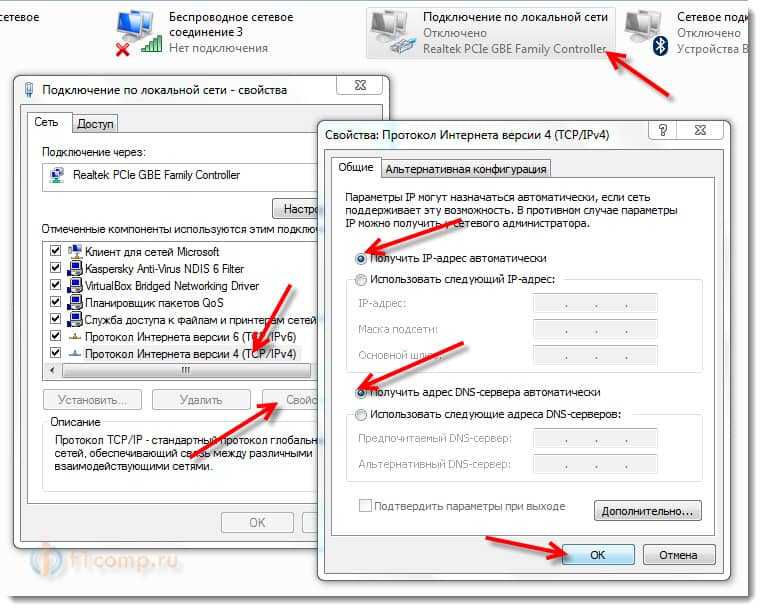
Это должно помочь.
Но, не нужно забывать, что могут быть например и технически проблемы с сетевой картой (возможно она просто сгорела) и другие самые разные причины, по которым могут возникать самые разные проблемы.
Вот такая инструкция, вроде бы все просто, но получилась она не очень маленькая. Надеюсь, кому-то пригодится.
Как компьютеры подключаются через Интернет?
Обновлено: 06/06/2020 от Computer Hope
Используя Интернет, компьютеры соединяются и обмениваются данными друг с другом, в основном с использованием TCP / IP (Протокол управления передачей / Интернет-протокол). Думайте о TCP / IP как о книге правил, о пошаговом руководстве, которое каждый компьютер использует для общения с другим компьютером. Эта книга правил диктует, что каждый компьютер должен делать для передачи данных, когда передавать данные, как передавать эти данные.В нем также указано, как получать данные таким же образом. Если правила не соблюдаются, компьютер не может подключиться к другому компьютеру, а также отправлять и получать данные между другими компьютерами.
Для подключения к Интернету и другим компьютерам в сети на компьютере должна быть установлена сетевая карта (NIC). Сетевой кабель, подключенный к сетевому адаптеру на одном конце и подключенный к кабельному модему, модему DSL, маршрутизатору или коммутатору, может позволить компьютеру выходить в Интернет и подключаться к другим компьютерам.
интернет-провайдеров (интернет-провайдеров)
Интернет-провайдеры (интернет-провайдеры), компании, которые предоставляют интернет-услуги и подключение, также следуют этим правилам. Интернет-провайдер обеспечивает мост между вашим компьютером и другими компьютерами в мире в Интернете. Интернет-провайдер использует протоколы TCP / IP для обеспечения возможности соединения между компьютерами и передачи данных между ними. При подключении к интернет-провайдеру вам назначается IP-адрес, который является уникальным адресом, предоставленным вашему компьютеру или сети для связи в Интернете.
Домашняя сеть
Если у вас есть домашняя компьютерная сеть, компьютеры также используют TCP / IP для подключения. Протокол TCP / IP позволяет каждому компьютеру «видеть» другие компьютеры в сети, а также обмениваться файлами и принтерами.
Когда компьютеры подключаются к одной сети, это называется локальной сетью или локальной сетью. Когда подключено несколько сетей, это называется глобальной сетью или WAN. С этим типом сети в вашем доме есть сетевой маршрутизатор, который подключается к вашему провайдеру.Маршрутизатор получает IP-адрес для подключения к Интернету, а затем назначает локальные IP-адреса каждому устройству в сети. Эти локальные адреса часто 192.168.1.2-255. При доступе к локальному компьютеру в сети маршрутизатор отправляет пакеты TCP / IP между локальными IP-адресами. Однако, когда вы хотите подключиться к Интернету, ваш маршрутизатор использует IP-адрес, назначенный провайдером. Ваш IP-адрес не является адресом 192.168.x.x, потому что провайдер назначает этот IP-адрес, а не ваш маршрутизатор.
При запросе информации с веб-страницы, такой как Computer Hope, вы вводите URL-адрес, который легко понять и запомнить. Чтобы ваш компьютер имел доступ к компьютеру, содержащему страницы, этот URL должен быть преобразован в IP-адрес, что делается с помощью DNS. После того, как DNS преобразует URL в IP-адрес, маршрутизаторы в Интернете будут знать, как маршрутизировать ваш пакет TCP / IP.
Приведенная ниже иллюстрация помогает объяснить информацию о том, как ваш компьютер взаимодействует с другими людьми в Интернете в предыдущих разделах.
Компьютеры под управлением Windows, macOS и Linux используют протокол TCP / IP для подключения к другим компьютерам в локальной или глобальной сети. Подключение к локальной или глобальной сети требует либо проводного соединения, либо беспроводного соединения. Проводное соединение обычно выполняется с помощью сетевого кабеля (сетевой кабель Cat 5 или Cat 6). Беспроводное соединение (Wi-Fi) использует беспроводную сетевую карту 802.11b, 802.11g или 802.11n. При обоих типах подключения сетевой маршрутизатор обычно требуется для подключения к другим компьютерам. Для подключения к Интернету у вас дома также требуется кабельный модем или модем DSL, в зависимости от того, какого интернет-провайдера вы используете.
НаконечникСм. Нашу страницу DNS для получения дополнительной информации о том, как DNS преобразует веб-адрес в IP-адрес.
,Эта статья является частью серии статей о путешествиях по пакетам — обо всем, что происходит, чтобы получить пакет отсюда туда. Используйте поля навигации для просмотра остальных статей.
Пакетные путешествия
Мы рассмотрели, что нужно для связи двух хостов, напрямую соединенных друг с другом. И мы рассмотрели, что требуется хосту для связи с другим хостом через коммутатор.Теперь мы добавляем другое сетевое устройство, поскольку мы смотрим, что требуется для передачи трафика от хоста к хосту через маршрутизатор.
Эта статья будет практическим применением всего, что обсуждалось, когда мы рассматривали маршрутизатор в качестве ключевого игрока в пакетном путешествии. Возможно, стоит пересмотреть этот раздел, прежде чем продолжить.
Мы начнем с рассмотрения двух основных функций маршрутизатора, а затем увидим их в действии, рассматривая работу маршрутизатора.
Чтобы обсудить наш путь через эти понятия, мы будем использовать следующее изображение.Мы сосредоточимся на R1 и на том, что требуется для пересылки пакетов с хоста A на хост B и хост C. C.

Для простоты MAC-адреса каждого сетевого адаптера будут сокращены до четырех шестнадцатеричных цифр.
Функции маршрутизатора
Ранее мы упоминали, что основной целью маршрутизатора является облегчение связи между сетями . Таким образом, каждый маршрутизатор создает границу между двумя сетями, и их основная роль заключается в пересылке пакетов из одной сети в другую.
Обратите внимание на изображение выше, у нас есть R1, создающий границу между сетью 11.11.11.x и сетью 22.22.22.x. И у нас есть R2, создающий границу между сетями 22.22.22.x и 33.33.33.x. Оба маршрутизатора имеют интерфейс в сети 22.22.22.x.
Чтобы пересылать пакеты между сетями, маршрутизатор должен выполнять две функции: заполнять и поддерживать таблицу маршрутизации, а также заполнять и поддерживать таблицу ARP.
Заполнение таблицы маршрутизации
С точки зрения каждого маршрутизатора таблица маршрутизации является картой всех существующих сетей .Таблица маршрутизации начинается пусто и заполняется, когда маршрутизатор узнает о новых маршрутах к каждой сети.
Есть несколько способов, которыми маршрутизатор может узнать маршруты к каждой сети. Мы обсудим два из них в этом разделе.
Самый простой метод — это так называемый маршрут с прямым подключением . По сути, когда интерфейс маршрутизатора настроен с определенным IP-адресом, маршрутизатор будет знать сеть, к которой он непосредственно подключен, .
Например, на изображении выше левый интерфейс R1 настроен с IP-адресом 11.11.11.1. Это говорит R1, что местоположение сети 11.11.11.x существует вне ее левого интерфейса. Таким же образом R1 узнает, что сеть 22.22.22.x расположена на ее правом интерфейсе.
Конечно, маршрутизатор не может быть напрямую подключен к каждой сети . Обратите внимание, что на изображении выше R1 не подключен к 33.33.33.x, но вполне вероятно, что в один прекрасный день ему придется переслать пакет в эту сеть. Следовательно, должен существовать другой способ изучения сетей, помимо того, к чему маршрутизатор напрямую подключен.
Этот другой способ известен как статический маршрут . Статический маршрут — это маршрут, который настраивается вручную администратором . Это было бы, как если бы вы явно указали R1, что сеть 33.33.33.x существует за R2, и чтобы попасть в нее, R1 должен отправить пакеты на интерфейс R2 (настроенный с IP-адресом 22.22.22.2).
 В конце концов, после того, как R1 узнал о двух маршрутах с прямым подключением, и после того, как R1 был настроен с одним статическим маршрутом, у R1 будет таблица маршрутизации, которая выглядит как это изображение.
В конце концов, после того, как R1 узнал о двух маршрутах с прямым подключением, и после того, как R1 был настроен с одним статическим маршрутом, у R1 будет таблица маршрутизации, которая выглядит как это изображение.
Таблица маршрутизации заполнена множеством маршрутов. Каждый Маршрут содержит отображение сетей на интерфейсы или адреса следующего перехода .
Каждый раз, когда маршрутизатор получает пакет, он обращается к своей таблице маршрутизации, чтобы определить, как переслать пакет.
Опять же, таблица маршрутизации представляет собой карту из каждой существующей сети (с точки зрения каждого маршрутизатора). Если маршрутизатор получает пакет, предназначенный для сети, для которой у него нет маршрута, то для этого маршрутизатора эта сеть не должна существовать.Следовательно, маршрутизатор отбрасывает пакет, если его пункт назначения находится в сети, которой нет в Таблице маршрутизации .
Наконец, существует третий метод изучения маршрутов, известный как Динамическая маршрутизация . Это включает в себя маршрутизаторов, обнаруживающих и говорящих друг с другом автоматически, чтобы сообщить друг другу об их известных маршрутах . Существуют различные протоколы, которые могут использоваться для динамической маршрутизации, каждый из которых представляет разные стратегии, но, увы, их тонкости выходят за рамки этой серии статей.Они, несомненно, станут предметом будущих статей.
Тем не менее, таблица маршрутизации сообщит маршрутизатору, какой IP-адрес должен переслать пакет следующему. Но, как мы узнали ранее, доставка пакетов всегда является задачей уровня 2. И для того, чтобы маршрутизатор создал заголовок L2, который получит пакет на следующий адрес L3, маршрутизатор должен поддерживать таблицу ARP.
Заполнение таблицы ARP
Протокол A R esolution P rotocol ( ARP ) является мостом между уровнем 3 и уровнем 2.Когда предоставляется IP-адрес, ARP разрешает коррелирующий MAC-адрес. Устройства используют ARP для заполнения таблицы ARP, иногда называемой кэш-памятью ARP, которая представляет собой сопоставление IP-адреса с MAC-адресами.
Маршрутизатор будет использовать свою таблицу маршрутизации для определения следующего IP-адреса, который должен получить пакет. Если Маршрут указывает, что пункт назначения существует в сети с прямым подключением, то «следующий IP-адрес» — это IP-адрес пункта назначения — последний переход для этого пакета.
В любом случае, маршрутизатор будет использовать заголовок L2 в качестве сосуда для доставки пакета на правильный сетевой адаптер .
 В отличие от таблицы маршрутизации, таблица ARP заполняется «по мере необходимости». Это означает, что на изображении выше, R1 не будет инициировать ARP-запрос для MAC-адреса хоста B, пока не получит пакет, который должен быть доставлен на хост B.
В отличие от таблицы маршрутизации, таблица ARP заполняется «по мере необходимости». Это означает, что на изображении выше, R1 не будет инициировать ARP-запрос для MAC-адреса хоста B, пока не получит пакет, который должен быть доставлен на хост B.
Но, как мы уже говорили ранее, таблица ARP — это просто отображение IP-адресов на MAC-адреса. Когда таблица ARP R1 будет заполнена полностью, она будет выглядеть следующим образом.
Еще раз, для простоты, изображения в этой статье просто используют четыре шестнадцатеричные цифры для MAC-адресов. В действительности, MAC-адрес имеет длину 12 шестнадцатеричных цифр. Если это проще, вы можете просто повторить четырехзначный шестнадцатеричный MAC-адрес, давая левому интерфейсу R2 «реальный» MAC-адрес bb22.bb22.bb22.
Маршрутизатор
С пониманием того, как маршрутизатор заполняет свою таблицу маршрутизации и как маршрутизатор намеревается заполнить свою таблицу ARP, теперь мы можем посмотреть, как эти две таблицы используются практически для маршрутизатора для облегчения связи между сетями.
В таблице маршрутизации R1 выше вы можете видеть, что есть два типа маршрутов: некоторые указывают на интерфейс, а другие указывают на IP-адрес Next-Hop. Мы обсудим работу маршрутизатора вокруг этих двух возможностей.
Но сначала мы обсудим, как узел A доставляет пакет на свой шлюз по умолчанию (R1). Затем мы рассмотрим, что R1 делает с пакетом, отправленным с хоста A на хост B, а затем с другим пакетом, который был отправлен с хоста A на хост C.
Host A получает пакет к R1
 В обоих случаях узел A обменивается данными с двумя узлами в чужих сетях.Следовательно, хост A должен будет получить любой пакет к своему шлюзу по умолчанию — R1.
В обоих случаях узел A обменивается данными с двумя узлами в чужих сетях.Следовательно, хост A должен будет получить любой пакет к своему шлюзу по умолчанию — R1.
Хост A создаст заголовок L3 с IP-адресом источника 11.11.11.77 и IP-адресом назначения 22.22.22.88 (для хоста B) или 33.33.33.99 (для хоста C). Этот заголовок L3 будет использоваться для получения данных «от начала до конца».
Но этого заголовка L3 будет недостаточно для доставки пакета в R1. Что-то еще нужно будет использовать.
Хост А затем инкапсулирует заголовок L3 в заголовок L2, который будет включать в себя MAC-адрес источника aaaa.aaa.aaaa и конечный MAC-адрес aa11.aa11.aa11 — MAC-адрес, который идентифицирует сетевой адаптер R1. Этот заголовок L2 будет использоваться для доставки пакета через первый переход.
Хостуже будет настроен с IP-адресом своего шлюза по умолчанию, и, надеюсь, хост А уже установил связь с чужими хостами. Таким образом, хост A, скорее всего, уже имел запись таблицы ARP с MAC-адресом R1. И наоборот, если бы это был первый сеанс связи А с внешним хостом, формированию заголовка L2 предшествовал бы запрос ARP на обнаружение MAC-адреса R1.
В этот момент у R1 будет пакет. IP-адрес пункта назначения будет либо 22.22.22.88 для сообщения, отправленного на хост B, либо 33.33.33.99 для сообщения, отправленного на хост C. Оба этих адресата существуют в таблице маршрутизации R1 — разница в том, что один маршрут указывает на Интерфейс и другой Маршрут указывают на следующий IP-адрес.
Маршруты, указывающие на интерфейс
Маршрут в таблице маршрутизации, который указывает на интерфейс, обычно изучался, потому что маршрутизатор был напрямую подключен к сети.Если IP-адрес назначения пакета находится в сети, которая напрямую подключена к маршрутизатору, маршрутизатор знает, что он отвечает за доставку пакета до его последнего перехода.
Процесс похож на то, что обсуждалось ранее. Маршрутизатор использует информацию заголовка L3, чтобы определить, куда отправить пакет, затем создает заголовок L2, чтобы получить его там. В этом случае следующий (и последний) переход, который должен выполнить этот пакет, заключается в NIC на хосте B.

Заголовок L3 останется неизменным — он идентичен заголовку L3, созданному хостом A.
Что отличается, это заголовок L2. Обратите внимание, что MAC-адрес источника — это bb11.bb11.bb11 — MAC-адрес правого интерфейса R1. Старый заголовок L2, созданный хостом A для передачи пакета в R1, был удален, и был создан новый заголовок L2 (для R1), чтобы доставить его на следующий сетевой адаптер.
MAC-адрес получателя, конечно же, bbbb.bbbb.bbbb — MAC-адрес для хоста B.
Маршруты, указывающие на адрес следующего прыжка
Для пакета с хоста A, отправленного на хост C, IP-адрес назначения будет 33.33.33.99. Когда R1 обращается к своей таблице маршрутизации, он определяет, что следующий переход для сети 33.33.33.x существует по IP-адресу 22.22.22.2 — IP-адрес левого интерфейса R2.
По сути, это говорит R1 использовать заголовок L2, который получит пакет в R2, чтобы продолжить пересылку этого пакета на своем пути.
Поскольку текущий «переход» находится между R1 и R2, их MAC-адреса будут составлять MAC-адреса источника и назначения:

Опять же, заголовок L3 остается неизменным, он включает в себя те же IP-адреса источника и назначения, которые первоначально были установлены хостом A — эти адреса представляют два «конца» связи.Однако заголовок L2 полностью восстанавливается при каждом переходе.
Если R1 не имеет MAC-адреса R2, он просто инициирует запрос ARP для IP-адреса в маршруте: 22.22.22.2. С этого момента у него не будет проблем с созданием правильного заголовка L2, который получит пакет от R1 до R2.
По мере продолжения процесса R2 наконец получит пакет, а затем столкнется с той же ситуацией, в которой находился R1 в приведенном выше примере, — доставит пакет до его последнего перехода.
Этот процесс может быть продолжен при необходимости. Если бы узел А пытался общаться с узлом Х, у которого на пути было 10 маршрутизаторов, процесс был бы идентичен. Каждый транзитный маршрутизатор в пути будет иметь маршрут, сопоставляющий сеть хоста X с IP-адресом следующего перехода в пути. До тех пор, пока не будет установлен последний маршрутизатор, который будет напрямую подключен к сети, узел Х. И этот последний маршрутизатор будет нести ответственность за доставку пакета до своего последнего перехода — сам узел Х.
Последовательная навигация << Хост-хост через коммутатор SwitchPacket Traveling - Series Finale >>.Конфигурация брандмауэра | HowStuffWorks
Брандмауэрынастраиваемы. Это означает, что вы можете добавлять или удалять фильтры на основе нескольких условий. Вот некоторые из них:
IP-адресов — Каждой машине в Интернете назначается уникальный адрес, называемый IP-адресом. IP-адреса представляют собой 32-разрядные числа, обычно выражаемые в виде четырех «октетов» в виде «десятичного числа с точками». Типичный IP-адрес выглядит так: 216.27.61.137. Например, если определенный IP-адрес за пределами компании читает слишком много файлов с сервера, брандмауэр может блокировать весь трафик на этот IP-адрес или с него.
Доменные имена — Поскольку трудно запомнить строку чисел, составляющих IP-адрес, и поскольку IP-адреса иногда нужно менять, все серверы в Интернете также имеют удобочитаемые имена, называемые доменными именами. Например, большинству из нас легче запомнить www.howstuffworks.com, чем 216.27.61.137. Компания может заблокировать любой доступ к определенным доменным именам или разрешить доступ только к определенным доменным именам. Протоколы — Протокол — это заранее определенный способ, которым кто-то, кто хочет использовать службу, общается с этой службой. «Кто-то» может быть человеком, но чаще это компьютерная программа, такая как веб-браузер. Протоколы часто являются текстовыми и просто описывают, как клиент и сервер будут общаться друг с другом. http в веб-протоколе. Вот некоторые распространенные протоколы, для которых вы можете установить фильтры брандмауэра:
- IP (интернет-протокол) — основная система доставки информации через Интернет
- TCP (протокол управления передачей) — используется для разделения и восстановления информации, которая передается через Интернет Протокол передачи) — используется для веб-страниц
- FTP (протокол передачи файлов) — используется для загрузки и выгрузки файлов
- UDP (протокол пользовательских дейтаграмм) — используется для информации, не требующей ответа, например потокового аудио и видео
- ICMP (Internet Control Message Protocol) — используется маршрутизатором для обмена информацией с другими маршрутизаторами
- SMTP (Simp
By Kimberlee Leonard Обновлено 22 августа 2018 г.
Совместное использование вашего Wi-Fi-соединения — это одно, но когда нежелательные люди подключаются к вашему соединению, вы должны быть обеспокоены. Шпион Wi-Fi может отслеживать вашу учетную запись или выполнять незаконные действия, которые можно отследить до вашего маршрутизатора. Даже без гнусных намерений люди, которые крадут ваше интернет-соединение, замедляют передачу данных и затрудняют вам пользоваться услугой, за которую вы платите.Верните управление маршрутизатору, отключив ненужные компьютеры от сети Wi-Fi.
Параметры безопасности маршрутизатора
Большинство маршрутизаторов, таких как Belkin или NETGEAR, позволяют вам установить пароль безопасности, чтобы контролировать, кто имеет доступ к вашей сети, а кто нет. Используйте известное устройство, например телефон или компьютер, к которому подключен маршрутизатор. Зайдите на www.routerlogin.net и войдите в систему. При первом входе в систему вы будете использовать «admin» для имени пользователя и «пароль» в качестве пароля по умолчанию.Обновите всю информацию до вашего личного имени пользователя и пароля. Не забудьте использовать сложные пароли, чтобы уменьшить нежелательный доступ.
Перейдите на вкладку «Дополнительно», затем «Безопасность» и нажмите «Контроль доступа». Затем вам предоставляется возможность «Разрешить» или «Блокировать» доступ с устройств, найденных в списке компьютеров, подключенных к вашей сети.
Сторонние программы
Чтобы узнать, использует ли шпион Wi-Fi вашу сеть с неавторизованным компьютером, загрузите стороннее приложение.Who’s On My WiFi (WIOMW) — программа, совместимая с операционными системами Windows и Mac. После загрузки и установки вы введете основную информацию в соответствии с запросом программы.
В списке результатов перечислены все известные и неизвестные устройства, включая телефоны, планшеты и даже маршрутизаторы Belkin. Использование приложения на вашем Android или iPhone также считается «разрешенным», если вы вводите устройство как «известное устройство». Убедитесь, что все перечисленные устройства находятся на IP-адресе, соответствующем вашему серверу.В программе у вас есть возможность удалить любого нежелательного пользователя простым щелчком мыши.
Шифрование вашей сети
После того, как вы удалили нежелательных пользователей из вашей сети Wi-Fi, найдите время, чтобы зашифровать вашу сеть для усиления мер безопасности и контроля маршрутизатора. Узнайте у вашего интернет-провайдера точные детали, но большинство работает аналогично. Verizon хранит ключ шифрования в сетевом маршрутизаторе. Войдите в маршрутизатор и найдите параметры беспроводной сети. На левой навигационной панели выберите «Состояние беспроводной сети».«Выберите« Security Enabled », и вы увидите ключ шифрования в списке. Запишите ключ шифрования, обновите пароль до сложного набора символов, цифр и регистра. Сохраните эту информацию в надежном месте, чтобы предоставить ее кому-либо, кому Вы хотите дать доступ.
.





