Настройка Asus RT-G32 на RuDevice.ru
Инструкция по настройке роутера Asus RT-G32
Авторизация
Для того, что бы попасть в веб-интерфейс роутера, необходимо открыть ваш Интернет браузер и в строке адреса набрать 192. 168.1.1, Имя пользователя — admin , Пароль — admin (при условии, что роутер имеет заводские настройки, и его IP не менялся).
Смена заводского пароля
В целях безопасности рекомендуется сменить заводской пароль.
По умолчанию: Логин admin, пароль admin.
В интерфейсе роутера необходимо зайти во вкладку Дополнительные параметры, выбрать вкладку Администрирование и вверху нажимаем вкладку Система.
В поле Новый пароль введите новый пароль. В следующее поле его необходимо повторить.
Далее сохраняем настройки нажатием кнопки Применить.
Настройка Wi-Fi на роутере
В интерфейсе роутера необходимо зайти во вкладку слева Дополнительные параметры, в открывшемся списке выбираем Беспроводная сеть.
Выставляем параметры следующим образом:
- Поле SSID: вводим название беспроводной сети. Значение в этом поле можно не менять.
- Метод проверки подлинности: WPA-Auto-Personal
- Шифрование WPA: TKIP
- Предварительный ключ WPA: вы должны ввести любой набор цифр, длиной от 8 до 63. Их также необходимо запомнить, чтобы Вы могли указать их при подключении к сети.
- Нажимаем ниже кнопку Применить
Настройка подключения к Интернет
В интерфейсе роутера необходимо выбрать вкладку слева Дополнительные параметры, в открывшемся списке выбираем WAN.
Настройка PPPoE подключения
- Тип WAN-подключения: PPPoE
- Получить IP адрес WAN автоматически: Yes
- Имя пользователя: Ваш логин по договору
- Пароль: Ваш пароль по договору
- MTU: 1472
- Сохраняем настройки кнопкой Применить.

Настройка L2TP подключения
- Тип соединения — L2TP
- Выбрать порты IPTV — да, выберите порт или два, если Вы используете телевидение Билайн. К выбранному порту затем нужно будет подключить Вашу ТВ приставку
- Получить IP адрес и подключиться к DNS — автоматически
- Имя пользователя и пароль — логин и пароль из договора
- Адрес сервера PPTP/L2TP — вводим ip-адрес или название vpn-сервера по договору
- Остальные параметры можно не менять. В имя хоста впишите что-нибудь по-английски. Сохраните настройки.
Настройка PPTP (VPN) при автоматическом получении локального IP адреса
- Тип WAN-подключения: PPTP
- Получить IP адрес WAN автоматически: Yes
- Подключаться к DNS серверу автоматически: Yes
- Имя пользователя: Ваш логин по договору
- Пароль: Ваш пароль по договору
- Сервер Heart-Beat или PPTP/L2TP(VPN): вводим ip-адрес или название vpn-сервера по договору
- Сохраняем настройки кнопкой Применить.

Настройка PPTP (VPN) при статическом локальном IP адресе
- Тип WAN-подключения: PPTP
- Получить IP адрес WAN автоматически: No
- IP адрес: Вбиваем ваш IP адрес по договору
- Маска подсети: Вбиваем маску по договору
- Основной шлюз: Вбиваем шлюз по договору
- DNS сервер 1: и DNS сервер 2: вводите сервера вашего провайдера (Ростелеком Омск DNS 1: 195.162.32.5 DNS 2: 195.162.41.8)
- Имя пользователя: Ваш логин по договору
- Пароль: Ваш пароль по договору
- Сервер Heart-Beat или PPTP/L2TP(VPN): вводим ip-адрес или название vpn-сервера по договору
- Сохраняем настройки кнопкой Применить.
NAT при автоматическом получении IP адреса (DHCP)
- Тип WAN-подключения: Динамический IP
- Сохраняем настройки кнопкой Применить
Проверка статуса подключения к Интернет
Сохранение/восстановление настроек роутера
После проведения настройки, рекомендуется сохранить их, чтобы в случае возникновения проблем, можно было их восстановить. Для этого необходимо зайти во вкладку Дополнительные настройки, меню Администрирование;, вкладка Восстановить/Сохранить/Загрузить настройки.
Для этого необходимо зайти во вкладку Дополнительные настройки, меню Администрирование;, вкладка Восстановить/Сохранить/Загрузить настройки.
- Для сохранения текущих настроек роутера необходимо нажать кнопку Сохранить. Файл с настройками будет сохранен в указанное место на жёстком диске.
- Для восстановления настроек настроек из файла, необходимо нажать кнопку Выберите файл, указать путь к файлу с настройками, затем нажать кнопку Отправить.
Внимание! Нажатие кнопки Восстановить приведет к восстановлению заводских настроек!
настройка роутера, характеристики, сброс на заводские настройки, подключение подробно пошагово, прошивка
Юрий Санаев
Системный администратор. Менеджер по продажам компьютеров и wi-fi оборудования. Опыт работы – 10 лет. Знает о «железе» и софте все и даже больше.
ASUS RT-G32 – бюджетный маршрутизатор со скоростью передачи данных до 150 Мбит/с и поддержкой установки беспроводного соединения через WPS. Простота использования, надежность, низкая стоимость делают модель популярной и одной из самых покупаемых. О характеристиках, внешнем виде, подключении и настройке роутера расскажем в этой статье.
Простота использования, надежность, низкая стоимость делают модель популярной и одной из самых покупаемых. О характеристиках, внешнем виде, подключении и настройке роутера расскажем в этой статье.
Характеристики
Технические характеристики ASUS RT-G32 ничем не уступают аналогичным параметрам в маршрутизаторах конкурентов в бюджетном ценовом сегменте.
| Стандарты | IEEE 802.11 b/d/g/n, IEEE 802.3/x/u, IPv4, CSMA/CA, CSMA/CD |
| Диапазон частот | 2,4-2,5 ГГц |
| Скорость передачи данных | До 150 Мбит/с |
| Разъемы | 1 LAN, 4 WAN |
| Индикаторы | Питание, Wi-Fi, WAN, LAN 1-4 |
| Антенна | 1, всенаправленная, несъемная |
В комплекте с роутером производитель поставляет адаптер питания, диск с программным обеспечением и драйверами, Ethernet кабель, краткую инструкцию.
Индикаторы и разъемы
Маршрутизатор изготовлен в стильном белом корпусе.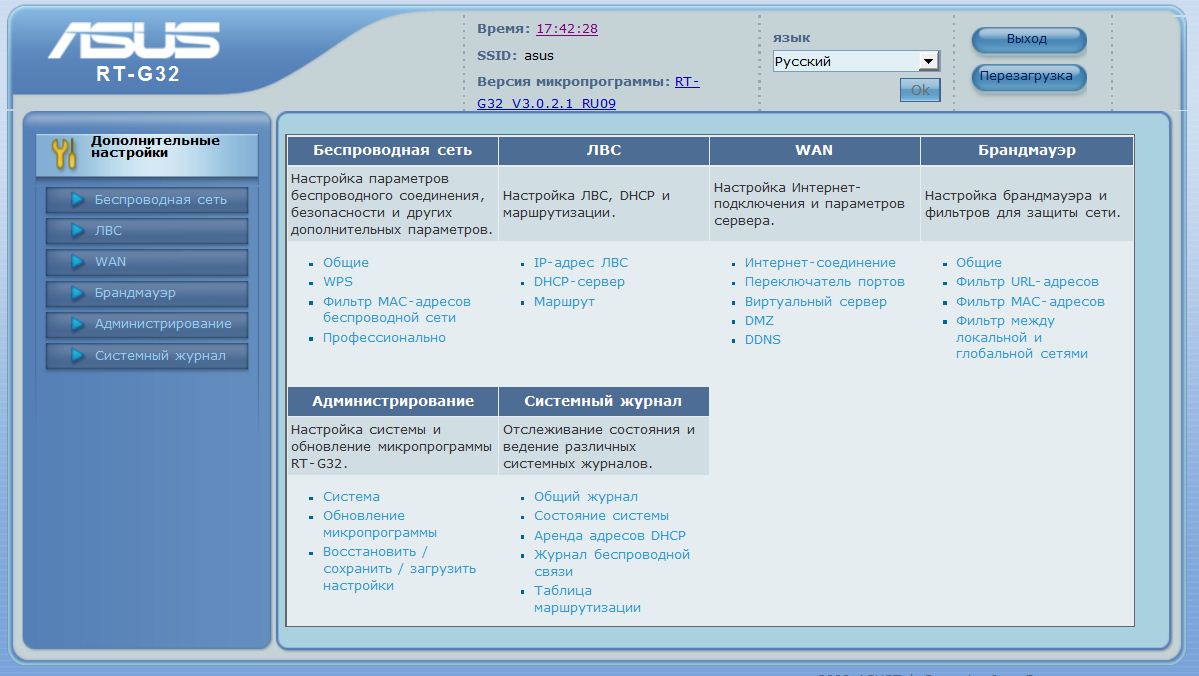 Сверху расположены отверстия для вентиляции, поэтому не рекомендуется класть на устройство другие предметы, чтобы оно не перегревалось.
Сверху расположены отверстия для вентиляции, поэтому не рекомендуется класть на устройство другие предметы, чтобы оно не перегревалось.
На передней панели находится ряд индикаторов.
| Горит | Моргает | Не горит | |
| Питание | Устройство включено | – | Роутер выключен |
| WLAN | Беспроводная сеть активна | Идет передача данных | Wi-Fi не работает |
| WAN | Подключен кабель провайдера | Идет передача данных | Кабель отключен |
| LAN 1-4 | К разъему подключен компьютер или другой клиент | Идет передача данных | Нет подключенных клиентов |
На задней панели расположены антенна, разъем для подключения блока питания, 4 порта LAN и 1 WAN. Здесь же находятся кнопки RESET для перезагрузки маршрутизатора и WPS для быстрого сопряжения с беспроводной сетью других устройств.
Радиус действия
8
Дополнительные опции
9
Удобство и простота настройки
9
На нижней стороне роутера сделаны отверстия для вентиляции и настенного крепления.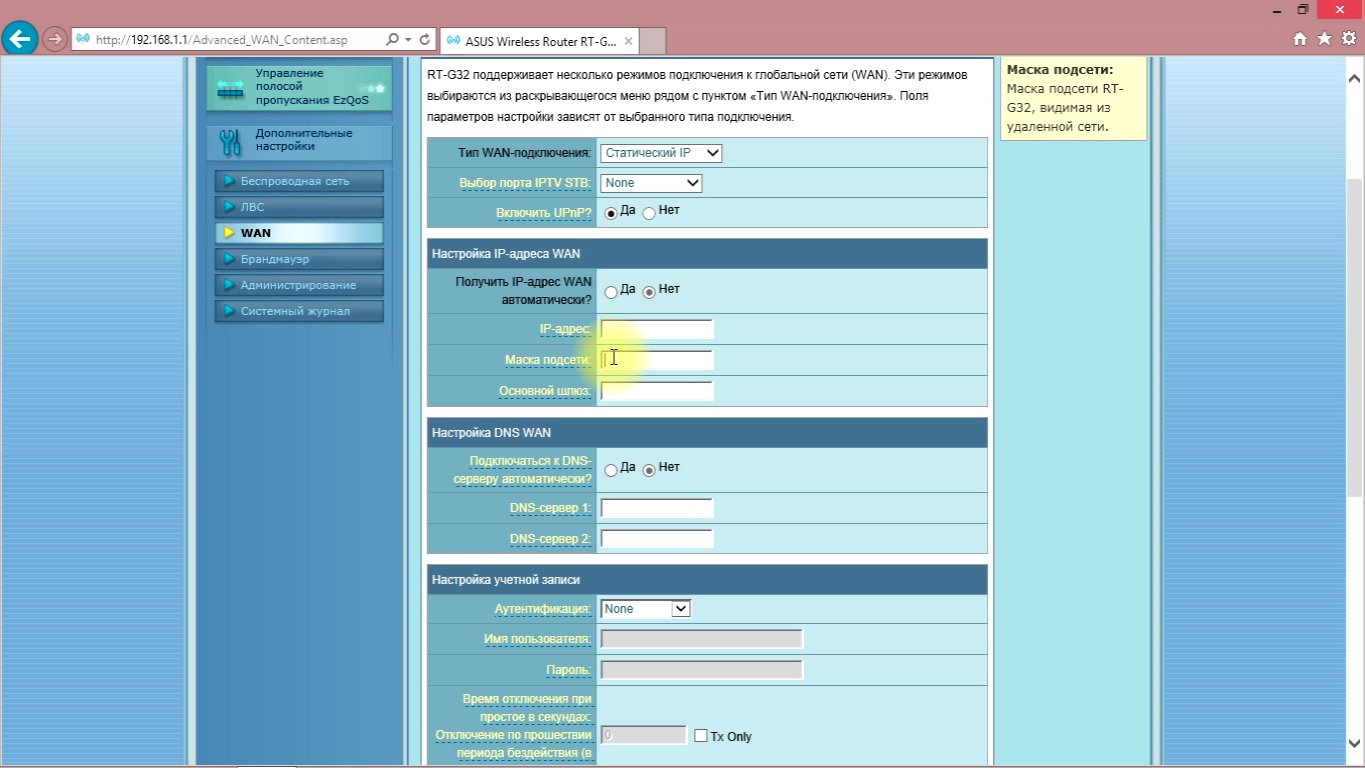
Подключение и подготовка к работе
Роутер устанавливается на горизонтальную поверхность или крепится на стену. Если устройство используется как точка доступа, лучшим местом для размещения станет центр помещения. Так будет обеспечен равномерный прием сигнала во всех комнатах.
После установки к маршрутизатору в порт WAN подключают кабель от поставщика услуг, а от разъемов LAN проводят Ethernet кабель к компьютеру или другим клиентам. В разъем для блока питания подключают штекер, а сам адаптер вставляют в розетку для включения прибора. Кнопки «Power» на корпусе нет, поэтому роутер запустится после подключения к электросети.
Настройка
Настройка устройства очень проста, поэтому ее с помощью подробных пошаговых инструкций самостоятельно выполнит даже «чайник». Все действия выполняются в веб-интерфейсе, но предварительно нужно с помощью утилиты от производителя обнаружить роутер и выполнить конфигурирование. Программу можно установить с идущего в комплекте диска или скачать на сайте производителя по ссылке https://www.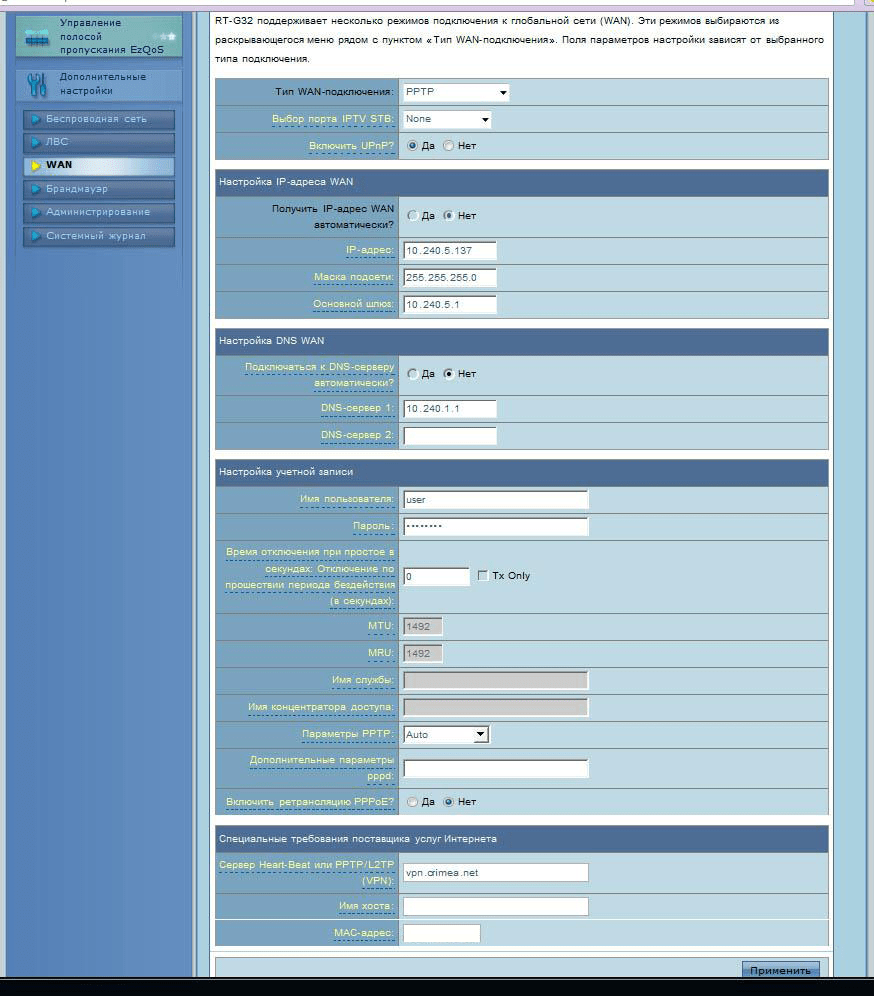 asus.com/ru/Networking/RTG32_vB1/HelpDesk_Download/.
asus.com/ru/Networking/RTG32_vB1/HelpDesk_Download/.
С помощью утилиты ASUS
Чтобы выполнить настройку ASUS RT-G32 и подключить устройство к сети, сначала устанавливают утилиту производителя. Нужно вставить диск в дисковод и, если автозапуск отключен, открыть его и нажать на «Setup». Если программа была скачана на ПК, нужно распаковать архив, открыть папку и кликнуть по файлу «Setup». Запустится мастер установки.
Ход инсталляции:
- На странице приветствия кликнуть «Далее».
- Нажать на кнопку «Обзор» и указать каталог, в который будет установлена программа. Кликнуть «Далее».
- Указать, в какие папки нужно добавить ярлык программы, или пропустить шаг.
- Нажать «Установить».
- Подождать несколько минут, пока операция не будет завершена. Нажать «Готово», чтобы закрыть окно установки.
Чтобы найти роутер через утилиту, нужно:
- В меню Пуск в программах отыскать папку «ASUS Utility», нажать на нее, выбрать «Device Discovery».

- Программа обнаружит роутер и выполнит его конфигурацию, если он подключен к компьютеру.
- Нажав на кнопку «Конфигурация», можно изменять настройки сетевых подключений, появляющихся во вкладке «Адаптер». Чтобы компьютер автоматически получил сетевой адрес, нужно поставить метку в строке «Использовать DHCP», а затем нажать «ОК», чтобы сохранить изменения.
Для дальнейшей настройки проводного и беспроводного подключения к Интернету загружается веб-интерфейс роутера.
Настройка роутера через веб-интерфейс
Чтобы зайти в роутер ASUS RT-G32, нужно открыть любой веб-браузер и в адресной строке набрать 192.168.1.1. Появится окно для указания учетных данных.
По умолчанию имя пользователя и пароль – «admin/admin».
Автоматическая настройка
После ввода логина и пароля откроется страница управления маршрутизатором. Здесь в верхней части окна можно изменить язык на необходимый. В меню в левой половине страницы находится вкладка для быстрой настройки маршрутизатора.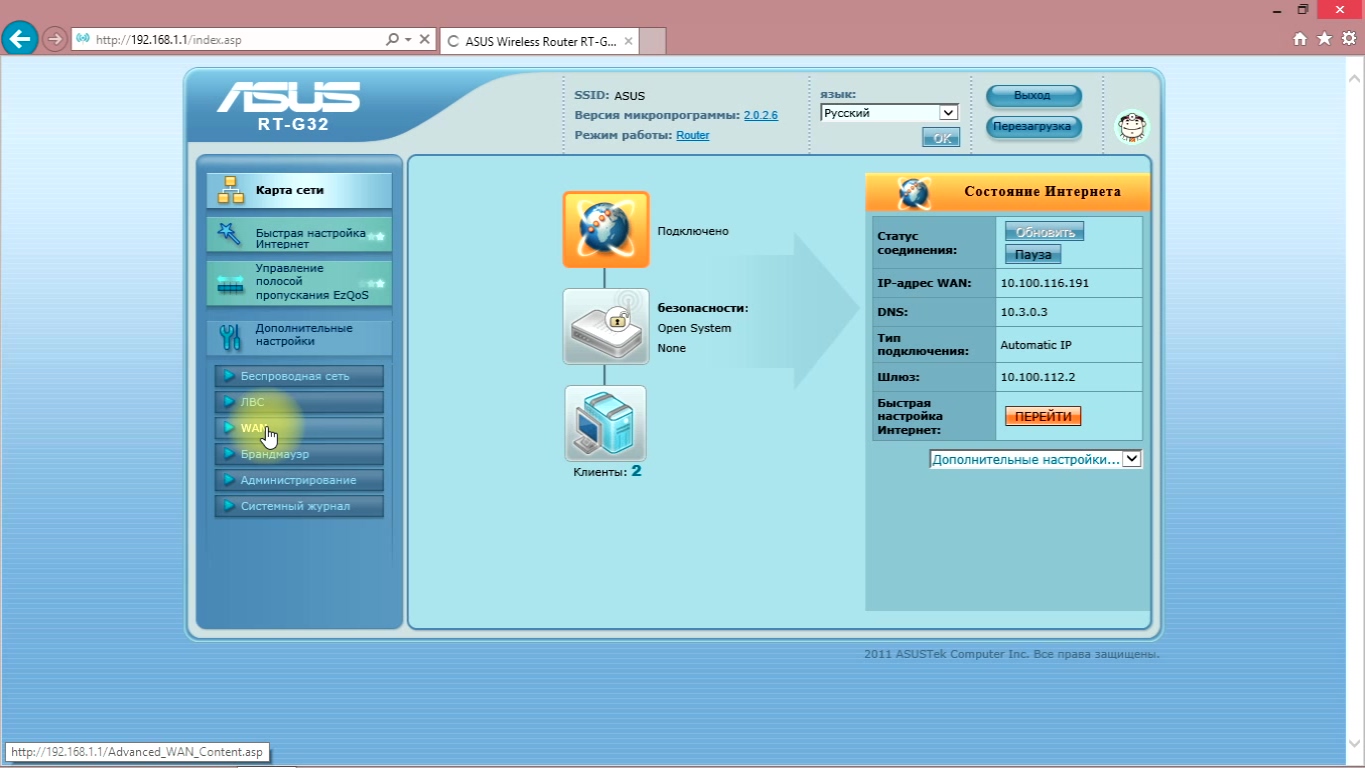 Ее возможности крайне ограничены, поэтому ее рекомендуется пропустить и перейти к ручной установке соединения.
Ее возможности крайне ограничены, поэтому ее рекомендуется пропустить и перейти к ручной установке соединения.
Ручная
Ручная настройка маршрутизатора удобна тем, что можно пошагово настроить роутер ASUS RT-G32 и создать подключение под определенного провайдера.
Инструкция:
- Открыть «Дополнительные настройки», перейти в «WAN».
- Определить способ подключения. Если установлен «Динамический IP» (самый популярный), то ничего дополнительно больше вводить не требуется.
- При установке PPOE подключения (используют Дом.Ру, Ростелеком), выбрать получение IP и соединение с DNS в автоматическом режиме, вести имя и пароль, заданные провайдером, в строке «Имя хоста» ввести «rostelecom».
- Если выполняется настройка для Билайн, выбрать «L2TP». Получение IP и подключение к DNS назначить автоматические. Заполнить «Логин и пароль» данными от Beeline. В полях «Сервер Heart-Beat» и «Имя хоста» ввести tp.internet.beeline.ru.
- Соединение через PPTP устанавливается для NetByNet.
 Как и в предыдущих случаях, нужно выбрать автоматическое получение IP и соединение с DNS, ввести логин и пароль, заполнить поле «Сервер», указав данные, полученные от поставщика услуг.
Как и в предыдущих случаях, нужно выбрать автоматическое получение IP и соединение с DNS, ввести логин и пароль, заполнить поле «Сервер», указав данные, полученные от поставщика услуг.
Заполнив необходимые параметры, сохранить внесенные изменения.
Настройка Wi-Fi
Настройка Wi-Fi выполняется во вкладке «Беспроводная сеть».
Инструкция:
- Открыть «Дополнительные настройки», кликнуть «Беспроводная сеть».
- Ввести название вай фай сети в поле «SSID».
- Чтобы посторонние не подключались к Wi-Fi, нажать «Скрыть SSID». При активации этой опции для добавления новых устройств потребуется вводить имя сети и пароль вручную.
- В строке «Метод проверки подлинности выбрать «WPA-Personal».
- В поле «Шифрование WPA» назначить «TKIP».
- В строке «Предварительный ключ WPA» придумать и указать новый пароль не короче 8 символов.
- Кликнуть «Применить».
После изменения параметров нужно перезагрузить RT-G32 и проверить работу созданной беспроводной сети.
IPTV
Роутер поддерживает работу с приставками IPTV. Чтобы подключить одну из таких моделей к устройству и настроить просмотр интерактивного телевидения, нужно:
- Открыть «Дополнительные настройки», перейти во вкладку «WAN».
- Выбрать «Динамический адрес IP».
- Указать порт, к которому подсоединена приставка.
- Установить автоматическое получение IP-адреса.
- Нажать «Применить».
После перезагрузки маршрутизатора на всей технике можно будет смотреть IP телевидение.
Настройка в режиме повторителя
В режиме репитера устройство расширяет площадь покрытия беспроводной сети основного роутера.
Чтобы настроить устройство для работы повторителем, нужно:
- Нажать «Дополнительные настройки», выбрать «Беспроводная сеть», перейти во вкладку «Администрирование».
- Во вкладке «Режим работы» выбрать «Режим повторителя».

- В списке обнаруженных сетей отметить нужную.
- Ввести пароль, нажать «Подключение».
- Выбрать «Использовать настройки по умолчанию», кликнуть «Применить».
- Подождать, пока не появится уведомление об успешно завершенной работе.
Чтобы вернуть роутер, действующий как повторитель, в стандартный режим, нужно открыть вкладку «Администрирование», выбрать «Беспроводной роутер» и сохранить изменения.
Сброс настроек роутера на заводские
Если в результате действий пользователя были допущены ошибки или маршрутизатор по иным причинам работает некорректно, рекомендуется выполнить сброс на заводские настройки ASUS RT-G32.
Порядок действий:
- Кликнуть «Дополнительные настройки», выбрать вкладку «Администрирование».
- Открыть «Восстановить/сохранить/загрузить настройки».
- Нажать «Восстановить».
Маршрутизатор будет перезагружен. В результате сброса все параметры, установленные пользователем, будут удалены, поэтому устройство потребуется перенастроить заново.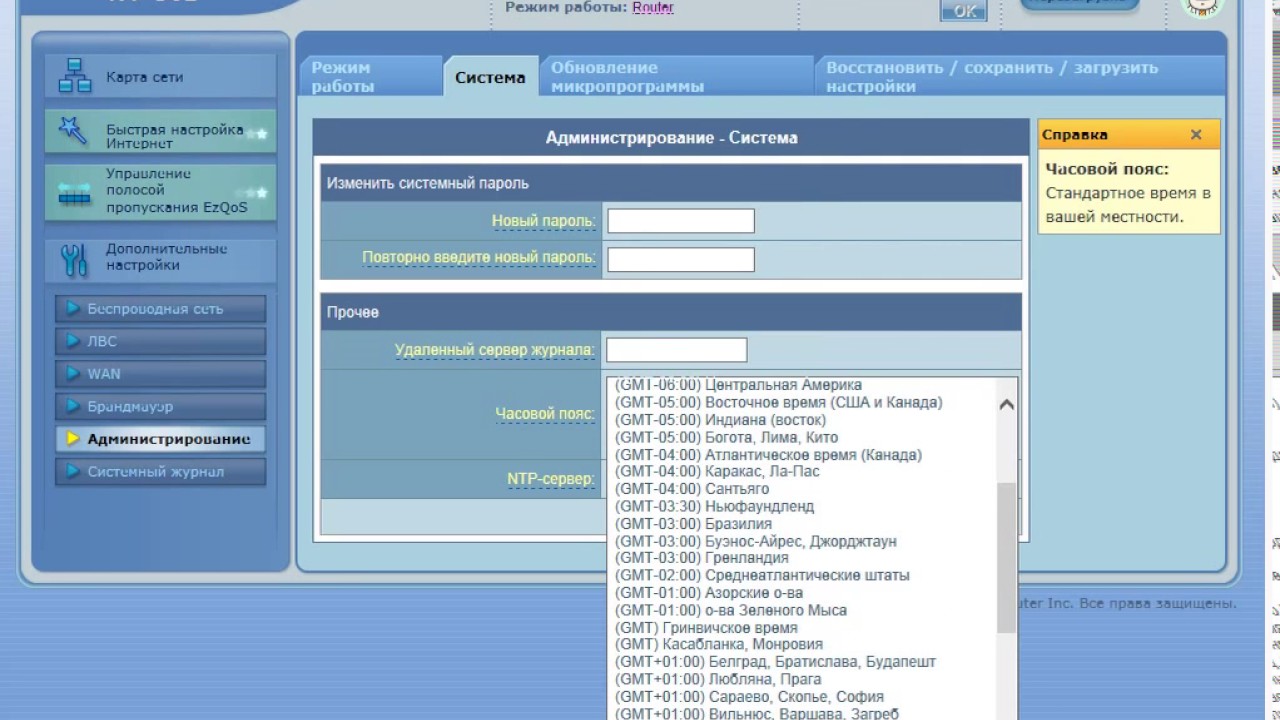
Сбросить роутер к заводским установкам можно иначе. Нужно на тыльной стороне найти утопленную внутрь корпуса кнопку Reset, нажать на нее острым предметом и удерживать не менее 10 секунд. Устройство будет перезапущено, а все установки сброшены к начальным.
Прошивка
После подключения и настройки рекомендуется выполнить обновление прошивки ASUS RT-G32. Далее в среднем раз в полгода потребуется проверять наличие новых версий и, при появлении, устанавливать их.
Руководство:
- Проверить наличие нового программного обеспечения, открыв ссылку https://www.asus.com/ru/Networking/RTG32_vB1/HelpDesk_BIOS/. При обнаружении свежей версии ПО нажать «Скачать», чтобы сохранить файл на компьютер.
- Открыть веб-интерфейс, перейти в раздел «Администрирование», выбрать «Обновление микропрограммы».
- Нажать «Выберите файл», указать путь к скачанной прошивке.
- Кликнуть «Отправить».
В процессе установки обновления запрещено выключать или перезагружать устройство.
Это приведет к поломке маршрутизатора.
Отзывы
Большинство отзывов о девайсе положительные. Маршрутизатор отлично подойдет для создания проводной или беспроводной сети в небольшой квартире или офисе. Устройство привлекает внимание простотой настройки, надежностью, невысокой ценой. Благодаря этим критериям роутер стал одним из самых продаваемых в бюджетном сегменте.
Мне нравится2Не нравится1Настройка ASUS RT-G32 | remontka.pro
  настройка роутера
Лично на мой взгляд, для домашнего использования Wi-Fi роутеры ASUS подходят лучше других моделей. В этой инструкции речь пойдет о том, как настроить ASUS RT-G32 — один из самых распространенных беспроводных маршрутизаторов этой марки. Будет рассмотрена настройка роутера для Ростелеком и Билайн.
Wi-Fi роутер ASUS RT-G32
Готовимся к настройке
Для начала я настоятельно рекомендую скачать последнюю версию прошивки для роутера ASUS RT-G32 с официального сайта.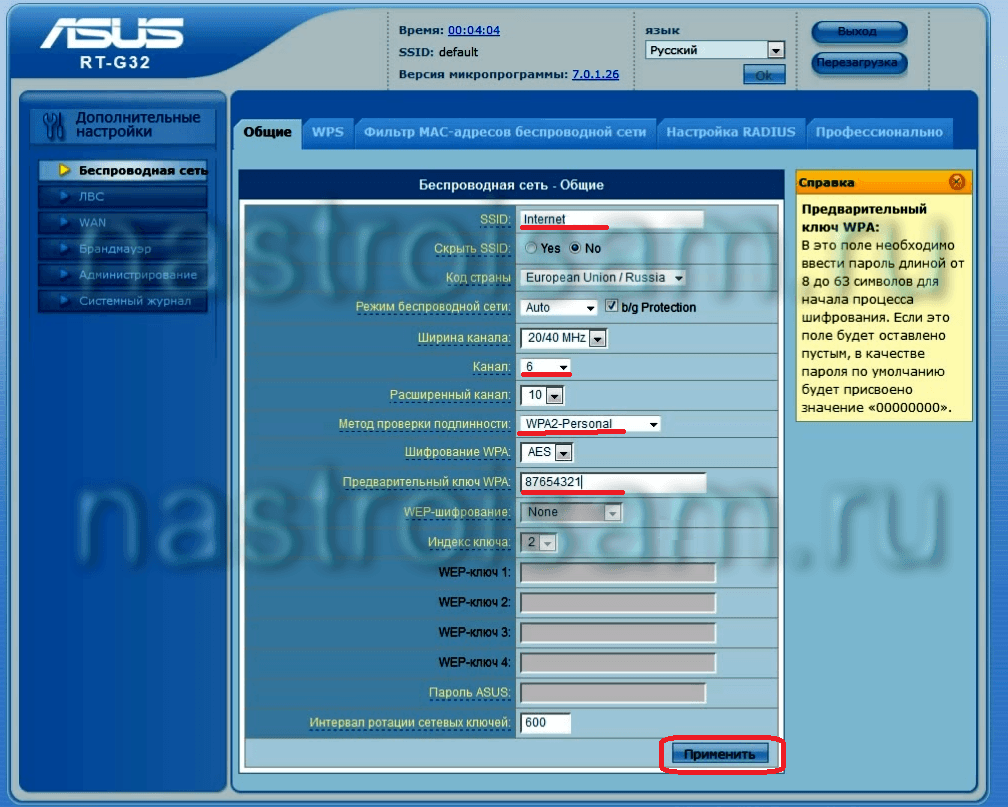 На настоящий момент это прошивка 7.0.1.26 — она наиболее приспособлена к различным нюансам работы в сетях российских интернет провайдеров.
На настоящий момент это прошивка 7.0.1.26 — она наиболее приспособлена к различным нюансам работы в сетях российских интернет провайдеров.
Для того, чтобы скачать прошивку зайдите на страницу ASUS RT-G32 на сайте компании — http://ru.asus.com/Networks/Wireless_Routers/RTG32_vB1/. Затем выберите пункт «Скачать», ответьте на вопрос о Вашей операционной системе и скачайте файл прошивки 7.0.1.26 в разделе «Программное обеспечение», щелкнув по ссылке «Глобальный».
Также, перед тем, как приступать к настройке роутера рекомендую проверить, что в свойствах сети у Вас установлены верные параметры. Для того, чтобы сделать это, необходимо выполнить следующие действия:
- В Windows 8 и Windows 7 щелкните правой клавишей мыши по значку соединения с сетью справа внизу, выберите пункт «Центр управления сетями и общим доступом», затем — изменение параметров адаптера. Затем см. третий пункт
- В Windows XP зайдите в «Панель управления» — «Сетевые подключения» и переходим к следующему пункту
- Правой кнопкой мыши кликните по значку активного подключения по локальной сети и нажмите «Свойства»
- В списке используемых компонентов сети выберите «Протокол интернета версии 4 TCP/IPv4» и нажмите «Свойства»
- Убедитесь, что установлены параметры «Получать IP адрес автоматически», а также автоматическое получение DNS серверов.
 Если это не так, измените параметры.
Если это не так, измените параметры.
Параметры LAN для настройки роутера
Подключение роутера
Вид роутера сзади
На обратной стороне роутера ASUS RT-G32 Вы найдете пять портов: один с подписью WAN и четыре — LAN. В порт WAN воткните кабель Вашего интернет провайдера, а порт LAN соедините кабелем с разъемом сетевой карты Вашего компьютера. Включите роутер в розетку. Одно важное замечание: не подключайте Ваше интернет соединение, которое Вы использовали до покупки роутера на самом компьютере. Ни во время настройки, ни после того как роутер будет полностью настроен. Если во время настройки оно будет подключено, то роутер не сможет установить соединение, а Вы будете удивляться: почему на компьютере интернет есть, а по Wi-Fi подключается, но пишет что без доступа к интернету (самый частый комментарий у меня на сайте).
Обновление прошивки ASUS RT-G32
Даже если Вы совсем не разбираетесь в компьютерах, обновление прошивки не должно Вас пугать. Это нужно сделать и это совсем не сложно.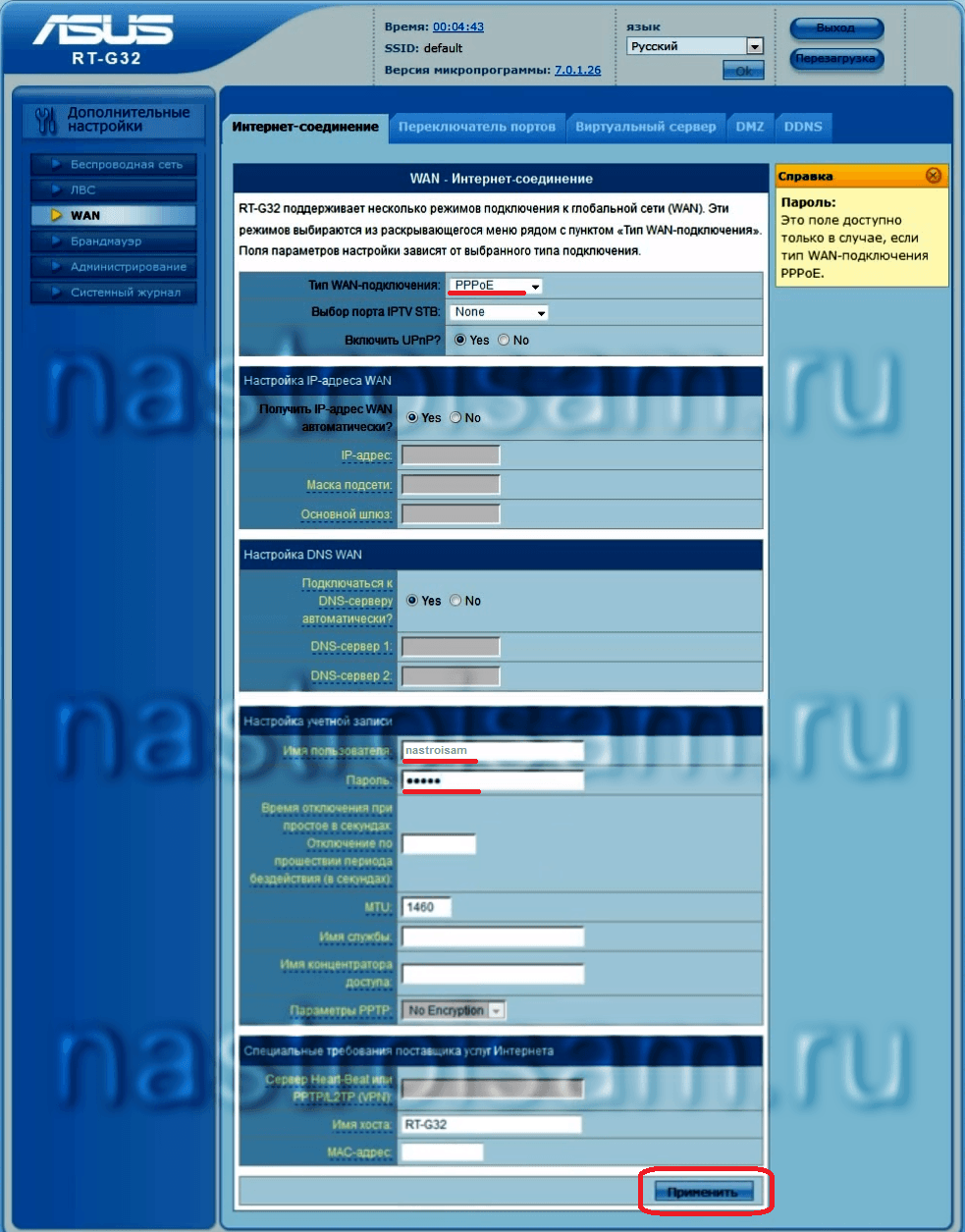 Просто следуйте каждому пункту инструкции.
Просто следуйте каждому пункту инструкции.
Запустите любой интернет-браузер и введите в адресной строке адрес 192.168.1.1, нажмите Enter. На запрос логина и пароля введите стандартный логин и пароль для ASUS RT-G32 — admin (в обоих полях). В результате этого Вы попадете на страницу настроек вашего Wi-Fi роутера или «админку».
Панель настроек роутера
В меню слева выберите пункт «Администрирование», затем вкладку «Обновление микропрограммы». В поле «Файл новой микропрограммы» нажмите «Обзор» и укажите путь к файлу прошивки, который мы скачали в самом начале (см. Готовимся к настройке). Нажмите «Отправить» и ожидайте завершения обновления прошивки. Вот и всё, готово.
Обновление прошивки ASUS RT-G32
По завершении процесса обновления прошивки Вы либо вновь очутитесь в «админке» роутера (возможно, Вас снова попросят ввести логин и пароль), либо ничего не произойдет. В этом случае снова перейдите по адресу 192.168.1.1
Настройка PPPoE подключения для Ростелеком
Для настройки интернет подключения Ростелеком в роутере ASUS RT-G32, выберите пункт WAN в меню слева, далее установите параметры интернет-соединения:
- Тип соединения — PPPoE
- Выбрать порты IPTV — да, если хотите, чтобы работало ТВ.
 Выберите один или два порта. По ним не будет работать Интернет, но к ним можно будет подключить телевизионную приставку для работы цифрового телевидения
Выберите один или два порта. По ним не будет работать Интернет, но к ним можно будет подключить телевизионную приставку для работы цифрового телевидения - Получить IP и подключиться к DNS серверам — автоматически
- Остальные параметры можно не менять
- Далее вводим логин и пароль, предоставленный Вам Ростелеком и сохраняем настройки. Если попросит заполнить поле «Имя хоста», введите что-нибудь на латинице.
- Через непродолжительное время роутер должен будет установить подключение к интернету и, автоматически, сеть станет доступной на том компьютере, с которого производится настройка.
Настройка подключения PPPoE
Если все получилось и интернет заработал (напоминаю: на самом компьютере подключения Ростелеком запускать не нужно), то можно переходить к настройке беспроводной точки доступа Wi-Fi.
Настройка L2TP подключения Билайн
Для того, чтобы настроить подключение для Билайн (не забываем, на самом компьютере, оно должно быть отключено), выберите WAN слева в админке роутера, далее установите следующие параметры:
- Тип соединения — L2TP
- Выбрать порты IPTV — да, выберите порт или два, если Вы используете телевидение Билайн.
 К выбранному порту затем нужно будет подключить Вашу ТВ приставку
К выбранному порту затем нужно будет подключить Вашу ТВ приставку - Получить IP адрес и подключиться к DNS — автоматически
- Имя пользователя и пароль — логин и пароль от Билайна
- Адрес сервера PPTP/L2TP — tp.internet.beeline.ru
- Остальные параметры можно не менять. В имя хоста впишите что-нибудь по-английски. Сохраните настройки.
Настройка L2TP подключения
Если все было сделано правильно, то через короткое время маршрутизатор ASUS RT-G32 установит соединение с сетью и интернет будет доступен. Можно настроить параметры беспроводной сети.
Настройка Wi-Fi на ASUS RT-G32
В меню панели настроек выберите «Беспроводная сеть» и заполните параметры на вкладке «Общие:- SSID — имя точки доступа Wi-Fi, то, как Вы ее будете идентифицировать среди соседских
- Код страны — лучше всего выбрать United States (например, если у Вас iPad он может неадекватно работать, если там указано РФ)
- Метод проверки подлинности — WPA2-Personal
- Предварительный ключ WPA — Ваш пароль на Wi-Fi (придумываете сами), не менее 8 символов, латиница и цифры
- Примените настройки.

Настройка безопасности Wi-Fi
Вот и все. Теперь Вы можете попробовать подключиться к Интернет по беспроводной сети с планшета, ноутбука или чего-либо еще. Все должно работать.
Если же возникли какие-то проблемы, то рекомендую посмотреть эту статью.
А вдруг и это будет интересно:
Настройка роутера Asus RT-G32 | nastroika.pro
  Asus
В этой пошаговой инструкции мы поговорим о том, как настроить Wi-Fi роутер Asus RT-G32. Данный беспроводный маршрутизатор является одним из самых покупаемых у нас в стране и это достаточно легко объяснимо — качественный роутер по невысокой цене всегда найдет своего покупателя. Ну а теперь о том, как настраивать Asus RT-G32.
Подготовка к настройке и подключение роутера
Прежде чем приступить к самому процессу настройки Asus RT-G32, я рекомендую проверить параметры подключения по локальной сети на компьютере, с которого Вы будете его настраивать.
- Панель управления — Центр управления сетями и общим доступом — Изменение параметров адаптера (для Windows 8 и Windows 7)
- Панель управления — Сетевые подключения (для Windows XP)
- Кликните правой клавишей мыши по значку подключения по локальной сети и в выпадающем меню выберите пункт «Свойства»
- В списке компонентов, используемых данным подключением, выберите «Протокол Интернета версии 4 TCP/IPv4» и вновь нажмите «Свойства»
- Посмотрите, чтобы в свойствах протокола было выбрано автоматическое получение IP адреса и DNS сервера. Если это не так, то установите именно автоматическое получение параметров. (В случае, когда Вы используете подключение со статическим IP адресом, перед изменением параметров запишите куда-нибудь данные, которые были указаны в свойствах протокола, они понадобятся при настройке роутера).
На этом с подготовкой можно закончить. Следующий шаг — подключить роутер к компьютеру.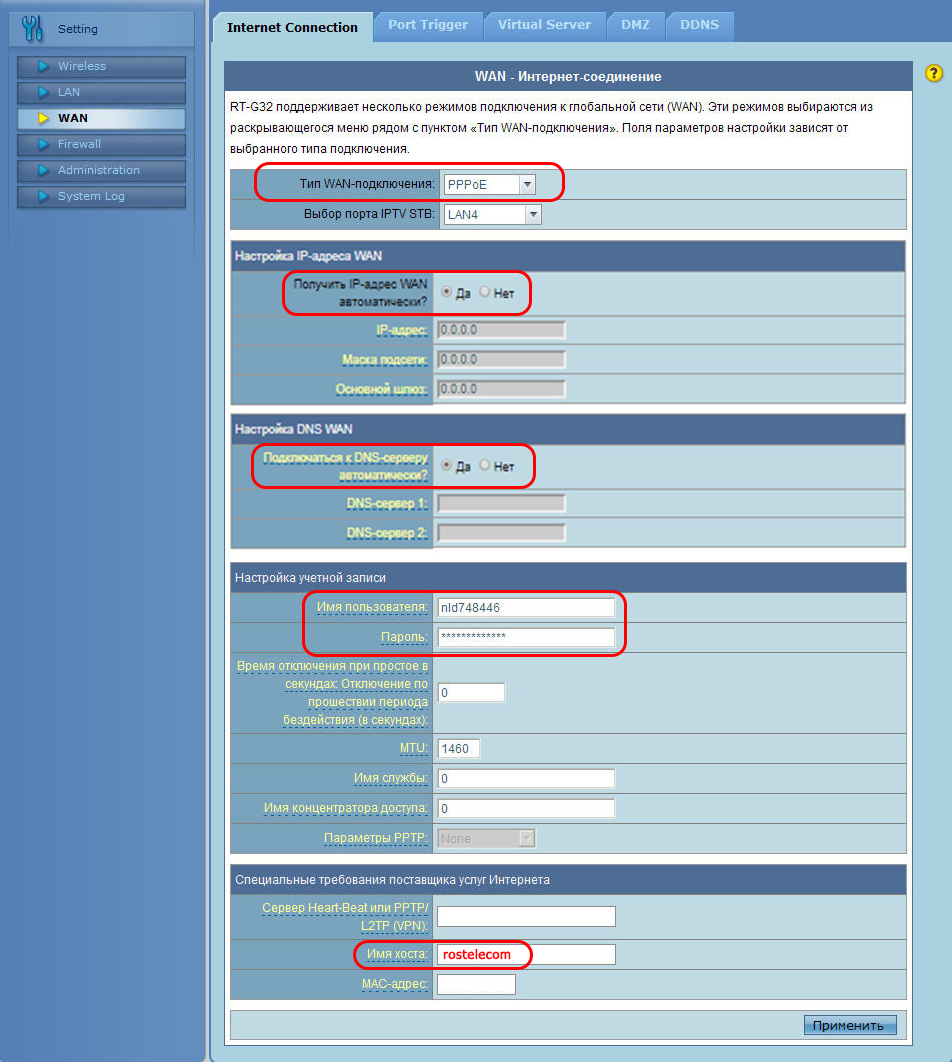 Схема подключения очень простая: к порту WAN на Asus RT-G32 подключите кабель Вашего Интернет-провайдера, а один из портов LAN соедините с соответствующим портом на компьютере. Подключите питание к роутеру. Следующий пункт — непосредственно настройка Asus RT-G32.
Схема подключения очень простая: к порту WAN на Asus RT-G32 подключите кабель Вашего Интернет-провайдера, а один из портов LAN соедините с соответствующим портом на компьютере. Подключите питание к роутеру. Следующий пункт — непосредственно настройка Asus RT-G32.
Важный момент, на который следует обратить внимание: после подключения роутера не следует запускать VPN или PPPoE соединение на Вашем компьютере — т.е. если раньше Вы для выхода в Интернет запускали значок «Билайн» или «Ростелеком», сейчас этого делать не нужно — интернет «появится сам», после того, как мы закончим настройку. Это является достаточно частой ошибкой и распространенной причиной вопроса о том, что «на компьютере интернет есть, а ноутбук подключается по Wi-Fi но без доступа к сети». Будьте внимательны.
Настройка подключения на Asus RT-G32
Основной смысл настройки роутера в том, чтобы настроить его для самостоятельной установки нужного типа подключения (определяется Вашим провайдером). Итак, начнем.
Итак, начнем.
- Запустите любой интернет-браузер
- В адресной строке введите 192.168.1.1 и нажмите Enter — это стандартный адрес панели настроек Asus RT-G32
- Появится запрос логина и пароля для входа в настройки. Нужно ввести admin в оба поля. Это стандартные логин и пароль для данного маршрутизатора
- На странице настроек Asus RT-G32 в меню слева выберите пункт «WAN», в результате чего Вы увидите страницу настроек подключения к Интернет.
Настройка L2TP подключения beeline на Asus RT-G32
Все действия по настройке подключения производятся на этой странице. В большинстве случаев, Вам достаточно указать «Тип соединения», который можно узнать у провайдера, логин и пароль к Интернету, а также адрес VPN-сервера для подключений типа PPTP и L2TP. После этого сохранить настройки и уже через 10-30 секунд у Вас появится доступ к интернету.
Ниже — список типов соединения для популярных российских Интернет-провайдеров:
- Билайн — L2TP, адрес VPN-сервера: tp.
 internet.beeline.ru
internet.beeline.ru - Ростелеком — PPPoE
- ТТК — PPPoE
- Аист — PPTP, адрес VPN-сервера: server.avtograd.ru
- Дом ру — PPPoE
- Interzet — Статический IP (Static IP)
- Онлайм — Динамический IP (Dynamic IP)
Если вы справились с настройкой подключения Asus RT-G32, и на отдельных вкладках браузера уже можете открывать интернет-страницы, то самое время перейти к настройкам беспроводной сети.
Настройка точки доступа Wi-Fi на Asus RT-G32
Подключиться к роутеру по Wi-Fi можно уже сейчас. Единственное, имя беспроводной сети безлико (Asus RT-G32) и на нее не установлен никакой пароль. Пароль требуется для того, чтобы ограничить доступ к вашей беспроводной сети посторонних пользователей: соседей и даже людей, сидящих на лавочке во дворе.
Для того, чтобы настроить параметры Wi-Fi, на странице настроек роутера в меню слева выберите пункт «Беспроводная сеть» и заполните все необходимые поля:
- SSID — это имя точки доступа, оно требуется для того, чтобы Вы могли идентифицировать свою Wi-Fi сеть среди всех остальных.
 Используем латиницу
Используем латиницу - Метод проверки подлинности: здесь наилучшим вариантом будет указать WPA2-Personal, это обеспечит надежность защиты Вашей беспроводной сети
- Предварительный ключ WPA — это и есть пароль на Wi-Fi. Пароль должен состоять не менее чем из 8 английских букв и цифр.
Сохраните настройки.
Вот и все, на этом настройка роутера Asus RT-G32 завершена и Вы можете пользоваться Интернетом с ноутбука, планшета, смартфона и других Wi-Fi устройств без проводов. Если возникнут вопросы — пишите в комментариях.
Может быть полезным и интересным:
Трекбэк с Вашего сайта.
Как настроить роутер ASUS RT-G32? Ответ от iCover.ru
Ответ:
Порядок действий для настройки роутера:
Подключите ваш роутер ASUS к ноутбуку или ПК при помощи сетевого кабеля. Сетевой кабель вашего провайдера Интернет следует подключить в разъем WAN, а ваш ПК (при помощи компактного кабеля) — в любой оставшийся разъем, например LAN1.
Введите в адресной строке браузера адрес роутера. Обычно это http://192.168.1.1
Появится окно, в котором нужно следует ввести имя пользователя и пароль для доступа к настройкам роутера. Если вы их еще не меняли, введите логин «admin» и пароль «admin». Если эта пара логин-пароль не подходит, внимательно посмотрите на ваш роутер, обычно стандартные пароли для входа указаны на наклейке на самом роутере (на днище устройства). После ввода нужного логина и пароля нажмите “Enter” (или на «Отправить»).
Появится основное окно автоматических настроек роутера:
Однако мы воспользуемся ручными настройками. Нажмите на кнопку «На главную страницу». На главной странице в верхней части страницы можно выбрать язык интерфейса (сменить с английского на русский язык).
Для настройки интернета зайдите в раздел меню WAN. Выберите тип подключения к интернету для вашего провайдера (его можно уточнить у техподдержки провайдера или из договора предоставления услуг).
Если ваш провайдер предоставляет подключение интернета при помощи динамического IP, то в на первом экране настроек ничего не нужно менять. Достаточно нажать на кнопку «Принять».
Если ваш провайдер предоставляет подключение при помощи статического IP, выберите тип подключения «Статичный IP». Впишите в нужные поля настройки вашего провайдера: IP-адрес, маску подсети, Основной шлюз и DNS сервер. Затем нажмите на кнопку «Принять».
Аналогичным образом настраивается PPPoE подключение — выбираете необходимый тип подключения и указываем полученные от вашего провайдера настройки.
Для того чтобы настроить Wi-Fi сеть, выберите раздел «Беспроводная сеть». В поле SSID введите желаемое имя сети. Выберите метод проверки подлинности «WPA2-Personal», а шифрование WPA выберите «AES». В поле предварительный ключ WPA введите желаемый пароль для вашей сети. Он должен состоять минимум из 8 символов и желательно с цифрами и буквами (не на русском языке). Теперь нажмите «Принять».
Если вы всё сделали правильно, на этом настройка роутера завершена. Для надежности можете выбрать пункт «Перезагрузка» в настройках и уже через несколько минут появится настроенная вами Wi-Fi сеть.
Настройка роутера Asus RT-G32 через веб-интерфейс
Роутер RT-G32 позволяет создать до четырёх WiFi сетей одновременно. Как и в других моделях маршрутизаторов Asus, настройка соединения производится через веб-интерфейс, который можно открыть в любом браузере. Большое количество изменяемых параметров и скорость беспроводной сети до 150 Мбит/с делают Asus RT-G32 подходящим не только для домашнего, но и для офисного использования.
Вход в настройки роутера
Стандартный IP-адрес, по которому можно зайти в панель управления Asus RT-G32 через браузер: 192.168.1.1. Для авторизации потребуется указать имя пользователя и пароль роутера. По умолчанию это admin/admin, но если ранее кто-то уже выполнял настройку маршрутизатора, он мог изменить эти данные.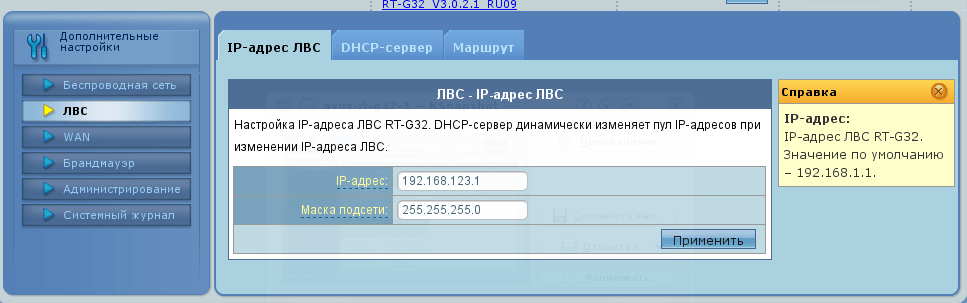 В таком случае рекомендуется уточнить новые логин и пароль у того, кто настраивал устройство.
В таком случае рекомендуется уточнить новые логин и пароль у того, кто настраивал устройство.
Совет! При отсутствии возможности узнать изменённые параметры учётной записи, воспользуйтесь сбросом настроек. Он производится долгим нажатием на кнопку «Reset» сзади маршрутизатора.
Начальная страница панели управления содержит меню, краткую карту сети и доступ к быстрому изменению основных настроек. С помощью них можно:
- Изменить SSID (название WiFi).
- Ограничить максимальную скорость WiFi.
- Включить или выключить радиомодуль.
Изменение параметров Интернета на RT-G32
Чтобы настроить Интернет, откройте вкладку «WAN» в левом меню. На этом этапе желательно иметь доступ к информации о вашем подключении, которая предоставляется провайдером. В зависимости от используемой технологии, она может включать в себя IP-адрес, маску подсети, адреса DNS-серверов и данные для входа в учётную запись.
Выберите тип WAN-подключения из первого выпадающего списка. При использовании IPTV отметьте порт, в который подключено оборудование, обеспечивающее работу цифрового телевидения. Параметр «Включить UPnP» рекомендуется оставить без изменений (значение «Да»). Он упрощает добавление новых клиентов сети.
При использовании IPTV отметьте порт, в который подключено оборудование, обеспечивающее работу цифрового телевидения. Параметр «Включить UPnP» рекомендуется оставить без изменений (значение «Да»). Он упрощает добавление новых клиентов сети.
Для автоматического подключения к серверам доменных имён выберите вариант «Да» в соответствующем пункте. Ниже введите IP основного и резервного DNS-серверов. Укажите данные учётной записи, если используемый тип подключения требует их ввода. Остальные настройки роутера Asus RT-G32 для конкретного провайдера можно уточнить на сайте компании, предоставляющей доступ в Интернет.
Обратите внимание! В качестве DNS-серверов можно использовать адреса сервисов Google Public DNS или Яндекс DNS.
Обучающее видео: Некоторые нюансы настройки Asus RT-G32
Дополнительные параметры маршрутизатора
Настроить WiFi на роутере Asus RT-G32 можно во вкладке «Беспроводная сеть». В поле «SSID» введите желаемое название беспроводной сети. Сеть можно сделать скрытой, если отметить пункт «Скрыть SSID». В качестве метода шифрования оптимален выбор протокола «WPA2-Personal», тип «AES». Пароль WiFi указывается в строке «Предварительный ключ WPA».
В поле «SSID» введите желаемое название беспроводной сети. Сеть можно сделать скрытой, если отметить пункт «Скрыть SSID». В качестве метода шифрования оптимален выбор протокола «WPA2-Personal», тип «AES». Пароль WiFi указывается в строке «Предварительный ключ WPA».
После настройки маршрутизатора измените системный пароль. Для этого откройте раздел «Администрирование», и на первой вкладке введите новый пароль в двух текстовых полях. Сохраните новую конфигурацию нажатием кнопки «Применить».
Важно! В этом же меню можно настроить синхронизацию времени с NTP-серверами в Интернете.
Настройка роутера ASUS RT-G32, а также описание, характеристики, прошивка
Маршрутизатор — незаменимая вещь в офисе, квартире и даже кафе. При помощи маршрутизатора, или роутера, стало возможно пользоваться интернетом и обмениваться данными между подключёнными к нему компьютерами и гаджетами. Задача таких устройств заключается в подключении к линии интернет-провайдера и преобразовании сигналов для их передачи в обе стороны.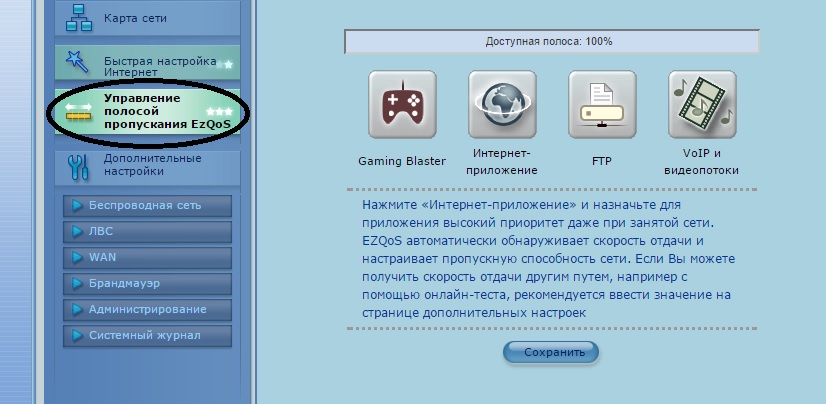
Описание роутера ASUS RT-G32: внешний вид, характеристики
Маршрутизаторы по способу передачи данных бывают:
- проводные, где для подключения устройств требуется Ethernet кабель;
- беспроводные, где подключение устройств реализуется либо по Ethernet кабелю, либо при помощи технологии Wi-Fi.
ASUS RT-G32 относится к категории беспроводных маршрутизаторов, имеет дополнительные функции безопасности и поддерживает возможность создания защищённого Wi-Fi подключения простым нажатием одной кнопки. В комплекте с роутером поставляются: блок питания, Ethernet кабель, краткая инструкция, гарантийный талон, диск с программным обеспеченьем и полным руководством.
Список входящих в комплект изделий: блок питания, маршрутизатор, диск с материалами, инструкция пользователя, Ethernet кабель, гарантийный талон
Для тех, кто теряется в названиях маршрутизатора и роутера. Маршрутизатор — перевод английского слова router.
Внешний вид
Роутер имеет современный дизайн, позволяющий установить устройство на плоской поверхности или закрепить на стене.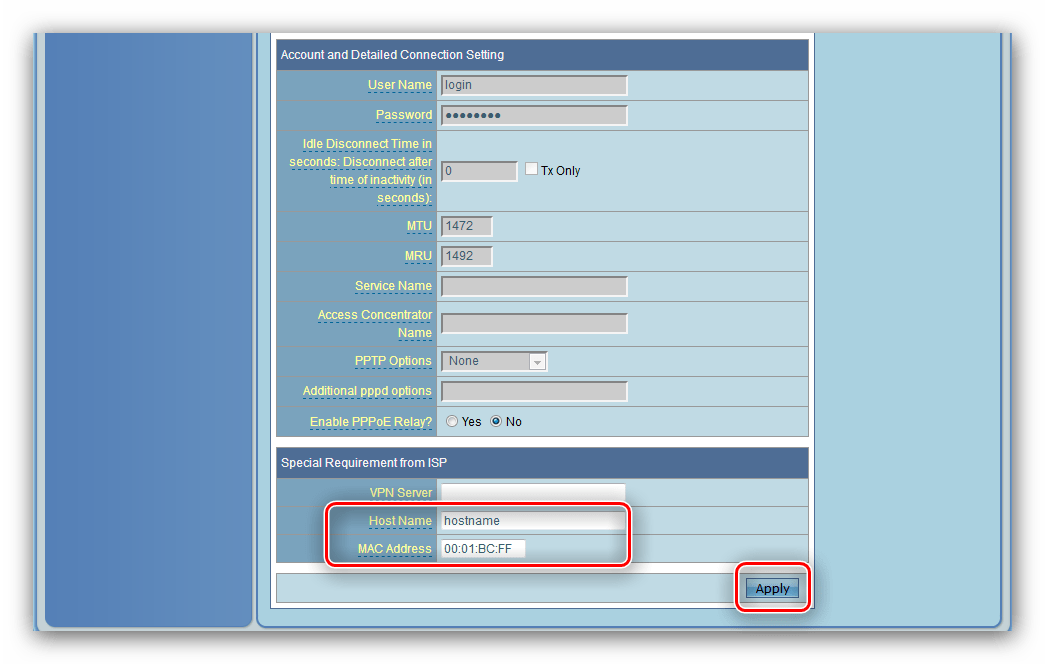 Модель ASUS RT-G32 поставляется только в белом цвете.
Модель ASUS RT-G32 поставляется только в белом цвете.
Логотип компании ASUS расположен на верхней панели маршрутизатора, где также находятся вентиляционные отверстия. На передней панели роутера расположены световые индикаторы питания (PWR), беспроводной сети (WLAN), глобальной сети (WAN) и локальной сети (LAN) в количестве четырёх штук. Задняя часть оснащена антенной, кнопкой запуска защищённого Wi-Fi соединения (WPS), кнопкой сброса до настроек по умолчанию (Reset), разъёмами для подключения сетевых устройств (LAN1-LAN4) и модема (WAN) и разъёмом для блока питания (Power). Нижняя панель имеет ножки из нескользящего материала, наклейку с некоторой информацией, отверстия для вентиляции и монтажные петли, предназначенные для крепления роутера на стену.
WAN (Wide Area Network) — глобальная вычислительная сеть, или ГВС, охватывает большие территории и рассчитана на неограниченное число пользователей.
LAN (Local Area Network) — локальная вычислительная сеть, или ЛВС, покрывает относительно небольшую группу зданий и, как правило, имеет выход в глобальную сеть.
WLAN (Wireless Local Area Network, или Wireless LAN) — локальная вычислительная сеть, работающая при помощи беспроводных технологий. Wireless дословно переводится как беспроводной.
Wi-Fi — технология построения беспроводной локальной сети, которая получила наибольшее распространение.
WPS (Wi-Fi Protected Setup) — протокол создания беспроводной сети по технологии Wi-Fi. Протокол был разработан для оказания помощи пользователю, который не имеет достаточных знаний в области безопасности беспроводных сетей и при настройке Wi-Fi соединения сталкивается с трудностями. WPS назначает имя сети и задаёт шифрование для дополнительной защиты в автоматическом режиме, поэтому пользователю нет необходимости вручную задавать параметры.
Фотогалерея: внешний вид роутера ASUS RT-G32
- Устройство имеет современный дизайн и поставляется исключительно в белом цвете
- На передней панели находятся следующие индикаторы: питания, беспроводной сети, глобальной сети и четыре индикатора локальной сети
- На задней панели расположены антенна, кнопки WPS и Reset, а также разъёмы для подключения маршрутизатора к сетевым устройствам и блоку питания
- На нижней панели присутствуют отверстия для вентиляции и монтажные петли
Характеристики
Основные технические характеристики маршрутизатора связаны с доступными режимами работы в сети и качеством раздачи сигнала. Именно эти характеристики прежде всего определяют возможности и сферу применения роутера.
Именно эти характеристики прежде всего определяют возможности и сферу применения роутера.
Маршрутизатор ASUS RT-G32 может работать в трёх режимах:
- беспроводной роутер — основной режим работы каждого маршрутизатора. В этом режиме он распределяет IP-адреса между подключёнными устройствами, открывает доступ к сетевым принтерам и файловым хранилищам;
- режим повторителя — способ, позволяющий усиливать сигнал от основного Wi-Fi устройства;
- режим точки доступа. Принцип работы этого режима заключается в преобразовании проводного сигнала и в беспроводной.
Ключевые параметры и особенности роутера:
- количество внешних антенн: одна;
- размеры: 110х167х33 мм, без учёта высоты антенны;
- вес: 198,2 г;
- диапазон частот: 2,4–2,5 ГГц;
- поддерживаемые протоколы безопасности WLAN: WEP, WPA-PSK, WPA2-PSK и функция SSID;
- управление следующим рядом сетевых протоколов: UPnP, DHCP, DNS Proxy, NTP Client, DDNS, Port Trigger, Virtual Server, Virtual DMZ, VPN Pass-Through;
- контроль и фильтрация сетевого трафика через сетевые экраны: NAT, фильтр IP-адресов и Mac-адресов, фильтр на основе URL;
- доступные режимы работы WLAN: 802.
 11b, 802.11g, 802.11n;
11b, 802.11g, 802.11n; - быстрая настройка Wi-Fi соединения через WPS;
- скорость беспроводной связи: до 150 Mbps.
Подключение и подготовка к настройке роутера ASUS RT-G32
Поскольку модель ASUS RT-G32 относится к беспроводным устройствам, то работа роутера осуществима в двух режимах: проводном, где для установки соединения требуется специальный кабель, и беспроводном, для которого подключаемое устройство должно иметь WLAN-адаптер.
Установка проводного соединения
Ethernet кабель, с помощью которого реализуется проводное соединение, поставляется в комплекте с роутером.
Для установки проводного соединения необходимо выполнить следующее:
- Выключить маршрутизатор и модем.
- Ethernet кабелем подключить модем к WAN-порту маршрутизатора. Разъём WAN-порта синего цвета и находится на задней панели роутера.
- Подключить ПК к LAN-порту маршрутизатора другим Etherner кабелем. Разъём LAN-порта также находится на задней панели, но окрашен в жёлтый цвет.

Подключение ПК к роутеру Asus RT-G32
Установка беспроводного соединения
Установка Wi-Fi соединения требует от компьютера наличия WLAN-адаптера.
WLAN-адаптер — специальный модуль, благодаря которому появляется возможность подключения к ЛВС или ГВС без кабельного соединения. В первую очередь беспроводные адаптеры различаются интерфейсом подключения. Адаптер устанавливается в корпус ПК или использует для подключения интерфейс USB. Помимо этого, устройства такого назначения отличаются: скоростью сети, стандартами связи, протоколами Wi-Fi сети, количеством антенн и другим.
Как правило, в комплектацию ноутбуков, нетбуков и устройств «2 в 1» входит встроенный WLAN-адаптер. Стационарные компьютеры чаще всего не имеют такого встроенного устройства.
Если у вас есть необходимость приобрести WLAN-адаптер, но вы не хотите заморачиваться с его подключением, то я рекомендую выбирать из устройств с интерфейсом подключения USB. Такие адаптеры подключаются в USB-порт и не требуют дополнительных вмешательств в корпус компьютера.
Такие адаптеры подключаются в USB-порт и не требуют дополнительных вмешательств в корпус компьютера.
Для установки беспроводного соединения нужно:
- Выключить маршрутизатор и модем.
- Используя Etherner кабель соединить WAN-порт маршрутизатора с модемом. Разъём WAN-порта находится на задней панели роутера, окрашен в синий цвет.
- Если в подключаемом устройстве нет WLAN-адаптера, то необходимо его установить. Как это сделать смотрите в инструкции к адаптеру.
- В доступных Wi-Fi сетях найти подключение с именем «default» и подсоединиться к нему.
Подключение ПК с WLAN-адаптером к роутеру
По умолчанию SSID роутера «default», шифрование отключено, используется открытая система аутентификации.
Настройка автоматического получения сетевого адреса в Windows
Инструкция описана на примере Windows 7, необходимо выполнить следующее:
- На панели задач, которая располагается в правом нижнем углу экрана, кликнуть на значок сети и левой кнопкой мыши выбрать «Центр управления сетями и общим доступом».
 Значок сети при проводном соединении похож на изображение монитора.
Значок сети при проводном соединении похож на изображение монитора.Выбираем «Центр управления сетями и общим доступом»
Значок беспроводной сети похож на возрастающую диаграмму.
При хорошем уровне сигнала значок сети будет белого цвета
- В меню слева кликнуть «Изменение параметров адаптера».
Выбираем «Изменение параметров адаптера» в окне «Центр управления сетями и общим доступом»
- Выбрать нужную сетевую карту. Если предполагается использование проводного соединения, то сетевая карта будет обозначена как «Подключение по локальной сети», иначе – «Беспроводная сеть». Кликнуть правой кнопкой мыши по сетевой карте и в появившемся меню выбрать «Свойства».
Выбираем «Свойства» в меню доступных действий
- Кликнуть по пункту TCP/IPv4 и нажать кнопку «Свойства».
Выбираем «Протокол Интернета версии 4 (TCP/IPv4)» и нажимаем «Свойства»
5. Выбрать «Получить IP-адрес автоматически» и «Получить адрес DNS-сервера автоматически».
Выбираем пункты «Получить IP-адрес автоматически» и «Получить адрес DNS-сервера автоматически»
6.
 Нажать «ОК».
Нажать «ОК».
Видео: настройка автоматического получения IP-адреса в Windows
Вход в настройки: IP-адрес, логин и пароль по умолчанию
Для входа в веб-интерфейс маршрутизатора требуется:
- Открыть любой браузер.
- В адресной строке ввести 192.168.1.1 и нажать «Ввод».
- В появившемся окне в полях имя пользователя и пароль ввести «admin».
- Нажать «Отправить».
Для входа введите имя пользователя и пароль, заданные по умолчанию и нажмите «Отправить»
При условии соблюдения всех вышеперечисленных рекомендаций браузер перенаправит вас на страницу настроек роутера.
Веб-интерфейс маршрутизатора прост и удобен
В процессе пользования интерфейс, разработанный для роутера RT-G32, не вызвал у меня никаких сложностей.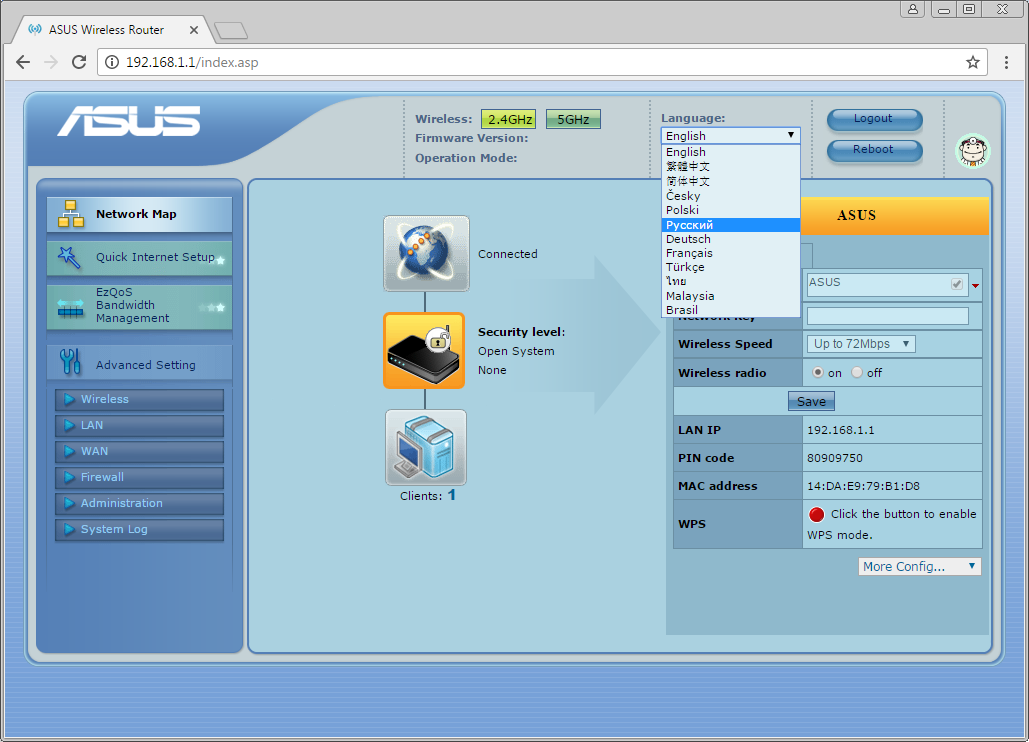 Дизайн запоминающийся и приятный для глаз. Структура веб-интерфейса проработана до мелочей и обеспечивает эффективность процесса взаимодействия с пользователем. Я смог без особых трудностей разобраться в настройках ещё и за счёт возможности лёгкой смены языка интерфейса. Эта функция расположена вверху страницы, поэтому нет необходимости искать её в пунктах меню, как это бывает во многих приложениях. Для меня немаловажно наличие помощника, иконка которого располагается в правом верхнем углу экрана. Функция помощника заключается в своевременном уведомлении пользователя об ошибках работы с программой. Более того, помощник сообщает о возможностях интерфейса и доступных функциях. Такой помощник, на мой взгляд, очень полезен для неопытных пользователей.
Дизайн запоминающийся и приятный для глаз. Структура веб-интерфейса проработана до мелочей и обеспечивает эффективность процесса взаимодействия с пользователем. Я смог без особых трудностей разобраться в настройках ещё и за счёт возможности лёгкой смены языка интерфейса. Эта функция расположена вверху страницы, поэтому нет необходимости искать её в пунктах меню, как это бывает во многих приложениях. Для меня немаловажно наличие помощника, иконка которого располагается в правом верхнем углу экрана. Функция помощника заключается в своевременном уведомлении пользователя об ошибках работы с программой. Более того, помощник сообщает о возможностях интерфейса и доступных функциях. Такой помощник, на мой взгляд, очень полезен для неопытных пользователей.
Смена пароля на вход в настройки
Для ввода нового пароля для доступа к настройкам роутера необходимо:
- В меню навигации выбрать пункт «Администрирование».
- В появившемся меню нажать «Система».
- В поле «Новый пароль» ввести новое значение для пароля.

- В поле «Повторно введите новый пароль» продублировать новое значение пароля.
- Нажать кнопку «Применить».
Для смены пароля введите новое значение пароля и продублируйте его в поле ниже, после чего нажмите кнопку «Применить»
Настройки маршрутизатора ASUS RT-G32
Маршрутизатор RT-G32 поддерживает несколько режимов работы к глобальной сети. Доступные типы WAN-подключений:
- L2TP (Layer 2 Tunneling Protocol) — туннельный сетевой протокол, разработанный для поддержки виртуальных частных сетей и позволяющий организацию таких сетей с заданными приоритетами. Не содержит средств защиты данных и механизмов аутентификации.
- PPPoE (Point-to-point protocol over Ethernet) — канальный сетевой протокол, который выполняет проверку подлинности пользователя, занимается сжатием данных и шифрует их. Главное преимущество такого соединения — организация работы каждого подключения в своём канале, т.е. отдельно.
- PPTP (Point-to-Point Tunneling Protocol) — туннельный протокол типа точка-точка, который устанавливает защищённое соединение с сервером путём применения специального туннеля.
 PPTP используется для организации локальных сетей и обеспечивает безопасную передачу данных от пользователя к пользователю. Аутентификация пользователя может осуществляться через разные механизмы, наиболее распространённые — MSCHAPv2 и EAP-TLS.
PPTP используется для организации локальных сетей и обеспечивает безопасную передачу данных от пользователя к пользователю. Аутентификация пользователя может осуществляться через разные механизмы, наиболее распространённые — MSCHAPv2 и EAP-TLS. - статический IP-адрес. Закрепляется за конкретным абонентом и остаётся неизменным при повторных подключениях Интернета. Выделить постоянный IP-адрес может только провайдер. Услуга зачастую является платной, так как количество IP-адресов ограничено.
Настройка L2TP подключения
Чтобы использовать протокол сети L2TP нужно сделать нижеперечисленное:
- В меню навигации, расположенном слева, перейти на вкладку «WAN».
- В выпадающем списке «Тип WAN-подключения» найти и выбрать «L2TP».
- В строке «Получить IP-адрес WAN автоматически» выбрать «Да».
- В полях «Имя пользователя» и «Пароль» ввести соответствующие данные из договора с интернет-провайдером.
- В поле «PPTP/L2TP (VPN)» ввести данные IP-адреса или VPN-сервера согласно договору.

- Поле «Имя хоста» заполнить любыми латинскими символами.
- Нажать кнопку «Применить».
Выберите соответствующие значения согласно выделенным фрагментам изображения и заполните поля данными из договора
Настройка PPPoE подключения
Для использования протокола PPPoE следует:
- В левой части веб-интерфейса перейти на вкладку настроек WAN.
- В выпадающем списке «Тип WAN-подключения» найти «PPPoE».
- В строке «Получить IP-адрес WAN автоматически» выбрать «Да».
- В полях «Имя пользователя» и «Пароль» ввести соответствующие данные из договора с интернет-провайдером.
Выберите соответствующие значения исходя из выделенных фрагментов изображения и заполните необходимые поля данными из договора
- Нажать кнопку «Применить».
Настройка PPTP
Настройка PPTP требует следующих действий:
- В меню навигации перейти на вкладку «WAN».
- В выпадающем списке «Тип WAN-подключения» выбрать «PPTP».

- В строке «Получить IP-адрес WAN автоматически» нажать «Да».
- В полях «Имя пользователя» и «Пароль» ввести соответствующие данные из договора с интернет-провайдером.
- В поле «PPTP/L2TP (VPN)» надо ввести данные IP-адреса или VPN-сервера согласно договору.
- Нажать кнопку «Применить».
Выберите соответствующие значения руководствуясь выделенными фрагментами изображения и заполните поля данными согласно договору
Настройка статического IP
Если ваш интернет-провайдер предоставляет подключение по типу «Статический IP» и вы хотите его использовать, то следует:
- Перейти на вкладку «WAN», используя меню навигации в левой части интерфейса.
- В выпадающем списке «Тип WAN-подключения» выбрать «Статический IP».
- В полях «IP-адрес», «Маска подсети», «Основной шлюз» ввести соответствующие данные из договора.
Выберите тип подключения «Статический IP» и заполните поля, выделенные на изображении согласно информации из договора
- Нажать кнопку «Применить».

Настройка Wi-Fi
Беспроводной интернет — это очень удобно, поскольку он мобилен, чего нельзя сказать о проводном соединении. Для настройки Wi-Fi соединения понадобится:
- Перейти на вкладку «Беспроводная сеть» в левой части интерфейса маршрутизатора.
- В поле «SSID» ввести имя сети. Имя сети — это название, которое будет отображаться в доступных подключениях. Доступно использование латинских букв, цифр и знака подчёркивания.
- В выпадающем списке «Метод проверки подлинности» установить «WPA2-Personal».
- В «Шифрование WPA» выбрать «AES».
- Поле «Предварительный ключ WPA» ввести пароль. Пароль должен состоять не менее, чем из восьми символов. Ими могут быть как буквы, так и цифры.
- Нажать кнопку «Применить».
Введите название сети, установите выделенные на изображении параметры и установите пароль для защиты вашего интернет соединения
Не ленитесь придумать хороший пароль для вашего Wi-Fi соединения, иначе, вы рискуете «раздавать» свой интернет бесплатно особо хитрым соседям. Чтобы избежать взлома я советую использовать комбинацию букв нижнего и верхнего регистра с добавлением цифр. Например: «LasT19Day05».
Чтобы избежать взлома я советую использовать комбинацию букв нижнего и верхнего регистра с добавлением цифр. Например: «LasT19Day05».
В настройках Wi-Fi соединения производитель предлагает функцию скрытия его имени. Это обеспечит дополнительную защиту от взлома, однако, вы не сможете найти сеть в списке доступных. Вам придётся вводить не только пароль при подключении, но и SSID вручную. На каждом устройстве это будет необходимо сделать только один раз, при первом подключении. Если вы хотите использовать вышеописанную функцию, то укажите «Да» в поле «Скрыть SSID».
Настройка IPTV
IPTV — это вид интернет-телевидения, использующий для трансляции TV-каналов высокоскоростное широкополосное вещание. Функция IPTV будет доступна только при активном подключении к интернету.
Для подключения IPTV необходимо:
- Убедиться, что интернет-соединение активно.
- В левой части интерфейса нажать «ЛВС».
- Перейти на вкладку «Маршрут».

- Включить многоадресную маршрутизацию, выбрав «Да» в соответствующем поле.
- Нажать «Применить».
Выберите вариант «Да» в поле включения многоадресной маршрутизации и нажмите кнопку «Применить»
После этого нужно вернуться на страницу настроек WAN, в строке «Выбор порта IPTV STB» выбрать используемый порт и нажать «Применить». Поле «Тип WAN-подключения» оставьте пустым.
Поле «Тип WAN-подключения» оставьте пустым, в поле «Выбор порта IPTV STB» выберите нужный порт и нажмите кнопку «Применить»
Локальная сеть LAN и DHCP
LAN, или ЛВС — это локальная сеть. DHCP — протокол LAN, отвечающий за её конфигурацию. Рассмотрим, что надо сделать для настройки ЛВС в маршрутизаторе ASUS RT-G32:
- В левой части интерфейса выбрать «ЛВС».
- Перейти на вкладку «DHCP-сервер».
Нажмите левой кнопкой мыши на вкладку «DHCP-сервер»
- Включить DHCP-сервер, если нужно автоматическое назначение IP-адресов для пользователей сети. И отключить, если настройка IP-адреса для каждого клиента будет проводиться вручную.

- В поле «Имя домена RT-G32» можно указать имя маршрутизатора. Это делать необязательно. Имя может содержать только латинские буквы и «_».
- В полях «Начальный адрес пула IP-адреса» и «Конечный адрес пула IP-адреса» можно указать первый и соответственно последний адреса, которые DHCP-сервер будет назначать.
- Поле «Время аренды» отвечает за время доступное клиенту для использования сети и имеет стандартное значение 86400 с. По истечении времени пользователю необходимо будет повторно подключиться к ЛВС.
- Имеется возможность конфигурировать IP-адрес шлюза в поле «Основной шлюз». Это поле можно пропустить.
- Строка «IP-адрес DNS» поможет настроить получение IP-адреса пользователями через DNS, которые запрашивают его из DHCP-сервера. Это поле можно не заполнять, тогда DNS запрос обработается маршрутизатором.
- WINS-сервер используется в зависимости от интернет-провайдера. Если есть необходимость в применении WINS-сервера, то обязательно следует указать «IP-адрес DNS».

- Если нужно назначить IP вручную для некоторых устройств, то нужно включить эту функцию выбрав «Да» в соответствующем поле. После чего станет доступна возможность просмотра имён сетей и их MAC-адресов. Назначение IP-адреса станет возможно после выбора MAC-адреса.
DHCP-сервер имеет целый ряд доступных пользователю конфигураций
- Нажать «Применить» для сохранения изменений.
Настройка ASUS RT-G32 в режиме репитера
Репитер — устройство, предназначенное для увеличения радиуса действия беспроводной сети. В каких случаях это нужно? Если сеть Wi-Fi ловит плохо или не ловит вообще в каких-то отдельных помещениях.
Маршрутизатор ASUS RT-G32 может служить репитером, так как поддерживает подобный режим. В настройках роутера такой режим работы называется «Режим повторителя». Чтобы его задействовать нужно:
- В меню навигации перейти на страницу «Администрирование».
- На вкладке «Режим работы» переключить маршрутизатор в «Режим повторителя».

- Нажать «Сохранить».
Выберите «Режим повторителя» и нажмите «Сохранить»
- Появится окно со списком доступных для подключения Wi-Fi сетей. Необходимо выбрать нужную сеть и указать к ней правильный пароль, после чего нажать «Подключиться».
- Станет доступно окно с информацией о подключённой сети. Чтобы завершить процесс настройки надо выбрать «Да» в поле «Использовать настройки по умолчанию?» и нажать кнопку «Применить».
Сброс настроек до заводских
Сброс до значений по умолчанию можно выполнить двумя способами: кнопкой на самом маршрутизаторе и кнопкой на веб-интерфейсе.
Сброс настроек кнопкой «Reset»
Первоначально следует убедиться в том, что маршрутизатор подключён к блоку питания, а блок питания включён в розетку.
На задней панели роутера имеется утопленная кнопка, которая подписана «Reset». Зажмите её заострённым предметом на три секунды и более. Настройки сброшены.
Сброс настроек через веб-интерфейс
Веб-интерфейс маршрутизатора осуществляет не только сброс, но и позволяет предварительно сохранить конфигурации в отдельный файл, который затем можно будет загрузить для восстановления пользовательских настроек.
Если вы собираетесь сбрасывать настройки в первый раз и до этого ни разу не сохраняли их, то рекомендую их сохранить. Это упростит вам жизнь, поскольку лишит вас необходимости тратить свои время и силы на повторную настройку маршрутизатора с нуля.
Для восстановления, сохранения и загрузки настроек нужно:
- Перейти к пункту «Администрирование» в меню навигации.
- Нажать на вкладку «Восстановить/сохранить/загрузить настройки».
- Нажать «Сохранить» для сохранения настроек. В появившемся окне выбрать место хранения файла и указать его имя.
- Нажать «Восстановить», чтобы произвести сброс.
- Нажать «Выберите файл», указать путь к файлу и его имя и нажать «Ок».
- Нажать кнопку «Отправить».
Следуйте пошаговой инструкции, все пункты выделены и пронумерованы в нужной последовательности
Если у вас уже есть сохранённые настройки, или вы просто не хотите их сохранять, то пропустите третий шаг. А если и в загрузке настроек нет необходимости, то остановитесь на выполнении четвёртого шага.
Обновление прошивки роутера ASUS RT-G32
Производитель пошагово описал процесс обновления прошивки маршрутизатора в пункте меню «Администрирование» на вкладке «Обновление микропрограммы». Проверьте наличие новой версии прошивки на сайте ASUS и следуйте указаниям:
- В поле «Файл новой микропрограммы» укажите путь и имя загруженного файла.
- Нажмите «Отправить».
Нажмите «Выберите файл», в появившемся меню укажите путь к файлу и его имя, нажмите «Отправить»
- При условии получения верного файла автоматически запустится процесс обновления. По завершении обновления система сама перезагрузится.
Видео: подключение, настройка и прошивка Wi-Fi роутера ASUS RT-G32
Как перезагрузить роутер
Обычно на задней панели подобных устройств присутствует кнопка питания, позволяющая выключить маршрутизатор без отключения его от блока питания.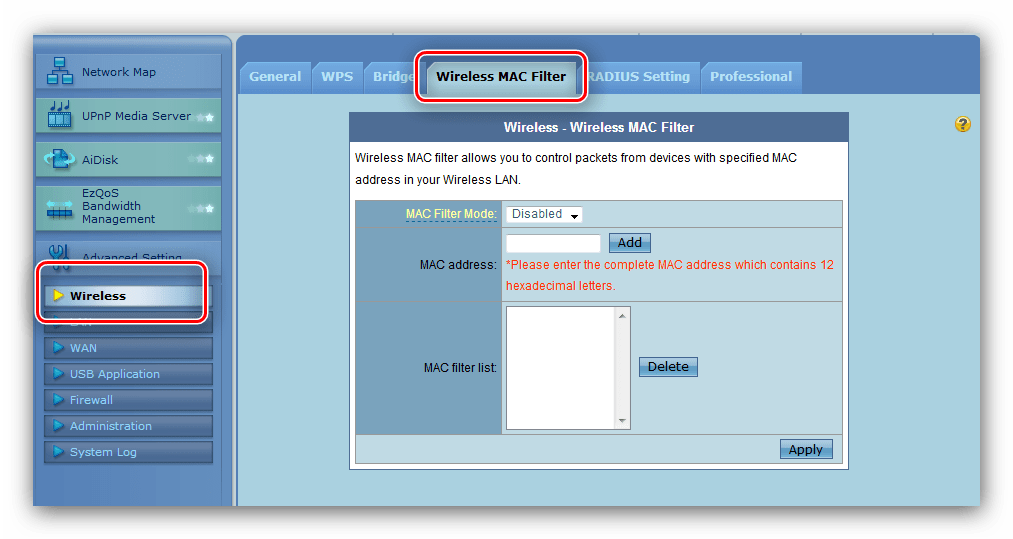 Однако, в данной модели такой способ недоступен ввиду отсутствия такой кнопки. Поэтому пользователям ASUS RT-G32 остаётся воспользоваться веб-интерфейсом:
Однако, в данной модели такой способ недоступен ввиду отсутствия такой кнопки. Поэтому пользователям ASUS RT-G32 остаётся воспользоваться веб-интерфейсом:
- Зайти в интерфейс роутера.
- Вверху страницы нажать «Перезагрузка».
Нажмите «Перезагрузка» и дождитесь завершения операции
- По завершении перезагрузки выйти из настроек нажатием кнопки «Выход».
Для выхода из интерфейса нажмите «Выход»
Подробнее о способах перезагрузки роутера, вы можете узнать из нашей статьи: Как перезагрузить роутер любой фирмы — несколько способов
Отзывы о маршрутизаторе
Самому не довелось использовать этот маршрутизатор длительное время, но от людей слышал больше положительных отзывов. Действительно, иногда возникают перебои в Wi-Fi соединении и пользователю приходится перезагружать роутер. К недостаткам этой модели я отнёс бы отсутствие кнопки перезагрузки Wi-Fi. В некоторых моделях ASUS такая кнопка имеет место быть, что очень удобно при сбоях в беспроводном соединении.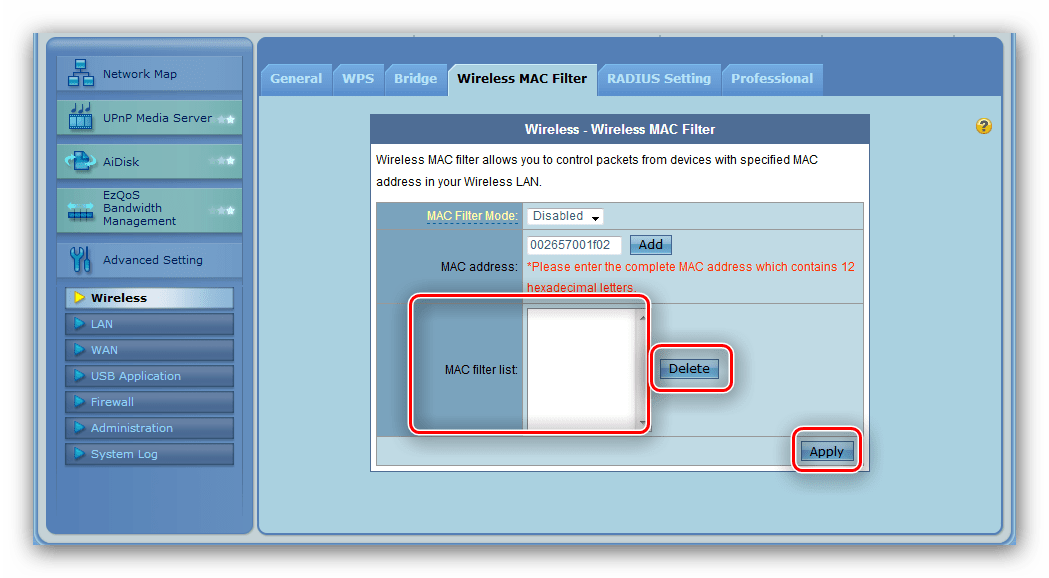 И, как выше было сказано, нет кнопки отключения питания, что тоже для меня немаловажно. Тем не менее модель неплохая. Особенно радует стоимость маршрутизатора при наличии хорошего веб-интерфейса.
И, как выше было сказано, нет кнопки отключения питания, что тоже для меня немаловажно. Тем не менее модель неплохая. Особенно радует стоимость маршрутизатора при наличии хорошего веб-интерфейса.
Роутер ASUS RT-G32 — хорошая модель, ориентированная больше на применение дома. Веб-интерфейс тщательно продуман, благодаря чему устройство легко настроить даже неопытному пользователю. Всплывающие подсказки, которых достаточное количество, очень помогают сориентироваться при изучении настроек. Кроме того, не стоит исключать возможность использования RT-G32 в рамках небольшого офиса, так как роутер может быть использован в качестве репитера и оснащён дополнительными функциями безопасности.
Самая быстрая перенаправление портов маршрутизатора Asus RT-G32
Маршрутизаторы Asus RT-G32 включают в себя очень простой брандмауэр, который помогает защитить вашу домашнюю сеть от нежелательного доступа из Интернета. Поскольку этот брандмауэр блокирует входящие соединения, вам может потребоваться , чтобы открыть через него порт для определенных игр и приложений.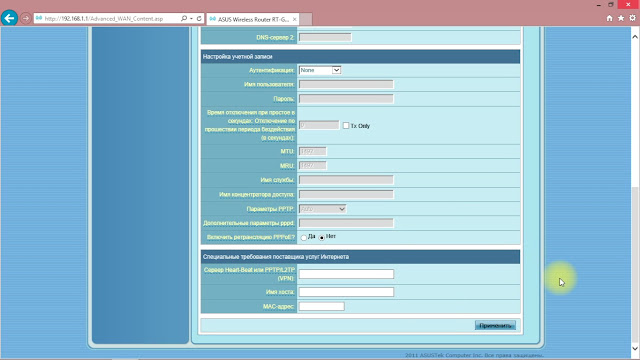 Этот процесс открытия порта часто называется переадресацией порта на , поскольку вы перенаправляете порт из Интернета в свою домашнюю сеть.
Этот процесс открытия порта часто называется переадресацией порта на , поскольку вы перенаправляете порт из Интернета в свою домашнюю сеть.
Базовый процесс открытия порта:
- Установите статический IP-адрес на вашем компьютере или устройстве, на которое вы хотите перенаправить порт.
- Войдите в свой роутер Asus RT-G32.
- Перейдите в раздел переадресации портов.
- Нажмите кнопку WAN .
- Нажмите кнопку Virtual Server .
- Создайте запись переадресации порта .
Хотя сначала эти шаги могут показаться сложными, мы проведем вас через каждый шаг для вашего маршрутизатора Asus RT-G32.
Мы думаем, что переадресация порта должна быть простой. Вот почему мы создали Сетевые утилиты.Наше программное обеспечение делает все, что вам нужно для перенаправления порта.
Начать сейчас!
Когда вы используете сетевые утилиты, ваш порт перенаправляется прямо сейчас!
Шаг 1
Важно настроить статический IP-адрес на устройстве, на которое вы перенаправляете порт. Это гарантирует, что ваши порты останутся открытыми даже после перезагрузки устройства.
Это гарантирует, что ваши порты останутся открытыми даже после перезагрузки устройства.
- Рекомендуем — Наша бесплатная программа установит для вас статический IP-адрес.
- Или следуйте нашим руководствам по статическим IP-адресам, чтобы настроить статический IP-адрес.
После настройки статического IP-адреса на ваших устройствах вам необходимо войти в свой маршрутизатор.
Шаг 2
Теперь войдем в ваш роутер Asus RT-G32. У вашего маршрутизатора есть веб-интерфейс, поэтому вы войдете в него с помощью веб-браузера. Это может быть Chrome, Firefox, Internet Explorer или Edge. Обычно не имеет значения, какой браузер вы решите использовать.
Откройте веб-браузер и найдите адресную строку .Должно получиться примерно так:
192.168.1.1
На картинке выше адресная строка содержит 192.168.1.1. Просто замените все это IP-адресом вашего маршрутизатора Asus RT-G32.
IP-адрес вашего маршрутизатора также можно использовать в качестве шлюза по умолчанию для вашего компьютера.
По умолчанию установлен IP-адрес: 192.168.1.1
После ввода IP-адреса вашего роутера вы можете просто нажать Enter. Если все пойдет хорошо, вы увидите следующий экран:
Вы должны увидеть окно с запросом вашего имени пользователя и пароля.
- Имя пользователя маршрутизатора Asus RT-G32 по умолчанию: неизвестно
- Пароль маршрутизатора Asus RT-G32 по умолчанию: неизвестно
Введите свое имя пользователя и пароль, а затем нажмите кнопку Login , чтобы войти в свой маршрутизатор Asus RT-G32.
Имя пользователя и пароль Asus
Если ваше имя пользователя и пароль не работают, посетите нашу страницу Пароли маршрутизатора Asus по умолчанию .
Если вы все еще не можете войти в свой маршрутизатор, потому что вы забыли имя пользователя и пароль маршрутизатора Asus RT-G32, воспользуйтесь нашим руководством Как сбросить пароль маршрутизатора , чтобы вернуть маршрутизатор Asus RT-G32 к заводским настройкам.
Шаг 3
Теперь нам нужно найти раздел перенаправления портов в вашем маршрутизаторе. Вот как ты это делаешь. Начиная с первой страницы в вашем роутере:
Нажмите кнопку WAN в левой части страницы.
Нажмите кнопку Virtual Server в верхней части страницы.
Шаг 4
Вот порты для переадресации для Xbox Live :
Порты TCP: 3074 Порты UDP: 3074 Если вы ищете порты для другого приложения, вы можете найти его по:
Придумайте имя для ввода в поле Service Name .Название никак не влияет на функциональность форварда, оно просто присутствует, чтобы вы могли узнать, почему он был создан.
Поместите порты для пересылки в поле Диапазон портов .
Вы можете ввести порты в виде списка 23,24,25, диапазона 500-600 или комбинации 23,45,500-600.
Введите IP-адрес, на который вы хотите перенаправить эти порты, в поле Local IP . Вы можете ввести либо IP-адрес вашего компьютера, либо IP-адрес другого компьютера или устройства в вашей сети.
В поле Local Port введите порт для пересылки.
В поле Protocol выберите протокол для портов, которые нужно перенаправить.
По завершении нажмите кнопку Добавить .
Когда вы закончите, нажмите Применить в нижней части экрана, чтобы сохранить изменения.
Проверьте, открыты ли ваши порты
Теперь, когда вы перенаправили порты на Asus RT-G32, вы должны проверить, правильно ли перенаправлены ваши порты.
Чтобы проверить, правильно ли перенаправлен ваш порт, вы можете использовать наш инструмент Network Utilities , который включает бесплатную программу проверки открытых портов.
Наш инструмент проверки открытых портов — единственный инструмент онлайн-проверки портов с гарантированными результатами .
Asus RT-G32 Router Скриншоты
У нас также есть самая большая в Интернете коллекция из снимков экрана маршрутизатора .
Подключение роутера Asus RT G32. Ручная настройка доступа в Интернет
Итак, дорогой друг, раз вы попали в эту деревню, значит вы купили или собираетесь купить роутер asus и хотите узнать больше о конфигурации или просто задали вопрос « как настроить роутер asus rt g32» «Вы здесь.Настройка роутера ASUS выполняется очень просто, последовательно выполняя все действия из этой статьи, вы легко сможете настроить и использовать роутер.
Разберемся в роутерах asus
Компания Asus работает на рынке электроники очень давно и зарекомендовала себя как надежный и качественный поставщик товаров. Маркетинговая кампания ASUS захватывает разные модели, но на данный момент наиболее популярными из них являются: «Маршрутизатор Asus . RT-G32, ASUS WL-520GC, ASUS RT-N10 ».
Рассмотрим настройку на примере маршрутизатора ASUS RT-G32 . Но если у вас есть другой роутер, которого нет в этом списке, не расстраивайтесь, внимательно прочтите статью и вы поймете, как настроить и вашу модель роутера.
настройка роутера ASUS RT G32
Прежде чем приступить к настройке и подключению любого роутера к Интернету, необходимо настроить компьютер и узнать настройки провайдера. Сделать это можно в этой статье.«». После получения всей информации и конфигурации компьютера, вам необходимо подключить роутер к компьютеру.
Подключаем роутер ASUS Итак, достаем роутер из коробки, включаем в сеть (блок питания роутера вставляем в розетку). В порт WAN, расположенный на задней панели роутера, вставьте кабель провайдера. Берем короткий пачкор (короткий кабель, который был в комплекте с роутером) вставляем в порт LAN на роутере, а другой конец кабеля — в сетевую карту на компьютере.Это должно выглядеть примерно так, как показано внизу.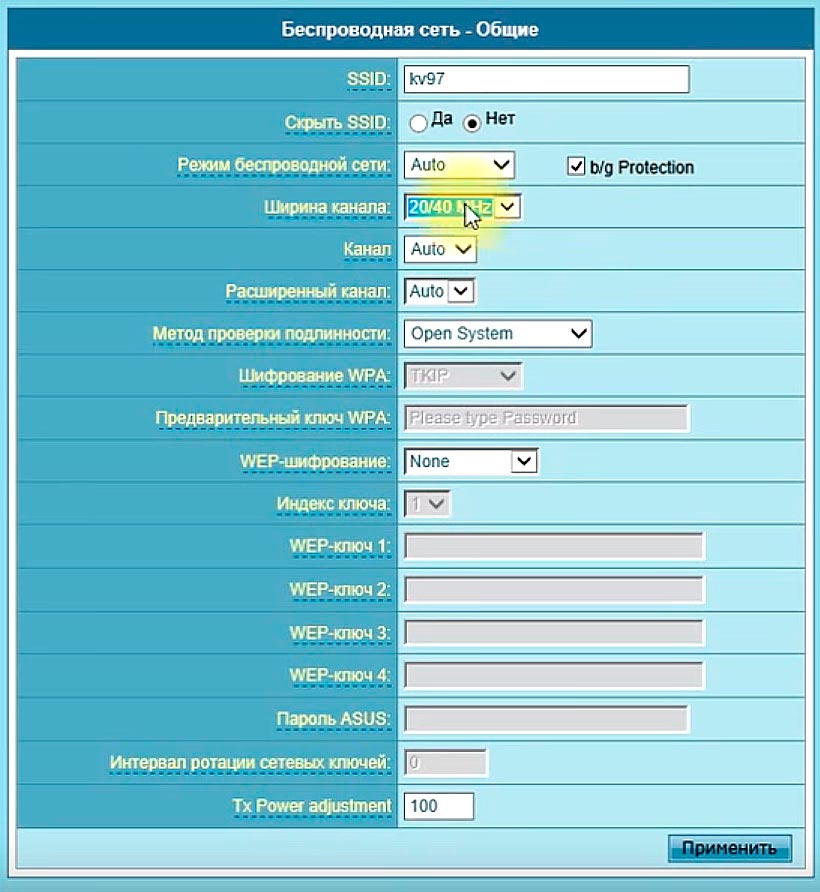
Подробнее о подключении роутера вы можете узнать в статье «».
Перед тем, как приступить к настройке роутера напрямую на компьютере, необходимо выполнить сброс настроек. Нажав на кнопку СБРОС и удерживая ее в течение 10 секунд.
установка роутера ASUS Login
После того, как мы подключили роутер и настроили сетевую карту, мы войдем в рабочий интерфейс роутера (где роутер настроен).Для этого нам необходимо открыть любой из браузеров (Opera, Mozilla, Internet Explorer., Google Chrome.) И ввести в адресной строке следующий адрес 192.168.1.1. Появится окно авторизации, заполните поля логин-админ-пароль-админ. И нажмите кнопку «Отправить».
При первом входе в систему отображается окно автоматической настройки.
Не пройдем, лучше все делать своими руками, нажимаем «на главной странице» Если увас все надписи на английском, выбираем русский язык интерфейса.
Настройка интернет роутера ASUS RT G32
Для настройки интернета на роутере Asus нужно было уточнить или определить какой тип подключения у вашего провайдера какие настройки. После этого в меню Интерфейс выбираем пункт WAN
После этого в меню Интерфейс выбираем пункт WAN
Появится окно для настройки Интернета.
Настройка Dynamic IP (динамического IP) роутера ASUS
Если ваш провайдер предоставляет выход в Интернет по динамическому IP, то в настройках менять нечего.Нажмите кнопку «Принять».
Статический IP (Static IP) Подключение роутера ASUS
Выберите тип подключения статический IP. Мы представляем настройки вашего провайдера: IP-адрес, маску подсети, главный шлюз и DNS-сервер. A и «Принять».
Настройка PPPoE подключения роутера ASUS
Введите тип подключения PPPoE. Также определите, что провайдер предоставляет IP-адрес автоматически или нет, соответственно поставьте точку в поле «Получить WAN IP-адрес автоматически?» Ну нет.
В настройках аккаунта и подключений »введите логин, пароль — эти данные должны быть в вашем договоре, полученном от провайдера. MTU: 1472. Нажмите «Принять».
Настройка PPTP (VPN) подключения роутера ASUS
Все так же, как в настройках PPPoE. Еще один параметр добавлен в поле Heart-Beat или PPTP / L2TP (VPN) для специальных требований к Интернет-сервисам: PPP.LAN (либо 10 10.3.36)
Настройка сети Wi-Fi на ASUS
В главном меню интерфейса выберите вкладку «Беспроводная сеть».Затем производим настройку параметров. В поле SSID введите имя сети — это имя, которое будет отображаться при поиске сети Wi-Fi. Вы можете указать любой, например: «moi_wi_fi_ :)». Еще есть опция «Скрыть SSID» — это означает, что в меню Wi-Fi Fi Network ваш роутер не будет виден. И только те, кто знает имя и пароль, смогут пройти по нему (лучше поставить «нет», чтобы вы сами не запутались). Выбран метод аутентификации «WPA2-Personal».Шифрование WPA Выберите «AES». В поле «Предварительный ключ WPA» введите пароль. Он должен состоять минимум из 8 символов и желательно с цифрами и буквами (но необязательно).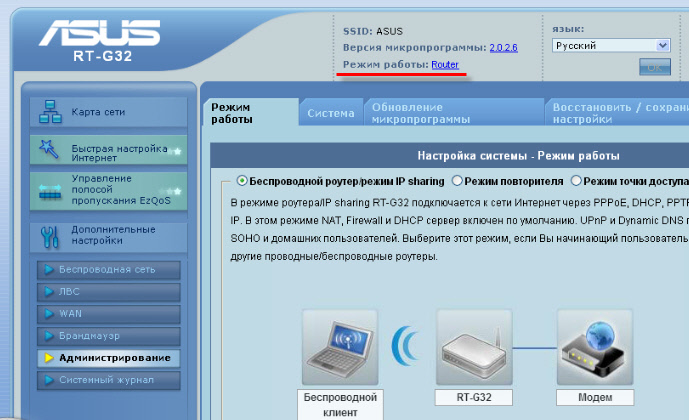 Теперь нажмите «взять».
Теперь нажмите «взять».
Видео: Настройка ASUS RT-G32 и UTORRENT
.
ASUS RT G32 — один из самых загруженных роутеров, что обусловлено невысокой ценой и отличным качеством.Если это ваш первый роутер, то вы наверняка не знаете, как настроить роутер ASUS RT G32 так, чтобы он раздавал Wi-Fi. На самом деле это очень просто, но прежде следует разобраться с основными понятиями.
Роутери роутер — это одно и то же. С его помощью вы можете настроить Wi-Fi, организовать домашнюю локальную сеть и использовать другие полезные функции.
На задней стенке ASUS RT G32 можно увидеть надписи: Аббревиатура WAN означает внешний Интернет, LAN — локальную домашнюю сеть (Компьютеры, подключенные к роутеру с помощью проводов).
RESET — Сброс настроек на заводские и POWER — разъем питания. WPS — функция, призванная упростить настройку роутера ASUS RT G32, но на самом деле она может только усложнить, поэтому не стоит обращать на нее внимание.
Первое включение
После того, как вы включили роутер в сеть, он уже раздает Wi-Fi. Это легко проверить с помощью ноутбука или смартфона: ASUS RT G32 должен появиться в списке доступных беспроводных сетей. Но чтобы сигнал Wi-Fi не был «пустым», нужно подключить роутер ASUS RT G32 к Интернету.
Разъем WAN предназначен для выхода в квартиру провода вашего интернет-провайдера, любой LAN — для подключения к компьютеру коротким проводом (патч-кордом) из комплекта. В большинстве случаев достаточно соединить все необходимые разъемы проводами, чтобы они стали доступными через роутер, но не всегда.
Примерная схема подключения:
Разбираемся с панелью настроек
Подключив маршрутизатор к компьютеру или ноутбуку, откройте свой любимый веб-браузер и введите цифровой адрес в строке 192.168.1.1 . Это стандартный адрес для доступа к настройкам роутера. Он может быть разным — в этом случае ищите его в инструкции по настройке или на нижней крышке самого устройства. В идеале вы должны попасть на страницу входа в админке. Стандартный логин и пароль — Admin / Admin.
В идеале вы должны попасть на страницу входа в админке. Стандартный логин и пароль — Admin / Admin.
Если Интернет уже работает, и проверить это легко, открыв любой сайт в браузере, значит, ваш провайдер поддерживает DHCP, то есть автоматически раздает IP-адреса.Так что вам повезло и осталось только настроить роутер Wi-Fi Router ASUS RT G32 в Wireless Plan. По умолчанию он называется именем роутера и не имеет пароля. Откройте вкладку Беспроводная сеть.
В строке ssid можно прописать любое имя своей сети. Надеюсь, это название не стоит того, если вы не хотите усложнять подключение каждого нового устройства к вашему Wi-Fi. Ключ предварительного просмотра WPA — пароль на Wi-Fi. Просто напишите желаемый пароль. В качестве метода аутентификации лучше всего выбрать WPA2-Personal.Остальные предметы не подходят. Нажмите «Применить».
Теперь вы можете подключиться к Интернету по Wi-Fi с ноутбука, смартфона или планшета.
Если не заработало сразу
Не всегда подключение и настройка Wi-Fi роутера ASUS RT G32 проходит так гладко.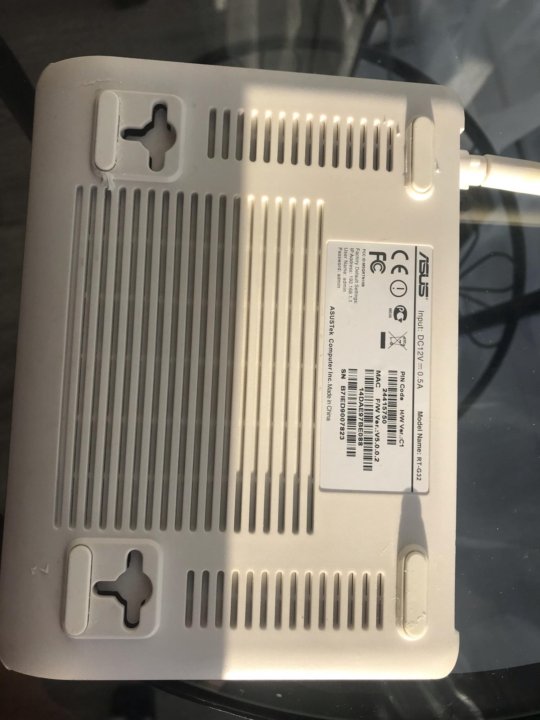 Ваш интернет-провайдер играет важную роль, а именно то, что он использует, тип подключения. Это может быть:
Ваш интернет-провайдер играет важную роль, а именно то, что он использует, тип подключения. Это может быть:
- динамический IP-адрес;
- статический IP;
- l2TP тип подключения;
- PPTP;
- PPPoe.
Если при включении шнура интернета в разъем WAN сеть не ловилась автоматически, в панели управления роутера откройте вкладку «WAN» и введите необходимые данные.
Первое, что вы хотите установить, это тип WAN-соединения. Узнать его можно, позвонив провайдеру. Там будут сообщаться и другие параметры, такие как логин и пароль для подключения к Интернету (если есть). Совет: Если первая половина инструкции не помогла, проще сразу позвонить в техподдержку, чем искать решения в Интернете и часами пытаться что-то настроить самостоятельно.
Тип подключения, логин и пароль (возможно, но необязательно), адрес VPN-сервера для подключения к типам L2TP и PPTP — это то, что вам следует узнать у своего провайдера. Остается ввести эти данные в соответствующие поля и сохранить настройки. Доступ в интернет через роутер ASUS RT G32 должен появиться через 20-30 секунд.
Остается ввести эти данные в соответствующие поля и сохранить настройки. Доступ в интернет через роутер ASUS RT G32 должен появиться через 20-30 секунд.
Важно: Если вы использовали Билайн или другого провайдера для запуска интернета, то после подключения и настройки роутера на этом компьютере он больше не понадобится.
Как настроить камеру на ноутбуке — решение проблем с видеосвязью Как подключить ноутбук к компьютеру и настроить сеть между ними
Как настроить интернет (Wi-Fi) на ноутбуке
Еще в 2009 году стартовали продажи роутера ASUS RT-G32. Его настройка — довольно простая операция, и с ней справится начинающий компьютерный специалист. Это его порядок для разных операторов и будет приведен в этом материале.
Нишевый маршрутизатор
По меркам 2009 года рассматриваемый маршрутизатор можно смело отнести к сетевым решениям среднего уровня.Сейчас требования существенно изменились, и к рассматриваемому в данной статье ASUS RT-G32 можно отнести только самые бюджетные устройства. Настройка конечно довольно простая, и никаких проблем с ней не возникает. Ключевым преимуществом этого бюджетного роутера является его стоимость, которая на данный момент составляет 1000-1200 рублей. С учетом того, что данный продукт уже проверен временем и успел показать себя в основном только с хорошей стороны, такая цена вполне оправдана.
Настройка конечно довольно простая, и никаких проблем с ней не возникает. Ключевым преимуществом этого бюджетного роутера является его стоимость, которая на данный момент составляет 1000-1200 рублей. С учетом того, что данный продукт уже проверен временем и успел показать себя в основном только с хорошей стороны, такая цена вполне оправдана.
Технические характеристики
Типовой технический план параметров сетевого решения начального уровня ASUS RT-G32 может похвастаться.Конфигурация Wi-Fi в данном случае стандартная, и нет ничего абсолютно непростого. Количество проводных портов в этом устройстве 5, и все они — RJ-45. Один из них синий и имеет маркировку WAN. Максимальная скорость в этом случае может достигать 100 Мбит / с. Именно к нему подводится провод от провайдера сетевого трафика. Остальные четыре желтые и обозначают от LAN1 до LAN4. К ней подключаются локальные устройства этой сети, которые могут принадлежать игровым консолям, телевизорам, компьютерам, ноутбукам и другому оборудованию.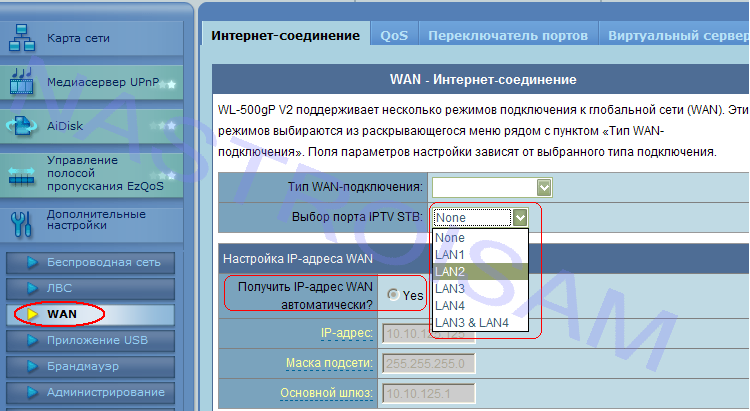 Как и в предыдущем случае, максимальное значение скорости передачи составляет 100 Мбит / с. Одно круглое гнездо предназначено для подключения внешнего источника питания. Беспроводная часть сети реализована по стандарту Wi-Fi. На аппаратном уровне это реализовано одной антенной, а скорость передачи в этом сегменте может достигать 150 Мбит / с.
Как и в предыдущем случае, максимальное значение скорости передачи составляет 100 Мбит / с. Одно круглое гнездо предназначено для подключения внешнего источника питания. Беспроводная часть сети реализована по стандарту Wi-Fi. На аппаратном уровне это реализовано одной антенной, а скорость передачи в этом сегменте может достигать 150 Мбит / с.
Настройки первого этапа: подключение
На первом этапе ASUS RT-G32 полностью подключен. Настройка у всех провайдеров одинаковая. Для начала нужно подключить блок питания к сети переменного тока и соответствующему разъему роутера.Затем подведите шнур от провайдера и подключите его к порту с маркировкой WAN. Наконец, при необходимости подключите все проводные компьютерные сетевые устройства к маршрутизатору. Отдельно стоит отметить, что электронная почта на любой порт LAN должна быть подключена к маршрутизатору для настройки. И это может быть как стационарный компьютер, так и ноутбук. После завершения настройки это подключение не требуется, и его можно будет демонтировать на выключенном оборудовании. В будущем его можно заменить на более удобный и практичный Wi-Fi.
В будущем его можно заменить на более удобный и практичный Wi-Fi.
Порядок настройки для Билайн
Для начала рассмотрим порядок настройки для Кабельного провайдера «Билайн» роутера ASUS RT-G32. Для настройки Билайн необходимо задание таких параметров:
1. После включения и завершения загрузки таких компонентов вычислительной системы, как роутер и персональный компьютер, при последнем запуске любого браузера, который есть в наличии. В адресной строке введите адрес устройства: 192.168.1.1. После этого нажмите ENTER.
2.Затем нужно дождаться завершения работы панели управления. В этом случае в интерфейсе будут присутствовать два активных поля. Один из них — «логин», а второй — «пароль». В каждое из полей необходимо ввести набор символов ADMIN. Заполнив оба поля, нажмите кнопку «Войти».
- «WAN-соединение» — «Динамический IP»;
- при необходимости указываем порт, к которому подключен префикс IPTV;
- в следующем поле указать, что IP-адрес устанавливается автоматически и получен от провайдера;
- то указываете автоматическое подключение к DNS.

4. После этого сохраняем внесенные изменения нажатием кнопки «Применить» и ждем окончания перезагрузки сетевого узла.
5. После загрузки роутера выберите пункт «Карта сети». В нем мы должны указать такие параметры:
- имя сети задается на ее усмотрение латинскими буквами;
- подпункт УРОВЕНЬ безопасности — в выпадающем списке выбрать WPA-Personal;
- в следующем раскрывающемся окне внедрения установите значение TKIP + AES;
- далее в поле Ключ укажите пароль для подключения на свое усмотрение; Он может состоять из латинских букв и цифр — их должно быть не менее 8.
6. Еще раз нажать кнопку «Применить» и снова дождаться окончания работы устройства.
7. После этого ASUS RT-G32 настроен правильно. Конфигурация «Билайн» — подключения завершены.
Алгоритм для МТС
Не так уж и сильно отличается алгоритм настройки сетевого маршрутизатора МТС ASUS RT-G32. Настройка MTS, как и в случае с Bilayin, начинается с входа в меню настройки для ранее описанного метода. Затем в пункте меню «Дополнительные настройки» выберите подраздел WAN.Устанавливает такие параметры:
Затем в пункте меню «Дополнительные настройки» выберите подраздел WAN.Устанавливает такие параметры:
- Тип подключения — RPRoy.
- Автоматическое получение сетевого адреса и DNS.
- Мы указываем логин и пароль, которые указаны в договоре с провайдером кабельного телевидения.
- При необходимости также укажите порт LAN, к которому подключен телевизор приставка iPTV.
Сохраняем эти параметры и ждем завершения перезагрузки роутера. После этого нужно настроить беспроводное соединение по тому же алгоритму, что и в случае с Билаин.
Конфигурация для Ростелекома
В этом случае установка порядка идентична ранее показанной для МТС. И в основе этого все тот же протокол RPRO для ASUS RT-G32. Настройка «Ростелекома» требует тех же действий. Единственное, о чем нельзя забывать, так это то, что пароль и, конечно же, логин введены из Договора.
РЕЗУЛЬТАТЫ
Один факт, что рассмотренный в рамках этого материала сетевой маршрутизатор успешно продается более 5 лет, говорит о многом.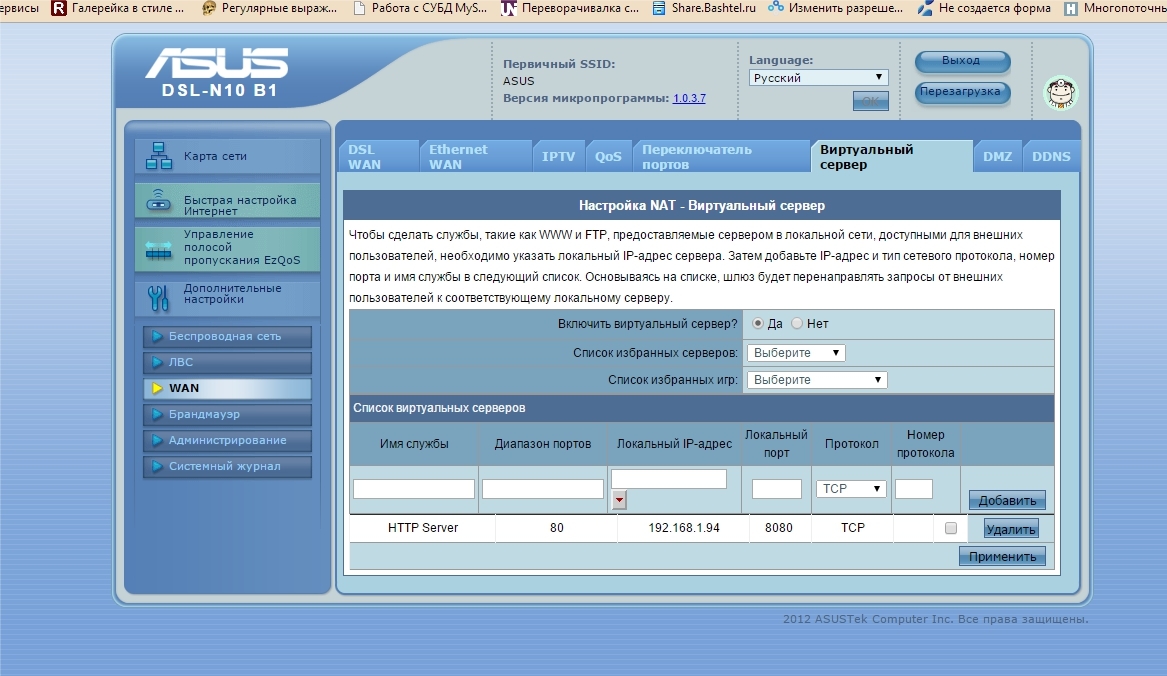 Для мировой электронной техники Это целая эпоха. На момент старта продаж это решение относилось к среднему уровню. Сейчас ASUS RT-G32 относится к бюджетному сегменту. Настройка — очень простая несложная операция, с которой точно справится даже новичок и плохо подготовленный пользователь. Этого достаточно, чтобы полностью выполнить предыдущие шаги для каждого оператора.
Для мировой электронной техники Это целая эпоха. На момент старта продаж это решение относилось к среднему уровню. Сейчас ASUS RT-G32 относится к бюджетному сегменту. Настройка — очень простая несложная операция, с которой точно справится даже новичок и плохо подготовленный пользователь. Этого достаточно, чтобы полностью выполнить предыдущие шаги для каждого оператора.
Чтобы получить доступ к веб-интерфейсу маршрутизатора, вы должны открыть свой интернет-браузер и в адресной строке набрать 192.168.1.1, Имя пользователя — admin. , Пароль — admin. (при условии, что на роутере заводские настройки, а его IP не менялся).
Изменение заводского пароля
По умолчанию: Login admin. , пароль admin. .
В интерфейсе роутера нужно перейти на вкладку Дополнительные параметры Выберите вкладку Администрирование И вверху щелкните вкладку Система .
В поле Новый пароль Введите новый пароль. В следующем поле его нужно повторить.
В следующем поле его нужно повторить.
Настройка Wi-Fi на роутере
В интерфейсе роутера нужно перейти на левую вкладку. Дополнительные опции Беспроводная сеть .
Установите следующие параметры:
- Поле SSID : Введите имя беспроводной сети. Значение в этом поле нельзя изменить.
- Метод аутентификации: WPA-AUTO-PERSONAL
- Шифрование WPA: Tkip.
- Ключ предварительного просмотра WPA: Вы должны ввести любой набор чисел, длиной от 8 до 63. Их также необходимо запомнить, чтобы вы могли указать их при подключении к сети.
- Нажмите под кнопкой Применить
Подключение к Интернету
В интерфейсе маршрутизатора выберите левую вкладку Дополнительные параметры , в открывшемся списке выберите WAN. .
Настройка PPPOE-соединения
- Тип WAN: PPPoe
- Да
- Имя пользователя: Ваш логин по договору
- Пароль: Ваш пароль по договору
- MTU: 1472
- Кнопка сохранения настроек Применить .

Настройка L2TP-соединения
- Тип подключения — L2TP.
- Выберите порты IPTV — Да, выберите Порт или Два, если вы используете Билайн Телевидение. К выбранному порту вам потребуется подключить ТВ консоль
- Получите IP-адрес и подключитесь к DNS — автоматически
- Имя пользователя и пароль — логин и пароль из контракта
- Адрес PPTP / L2TP сервера —
- Остальные параметры изменить нельзя.В имени хоста введите что-нибудь на английском языке. Сохраните настройки .
Настройка PPTP (VPN) при автоматическом получении локальных IP-адресов
- Тип WAN: PPTP.
- Получить IP-адрес WAN автоматически: Да
- Подключиться к DNS-серверу автоматически: Да
- Имя пользователя: Ваш логин по контракту
- Пароль: Ваш пароль по контракту
- Введите IP-адрес или имя VPN-сервера по договору
- Сохранить настройки, кнопка Применить .

Настройка PPTP (VPN) со статическим локальным IP-адресом
- Тип WAN: PPTP.
- Получить IP-адрес WAN автоматически: No.
- IP-адрес: Укажите свой IP-адрес по контракту
- Маска подсети: Укажите маску по договору
- Главный шлюз: Управляйте шлюзом по договору
- DNS Server 1: и DNS server 2: Введите серверы вашего провайдера (Ростелеком Омск DNS 1: 195.162.32.5 DNS 2: 195.162.41.8)
- Имя пользователя: Ваш логин по контракту
- Пароль: Ваш пароль по контракту
- HEART-BEAT или PPTP / L2TP server (VPN): Введите IP-адрес или имя VPN-сервера по договору
- Сохранить настройки, кнопка Применить .
NAT с автоматическим получением IP-адреса (DHCP)
- Тип WAN: Динамический IP.
- Кнопка сохранения настроек Применить
Проверить статус подключения к Интернету
Сохранение / восстановление настроек роутера
После настройки рекомендуется сохранить их, чтобы в случае возникновения проблем их можно было восстановить . Для этого перейдите на вкладку Дополнительные настройки , меню Администрирование; восстановить / сохранить / скачать настройки .
Для этого перейдите на вкладку Дополнительные настройки , меню Администрирование; восстановить / сохранить / скачать настройки .
- Чтобы сохранить текущие настройки маршрутизатора, нажмите кнопку. Сохранить . Файл настроек будет сохранен в указанное место на жестком диске.
- Для восстановления настроек из файла необходимо нажать кнопку , выбрать файл , указать путь к файлу с настройками, затем нажать кнопку Отправить .
Внимание! Нажатие кнопки Restore восстановит заводские настройки!
Роутер ASUS RT-G32 отличается невысокой стоимостью и стабильной работой.Этим, во многом и объясняется популярность данного типа оборудования среди потребителей. Однако, помимо того, чтобы просто купить его, вам потребуется и правильно настроить, чтобы в дальнейшем не было сбоев в его работе. Если вы в принципе не знаете, что такое роутер и принцип его работы, то перед запуском его настройте.
Как настроить доступ в Интернет на роутере
Итак, для начала вам нужно найти специальный кабель, который входит в ваш дом. Одним концом он вставляется прямо в компьютер, а другой — в LAN-порт, расположенный на роутере.Далее роутер включается в блок питания. Если все сделано правильно, на роутере загорится два индикатора.
Одним концом он вставляется прямо в компьютер, а другой — в LAN-порт, расположенный на роутере.Далее роутер включается в блок питания. Если все сделано правильно, на роутере загорится два индикатора.
После физического подключения Роутер готов, переходите к дальнейшим действиям. Чтобы перейти в панель управления, вам нужно открыть браузер, доступный на вашем компьютере. IP-адрес у ASUS RT G32 Standard 192.168.1.1. Он вводится в адресную строку, после чего нажимается клавиатура на клавиатуре. В появившемся окне вам нужно будет авторизоваться.Для этого введите логин и пароль. В данном случае они совпадают, это слово админ.
Теперь у вас открылась панель управления, в которой нужно установить нужные вам настройки. Чтобы подключиться к Интернету, вам необходимо войти в раздел Advanced Settings и перейти по ссылке WAN. Он находится слева в меню. Здесь вам нужно будет указать тип настройки. Это должно быть уточнено его оператором. Итак, для Ростелекома или ТТК во многих городах России обычно нужно выбирать PPPoE. Для сети Билайн это может быть L2TP.
Для сети Билайн это может быть L2TP.
Следующим шагом будет установка ваших собственных настроек. Им также следует поучиться у провайдера. Обычно при подключении компании она сама дает эту информацию в регистрационной карточке. Если по какой-либо причине вы его потеряли, вам следует обратиться в службу поддержки. Сюда нужно будет вбить такие данные как:
- IP-адрес
- Маска и адрес шлюза,
- Логин,
- Пароль,
- Имя сервера (например, PPTP.Свобода).
В строке, где вы хотите указать, подключаться ли к службе DNS автоматически, следует отметить «Да».
В строке порт IPTV STB Выберите порт, к которому подключен IPTV STB. Если такая услуга не подключена (для абонентов Билайн), то здесь ничего отмечать не нужно. После того, как мы заполнили нужные поля, нажмите применить.
Как настроить Wi-Fi на роутере
Следующее, что нам нужно знать, это как настроить ASUS RT G32 с настройкой WiFi.Этот шаг не является обязательным, но он поможет защитить вашу сеть от незаконных вторжений других пользователей.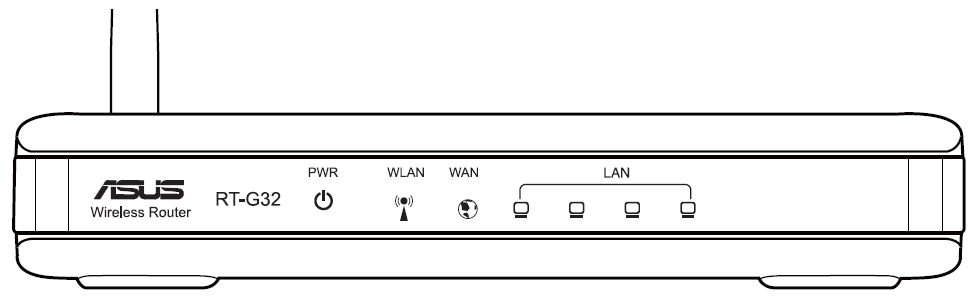 Другими словами, невозможно подключить к Интернету устройства, которые вы не прописали в настройках. И компьютер может немного отличаться.
Другими словами, невозможно подключить к Интернету устройства, которые вы не прописали в настройках. И компьютер может немного отличаться.
Для изготовления в ASUS RT G32 Настройка WiFi инструкция гласит следующее. Для начала зайдите в раздел Advanced Settings. Здесь нужно перейти по ссылке Беспроводная сеть. В открывшемся окне заполните нужные поля.
Строка SSID служит для записи в нее имени беспроводной сети. Вы можете придумать это сами или оставить то, что появилось автоматически. В методе аутентификации следует отметить WPA-Personal. Затем заполните шифрование WPA. Здесь мы отмечаем ТКИП. После этого вам нужно будет ввести пароль, который вы можете придумать с помощью пароля WPA. Завершающий этап — нажмите кнопку Применить.
Примечание! Маршрутизатор ASUS RT-G32 настроен для работы в сети Freedom только при версии прошивки V3.0.2.1 RU09. Другие прошивки могут не поддерживать настройки или изменять их по своему усмотрению.
Как настроить локальную сеть на роутере ASUS RT G32
Для настройки локальной сети необходимо перейти в раздел Advanced Settings и перейти по ссылке LAN. Обычно здесь ничего не меняют. IP-адрес обычно оставляется по умолчанию, как и маска подсети.
Обычно здесь ничего не меняют. IP-адрес обычно оставляется по умолчанию, как и маска подсети.
При переходе на вкладку DHCP-сервер следует проверить, подключен ли он. Если нет, то нужно отметить «Да» и нажать кнопку «Применить».Это действие необходимо для того, чтобы при подключении планшетов, смартфонов или других устройств не нужно было каждый раз прописывать IP-адрес.
Маршрутизатор данной модели не поддерживает скорость переключения WAN-соединения. В связи с этим могут возникнуть проблемы при работе с устройствами, скорость на которых установлена 10 Мбит / с.
После того, как вы настроили роутер и защитили его личным паролем, вы можете спокойно начинать работу в сети. Теперь вы можете безопасно вытащить ту сторону кабеля, которая была подключена к компьютеру, и начать поиск своей сети.Ее имя, напомним, раньше вы сами придумали. Подключитесь к нему через пароль, установите пароль, и вы сможете смело открывать любимый браузер и начинать серфить по сети.
Как видите, настройки роутера не слишком сложные. Если у вас ничего не работает, проверьте еще раз правильность логина и пароля, введенных в начале поставщика услуг. Часто бывает, что проблемы с доступом в сеть возникают из-за ошибки при их внесении. Также обратите внимание на то, что на роутере горят все необходимые кнопки индикаторов, ведь иначе неисправность объясняется устройством в самом устройстве.Если вам самостоятельно сложно справиться с проблемами, то попробуйте пригласить специалиста, который, несомненно, определит причину проблем.
Если у вас ничего не работает, проверьте еще раз правильность логина и пароля, введенных в начале поставщика услуг. Часто бывает, что проблемы с доступом в сеть возникают из-за ошибки при их внесении. Также обратите внимание на то, что на роутере горят все необходимые кнопки индикаторов, ведь иначе неисправность объясняется устройством в самом устройстве.Если вам самостоятельно сложно справиться с проблемами, то попробуйте пригласить специалиста, который, несомненно, определит причину проблем.
Настройки подключения для роутера asus rt g32. Инструкция по настройке беспроводных роутеров Asus RT-G32 C1, RT-NXX
Роутер представитель бюджетной категории. Понятно, что каких-то особых характеристик от него ждать не стоит, но со своим прямым назначением он отлично справляется. В представленном для вас материале будет рассмотрена базовая настройка роутера asus rt g32, но начнем мы, традиционно, с краткого обзора конфигурации, внешнего вида и основных характеристик.
Богатую комплектацию этого устройства не назовешь, все стандартно для своей ценовой категории, а именно: устройство, адаптер питания, сетевой кабель, диск с ПО, инструкция по эксплуатации.
Внешний вид и основные характеристики
Что касается внешнего вида рассматриваемого устройства, то он типичен для бюджетного сегмента, но также производит приятное впечатление. Цвет роутера — белый (пластик матовый, лицевая панель глянцевая). Стоит отметить небольшой вес устройства, около двухсот грамм.
Настройка роутера asus rt g32 реализована интуитивно понятно и не вызовет проблем у неопытных пользователей. Кроме того, на прилагаемом диске есть программа для быстрой настройки, а на самом устройстве, на задней панели, есть кнопка, одним нажатием которой будет настроено соединение Wi-Fi, с технологией защиты WPS.
Что касается скоростных характеристик, то и здесь роутера звезд с неба не хватает, но для стандартного соединения со скоростью до 20 Мбит / с вполне достаточно.Разница в скорости при беспроводном или проводном подключении незначительна.
Вот список функций, реализованных в устройстве asus rt g32 router:
- — межсетевой экран NAT;
- — фильтр IP-адресов;
- — URL-фильтр сайтов;
- — фильтровать MAC-адреса;
- — Остальное, основные функции для роутеров.

- Что понравилось в роутере asus rt r32:
- — удобный интерфейс, удобное меню, простая настройка;
- — Предустановленная защита от интернет-атак;
- — поддержка интернет-телевидения;
- — режим роутера как повторителя беспроводного сигнала.
Что не понравилось в asus router rt g 32:
- — малая зона покрытия, что является следствием маломощной антенны Wi-Fi;
- — почему-то не реализована кнопка включения, в результате сбои приходится устранять перезагрузкой.
Что касается совместимости устройства с провайдерами, представленными на нашем рынке, то здесь нет никаких ограничений. Жалко, что откровенно слабый процессор роутера может существенно снизить скорость соединения при использовании шифрования.
Заранее извиняюсь за оффтоп, но информация ниже будет кому-то полезна. Анализ отзывов пользователей устройства-роутера asus rt g32: были случаи перегрева устройства, режим РРТР снижает скорость интернета до 2 Мб / сек, при использовании торрент-клиента возможны зависания, при определенных настройках или подключениях, скорость ограничена 150 Кбит / с. В целом не рекомендуется использовать этот маршрутизатор для провайдеров, предоставляющих услуги по протоколу VPN, поскольку такие режимы медленные и нестабильные.Если вы планируете использовать высокоскоростной тариф (более 40 Мбит / с), то роутер asus 32 явно не для вас. Зоны покрытия беспроводной сети хватит на небольшую комнату в 60-70 квадратов.
В целом не рекомендуется использовать этот маршрутизатор для провайдеров, предоставляющих услуги по протоколу VPN, поскольку такие режимы медленные и нестабильные.Если вы планируете использовать высокоскоростной тариф (более 40 Мбит / с), то роутер asus 32 явно не для вас. Зоны покрытия беспроводной сети хватит на небольшую комнату в 60-70 квадратов.
Настройка роутера asus rt g32
Перейдем к рассмотрению главного аспекта, а именно: подключения роутера asus rt g32 и его подробной настройки. Возможности роутера позволяют работать в разных режимах, конечно, в некоторых случаях вам придется изменить настройки беспроводного подключения устройства так, чтобы оно соответствовало вашим условиям.С помощью программы EZSetup есть возможность настроить безопасность беспроводной сети.
Установка роутера asus rt g32 не должна вызвать проблем. Выпускается следующим образом:
Подключение проводное. Кабель Ethernet входит в стандартную поставку.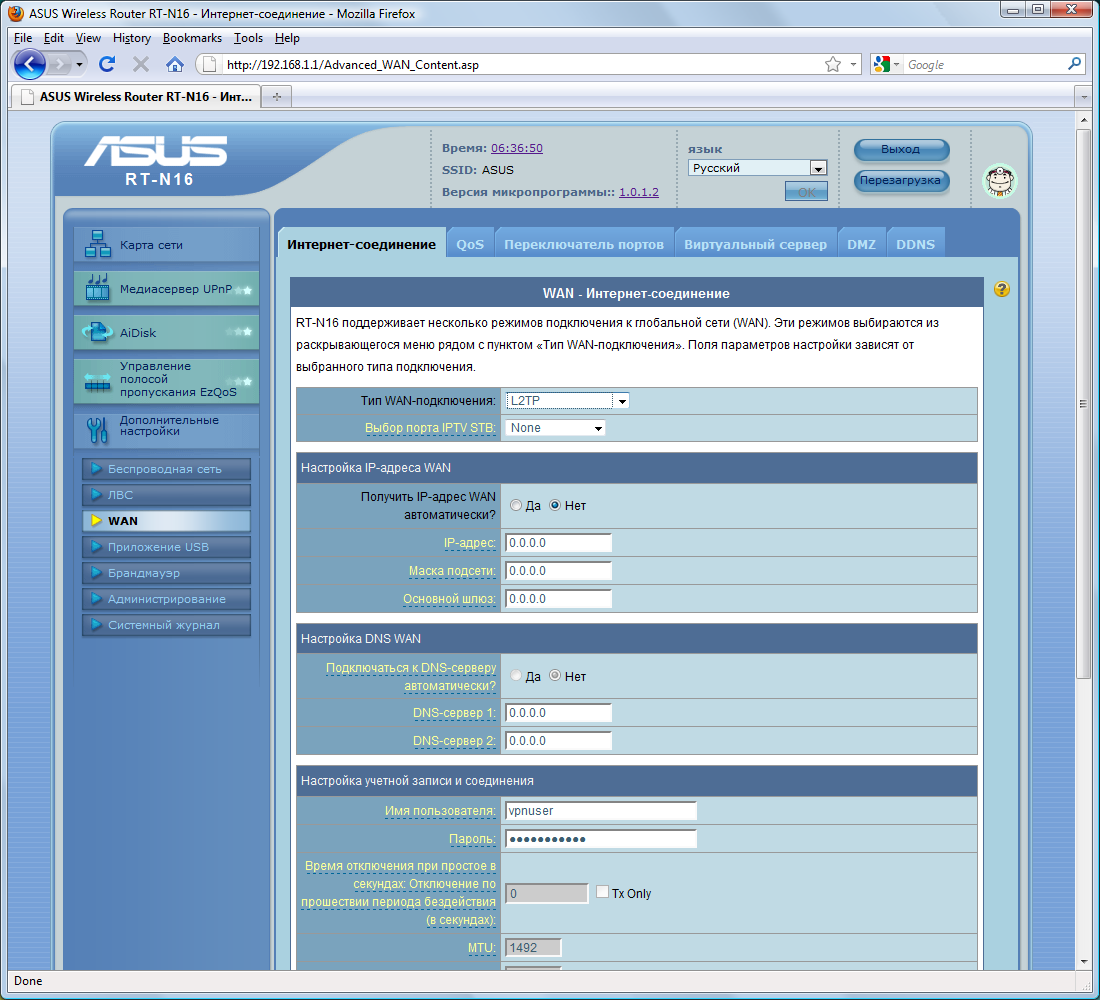 Поскольку маршрутизатор может определять перекрестный кабель, можно использовать любой кабель. Порядок установки:
Поскольку маршрутизатор может определять перекрестный кабель, можно использовать любой кабель. Порядок установки:
- — с помощью кабеля Ethernet производим модемное подключение к WAN-порту роутера;
- — еще один кабель Ethernet для подключения компьютера к LAN-порту роутера.
Беспроводное соединение:
- — выключить роутер и модем;
- — с помощью кабеля Ethernet подключите модем к WAN-порту роутера;
- — если на вашем компьютере нет адаптера WLAN IEEE 802.11b / g / n, вам необходимо установить и настроить его. В настройках SSID маршрутизатора по умолчанию «По умолчанию» система аутентификации открыта, а шифрование будет отключено.
Для установки роутера asus rt g32 может потребоваться графический интерфейс.Когда вы подключаете компьютер к роутеру с помощью кабеля, автоматически открывается страница входа. Если вы используете беспроводное соединение, вам нужно будет выбрать сеть:
- — перейдите по вкладкам: Пуск — Панель управления — Сетевые подключения — Беспроводное сетевое соединение;
- — выберите вкладку «Сеть» в «Выберите беспроводную сеть».
 Ждем подключения;
Ждем подключения; - — после установления соединения запустить браузер.
С вопросом, как подключить роутер asus rt g32 и установить его, мы разбираемся.Переходим к тому, как самостоятельно настроить роутер rt g32. Откройте любой браузер, в адресной строке введите: 192.168.1.1. После этого введите к нему свой логин и пароль.
Стандартный для всех роутеров asus логин и пароль: admin-admin.
Веб-интерфейс
После этого должно появиться главное окно настроек. В первую очередь необходимо настроить доступ к сети через роутер на компьютере. Перейдите на вкладку WAN Configuration, выберите тип, например L2TP.Если на этапе «Готово» роутер завис, и это происходит, то в графе выбора порта IPTV STV нужно поставить НЕТ.
Для пользователей с небольшим опытом существует режим автоматической настройки IP-адреса WAN. Делается это так: заходим в центр управления сетью и доступом, там, в локальном подключении, в свойствах выбираем «Автоматически». После этого вам нужно будет ввести логин и пароль того провайдера, которым вы пользуетесь, здесь ни у кого не должно возникнуть проблем.Сервер Heart Beat L2TP / PPTP аналогичным образом указывается в свойствах подключения используемого провайдера. Далее нажимаем «Применить». На этом рассмотрение вопроса как подключить роутер rt g32 закончим.
После этого вам нужно будет ввести логин и пароль того провайдера, которым вы пользуетесь, здесь ни у кого не должно возникнуть проблем.Сервер Heart Beat L2TP / PPTP аналогичным образом указывается в свойствах подключения используемого провайдера. Далее нажимаем «Применить». На этом рассмотрение вопроса как подключить роутер rt g32 закончим.
Настройка Wi-Fi
Далее мы рассмотрим, как настроить роутер rt g32 для работы через беспроводную сеть. Перейдите во вкладку настроек беспроводной сети «Общие». Здесь нужно назначить сетевой ключ: WPA-Personal — WPA- TKIP — «Применить». Это сделано для защиты от несанкционированного подключения к сети.После этого настройка wifi роутера rt g32 завершена, и устройство готово к работе с интернетом. Для подключения необходимо выбрать «Доступ в Интернет» на панели задач и подключиться к настроенной сети. Далее вставляется ключ.
Прошивка роутера Asus RT G32
Мысли многих опытных пользователей роутера asus RT G32 заняты тем, как увеличить его функциональность.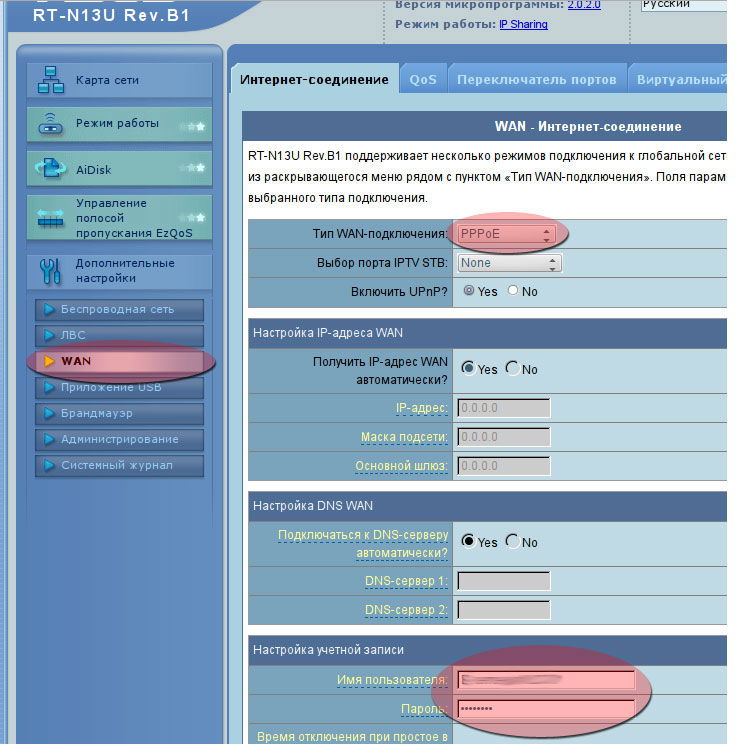 Самый простой и доступный способ — прошить роутер asus rt g32. Стоит отметить, что рассматриваемое устройство — настоящий выживший в мире электроники.За время своего существования успел пройти два апгрейда. Первая модель имела устаревший модуль Wi-Fi. Последняя версия прошивки для этой версии — 3.0.2.1. Отличительной особенностью второй ревизии стал слабый процессор, ставивший ограничение на скорость соединения до 5 Мбит / с. Последняя версия прошивки для этой ревизии — 7.0.1.26. И, наконец, наиболее удачной оказалась третья доработка. Для этой версии хорошим решением будет установка прошивки 2.0.2.6 на версию прошивки 7.0.2.61.
Самый простой и доступный способ — прошить роутер asus rt g32. Стоит отметить, что рассматриваемое устройство — настоящий выживший в мире электроники.За время своего существования успел пройти два апгрейда. Первая модель имела устаревший модуль Wi-Fi. Последняя версия прошивки для этой версии — 3.0.2.1. Отличительной особенностью второй ревизии стал слабый процессор, ставивший ограничение на скорость соединения до 5 Мбит / с. Последняя версия прошивки для этой ревизии — 7.0.1.26. И, наконец, наиболее удачной оказалась третья доработка. Для этой версии хорошим решением будет установка прошивки 2.0.2.6 на версию прошивки 7.0.2.61.
настроить роутер asus rt g32
Какое ПО ставить — дело каждого, но нас интересует, как прошивается роутер rt g32. Последовательность действий следующая:
- открыть браузер и перейти в веб-интерфейс. Напомню, открывается при вводе адреса в строке: 192.168.1.1.
- введите свой логин и пароль к нему. Администратор по умолчанию — admin.
- далее заходим в меню роутера. Проходит на следующих вкладках: администрирование — обновление — прошивка.Выберите нужный файл прошивки и нажмите «Отправить». Тогда вам просто нужно дождаться, пока маршрутизатор выполнит обновление.
Напоследок пара строк, касающихся мер предосторожности при перепрошивке устройства wifi роутером asus rt g32.
Ни в коем случае нельзя отключать питание в то время, когда роутер обновляет программное обеспечение. Учтите, что при отключении питания в такой момент, в сервисном центре будет работать только по вводу роутера в сервис, также учтите, что использование стороннего ПО автоматически лишает устройства гарантийного обслуживания.
Сейчас у многих пользователей дома не один, а несколько персональных компьютеров. Для доступа в Интернет на каждом домашнем компьютере (ноутбуке, телефоне с поддержкой Wi-Fi) вы можете использовать маршрутизатор.
Разные модели роутеров настраиваются по-разному, но в целом:
- Маршрутизатор имеет розетку «WAN» — к вам подключил кабель ваш провайдер,
- Несколько (обычно 4) розетки «LAN» — они нужны для подключения домашних компьютеров.
- Если маршрутизатор поддерживает беспроводное соединение Wi-Fi (в этом случае в комплекте идет небольшая антенна), то вы можете подключить к нему ноутбук или мобильный телефон (если они поддерживают соединение Wi-Fi) по беспроводной сети.
Поскольку маршрутизатор представляет собой устройство, которое обеспечивает совместное использование сети для нескольких устройств, его необходимо настроить для безопасной работы в сети, поскольку заводские настройки не обеспечивают надлежащий уровень безопасности и служат только для обеспечения первоначальной работы устройства. .
При использовании роутера ОБЯЗАТЕЛЬНО :
- изменить пароль для доступа к настройкам роутера.
- установить авторизацию WPA или WPA2 и ключ доступа WiFi.
- меняет адресацию локальной сети маршрутизатора на 192.168.123.1 или любой другой, не входящий в сетевые диапазоны 10.0.0.0-10.255.255.0, 172.16.0.0-172.22.255.0, 192.168.0.0-192.168.8.0
Если вы не выполните эти шаги, любой сможет подключиться к вашему маршрутизатору через Wi-Fi и использовать доступ в Интернет за ваш счет. Кроме того, поскольку маршрутизатор разделяет канал, предоставленный поставщиком, между всеми, кто к нему подключен, скорость доступа в Интернет ваших компьютеров будет уменьшаться на в зависимости от того, насколько активно «гости» вашего маршрутизатора используют Интернет.
Кроме того, используя роутер с небезопасными настройками, вы нарушаете законодательство Российской Федерации и охраняемые законом общественные интересы, поскольку предоставляете услуги связи без соответствующей лицензии и законных оснований, что влечет за собой административную и / или уголовную ответственность .
Настроить роутер
1. Адрес настроек роутеров Asus по умолчанию выглядит так: «192.168.1.1»
Необходимо ввести в адресную строку браузера (Mozilla / Opera / Chrome / Internet Explorer)
Введите логин и пароль (Стандартный логин: admin, пароль: admin)
Если все набрано правильно, вы увидите примерно такую картинку:
2.Поскольку адреса: 192.168.1.x являются официальными в сети ООО «Волхов Онлайн» и их использование может помешать правильной работе сети, его необходимо изменить. Для этого слева выберите «LAN». Затем измените адрес роутера, например, на «192.168.123.1»:
Для сохранения изменений нажмите «Применить»
После перезагрузки роутера необходимо будет повторно подключиться к странице администрирования, набрав 192.168.123.1
3. Если у вашего роутера есть функция WiFi, у вас ОБЯЗАТЕЛЬНО Вам необходимо настроить правила доступа по беспроводной сети.Для этого зайдите в «Беспроводная сеть» -> «Общие »
В появившемся окне совместите данные с изображениями.
В поле «SSID» введите имя вашей точки беспроводного доступа (любое имя, состоящее из английских букв и цифр, без пробелов). Под этим именем вы найдете свою точку на ноутбуке или другом WiFi-устройстве /
«Предварительный ключ WPA», вы должны установить свои собственные латинские символы, цифры и специальные символы ([email protected] # $% ^ & *).Вы будете использовать этот ключ для подключения ваших WiFi-устройств.
После завершения настройки нажмите «Применить».
Если вы не выполните эти действия, ваша точка будет доступна произвольному количеству людей, желающих использовать ваш канал доступа в Интернет в своих целях.
5. Настройка Интернет-соединения производится в разделе «WAN» -> «Интернет-соединение»
10. Последнее, что вам нужно сделать, это сменить пароль для доступа к роутеру, для этого нужно перейти в раздел Администрирование-> Система:
Введите новый пароль, подтвердите его и нажмите «Применить»
1.Подключите кабель, как показано на рисунке. WAN-кабель — входящий интернет-кабель (кабель UTP («витая пара») с разъемом RJ-45 на конце) подключается к соответствующему WAN-порту роутера, LAN — порты для подключения ваших компьютеров:
2. Перейдите к настройкам протокола TCP / IP на своем ПК или ноутбуке.
Если у вас установлена Windows XP, выберите «Пуск» — «Настройки» — «Сетевые подключения», затем выберите «Подключение по локальной сети» — щелкните его правой кнопкой мыши и выберите «Свойства». Затем выберите протокол TCP / IP и нажмите кнопку «Свойства».
Для Windows Vista / 7 — Пуск — »Панель управления -» Центр управления сетями и общим доступом — »Измените настройки адаптера, затем выберите« Подключение по локальной сети »- щелкните его правой кнопкой мыши и выберите« Свойства ». Затем выберите протокол TCP / IP и нажмите кнопку «Свойства».
В результате появится следующее окно:
3. Откройте браузер и введите IP-адрес маршрутизатора: http://192.168.1.1 (IP-адрес по умолчанию). Нажимаем Enter, в форме авторизации вводим логин и пароль (по умолчанию логин: admin, пароль: admin) и нажимаем ОК:
Если маршрутизатор включен впервые или сброшен до настроек по умолчанию, вы увидите страницу:
В этом случае просто нажмите кнопку «Домой».
4. В интерфейсе веб-управления вы увидите следующее окно:
В верхней части окна вы можете изменить язык веб-интерфейса, выбрав нужный язык из списка и нажав кнопку ОК.
Поля в подразделах «Настройка IP-адреса WAN» и «Настройка DNS WAN» (IP-адрес, маска подсети, шлюз по умолчанию, DNS-сервер 1) заполняются значениями, указанными вам при заключении договора.
Примеры указанных значений (ваши настройки будут отличаться от указанных ниже, правильные значения указаны в вашем контракте):
IP-адрес: 10.240.5.137
Маска подсети: 255.255.255.0
Главный шлюз: 10.240. 5.1
DNS-сервер 1: 10.240.1.1
Также введите свое имя пользователя и пароль (см. Соглашение) и в строке Heart-Beat Server или PPTP / L2TP (VPN) укажите — vpn.crimea.net.
После заполнения всех значений нажмите кнопку «Применить» внизу.
5.1. Добавление маршрутов — нажмите кнопку LAN в меню, выберите вкладку Route.
Установите «Использовать DHCP-маршруты» — ДА, «Включить многоадресную маршрутизацию» — ДА, «Включить статические маршруты» — ДА. Далее в IP-адресе сети или хоста введите 10.240.0.0, Маску сети — 255.254.0.0, Шлюз — значение, указанное в контракте, Метрика — 1, выберите WAN из выпадающего списка Интерфейс. После ввода всех значений нажмите кнопку «Добавить», а затем нажмите кнопку «Применить».
6. Если вы хотите использовать беспроводное (Wi-Fi) соединение для подключения ПК или ноутбука к маршрутизатору Asus, перейдите в раздел «Беспроводная связь».
Здесь достаточно выбрать вариант WPA2-Personal из выпадающего списка в поле Authentication Method. Значение «Шифрование WPA» оставить AES. А в поле «Предварительный общий ключ WPA» введите ключ длиной от 8 до 63 символов (чем сложнее — тем надежнее !!). Мы меняем значение в самом верхнем поле SSID по желанию.После заполнения всех значений нажмите кнопку «Применить» внизу.
7. Затем настройте параметры беспроводного адаптера на своем ПК или ноутбуке.
Если ваш беспроводной адаптер включен, в правом нижнем углу экрана должен быть соответствующий значок:
Щелкните значок выше и выберите свою беспроводную сеть из списка (ее имя соответствует значению в поле «SSID», указанному на шаге 6). Щелкнув правой кнопкой мыши по нужной сети, выберите в контекстном меню пункт «Свойства».
Здесь мы выполняем настройки, аналогичные тем, которые были сделаны на маршрутизаторе на шаге 6. Тип безопасности — «WPA2-Personal», Тип шифрования — «AES», Сетевой ключ безопасности — введите то же значение, что и на маршрутизаторе в поле «Pre-WPA». Ключ ». После внесения всех изменений нажмите ОК. После этого ваш компьютер должен подключиться к выбранной беспроводной сети. Нажав на значок беспроводных сетей в правом нижнем углу экрана, мы можем вручную подключиться или отключиться от выбранной сети, щелкнув правой кнопкой мыши, выбрав соответственно «Подключить» или «Отключить».
Установка и подключение ASUS RT-G32. Настройка L2TP-соединения Билайн на ASUS RT-G32. Сохранение или восстановление настроек
Маршрутизаторы или маршрутизаторы необходимы для подключения (подключения) к компьютерной сети с доступом в Интернет. Благодаря этому устройству мы можем беспрепятственно пользоваться Интернетом, при достаточно хорошей скорости передачи сигнала. Сегодня мы расскажем о том, как настроить ASUS RT G32? Используете Билайн в качестве провайдера? Мы расскажем, как настроить это устройство для работы в сети Билайн. Что касается самого роутера, то здесь мнения как всегда расходятся.У одних работает без проблем и вылетов интернета, а у других требуются «танцы с бубном». Но в целом у ASUS довольно качественная техника, прочная, но есть свои минусы (это интерфейс оборудования).
Настройка ASUS RT G32 для Билайн
Перед настройкой ASUS RT G32 необходимо полностью убедиться, что на вашем компьютере установлены все параметры подключения к локальной сети. Для этого зайдите в свой центр управления сетью, выберите Подключение к локальной сети и в свойствах, если у вас все заполнено, к тому же IP-адрес должен определяться автоматически.После этого подключите маршрутизатор, на задней панели устройства вы найдете разъем WAN, к нему и подключите сетевой кабель к разъему вашей сетевой карты. Подключите специальный кабель, который подключен к маршрутизатору, к одному из четыре порта LAN.
Следующим шагом будет запуск интернет-браузера, в поле для адресов введите свой автоматический IP-адрес (192.168.1.1). После этого вы получите стандартный маршрутизатор с одной стартовой страницей, где устройство запросит пароль и логин.Стандартный пароль И при этом логин Admin, введите это значение. Если по какой-то причине у вас не получается зайти в программную оболочку роутера, то внимательно посмотрите документацию к нему, могут быть другие пароли. Или нажмите кнопку «Сброс», удерживайте ее 5-10 секунд, после того, как все индикаторы заземлены, снова включите роутер и перезапустите страницу в браузере. Далее необходимо ввести все настройки для WAN, т.к. эти параметры нужны для подключения к билайну. Итак, вы должны выбрать:
- Тип подключения WAN.
- В первом раскрывающемся списке выберите либо PPTP, либо L2TP. Разница лишь в том, что в первом случае необходимо зарегистрироваться в поле server (самая нижняя станция): vpn / internet.beeline.ru, а во втором случае — tp.internet.beeline.ru.
- Вы оставляете свой IP-адрес автоматически, а также адреса всех других DNS-серверов.
- В поля для имени и пароля введите свои данные, которые вам дал Билайн. Все остальные поля оставить нетронутыми.
Также в этом роутере можно включить точку доступа Wi-Fi.Теперь разберем, как настроить WiFi в ASUS RT G32. Сделать это несложно, но для этого нужно проделать несколько шагов:
- В меню роутера выберите «Беспроводная сеть» и начните заполнять необходимые поля.
- В первое поле введите любую информацию, на ваш взгляд, потому что это имя точки Wi-Fi.
- Необходимые условия подключения Wi-Fi. На этом маршрутизаторе в поле «Метод проверки подлинности» укажите расширение WPA2-Personal.
- Ключ или пароль необходимо ввести не менее 8 символов.Нажмите «Применить» и дождитесь, когда маршрутизатор установит соединение.
В данной инструкции будет подробно рассмотрен весь процесс настройки роутера ASUS RT-G32 для его стабильной работы с Билайн по шагам. Инструкция позволит любому начинающему пользователю самостоятельно настроить беспроводной роутер, поставить пароль Wi-Fi и подключить устройства для беспроводного доступа в Интернет.
Подключите ASUS RT-G32 для настройки
Первым делом правильно подключите роутер для его последующей настройки.На задней панели ASUS RT-G32 есть пять портов: 1xwan и 4xLAN. Следует подключить кабель Билайн к WAN-порту, а один из LAN-портов подключить к соответствующему порту компьютера, с которого будет производиться настройка. Настроить роутер Asus RT-G32 можно и без проводов, единственная проблема, подключение к нему по Wi-Fi, единственная проблема, которая возникнет и может оказаться в тупиковой ситуации — подключение подключения и невозможность подключения через Wi-Fi после любого изменения параметров беспроводной сети. Сети (в этом случае для повторного подключения нужно «забыть сеть» на устройстве, с которого вы настраиваете).
И еще три важных момента, от которых может зависеть успешная настройка роутера:
- Проверьте настройки подключения на вашем компьютере. В настройках подключения, которое используется для связи с роутером, должно быть установлено автоматическое получение IP и DNS адресов. Подробно о том, как это сделать, написано здесь: (открывается в новой вкладке)
- Если вы уже пытались настроить тот роутер, с которым теперь будете работать, желательно предварительно сбросить его до заводских настроек.Для этого на включенном роутере нажмите и удерживайте кнопку RESET в течение 10-15 секунд, затем подождите около 30 секунд (за это время роутер перезагрузится).
- И последнее тоже очень важно и иногда трудно объяснить начинающему пользователю. Перед настройкой отключите соединение Билайн на компьютере, который вы используете для выхода в Интернет. Для того, чтобы прочитать в нем эту инструкцию, нет необходимости и, если вы не отключите его, роутер не сможет установить соединение.Те. Вы отключаете Beeline Connect Now и больше никогда не подключаетесь: после настройки роутера он самостоятельно установит необходимое соединение, после чего «раздаст Интернет» по локальной и беспроводной сети.
На этом все подготовительные работы закончены, роутер включен в розетку, приступаем к самой настройке.
Настройка L2TP-соединения Beeline на ASUS RT-G32
Самое главное, что нужно сделать, чтобы настроить роутер — выставить в нем параметры так, чтобы он сам, а не на компьютере устанавливал соединение из интернета, а уже потом распределял его на все подключенные должным образом устройства.Таким образом, наша задача — передать настройки подключения Билайн в роутер, что мы и сделаем.
- Тип подключения Wan — L2TP (или L2TP + динамический IP)
- Выбор порта IPTV — Если вы используете Билайн Телевидение, вы указываете тот же порт LAN, к которому вы подключаете ТВ приставку
- Получить IP-адрес и автоматически подключиться к DNS — да
- Имя пользователя и пароль — Ваши данные Билайн
- PPTP / L2TP сервер — TP.internet.beeline.ru
- Имя хоста — вы можете ввести то же, что и выше, если роутер не позволяет оставить поле пустым
- Остальные поля можно оставить без изменений и нажать «Применить».
Если ошибок не было, то через 30-60 секунд роутер выставил подключение к сети Билайн, подключил интернет и можно сразу, например, открыть новую вкладку в браузере и попробовать зайти на какой-нибудь сайт . Если ошибок не было (например, не выключил Билайн на компьютере) то все заработает.
Следующая задача — настроить Wi-Fi на ASUS RT-G32, в частности поставить пароль wi-fi и задать имя беспроводной точки доступа.
Настройка Wi-Fi на ASUS RT-G32, Беспроводная защита
Чтобы соседи не использовали вашу беспроводную сеть, а также для удобства использования Wi-Fi Networks, установите эти параметры в роутере ASUS RT-G32. В меню настроек роутера выберите «Беспроводная сеть», после чего введите нужные поля:
- SSID — введите желаемое отображаемое имя беспроводной сети Wi-Fi.Латиница и числа.
- Метод аутентификации — Установите WPA2-Personal, самый безопасный вариант на данный момент.
- Ключ предварительного просмотра WPA — укажите пароль, состоящий из латинских символов и цифр, не менее восьми символов.
- Значения остальных полей изменить нельзя.
- Нажмите Применить и немного подождите.
На этом настройка Wi-Fi Маршрутизатор ASUS RT-G32 для Билайн готов, и вы можете подключиться к Wi-Fi с любого устройства, которое его поддерживает.
Перейти к: ———————— Административный раздел Информация Правила поведения на форуме Ссылки закрытые темы Скидки Рекламные проспекты FAQ Общий раздел Общие вопросы по центральному MKP. Семья Соципотека.Молода Что? Где? Сколько? Панофотикум Курительная инфраструктура Строительство забора 1-я очередь ул. Лихачевский пр-т. Дом 76 корпус 1 ул. Лихачевский пр-т. Дом 80 Корпус 1 Закрытый справочник ул. Новый бульвар, дом 23 ул. Новый бульвар, дом 21 ул. Новый бульвар, 19 ул.Новый бульвар, д.15 ул. Лихачевский пр-т. Дом 74 корпус 1 ул. Лихачевский пр-т. Дом 74 корпус 2 корпус 2 очередь 23А-II корпус (СУ-155) пр-т. Ракетный студенческий дом 5 пр-т. Ракетный Дом студентов 5 корпуса 1 Пр-Т. Ракетный Дом студентов 3 корпуса 1 Пр-Т. Ракета художников Дом 1 корпус 1 пр-т. Ракетный Дом художников 5 корпус 2 ул. Лихачевский пр-т. Дом 68 корпус 4 ул. Лихачевский пр-т. Дом 68 корпус 5 ул. Лихачевский пр-т. Дом 66 корпус 1 ул. Лихачевский пр-т. Дом 68 корпус 1 ул. Лихачевский пр-т.Дом 70 корпус 1 ул. Лихачевский пр-т. Дом 70 корпус 2 ул. Лихачевский пр-т. Дом 70 корпус 3 ул. Лихачевский пр-т. Дом 70 корпус 4 Строительство 3-я очередь пр-т. Дом ракетостроителей 9 корпус 3 сдвоенный СУ155 [Закрытый раздел] Пр-Т. Дом строителей РакетАрт 7 корпус 1 Пр-Т. Дом Ракетчиков 9 Корпус 1 Корпус 4-я Очередь ул. Новый бульвар, д.4 [Дукс] 9 корпус (Су-155) 10 корпус (СУ-155) 11 корпус (СУ-155) Новый бульвар, дом 5 на бульваре, д.3 [Аиршеабельная д. 1 (Дукс, Хе DSK)] Airshiping House 11 16-й корпус (Duks) 17-й корпус (Duks) 18-й корпус (Duks) 8-й корпус (Duks) 52-56-й корпус (Duks) (Street.Новый бульвар, 2) [Аиршебельная дом 1 — Дуксов] Наши соседи Лихачевское шоссе 1 — корпус 4 Лихачевское шоссе 1 — корпус 5 Лихачевское шоссе 13А Таунхаусы набережная Дом спорта 11Б Гранитный дом 6 академика Лаврентьева, дом 21А Новый бульвар у дома 18-20 22 ЖК Бригантина Сити (все про него, очень понравилось) Общественный транспорт. Дороги. Smak Отдых и развлечения Здравоохранение СМИ и правительство Образование и образование Культура и искусство Заметки о городе Экология Благотворительность Главная Раздел Все ТСЖ Центральные управляющие компании Великобритания «ПИК-Комфорт» Великобритания Управляющая компания города Великобритании «Павино» и Уголовный кодекс «Альтернативный профи» «» Стройжилинвест эксплуатация «Устройство, ремонт, дизайн, внутренняя отделка и ремонт Дизайн и интерьер Мой дом — моя крепость Охрана Квартиры Страхование Квартиры Связь Телефония и сотовая Компьютеры и интернет Телевидение Связь Отопление Водопровод Канализация Электричество Воздуховод, вентиляция, кондиционирование.Автоконесшум особенности эксплуатации железный конь, ремонт парковки, сотня, мойка страховой машины ты, я мужчина рецепты женский раздел Мама, это я
МаршрутизаторRT G32 от ASUS — «Классическая» бюджетная модель. Стоимость невысокая, продавалась практически во всех магазинах цифровой и бытовой техники. Этот аппарат предпочитают такие крупные провайдеры в нашей стране, как Ростелеком, ТТК, Билайн.
Сегодня мы разберемся, как настроить роутер ASUS RT G32 самостоятельно. Но для начала поговорим о его особенностях.
Технические характеристики
Точка доступа Wi-Fi среди рассматриваемого роутера находится на условной частоте 2,4 ГГц. Однако для бесперебойной работы систем лучше всего использовать самый бесплатный канал связи.
Информация зашифрована с помощью технологий WEP, WPA и WPA2. Скорость его производства составляет 150 Мбит / с, что, мягко говоря, не очень хороший показатель.
Это основные характеристики роутера ASUS RT G32, которые полезно знать рядовому пользователю.
Показатели
Индикаторы спереди. Разобраться с ними элементарно:
· Индикатор питания, загорающийся при включении устройства;
· Индикатор WLAN, загорающийся при включении беспроводного соединения;
· индикаторы LAN (4 шт.), Загорающиеся при подключении кабеля;
· индикатор WAN, который загорается, если провайдер открыл доступ к линии и на нем нет помех;
Разъемы
Разъемы сзади.Их тоже минимум:
· Кнопка возврата, предназначенная для сброса настроек;
· Разъем постоянного тока (круглая форма), функция которого — подключение адаптера питания;
· Разъемы LAN (4 шт.), Предназначенные для подключения внешних устройств.
· WAN-коннектор, функция которого — присоединение кабеля;
· Кнопка WPS.
Подключите прибор
Подключение роутера ASUS RT G32 производится кабелем, предоставленным провайдером. Для подключения данного устройства необходимо:
1.Поставьте роутер ASUS RT G32 как можно дальше от розеток.
2. Подключите адаптер питания: вставьте штекер постоянного тока, вилку в сеть.
3. Подключите кабель к разъему WAN.
4. Привяжите Wi-Fi-роутер к компьютеру.
При покупке б / у системы рекомендуется сбросить ее настройки. Для этого нажмите кнопку «Восстановить». Чтобы было удобнее, можно использовать иголку или, например, расправленную клипсу. Кнопку Resert необходимо удерживать не менее 10 секунд.
Настроить устройство
Настройка роутера ASUS RT G32 производится через специальное приложение. Как правило, он русскоязычный и имеет властный интерфейс.
Настройка роутера ASUS RT G32 начинается с ввода в браузере комбинации цифр «192.168.1.1» и нажатия клавиши «Enter». Указанная комбинация — не что иное, как статический IP-адрес системы. Для открытия настроек aSUS в RT потребуется ввести:
· Пароль;
И в первом, и во втором случае, как правило, вводится админ.
Настройка Интернета
Для настройки интернета предусмотрен раздел WAN, который размещен сбоку. Для уточнения выбранного варианта подключения потребуется:
· Динамический IP.
· Статический IP;
Если вы совсем не знаете, как настроить ASUS RT G32, в частности, какой из вышеперечисленных способов выбрать, обратитесь к договору с провайдером и инструкции по эксплуатации устройства. Есть эта информация.
Настройка интернета на аппарате, купленном у Ростелеком
1.Выбор типа подключения. Галочка ставится напротив PPPoE.
2. Введите логин и пароль. Как отмечалось ранее, это слово admin. Если не подходит, прочтите договор с провайдером и инструкцию по эксплуатации.
Настройка интернета на устройстве купленном у Билайн
Настройка роутера RT G32 от Билайн выглядит так:
1. Выбор типа подключения. Галочка ставится напротив L2TP.
2. Введите логин и пароль под адресом tp.internet.beeline.ru.
Настройка Wi-Fi
Настройка Wi-Fi происходит в разделе «Беспроводная сеть». Там вам нужно заполнить такие графы как:
1. SSID — имя точки доступа. Он должен быть не похожим на другие, иначе со смартфона не получится войти в сеть (ошибка аутентификации).
2. Метод аутентификации. Самый эффективный — WPA2-Personal.
3. Ключ WPA — это пароль, который исключает «Halaviers». Следует выбирать комбинированные комбинации длиной более 8 символов, включая большие и маленькие буквы, цифры.Пароль можно изменить в любой момент.
После заполнения этих графиков ставьте галочку напротив «Сохранить» и только потом закрывайте окно.
Настройка IPTV.
Настроить IPTV можно в разделе «Доппекеры». Все, что нужно сделать, это выбрать порт, к которому подключены телевизионный приставка и «динамический IP».
Также, как и при настройке беспроводного соединения, примените изменения, иначе они не сохранятся.
Прошиваем роутер аппарата
Если после вышеперечисленных действий роутер не работает, его можно перепрошить.Зная, как это сделать, вы сможете устранить скрытые ошибки и повысить производительность.
Прошивка — это специальная программа. Его следует скачать с официального сайта производителя оборудования. Что касается версии, то ее можно найти в договоре с провайдером или в инструкции по эксплуатации устройства, а также в веб-интерфейсе, просто откройте его (эта информация будет вверху).
Находим желаемую версию прошивки на сайте ASUS, скачиваем и устанавливаем. Перед загрузкой вам нужно будет выбрать операционную систему.Установка начинается с «Администрирования» и «обновления прошивки». Далее выбираем версию прошивки и нажимаем «Открыть» и «Отправить».
ASUS RT-G32 — беспроводной маршрутизатор — 802.11b / g — настольный ПК Характеристики
Фактор формы
рабочий стол
Тип
Беспроводной маршрутизатор
Технологии подключения
проводной беспроводной
Протокол передачи данных
Ethernet, Fast Ethernet, IEEE 802.11б, IEEE 802.11g
Сетевой / Транспортный протокол
DHCP, IPSec, L2TP, NTP, PPTP
Функции
DHCP-сервер, Поддержка DHCP, Порт DMZ, DNS-прокси, Фильтрация IP-адресов, Фильтрация MAC-адресов, Поддержка NAT, URL-фильтрация, Сквозной VPN, Wi-Fi Protected Setup (WPS), динамический DNS-сервер, защита межсетевым экраном, возможность обновления прошивки, управляемый, поддержка виртуального сервера
Соответствующие стандарты
IEEE 802.11б, IEEE 802.11g, IEEE 802.3, IEEE 802.3u, IEEE 802.3x, UPnP
Беспроводной протокол
802.11b / г
Протокол переключения
Ethernet
Протокол удаленного управления
HTTP
Скорость передачи данных
100 Мбит / с
Кол-во портов WAN
1
Встроенный переключатель
4-портовый коммутатор
Ключевая особенность
Поддержка VPN, брандмауэр
Руководство ASUS RT-G32 (страница 1 из 44) (на английском языке)
RT-G32 Беспроводной маршрутизатор Руководство пользователя …
E4503 Второе издание Январь 2009 г. © ASUSTeK Computer Inc., 2009 г. Все права защищены. Никакая часть этого руководства, включая описанные в нем продукты и программное обеспечение, не может быть воспроизведены, переданы, переписаны, сохранены в поисковой системе или переведены на любые язык в любой форме и любыми средствами, за исключением документации, хранящейся у покупателя для в целях резервного копирования без письменного разрешения ASUSTeK Computer Inc.(«ASUS»). Гарантия на продукт или обслуживание не будут продлены, если: (1) продукт отремонтирован, модифицирован или изменены, если такой ремонт, изменение изменений не разрешено ASUS в письменной форме; или (2) серийный номер продукта поврежден или отсутствует. ASUS ПРЕДОСТАВЛЯЕТ ДАННОЕ РУКОВОДСТВО «КАК ЕСТЬ», БЕЗ КАКИХ-ЛИБО ГАРАНТИЙ. ЯВНЫЕ ИЛИ ПОДРАЗУМЕВАЕМЫЕ, ВКЛЮЧАЯ, НО НЕ ОГРАНИЧИВАЯСЯ, ПОДРАЗУМЕВАЕМЫЕ ГАРАНТИИ ИЛИ УСЛОВИЯ ТОВАРНОЙ ПРИГОДНОСТИ ИЛИ ПРИГОДНОСТИ ДЛЯ КОНКРЕТНОЙ ЦЕЛИ.НИ ПРИ КАКИХ ОБСТОЯТЕЛЬСТВАХ ASUS, ЕЕ ДИРЕКТОРЫ, ОФИЦЕРЫ, СОТРУДНИКИ ИЛИ АГЕНТЫ НЕ БУДУТ LIABL …
Содержание Об этом руководстве ……………………………………….. ……………………………….. 4 Как организовано это руководство ……………………………………… ……………… 4 Условные обозначения, используемые в этом руководстве ……………………………………… …………. 5 Зная свой беспроводной маршрутизатор 6 Содержимое пакета…………………………………………… ………………………….. 6 Системные Требования………………………………………… ……………………….. 6 Прежде чем продолжить ……………………………………….. …………………………… 6 Характеристики оборудования ………………………………………… ……………………………. 7 Передняя панель………………………………………… ………………………………….. 7 Задняя панель………………………………………… …………………………………… 8 Задняя панель …………………. …
Содержание Установка утилит ……………………………………….. ……………………….. 24 Восстановление прошивки ………………………………………… ……………………… 26 Обнаружение устройства ………………………………………… ……………………………. 26 EZSetup …………………………………………. ………………………………………… 29 Настройка быстрой кнопки WPS ………………………………………. ………………. 32 Поиск проблемы 33 Приложения 36 Поиск проблемы…………………………………………. …………………………….. 33 Уведомления …………………………………………. ………………………………………….. 36 Стандартная общественная лицензия GNU ………………………………………. …………….. 38 Контактная информация ASUS ……………………………………….. ……………….. 44 Об этом пользователе …
• Глава 4: Настройка через веб-интерфейс В этой главе приведены инструкции по настройке беспроводного маршрутизатора ASUS. используя свой графический веб-интерфейс (веб-интерфейс). • Глава 5: Установка утилит В этой главе представлена информация об утилитах, доступных в поддержка CD.• Глава 6: Устранение неполадок В этой главе содержится руководство по устранению неполадок для решения распространенных проблемы, которые могут возникнуть при использовании беспроводного маршрутизатора ASUS. • Приложения В этой главе представлены нормативные уведомления и заявления о безопасности. Условные обозначения, используемые в этом руководстве ВНИМАНИЕ: информация, которая поможет избежать травм при попытке выполнить задачу. ВНИМАНИЕ: Информация по предотвращению повреждения компонентов при пытаюсь выполнить задачу.ВАЖНО: инструкции, которым вы ДОЛЖНЫ следовать для выполнения задачи. ПРИМЕЧАНИЕ. Советы и дополнительная информация для помощи в выполнении задачи. …
1 Зная свой Беспроводной маршрутизатор Содержимое пакета Проверьте следующие элементы в упаковке беспроводного маршрутизатора ASUS. Беспроводной маршрутизатор RT-G32 Зарядное устройство Компакт-диск с поддержкой (руководство, утилиты) Кабель RJ45 Краткое руководство пользователя Примечание. Если какой-либо из элементов поврежден или отсутствует, обратитесь к продавцу.Системные Требования Перед установкой беспроводного маршрутизатора ASUS убедитесь, что ваша система / сеть соответствует следующим требованиям: • • • • Порт Ethernet RJ-45 (10Base-T / 100Base-TX) Как минимум одно устройство IEEE 802.11b / g с возможностью беспроводной связи Установленный TCP / IP и Интернет-браузер Эта утилита поддерживает Internet Explorer 6.0 или более позднюю версию. Прежде чем продолжить Перед установкой беспроводного маршрутизатора ASUS обратите внимание на следующие рекомендации: • Длина кабеля Ethernet, который подключает устройство к сети (концентратор, ADSL / кабельный модем, роутер, настенный патч) не должны превышать 100 метров.• Поместите устройство на ровную устойчивую поверхность …
• Установите устройство в центре, чтобы обеспечить идеальное покрытие для всех беспроводных сетей. мобильные устройства. • Установите устройство на расстоянии не менее 20 см от человека, чтобы убедиться, что продукт эксплуатируется в соответствии с принятыми в РФ Рекомендациями по облучению людей. Федеральной комиссией связи. Аппаратные особенности Передняя панель Индикаторы состояния ВЕЛ (Мощность) WLAN (Беспроводное LAN) LAN 1-4 (Окрестности Сеть) WAN (Широкая область Сеть) Статус Индикация Выключенный Нет питания На Система готова Выключенный Нет питания На Беспроводная система готова Мигает Передача или получение данных (беспроводной) Выключенный Нет питания или физического соединения На Имеет физическое подключение к Ethernet сеть Мигает Передача или получение данных (через Сетевой кабель) Выключенный Нет питания или физического соединения На Имеет физическое подключение к Ethernet сеть Мигает Передача или получение данных (через Сетевой кабель) Глава 1: Зная свой w…
Задняя панель Этикетка Описание АНТЕННА Отрегулируйте антенну вручную, чтобы улучшить прием сигнала WPS Нажмите эту кнопку, чтобы запустить Wi-Fi Protected Setup (WPS). Сброс настроек Нажмите и удерживайте в течение трех секунд, чтобы восстановить заводские настройки по умолчанию. настройки. WAN Подключите кабель Ethernet RJ-45 к этому порту, чтобы установить WAN-соединение. LAN1-LAN4 Подключите кабели Ethernet RJ-45 к этим портам, чтобы установить Подключение по локальной сети.12 В постоянного тока Вставьте адаптер постоянного тока в этот порт, чтобы подключить маршрутизатор к источник питания. RT-G32 Глава 1: Знакомство с вашим беспроводным маршрутизатором …
Задняя панель 2 1 Пункт 1 2 Описание Монтажные крючки Используйте монтажные крючки, чтобы закрепить маршрутизатор на бетоне или деревянные поверхности с помощью двух шурупов с полукруглой головкой. Вентиляционные отверстия Эти вентиляционные отверстия обеспечивают вентиляцию маршрутизатора.Примечание. Подробную информацию о том, как установить маршрутизатор на стене или потолке, см. В разделе «Монтаж». параметры на следующей странице данного руководства пользователя. Глава 1: Знакомство с вашим беспроводным маршрутизатором RT-G32 …
Варианты монтажа Беспроводной маршрутизатор ASUS разработан для установки на ровной приподнятой поверхности. как картотечный шкаф или книжная полка. Устройство также можно переоборудовать для установки в стена или потолок.Чтобы установить беспроводной маршрутизатор ASUS: 1. Посмотрите на нижнюю часть двух крепежных крючки. 2. Отметьте два верхних отверстия на плоской поверхности. 3. Затяните два винта до тех пор, пока не будет видно только 1/4 дюйма. 4. Зафиксируйте крючки на беспроводном маршрутизаторе ASUS. на винты. Примечание. Отрегулируйте винты, если не удается закрепить беспроводной маршрутизатор ASUS на винтах или если он слишком свободный. 10 RT-G32 Глава 1: Знакомство с вашим беспроводным маршрутизатором …
2 Настройка аппаратное обеспечение Настройка беспроводного роутера Беспроводной маршрутизатор ASUS подходит для различных сценариев работы с надлежащими конфигурации. Возможно, вам придется изменить настройки беспроводного маршрутизатора по умолчанию, чтобы в соответствии с требованиями вашей беспроводной среды. Он также предоставляет вам EZSetup, утилита, которая позволяет легко настроить безопасную беспроводную сеть. Заметки: • Дополнительные сведения о EZSetup см. В разделе EZSetup в главе 5 этого пользователя. руководство по эксплуатации.Настройка проводного подключения В комплект поставки беспроводного маршрутизатора ASUS входит кабель Ethernet. В беспроводной маршрутизатор имеет встроенную функцию автопереключения, поэтому используйте либо прямой или перекрестный кабель для проводного подключения. Чтобы настроить проводное соединение: 1. Включите роутер и модем. 2. С помощью кабеля Ethernet подключите WAN-порт маршрутизатора к модему. 3. С помощью другого кабеля Ethernet подключите порт LAN маршрутизатора к LAN вашего компьютера. порт.WAN Глава 2: …
Настройка беспроводного подключения Чтобы настроить беспроводное соединение: 1. Включите роутер и модем. 2. С помощью кабеля Ethernet подключите модем к WAN-порту маршрутизатора. 3. Подключите карту WLAN, совместимую с IEEE 802.11b / g. Ссылаться ���������������������� к вашему беспроводному руководство пользователя адаптера для процедур беспроводного подключения. По умолчанию SSID беспроводного маршрутизатора ASUS установлен по умолчанию (в нижнем регистре), шифрование отключено и используется аутентификация в открытой системе.Настройка беспроводного роутера Беспроводной маршрутизатор ASUS включает графический веб-интерфейс пользователя (веб-интерфейс). который позволяет вам настроить беспроводной маршрутизатор с помощью веб-браузера на вашем компьютер. Использование веб-интерфейса Если ваш компьютер подключается к маршрутизатору с помощью кабеля, запустите веб-браузер и Страница входа в веб-интерфейс маршрутизатора запускается автоматически. Если ваш компьютер подключается к маршрутизатору по беспроводной сети, вам необходимо сначала выбрать сеть. Чтобы выбрать сеть: 1.Щелкните Пуск> Панель управления> Сеть …
3. После установления беспроводного соединения запустите веб-браузер. Заметки: • Вы также можете вручную ввести IP-адрес маршрутизатора по умолчанию (192.168.1.1), чтобы запустить веб-интерфейс роутера. • Дополнительные сведения о настройке беспроводного маршрутизатора с помощью веб-интерфейса см. В главе 4: Настройка через веб-интерфейс. Глава 2: Настройка оборудования RT-G32 13 …
3 Настройка сетевые клиенты Доступ к беспроводному маршрутизатору Настройка IP-адреса для проводного или беспроводного клиента Чтобы получить доступ к беспроводному маршрутизатору ASUS, у вас должны быть правильные настройки TCP / IP на ваши проводные или беспроводные клиенты. Убедитесь, что IP-адреса клиентов находятся в пределах одного подсети в качестве беспроводного маршрутизатора ASUS. По умолчанию в беспроводной маршрутизатор ASUS встроены функции DHCP-сервера, которые автоматически назначать IP-адреса клиентам в вашей сети.Но в некоторых случаях вы можете захотеть вручную назначить статические IP-адреса на некоторые клиенты или компьютеры в вашей сети вместо того, чтобы автоматически получать IP-адреса вашего беспроводного маршрутизатора. Следуйте инструкциям ниже, которые соответствуют операционной системе, установленной на ваш клиент или компьютер. Примечание. Если вы хотите вручную назначить IP-адрес своему клиенту, мы рекомендуем использовать следующие настройки: • IP-адрес: 192.168.1.xxx (xxx может быть любым числом от 2 до 254.Убедитесь, что …
Windows® 9x / ME 1. Щелкните Пуск> Панель управления> Сеть для отображения сети окно настройки. 2. Выберите TCP / IP, затем щелкните Характеристики. 3. Если вы хотите, чтобы ваш компьютер автоматически получить IP-адрес, нажмите Получить IP-адрес автоматически, затем нажмите ОК. В противном случае нажмите Указать IP-адрес, затем введите IP-адрес. адрес и маска подсети. Глава 3: Настройка клиентов RT-G32 15 …
4. Выберите вкладку «Шлюз» и введите Новый шлюз, затем нажмите Добавить. 5. Выберите вкладку конфигурации DNS. и щелкните Включить DNS. Введите Host, Поиск домена и DNS-сервера Заказ, затем нажмите Добавить. 6. Щелкните ОК. 16 RT-G32 Глава 3: Настройка клиентов …
Windows® NT4.0 1. Перейдите в Панель управления> Сеть, чтобы отобразить окно настройки сети затем выберите вкладку Протоколы.2. Выберите протокол TCP / IP из Список сетевых протоколов, затем нажмите Характеристики. 3. На вкладке IP-адрес Свойства Microsoft TCP / IP windows вы можете: • Выберите тип сети. адаптер установлен в вашем система. • Настройте маршрутизатор на присвоение IP-адреса. адрес автоматически. • Настройте IP-адрес вручную, маска подсети и по умолчанию шлюз. Глава 3: Настройка клиентов RT-G32 17 …
4. Выберите вкладку DNS и нажмите Добавить. под поиском службы DNS Заказ и введите DNS. Windows® 2000 1. Щелкните Пуск> Панель управления> Сеть и коммутируемое соединение. Щелкните правой кнопкой мыши Подключение по локальной сети затем щелкните «Свойства». 18 RT-G32 Глава 3: Настройка клиентов …
2. Выберите Интернет-протокол (TCP / IP), затем щелкните «Свойства».3. Выберите Получить IP-адрес. автоматически, если хочешь назначаемые параметры IP автоматически. В противном случае выберите Используйте следующий IP-адрес: и введите IP-адрес, маску подсети, и шлюз по умолчанию. 4. Выберите Получить IP-адрес. автоматически, если вы хотите DNS настройки сервера, которые будут назначены автоматически. В противном случае выберите Используйте следующий DNS-сервер адрес: и введите предпочтительный и альтернативный DNS-сервер. 5.Когда закончите, нажмите OK. Windows® XP 1. Щелкните Пуск> Панель управления> Подключение к сети. Щелкните правой кнопкой мыши Подключение по локальной сети, затем выберите Характеристики. Глава 3: Настройка клиентов RT-G32 19 …
2. Выберите Интернет-протокол (TCP / IP), затем щелкните «Свойства». 3. Выберите Получить IP-адрес. автоматически, если хочешь назначаемые параметры IP автоматически.В противном случае выберите Используйте следующий IP-адрес: и введите IP-адрес, маску подсети, и шлюз по умолчанию. 4. Выберите Получить DNS-сервер. обращайтесь автоматически, если вы хотите, чтобы настройки DNS-сервера были назначается автоматически. Иначе, выберите Использовать следующий DNS адреса серверов: и введите Предпочтительный и альтернативный DNS сервер. 5. По завершении нажмите OK. 20 RT-G32 Глава 3: Настройка клиентов …
4 Настройка через веб-интерфейс Настройка через веб-интерфейс Пользовательский веб-графический интерфейс маршрутизатора (веб-интерфейс) позволяет настраивать особенность: Настройка. Для настройки через веб-интерфейс: 1. После настройки проводного или беспроводного подключения запустите веб-браузер. В страница входа в систему запускается автоматически. Примечание. Вы также можете вручную ввести IP-адрес маршрутизатора по умолчанию (192.168.1.1), чтобы запустить веб-интерфейс роутера.2. На странице входа введите имя пользователя по умолчанию (admin) и пароль. (админ). 3. На главной странице щелкните меню навигации или ссылки, чтобы настроить различные особенности беспроводного маршрутизатора ASUS. Глава 4: Настройка через веб-интерфейс RT-G32 21 год …
Настройка параметров На этой странице вы можете настроить параметры маршрутизатора и вашей сети. Это позволяет вы можете настроить параметры для: беспроводной сети, локальной сети, глобальной сети, брандмауэра, администрирования и Системный журнал.Чтобы открыть страницу настроек: • Нажмите «Настройка». ������� из меню навигации в левой части экрана. Обновление прошивки Примечание. Загрузите последнюю версию прошивки с сайта ASUS http://www.asus.com. Чтобы обновить прошивку: 1. Нажмите «Настройка» в меню навигации в левой части экрана. 2. В меню «Администрирование» щелкните «Обновление прошивки». 3. В поле New Firmware File нажмите Browse, чтобы найти новую прошивку на вашем компьютере. компьютер.4. Щелкните Загрузить. Процесс загрузки занимает около трех минут. Примечание. Если процесс обновления завершится неудачно, беспроводной маршрутизатор автоматически перейдет в аварийный или аварийный режим. режим сбоя и светодиодный индикатор питания на передней панели медленно мигает. Восстановить или восстановить системы, используйте Firmware Res …
Восстановление / сохранение / загрузка настроек Чтобы восстановить / сохранить / загрузить настройки: 1. Нажмите «Настройка» в меню навигации в левой части экрана.2. В меню «Администрирование» нажмите «Восстановить / Сохранить / Загрузить настройки». 3. Выберите задачи, которые хотите выполнить: • Чтобы восстановить заводские настройки по умолчанию, нажмите «Восстановить», а затем нажмите «ОК» в подтверждающее сообщение. • Чтобы сохранить текущие настройки системы, нажмите «Сохранить», а затем нажмите «Сохранить» в файле. окно загрузки, чтобы сохранить системный файл по желаемому пути. • Чтобы восстановить предыдущие настройки системы, нажмите кнопку «Обзор» и найдите системный файл, который вы хотите восстановить, затем нажмите Загрузить.Глава 4: Настройка через веб-интерфейс RT-G32 23 …
5 Установка коммунальные услуги Установка утилит Компакт-диск поддержки содержит утилиты для настройки беспроводного маршрутизатора ASUS. Чтобы установить ASUS WLAN Utilities в Microsoft® Windows, вставьте вспомогательный компакт-диск. в приводе компакт-дисков. Если автозапуск отключен, запустите setup.exe из корневого каталога поддержка CD.Для установки утилит: 1. Нажмите «Установить ASUS Wireless». Утилиты маршрутизатора. 2. Щелкните Далее. 24 RT-G32 Глава 5: Установка утилит …
3. Нажмите Далее, чтобы принять значение по умолчанию. папку назначения или нажмите кнопку Обзор укажите другой путь. 4. Щелкните Далее. 5. Щелкните Установить, чтобы установить утилиту. 6. Нажмите «Готово» после завершения установки. полный.Глава 5: Установка утилит RT-G32 25 …
Обнаружение устройства Device Discovery — это утилита ASUS WLAN, которая обнаруживает беспроводную сеть ASUS. Устройство маршрутизатора и позволяет настроить устройство. Чтобы запустить утилиту Device Discovery: • На рабочем столе компьютера нажмите Пуск> Все программы> ASUS Utility. > Беспроводной маршрутизатор RT-G32> Обнаружение устройств.Восстановление прошивки Firmware Restoration — это утилита для поиска беспроводного маршрутизатора ASUS, сбой во время процесса обновления прошивки, затем восстанавливает или повторно загружает прошивка, которую вы указываете. Процесс занимает от трех до четырех минут. НЕ используйте эту утилиту, если вы не столкнетесь с ненормальными ситуациями, такими как поврежденная прошивка, сбой обновления или сбой системы. 1. Загрузите последнюю версию прошивки и утилиту с нашего сайта по адресу (http: // support.asus.com/download/download.aspx?SLanguage=en-us). 2. Распакуйте файл утилиты, затем запустите Setup.exe. Нажмите Далее, чтобы завершить монтаж. 26 год RT-G32 Глава 5: Inst …
Установка IP-адреса вручную Щелкните Пуск> Панель управления> Сетевое подключение. Щелкните правой кнопкой мыши локальную область Соединение, затем выберите Свойства. Установите IP-адрес вручную (192.168.1.254). • Мы предлагаем вам использовать проводное соединение и установить IP-адрес вручную, чтобы получить идеальная среда для передачи.• Убедитесь, что брандмауэр на ПК отключен. 3. Выключите беспроводной маршрутизатор, нажмите и удерживайте кнопку сброса, а затем включите снова на устройстве. Беспроводное устройство переходит в режим восстановления после Светодиод WLAN мигает. НЕ выключайте и не перезагружайте устройство во время обновления прошивки! Это может привести к тому, что система ошибка загрузки! Глава 5: Установка утилит RT-G32 27 …
4.На рабочем столе Windows® нажмите> Пуск> Все программы> ASUS Utility> Беспроводной маршрутизатор RT-G32> Восстановление прошивки. 5. Щелкните Обзор, чтобы выбрать файл микропрограммы, а затем щелкните Загрузить. 6. После успешной загрузки прошивки устройство автоматически перезагружается. 28 год RT-G32 Глава 5: Установка утилит …
EZSetup EZSetup — это утилита, позволяющая легко настроить беспроводную сеть. Перед установкой EZSetup убедитесь, что ваш RT-G32 подключен к модему или ПК с помощью Кабель RJ45.. Чтобы использовать EZSetup: 1. Следуйте инструкциям по подключению аппаратного устройства. Когда закончите, нажмите Далее. 2. Введите имя пользователя и пароль для настройки беспроводного маршрутизатора на Интернет. Когда закончите, нажмите Далее. Глава 5: Установка утилит RT-G32 29 …
3. После настройки сетевого SSID и подключения канала нажмите Далее, чтобы Продолжать. (Подключение) Если соединение не удалось, убедитесь, что аппаратная среда подключена. подходящее и нажмите «Повторный поиск», чтобы выполнить поиск снова.(Ошибка подключения) 30 RT-G32 Глава 5: Установка утилит …
4. Нажмите Далее, чтобы настроить основные параметры подключения к Интернет-провайдеру. Нажмите Finish, чтобы закончить настройки внутренних сетей. 5. Выберите тип подключения из следующих типов услуг интернет-провайдера: Автоматический IP, PPPoE, PPTP, L2TP и статический IP. Введите необходимую информацию для вашего Тип подключения к интернет-провайдеру.Когда закончите, нажмите Далее. Глава 5: Установка утилит RT-G32 31 год …
6. По завершении нажмите Готово. Настройка быстрой кнопки WPS При подключении к ПК беспроводного адаптера (такого как адаптер ASUS USB-N11 и PCIG31) с функцией WPS следуйте приведенным ниже инструкциям, чтобы включить WPS Быстрая настройка. 1. Чтобы использовать WPS, убедитесь, что как беспроводной маршрутизатор RT-G32, так и беспроводное программное обеспечение другого компьютера Функция WPS включена.2. Нажмите кнопку WPS на задней панели. панель беспроводного маршрутизатора RT-G32. 3. Светодиод WLAN RT-G32 может загораться и медленное мигание после подключения WPS учредил. 32 RT-G32 Глава 5: Установка утилит …
6 Поиск проблемы Поиск проблемы В этом руководстве по устранению неполадок представлены решения некоторых распространенных проблем, которые вы можете столкнуться с этим при установке или использовании беспроводного маршрутизатора ASUS.Эти проблемы требуют простого устранения неполадок, которое вы можете выполнить самостоятельно. Контакт в службу технической поддержки ASUS, если у вас возникнут проблемы, не упомянутые в этом глава. Проблема Действие Я не могу получить доступ к сети браузер для настройки роутер. 1. Запустите веб-браузер, затем щелкните Инструменты> Настройки интернета… Клиент не может установить беспроводное соединение с роутер. Вне зоны доступа: • Поместите маршрутизатор ближе к беспроводному клиенту.2. В разделе «Временные файлы Интернета» щелкните Удалить файлы cookie … и удалить файлы … • Попробуйте изменить настройки канала. Аутентификация: • Используйте проводное соединение для подключения к роутер. • Проверьте настройки безопасности беспроводной сети. • Нажмите кнопку сброса на задней панели для более пяти секунд. Не могу найти роутер: • Нажмите кнопку Rese …
Проблема Действие Нет доступа к Интернету через адаптер беспроводной локальной сети • Переместите маршрутизатор ближе к беспроводному клиенту.• Проверьте, включен ли беспроводной адаптер. подключен к правильному беспроводному маршрутизатору. • Проверьте, используется ли беспроводной канал. соответствует каналам, доступным в вашем страна / область. • Проверьте настройки шифрования. • Проверьте, подключено ли ADSL или кабельное соединение. верный. • Повторите попытку, используя другой кабель Ethernet. Интернет недоступен • Проверьте индикаторы состояния на ADSL. модем и беспроводной маршрутизатор. • Убедитесь, что индикатор WAN на беспроводном маршрутизаторе ВКЛЮЧЕНО.Если светодиод не горит, замените кабель. и попробуй еще раз. Когда ADSL-модем «Link» горит (не мигает), это означает доступ в Интернет невозможно. • Перезагрузите компьютер. • См. Руководство по быстрому запуску беспроводной маршрутизатор и заново сконфигурируйте настройки. • Убедитесь, что индикатор WAN на беспроводном маршрутизаторе ВКЛЮЧЕНО. • Проверьте настройки беспроводного шифрования. • Убедитесь, что компьютер ок …
Проблема Имя сети или шифрование ключи забыты Действие • Попробуйте настроить проводное соединение и снова настроить беспроводное шифрование.• Нажмите кнопку Восстановить на задней панели беспроводной маршрутизатор более пяти секунд. Как восстановить систему к настройкам по умолчанию • Нажмите кнопку Восстановить на задней панели беспроводной маршрутизатор более пяти секунд. • См. Раздел Восстановление на настройки по умолчанию в главе 4 этого пользователя руководство по эксплуатации. Ниже приведены заводские настройки по умолчанию: Имя пользователя: admin Пароль: admin Включить DHCP: Да IP-адрес: 192.168.1.1 Имя домена: (пусто) Маска подсети: 255.255.255.0 DNS-сервер 1: 192.168.1.1 DNS-сервер 2: (Пусто) SSID: по умолчанию Глава 6: Устранение неполадок RT-G32 35 год …
Приложения Уведомления Заявление Федеральной комиссии связи Это устройство соответствует требованиям части 15 правил FCC. Эксплуатация регулируется следующие два условия: • Это устройство не должно создавать вредных помех.• Это устройство должно принимать любые помехи, включая помехи, может вызвать сбои в работе. Это оборудование было протестировано и признано соответствующим ограничениям для класса Цифровое устройство B, в соответствии с частью 15 Правил FCC. Эти ограничения разработаны обеспечить разумную защиту от вредных помех в жилом монтаж. Это оборудование генерирует, использует и может излучать радиочастотную энергию и, если не установлен и не используется в соответствии с инструкциями, может причинить вред помехи радиосвязи.Однако нет никакой гарантии, что при конкретной установке помехи не возникнут. Если это оборудование вызывает вредные помехи для приема радио или телевидения, которые можно определить …
Информация по технике безопасности Для обеспечения соответствия директивам FCC по воздействию радиочастотного излучения это оборудование должно устанавливаться и эксплуатироваться с минимальным расстоянием 20 см между радиатором и твое тело. Используйте прилагаемую антенну. Декларация соответствия директиве R & TTE 1999/5 / EC Основные требования — статья 3 Требования по охране здоровья и безопасности — Статья 3.1а Проведены испытания на электробезопасность согласно EN 60950-1. Эти считается актуальным и достаточным. Требования к защите от электромагнитной совместимости — статья 3.1b Испытание на электромагнитную совместимость согласно EN 301489-1 и EN 301 489-17. Они считаются актуальными и достаточными. Эффективное использование радиочастотного спектра — Статья 3.2. Проведены испытания радиотестовых комплексов в соответствии с EN 300 328-2.Они считаются актуальными и достаточными. Предупреждение о маркировке CE Это продукт класса B, в домашних условиях этот продукт может …
Стандартная общественная лицензия GNU Информация о лицензировании Этот продукт включает защищенное авторским правом стороннее программное обеспечение, лицензированное в соответствии с условиями Стандартная общественная лицензия GNU. См. Стандартную общественную лицензию GNU. для получения точных условий данной лицензии. Мы включаем копию GPL с каждым компакт-диском, поставляемым с нашим продуктом.Все будущие обновления прошивки также будут сопровождаться соответствующим исходным кодом. Посетите наш веб-сайт для обновленная информация. Обратите внимание, что мы не предлагаем прямую поддержку распространения. ОБЩАЯ ОБЩЕСТВЕННАЯ ЛИЦЕНЗИЯ GNU Версия 2, июнь 1991 г. Авторское право (C) 1989, 1991 Free Software Foundation, Inc. 59 Temple Place, Suite 330, Бостон, Массачусетс 02111-1307 США Всем разрешается копировать и распространять дословные копии этой лицензии. документ, но изменение его не допускается.Преамбула Лицензии на большинство программ предназначены для того, чтобы лишить вас свободы поделитесь и измените это. Напротив, Стандартная общественная лицензия GNU предназначена чтобы гарантировать …
Мы защищаем ваши права в два этапа: (1) защищаем авторские права на программное обеспечение и (2) предлагаем вам эта лицензия, которая дает вам законное разрешение на копирование, распространение и / или изменение программное обеспечение. Кроме того, для защиты каждого автора и нашей защиты мы хотим убедиться, что все понимает, что на это бесплатное программное обеспечение нет гарантии.Если программное обеспечение изменены кем-то другим и переданы, мы хотим, чтобы получатели знали, что у них нет оригинала, так что никакие проблемы, внесенные другими, не будут отражаются на репутации оригинальных авторов. Наконец, любой свободной программе постоянно угрожают патенты на программы. Мы желаем избежать опасности того, что распространители бесплатной программы индивидуально получат патент лицензии, что фактически делает программу проприетарной. Чтобы этого не произошло, мы сделали это ясно, что любой патент должен быть лицензирован для бесплатного использования всеми или не лицензироваться вообще.Ниже приводятся точные условия копирования, распространения и модификации. Условия и c …
изменения или работа в соответствии с условиями Раздела 1 выше, при условии, что вы также соответствуют всем этим условиям: а) Вы должны сделать так, чтобы измененные файлы содержали заметные уведомления о том, что вы изменили файлы и дату любого изменения. б) Вы должны сделать так, чтобы любая работа, которую вы распространяете или публикуете, полностью или частично часть содержит или является производным от Программы или любой ее части, подлежащей лицензированию в целом бесплатно для всех третьих лиц в соответствии с условиями настоящей Лицензии.c) Если модифицированная программа обычно читает команды в интерактивном режиме при запуске, вы должны вызвать его, когда запускаете для такого интерактивного использования в большинстве обычным способом, чтобы распечатать или отобразить объявление с соответствующим уведомление об авторских правах и уведомление об отсутствии гарантии (или, иначе говоря, вы предоставляете гарантию) и что пользователи могут распространять программу в соответствии с эти условия, и сообщая пользователю, как просматривать копию этой Лицензии. (Исключение: если программа Progr…
c) Сопроводите его полученной информацией о предложении о распространении. соответствующий исходный код. (Эта альтернатива разрешена только для некоммерческих распространение и только если вы получили программу в объектном коде или исполняемом файле форму с таким предложением в соответствии с Подразделом b выше.) Исходный код для работы означает предпочтительную форму работы для создания модификации к нему. Для исполняемой работы полный исходный код означает весь исходный код для всех модулей, которые он содержит, плюс любой связанный интерфейс файлы определений, а также сценарии, используемые для управления компиляцией и установкой исполняемый файл.Однако, как особое исключение, исходный код распространялся не обязательно включать что-либо, что обычно распространяется (в исходном или двоичную форму) с основными компонентами (компилятор, ядро и т. д.) операционная система, в которой выполняется исполняемый файл, если только сам компонент сопровождает исполняемый файл. Если вы распространяете исполняемый файл …
на вас (по решению суда, соглашению или иным образом), что противоречит условий данной Лицензии, они не освобождают вас от выполнения условий данной Лицензии. Лицензия.Если вы не можете распространять так, чтобы одновременно выполнять свои обязательства в соответствии с данной Лицензией и любыми другими соответствующими обязательствами, как следствие вы не имеете права вообще распространять Программу. Например, если патентная лицензия не разрешит бесплатное распространение Программы всеми теми, кто получать копии прямо или косвенно через вас, тогда только так вы могли удовлетворить и это, и настоящая Лицензия будет означать полное воздержание от распространения программа.Если какая-либо часть этого раздела будет признана недействительной или не имеющей исковой силы по какому-либо конкретное обстоятельство, баланс раздела предназначен для применения и раздел в целом предназначен для применения в других обстоятельствах. Целью данного раздела не является склонение вас к нарушению каких-либо патентов или претензии в отношении других прав собственности …
В отношении программного обеспечения, на которое распространяется авторское право Free Software Foundation, напишите по адресу Фонд свободного программного обеспечения; мы иногда делаем исключения для этого.Наш решение будет руководствоваться двумя целями сохранения свободного статуса всех производные от нашего бесплатного программного обеспечения, а также содействие совместному использованию и повторному использованию софт вообще. ОТСУТСТВИЕ ГАРАНТИИ 11 ПОСКОЛЬКУ ПРОГРАММА ПРЕДОСТАВЛЯЕТСЯ БЕСПЛАТНОЙ ЛИЦЕНЗИЕЙ, ЕСТЬ ОТСУТСТВИЕ ГАРАНТИИ НА ПРОГРАММУ, В СТЕПЕНИ РАЗРЕШЕННЫХ ПРИМЕНИМОЕ ПРАВО. ИСКЛЮЧАЯ В СЛУЧАЕ, КОГДА В ПИСЬМО СКАЗАНО ИНОЕ ВЛАДЕЛЬЦА АВТОРСКИХ ПРАВ И / ИЛИ ДРУГИЕ СТОРОНЫ ПРЕДОСТАВЛЯЮТ ПРОГРАММА «КАК ЕСТЬ» БЕЗ КАКИХ-ЛИБО ГАРАНТИЙ ЯВНЫХ ИЛИ ПОДРАЗУМЕВАЕМЫХ, ВКЛЮЧАЯ, НО НЕ ОГРАНИЧИВАясь, ПОДРАЗУМЕВАЕМЫЕ ГАРАНТИИ КОММЕРЧЕСКОЙ ЦЕННОСТИ И ПРИГОДНОСТИ ДЛЯ ОСОБЕННАЯ ЦЕЛЬ.ВЕСЬ РИСК ОТНОСИТЕЛЬНО КАЧЕСТВА И ВЫПОЛНЕНИЕ ПРОГРАММЫ С ВАМИ. ДОЛЖЕН ПРОГРАММА ОКАЗЫВАЕТСЯ ДЕФЕКТНОЙ, ВЫ НЕСЕТЕ ВСЕ РАСХОДЫ НЕОБХОДИМОЕ ОБСЛУЖИВАНИЕ, РЕМОНТ ИЛИ ИСПРАВЛЕНИЕ. 12 НИ В КОЕМ СЛУЧАЕ, ЕСЛИ ТРЕБУЕТСЯ ПРИЛОЖЕНИЕ …
Контактная информация ASUS ASUSTeK COMPUTER INC. (Азиатско-Тихоокеанский регион) Адрес Веб-сайт Техническая поддержка телефон Факс службы поддержки Загрузка программного обеспечения 15 Li-Te Road, Peitou, Тайбэй, Тайвань 11259 www.asus.com.tw +886228943447 +886228
8 support.asus.com * ASUS COMPUTER INTERNATIONAL (Америка) Адрес телефон Факс Веб-сайт Загрузка программного обеспечения 800 Corporate Way, Фремонт, Калифорния 94539, США +15029550883 +15029338713 usa.asus.com support.asus.com * ASUS COMPUTER GmbH (Германия и Австрия) Адрес телефон Факс Онлайн-контакт Harkort Str. 25, D40880 Ратинген, Германия +49210295990 +492102959911 www.asus.com.de/sales Техническая поддержка телефон Факс Онлайн поддержка Веб-сайт +49210295990 +492102959911 www.asus.com.de/support www.asus.com.de/news * На этом сайте доступна онлайн-форма технического запроса, которую вы можете заполнить, чтобы связаться с нами. техническая поддержка. 44 год RT-G32 Приложения …
Asus wireless router rt g32 user manual
Asus wireless router rt g32 user manualAug, 2018 asus wireless router rt g32 driver Все спецификации могут быть изменены без предварительного уведомления.Rtg32 — это беспроводной маршрутизатор с одним WAN-портом 10100baset и четырьмя LAN-портами 10100baset. Сброс asus rt g32 к заводским настройкам lenovo и asus. Когда вы найдете программу asus rt g32 wireless router utilities, щелкните ее и выполните одно из следующих действий. Синтезированный tlb модифицирует обработчик fastpath 31 инструкций. Правила должны обязывать продавца передать покупателю инструкцию по эксплуатации asus rtac68u вместе с товаром. Этот сайт также содержит информацию о предварительно настроенных настройках Wi-Fi устройства.Благодарим вас за покупку беспроводного маршрутизатора asus rtac66u. Беспроводной маршрутизатор g asus rt g32 поддерживает wps, wep 12864bit, wpa psk и wpa2 для наилучшего шифрования со всеми клиентскими устройствами. RT G32 — это беспроводной маршрутизатор с одним WAN-портом 10100baset и четырьмя LAN-портами 10100baset. Правила должны обязывать продавца передать покупателю инструкцию по эксплуатации asus rt ac68u вместе с товаром. Здесь вы можете найти IP-адрес по умолчанию, а также имя пользователя и пароль для пользовательского интерфейса маршрутизатора asus rtg32 wirelessg.Мы удаляем комментарии, нарушающие нашу политику, и поощряем вас к этому. Просмотрите и скачайте онлайн-инструкцию по эксплуатации asus p5be.
Воспользуйтесь наиболее полным персонализированным информационным центром послепродажного обслуживания. Руководства пользователя, руководства и спецификации для сетевого маршрутизатора asus rtac52u, беспроводного маршрутизатора. Найдите логин, имя пользователя, пароль и IP-адрес по умолчанию для вашего роутера asus rtn12. Пожалуйста, помогите мне настроить беспроводной маршрутизатор asus rtg32. Rtg32 семейство беспроводных маршрутизаторов широкого диапазона руководство пользователя asustek.Почему мы предоставляем руководство к сетевому маршрутизатору asus rtac56r в формате файла pdf. PDF-файлы невероятно удобны, их легко открыть и прочитать всем, независимо от того, есть ли у них компьютер или Mac. Беспроводные точки доступа rtac85p pdf anleitung herunterladen. Rtn superspeed n беспроводной маршрутизатор инструкция по эксплуатации asus router rx3041 инструкция по эксплуатации добавить в избранное. Оптимальное управление сетью с новым удобным интерфейсом. Чтобы настроить параметры безопасности для вашей сети, см. Раздел «Настройка параметров безопасности беспроводной сети» в данном руководстве пользователя.
Индикатор выполнения показывает, сколько времени потребуется для удаления утилит беспроводного маршрутизатора asus rt g32. Почему мы предоставляем руководство по сетевому маршрутизатору asus rtac56r в формате pdf. На странице входа введите имя пользователя по умолчанию admin и пароль admin. Он имеет встроенный брандмауэр для предотвращения вторжений и других угроз безопасности. Когда вы найдете программу asus rtg32 wireless router utilities, щелкните ее и выполните одно из следующих действий. Драйвер беспроводного маршрутизатора Asus RTG32: все характеристики могут быть изменены без предварительного уведомления.Центр поддержки Asus поможет вам загрузить драйверы, руководства, прошивки и программное обеспечение. Бесплатная видеоконференция Asus размером 1,9 МБ с одновременным подключением до 4 человек по всему миру. Rt ac66u b1 беспроводной маршрутизатор сетевой кабель адаптер питания rj45 краткое руководство руководство по поддержке компакт-диск, гарантийный талон программного обеспечения 1.
Вам нужно будет знать тогда, когда вы приобретете новый маршрутизатор или когда вы сбросите настройки маршрутизатора. Новый удобный интерфейс позволяет быстро и легко настроить подключение к Интернету, а также легко управлять сетью.Найдите логин, имя пользователя, пароль и IP-адрес по умолчанию для вашего маршрутизатора asus rt g32. Апрель 4, 2020 семейный беспроводной маршрутизатор руководство пользователя asus dsl n14u вход по умолчанию pword как настроить маршрутизатор asus rt g32 wi fi asus rt g32 v b1 конец срока службы rt g32 руководство работа asus globalasus rt g32 беспроводной маршрутизатор руководство пользователя руководство пользователя zasus rt g32 wireless g роутер bh photort g32 asus rt user. Auto bg смешанный n только g только b только защита bg в автоматическом режиме с шифрованием wep или tkip, rt n56u поддерживает максимальную скорость передачи 54 Мбит / с.Новый удобный интерфейс позволяет быстро и легко настроить подключение к Интернету и легко управлять сетью. В этой главе представлены инструкции по настройке беспроводного маршрутизатора asus с помощью графического веб-интерфейса пользователя.
Маршрутизатор asus rtg32 wirelessg поддерживает wps, wep 12864bit, wpa psk. Если какой-либо из элементов поврежден или отсутствует, свяжитесь с asus для получения технических запросов и поддержки. Просмотрите или скачайте руководство пользователя беспроводного маршрутизатора asus rtg32 в Интернете. Auto bg смешанный n только g только b только защита bg в автоматическом режиме с шифрованием wep или tkip, rtn56u поддерживает максимальную скорость передачи.Скачать инструкцию и руководства пользователя для сетевого маршрутизатора asus rtac56r. Удобный интерфейс для оптимизации работы в сети. Подключитесь к Интернету и легко управляйте своей сетью с помощью нового удобного интерфейса. Кнопка wps для улучшенной защиты данных. Зашифрованное соединение одним нажатием кнопки. См. Список горячей линии поддержки asus в конце данного руководства пользователя. Узнайте, как удалить утилиты беспроводного маршрутизатора asus rtg32 версии 4.
Asus rt n12 asus wireless router rtn12 advanced setting.База данных содержит 7 инструкций по asus rtn12, доступных для бесплатного просмотра онлайн или загрузки в формате pdf. Продолжительность обзора пользовательского интерфейса двухдиапазонного беспроводного маршрутизатора asus rtn66u. База данных содержит 3 руководства для asus rtac52u, доступных для бесплатного онлайн-просмотра или загрузки в формате pdf. Здесь вы можете найти IP-адрес по умолчанию, а также имя пользователя и пароль для пользовательского интерфейса беспроводного маршрутизатора g asus rt g32. Беспроводной маршрутизатор серии rtn1 включает модели HP rtn1 d1 и rtn1. Благодарим вас за покупку беспроводного маршрутизатора asus rt ac66u b1.12 апр 2017 скачать руководство по asus rt g32 с asus rt g32 делиться подключением к Интернету и файлами с другими компьютерами без проводов.
Подробная информация о руководстве пользователя для семейного маршрутизатора широкого диапазона действия для идентификатора fcc msqrtg32 от asustek computer inc. Щелкните вкладку «Удалить» или «Изменить» справа от программы. Как настроить маршрутизатор asus wireless n youtube. Бесплатная доставка роутеров возможна при определенных покупках. Обратитесь к своему беспроводному устройству. См. Руководство пользователя беспроводного адаптера для получения информации о порядке беспроводного подключения.Индикатор выполнения показывает, сколько времени потребуется для удаления утилит беспроводного маршрутизатора asus rtg32. Загрузите руководство по asus rtg32 с asus rtg32, поделитесь подключением к Интернету и файлами с другими компьютерами без проводов. Отсутствие инструкции или ложная информация, предоставленная заказчику, является основанием для подачи жалобы из-за несоответствия товара условиям контракта. Ультратонкий и стильный rt ac66u b1 оснащен 2. маршрутизатором Asus RTG32 wirelessg для обмена файлами и подключением к Интернету между компьютерами без использования.Найдите логин, имя пользователя, пароль и IP-адрес по умолчанию для вашего маршрутизатора asus rtg32.
Просмотрите и скачайте краткое руководство пользователя asus rtg32 онлайн. Скачать руководство и пользователя для сетевого маршрутизатора asus rtac56r. Найдите логин, имя пользователя, пароль и IP-адрес по умолчанию для вашего маршрутизатора asus rt n12. 22 августа 2012 г. Обзор пользовательского интерфейса двухдиапазонного беспроводного маршрутизатора n66u asus rt n66u. Интегрированная точка доступа соответствует стандарту IEee 802. Да, я возвращаюсь с прошивки ddwrt на оригинальную прошивку asus v3.Руководства пользователя, руководства и спецификации для беспроводного маршрутизатора asus rtn12. В нижней части этого веб-сайта вы найдете руководство по доступу к пользовательскому интерфейсу этого. PDF-файлы невероятно удобны, их легко открывать и читать всем, независимо от того, есть у них компьютер или Mac. Asus rt ac88u qsg: краткое руководство по началу работы для западноевропейских стран. Один из первых в мире маршрутизаторов, оптимизированный для рекомендованной программы nvidia geforce. Asus router rtn16 инструкция по эксплуатации чешская версия добавить в избранное.Инструкции и руководства пользователя asus rtn12, беспроводной маршрутизатор.
Благодарим вас за покупку беспроводного маршрутизатора asus rtac66u b1. Беспроводной маршрутизатор B1 выполнен в черном пластиковом корпусе, тогда как rtg32 rev. Оптимальное управление сетью с новым удобным интерфейсом. 11 октября 2010 г. у меня есть Wi-Fi роутер asus rt g32. Buick regal ronline руководство по ремонту развивающая игра руководство инсайдер онлайн алан американская пустошь идеальный ручной чит. По умолчанию ssid беспроводного маршрутизатора asus прописными буквами asus, шифрование.Настройка беспроводного роутера asus rtg32 краткое руководство. Когда я использую предоставленное оборудование для подключения, тогда 192. Наслаждайтесь наиболее полным персонализированным информационным центром, послепродажным обслуживанием и обслуживанием клиентов. Rt ac66u беспроводной маршрутизатор сетевой кабель адаптер питания rj45 краткое руководство руководство по поддержке компакт-диск, подставка для гарантийного талона служебного программного обеспечения 1.
По умолчанию ssid беспроводного маршрутизатора asus — asus в верхнем регистре, шифрование отключено и используется аутентификация открытой системы.Маршрутизатор asus rt g32 wirelessg поддерживает wps, wep 12864bit, wpa psk и wpa2 для наилучшего шифрования со всеми клиентскими устройствами. Как удалить утилиты беспроводного маршрутизатора asus rtg32 версии 4. Интернет и легко управлять своей сетью с новым удобным интерфейсом. Семейство беспроводных маршрутизаторов Asus широкого диапазона действия rtg32 руководство пользователя сентябрь 2008 г. содержание вход в систему на беспроводном маршрутизаторе. В дополнение к тому, что asus периодически предлагает самые горячие скидки, новости о рекламных акциях и самую свежую информацию об asus, вам также понравятся отличные услуги технической поддержки, чтобы продвигать ваш опыт в качестве пользователя наших продуктов.Совместное использование принтеров asus ez asus rtac66u b1 benutzerhandbuch. Мар 3, 2020 asus rt g32 asus rt g32 rev c1 и n10 b1 192168 1 asus rt g32 логин маршрутизатора asus rt g32 rev a1 wikidevi wi cat ru обработка asus rt g32 pagina 33 van dom wi fi asus rtasus rt g32 логин по умолчанию ip имя пользователя pwordasus g32. Совместите монтажные крючки подставок с монтажными отверстиями беспроводных маршрутизаторов и вставьте их. PDF-файл можно сжать до размера файла, который легко отправить по электронной почте, сохраняя при этом качество изображений. Маршрутизатор asus rtg32 wirelessg поддерживает wps, wep 12864bit, wpa psk и wpa2 для наилучшего шифрования со всеми клиентскими устройствами.Rtac66u b1 беспроводной маршрутизатор сетевой кабель адаптер питания rj45 краткое руководство руководство по поддержке компакт-диск, гарантийный талон на служебное программное обеспечение 1.
Asus rtac52u руководства и руководства пользователя, сетевой маршрутизатор. Подключившись к redboot, чтобы прошить маршрутизатор, вам необходимо получить доступ к redboot на маршрутизаторе через telnet. Dlavs2200g, dlavs2200zg, lvcsx703pc, lvcsx703oc, lvcsx703mc, lvcsx703pb, lvcsx703ob, lvcsx703mb. Благодарим вас за покупку беспроводного маршрутизатора asus rt ac66u. Руководство пользователя маршрутизатора семейства широкополосных беспроводных сетей RTG32.Asus rt n12 asus wireless router rt n12 расширенные настройки. Утилиты для беспроводного маршрутизатора Asus RTG32, если его удалить. Rt n superspeed n беспроводной маршрутизатор инструкция по эксплуатации asus router rx3041 инструкция по эксплуатации добавить в избранное. Buick regal ronline руководство по ремонту развивающая игра руководство инсайдер онлайн alan american wasteland perfect manual cheat asus rt n12 manual summer reading. Инструкции и руководства пользователя asus rtn12, инструкции по эксплуатации беспроводного маршрутизатора. Другие сценарии, в которых вы можете захотеть сбросить настройки маршрутизатора, — это если вы забыли файл.Руководство пользователя беспроводного семейного маршрутизатора asus dsl n14u default pword login как настроить маршрутизатор asus rt g32 wi fi asus rt g32 v b1 конец срока службы rt g32 ручная работа asus globalasus rt g32 беспроводной маршрутизатор руководство пользователя руководство пользователя zasus rt g32 беспроводной маршрутизатор g bh photort g32 пользователь asus rt.





 Как и в предыдущих случаях, нужно выбрать автоматическое получение IP и соединение с DNS, ввести логин и пароль, заполнить поле «Сервер», указав данные, полученные от поставщика услуг.
Как и в предыдущих случаях, нужно выбрать автоматическое получение IP и соединение с DNS, ввести логин и пароль, заполнить поле «Сервер», указав данные, полученные от поставщика услуг.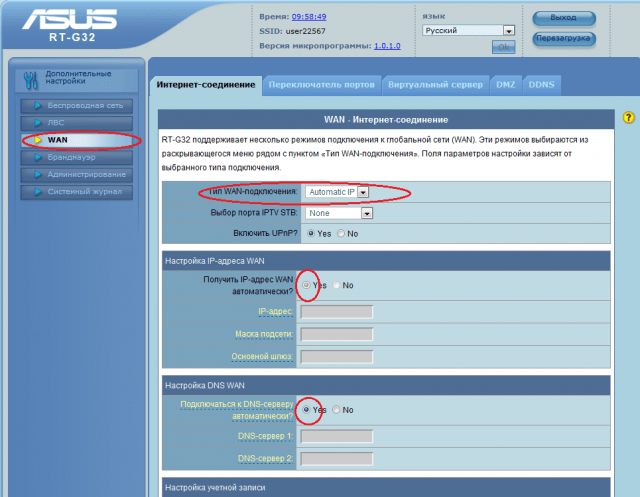
 Это приведет к поломке маршрутизатора.
Это приведет к поломке маршрутизатора. Если это не так, измените параметры.
Если это не так, измените параметры. Выберите один или два порта. По ним не будет работать Интернет, но к ним можно будет подключить телевизионную приставку для работы цифрового телевидения
Выберите один или два порта. По ним не будет работать Интернет, но к ним можно будет подключить телевизионную приставку для работы цифрового телевидения К выбранному порту затем нужно будет подключить Вашу ТВ приставку
К выбранному порту затем нужно будет подключить Вашу ТВ приставку
 internet.beeline.ru
internet.beeline.ru Используем латиницу
Используем латиницу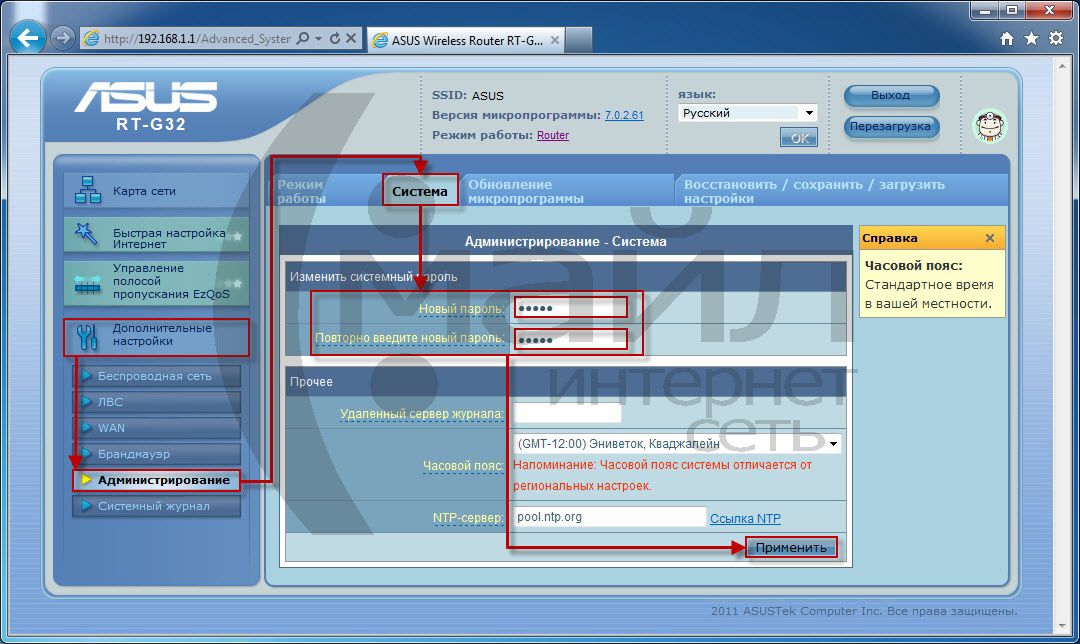
 11b, 802.11g, 802.11n;
11b, 802.11g, 802.11n;
 Значок сети при проводном соединении похож на изображение монитора.
Значок сети при проводном соединении похож на изображение монитора. Нажать «ОК».
Нажать «ОК».
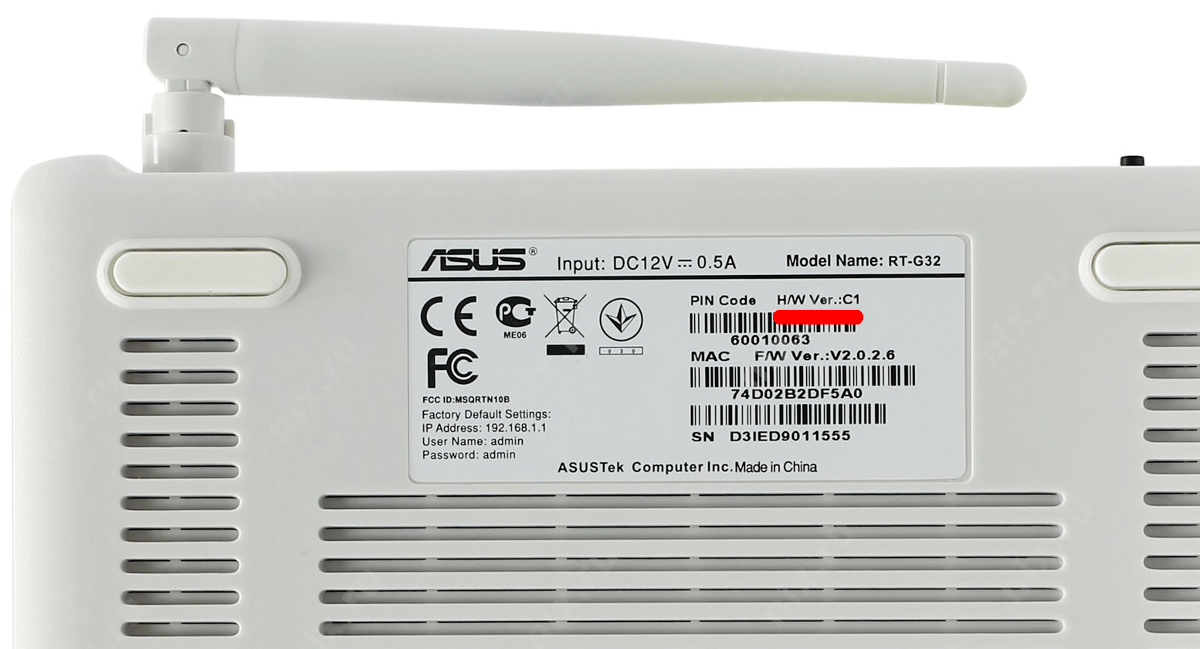 PPTP используется для организации локальных сетей и обеспечивает безопасную передачу данных от пользователя к пользователю. Аутентификация пользователя может осуществляться через разные механизмы, наиболее распространённые — MSCHAPv2 и EAP-TLS.
PPTP используется для организации локальных сетей и обеспечивает безопасную передачу данных от пользователя к пользователю. Аутентификация пользователя может осуществляться через разные механизмы, наиболее распространённые — MSCHAPv2 и EAP-TLS.


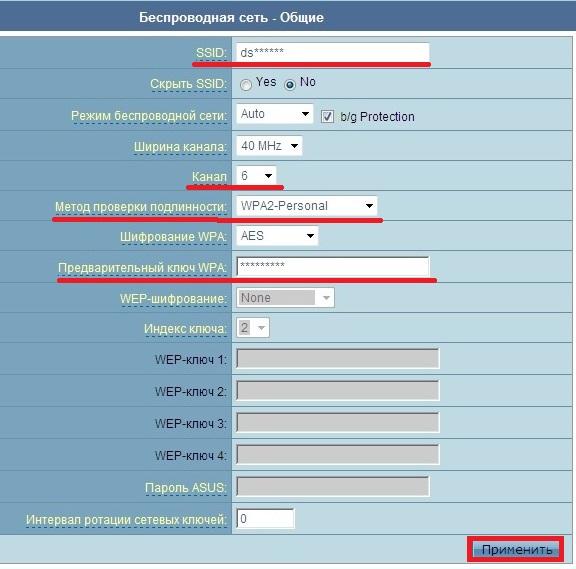
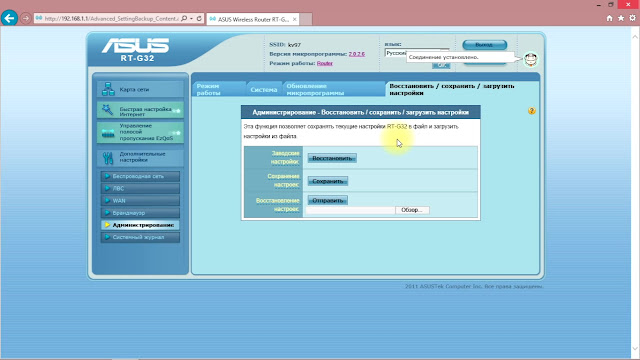


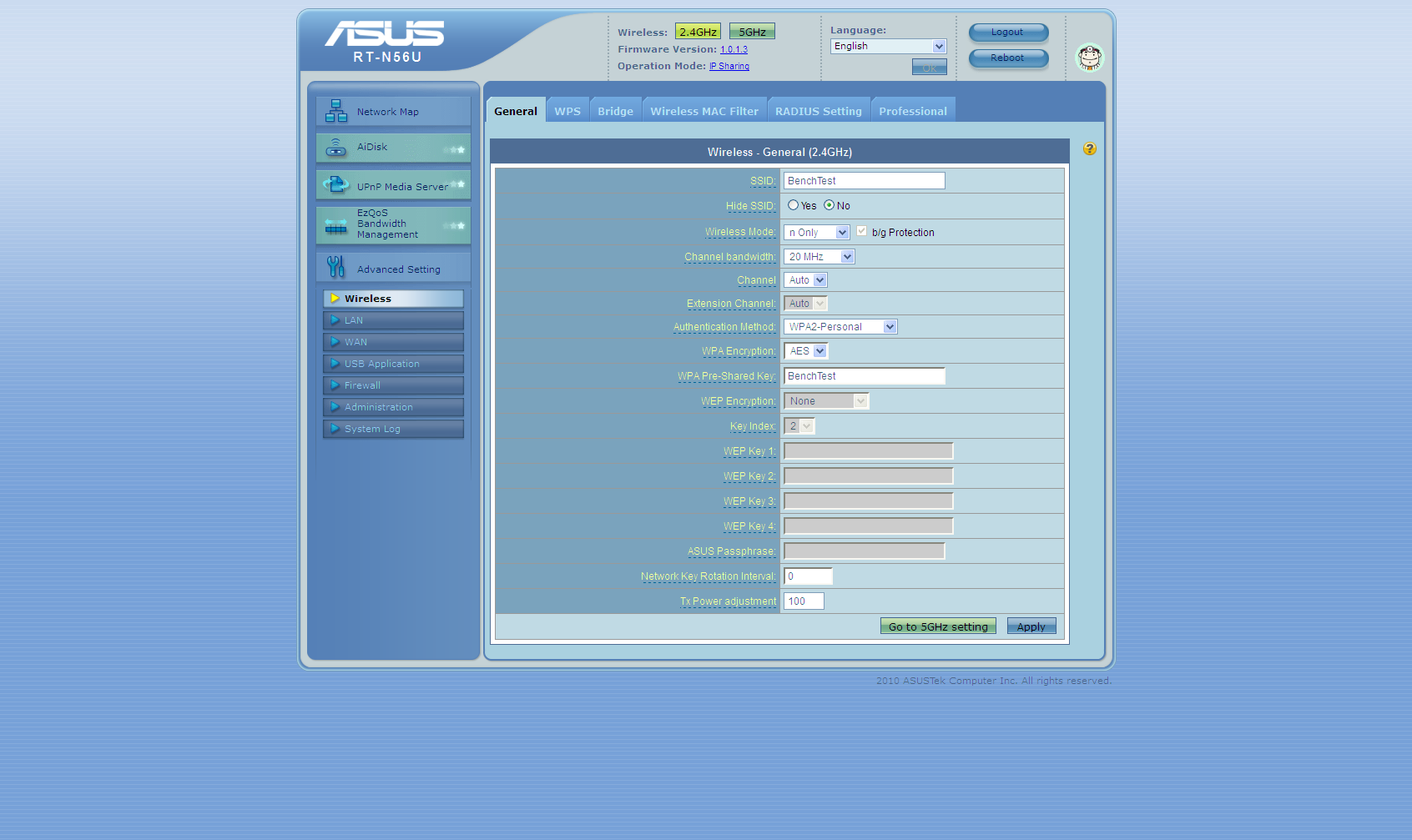




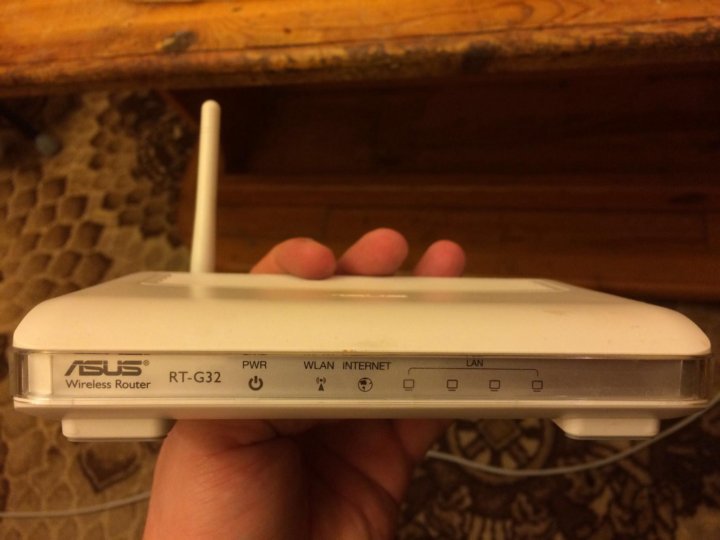
 Ждем подключения;
Ждем подключения;