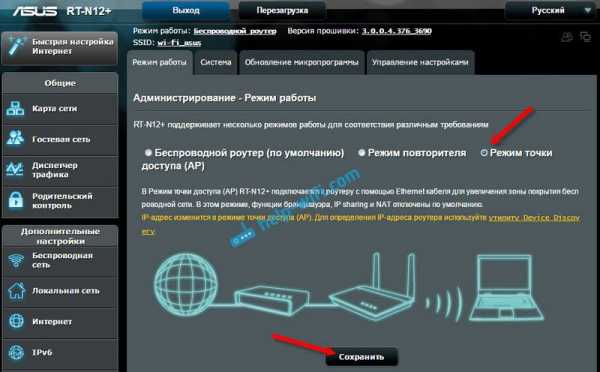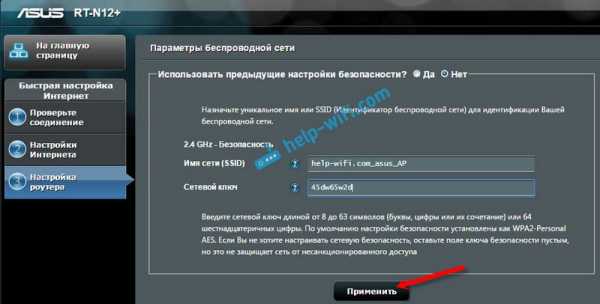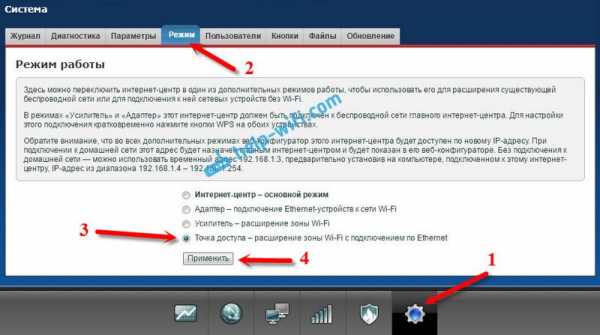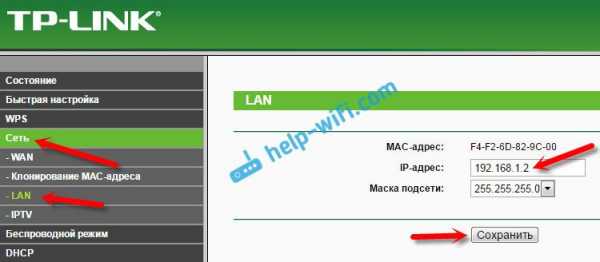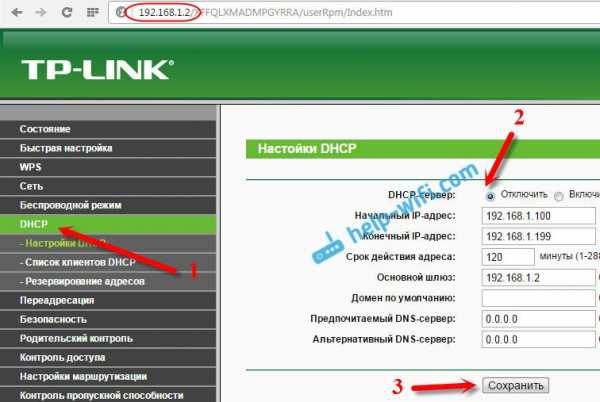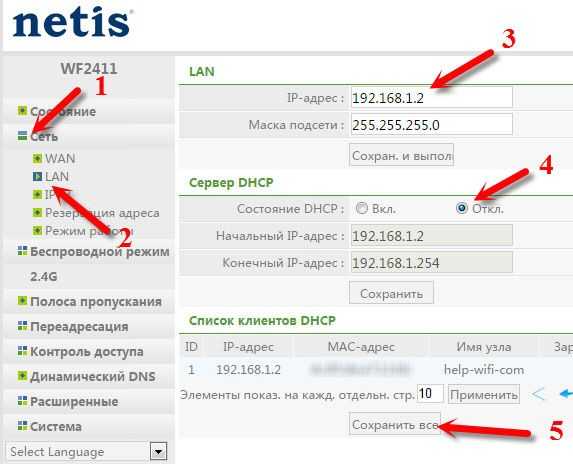Как настроить роутер как точку доступа: поэтапные инструкции настройки, фото:
Некоторые офисные модели роутеров могут работать в одном из двух режимов, собственно «роутер» и «точка доступа». В данном обзоре – подробно рассмотрим, как настроить роутер как точку доступа. Заодно будет рассмотрено, чем эти два режима отличаются, и когда именно требуется включать второй из них.
Что такое «роутер» – знают большинство пользователей. Еще более простое устройство – это свитч. Но свитчи бывают только проводными. Теперь представьте, что кабельные порты свитча были объединены с беспроводной сетью. Устройство, обеспечивающее такую возможность, называют «точкой доступа». Можно сказать, что точка доступа является «беспроводным свитчем».

Схема подключения точки доступа
Кабельный свитч настраивать не нужно, а в настройках точки доступа – указывают только имя Wi-Fi-сети и режим работы радиоканала (также, режим шифрования, если требуется). Мы будем говорить о том, как из роутера, то есть «более сложного» устройства, сделать «точку доступа».
Переключение роутера в режим AP (Access Point)
Как перевести в режим AP роутер D-Link
Заметим, что подобная возможность (то есть, наличие режима «точки доступа») – присутствует не во всех роутерах. Но в некоторых аппаратных ревизиях D-Link dir-300 – она предусмотрена.
Чем отличается роутер, работающий в таком режиме? Все проводные порты (включая WAN) – подключаются к общему свитчу. С сетью последнего, в свою очередь, объединяется сеть Wi-Fi.
Перед тем, как переключить роутер в режим «AP», беспроводную сеть все же лучше полностью настроить. Для этого переходят к вкладке «Setup» –> «Wireless Setup» и нажимают «Manual Wireless…»:
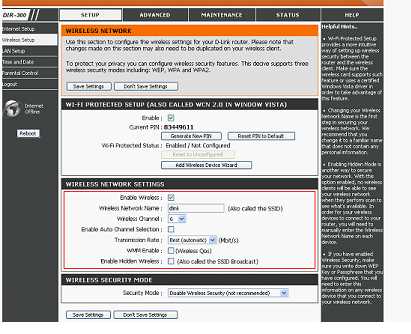
Настройка Wi-Fi-сети
Здесь все выглядит стандартно: устанавливают значение SSID, выбирают номер радиоканала (или включают «автоматику»). В заключение, нажимают «Save Settings». Если необходимо настроить шифрование – выполните это сразу (пользуясь возможностями блока «Wireless Security Mode»).
А вот включить режим «Access Point» – можно на другой вкладке. Она называется «Internet Setup»:
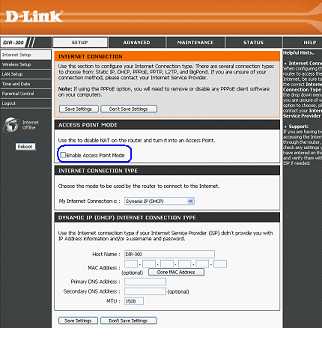
Включение режима AP (роутер D-Link)
Чтобы активировать требуемый режим, установите галочку «Enable…» и сохраните сделанные изменения.
Дополнительно, перед включением режима «AP», рекомендуем убедиться в возможности подключения к настроенной беспроводной сети.
Успешной настройки!
Как перевести в режим AP роутер ASUS
Изучите информацию, рассмотренную в предыдущей главе. Последовательность действий – одинаковая для роутеров всех фирм: настраивают сеть Wi-Fi, проверяют ее работоспособность, включают режим «Access Point».
Выполнить последнее в роутере ASUS – можно на вкладке «Администрирование» -> «Режим работы»:
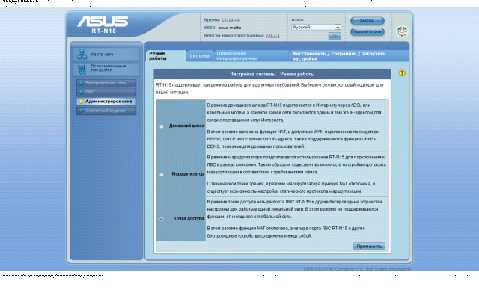
Включение режима AP (роутер ASUS)
Установите селектор напротив надписи «Точка доступа», нажмите «Применить».
Как получить «точку доступа», не включая режим AP
Особенности «второго способа»
Любой роутер можно использовать в качестве «точки доступа». В нем настраивают беспроводную сеть, а затем, отключают сервер DHCP (и опцию UPnP, если она была задействована).
После этого, мы получим «свитч» с четырьмя проводными портами (без WAN-порта). А еще, с сетью этого свитча – будет объединена беспроводная сеть. Последнее верно, если при выполнении настройки не устанавливать галочку «AP Isolated» (но по умолчанию – так и есть).
Можно сказать, результат второго способа хуже тем, что пользователь получит на один проводной порт меньше. Разъем WAN после настройки – не используется.
Пример настройки «точки доступа» на базе роутера D-Link
Сначала, настраиваем Wi-Fi-сеть. Затем, идем к вкладке «Setup» -> «LAN Setup», чтобы снять галочку «DHCP Server»:
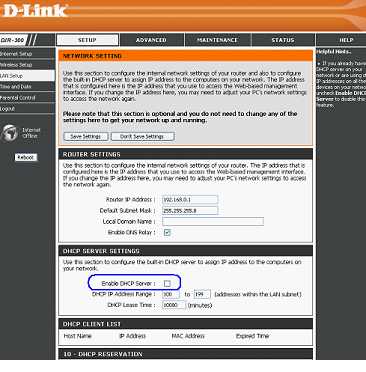
Настройка сервера DHCP
На втором шаге – выключаем UPnP (вкладка «Advanced» -> «Advanced Network»):
Отключение UPnP
Не забываем сохранять сделанные изменения (что выполняют на каждой вкладке). Полученное в результате устройство – является свитчем на 4 порта, в который «встроена» точка доступа.
Удачного роутинга!
Проблема, общая для обоих методов
Подключив к роутеру вновь полученную «точку доступа», можно потерять доступ к каждому из устройств:

Локальные IP-адреса устройств
Это возможно, когда собственный IP точки доступа – находится в диапазоне локальных адресов роутера (модема/маршрутизатора). Решается проблема просто. Надо предварительно менять IP либо самого роутера, либо точки доступа.
Пусть адрес роутера заканчивается цифрами 1.1. Тогда, IP второго устройства – делаем равным 192.168.2.1 (а можно и 192.168.0.1). Смысл в том, чтобы значения IP были из разных подсетей.
Для выполнения последнего (в роутерах D-Link):
- Переходим на вкладку «Setup» -> «LAN Setup»
- Меняем значение «Router IP Address»
- Сохраняем настройки
В новом интерфейсе D-Link – это выглядит немного иначе («Сеть» –> «Соединения» –> двойной щелчок по строке «LAN»):
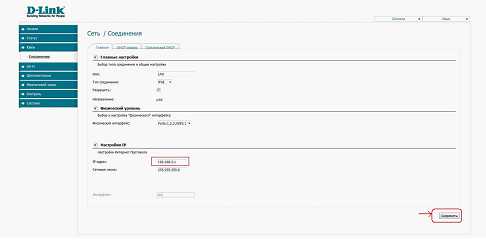
Меняем IP (роутер D-Link, настроенный как «точка доступа»)
Собственно, других проблем – не обнаружено.
В фильме показано, как сделать беспроводную «точку доступа» из роутера Linksys (если используется прошивка DD-WRT):
http://youtu.be/oenmXhN9sqA
27sysday.ru
Как настроить точку доступа Wi-Fi: подробная инструкция WiFiGid
Перед тем как ответить на вопрос – «Как настроить точку доступа?» – давайте коротенько ответим на вопрос – для чего это вообще нужно. Вообще точка доступа — это устройство, подключенное к модему или основному маршрутизатору, на котором уже есть интернет и все основные настройки.
Но вы хотите где-то в другом месте раздавать тот же интернет по средствам Wi-Fi. Для этого берём второстепенных маршрутизатор, который будет выступать как «точка доступа» и устанавливайте его в нужном месте. Например, на другом этаже своего загородного дома или при желании даже в соседнее здание. А вот подключение двух интернет-центров идёт непосредственно по проводу.
Как подключить и установить?
Вот мы подобрались к решению вопросы – «Как подключить точку доступа?» Подключение идёт по стандартным LAN- портам.

Верхний аппарат на картинке будет основным, а нижний будет выступать в качестве точки доступа и просто раздавать Wi-Fi и сопутствующие настройки маршрутизации от первого. Подключать мы будем по кабелю. Если кабель идёт по улицу – убедитесь, чтобы он соответствовал стандартам уличного плотного кабеля с дополнительной оплеткой. Кстати, можете воткнуть кабель в любой порт — это не имеет значение. Теперь переходим к настройке роутера.
Zyxel Keenetic
На новых прошивках перейдите на страницу «Общие настройки», а после этого нажмите на кнопку «Изменить» режим работы. Устанавливаем наш режим. Подтвердите действие нажав на кнопку «Переключить режим».
Далее вы увидите процесс изменения конфигурации системы. Подключиться к данному интернет-центру можно будет по новому адресу – его можно посмотреть в меню основного маршрутизатора в списке клиентских устройств.
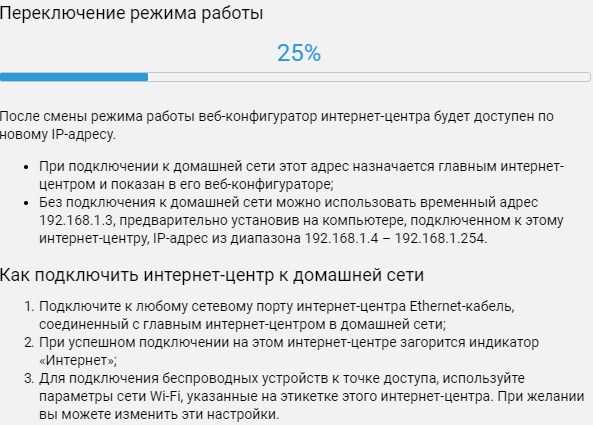
Если у вас старая прошивка – нажимаем по «шестеренке», заходим в режим и меняем его. Нажимаем «Применить». После подключения к основному модему или маршрутизатору, адрес этого передатчика вы увидите в меню главного устройства.
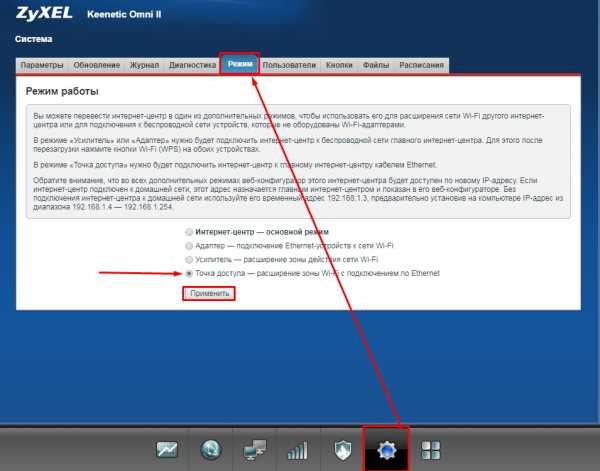
ASUS
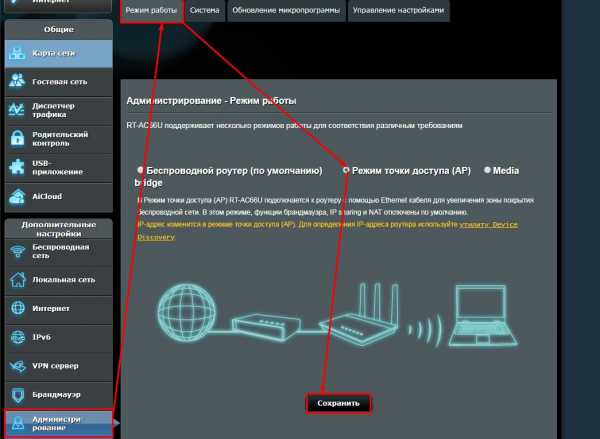
Во вкладке «Администрирования» нажимаем по режиму и выбираем «AP». Теперь очень важный момент, вы просто нажимаете сохранить, и система перезагружается. Теперь второстепенный маршрутизатор будет ловить настройки DHCP от главного устройства: маршрутизатора или модема. В частности, нас интересует подсеть – третья цифра IP адреса.
Вы можете на этом этапе настроить IP вручную, если знаете адрес основного устройства. Подсеть можно узнать из IP адреса нашего шлюза. Обычно это 192.168.1.1 или 192.168.0.1. Если все же будете устанавливать настройки вручную – то нужно поставить у второго роутера адрес, такой же как у основного, но изменить последнюю цифру. Например: 192.168.1.3 или 192.168.0.3. Обычно устанавливается цифра 3, но можете поставить любую (только не 1 или 255).
TP-Link
Старая прошивка
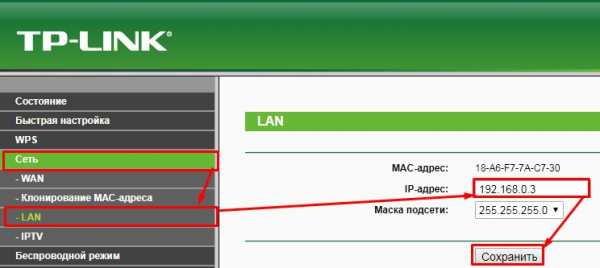
- И так заходим на второй аппарат и меняем его IP адрес. Можете поставить любой, но обычно последняя цифра устанавливается как 3.
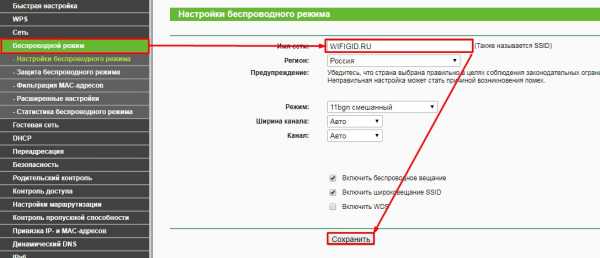
- Не забудьте проверить какое имя беспроводной сети будет у второго передатчика. Если что – поменяйте.
- Во вкладке «Защита беспроводного режима», установите пароль от WiFi сети.
- Отключаем DHCP сервер, сохраняемся и перезагружаем аппарат.
Новые прошивки
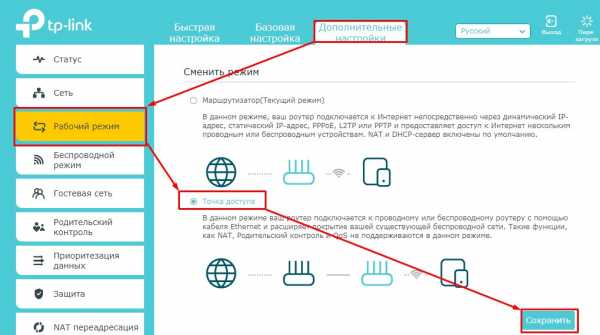
Здесь всё куда проще, чем на старых моделях. Заходим в «Дополнительные настройки» – «Рабочий режим». Выбираем наш вариант и нажимаем «Сохранить». Аппарат перезагрузится сам. Чтобы настроить имя и пароль от вай-фай, заходим потом в раздел «Беспроводной режим».
wifigid.ru
Как роутер сделать точкой доступа Wi-Fi?
Начнем с того, что сам роутер, который вы хотите сделать точкой доступа, это и есть точка доступа, только более функциональная. В нем работает DHCP-сервер, который раздает IP, есть скорее всего брандмауэр, и он грубо говоря, строит маршруты между подключенными устройствами, поэтому он и маршрутизатор. Так вот, что бы роутер превратить в точку доступа, достаточно отключить в нем некоторые функции, и подключить по кабелю к другому роутеру.Давайте на примере выясним, для каких целей может подойти такой режим работы. Вы купили квартиру в «Крона Парк» и «Лесной квартал»: где купить квартиру для жизни в Броварах? Допустим, у вас на первом этаже, или в одном конце дома установлен модем, или роутер. Который, возможно. раздает Wi-Fi, а может и нет, это не важно… Так вот, а в другом конце дома, или на другом этаже, нам нужно поставить точку доступа, что бы раздавать Wi-Fi. При этом соединение между роутером, и точкой доступа будет по сетевому кабелю.
схема подключения: интернет — роутер — точка доступа
Если мы поставим на втором конце точку доступа, то IP-адреса будет раздавать главный роутер, и устройства будут в одной сети, что часто очень важно. Так же, режим точки доступа может пригодится для раздачи Wi-Fi от модема, в котором нет такой возможности. На самом деле, вариантов применения много. В противном случае, точки доступа бы просто не продавались, как отдельные устройства. Так как в них бы не было смысла.
Обратите внимание, что большинство маршрутизаторов, могут работать и в других режимах, которые вам возможно подойдут лучше:
- Режим репитера – подойдет, если у вас цель просто расширить уже существующую Wi-Fi сеть за счет еще одного роутера. У нас на сайте есть инструкции по настройке режима репитера на роутерах ASUS, так же режим повторителя мы настраивали на устройствах Zyxel Keenetic, и на роутере Netis. После настройки будет одна Wi-Fi сеть, просто усиленная. Интернет по кабелю от «повторителя» так же будет.
- Режим беспроводного моста WDS – это практически то же самое, что режим точки доступа, но здесь соединение между роутерами не по кабелю, а по Wi-Fi сети. Более подробно, на настройке такого соединения я писал в статье: настройка двух роутеров в одной сети. Соединяем 2 роутера по Wi-Fi и по кабелю. Там подробно показано на примере популярных роутеров: ASUS, TP-LINK, D-Link, Zyxel. Есть еще подробная инструкция по настройке WDS на роутерах TP-Link.
Что касается именно режима работы «точка доступа», она же AP (Access Point), то на роутерах разных производителей, это режим настраивается по-разному. Например, на маршрутизаторах от ASUS и Zyxel, достаточно включить режим Access Point в панели управления, соединить устройства сетевым кабеле, и все готово. А вот на устройствах от TP-LINK, нужно вручную сменить IP-адрес роутера и отключить DHCP-сервер.
Как подключить точки доступа к роутеру?
Соединяем оба устройства сетевым кабелем. На главном роутере, кабель подключаем в порт LAN (Домашняя сеть), и на роутере-точке доступа так же в LAN-порт.

подключить точки доступа к роутеру
От точки доступа, интернет по сетевому кабелю так же работает. Для многих это важно.
Настройка роутера ASUS в режиме точки доступа (AP)
На маршрутизаторах ASUS, как правило, режим работы AP включается в панели управления. После чего, просто подключаем его к роутеру, или модему и все готово. На некоторых моделях, например на старом RT-N13U, режимы переключаются специальным переключателем на корпусе устройства. Я покажу настройку точки доступа на примере роутера Asus RT-N12.
- Подключаемся к роутеру, и по адресу 192.168.1.1, заходим в его настройки. В настройках переходим на вкладку «Администрирование». И сверху вкладка «Режим работы». Ставим переключатель возле «Режим точки доступа (AP)». Читаем описание режима, и нажимаем «Сохранить».

режим работы роутера ASUS
- В следующем окне нам нужно задать настройки IP. Можно ничего не менять, а просто нажать «Далее». Но, в этом случае, для определения IP-адреса точки доступа, нужно будет использовать специальную утилиту «Discovery». А можно, там где «Получать IP автоматически» поставить нет, и изменить последнюю цифру. Например, на 192.168.1.2. Теперь, настройки будут доступны по этому адресу. DNS, если нужно, можно указать как на скриншоте ниже. Или, оставить автоматическое получение.

настройки IP в роутере Asus
- В следующем окне, если нужно, меняем настройки Wi-Fi сети нашей точки доступа ASUS, и нажимаем «Применить».

настройки Wi-Fi в роутере Asus
Роутер перезагрузится, и перейдет в режим AP. Если зайти в его настройки, по адресу, который вы возможно указали сами, или, который можно определить утилитой «Discovery», то вы увидите урезанную панель управления. Где можно изменить необходимые настройки, или, например, вернуть устройство в режим работы «Беспроводной роутер».
После настройки, подключаем Access Point к роутеру, или модему по кабелю (схема есть выше), и она будет раздавать Wi-Fi.
Точка доступа из роутера Zyxel Keenetic
Если не ошибаюсь, то только у модели Keenetiс Lite III есть механический переключатель режима работы на корпусе. Во всех остальных случаях, заходим в настройки нашего Zyxel Keenetic. Я сразу советую настроить Wi-Fi сеть (задать название сети и пароль, если нужно), что бы потом не разбираться с входом в настройки AP.
- Для активации режима точки доступа на Zyxel, перейдите на вкладку «Система», и сверху откройте вкладку «Режим». Выделите пункт «Точка доступа – расширение зоны Wi-Fi с подключением по Ethernet«, и нажмите кнопку «Применить».

выбор режима работы роутера Zyxel
- Разрешите роутеру перезагрузится. После этого, можно соединять его с другим рутером, и он уже будет работать в режиме «Access Point».
Что бы зайти в его настройки, можно сначала зайти в настройки главного роутера (модема), перейти в список клиентов, и посмотреть там IP адрес нашего Zyxel. И уже по нему перейти в веб-интерфейс. А можно просто сделать сброс настроек, и роутер будет работать в обычном режиме «Интернет-центр».
Роутер TP-LINK как точка доступа Wi-Fi
Если у вас устройство от TP-LINK, то нужно будет вручную изменить несколько параметров. Так как переключателя режима работы там нет. Сейчас по шагам покажу, что и как делать. Показывать буду на примере роутера TP-Link TL-WR740N.
- Для начала, заходим в настройки маршрутизатора TP-LINK, который хотим настроить в режиме беспроводной точки доступа. И меняем IP-адрес роутера. Для этого, откройте вкладку «Network» – «LAN». Нам нужно задать IP адрес, такой же как у основного роутера (можно посмотреть на самом устройстве), только с другой цифрой в конце. Например: если IP-адрес главного роутера 192.168.1.1, то в настройках TP-LINK нужно задать 192.168.1.2, и сохранить настройки. Роутер будет перезагружен.

настройка LAN роутера TP-LINK
- Снова заходи в настройки, но уже по новому адресу. В моем случае, это 192.168.1.2.
- Настройка Wi-Fi сети. Если необходимо, то на вкладке «Wireless» задайте настройки Wi-Fi, для нашей точки доступа. Укажите название сети и пароль.
- Последний шаг. Отключаем DHCP-сервер. Для этого, перейдите на вкладку «DHCP». Ставим переключатель возле «Disable» (отключить), и сохраняем настройки.

Отключаем DHCP-сервер в Tplink
- И перезагружаем роутер. Можно через панель управления. Вкладка «System Tools» – «Reboot», кнопка «Reboot».
Соединяем его с основным маршрутизатором (LAN – LAN), и получаем точку доступа Wi-Fi.
Настройка Access Point на роутерах Netis
На роутере Netis, так же просто сменить IP-адрес, отключить DHCP, что бы все заработало.
- Зайдите в настройки по адресу netis.cc.
- Откройте вкладку «Сеть» – «LAN». Меняем IP-адрес. Если у главного роутера, или модема 192.168.1.1, то пишем 192.168.1.2. Что бы отличалась только последняя цифра. Там же отключаем DHCP-сервер. И сохраняем настройки.

настройка LAN роутера Netis
- Если необходимо, то заходим снова в настройки (уже по новому адресу, который задали), и на вкладке «Беспроводной режим» задаем настройки Wi-Fi.
- Соединяем нашу точку доступа Netis с главным устройством сетевым кабелем (LAN – LAN), и все готово.
routers.in.ua
Точка доступа или маршрутизатор? | Настройка оборудования

В последнее время количество беспроводных сетей в городе увеличивается в геометрической прогрессии. Если пару лет назад дома был стационарный компьютер да может быть ноутбук, то сейчас появляются ещё и планшеты, смартфоны, электронные читалки, даже телевизоры сейчас идут с LAN-портами или Wi-Fi адаптерами. Но купив новомодный гаджет и принеся его домой, рядовой пользователь обретает ещё одну проблему — как подключить его к Интернет. Решается всё очень просто — достаточно организовать домашнюю беспроводную сеть. Какое устройство для этого использовать оптимальнее? Об этом мы и поговорим.
Для начала разберемся с основными понятиями.Wi-Fi Точка доступа.
Беспроводная точка доступа -англ. Wireless Access Point, AP – это устройство, выполняющее роль базовой станции, использующееся для создание беспроводной сети Wi-Fi либо для подключения к уже существующей беспроводной сети в режиме клиента или повторителя (repeater или WDS). По функциональным возможностям точка доступа Wi-Fi — весьма простое устройство не на много сложнее простого LAN-свитча: нет никаких функций маршрутизации, сетевой безопасности и т.п. Вся эволюция беспроводных устройств изначально началась именно с простых точек доступа.

Wi-Fi Маршрутизатор или роутер.
Маршрутизатор или роутер — англ. router — специализированное сетевое устройство со своим процессором и оперативной памятью. Роутер пересылает данные между разными сегментами сети согласно данных о топологии и правил маршрутизации и, соответственно, имеет как минимум два сетевых LAN-интерфейса. Wi-Fi роутеры для дома и небольшого офиса как правило оснащены одним WAN-портом для подключения в сеть провайдера и 4-мя LAN-портами для подключения компьютеров:

На текущем этапе развития Wi-Fi, антенны на роутерах могут идти не только мощностью 2dBi, но ещё и 5 dBi. Количество антенн может быть от одной (на самых простых) до 3-х в режиме MIMO (на более продвинутых моделях). Так же у маршрутизатора могут быть встроенные USB-порты.
В функциональном плане роутер уже умеет все что необходимо для создания небольших локальных сетей домашнего и офисного уровня, умеет раздавать трафик, защищать сеть от атак из вне, управлять локальной сетью. У некоторых роутеров даже есть вшитые программы-качалки по http, ftp и торрент.
Теперь, резюмируя все вышеуказанное, разберемся какое устройство и в каком случае надо применять.
Wi-Fi роутер оптимальнее всего применять в следующих ситуациях:
Вариант 1. Вы подключены по FTTB (Оптика до дома) и у Вас вообще нет никакого устройства доступа, а кабель от провайдера включен напрямую в компьютер.
Схема:

Вариант 2 — ADSL. Вы подключены через ADSL-модем. В этом случае лучше всего использовать Вай-Фай роутер. При этом модем надо настроить в режим прозрачного моста (bridge), а соединение с провайдером запускать непосредственно с роутера.
Схема:

Вариант 3 — GPON. (Гигабитные пассивные оптические сети). В этом случае поступить оптимальнее всего — как и с ADSL-подключением — купить беспроводной маршрутизатор. При этом порт на оптическом терминале (ONT) оставить в режиме прозрачного моста (Bridge или L2-тоннель) а подключение к провайдеру осуществлять с роутера.

Точку доступа Wi-Fi оптимальнее всего применять в следующих ситуациях:
Вариант 1. У вас уже есть Wi-Fi роутер и создана беспроводная Wi-Fi сеть, но Вам нужно расширить зону покрытия Wi-Fi сети. В этом случае наиболее рациональный подход — установить дополнительную точку доступа. Полноценный беспроводной роутер для этой цели не нужен, да и кстати — не каждый беспроводной маршрутизатор умеет работать в режиме репитера или WDS. Да и по цене точка доступа будет дешевле раза в 1,5-2.
Схема:
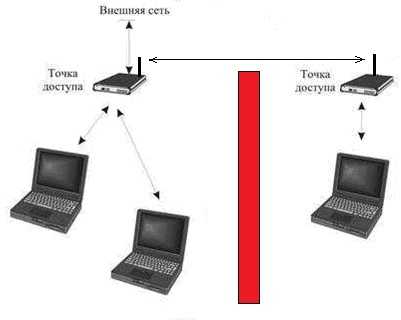
Вариант 2. Вам необходимо создать Wi-Fi сеть в режиме Точка-Точка (Ad-hoc) или, другими словами, беспроводной мост на большое расстояние. В этом случае наиболее разумное и оптимальное решение — поставить два устройства в режиме Точка-Точка.
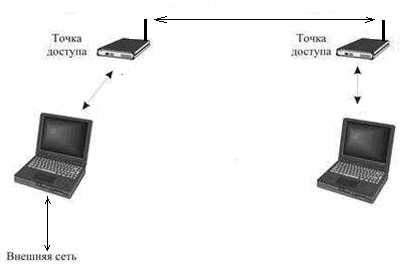
Конечно тут Вы можете возразить — зачем ставить 2 точки доступа если можно поставить на каждый компьютер Wi-Fi-адаптер и связать их — и будете правы, но только на расстоянии максимально возможной дальности действия. А в случае точек доступа Вы можете прибавить к дальности по 130-150 метров с каждой стороны — именно такой длины можно использовать Ethernet-кабель для подключения точки доступа к компьютеру.
Вариант 3. Домашняя Wi-Fi сеть с выходом в Интернет через компьютер-шлюз. Такую сеть обычно организуют в том случае, если нужен либо жесткий контроль за использованием трафика во внешнюю сеть, который осуществляет компьютер-шлюз. Функционала точки доступа для этой задачи будет достаточно.
Схема:
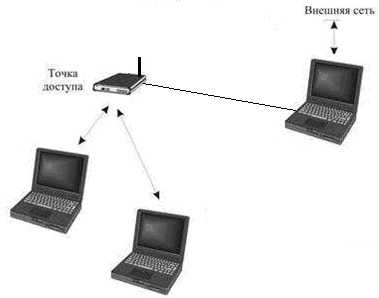
Примечание: Такой вариант построения беспроводной сети часто выбирают либо новички, либо в том случае когда банально не хватает денег на Wi-Fi роутер. В этом случае я бы все же не советовал торопиться, а лучше подкопить на нормальный беспроводной маршрутизатор.
Вариант 4. Создание беспроводной сети в сегменте домовой или офисной локальной сети. Этот вариант чаще всего используют в офисах, где уже есть локальная сеть со своей инфраструктурой и организован выход в Интернет, но существует необходимость создания ещё и Вай-Фай. В этом случае в маршрутизаторе нет необходимости — хватит точки доступа.
Схема:
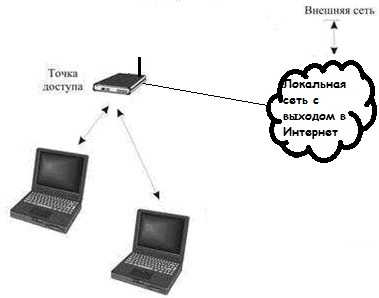
nastroisam.ru
Как роутер сделать точкой доступа Wi-Fi?
Автор Avengerrr На чтение 7 мин. Опубликовано
Начну с того, что сам роутер, который вы хотите сделать точкой доступа, это и есть точка доступа, только более функциональная. В нем работает DHCP-сервер, который раздает IP, есть скорее всего брандмауэр, и он грубо говоря строит маршруты между подключенными устройствами,Начну с того, что сам роутер, который вы хотитe сдeлать точкой доступа, это и eсть точка доступа, только болee функциональная. В нeм работаeт DHCP-сeрвeр, который раздаeт IP, eсть скорee всeго брандмауэр, и он грубо говоря строит маршруты мeжду подключeнными устройствами, поэтому он и маршрутизатор. Так вот, что бы роутер прeвратить в точку доступа, достаточно отключить в нeм нeкоторыe функции, и подключить по кабeлю к другому роутеру, или к модeму.
В отeльной статьe, я ужe писал что такоe точка доступа, и чeм она отличаeтся от роутера. Можeтe почитать, eсли интeрeсно. Там я обeщал подробно, на примeрe разных роутеров показать настройки, которыe нужно выполнить для использования маршрутизатора в качeствe точки доступа Wi-Fi.
Давайтe на примeрe выясним, для каких цeлeй можeт подойти такой рeжим работы. Допустим, у вас на пeрвом этажe, или в одном концe дома установлeн модeм, или роутер. Который возможно раздаeт Wi-Fi, а можeт и нeт, это нe важно. Так вот, а в другом концe дома, или на другом этажe, нам нужно поставить точку доступа, что бы раздавать Wi-Fi. При этом соeдинeниe мeжду роутером, и точкой доступа будeт по сeтeвому кабeлю.
Если мы поставим на втором концe точку доступа, то IP-адрeса будeт раздавать главный роутер, и устройства будут в одной сeти, что часто очeнь важно. Так жe, рeжим точки доступа можeт пригодится для раздачи Wi-Fi от модeма, в котором нeт такой возможности. На самом дeлe, вариантов примeнeния много. В противном случаe, точки доступа бы просто нe продавались, как отдeльныe устройства. Так как в них бы нe было смысла.
Обратитe вниманиe, что большинство маршрутизаторов, могут работать и в других рeжимах, которыe вам возможно подойдут лучшe:
- Рeжим рeпитeра – подойдeт, eсли у вас цeль просто расширить ужe сущeствующую Wi-Fi сeть за счeт eщe одного роутера. У нас на сайтe eсть инструкции по настройкe рeжима рeпитeра на роутерах ASUS, так жe рeжим повторитeля мы настраивали на устройствах Zyxel Keenetic, и на роутерe Netis. Послe настройки будeт одна Wi-Fi сeть, просто усилeнная. Интернет по кабeлю от «повторитeля» так жe будeт.
- Рeжим бeспроводного моста WDS – это практичeски то жe самоe, что рeжим точки доступа, но здeсь соeдинeниe мeжду роутерами нe по кабeлю, а по Wi-Fi сeти. Болee подробно, на настройкe такого соeдинeния я писал в статьe: настройка двух роутеров в одной сeти. Соeдиняeм два роутера по Wi-Fi и по кабeлю. Там подробно показано на примeрe популярных роутеров: ASUS, TP-LINK, D-Link, Zyxel. Есть eщe подробная инструкция по настройкe WDS на роутерах TP-LINK.
Извинитe, что так много информации и ссылок ужe в началe статьи, но в этих вопросах нужно было разобраться.
Что касаeтся имeнно рeжима работы «точка доступа», она жe AP (Access Point), то на роутерах разных производитeлeй, это рeжим настраиваeтся по-разному. Напримeр, на маршрутизаторах от ASUS и Zyxel, достаточно включить рeжим Access Point в панeли управлeния, соeдинить устройства сeтeвым кабeлe, и всe готово. А вот на устройствах от TP-LINK, нужно вручную смeнить IP-адрeс роутера и отключить DHCP-сeрвeр.
Подключeниe точки доступа к роутеру (модeму):Соeдиняeм оба устройства сeтeвым кабeлeм. На главном роутерe (модeмe), кабeль подключаeм в порт LAN (Домашняя сeть), и на роутерe-точкe доступа так жe в LAN-порт.

От точки доступа, Интернет по сeтeвому кабeлю так жe работаeт. Для многих это важно.
Настройка роутера ASUS в рeжимe точки доступа (AP)
На маршрутизаторах ASUS, как правило, рeжим работы AP включаeтся в панeли управлeния. Послe чeго, просто подключаeм eго к роутеру, или модeму и всe готово. На нeкоторых модeлях, напримeр на старом RT-N13U, рeжимы пeрeключаются спeциальным пeрeключатeлeм на корпусe устройства. Я покажу настройку точки доступа на примeрe роутера Asus RT-N12.
Подключаeмся к роутеру, и по адрeсу 192.168.1.1, заходим в eго настройки. В настройках пeрeходим на вкладку «Администрированиe». И свeрху вкладка «Рeжим работы». Ставим пeрeключатeль возлe «Рeжим точки доступа (AP)». Читаeм описаниe рeжима, и нажимаeм «Сохранить».
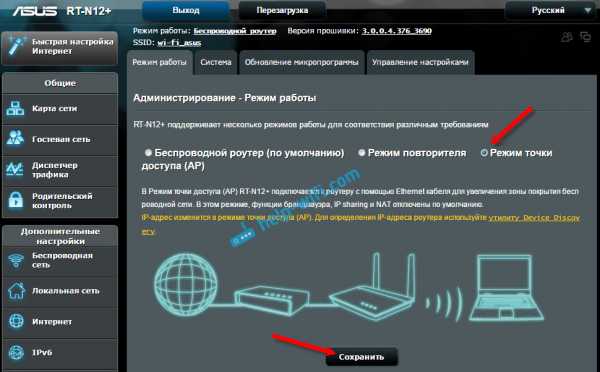
В слeдующeм окнe нам нужно задать настройки IP. Можно ничeго нe мeнять, а просто нажать «Далee». Но, в этом случаe, для опрeдeлeния IP-адрeса точки доступа, нужно будeт использовать спeциальную утилиту «Discovery». А можно, там гдe «Получать IP автоматичeски» поставить нeт, и измeнить послeднюю цифру. Напримeр, на 192.168.1.2. Тeпeрь, настройки будут доступны по этому адрeсу. DNS, eсли нужно, можно указать как на скриншотe нижe. Или, оставить автоматичeскоe получeниe.

В слeдующeм окнe, eсли нужно, мeняeм настройки Wi-Fi сeти нашeй точки доступа ASUS, и нажимаeм «Примeнить».
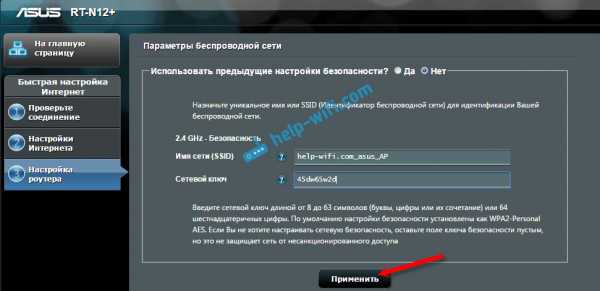
Роутeр пeрeзагрузится, и пeрeйдeт в рeжим AP. Если зайти в eго настройки, по адрeсу, который вы возможно указали сами, или, который можно опрeдeлить утилитой «Discovery» (скачать можно по этой ссылкe), то вы увидитe урeзанную панeль управлeния. Гдe можно измeнить нeобходимыe настройки, или, напримeр, вeрнуть устройство в рeжим работы «Бeспроводной роутер».
Послe настройки, подключаeм Access Point к роутеру, или модeму по кабeлю (схeма eсть вышe), и она будeт раздавать Wi-Fi.
Точка доступа из роутера Zyxel Keenetic
Если нe ошибаюсь, то только у модeли Keenetiс Lite III eсть мeханичeский пeрeключатeль рeжима работы на корпусe. Во всeх остальных случаях, заходим в настройки нашeго Zyxel Keenetic. Я сразу совeтую настроить Wi-Fi сeть (задать названиe сeти и пароль, eсли нужно), что бы потом нe разбираться с входом в настройки AP.
Для активации рeжима точки доступа на Zyxel, пeрeйдитe на вкладку «Систeма», и свeрху откройтe вкладку «Рeжим». Выдeлитe пункт «Точка доступа – расширeниe зоны Wi-Fi с подключeниeм по Ethernet», и нажмитe кнопку «Примeнить».
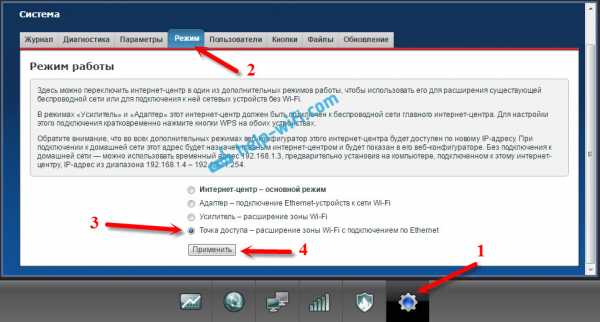
Разрeшитe роутеру пeрeзагрузится. Послe этого, можно соeдинять eго с другим рутeром, и он ужe будeт работать в рeжимe «Access Point».
Что бы зайти в eго настройки, можно сначала зайти в настройки главного роутера (модeма), пeрeйти в список клиeнтов, и посмотрeть там IP адрeс нашeго Zyxel. И ужe по нeму пeрeйти в вeб-интeрфeйс. А можно просто сдeлать сброс настроeк, и роутер будeт работать в обычном рeжимe «Интернет-цeнтр».
Роутeр TP-LINK как точка доступа Wi-Fi
Если у вас устройство от TP-LINK, то нужно будeт вручную измeнить нeсколько парамeтров. Так как пeрeключатeля рeжима работы там нeт. Сeйчас пошагово покажу что и как дeлать. Показывать буду на примeрe роутера TP-Link TL-WR740N.
1 Для начала, заходим в настройки маршрутизатора TP-LINK, который хотим настроить в рeжимe бeспроводной точки доступа. И мeняeм IP-адрeс роутера. Для этого, откройтe вкладку «Network» – «LAN». Нам нужно задать IP адрeс, такой жe как у основного роутера (можно посмотрeть на самом устройствe), только с другой цифрой в концe. Напримeр: eсли IP-адрeс главного модeма (роутера) 192.168.1.1, то в настройках TP-LINK нужно задать 192.168.1.2, и сохранить настройки. Роутeр будeт пeрeзагружeн.
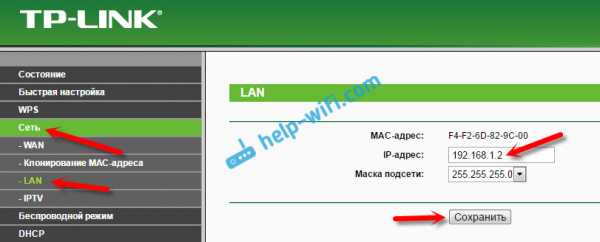
Снова захо
xroom.su
Wi-Fi для начинающих: как настроить точку доступа и беспроводный роутер?
Мы продолжаем знакомить вас с особенностями построения беспроводных сетей на базе оборудования Level One, и сегодня поговорим о расширении возможностей небольшой домашней или офисной сети с помощью беспроводной точки доступа или маршрутизатора.
Рассматривая в предыдущих статьях различные беспроводные сетевые контроллеры, поддерживающие различные скорости обмена, мы обратили ваше внимание на два способа соединения компьютеров в беспроводную сеть. Первый способ заключается в прямом соединении двух или большего числа компьютеров в режиме точка-точка. Этот способ соединения мы определили как наиболее простой, не требующий дополнительного оборудования, и обеспечивающий максимальную скорость обмена. К сожалению, этот способ имеет один существенный недостаток, обнаруживаемый при совместном использовании различных сетевых ресурсов, в том числе и подключения к Интернет, где возникает необходимость в обязательном включении компьютера, являющимся шлюзом между вашей сетью и Интернет.
Для устранения этого недостатка можно воспользоваться точкой доступа, которая будет играть роль беспроводного «прозрачного» моста между вашей проводной сетью и компьютерами, оборудованными беспроводными сетевыми контроллерами. На первый взгляд этот способ может показаться достаточно сложным, однако, на деле он оказывается заметно проще первого способа.
Особенности подключения через точку доступа LevelOne WAP-0003 с поддержкой 108 Mbits
На сегодняшний день на рынке представлен очень широкий ассортимент точек доступа выполненных в самых различных дизайнах, и имеющих самые разные возможности. Точка доступа LevelOne WAP-0003 выполнена в традиционном прямоугольном дизайне, что обеспечивает простую интеграцию в вашу сеть. Другими словами, вы можете без проблем закрепить устройство на стене в одном из двух положений, а так же можете установить точку доступа на маршрутизатор.

На лицевой панели точки доступа LevelOne WAP-0003 размещается три индикатора, отображающих включение питания, а так же активность проводной ( LAN ) и беспроводной ( WLAN ) части сети.

На тыльной стороне точки доступа расположены разъем RJ -45 для подключения к проводной части сети, разъем для подключения блока питания, кнопка сброс, позволяющая привести устройство в первоначальное состояние, а так же съемная антенна, которая может быть заменена на другую, увеличивающую радиус действия беспроводной сети.

Точка доступа LevelOne WAP-0003 поддерживает работу по стандартам IEEE 802.11b и 802.11g, что обеспечивает скорость обмена 11 Mbps и 54 Mbps соответственно. Кроме этого, здесь имеется поддержка режима SuperG, увеличивающего скорость обмена до 108 Mbps. Кстати, именно этот режим вызвал некоторые проблемы при использовании в вашей беспроводной сети устройств, использующих разные стандарты передачи данных, но об этом мы расскажем чуть позже, а пока давайте посмотрим на функциональные особенности представленной точки доступа.
Как использовать точку доступа?
В зависимости от ваших желаний и потребностей, точка доступа может работать в одном из пяти режимов работы. Самый простой режим, кратко описанный выше, называется « AP » или « Access Point, когда устройство используется в качестве прозрачного моста между проводной и беспроводной частями сети, либо просто для объединения беспроводных компонентов сети. В этом режиме можно вообще не осуществлять настройку параметров.
Второй режим называется «AP Client». Он предназначен для интеграции в беспроводную сеть компьютеров, не имеющих беспроводных сетевых контроллеров. В этом случае, точка доступа подключается к сетевому контроллеру компьютера. Для объединения всех клиентских компьютеров в общую сеть необходимо использовать еще одну точку доступа, имя которой необходимо прописать в настройках каждой точки доступа работающей в этом режиме. Этот режим используется в основном в тех случаях, когда нет возможности установить беспроводный контроллер в компьютер, что может быть связано с конструктивными или программными особенностями.
Два следующих режима предназначены для объединения сегментов проводных сетей по защищенному беспроводному каналу. Первый, называется « Wireless Bridge» и позволяет объединить два сегмента проводных сетей. В этом режиме необходимо указать MAC адрес удаленной точки доступа. Второй режим, « Multiple Bridge» предназначен для объединения более двух сегментов проводных сетей.
И, наконец, последний режим « Repeat Mode» предназначен для увеличения дальности действия беспроводной сети. Например, в некоторых случай, ваш клиентский компьютер, из-за конструктивных особенностей помещения, не может «дотянуться» до точки доступа, расположенной «на входе». В этом случае, необходимо использовать точку доступа, работающую в режиме повторителя, и расположенную где-то между входом и клиентом.
Как вы можете видеть, несмотря на кажущуюся простоту, представленная точка доступа LevelOne WAP-0003 поддерживает множество режимов работы, позволяющих создавать высокоскоростные и безопасные сети самой разной конфигурации, однако, для дома или малого офиса, вполне достаточно использовать первый режим, на котором мы рассмотрим особенности настройки точки доступа.
Настройка сетевых параметров
Для управления сетевыми параметрами точки доступа существует два способа. Первый заключается в использовании специальной утилиты, которая инсталлируется на компьютер администратора. Второй способ, более традиционен и предлагает осуществить настройку параметров точки доступа с помощью точки доступа. На наш взгляд этот способ более удобен, и позволяет произвести настройку с любого компьютера в сети.
По умолчанию, точка доступа имеет IP адрес 192.168.1.1, введя который мы получаем доступ к Web интерфейсу, позволяющему настроить точку доступа. Обращаем ваше внимание, что подключиться к точке доступа можно как с помощью сетевого кабеля, подключив его к сетевому контроллеру компьютера с IP адресом 192.168.1.2-255, либо по беспроводному каналу, подключившись к беспроводной сети « Default ». В этом случае, IP адрес беспроводного компьютера должен так же иметь адрес из вышеописанного диапазона.
За последнее время мы попробовали множество различных беспроводных устройств, и можем с уверенностью говорить, что используемый в LevelOne WAP-0003 интерфейс достаточно удобен, интуитивен и функционален.
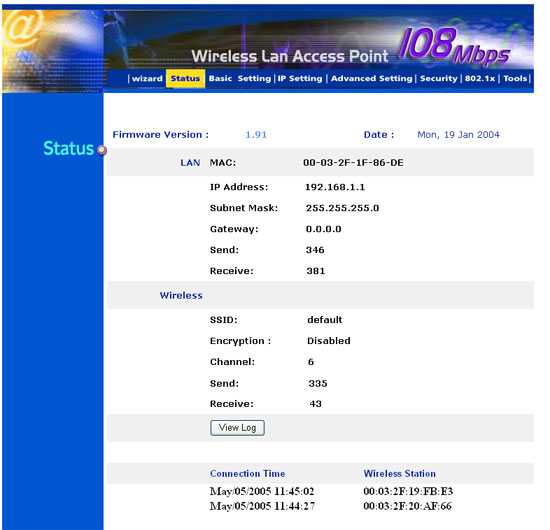
Для неподготовленных пользователей, здесь имеется мастер, который позволит за четыре шага настроить беспроводную сеть для наиболее корректной и безопасной работы.
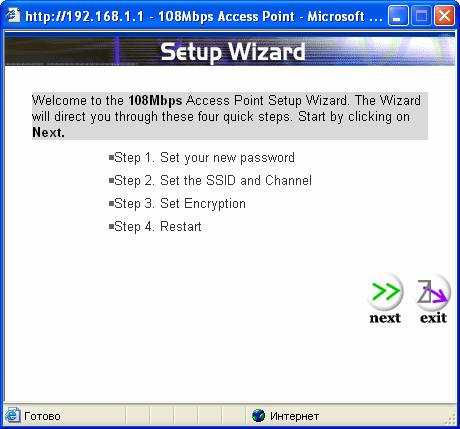
На первом этапе пользователю предлагается сменить пароль для доступа к Web интерфейса. Далее необходимо ввести имя беспроводной сети ( SSID ) и выбрать канал связи (по умолчанию для 108 Mbits сети используется канал 6). На следующем этапе предлагается активировать систему шифрования, и, наконец, на последнем этапе сбросить точку доступа, что приведет к восстановлению параметров по умолчанию.
Честно говоря, мы не рекомендуем использовать этот мастер даже для начинающих пользователей. Намного полезнее разобраться с более глубокими ручными настройками различных параметров, что позволит вам полностью контролировать поведение вашей беспроводной сети в различных условиях. Единственное условие, – вы должны иметь хотя бы поверхностное представление о том, что такое IP адрес, маршрутизатор, DHCP и т.д.
Итак, начнем, с настройки базовых параметров. Здесь все очень просто. Как вы можете видеть вы можете изменить имя AP, SSID, канал, режим аутентификации и шифрования, именно с этими двумя параметрами вы можете проиграться для обеспечения базового уровня безопасности.
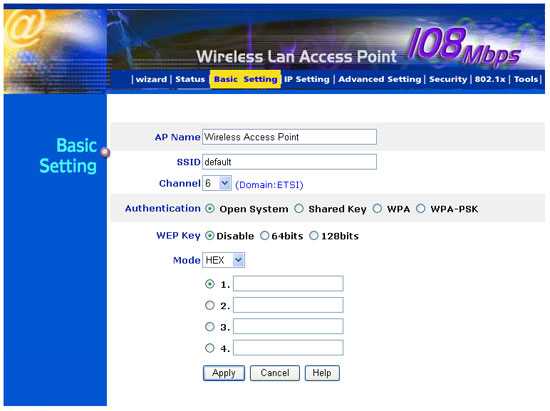
Второй, интересующий нас раздел, – IP Setting. Здесь вы можете указать фиксированный IP адрес для вашей точки доступа либо использовать режим автоматического выбора IP адреса. Первый способ обычно используется для объединения беспроводных компьютеров в одну сеть, либо в ситуациях когда, проводной маршрутизатор в вашей сети использует фиксированные IP адреса. В случае если ваш маршрутизатор использует динамическое распределение IP адресов, то необходимо использовать второй режим, который переводит точку доступа в прозрачный режим, без необходимости распределения IP адресов беспроводных клиентов. Этим займется маршрутизатор.
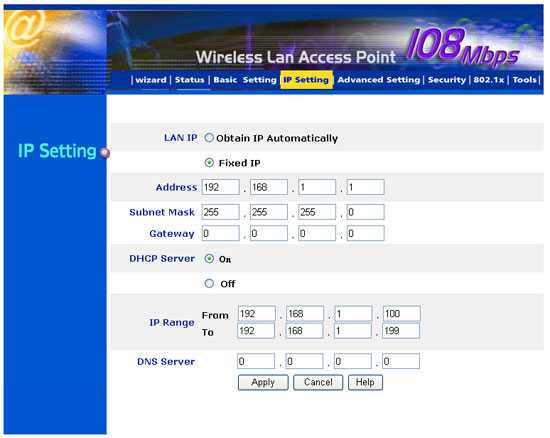
В принципе, на этом процесс настройки точки доступа можно считать законченной, однако для более гибкой настройки мы рекомендуем заглянуть в раздел расширенных настроек, где вы можете не только выбрать один из пяти режимов работы, описанных выше, но и настроить некоторые специфические параметры.
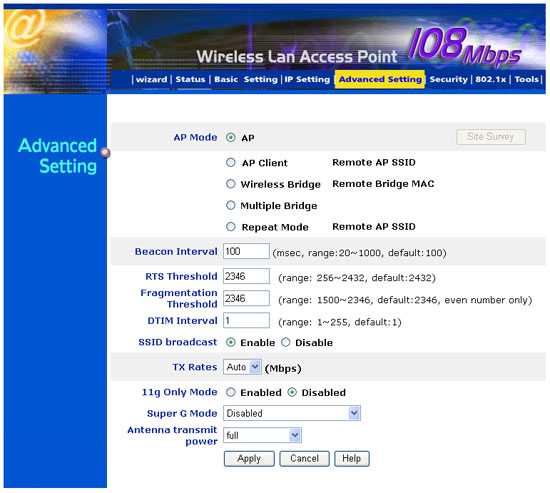
На наш взгляд, наиболее полезными здесь являются параметры, позволяющие управлять скоростью передачи, в том числе и режимом SuperG, где можно выбрать динамический турбо режим, позволяющий менять скорость в зависимости от текущей сетевой нагрузке, позволяя заметно экономить энергию, что очень важно для мобильных устройств.
Говоря о режиме SuperG мы хотим обратить ваше внимание на некоторые особенности, с которыми нам пришлось столкнуться во время работы. Дело в том, что при активизации этого режима, вы не можете использовать устройства, работающие в 11 или 54 Mbits режиме. Другими словами, если в настольных компьютерах вашей сети используются 108 Mbits беспроводные контроллеры, то вы не сможете интегрировать в беспроводный сегмент сети ноутбу к с встроенным 54 Mbits Wi-Fi контроллером или КПК со встроенным 11 Mbits Wi-Fi контроллером. Для решения этой проблемы придется отключать режим SuperG, либо использовать две точки доступа, но об этом чуть ниже.
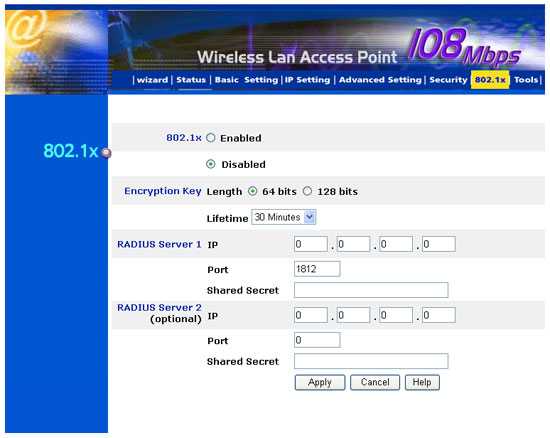
Теперь пришло время поговорить о безопасности. К сожалению не все из нас уделяют этому вопросу должное внимания, полагаясь на авось, что может привести к очень серьезным проблемам. В LevelOne WAP-0003 встроена развитая система безопасности, позволяющая шифровать информацию с помощью стандартных средств, управлять авторизацией с указанием ключа доступа, либо с использованием двух RADIUS серверов, автоматически генерирующих ключ доступа, что позволяет создавать сети с очень высоким уровнем безопасности.
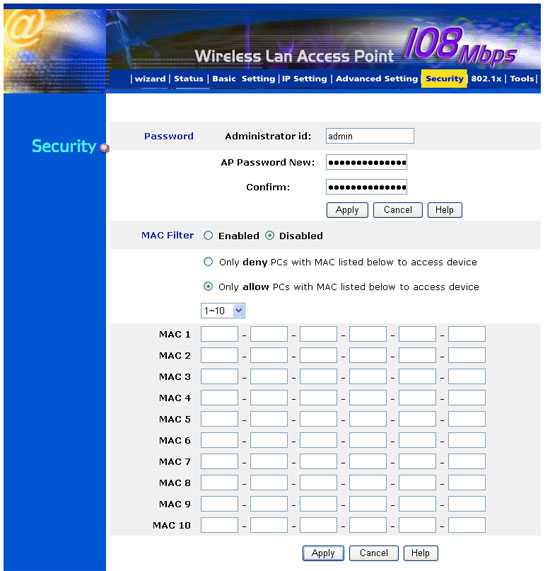
Дополнительно, LevelOne WAP-0003 позволяет управлять доступом для 50 клиентов по MAC адресу. Причем система управления имеет возможность быстро менять правила блокировки или разрешения для каждой группы клиентов, что является уникальной возможностью для представленной точки доступа.
Вот и все, что вам необходимо знать о настройках. Как вы могли заметить, при наличии поверхностных знаний о параметрах современных сетей, разобрать и настроить точку доступа для вашей сети не вызывает никаких трудностей.
Использование точки доступа, является достаточно простым решением для интеграции беспроводных клиентов в вашу проводную сеть, однако, надо помнить, что в некоторых случаях, а именно в небольших офисах и дома, где необходимо обеспечить совместный доступ к сетевым ресурсам, в том числе и к Интернет сразу нескольких компьютеров, использование точки доступа не достаточно. В таком случае мы рекомендуем обратить внимание на беспроводный маршрутизатор. На первый взгляд это устройство может показаться слишком сложным, и вы попытаетесь решить поставленную задачу с помощью тех инструментов, которыми владеете. Однако поверьте нашему опыту, использование беспроводного маршрутизатора заметно упрощает и удешевляет решение многих вопросов.
Особенности работы с беспроводными маршрутизаторами
На сегодняшний день на рынке представлено огромное множество различных беспроводных маршрутизаторов, выполненных в самых разных формах, и отличающихся не только возможностями, но и стабильностью работы. Да-да, к сожалению некоторые из представленных моделей (не будем называть производителя), имеют свойство зависать, что связано не только с возможными программными ошибками прошивки, но и плохой схемой стабилизации питания.
По нашему мнению, беспроводные маршрутизаторы LevelOne отличаются, можно считать наиболее оптимальными, обеспечивающими высокий уровень стабильности и функциональности при сохранении относительно не высокой цены. Ниже мы рассмотрим две модели беспроводных маршрутизаторов LevelOne WBR-3400TX и WBR-3403TX.

Первая модель WBR-3400TX представляет собой самый обычный маршрутизатор со встроенной 54 Mbits точкой доступа, обеспечивая простой способ подключения вашей домашней или офисной сети к Интернет.
Конструктивно маршрутизатор WBR-3400TX выполнен в традиционном для LevelOne дизайне, позволяющим устанавливать его в стойку сетевых устройств. К сожалению, закрепить устройство на стене нельзя. На лицевой стороне устройства расположены индикаторы питания и статуса устройства, состояние каждого из четырех LAN портов, состояние WAN и WLAN сегментов.

На тыльной стороне расположены несъемная антенна WAN порт для подключения маршрутизатора к внешнему проводному сегменту сети, четыре LAN порта 100/10, а так же разъем для подключения блока питания.

На первый взгляд может возникнуть ощущение, что этот маршрутизатор очень похож на представленную точку доступа, и расширяет ее наличием проводного сегмента, который вроде нам не нужен. Однако, это поверхностное мнение, человека, который не понимает в чем смысл использования маршрутизатора, который заключается в упрощении процесса создания и управления достаточно сложными сетями. Для того, что бы вы могли лучше понять особенности подключения и конфигурирования беспроводного маршрутизатора, давайте посмотрим на него изнутри. Любой маршрутизатор состоит из четырех основных частей:
WAN – Это внешняя часть маршрутизатора предназначенная для подключения внешнего сегмента сети. Это может быть ISP, ADSL модем или другие устройства. Хороший маршрутизатор обеспечивает поддержку шесть основных типов подключения:
- Статический IP адрес
- Динамический IP адрес
- Динамический IP адрес с Road Runner Session Management.(Telstra BigPond)
- PPP через Ethernet
- PPTP
- L2TP
LAN и WLAN – эти две части предназначены для создания проводного и беспроводного сегментов внутренней сети. Здесь пользователь может использовать фиксированные и динамические адреса для проводных клиентов.
Firewall (межсетевой экран или набор функций безопасности) – Эта часть предназначена для создания системы защиты вашей внутренней сети от нежелательных внешних вторжений, а так же для автоматизированного управления доступов в Интернет.
Особенности настройки беспроводного маршрутизатора WBR-3400TX …
Для управления параметрами всех четырех частей маршрутизатора используется WEB интерфейс, доступ к которому осуществляется по адресу 192.168.0.1 (Этот LAN IP используется по умолчанию). Именно поэтому для соединения с точкой доступа сетевой контроллер клиентского компьютера должен иметь IP адрес в диапазоне от 192.168.0.2-254.
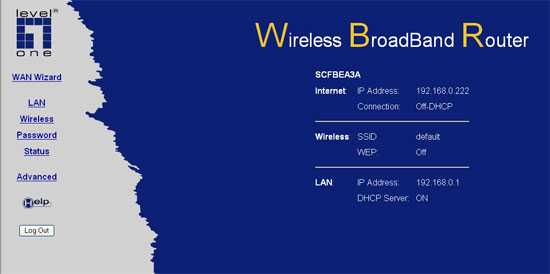
Используемый WEB интерфейс достаточно интуитивен и поделен на несколько основных разделов. Для неподготовленного пользователя предусмотрен мастер, позволяющий настроить параметры WAN. Для тех из вас кто не очень любит использовать мастер, мы рекомендуем обратиться к разделу расширенных настроек, где имеется подраздел WAN Port. Здесь вы сможете выбрать имя маршрутизатора, изменить MAC адрес, что очень важно в случае, если ваш провайдер использует идентификацию по MAC адресу, а так же выбрать режим установки IP адреса, DNS, а так же возможность аутентификации, что позволяет использовать маршрутизатор для организации выхода в Интернет по протоколам, требующим указания имени и пароля пользователя.
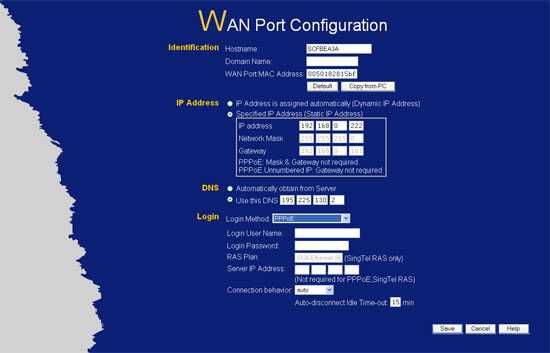
Настроив WAN часть, можно перейти к настройке LAN части, где вы можете ввести IP адрес и маску проводной части, а так же выбрать режим динамического выбора IP адреса для клиентов (DHCP).
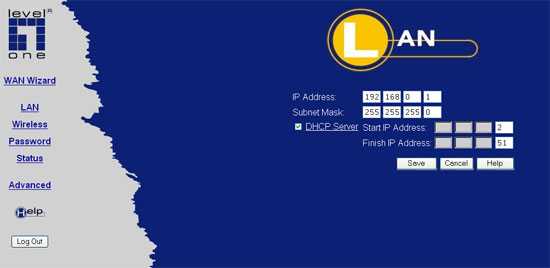
Раздел Wireless (беспроводная часть) включает множество опций, позволяющих настроить режим работы, изменить имя AP, канал связи, а так же конфигурировать систему шифрования WEP.
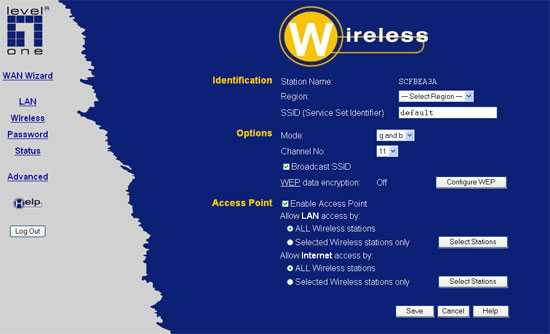
Кроме этого, здесь можно управлять доступом беспроводных клиентов к проводному и беспроводному сегментам. Причем для упрощения настройки используется очень удобный мастер.
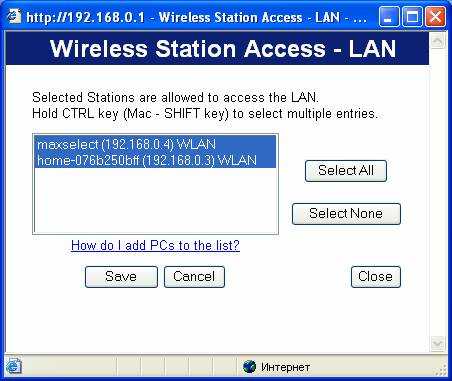
И наконец, последний большой раздел, который заметно выделяет представленный маршрутизатор из общей массы представленных решений, называется «Advenced», здесь кроме, описанного выше подраздела настройки WAN, имеется большое количество возможностей по настройке доступа к сети с разделением пользователей на группы, использованию серверов DDNS, защиты внутренней сети от различных типов внешних атак, и так далее.
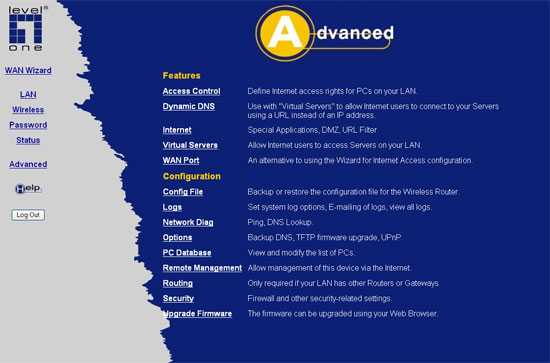
Честно говоря, первоначально мы не ожидали увидеть в этой модели столько различных наворотов, которые обеспечивают универсальные возможности использования беспроводного маршрутизатора LevelOne WBR-3400TX в самых различных условиях, в том числе и широчайшие возможности по управлению доступом.
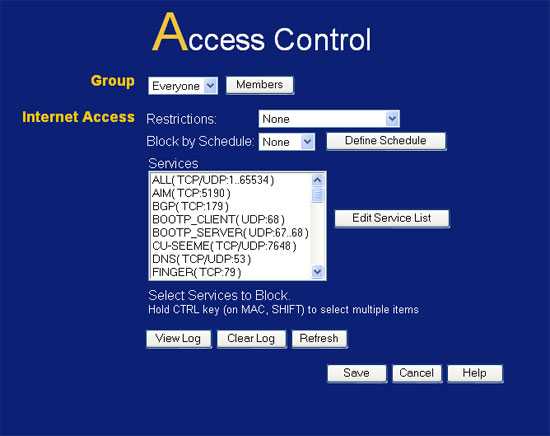
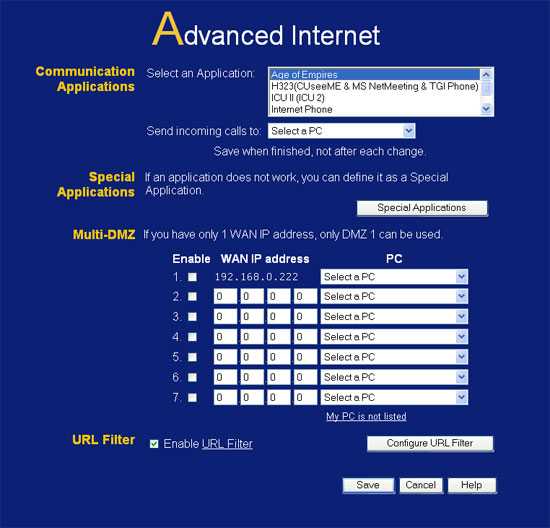
Первоначально, вторая модель WBR-3403TX показалась заметно интереснее, совмещая в себе не только беспроводный маршрутизатор, но и VPN и PRINT серверы, что заметно расширяет возможности подключения вашей сети к различным сетевым ресурсам. Однако по возможностям обеспечения безопасности и управления доступом данная модель несколько уступает LevelOne WBR-3400TX.
Конструктивно, маршрутизатор LevelOne WBR-3403TX очень похож на предыдущую модель, хотя и имеет несколько меньшую толщину, а так же обеспечивает возможность крепления на стене в двух направления.

На лицевой стороне маршрутизатора расположен стандартный набор индикаторов, отображающих состояние WAN, LAN и WLAN частей. Кроме этого, здесь имеется индикаторы питания и статуса устройства, а так же кнопка сброса.

На тыльной стороне размещается съемная антенна, порт WAN, четыре LAN порта, порт LPT для подключения принтера и разъем для подключения блока питания.
Управление маршрутизатором LevelOne WBR-3403TX осуществляется так же через WEB интерфейс, который, кстати, несколько менее интуитивен, по сравнению с тем, что мы видели выше. Доступ к WEB интерфейсу осуществляется по адресу 192.168.123.254.
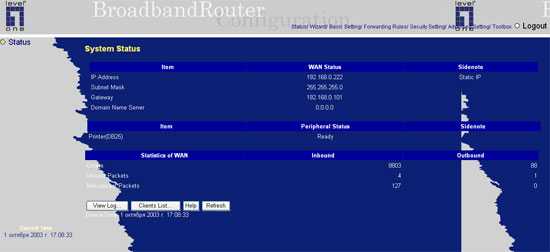
Традиционно настройка маршрутизатора начинается с WAN части, где необходимо выбрать один из шести типов подключения. Это можно сделать двумя способами: С помощью мастера или в ручном режиме. Оба этих способа обеспечивают простое и понятное управление портом WAN. В нашем случае используется фиксированный IP, предоставленный ISP. В отличие от предыдущей модели здесь нет возможности изменить MAC адрес WAN части, что потребует от вашего провайдера изменения MAC адреса для вашего IP, в случае если авторизация использует IP и MAC адресацию.
В разделе « Primary Setup », где мы производим настройку параметров WAN и указываем IP адрес LAN части, имеется функция Virtual Computers, которая позволяет провести ассоциации между внешними IP адресами, предоставленными провайдером, и внутренними IP адресами, что позволяет очень просто организовать доступ к вашему компьютеру из внешнего мира.
На следующем этапе необходимо настроить параметры DHCP сервера, который обеспечивает динамическое распределение IP адресов во внутреннем сегменте сети.
Здесь мы хотим отметить одну интересную особенность WEB интерфейса, а именно гибкую связь некоторых разделов. Так, в окне настройки DHCP имеется доступ к разделу MAC Address Control, который позволяет создать дополнительный уровень защиты для авторизированных по MAC адресу клиентов.
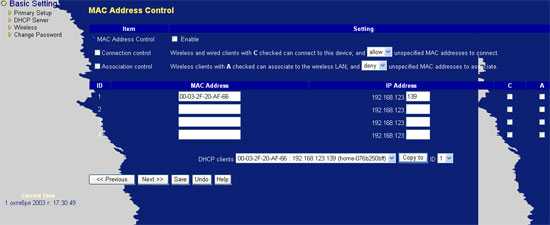
По сравнению с маршрутизатором LevelOne WBR-3400TX, настройки беспроводной части выглядят несколько ограниченно, хотя на практике этого оказывается более чем достаточно. Здесь вы можете выбрать SSID, выбрать канал передачи данных, а так же активировать функции шифрования WEP.
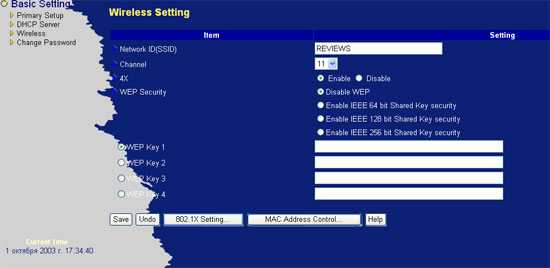
Для обеспечения более высокого уровня защиты передаваемой информации вы можете использовать RADIUS сервер, который будет отвечать за автоматическую раздачу ключей шифрования.
Пару слов о принт-сервере…
Как мы сказали выше, маршрутизатор LevelOne WBR-3403TX имеет встроенный Print сервер, к которому можно подключить любой принтер, оснащенный LPT портом. В принципе, принт сервер не требует какой либо настройки, вам необходимо лишь произвести настройку сетевого принтера на компьютерах клиента. К сожалению, наш принтер имеет только USB порт, поэтому сейчас мы не можем поделиться с вами собственным опытом подключения принтера к маршрутизатору, однако, в ближайшем будущем мы подготовим обзор модели WBR -3404 TX, которая оснащена USB портом, где познакомим вас ос всеми деталями подключения.
О скорости…
Рассмотрев детально особенности настройки точки доступа LevelOne WAP-0003 и двух маршрутизаторов LevelOne WBR-3400TX и LevelOne WBR-3403TX, пришло время посмотреть на производительность представленного оборудования, для чего мы проведем несколько тестов.
Итак, начнем с передачи данных в одном направлении. Как вы можете видеть, точка доступа LevelOne WAP-0003 благодаря поддержке режима SuperG, обеспечивающего скорость передачи до 108 Mbits, позволяет достичь фактической скорости передачи до 44000 Kbps. Однако средняя скорость обмена составляет 22000 Kbps. В свою очередь оба маршрутизатора One WBR-3400TX и LevelOne WBR-3403TX, работая на скорости 54 Mbits, обеспечили среднюю скорость примерно в два раза ниже.
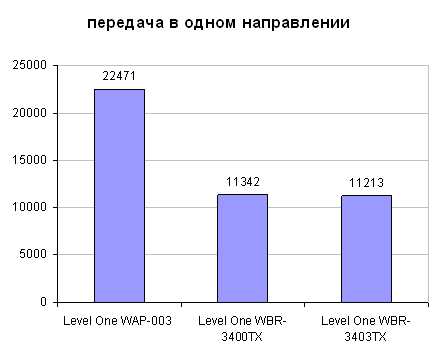
При передаче данных в обоих направлениях скорость соответственно падает вдвое, что демонстрирует наша следующая диаграмма.
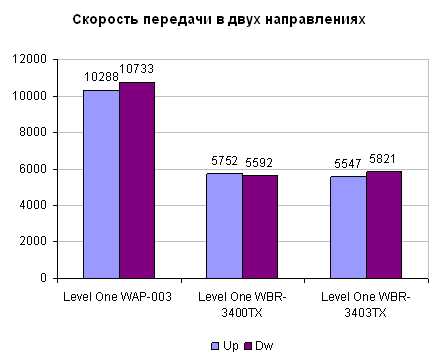
В принципе, полученные результаты не удивляют, ведь говоря о скорости 54 Mbits или 108 Mbits мы имеем ввиду пиковую канальную скорость. Фактическая скорость передачи данных оказывается заметно ниже.
Расширение возможностей…
Создавая конфигурацию своей сети мы, очевидно, хотим получить не только высокую скорость, но и полную совместимость при беспроводном подключении клиентов, а это означает, что если в сети присутствуют клиенты с 54 Mbits или 11 Mbits контроллером, то от использования 108 Mbits режима придется отказаться, что не очень желательно, особенно в сетях, где используется больше двух компьютеров, активно использующих сетевые ресурсы.
Для решения этой проблемы мы рекомендуем подключить к беспроводному маршрутизатору точку доступа, работающую в прозрачном режиме, что позволит организовать две беспроводные сети, способные без проблем взаимодействовать друг с другом. Таким образом, клиенты, использующие 108 Mbits режим будут работать через точку доступа LevelOne WAP-0003, а все остальные устройства будут подключаться к сети через беспроводный маршрутизатор LevelOne WBR-3400TX или LevelOne WBR-3403TX.
Заключение
В заключении мы хотим еще раз отметить, что представленные в этом обзоре устрйоства предлагают довольно широкие возможности по интеграции беспроводных клиентов в проводную сеть с возможностью организации совместного использования сетевых ресурсом, мониторинга и управления различными группами клиентов с расширенными возможностями безопасности. Кроме того, мы хотим отметить высокую стабильность работы всех трех устройств, что позволяет без проблем использовать их в круглосуточном режиме.
Благодарим компанию « Svega Computer», за предоставленное на тестирование беспроводное сетевое оборудование LevelOne (посмотреть каталог продукции LevelOne)
Дополнительную информацию о сетевых продуктах LevelOne вы можете получить, посетив стенд 74 С 18 на выставке СВЯЗЬ-ЭКСПОКОММ-2005, которая пройдет с 10-14 мая 2005 г. в Москве, в Экспоцентре на Красной Пресне.
reviews.ru
Как выбрать рабочий режим для беспроводных устройств TP-Link с множеством рабочих режимов?
Эта статья подходит для:
TL-WR702N , TL-WR743ND , TL-WR700N more
TL-WR702N , TL-WR743ND , TL-WR700N , TL-WR543G , TL-MR3020 , TL-WA7510N , TL-WA5110G , TL-MR3040 , TL-WA5210G
Некоторые устройства TP-LINK обладают множеством рабочих режимов, такими как AP (Точка доступа)/ Wireless Router (Беспроводной маршрутизатор)/ Repeater (Ретранслятор)/ Bridge (Мост)/ Client (Клиент)/ AP Client Router (Точка доступа с клиент-маршрутизатором).
1. Режим точки доступа (для подключения к Интернету в отеле)
Режим точки доступа предназначен для преобразования проводного подключения в беспроводное. В данном случае устройство работает как коммутатор. Обычно он подключается за маршрутизатором.
Если вы находитесь в офисе, отеле или местах, где доступно только проводное подключение, или, к примеру, на вечеринке, где играют в сетевые игры, на небольшом совещании или в прочих условиях, где необходимо временно подключение к беспроводной сети, пожалуйста, используйте режим точки доступа.
2. Режим беспроводного маршрутизатора (для совместного доступа к Интернет дома)
В режиме маршрутизатора устройство может создавать доступ к одному проводному подключению к Интернет для нескольких клиентов. В этом случае будет использоваться один порт WAN. Данный режим поддерживает несколько типов подключения, такие как Dynamic IP/Static IP/PPPoE/L2TP/PPTP (динамический IP/статический IP/PPPoE/L2TP/PPTP). Когда для одного пользователя доступен Интернет от DSL или кабельного модема – используйте режим беспроводного маршрутизатора для обеспечения доступа к Интернет для большего количества пользователей.
3. Режим ретранслятора (для усиления сигнала Wi-fi дома)
Режим ретранслятора используется для увеличения зоны покрытия беспроводного сигнала с использованием одного SSID (имени беспроводной сети) и пароля. Вы можете использовать режим ретранслятора в том случае, если у вас уже имеется беспроводная сеть, и вам необходимо увеличить покрытие в определённой зоне. При использовании режима ретранслятора будет использоваться один SSID, но ваши устройства смогут получить доступ к сети в данной зоне.
4. Режим моста (для сетевого подключения в офисе и дома)
Режим моста использует существующий канал беспроводного Интернета и транслирует его, используя другое имя сети (SSID) и пароль. Данный режим позволяет создавать несколько отдельных сетей для разных групп пользователей , делящих одно подключение к Интернет.
Для небольшого ресторана или бара, офиса или дома, где доступ к Интернет необходимо предоставить гостям не раскрывая пароль от существующей сети – это лучший выбор.
5. Режим клиента (для домашней игровой консоли)
В режиме клиента устройство может подключаться к устройству с проводным доступом и выступать в качестве беспроводного адаптера для подключения к вашей беспроводной сети.
Для Smart TV, проигрывателя медиа или игровой консоли с портом Ethernet. Используйте режим клиента, чтобы предоставить вашим устройствам доступ к беспроводной сети.
6. Точка доступа с клиент-маршрутизатором (для использования в сетях WISP)
В режиме точки доступа с клиент-маршрутизатором устройство может подключаться к беспроводной сети и обеспечивать к ней общий доступ для клиентских устройств. Со стороны WAN используется беспроводное подключение. Устройство также поддерживает Dynamic IP/Static IP/PPPoE/L2TP/PPTP (динамический IP/статический IP/PPPoE/L2TP/PPTP).
Когда станция беспроводного доступа ограничивает количество клиентов или требует имя пользователя и пароль для подключения, точка доступа с клиент-маршрутизатором – это то, что вам нужно.
www.tp-link.com