Как роутер сделать точкой доступа Wi-Fi?
Начну с того, что сам роутер, который вы хотите сделать точкой доступа, это и есть точка доступа, только более функциональная. В нем работает DHCP-сервер, который раздает IP, есть скорее всего брандмауэр, и он грубо говоря строит маршруты между подключенными устройствами, поэтому он и маршрутизатор. Так вот, что бы роутер превратить в точку доступа, достаточно отключить в нем некоторые функции, и подключить по кабелю к другому роутеру, или к модему.
В отельной статье, я уже писал что такое точка доступа, и чем она отличается от роутера. Можете почитать, если интересно. Там я обещал подробно, на примере разных роутеров показать настройки, которые нужно выполнить для использования маршрутизатора в качестве точки доступа Wi-Fi.
Давайте на примере выясним, для каких целей может подойти такой режим работы. Допустим, у вас на первом этаже, или в одном конце дома установлен модем, или роутер. Который возможно раздает Wi-Fi, а может и нет, это не важно. Так вот, а в другом конце дома, или на другом этаже, нам нужно поставить точку доступа, что бы раздавать Wi-Fi. При этом соединение между роутером, и точкой доступа будет по сетевому кабелю.

Если мы поставим на втором конце точку доступа, то IP-адреса будет раздавать главный роутер, и устройства будут в одной сети, что часто очень важно. Так же, режим точки доступа может пригодится для раздачи Wi-Fi от модема, в котором нет такой возможности. На самом деле, вариантов применения много. В противном случае, точки доступа бы просто не продавались, как отдельные устройства. Так как в них бы не было смысла.
Обратите внимание, что большинство маршрутизаторов, могут работать и в других режимах, которые вам возможно подойдут лучше:
- Режим репитера – подойдет, если у вас цель просто расширить уже существующую Wi-Fi сеть за счет еще одного роутера. У нас на сайте есть инструкции по настройке режима репитера на роутерах ASUS, так же режим повторителя мы настраивали на устройствах Zyxel Keenetic, и на роутере Netis. После настройки будет одна Wi-Fi сеть, просто усиленная. Интернет по кабелю от «повторителя» так же будет.
- Режим беспроводного моста WDS – это практически то же самое, что режим точки доступа, но здесь соединение между роутерами не по кабелю, а по Wi-Fi сети. Более подробно, на настройке такого соединения я писал в статье: настройка двух роутеров в одной сети. Соединяем два роутера по Wi-Fi и по кабелю. Там подробно показано на примере популярных роутеров: ASUS, TP-LINK, D-Link, Zyxel. Есть еще подробная инструкция по настройке WDS на роутерах TP-LINK.
Извините, что так много информации и ссылок уже в начале статьи, но в этих вопросах нужно было разобраться.
Что касается именно режима работы «точка доступа», она же AP (Access Point), то на роутерах разных производителей, это режим настраивается по-разному. Например, на маршрутизаторах от ASUS и Zyxel, достаточно включить режим Access Point в панели управления, соединить устройства сетевым кабеле, и все готово. А вот на устройствах от TP-LINK, нужно вручную сменить IP-адрес роутера и отключить DHCP-сервер.
Соединяем оба устройства сетевым кабелем. На главном роутере (модеме), кабель подключаем в порт LAN (Домашняя сеть), и на роутере-точке доступа так же в LAN-порт.

От точки доступа, интернет по сетевому кабелю так же работает. Для многих это важно.
Настройка роутера ASUS в режиме точки доступа (AP)
На маршрутизаторах ASUS, как правило, режим работы AP включается в панели управления. После чего, просто подключаем его к роутеру, или модему и все готово. На некоторых моделях, например на старом RT-N13U, режимы переключаются специальным переключателем на корпусе устройства. Я покажу настройку точки доступа на примере роутера Asus RT-N12.
Подключаемся к роутеру, и по адресу 192.168.1.1, заходим в его настройки. В настройках переходим на вкладку «Администрирование». И сверху вкладка «Режим работы». Ставим переключатель возле «Режим точки доступа (AP)». Читаем описание режима, и нажимаем «Сохранить».
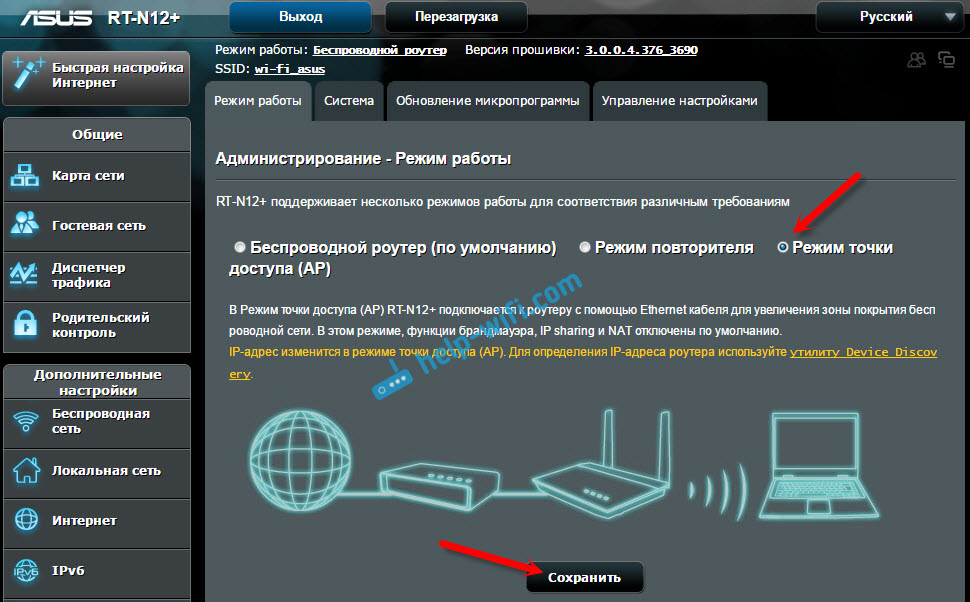
В следующем окне нам нужно задать настройки IP. Можно ничего не менять, а просто нажать «Далее». Но, в этом случае, для определения IP-адреса точки доступа, нужно будет использовать специальную утилиту «Discovery». А можно, там где «Получать IP автоматически» поставить нет, и изменить последнюю цифру. Например, на 192.168.1.2. Теперь, настройки будут доступны по этому адресу. DNS, если нужно, можно указать как на скриншоте ниже. Или, оставить автоматическое получение.
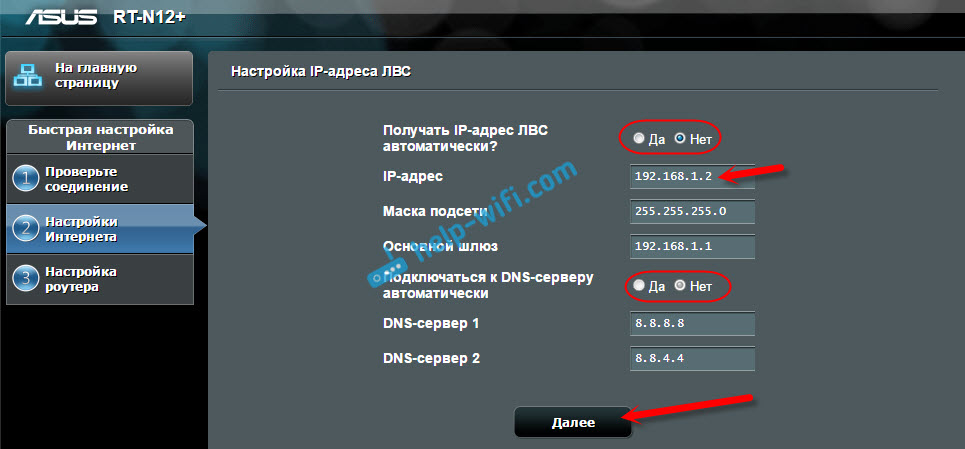
В следующем окне, если нужно, меняем настройки Wi-Fi сети нашей точки доступа ASUS, и нажимаем «Применить».
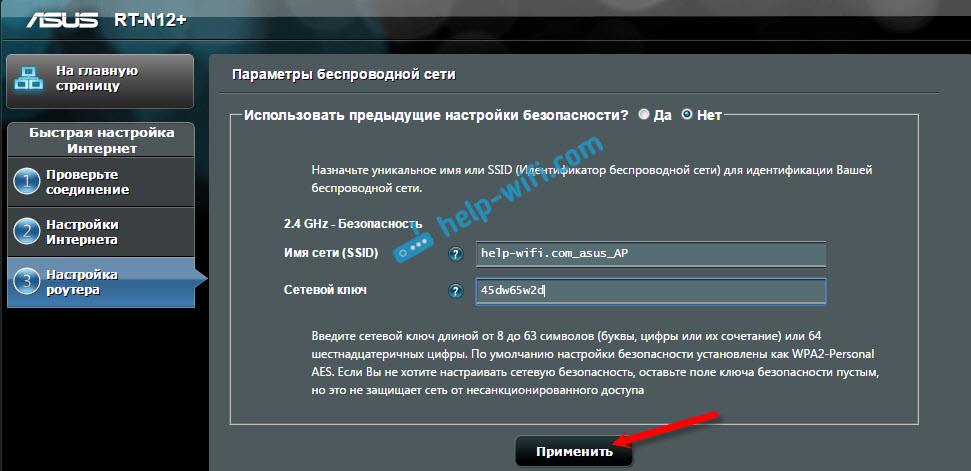
Роутер перезагрузится, и перейдет в режим AP. Если зайти в его настройки, по адресу, который вы возможно указали сами, или, который можно определить утилитой «Discovery» (скачать можно по этой ссылке), то вы увидите урезанную панель управления. Где можно изменить необходимые настройки, или, например, вернуть устройство в режим работы «Беспроводной роутер».
После настройки, подключаем Access Point к роутеру, или модему по кабелю (схема есть выше), и она будет раздавать Wi-Fi.
Точка доступа из роутера Zyxel Keenetic
Если не ошибаюсь, то только у модели Keenetiс Lite III есть механический переключатель режима работы на корпусе. Во всех остальных случаях, заходим в настройки нашего Zyxel Keenetic. Я сразу советую настроить Wi-Fi сеть (задать название сети и пароль, если нужно), что бы потом не разбираться с входом в настройки AP.
Для активации режима точки доступа на Zyxel, перейдите на вкладку «Система», и сверху откройте вкладку «Режим». Выделите пункт «Точка доступа – расширение зоны Wi-Fi с подключением по Ethernet», и нажмите кнопку «Применить».
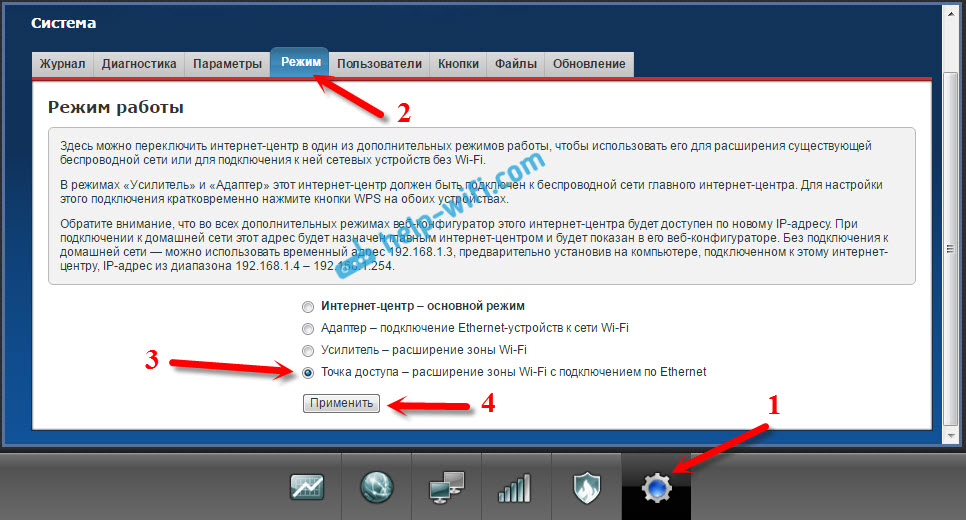
Разрешите роутеру перезагрузится. После этого, можно соединять его с другим рутером, и он уже будет работать в режиме «Access Point».
Что бы зайти в его настройки, можно сначала зайти в настройки главного роутера (модема), перейти в список клиентов, и посмотреть там IP адрес нашего Zyxel. И уже по нему перейти в веб-интерфейс. А можно просто сделать сброс настроек, и роутер будет работать в обычном режиме «Интернет-центр».
Роутер TP-LINK как точка доступа Wi-Fi
Если у вас устройство от TP-LINK, то нужно будет вручную изменить несколько параметров. Так как переключателя режима работы там нет. Сейчас пошагово покажу что и как делать. Показывать буду на примере роутера TP-Link TL-WR740N.
1 Для начала, заходим в настройки маршрутизатора TP-LINK, который хотим настроить в режиме беспроводной точки доступа. И меняем IP-адрес роутера. Для этого, откройте вкладку «Network» – «LAN». Нам нужно задать IP адрес, такой же как у основного роутера (можно посмотреть на самом устройстве), только с другой цифрой в конце. Например: если IP-адрес главного модема (роутера) 192.168.1.1, то в настройках TP-LINK нужно задать 192.168.1.2, и сохранить настройки. Роутер будет перезагружен.
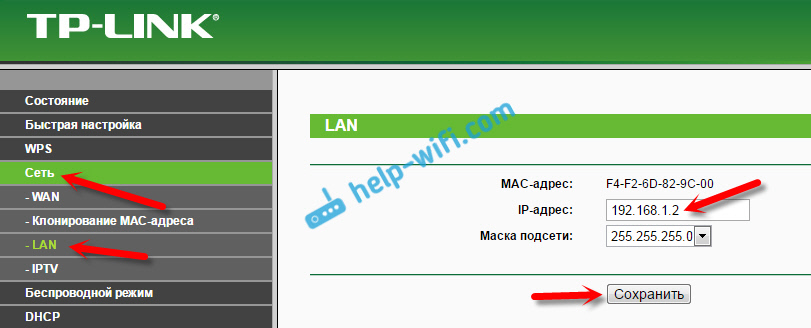
Снова заходи в настройки, но уже по новому адресу. В моем случае, это 192.168.1.2.
2 Настройка Wi-Fi сети. Если необходимо, то на вкладке «Wireless» задайте настройки Wi-Fi, для нашей точки доступа. Укажите название сети и пароль.
3 Последний шаг. Отключаем DHCP-сервер. Для этого, перейдите на вкладку «DHCP». Ставим переключатель возле «Disable» (отключить), и сохраняем настройки.
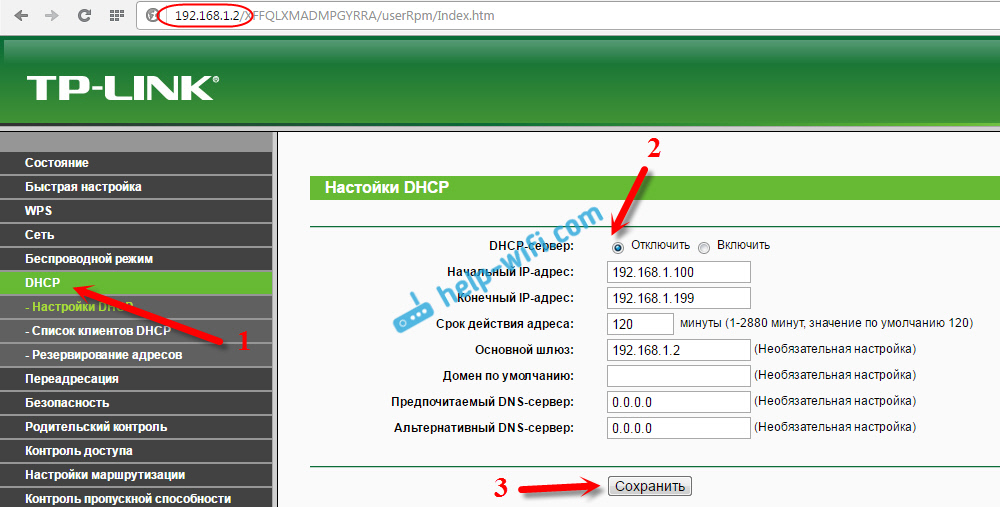
И перезагружаем роутер. Можно через панель управления. Вкладка «System Tools» – «Reboot», кнопка «Reboot».
Соединяем его с основным маршрутизатором (LAN – LAN), и получаем точку доступа Wi-Fi.
Настройка Access Point на роутерах Netis
На своем роутере Netis, я так же просто сменил IP-адрес, отключил DHCP, и все заработало. Зайдите в настройки по адресу netis.cc.
Откройте вкладку «Сеть» – «LAN». Меняем IP-адрес. Если у главного роутера, или модема 192.168.1.1, то пишем 192.168.1.2. Что бы отличалась только последняя цифра. Там же отключаем DHCP-сервер. И сохраняем настройки.
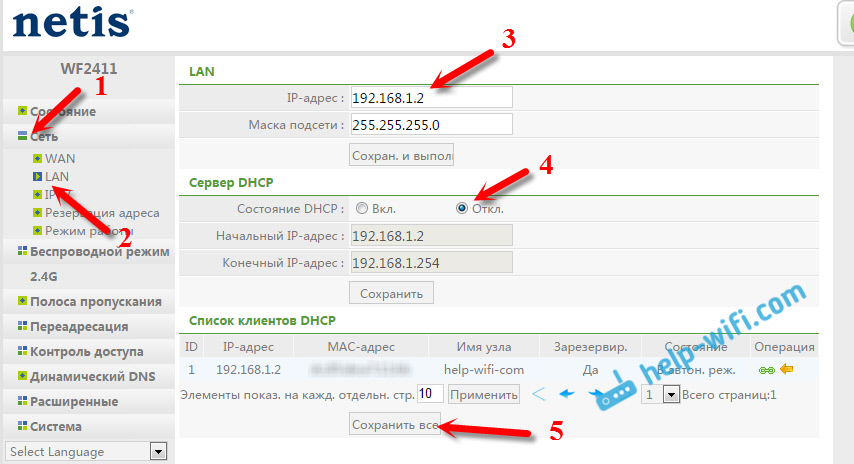
Если необходимо, то заходим снова в настройки (уже по новому адресу, который задали), и на вкладке «Беспроводной режим» задаем настройки Wi-Fi.
Соединяем нашу точку доступа Netis с главным устройством сетевым кабелем (LAN – LAN), и все готово.
Перед тем как ответить на вопрос – «Как настроить точку доступа?» – давайте коротенько ответим на вопрос – для чего это вообще нужно. Вообще точка доступа — это устройство, подключенное к модему или основному маршрутизатору, на котором уже есть интернет и все основные настройки.
Но вы хотите где-то в другом месте раздавать тот же интернет по средствам Wi-Fi. Для этого берём второстепенных маршрутизатор, который будет выступать как «точка доступа» и устанавливайте его в нужном месте. Например, на другом этаже своего загородного дома или при желании даже в соседнее здание. А вот подключение двух интернет-центров идёт непосредственно по проводу.
Как подключить и установить?
Вот мы подобрались к решению вопросы – «Как подключить точку доступа?» Подключение идёт по стандартным LAN- портам.


Верхний аппарат на картинке будет основным, а нижний будет выступать в качестве точки доступа и просто раздавать Wi-Fi и сопутствующие настройки маршрутизации от первого. Подключать мы будем по кабелю. Если кабель идёт по улицу – убедитесь, чтобы он соответствовал стандартам уличного плотного кабеля с дополнительной оплеткой. Кстати, можете воткнуть кабель в любой порт — это не имеет значение. Теперь переходим к настройке роутера.
Zyxel Keenetic
На новых прошивках перейдите на страницу «Общие настройки», а после этого нажмите на кнопку «Изменить» режим работы. Устанавливаем наш режим. Подтвердите действие нажав на кнопку «Переключить режим».
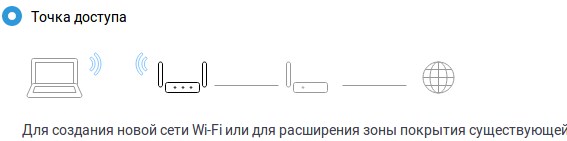
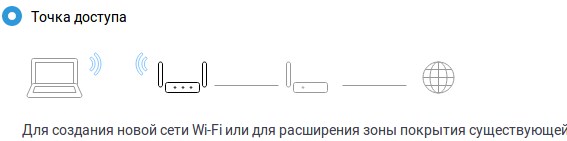
Далее вы увидите процесс изменения конфигурации системы. Подключиться к данному интернет-центру можно будет по новому адресу – его можно посмотреть в меню основного маршрутизатора в списке клиентских устройств.
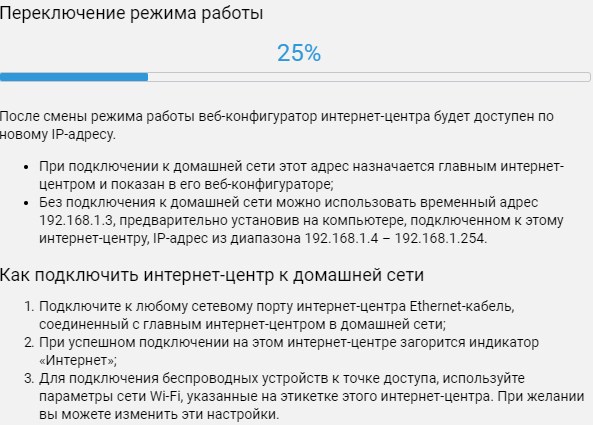
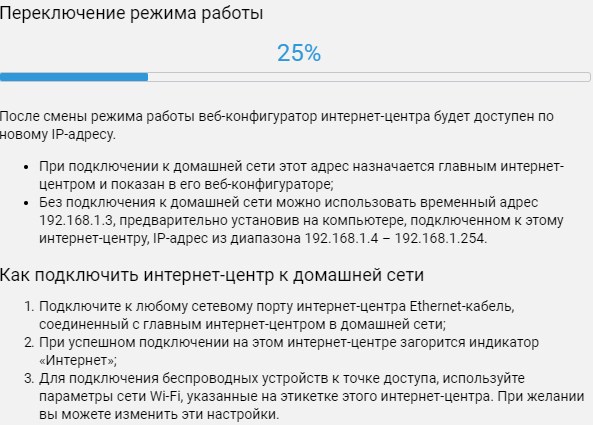
Если у вас старая прошивка – нажимаем по «шестеренке», заходим в режим и меняем его. Нажимаем «Применить». После подключения к основному модему или маршрутизатору, адрес этого передатчика вы увидите в меню главного устройства.
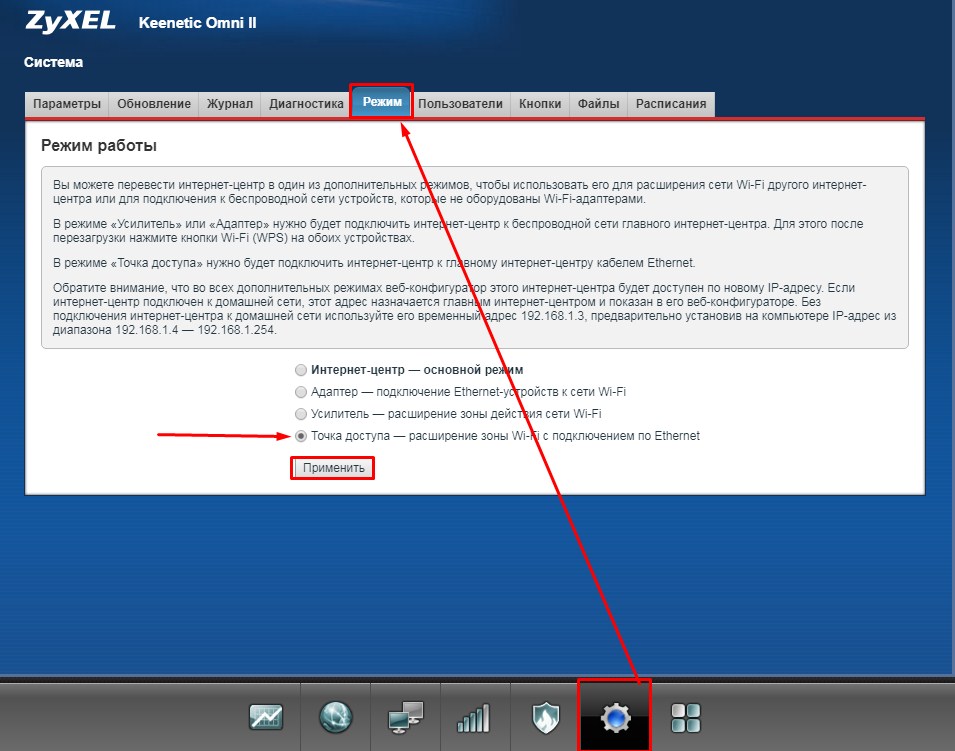
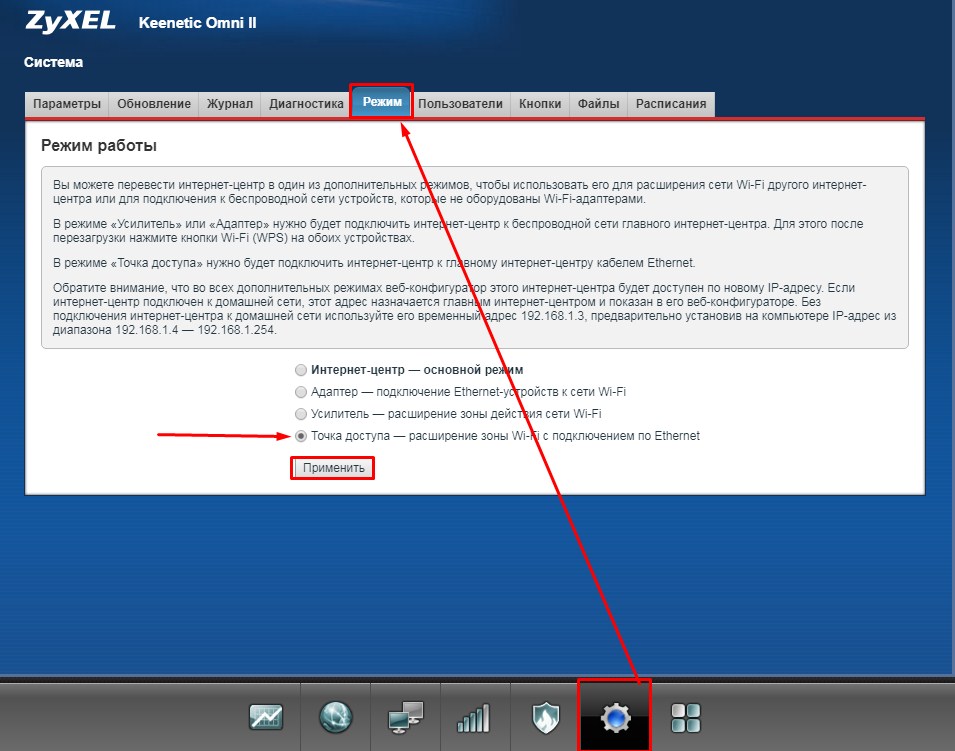
ASUS
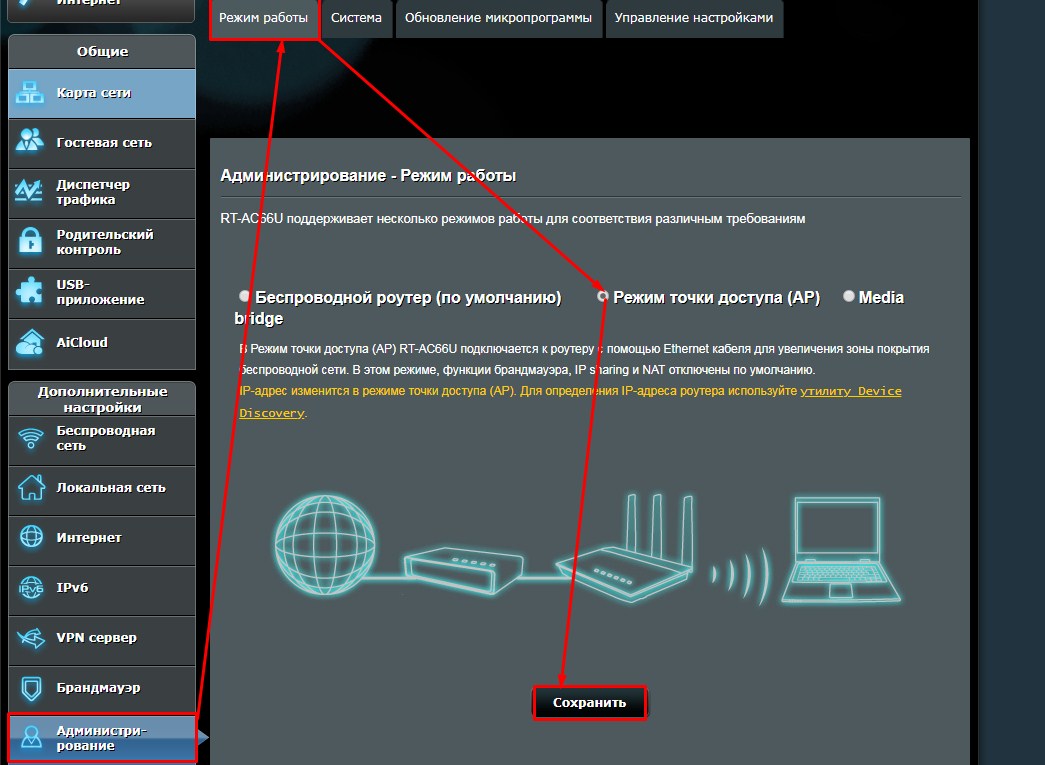
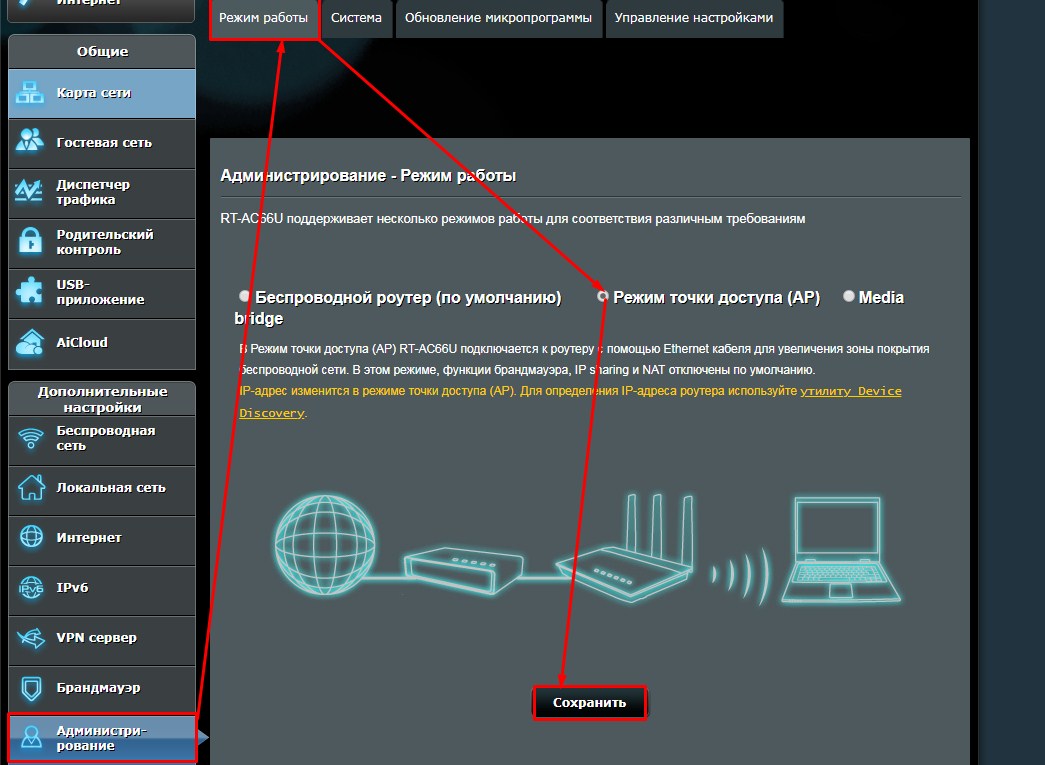
Во вкладке «Администрирования» нажимаем по режиму и выбираем «AP». Теперь очень важный момент, вы просто нажимаете сохранить, и система перезагружается. Теперь второстепенный маршрутизатор будет ловить настройки DHCP от главного устройства: маршрутизатора или модема. В частности, нас интересует подсеть – третья цифра IP адреса.
Вы можете на этом этапе настроить IP вручную, если знаете адрес основного устройства. Подсеть можно узнать из IP адреса нашего шлюза. Обычно это 192.168.1.1 или 192.168.0.1. Если все же будете устанавливать настройки вручную – то нужно поставить у второго роутера адрес, такой же как у основного, но изменить последнюю цифру. Например: 192.168.1.3 или 192.168.0.3. Обычно устанавливается цифра 3, но можете поставить любую (только не 1 или 255).
TP-Link
Старая прошивка
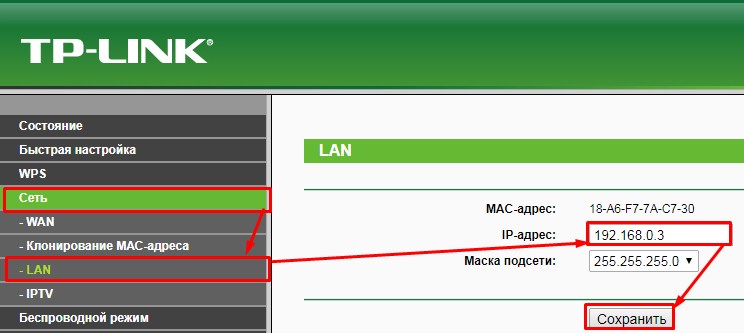
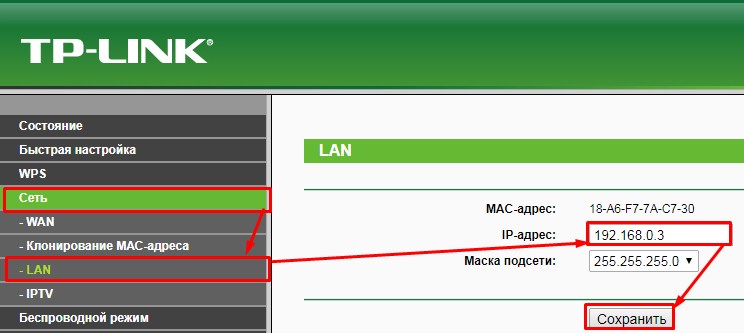
- И так заходим на второй аппарат и меняем его IP адрес. Можете поставить любой, но обычно последняя цифра устанавливается как 3.
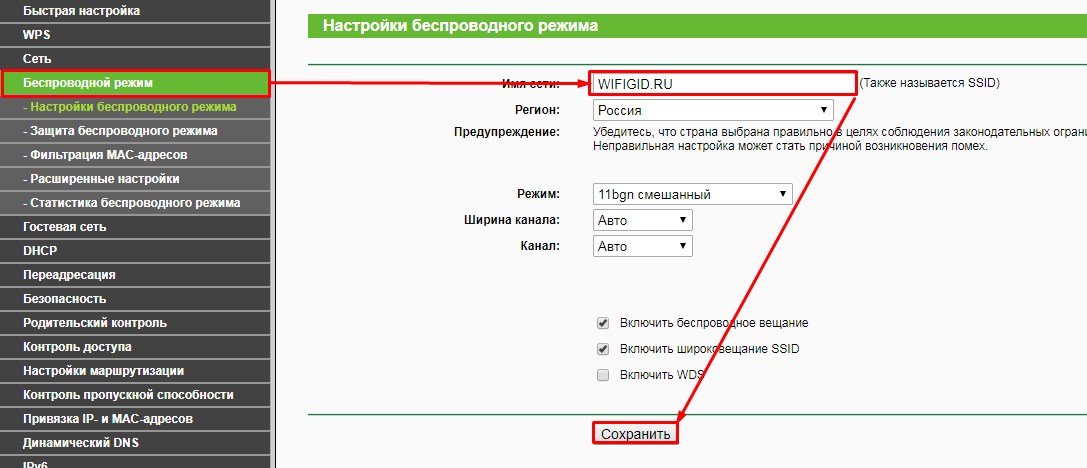
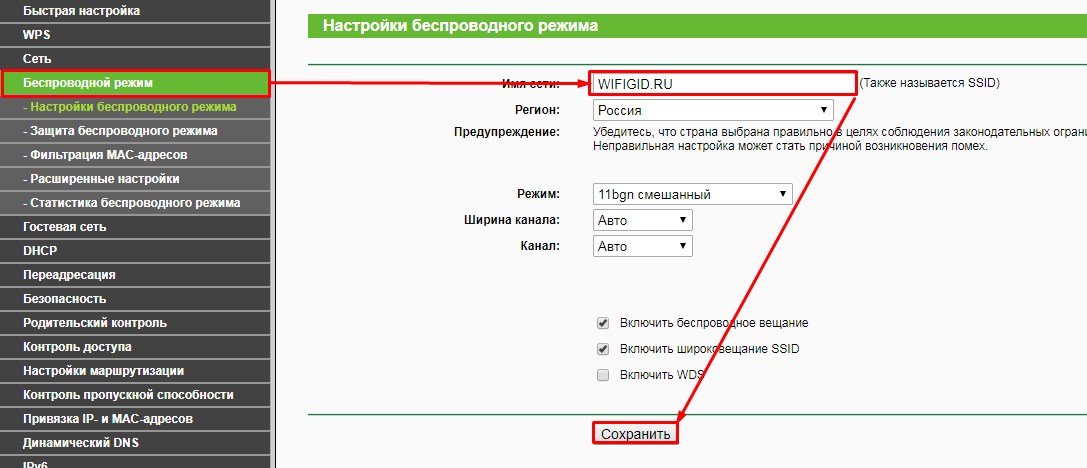
- Не забудьте проверить какое имя беспроводной сети будет у второго передатчика. Если что – поменяйте.
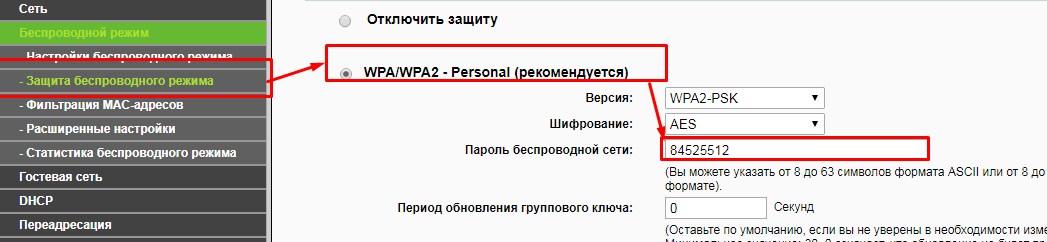
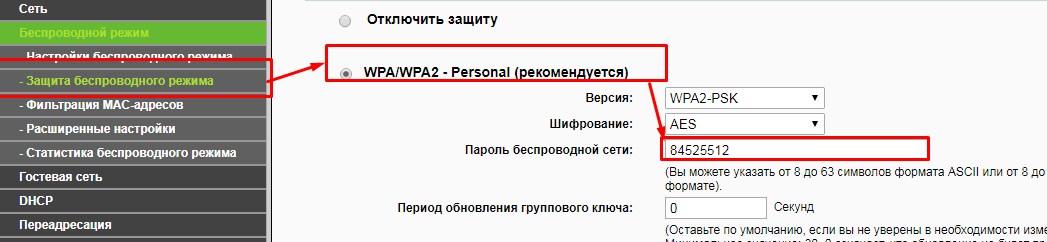
- Во вкладке «Защита беспроводного режима», установите пароль от WiFi сети.
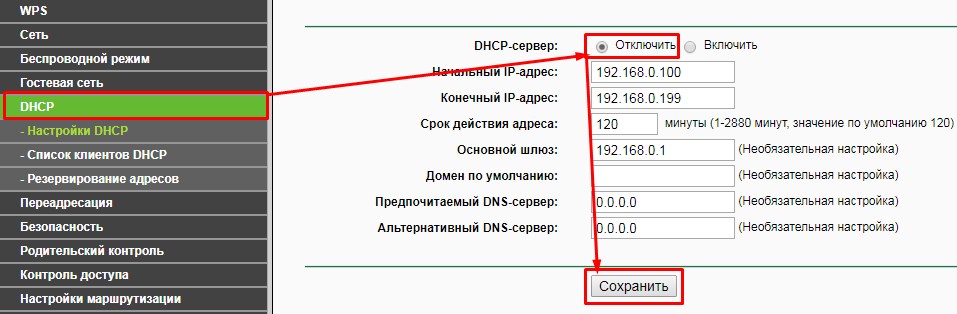
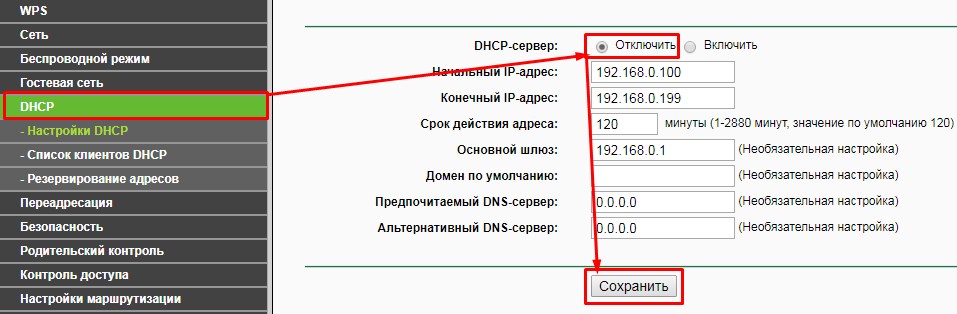
- Отключаем DHCP сервер, сохраняемся и перезагружаем аппарат.
Новые прошивки
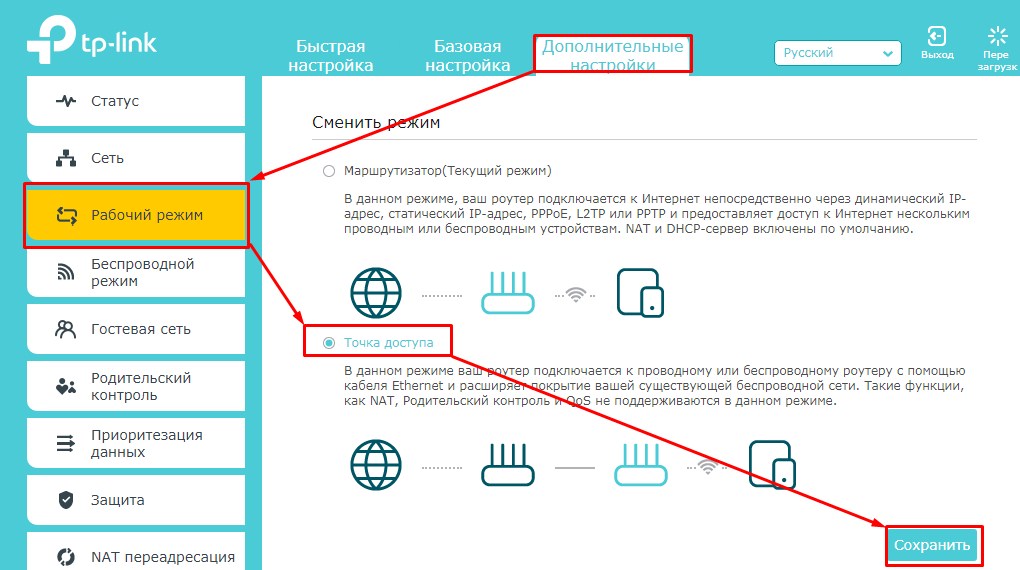
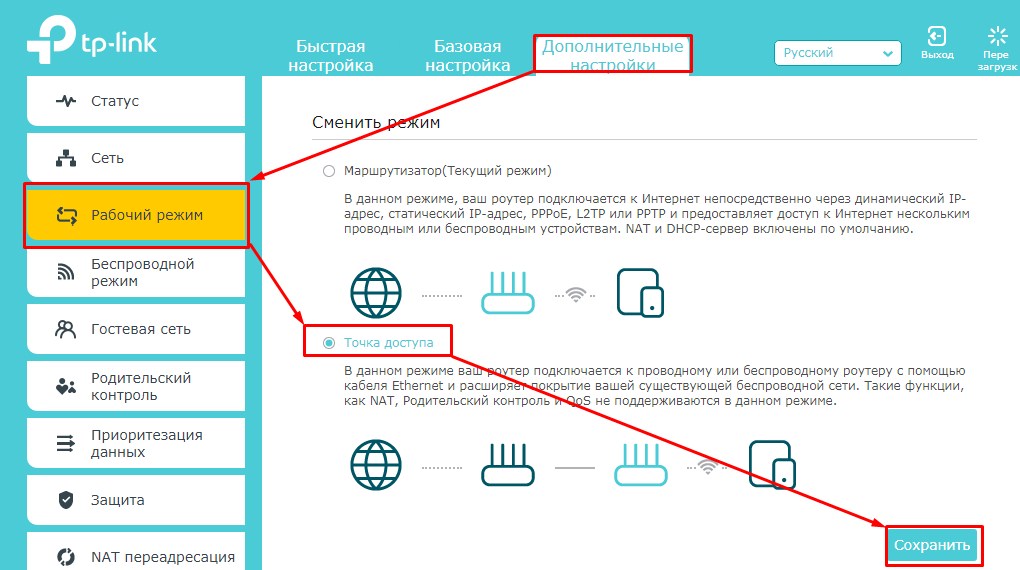
Здесь всё куда проще, чем на старых моделях. Заходим в «Дополнительные настройки» – «Рабочий режим». Выбираем наш вариант и нажимаем «Сохранить». Аппарат перезагрузится сам. Чтобы настроить имя и пароль от вай-фай, заходим потом в раздел «Беспроводной режим».
Мы продолжаем знакомить вас с особенностями построения беспроводных сетей на базе оборудования Level One, и сегодня поговорим о расширении возможностей небольшой домашней или офисной сети с помощью беспроводной точки доступа или маршрутизатора.
Рассматривая в предыдущих статьях различные беспроводные сетевые контроллеры, поддерживающие различные скорости обмена, мы обратили ваше внимание на два способа соединения компьютеров в беспроводную сеть. Первый способ заключается в прямом соединении двух или большего числа компьютеров в режиме точка-точка. Этот способ соединения мы определили как наиболее простой, не требующий дополнительного оборудования, и обеспечивающий максимальную скорость обмена. К сожалению, этот способ имеет один существенный недостаток, обнаруживаемый при совместном использовании различных сетевых ресурсов, в том числе и подключения к Интернет, где возникает необходимость в обязательном включении компьютера, являющимся шлюзом между вашей сетью и Интернет.
Для устранения этого недостатка можно воспользоваться точкой доступа, которая будет играть роль беспроводного «прозрачного» моста между вашей проводной сетью и компьютерами, оборудованными беспроводными сетевыми контроллерами. На первый взгляд этот способ может показаться достаточно сложным, однако, на деле он оказывается заметно проще первого способа.
Особенности подключения через точку доступа LevelOne WAP-0003 с поддержкой 108 Mbits
На сегодняшний день на рынке представлен очень широкий ассортимент точек доступа выполненных в самых различных дизайнах, и имеющих самые разные возможности. Точка доступа LevelOne WAP-0003 выполнена в традиционном прямоугольном дизайне, что обеспечивает простую интеграцию в вашу сеть. Другими словами, вы можете без проблем закрепить устройство на стене в одном из двух положений, а так же можете установить точку доступа на маршрутизатор.

На лицевой панели точки доступа LevelOne WAP-0003 размещается три индикатора, отображающих включение питания, а так же активность проводной ( LAN ) и беспроводной ( WLAN ) части сети.

На тыльной стороне точки доступа расположены разъем RJ -45 для подключения к проводной части сети, разъем для подключения блока питания, кнопка сброс, позволяющая привести устройство в первоначальное состояние, а так же съемная антенна, которая может быть заменена на другую, увеличивающую радиус действия беспроводной сети.

Точка доступа LevelOne WAP-0003 поддерживает работу по стандартам IEEE 802.11b и 802.11g, что обеспечивает скорость обмена 11 Mbps и 54 Mbps соответственно. Кроме этого, здесь имеется поддержка режима SuperG, увеличивающего скорость обмена до 108 Mbps. Кстати, именно этот режим вызвал некоторые проблемы при использовании в вашей беспроводной сети устройств, использующих разные стандарты передачи данных, но об этом мы расскажем чуть позже, а пока давайте посмотрим на функциональные особенности представленной точки доступа.
Как использовать точку доступа?
В зависимости от ваших желаний и потребностей, точка доступа может работать в одном из пяти режимов работы. Самый простой режим, кратко описанный выше, называется « AP » или « Access Point, когда устройство используется в качестве прозрачного моста между проводной и беспроводной частями сети, либо просто для объединения беспроводных компонентов сети. В этом режиме можно вообще не осуществлять настройку параметров.
Второй режим называется «AP Client». Он предназначен для интеграции в беспроводную сеть компьютеров, не имеющих беспроводных сетевых контроллеров. В этом случае, точка доступа подключается к сетевому контроллеру компьютера. Для объединения всех клиентских компьютеров в общую сеть необходимо использовать еще одну точку доступа, имя которой необходимо прописать в настройках каждой точки доступа работающей в этом режиме. Этот режим используется в основном в тех случаях, когда нет возможности установить беспроводный контроллер в компьютер, что может быть связано с конструктивными или программными особенностями.
Два следующих режима предназначены для объединения сегментов проводных сетей по защищенному беспроводному каналу. Первый, называется « Wireless Bridge» и позволяет объединить два сегмента проводных сетей. В этом режиме необходимо указать MAC адрес удаленной точки доступа. Второй режим, « Multiple Bridge» предназначен для объединения более двух сегментов проводных сетей.
И, наконец, последний режим « Repeat Mode» предназначен для увеличения дальности действия беспроводной сети. Например, в некоторых случай, ваш клиентский компьютер, из-за конструктивных особенностей помещения, не может «дотянуться» до точки доступа, расположенной «на входе». В этом случае, необходимо использовать точку доступа, работающую в режиме повторителя, и расположенную где-то между входом и клиентом.
Как вы можете видеть, несмотря на кажущуюся простоту, представленная точка доступа LevelOne WAP-0003 поддерживает множество режимов работы, позволяющих создавать высокоскоростные и безопасные сети самой разной конфигурации, однако, для дома или малого офиса, вполне достаточно использовать первый режим, на котором мы рассмотрим особенности настройки точки доступа.
Настройка сетевых параметров
Для управления сетевыми параметрами точки доступа существует два способа. Первый заключается в использовании специальной утилиты, которая инсталлируется на компьютер администратора. Второй способ, более традиционен и предлагает осуществить настройку параметров точки доступа с помощью точки доступа. На наш взгляд этот способ более удобен, и позволяет произвести настройку с любого компьютера в сети.
По умолчанию, точка доступа имеет IP адрес 192.168.1.1, введя который мы получаем доступ к Web интерфейсу, позволяющему настроить точку доступа. Обращаем ваше внимание, что подключиться к точке доступа можно как с помощью сетевого кабеля, подключив его к сетевому контроллеру компьютера с IP адресом 192.168.1.2-255, либо по беспроводному каналу, подключившись к беспроводной сети « Default ». В этом случае, IP адрес беспроводного компьютера должен так же иметь адрес из вышеописанного диапазона.
За последнее время мы попробовали множество различных беспроводных устройств, и можем с уверенностью говорить, что используемый в LevelOne WAP-0003 интерфейс достаточно удобен, интуитивен и функционален.

Для неподготовленных пользователей, здесь имеется мастер, который позволит за четыре шага настроить беспроводную сеть для наиболее корректной и безопасной работы.

На первом этапе пользователю предлагается сменить пароль для доступа к Web интерфейса. Далее необходимо ввести имя беспроводной сети ( SSID ) и выбрать канал связи (по умолчанию для 108 Mbits сети используется канал 6). На следующем этапе предлагается активировать систему шифрования, и, наконец, на последнем этапе сбросить точку доступа, что приведет к восстановлению параметров по умолчанию.
Честно говоря, мы не рекомендуем использовать этот мастер даже для начинающих пользователей. Намного полезнее разобраться с более глубокими ручными настройками различных параметров, что позволит вам полностью контролировать поведение вашей беспроводной сети в различных условиях. Единственное условие, – вы должны иметь хотя бы поверхностное представление о том, что такое IP адрес, маршрутизатор, DHCP и т.д.
Итак, начнем, с настройки базовых параметров. Здесь все очень просто. Как вы можете видеть вы можете изменить имя AP, SSID, канал, режим аутентификации и шифрования, именно с этими двумя параметрами вы можете проиграться для обеспечения базового уровня безопасности.

Второй, интересующий нас раздел, – IP Setting. Здесь вы можете указать фиксированный IP адрес для вашей точки доступа либо использовать режим автоматического выбора IP адреса. Первый способ обычно используется для объединения беспроводных компьютеров в одну сеть, либо в ситуациях когда, проводной маршрутизатор в вашей сети использует фиксированные IP адреса. В случае если ваш маршрутизатор использует динамическое распределение IP адресов, то необходимо использовать второй режим, который переводит точку доступа в прозрачный режим, без необходимости распределения IP адресов беспроводных клиентов. Этим займется маршрутизатор.

В принципе, на этом процесс настройки точки доступа можно считать законченной, однако для более гибкой настройки мы рекомендуем заглянуть в раздел расширенных настроек, где вы можете не только выбрать один из пяти режимов работы, описанных выше, но и настроить некоторые специфические параметры.

На наш взгляд, наиболее полезными здесь являются параметры, позволяющие управлять скоростью передачи, в том числе и режимом SuperG, где можно выбрать динамический турбо режим, позволяющий менять скорость в зависимости от текущей сетевой нагрузке, позволяя заметно экономить энергию, что очень важно для мобильных устройств.
Говоря о режиме SuperG мы хотим обратить ваше внимание на некоторые особенности, с которыми нам пришлось столкнуться во время работы. Дело в том, что при активизации этого режима, вы не можете использовать устройства, работающие в 11 или 54 Mbits режиме. Другими словами, если в настольных компьютерах вашей сети используются 108 Mbits беспроводные контроллеры, то вы не сможете интегрировать в беспроводный сегмент сети ноутбу к с встроенным 54 Mbits Wi-Fi контроллером или КПК со встроенным 11 Mbits Wi-Fi контроллером. Для решения этой проблемы придется отключать режим SuperG, либо использовать две точки доступа, но об этом чуть ниже.

Теперь пришло время поговорить о безопасности. К сожалению не все из нас уделяют этому вопросу должное внимания, полагаясь на авось, что может привести к очень серьезным проблемам. В LevelOne WAP-0003 встроена развитая система безопасности, позволяющая шифровать информацию с помощью стандартных средств, управлять авторизацией с указанием ключа доступа, либо с использованием двух RADIUS серверов, автоматически генерирующих ключ доступа, что позволяет создавать сети с очень высоким уровнем безопасности.

Дополнительно, LevelOne WAP-0003 позволяет управлять доступом для 50 клиентов по MAC адресу. Причем система управления имеет возможность быстро менять правила блокировки или разрешения для каждой группы клиентов, что является уникальной возможностью для представленной точки доступа.
Вот и все, что вам необходимо знать о настройках. Как вы могли заметить, при наличии поверхностных знаний о параметрах современных сетей, разобрать и настроить точку доступа для вашей сети не вызывает никаких трудностей.
Использование точки доступа, является достаточно простым решением для интеграции беспроводных клиентов в вашу проводную сеть, однако, надо помнить, что в некоторых случаях, а именно в небольших офисах и дома, где необходимо обеспечить совместный доступ к сетевым ресурсам, в том числе и к Интернет сразу нескольких компьютеров, использование точки доступа не достаточно. В таком случае мы рекомендуем обратить внимание на беспроводный маршрутизатор. На первый взгляд это устройство может показаться слишком сложным, и вы попытаетесь решить поставленную задачу с помощью тех инструментов, которыми владеете. Однако поверьте нашему опыту, использование беспроводного маршрутизатора заметно упрощает и удешевляет решение многих вопросов.
Особенности работы с беспроводными маршрутизаторами
На сегодняшний день на рынке представлено огромное множество различных беспроводных маршрутизаторов, выполненных в самых разных формах, и отличающихся не только возможностями, но и стабильностью работы. Да-да, к сожалению некоторые из представленных моделей (не будем называть производителя), имеют свойство зависать, что связано не только с возможными программными ошибками прошивки, но и плохой схемой стабилизации питания.
По нашему мнению, беспроводные маршрутизаторы LevelOne отличаются, можно считать наиболее оптимальными, обеспечивающими высокий уровень стабильности и функциональности при сохранении относительно не высокой цены. Ниже мы рассмотрим две модели беспроводных маршрутизаторов LevelOne WBR-3400TX и WBR-3403TX.

Первая модель WBR-3400TX представляет собой самый обычный маршрутизатор со встроенной 54 Mbits точкой доступа, обеспечивая простой способ подключения вашей домашней или офисной сети к Интернет.
Конструктивно маршрутизатор WBR-3400TX выполнен в традиционном для LevelOne дизайне, позволяющим устанавливать его в стойку сетевых устройств. К сожалению, закрепить устройство на стене нельзя. На лицевой стороне устройства расположены индикаторы питания и статуса устройства, состояние каждого из четырех LAN портов, состояние WAN и WLAN сегментов.

На тыльной стороне расположены несъемная антенна WAN порт для подключения маршрутизатора к внешнему проводному сегменту сети, четыре LAN порта 100/10, а так же разъем для подключения блока питания.

На первый взгляд может возникнуть ощущение, что этот маршрутизатор очень похож на представленную точку доступа, и расширяет ее наличием проводного сегмента, который вроде нам не нужен. Однако, это поверхностное мнение, человека, который не понимает в чем смысл использования маршрутизатора, который заключается в упрощении процесса создания и управления достаточно сложными сетями. Для того, что бы вы могли лучше понять особенности подключения и конфигурирования беспроводного маршрутизатора, давайте посмотрим на него изнутри. Любой маршрутизатор состоит из четырех основных частей:
WAN – Это внешняя часть маршрутизатора предназначенная для подключения внешнего сегмента сети. Это может быть ISP, ADSL модем или другие устройства. Хороший маршрутизатор обеспечивает поддержку шесть основных типов подключения:
- Статический IP адрес
- Динамический IP адрес
- Динамический IP адрес с Road Runner Session Management.(Telstra BigPond)
- PPP через Ethernet
- PPTP
- L2TP
LAN и WLAN – эти две части предназначены для создания проводного и беспроводного сегментов внутренней сети. Здесь пользователь может использовать фиксированные и динамические адреса для проводных клиентов.
Firewall (межсетевой экран или набор функций безопасности) – Эта часть предназначена для создания системы защиты вашей внутренней сети от нежелательных внешних вторжений, а так же для автоматизированного управления доступов в Интернет.
Особенности настройки беспроводного маршрутизатора WBR-3400TX …
Для управления параметрами всех четырех частей маршрутизатора используется WEB интерфейс, доступ к которому осуществляется по адресу 192.168.0.1 (Этот LAN IP используется по умолчанию). Именно поэтому для соединения с точкой доступа сетевой контроллер клиентского компьютера должен иметь IP адрес в диапазоне от 192.168.0.2-254.

Используемый WEB интерфейс достаточно интуитивен и поделен на несколько основных разделов. Для неподготовленного пользователя предусмотрен мастер, позволяющий настроить параметры WAN. Для тех из вас кто не очень любит использовать мастер, мы рекомендуем обратиться к разделу расширенных настроек, где имеется подраздел WAN Port. Здесь вы сможете выбрать имя маршрутизатора, изменить MAC адрес, что очень важно в случае, если ваш провайдер использует идентификацию по MAC адресу, а так же выбрать режим установки IP адреса, DNS, а так же возможность аутентификации, что позволяет использовать маршрутизатор для организации выхода в Интернет по протоколам, требующим указания имени и пароля пользователя.

Настроив WAN часть, можно перейти к настройке LAN части, где вы можете ввести IP адрес и маску проводной части, а так же выбрать режим динамического выбора IP адреса для клиентов (DHCP).

Раздел Wireless (беспроводная часть) включает множество опций, позволяющих настроить режим работы, изменить имя AP, канал связи, а так же конфигурировать систему шифрования WEP.

Кроме этого, здесь можно управлять доступом беспроводных клиентов к проводному и беспроводному сегментам. Причем для упрощения настройки используется очень удобный мастер.

И наконец, последний большой раздел, который заметно выделяет представленный маршрутизатор из общей массы представленных решений, называется «Advenced», здесь кроме, описанного выше подраздела настройки WAN, имеется большое количество возможностей по настройке доступа к сети с разделением пользователей на группы, использованию серверов DDNS, защиты внутренней сети от различных типов внешних атак, и так далее.

Честно говоря, первоначально мы не ожидали увидеть в этой модели столько различных наворотов, которые обеспечивают универсальные возможности использования беспроводного маршрутизатора LevelOne WBR-3400TX в самых различных условиях, в том числе и широчайшие возможности по управлению доступом.


Первоначально, вторая модель WBR-3403TX показалась заметно интереснее, совмещая в себе не только беспроводный маршрутизатор, но и VPN и PRINT серверы, что заметно расширяет возможности подключения вашей сети к различным сетевым ресурсам. Однако по возможностям обеспечения безопасности и управления доступом данная модель несколько уступает LevelOne WBR-3400TX.
Конструктивно, маршрутизатор LevelOne WBR-3403TX очень похож на предыдущую модель, хотя и имеет несколько меньшую толщину, а так же обеспечивает возможность крепления на стене в двух направления.

На лицевой стороне маршрутизатора расположен стандартный набор индикаторов, отображающих состояние WAN, LAN и WLAN частей. Кроме этого, здесь имеется индикаторы питания и статуса устройства, а так же кнопка сброса.

На тыльной стороне размещается съемная антенна, порт WAN, четыре LAN порта, порт LPT для подключения принтера и разъем для подключения блока питания.
Управление маршрутизатором LevelOne WBR-3403TX осуществляется так же через WEB интерфейс, который, кстати, несколько менее интуитивен, по сравнению с тем, что мы видели выше. Доступ к WEB интерфейсу осуществляется по адресу 192.168.123.254.

Традиционно настройка маршрутизатора начинается с WAN части, где необходимо выбрать один из шести типов подключения. Это можно сделать двумя способами: С помощью мастера или в ручном режиме. Оба этих способа обеспечивают простое и понятное управление портом WAN. В нашем случае используется фиксированный IP, предоставленный ISP. В отличие от предыдущей модели здесь нет возможности изменить MAC адрес WAN части, что потребует от вашего провайдера изменения MAC адреса для вашего IP, в случае если авторизация использует IP и MAC адресацию.

В разделе « Primary Setup », где мы производим настройку параметров WAN и указываем IP адрес LAN части, имеется функция Virtual Computers, которая позволяет провести ассоциации между внешними IP адресами, предоставленными провайдером, и внутренними IP адресами, что позволяет очень просто организовать доступ к вашему компьютеру из внешнего мира.

На следующем этапе необходимо настроить параметры DHCP сервера, который обеспечивает динамическое распределение IP адресов во внутреннем сегменте сети.

Здесь мы хотим отметить одну интересную особенность WEB интерфейса, а именно гибкую связь некоторых разделов. Так, в окне настройки DHCP имеется доступ к разделу MAC Address Control, который позволяет создать дополнительный уровень защиты для авторизированных по MAC адресу клиентов.

По сравнению с маршрутизатором LevelOne WBR-3400TX, настройки беспроводной части выглядят несколько ограниченно, хотя на практике этого оказывается более чем достаточно. Здесь вы можете выбрать SSID, выбрать канал передачи данных, а так же активировать функции шифрования WEP.

Для обеспечения более высокого уровня защиты передаваемой информации вы можете использовать RADIUS сервер, который будет отвечать за автоматическую раздачу ключей шифрования.
Пару слов о принт-сервере…
Как мы сказали выше, маршрутизатор LevelOne WBR-3403TX имеет встроенный Print сервер, к которому можно подключить любой принтер, оснащенный LPT портом. В принципе, принт сервер не требует какой либо настройки, вам необходимо лишь произвести настройку сетевого принтера на компьютерах клиента. К сожалению, наш принтер имеет только USB порт, поэтому сейчас мы не можем поделиться с вами собственным опытом подключения принтера к маршрутизатору, однако, в ближайшем будущем мы подготовим обзор модели WBR -3404 TX, которая оснащена USB портом, где познакомим вас ос всеми деталями подключения.
О скорости…
Рассмотрев детально особенности настройки точки доступа LevelOne WAP-0003 и двух маршрутизаторов LevelOne WBR-3400TX и LevelOne WBR-3403TX, пришло время посмотреть на производительность представленного оборудования, для чего мы проведем несколько тестов.
Итак, начнем с передачи данных в одном направлении. Как вы можете видеть, точка доступа LevelOne WAP-0003 благодаря поддержке режима SuperG, обеспечивающего скорость передачи до 108 Mbits, позволяет достичь фактической скорости передачи до 44000 Kbps. Однако средняя скорость обмена составляет 22000 Kbps. В свою очередь оба маршрутизатора One WBR-3400TX и LevelOne WBR-3403TX, работая на скорости 54 Mbits, обеспечили среднюю скорость примерно в два раза ниже.

При передаче данных в обоих направлениях скорость соответственно падает вдвое, что демонстрирует наша следующая диаграмма.

В принципе, полученные результаты не удивляют, ведь говоря о скорости 54 Mbits или 108 Mbits мы имеем ввиду пиковую канальную скорость. Фактическая скорость передачи данных оказывается заметно ниже.
Расширение возможностей…
Создавая конфигурацию своей сети мы, очевидно, хотим получить не только высокую скорость, но и полную совместимость при беспроводном подключении клиентов, а это означает, что если в сети присутствуют клиенты с 54 Mbits или 11 Mbits контроллером, то от использования 108 Mbits режима придется отказаться, что не очень желательно, особенно в сетях, где используется больше двух компьютеров, активно использующих сетевые ресурсы.
Для решения этой проблемы мы рекомендуем подключить к беспроводному маршрутизатору точку доступа, работающую в прозрачном режиме, что позволит организовать две беспроводные сети, способные без проблем взаимодействовать друг с другом. Таким образом, клиенты, использующие 108 Mbits режим будут работать через точку доступа LevelOne WAP-0003, а все остальные устройства будут подключаться к сети через беспроводный маршрутизатор LevelOne WBR-3400TX или LevelOne WBR-3403TX.
Заключение
В заключении мы хотим еще раз отметить, что представленные в этом обзоре устрйоства предлагают довольно широкие возможности по интеграции беспроводных клиентов в проводную сеть с возможностью организации совместного использования сетевых ресурсом, мониторинга и управления различными группами клиентов с расширенными возможностями безопасности. Кроме того, мы хотим отметить высокую стабильность работы всех трех устройств, что позволяет без проблем использовать их в круглосуточном режиме.
Благодарим компанию « Svega Computer», за предоставленное на тестирование беспроводное сетевое оборудование LevelOne (посмотреть каталог продукции LevelOne)
Дополнительную информацию о сетевых продуктах LevelOne вы можете получить, посетив стенд 74 С 18 на выставке СВЯЗЬ-ЭКСПОКОММ-2005, которая пройдет с 10-14 мая 2005 г. в Москве, в Экспоцентре на Красной Пресне.
Некоторые офисные модели роутеров могут работать в одном из двух режимов, собственно «роутер» и «точка доступа». В данном обзоре – подробно рассмотрим, как настроить роутер как точку доступа. Заодно будет рассмотрено, чем эти два режима отличаются, и когда именно требуется включать второй из них.
Что такое «роутер» – знают большинство пользователей. Еще более простое устройство – это свитч. Но свитчи бывают только проводными. Теперь представьте, что кабельные порты свитча были объединены с беспроводной сетью. Устройство, обеспечивающее такую возможность, называют «точкой доступа». Можно сказать, что точка доступа является «беспроводным свитчем».

Схема подключения точки доступа
Кабельный свитч настраивать не нужно, а в настройках точки доступа – указывают только имя Wi-Fi-сети и режим работы радиоканала (также, режим шифрования, если требуется). Мы будем говорить о том, как из роутера, то есть «более сложного» устройства, сделать «точку доступа».
Переключение роутера в режим AP (Access Point)
Как перевести в режим AP роутер D-Link
Заметим, что подобная возможность (то есть, наличие режима «точки доступа») – присутствует не во всех роутерах. Но в некоторых аппаратных ревизиях D-Link dir-300 – она предусмотрена.
Чем отличается роутер, работающий в таком режиме? Все проводные порты (включая WAN) – подключаются к общему свитчу. С сетью последнего, в свою очередь, объединяется сеть Wi-Fi.
Перед тем, как переключить роутер в режим «AP», беспроводную сеть все же лучше полностью настроить. Для этого переходят к вкладке «Setup» –> «Wireless Setup» и нажимают «Manual Wireless…»:

Настройка Wi-Fi-сети
Здесь все выглядит стандартно: устанавливают значение SSID, выбирают номер радиоканала (или включают «автоматику»). В заключение, нажимают «Save Settings». Если необходимо настроить шифрование – выполните это сразу (пользуясь возможностями блока «Wireless Security Mode»).
А вот включить режим «Access Point» – можно на другой вкладке. Она называется «Internet Setup»:

Включение режима AP (роутер D-Link)
Чтобы активировать требуемый режим, установите галочку «Enable…» и сохраните сделанные изменения.
Дополнительно, перед включением режима «AP», рекомендуем убедиться в возможности подключения к настроенной беспроводной сети.
Успешной настройки!
Как перевести в режим AP роутер ASUS
Изучите информацию, рассмотренную в предыдущей главе. Последовательность действий – одинаковая для роутеров всех фирм: настраивают сеть Wi-Fi, проверяют ее работоспособность, включают режим «Access Point».
Выполнить последнее в роутере ASUS – можно на вкладке «Администрирование» -> «Режим работы»:

Включение режима AP (роутер ASUS)
Установите селектор напротив надписи «Точка доступа», нажмите «Применить».
Как получить «точку доступа», не включая режим AP
Особенности «второго способа»
Любой роутер можно использовать в качестве «точки доступа». В нем настраивают беспроводную сеть, а затем, отключают сервер DHCP (и опцию UPnP, если она была задействована).
После этого, мы получим «свитч» с четырьмя проводными портами (без WAN-порта). А еще, с сетью этого свитча – будет объединена беспроводная сеть. Последнее верно, если при выполнении настройки не устанавливать галочку «AP Isolated» (но по умолчанию – так и есть).
Можно сказать, результат второго способа хуже тем, что пользователь получит на один проводной порт меньше. Разъем WAN после настройки – не используется.
Пример настройки «точки доступа» на базе роутера D-Link
Сначала, настраиваем Wi-Fi-сеть. Затем, идем к вкладке «Setup» -> «LAN Setup», чтобы снять галочку «DHCP Server»:

Настройка сервера DHCP
На втором шаге – выключаем UPnP (вкладка «Advanced» -> «Advanced Network»):

Отключение UPnP
Не забываем сохранять сделанные изменения (что выполняют на каждой вкладке). Полученное в результате устройство – является свитчем на 4 порта, в который «встроена» точка доступа.
Удачного роутинга!
Проблема, общая для обоих методов
Подключив к роутеру вновь полученную «точку доступа», можно потерять доступ к каждому из устройств:

Локальные IP-адреса устройств
Это возможно, когда собственный IP точки доступа – находится в диапазоне локальных адресов роутера (модема/маршрутизатора). Решается проблема просто. Надо предварительно менять IP либо самого роутера, либо точки доступа.
Пусть адрес роутера заканчивается цифрами 1.1. Тогда, IP второго устройства – делаем равным 192.168.2.1 (а можно и 192.168.0.1). Смысл в том, чтобы значения IP были из разных подсетей.
Для выполнения последнего (в роутерах D-Link):
- Переходим на вкладку «Setup» -> «LAN Setup»
- Меняем значение «Router IP Address»
- Сохраняем настройки
В новом интерфейсе D-Link – это выглядит немного иначе («Сеть» –> «Соединения» –> двойной щелчок по строке «LAN»):

Меняем IP (роутер D-Link, настроенный как «точка доступа»)
Собственно, других проблем – не обнаружено.
В фильме показано, как сделать беспроводную «точку доступа» из роутера Linksys (если используется прошивка DD-WRT):
http://youtu.be/oenmXhN9sqA
Определение:
Данный режим работы точки доступа аналогичен работе домашнего беспроводного маршрутизатора. Разница заключается в том, что площадь покрытия этого устройства шире. Смартфоны, ноутбуки и другие беспроводные клиенты получают доступ к в интернет через беспроводную сеть устройства.
В качестве примера возьмем CPE.
Доступ в веб-интерфейс точки доступа
Перейдите по этой ссылке, чтобы прочитать, как получить доступ в веб-интерфейс точки доступа CPE.
Запустите быструю настройку.
Шаг 1:
Выберите Точка доступа с маршрутизатором -> Нажмите Далее
Шаг 2:
Выберите тип подключения WAN, используемый вашим Интернет-провайдером.
Если Вы не знаете свой тип подключения свяжитесь для уточнения с вашим Интернет-провайдером.
Процедуры настройки различаются в зависимости от выбранного типа подключения.
1) Выберите Динамический IP-адрес и нажмите Далее;
2) Выберите PPPoE, введите имя пользователя и пароль, предоставленные поставщиком услуг Интернета, и нажмите Далее;
3) Выберите Статический IP-адрес, введите IP-параметры, предоставленные поставщиком услуг Интернета, и нажмите Далее;
Шаг 3:
Настройте имя беспроводной сети и пароль
SSID: В данном поле задается имя беспроводной сети
Безопасность: WPA-PSK / WPA2-PSK
Пароль PSK: В данном поле задается пароль беспроводной сети.
Важно! Пароль должен быть не менее 8 знаков (английские буквы/цифры)
Нажмите Далее;
Шаг 4:
Нажмите Завершить и дождитесь, когда настройки вступят в силу, это займет около 1 минуты.
Переместите точку доступа CPE.
Теперь вы можете отключить компьютер от LAN-порта PoE-адаптера и подключить проводную сеть (интернет модем/роутер) в порт LAN.
Восстановление настроек компьютера (для ОС Windows).
После настройки нам нужно вернуть обратно автоматическое получение IP-адреса.
Пожалуйста, найдите Подключение по локальной сети/Ethernet на вашем компьютере. Если вы не помните порядок, пожалуйста, обратитесь к данному FAQ.
Выберите Свойства →Протокол интернета версии 4 (TCP/IP)→ Выберите Получать IP-адрес автоматически и Получить адрес DNS-сервера автоматически.
Нажмите OK для выхода.
Нажмите повторно OK для применения настроек.
Восстановление настроек компьютера (для MAC OS X).
Нажмите Apple -> Системные настройки -> Сеть -> Выберите Ethernet -> Конфигурация IPv4: Используя DHCP.
Нажмите Применить.
Восстановление настроек компьютера (для MAC OS X).
Нажмите Apple -> Системные настройки -> Сеть -> Выберите Ethernet -> Конфигурация IPv4: Используя DHCP.
Нажмите Применить.
Чтобы получить подробную информацию о каждой функции и настройке оборудования, перейдите на страницу Загрузки для загрузки руководства пользователя к вашей модели устройства.


В последнее время количество беспроводных сетей в городе увеличивается в геометрической прогрессии. Если пару лет назад дома был стационарный компьютер да может быть ноутбук, то сейчас появляются ещё и планшеты, смартфоны, электронные читалки, даже телевизоры сейчас идут с LAN-портами или Wi-Fi адаптерами. Но купив новомодный гаджет и принеся его домой, рядовой пользователь обретает ещё одну проблему — как подключить его к Интернет. Решается всё очень просто — достаточно организовать домашнюю беспроводную сеть. Какое устройство для этого использовать оптимальнее? Об этом мы и поговорим.
Для начала разберемся с основными понятиями.Wi-Fi Точка доступа.
Беспроводная точка доступа -англ. Wireless Access Point, AP – это устройство, выполняющее роль базовой станции, использующееся для создание беспроводной сети Wi-Fi либо для подключения к уже существующей беспроводной сети в режиме клиента или повторителя (repeater или WDS). По функциональным возможностям точка доступа Wi-Fi — весьма простое устройство не на много сложнее простого LAN-свитча: нет никаких функций маршрутизации, сетевой безопасности и т.п. Вся эволюция беспроводных устройств изначально началась именно с простых точек доступа.
В обычном исполнении у AP один LAN-порт и слабенькая антенна на 2dBi.


Wi-Fi Маршрутизатор или роутер.
Маршрутизатор или роутер — англ. router — специализированное сетевое устройство со своим процессором и оперативной памятью. Роутер пересылает данные между разными сегментами сети согласно данных о топологии и правил маршрутизации и, соответственно, имеет как минимум два сетевых LAN-интерфейса. Wi-Fi роутеры для дома и небольшого офиса как правило оснащены одним WAN-портом для подключения в сеть провайдера и 4-мя LAN-портами для подключения компьютеров:


На текущем этапе развития Wi-Fi, антенны на роутерах могут идти не только мощностью 2dBi, но ещё и 5 dBi. Количество антенн может быть от одной (на самых простых) до 3-х в режиме MIMO (на более продвинутых моделях). Так же у маршрутизатора могут быть встроенные USB-порты.
В функциональном плане роутер уже умеет все что необходимо для создания небольших локальных сетей домашнего и офисного уровня, умеет раздавать трафик, защищать сеть от атак из вне, управлять локальной сетью. У некоторых роутеров даже есть вшитые программы-качалки по http, ftp и торрент.
Теперь, резюмируя все вышеуказанное, разберемся какое устройство и в каком случае надо применять.
Wi-Fi роутер оптимальнее всего применять в следующих ситуациях:
Вариант 1. Вы подключены по FTTB (Оптика до дома) и у Вас вообще нет никакого устройства доступа, а кабель от провайдера включен напрямую в компьютер.
Решение: однозначно покупать беспроводной роутер. Он станет центральной точкой Вашей домашней сети и все остальные устройства будут выходить в сеть через него, а домашняя сеть будет надежно защищена аппаратным фаерволлом. Подключать новые компьютеры, планшеты, смартфоны и даже телевизоры будет проще простого независимо от того к какому провайдеру Вы подключены.
Схема:
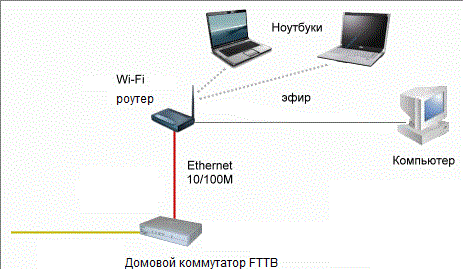
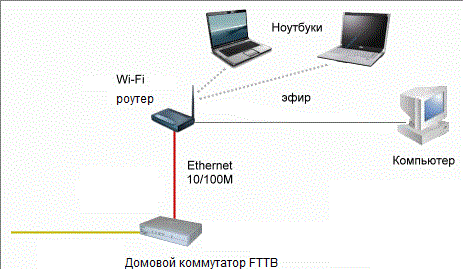
Вариант 2 — ADSL. Вы подключены через ADSL-модем. В этом случае лучше всего использовать Вай-Фай роутер. При этом модем надо настроить в режим прозрачного моста (bridge), а соединение с провайдером запускать непосредственно с роутера.
Схема:
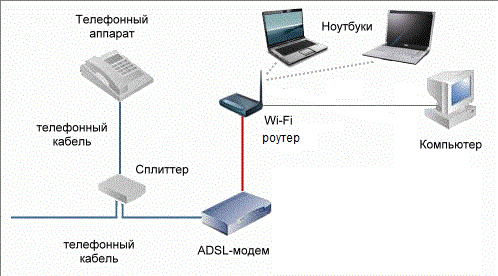
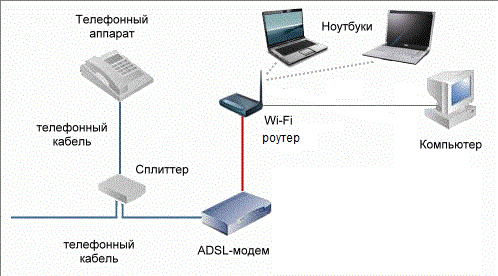
Вариант 3 — GPON. (Гигабитные пассивные оптические сети). В этом случае поступить оптимальнее всего — как и с ADSL-подключением — купить беспроводной маршрутизатор. При этом порт на оптическом терминале (ONT) оставить в режиме прозрачного моста (Bridge или L2-тоннель) а подключение к провайдеру осуществлять с роутера.
Схема:
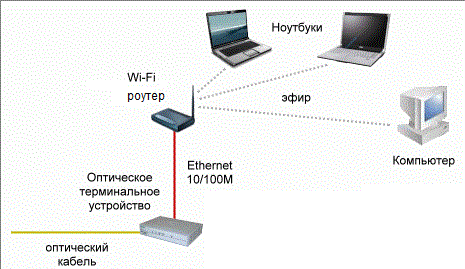
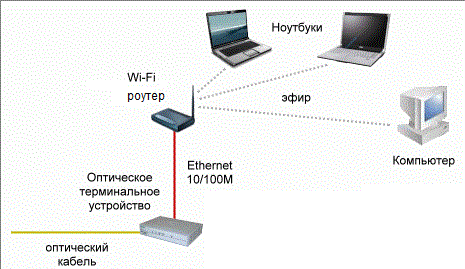
Точку доступа Wi-Fi оптимальнее всего применять в следующих ситуациях:
Вариант 1. У вас уже есть Wi-Fi роутер и создана беспроводная Wi-Fi сеть, но Вам нужно расширить зону покрытия Wi-Fi сети. В этом случае наиболее рациональный подход — установить дополнительную точку доступа. Полноценный беспроводной роутер для этой цели не нужен, да и кстати — не каждый беспроводной маршрутизатор умеет работать в режиме репитера или WDS. Да и по цене точка доступа будет дешевле раза в 1,5-2.
Схема:
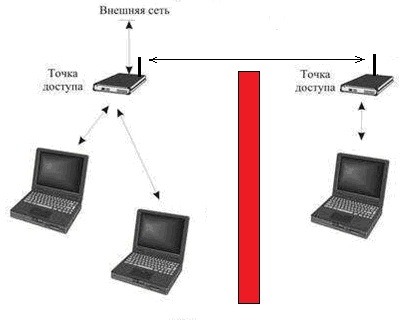
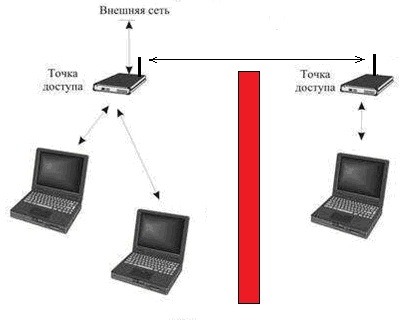
Вариант 2. Вам необходимо создать Wi-Fi сеть в режиме Точка-Точка (Ad-hoc) или, другими словами, беспроводной мост на большое расстояние. В этом случае наиболее разумное и оптимальное решение — поставить два устройства в режиме Точка-Точка.
Схема:
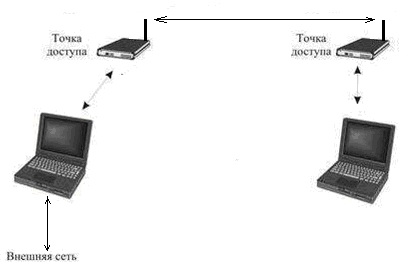
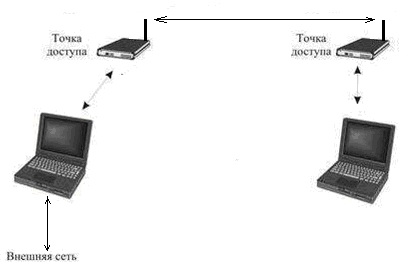
Конечно тут Вы можете возразить — зачем ставить 2 точки доступа если можно поставить на каждый компьютер Wi-Fi-адаптер и связать их — и будете правы, но только на расстоянии максимально возможной дальности действия. А в случае точек доступа Вы можете прибавить к дальности по 130-150 метров с каждой стороны — именно такой длины можно использовать Ethernet-кабель для подключения точки доступа к компьютеру.
Вариант 3. Домашняя Wi-Fi сеть с выходом в Интернет через компьютер-шлюз. Такую сеть обычно организуют в том случае, если нужен либо жесткий контроль за использованием трафика во внешнюю сеть, который осуществляет компьютер-шлюз. Функционала точки доступа для этой задачи будет достаточно.
Схема:
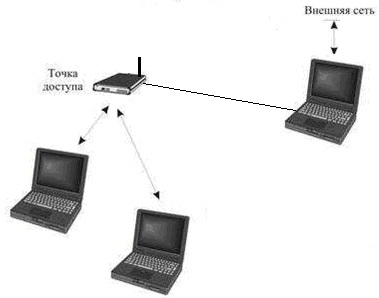
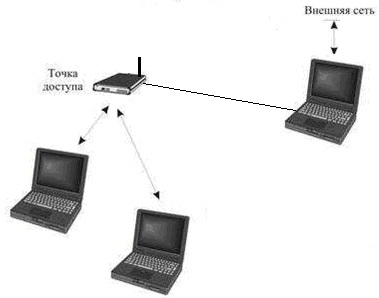
Примечание: Такой вариант построения беспроводной сети часто выбирают либо новички, либо в том случае когда банально не хватает денег на Wi-Fi роутер. В этом случае я бы все же не советовал торопиться, а лучше подкопить на нормальный беспроводной маршрутизатор.
Вариант 4. Создание беспроводной сети в сегменте домовой или офисной локальной сети. Этот вариант чаще всего используют в офисах, где уже есть локальная сеть со своей инфраструктурой и организован выход в Интернет, но существует необходимость создания ещё и Вай-Фай. В этом случае в маршрутизаторе нет необходимости — хватит точки доступа.
Схема:
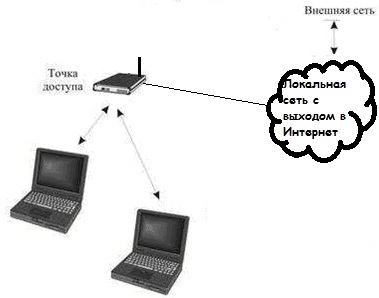
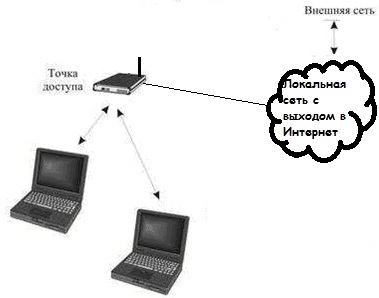
на телефоне, смартфоне или планшете, программы
В беспроводных сетях есть такое понятие, как точка доступа беспроводной связи. Так как основой протокол передачи данных в этом режиме — WiFi, то и точки называются точками доступа WiFi. В этом материале будет подробное описание того, что такое точка доступа, чем она отличается от маршрутизатора, как настроить точку доступа беспроводной сети, изменить ее параметры, добавить подключенное устройство.
Что такое точка доступа Wi-Fi
Чтобы определить, что такое точка доступа, нужно понять, чем она отличается от роутера (маршрутизатора). Роутер — это устройство для работы в сети, позволяющее организовать подключение к этой самой сети (Интернет) для одного или нескольких устройств. Маршрутизатор определяет временные IP-адреса для каждого подключенного устройства, соединяет их в LAN и организует подключение к интернету через провайдера.

Стоит сказать, что ТД — это отдельное устройство, а не роутер. Два этих понятия сильно похожи, но не являются одним и тем же, хотя можно сказать, что ТД — это усеченный маршрутизатор. Отличие в том, что роутер создаёт сеть и может подключать к интернету с присваиванием IP-адреса, а точка позволяет подключиться к уже созданной «паутине» через устройство, подключенное к этой сети.
Основная задача ТД — организация подключения к сети интернет посредством WiFi в различных режимах работы: моста, точки, ретранслятора и т.д. Она не может раздавать адреса устройствам, не имеет встроенного брандмауэра и не может подключиться к провайдеру. Она получает подключение к интернету от роутера и раздает его. Некоторые приборы на рынке могут делать все то, что делает роутер, но используя при этом другие протоколы передачи данных по типу Static IP.
Важно! Еще одно отличие точки — наличие только одного разъема для сетевых подключений. Раздача интернета по кабелю с помощью нее невозможна.

Как раздать интернет с мобильного устройства
Точкой доступа может стать телефон или планшет. Сделать это можно стандартными возможностями ОС Android или используя специальные программы. Стоит обратить внимание, что раздавать получится только мобильный интернет по подключению GSM, 2G, 3G, 4G. Настроить раздачу от WiFi нельзя.
Настройка Android-устройства в качестве роутера
Начиная с версии Android 2.3, операционная система позволяет выступать транслятором соединения для других телефонов, планшетов и ноутбуков с WiFi модулем. Перед созданием ТД нужно убедиться, что передача данных в мобильной сети включена.
Следующая последовательность действий производилась на примере смартфона LG с версией Андроид 5.0:
- Найти в меню ярлык Настроек, войти в них и выбрать пункт с Сетями;
- Далее выбрать «Модемы и сети» — Создание точки доступа;
- Нажать «Создать…»;
- Присвоить все параметры обязательным полям: имя при поиске, протоколы защиты и шифрования;
- Задать пароль от 8 символов длиной;
- Определить количество устройств, одновременно способных подключиться к сети;
- Когда все закончено, можно вернуться назад и активировать точку.
Важно! Чтобы включить передачу данных по мобильной сети, нужно зайти в Настройки (Параметры), выбрать пункт Беспроводные сети и зайти в Мобильный интернет (данные).
На системе наиболее ранних версий настроить можно следующим образом:
- Перейти из меню в Параметры — Беспроводные сети;
- Пролистать вниз и нажать «Еще»;
- Найти «Режим Модема» или «Точка доступа»;
- Выполнить все пункты из предыдущей инструкции.
Создание происходит один раз. После этого на панели уведомлений появится значок, а включить точку можно будет, активировав ползунок в настройках сетевых подключений.
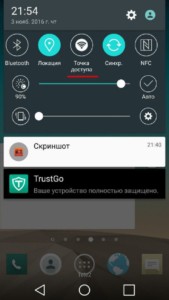
Использование приложений
Помимо стандартных средств Андроид, есть много программ, позволяющих организовать точку доступа. Наиболее популярными являются: MyPublicWiFi, mHotspot, Osmino и другие. На примере последней программы ниже будет представлена инструкция по настройке.
Сначала нужно загрузить и «поставить» приложение с официальных источников: офф.сайта или Play Market’a. После этого нужно открыть его, задать параметры сети и «раздать» ее. После этих действий телефон перейдет в режим модема. Чтобы отключить hotspot, нужно зайти в приложение и завершить раздачу трафика. Все делается проще, чем в стандартных настройках телефона, но есть одно «но»: если в последних выставлено что-то не так или приложение не может получить доступ на их изменение, то точка не создастся.
Причины отсутствия интернета в режиме hotspot
Сделав все правильно, человек все равно может столкнуться с трудностями, которые заключаются в моментах, связанных с:
- блокировкой сети антивирусами и фаерволами;
- воздействием на систему и ее параметры вируса;
- ошибками в работе операционной системы.
Антивирусные программы, которые защищают устройство в режиме реального времени, часто блокируют все подключения к сети. Перед созданием и включением ТД следует настраивать или отключать фаервол в тех же настройках.
Вирусы могут попасть в устройство с приложениями, установка которых была произведена не из официальных источников. Для их устранения антивирус, наоборот, следует включить и проверить систему простым сканированием. Если это не помогает, то можно установить более «сильную» программу.
Важно! Можно отследить вирусную программу самостоятельно. Для этого необходимо зайти в диспетчер приложений (задач) и выяснить, какое несистемное программное обеспечение обладает правами по контролю сетевых подключений, удалить его. После этого снова включить устройство и проверить подключение.
Возможен еще вариант, предполагающий сброс всех настроек телефона до заводских. Для этого нужно:
- Перейти в Настройки;
- Выбрать «Общие» или «Настройки телефона» — «Сброс»;
- Выполнить сброс и дождаться окончания процедуры.
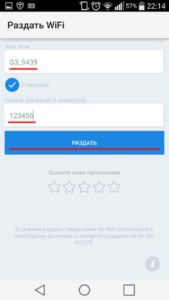
Настройка роутера в режиме точки доступа (AP)
Как уже было сказано, роутер — та же ТД, но с большим количеством функций, так что он формально уже ей является. Случаев, когда потребуется подключить роутер к другому роутеру в качестве точки доступа, не много. Чаще всего это делается для того, чтобы раздавать интернет от одного маршрутизатора на большую площадь в несколько этажей, устанавливая на каждом из них роутер в качестве точки доступа. Также маршрутизаторы могут работать в режимах моста и репитера.
Для того, чтобы соединить два роутера, нужно главное и режимное устройства подключить сетевым кабелем. Подключаться они должны по портам локальной сети LAN.

Далее нужно зайти в настройки подчиненного аппарата, которые находятся по IP-адресу 192.168.1.1. Перейдя в них, нужно выбрать Администрирование, а затем поменять Режим работы на режим «Точка доступа (AP)». Заточены под использование в качестве ТД роутеры mikrotik и ubiquiti. Микротик позволяет автоматизировать работу hotspot’a благодаря специальным программам.
Таким образом, в настройке и управлении точками доступа WiFi на разных устройствах нет ничего сложного. Она отличается от роутера набором выполняемых функций и тем, что представляет собой отдельное устройство.
 Подгорнов Илья ВладимировичВсё статьи нашего сайта проходят аудит технического консультанта. Если у Вас остались вопросы, Вы всегда их можете задать на его странице.
Подгорнов Илья ВладимировичВсё статьи нашего сайта проходят аудит технического консультанта. Если у Вас остались вопросы, Вы всегда их можете задать на его странице.Похожие статьи
90000 How to configure TP-Link Router in Access Point mode? (Case1) 90001 90002 90003 This Article Applies to: 90004 90005 90006 90007 90002 TL-WR841N, TL-WDR3500, TL-WR543G more 90007 90002 TL-WR841N, TL-WDR3500, TL-WR543G, TL-WR743ND, TL-WR2543ND, Archer C50, TL-WDR4900, TL-WR941ND, TL-WR843N, TL-WDR4300, TL-WR541G, TL-WR841HP, TL- WR340G, TL-WR1043ND, TL-WR1042ND, TL-WDR3600, TL-WR542G, TL-WR842N, Archer C20 (V1), TL-WR940N, Archer C7 (V1 V2 V3), Archer C20i, TL-WR741ND, TL-WR740N , TL-WR840N, TL-WR810N, TL-WR841ND, TL-WR340GD, TL-WR720N, TL-WR843ND, TL-WR842ND, Archer C5, Archer C2 (V1) 90007 90002 This article will explain how to use your TP-Link N router as an access point.The main router will be connected to the TP-Link N router via LAN port (as seen below). The WAN port is not used for this configuration. 90007 90002 90007 90002 90007 90002 Main Router Access Point 90007 90002 90003 Step 1 90004 90007 90002 Connect your computer to a second LAN port on your TP-Link N router using an Ethernet cable. * Login to the TP-Link web interface through the IP address listed on the label on the bottom of your TP-Link N router (see below link for assistance): 90007 90002 How do I log into the web-based utility of a TP-Link router 90007 90002 90003 Note: Though possible, it is not recommended to attempt this process over Wi-Fi 90004 90007 90002 90007 90002 90003 Step 2 90004 90007 90002 Go to 90003 Network> LAN 90004 on the side menu and change the 90003 LAN IP address 90004 of your TP-Link N router to an IP address on the same segment of the main router.This IP address should be outside the main router’s DHCP range. 90007 90002 90007 90002 90003 Example: 90004 if the DHCP of your main router is 192.168.2.100 — 192.168.2.199 then you can set the IP of the TP-Link N router to 192.168.2.X (X should be outside your main router’s DHCP range) , like 192.168.2.11. 90007 90002 90007 90002 90003 Note: After changing the LAN IP address a reboot will be required and you will need to log into the TP-Link N router with the new IP address. 90004 90007 90002 90007 90002 90003 Step 3 90004 90007 90002 Go to 90003 Wireless> Wireless Settings 90004 and configure the 90003 SSID (Network name) 90004 which can be the same or different from the main router’s.Select 90003 Save 90004. 90007 90002 90007 90002 90007 90002 90003 Step 4 90004 90007 90002 Go to 90003 Wireless> Wireless Security 90004 and configure the wireless security. 90003 WPA / WPA2-Personal 90004 is recommended as the most secure option. Once configured, click 90003 Save 90004. 90007 90002 90007 90002 90003 Note: If using a dual band router, repeat this process for the 5GHz band as well. 90004 90007 90002 90007 90002 90003 Step 5 90004 90007 90002 Go to 90003 DHCP> DHCP Settings 90004 and select 90003 Disable the DHCP Server 90004.Select 90003 Save 90004. 90007 90002 90007 90002 90003 Step 6 90004 90007 90002 Go to 90003 System Tools> Reboot 90004 and select 90003 Reboot 90004 to reboot the device. 90007 90002 90007 90002 90007 90002 90003 Step 7 90004 90007 90002 Use an Ethernet cable to connect the main router to your TP-Link N router through their LAN ports (any LAN ports may be used). All other LAN ports on your TP-Link N router will now grant devices Internet access. Alternatively, any Wi-Fi device can now access the Internet through your TP-Link N router by using the SSID and Password set up in the above steps.90007 90002 90007 .90000 How to configure TP-Link Router in Access Point mode? (Case1) 90001 90002 90003 This Article Applies to: 90004 90005 90006 90007 90002 TL-WR841N, TL-WDR3500, TL-WR543G more 90007 90002 TL-WR841N, TL-WDR3500, TL-WR543G, TL-WR743ND, TL-WR2543ND, Archer C50, TL-WDR4900, TL-WR941ND, TL-WR843N, TL-WDR4300, TL-WR541G, TL-WR841HP, TL- WR340G, TL-WR1043ND, TL-WR1042ND, TL-WDR3600, TL-WR542G, TL-WR842N, Archer C20 (V1), TL-WR940N, Archer C7 (V1 V2 V3), Archer C20i, TL-WR741ND, TL-WR740N , TL-WR840N, TL-WR810N, TL-WR841ND, TL-WR340GD, TL-WR720N, TL-WR843ND, TL-WR842ND, Archer C5, Archer C2 (V1) 90007 90002 This article will explain how to use your TP-Link N router as an access point.The main router will be connected to the TP-Link N router via LAN port (as seen below). The WAN port is not used for this configuration. 90007 90002 90007 90002 90007 90002 Main Router Access Point 90007 90002 90003 Step 1 90004 90007 90002 Connect your computer to a second LAN port on your TP-Link N router using an Ethernet cable. * Login to the TP-Link web interface through the IP address listed on the label on the bottom of your TP-Link N router (see below link for assistance): 90007 90002 How do I log into the web-based utility of a TP-Link router 90007 90002 90003 Note: Though possible, it is not recommended to attempt this process over Wi-Fi 90004 90007 90002 90007 90002 90003 Step 2 90004 90007 90002 Go to 90003 Network> LAN 90004 on the side menu and change the 90003 LAN IP address 90004 of your TP-Link N router to an IP address on the same segment of the main router.This IP address should be outside the main router’s DHCP range. 90007 90002 90007 90002 90003 Example: 90004 if the DHCP of your main router is 192.168.2.100 — 192.168.2.199 then you can set the IP of the TP-Link N router to 192.168.2.X (X should be outside your main router’s DHCP range) , like 192.168.2.11. 90007 90002 90007 90002 90003 Note: After changing the LAN IP address a reboot will be required and you will need to log into the TP-Link N router with the new IP address. 90004 90007 90002 90007 90002 90003 Step 3 90004 90007 90002 Go to 90003 Wireless> Wireless Settings 90004 and configure the 90003 SSID (Network name) 90004 which can be the same or different from the main router’s.Select 90003 Save 90004. 90007 90002 90007 90002 90007 90002 90003 Step 4 90004 90007 90002 Go to 90003 Wireless> Wireless Security 90004 and configure the wireless security. 90003 WPA / WPA2-Personal 90004 is recommended as the most secure option. Once configured, click 90003 Save 90004. 90007 90002 90007 90002 90003 Note: If using a dual band router, repeat this process for the 5GHz band as well. 90004 90007 90002 90007 90002 90003 Step 5 90004 90007 90002 Go to 90003 DHCP> DHCP Settings 90004 and select 90003 Disable the DHCP Server 90004.Select 90003 Save 90004. 90007 90002 90007 90002 90003 Step 6 90004 90007 90002 Go to 90003 System Tools> Reboot 90004 and select 90003 Reboot 90004 to reboot the device. 90007 90002 90007 90002 90007 90002 90003 Step 7 90004 90007 90002 Use an Ethernet cable to connect the main router to your TP-Link N router through their LAN ports (any LAN ports may be used). All other LAN ports on your TP-Link N router will now grant devices Internet access. Alternatively, any Wi-Fi device can now access the Internet through your TP-Link N router by using the SSID and Password set up in the above steps.90007 90002 90007 .90000 How to configure TP-Link Router in Access Point mode? (Case1) 90001 90002 90003 This Article Applies to: 90004 90005 90006 90007 90002 TL-WR841N, TL-WDR3500, TL-WR543G more 90007 90002 TL-WR841N, TL-WDR3500, TL-WR543G, TL-WR743ND, TL-WR2543ND, Archer C50, TL-WDR4900, TL-WR941ND, TL-WR843N, TL-WDR4300, TL-WR541G, TL-WR841HP, TL- WR340G, TL-WR1043ND, TL-WR1042ND, TL-WDR3600, TL-WR542G, TL-WR842N, Archer C20 (V1), TL-WR940N, Archer C7 (V1 V2 V3), Archer C20i, TL-WR741ND, TL-WR740N , TL-WR840N, TL-WR810N, TL-WR841ND, TL-WR340GD, TL-WR720N, TL-WR843ND, TL-WR842ND, Archer C5, Archer C2 (V1) 90007 90002 This article will explain how to use your TP-Link N router as an access point.The main router will be connected to the TP-Link N router via LAN port (as seen below). The WAN port is not used for this configuration. 90007 90002 90007 90002 90007 90002 Main Router Access Point 90007 90002 90003 Step 1 90004 90007 90002 Connect your computer to a second LAN port on your TP-Link N router using an Ethernet cable. * Login to the TP-Link web interface through the IP address listed on the label on the bottom of your TP-Link N router (see below link for assistance): 90007 90002 How do I log into the web-based utility of a TP-Link router 90007 90002 90003 Note: Though possible, it is not recommended to attempt this process over Wi-Fi 90004 90007 90002 90007 90002 90003 Step 2 90004 90007 90002 Go to 90003 Network> LAN 90004 on the side menu and change the 90003 LAN IP address 90004 of your TP-Link N router to an IP address on the same segment of the main router.This IP address should be outside the main router’s DHCP range. 90007 90002 90007 90002 90003 Example: 90004 if the DHCP of your main router is 192.168.2.100 — 192.168.2.199 then you can set the IP of the TP-Link N router to 192.168.2.X (X should be outside your main router’s DHCP range) , like 192.168.2.11. 90007 90002 90007 90002 90003 Note: After changing the LAN IP address a reboot will be required and you will need to log into the TP-Link N router with the new IP address. 90004 90007 90002 90007 90002 90003 Step 3 90004 90007 90002 Go to 90003 Wireless> Wireless Settings 90004 and configure the 90003 SSID (Network name) 90004 which can be the same or different from the main router’s.Select 90003 Save 90004. 90007 90002 90007 90002 90007 90002 90003 Step 4 90004 90007 90002 Go to 90003 Wireless> Wireless Security 90004 and configure the wireless security. 90003 WPA / WPA2-Personal 90004 is recommended as the most secure option. Once configured, click 90003 Save 90004. 90007 90002 90007 90002 90003 Note: If using a dual band router, repeat this process for the 5GHz band as well. 90004 90007 90002 90007 90002 90003 Step 5 90004 90007 90002 Go to 90003 DHCP> DHCP Settings 90004 and select 90003 Disable the DHCP Server 90004.Select 90003 Save 90004. 90007 90002 90007 90002 90003 Step 6 90004 90007 90002 Go to 90003 System Tools> Reboot 90004 and select 90003 Reboot 90004 to reboot the device. 90007 90002 90007 90002 90007 90002 90003 Step 7 90004 90007 90002 Use an Ethernet cable to connect the main router to your TP-Link N router through their LAN ports (any LAN ports may be used). All other LAN ports on your TP-Link N router will now grant devices Internet access. Alternatively, any Wi-Fi device can now access the Internet through your TP-Link N router by using the SSID and Password set up in the above steps.90007 90002 90007 .90000 How to set a Wireless Router as an Access Point 90001 2007-11-22 (updated: 2014-06-08) by Philip 90002 Tags: AP, access point, router, WAN, NAT, Wi-Fi 90002 90004 I’ve often found it useful to get just the wireless functionality out of a WiFi router and reuse it as an access point. Wireless routers seem more common, and are often priced even lower than wireless access points. Adding an access point to a wired network already in place, or to one where the main NAT router is provided by the ISP is usually the easiest solution.However, introducing a second NAT router on the network is not a good idea, especially without some tweaking to set it up correctly. 90005 90004 Instead of using your wireless router as intended (NAT routing, DHCP client / server, PPPoE client, etc.), converting it into a wireless access point will save you a lot of headackes and make the configuration much simpler. 90005 90004 In essence, the new wireless router / access point needs to be configured to use a LAN IP address in your network range (the same subnet as your other devices), and you need to connect one of its LAN ports to the existing gateway / router.90009 Do not use the Internet / WAN port on the wireless router to be used as an acces point 90010. 90005 90004 More detailed step by step instructions on how exactly to convert and use your wireless router as an access point are below: 90005 90004 90005 90004 90009 Step 1: Find the IP addresses of your existing gateway / router and clients 90010 90005 90004 You need to find the internal IP address of your existing modem / gateway / router that connects your LAN to the internet. Under Windows, the easiest way to do this is drop to command prompt (Start> Run> type: cmd) and type: 90009 ipconfig 90010 90005 90024 90025 90026 90027 90028 90029 90030 90004 90032 90002 In this example, my ISP-provided gateway / router (the «Default Gateway») is set to 192.168.1.1. My client computer is at 192.168.1.10 90002 90005 90029 90037 90038 90039 90004 The «IP address» line in the above figure shows your computer’s IP, while the «Default Gateway» is your main existing router that provides your internet connection. It is usually in the 192.168.x.x range. 90005 90004 Alternaticely, you can try connecting to your router’s default IP address by looking it up in our routers database. 90005 90004 90005 90004 90009 Step 2: Connect to your router administration interface to find the DHCP range 90010 90005 90004 By default, LAN clients are usually set to obtain their IPs automatically.What that means is, the router acts as a DHCP server, and serves IP addresses dynamically, as needed to the client computers. You need to find the range of IPs used for DHCP so you can later set your access point to use an IP address outside that range (but on the same subnet). 90005 90004 Login to your gateway’s admin interface, usually by typing its IP address in your web browser, and find the DHCP range: 90005 90024 90025 90026 90027 90058 90029 90030 90032 90002 In this example, the DHCP range is from 192.168.1.10 to 192.168.1.100 90002 90029 90037 90038 90039 90004 90069 Note: If you do not know the password to your router’s admin interface, you may want to lookup the defaults in its manual, or in our 90070 90069 hardware database 90070 90069 . 90070 90005 90004 90005 90004 90009 Step 3: Connect a computer to the wireless router / AP 90010 90005 90004 You need to connect a computer (via a LAN port) to the new wireless router to be used as an access point. I’ll refer to it as the «Acces point» from now on.To do this: 90005 90004 — set your client computer to obtain its IP automatically (default behavior in Windows) 90002 — connect it to a LAN port on the access point using a Cat5 network cable 90002 — reboot, or use the «ipconfig / renew «command in Command prompt to force it to get an IP address from the access point 90005 90004 Log into the admin page of the access point (you can find it’s IP address as you did in step 1 for your main router). It is usually done by simply typing the IP address of the router in your browser’s address bar.90005 90004 90005 90004 90009 Step 4: Configure the wireless router / AP 90010 90005 90004 Once logged into the admin interface of the wireless router, you need to do two things. First, you need to change its internal / LAN IP address to an unused address in the same range / subnet as all your other LAN devices. Second, you need to disable the DHCP server on your new AP, so there is only one DHCP server on the network. In my case, my main gateway / LAN router is set to 192.168.1.1, and it is serving dynamic IPs via DHCP in the range 192.168.1.10 — 192.168.1.100. I have to use any other address in the 192.168.1.x range for the access point: 90005 90024 90025 90026 90027 90102 90029 90030 90032 90002 In this figure, my new wireless router / access point is set to use 192.168.1.2 as its IP address, and I’ve disabled DHCP, so it will not interfere with the DHCP server from my gateway. It is important to have only one device acting as a DHCP server, and that the IP address of the access point is in the same range as the main router.90029 90037 90038 90039 90004 90005 90004 90009 Step 5: Connect the AP to the LAN 90010 90005 90004 It is time to connect the reconfigured wireless access point to the network. 90009 Use a LAN port 90010 on the new wireless router, and connect it with a Cat5 network cable to one of the LAN ports of the existing gateway. Make sure not to use the «Internet / WAN» port on the wireless access point! 90005 90004 Connect your client computer to another LAN port of the gateway / router (if you do not reboot, you will have to use «ipconfig / renew» in command prompt to obtain an IP address from your router).90005 90004 90069 Note: Some older devices that do not support Auto-crossover (MDI / MDI-X) may require a crossover network cable (where the send and receive pairs are switched) between the two routers. This is not common with modern hardware. 90070 90005 90004 90005 90004 90009 Step 6: Test admin page is reachable and secure the AP 90010 90005 90004 Now that the new wireless access point is connected to our network, with a correct IP address in the same range (and outside the DHCP range) , we can test whether it’s reachable, and secure the wireless connection.90005 90004 In the above example, I configured the wireless AP to use 192.168.1.2. Its administration interface should be reachable by typing this IP address in the browser. 90005 90004 Once connected, it is time to set the wireless security: 90005 90024 90025 90026 90027 90143 90029 90030 90032 90002 Use WPA2 if both your access point and clients support it. Set a strong key, and remember it — clients will need this to be able to connect to the wireless network. Try not to use WEP encryption — it can be cracked easily as illustrated here.90029 90037 90038 90039 90002 90004 90009 Step 7: Test the AP wireless connection 90010 90005 90004 Start a wireless client and make sure it properly connects to the network. It should pull an IP address automatically from your existing router / gateway (the DHCP server). 90005 90004 Done, you now have a wireless access point. 90005 90004 90005 90004 Notes: 90002 If both your main gateway and access point have wireless capability, you can use the same SSID, same security, and different non-overlapping wireless channels to extend the range of your wireless network and allow clients to connect to either one automatically.90002 If you can not figure out the default IP address by connecting to a router with a Cat5 cable, you can also look it up in our Broadband Hardware Database, containing IP / login information on more than 2600 routers. 90005 90004 90005.
