Как соединить ноутбук и компьютер по локальной сети
Автор КакПросто!
Стационарный компьюте и ноутбук можно объединить в единую локальную сеть двумя основными способами. Обычно используют кабельное соединения или создают беспроводную сеть при помощи определенных устройств.

Статьи по теме:
Вам понадобится
Инструкция
Лучше остановиться на втором варианте, потому что он позволяет сохранить основное преимущество ноутбука – его мобильность. Приобретите Wi-Fi адаптер. В данном случае подойдет практически любое устройство, потому что вам не потребуется создавать собственную точку доступа. Выберите устройство, подключаемое к системной плате компьютера, или остановите свой выбор на USB-адаптере.Подключите приобретенный Wi-Fi адаптер к компьютеру. Включите ПК и установите программное обеспечение, поставляемое в комплекте с беспроводным оборудованием. Если оно отсутствует, то перейдите на официальный сайт производителя и скачайте оттуда нужную программу или драйверы. Перезагрузите компьютер, чтобы Wi-Fi адаптер мог выполнять все требуемые функции.
Приступите к созданию беспроводной сети. В данном случае абсолютно не важно, какое устройство вы выберите в качестве главного. Откройте центр управления сетями и общим доступом и перейдите в меню «Управление беспроводными сетями» (Актуально для Windows Seven). В открывшемся окне нажмите кнопку «Добавить». Она расположена над списком существующих сетей. Выберите пункт «Создать сеть компьютер-компьютер» и нажмите кнопку «Далее».
Заполните предложенную форму. Укажите имя вашей сети, выберите тип безопасности и введите пароль, чтобы к вам не могли подключиться другие пользователи. Поставьте галочку рядом с пунктом «Сохранить параметры этой сети». Нажмите кнопку «Далее». Закройте появившееся окно.
Включите второе устройство. Запустите поиск доступных беспроводных сетей. Выполните подключение к сети, которую вы только что создали. Установите статические адреса для каждого беспроводного адаптера. Это позволит быстро получать доступ к одному компьютеру, работая с другого, т.к. не придется постоянно выяснять присвоенные IP.
Видео по теме
Совет полезен?
Статьи по теме:
www.kakprosto.ru
Как подключить ноутбук к компьютеру
В сегодняшней статье рассмотрим ситуацию, когда нам нужно будет соединить между собой ноутбук и ПК для равноценного обмена информацией. В принципе ноутбук это тот же компьютер, поэтому нам просто необходимо будет создать сеть между двумя компьютерами, но об этом немного позже.
Вначале хотелось бы сказать, что ноутбук это не флешка и его просто так не подключишь в USB-разъем, нам придется делать полноценную сеть. Поэтому давайте приступим.
Подключение двух устройств
Первое что вам понадобится это обжатый с двух сторон Интернет-кабель (витая пара), выглядит он следующим образом:
Теперь находим разъем сетевой карты на задней панели компьютера:
И аналогичный разъем на задней панели ноутбука:
Соединяем кабелем две сетевые карты между собой и переходим к настройкам операционной системы Windows.
Настройка ОС
Для того чтобы подключить ноутбук к компьютеру правильно, нужно сделать, чтобы у этих устройств были разные имена, разные ip-адреса и одна рабочая группа.
Для того чтобы изменить имя компьютера и рабочей группы заходим «Пуск» и правой кнопкой кликаем по пункту «Компьютер», из выпавшего меню выбираем пункт «Свойства»
В открывшемся окне слева выбираем пункт «Дополнительные параметры системы»:
В открывшемся окне во вкладке «Имя компьютера» нажимаем на кнопку «Изменить»:
При необходимости меняем имя компьютера и рабочей группы:
Теперь давайте разберемся с ip-адресами и прочими сетевыми настройками. Все, что я буду описывать, необходимо будет выполнить как на компьютере, так и на ноутбуке.
Кликаем правой кнопкой мыши по значку состояния сети (возле часов) и выбираем «Центр управления сетями и общим доступом».
Далее выбираем в левой колонке открывшегося окна «Изменение параметров адаптера»:
Ищем наше подключение по локальной сети и кликаем по нему правой кнопкой мыши, выбираем пункт «Свойства».
Ищем в списке компонент «Протокол Интернета версии 4», выделяем его и нажимаем на кнопку «Свойства»
Ставим переключатель в положение «Использовать следующий IP-адрес» и вводим IP-адрес – 192.168.1.2, а маска подсети 255.255.255.0. Это мы вводим для компьютера:
Для ноутбука просто ставим немного другой адрес: 192.168.1.3, маска подсети остается та же:
Проверка созданной связи
По идее после этих установок связь между компьютером и ноутбуком должна установиться. Давайте проверим, так ли это и пропингуем сеть. Для этого нажимаем на ПК сочетание клавиш Win+R и в открывшемся окне пишем команду cmd.
В командной строке вводим команду ping 192.168.1.3 (ip-адрес ноутбука, который мы указали выше). Если нет потери пакетов, и вы получаете нормальные ответы, значит все в порядке:
Если же идет потеря пакетов, то связи нет, и придется отключить брандмауэр Windows, либо другой файервол, который у вас установлен.
Также снова идем в «Центр управления сетями и общим доступом» и в левой колонке нажимаем на пункт «Изменить дополнительные параметры общего доступа»
Там в разделе «Домашний или рабочий» включаем все параметры, как показано на скриншоте:
А также отключаем общий доступ с парольной защитой. Если этого не сделать, то вы не сможете в этом случае соединять компьютер с ноутбуком, где на операционной системе Windows стоят учетные записи с паролями (Как поставить пароль на Windows 7).
Создаем общий доступ
После того, как все это сделали, вы не сможете просто так перетаскивать информацию с ноутбука на компьютер и наоборот. Для этого необходимо открыть общий доступ к разделам жесткого диска либо отдельным папкам.
К разделу жесткого диска
Чтобы открыть доступ к разделу жесткого диска необходимо кликнуть по нему правой кнопкой мыши и из выпавшего списка выбрать пункт «Общий доступ – Расширенная настройка…»:
Во вкладке «Доступ» нажимаем на кнопку «Расширенная настройка…»
Ставим птичку возле пункта «Открыть общий доступ к этой папке». Если хотите, чтобы открылся полный доступ к данному диску с другого компьютера с возможностью изменения информации, то можете дополнительно нажать на кнопку «Разрешения» и поставить птичку напротив «Полный доступ». А в основном окне нажимаем на кнопку «Применить» и жмем «ОК».
Смотрим, теперь значок нашего раздела слегка изменился, возле него появились два человечка. Это значит, что общий доступ открыт.
К папке
Чтобы открыть общий доступ к папке кликаем по ней правой кнопкой, выбираем «Общий доступ – Конкретные пользователи»:
Добавляем всех пользователей и нажимаем на кнопку «Общий доступ». Если хотите, чтобы информацию можно было изменять в этой папке с другого компьютера, то ставим всем пользователям права «Чтение и запись».
Нам выдают сообщение, что папка открыта для общего доступа:
Все описанные выше манипуляции делаем как на компьютере, так и на ноутбуке (я повторюсь).
Заходим с одного устройства на другое
Все настроено, теперь осталось только разобраться, как попасть с ноутбука на компьютер и наоборот. Для этого заходим в проводник и ищем в правом углу пункт «Сеть» либо же просто в проводнике прописываем ip-адрес компьютера, к которому хотим подключиться следующим образом: 192.168.1.2. Если все в порядке, то мы должны увидеть расшаренные нами папки и диски:
Если вы забыли отключить общий доступ с парольной защитой, то вы увидите следующее окошко:
В этом случае либо создавайте пароль для пользователя либо отключайте общий доступ с парольной защитой.
На этом все, все основные нюансы того, как подключить ноутбук к компьютеру через кабель я разъяснил.
А также смотрим видео по теме:
Оценить статью: Загрузка… Поделиться новостью в соцсетях
Об авторе: Олег Каминский
Вебмастер. Высшее образование по специальности «Защита информации». Создатель портала comp-profi.com. Автор большинства статей и уроков компьютерной грамотности
comp-profi.com
2 способа — как соединить два компьютера между собой
Привет всем! Сегодня рассмотрим такую тема, как соединить два компьютера между собой. И способа я покажу 2. Итак, приступим.
Рассмотрим 2 способа:
- Как соединить 2 компьютера с помощью Wi-Fi роутера или Switch.
- Соединить с помощью провода.
Я буду соединять мой ноутбук (по этому эта статья подойдет и для ответа на вопрос: как соединить два ноутбука между собой). Устройства с операционной системой Windows 8.1 и компьютер с ОС Windows 7.
1. Способ соединить два компьютера с помощью Wi-Fi роутера, ну или свитча.
У кого стоит роутер или свитч, соединить два компьютера в 2 раза проще. Даже если у вас Wi-Fi точка, соединили вы компьютер по шнуру или по беспроводному соединению Wi-Fi не имеет значения. Это одно и тоже, главное чтобы подсеть была одинаковая (например 192.168.1.*)
Для начала нужно проверить, чтобы рабочая группа была одинаковая, иначе второй компьютер не увидит первый. Идем в панель управления и выбираем система.

Далее смотрим какая у вас рабочая группа. Если разная везде, называем одинаковым именем. Чтобы это сделать нажимаем изменить параметры.

Далее изменить.
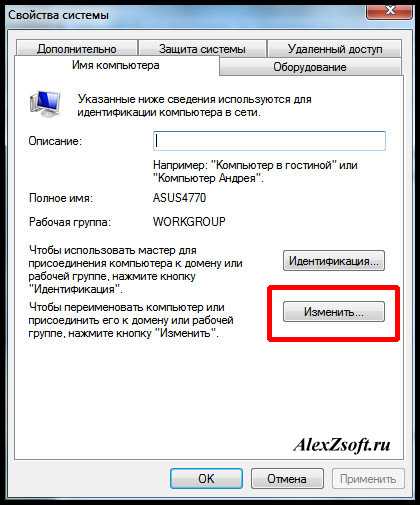
И меняем название. Главное чтобы это название было одинаковое на всех компьютерах!
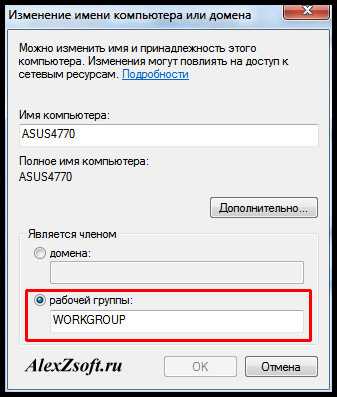
Итак, для соединения компьютеров идем в панель управления и выбираем домашняя группа.
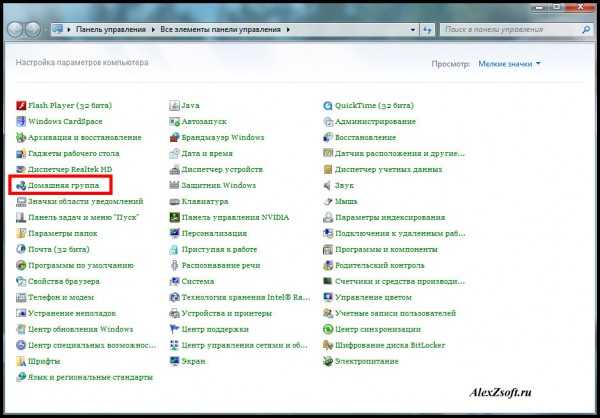
Далее выбираем создать домашнюю группу.
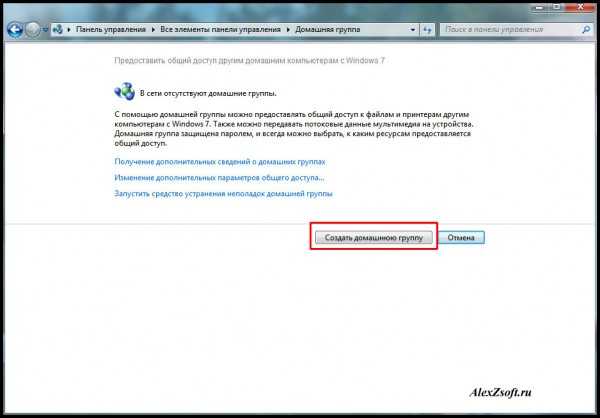
Далее выбираем, какие общие папки вы хотите расшарить.
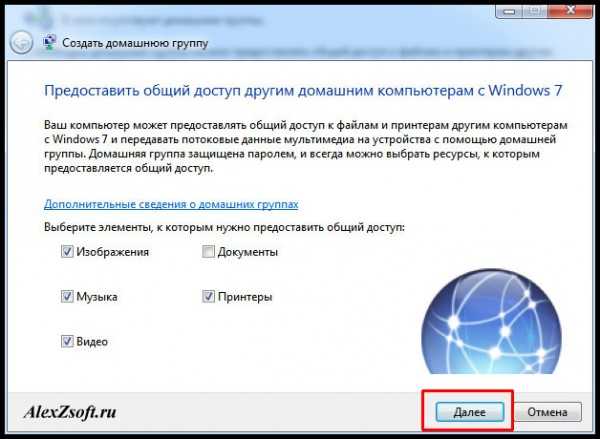
Далее сохраните пароль, который вам выдадут. Он понадобится, чтобы подключить другие компьютеры.
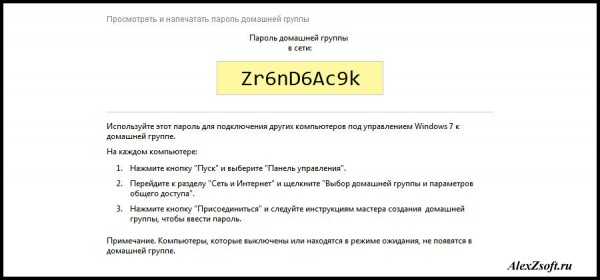
Далее, нужно на других компьютерах соединиться с этой группой. Заходим так же в панель управления — домашняя группа и видим, что компьютер увидел домашнюю группу. Нажимаем присоединиться.
Некоторые думают что подключение по проводу и по Wi-Fi это разные вещи. По этому для разрушения мифа как соединить два компьютера между собой через wifi, я решил подключиться по Wi-Fi и проделать все тоже самое.

Идем по порядку.
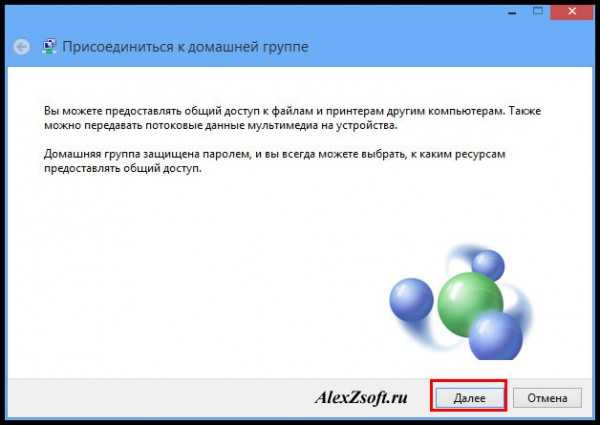
Предоставляем доступ, необходимым файлам.
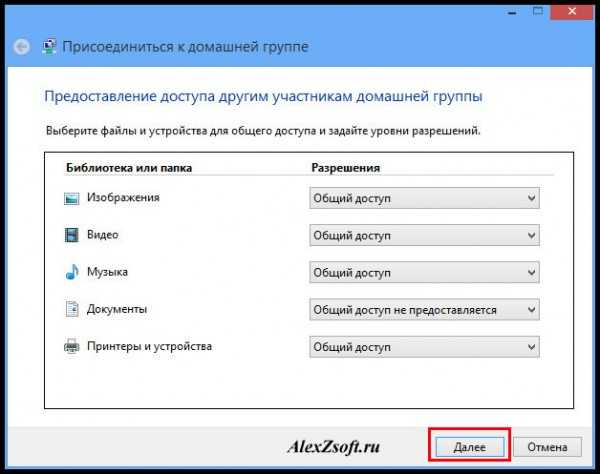
Далее вводим пароль, который давался при открытии группы выше.
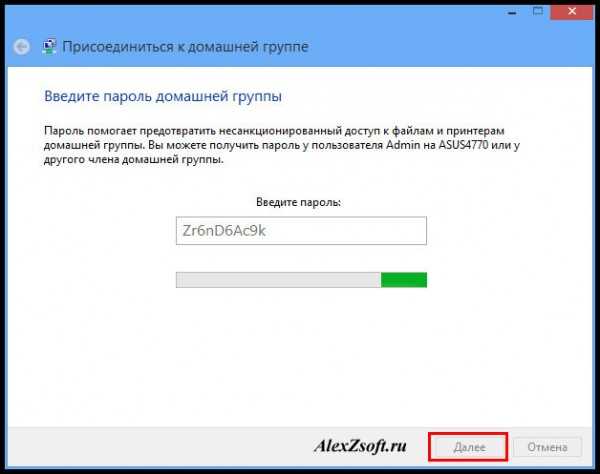
Все, вы подсоединились к группе.

Далее, если вы хотите обмениваться файлами, делаем следующее — Заходим в панель управление и центр управления сетями и общим доступом.
Нажимаем изменить дополнительные параметры общего доступа.
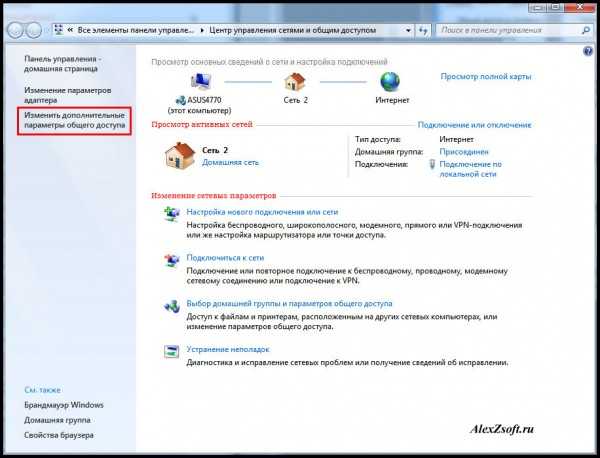
И выбираем все пункты как у меня:
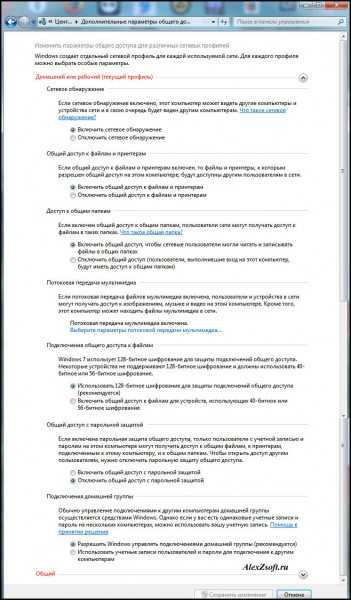
Все. Теперь проверяем. Создаем папку, я например создал на рабочем столе ноутбука (которые подсоединен по wi-fi).
Далее нажимаем на ней правой кнопкой мыши и выбираем свойство. Вкладка доступ. Сначала Общий доступ, потом расширенная настройка.
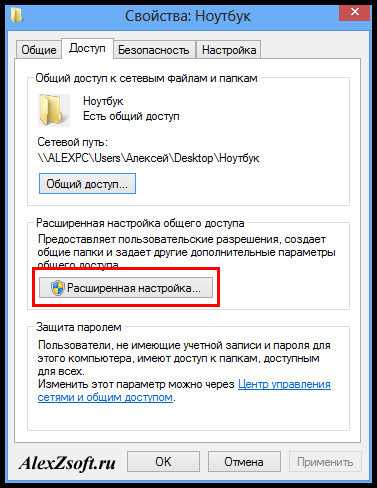
Пишем все, или определенного пользователя, далее можем поставить что ему разрешено и нажимаем общий доступ.
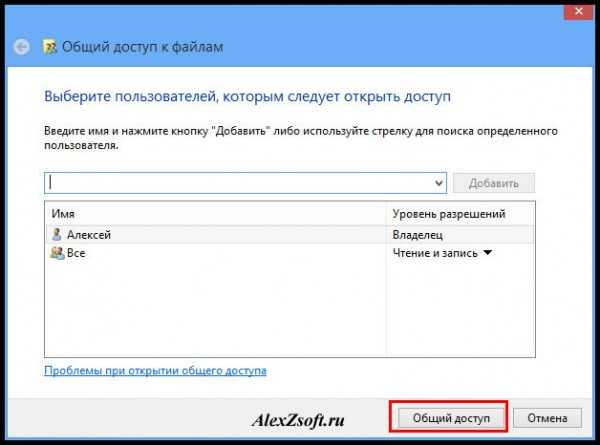
В расширенной настройке ставим галочку и нажимаем ок. Если нужны расширенные права, то кнопка расширенные.

Теперь проверяем. В компьютере нажимаю пуск, захожу в сеть. И вижу свой ноутбук (именем компьютера я не заморачивался).

Заходим и видим папку, которую я создавал в ноутбуке.
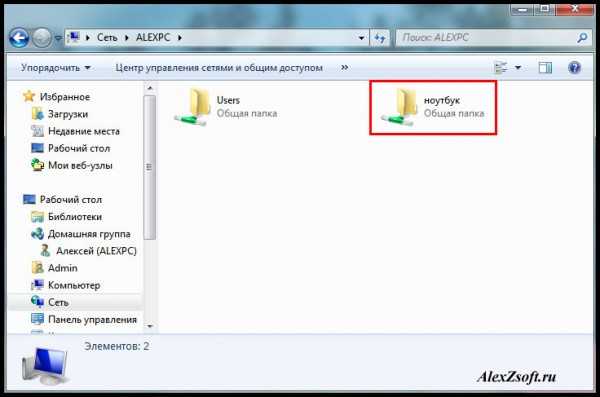
2 способ соединение двух компьютеров по проводу (сетевому кабелю)
Без роутера, вы можете соединить только 2 компьютера… Конечно если добавить к каждому компьютеру сетевую карту, то больше, но это уже какая-то жесть… Мы будем соединять два компьютера по шнуру.
Вообщем подключаем шнур к 2‑м компьютера, к сетевой карте. Далее заходим в центр управления сетями и общим доступом — изменение параметров адаптера. На подключении по локальной сети выбираем свойство. Находим протокол версии 4 и то же свойство. Наша задача оставить одинаковую подсеть, а адрес компьютера может быть любой. На одной компьютере я поставил адрес 192.168.1.1, а на другом 192.168.1.2. Маска стандартная 255.255.255.0.


Нажимаем ок, на 2‑х компьютерах и заходим в сети проверяем.
Видим результат.
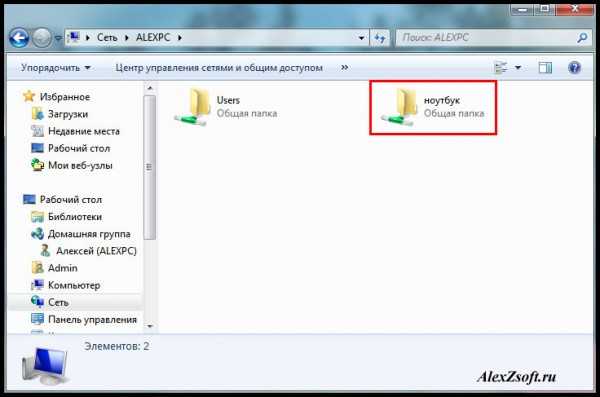
Так же, если не получится, проделайте настройки из 1‑го способа. Я делал сразу после них, следовательно, они рабочие.
Проверьте не блокирует брандмауэр или брандмауэр в антивирусе (если есть).
А так же когда вы зайдете в сети может вверху появится табличка, разрешить ли файлы в общей сети. Нажимаем да.
alexzsoft.ru
Как подключить ноутбук к компьютеру
После покупки ноутбука многие пользователи сталкиваются с проблемой переноса данных между ноутбуком и компьютером. Как правило, данные весят много гигабайт, и переносить их с помощью флешки очень неудобно. Для более элегантного решения этой проблемы ноутбук необходимо подключить к компьютеру с помощью сетевого кабеля, создав, таким образом, небольшую локальную сеть из двух компьютеров. Сейчас мы расскажем о том, как подключить ноутбук к компьютеру через сетевой кабель.
Для того чтобы подключить ноутбук к компьютеру вам необходим обжатый сетевой кабель. Под обжатым сетевым кабелем нужно понимать витую пару категории 5 или выше (Cat 5) с установленными коннекторами 8P8C (чаще всего их ошибочно называют RJ45) на обоих концах кабеля. Способ обжима в нашей ситуации не имеет значения, подойдет как прямой кабель, так и перекрестный (crossover). Вы можете купить кабель и коннекторы отдельно и выполнить обжим самостоятельно. Об этом можно прочитать в нашей статье «Как обжать сетевой кабель». Но, проще всего купить сразу обжатый кабель. Такой кабель можно найти в магазинах, которые торгуют мелкой электроникой, различными кабелями и переходниками.
Для того чтобы подключить ноутбук к компьютеру необходимо соединить сетевые порты на ноутбуке и компьютере, а также настроить локальную сеть. Настройка локальной сети не составит труда даже для не слишком опытного пользователя.
Для начала необходимо зайти в настройки сетевого подключения на вашем компьютере. Заходим в Панель управления, а дальше переходим по пути: Сеть и Интернет – Центр управления сетями и общим доступом – Изменение параметров адаптера. Здесь нужно найти сетевое подключение вызвать его свойства. Для этого кликните по иконке подключения правой кнопкой мышки и выберите пункт «Свойства».
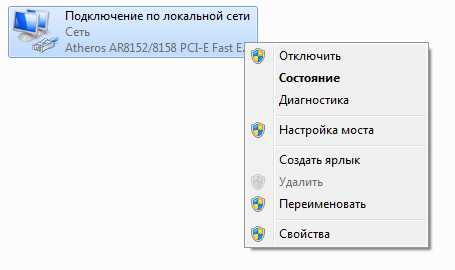
Далее перед вами откроется окно со свойствами подключения. Здесь нужно выделить мышкой пункт «Протокол Интернета версии 4» и кликнуть по кнопке свойства.

После этого перед вами должно открыться окно, в котором можно ввести IP адреса.

Для компьютера указываем такие настройки:
- «IP-адрес»– 192.168.1.1
- «Маска подсети»– 255.255.255.0
Остальные поля оставляем пустыми. Чтобы сохранить результат настройки закрываем все окна нажатием на кнопку «ОК».
После того как мы выполнили настройку компьютера, те же действия нужно повторить и на ноутбуке, иначе подключить ноутбук к компьютеру не удастся.
На ноутбуке открываем Панель управления и переходим по пути: Сеть и Интернет – Центр управления сетями и общим доступом – Изменение параметров адаптера. Дальше открываем свойства сетевого подключения и свойства для «Протокола Интернета версии 4». В открывшемся окне вводим IP адреса для ноутбука.
Для ноутбука указываем такие настройки:
- «IP-адрес»– 192.168.1.2
- «Маска подсети»– 255.255.255.0
Остальные поля оставляем пустыми. Результат настройки сохраняем с помощью нажатия на кнопку «ОК». Как видим процесс настройки ноутбука точно такой же. Отличается только IP-адрес. Для компьютера мы указывали 192.168.1.1, а для ноутбука 192.168.1.2.
После того как мы подключили ноутбук к компьютеру и настроили локальную сеть, можно проверить ее работоспособность с помощью команды PING. Для этого, на компьютере или ноутбуке запустите командную строку. В открывшемся окне нужно ввести команду PING и IP адрес второго компьютера.

Например, если IP адрес компьютера 192.168.1.1, а ноутбука 192.168.1.2, то для проверки работы сети на компьютере нужно ввести команду «PING 192.168.1.2». Таким образом, мы «пропингуем» ноутбук с компьютера. Если сеть работает, то вы должны увидеть, что от вашего ноутбука приходят ответы.
Посмотрите также
comp-security.net
Как подключить ноутбук к компьютеру
Вопрос от пользователя
Здравствуйте.
У меня дома есть 2 ноутбука и ПК. Иногда требуется передать какие-нибудь файлы с ПК на ноут (или наоборот). Можно ли их как-нибудь подключить друг к другу, чтобы это можно было делать без использования флешек, напрямую?
Доброго времени!
Конечно, можно!.. Вероятнее всего у вас дома уже есть роутер, благодаря которому ноутбуки (как и ПК) подключены к интернету (плюс все они уже объединены в локальную сеть). И в таком случае будет достаточно просто расшарить нужные папки…
Впрочем, как бы там ни было, в статье рассмотрю 2 варианта возможных событий…👇
*
Содержание статьи
Подключение ноутбука к ПК
Способ 1: с помощью роутера
И так, как уже сказал выше, этот способ будет актуален, если ваши ноутбуки подключены к Wi-Fi сети, компьютер соединен с роутером кабелем.
Проблем с доступом не наблюдается (т.е. на значке сети нет никаких треугольников с восклицательными знаками или красных крестиков).
Подключен к роутеру
Примечание: я буду исходить, что и на ПК, и на ноутбуках установлена ОС Windows 10 (в принципе, с Windows 7/8 почти все действия аналогичны).
ШАГ 1
Первое, что нужно сделать — это проверить имена ПК и рабочие группы (на всех ноутбуках и компьютерах, между которыми планируется обмен файлами, сетевые игры и пр.).
Важно:
- имя ПК — должно быть на всех компьютерах разное;
- рабочая группа — на всех компьютерах одинаковое!
Сделать это можно через панель управления: вкладка «Система и безопасность\Система» (либо открыть свойства в «моем компьютере»).
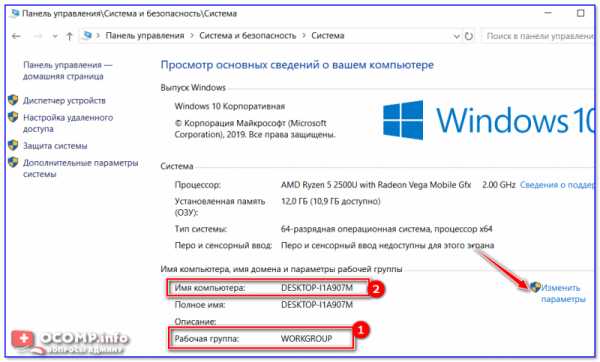
Имя компьютера и рабочей группы
Примечание: после смены рабочей группы — перезагрузите устройство.
ШАГ 2
Затем необходимо перейти в панель управления Windows во вкладку: «Сеть и Интернет\Центр управления сетями и общим доступом» и кликнуть по ссылке изменения доп. параметров общего доступа. См. скриншот ниже.
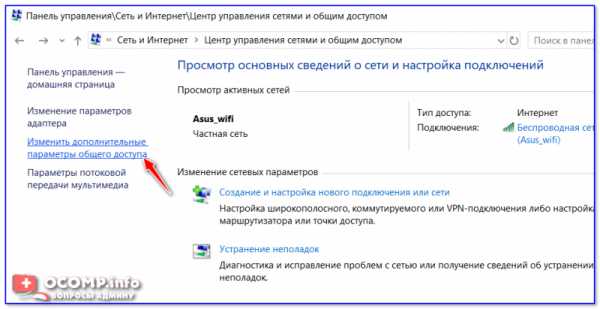
Изменить параметры общего доступа
Далее нужно включить сетевое обнаружение, общий доступ к принтерам и файлам, и отключить парольную защиту (по умолчанию Windows 10 всё запрещает!). Причем, сделать это нужно для трех профилей: частная, гостевая, все сети.
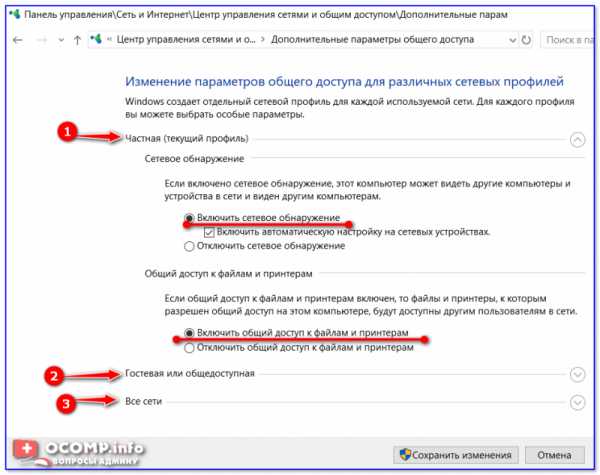
Включить общий доступ
Разумеется, подобные сетевые параметры нужно задать на каждом из ноутбуков и ПК в сети.
ШАГ 3
Теперь все подготовлено, и можно начать расшаривать (делиться) папками и дисками. Допустим, вы решили сделать общедоступным для всех компьютеров в своей локальной сети диск «D:\». Для этого:
- сначала перейдите в «Мой компьютер» и откройте свойства диска;
- во вкладке «Доступ» кликните по кнопке расширенной настройки;
- после поставьте галочку «Открыть общий доступ к этой папке» и сохраните настройки;
- обратите внимание, что на иконке диска появится несколько человечков (т.е. он стал общедоступным).
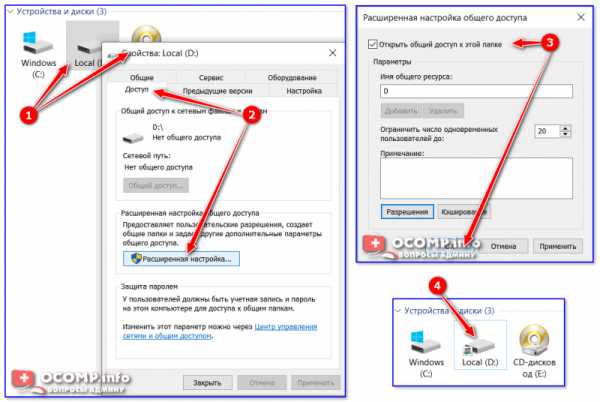
Общедоступный диск
ШАГ 4
Ну и последний штрих… Как теперь найти все те папки и диски, которые были расшарены? ✔
Да очень просто: достаточно открыть проводник и кликнуть по вкладке «Сеть» — в ней будут отображены все ПК и ноутбуки в локальной сети (которые включены в данный момент).
Кликнув по любому из них, вы увидите, какие папки и диски у него общедоступны (в моем примере расшарен только диск «D:\»). Зайдя в эту папку — вы сможете привычным образом работать с файлами… ✌
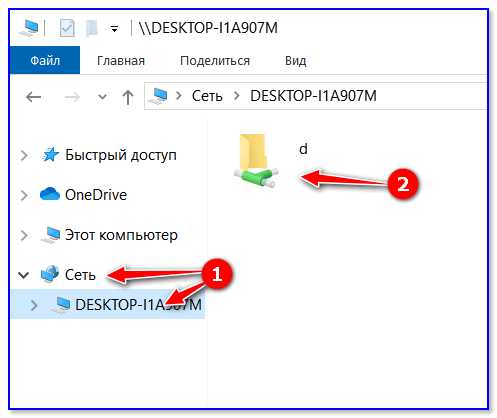
Как посмотреть, какие папки расшарены
В общем-то и все, задача решена!
Способ 2: соединение сетевым кабелем

сетевой кабель
ШАГ 1
И так, сначала следует сделать одно важное замечание — сетевые кабели в продаже могут встречаться двух видов: одни для подключения ПК к ПК (или ноутбука к ПК), другие — для подключения ПК (ноутбука) к роутеру.
В нашем случае нужен кроссированный сетевой кабель (или кабель, опресованный перекрестным способом). У таких кабелей на концевых разъемах меняются местами желтая и зеленая пары (примечание: у кабелей для подключения ПК к роутеру — цвета контактов одинаковые).
Два ноутбука соединенных кабелем
Сам процесс соединения ничего сложного из себя не представляет: достаточно подключить кабель к сетевой карте ПК (ноутбука). Обычно при этом начинает моргать светодиод рядом с сетевым портом (значит все нормально).
ШАГ 2
Далее нужно открыть сетевые подключения: нажмите Win+R, и используйте команду ncpa.cpl (универсальный способ для разных версий ОС).
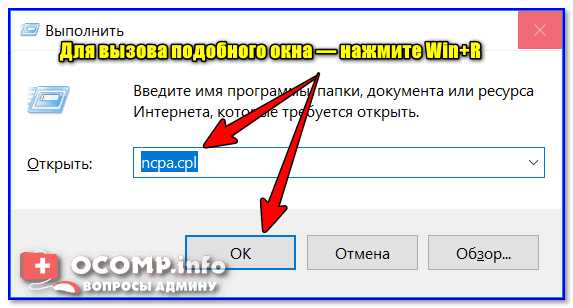
ncpa.cpl — просмотр всех сетевых подключений
Среди сетевых подключений у вас должно быть (хотя бы одно) с названием Ethernet (это и есть тот адаптер, к которому мы подключили сетевой кабель). Необходимо открыть его свойства (кстати, на нем не должно гореть никаких крестиков).
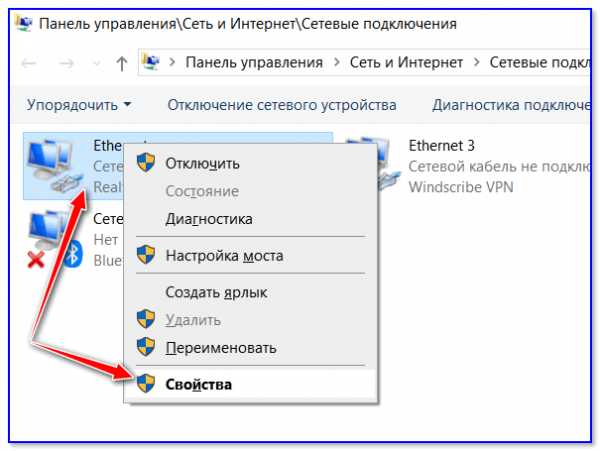
Свойства (Ethernet)
Далее перейти в свойства «IP версии 4» и задать следующие параметры:
- IP-адрес: 190.168.0.1
- Маска подсети: 255.255.255.0
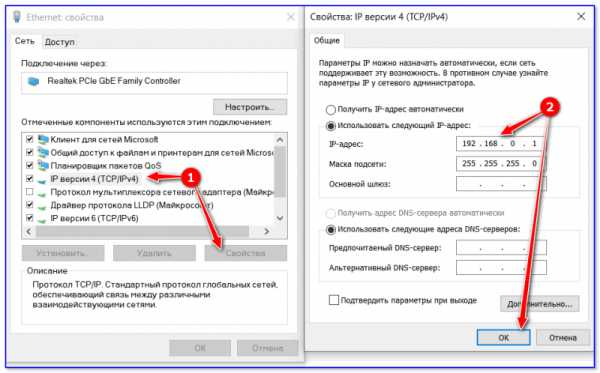
На первом ноутбуке (ПК)
На втором компьютере (ноутбуке) также откройте сетевые подключения, свойства Ethernet. Только теперь необходимо указать несколько отличные параметры:
- IP-адрес: 192.168.0.2
- маска подсети: 255.255.255.0
- основной шлюз и предпочитаемый DNS: 192.168.0.1
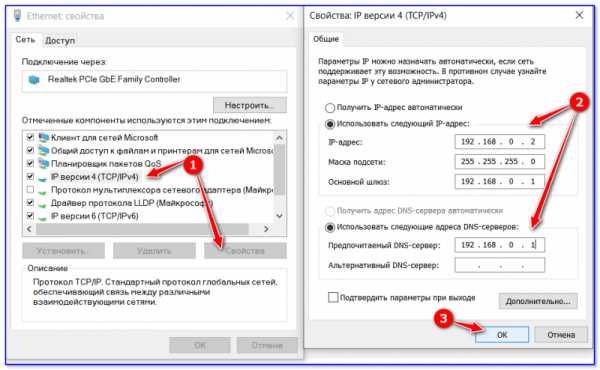
На втором ноутбуке (ПК)
ШАГ 3
Дальнейшие шаги по настройке сети ничем не будут отличаться от того, чтобы было мной указано для подключения с помощью роутера. Поэтому, можете переходить к первому шагу и продолжать настройку…
В помощь!
Почему Windows 10 не видит компьютеры в локальной сети (в сетевом окружении ничего нет) — https://ocomp.info/windows-10-ne-vidit-kompyuteryi-v-lokalnoy-seti.html
*
На сим пока все, дополнения приветствуются…
Всего доброго!
👋
Полезный софт:
- ВидеоМОНТАЖ
Отличное ПО для начала создания своих собственных видеороликов (все действия идут по шагам!).
Видео сделает даже новичок!
- Ускоритель компьютера
Программа для очистки Windows от мусора (ускоряет систему, удаляет мусор, оптимизирует реестр).
Другие записи:
ocomp.info
Как соединить ПК с ПК по Wi-Fi: 2 актуальных способа
Поскольку область применения компьютеров постоянно расширяется, а объемы данных увеличиваются, появление создания сети оставалось вопросом времени. Сейчас создать сетевое подключение между сетевыми устройствами можно по-разному. Так, есть возможность соединить их кабелем, создав локальную сеть, или при наличии Wi-Fi маршрутизатора сделать беспроводное соединение. Если маршрутизатор отсутствует, решить задачу нам помогут адаптеры Wi-Fi.
Подключение к интернету необязательно, поэтому с тем, как соединить ПК с ПК по Wi-Fi, трудностей не возникнет. Что касается стационарных ПК, в них нужно подключать беспроводной передатчик сигнала (в ноутбуках они предусмотрены по умолчанию).
Через домашний роутер
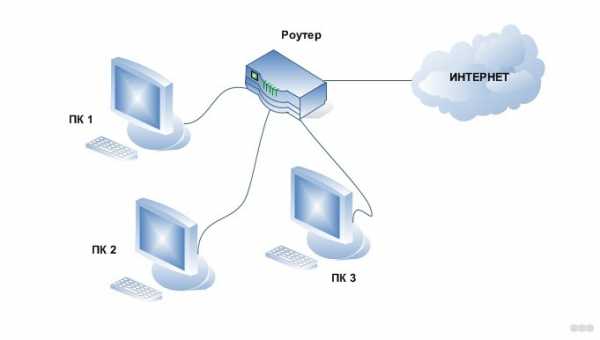
Простой способ для соединения сетевого оборудования – воспользоваться маршрутизатором, который есть в каждом доме. При этом не имеет значения, какое именно подключение используется – патч-корд или «по воздуху». Все объединенные устройства при этом получают собственный IP-адрес и доступ к интернету, что позволяет вести между ними обмен данными.
Для наглядности можно посмотреть видео:
Чтобы подключить 2 ноутбука между собой по Вай-Фай, воспользуемся следующей инструкцией:
- При работающем и настроенном роутере активировать модули передачи Wi-Fi (установить их, если речь идет о стационарном ПК).
- Зайти в «Этот компьютер», выбрать вкладку «Компьютер», нажать «Свойства». На обоих ПК в поле «Рабочая группа» название должно быть одинаковым. Стандартное – Workgroup.
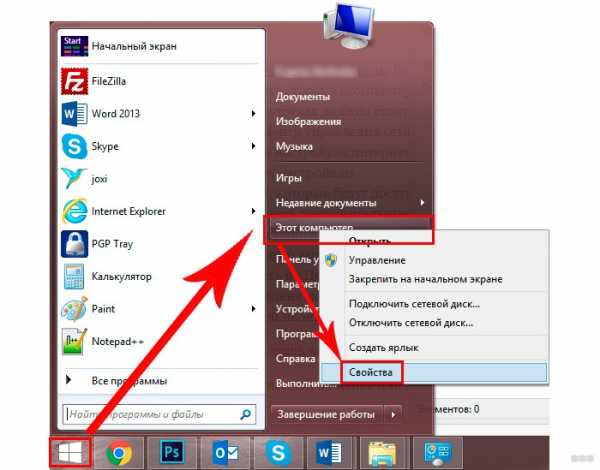
- Дальше следует открыть «Панель управления», кликнуть «Домашняя группа», нажать «Создать домашнюю группу», если таковой пока нет. Следует убедиться, что в настройках интернета в качестве типа сети используется домашняя. При наличии группы можно начинать ее настраивать.
- Нужно выделить элементы, доступные для второго ПК, и изменить дополнительные опции, связанные с общим доступом.
- В них необходимо активировать сетевое обнаружение, открыть доступ к принтерам и файлам. Лучше отказаться от защиты паролем. На «десятке» нужно попасть в «Центр управления…», зайти в «Изменить дополнительные параметры общего доступа» (в меню слева).
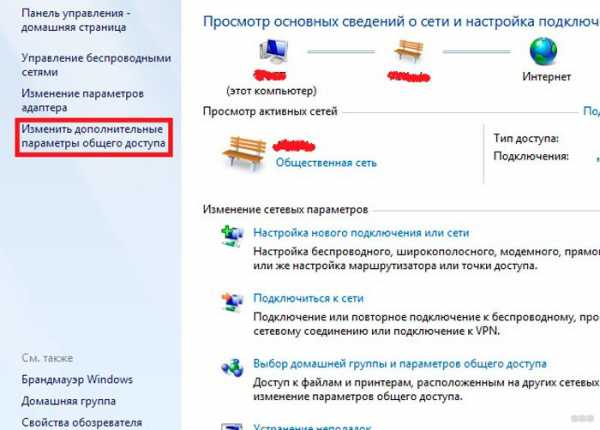
- Остается зайти в «Центр управления…» и возле активного соединения открыть «Карта сети». В новом окне будет показан способ объединения маршрутизатора, интернета и подключенных ПК. Достаточно нажать на подключаемое устройство, чтобы открыть ему доступ.
В дефолтных настройках открыт доступ к части данных, расположенных на диске C. Вручную можно полностью открыть доступ:
- Нажать ПКМ на диск или каталог, доступ к которому нужно открыть с другого компьютера.
- Открыть меню «Общий доступ…», выбрать «Расширенная настройка…» (для диска), «Все» (для каталога). Если открывать доступ к диску, достаточно выбрать «Все» и отметить галочками предложенные разрешения.
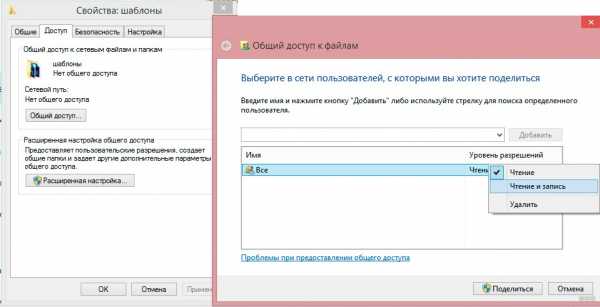
Инструкция позволяет объединить компьютеры по Wi-Fi. Теперь не будет ограничений в обмене информацией, а ПК одинаково будут иметь доступ к интернету.
Используя данный метод, могут появиться затруднения, включая ошибки при подключении, требование ввести пароль и другое. Это связанно с особенностями Windows, у которой появляются капризы в области безопасности.
В таких случаях следует проверить следующие настройки:
- Параметры брандмауэра или антивирусного программного обеспечения. Оба инструмента могут заблокировать соединение, так что не лишним будет выключить их – это позволит проверить, не они ли мешают объединению.
- Настройки учетных записей. Следует попытаться создать одинаковые записи с идентичными кодами и именами. Не стоит устанавливать пустой код для доступа. Можно создать Гость, предоставив все доступные разрешения.
- Возможно, на обоих компьютерах установлены разные даты и время. Этот также стоит учесть.
Чтобы проверить работоспособность соединения, можно использовать командную строку:
- Открыть «Карту сети», навести курсор на ноутбук, чтобы увидеть его IP-адрес.
- Нажать комбинация Win+R, набрать cmd для запуска текстового интерфейса.
- Ввести ping, через пробел набрать IP-адрес устройства.
- Если передача пакетов идет полным ходом, проблем никаких нет.
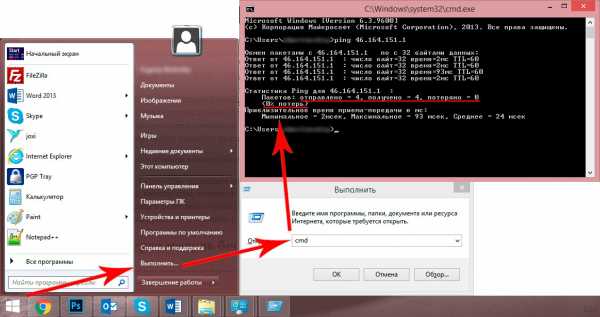
Таким образом, можно связать не только два компьютера через Wi-Fi роутер. Единственное – чем больше подключенных устройств, тем ниже может быть скорость передачи данных.
Однако, чтобы заметно снизить скорость, необходимо подключить более 20 пользователей.
Через модуль
Инструкции для этой главы в формате видео смотрите тут:
Даже при отсутствии роутера предусмотрена возможность соединить два ноутбука в локальную сеть. Для этого мы используем встроенный беспроводной модуль (адаптер). Начиная с версии VISTA, и в более новых, для этой цели используется «Мастер подключений».
В этом случае следует настроить одно устройство на прием сигнала, второе – на отправку. Следует также учитывать их расположение, поскольку стены из бетона и другие преграды могут блокировать сигнал.
Если речь идет о ноутбуках, лучше сначала их настроить при их расположении друг возле друга, и уже затем определить максимальное расстояние между ними экспериментальным способом.
Когда на обоих устройствах будет установлен передатчик Wi-Fi или включен модуль (если это ноутбуки), можно переходить к настройкам первого. Чтобы объединить компьютеры в сеть, есть такая инструкция:
- Открыть «Центр управления…». Это окно открывается нажатием по ярлыку доступа к интернету в трее (на «десятке» через «Параметры сети и Интернет»).
- Включить настройку нового соединения.
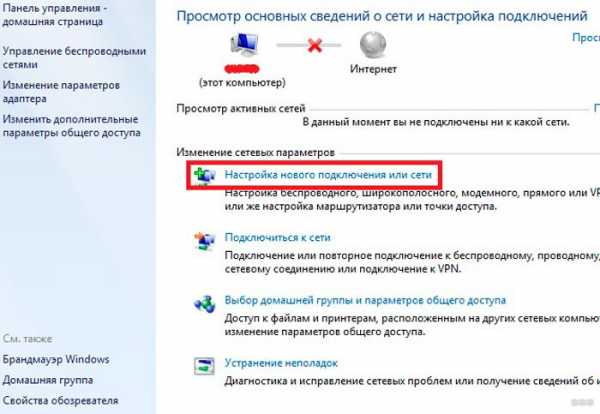
- Выбрать тип подключения «Настройка беспроводной сети Компьютер-Компьютер». Дальше система подскажет, что данная сеть является временной, и при наличии подключения к другой сети текущее соединение может отключиться.
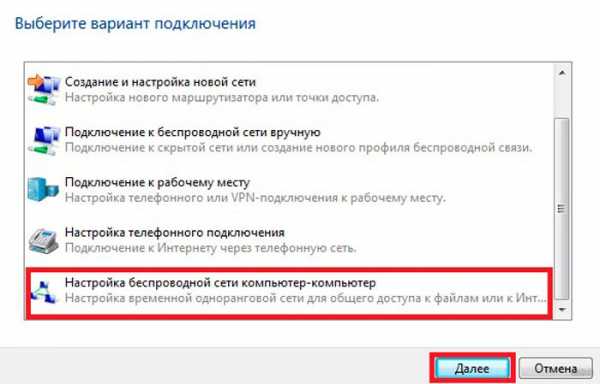
- Откроется окно с предложением указать будущий SSID (имя сети), способ шифрования и будущий пароль. Самым эффективным типом является WPA2, хотя поскольку подключение является локальным, пароль можно вообще не применять. Тем более, если в зоне действия сторонних пользователей нет.
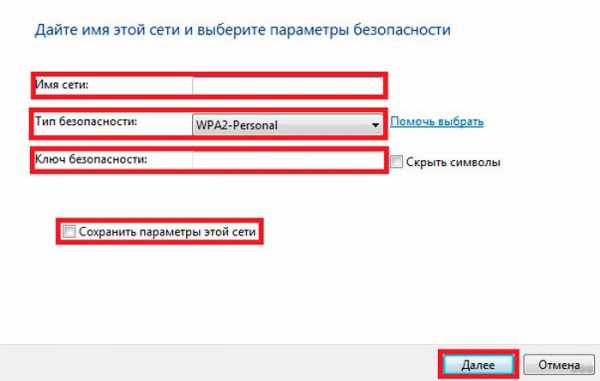
- После ввода всех данных будет открыто окно, информирующее о завершении настройки. Сеть появилась среди доступных подключений и будет работать до того момента, пока к ней подключены остальные пользователи.
Перед подключением второго ПК потребуется изменить доступ к предоставляемым данным. Аналогично настройке сети с помощью роутера, потребуется открыть параметры каталогов или дисков и разрешить на них полный доступ для остальных пользователей. Также потребуется активировать сетевое обнаружение.
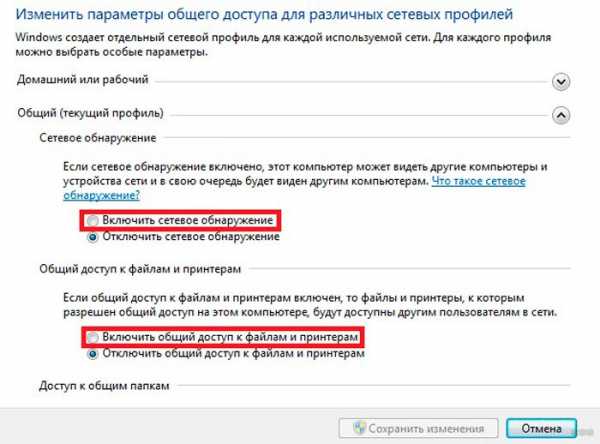
На втором устройстве остается включить поиск новых беспроводных сетей, найти созданную и нажать «Подключиться». Возможно, появится требование указать пароль (если вы его указывали). После этого можно пользоваться любой информацией, на которую открыт доступ.
Подобное решение позволяет соединить 2 и более ноутбука или компьютера, используя встроенный модуль Wi-Fi. На главном компьютере в трее появится сообщение «Ожидание подключения» – это указывает, что сеть готова к работе.
Дополнительно
В качестве бонуса расскажем про еще один способ – посредством кабеля. Соединение двух ноутбуков через сетевой кабель имеет свои плюсы. Скорость передачи данных увеличится в несколько раз, а также отпадает необходимость защищать паролем доступ к сети (как в случае с соединением по Wi-Fi).
Чтобы соединить два ноутбука сетевым кабелем, используем простое руководство:
- Воткнуть оба конца кабеля в порты, соединяющие с платой сетевого интерфейса.
- Указать одну рабочую группу и дать разные имена ноутбукам. Для этого нужно нажать ПКМ на «Мой компьютер» и кликнуть «Свойства». Там находятся данные параметры. После изменений в обязательном порядке нужно перезагрузить систему.
- На каждом из ноутбуков открыть «Панель управления», выбрать «Сеть и Интернет» и перейти в «Центр управления сетями…». Выбрать свой сетевой адаптер и зайти в его свойства.
- Выбрать пункт протокол «IP версии 4» и указать приведенные ниже настройки.
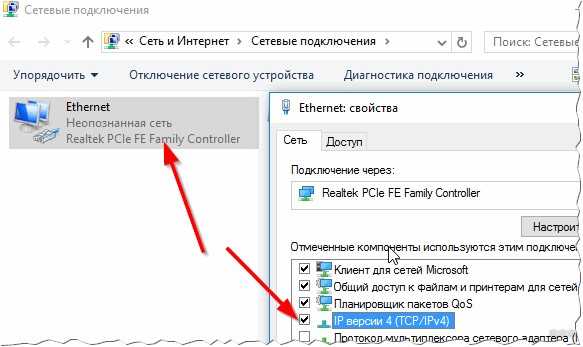
Проверьте правильность значений на первом компьютере:
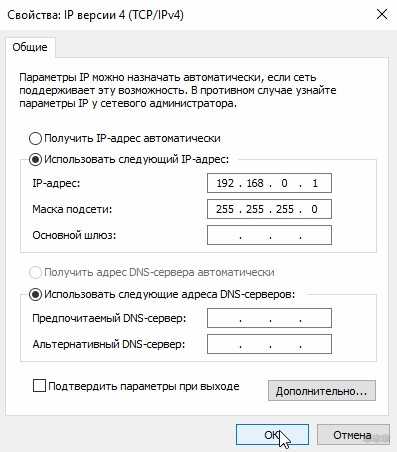
- IP-адрес: 192.168.0.1;
- Маска подсети: 255.255.255.0
На втором параметры будут следующие:

- IP-адрес: 192.168.0.2;
- Маска подсети: 255.255.255.0;
- Основной шлюз: 192.168.0.1;
- Предпочитаемый DNS-сервер: 192.168.0.1
После сохранения можно открывать проводник и переходить по ярлыку «Сеть». В нем будет отображаться подключенный к локальной сети второй ноутбук. Для работы с файлами и каталогами на обоих устройствах потребуется открыть общий доступ, о чем уже говорилось в разделе «Через роутер».
Статья получилась объемной. Если разобраться, тема совсем не сложная. Однако, инструкция написана на примере Windows 7. Ее можно применять и на других ОС, принцип схож. Если вдруг есть вопросы или что-то не получилось, напишите в комментарии. Обязательно посмотрим и попытаемся помочь!
wifigid.ru
❶ Как объединить два ноутбука 🚩 Компьютеры и ПО 🚩 Другое
Автор КакПросто!
Современные переносные компьютеры в домашних, да и в офисных условиях обычно используются не как самостоятельные рабочие станции, а для работы с удаленными компьютерами. Чаще всего это серверы глобальной сети, немного реже — другие локальные компьютеры. В ноутбуках есть встроенные программные и аппаратные средства для соединения их между собой, но процедуру эту нельзя назвать очень простой.

Статьи по теме:
Инструкция
Объединение ноутбуков в локальную сеть начните с подготовки к этому аппаратных средств. Вам нужно обеспечить передачу данных с одного компьютера на другой — выберите наиболее удобный способ. Один из способов — использовать роутер. Большинство таких устройств могут играть роль беспроводной точки доступа в локальную сеть и обеспечивать для всех компьютеров сети подключение к интернету. Практически все современные ноутбуки могут работать с роутером через Wi-Fi.
Другой способ соединения компьютеров — кабельная сеть Ethernet. Ноутбуки снабжены сетевыми картами, что позволяет соединять их напрямую проводом «витая пара». Преимущество этого способа в его дешевизне и самой большой скорости обмена данными. А недостатки в том, что придется иметь дело с кабелем — сначала позаботиться о правильном порядке подсоединения 8 проводков к коннектору, затем разместить этот кабель в комнате или протянуть его между разными комнатами.
Еще один вариант — соединение через USB-разъем с использованием другого дополнительного устройства USB-хаба. Этот способ больше подходит для тех случаев, когда объединять несколько ноутбуков надо не очень часто. Им можно пользоваться как зарядным устройством — вставил два штекера в разъемы двух компьютеров, поработал и убрал хаб.
После того как способ соединения определен, контакт ноутбуков через него установлен, переходите к программной части процедуры. Чаще всего современные ноутбуки продаются с предустановленной операционной системой «Windows 7 Начальная». Эта версия не позволяет создавать «домашнюю группу» для совместной работы компьютеров, поэтому на один из них надо установить более продвинутый вариант Windows 7.
Создайте «домашнюю группу» на одном из ноутбуков. Для этого раскройте главное меню, наберите «дома» и кликните по ссылке «Домашняя группа» в результатах поиска. Таким способом вы запустите мастер создания этой группы — следуйте его инструкциям.
Подключите второй ноутбук к созданной группе. Для этого, как и в предыдущем шаге, запустите программу-мастер. Она сама обнаружит уже существующую группу, и вы сможете с помощью этого приложения к ней подключиться, введя пароль, созданный в ходе работы мастера на предыдущем шаге.
Совет полезен?
Статьи по теме:
www.kakprosto.ru

