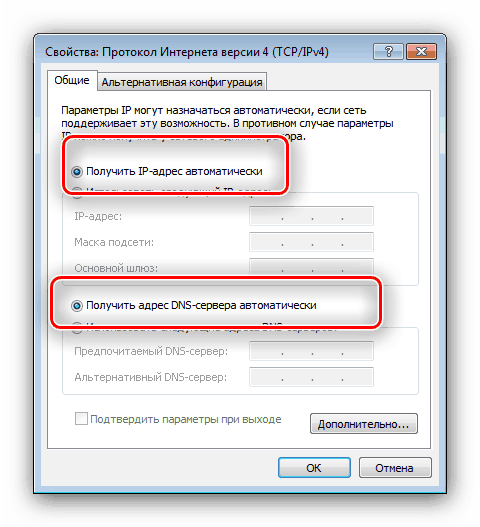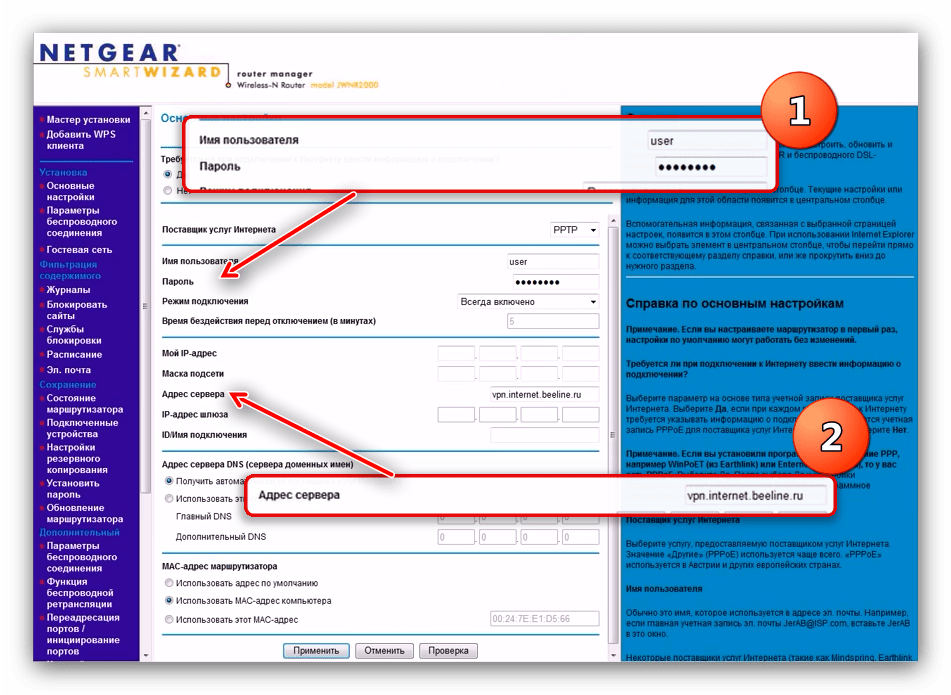вход в маршрутизатор через браузер, гостевая сеть
Американская фирма «Netgear» уже несколько десятков лет производит сетевое оборудование для малых предприятий и дома. Роутеры этой компании отличаются компактностью и понятный интерфейсом. Настройка роутера «Netgear» производится всего за несколько минут.
Подключение
Перед тем, как включить роутер «Netgear» и зайти в его настройки, необходимо подготовить его:
- Выбрать оптимальное место для установки;
- Вытащить из коробки и выставить антенны;
- Подключить провод питания и два кабеля — к интернету и RJ-45 к компьютеру. Если отладка роутера происходит через вай-фай, провод RJ-45 не нужен;
- Включить устройство и подождать, пока оно загрузится.

Важно! Необходимо проверить, есть ли интернет в квартире, иначе настроить сеть не получится.
Далее необходимо провести предварительную наладку:
- Открыть «Сетевые подключения»: зажать «WIN» + «R», в окне поиска написать «ncpa.cpl»;
- В появившемся окне выбрать «локальное соединение» или «Ethernet», щелкнуть правой кнопкой и выбрать «Свойства»;
- Выбрать пункт, относящийся к IPv4, настроить автоматическую отправку IP и DNS.
Основная настройка
Как войти в роутер «нетгир» и произвести установку параметров? Для нее необходимо:
- Ввести в строке браузера 192.268.1.1;
- Ввести данные для авторизации: для старой прошивку в оба строки вводят «admin», для новой — логин «admin», пароль — «password»;
- Выбрать «Самостоятельная настройка маршрутизатора», если программа спрашивает;
- После желательно сменить пароль в расширенных настройках, чтобы посторонний пользователь не мог внести свои изменения. Новый пароль желательно не забыть.
Подключение к роутеру «netgear» проведено.
DHCP и привязка по МАК-адресу
Обычно провайдеры используют в работе динамический IP, то есть меняющийся при каждом заходе. В некоторых случаях они просят привязать интернет по MAC-адресу: сигнал будет идти только на привязанное устройство.Сделать это несложно:
- Необходимо зайти в «Настройки» — «Интернет»;
- Отметить галочкой «нет» на вопрос «Требуется ли при подключении ввести имя пользователя?»;
- Отметить в следующих 2 пунктах «Получать автоматически»;
- В пункте «MAC-адрес маршрутизатора» выбрать «Использовать этот» и вбить сам адрес.
Важно! MAC-адрес написан на задней панели маршрутизатора.

Статический IP-адрес
Статический IP используется реже, он остается неизменным при входе в интернет. Для применения такого протокола необходимо:
- Зайти в «Настройки интернета», выбрать «нет» на первый вопрос и пропустить «Учетное имя и имя домена»;
- Ввести адрес интернет-порта и адреса для сервера DNS;
- При необходимости вписать MAC-адрес.
PPPoE подключение
Настройка PPPoE-соединения проходит в несколько шагов:
- Войти в «Настройки интернета», выбрать «да» на первый вопрос, затем «PPPoE-соединение»;
- Вписать логин и пароль от сети, при необходимости — имя службы;
- Выбрать «Всегда активно»;
- Отметить «автоматические адреса интернет-портала» или вбить цифры вручную при статичном IP.
L2TP подключение (VPN)
Настройка параметра роутера «Нетгир» занимает несколько минут:
- Потребуется зайти в «Настройки-интернета» — «да» на первый вопрос;
- Выбрать вид подключения — L2TP;
- Вписать необходимые данные, отметить активный режим;
- Ниже необходимо заполнить только адрес сервера ВПН;
- Отметить галочкой «Получать автоматически» напротив выбора IP и DNS.
PPTP подключение (VPN)
Настраивается по той же схеме, что и L2TP.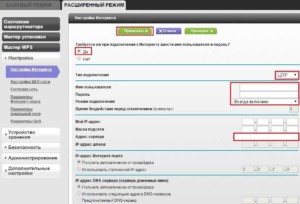
Сервер DHCP
Обычно настройка сервера не нужна, но все же может потребоваться:
- «Настройка» — «Параметры локальной сети». При необходимости можно задать новый адрес в строке для IP;
- Поставить галочку возле «Использовать DHCP-сервер» и ввести начальные и конечные значения IP. Адреса из этого диапазона сервер будет давать устройствам.
Важно! Ниже при желании можно закрепить за конкретным пользователем отдельный IP.
Отладка беспроводной сети Wi-Fi
Создание вайфай не займет много времени:
- Нужно зайти в «настройки» и выбрать «параметры беспроводной сети», затем отметить страну;
- Выбрать «Включить широковещание SSID» и записать имя сети;
- Поставить номер канала или оставить «автоматически». В последнем случае сеть будет искать самый свободный канал из имеющихся;
- «Параметры защиты» — «WPA2-PSK (AES)» — ниже вбить пароль.
При необходимости можно дополнительно настроить сеть перед подключением маршрутизатора «netgear».
Параметры безопасности сети
В роутере можно настроить несколько параметров безопасности:
- Шифрование «WPA2-PSK [AES]»;
- Пароль на Wi-Fi длиной 8-63 символа;
- Отдельную беспроводную сеть, которая будет работать на частоте 5 ГГц (стандартная частота — 2,4 ГГц). Ее необходимо настроить дополнительно.
Создание гостевой сети
Для нее отдельно выбираются название, пароль и тип шифрования. Самым важным является пункт «Предоставить гостям доступ к моей сети». Если не разрешать (убрать галочку), гости не смогут получить доступ к данным на компьютере владельца.
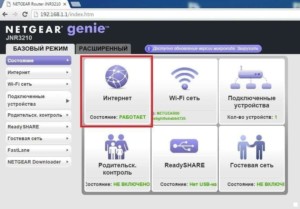
Расширенная настройка через приложение Netgear Genie
Приложение «Netgear Genie» — это специальная утилита. Ее можно найти на диске в комплекте с маршрутизатором или скачать последнюю версию с сайта. В ней легко найти, как настроить параметры роутера «Нетгир».
Помимо основных функций, она предлагает ряд дополнительных: тестирование скорости загрузки, график использования интернета в реальном времени, нахождение свободных вай-фай каналов и т.д.
Настройка модема через программу «Netgear Genie» также занимает несколько минут.
Меню полезных инструментов Netgear
Оно расположено в пункте «Поддержка сети» — «Инструменты».
Прошивка роутера
На сегодня маршрутизатор может иметь несколько типов прошивки. Они незначительно отличаются друг от друга, например, при настройке сети владельцам старой прошивки могут высветиться дополнительные вопросы.
Прошивку на маршрутизаторе необходимо регулярно обновлять:
- Посмотреть модель маршрутизатора;
- Зайти на сайт компании и выбрать модель, скачать файл «Firmware Version» и распаковать;
- Зайти в меню устройства, выбрать «Расширенный режим» — «Администрирование» — «Обновление маршрутизатора»;
- Выбрать распакованный файл (его расширение «.BIN») и подождать несколько минут обновления.
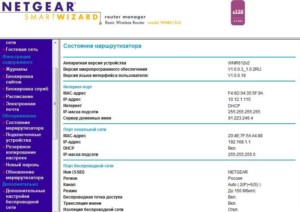
Включение модема «Нетгир» и его настройка не представляют собой ничего сложного. Все действия занимают несколько шагов. Как правильно настроить роутер «Нетгеар», можно прочитать в инструкции к нему.
 Подгорнов Илья ВладимировичВсё статьи нашего сайта проходят аудит технического консультанта. Если у Вас остались вопросы, Вы всегда их можете задать на его странице. Похожие статьи
Подгорнов Илья ВладимировичВсё статьи нашего сайта проходят аудит технического консультанта. Если у Вас остались вопросы, Вы всегда их можете задать на его странице. Похожие статьиНастройка роутера NETGEAR

В настоящее время компания NETGEAR активно занимается разработкой различного сетевого оборудования. Среди всех аппаратов присутствуют и серии маршрутизаторов, предназначенных для домашнего или офисного использования. Каждый юзер, приобретший себе такую аппаратуру, сталкивается с необходимостью ее настройки. Осуществляется этот процесс у всех моделей практически идентично через фирменный веб-интерфейс. Далее мы детально рассмотрим эту тему, затронув все аспекты конфигурации.
Предварительные действия
Выбрав оптимальное расположение оборудования в помещении, осмотрите его заднюю или боковую панель, куда выведены все присутствующие кнопки и разъемы. По стандарту там располагается четыре порта LAN для подключения компьютеров, один WAN, куда вставляется провод от провайдера, порт соединения с питанием, кнопки включения, WLAN и WPS.

Теперь, когда роутер обнаруживается компьютером, перед переходом в микропрограммное обеспечение рекомендуется проверить сетевые настройки ОС Виндовс. Загляните в специально отведенное меню, где убедитесь, что получение данных IP и DNS происходит автоматически. Если это не так, переставьте маркеры на нужное место. Подробнее об этой процедуре читайте в другом нашем материале по следующей ссылке.

Подробнее: Сетевые настройки Windows 7
Настраиваем роутеры NETGEAR
Универсальное микропрограммное обеспечение для конфигурации роутеров NETGEAR практически не отличается внешне и по функциональности от тех, которые разрабатываются другими компаниями. Рассмотрим, как зайти в настройки этих маршрутизаторов.
- Запустите любой удобный веб-обозреватель и в адресной строке введите
192.168.1.1, а затем подтвердите переход. - В отобразившейся форме потребуется указать стандартное имя пользователя и пароль. Они имеют значение
admin.
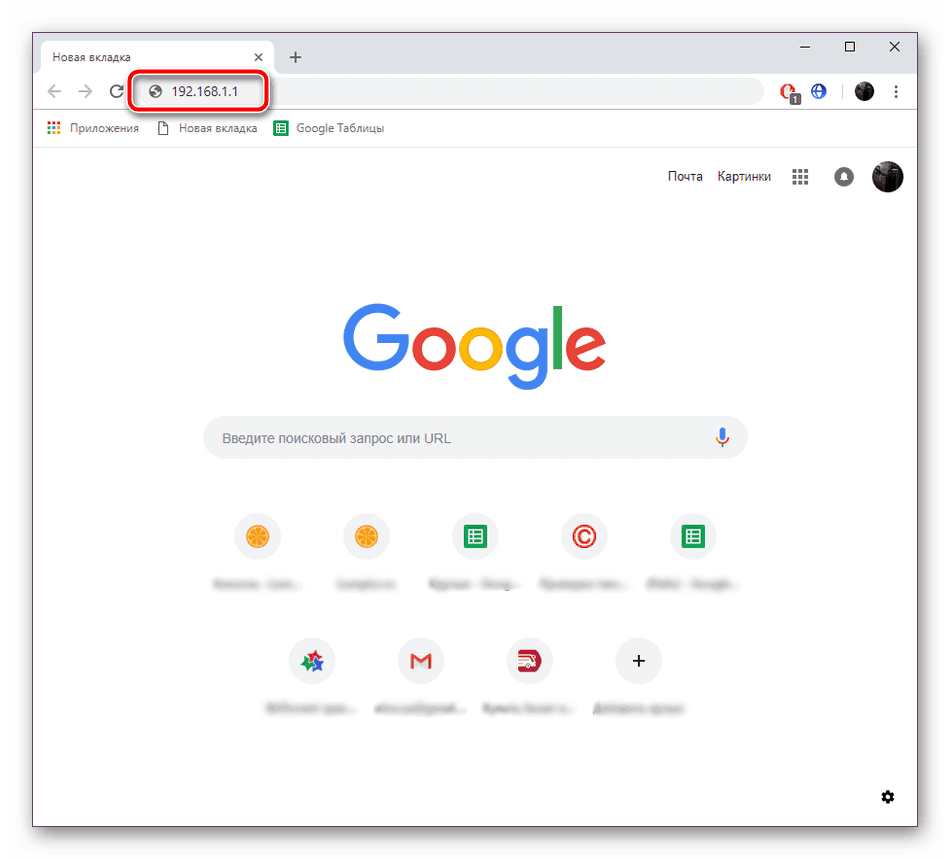
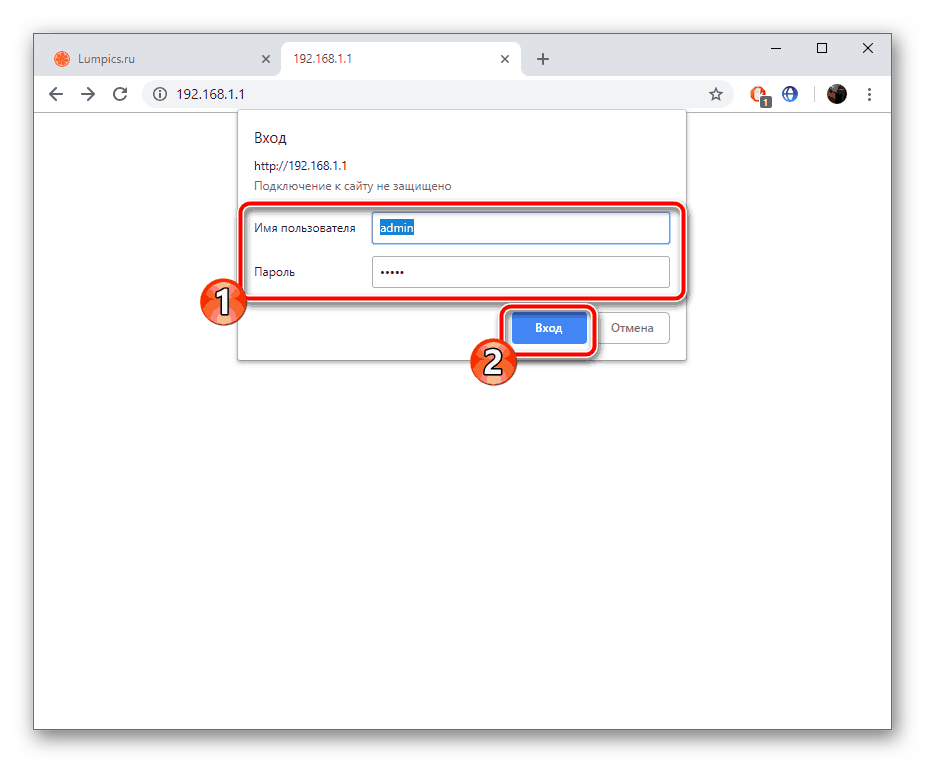
После этих действий вы попадаете в веб-интерфейс. Режим быстрой конфигурации не вызывает каких-либо сложностей и через него буквально в несколько шагов проводится настройка проводного соединения. Для запуска Мастера перейдите в категорию «Setup Wizard», отметьте маркером пункт «Yes» и следуйте далее. Следуйте инструкциям и по их завершении переходите к более детальному редактированию необходимых параметров.
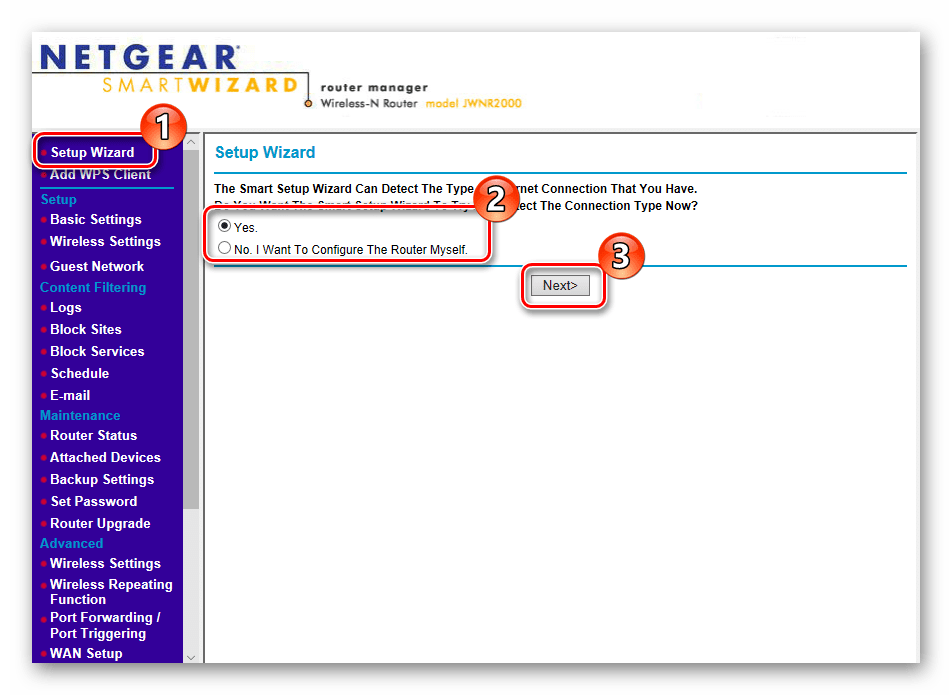
Базовая конфигурация
В текущем режиме WAN-соединения проводится корректировка IP-адресов, DNS-сервера, MAC-адреса и при надобности происходит вход в предоставленный провайдером аккаунт. Каждый рассмотренный ниже пункт заполняется в соответствии с теми данными, которые вы получили при заключении договора с поставщиком интернет-услуг.
- Откройте раздел «Basic Setting» введите имя и ключ безопасности, если для корректной работы в интернете используется учетная запись. В большинстве случаев она нужна при активном протоколе PPPoE. Чуть ниже находятся поля для регистрации доменного имени, настройки получения IP-адреса и DNS-сервера.
- Если вы заранее обговорили с провайдером, какой MAC-адрес будет использоваться, установите маркер напротив соответствующего пункта или напечатайте значение вручную. После этого примените изменения и переходите далее.
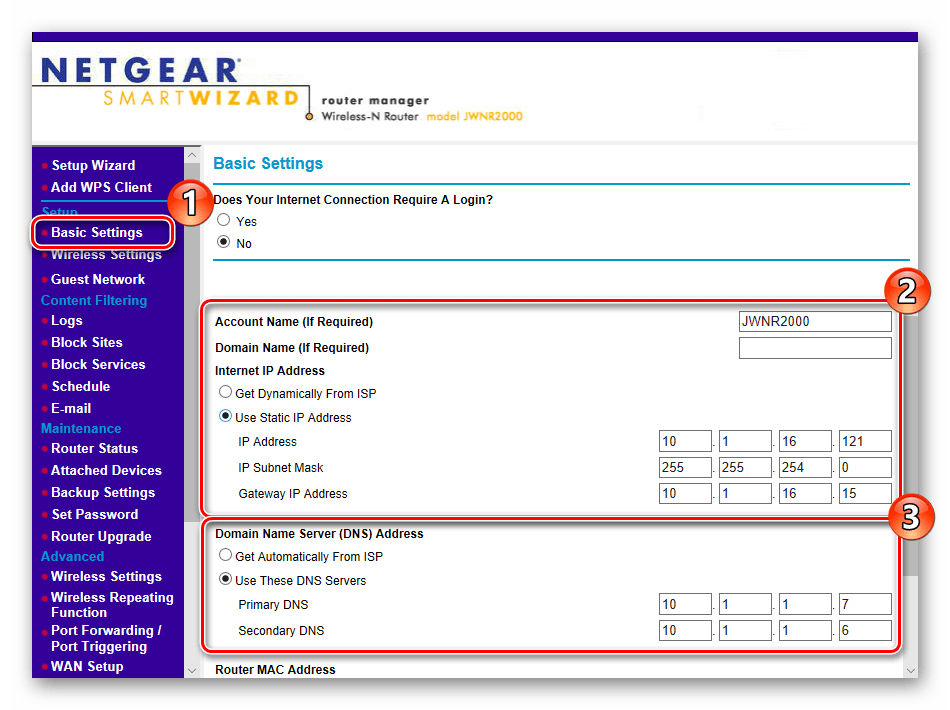
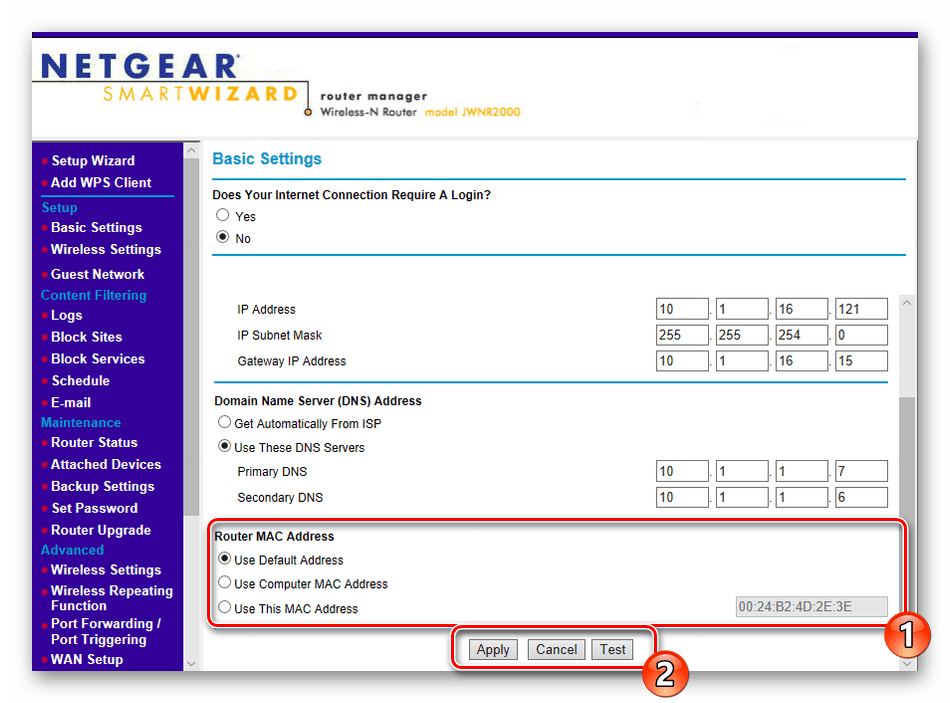
Теперь WAN должен функционировать нормально, однако большое количество юзеров задействуют и технологию Wi-Fi, поэтому работа точки доступа также налаживается отдельно.
- В разделе «Wireless Settings» задайте имя точки, с которым она будет отображаться в списке доступных соединений, укажите ваш регион, канал и режим работы оставьте неизменными, если их редактирование не требуется. Активируйте протокол защиты WPA2, отметив маркером нужный пункт, а также измените пароль на более сложный, состоящий минимум из восьми символов. В конце не забудьте применить изменения.
- Помимо основной точки некоторые модели сетевого оборудования NETGEAR поддерживают создание нескольких гостевых профилей. Подключенные к ним пользователи могут выходить в интернет, однако работа с домашней группой для них ограничена. Выберите профиль, который хотите настроить, укажите его основные параметры и установите уровень защиты, как это было показано в предыдущем шаге.

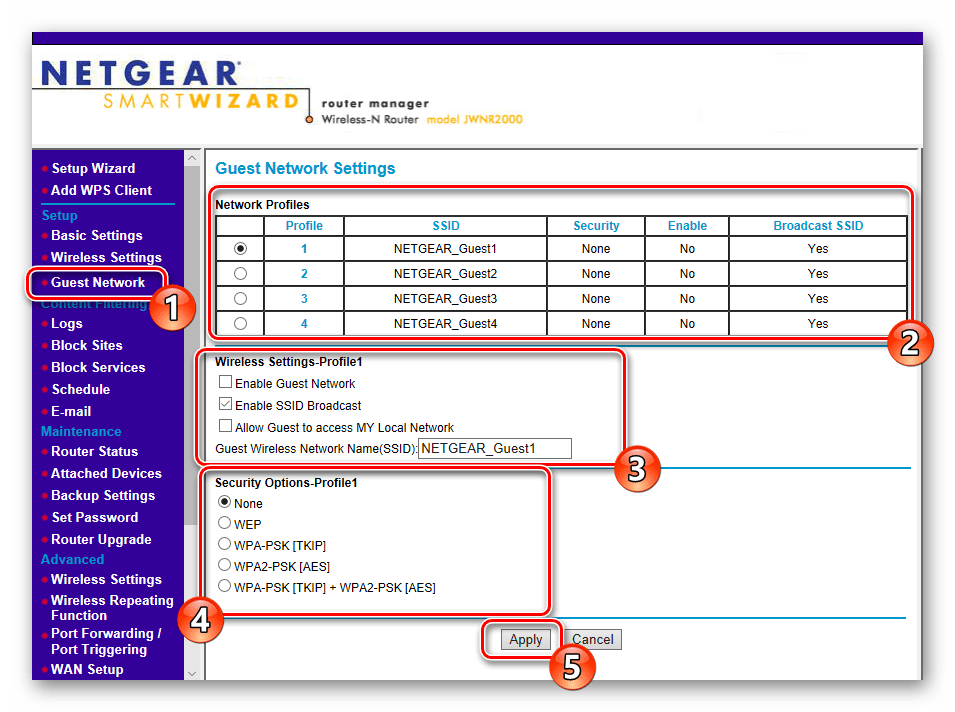
На этом базовая конфигурация завершена. Теперь вы можете выходить в интернет без каких-либо ограничений. Ниже будут рассмотрены дополнительные параметры WAN и Wireless, специальные инструменты и правила защиты. Советуем ознакомиться с их корректировкой, чтобы адаптировать работу маршрутизатора под себя.
Настройка дополнительных параметров
В ПО роутеров NETGEAR в отдельные разделы вынесены настройки, редко использующиеся обычными юзерами. Однако изредка их редактирование все же необходимо.
- В первую очередь откройте раздел «WAN Setup» в категории «Advanced». Здесь отключается функция «SPI Firewall», которая отвечает за защиту от внешних атак, проверяя проходящий трафик на надежность. Чаще всего редактирование DMZ-сервера не требуется. Он выполняет задачу отделения общедоступных сетей от частных и обычно значение остается по умолчанию. NAT преобразует сетевые адреса и иногда может потребоваться изменение типа фильтрации, что также производится через это меню.
- Переходите в раздел «LAN Setup». Здесь изменяется IP-адрес и маска подсети, используемые по умолчанию. Советуем убедиться в том, что маркером отмечен пункт «Use Router as DHCP Server». Эта функция позволяет всем подключенным устройствам автоматически получать сетевые настройки. После внесения изменений не забудьте кликнуть на кнопку «Apply».
- Загляните в меню «Wireless Settings». Если пункты о вещании и задержке сети практически никогда не изменяются, то на «WPS Settings» точно следует обратить внимание. Технология WPS позволяет быстро и безопасно подключаться к точке доступа путем ввода PIN-кода или активации кнопки на самом устройстве.
- Маршрутизаторы NETGEAR умеют работать в режиме репитера (усилителя) Wi-Fi сети. Включается он в категории «Wireless Repeating Function». Здесь же происходит настройка самого клиента и приемной станции, где доступно добавление до четырех MAC-адресов.
- Активация услуги динамического DNS происходит после ее приобретения у провайдера. Для пользователя создается отдельная учетная запись. В веб-интерфейсе рассматриваемых роутеров ввод значений происходит через меню «Dynamic DNS».
- Последнее, что хотелось бы отметить в разделе «Advanced» – удаленное управление. Активируя эту функцию, вы позволите внешнему компьютеру входить и редактировать параметры микропрограммного обеспечения роутера.
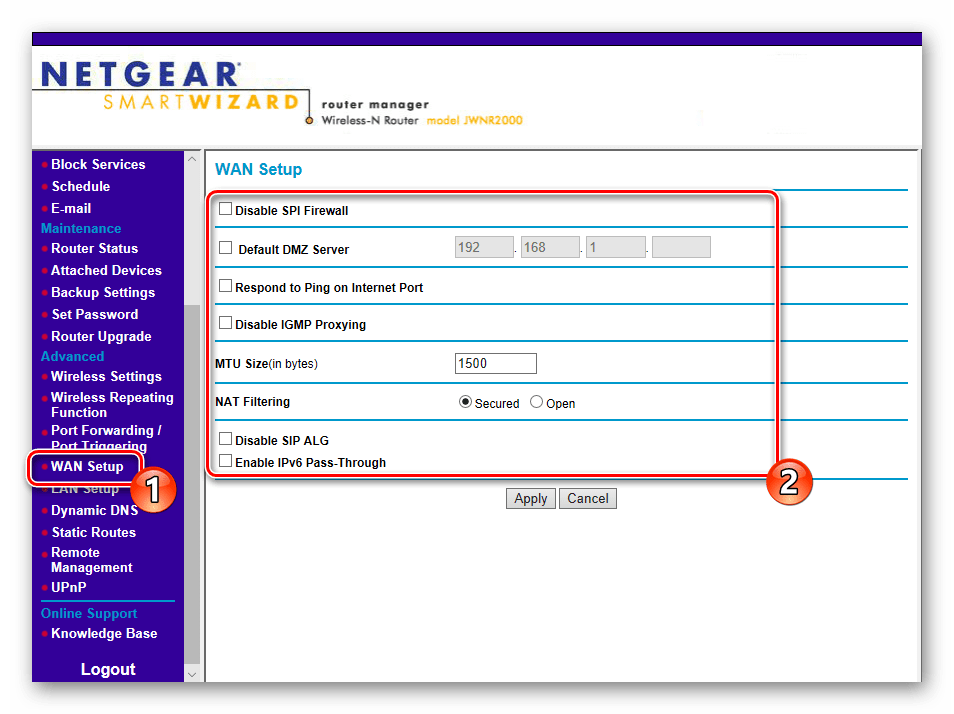
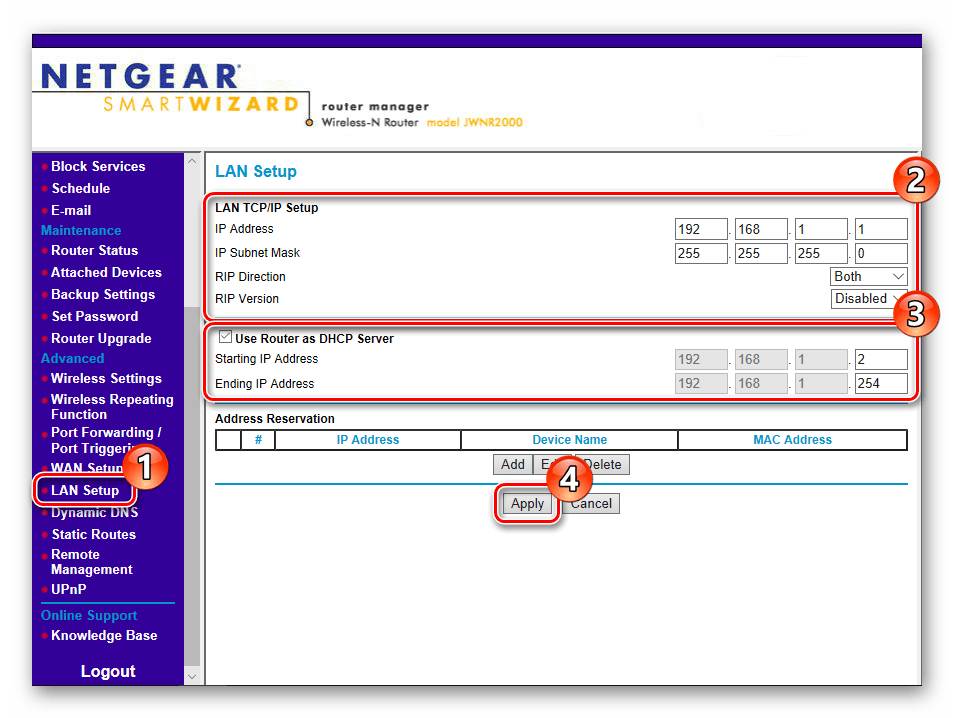

Подробнее: Что такое и зачем нужен WPS на роутере

Обычно вам выдается логин, пароль и адрес сервера для подключения. Такая информация вводится в данном меню.

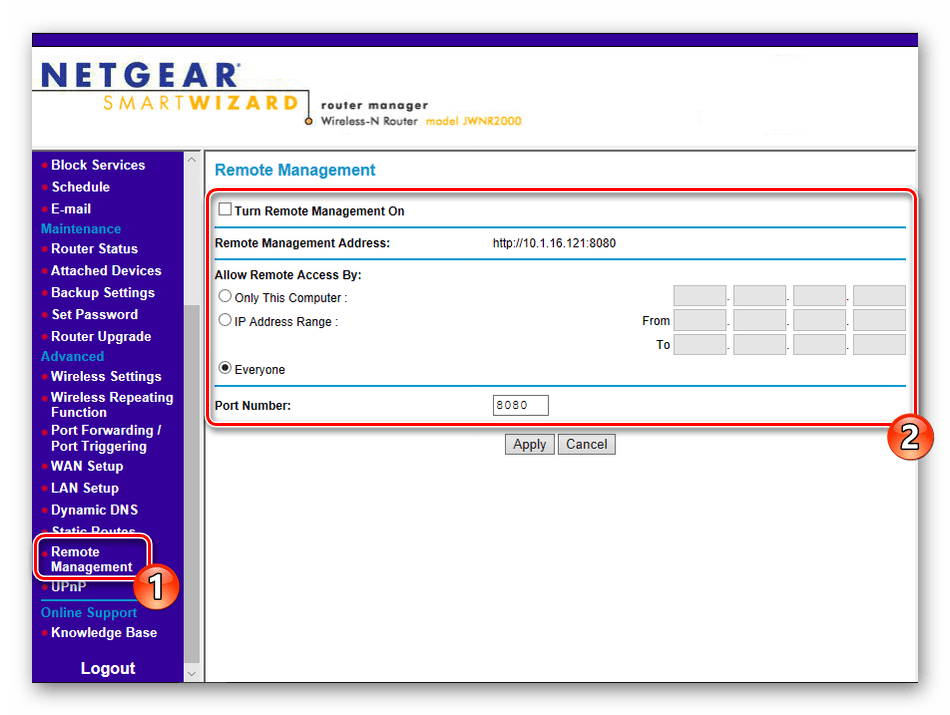
Настройка безопасности
Разработчики сетевого оборудования добавили несколько инструментов, позволяющих не только фильтровать трафик, но и ограничивать доступ к определенным ресурсам, если юзер задаст определенные политики безопасности. Выполняется это следующим образом:
- Раздел «Block Sites» отвечает за блокировку отдельных ресурсов, которая будет работать всегда или только по расписанию. От пользователя требуется выбрать подходящий режим и составить список из ключевых слов. После изменений необходимо кликнуть на кнопку «Apply».
- Примерно по такому же принципу работает блокировка сервисов, только список составляется из отдельных адресов, путем нажатия на кнопку «Add» и ввода требуемой информации.
- «Schedule» – расписание работы политик безопасности. В этом меню указываются дни блокировки и выбирается время активности.
- Кроме всего, вы можете настроить систему уведомлений, которые будут приходить на электронную почту, например, журнал событий или попытки входа на заблокированные сайты. Главное выбрать правильное системное время, чтобы это все приходило вовремя.


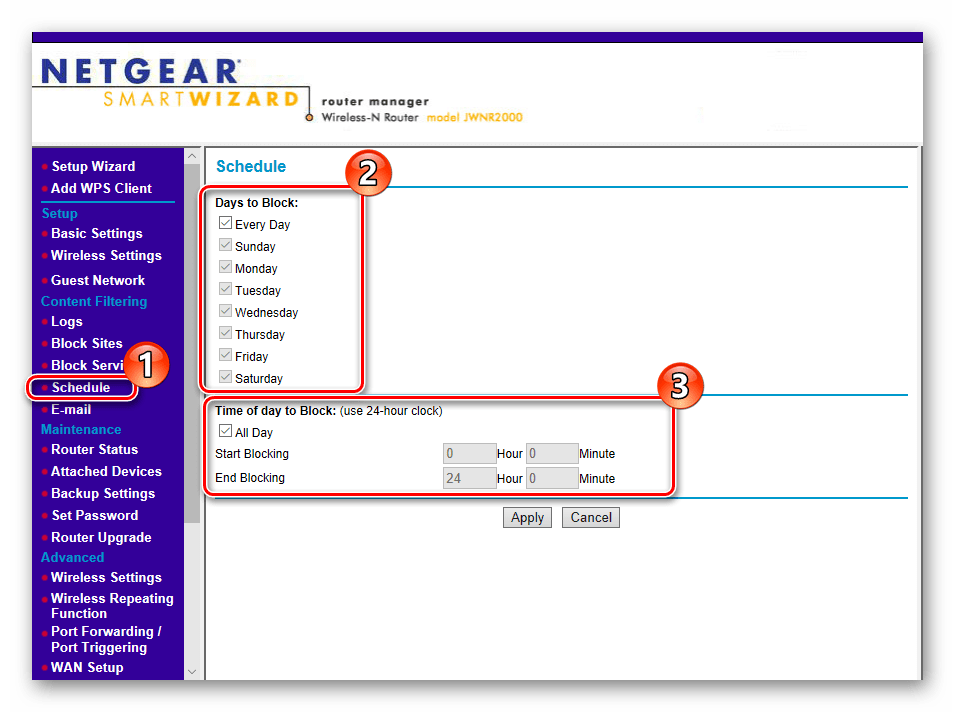
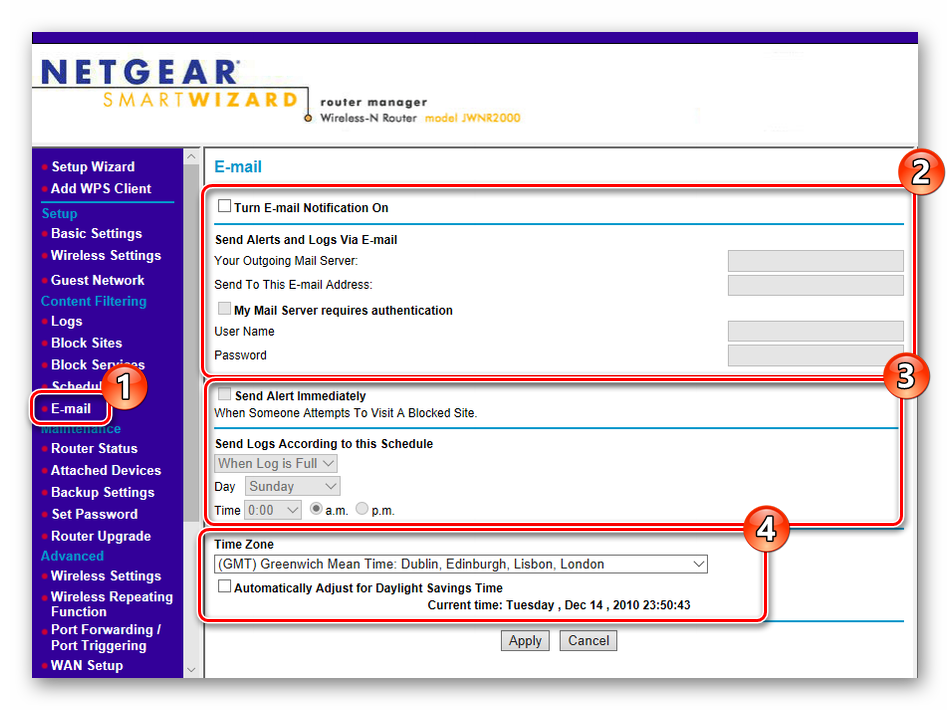
Завершающий этап
Перед закрытием веб-интерфейса и перезапуском маршрутизатора осталось выполнить всего два шага, они будут завершающим этапом процесса.
- Откройте меню «Set Password» и измените пароль на более надежный, чтобы защитить конфигуратор от несанкционированных входов. Напоминаем, что по умолчанию установлен ключ безопасности
admin. - В разделе «Backup Settings» доступно сохранение копии текущих настроек в виде файла для дальнейшего восстановления в случае надобности. Здесь же присутствует функция сброса до заводских параметров, если что-то пошло не так.
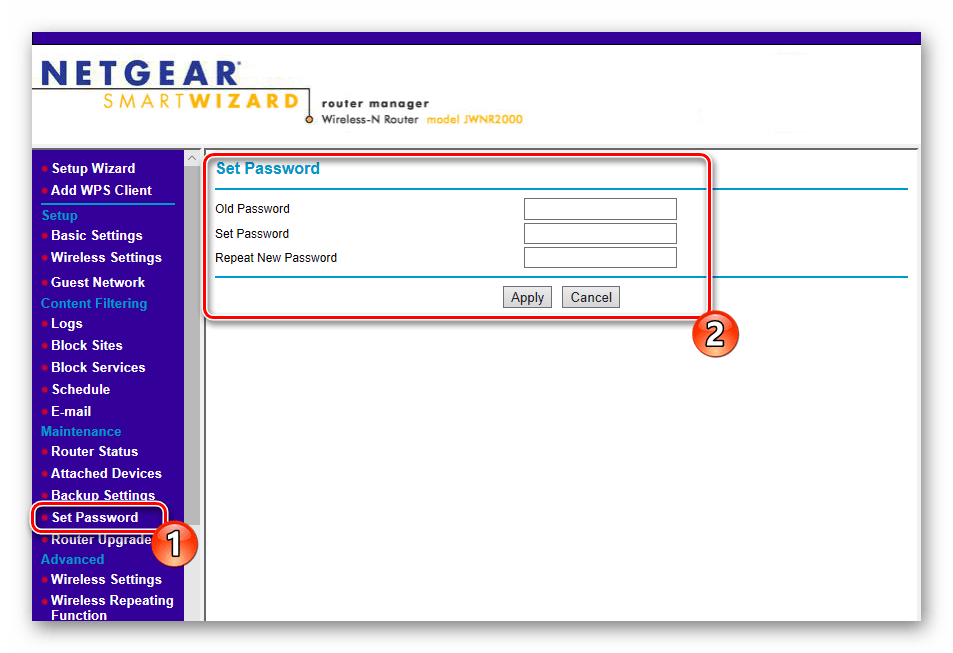

На этом наше руководство подходит к логическому завершению. Мы постарались максимально детально рассказать про универсальную настройку роутеров компании NETGEAR. Конечно, каждая модель имеет свои особенности, но основной процесс от этого практически не изменяется и производится по одному и тому же принципу.
 Мы рады, что смогли помочь Вам в решении проблемы.
Мы рады, что смогли помочь Вам в решении проблемы. Опишите, что у вас не получилось.
Наши специалисты постараются ответить максимально быстро.
Опишите, что у вас не получилось.
Наши специалисты постараются ответить максимально быстро.Помогла ли вам эта статья?
ДА НЕТ
Компания Netgear из Америки занимается производством высококачественных роутеров. У нас они не столь востребованы, как другие производители, в основном из-за высокой цены, но все же пользуются какой-никакой популярностью. В этой статье вы узнаете, как настроить роутер Netgear, зайти в параметры, подключить Wi-Fi и прочее.
Подключение роутера к ПК
До того, как начать настраивать сетевое оборудование Netgear, нужно подключить его к компьютеру:
- Для начала распакуйте маршрутизатор и достаньте все провода из коробки. Обычно антенны встроены в устройство, если нет, подключите. Устанавливайте роутер так, как вам удобно, но не слишком далеко от компьютера, чтобы не тянуть провода через все комнаты.
- Подключите устройство к розетке. Блок питания должен быть в комплекте.
- LAN-кабель одним концом подключите к компьютеру, другим – к роутеру Netgear. Можете выбирать любое гнездо, но обычно под интернет отводятся первые два, а остальные для телевидения и прочих сервисов и устройств. Здесь уже все зависит от вашего провайдера.
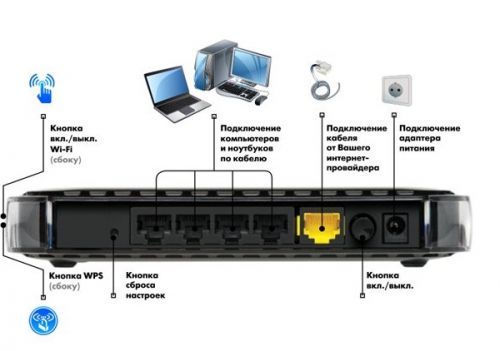 Вставьте кабель провайдера в жёлтое гнездо WAN
Вставьте кабель провайдера в жёлтое гнездо WAN
- Также в вашу квартиру должен быть проведен интернет через специальный провод. Его тоже нужно соединить с роутером Netgear через соответствующий разъем.
После этого интернет на компьютере должен появиться сразу же. Если нет, нужно задать автоматическую выдачу IP. На компьютерах с Windows это делается в параметрах:
- Откройте «Параметры сети и Интернет» нажав правой кнопкой мыши по значку интернета на панели задач.
- В открывшемся окне выберите раздел «Состояние».
- Здесь нажмите «Изменить свойства подключения».
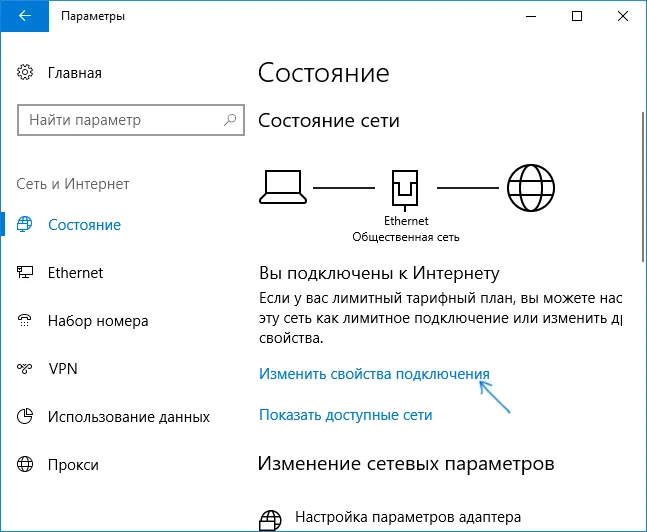 «Изменить свойства подключения»
«Изменить свойства подключения»
- В разделе «Параметры IP» нажмите кнопку «Редактировать».
- Выберите «Автоматически (DHCP).
- Готово.
.png) «Параметры IP»
«Параметры IP»
Как зайти в настройки роутера Netgear
Панель управления роутером открывается через браузер. Зайти в нее можно даже при отсутствии соединения с интернетом. Важно лишь, чтобы ваш компьютер в это время был подключен к роутеру через сетевой кабель так, как описано выше. Если все подключено, сделайте следующее:
- Откройте любой браузер, установленный на вашем ПК.
- В адресной строке введите 192.168.1.1 либо 192.168.100.1. Правильный адрес должен быть написан в нижней части роутера, на коробке к нему или в документации.
- Перейдите по этому адресу и увидите вход в настройки роутера Netgear.
- Логин и пароль по умолчанию admin/admin либо admin/password. Зависит от того, старая у вас прошивка маршрутизатора или новая. Если эти данные не подходят, то прочитайте статью о том, как узнать пароль от роутера. Она поможет вам найти верные значения.
 После авторизации вы окажитесь в разделе «Базовый режим»
После авторизации вы окажитесь в разделе «Базовый режим»
- Далее вы окажетесь в панели управления. Новая прошивка настраивает все автоматически, а в старой вы увидите «Мастер установки», который поможет вам задать все необходимые параметры. Вы можете пропустить его и установить все вручную, но без соответствующих знаний делать этого не рекомендуется.
Как поменять пароль от роутера
Лучше не оставлять стандартный пароль от маршрутизатора Netgear, так как он везде одинаковый и любой, кто случайно или намеренно подключится к вашей сети Wi-Fi, сможет открыть настройки роутера и что-нибудь там повредить.
В панели управления есть две большие вкладки, обозначающие режимы: Базовый и Расширенный. Для того, чтобы поменять пароль от роутера Netgear, нужен второй из них. Здесь нажмите «Администрирование», а затем – «Установка пароля». Введите старый пароль, затем два раза новый и кликните «Применить».
 Напишите два раза новый пароль
Напишите два раза новый пароль
В старой прошивке смена пароля осуществляется в разделе «Сохранение».
Настройка Wi-Fi на роутере Netgear
Чтобы создать точку доступа Wi-Fi на маршрутизаторе Netgear, сделайте следующее:
- Откройте раздел «Настройка» и выберите беспроводную сеть.
- Появится меню для создания точки доступа. В самом верху укажите вашу страну.
- Далее поставьте галочку на вещание сети.
- Теперь придумайте название для своей сети Wi-Fi и запишите его. Оно должно быть написано на латинице. Разрешается использовать цифры.
- Теперь задайте автоматически поиск свободного канала.
- В разделе безопасности выбирайте WPA2-PSK (AES).
- Придумайте пароль и введите его в соответствующее поле. Он должен быть не менее 8 символов длиной и содержать маленькие и большие буквы, а также цифры. Все это поможет обеспечить как можно более серьезный уровень защиты вашей Wi-Fi сети.
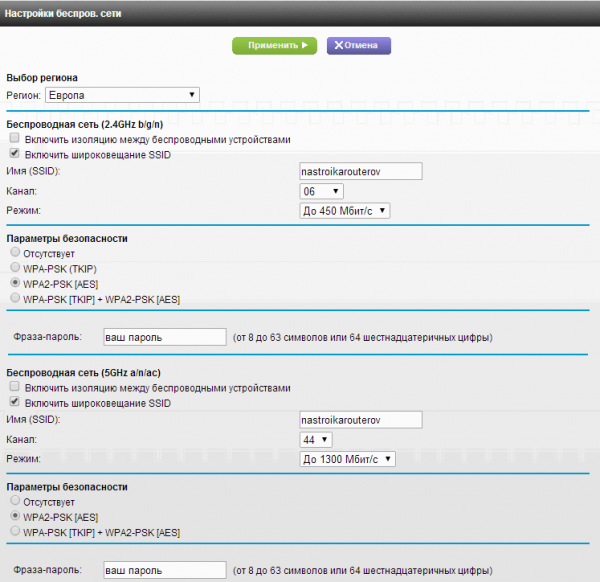 Напишите пароль в поле «Фраза»
Напишите пароль в поле «Фраза»
- Если вам нужна частота 5 ГГц (если роутер ее поддерживает), то в этом разделе указывайте все то же самое.
- Жмите «Применить» и попробуйте подключиться к своему роутеру Netgear с помощью только что созданной сети Wi-Fi. Используйте любое устройство, поддерживающее беспроводное подключение к интернету.
Как сбросить роутер Netgear до заводских настроек
Если вам нужно откатить все настройки маршрутизатора Netgear, сделать это можно с помощью физической кнопки Reset на самом устройстве. Как правило, она находится на задней части роутера и утоплена в корпус во избежание случайного нажатия. Используйте иголку или что-нибудь такое же тонкое, чтобы нажать эту кнопку.
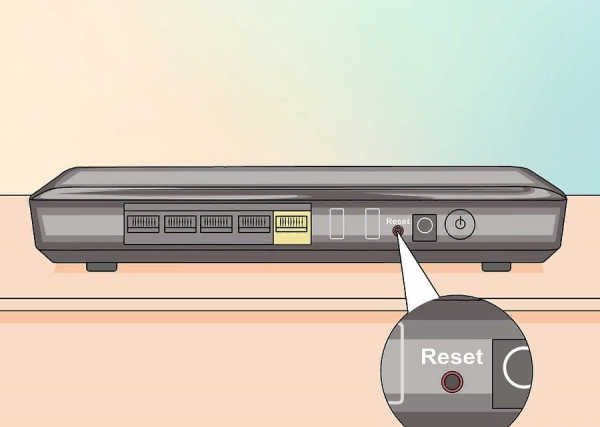 Чтобы начался сброс, кнопку Reset нужно удерживать в течение 7 секунд
Чтобы начался сброс, кнопку Reset нужно удерживать в течение 7 секунд
Зажать ее нужно секунд на семь. Далее вы заметите, как начнет мигать лампочка питания на роутере. Это значит, что сброс настроек к заводским выполнен. Далее вам снова нужно будет открыть панель управления и провести все настройки заново.
На некоторых роутерах Netgear может не быть кнопки для сброса настроек. Чтобы это сделать, нужно одновременно зажать кнопки Wi-Fi и WPS на такое же время.
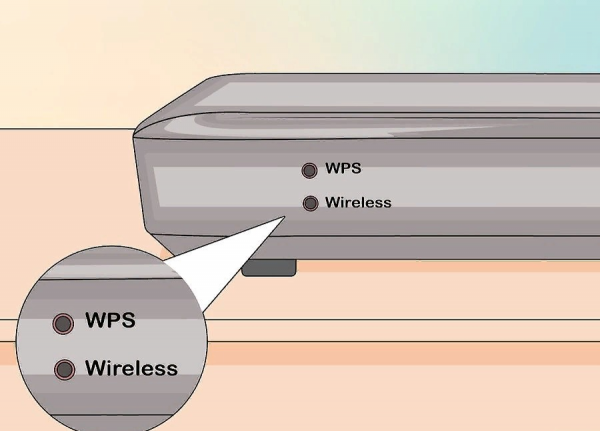 Если кнопки Reset нет на устройстве, зажмите вместе WPS и Wi-Fi, но уже на 6 секунд
Если кнопки Reset нет на устройстве, зажмите вместе WPS и Wi-Fi, но уже на 6 секунд
Как обновить прошивку роутера Netgear
В обновлении прошивки нет ничего сложного. Вам всего лишь понадобится компьютер с интернетом и подключенный к нему маршрутизатор, который нужно обновить.
- На нижней части роутера должно быть полное название модели. Найдите его.
 Модель роутера указана на этикетке на задней панели
Модель роутера указана на этикетке на задней панели
- Теперь зайдите на официальный сайт Netgear, чтобы загрузить обновления. Если не хотите долго искать, то просто перейдите по этой ссылке.
- Здесь поле, куда нужно ввести название модели и серийный номер вашего маршрутизатора Netgear.
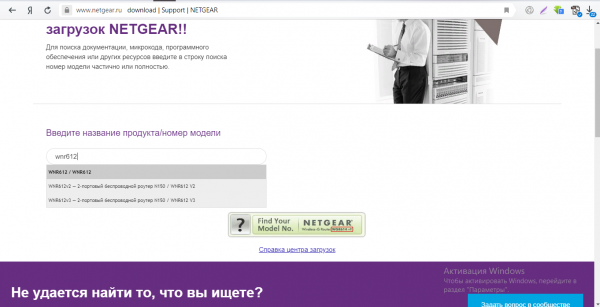 Выберите в сером меню свою модель Netgear
Выберите в сером меню свою модель Netgear
- Откроется список всех доступных прошивок для вашего устройства. Выбирайте самую последнюю добавленную и желательно на русском языке.
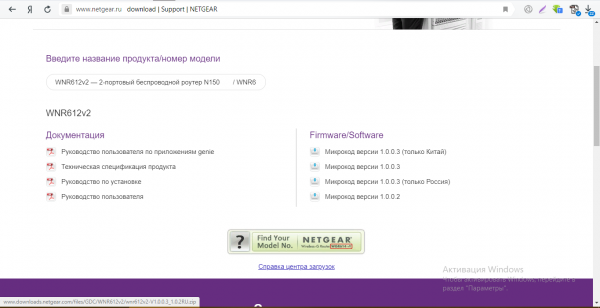 Загрузите самую последнюю версию прошивки для вашей модели
Загрузите самую последнюю версию прошивки для вашей модели
- На ваш компьютер скачайте архив с установщиком. Откройте его по завершению загрузки.
 Распакуйте архив в любую удобную для вас папку на ПК
Распакуйте архив в любую удобную для вас папку на ПК
- Сейчас нужно зайти в панель управления роутером. Как это сделать, я уже рассказывал выше.
- Здесь откройте раздел «Обслуживание» и выберите «Обновление». В некоторых прошивках нужно сначала открыть расширенный режим и вкладку Администрирование.
 Загрузите скачанный файл в оболочку роутера
Загрузите скачанный файл в оболочку роутера
- Нажмите «Обзор», чтобы указать файл, который вы скачали и достали из архива.
- Начните обновление и немного подождите. Обычно процесс занимает не более пяти минут. В это время нельзя отключать роутер от сети или компьютера.
Настройка роутера Netgear N300

Роутеры компании Netgear пока ещё редко встречаются на постсоветских просторах, но успели зарекомендовать себя как надёжные устройства. Большинство маршрутизаторов этого производителя, которые есть на нашем рынке, относятся к бюджетному и среднебюджетному классам. Одним из наиболее популярных являются роутеры серии N300 – о настройке этих устройств и пойдёт речь далее.
Преднастройка роутеров N300
Для начала стоит уточнить важный момент – индекс N300 не является модельным номером или обозначением модельного ряда. Этот индекс указывает на максимальную скорость встроенного в роутер адаптера Wi-Fi стандарта 802.11n. Соответственно, гаджетов с таким индексом существует более десятка. Интерфейсы этих устройств почти не отличаются друг от друга, поэтому приведённый ниже пример может с успехом использоваться для настройки всех возможных вариаций модели.
Перед началом конфигурации роутер необходимо соответствующим образом подготовить. Данный этап включает в себя такие действия:
- Выбор расположения маршрутизатора. Подобные девайсы следует устанавливать подальше от источников возможных помех и металлических преград, а также важно выбрать место приблизительно посредине возможной зоны покрытия.
- Подключение устройства к электропитанию с последующим подсоединением кабеля поставщика интернет-услуг и соединение с компьютером для настройки. Все порты находятся на задней части корпуса, запутаться в них сложно, поскольку они подписаны и отмечены разными цветами.
- После подключения маршрутизатора переходите к ПК или ноутбуку. Нужно открыть свойства LAN и задать автоматическое получение параметров TCP/IPv4.

Подробнее: Настройка локальной сети на Windows 7
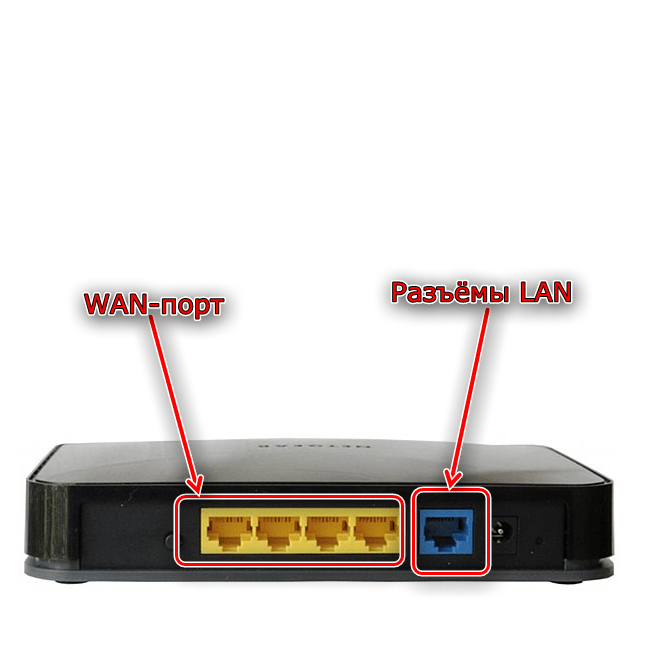
После этих манипуляций переходим к конфигурированию Netgear N300.
Конфигурирование роутеров семейства N300
Для открытия интерфейса настроек запустите любой современный интернет-браузер, введите адрес 192.168.1.1 и перейдите к нему. Если введённый адрес не подходит, попробуйте routerlogin.com или routerlogin.net. Комбинацией для входа будет сочетание admin как логин и password как пароль. Точную информацию для вашей модели можете найти на обратной стороне корпуса.
Перед вами предстанет главная страница веб-интерфейса роутера – можно приступать к конфигурированию.
Настройка интернета
Роутеры этого модельного ряда поддерживают весь основной спектр подключений – от PPPoE до PPTP. Мы покажем вам настройки каждого из вариантов. Настройки расположены в пунктах «Настройки» — «Основные настройки».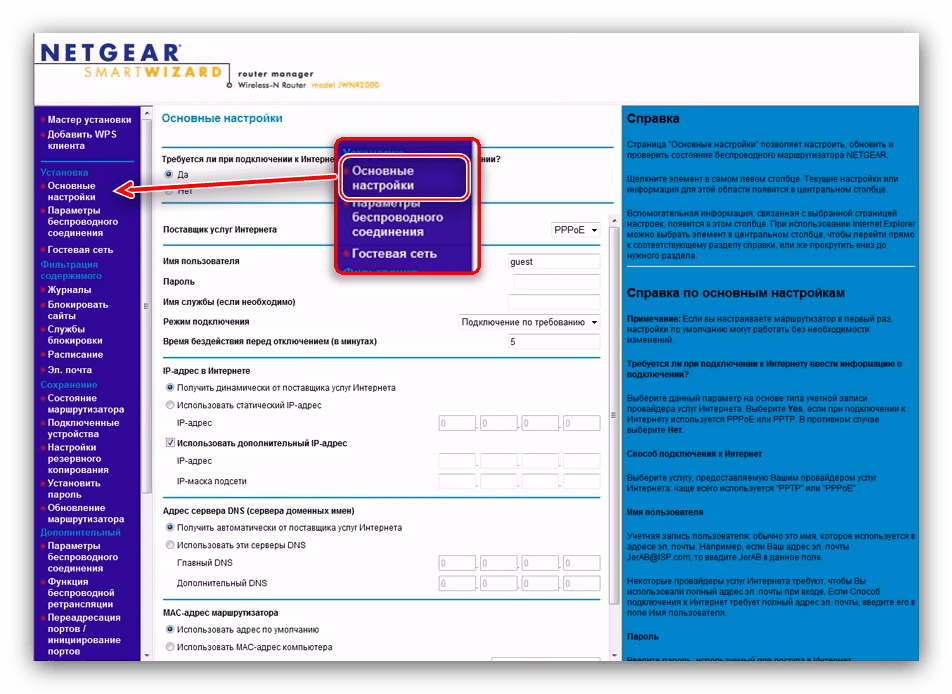
На новейших вариантах прошивок, известных как NetGear genie, эти параметры располагаются в разделе «Доп. настройки», вкладки «Настройки» — «Настройка интернета».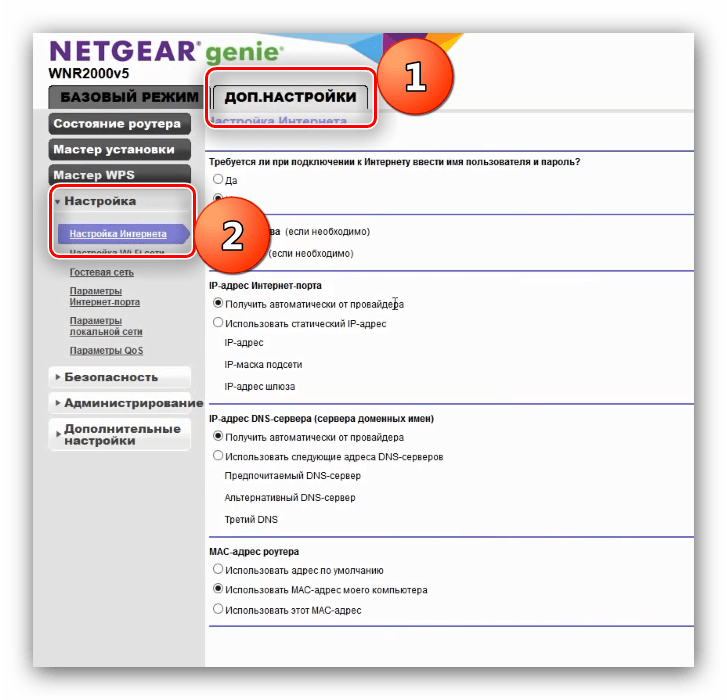
Местоположение и название нужных опций идентично на обеих прошивках.
PPPoE
Соединение по протоколу PPPoE у NetGear N300 настраивается так:
- Отметьте «Да» в верхнем блоке, поскольку PPPoE-соединение требует ввода данных для авторизации.
- Тип соединения установите как «PPPoE».
- Введите имя авторизации и кодовое слово – эти данные вам обязан предоставить оператор — в графах «Имя пользователя» и «Пароль».
- Выберите динамическое получение адресов компьютера и сервера доменных имён.
- Нажмите «Применить» и дождитесь, пока роутер сохранит настройки.
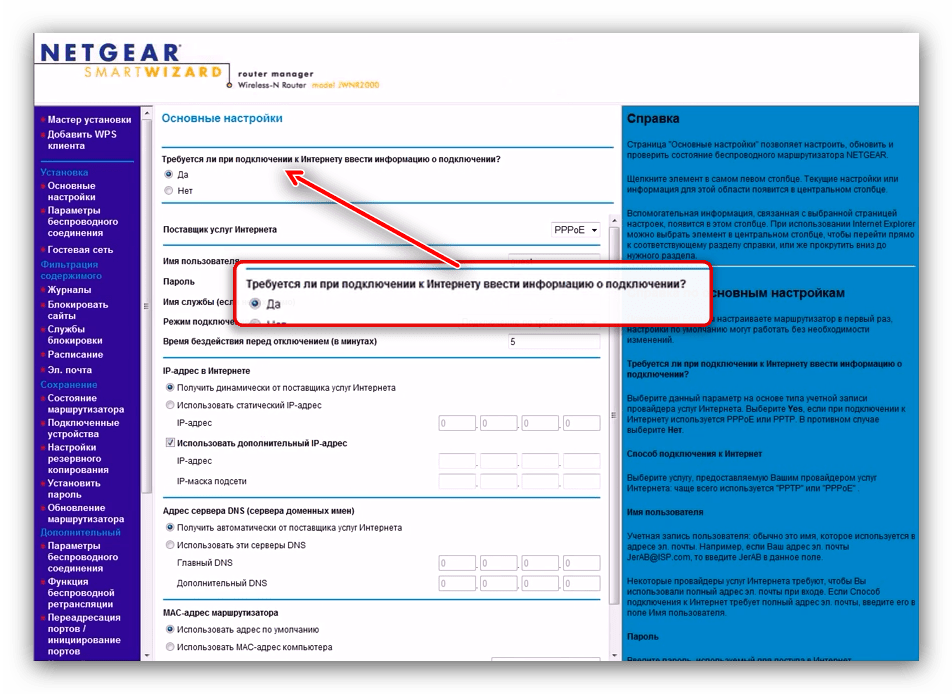

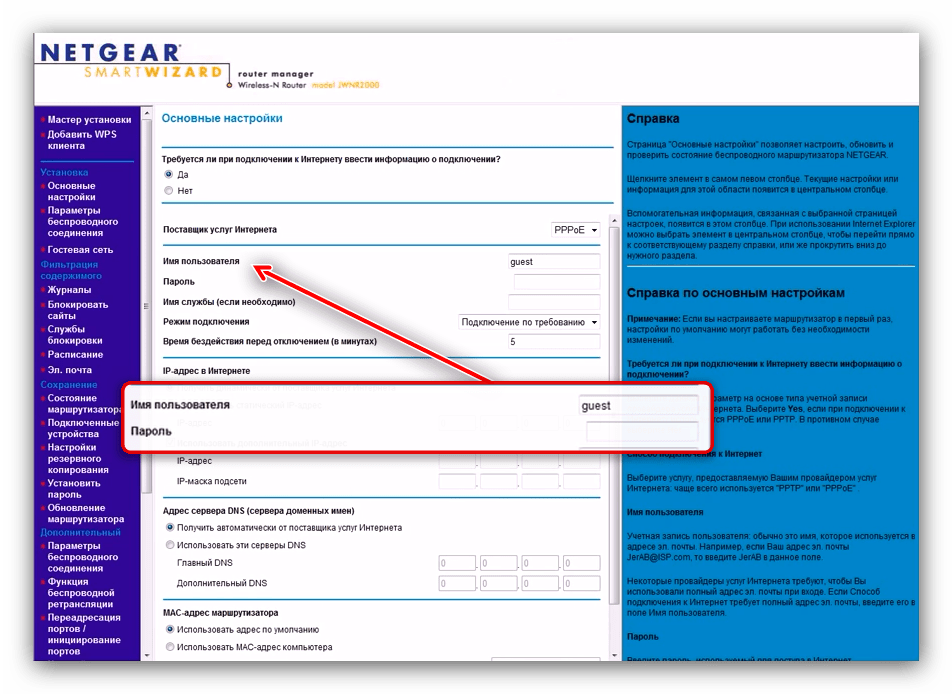


Подключение по протоколу PPPoE настроено.
L2TP
Соединение по указанному протоколу является VPN-подключением, поэтому порядок действий несколько отличается от PPPoE.
Обратите внимание! На некоторых старых вариантах NetGear N300 соединение L2TP не поддерживается, может понадобиться обновление прошивки!
- Отметьте положение «Да» в опциях ввода сведений для подключения.
- Активируйте вариант «L2TP» в блоке выбора типа соединения.
- Введите данные для авторизации, полученные от оператора.
- Далее в поле «Адрес сервера» укажите VPN-сервер оператора связи с интернетом – значение может быть в цифровом формате либо в виде веб-адреса.
- Получение DNS установите как «Получить автоматически от провайдера».
- Используйте «Применить» для окончания настройки.
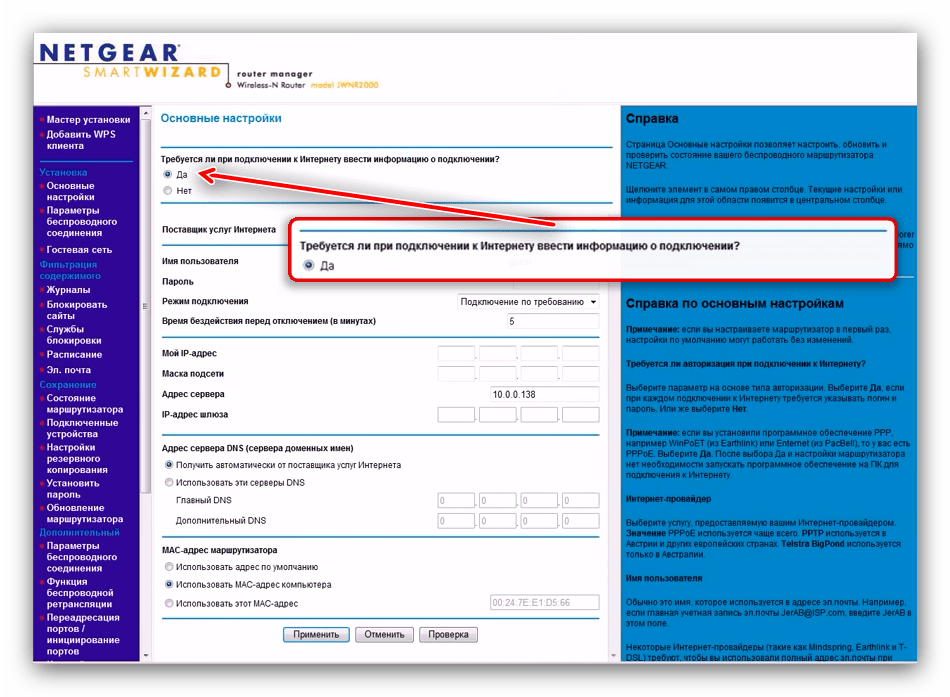


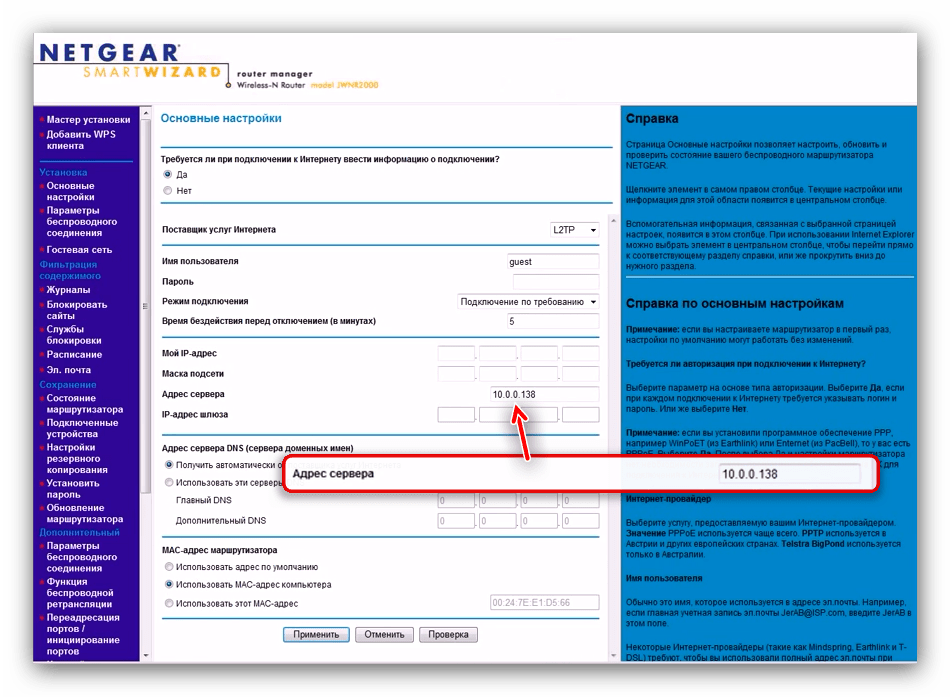


PPTP
PPTP, второй вариант VPN-соединения, настраивается следующим образом:
- Как и для других типов подключения, отметьте вариант «Да» в верхнем блоке.
- Поставщик интернета в нашем случае PPTP – отметьте этот вариант в соответствующем меню.
- Введите данные авторизации, которые выдал провайдер – первым делом имя пользователя и фразу-пароль, затем сервер VPN.

Далее действия отличаются для вариантов с внешним или встроенным IP. В первом укажите нужный IP и подсеть в отмеченных полях. Выберите также вариант ручного ввода DNS-серверов, после чего укажите их адреса в полях «Главный» и «Дополнительный».
При подключении с динамическим адресом других изменений не требуется – просто убедитесь, что корректно ввели логин, пароль и виртуальный сервер. - Для сохранения параметров нажимайте «Применить».
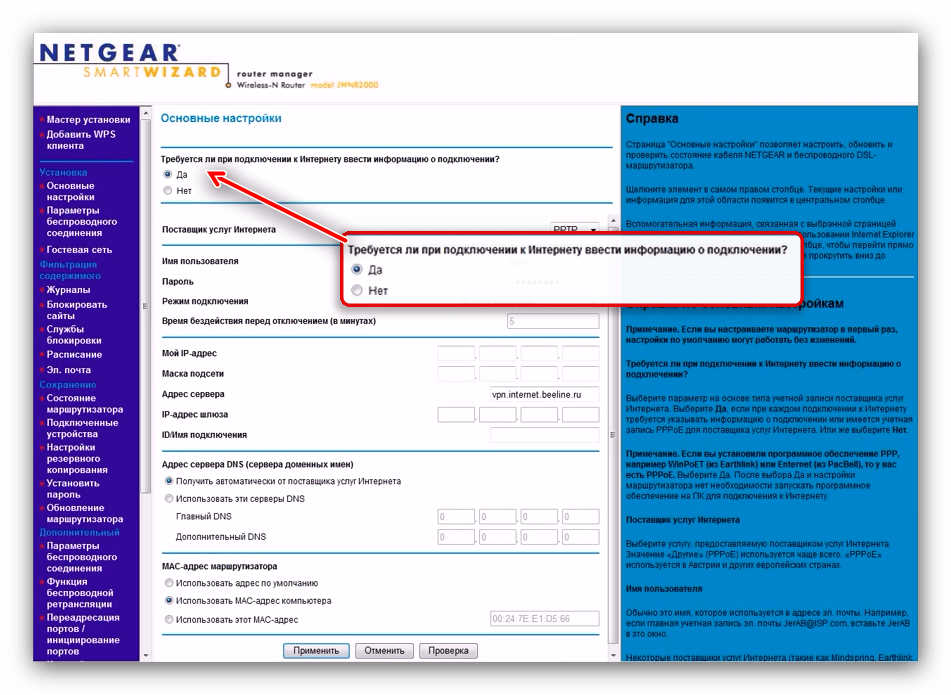
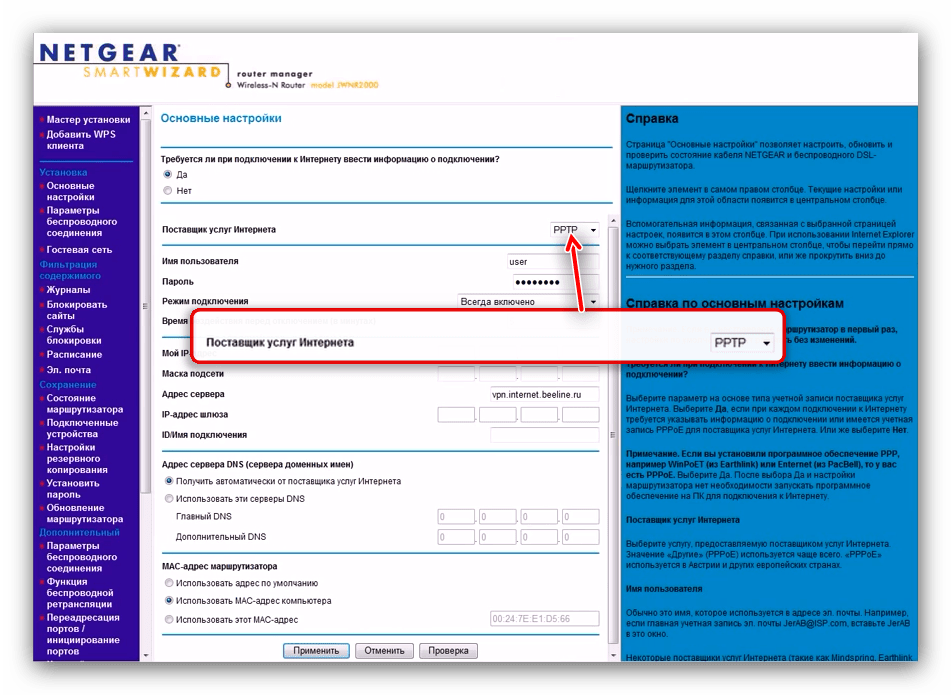
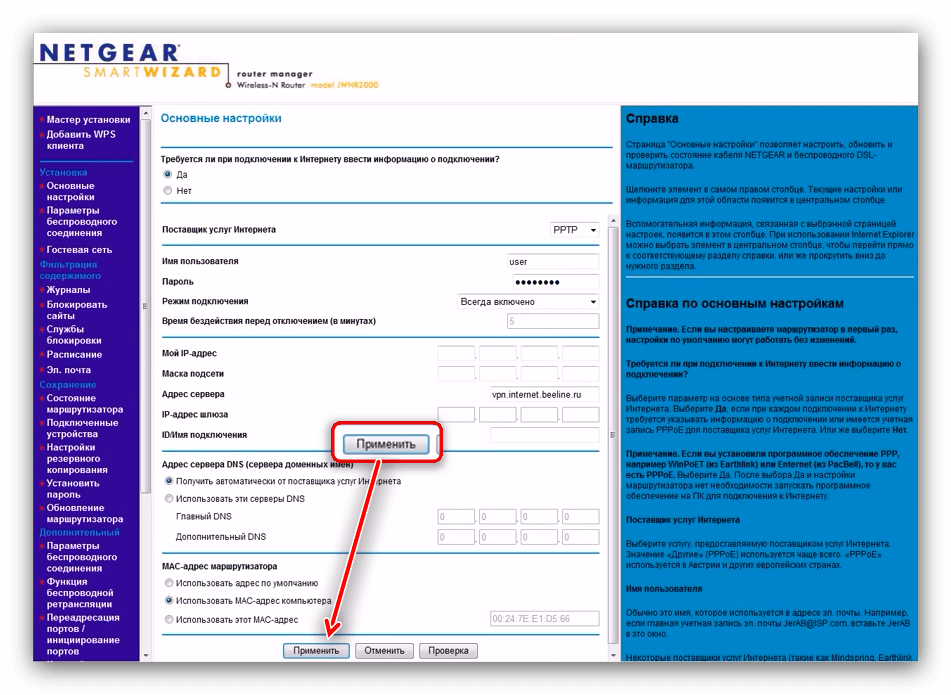
Динамический IP
В странах СНГ тип подключения по динамическому адресу набирает популярность. На роутерах Netgear N300 оно настраивается так:
- В пункте ввода сведений о подключении выберите «Нет».
- При данном типе получения все нужные данные приходят от оператора, поэтому убедитесь, что опции адресов установлены в положении «Получить динамически/автоматически».
- Аутентификация при DHCP-соединении нередко происходит путём сверки MAC-адреса оборудования. Для корректной работы этой опции нужно выбрать варианты «Использовать MAC-адрес компьютера» или «Использовать этот MAC-адрес» в блоке «MAC-адрес маршрутизатора». При выборе последнего параметра потребуется вручную прописать требуемый адрес.
- Воспользуйтесь кнопкой «Применить», чтобы закончить процесс настройки.
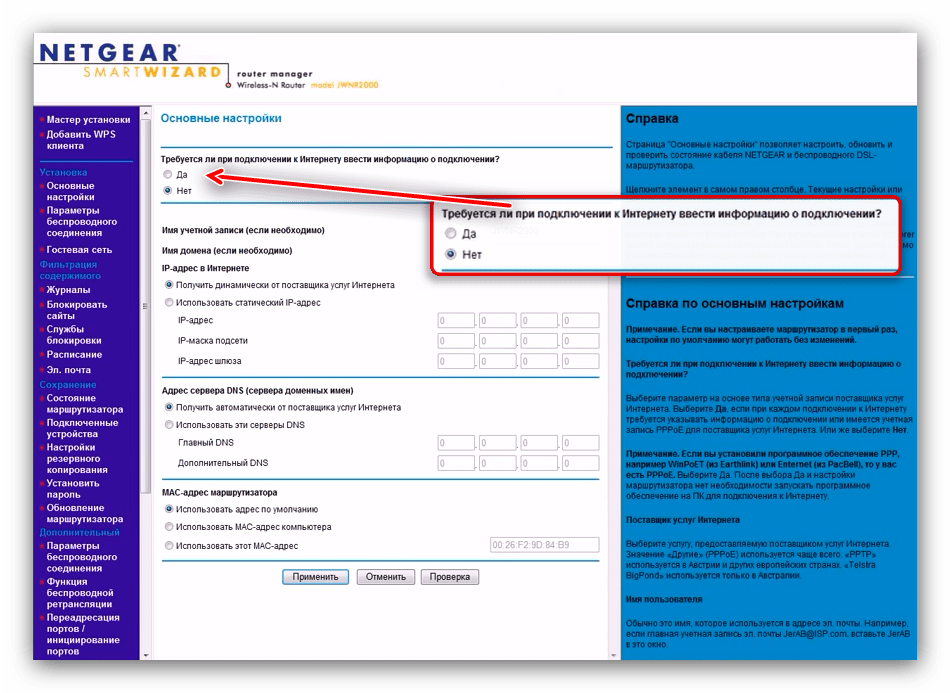
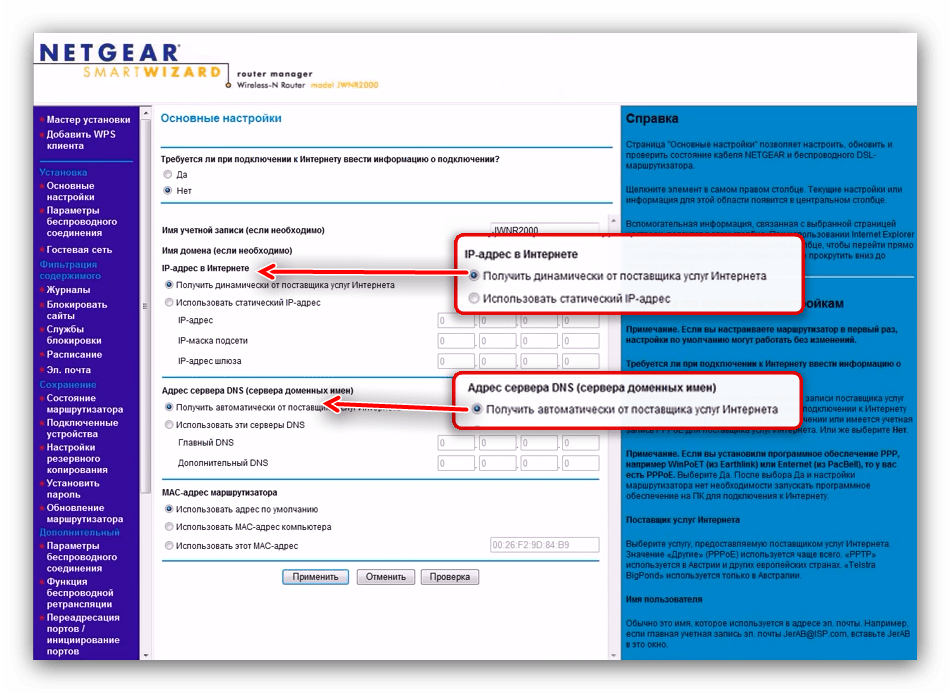
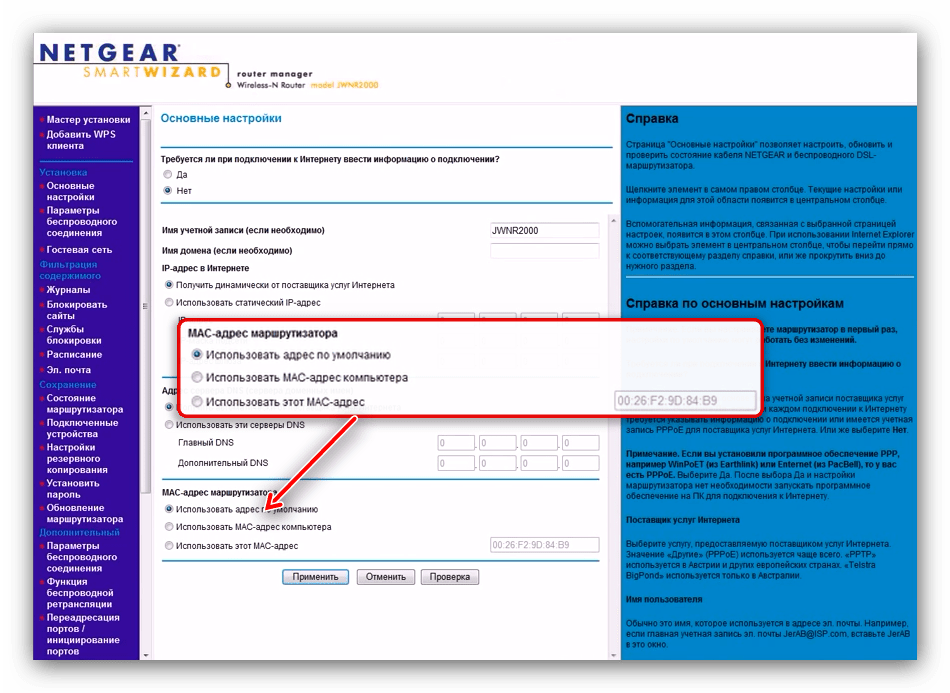

Статический IP
Процедура конфигурации маршрутизатора для подключения по статическому IP почти совпадает с процедурой для динамического адреса.
- В верхнем блоке опций отметьте пункт «Нет».
- Далее выберите «Использовать статический IP-адрес» и пропишите нужные значения в отмеченных полях.
- В блоке сервера доменных имён укажите «Использовать эти серверы DNS» и вводите предоставленные оператором адреса.
- Если требуется, установите привязку к MAC-адресу (о нём мы говорили в пункте о динамическом IP), и нажимайте «Применить» для завершения манипуляции.
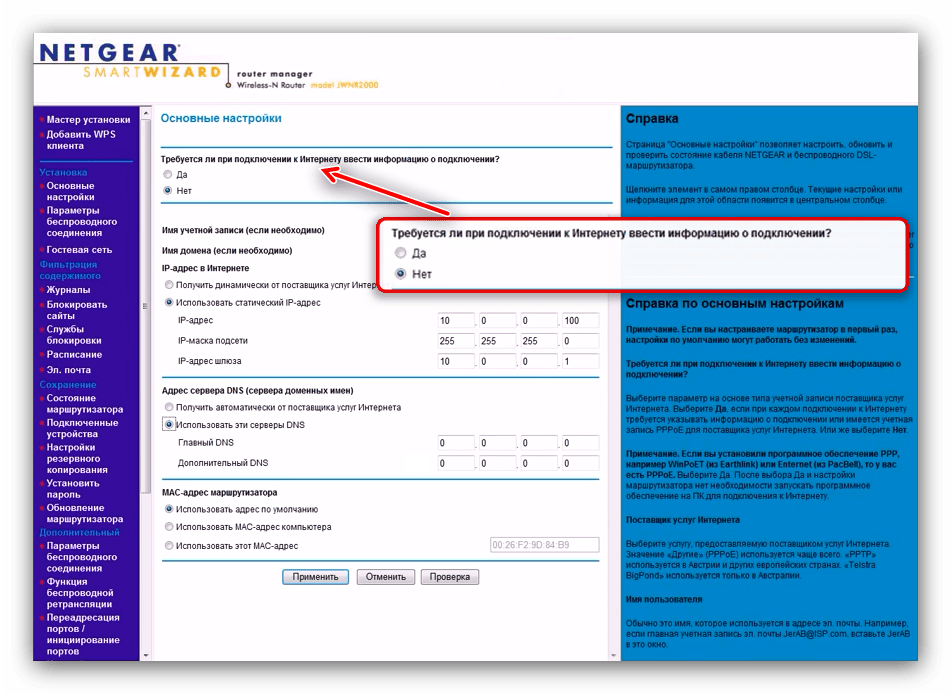
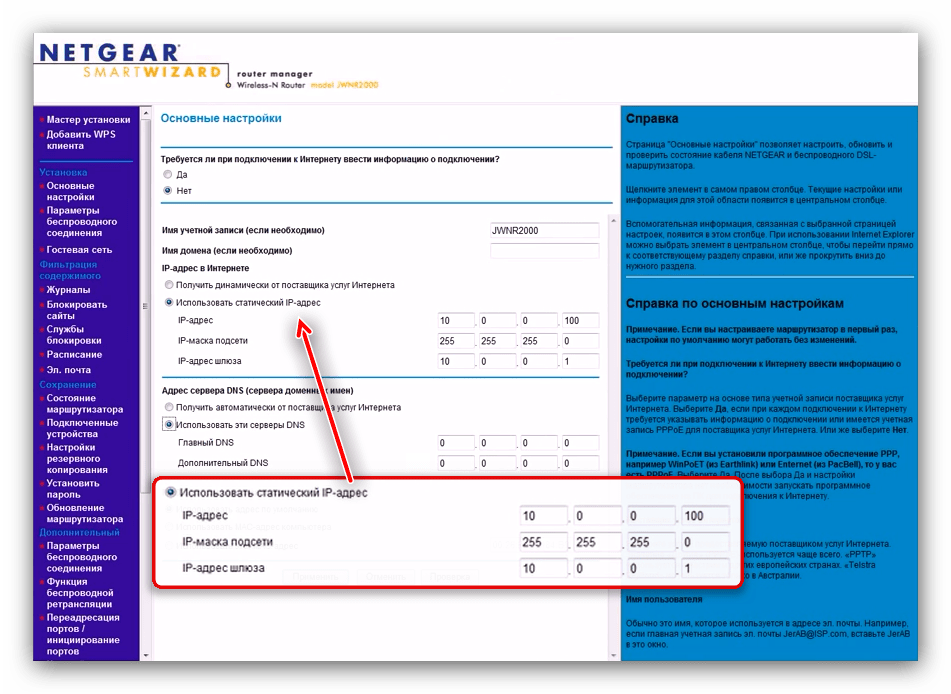

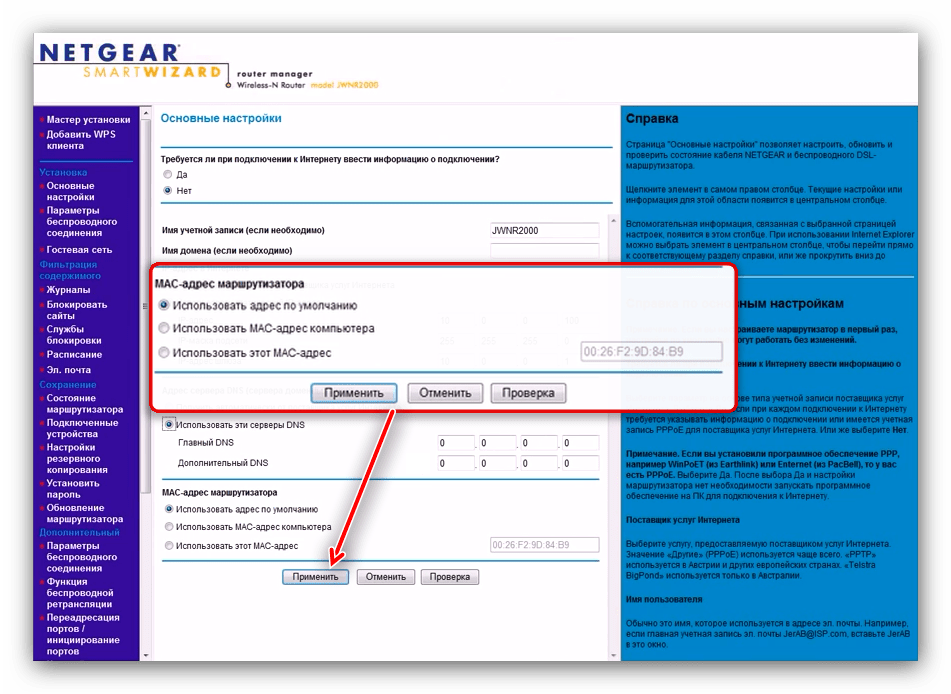
Как видите, настройка и статического, и динамического адреса невероятно простая.
Настройка Wi-Fi
Для полноценной работы беспроводного подключения на рассматриваемом роутере необходимо произвести ряд настроек. Нужные параметры расположены в «Установка» — «Параметры беспроводного соединения».
На прошивке Netgear genie опции располагаются по адресу «Доп. настройки» — «Настройка» — «Настройка Wi-Fi сети».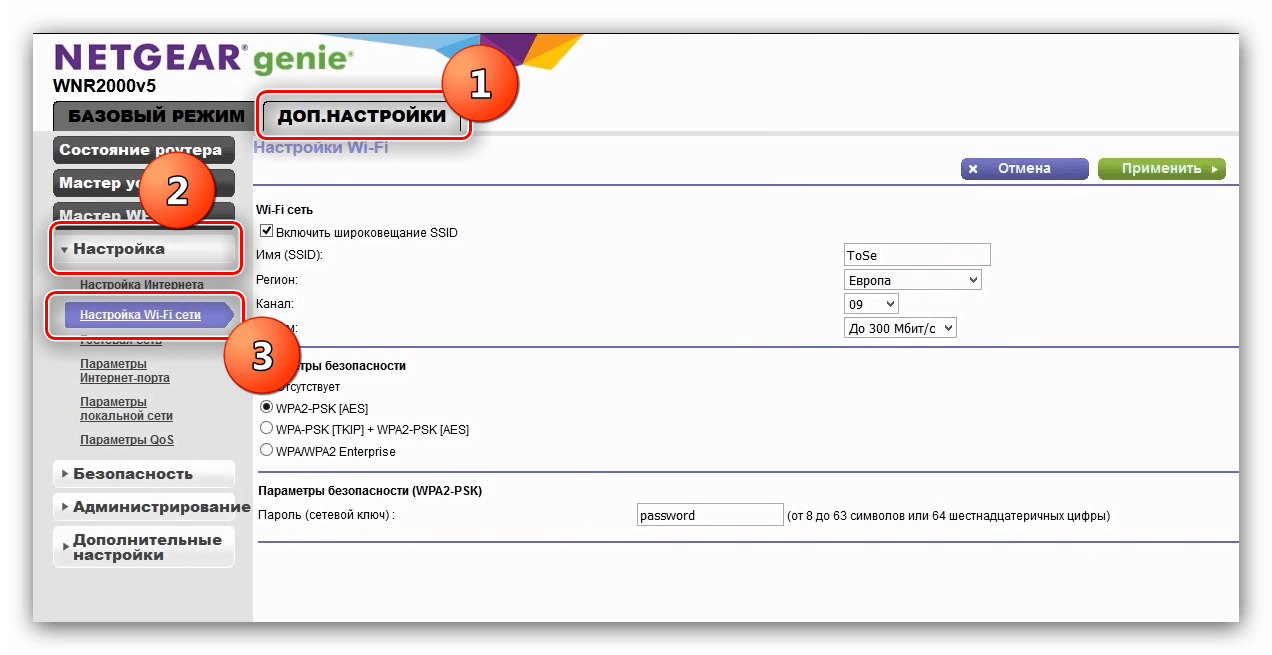
Для конфигурации беспроводного подключения сделать нужно следующее:
- В поле «Имя SSID» задайте желаемое название вай-фая.
- Регион укажите «Россия» (пользователи из РФ) или «Европа» (Украина, РБ, Казахстан).
- Положение опции «Режим» зависит от скорости вашего подключения к интернету — задайте значение, соответствующее максимальной пропускной способности соединения.
- Параметры безопасности рекомендуется выбрать как «WPA2-PSK».
- Последним в графе «Фраза-пароль» введите пароль для подключения к Wi-Fi, после чего нажмите «Применить».

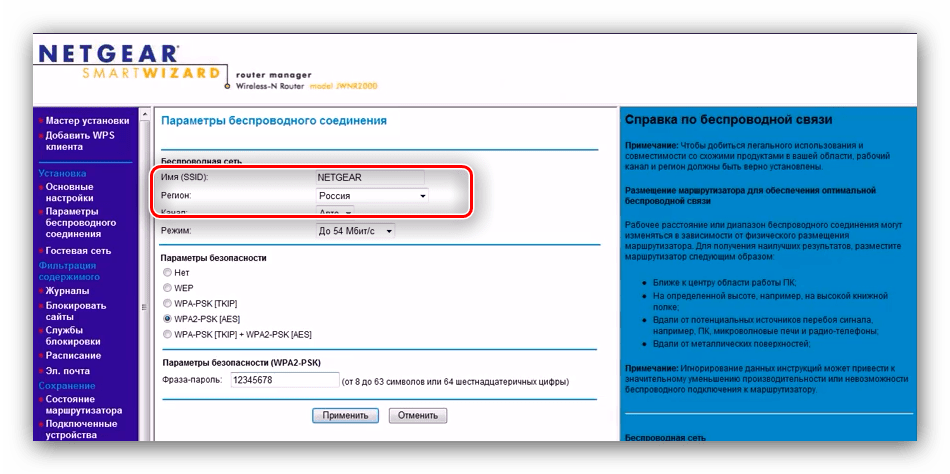



Если все настройки вписаны верно, появится подключение по вай-фай с выбранным ранее именем.
WPS
Роутеры Netgear N300 поддерживают опцию «Wi-Fi Protected Setup», сокращённо WPS, которая позволяет подключаться к беспроводной сети по нажатию специальной кнопки на маршрутизаторе. Более подробные сведения об этой функции и её настройке вы найдёте в соответствующем материале.
Подробнее: Что такое WPS и как его настроить
На этом наше руководство по конфигурации маршрутизаторов Netgear N300 подходит к концу. Как вы могли убедиться, процедура это весьма простая и не требует никаких специфичных навыков от конечного пользователя.
 Мы рады, что смогли помочь Вам в решении проблемы.
Мы рады, что смогли помочь Вам в решении проблемы. Опишите, что у вас не получилось.
Наши специалисты постараются ответить максимально быстро.
Опишите, что у вас не получилось.
Наши специалисты постараются ответить максимально быстро.Помогла ли вам эта статья?
ДА НЕТНе последнее место на рынке сетевого оборудования в бюджетном классе занимает продукция компании Netgear. Многие потенциальные покупатели по незнанию приравнивают все товары под этим логотипом к дешёвым китайским игрушкам. На самом деле это серьёзный американский бренд, который имеет производственные мощности в Китае и выпускает товары очень высокого качества. Настройка роутера Netgear, как и подключение устройства к компьютеру, не отнимает много времени у пользователя. Данная статья не только поможет владельцам маршрутизатора познакомиться с функционалом устройства поближе, но и предоставит пошаговую инструкцию по правильному вводу в эксплуатацию роутера.

Многоязычная инструкция
О том, что роутер Netgear принадлежит к уважаемым брендам на рынке сетевого оборудования, говорит наличие русифицированной инструкции. Если присмотреться, то покупатель обнаружит, что компания продаёт свою продукцию в 25 стран. Это серьёзный показатель. Для сравнения: бренд TP-Link представлен только в 19 странах официально.
Перед подключением устройства к компьютеру рекомендуется открыть руководство пользователя и ознакомиться с базовыми разъёмами маршрутизатора: адаптер питания, интерфейс WAN, порты LAN и кнопка сброса настроек. Перед первым запуском устройства профессионалы рекомендуют произвести общий сброс роутера в заводские настройки – подключить кабель питания, дождаться появления световой индикации и удержать иглой кнопку сброса в течение 10 секунд.
Подключение к компьютеру
Перед тем как подключить роутер Netgear к персональному компьютеру или ноутбуку, рекомендуется вытащить из сетевого разъема ПК кабель поставщика Интернет и вставить его в синий порт маршрутизатора (с надписью WAN). После этого нужно извлечь из коробки кабель патчкорд и соединить им персональный компьютер и роутер (жёлтый порт). Только после произведённых выше действий можно подключать сетевое устройство к электропитанию. В дальнейшем не рекомендуется вставлять кабель WAN и извлекать его из роутера при подключённом питании.
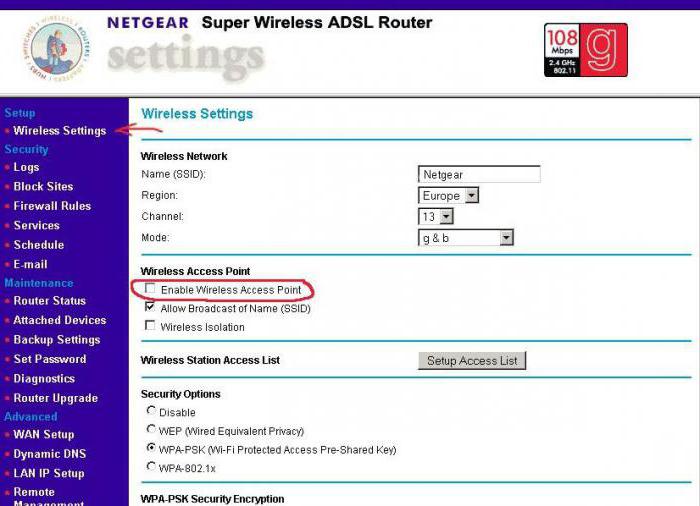
На персональном компьютере, вне зависимости от установленной операционной системы, пользователю необходимо запустить любой браузер (Internet Explorer или Google Chrome) и в адресной строке ввести IP роутера: 192.168.1.1. При запросе авторизации ввести логин и пароль — «admin». После этого пользователь попадёт в панель управления маршрутизатором. Если при вводе IP-адреса браузер выдал сообщение о невозможности подключения, пользователю нужно вручную произвести настройку сетевого адаптера ПК.
Тонкая настройка компьютера
Многие провайдеры предоставляют услуги Интернет с использованием протоколов безопасности либо на базе частных виртуальных сетей. В последнем случае настройку роутера лучше доверить администраторам, так как непосвящённому пользователю VPN настроить самостоятельно будет очень сложно.
Перейдя в меню управления сетевого адаптера по шагам «Панель управления» — «Центр управления сетями» — «Изменение параметров адаптера», пользователь обнаружит список устройств, предоставляющих удалённое подключение к компьютеру, включая и роутер Netgear. Зачастую нужный интерфейс подсвечен жёлтым восклицательным знаком (либо выбрать устройство с надписью «Ethernet»). Нужно нажать правую клавишу мыши и выбрать «Свойства». В списке компонентов найти протокол «IP TCP\IPv4» и нажать «Свойства». В появившемся меню пользователь увидит заполненные цифрами поля, их нужно аккуратно переписать на лист бумаги, после чего установить в обоих полях кнопку напротив выбора «Автоматически», сохраниться и выйти. Настройка роутера Netgear после проведённой операции станет доступна.
Работа с помощником
После первого запуска панели управления роутер предложит свою помощь пользователю в настройке. Профессионалы в области ИТ-технологий рекомендуют согласиться с работой помощника лишь в тех случаях, когда тонкая настройка сетевого адаптера компьютера не требовалась. В таких случаях пользователю интеллектуальная программа расскажет, как настроить WiFi. Роутер Netgear, по сути, сам всё создаст и запустит, запросив у пользователя только имя точки доступа и пароль.
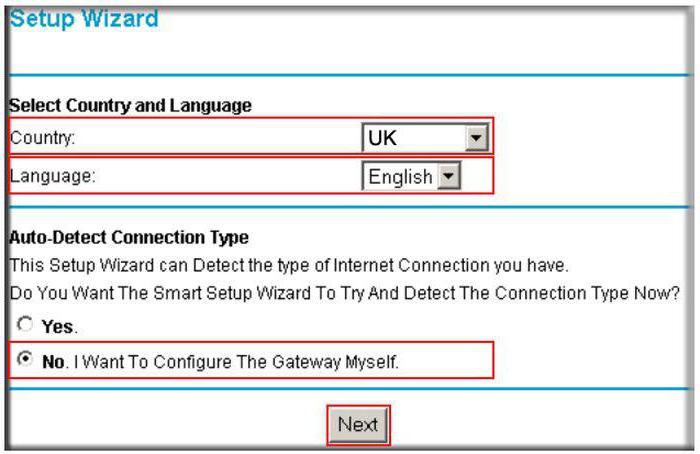
Остальным же владельцам сетевого устройства нужно отказаться от услуг помощника. Но маршрутизатор не оставит новичка в беде и продолжит проводить опрос, в котором он поинтересуется возможностью подключения к сети, типом соединения и настройками (которые были сохранены на листе бумаги при тонкой настройке сетевого адаптера ПК).
Всевозможные типы подключений
В большинстве случаев провайдер при составлении договора с клиентом, указывает в спецификации подробную информацию для подключения компьютера к сети Интернет. Соответственно, перед тем как настроить роутер Netgear, нужно найти эту спецификацию к договору. В любом случае ручной ввод параметров требует знания адресов, логинов или паролей.
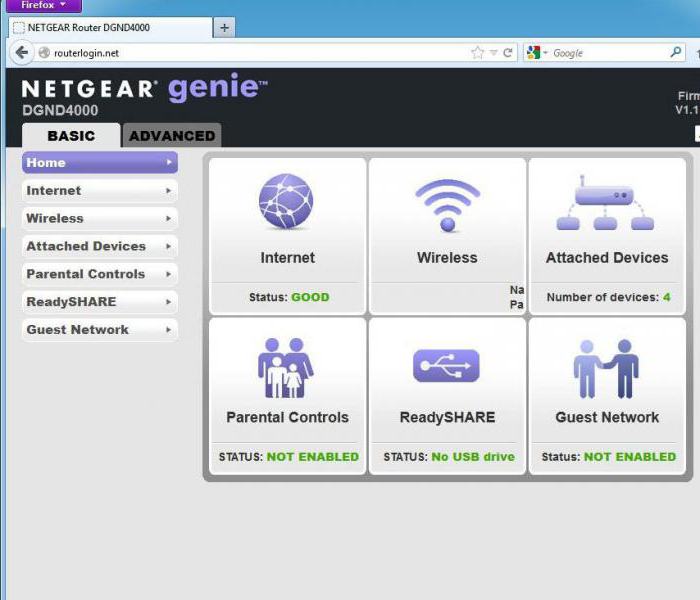
Проще всего подключить соединение PPPoE. Пользователю нужно знать лишь логин и пароль для авторизации (в договоре провайдер обязан их указывать). Сложнее дела обстоят с соединением L2TP – помимо авторизации, нужно знать адрес удалённого компьютера, к которому будет подключаться роутер. Самым сложным является создание подключения к VPN. По сути, пользователю нужно будет создавать два соединения и по-разному их настраивать.
Беспроводные технологии
Когда речь заходит о WiFi, роутер Netgear перестаёт быть сложным сетевым оборудованием и превращается в обычную игрушку пользователя. Это, наверное, единственный пункт на панели управления, который можно настроить за несколько секунд. Выбирается сетевое имя (SSID), которое будет обнаруживаться окружающими при поиске беспроводных сетей. Затем — регион. Нужен он для синхронизации времени, однако профессионалы рекомендуют выбирать «США». Дело в том, что за океаном более требовательны законы к мощности сигнала, соответственно, роутер будет качественнее предоставлять услуги WiFi. Это касается Англии, Австралии, Канады и ряда развитых стран мира.
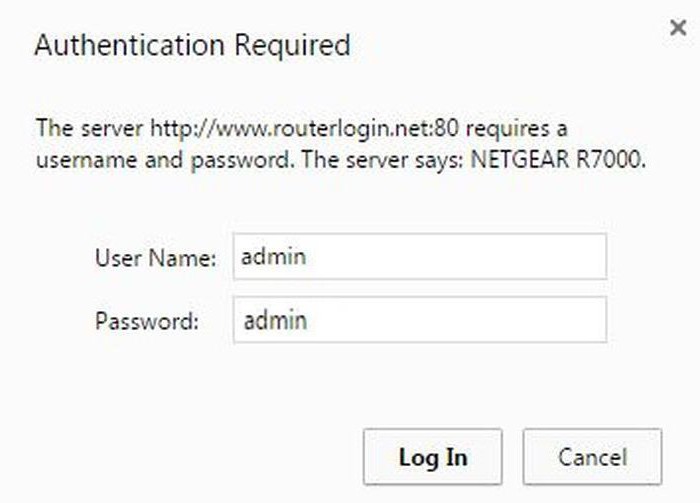
Роутер Netgear поддерживает все типы аппаратной защиты, но параметры шифрования лучше выбирать по типу WPA2 с ключом AES, их сложнее подобрать злоумышленнику. Да и эти настройки поддерживаются большинством мобильных устройств на отечественном рынке. Не стоит забывать и о пароле – ввести можно что угодно (цифры, буквы, специальные символы). Вот только об удобстве не нужно забывать, ведь ввести сложный пароль с клавиатуры телефона бывает порой очень сложно.
Дополнительные настройки
Многих пользователей может смутить тот факт, что настройка роутера Netgear ограничивается всего двумя пунктами. А ведь на панели управления меню представлено очень большим списком настроек. Первым делом профессионалы рекомендуют зайти в «Администрирование» и установить собственный пароль для запуска панели управления сетевого устройства. Естественно, авторизация должна не совпадать с настройками сети Wi-Fi.
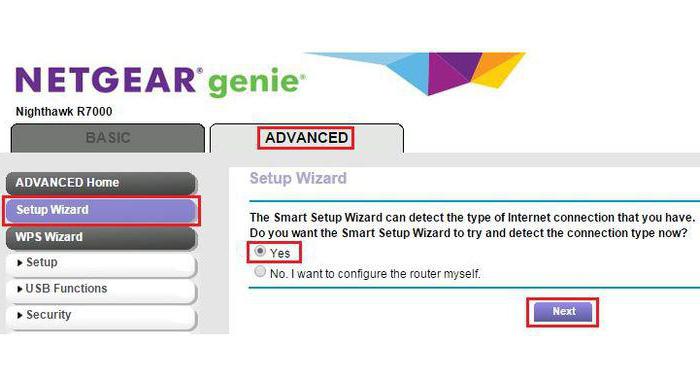
Не помешает владельцу и сохранение текущих настроек маршрутизатора, ведь при сбоях и смене адреса установки устройства легче указать путь к файлу конфигурации, нежели прописывать всё заново вручную. Резервное копирование также осуществляется в меню «Администрирование». Если у владельца беспроводного устройства часто бывают посетители, можно им создать гостевую сеть с собственной авторизацией. Выполняется это в меню «Гостевая сеть», опять же, пароль должен отличаться от базозвого.
В заключение
Как показывает практика, настройка роутера Netgear, как и само оборудование американского производителя, довольно просты и не требуют особых знаний в области ИТ-технологий. Весь второстепенный функционал, присутствующий в сетевом устройстве, описывается в инструкции по эксплуатации, и любой владелец может самостоятельно произвести настройку. Главное — не забывать о возможностях сохранения файла конфигурации, ведь некоторые пункты в панели управления могут перекрыть доступ к сети Интернет, и покупателю потребуется много времени на возврат роутера в исходное состояние.
Рекомендации.
1. По умолчанию, Логин admin, пароль password.
2. Курьеры-настройщики должны в настройках изменять пароль на Серийный номер, указанный на коробке (S/N). При перенастройке рекомендуется также использовать в качестве пароля на роутер и wi — fi S/N (серийный номер).
3. Сброс настроек роутера производится путем нажатия и удержания кнопки Reset на задней панели роутера в течении 10 секунд.
Авторизация.
Для того, что бы попасть в веб-интерфейс роутера, необходимо открыть ваш Интернет браузер и в строке адреса набрать http://192.168.1.1, User Name admin , Password – password (при условии, что роутер имеет заводские настройки, и его IP не менялся).
Смена заводского пароля.
В целях безопасности рекомендуется сменить заводской пароль.
По умолчанию: Логин admin, пароль password
Курьеры-настройщики должны в настройках изменять пароль на Серийный номер, указанный на коробке (S/N). При перенастройке рекомендуется также использовать в качестве пароля на роутер и wi-fi S/N (серийный номер).
В интерфейсе роутера необходимо зайти во вкладку «Установить пароль».
В поле Старый пароль введите пароль c помощью которого вы попали в настройки роутера
В поле «Установить пароль» и «Повторить новый пароль» введите новый пароль.
Настройка Wi-Fi на роутере.
В интерфейсе роутера необходимо выбрать вкладку слева «Параметры беспроводного соединения».
Выставляем параметры следующим образом:
1. Поле «SSID»: вводим название беспроводной сети.
2. Регион: Россия
3. Канал: Авто
4. Режим: до 54 Мбит/с
5. Ставим галочку напротив: WPA2-PSK[AES]
6. Фраза-пароль: должны ввести любой набор цифр, длиной от 8 до 63. Их также необходимо запомнить, чтобы Вы могли указать их при подключении к сети. Рекомендуется использовать в качестве ключа серийный номер устройства.
7. Нажимаем ниже кнопку «Применить»
Настройка подключения к Интернет.
Настройка PPPoE подключения.
1. Требуется ли при подключении к Интернету ввести имя пользователя и пароль?: Да
2. Тип подключения: PPPoE
3. Имя пользователя: Ваш логин из договора
4. Пароль: Ваш пароль из договора
5. Режим подключения: Всегда включено
6. Ставим точку напротив Использовать MAC-адрес компьютера
7. Нажимаем кнопку «Применить»
Настройка PPtP (VPN) при автоматическом получении локального IP адреса (DHCP).
1. Требуется ли при подключении к Интернету ввести имя пользователя и пароль?: Да
2. Тип подключения: PPTP
3. Имя пользователя: Ваш логин из договора
4. Пароль: Ваш пароль из договора
5. Режим подключения: Всегда включено
6. Адрес сервера: ppp.lan
7. Ставим точку напротив Использовать MAC-адрес компьютера
8. Нажимаем кнопку «Применить»
Настройка PPtP (VPN) при статическом локальном IP адресе.
1. Требуется ли при подключении к Интернету ввести имя пользователя и пароль?: Да
2. Тип подключения: PPTP
3. Имя пользователя: Ваш логин из договора
4. Пароль: Ваш пароль из договора
5. Мой IP адрес: вбиваем ваш IP по договору
6. Маска подсети: вбиваем маску подсети по договору
7. Адрес сервера: ppp.lan
8. IP-адрес шлюза: вбиваем IP адрес шлюза по договору
9. Ставим точку напротив «Использовать следующие DNS сервера»
10. Предпочитаемый DNS сервер: 212.1.224.6 Альтернативный: 212.1.244.6
11. Нажимаем кнопку «Применить»
NAT при автоматическом получении IP адреса (DHCP).
1. Требуется ли при подключении к Интернету ввести имя пользователя и пароль?: Нет
2. Ставим точку напротив Получить динамически от поставщика Интернета
3. Ставим точку напротив Получить автоматически от поставщика Интернета
4. Ставим точку напротив «Использовать MAC адрес компьютера»
5. Сохраняем настройки кнопкой «Применить».
ROUTERLOGIN.NET — Как Войти в Роутер Netgear?
routerlogin.net или 192.168.1.1 — два html адреса, по которым осуществляется вход в роутер Netgear. Для, чтобы зайти в настройки понадобится также знать логин и пароль администратора (login и password). По умолчанию они выглядят как «admin-admin». В этой статье я покажу, как происходит подключение и настройка маршрутизатора WNR3500L (N300) второго поколения через личный кабинет http://www.routerlogin.net. Но инструкция подходит для большинства других моделей, таких как Netgear JWNR2000, Nighthawk, Stora, WNR612 или более дешевых N150.
Подключение маршрутизатора NetGear к компьютеру
Итак, прежде чем приступить к непосредственно настройке роутера Netgear, необходимо подключить его к компьютеру и интернету. Для этого:
- Подключаем блок питания к маршрутизатору и в розетку
- Вставляем кабель от интернет провайдера в единственный разъем «WAN» на задней панели. У Netgear он чаще всего выделен синим цветом от других
- Отдельный сетевой кабель из коробки подключаем в порт «LAN» (любой желтого цвета). А другим концом — в компьютер, куда раньше шел провод от провайдера

Вход в роутер Netgear — http://www.routerlogin.net, admin-admin
Теперь можно зайти в настройки Netgear, набрав в браузере http адрес www.routerlogin.net. Или же использовать для входа в личный кабинет роутера его IP по умолчанию — 192.168.1.1.

Откроется страница авторизации — здесь нужно написать логин и пароль. У Нетгир ими является пара login/password «admin-admin»

Настройка маршрутизатора Netgear
Попадаем в панель администратора Netgear. Как видим, под значком «Интернет» красный цвет, который означает, что в данный момент подключение не активно. Можно воспользоваться функцией быстрой настройки роутера, но чтобы контролировать весь процесс подключения, рекомендую сразу перейти в «Расширенный режим»

На главной странице личного кабинета отображается сгруппированная по тематическим блокам сводная информация о текущем состоянии локальной сети. Нас же интересует раздел «Настройки» в основном меню навигации.

Подключение к Интернету
Внутри есть также несколько подразделов. Первым из них идет «Настройка Интернета» на маршрутизаторе Netgear. Здесь необходимо знать какой у вас тип подключения, который указывается в договоре с провайдером. Если там его вы найти не можете, то позвоните в поддержку и узнайте.
- Для Статического или Динамического IP ставим флажок на «НЕТ» в параметре «Требуется ли при подключении к Интернету ввести имя пользователя и пароль?»
- Если же у вас PPPoE, PPTP или L2TP, то выбираем «ДА» и в выпадающем списке «Тип подключения» выбираем свой.
Далее указываем эти логин и пароль для коннекта, а также при необходимости вписываем «Адрес сервера». В «Режиме подключения» ставим на «Всегда подключено», что интернет работал постоянно. Остальное в большинстве случаев оставляем на «Автомат», если иное не указал ваш провайдер.

Сохраняем все изменения кнопкой «Применить» вверху страницы.
Настройка сети WiFi
И переходим в следующее меню роутера Netgear — «Настройка беспроводной сети».
- Здесь сразу ставим галочку на «Включить широковещание SSID», чтобы имя вашего сигнала было видно для всех устройств. Иначе сеть будет невидимой и могут возникнуть сложности с подключением к ней.
- Далее придумываем название и пишем его в поле «Имя»
- Регион и канал оставляем по умолчанию, а вот в качестве режима выбираем 300 мбит/c для самой высокой скорости, которую поддерживает данный роутер Netgear.
- В параметрах безопасности ставим «WPA2/PSK» — самый защищенный протокол шифрования данных на сегодняшний день.
- В качестве «Фразы-пароля» указываем набор латинских букв и цифр, не менее 8 символов.

И снова сохраняемся. Вот и все настройки, как видите, это было совсем несложно.
Не открывается routerlogin.net и не могу зайти в настройки роутера Netgear
Что делать, если после ввода адреса http://routerlogin.net не открывается страница входа в настройки Netgear? Очень часто это происходит из-за того, что бы не подключились к wifi сети данного роутера. Обычно в этом случае открывается сайт с ошибкой подключения.

Либо бывает, что пользователь вводит его не в адресную строку браузера, а в поисковую. И в итоге попадает в результаты поиска на Яндексе или Google.

Если это не ваши случаи, то проверьте правильность настройки сетевого адаптера на самом компьютере или ноутбуке. На Windows 10 они находятся в «Центре управления сетями и общим доступом — Изменение параметров адаптера»


Здесь нужно выбрать свой беспроводной адаптер или сетевую карту, если ваш ПК подключен к маршрутизатору по кабелю и зайти в «Свойства»

Далее в разделе «Протокол интернета версии 4» поставить флажки на автоматическое получение IP и DNS, как на рисунке ниже.

Применяем настройки и снова заходим в личный кабинет Netgear — routerlogin.net. В этот раз должно все получиться!
Спасибо!Не помоглоЛучшие предложения
Александр
Специалист по беспроводным сетям, компьютерной технике и системам видеонаблюдения. Выпускник образовательного центра при МГТУ им. Баумана в Москве. Автор видеокурса «Все секреты Wi-Fi»
Задать вопрос
Если у вас есть 4G LTE Network Extender:
Пожалуйста, обратитесь к этому руководству, если спустя более часа после установки светодиодный индикатор на вашем Network Extender мигает синим, и дисплей устройства не продвинулся дальше, чем шаг 8 запуска обработать. Из-за настроек брандмауэра или других пользовательских настроек может потребоваться дополнительная настройка маршрутизатора. Эти определенные порты и IP-адреса должны быть разблокированы на брандмауэре вашего маршрутизатора или в настройках Network Extender для правильной работы.
Если у вас есть сетевой удлинитель 3G:
Это руководство может помочь, если системный индикатор на вашем сетевом удлинителе постоянно меняется с постоянно красного на быстро мигающий красный. Может потребоваться дополнительная настройка маршрутизатора из-за ограниченных настроек брандмауэра или других пользовательских настроек. Эти определенные порты и IP-адреса должны быть разблокированы на брандмауэре вашего маршрутизатора или в настройках Network Extender для правильной работы.
Инструкции
Выберите тип используемого маршрутизатора и следуйте инструкциям по его настройке:
Примечание. Прежде чем следовать приведенным ниже инструкциям, обратите внимание, что Verizon не владеет и не поддерживает сторонние маршрутизаторы.Эти инструкции являются руководством по их использованию с расширителем беспроводной сети Verizon. Мы не несем ответственности за последствия каких-либо настроек конфигурации.
Comcast Cable Routers
Инструкции по настройке кабельного маршрутизатора Comcast для работы с сетевым удлинителем см. Ниже:
- Получите доступ к административному порталу маршрутизатора с помощью устройства, подключенного к вашему маршрутизатору, откройте интернет-браузер и введите: http: // 10.0.0.1
- Введите имя пользователя и пароль. Для имени пользователя введите «admin» и для пароля введите «пароль». Если вам нужна дополнительная помощь, посетите страницу «Найти и изменить имя беспроводного шлюза» (SSID) и пароль (сетевой ключ).
- Далее, получить доступ к следующим меню:
- Шлюз
- Соединение
- Локальная IP-конфигурация
- В настройке IPv4 измените адрес шлюза с 10.0.0.1 на 192.168.0.1
- Перейдите на Подключенные устройства и выберите Компьютеры
- Подождите, пока сетевой расширитель отобразится в меню как «Подключен через Ethernet», который покажет как IP, так и MAC-адреса.Когда появится имя устройства, запишите IP-адрес для следующего шага. Для 4G Network Extender IP-адрес также можно найти, нажимая кнопку дисплея, пока он не отобразится на экране.
Примечание. Если IP-адрес не появляется в течение 30 минут, перезагрузите сетевой удлинитель.
Если расширитель сети не появится в течение следующих 30 минут, позвоните в Comcast for Technical Support (800) 934-6489.
- Подождите, пока сетевой расширитель отобразится в меню как «Подключен через Ethernet», который покажет как IP, так и MAC-адреса.Когда появится имя устройства, запишите IP-адрес для следующего шага. Для 4G Network Extender IP-адрес также можно найти, нажимая кнопку дисплея, пока он не отобразится на экране.
- Перейдите в Advanced, затем в меню DMZ, чтобы включить DMZ для Network Extender.
- Выбрать Включить DMZ
- Введите IP-адрес расширителя сети из шага 4 выше и выберите Сохранить .
- Для удлинителя сети 3G: подождите не менее 10 минут после выполнения обновлений, чтобы убедиться, что индикатор SYS на вашем удлинителе сети больше не мигает красным.
Индикатор SYS должен медленно мигать красным, затем светодиод GPS станет синим и, наконец, SYS также станет синим.
Ваш сетевой расширитель 3G полностью работает, когда все 4 светодиода синие.
- Для удлинителя сети 4G: подождите не менее 10 минут после обновления, чтобы убедиться, что светодиодный индикатор горит синим цветом. Ваш сетевой расширитель полностью работает, когда светодиодный индикатор горит синим цветом и отображает «В работе» или «Verizon 4G LTE».
Time Warner Cable Technicolor Маршрутизатор
Как настроить маршрутизатор Time Warner Cable Technicolor для работы с сетевым удлинителем:
- Чтобы получить доступ к административному порталу маршрутизатора, откройте интернет-браузер с устройством, подключенным к маршрутизатору, и введите: http: // 192.168.1.1. или http://192.168.0.1. Либо будет работать.
- Введите имя пользователя и пароль. Для имени пользователя введите «admin», а для пароля введите «пароль».
- Если эта комбинация имени пользователя и пароля не работает, проверьте наклейки на задней или нижней панели маршрутизатора (которые могут отображаться в разделе «Ключ сети») или обратитесь в службу поддержки клиентов Time Warner Cable по телефону (800) 892-4357.
- Выберите Firewall в левом меню под шлюзом .
- Измените уровень безопасности на « Минимальный уровень безопасности (низкий) »
- Выберите Сохранить настройки
Для сетевого удлинителя 3G: подождите не менее 10 минут после выполнения обновлений, чтобы убедиться, что индикатор SYS на сетевом удлинителе больше не мигает красным.
Индикатор SYS должен медленно мигать красным, затем светодиод GPS станет синим и, наконец, SYS также станет синим.
Ваш сетевой расширитель 3G полностью работает, когда все 4 светодиода синие.
Для удлинителя сети 4G: подождите не менее 10 минут после выполнения обновлений, чтобы убедиться, что индикатор горит синим цветом. Ваш сетевой расширитель 4G полностью работает, когда светодиодный индикатор горит синим цветом и на нем отображается надпись «В работе» или «Verizon 4G LTE».
Time Warner Cable Arris Маршрутизатор
Как настроить маршрутизатор Time Warner Cable Arris для работы с удлинителем сети:
- Чтобы получить доступ к административному порталу маршрутизатора, откройте интернет-браузер с устройством, подключенным к маршрутизатору, и введите: http: // 192.168.1.1. или http://192.168.0.1. Либо будет работать.
- Введите имя пользователя и пароль. Для моделей ARRIS, которые начинаются с TG или DG для имени пользователя, введите «admin», а для пароля введите «password».
- Если эта комбинация имени пользователя и пароля не работает, проверьте наклейки на задней или нижней панели маршрутизатора или обратитесь к поставщику услуг Интернета.
- Доступ к меню брандмауэра
- Убедитесь, что в следующих полях есть галочка:
- Включить брандмауэр
- Включить IPSec Pass Through
- Включить PPTP Pass Through
- Включить L2TP Pass Through
- Для удлинителя сети 3G: подождите не менее 10 минут после выполнения обновлений, чтобы убедиться, что индикатор SYS на вашем удлинителе сети больше не мигает красным.
Индикатор SYS должен медленно мигать красным, затем светодиод GPS станет синим и, наконец, SYS также станет синим.
Ваш сетевой расширитель 3G полностью работает, когда все 4 светодиода синие.
Для удлинителя сети 4G: подождите не менее 10 минут после выполнения обновлений, чтобы убедиться, что индикатор горит синим цветом. Ваш сетевой расширитель 4G полностью работает, когда светодиодный индикатор горит синим цветом и на нем отображается надпись «В работе» или «Verizon 4G LTE».
маршрутизаторов D-Link
Вот как настроить маршрутизатор:
Мы рекомендуем установить последнюю версию прошивки или программного обеспечения маршрутизатора перед началом процесса настройки.Посетите страницу технической поддержки D-Link для получения дополнительной информации.
- Убедитесь, что ваш IPSec (VPN) транзит включен и поддерживается. Для получения дополнительной информации см. Вкладку «Технические характеристики» на странице продукта маршрутизатора D-Link.
- Убедитесь, что включены следующие порты:
- 123 UDP
- 4500 UDP
- 500 UDP
- 53 TCP / UDP
- 52428 TCP / UDP
Маршрутизаторы старых моделей могут потребовать переадресации портов.Посетите страницу технической поддержки D-Link, чтобы узнать, как создать правило переадресации портов.
Примечание. Для переадресации портов может потребоваться узнать IP-адрес, назначенный Network Extender вашим маршрутизатором. Это можно узнать, зайдя в настройки DHCP вашего маршрутизатора и найдя IP-адрес, который назначен MAC-идентификатору / адресу сетевого расширителя. MAC-идентификатор Network Extender указан на наклейке под устройством. Для сетевого расширителя 4G IP-адрес также можно найти, нажимая кнопку дисплея, пока он не отобразится на экране.
Обратитесь к руководству пользователя маршрутизатора или обратитесь к производителю маршрутизатора за помощью в настройке вышеуказанных настроек. Кроме того, вы можете найти информацию, посетив страницу технической поддержки D-Link для получения инструкций по таким темам, как переадресация портов или настройка QoS.
Linksys / Маршрутизаторы Cisco
Рекомендуется установить последнюю версию прошивки или программного обеспечения маршрутизатора перед началом процесса настройки. Посетите страницу базы знаний Cisco по обновлениям микропрограммного обеспечения, чтобы узнать, как загрузить последние версии драйверов для вашего маршрутизатора.
Вот как настроить маршрутизатор:
- Убедитесь, что ваш IPSec (VPN) транзит включен и поддерживается. Посетите страницу базы знаний Cisco по VPN, чтобы узнать, как настроить сквозную передачу VPN.
- Убедитесь, что ваше качество обслуживания (QoS) включено и поддерживается. Посетите страницу базы знаний Cisco по QoS, чтобы узнать, как реализовать QoS.
- Убедитесь, что включены следующие порты:
- 123 UDP
- 4500 UDP
- 500 UDP
- 53 TCP / UDP
- 52428 TCP / UDP
Посетите сайт базы знаний Cisco, чтобы узнать, как настроить переадресацию одного порта и проверить устройства, подключенные к маршрутизатору.
Примечание. Для переадресации портов может потребоваться узнать IP-адрес, назначенный расширителю сети вашим маршрутизатором. Это можно узнать, зайдя в настройки DHCP вашего маршрутизатора и найдя IP-адрес, который назначен MAC-идентификатору / адресу сетевого расширителя. MAC-идентификатор Network Extender указан на наклейке под устройством. Для сетевого расширителя 4G IP-адрес также можно найти, нажимая кнопку дисплея, пока он не отобразится на экране.
Обратитесь к руководству пользователя маршрутизатора или обратитесь к производителю маршрутизатора за помощью в настройке вышеуказанных настроек.Кроме того, вы можете найти информацию, выполнив поиск по веб-сайту Cisco для получения инструкций по таким темам, как переадресация портов или настройка QoS.
Netgear Routers
Рекомендуется установить последнюю версию прошивки или программного обеспечения маршрутизатора перед началом процесса настройки. Посетите страницу часто задаваемых вопросов Netgear, чтобы узнать, как обновить прошивку.
Вот как настроить маршрутизатор:
- Убедитесь, что ваш IPSec (VPN) транзит включен или поддерживается.Посетите страницу базы знаний Netgear по документации VPN, чтобы узнать больше.
- Убедитесь, что ваше качество обслуживания (QoS) включено или поддерживается. Посетите страницу базы знаний Netgear по QoS, чтобы узнать, как включить ее.
- Убедитесь, что включены следующие порты:
- 123 UDP
- 4500 UDP
- 500 UDP
- 53 TCP / UDP
- 52428 TCP / UDP
Посетите страницу базы знаний Netgear по переадресации портов, чтобы узнать больше.
Примечание. Для переадресации портов может потребоваться узнать IP-адрес, назначенный расширителю сети вашим маршрутизатором. Это можно узнать, зайдя в настройки DHCP вашего маршрутизатора и найдя IP-адрес, который назначен MAC-идентификатору / адресу сетевого расширителя. MAC-идентификатор Network Extender указан на наклейке под устройством. Для сетевого расширителя 4G IP-адрес также можно найти, нажимая кнопку дисплея, пока он не отобразится на экране.
Обратитесь к руководству пользователя маршрутизатора или обратитесь к производителю маршрутизатора за помощью в настройке конфигурации.Вы также можете найти информацию на странице поддержки Netgear для получения инструкций по таким темам, как переадресация портов или настройка QoS.
Мы не предоставляем поддержку сторонних маршрутизаторов. Эти инструкции приведены исключительно в ознакомительных целях и служат примером типов шагов, которые могут вам понадобиться в руководстве пользователя маршрутизатора или при обращении к производителю маршрутизатора.
,R6120 | WiFi роутер | NETGEAR Поддержка
GearHead Поддержка для дома
Единая точка поддержки круглосуточно. Служба технической поддержки GearHead позволяет легко устранять проблемы не только при покупке NETGEAR, но и во всей домашней сети. Услуга включает в себя поддержку следующего:
- NETGEAR и не-NETGEAR сетевые устройства
- Настольные и портативные ПК, принтеры, сканеры и многое другое
- Операционные системы Windows, MS Office, Outlook и многое другое
NETGEAR ProSupport для дома
Защитите и поддержите свою недавнюю покупку NETGEAR.С NETGEAR ProSupport для дома продлите свои гарантийные обязательства и получите дополнительную поддержку и получите доступ к экспертам, которым вы доверяете.
- Защитите свои инвестиции от неприятных ремонтов и расходов
- Свяжитесь с опытными экспертами NETGEAR, которые знают ваш продукт лучше всего
- Решите проблемы быстрее с 24/7 сервисом
NETGEAR ProSupport для бизнеса
NETGEAR ProSupport для бизнеса доступны в дополнение к вашей технической поддержке и гарантийным обязательствам.NETGEAR предлагает широкий спектр услуг ProSupport для бизнеса, которые позволяют вам получить доступ к опыту NETGEAR таким образом, чтобы наилучшим образом удовлетворить ваши потребности:
- Установка продукта
- Профессиональная беспроводная съемка
- Служба удержания неисправного накопителя (DDR)