Ошибка аутентификации Wi-Fi на планшете и телефоне
  мобильные устройства | настройка роутера
Одна из часто встречающихся проблем при подключении Android телефона или планшета к Wi-Fi — ошибка аутентификации, или просто надпись «Сохранено, защита WPA/WPA2» после попытки подключиться к беспроводной сети.
В этой статье я расскажу об известных мне способах исправить проблему аутентификации и подключиться-таки к Интернете, раздаваемому вашим Wi-Fi роутером, а также о том, чем может быть вызвано такое поведение.
Сохранено, защита WPA/WPA2 на Android
Обычно сам процесс подключения при возникновении ошибки аутентификации выглядит следующим образом: вы выбираете беспроводную сеть, вводите пароль от нее, после чего видите изменение статуса: Подключение — Аутентификация — Сохранено, защита WPA2 или WPA. Если чуть позже статус меняется на «Ошибка аутентификации», при этом само подключение к сети не происходит, то что-то не так с паролем или настройками безопасности на роутере. Если же просто пишет «Сохранено», то вероятно, дело в параметрах Wi-Fi сети. А теперь по порядку о том, что в таком случае можно сделать, чтобы подключиться к сети.
Важное примечание: при изменении параметров беспроводной сети в роутере, удаляйте сохраненную сеть на своем телефоне или планшете. Для этого в настройках Wi-Fi выберите свою сеть и удерживайте ее, пока не появится меню. В данном меню есть также пункт «Изменить», но по какой-то причине, даже на последних версиях Android после внесения изменений (например, нового пароля), все-равно появляется ошибка аутентификации, в то время как после удаления сети все в порядке.
Очень часто такая ошибка бывает вызвана именно неправильным вводом пароля, при этом пользователь может быть уверен, что вводит все правильно. Прежде всего, убедитесь, что в пароле на Wi-Fi не используется кириллица, а при вводе вы соблюдаете регистр букв (большие и маленькие). Для простоты проверки можете временно изменить пароль на роутере на полностью цифровой, о том, как это сделать вы можете прочитать в инструкциях по настройке роутера (там есть информация для всех распространенных марок и моделей) у меня на сайте (также там вы найдете, как зайти в настройки роутера для описанных ниже изменений).
Для простоты проверки можете временно изменить пароль на роутере на полностью цифровой, о том, как это сделать вы можете прочитать в инструкциях по настройке роутера (там есть информация для всех распространенных марок и моделей) у меня на сайте (также там вы найдете, как зайти в настройки роутера для описанных ниже изменений).
Второй распространенный вариант, особенно для более старых и бюджетных телефонов и планшетов — неподдерживаемый режим Wi-Fi сети. Следует попробовать включить режим 802.11 b/g (вместо n или Auto) и попробовать подключиться снова. Также, в редких случаях, помогает смена региона беспроводной сети на США (или Россия, если у вас установлен иной регион).
Следующее, что стоит проверить и попробовать изменить — метод проверки подлинности и шифрование WPA (тоже в настройках беспроводной сети роутера, пункты могут называться иначе). Если у вас по умолчанию установлено WPA2-Personal, попробуйте поставить WPA. Шифрование — AES.
Если ошибке аутентификации Wi-Fi на Android у вас сопутствует слабый прием сигнала, попробуйте выбрать свободный канал для беспроводной сети. Маловероятно, но может помочь и смена ширины канала на 20 МГц.
Обновление: в комментариях Кирилл описал такой способ (который по отзывам далее у многих сработал, а потому выношу сюда): Заходим в настройки, нажимаем кнопку Ещё — Режим модема — Настройка точки доступа и сопряжения ставим на IPv4 и IPv6 — BT-модем Выкл/вкл (оставлять на выкл) включите точку доступа, после выключите. (верхний переключатель). Также зайти во вкладку VPN поставить пароль, после убрал в настройках. Последний этап это включить/выключить режим полёта. После всего этого мой вай-фай ожил и автоматически подключился без нажатий.
Еще один способ, предложенный в комментариях — попробуйте задать пароль сети Wi-Fi, состоящий только из цифр, может помочь.
И последний способ, который в случае чего можете попробовать — это автоматическое исправление проблем с помощью приложения для Android WiFi Fixer (можно скачать бесплатно в Google Play). Приложение автоматически исправляет многие ошибки, имеющие отношение к беспроводному подключению и, судя по отзывам, работает (хотя я не совсем понимаю, как именно).
Приложение автоматически исправляет многие ошибки, имеющие отношение к беспроводному подключению и, судя по отзывам, работает (хотя я не совсем понимаю, как именно).
А вдруг и это будет интересно:
8 исправлений ошибок аутентификации Wi-Fi на Android
Вы видите ошибку аутентификации при подключении Android-устройства к сети Wi-Fi? К сожалению, это довольно частая проблема. Это также может произойти при подключении к сети, которую вы использовали в прошлом.
К счастью, есть несколько способов обойти это и успешно подключить телефон к сети Wi-Fi. Ознакомьтесь с этими исправлениями ниже.
1. Включите режим полета.
Простой способ обойти ошибки аутентификации Wi-Fi — включить режим полета на телефоне Android . Когда вы это сделаете, ваш телефон отключается от всех сетей, к которым вы подключены.
Затем вы можете отключить режим полета, чтобы повторно подключиться к выбранной вами сети Wi-Fi. Нет никакой гарантии, что этот метод исправит ошибку, но это займет всего минуту, поэтому стоит попробовать. Вот как это сделать:
- Запустите приложение » Настройки» на телефоне Android.
- Коснитесь параметра с надписью Wi-Fi и Интернет . Название этой опции может немного отличаться в зависимости от устройства Android.
- Установите переключатель режима полета в положение « Вкл .».
- Подождите около минуты, затем верните переключатель в положение « Выкл .».
Надеюсь, ваш телефон теперь должен подключиться к любой сохраненной сети Wi-Fi поблизости. Для более быстрого доступа к режиму полета в будущем дважды проведите пальцем вниз от верхнего края экрана, чтобы получить доступ к панели быстрых настроек, и нажмите « Режим полета» .
2. Проверьте пароль Wi-Fi.
Ошибка аутентификации часто является результатом ввода неправильного пароля Wi-Fi. Если вы не знаете, какой у вас пароль, или если кто-то его изменил, вам нужно будет найти правильный пароль для вашей беспроводной сети.
Если вы не управляете сетью, спросите кого-нибудь, кто знает пароль. Если это ваша домашняя сеть, вы можете зайти в меню настроек роутера и подобрать себе пароль:
- Откройте браузер и войдите на страницу настроек вашего роутера, введя его IP-адрес. Часто это 192.168.1.1 , но это зависит от устройства. Введите этот адрес в адресную строку и нажмите Enter . Если это не сработает, ознакомьтесь с нашими часто задаваемыми вопросами о маршрутизаторах для начинающих .
- Ваш маршрутизатор попросит вас ввести данные для входа, которые отличаются от пароля, который вы используете для входа в сеть. Если вы не изменили их по умолчанию, это обычно admin / admin или admin / password . Посетите routerpasswords.com, чтобы найти значение по умолчанию, если вы его не знаете.
- После входа в систему щелкните Параметры беспроводной сети в списке параметров. В вашем маршрутизаторе это может называться как-то иначе, но вы должны признать это похожим.
- Нажмите « Безопасность беспроводной сети» на левой боковой панели, и на правой панели вы найдете поле « Ключ безопасности» . Это поле содержит пароль вашей сети Wi-Fi.
- Введите новый пароль на свой телефон Android, и он должен подключиться к сети как обычно. Если вы не видите свой существующий пароль, измените его на новый и введите его на своем телефоне.
Если вы не можете использовать описанный выше метод, вы можете узнать свой пароль Wi-Fi с помощью Windows 10 .
3. Перезагрузите маршрутизатор Wi-Fi.
Маршрутизаторы Wi-Fi иногда могут икать. В этом случае маршрутизатор может разорвать соединение для ваших устройств, помешать подключению новых устройств к сети и иметь другие проблемы.
Ошибка аутентификации может быть результатом неисправности маршрутизатора. К счастью, исправить это довольно просто. Просто выключите маршрутизатор, отключив его от сети, оставьте его выключенным хотя бы на минуту, а затем снова включите.
После этого телефон должен без ошибок подключиться к сети.
4. Забудьте и снова подключитесь к сети Wi-Fi.
Иногда удаление сети Wi-Fi и повторное подключение решают ошибки аутентификации. Пока вы помните свой сетевой пароль, это просто сделать:
- Откройте на телефоне приложение » Настройки» .
- Выберите вариант с надписью Wi-Fi и Интернет и нажмите Wi-Fi на следующем экране.
- Найдите свою сеть Wi-Fi в списке и коснитесь значка настроек рядом с ней.
- На следующем снимке экрана вы увидите кнопку « Забыть» . Нажмите на эту опцию, и выбранная сеть Wi-Fi исчезнет с вашего устройства.
- Вернитесь к предыдущему экрану и коснитесь своей сети.
- Введите пароль для сети и нажмите « Подключиться», чтобы повторно подключиться к сети.
5. Используйте статический IP вместо динамического.
Большинство маршрутизаторов используют DHCP, который автоматически назначает IP-адрес каждому устройству в сети. Иногда функция DHCP не работает должным образом, что может вызвать проблемы в вашей сети.
Проблемы с аутентификацией Wi-Fi и конфликтом IP-адресов часто являются результатом неисправности DHCP. Чтобы исправить это, вы можете назначить статический IP-адрес своему телефону Android. Таким образом, ваш телефон будет иметь собственный IP-адрес по умолчанию и не будет полагаться на маршрутизатор для получения IP-адреса.
Не волнуйтесь, если это звучит немного технически; это сделать довольно просто.
- Откройте приложение » Настройки» на своем телефоне.
- Нажмите Wi-Fi и Интернет и выберите свою сеть Wi-Fi из списка.
- Коснитесь значка карандаша вверху, чтобы изменить настройки Wi-Fi.
- Выберите меню « Дополнительные параметры», чтобы отобразить несколько новых параметров.
- В раскрывающемся меню настроек IP выберите Статический .

- В поле IP-адреса вам необходимо ввести IP-адрес, который находится в разрешенном диапазоне IP-адресов и еще не используется. Если вы не знаете, как правильно выбрать адрес, сначала прочтите наше руководство по статическим IP-адресам .
- Введите IP-адрес маршрутизатора в поле Шлюз . Если вы этого не знаете, ознакомьтесь со статьей часто задаваемых вопросов о маршрутизаторе, подключенном ранее.
- Оставьте поля DNS пустыми, чтобы использовать значения по умолчанию, или введите 8.8.8.8 в DNS 1 и 8.8.4.4 в поля DNS 2, если вы хотите использовать DNS Google. Затем нажмите « Сохранить» .
6. Сбросьте настройки Wi-Fi на вашем телефоне.
Неправильные настройки Wi-Fi могут привести к ошибкам аутентификации. Если вы попробовали все вышеперечисленное, но по-прежнему не можете подключиться, сброс к заводским настройкам должен решить проблему.
Android дает вам возможность сбросить все сетевые настройки одновременно. При этом вы потеряете все сохраненные сетевые данные, такие как конфигурации VPN, сохраненные сети Wi-Fi и устройства Bluetooth. Позже вам нужно будет перенастроить их, поэтому убедитесь, что вы согласны с процедурой:
- Откройте « Настройки» на телефоне и нажмите « Система» внизу.
- Выберите Сброс параметров на следующем экране.
- Нажмите на опцию Сбросить Wi-Fi, сотовую связь и Bluetooth, чтобы сбросить настройки сети.
После сброса настроек подключите телефон к сети Wi-Fi, как обычно.
7. Обновите программное обеспечение Android.
Если вы долгое время не обновляли свое устройство Android, это может быть причиной того, что вы видите ошибки аутентификации на своем телефоне. В более новых версиях ОС часто исправляются ошибки старых версий, поэтому важно обновлять свой телефон Android.
Вот как найти, загрузить и установить обновления программного обеспечения на ваше устройство:
- Зайдите в « Настройки» и нажмите « Система» внизу.
- Выберите параметр « Обновления системы» .
- Если доступно обновление, вы сможете загрузить и установить его на свой телефон.
8. Сбросить устройство до заводских настроек.
Независимо от проблемы, если ничего не помогает, в крайнем случае сбросьте телефон до заводских настроек. Эта процедура стирает все ваши данные и настройки, хранящиеся на устройстве, поэтому вы начнете с нуля, когда это будет сделано.
Если на этом этапе у вас все еще возникают ошибки аутентификации Wi-Fi, этот ядерный вариант — ваше последнее средство. Обязательно сделайте резервную копию телефона перед восстановлением, чтобы не потерять ценные данные.
- Перейдите в Настройки> Система> Параметры сброса на вашем телефоне.
- Нажмите на опцию Стереть все данные (сброс к заводским настройкам) .
- После сброса настроек устройства попробуйте подключиться к сети Wi-Fi, прежде чем настраивать любые другие параметры.
Если это не сработает, возможно, у вас аппаратная проблема с вашим устройством. Отнесите телефон к специалисту по ремонту.
Расширьте возможности Wi-Fi на Android
Проблемы, связанные с Wi-Fi, довольно распространены, но обычно не о чем беспокоиться. Если ваш телефон по какой-то причине не подключается к сети Wi-Fi, у вас есть много способов решить проблему.
А после подключения, если ваш телефон страдает от плохой работы беспроводной сети, узнайте, как исправить медленную скорость вашего смартфона .
Прочтите статью полностью: 8 исправлений ошибок аутентификации Wi-Fi на Android
СвязанныйОшибка аутентификации при подключении к wifi: Android
Наиболее частая проблема, возникающая при подключении к Wi-Fi на Android и iOS — ошибка аутентификации.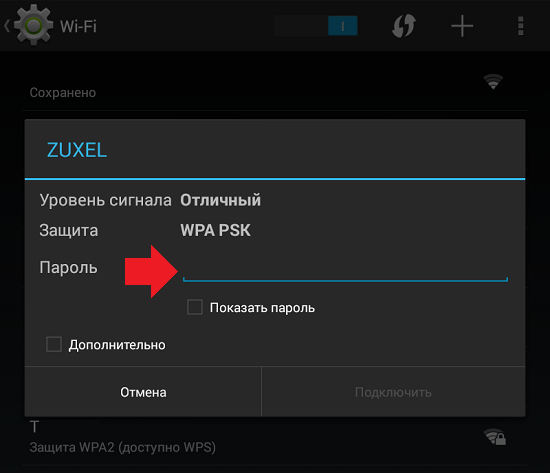 Причём на каждой платформе это сообщение означает различные ошибки. В данной статье мы постараемся понять что это такое и как исправить ошибку, из-за которой не удаётся выйти в интернет. К счастью, в наше время можно легко найти ответ на любой вопрос и этот случай не исключение. В этой статье вы найдёте ответы на вопрос как исправить ошибки при подключении к Wi-Fi на Android и iOS.
Причём на каждой платформе это сообщение означает различные ошибки. В данной статье мы постараемся понять что это такое и как исправить ошибку, из-за которой не удаётся выйти в интернет. К счастью, в наше время можно легко найти ответ на любой вопрос и этот случай не исключение. В этой статье вы найдёте ответы на вопрос как исправить ошибки при подключении к Wi-Fi на Android и iOS.
Ошибка аутентификации WiFi на Android
Чаще всего эта ошибка возникает имено на андроиде, на планшете так и телефоне. Часто при подключении к вай фай ошибка выходит в виде данного сообщения, либо просто написано «Сохранено, защита WPA/WPA2». Как это обычно происходит? Вы выбираете сеть, вводите от неё пароль и после попытки подключения получаете данное сообщение. Что делать дальше?
Если после появления сообщения «сохранено» статус меняется на «Ошибка аутентификации», но подключения нет, проблема кроется в настройках безопасности сети или вы вводите неправильный пароль. Если же сообщение не меняется и всё так же написано «сохранено», дело в настройках сети. Дальше мы постараемся разобраться что именно не так может быть с этими настройками и как это исправить.
Важно!
После каждого изменения настроек сети на роутере на телефоне нужно удалять сеть. Для этого в настройках Wi-Fi выберите сеть и удерживайте на ней палец, пока не появится меню. Вы также можете изменить сеть, но лучше её полностью удалить и подключиться с новыми параметрами.
Как бы банально это не звучало, очень часто причиной ошибки аутентификации Wi-Fi на андроиде является неправильный пароль. Вы можете быть на 100% уверены в его корректности, но даже один символ, написанный в неверном регистре или в неправильной раскладке может вызвать данную ошибку. Поэтому прежде чем продолжить удостоверьтесь, что вы вводите пароль правильно. Проще всего сменить пароль на более простой и попробовать подключиться с новым. Смените его для начала на самый простой, например 12345678 и попробуйте подключиться.
Вторая причина ошибки — несовместимость роутера или типа безопасности с телефоном. Обычно это случается при работе старых телефонов с новыми роутерами, однако даже новейший флагман не застрахован от ошибки при подключении к новейшему роутеру.
Так выглядит страница изменений настроек Wi-Fi сети на роутере серии Keenetic от компании ZyxelНа скриншоте выше изображён интерфейс смены параметров сети на роутере Zyxel Keenetic Giga III. Как сменить пароль на других роутерах вы можете найти на нашем сайте: как сменить пароль на Wi-FI. Не забудьте после каждой смены пароля удалить сеть из памяти телефона! Чтобы этого не делать, можно каждый раз менять название сети — тогда android каждый раз будет думать, что это новая сеть.
Итак, если смена пароля вам не помогла, идём дальше. Наша задача — изменить настройки безопасности сети. Обычно настройки безопасности сети находятся на той же странице, где можно изменить пароль. В случае с Zyxel Keenetic Giga необходимо выбрать «дополнительные настройки» (см. скриншот).
Так выглядят настройки безопасности на роутере Zyxel Keenetic Giga IIIВсё что вам необходимо сделать — изменить настройки защиты. Например, в данном случае можно поменять WPA2-PSK на WPA-PSK + WPA2-PSK. В других роутерах, к примеру, можно поменять WPA2-AES на WPA2-TKIP. Если смена типа безопасности (и конечно же вы не забываете удалять сеть из телефона после смены параметров!) не помогает, попробуйте поиграться с другими параметрами. Часто помогает смена страны и канала. Если проблема окажется в канале, обязательно установите его на фиксированное значение. Если оставите автовыбор, когда-нибудь роутер снова переключится на неподдерживаемый вашим телефоном канал и вы снова получите ошибку аутенфикации.
Можно попробовать изменить стандарт 802.11Бывает такое, что ошибка аутентификации происходит просто как глюк Android. В таком случае может помочь следующее: откройте на телефона настройки — ещё — режим модема — настройки точки доступа. Ставим галочку на IPv6 и IPv4, Bleutooth модем выключен. Включите точку доступа, затем выключите. Далее включите и выключите режим полёта. Попробуйте подключиться.
Ставим галочку на IPv6 и IPv4, Bleutooth модем выключен. Включите точку доступа, затем выключите. Далее включите и выключите режим полёта. Попробуйте подключиться.
Если вам не помог ни один из способов, напишите в комментарии и мы обязательно разберёмся вместе!
Как исправить ошибку аутентификации при подключении к Wi-Fi
При попытке подключения к сети, вне зависимости от используемого устройства, пользователю может высветиться сообщение об ошибке аутентификации, из-за которой подключение к интернету не будет установлено. Определённой причины, чем вызвана эта проблема, неизвестно точно. Распространённые решения ошибки аутентификации, возникающие при подключении к Wi-Fi, подробно расписаны далее в тексте статьи.
Что такое аутентификация
Процедура представляет собой процесс проверки на подлинность пользователя. Для этого используются введённые им данные (логин, пароль, обычно для подключения к сети сверяется только второй пункт), которые впоследствии проверяются и сравниваются с теми, что содержатся в базе данных. Способы верификации бывают разные, например, с помощью SMS (такой способ широко распространён и актуален сегодня), посредством ввода одноразового пароля, проверкой идентификационного номера (PIN), а также есть и такой, что использует для подтверждения ваше текущее географическое положение.
Не путайте данный термин с авторизацией, который означает выдачу определённых разрешений лицу (например, доступ к функциям, которые доступны только зарегистрированным пользователям). Примером процедуры аутентификации являются обычный ключ и замок, либо поставленная подпись в конце юридического документа.
Выбирая способ аутентификации, следует отталкиваться от степени важности защиты информации от злоумышленного доступа к системе:
- Когда кража, либо взлом ваших данных не нанесут каких-то значимых последствий, можно обойтись и использованием многоразового пароля (тот, который постоянен и используется для авторизации в большинстве интернет-порталов, а также указывается при регистрации).

- Если доступ к системе позволяет проводить субъектом банковские операции или предоставляет важную конфиденциальную информацию, хранящуюся в ней, следует использовать одноразовые пароли, идентификационные номера либо SMS-подтверждение.
- При необходимости более высокой уровни защищённости воспользуйтесь многофакторной аутентификацией, подключив и используя для подтверждения биометрические процедуры, а также дополнительно другие методы защиты.
Как происходит аутентификация
Способ процедуры зависит от используемого протокола в сетевом ресурсе. Для персонального компьютера так же используются собственные протоколы, например PAP (Password Authentication Protocol). PAP создан для простой проверки подлинности пользователя, отправляя на удалённый сервер логин и пароль, которые никак не шифруются и передаются открытым текстом. Метод SSO: для получения доступа к данным потребуется воспользоваться специальной картой-доступа (с сертификатом, хранящимся на ней). Либо проверкой биометрии, для авторизации предоставляя голос, собственные отпечатки (радужка глаза, ладонь, палец).
Для аутентификации в Интернете обычно используются протоколы:
Вид базовой аутентификации, при использовании которого логин пользователя и пароль включены в веб-запрос, и если кто-то перехватит его, тот легко сможет получить доступ к данным. Такой способ нежелательно использовать, даже если на портале не хранятся какие-то существенные или важные данные, или вообще доступ к данным даёт лишь возможность комментирования материалов на сайте. Это потому, что по опросам компании Sophos в 2006 и 2009 годах выяснилось, что 41% интернет-пользователей применяют единственный пароль для всех сервисов, не важно, будет это банк или развлекательный форум. И если злоумышленник единожды получит эту информацию, скорее всего он сможет беспрепятственно зайти на любой сервис под вашим аккаунтом.
Лучше использовать дайджест-аутентификацию, так как передаваемые в пакетах данные будут подвержены хешированию.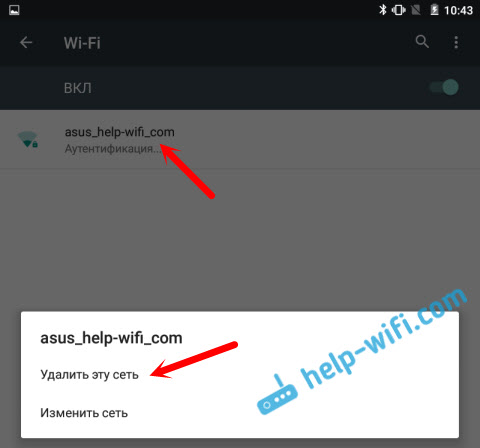 И атакующему, перехватив строчку ваших данных с добавлением хеша, такая информация ничего не даст. Данный метод поддерживается всеми популярными веб-обозревателями и серверами.
И атакующему, перехватив строчку ваших данных с добавлением хеша, такая информация ничего не даст. Данный метод поддерживается всеми популярными веб-обозревателями и серверами.
Возможные причины появления ошибки
Точка доступа Wi-Fi может подвисать и неправильно срабатывать, что будет приводить к возникновению ошибок. Подвисает она из-за больших перегрузок, из-за длительного скачивания файлов с большим объёмом. Следовательно, нужно лишь устранить причину, приостановив загрузку, а также перезагрузить маршрутизатор.
Неправильно набранный пароль при попытке подключения может стать причиной, почему смартфон или планшет не подключается к сети Wi-Fi. Возможно, вы забыли сменить раскладку при вводе данных, либо не соблюдали регистр. Перепроверьте, корректно ли введён пароль, так как это может препятствовать аутентификации.
Случается, что неправильно выставленная дата на смартфоне не позволяет соединиться с Интернетом, проверьте, и если вы обнаружили, что этот случай связан с вашим устройством, значит необходимо установить в настройках актуальное число, месяц и год (сегодняшнюю дату).
Стоит попробовать исправить также и несоответствие типа шифрования данных, которое часто является фактором неправильного подключения к Интернету. Установив в настройках соединения тот, что используется сетью, вы сможете исправить неполадку.
Если у вас неисправный роутер, то есть некорректно настроен или повреждён (возможно, что-то с соединениями проводов), либо произошёл сбой, то скорее всего это и будет являться причиной того, что при подключении к сети система пишет «ошибка аутентификации».
youtube.com/embed/hSIsQYIQf9E?feature=oembed» frameborder=»0″ allow=»accelerometer; autoplay; clipboard-write; encrypted-media; gyroscope; picture-in-picture» allowfullscreen=»»/>Как решить проблему
Теперь нужно разобраться, что делать для того, чтобы устранить эту ошибку при подключении. Сперва попробуйте перезагрузить устройство, на котором не получается соединиться с Интернетом, так как по многочисленным сообщениям пользователей именно простая перезагрузка аппаратов исправляет данную неполадку (возможно, в системе Android или другой ОС произошёл сбой).
Установите правильную дату на своём устройстве, а затем убедитесь в правильности введённого вами пароля, возможно он не совпадает с тем, что был установлен на сеть (есть шанс, что вы ошиблись буквой, случайно тыкнув на рядом стоящий символ, либо просто вводите неправильный пароль, стоит перепроверить).
Попробуйте провести решение проблемы со стороны роутера. Для этого следуйте несложному алгоритму действий:
- Зайдите в настройки роутера, открыв любой веб-обозреватель и введя в адресную строку следующий IP-адрес: 192.168.0.1, или если не открывается сайт, то такой 192.168.1.1, это зависит от модели роутера. Затем в форме авторизации вводите свой логин и пароль (по умолчанию это тот, который написан на самом роутере, поищите эти сведения там), нажмите «вход», после чего должна открыться вкладка с параметрами.
- В разделе настроек безопасности беспроводной сети можно при необходимости подсмотреть пароль. В той же вкладке измените значение настройки сетевой аутентификации, указав тип шифрования WPA/WPA2 (если выбрано WPA-PSK/WPA2-PSK меняем беспроводной режим на другой, либо наоборот). Если это оказалось бесполезным, попробуйте установить шифрование WEP.
- Теперь нужно сохранить настройки, затем проверяем тип шифрования и выполняем переподключение к сети с вашего устройства.
Возможно, сможет помочь изменение пароля для беспроводной сети вашего роутера. Это может понадобиться, если вы забыли действующий, либо чтобы удостовериться, что вводится правильный при попытке подключения. Делается это следующим образом:
Делается это следующим образом:
- Вставьте в адресную строку IP-адрес 192.168.0.1 и перейдите по нему.
- Теперь, пройдите процедуру авторизации, введя логин и пароль для доступа к настройкам маршрутизатора. Обычно могут подойти значения «admin» и «admin», если не подходят, то вспомните, меняли ли вы его. Если нет, посмотрите его на крышке роутера.
- Найдите пункт настроек безопасности на странице параметров. Его местоположение зависит от версии прошивки роутера. Например, он может находится по адресу «Настроить вручную» -> «Расширенные настройки» -> «Manual Setup» -> «Беспроводная сеть».
- Установите новый ключ шифрования для вашей сети. Для сохранения изменений не обязательно знать старый. Для метода аутентификации WPA2, длина пароля должна составлять не менее 8 знаков.
- Сохраните изменения.
Для устройств, с которых вы подключались к этой сети, нужно «забыть» её, чтобы изменить настройки подключения. Введите только что установленный пароль и сохраните.
Wi-Fi Fixer
Попробуйте исправить ошибку с соединением с помощью приложения Wi-Fi Fixer. Данная утилита, работающая в фоновом режиме, будет автоматически пытаться поддерживать нормальное состояние соединения.
Дополнительно эта программа может исправлять мелкие проблемы с подключением и, возможно, сможет убрать ошибку аутентификации на телефоне. Утилиту можно загрузить с официального сайта (с доменом wordpress.com), либо со страницы Wi-Fi Fixer в Google Play.
Надеемся, статья получилась полезной и информативной, и вы смогли узнать больше про аутентификацию, а проблема с подключением к сети была устранена. Оставьте свой комментарий к новости, используя форму ниже.
Проблема опознавания wifi highscreen.
 Ошибка аутентификации WiFi на Андроид — причины и решение
Ошибка аутентификации WiFi на Андроид — причины и решение«Сохранено, защита WPA/WPA2» и «Ошибка аутентификации» – ошибки, с которыми рано или поздно сталкивается каждый пользователь смартфонов и планшетов на Android. При появлении данной проблемы не бегите в сервисный центр и не просите знакомых прошить устройство. Для начала ознакомьтесь с рекомендациями и узнайте что делать при ошибке аутентификации при подключении к WiFi на андроид.
Причины возникновения и способы решения проблемы
Причин немного и исправить их не составит труда.
Проверка правильности введенного пароля
Нет, это не шутка. Зачастую пользователи допускают опечатку, забыть изменить раскладку клавиатуры или напечатать пароль без учета регистра. Попробуйте снова ввести комбинацию и поставьте галочку напротив пункта «Отображать вводимые знаки». Это поможет избежать повторных проблем.
Важно! При любых действиях с беспроводными сетями (изменение пароля, IP-адреса, proxy и DNS серверов) всегда удаляйте сохраненную и подключайтесь к ней заново! Просто зажмите поле с нужной сетью.
Проблема с настройками роутера
15% устройств имеют на борту WiFi модуль, который не поддерживает стандарт 802.11n. Для этого войдите в настройки роутера: в адресной строке браузера введите 192.168.0.1 или 192.168.1.1 и в появившемся окошке введите логин и пароль. Рассмотрим на примере TP-Link WR740N.
Справка! Для большинства роутеров по умолчанию используется «admin» в качестве логина и пароля.
В некоторых случаях проблема объясняется включенным режимом защиты WPA2. Вместо WPA2-Personal поставьте WPA, а вид шифрования – AES. Все это в подменю «Защита беспроводного режима».
Использование сторонних приложений
В Google Play Market есть десяток приложений, которые обещают решение всех проблем, связанных с беспроводным подключением.
В основном это пустышки, которые снизят производительность вашего устройства и займут лишнюю память. Но есть исключение: WiFi Fixer. Не понятно, что заложено в основу этой программы, но отзывы очень лестные. Попробуйте.
Но есть исключение: WiFi Fixer. Не понятно, что заложено в основу этой программы, но отзывы очень лестные. Попробуйте.
Проблема с Android прошивкой устройства
В некоторых устройствах данная проблема появилась после официального обновления от производителя. Например, в смартфоне LG L90 D410 Dual с Android 5.0.1 данная ошибка появлялась постоянно и подключиться можно было только к открытым WiFi сетям. Если вы уверены в неисправности устройства, обратитесь в службу поддержки или сервисный центр.
Альтернативный способ устранения ошибки или «костыль»
Работает не всегда и не на всех устройствах, но если вы доведены до отчаяния, то заходим в «Настройки», кликаем «Ещё» — «Режим модема».
- Включаем и выключаем Bluetooth-модем (дождитесь включения).
- Включаем и выключаем точку доступа (не быстро кликнуть, а подождать пока включится и только после этого выключить).
- Заходим в VPN и ставим пароль.
- Включаем/выключаем режим полета.
- Profit!
При первичной настройке роутера учитывайте «способности» своего Android-девайса и не пользуйтесь шифрованием и тридцатизначными паролями, особенно если живете на окраине деревни. А если безопасность наиболее приоритетная вещь, то лучше обратитесь к специалисту. Удачи!
Ошибка аутентификации при подключении к WiFi – одна из самых распространённых проблем, которая связана с неполадкой подключения устройства к маршрутизатору (роутеру) .
Рассмотрим подробнее саму ошибку и что делать, если она возникает.
Почему возникает данная неполадка?
Ошибка аутентификации возникает, когда маршрутизатор и устройство (подключаемый абонент) не могут идентифицировать друг друга по ряду причин. Основной показатель такой проблемы – при подключении с сетью пишет «Сохранено, не подключено» или просто «Сохранено».
Данная неполадка часто возникает, как на устройствах под управлением операционной системой «Андроид», так и на обычных персональных компьютерах и ноутбуках. Рассмотрим детальнее все возможные способы устранения неполадки.
Рассмотрим детальнее все возможные способы устранения неполадки.
Следуйте инструкциям и советам, чтобы настроить корректное подключение с интернетом .
Проверка пароля
Часто пользователь не может подключиться к сети, потому что пароль введен неверно . Из-за того, что окно доступа по умолчанию скрывает введенные символы пароля, пользователь может ошибиться и ввести один из символов неверно.
Поставьте галочку в чекбоксе «Показывать пароль», чтобы видеть все символы, которые вы вводите. На компьютерах под управлением ОС «Виндоус» удерживайте клавишу, расположенную справа в текстовом поле, чтобы увидеть символы введенного пароля доступа к маршрутизатору.
Если вы забыли пароль, необходимо воспользоваться настройками маршрутизатора.
Чтобы это сделать, следуйте нижеприведенной инструкции:
- Зайдите с помощью вашего персонального компьютера или ноутбука в любой из браузеров;
- Введите локальный адрес маршрутизатора в адресной строчке . Посмотреть адрес снизу роутера или в руководстве к нему. Если вы не нашли данных о локальном хосте, воспользуйтесь возможностями командной строчки .
Найдите пункт «основной шлюз» и в колонке напротив посмотрите адрес – это и есть локальный идентификатор маршрутизатора в сети;
- Введите данные для входа в настройки роутера (логин и пароль доступа). Если вы забыли эти данные, свяжитесь с провайдером вашей сети;
- После выполнения входа вы попадете на вкладку быстрых настроек роутера. Меню настроек отличается, в зависимости от модели маршрутизатора. В некоторых случаях оно может быть представлено на английском языке;
- Перейдите на вкладку расширенных настроек и в поле WiFi выберите пункт настройки безопасности, как показано на рисунке ниже;
- В текстовом поле ключа шифрования можно в открытом доступе узнать, какой ключ шифрования использует роутер;
- Выключите меню настроек и попробуйте подключиться к роутеру, вводя просмотренный только что ключ доступа.

Проверка соединения роутера
Если после введения правильного пароля все еще выпадает ошибка аутентификации, следующим шагом нужно проверить правильно ли подключен маршрутизатор к сети. На рисунке ниже изображена базовая схема подключения роутера.
Убедитесь в том, что все проводки подключены так, как показано на рисунке. В противном случае выполните переподключение. После этого перезагрузите все устройства и попробуйте соединиться с маршрутизатором еще раз.
Также проблема ошибки аутентификации может возникать на стороне провайдера, поэтому уместно перезвонить поставщику связи. Возможно, они могут решить проблему со своей стороны или прислать к вам компетентных специалистов, которые решат проблему.
В некоторых случаях ошибка аутентификации возникает на компьютерах с устаревшими драйверами сетевого адаптера (сетевой микросхемы). Следуйте инструкции, чтобы обновить драйверное программное обеспечение:
- Включите окно диспетчера устройств системы. Для этого кликните правой кнопочкой мыши на кнопке «Пуск» и выберите пункт «Диспетчер устройств»;
- Найдите среди всех устройств вкладку с сетевыми адаптерами и разверните ее;
- Найдите в списке устройств адаптер вашего WiFi. Нажмите на нем правой клавишей и выберите пункт обновления драйверов . Процесс установки драйверного ПО начнется и завершится автоматически.
Перезагрузите маршрутизатор и компьютер и попробуйте подключиться к сети еще раз.
Обновление драйверов сетевого адаптера маршрутизатора на компьютере пользователя
Ошибка аутентификации WiFi на Android — это достаточно распространенная ошибка. К сожалению, далеко не каждый пользователь понимает, что она означает, и как ее устранить. При этом чтобы ее решить нужно знать, почему она возникает. Поэтому для начала следует ответить на вопрос, что такое аутентификация WiFi.
Теперь нажмите на нее и удерживайте палец, пока не появится дополнительное меню, в котором необходимо выбрать «Забыть сеть». Не волнуйтесь, она не исчезнет. Удалятся только данные о ней.
Не волнуйтесь, она не исчезнет. Удалятся только данные о ней.
Теперь снова запустите поиск доступных подключений. Попробуйте подключиться к вашему роутеру. Только на этот раз, при введении пароля поставьте галочку в строке «Показать пароль».
Это позволит вам видеть вводимые символы. Внимательно проверить правильность ключа. Если пароль введен правильно, но все равно появляется ошибка аутентификации WiFi сети на устройствах с Android, то следует войти в настройки маршрутизатора и проверить тип шифрования.
Настройка типа шифрования в параметрах роутера
Для того чтобы войти в параметры маршрутизатора, к нему нужно подключиться. Сделать это можно, используя ноутбук или стационарный компьютер, как по WiFi, так и при помощи кабеля. После подключения открываем браузер и в адресной строке прописываем IP точки доступа. Как правило, адрес устройства указан на корпусе, в инструкции или коробке. Кроме этого, его можно посмотреть и в панели управления сетями.
Чтобы посмотреть информацию подключения нажимаем правой кнопкой мышки по значку в трее (область рабочего стола в правом нижнем углу). Выбираем «Центр управления сетями».
В центральной части открывшегося окна найдите «Тип подключения» и нажмите на «Беспроводное сетевое соединение» (или «Беспроводная сеть» в Windows 8). В открывшемся окне нажмите кнопку «Сведения». Найдите строку «Шлюз по умолчанию IPv4». Это и есть адрес, который необходимо прописать в браузере.
В первую очередь следует нажать «Расширенные настройки». Кнопку вы найдете в нижней части меню. После ее нажатия появится несколько дополнительных окон. Нас интересует окно под названием «WiFi». В нем откройте пункт «Настройки безопасности».
Первая строка «Сетевая аутентификация» – это и есть тип шифрования, который может не поддерживаться устройствами Android. Здесь следует выбрать WPA-PSK/WPA2-PSK2 mixed. Это смешанный тип шифрования, который поддерживается практически всеми современными устройствами, в том числе и Андроид. После установки нажимаем кнопку «Применить» и перезагружаем роутер.
После установки нажимаем кнопку «Применить» и перезагружаем роутер.
Если все сделано правильно, то после проделанных действий ошибка аутентификации сети WiFi при подключении Андроид устройств будет устранена.
Проблема аутентификации Wi-Fi в Android: Видео
Нередко у пользователей возникает ошибка аутентификации при подключении к WiFi на устройствах под Android. Наиболее часто она обусловлена неверным вводом пароля, хотя ситуации, когда ранее работавшее подключение внезапно отказывает в доступе, также случаются. О том, почему это происходит и как с этим бороться – далее в статье.
Причины возникновения ошибки аутентификации
Любая защищенная сеть подразумевает наличие ключа – кодового слова, которое дает пользователю право на получение и отправку информации. Если ввести неправильный пароль, то при подключении вайфая система напишет: «ошибка аутентификации» и протокол соединения будет сорван. Неверно введенная комбинация символов – наиболее распространенная неполадка. Чтобы избежать этого, рекомендуется помнить:
- регистр букв имеет значение;
- нужно проверять язык ввода;
- замена букв типа «с» английская на «с» русская недопустима.
Если же даже после абсолютно правильного ввода пароля устройство не подключается к Вай Фай, ошибка аутентификации может быть на стороне роутера. В зависимости от особенностей подключаемого устройства, при соединении могут проверяться:
- MAC-адрес маршрутизатора;
Если хоть один из пунктов не совпадает с сохраненными в памяти данными, смартфон или планшет из соображений безопасности перервут протокол подключения. Такое несоответствие может быть вызвано:
- сбоем настроек в роутере;
- злонамеренной подменой;
- новыми .
Вне зависимости от причины, устранять неполадку нужно комплексно: и на устройстве подключения, и на роутере.
Устройства Android: устранение неполадок при аутентификации
Итак, возникла ошибка аутентификации Вай Фай на Андроид: что делать в такой ситуации? Прежде всего, нужно убедиться что:
- подключение проводится именно к той сети;
- пароль был введен правильно;
- нет ли ограничения на количество подключаемых устройств;
- проблема с подсоединением только у вас.

Пароль можно попробовать ввести повторно. Для этого нужно перейти в Настройки – Беспроводные сети(беспроводное подсоединение – зависит от версии Android). В появившемся окне найти и зажать название SSID, в выпавшем списке выбрать “изменить настройки”. Введя новый пароль, попытаться подключиться снова. Если это не помогло, читайте далее.
В случае, если именно ваш телефон не подключается к WiFi, ошибка аутентификации происходит на самом устройстве. Чтобы устранить эту неполадку, потребуется сделать несколько шагов.
- Удаление из памяти старой информации. В отличие от ПК, смартфоны не поддерживают редактирование, поэтому единственный способ убрать неполадку подключения – заново его создать. Чтобы удалить, нужно зайти в Настройки, нажать на вкладку беспроводных соединений (в зависимости от версии, названия могут быть разные). Выбрав нужную сеть, задержать на ней палец и в появившемся меню выбрать удаление.
- Перезагрузить WiFi. Нужно выключить и включить WiFi режим, чтобы требуемый SSID был заново найден.
- Подсоединиться заново. При обнаружении WiFi, вам снова будет предложено ввести кодовое слово. Если он скрытый, то можно добавить SSID самостоятельно. Для этого зайдите в Настройки – WiFi – Дополнительные настройки – Добавить новую. В появившемся окне нужно ввести имя (SSID), протокол безопасности (чаще всего WPA/WPA2 PSK) и пароль.
Если все пункты выполнены правильно, ошибка аутентификации при подключении к Вай Фай на телефоне должна исчезнуть.
Если планшет не подключается к Wifi, ошибка аутентификации исправляется точно таким же способом.
Сегодня мы рассмотрим одну проблему, с которой очень часто сталкиваются пользователи смартфонов и планшетов. Причем в данном случае не важно, какой фирмы у вас устройство. Это может быть Samsung, LG, Sonyб Lenovo и т.д. Речь пойдет об ошибке аутентификации при подключении к Wi-Fi.
В чем причина? Причина точно не в фирме-производителе. Сама ошибка возникает в том случае, когда вы пытаетесь подключиться к Wi-Fi-сети на смартфоне или планшете. Она говорит о том, что вы, скорее всего, неправильно ввели пароль от сети Wi-Fi. Проблему это легко решить, если вы пытаетесь подключиться к Wi-Fi дома. Совсем другое дело, если речь идет об общественных сетях — в этом случае вряд ли что-то получится сделать, разве что вы узнаете у кого-либо пароль от данной Wi-Fi-сети.
Она говорит о том, что вы, скорее всего, неправильно ввели пароль от сети Wi-Fi. Проблему это легко решить, если вы пытаетесь подключиться к Wi-Fi дома. Совсем другое дело, если речь идет об общественных сетях — в этом случае вряд ли что-то получится сделать, разве что вы узнаете у кого-либо пароль от данной Wi-Fi-сети.
Как выглядит ошибка?
Пример того, как выглядит ошибка.
Вы включаете Wi-Fi на своем устройстве и подключаетесь к сети. Происходит аутентификация.
Однако, подключиться к сети не удается и вы видите сообщение «Ошибка аутентификации».
Как избавиться от ошибки?
Первым делом перезагрузите роутер. Возможно, это обычный глюк. Для перезагрузки роутера можно вынуть провод из розетки на 10 секунд.
Если не помогло, нужно проверить, тот ли пароль вы ввели. Для этого введите его заново при подключении к сети.
Вновь не помогло? Возможно, кто-то поменял пароль, пока вас не было дома. Что бы узнать его, необходимо зайти в настройки роутера. Для этого берем роутер, переворачиваем его и видим наклейку, где написаны детали для подключения: адрес (192.168.0.1, 192.168.1.1), а также логин и пароль вида admin 1234. Разумеется, данные могут быть другими. Кроме того, если вы меняли пароль от роутера, вам придется его вспомнить, иначе в интерфейс попасть не получится, не прибегая к сбросу настроек.
Попав в настройки роутера, ищем раздел Wi-Fi, где должен быть показан пароль. В нашем случае пароль находится в разделе Wi-Fi, подраздел «Настройки безопасности». Видим пароль (выделен стрелкой):
Вводим его в наш планшет или смартфон при подключении к сети. Если все заработало, замечательно!
Если не помогло, попробуйте установить тип ключа шифрования WPA/WPA2 в пункте «Сетевая аутентификация». Кроме того, современные роутеры поддерживают различные технологии передачи данных, включая 802.11b, 802.11g, 802.11n. Если ваш девайс не рассчитан на поддержку 802. 11n (одна из самых современных технологий), попробуйте установить 802.11b и подключиться к сети.
11n (одна из самых современных технологий), попробуйте установить 802.11b и подключиться к сети.
Практика говорит о том, что чаще всего проблема кроется именно в пароле. Теперь вы знаете, где его искать.
Если у вас есть иные способы решения проблемы, будем рады, если сообщите о них нам с помощью комментариев.
Что такое аутентификация? Основные проблемы и способы их решения
Ошибка в момент, когда происходит аутентификация при подключении к сети WiFi означает невозможность выхода в интернет для конкретного устройства. Ситуация неприятная, но решаемая и по силам обычному пользователю.
Что такое аутентификация?
Поучение доступа к вай фай с помощью ввода пароля и называют аутентификацией. Очень похожа на этот процесс авторизация, которую проходит зарегистрированный на сайте или в соцсети пользователь. Теперь, выяснив что такое аутентификации WiFi, попробуем детально разобраться в том, как все происходит на программном и техническом уровнях. Ведь в более широком смысле аутентификацией называют механизм проверки устройства на предмет его прав пользоваться ресурсами сети.
Этапы подключения к беспроводному интернету
Независимо от операционной системы – это могут быть Андроид, Виндовс, МакОС – с точки зрения пользователя процедура выглядит стандартно. На телефоне, ноутбуке или планшете активируют вай-фай. В единственную строчку диалогового окна, выбранной сети, последовательно вводятся буквы и цифры, которые должны совпасть с заранее установленным ключом сети. В момент, когда вы подключаетесь, происходит сверка вводимого пароля с известным Wi-Fi роутеру (главное устройство обеспечивающее доступ к сети и раздающее интернет) ключом шифрования.
Основные проблемы
Когда подключение не происходит и гаджет выдает сообщение об ошибке не стоит паниковать. Ситуация эта настолько распространенная, что могла бы получить специальное обозначение: «ошибка аутентификации при подключении к WiFi на Андроид — что делать». Причем Android фигурирует в списке в силу большей распространенности устройств под управлением этой операционной системы, а ошибки характерны и для Windows, и для MacOS, и для iOS.
Ситуация эта настолько распространенная, что могла бы получить специальное обозначение: «ошибка аутентификации при подключении к WiFi на Андроид — что делать». Причем Android фигурирует в списке в силу большей распространенности устройств под управлением этой операционной системы, а ошибки характерны и для Windows, и для MacOS, и для iOS.
Причины неудачи могут быть разными: от неправильно введенной последовательности символов, до сбоя сети или зависания роутера. Аккуратно выполняя нехитрые действия пользователь может за короткое время определить суть проблемы и успешно подключиться.
Неправильно набранный пароль
При наборе пароля достаточно хотя бы в одном символе допустить неточность и появится сообщение об ошибке. То, почему телефон не подключается представляется мелочью. Казалось бы, что такого если вместо заглавной буквы была указана строчная. Но без абсолютного совпадения доступ к сети будет получить невозможно.
Корректному заполнению часто мешает сложность пароля. Чтобы повысить безопасность применяются не только цифры, но и дополнительные символы, а также буквы разного регистра. В строке набора вводимая последовательность по умолчанию отображается звездочками, чтобы исключить возможность подсмотреть содержимое. Совокупность этих мер снижает вероятность правильного ввода.
Если позволяют условия, в окне подключения стоит поставить галочку в чекбоксе пункта «Показать пароль». Так проще проконтролировать процесс заполнения.
Перезагрузка устройств
Перед тем как приступать к дальнейшим действия, направленным на устранение ошибки аутентификации стоит произвести обоих сопрягаемых устройств. Простое отключение роутера на полминуты и перезапуск мобильного устройства позволит исправить возможно некорректно работающие прошивки. Несмотря на кажущуюся простоту способ очень полезный и часто оказывается достаточным.
Неисправный роутер
Также ошибка аутентификации Wi-Fi может стать следствием сбоя аппаратной части роутера. Ситуация крайне редкая – сетевое оборудование достаточно надежно – но не исключена. Неудачные подключения нескольких устройств позволят окончательно подтвердить подозрения. Самые просто устранимые проблемы в этом случае: отошедший штекер, поврежденный сетевой кабель или окислившиеся контакты внутри коннектора, которым он подключается в порт роутера. Более серьезными неполадками являются поломки беспроводного модуля или процессора маршрутизирующего устройства. Здесь единственным рациональным выходом будет ремонт или покупка нового роутера.
Ситуация крайне редкая – сетевое оборудование достаточно надежно – но не исключена. Неудачные подключения нескольких устройств позволят окончательно подтвердить подозрения. Самые просто устранимые проблемы в этом случае: отошедший штекер, поврежденный сетевой кабель или окислившиеся контакты внутри коннектора, которым он подключается в порт роутера. Более серьезными неполадками являются поломки беспроводного модуля или процессора маршрутизирующего устройства. Здесь единственным рациональным выходом будет ремонт или покупка нового роутера.
Несоответствие типа шифрования данных
Вызывается ошибка аутентификации при подключении к WiFi на телефоне, планшете или ноутбуке, и если типы шифрования данных роутера и мобильного устройства конфликтуют. Базовой причиной в большинстве случаев оказывается баг прошивки сетевого маршрутизатора.
Понять, что проблема действительно вызвана несовместимостью протоколов можно сделав доступ к Wi-Fi временно открытым. Если подключение удается, выход – поменять современный протокол WPA 2 PSK на предшествующую версию WPA PSK. Наиболее же корректным методом, повышающим безопасность использования беспроводной сети, является обновление прошивки на актуальную версию.
Некоторые устройства под управлением не самых новых версий Android, или других давно не обновлявшихся мобильных операционных не совместимы с алгоритмом шифрования AES. Чтобы устранить конфликт системы защищенной передачи трафика требуется изменить проверку подлинности на WPA Personal и выбрать в качестве алгоритма альтернативный способ TKIP. Если есть возможность следует также обновить операционную систему мобильного устройства.
Устранение ошибки аутентификации происходит перебором описанных способов.
Другие возможные проблемы:
Устраняем проблему ошибки аутентификации на телефоне
Ошибки подключения на смартфоне Android или планшете могут возникать и в силу неустранимых и не зависящих от используемой техники причин. Так насыщение радиодиапазона в жилых массивах наших городов бывает настолько высока, что все доступные каналы в полосе пропускания Wi-Fi оказываются загруженными. Заходить в настройки роутера в этом случае стоит чтобы поискать опытным путем наименее загруженный канал и увеличить его ширину.
Так насыщение радиодиапазона в жилых массивах наших городов бывает настолько высока, что все доступные каналы в полосе пропускания Wi-Fi оказываются загруженными. Заходить в настройки роутера в этом случае стоит чтобы поискать опытным путем наименее загруженный канал и увеличить его ширину.
Приложения для решения ошибки аутентификации
Когда не удается соединить телефон с вай-фай сетью, если планшет не подключается или ноутбук не в стоянии получить доступ к интернету и проблема носит регулярный характер, соединение нестабильно, а роутер и операционная система исправны можно попробовать автоматизировать процесс исправления проблемы. Для этих целей стоит воспользоваться одной из следующих программ.
Wifi Fixer – бесплатная программа устанавливает сервис, который в автоматическом режиме отслеживает статус соединения и восстанавливает в случае сбоев на стороне операционной системы.
WiFi Doctor – бесплатный оптимизатор работы сети Wi-Fi. Содержит богатый инструментарий для обеспечения безопасности беспроводного соединения, управления подключениями и восстановления потерянного соединения.
WiFi Мастер – бесплатное приложение, позволяющее находить бесплатные Wi-Fi сети, расположенные поблизости. Оно не рассчитано на решение проблем с конкретной сетью, но способно обезопасить пользователя в момент подключения к общественной точке доступа. Эту программу можно рассматривать как альтернативный вариант решения проблемы доступа в интернет, когда никакие другие способы не помогли.
Решение проблемы со стороны роутера
Если проверка с помощью другого устройства показала, что роутер работает исправно, а соединение целевого устройства не возникает даже при открытом Wi-Fi доступе причина может быть в работающей фильтрации по MAC-адресу. Если роутер работает в этом режиме доступ к сети разрешен лишь устройствам, указанным в специальном списке его настроек. Выходом будет отключение фильтрации, при условии, что она была включена случайно и не нужна, или внесение в белый лист роутера текущего мобильного устройства. При выполнении соответствующих действий, необходимо убедится, что теперь гаджет имеет доступ к ресурсам Wi-Fi сети и интернет работает исправно.
При выполнении соответствующих действий, необходимо убедится, что теперь гаджет имеет доступ к ресурсам Wi-Fi сети и интернет работает исправно.
Несмотря на то, что интерфейс утилиты настройки у разных роутеров Asus, Tp-Link, D-link и всех моделей dir, а также Zyxel Keenetic, Tenda и Huawei отличается значительно, главные пункты настроек совпадают и могут отличаться лишь названием, сохраняя смысловую близость. Человеку, ориентирующемуся в меню прошивки любого из перечисленных роутеров, будут понятны и другие утилиты настройки.
Asus
В интерфейсе доступны метод проверки подлинности, выбор ширины канала и алгоритма шифрования WPA. В некоторых прошивках реализована возможность автоматического подключения совместимого алгоритма. В поле шифрования тогда можно установить: AES + TKIP. Доступ к инструментарию фильтрации по MAC – в дополнительной вкладке раздела.
Tp-Link
Почти все прошивки этих роутеров отличаются широкими возможностями. Можно, например, выбирать между различными версиями протокола WPA даже не на самых производительных моделях. Переключение между режимами осуществляется простановкой точечного переключателя. На той же странице доступен выбор алгоритма шифрования. Для настроек фильтрации существует отдельный подраздел в ветке «Беспроводной режим».
D-link и все модели DIR
Прошивки от известного производителя сетевого оборудования очень похожи на, те что используются в роутерах Tp-Link. Иногда встречается возможность выбрать режим аутентификации: наряду с Предварительно Согласованным Ключом (PSK) есть опция Расширяемого Протокол Аутентификации (EAP), улучшающего безопасность сети.
Zyxel Keenetic
Прошивки Zyxel лаконичны. Для переключения между разделами используются вкладки. В одной из них, находятся беспроводные настройки. Некоторые интерфейсы лишены опции выбора алгоритма шифрования, но роутеры могут переключаться между ними в автоматическом режиме.
Tenda
Возможность выбора между AES и TKIP реализована не в каждой прошивке. В случае, когда данного пункта нет, требуется обновить программное обеспечение роутера. Пункт с утилитой обновления доступен во вкладке «Инструменты».
В случае, когда данного пункта нет, требуется обновить программное обеспечение роутера. Пункт с утилитой обновления доступен во вкладке «Инструменты».
Huawei
У роутеров этой фирмы все настройки, находятся на одной странице. Исключение – фильтрация по MAC. Этот пункт здесь называется «Ограничение доступа к WLAN».
Как видно из приведенных примеров устранения ошибки аутентификации залогом успешного решения проблемы является установление причины. Главное подойти к вопросу внимательно и вдумчиво и выбрать наиболее оптимальный способ.
Ошибка аутентификации при подключении к wifi на Андроид
Операционная система Android позволяет выполнять различные действия со смартфоном или планшетом, в том числе и подключаться к интернету, используя беспроводную сеть Wi-Fi. Но, как показывает практика, не всегда пользователям удается успешно установить соединение. Довольно часто возникает ошибка аутентификации при подключении к Wi-Fi на Андроид. Что можно сделать в таком случае? Как продолжить корректную работу с интернетом, социальными сетями? Или это все, полный крах и нужно вызывать мастера?
OS Android, конечно же, — это обширная операционная система, но в рамках данной статьи будет достаточно места, чтобы рассмотреть основные проблемы возникновения подобных ошибок на примере планшетов и смартфонов. Что ж, поехали…
Причины появления ошибки аутентификации при подключении к Wi-Fi
Итак, прежде всего, рассмотрим самые распространенные причины появления этой ошибки, касающиеся непосредственно роутера. Забегая наперед, хотим предупредить вас, что в 90% случаев данная проблема имеет место из-за просто неправильного ввода пароля от вай фай. Поэтому всегда сначала попробуйте несколько раз внимательно ввести пароль.
- Не правильный пароль. Часто подобная проблема возникает при некорректном вводе или последующем изменении пароля. Например, вы когда-то подключались к Wi-Fi точке и без проблем выходили в сеть и пользовались различными приложениями, но в один прекрасный момент появилась ошибка аутентификации.
 Скорее всего, пароль, который у вас сохранен на устройстве – неправильный! В данном случае вам нужно переподключиться заново.
Скорее всего, пароль, который у вас сохранен на устройстве – неправильный! В данном случае вам нужно переподключиться заново. - Перезагрузите роутер или модем, к которому осуществляется подключение через Wi-Fi точку. В большинстве случаев подобные действия нормализуют работу устройства, и пользователь может входить в интернет через смартфон.
- Обновите прошивку программного обеспечения в своем роутере. Например, ZyXEL, Asus и прочие популярные компании очень часто выпускают обновления для последних моделей роутеров. В большинстве устройств обновление осуществляется нажатием одной вкладки.
- Проверьте, оплачен ли у вас интернет! Одна из распространенных проблем – это простая оплошность человека, когда он попросту забыл внести очередной авансовый платеж за использование интернета. Отсюда и возникновение проблем с Wi-Fi, который предоставляется от роутера!
- Смените пароль. Еще одна распространенная проблема – некорректно введенный пароль. По стандарту в роутере пароль для Wi-Fi прописывается автоматически с использованием символов, верхнего и нижнего регистра. Пользователи часто допускают ошибке при вводе с таким большим количеством символов. Рекомендуемый формат пароля – 8 символов верхнего и нижнего регистра, более 50% состоящий из цифр.
- Используйте стандарты WPA-PSK. Зайдите в настройки роутера и в «Тип шифрования» установите стандарт WPA-PSK. Как правило, большинство роутеров разработаны давно и не поддерживают новые стандарты в современных мобильных аппаратах. Чтобы не приобретать новый роутер, можно просто изменить настройки, как описано это выше.
Решение проблем с ошибкой аутентификации на своем устройстве
Выше мы описывали способы, которые касаются вашего домашнего роутера. То есть, в большинстве случаев проблема, как правило, таилась именно в роутере и могла быть решена самим пользователем. Далее будут описаны основные проблемы и пути их решения конкретно для смартфона на базе Android.
Как показывает практика, в некоторых случаях ошибка аутентификации возникает по причине некорректной настройки Wi-Fi непосредственно на самом устройстве.
Вот две самые распространенные ошибки и пути их решения:
- Старые записи Wi-Fi. Система Андроид запоминает сохраненные пароли и пытается подключиться к точке доступа с этими данными, причем в некоторых случаях у вас на экране даже не появляется уведомления о некорректном пароле. В таком случае вам нужно войти в «Настройки», выбрать вкладку «Беспроводные сети», найти точку доступа, к которой пытаетесь подключиться и нажать на нее. В появившемся окошке выберите пункт «Стереть данные» или «Забыть сеть», в зависимости от версии Android. Теперь система заново определит эту точку доступа, и вам нужно будет еще раз ввести для нее пароль.
- Некорректная работа Wi-Fi модуля. Если ничего не помогает и проблема 100% не в вашем роутере, скорее всего, у вас на устройстве попросту не работает Wi-Fi. В таком случае попробуйте для начала перезапустить устройство или сбросить его настройки к заводским. Также рекомендуем взять другой смартфон и попытаться подключиться с него к этой же точке доступа. Если проблем не возникает, значит, у вас на телефоне не работает Wi-Fi. В таком случае обращайтесь в магазин, где приобретали устройство или несите сразу в мастерскую.
Ошибка аутентификации на устройствах Андроид при подключении к wi-fi может возникать по разным причинам, и выше в данной статье описаны далеко не все из них.
Если вы пытаетесь подключиться к общественной Wi-Fi точке, например, в кафе, то корректность работы можно проверить только через «удаление/замену» данных о Wi-Fi. Если же проблема так и не будет устранена – ничего поделать нельзя! В таком случае меняйте местоположение и подключайтесь к другим Wi-Fi точкам. Благо, для поиска сейчас разработано огромное количество приложений, позволяющих в режиме реального времени получать данные о Wi-Fi сетях и паролях в любом городе.
Android: как исправить ошибку аутентификации Wi-Fi
На днях я попытался использовать свой Android для подключения к сети Wi-Fi, к которой я подключался раньше, но не смог. Мне пришлось ввести пароль еще раз, так как некоторое время назад я сделал сброс настроек на своем устройстве. Введя пароль и увидев, что мой телефон пытается подключиться, единственное, что я увидел, это «Ошибка аутентификации».
Я проверил, что подключаюсь к правильной сети, и ввел правильный пароль.Тем не менее, это ужасное сообщение появилось. С тобой такое тоже случилось? Вот несколько советов, которые вы можете попробовать, чтобы избавиться от проблемы и повторно подключиться.
Попробовать режим полета
Что происходит, когда вы включаете режим полета, так это то, что вся передача радиочастотного сигнала на вашем телефоне отключается. Вы можете использовать Bluetooth, Wi-Fi или даже позвонить по телефону.
Это полезный совет, потому что иногда мобильная сеть вашего телефона мешает вашему телефону подключиться к сети.
Чтобы попробовать режим полета, проведите вниз от верхнего края дисплея и выключите мобильную сеть и Wi-Fi. Теперь включите режим полета и, не отключая эту последнюю функцию, включите опцию WiFi.
Если ваш телефон подключается к сети Wi-Fi без проблем, вы можете выключить режим полета. Включите Wi-Fi и мобильную сеть, и теперь все должно быть в порядке.
Попробуйте сбросить соединение Wi-Fi
Иногда ответ заключается в том, чтобы начать все сначала, и поэтому сброс Wi-Fi-соединения может стать решением ваших проблем.Отключите беспроводное соединение, а затем попробуйте найти / подключиться к нему снова. Это решение, которое сработало для многих, и, надеюсь, сработает для вас.
Зайдите в настройки своего устройства и нажмите Wi-Fi. Найдите сеть, к которой у вас возникают проблемы с подключением, в разделе «Сети Wi-Fi». Нажмите и удерживайте в сети, SSID или имя, и вы должны увидеть небольшое окно с опциями, чтобы либо забыть сеть, либо изменить конфигурацию сети.
Нажмите на опцию «Забыть сеть» и отойдите от маршрутизатора до тех пор, пока не получите только один сигнал полосы.Как только у вас появится эта единственная полоса, снова подключитесь к сети.
Изменение беспроводной сети
Еще одна причина возникновения этой проблемы с аутентификацией — это конфликт IP-адресов. Если это ваш случай, лучшее, что вы можете сделать, это изменить настройку беспроводной сети с DHCP (по умолчанию) на статический IP-адрес.
Вы можете быстро сделать это, зайдя в «Настройки» и снова войдя в опцию WiFi. Удерживайте нажатой кнопку в сети, пока не увидите то же окно, что и раньше, но на этот раз нажмите «Изменить конфигурацию сети».
Нажмите на поле дополнительных параметров и найдите параметр с надписью DHCP. Когда вы нажмете на него, будет только один вариант, который должен быть статическим. Выберите его, и тогда вы должны увидеть поле IP-адреса.
Когда он появится, сохраните информацию, которую вы видите в поле статического IP-адреса, и удалите ее. Введите те же данные еще раз и нажмите «Сохранить». Добавляйте информацию только в том случае, если уверены, что она верна. Если у вас есть какие-либо сомнения, лучше всего позвонить своему интернет-провайдеру.
Обновить все настройки сети
Если предыдущие параметры не помогли, похоже, у вас нет другого выбора, кроме как обновить все. Под всем я имею в виду Bluetooth, мобильную сеть и беспроводную сеть одновременно.
Для этого перейдите в «Настройки»> «Резервное копирование и сброс»> «Сброс сети» и нажмите «Сбросить настройки». Процесс не должен занять слишком много времени, но когда он завершится, попробуйте войти в сеть, в которой возникают проблемы, и, надеюсь, вы сможете подключиться.
Не беспокойтесь о потере важных данных, потому что вы этого не сделаете. Тем не менее, это сотрет данные со всех подключений, которые вы когда-либо устанавливали.
Заключение
Бывают случаи, когда вы никогда не узнаете, что вызвало эту проблему, но здесь у вас есть решение, чтобы от нее избавиться. Надеюсь, что ошибка аутентификации не требует вызова технического специалиста.
Надеюсь, что ошибка аутентификации не требует вызова технического специалиста.
Я пропустил метод, который вы использовали для решения этой проблемы? Если да, поделитесь своими мыслями в комментариях, чтобы другим тоже было полезно.
Как исправить ошибку аутентификации Wi-Fi на Android
Подключение к Wi-Fi — важная функция мобильного телефона, и когда вы не можете этого сделать, это может сильно расстраивать. Ошибка аутентификации Wi-Fi может произойти по любому количеству причин. Если у вас возникают проблемы с подключением устройства к беспроводной сети, вы можете попытаться установить успешное подключение разными способами.
Ошибка аутентификации возникает, когда «рукопожатие» между маршрутизатором и устройством не удается.Ниже приведены некоторые способы исправить ошибку аутентификации Wi-Fi на Android.
1. Перезагрузите устройство.
Первое, что вы должны попробовать, если вы получаете сообщение об ошибке аутентификации, — это перезагрузить устройство. В большинстве случаев это решит множество проблем с телефоном.
2. Включение и выключение режима полета
Еще один надежный способ устранить причину ошибок аутентификации — включить и выключить режим полета на телефоне.
Найдите авиарежим в настройках подключений. Коснитесь его, чтобы включить, а затем снова, чтобы выключить.
3. Сбросить сеть
1. Откройте Настройки на устройстве и выберите Wi-Fi.
2. Выберите сеть, к которой хотите подключиться. Найдите параметр «Забыть о сети». Это сотрет данные о сети на вашем телефоне.
3. Вернитесь к настройкам Wi-Fi и снова выберите ту же сеть. Введите пароль и позвольте ему подключиться к сети.
4. Сбросить настройки сети
Почти все проблемы с сетью можно решить, сбросив настройки сети на вашем телефоне.
1. Откройте «Настройки» и найдите «Сбросить настройки сети».
2. Нажмите «Сбросить настройки» и при появлении запроса подтвердите сброс. Все настройки Wi-Fi, мобильной передачи данных и Bluetooth вернутся к заводским настройкам.
Все ошибки должны исчезнуть, и вы сможете подключиться к сети.
5. Проверьте максимальное количество поддерживаемых устройств
Возможно, к сети уже подключено слишком много устройств, что не позволяет вам подключиться.Если у вас есть доступ к маршрутизатору, вы можете открыть настройки маршрутизатора и отметить подключенные устройства. Отключите несколько устройств и попробуйте подключиться снова.
6. Перезагрузите роутер
Возможно, неисправен маршрутизатор. Перезагрузите маршрутизатор, выключив его на 30 секунд, а затем снова включив. Попытайтесь снова подключить телефон к сети, как только маршрутизатор будет включен.
7. Переход с DHCP на статический
По умолчанию на вашем устройстве IP-адрес может быть установлен на DHCP.Если да, то это может быть причиной ошибки аутентификации. Решением может стать изменение этого параметра на статический.
1. На любом компьютере с Windows щелкните меню «Пуск».
2. Введите cmd и откройте командную строку.
3. В командной строке введите команду ipconfig / all и нажмите Enter. Вы увидите много информации, но вам нужно сосредоточиться только на шлюзе по умолчанию, адресе IPv4 и DNS-серверах.
4. Запишите значения, которые вы видите для шлюза и DNS-сервера.Вам нужно будет выполнить эхо-запрос сети, чтобы найти доступный IP-адрес в вашей сети.
5. Чтобы пропинговать IP-адрес, откройте PowerShell и введите ping , а затем адрес, который вы хотите проверить, начиная с IP-адреса маршрутизатора и постепенно увеличивая его. Это будет выглядеть так:
6. Если система отображает время проверки связи, значит, в сети уже есть устройство с этим IP-адресом. Но если ответ гласит: «Целевой хост недоступен», это означает, что IP-адрес доступен, и вы можете использовать его для подключения своего устройства к Wi-Fi.Запишите найденное вами значение.
Введите эти значения в свое устройство Android, открыв «Настройки» и указав настройки Wi-Fi.
1. Нажмите и удерживайте сеть, к которой хотите подключиться.
2. Выберите «Дополнительно».
3. Измените настройку с DHCP на статическую.
4. Введите найденную информацию следующим образом:
- IP-адрес : открытый IP-адрес, обнаруженный с помощью команды Ping.
- Шлюз : IP-адрес шлюза по умолчанию.
- DNS 1 и DNS 2 : введите IP-адреса DNS-серверов.
Оставьте все остальные поля в этой форме по умолчанию, затем нажмите «Сохранить».
8. Устройство сброса к заводским настройкам
Если ни одна из этих идей не работает с вашим телефоном, последнее средство — сбросить настройки телефона до заводских. Найдите на телефоне сброс до заводских настроек и прокрутите вниз, чтобы найти кнопку.
Когда вы нажимаете кнопку, все данные, приложения и настройки удаляются, устраняя все, что мешает телефону подключиться.Это радикальный последний шаг, поэтому перед этим вы можете сделать резервную копию своего устройства.
Какой из вышеперечисленных методов помогает вам исправить ошибки аутентификации Wi-Fi? Если вы делитесь своей сетью Wi-Fi с друзьями, вы можете легко сделать это с помощью QR-кода и вам не придется раскрывать свой пароль. В качестве альтернативы вы можете запретить автоматическое включение Wi-Fi для экономии заряда батареи.
Связанный:
Трейси РозенбергерТрейси Розенбергер 26 лет преподавала учащимся начальных классов, используя технологии для улучшения обучения.Теперь она рада поделиться полезными технологиями с учителями и всеми, кто считает их устрашающими.
Эта статья полезна? да Нет
8 исправлений ошибки аутентификации WiFi [решено]
Если у вас возникла « Ошибка аутентификации WiFi », это может быть очень неприятно.
Однако не поддавайтесь желанию разбить свой телефон и ознакомьтесь с некоторыми из приведенных ниже исправлений.
Эта проблема часто возникает с устройствами Android, когда они не могут установить соединение с Wi-Fi.
Почему возникают ошибки аутентификации WiFi?
По словам DrFone, тому есть множество причин.
Они варьируются от сбоев в работе WiFi-роутера, обновлений телефона, вызывающих сбои в работе драйверов, или даже атак безопасности, которые создают нестабильные соединения или блокировки роутера.
Простые решения
Есть несколько простых способов исправления, которые вы должны попробовать. Потерпите нас — вы можете пролистать мимо них, если вы уже пытались применить эти простые решения.
- Сбросить настройки телефона
- Выключите и снова включите маршрутизатор
- Сбросьте настройки маршрутизатора WiFi (инструкции см. В видео ниже)
Как выполнить сброс и полный сброс маршрутизатора
Команда HowCast провела полное руководство по сбросу маршрутизаторов. Они говорят, что, хотя маршрутизаторы — это гениальное изобретение, обеспечивающее доступ компьютеров к Интернету, иногда они медленно растут с возрастом или просто перестают работать.
В большинстве случаев решением является их сброс. HowCast расскажет о нескольких способах сброса настроек маршрутизатора. Один из самых простых способов сделать это — просто отключить его от сети.
Поскольку каждый маршрутизатор подключен к источнику питания, вы можете просто отсоединить вилку питания, подождать секунду, а затем снова вставить вилку, и все готово!
Некоторые маршрутизаторы оснащены выключателем питания, а другие — кнопкой сброса, к которой можно получить доступ с помощью скрепки.
Посмотрите видео выше, чтобы понять, что такое жесткий сброс — он стирает память маршрутизатора.Он вернет его к заводским настройкам по умолчанию, как при покупке в магазине.
Так что делайте полный сброс в крайнем случае!
8 решений для ошибки аутентификации WiFi
Решение № 1 (режим полета)
На сайте TechniPages технический блоггер объясняет, что когда вы включаете режим полета, он отключает всю передачу радиочастотного сигнала на вашем телефоне.
В режиме полета вы по-прежнему можете использовать Bluetooth, Wi-Fi или даже звонить по телефону.
Что иногда случается — мобильная сеть вашего телефона фактически мешает вам подключиться к сети Wi-Fi. Поэтому имеет смысл попробовать это исправление, чтобы устранить ошибку аутентификации. Вы можете легко получить доступ к режиму полета на большинстве телефонов, проведя пальцем сверху (или снизу на iPhone). Если вы можете подключиться к сети WIFi в режиме полета, попробуйте выключить его и подключиться к сети Wi-Fi. он должен работать. Если нет, ознакомьтесь с некоторыми другими исправлениями, которые мы собрали ниже.
Решение №2 (Статический IP)
TechniPages также сообщает, что эта ошибка аутентификации могла быть вызвана конфликтом IP-адресов.
Чтобы проверить, действительно ли это проблема, он советует изменить настройку беспроводной сети с DHCP (по умолчанию) на статический IP-адрес.
Мы нашли хорошее описание того, как это сделать, на DigitBin:
- Перейдите в настройки Android
- Откройте Wi-Fi
- Найдите нужную сеть.
- Проведите долгое нажатие на сети Wi-Fi и найдите Дополнительные настройки.(Иногда вы можете найти его в разделе «Изменить сеть» или просто нажав на сеть.)
- Здесь вам нужно изменить настройку IP-адреса с DHCP на статический.
- Затем вам нужно назначить IP-адрес 192.168.1. *** (вам нужно добавить любое число от 1 до 225 вместо ***)
- А теперь оставьте все как есть.
- Обязательно сохраните изменения и проверьте, подключен ли WiFi.
Видеообзор ниже предоставляет еще более подробный процесс.
Как установить статический IP-адрес на Android
Решение № 3 (Тема клавиатуры)
В «Руководстве Тома» пользователь пытался подключить свой смартфон к домашней сети Wi-Fi. Изначально все работало нормально, но потом просто перестало. Он пробовал стандартные исправления, такие как перезагрузка мобильного телефона, Wi-Fi-роутера и включение режима полета, но безрезультатно.
Странное предложение, которое, по-видимому, сработало для некоторых пользователей (на Sony Experia и Galaxy S6 Edge), заключалось в изменении клавиатуры или темы смартфона.
По-видимому, Wi-Fi может неправильно распознавать пароль, который вы вводите с этой конкретной клавиатуры.
Изменение его или, возможно, восстановление значения по умолчанию, помогло решить проблему — и сеть Wi-Fi волшебным образом принимает пароль, введенный на другой клавиатуре.
Решение № 4 (Никогда не спать)
В той же ветке Tom’s Guide другой пользователь предложил решение, которое сработало для него. Как это работает, на вашем телефоне:
- Перейдите к настройкам WiFi
- Выберите Advanced
- Найдите параметр включения Wi-Fi во время сна.
- Переключить на «Никогда»
- Сбросить настройки телефона
- Затем вернитесь в ту же область настроек WiFi
- Выбрать расширенный
- Сделать Wi-Fi всегда включенным в спящем режиме
Решение № 5 (вывод WPS)
В другой ветке Tom’s Guide пользователь написал, что у него была эта ошибка аутентификации WiFi на его планшете Android. Всякий раз, когда он пытался подключиться, он продолжал давать ему эту проблему с аутентификацией.
Он попытался забыть свою сеть WiFI, повторно подключиться, но без кости.
Одно из лучших решений было предложено пользователем, который сказал, что для него сработало следующее исправление:
- Перейдите к WiFi> Advanced
- Должен появиться другой экран с надписью WPS Pin Entry
- Нажмите
- Он предоставит вам булавку
- Перейдите к IP-адресу вашего маршрутизатора
- Найдите экран WiFi
- Входной штифт
- Посмотрим, подключается ли
Решение № 6 (Помехи WiFi)
Другой пользователь в той же цепочке сказал, что после неприятного посещения центра поддержки Verizon, где его телефон легко подключился, он обнаружил, что проблема заключалась в том, что предыдущий домовладелец установил несколько камер наблюдения WiFi, которые мешали возможности его телефона подключаться. к WiFi.
После их отключения он смог подключиться.
Прежде чем слишком много возиться с телефоном или планшетом, проверьте свой роутер. Я получал сообщение «Произошла ошибка аутентификации» как на моем новом планшете Samsung Galaxy 2018, так и на телефоне.
Решение № 7 (Настройки радио)
Другое предложенное решение было предложено пользователем, который обнаружил, что изменение некоторых настроек маршрутизатора помогло. Вот что он сделал. Он обнаружил, что его сетевой режим маршрутизатора в Беспроводной сети> Настройки радио был установлен только на N.
Когда он переключил это на «смешанный B / G / N», и его планшет, и смартфон быстро и сразу соединились с сильным сигналом.
Решение № 8 (Очистить данные Google)
В руководстве Tom’s Guide пользователь Samsung Galaxy SII T989 T Mobile обнаружил ошибку аутентификации WiFi. Он выполнил обычную процедуру перезапуска и сброса на своем телефоне и маршрутизаторе, но по-прежнему получал ошибку. Решение, получившее наибольшее количество голосов, было предложено техническим гуру, который предложил следующее:
- Забудьте свое имя WiFi из WiFi (удалите все, что можете, плюс забудьте сеть, введенный пароль)
- Перейдите в «Настройки»> «Приложения»> «Все»> «Очистить данные в Google Services Framework».
- Перезагрузка
Как исправить ошибки, связанные с получением Android-адресом WiFi и невозможностью подключения к Интернету
Популярный технический YouTube-канал исправляет ошибку, создавая учебное пособие, которое поможет пользователям телефонов Android решить проблемы с подключением к Wi-Fi.
Он говорит, что одна из основных проблем заключается в том, что у сети Wi-Fi проблема со статическим IP-адресом, и когда вы пытаетесь подключиться к сети Wi-Fi, он скажет получение IP-адреса, и он не будет подключаться, и вы увидите это сообщение на ваш телефон Android.
Итак, если вы видите это конкретное сообщение: видеоблогер демонстрирует, как вы можете это исправить, как вы действительно можете решить эту проблему — это может действительно произойти на любом на любом телефоне Android, независимо от того, какой тип Wi-Fi-роутера вы пытаетесь использовать. верный.
Он сообщает, что обычно проблема связана с сетью Wi-Fi, а не с телефоном, поэтому это видео, возможно, стоит посмотреть, чтобы решить проблемы с маршрутизатором.
История телефона Google
- Android-телефоны для разработчиков
- HTC Dream, смартфон для разработчиков Android, произведенный компанией HTC, впервые появился в декабре 2008 г.
- HTC Magic, также известный как Google Ion, Android-смартфон для разработчиков, произведенный компанией HTC, впервые появился в ноябре 2009 года.
- Один из телефонов семейства Google Nexus:
- Nexus One, смартфон производства HTC, впервые появился в январе 2010 г.
- Nexus S, продолжение Nexus One производства Samsung, впервые появившееся в декабре 2010 г.
- Galaxy Nexus, продолжение производства Samsung Nexus S, впервые появившееся в ноябре 2011 года.
- Nexus 4, продолжение Galaxy Nexus, произведенное компанией LG, впервые появившееся в ноябре 2012 г.
- Nexus 5, производство LG после Nexus 4, впервые появившееся в ноябре 2013 года.
- Nexus 6, производство Motorola, продолжение Nexus 5, впервые появившееся в ноябре 2014 г.
- Nexus 5X, продолжение Nexus 5 производства LG, впервые появившееся в октябре 2015 года.
- Nexus 6P, продолжение Nexus 6 производства Huawei, впервые появившееся в сентябре 2015 года.
- Один из телефонов семейства Google Pixel.
Последние мысли
Вот и все — ряд различных исправлений для ошибки WiFi Authentication Error . Как мы видели, эта ошибка обычно возникает на устройствах Google, хотя проблему можно решить и с маршрутизатором.
Сообщите нам, сработало ли какое-либо из этих исправлений, или укажите свои в разделе комментариев!
Райан — компьютерный энтузиаст, умеющий исправлять сложные и технические проблемы с программным обеспечением.Если у вас возникли проблемы с Windows, Safari, Chrome или даже с принтером HP, Райан поможет найти простые решения для наиболее распространенных кодов ошибок.
5 методов решения проблемы аутентификации WiFi в Android
Без аутентификации Wi-Fi вы не можете подключиться к сети Wi-Fi со своего смартфона. Если у вас нет пароля защищенной сети Wi-Fi, вы не сможете получить к нему доступ. Но что, если вы столкнетесь с проблемой аутентификации Wi-Fi в Android даже после использования правильного пароля для аутентификации? Что ж, это типично для большинства пользователей Android.Большинство пользователей хотя бы раз сталкивались с проблемой Android Wifi Authentication на своем смартфоне.
Если вы сталкиваетесь с этой проблемой несколько раз на своем смартфоне Android, вы должны предположить, что проблема может быть в маршрутизаторе Wi-Fi или смартфоне. Все, что вам нужно сделать, это избавиться от проблемы, и вы сможете довольно быстро подключиться к сети Wi-Fi. В этом посте я собираюсь поделиться некоторыми рабочими решениями для устранения проблемы аутентификации Wi-Fi на смартфонах Android .Следуйте этим решениям, если вы готовы к использованию Wi-Fi на устройстве.
Как исправить проблему аутентификации Wi-Fi Android
В вашем распоряжении несколько методов для решения проблемы аутентификации Wi-Fi. Вы можете попробовать любой или все из упомянутых методов и избавиться от этой досадной проблемы с подключением к сети Wi-Fi. Вот методы с точными шагами по устранению этой досадной проблемы. Следуйте этим методам и снова начните использовать Wi-Fi на своем смартфоне Android без каких-либо проблем с аутентификацией.
Метод №1 — Забудьте о сети
- Прежде всего, откройте приложение « Settings » на своем смартфоне и в разделе « Wireless & Networks » нажмите на опцию « Wi — Fi ».
- В Wi-Fi вы увидите список всех ближайших сетей Wi-Fi. Нажмите на тот, к которому вы хотите подключиться, но столкнулись с проблемой.
- Теперь нажмите на опцию « Забыть », чтобы отменить все настройки выбранной сети.
- После того, как вы забыли эту сеть, попробуйте подключиться к ней снова с правильным паролем аутентификации.
Читайте также — (Руководство) Почему USB не отображается на MacBook Pro 2018
Метод № 2 — Изменить сеть
Изменение настроек сети Wi-Fi поможет вам решить проблему. Сетевые настройки иногда мешают подключению и могут вызвать ошибку Android с ошибкой аутентификации Wi-Fi. Если настройки мешают подключению, попробуйте воспользоваться этим методом.
- Сначала откройте приложение « Settings », а затем нажмите на опцию « Wi — Fi » под « Wireless & Networks ».
- В Wi-Fi вы увидите список всех ближайших сетей Wi-Fi. Нажмите на сеть, к которой хотите подключиться.
- Теперь вы увидите опцию « Изменить » сети. Нажмите на него, чтобы открыть настройки Wi-Fi.
- Перейдите к параметру « Advanced Settings » и в разделе « IP Settings » измените его на « Static » с « DHCP .”
- Введите назначенный IP-адрес в поле. Вы можете найти IP-адрес на задней панели маршрутизатора. Сохраните настройки и попробуйте повторно подключиться к устройству.
Читайте также — ВЫКЛЮЧИТЕ Find My iPhone на iPhone 6,7,8, X
Метод № 3 — Перезагрузите маршрутизатор
Если есть какие-то проблемы с самим Wi-Fi роутером, то вы можете столкнуться с проблемой аутентификации. В этом случае лучше всего перезапустить маршрутизатор, а затем попытаться восстановить соединение. Вы можете перезапустить маршрутизатор, отключив кабель питания, а затем снова подключив его через несколько минут.Если маршрутизатор установлен на стене и у вас нет доступа к розетке питания для отключения питания, вы можете перезапустить маршрутизатор с помощью кнопки питания, расположенной на самом маршрутизаторе. В этом случае также будет работать горячая перезагрузка, поскольку она автоматически сбрасывает сетевое соединение и, если поддерживается, ISP предоставит вам динамический IP-адрес. Это немедленно решит проблему.
Также вы можете перезагрузить роутер из панели администратора, зайдя так же. Кроме того, вы можете настроить параметр « Максимально разрешенных подключений », если к одному маршрутизатору подключается много пользователей.Убедитесь, что вы сначала выполнили этот шаг, так как перезагрузка сбросит все временные настройки или проблемы со стороны интернет-провайдера.
Метод № 4 — Сброс устройства до заводских настроек
Смартфон Android может выдавать такие случайные ошибки, если есть проблемы с программным обеспечением. Если вы недавно установили новое приложение или установили обновление прошивки, выпущенное OEM-производителем, или даже установили пользовательское ПЗУ, то вы можете столкнуться с этой проблемой на устройстве. В таких случаях следует сбросить устройство до заводских настроек.Вот шаги, чтобы выполнить сброс устройства до заводских.
- Сначала откройте приложение « Settings » на смартфоне, а затем прокрутите вниз, чтобы открыть опцию « Backup & Reset ».
- Убедитесь, что в разделе «Резервное копирование и сброс» включена опция « Автоматическое восстановление ».
- Затем нажмите « Factory Data Reset », а затем подтвердите действие, нажав кнопку « Reset Phone ».
- Процесс восстановления заводских настроек займет несколько минут. После завершения ваш смартфон загрузится в систему. Затем вам следует настроить устройство, а затем снова попытаться подключиться к сети Wi-Fi.
Если ни один из этих способов у вас не работает, лучше не связываться с устройством и посетить официальный сервисный центр производителя смартфона. Объясните ситуацию и проблему техническим специалистам сервисного центра и позвольте им решить проблему.Иногда это может быть проблема с оборудованием, поэтому вы не будете связываться ни с чем, что связано с оборудованием.
Что делать, если проблема не устраняется даже после попытки использования нескольких методов?
Если вы испробовали несколько методов, но по-прежнему не можете подключиться к Wi-Fi, велика вероятность, что это проблема оборудования. Иногда из-за технических проблем ваш смартфон может не подключаться к Wi-Fi, и в этом случае лучше обратиться к поставщику услуг. Установка правильного пароля, подключение к правильному Wi-Fi и сброс модема — это выполнимые вещи, когда вы получаете ошибку аутентификации WiFi.Однако, если вы все еще сталкиваетесь с проблемами, вам необходимо связаться с техническим специалистом и решить их.
Заключительные слова
Вот как вы должны избавиться от раздражающей ошибки проверки подлинности Wi-Fi на смартфоне Android . Это очень неприятно, когда вы хотите использовать Интернет и не можете подключиться к Wi-Fi из-за проблемы с аутентификацией. Даже если пароль правильный, возникает эта проблема, и система запрещает вам доступ к Wi-Fi. Чтобы избавиться от проблемы аутентификации Wi-Fi Android, следуйте методам, описанным в этой публикации, и снова начните использовать W-Fi на своем смартфоне для серфинга в Интернете и загрузки контента.
iPod Touch не аутентифицировался | Small Business
iPod Touch может подключаться к Интернету через технологию Wi-Fi, что позволяет просматривать веб-страницы. Часто беспроводная сеть, к которой вы пытаетесь подключиться, требует аутентификации — пароля. Если вы ввели пароль, но обнаружили, что ваше устройство не подключается к Интернету, попробуйте несколько способов устранить проблему.
Проверьте настройки сети
В главном меню настроек iPod Touch есть список сетевых настроек, которые можно просматривать и настраивать в соответствии с вашими потребностями в подключении к Wi-Fi.Доступ к этим настройкам, отключение и повторное включение Wi-Fi-соединения — это первый и самый простой способ устранить проблему с аутентификацией. Коснитесь значка «Настройки» на главном экране, а затем коснитесь «Wi-Fi». Установите переключатель «Вкл.» В положение «Выкл.». Подождите, пока ваш iPod отключится от беспроводной сети. Верните переключатель в положение «Вкл.». Выключите iPod, одновременно удерживая кнопку «Сон / Пробуждение» на верхней части устройства и кнопку «Домой» в течение нескольких секунд.Установите красный выключатель питания в положение «Выкл.». Снова включите iPod и попробуйте подключиться к веб-странице. Если вы получили ошибку аутентификации, перейдите к следующему возможному решению.
Проверьте ваш маршрутизатор
Убедитесь, что модем подключен к вашему маршрутизатору и что ваш маршрутизатор излучает беспроводной сигнал. На каждом маршрутизаторе есть ряд индикаторов — некоторые мигают, а другие продолжают гореть. При необходимости проверьте руководство к маршрутизатору, чтобы узнать, какие индикаторы мигают, а какие нет.Если вы обнаружили, что индикаторы не горят или все мигают, перезапустите маршрутизатор. Отключите модем и оставьте его отключенным на 10 секунд. Подключите его снова и подождите, пока маршрутизатор не запустится. Если все индикаторы горят правильно, попробуйте повторно подключиться к беспроводной сети на iPod Touch. Также возможно, что вашему маршрутизатору требуется обновление прошивки. В этом случае вы должны войти на веб-сайт своего маршрутизатора, загрузить и затем установить новейшую прошивку. Попробуйте снова подключиться к беспроводной сети на iPod Touch после установки обновления.
Дважды проверьте пароль
На настоящих клавиатурах есть тактильные клавиши, которые можно почувствовать при вводе. Однако iPod Touch — это устройство с сенсорным экраном, а это значит, что его клавиши — это просто изображения на экране. Из-за этого иногда бывает сложно сказать, что именно вы набираете. Найдите сеть, к которой вы хотите подключиться, в меню «Wi-Fi» в приложении «Настройки». Попробуйте подключиться еще раз, и на этот раз будьте особенно осторожны при вводе пароля. Прикоснитесь к каждой букве или цифре на целую секунду, так как это увеличивает символ, позволяя вам лучше видеть, что вы печатаете.Также вводите ключи в их надлежащем регистре, так как многие пароли Wi-Fi чувствительны к регистру.
Вход в сеть вручную
Иногда скрытые или частные сети не могут быть обнаружены. В этих случаях вы должны войти в сеть вручную. Сделайте это, коснувшись значка «Настройки» на трамплине, затем «Wi-Fi», а затем «Другое». Введите имя сети в поле «Имя», а затем введите пароль в поле «Пароль». Коснитесь «Подключиться», чтобы подключиться к сети вручную.Войдите на веб-страницу с помощью Safari, чтобы проверить, подключены ли вы.
Сброс настроек сети
Ваш iPod Touch может быть настроен на автоматическое запоминание каждой сети, к которой вы подключаетесь, а также соответствующих паролей каждой из сетей. Сбросив настройки сети, вы удалите всю эту информацию. Однако это вариант устранения неполадок, который иногда позволяет вам подключиться к сети, которую ваше устройство не могло бы иначе аутентифицировать. Откройте приложение «Настройки» на главном экране, затем нажмите «Общие», затем «Сброс» и, наконец, «Сбросить настройки сети».«Перейдите в главное меню« Настройки »и выберите« Wi-Fi ». Выберите сеть, к которой вы хотите подключиться, из данного списка, а затем введите требуемый пароль.
Ссылки
Writer Bio
Thomas McNish имеет пишет с 2005 года, участвует в Salon.com и других онлайн-публикациях. Он работает над своим научным сотрудником в области компьютерных информационных технологий из муниципального колледжа Хиллсборо в Тампе, штат Флорида.
Ошибка аутентификации WiFi на смартфонах Android
Android — одна из самых популярных ОС для смартфонов всех времен.С момента появления в 2009 году эта операционная система продемонстрировала отличные темпы внедрения.
Несмотря на то, что это многофункциональная ОС, в Android есть определенные проблемы, которые еще не исправлены.
Проблемы, такие как регулярные обновления программного обеспечения, проблемы совместимости и проблемы безопасности, все еще присутствуют в Android. Одна из таких проблем с Android — это ошибка аутентификации WiFi.
Иногда пользователям трудно подключиться к сети Wi-Fi, к которой они уже подключались раньше.
Несмотря на ввод правильного пароля, некоторые смартфоны и планшеты Android по-прежнему отказываются подключаться. Что ж, если вы столкнулись с этой ошибкой аутентификации, не о чем беспокоиться. Эта ошибка часто встречается на некоторых смартфонах Android и может быть легко исправлена.
В любом порядке, это одни из лучших исправлений «ошибки аутентификации WiFi» на смартфонах Android.
СВЯЗАННЫЙ: Как исправить ошибку Avast UI не удалось загрузить
Что такое проблема аутентификации WiFi?
При подключении к сети Wi-Fi смартфон сначала отправляет маршрутизатору запрос на подключение в зашифрованном виде вместе с паролем.Затем маршрутизатор сравнивает сохраненный на нем пароль с полученными данными.
Если данные успешно совпадают, маршрутизатор отправит сигнал и устройство подключится. Однако в противном случае вы получите ошибку аутентификации. Как упоминалось ранее, эта ошибка может возникать, несмотря на ввод правильного пароля.
Почему в Android возникает ошибка аутентификации WiFi?
Может быть множество проблем, связанных с аппаратным и программным обеспечением, которые могут привести к возникновению ошибки аутентификации WiFi.Некоторые из наиболее распространенных причин этой ошибки:
- Неисправный маршрутизатор : Одной из причин возникновения ошибки аутентификации WiFi может быть неисправный маршрутизатор. Если ваш маршрутизатор не пересылает пакеты данных должным образом, вам следует подумать о его обновлении.
- Проблемы с драйверами : После обновления ОС смартфонов и компьютеров драйверы не обновляются мгновенно. Проблемы с драйверами могут привести к ошибке WiFi.
- Количество устройств : стоит отметить, что существует ограничение на количество устройств, которые могут подключаться к сети Wi-Fi.Следовательно, ваше устройство не подключится к сети, если количество устройств превышает установленный предел.
Как исправить ошибку аутентификации Wi-Fi 1. Сбросить сеть Wi-Fi
Первое возможное исправление ошибки аутентификации WiFi — сбросить соединение между маршрутизатором и смартфоном Android. Помимо ошибки аутентификации, это исправление также решает многие другие проблемы, связанные с сетью.
Чтобы сбросить настройки сети Wi-Fi, выполните следующие простые шаги:
- Откройте Wi-Fi в разделе «Сетевые подключения» в настройках смартфона.
- Найдите сеть Wi-Fi, к которой вы пытаетесь подключиться, и нажмите и удерживайте ее.
- Нажмите опцию «Забыть сеть» и повторно введите пароль WiFi.
Если все пойдет хорошо, ошибка аутентификации WiFi не появится.
2. Перезагрузите маршрутизатор
Как вы, возможно, знаете, большинство электронных устройств начинают работать правильно после перезагрузки. Следовательно, перезапуск WiFi-роутера может мгновенно решить проблему аутентификации WiFi.После выключения беспроводного маршрутизатора подождите несколько минут, прежде чем перезапускать его.
3. Включение / выключение режима полета
Иногда мобильная сеть телефона становится помехой при подключении к сети Wi-Fi. В результате включение / выключение режима полета может устранить ошибку аутентификации на вашем устройстве Android.
При включении режима полета приостанавливаются технологии передачи радиочастотных сигналов устройства, фактически отключаются все голосовые, текстовые и телефонные службы.
4. Сбросить настройки сети
Следующее простое решение для решения проблемы аутентификации Wi-Fi на смартфонах Android — сбросить настройки сети. Вы можете легко сбросить настройки сети на планшете Android, выполнив следующие простые шаги.
- Найдите пункт «Сбросить настройки сети» в настройках смартфона.
- Нажмите на «Сбросить настройки».
После завершения процесса настройки сети Wi-Fi, мобильных данных и Bluetooth вашего смартфона будут сброшены.
5. Проверьте количество поддерживаемых устройств
Как упоминалось ранее, существует ограничение на количество устройств, которые могут подключаться к сети Wi-Fi. Если ваша сеть Wi-Fi достигла этого предела, отключение неактивных устройств от сети Wi-Fi может решить проблему проверки подлинности Wi-Fi.
6. Проверьте имя сети WiFi на наличие дубликатов
Две из основных причин возникновения ошибки аутентификации WiFi — это неправильное имя пользователя и пароль.Если вы уверены, что введенный вами пароль правильный, возможно, вы подключаетесь к другой сети с таким же именем.
Чтобы предотвратить эту ошибку, присвойте своей сети Wi-Fi уникальное имя. После исправления ваше устройство безупречно подключится к беспроводной сети.
7. Проверьте тип сетевой безопасности
Еще одна простая проблема, которая может вызвать проблемы с подключением к Wi-Fi, — это тип сетевой безопасности, примененный к вашей сети Wi-Fi.
Если у вас есть доступ к имени пользователя и паролю вашего WiFi-роутера, вы можете просто изменить тип сетевой безопасности. Если протокол безопасности WPA, просто измените его на WPA2 и наоборот.
8. Изменение конфигурации беспроводной сети
Если какое-либо из простых решений не помогло вам, вы можете устранить ошибку аутентификации WiFi, изменив настройки конфигурации беспроводной сети с DHCP на статический IP. Как правило, DHCP является настройкой по умолчанию.
Чтобы внести эти изменения, выполните следующие простые шаги.
- Откройте Wi-Fi в разделе «Сетевые подключения» в настройках смартфона.
- Найдите сеть Wi-Fi, к которой вы пытаетесь подключиться, и нажмите и удерживайте ее.
- Выберите «Изменить сеть» и установите флажок «Показать дополнительные параметры», чтобы изменить сеть с DHCP на статическую.
- Затем запишите информацию, отображаемую в поле IP-адреса ниже.
- Наконец, повторно введите ту же информацию и просто сохраните ее.
Если вы считаете, что вышеупомянутое исправление немного сложно для вас понять, вы можете просто связаться с вашим интернет-провайдером и попросить его изменить конфигурацию беспроводной сети за вас.
9. Кнопка WPS
Wi-Fi Protected Setup — не совсем способ решить проблемы с аутентификацией. Тем не менее, вы можете использовать этот метод как альтернативный способ подключения к сети Wi-Fi.
- Найдите параметры WPS в настройках вашего смартфона.
- Нажмите кнопку WPS на смартфоне и сделайте то же самое на маршрутизаторе.
Через несколько минут между вашим смартфоном и беспроводным маршрутизатором установится безопасное сетевое соединение.
10. Обновите свой Android-смартфон
Установка обновления программного обеспечения, которое вы откладывали на несколько дней, также может исправить ошибку аутентификации WiFi. Производители смартфонов предлагают регулярные обновления безопасности, чтобы удалять ошибки и улучшать набор функций и безопасность вашего смартфона.
Чтобы обновить свой смартфон, просто зайдите в раздел «Обновления системы» в настройках вашего смартфона. Если доступно обновление, быстро установите его.
11. Восстановление заводских настроек Android-устройства
Скорее всего, ошибка аутентификации WiFi на вашем Android-смартфоне уже исправлена. Однако, если вы все еще сталкиваетесь с этой проблемой, вам нужно прибегнуть к последнему методу, то есть к заводским настройкам вашего устройства Android.
Стоит отметить, что после сброса настроек устройства все ваши данные будут безвозвратно удалены. Следовательно, мы советуем нашим читателям сделать резервную копию важных файлов и контактов, прежде чем перезагружать свои смартфоны.
Чтобы сбросить настройки смартфона, перейдите в «Настройки»> «Резервное копирование и сброс»> «Сброс заводских настроек».
12. Обратитесь в сервисный центр вашего смартфона
Если после попытки решения, упомянутого выше, вы все еще сталкиваетесь с ошибкой аутентификации WiFi, то сейчас самое время обратиться за помощью и обратиться в сервисный центр.Обращаясь к производителю смартфона, четко укажите все решения, которые вы уже пробовали для решения этой ошибки.
Руководитель сервисного центра может легко обнаружить и исправить аппаратные проблемы, связанные с вашим смартфоном.
13. Обратитесь к своему интернет-провайдеру
Если вы сталкиваетесь с ошибкой аутентификации Wi-Fi только в определенной сети Wi-Fi, возможно, проблема связана с подключением к Интернету в вашем доме.
Чтобы решить проблемы с подключением к Интернету, просто свяжитесь с вашим интернет-провайдером и объясните ему проблему.
ЗАКЛЮЧЕНИЕ
Мы надеемся, что к настоящему времени ошибка аутентификации WiFi на вашем смартфоне уже исправлена. Если вы хотите поделиться каким-либо другим решением для исправления этой ошибки, поделитесь им в разделе комментариев ниже.
Что делать, если есть проблема с аутентификацией в Wi-Fi
Пытаетесь ли вы подключиться к незнакомой беспроводной сети или случайно вышли из собственного частного Wi-Fi-соединения при использовании мобильного устройства, получать уведомление о наличии аутентификации Wi-Fi — неинтересно. проблема.Ошибки аутентификации могут возникать по нескольким различным причинам, и некоторые из наиболее распространенных из них обсуждаются в этой статье. Надеюсь, вы тоже сможете найти ответ на свою проблему, и вам не придется долго ломать голову. Конечно, если вы не можете решить проблемы с аутентификацией Wi-Fi с помощью предоставленных советов, не стесняйтесь оставлять нам комментарий ниже.
Как решить проблемы с аутентификацией Wi-Fi
Если вы столкнулись с проблемами аутентификации Wi-Fi, первое, что вам нужно проверить, это правильность вводимого вами пароля.Если вы это запомнили, может быть, вам не хватает заглавных букв или цифр? Может быть, язык вашей клавиатуры заставляет вас случайно вводить неправильные символы? Может быть, вы пытаетесь подключиться не к той сети? А может быть, вы потеряли лист бумаги или какую-либо другую физическую записку, на которой был записан пароль? Несомненно, пароли легко забыть и потерять, особенно если они более сложные или если вы не очень внимательно следите за их безопасностью. Вы хоть представляете, сколько паролей нужно запомнить? Для некоторых это может быть трехзначное число, но даже если у вас есть 30 или 40 уникальных паролей, которые нужно запомнить, вы все равно можете перепутать их или вообще забыть, и это может создать неожиданные проблемы с аутентификацией Wi-Fi.По последним данным, к 2020 году мы будем использовать 300 миллиардов паролей!
Если у вас возникли проблемы с аутентификацией Wi-Fi из-за того, что вы забыли пароль, возможно, вам придется сбросить настройки маршрутизатора Wi-Fi. После этого мы предлагаем позаботиться о своем пароле, чтобы не беспокоиться о нем, даже если вы его забудете. Предлагаем установить менеджер паролей на Настольный компьютер. Это инструмент, который поможет вам создать уникальный пароль, который никто не сможет угадать, и который будет хранить его в безопасном хранилище, чтобы его нельзя было украсть и использовать для взлома вашего Wi-Fi-соединения.
Пароль правильный, но вы по-прежнему не можете решить проблемы с аутентификацией Wi-Fi? Забудьте о сетях, сбросьте настройки сети или обновите устройство
Вы уверены, что вводите правильный пароль и не пытаетесь случайно подключиться не к той сети? Вы проверили маршрутизатор Wi-Fi, чтобы убедиться, что он работает правильно? Если вы уверены, что проблема не в этом, возможно, вы имеете дело с более неприятной проблемой. Вы можете попробовать сделать одну простую вещь, и хотя мы не можем обещать, что это сработает, вам, безусловно, стоит попробовать.Что вам нужно сделать, так это забыть и сбросить ваше сетевое соединение Wi-Fi. Когда вы забываете соединение Wi-Fi, вы как бы удаляете его со своего устройства, что, надеюсь, должно его сбросить.
Как сбросить Wi-Fi соединение на устройствах Android и iOS
- Перейдите в меню Настройки и затем нажмите Wi-Fi.
- Коснитесь сети , которая вызывает у вас проблемы, и выберите ЗАБЫТЬ (в iOS нажмите значок i справа, выберите Забыть эту сеть и нажмите Забыть для подтверждения).
- Перезагрузите свое устройство.
- Снова перейдите к Wi-Fi и коснитесь сети , к которой хотите подключиться.
- Выберите ПОДКЛЮЧИТЬСЯ и введите пароль (в iOS введите пароль и нажмите Присоединиться к ).
Вы также можете попробовать сбросить сразу все сетевые настройки. Важно отметить, что если вы решите сбросить настройки сети, вся информация, связанная с сетью, будет потеряна, а это означает, что все сохраненные пароли для разных сетей Wi-Fi будут удалены, и вам придется вводить их заново.Это может не быть большой проблемой для тех, кто не использует общедоступный Wi-Fi в местных кафе и других предприятиях, но если у вас есть пароли, которые вы, возможно, не сможете получить снова или легко, вы можете дважды подумать, если это так. то, с чем вы должны согласиться. Если вы решите, что хотите попробовать его на Android, перейдите в Настройки-> Резервное копирование и сбросьте , нажмите Сброс сетевых настроек , а затем нажмите СБРОС НАСТРОЕК . Пользователям iOS необходимо зайти в Настройки-> Общие-> Сбросить и нажать Сбросить настройки сети .
Пора обновить аппарат? Это первый вопрос, который вам нужно задать себе, когда вы столкнетесь со странной проблемой, включая проблемы с аутентификацией Wi-Fi. Если на вашем устройстве не установлена последняя версия, на нем могут быть ошибки и проблемы с безопасностью, поэтому есть несколько причин для установки обновлений. На Android перейдите в Настройки-> О программе-> Обновления программного обеспечения и позвольте устройству проверять наличие обновлений. В iOS перейдите в «Настройки » -> «Основные»> «Обновление программного обеспечения» и нажмите «» Установить , если доступны обновления.К сожалению, чтобы проверить это, вам нужно соединение, и поэтому вам нужно либо найти сеть Wi-Fi, к которой вы можете подключиться (например, общедоступный Wi-Fi), либо использовать мобильные данные. Если ваше устройство устарело, вы хотите немедленно установить обновление, потому что это может решить проблемы с аутентификацией Wi-Fi.
Если все файлы, вы все равно можете выполнить сброс настроек устройства до заводских, но это может создать проблемы, поскольку во время сброса настроек все приложения и данные удаляются. Если у вас нет резервной копии, приложения и данные будут потеряны навсегда.В качестве альтернативы вы можете поговорить с кем-нибудь (например, с вашим оператором мобильной связи или поставщиком беспроводной связи), который может взглянуть на ваше устройство и, возможно, найти проблемы, которые вы просто упустили. Также всегда есть возможность найти что-то более серьезное. Надеюсь, ваша проблема с аутентификацией Wi-Fi уже решена, но если это не так, не сдавайтесь.






 Скорее всего, пароль, который у вас сохранен на устройстве – неправильный! В данном случае вам нужно переподключиться заново.
Скорее всего, пароль, который у вас сохранен на устройстве – неправильный! В данном случае вам нужно переподключиться заново.