Компьютер не видит флешку: решаем проблему просто
За последние несколько лет флеш носители информации стали очень популярны и используются нами, буквально, ежедневно, благодаря своим преимуществам над дисковыми носителями. Вряд ли можно переоценить ее пользу флеш носителя, ведь на него можно быстро записать информация или считать, не занимает много место в портфеле или сумке, да и ценовой сегмент приятно радует.
Не смотря на все положительные моменты, иногда случаются ситуации, когда прочитать данные не получается по причине самой флешки или компьютера. Ведь в самый важный момент вы можете потерять доступ к хранящимся файлам, а, чтобы быстро вернуть все в норму необходимо обладать определенными знаниями. В данной статье мы разберем все возможные проблемные ситуации и найдем пути решения почему компьютер не видит флешку.
Самые распространенные проблемы почему компьютер не видит флешку:
Не работает сама флешка
Это самый плохой расклад для человека, чьи документы хранятся на флешке, ведь вернуть ее к жизни практически не реально.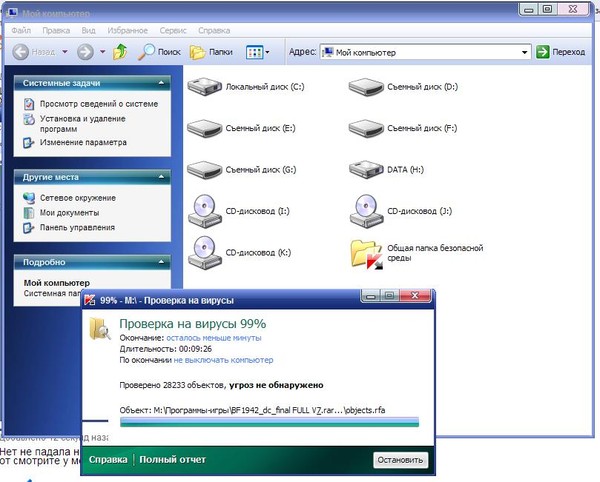
Определить случилось ли это с вашим накопителем достаточно легко. Самое первое, то нужно сделать – проверить флешку на предмет механических повреждений, сколов трещин, и т.д. Если она полностью разбита – можете искать замену в магазине компьютерной периферии. Если же вы сомневаетесь в ее неработоспособности, можно проверить ее практическим методом.
Подключите флешку в USB разъем компьютера, если светодиод на ней загорелся и на компьютере вы услышали звук, который характерен для подключения нового устройства, значит все в порядке, есть смысл искать проблему дальше. Если этого не произошло – скорее всего флеш накопитель больше не пригоден для эксплуатации.
Вы можете попытаться отнести флешку в сервисный центр, где мастер попробует перепаять контакты или заменить контроллер, но стоить это будет очень дорого, а оправдано будет это действие только если у вас на ней хранятся важные документы. Если фатальной неисправности обнаружено не было и флешка подает признаки жизни опробуйте методы по восстановлению ее работоспособности, которые будут описаны ниже.
Если фатальной неисправности обнаружено не было и флешка подает признаки жизни опробуйте методы по восстановлению ее работоспособности, которые будут описаны ниже.
На передней панели компьютера обесточен USB порт
Данная проблема очень распространена среди пользователей настольных ПК. Большинство владельцев компьютеров привыкли вставлять флешку в передние порты USB, ведь это быстро и удобно.
Но встречается ситуация, когда во время сборки ПК по каким-то причинам не подключают переднюю панель к энергосистеме, обычно это происходит по забывчивости компьютерного мастера. Соответственно ваша флешка не будет отображаться, несмотря на ее полную исправность.
Данную проблему можно решить двумя способами. Если вам срочно необходимо воспользоваться информацией на съемном носителе, вы можете подключить его в тыльную панель компьютера. Фронтальные разъемы останутся все также нерабочими, но вы получите доступ к документам. Назвать такие манипуляции полноценным решением нельзя, поэтому рассмотрим второй вариант.
Способ №2 подразумевает подключение энергокабеля на материнской плате к фронтальной панели компьютера. В зависимости от модели корпуса компьютера разъемы для подключения могут отличаться. Но не стоит пугаться у них всех есть маркировка и подключить не тот разъем у вас не выйдет по конструкционным особенностям. Самыми распространенными являются провода типов «VCC», «D-», «D+» а также «GND». Более того, цветовая маркировка кабеля и разъема на материнской плате совпадают, но лучше держать ориентир по надписям.
Первым делом необходимо получить доступ к материнской плате, для этого открутите крепежные болты на корпусе и снимите крышку. Найдите кабель, который ведет к лицевой панельке и найдите такой же разъем на материнской плате. На изображении ниже вы можете увидеть, как должен выглядеть разъем.
Разъём ан материнской плате для подключения передней панелиВыполнять подключение самостоятельно не рекомендуется, лучше вызвать мастера. Если неправильно соединить кабель и разъем, то можно спалить данные контакты и даже устройства. Если же решили подключить фронтальные USB разъемы, то лучше сообщите нам модель вашего корпуса и материнской платы, а мы подскажем как это правильно выполнить и поясним как выглядит разъем и кабель.
Если же решили подключить фронтальные USB разъемы, то лучше сообщите нам модель вашего корпуса и материнской платы, а мы подскажем как это правильно выполнить и поясним как выглядит разъем и кабель.
Неисправен или отключен USB порт на компьютере
Иногда проблема нечитабельности информации на съемном носителе связана не с проблемой самой флешки, а с разъемом, в который ее подключают. Определенный USB порт может быть нерабочим, а такое состояние можно вызвать банальным повреждением контактов разъема. Тогда в данном порту не будет работать не только флешка, но и другие USB устройства.
Решить данную проблему можно, вооружившись обычным паяльником и минимальными знаниями схемотехники. Если же таковых знаний, навыком и оборудования нет – тогда это могут исправить в ближайшем сервисном центре за невысокую плату.
Однако, если никакой реакции на подключение USB устройства не наблюдается на всех разъемах, тогда проблема может крыться глубже. Порты могут быть отключены в BIOS настройках.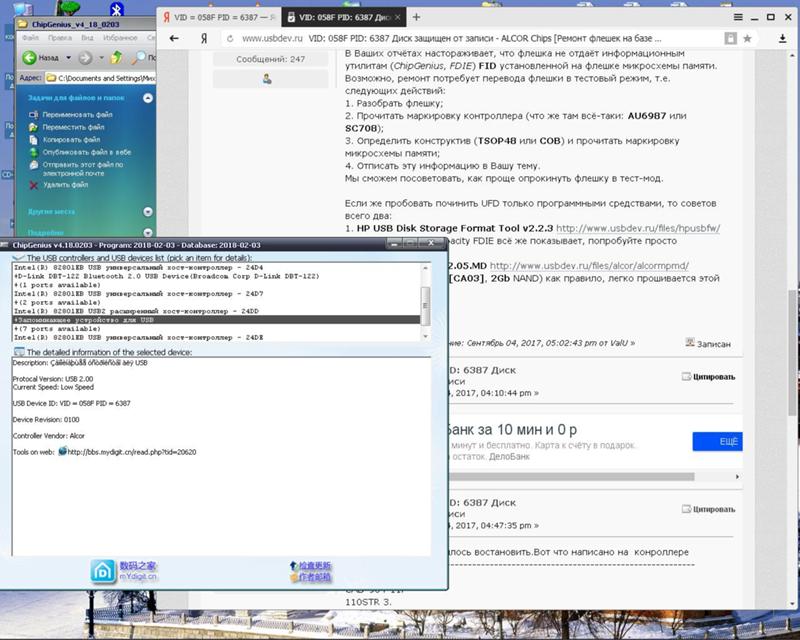
Для того, чтобы подключить порты в меню BIOS, вам нужно туда изначально попасть. Чтобы войти в BIOS в первые секунды загрузки компьютера нужно нажать соответствующую клавишу на клавиатуре, которая отвечает за вызов меню. Чаще всего, по умолчанию ставится клавиша F2 или Del, но в зависимости от фирмы материнской платы и версии БИОСа она может быть другой. На первом изображении, которое всплывает при загрузке она указана.
После того как вы вошли в сам BIOS нам нужно пройти по следующему маршруту: “Advanced Settings -> USB Configuration”.
Advanced Settings -> USB ConfigurationНайдите строку “USB Controller”, чтобы вам было разрешено пользоваться портами, напротив должно стоять значение “Enabled”.
Ставим Enabled напротив USB ControllerПосле того, как вы включили порты USB на компьютере, нажмите клавишу F10. Это сохранит установленные вами настройки и выйдет из BIOSа.
Перезагружаем BIOS через F10Загрязнен USB разъем флешки
Флешка является мобильным устройством хранения информации и поэтому часто носится в карманах, портфелях или как брелок на ключах. Из-за таких условий эксплуатации в разъеме может скапливаться пыль, мелкий мусор. Такое случается не часто, но может стать причиной неработоспособности флеш накопителя. Пыль и мелкий мусор собирается налетом на контакте и не дает возможности соединения с контактов в порту на компьютере. Такая флешка может не только совсем не отображаться, но и зависать, медленно передавать или считывать информацию и определяться не с первого раза.
Из-за таких условий эксплуатации в разъеме может скапливаться пыль, мелкий мусор. Такое случается не часто, но может стать причиной неработоспособности флеш накопителя. Пыль и мелкий мусор собирается налетом на контакте и не дает возможности соединения с контактов в порту на компьютере. Такая флешка может не только совсем не отображаться, но и зависать, медленно передавать или считывать информацию и определяться не с первого раза.
Чтобы очистить USB разъем флешки вооружитесь спичкой и ватной палочкой. Орудуя спичкой, удалите весь мусор из разъема, а после этого смочите ватную палочку спиртом и протрите контакты флешки. Так вы избавите ее от мусора и окисления.
Заражение вирусами
В наше время все актуальнее становится вопрос безопасности устройства накопителей, потому что во всю орудуют вирусы. Вы можете посетить привычный вам сайт социальной сети в интернете и получить заражение, не говоря уже о загрузке файлов из непроверенных источников.
Современные компьютерные вирусы тоже могут размножаться, как бы это странно не звучало.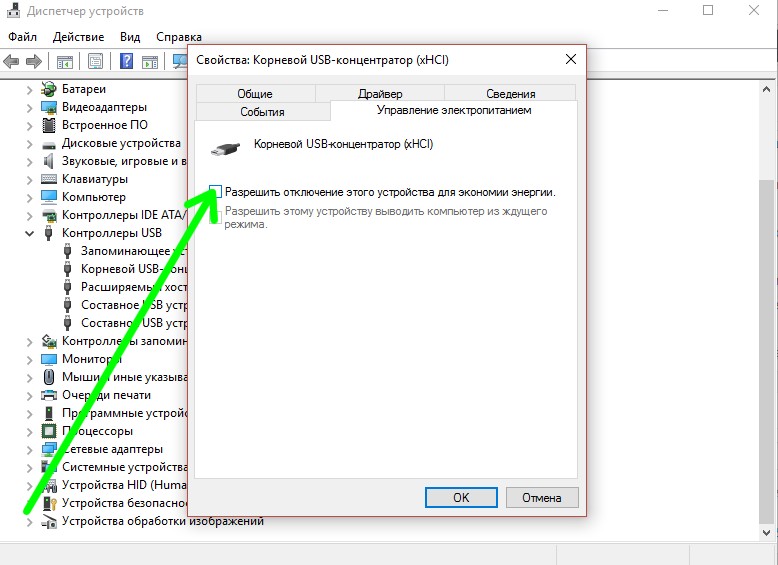
Очень часто проблемой неработоспособности флешки является заражение вирусами. Накопитель определяется системой, вы можете услышать характерный звук подключения устройства к системе, но при попытке считывания информации вы увидите сообщение «Съемный носитель не найден» или «Приложение не найдено».
Съемный носитель не найденПеред решением этой проблемой стоит установить антивирусное ПО на ваш компьютер и провести полную диагностику файлов. Чтобы получить доступ к данным на накопителе, нам нужно удалить файл с вирусом и просканировать ее. Чтобы это сделать перейдите в меню «Пуск» и введите в поисковой строчке следующую фразу «Показ скрытых файлов и папок».
Показ скрытых файлов и папокНа найденный элемент нажимаем левой клавишей мыши. Перед вами окажется открытым окно с названием «Параметры папок», здесь сделать нужно следующее:
- Убрать галочку с параметра «Скрывать защищенные системные файлы»
- Поставить галочку на параметр «Показывать скрытые файлы, папки и диски»
После этого обязательно нажимаем клавишу «Применить» и только после этого «Ок», иначе изменения не вступят в силу.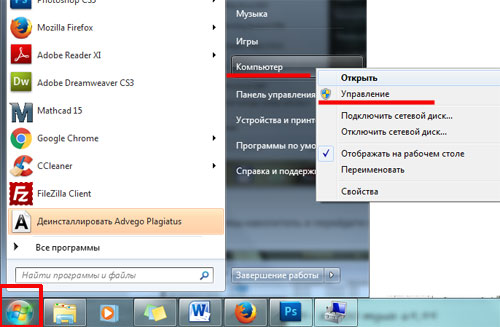 Выглядеть это должно следующим образом.
Выглядеть это должно следующим образом.
После этого, заходим в «Мой компьютер» и переходим в папку самого накопителя. Там вы увидите файл «Autorun», его необходимо удалить, а флешку проверить на наличие вирусов одним из бесплатных антивирусов, отлично с этим справиться утилита Dr.WEB Cure It.
Теперь вы можете полноценно пользоваться флешкой и никаких проблем возникнуть не должно. Если же ничего не изменилось, значит проблема заключается в отсутствии драйверов, разберем ее ниже.
Сбой драйверов или использование устаревших драйверов
Очень распространена проблема, когда компьютер не хочет отображать флешку по причине устаревших драйверов или их системного сбоя. Сбой может пройти по причине скачка электрического напряжения или непредвиденного завершения работы операционной системы. Или же старые модели компьютеров могут не работать с накопителями объемом 32 Гб и более. Можно сказать, одно, решается проблема только обновлением драйверов.
Первым делом нужно зайти в «Диспетчер устройств». Сделать это можно несколькими способами, например, через «Мой Компьютер» или же найти этот раздел в системном поиске, как мы и поступим.
Диспетчер устройствЗаходим в данное меню, после чего подключаем флеш накопитель к компьютеру, после чего открываем подвкладку «Контроллеры USB». Выделяем строку «Запоминающее устройство», кликом правой клавиши мыши открывает системное меню и нажимаем «Удалить».
Такие манипуляции позволяют удалить установленный в системе драйвера для вашего запоминающего устройства. Как только вы удалите его, смело доставайте флешку из компьютера и подключайте ее заново. Тогда драйвер на флеш накопитель установится заново и проблема будет решена.
Если проблема не решилась, возможно требуется обновление драйвера всех USB чипсетов, сделать это достаточно легко. Вы можете воспользоваться специальным диском, который шел в комплекте с материнской платой, на нем записаны все необходимые драйвера. Если же у вас его нет, скачайте программу DriverPack, она автоматически выделит все драйвера для которых есть обновление и проведет эту процедуру после вашего соглашения.
Если же у вас его нет, скачайте программу DriverPack, она автоматически выделит все драйвера для которых есть обновление и проведет эту процедуру после вашего соглашения.
Более того, у большинства пользователей возникает сомнения в правильности их действий, когда они узнают о разных форматах USB. Не стоит пугаться!
Драйвера на USB 2.0 и на USB 3.0 устанавливаются по одному и тому же принципу. А единственное различие между портами – это максимальная скорость считывания и записи информации.
Ошибки файловой системы
Компьютер также может не определять ваше флеш устройство из-за ошибок файловой системы. Проверим так ли это, зайдите в «Диспетчер устройств», как это сделать было описано выше. Теперь нужно открыть подвкладку «Дисковые устройства», если вы увидите там свою флешку, значит она исправна, а файловая система не воспринимает ее как должно, и, соответственно, не отображает в проводнике. В моем случае флеш накопитель отобразился, значит он исправен.
Чтобы исправить эту проблему, вы должны отформатировать вашу флешку, но у этого действия есть несколько нюансов, поэтому рассмотрим данный процесс в следующем пункте статьи.
Если вы не видите там свой накопитель, тогда проблема кроется в неисправности самой флешки, это значит, либо контроллер сгорел, либо контакт отпаялся. Попытаться вернуть ее к жизни могут специалисты в сервисных центрах. Однако это дорогостоящее занятие, проще купить новую, разумеется если на неисправной не была записана важная информация и вам надо восстановить данные на флешке.
Конфликт файловых систем
Довольно часто содержимое флешки не отображается по причине конфликта файловых систем на компьютере и самом съемном носителе. Например, если компьютер функционирует на файловой системе NTFS а на флешке используется FAT32, не исключена конфликтная ситуация. Более того, данная проблем распространена не только в среде Windows, но и Mac OS.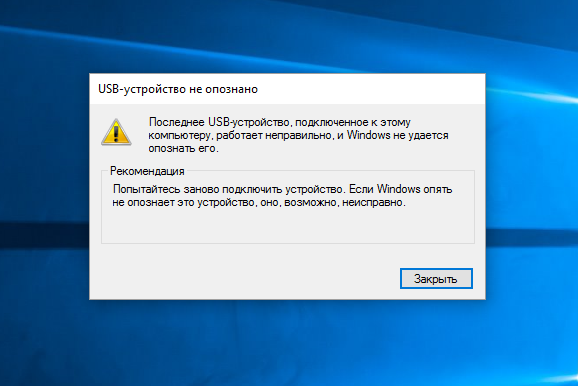 К примеру, если вы отформатируете флешку на вашем Mac устройстве в систему ExFAT или стандартную файловую систему макбука, то флешка вряд ли будет читаться на устройствах Windows.
К примеру, если вы отформатируете флешку на вашем Mac устройстве в систему ExFAT или стандартную файловую систему макбука, то флешка вряд ли будет читаться на устройствах Windows.
Самое первое что нужно сделать, это найти компьютер, где используется другая файловая система, открыть флешку и сохранить имеющую для вас важность информацию, ведь после форматирования она будет потеряна.
Чтобы решить данную проблему, нам необходимо провести процесс форматирования флешки. Для начала необходимо узнать, какая файловая система используется на вашем компьютере. Зайдите в «Мой компьютер», правым кликом мышки по жесткому диску откройте подменю и выберите в нем пункт «Свойства».
Мой компьютер — Свойства флешкиВ открывшемся окне вы увидите информацию о свободном и занятом объеме дискового пространства, а также узнаете какая файловая система используется. В моем случае используется система NTFS.
Файловая система флешкиПосле того, как вы узнали файловую систему компьютера, нам нужно отформатировать флеш накопитель в эту же систему.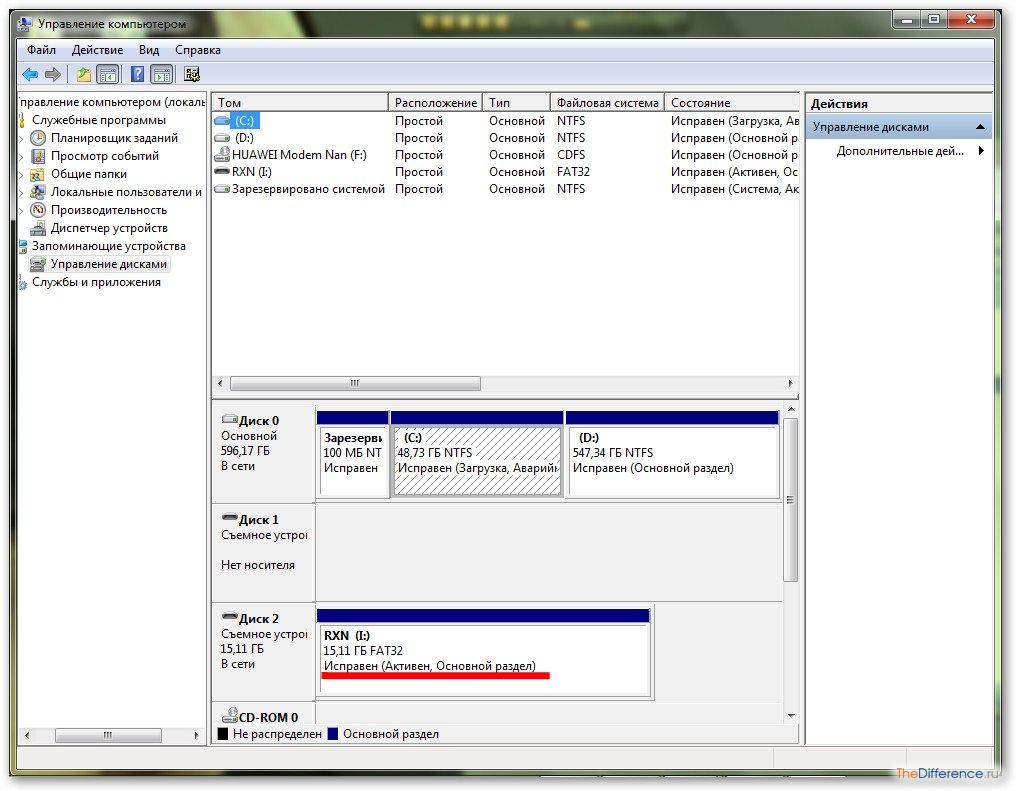 Для этого нажмите по флеш накопителю правой клавишей мыши и откройте вкладку «Форматировать».
Для этого нажмите по флеш накопителю правой клавишей мыши и откройте вкладку «Форматировать».
В открывшейся вкладке, выбираем файловую систему, в которую будем форматировать, ставим галочку напротив атрибута «Быстрое» и жмем «Начать».
Настройки форматированияПару слов о том, почему мы используем атрибут «Быстрое». Во-первых, форматирование флеш накопителя произойдет гораздо быстрее. Но есть и другая сторона медали. Если на флешке были какие-то документы, то только при быстром форматировании вы сможете восстановить эти данные, используя специальные утилиты. Если же вы не поставили галочку, то информация, которая была на флешке для вас будет потеряна навсегда.
Флешка не отформатирована
Довольно распространена проблема, когда вы вставляете флешку в компьютер (в основном это новая флешка и ее первое использование), а операционная система выдает вам предупреждение, которое гласит, что перед использование, съемный диск нужно отформатировать. А если флешка использовалась ранее и на ней записаны данные, то получить к ним доступ никак не получится. Более того, объем флешки становится равен 0, т.е. как будто бы там вообще ничего нет, даже накопителя.
А если флешка использовалась ранее и на ней записаны данные, то получить к ним доступ никак не получится. Более того, объем флешки становится равен 0, т.е. как будто бы там вообще ничего нет, даже накопителя.
Если вы уже пользовались флешкой и это ее не первое подключение, тогда попробуйте подключить ее к другому компьютеру, возможно проблема уйдет, и вы сможете сохранить данные. Но в любом случае, флешка подлежит форматированию. Как это сделать, было детально разобрано в пункте «Конфликт файловых систем».
Но хочу обратить ваше внимание на два момента. Чтобы после форматирования не возникли проблемы с файловой системой (ФС), узнайте какая ФС используется на компьютере и установите такую же для накопителя. И второе, если на флешке была нужная вам информация, то обязательно используйте атрибут «Быстрое», так форматирование флешки пройдет только по оглавлениям, а утраченную информацию можно будет вернуть, с использованием специальных утилит.
Проблема с разделом или флешке автоматически присвоена занятая буква
Бывают ситуации, когда операционная система неправильно определяет ваш съемный носитель. Вроде бы все нормально, высвечивается подключение устройства и в трее появляется значок флешки, а использовать ее по назначению не получается никак.
Вроде бы все нормально, высвечивается подключение устройства и в трее появляется значок флешки, а использовать ее по назначению не получается никак.
Проблема может заключать в том, что система не присвоила разделу букву, под которой будет фигурировать съемный накопитель или же присвоила, но эта буква уже занята, а из-за этого получается конфликт адресов.
Решение данной проблемы будет принудительное присвоение буквы раздела, которую выберем мы, все происходит в ручном режиме. Итак, приступим.
Первым делом необходимо зажать комбинацию клавиш «Win+R», перед вами откроется окошко с наименованием «Выполнить».
В строке нам нужно ввести простенькую команду diskmgmt.msc , которая перебросит нас в раздел управления дисками и накопителями.
Выполнить — diskmgmt.mscВ открывшемся диспетчере накопительными средами, нам необходимо определить наше USB устройство. Сделать это можно просто, отключите флешку и снова подключите, тот раздел, который сначала пропадет и потом появится, нам и нужен.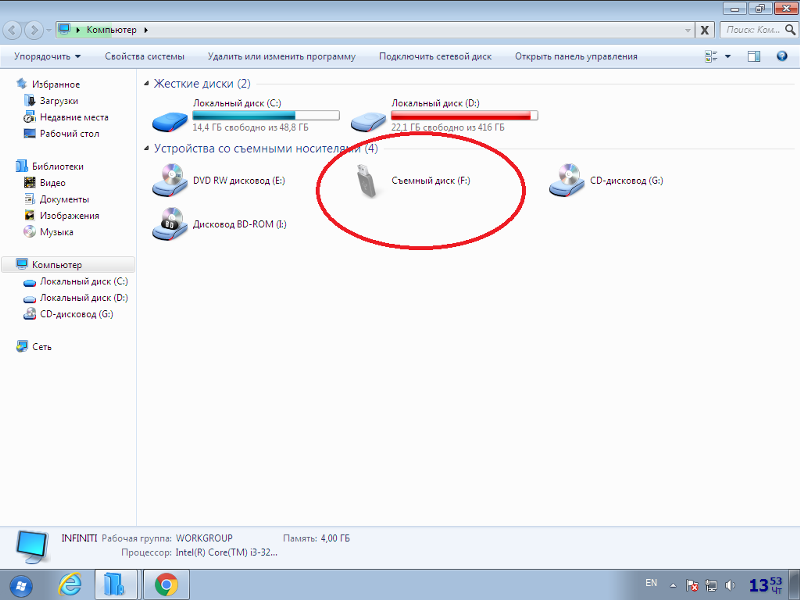
В моем случае, флешкой является накопитель с названием «20151114_17», вы также можете определить его по специальному значку. Теперь необходимо кликнуть по нему правой клавишей мыши, а в открывшемся меню выбрать пункт «Изменить букву».
Назначаем букву нашей флешкеТеперь перед нами откроется еще одно дополнительное окно, поменьше. В нем необходимо нажать по кнопке «Изменить» и «Ок».
Изменение буквы определения флешкиТеперь откроется еще одно вспомогательное окно, где вы должны выбрать любую букву английского алфавита, и после клика по кнопочке «Ок» буква присвоится разделу.
Присваивание буквы разделуСтоит обратить внимание на один важный момент! При выборе присваиваемой буквы разделу вашего флеш накопителя, посмотрите, какие буквы уже используются системой. Это очень важно, ведь мы можем не исправить проблему, а оставить ее. Такое случится если вы, например, раздел флешки обозначите, через букву “D”, которая уже присвоена локальному диску.
Неисправности блока питания или же чрезмерная перегрузка по току USB-портала
Данная проблема в наше время очень распространена. Дело в том, что компьютер может просто не видеть флешку по причине неисправности блока питания. Разберемся по порядку, блок питания потребляет электрическую энергию из сети, а после преобразовывает и распределяет ее по всем узлам компьютера. У него имеется лимит мощность, например, блок питания на 400W, не сможет выдать вам 600W. А значит потребление всей системы должно быть сбалансированным.
Такая проблема может появиться, если вы недавно заменили какой-то важный узел в системе, пусть это будет процессор. Теперь он потребляет гораздо больше энергии, в сравнении с прошлым, а значит куда-то она просто не доходит, и в данной случае это «куда-то» является USB сеть компьютера. Соответственно, параметр энергопотребления нужно просчитывать заранее, а если уже такая ситуация произошла, придется заменить БП на более мощный.
Более того, проблема может крыться в неисправности блока питания, он может выдавать гораздо меньший потенциал мощности, чем заявлено, и чем выдавал раньше. Такую проблему решить вам не получится, так как вы рискуете работоспособностью всего компьютера. Единственным решением будет замена блока питания.
Такую проблему решить вам не получится, так как вы рискуете работоспособностью всего компьютера. Единственным решением будет замена блока питания.
Имеется еще одна особенность у данного вопроса. В последнее время очень стали распространены USB устройства для компьютеров, допустим сейчас запитаны такие устройства: коврик для подогрева чашки, настольная лампа, беспроводная мышь, съемный жесткий диск, и в добавок смартфон тоже стоит на зарядке. И вы хотите еще подключить флешку, но вот незадача, компьютер ее видит. Дело в том, что произошла перегрузка по току на USB порты. Т.е. все ваши устройства уже потребляют максимальное количество тока и еще одно вы не сможете подключить. Поэтому, чтобы воспользоваться флешкой, вам необходимо отключить несколько устройство от USB портов компьютера и тогда проблема пропадет.
Если компьютер не видит флешку в Windows XP
Имеет целое множество причин, по которым флеш накопитель может не определяться в системе Windows XP. Более того, проблема может крыться как в самой операционной системе, так и в неисправности флеши, и даже в аппаратной части компьютера.
Если проблема связана с операционной системой, то устранить ее можно только путем внесения дополнительных изменений в настройках, делать это лучше всего в ручном режиме, несмотря на обилие специальных утилит, которые способны помочь в этом вопросе.
Однако, если неисправным является сам накопитель, то единственное, что вам остается – попытаться сохранить данные, записанные на нем. И после этого приобрести новое и более надежное устройство.
Если ваш компьютер не может определить флешку, то он уведомляет пользователя следующими сигналами:
- Ваша флешка вставлена, и вы пытаетесь получить доступ к данным на ней, всплывает сообщение «Вставьте диск».
- Система уведомляет об обязательном форматировании накопителя для дальнейшего использования.
- Всплывают ошибки о невозможности получения доступа к данным.
- Система может зависать, как только вы подключаете флешку в USB порт компьютера.
В данном разделе мы рассмотрим все самые распространенные причины не функциональности флеш накопителя в системе Windows XP и дадим практические рекомендации по их решению.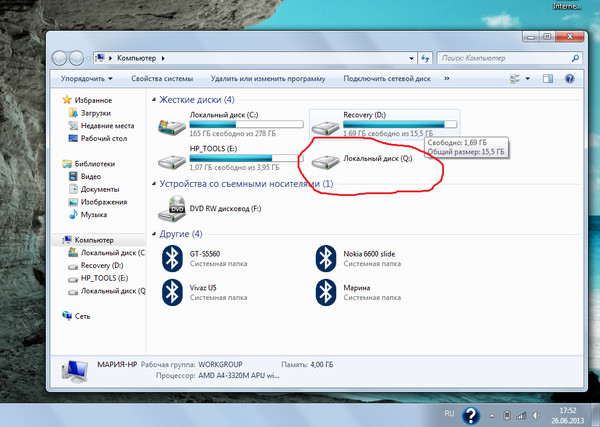 Внимательно читайте описание проблемы, если она не похожа на вашу или ее решение вам не помогло, переходите к следующему пункту, пока проблема не уйдет. Первое, то нужно сделать, это попытаться определить, исправна ли флешка. Об этом сигнализирует световой индикатор, расположенный на ней. Если вы подключили накопитель, и он мигает или горит, значит флешка исправна и проблема кроется либо в системной, либо аппаратной части компьютера.
Внимательно читайте описание проблемы, если она не похожа на вашу или ее решение вам не помогло, переходите к следующему пункту, пока проблема не уйдет. Первое, то нужно сделать, это попытаться определить, исправна ли флешка. Об этом сигнализирует световой индикатор, расположенный на ней. Если вы подключили накопитель, и он мигает или горит, значит флешка исправна и проблема кроется либо в системной, либо аппаратной части компьютера.
Попробуйте сменить порт, в который вы подключаете флешку или даже компьютер, возможно неисправен только порт или вся система, а на другом ПК флешка будет исправно работать. Например, если при подключении флеш накопителя к порту наблюдаете полное зависание системы, то это значит, данный порт неисправен и им лучше не пользоваться.
Если вы используете USB хабы или удлинители и флешка не отображается, возможно проблема кроется именно в самом устройстве, а не флешке. Если так и оказалось, вы можете отнести хаб в сервисный центр или попробовать отремонтировать его самостоятельно. Для этого понадобится паяльник, припой и немного опыта, ведь чаще всего просто необходимо припаять один-два контакта и все будет работать как положено.
Для этого понадобится паяльник, припой и немного опыта, ведь чаще всего просто необходимо припаять один-два контакта и все будет работать как положено.
Возможно проблема кроется в недостатке электрического тока в системе USB портов. Что бы это проверить, вам необходимо отключить все USB устройства на компьютере (камеру, принтер, лампу и т.д.), оставьте только клавиатуру и мышь. Если после таких манипуляций флешка отобразится в системе и вы сможете получить к ней доступ, значит проблема кроется в слабом блоке питания. Решить эту проблему можно только заменой блока питания на более мощный, но отсрочить покупку БП поможет использование USB хаба с собственным источником энергии.
Однако, если проблема не решилась после отключения всех других устройств, все так же может быть актуальной проблема с недостатком мощности блока питания и устаревшим USB портом. Другими словами, на старых ноутбуках вы не сможете открыть флеш накопитель объемом 36 Гб и больше. Тут решить проблему не выйдет, можно только купить более современный ноутбук или компьютер.
Очень часто встречается ситуация, когда пользователь подключает флешку в передний порт ПК, а система ее не видит. Это значит, что-либо порты не подключены к блоку питания на материнской плате, либо на них выделяется слишком мало мощности. Подключить фронтальную панель вы можете самостоятельно, используя инструкцию, расположенную выше в одноименном разделе.
Не видит флешку из-за ошибок Windows XP. Устранение проблем
Флешка также может не определяться из-за ошибок операционной системы. Например, в Windows XP SP2 отсутствуют обновления и программные пакеты, которые обеспечивают нормальную работу USB устройств. Причем, возможна ситуация, когда в одном порту могут работать только несколько USB устройств.
Решение данного вопроса станет обновление системы до SP3 и установка необходимых обновлений. Сделать это сможет даже новенький пользователь, так как от нас требуется всего пару кликов, а система автоматически загрузит, установит и запустит обновление. Итак, приступим, двигаться мы может двумя способами – это официальная загрузка из Windows Update или установка SP3 с диска или флешки. Первым делом необходимо проверить, какой пакет у вас уже установлен.
Первым делом необходимо проверить, какой пакет у вас уже установлен.
Нажмите на иконку «Мой компьютер» правой клавишей мыши и выберите пункт «Свойства». Перед вами откроется следующее окно, где будет указана информация о вашей системе.
Проверяем установлен ли SP3 в Windows XPЧтобы установить SP3 нам нужно разрешить операционной системе проводить поиск и обновление системы компьютера. Для этого достаточно перейти из панели управления в Windows Update.
Панель управления в Windows UpdateКак только вы это сделаете, система начнет поиск обновлений, после чего предложит вам обновить все сразу или выбрать только нужные вам. Если вы не разбираетесь в том, какое обновление, что изменяет, тогда лучше позвольте обновиться системе полностью.
После загрузки всех обновлений операционная система потребует от вас перезагрузки компьютера, чтобы применить новые настройки. Нажимаете «Ок» и терпеливо ждете. Вот и все, теперь можете подключать флешку и пользоваться ей.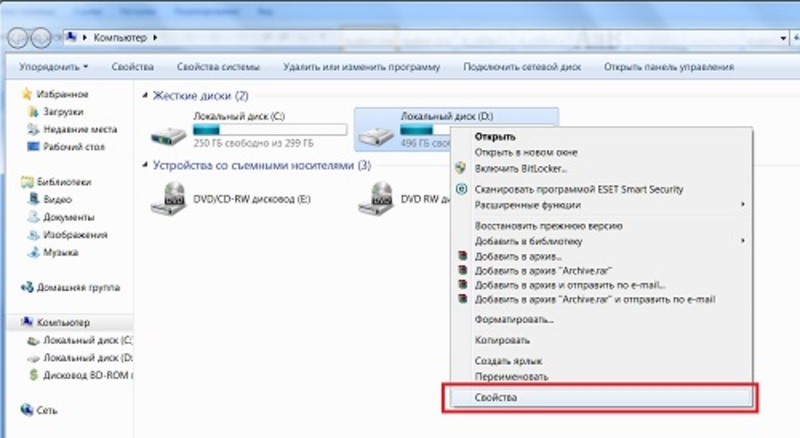
Если же вы решили выбрать обновления, который следует устанавливать, а не загружать их все в автоматическом режиме, то вот вам ориентир, который поможет усовершенствовать восприятие USB накопителей системой.
Конфликты драйверов в Windows XP
Существует и проблема конфликта драйверов. Дело в том, что некоторые уже устаревшие драйвера могут вызывать ошибки на уровне системе, более того, они могут препятствовать нормальной работе новых драйверов. Ярким примером такой проблемы является ситуация, когда пользователь вставляет в компьютер флешку, пытается получить доступ к данным на ней, а система тут же выбивает сообщение об ошибке с просьбой вставить диск. Или же, система просто зависает, и даже присвоение уже существующей буквы разделу флеш накопителя реально.
Причина таких ошибок заключается в следующем. Допустим у вас имеется две флешки, вы подключили к системе одну из них. В автоматическом режиме сразу же устанавливаются все необходимые драйвера для этого устройства. Вы сделали необходимые манипуляции по записи или чтению файлов и вытащили накопитель. После этого вы вставляет вторую флешку, которая полностью исправна, и выскакивает одна из вышеприведенных ошибок. Это значит, что система пытается использовать уже установленный драйвер от первой флешки для запуска второй, а они не совместимы.
Вы сделали необходимые манипуляции по записи или чтению файлов и вытащили накопитель. После этого вы вставляет вторую флешку, которая полностью исправна, и выскакивает одна из вышеприведенных ошибок. Это значит, что система пытается использовать уже установленный драйвер от первой флешки для запуска второй, а они не совместимы.
Переустановка драйверов Windows XP для USB устройств
Данную проблему можно легко устранить несколькими способами. Переустановкой драйверов в автоматическом режиме или ручном. Разберем немного теории, драйвер от одного USB устройства может ошибочно использоваться системой для запуска другого USB устройства. Чтобы исключить эти проблемы, нам нужно сначала удалить все, имеющиеся драйвера для USB накопителей, а после этого заново их установить.
Такая проблема может выдавать сообщение «USB устройство не опознано», либо же происходят необъяснимые процессы на системном уровне, которые закрывают доступ к данным или вызывают зависание системы.
Удаляем через DriveCleanup
Эффективно удалить все имеющиеся драйвера для USB устройств можно с помощью утилиты DriveCleanup.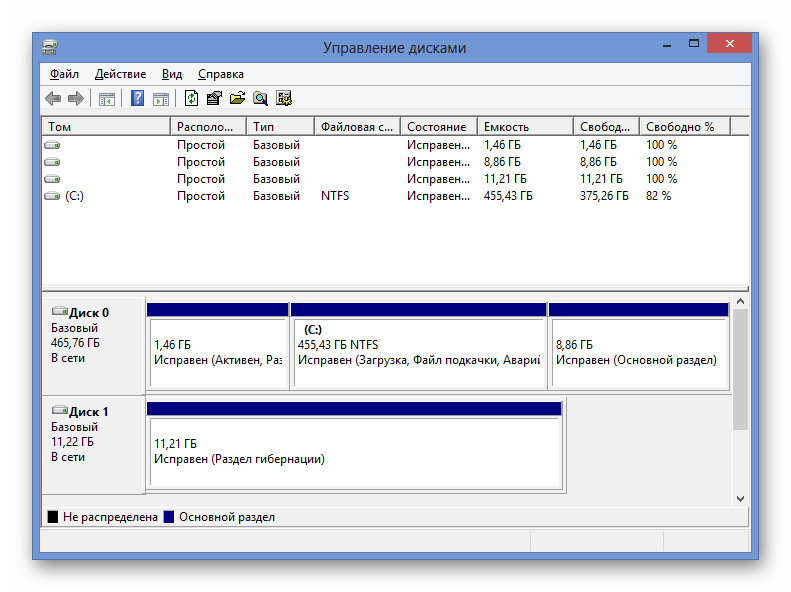 Ее преимущество заключается в том, что она производит поиск по всей системе на наличие установленных драйверов и только после этого удаляет их.
Ее преимущество заключается в том, что она производит поиск по всей системе на наличие установленных драйверов и только после этого удаляет их.
Первым делом, выключаем компьютер, отключаем от него все USB устройства, дабы избежать конфликтных ситуаций во время работы программы. Включаем ПК, заходим на официальный сайт программы и скачиваем исполняющий файл. Утилита совместима с любыми версиями Windows, в то числе и разной битностью. При загрузке, обратите внимание на версию файла.
Дальше вы можете просто запустить программу от имени администратора, нажав правой клавишей мыши по нему и выбрав соответствующий пункт. Программа сразу же начнет поиск драйверов и их подготовку к удалению.
Однако более продвинутым пользователям рекомендуется сделать следующее:
- Переместить исполняющий файл программы drivecleanup.exe в папку System
- После этого в поиске напишите «CMD» и откройте командную строку.
- В командной строке вбейте фразу “drivecleanup.
 exe” (имя исполняющего файла) и нажмите Enter.Прописываем в командной строке drivecleanup.exe
exe” (имя исполняющего файла) и нажмите Enter.Прописываем в командной строке drivecleanup.exe - В командной строке отобразятся сведения о всех драйверах и начнется их подготовка к удалению.Процесс удаления драйверов утилитой driveclenup
Автоматическая установка
Вы удалили все драйвера с вашего компьютера. Чтобы устройство нормально функционировало, в операционной системе должны присутствовать драйвера для него. Процесс автоматической установки драйвер невероятно просто, вам достаточно подключить флешку в USB порт, после этого сразу же начнется установка. Выскочит окошко, которое будет отображать прогресс установки, на некоторых системах это может происходить в невидимом для пользователя режиме. В течение одной-двух минут установка завершится, и вы сможете использовать устройство.
Ручная установка
Под ручной установкой подразумевается установка драйверов не напрямую с самого носителя информации. Также мы можем установить драйвера для флеш накопителя со сторонних интернет ресурсов, но, чтобы избежать конфликтных ситуаций, мы сделаем установку драйверов для флешки с помощью другого компьютера.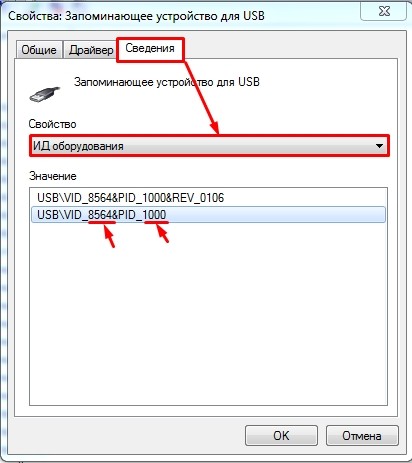
Итак, берем наш проблемный флеш накопитель, вставляем в другой компьютер, где он распознаются. Обязательно условие данного процесса – совпадение версий Windows на обоих компьютерах. Пользуемся поисков по системе и находим два файла.
Любыми средствами передаем их на проблемный компьютер, будь то отправка по почте или использование другого съемного носителя. Поместить эти файлы нужно в папку с таким же путем, который был на первом компьютере и подтвердить замену, когда выскочит соответствующее окошко. Перезагружаем компьютер и наслаждаемся его работоспособностью с FLASH дисками.
Возможные проблемы и советы
Мы рассмотрели только самые распространенные причины, почему флешка не отображается на компьютере. На самом деле их существует гораздо больше. Более того, имеются проблемы, которые выражаются другими системными сообщениями, а их решение уже описано в пунктах статьи.
Появление сообщения «Вставьте диск», даже если флешка уже подключена к USB порту
Данная системная ошибка имеет место быть, если драйвера накладываются друг на друга и препятствуют нормальному функционированию USB устройств.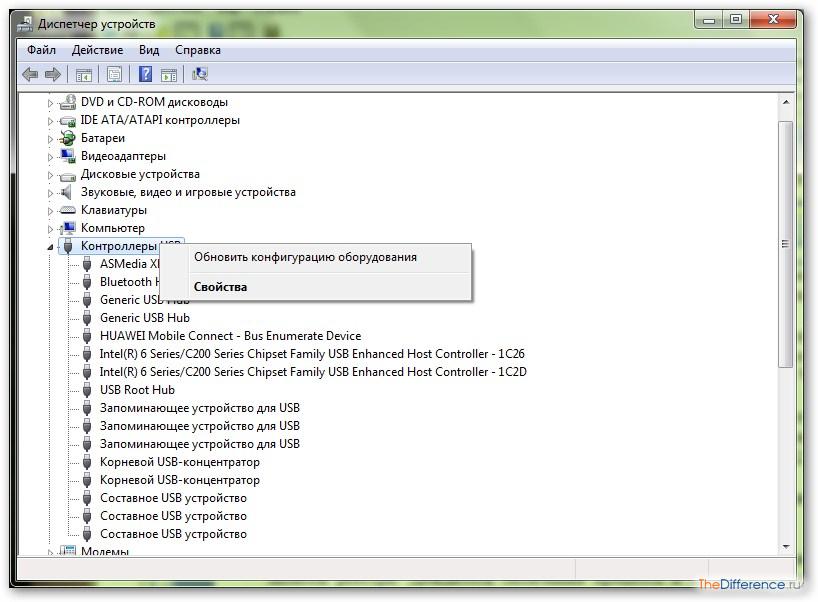 Для того, чтобы исправить эту ошибку, необходимо удалить все драйвера для USB устройств и установить их заново. Данный процесс поэтапно описан в этой статье.
Для того, чтобы исправить эту ошибку, необходимо удалить все драйвера для USB устройств и установить их заново. Данный процесс поэтапно описан в этой статье.
Сообщение о необходимости форматировании диска
Такое сообщение появляется в том случае, если вы первый раз используете флешку или же в ней произошел системный сбой. Помимо сообщения, вы можете убедиться в том, что она не пригодна для пользования, ведь на ней не отображается ни свободное пространство, ни занятое. Решение данного вопроса подробно описано в пунктах 8 и 9.
Сообщение об ошибке данных
Данная проблема выскакивает в 3 случаях. Это конфликт драйверов, конфликт файловых систем и сбой самой флешки. Решается переустановкой драйверов, если не помогло – тогда быстрое форматирование, чтобы сохранить возможность восстановления данных на флешке. Пошаговая инструкция есть в выше.
Полное зависание системы сразу после подключения флешки к компьютеру
Данный вопрос уже рассматривался в статье, но хотелось бы обратить внимание, что эта ошибка может возникать по двум причинам:
- Конфликт драйверов.

- Неисправный порт.
Проверить какая проблема у вас легко, вставьте флешку в другой порт, если зависание повторится – то значит проблема с драйверами. Инструкция и советы по их переустановке были даны в рамках этой статьи.
Почему компьютер не видит флешку, когда индикатор на ней светится
Возможно повреждение контакта на флешке, который отвечает за передачу информации. Не исключен конфликт драйверов и назначение занятой буквы для раздела. Если проблема не уходит, после подключения флешки к другому компьютеру, попробуйте проверить доступность раздела. Если и тут все в порядке, тогда переустановите драйвера и флешка заработает.
Ошибка 43 / Error 43
Данная ошибка сразу же останавливает считывание информации со съемного устройства, а значит доступ к данным сразу же получить у нас не получится. Есть несколько проблем, которые способны вызвать Error 43.
- Неисправность самого устройства – первая из них. Проверьте на другом компьютере не повторится ли эта ситуация.

- Конфликт драйверов – решение описано выше.
- Обновление конфигурации оборудования – достаточно просто откатить версию драйвера в Диспетчере задач.
Выводы
Мы подробно ознакомились с причинами, которые могут препятствовать считыванию флешки и информации на ней компьютером. Описанные решения с пошаговой инструкцией обязательно помогут вам избавиться от данной проблемы. Нечитабельность флешки может стать приговором только в том случае, если флешка неисправна. В других ситуациях это легко обратимый процесс. Если у вас возникли вопросы или вы не смогли найти решение своей проблемы в статье – оставляйте комментарии, попробуем вместе прояснить ситуацию.
Буду признателен, если воспользуетесь кнопочками:
Компьютер не видит флешку — причины, решение проблемы
Мой компьютер перестал читать и распознавать флешку usb, что делать? Вы столкнулись с ситуацией когда ваш компьютер не может прочитать и воспроизвести информацию с флешки, он просто отказывается распознать носитель или не может открыть файлы, в статье мы расскажем Вам какие могут быть причины и как с ними справиться.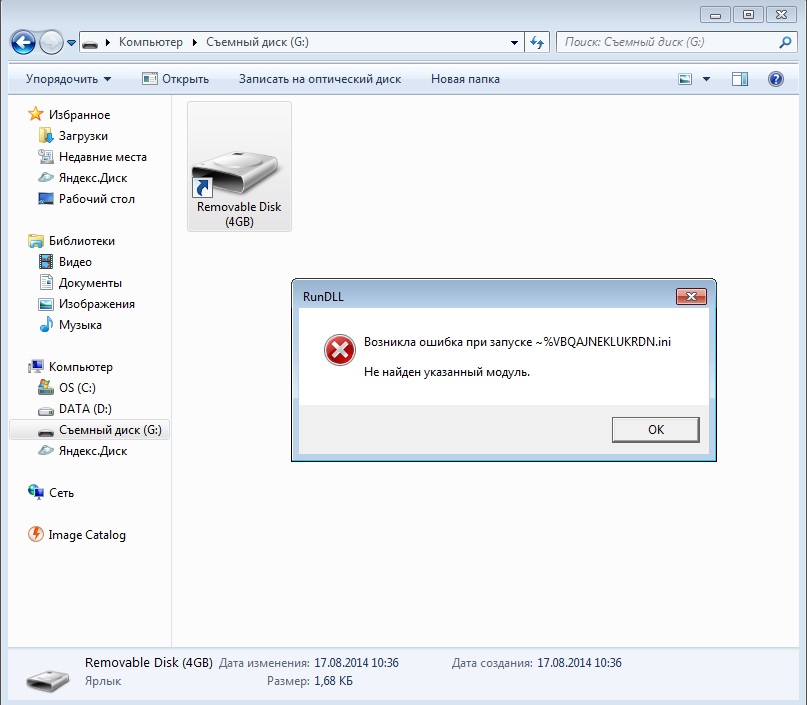
Что делать если на компьютере не получается открыть флешку и распознать файлы?
Давайте разбираться вместе. Причин может быть несколько, рассмотрим самые распространенные и пути их решения. В первую очередь проверяем работоспособность на аппаратном уровне, необходимо вставить флешку в USB разъем, если она полностью исправна на ней должен моргать световой индикатор (обычно он имеется на всех современных), если индикатор мигает значит она исправна и проблемы стоит искать на уровне операционной системы компьютера куда Вы вставляете носитель информации. Если индикатор не мигает, причины нужно искать с USB портом компьютера или проверить работает ли флешка вообще.
Не работает, не мигает индикатор
Начнем с самого худшего варианта. Если флешка не в рабочем состоянии, нужно обязательно убедиться, правда ли это. Возможно причина вовсе не в ней. Как определить работает ли она? В первую очередь нужно осмотреть внешний вид. Если на ней присутствуют механические повреждения, сколы или трещины, скорее всего, она больше не будет работать.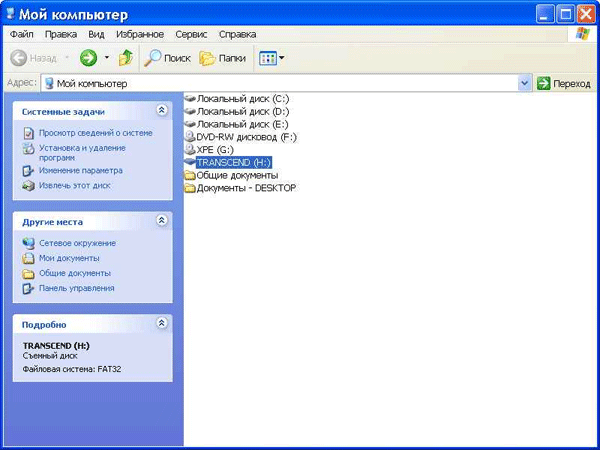
Практический способ проверить — подключить ее к USB разъему компьютера, и если на ней загорелся световой индикатор, значит она, повреждена незначительно, и есть смысл искать способы устранения проблемы.
Если вышеописанных признаков «жизни» нет, значит, она не пригодна к использованию. Если на ней очень важные для вас данные, стоит попробовать отнести ее в специальный сервис, где вам попытаются восстановить данные, но стоимость таких работ очень высокая и не всегда, получается, восстановить данные в полном объеме.
Загрязнен USB разъем
Эксплуатация в различных условиях, как правило, образует множество различного мусора и пыли на разъеме флешки. Эти загрязнения контактов могут стать причиной, из-за которой компьютер не сможет ее распознать, также она может зависать или медленно передавать информацию из-за таких загрязнений.
Загрязнения флеш носителя можно исправить с помощью острого предмета, например, иголка и вата, смоченная в спирте, поможет вам очистить контакты.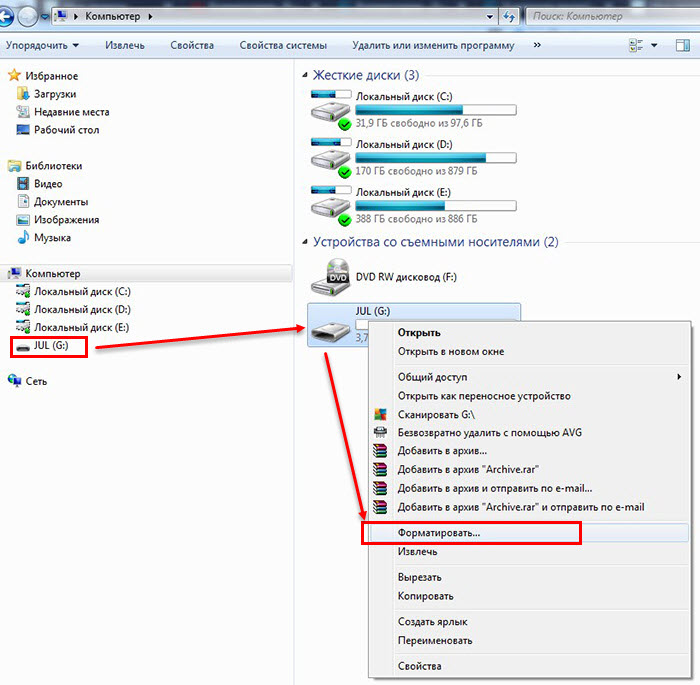 Стоит обратить внимание, что нужно быть очень осторожными и не чего не повредить.
Стоит обратить внимание, что нужно быть очень осторожными и не чего не повредить.
Ошибки файловой системы
Еще одна причина по которой флеш устройство может не отображаться на компьютере является ошибка файловой системы. Для того чтобы убедиться в этом необходимо проделать несколько действий. Зайти в «Диспетчер устройств» (см. скрин)
Теперь нужно открыть пункт «Дисковые устройства», если вы видите там флешку, значит она исправна, проблема в файловой системе которая не воспринимает ее, соответственно компьютер ее не видит и не отображает в «Проводнике».
В данном случае (см. скрин) флеш накопитель появился и значит он исправен. Для того чтобы ее увидел «Проводник», необходимо ее отформатировать. Как это сделать, рассмотрим далее.
Флеш накопитель не отформатирован
Достаточно популярная проблема, когда вы вставляете флэшку в разъем для чтения, а операционная система просит отформатировать ее (см. скрин). Такое сообщение появляется по разным причинам, но давайте разберемся что же делать. Если на ней есть какие-то данные, доступ к ним получить не выйдет.
Если на ней есть какие-то данные, доступ к ним получить не выйдет.
Если на ней нет необходимых вам данных то можете смело ее форматировать. Как это сделать рассматривается в пункте: конфликт файловых систем.
Чтобы после форматирования не возникли проблемы с файловой системой, узнайте какая используется у вас на компьютере и установите точно такую же для флэшки. И еще один момент, если на ней присутствует нужная вам информация, то обязательно используйте «Быстрое форматирование», после такого форматирования утраченную информацию можно вернуть с помощью специальных программ.
Флэшке автоматически присвоена занятая буква
Бывают ситуации, когда ОС неправильно определяет ваш флеш накопитель. Проблема кроется в том, что система не присвоила «разделу букву», под которой будет фигурировать съемный накопитель или присвоила, но эта буква уже занята. Решением данной проблемы будет принудительное присвоение буквы раздела, это можно сделать в ручном режиме.
Сочетанием клавиш «Win+R» открываем командную строку «Выполнить». В данной строке вводим команду diskmgmt.msc. Перед нами открывается окно «Управление дисками».
В данной строке вводим команду diskmgmt.msc. Перед нами открывается окно «Управление дисками».
Отключением и обратным подсоединением к порту компьютера определяем наш накопитель.
Далее, выбираем флешку, обычно она имеет название состоящее из цифр. Кликаем правой кнопкой мыши и в выпадающем меню выбираем пункт «Изменить букву диска или путь…»
Далее смотрим на скриншот:
Практически закончили, осталось только выбрать букву:
Обратите внимание, нужно выбрать букву которая не используется другими дисками, это очень важный момент т.к. назначив букву схожую с другим диском, проблема, не решится.
Обесточен usb порт
Иногда причина кроется в следующем, когда вы подключаете флешку к USB порту на передней панели системного блока, они просто на просто могут быть не подключены к питанию. Так часто делают при сборке системных блоков, из-за чего не понятно, возможно из-за лени или низкого профессионализма.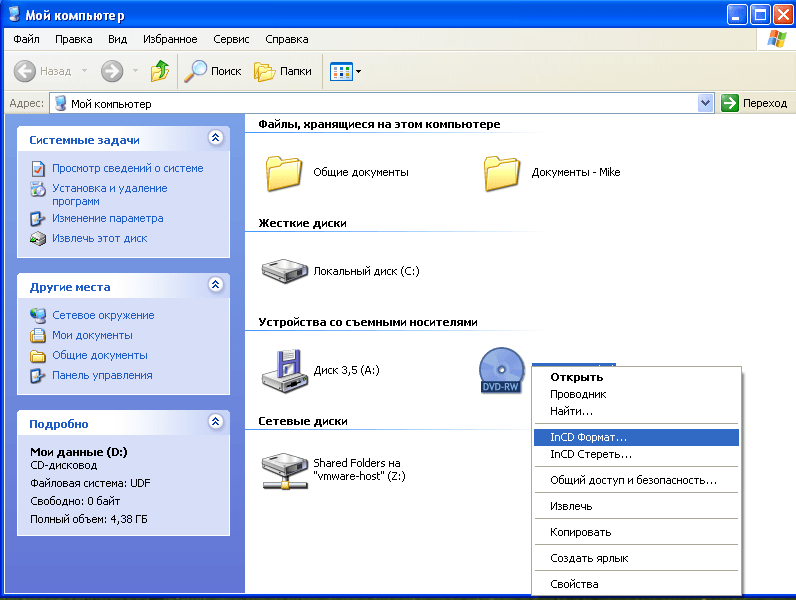 В таком случае стоит попробовать переключить к заднему USB входу которые расположены на материнской плате с задней стороны системного блока.
В таком случае стоит попробовать переключить к заднему USB входу которые расположены на материнской плате с задней стороны системного блока.
Важно! Если вы не знаете как правильно подключить питание для usb портов на передней панели компьютера, крайне не советуем пытаться сделать это самостоятельно, вы можете сделать только еще хуже. Советуем вызвать мастера.
Отключены usb порты компьютера в BIOS’е
В том случаем если флэшка исправна и отлично функционирует, проблема может крыться в настройках операционной системы компьютера. Попробуйте подключить ее к другому компьютеру, если есть под рукой. В операционной системе скорее всего, элементарно не включена поддержка USB накопителей в BIOS.
Заражение вирусами
Если с настройками все в порядке а при подключении компьютер выдает сообщение: USB устройство не опознано с желтым восклицательным знаком, на это есть другие причины.
Первой причиной может быть то что компьютер заражен вирусами и Вы просто не подозреваете об этом. Почитайте наш обзор бесплатных антивирусов, скачайте один из них и просканируйте свой компьютер на возможные угрозы, это не займет много времени.
Почитайте наш обзор бесплатных антивирусов, скачайте один из них и просканируйте свой компьютер на возможные угрозы, это не займет много времени.
Устарели драйвера или сбой в работе
Еще одной причиной может быть то что необходимые драйвера просто отсутствуют или устарели. Старые модели компьютеров могут просто не работать с новыми флешками, особенно для телефонов с micro sd и другими. Решается данная проблема обновлением драйверов. Обновляем драйвера, заходим в «Диспетчер устройств», далее подключаем флешку которую не видит компьютер, в окне диспетчера открываем вкладку «Контроллеры USB», выделяем строчку «Запоминающее устройство», кликаем правой кнопкой мыши и удаляем старые драйвера (смотрим скриншот, ниже).
Как только процесс удаления драйверов закончится, смело доставайте флешку и подключайте заново. Теперь драйвера установятся заново и проблема будет решена.
Конфликт файловых систем
Довольно частая причина того что не получается открыть usb флешку на компьютере — это конфликт файловых систем.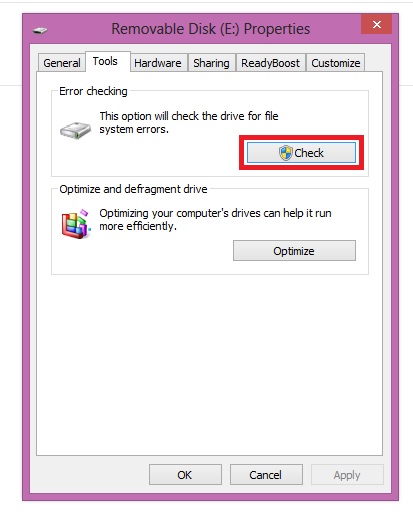 Пример, если накопитель фотоаппарата с которого вы хотите скинуть фотографии использует файловую систему FAT32 а на компьютере используется другая. Как посмотреть какая файловая система используется на вашем компьютере?
Пример, если накопитель фотоаппарата с которого вы хотите скинуть фотографии использует файловую систему FAT32 а на компьютере используется другая. Как посмотреть какая файловая система используется на вашем компьютере?
Далее нам нужно отформатировать накопитель в такой же файловой системе как и компьютер. Кликаем правой кнопкой мыши по образу, выбираем пункт меню «Форматирование», (далее как на скриншоте), обязательно не забываем поставить галочку «Быстрое» иначе вы никогда не сможете восстановить ваши файлы.
После форматирования обязательно нужно убедиться видит ли компьютер флешку.
Мы рассмотрели основные причины по которым компьютер может не видеть или распознавать флешку, проблемы в Вашем случае могут быть разного характера. Важно, опробовать все причины, только в том случае обращаться в сервисный центр или бежать покупать новую.
Полезное видео
Специально для вас подготовили видео о том как можно разобраться с проблемой когда компьютер не видит файлы на USB флешке:
youtube.com/embed/QF0JTXJ3b1k» frameborder=»0″ allow=»autoplay; encrypted-media» allowfullscreen=»»/>
Помните, что все изменения вы вносите на свой страх и риск, пожалуйста, руководствуйтесь здравым смыслом. Мы со своей стороны не несем никакой ответственности за последствия ваших действии.
Почему компьютер не видит флешку. Что делать если ноутбук не видит флешку?
Здравствуйте уважаемые посетители сайта TERYRA.COM! В этой статье я хотел бы вам рассказать о том, почему компьютер не видит флешку, и что делать чтобы это исправить.
Причины, по которым компьютер не видит флешку.
Перед тем как определиться что же делать необходимо разобраться в причинах, а их можете быть много.
Причина №1. Не подключен USB порт на передней панели компьютера.
Эта одна из основных причин. Чаще всего люди вставляют флешку в USB порт на передней панели компьютера, так как это очень удобно. Но бывает так, что при сборке, мастера, забыли подключить переднюю панель к материнской плате.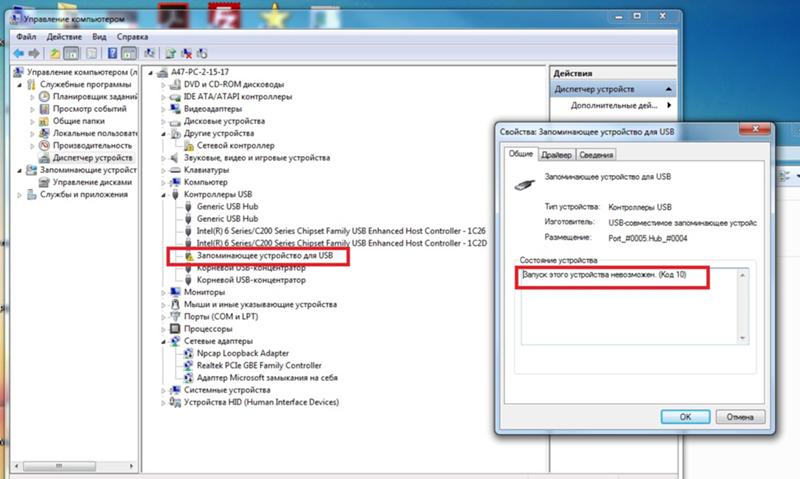 В итоге флешку не видно, и еще нельзя наушники вставить в передний выход :).
В итоге флешку не видно, и еще нельзя наушники вставить в передний выход :).
Причина №2. Не рабочая флешка.
Эта вторая из основных причин. Флешки, как и все в этом мире, не вечно, порой они ломаются. Чаще всего перегорают.
Причина №3. Вирус.
Куда уж без них :). К сожалению, при передаче данных, с зараженного вирусом компьютера, может произойти две вещи:
- Не будет видно файлов на флешке, о том, как решить эту проблему я рассказывал в этой статье — http://www.teryra.com/na-fleshke-ne-vidno-fajlov-i-papok-kak-skritie-papki-sdelat-vidimimi
- Не будет видно самой флешки.
Ну еще может быть ваш компьютер заражен, и из-за этого комп не видит флешку.
Причина №4. Сбой драйверов
Сбой драйверов случается очень редко. Однако оно имеет место быть.
Причина №5. Конфликт файловых систем.
Так бывает, что на флешке файловая система FAT, а на компьютере NTFS. Иногда эти файловые системы конфликтуют. Из-за этого компьютер и не видит флешку.
Причина №6. Неисправный USB порт.
Иногда неисправна не флешка а сам USB порт.
В основных причинах мы разобрались. А теперь давайте все таки разберемся, как сделать так, чтобы флешку было видно.
Избавляемся от проблем.
Решаем первую проблему — не подключен USB порт на передней панели компьютера. Эту проблему, к сожалению, самостоятельно у многих решить не получиться, т.к. подключается передняя панель к материнской плате, а для этого нужно знать куда «втыкать шнур». Если хотите, можете вызвать мастера, и он вам все подключит, это не должно дорого стоить. Однако есть выход проще – подключите флешку к задней панели, на которой так же расположены порты USB.
Проблема №2 — Не рабочая флешка. Если компьютер не читает флешку вообще, то скорее всего она просто перегорела или вышла из строя. И тут уж ничего не поделаешь, кроме как выкинуть эту флешку и купить новую. Но бывает так, что компьютер при «вставлянии» флешки издает звук, а саму флешку не показывает. Это чаще всего относиться к 3,4 и 5 причине.
Это чаще всего относиться к 3,4 и 5 причине.
Разбираемся с третьей проблемой, то бишь с вирусом. Для этого нужно проверить все диски и файловые носители на компьютере. То есть вставляем флешу и проверяем ПК по полной. О том, как это делать, я рассказывал в уроках Как проверить компьютер на вирусы и Капитальная очистка компьютера
Проблема номер 4 – сбой драйверов. А вот тут придется попыхтеть, но в принципе ничего сложного.
Конкретно в этом случае нужно обновить драйвера USB порта. Для того этого нужно зайти в Диспетчер устройств. Удобнее всего это сделать так:
- Войдете в Компьютер.
- Далее нажмите правой кнопкой мыши на белом пространстве и выберите «Свойства»
- Далее выбираем «Диспетчер устройств».
- Все, мы вошли в «Матрицу» :).
Так же, диспетчер устройств можно открыть с помощь команды devmgmt.msc в Выполнить. О том, как это делать можете прочитать тут
Теперь находим пункт «Контролеры USB» и нажимаем левой кнопкой мыши по маленькой кнопочке левее этой надписи.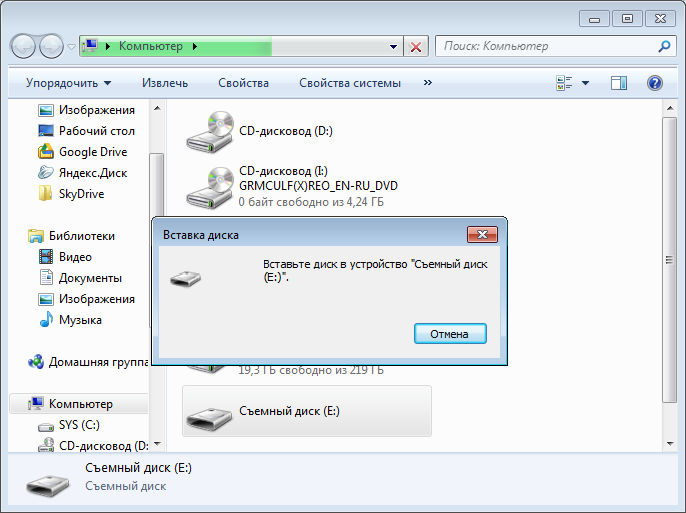
Нам раскрывается список всех USB портов, которые есть у вас на компьютере. Далее вам нужно вставить флешку. После этого на одной из строк произойдет изменение(вы его точно заметите, т.к. весь диспетчер устройств как бы мелькнет). На вновь появившейся, или изменившейся, строке нажмите правой кнопкой мыши, и выберите пункт «Удалить».
Этим действием, мы удалим драйвер.
После этого Вытащите флешку и снова вставьте. Все, драйвер мы обновили.
Если обновление драйверов не помогло, тогда возможно это конфликт файловых систем. Вот мы и подкрались к пятой проблеме.
Решим мы её с помощью форматирования флешки в нужной нам файловой системе.
Чтобы узнать какая у вас файловая система, зайдите в Компьютер -> Нажмите на диске C правой кнопкой мыши
Выберите Свойства. И там будет показана, какая у вас файловая система.
Форматировать флешку мы будем с помощью программы HP USB Disk Storage Format Tool, эта программа видит флешку даже тогда, когда компьютер не видит (если, конечно же дело именно в различии файловых систем).
О том, как форматировать флешку с помощью данной программы, я рассказывал в статье Как отформатировать флешку. Там же можете эту программу и скачать. Единственное что, в пункте File system, выбираете ту систему которая у вас на компьютере, в моем случае это будет NTFS.
Ну а решить проблему по причине №6, легче всего. Если у вас неисправен USB порт, то просто пробуете «втыкать» флешку в другие USB порты, а если и они не «фунциклируют», тут выход один — ремонтная мастерская.
Ну а что же делать если ноутбук не видит флешку? Тут все еще проще, ибо причин меньше.
- Не рабочая флешка.
- Вирус.
- Сбой драйверов
- Конфликт файловых систем.
- Неисправный USB порт.
А как со всем этим справиться вы уже знаете.
Ну а на этом все. До новых встреч!
Телевизор не видит флешку (USB флеш-накопитель). Что делать?
Бывает, что при попытке подключить USB флеш-накопитель к телевизору и посмотреть какой-то фильм, видео, фото и т. д., телевизор не видит флешку. Почему, и что делать в такой ситуации, мы постараемся выяснить в этой статье. Самое интересное, что при возникновении этой проблемы обнаруживается много непонятных моментов. Например, телевизор флешку не видит, а компьютер видит. Или телевизор раньше видел этот USB накопитель, но сейчас его не распознает. Или видит другие флешки, а какую-то конкретную нет. Все это конечно же сильно усложняет процесс поиска причины и решения.
д., телевизор не видит флешку. Почему, и что делать в такой ситуации, мы постараемся выяснить в этой статье. Самое интересное, что при возникновении этой проблемы обнаруживается много непонятных моментов. Например, телевизор флешку не видит, а компьютер видит. Или телевизор раньше видел этот USB накопитель, но сейчас его не распознает. Или видит другие флешки, а какую-то конкретную нет. Все это конечно же сильно усложняет процесс поиска причины и решения.
Сейчас уже практически нет телевизоров, которые продавались бы без USB-входа и функции подключения USB флеш-накопителей, с которых через встроенный в телевизоре проигрыватель можно просматривать видео, фото, или слушать музыку. Даже большое количество телевизоров без Smart TV поддерживают подключение флешек и воспроизведение разного медиаконтента. И в большинстве случаев, телевизор сразу после подключения флешки находит ее, открывает и отображает ее содержимое. Да, частенько бывают проблемы с воспроизведением разных файлов, особенно видео. Телевизор просто не открывает фильм, или другое видео. Говорит о том, что формат не поддерживается и т. д. Все потому, что проигрыватель телевизора поддерживает не все форматы видео и аудио.Примерно та же ситуация с USB накопителями. Например, телевизор не видит флешку в NTFS или exFAT (это формат файловой системы накопителя), так как он (телевизор) просто не поддерживает этот формат. И, например, после форматирования накопитель уже не определяется. Или не видит накопитель на 128 ГБ, или 64 ГБ, так как есть ограничение по размеру подключаемого накопителя. Иногда пользователи сталкиваются с проблемой подключения флешки стандарта USB 3.0. И несмотря на то, что USB 3.0 и USB 2.0 (порт в телевизоре) совместимы, такой накопитель может не открываться.
Телевизор просто не открывает фильм, или другое видео. Говорит о том, что формат не поддерживается и т. д. Все потому, что проигрыватель телевизора поддерживает не все форматы видео и аудио.Примерно та же ситуация с USB накопителями. Например, телевизор не видит флешку в NTFS или exFAT (это формат файловой системы накопителя), так как он (телевизор) просто не поддерживает этот формат. И, например, после форматирования накопитель уже не определяется. Или не видит накопитель на 128 ГБ, или 64 ГБ, так как есть ограничение по размеру подключаемого накопителя. Иногда пользователи сталкиваются с проблемой подключения флешки стандарта USB 3.0. И несмотря на то, что USB 3.0 и USB 2.0 (порт в телевизоре) совместимы, такой накопитель может не открываться.
Что делать, если телевизор не видит флешку?
Телевизоры — капризные устройства. К тому же есть новые модели, а есть старые, которые в плане поддержки разных форматов, файловых систем и накопителей разных объемов сильно отличаются.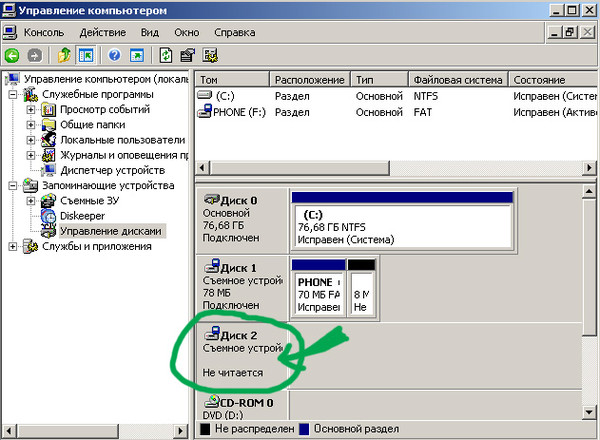 Например, вполне возможно, что какие-то модели телевизоров не видят флешки более 8 ГБ, или 16 ГБ. Это нормально, так как у каждой модели телевизора есть ограничения на максимальный объем подключаемого накопителя.
Например, вполне возможно, что какие-то модели телевизоров не видят флешки более 8 ГБ, или 16 ГБ. Это нормально, так как у каждой модели телевизора есть ограничения на максимальный объем подключаемого накопителя.
Важно: убедитесь, что вы все делаете правильно. Я уже показывал, как подключить флешку к телевизору и смотреть фильмы, видео, фото, слушать музыку. Там же я писал о проблеме, когда телевизор видит флешку, но не читает файлы (не воспроизводит видео).
Если вы все подключаете правильно, заходите на телевизоре в меню (или приложение на Smart TV телевизорах), но флешки там нет, телевизор ее не видит, то пробуйте первым делом выполнить следующие, простые действия:
- Проверьте флешку на другом устройстве. Если компьютер видит флешку – хорошо. Если нет, значит причина скорее всего именно в флешке, а не в телевизоре.
- Если вы подключаете флешку через удлинитель, или USB разветвитель (хаб), то попробуйте подключить ее напрямую в USB-порт телевизора.
 Через удлинитель или тем более USB-хаб может не работать.
Через удлинитель или тем более USB-хаб может не работать. - Обычно на телевизоре есть несколько USB-портов. Попробуйте подключить накопитель в другой порт.
- Обратите внимание на надпись возле USB-порта. Если там написано что-то типа «Service», или «Remote Control», то такой вход используется для диагностики и ремонта. Только в сервисных центрах. В такой порт флеш-накопитель не подключить (или только после разблокировки порта).
- Если есть такая возможность – возьмите другую флешку. Хотя бы для проверки, увидит ее телевизор, или нет.
- Отключите телевизор из розетки на 5 минут.
- Если флешка у вас стандарта USB 3.0, а в телевизоре порты USB 2.0, то все должно работать, они совместимы. Причина скорее всего не в этом.
- Есть информация, что некоторые телевизоры не видят флешки с разметкой GPT. Нужно преобразовать ее в MBR.
Не помогло? Давайте рассмотрим другие решения.
Форматируем флешку для телевизора в другой формат
Есть два самых ходовых формата файловой системы: NTFS и FAT32. Возможно, ваш телевизор не работает с NTFS, а накопитель, который вы хотите подключить, как раз в этом формате. Или наоборот. Есть еще exFAT, с которым так же могут быть проблемы. Суть решения в том, чтобы отформатировать флешку в другой формат. Если, например, сейчас ваша флешка в формате NTFS, или exFAT, попробуйте форматировать ее в FAT32.
Возможно, ваш телевизор не работает с NTFS, а накопитель, который вы хотите подключить, как раз в этом формате. Или наоборот. Есть еще exFAT, с которым так же могут быть проблемы. Суть решения в том, чтобы отформатировать флешку в другой формат. Если, например, сейчас ваша флешка в формате NTFS, или exFAT, попробуйте форматировать ее в FAT32.
Важно! На накопитель, который отформатирован в файловую систему FAT32 не получится скопировать файл размером больше 4 ГБ. И в нашем случае это не очень хорошо, так как фильм в более менее нормальном качестве весит больше 4 ГБ.
Если она уже в FAT32 – форматируйте в NTFS. Но это при условии, что телевизор флешку не видит, а компьютер видит. Сейчас я покажу, как определить формат накопителя и форматировать его.
- Подключите накопитель к компьютеру.
- Зайдите в «Мой компьютер» (Этот компьютер).
- Чтобы посмотреть формат флеш-накопителя, нажмите на него правой кнопкой мыши и выберите «Свойства».
- Смотрим, что написано напротив «Файловая система».
 У меня FAT32.
У меня FAT32.
Запоминаем и закрываем это окно. - Снова нажимаем правой кнопкой мыши на нашу флешку и выбираем «Форматировать». Внимание! Форматирование удалит все файлы на вашем накопителе! Если там есть важные файлы, скопируйте их на компьютер.
- Если, например, у меня накопитель в FAT32, то пробуем форматировать его в NTFS. Или наоборот. Возможно, в этом формате телевизор увидит флешку и откроет ее.
Читаем предупреждение и подтверждаем форматирование нажав Ok. - После завершения форматирования копируем на флешку фильмы, фото, музыку (или что там у вас) и извлекаем ее из компьютера.
Все готово!
Подключаем наш USB флеш-накопитель к телевизору, заходим в меню (приложение) и смотрим на результат. Если телевизор определил накопитель – отлично! Если нет, то попробуйте форматировать его еще раз, но уже в другую файловую систему. И смотрите другие решения ниже.
Объем флеш-накопителя и ограничение со стороны телевизора
Возможно, вы подключаете к своему телевизору флешку слишком большого объема. Дело в том, что телевизоры могут не поддерживать USB накопители слишком большого объема. Например, LG рекомендует использовать накопители объемом до 32 ГБ. Если у вас флешка на 64 ГБ, то телевизор может ее просто не поддерживать. А на старых телевизорах могут быть еще более жесткие ограничения. Например, поддержка накопителей объемом до 8 ГБ. Нужно смотреть характеристики своего телевизора, инструкцию. Или просто попробуйте подключать накопитель меньшего объема. Такие требования (ограничения) к USB накопителям есть у всех телевизоров LG, Sony, Samsung, Philips, Ergo, Kivi, Xiaomi Mi TV и т. д.
Дело в том, что телевизоры могут не поддерживать USB накопители слишком большого объема. Например, LG рекомендует использовать накопители объемом до 32 ГБ. Если у вас флешка на 64 ГБ, то телевизор может ее просто не поддерживать. А на старых телевизорах могут быть еще более жесткие ограничения. Например, поддержка накопителей объемом до 8 ГБ. Нужно смотреть характеристики своего телевизора, инструкцию. Или просто попробуйте подключать накопитель меньшего объема. Такие требования (ограничения) к USB накопителям есть у всех телевизоров LG, Sony, Samsung, Philips, Ergo, Kivi, Xiaomi Mi TV и т. д.
Дополнительная информация
Нам том же сайте LG написано следующее:
Это значит, что с отдельными накопителями телевизор может просто не работать. Вот он просто не видит определенную флешку и все. Они просто несовместимы. И все что можно сделать в этой ситуации – использовать другой накопитель.
Если вы часто пользуетесь, или пользовались флешками, то наверное знаете, что они не редко выходят из строя. Повреждается файловая система, накопитель начинает глючить и т. д. И вполне возможно, что из-за проблем с самим накопителем, он без проблем определяется компьютером, или другим устройством, а вот телевизор его не видит.
Повреждается файловая система, накопитель начинает глючить и т. д. И вполне возможно, что из-за проблем с самим накопителем, он без проблем определяется компьютером, или другим устройством, а вот телевизор его не видит.
Похожие проблемы:
- Телевизор видит флешку, но не видит файлы, которые на ней находятся. Такое бывает не часто, но бывает. Первым делом я рекомендую скопировать файлы именно в корень флешки, не в папку. Переименовать файлы/папки. Прописать название английскими буквами. Из-за длинных имен файлов их ТВ так же может не видеть. Но чаще всего причина в том, что телевизор просто не поддерживает форматы фалов, которые вы закинули на USB накопитель.
- Телевизор не воспроизводит видео, музыку, не открывает фото. Обычно, при попытке открыть файл появляется сообщение, что данный формат не поддерживается, файл недоступен для чтения, не найден и т. д.
Это тема для отдельной статьи. Могу только сказать, что встроенный в телевизоре проигрыватель поддерживает определенный список видео и аудио форматов. Обычно, поддерживаемые форматы указаны в характеристика телевизора. Но, даже если ТВ поддерживает например формат .avi, а аудио дорожка в этом видеофайле в формате, который телевизор не поддерживает, то видео не будет воспроизводиться. Самое просто решение – скачать тот же фильм в другом формате, или конвертировать его с помощью специальных программ.
Обычно, поддерживаемые форматы указаны в характеристика телевизора. Но, даже если ТВ поддерживает например формат .avi, а аудио дорожка в этом видеофайле в формате, который телевизор не поддерживает, то видео не будет воспроизводиться. Самое просто решение – скачать тот же фильм в другом формате, или конвертировать его с помощью специальных программ.
Если вы смогли решить эту проблему – напишите какое решение вам помогло. В чем была причина. Возможно, вы использовали какое-то другое решение, которого нет в статье. С радостью добавлю новую, полезную информацию в статью. Если ваш телевизор по прежнему не распознает флешку, то можете описать свой случай в комментариях, будет разбираться вместе.
Флешка usb 3.0 не определяется компьютером. Компьютер не видит флешку — что делать? Если компьютер не видит флешку в Windows XP
Операционные системы семейства Windows, выпускаемые корпорацией Майкрософт, часто не видят USB-устройства, и причин этому может быть масса.
Как это проявляется и есть ли выход из ситуации — тема нашей статьи. Мы подробней остановимся на причинах и попробуем рассмотреть отдельно каждый случай. Если ваш ноутбук или персональный компьютер не видит USB-флеш-накопитель, это проявляется следующим образом:
- Вы подключили флешку, но компьютер выдает сообщение «вставьте USB-устройство».
- Флешка подключена, о чем свидетельствует иконка и звук, но в файловом менеджере ее нет.
- Появляется предупреждение о форматировании USB-устройства.
- Появляется предупреждение об ошибке данных.
Проверьте, видит ли компьютер подключенную флешку в «Управление дисками» (Disk Management)
Чтобы запустить специальную утилиту, управляющую USB-устройствами, сделайте следующее:Открыв вкладку «Управление дисками», включите и выключите несколько раз флеш-накопитель.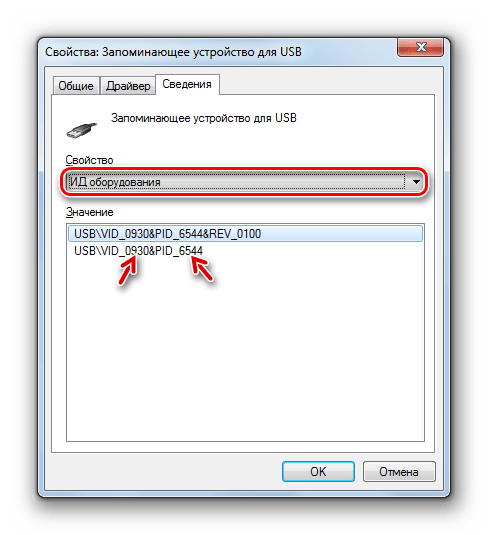 Если появится подключенное USB-устройство, компьютер известит о том, что каждый его раздел (во флеш-носителе он один) исправен. В этой ситуации легче всего исправить ошибку, при которой ПК не видит флешку. Нажмите на раздел правой клавишей, сделав этот раздел активным. Можно также и присвоить флеш-носителю букву E или D. После этого вы увидите, что компьютер увидел USB-устройство.
Если появится подключенное USB-устройство, компьютер известит о том, что каждый его раздел (во флеш-носителе он один) исправен. В этой ситуации легче всего исправить ошибку, при которой ПК не видит флешку. Нажмите на раздел правой клавишей, сделав этот раздел активным. Можно также и присвоить флеш-носителю букву E или D. После этого вы увидите, что компьютер увидел USB-устройство.
А если после повторного подключения устройства, в «Управление дисками» отображается состояние раздела, как «Не распределен», значит его, либо нет, либо он работает с ошибками. Нажмите правой клавишей и создайте раздел. Но этим можно воспользоваться только, если в меню будет пункт «Создания простого тома». Если вы создадите раздел, флеш-накопитель отформатируется, правда, с потерей всех данных, хранящихся на нем.
Если в утилите вы обнаружите метку «неинициализированное» USB-устройство, значит оно повреждено. Можно попытаться восстановить память накопителя. Как это сделать, мы расскажем позже. Если вы раньше создавали такие разделы на USB-устройстве, которые не поддерживаются операционной системой Майкрософт, значит, вам необходимо их удалить. Как это сделать, расскажет пошаговая инструкция.
Как это сделать, расскажет пошаговая инструкция.
Дальнейшие простые действия
С помощью диспетчера устройств OS можно посмотреть все установленные USB-устройства и проверить корректность их работы. Посмотрите, как в диспетчере отображается ваша USB-флешка. Подключенный к компьютеру флэш-накопитель может быть неизвестен, обозначаться собственным именем либо запоминающим USB-устройством.Эту флешку необходимо удалить. Затем «обновить конфигурацию USB-накопителя».
Очень часто уже после этих действий в файловом менеджере OS отображается обновленное USB-устройство.
Есть еще и другие ситуации, которые приводят к ошибке, при которой компьютер не видит флешку. Возможно, вы подключаете USB-устройство с помощью удлинителя либо USB-разветвителя? Тогда попробуйте прямое подключение устройства по очереди в каждый из USB-портов. Возможно, один из портов неработоспособный, а вы об этом не знаете.
Воспользуйтесь еще одним вариантом. Отключите компьютер и удалите все, что было подключено к нему (принтеры, камеры, внешние носители, картридеры и другие устройства, подключаемые с помощью USB), оставив только необходимый минимум и накопитель.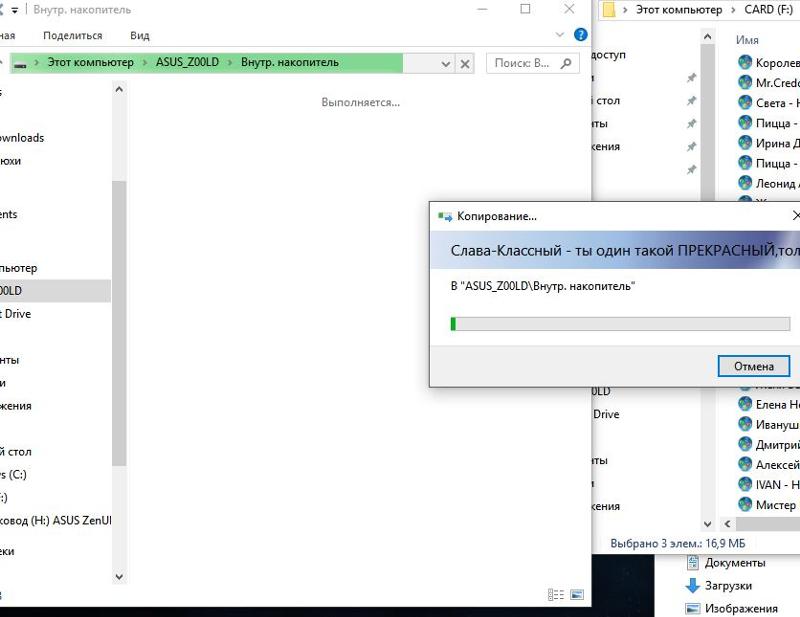 После этого включите компьютер. Если ПК увидело подключенное запоминающее устройство, вы нашли проблему. Она заключается в том, что на USB-порты компьютера подается мало питания. В этом случае вам поможет замена блока питания или покупка USB-концентратора.
После этого включите компьютер. Если ПК увидело подключенное запоминающее устройство, вы нашли проблему. Она заключается в том, что на USB-порты компьютера подается мало питания. В этом случае вам поможет замена блока питания или покупка USB-концентратора.
Windows 10 не видит флешку после обновления или установки (подойдет и для Windows 7, 8)
Если вы обновили операционную систему, с большой долей вероятности, столкнетесь с такой проблемой. В этом случае проблема кроется, либо в отсутствии свежей версии драйверов для USB, либо в том, что в реестре записи об USB-устройствах устаревшие.Если это второй вариант, можно воспользоваться программой USBOblivion. Ее можно скачать бесплатно на автора и удалить все устаревшие записи. Будьте осторожны! Перед удалением лучше создать точку восстановления, чтобы в случае некорректной работы USBOblivion отменить ошибочные действия, вернувшись к прежним параметрам.
Перед запуском утилиты отсоедините все флеш-накопители, подключенные к USB-портам.
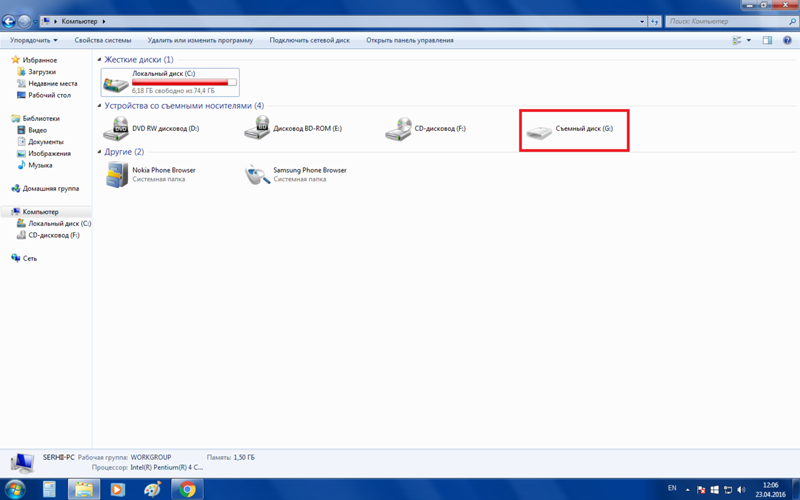 Только после этого запустите ее и очистите реестр, предварительно сохранив старые записи в файл.
Только после этого запустите ее и очистите реестр, предварительно сохранив старые записи в файл.После очистки реестра перезагрузитесь и вновь подключите накопитель. Если вновь компьютер его не видит, выполните пошагово все действия, о которых мы писали выше: удалите его, обновите конфигурацию и вновь подключите.
Если у вас операционная система версии 10, то ошибка может возникать при несовместимости драйверов. Если это так, напротив драйвера будет отметка — восклицательный знак. В этом случае закачайте обновленные версии на официальных страницах разработчиков. Не используйте для поиска драйверов посторонние сайты, особенно если необходимо обновить их для мобильного компьютера. В некоторых случаях рекомендуется обновить и «базовую систему ввода-вывода» (BIOS).
Если флешку не видит Windows XP
Владельцы Windows XP, особенно сборки SP2, часто встречаются с проблемой, при которой компьютер не видит флеш-носитель. Проблема эта обусловлена отсутствием обновлений в операционной системе, которые позволяли бы работать с USB¬-устройствами.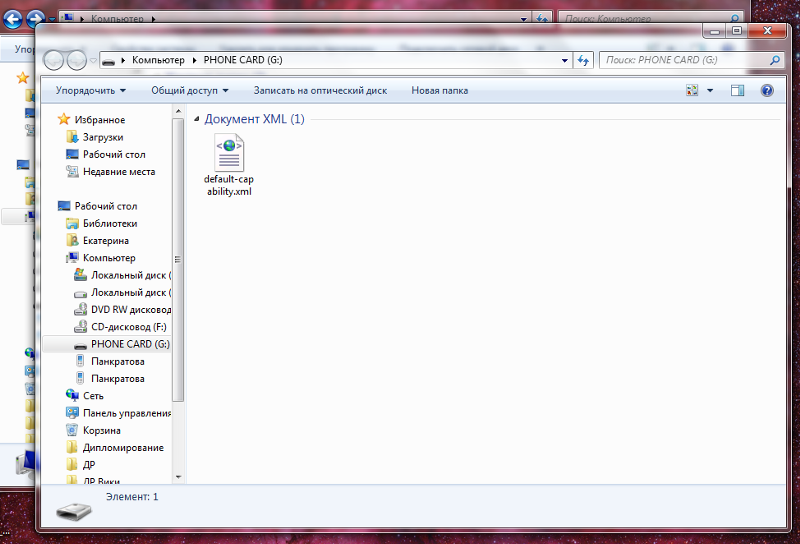
Если у вас эта операционная система, и вы столкнулись с проблемой, выполните следующие действия:
- Обновите сборку до SP3 и удалите браузер IE.
- Обновите операционную систему, даже если у вас новая сборка.
- Если проблема возникла на Win Vista, также первым делом обновите программное обеспечение.
- KB967132 — в прежней версии невозможно было подключить несколько флеш-накопителей или других устройств. При взаимодействии друг с другом они вызывали сбои, зависания и критические перезагрузки системы.
- KB898962 — при отключении принтера флеш носитель также престает работать корректно.
- KB315634 — невозможно подключить новые USB-флеш-накопители, хотя старые, использовавшиеся ранее, работают без проблем.
- KB924196 — эта ошибка указывала на то, что персональный/мобильный компьютер не видел подключенный флеш носитель или портативный медиапроигрыватель.
- KB88840 — при подключении/отключении USB-устройства компьютер либо ноутбук выдает предупреждение о распространенной ошибке Rundll32.exe.
- KB362370 — в новой сборке Windows XP стал поддерживаться USB-порт второй версии.
- KB881233 — после выхода компьютера из «спящего» режима флеш-накопитель не отображается в диспетчере устройств. Схожая, как в предыдущем случае, проблема возникает после выхода компьютера из «зимней спячки».
- KB857900 — после повторного включения/выключения флеш устройств, порт работал некорректно.
Полностью удалите старые драйвера USB
Вы подключаете флеш-накопитель, но компьютер не видит его и выдает предупреждение об его отсутствии. Проблема может заключаться в том, что ваши старые драйвера некорректно работают и, в связи с этим, USB-устройству не может быть присвоена буква. Также старые драйвера могут вызывать и проблемы перезагрузки, зависания или некорректной работы компьютера в момент подключения флеш-устройства.Драйвера операционной системы Майкрософт устанавливается по умолчанию, сразу после первого подключения внешнего накопителя. Затем этот установленный драйвер так и остается в OS. Но при подключении другого устройства драйвер может не подойти, вызывая сбои и другие проблемы. Одним словом, для решения всевозможных проблем, связанных с некорректной работой драйверов, их надо удалить и установить заново новые.
Как удалить драйвера для всех USB устройств
Шаг первый После отключения компьютера удалите все: принтеры, камеры, внешние носители, картридеры и другие устройства, подключаемые с помощью USB.Шаг второй Загрузите операционную систему.
Шаг третий Скачайте с официальной страницы автора бесплатную программу DriveCleanup, совместимую со всеми версиями Windows.
Шаг четвертый Файл drivecleanup.exe необходимо скопировать в
C:\Windows\System32\
Шаг пятый
В командной строке напишите drivecleanup.exe.
Шаг шестой Программа очистит все драйвера и записи.
После перезагрузки компьютера вставьте флеш-накопитель и дождитесь, пока утилита установит обновленные драйвера.
Переустановка USB устройств в диспетчере устройств Windows
Если вы воспользовались всеми рассмотренными способами и ни один не помог, выполните следующие четыре действия:- В диспетчере устройств введите devmgmt.msc.
- С диспетчера устройств откройте вкладку Контроллеры USB.
- Удалите все, где в названиях будет USB концентратор, Hub, Host Controller.
- Обновите конфигурацию USB-устройства из диспетчера.
Дополнительные действия
Также нелишним будет выполнить последовательно следующие четыре действия:- Возможной причиной того, что компьютер или ноутбук не видит флеш-носители, является наличие вирусов. Скачайте , если у вас она не установлена, и проверьте все диски.
- Возможной причиной также может быть некорректная запись в реестре HKEY_CURRENT_USER\ Software\ Microsoft\Windows\ CurrentVersion\ Policies\ Explorer . NoDrives необходимо удалить, а потом перезагрузить ПК или ноутбук.
- В записях реестра HKEY_LOCAL_MACHINE\ System\ CurrentControlSet\ Control также необходимо удалить StorageDevicePolicies.
- Если ничего не помогает, полностью обесточьте компьютер. Выньте провод из розетки, предварительно отключив ПК, или батарею из ноутбука, и придержите кнопку питания некоторое время. После этого можно включать компьютер и пробовать флеш-накопитель.
Восстановление данных с флешки, которую не видит компьютер
Если компьютер видит ваш флеш-накопитель, но он значится, как «неинициализированный» с «нераспределенным» разделом, значит, память устройства повреждена. Не отчаивайтесь преждевременно: всю, хранившуюся на съемном накопителе информацию в некоторых случаях можно восстановить.Пользуясь флеш-накопителями, запомните две простые вещи, которые в случае возникновения непредвиденных ситуаций помогут вам восстановить все, что на них хранилось:
ПервоеЕсли вы хотите восстановить флеш-накопитель, не копируйте на него дополнительную информацию.
ВтороеЕсли вы восстанавливаете память устройства, сохраните информацию с него на другой флеш-носитель.
Мы рекомендуем вам использовать лучшую утилиту — . Программа бесплатна, эффективна, имеет русскоязычный понятный интерфейс и две версии — установочную и портативную — поэтому пользуется огромной популярностью среди разных категорий пользователей. С помощью этого программного обеспечения можно восстановить абсолютно всю информацию со всех носителей, а не только флеш-устройств.
Утилита работает как в ручном, так и автоматическом режиме, и ею могут воспользоваться даже новички, никогда не имевшие дела с таким программным обеспечением. Recuva сама предложит лучший способ восстановления всей информации с поврежденного флеш-накопителя, вам остается только согласиться, нажав кнопку подтверждения.
Если после всех манипуляций все же не удается подключить USB-устройство к компьютеру либо ноутбуку, программой восстановления невозможно воспользоваться, а информация, хранящаяся в его памяти очень важна, рекомендуем профессиональную помощь специалистов, занимающихся этими проблемами. Они восстановят и файлы, и весь контент, хранящийся на поврежденном устройстве.
Несмотря на массовое распространение облачных технологий и увеличения скорости передачи данных по сети Интернет, съемные USB носители информации все еще активно используются в работе с компьютерами. Флешки последнего поколения передают большие объемы информации со значительной скоростью и не зависят от подключения, провайдера и сетевых ограничений. В данной статье описаны наиболее частые причины, почему персональный компьютер не видит USB флешку, и представлены инструкции по решению данных проблем.
Физическая проблема с флешкой
Это не самая частая, но самая очевидная причина, почему компьютер не видит флешку. Внутри этих устройств находятся микросхемы, которые, как и любая другая электроника может перегорать. Возможно, внутрь корпуса попала вода и вызвала замыкание контактов. Также вследствие неправильной эксплуатации мог повредиться один из контактов штекера.
Существуют даже специальные вирусы, которые выжигают все устройства, подключенные в определенный USB-порт персонального компьютера. В этом случае ничем помочь уже невозможно.
Физическая проблема с портом
Еще одна явная причина, почему компьютер не видит флешку, кроется в проблемах с самим портом на компьютере. Попавший внутрь него конденсат мог окислить контакты, что приводит к потере их работоспособности. Возможно, порт перегорел из-за перебоев электропитания и нестабильной работы блока питания.
Также подобная проблема может возникать в случае, если порт не подключен к материнской плате. Подобные ситуации часто случаются в случае с передней панелью корпуса ПК. Расположенные на ней элементы управления и порты требуется дополнительно подключать к материнке. Если провод отошел, или его попросту забыли подключить – ничего работать не будет.
В этом случае стоит самостоятельно проверить проводку внутри системного блока, либо обратиться к специалисту по сборке.
Драйвера на USB 3.0
Не так давно вошедшее в пользование поколение ЮСБ 3.0 еще не полностью завоевало рынок. Обычно такие порты устанавливают в корпуса наряду с все еще актуальными, но более медлительными 2.0. Их можно выявить по синей полоске пластика внутри самого коннектора.
Проблема может заключаться в том, что в используемой версии BIOS или «чистой» установленной операционной системе установлены драйвера только на второе поколение. Обычные порты в этом случае работают в нормальном режиме, а «синие» не будут подавать никаких признаков жизни.
Решается проблема установкой драйверов на вашу материнскую плату. Их можно найти на идущем в комплекте DVD-диске или загрузить с официального сайта производителя продукта. Также можно попробовать обновить операционную систему – Мастер обновления Windows самостоятельно подтягивает и устанавливает все нужные патчи.
Переустановка драйверов
Если вы уверены в работе ваших портов и переносимого устройства, которое компьютер по каким-то причинам не читает, можно попробовать переустановить драйвер на ЮСБ-порт. Рекомендуется предельная осторожность при работе с установленными драйверами. Неправильные действия способны нарушить стабильную работу ОС. Лучше всего перед выполнением данной инструкции создать точку восстановления Windows.
Необходимые драйвера будут автоматически установлены на компьютер.
Заражение вирусами
Если ПК или ноутбук не определяет флешку – возможно, проблема кроется в какой-либо вредоносном коде. Во-первых, на самом компьютере может действовать скрипт, мешающий корректной работе контроллеров или проводника Windows. Для решения данной проблемы вам необходимо проверить системы на наличие вирусов и очистить ее. Это делается с помощью специальных программ – антивирусов.
Если у вас не установлен антивирус – настоятельно рекомендуется загрузить его. Вы можете использовать бесплатную утилиту от Microsoft – Security Essentials, которую можно загрузить по этой ссылке https://www.microsoft.com/ru-ru/download/details.aspx?id=5201.
Установите программу и запустите ее. В меню параметров справа выберите пункт «Полная» и щелкните по кнопке «Проверить сейчас». После этого вам понадобится подождать некоторое время, пока утилита будет искать вредоносные скрипты в вашей системе.
Другая проблема может состоять в том, что вирусы заразили ваше съемное устройство, а установленная на компьютере антивирусная программа блокирует зараженную флешку. В этом случае ПК определяет носитель, но не станет с ним работать, пока тот не будет очищен. Подождите некоторое время, пока антивирус подготовит устройство к безопасной работе.
Конфигурации системы
Проблема, из-за которой PC не читает флешку, может быть вызвана специфическими настройками вашей Windows. Вы можете изменить их с помощью редактирования записей в системном реестре:
Почему компьютер не видит флешку? Спрашивают у меня друзья под конец рабочего дня и ставят передо мной системный блок, на моё замечание что компьютер не новый, слышу ответ: недавно купили, у прежнего хозяина всё работало, а у них почему то нет и кладут передо мной фотоаппарат, который нужно подсоединить, флешку, и ещё в добавок показывают на принтер в углу, я сильно устал, но нужно решать вопрос, в голове крутились спецификации USB, совместимости, контроллер USB в BIOS , с которого я и решил начать.
Почему компьютер не видит флешку?
Если вы подключаете устройство к USB-разъёму системного блока, оно должно автоматически определиться быть доступным в окне Мой компьютер, но такого не происходит и устройство не определяется.
Начнём мы с вами с BIOS, и как в него попасть? В большинстве случаев, нужно в самой начальной фазе загрузки компьютера часто жать клавиши- F2 или Delete или прочитайте инструкцию к вашей материнской плате, а можно нашу статью
Зашли в BIOS, он у нас фирмы Award, далее идём на вкладку Advanced и передвигаемся к пункту Integrated Peripherals , жмём Enter
и видим, что наш USB Controller включен
но он спецификации USB 1.1 , ну и что, наши устройства должны с ним работать.
Здесь у меня возникла мысль переустановить операционную систему, но прежде я решил глянуть внутрь системного блока и увидел концентратор USB 1.1, подключенный в 9-пиновый разъём на материнской плате, этот концентратор выводил на заднюю панель системного блока четыре разъёма стандарта USB, на самой материнской плате всего два порта USB 1.1 и их даже можно не заметить.
- Примечание: Дело в том, что концентраторы USB 1.1 не могут использоваться для подключения устройств USB 2.0 . Конечно старый владелец знал об этом и все устройства старался подсоединять непосредственно к портам USB на материнской плате, а мои друзья нет.
Подсоединим наши устройства непосредственно к портам USB на материнской плате .
После включения компьютера мы увидели Сообщение операционной системы о том, что к порту подключено более быстрое устройство спецификации USB 2.0.
Флешка увиделась быстро, а вот на фотоаппарат Hewlett-Packard пришлось скачивать пакет драйверов на официальном сайте и только после их установки он стал работать. Кстати фотоаппарат я пробовал подключать к системному блоку с материнской платой поддерживающей интерфейс USB 2.0, так же безрезультатно. Мастер установки оборудования тоже не решил вопроса.
Что же касается принтера Samsung, все этикетки с номерами и названиями были стёрты, драйвера пришлось искать по коду устройства, насчёт этого у нас есть хорошая статья . Когда драйвера нашлись, наш принтер прекрасно заработал.
Приведу ещё пример, почему компьютер может не видеть флешку , может вам пригодиться.
У меня на работе стоит ноутбук, к нему подсоединён сканер Canon CanoScan LiDE, который питается непосредственно от порта USB. Производитель заявляет об экономичности в отношении электроэнергии, это хорошо, но только стоит к моему ноутбуку подсоединить ещё два устройства, например клавиатуру интерфейса USB, а потом флешку, ноутбук перестаёт видеть сканер или в упор не видит флешку, почему?
Значит существует дефицит питания для данных устройств, иногда общий уровень потребления энергии подключенным к разъёмам USB, приближается к пределу его возможностей.
Мощность контроллера USB на вашем компьютере можно узнать в диспетчере устройств Свойства — вкладка Питание , она равна 500 мА для USB 2.0 и 900 мА для версии 3.0, а принтерам и сканерам требуется намного больше мощности для питания.
Что бы избежать перегрузки этого интерфейса, Windows может отключить некоторые устройств
Вот вам ещё ответ на вопрос Почему компьютер не видит флешку?
Запретим Windows управлять электропитанием USB-контроллера, идём в диспетчер устройств и раскрываем ветвь Контроллеры универсальной последователной шины, далее Корневой USB-концентратор, щёлкаем на нём дважды левой кнопкой мыши и выбираем Управление электропитанием. Вам нужно сбросить флажок Разрешить отключение этого устройства для экономии энергии и нажать ОК , проделать это нужно для каждого Корневого USB-концентратора.
Что делать, если компьютер не видит или не считывает данные с флешки
На сегодняшний день в мире не имеется практически ни одного человека, который бы не пользовался флешкой. Данное устройство в настоящее время является наиболее универсальным и применяется практически везде. Флешка является незаменимой в компьютерах, устройства для прослушивания музыки, в машине, в телевизорах и во многих других видах оборудования.
Использование флешкиСлишком частое использование данного девайса может негативным образом отразиться на его работе. Слишком частое использование флешки приводит к тому, что компьютерное устройство перестает считывать с нее информацию. В данной статье будет рассмотрено сразу несколько вариантов рассмотрения трудностей, которые появляются во время использования флешки, которая не читается компьютером.
Первой проблемой для флешки является наличие вируса. Он может на ней появиться даже после того, как это устройство будет просто вставлено в компьютер без совершения каких-либо операций. Проверить наличие вируса не флешке можно простым способом, который заключается в том, что после ее открытия появляется надпись с предупреждением о том, что приложение не обнаружено.
Самым простым решением данной проблему является полное форматирование девайса. Однако имеются ситуации, когда не хочется расставаться с данными на ней. В этом случает следует открыть устройство через проводник. Для этого достаточно только нажать на значок флешки и выбрать открыть через проводник. После этого необходимо отыскать файл с названием Autorun.inf и удалить его. После этого можно проверить девайс на наличие вирусов и использовать его в дальнейшем.
Одной из самых популярных проблем для флешки является проблема с драйверами. Это может быть связано с тем, что они уже давно не подлежали обновлению и являются слишком старыми для флешки. Для исправления этой ситуации необходимо выполнить следующие действия:
- Для начала необходимо вставить флешку и выбрать мой компьютер и нажать на свойства.
- После этого нужно зайти в Диспетчер устройств и выбрать контроллеры USB. Для обновления конфигурации гаджета необходимо нажать правой кнопкой мыши. После этого компьютерное устройство должно обнаружить девайс.
Также имеется ряд ситуаций, когда после вставки флешки не горят светодиоды портов . В этом случае компьютер не обнаруживает флешку вообще. В данном случав имеет место быть ситуации, при которой были отключены передние порты компьютера. Для решения проблемы можно воспользоваться задними USB портами. Однако, если даже в них компьютер не обнаруживает устройство, то флешка больше не будет работать.
В некоторых случаях после вставки флешки компьютер просит ее отформатировать. В данной ситуации лучше это сделать, потому что она иначе будет неработоспособной. Такое положение вещей может быть связано с тем, что девайс был извлечен из компьютерного устройства во время копирования до завершения этого процесса. Также флешку могли не правильно извлечь.
Неправильное извлечение флешкиЕсли появляется надпись о том, что Usb устройство не опознано, то рекомендуется не впадать в панику. Следует в этом случае проверить порты на наличие пыли или грязи. Если после вставки флешки в другой порт ситуация не меняется, то из нее имеется два выхода. Один из них заключается в том, чтобы переустановить операционную систему или драйвера. Не следует сразу же бросать и заниматься переустановкой ОС. Лучше заняться переустановкой драйверов.
Данные трудности с флешкой являются самыми распространенными.
Видео: Восстанавливаенм флешки
Твитнуть
Поделиться
Плюсануть
Поделиться
Класснуть
В современном мире не имеется практически ни одного человека, который бы не использовал в повседневной жизни флешку. Данное устройство сегодня является наиболее универсальным и применяется практически повсеместно. Ремонт и настройка компьютера 4.81 14 Идёт загрузка…причины и решения. Восстановление данных с флешки, которую не видит компьютер
И позволяет быстро сохранить важные файлы и текстовые документы. Однако иногда пользователи сталкиваются с тем, что флешка не отображается на компьютере. Что делать в этой ситуации? С чем могут быть связаны проблемы подобного рода?
Стоит учитывать, что иногда компьютер перестает видеть съемный носитель, даже если до этого с ним не было никаких проблем. В некоторых ситуациях ПК не отображает содержимое папок, а иногда и вовсе «не видит», что девайс подключен. Оказавшись в такой ситуации, каждый пользователь задает себе вполне закономерный вопрос: «Почему в моем компьютере не отображается флешка?» Некоторые начинают паниковать, переживая, что все сохраненные данные теперь будут потеряны. Но не стоит преждевременно отчаиваться. Сперва нужно спокойно разобраться с причинами возникшей проблемы. Таковых может быть несколько.
Нехватка мощности или проблемы с гнездом
Обычно на стационарных системных блоках есть сразу несколько портов для подключения USB-носителей. Некоторые из них располагаются на фронтальной части «системника», и они довольно часто перестают работать корректно.
В этом случае нужно попробовать вставить флешку в разъем, расположенный на задней части компьютера. Если там соответствующие порты отсутствуют, то нужно проверить выходное отверстие для наушников, которое обычно также располагается на передней части системного блока. Если звуковая дорожка не воспроизводится, то проблема связана с механической неисправностью разъемов. Еще один вариант объяснения — они первоначально не были подключены к материнской плате ПК. Разработчики очень часто совершают эту ошибку при производстве «системников».
Кроме этого, если компьютер через USB, то это может свидетельствовать о том, что на разъем подается слишком мало питания, из-за чего носитель постоянно включается и отключается. Это происходит из-за ошибок разработчиков, которые не всегда максимально плотно помещают кабели в нужные пазы.
Если в папке «Мой компьютер» флешка не отображается по этим причинам, то самостоятельно справиться с проблемой будет сложно. Намного проще обратиться в сервисный центр или вернуть неисправный системный блок продавцу.
Если же проблема не связана с недостатком питания или неправильной работой разъемов, то стоит рассмотреть другие причины неработающего съемного носителя.
Драйверы
В каждой флешке по умолчанию установлено программное обеспечение, которое должно автоматически активироваться при подключении устройства к ПК. Однако система Windows 7 не всегда корректно устанавливает драйвер. Отсюда и появляется самая распространенная причина того, почему в «Моем компьютере» не отображается флешка.
Чтобы устранить эту неисправность, необходимо перейти в «Диспетчер устройств». Сделать это можно двумя способами:
- Нажать правой клавишей мыши на надпись «Мой компьютер» и выбрать строку «Свойства». Слева в открывшемся окне будет список доступных директорий. Из него нужно выбрать «Диспетчер устройств».
- Нажать левой кнопкой мыши на «Пуск» и вбить в поиске название необходимой директории.
Если все сделано правильно, то откроется новое окно с перечнем всех подключенных устройств и отчетом об их работе. В этом списке необходимо найти «USB-контроллеры». Рядом с надписью будет стоять значок «+». Нужно нажать на него и посмотреть, не стоит ли напротив какого-либо из девайсов восклицательного знака.
Если какой-то из драйверов работает некорректно, то нужно нажать по нему правой клавишей мыши и выбрать «Обновить». После этого система попробует самостоятельно найти нужное программное обеспечение.
Если этого не произошло и компьютер то необходимые драйверы можно установить вручную. Для того нужно пройти на сайт производителя съемного накопителя и скачать актуальную версию ПО. После этого можно либо запустить файл прямо из папки загрузок, либо повторно перейти в «Диспетчер устройств» и указать там путь до папки, в которой лежат необходимые драйверы.
Если компьютер перестал видеть флешку, можно воспользоваться и другими способами решения данной неприятности.
Средства устранения неполадок Windows
Данный метод не подходит в случаях, когда девайс вообще не определяется системой. Если же компьютер видит флешку, но не открывает файлы, хранящиеся на ней, то в этом случае решить проблему поможет сама «Винда».
Чтобы воспользоваться стандартными средствами устранения неисправностей, необходимо выдернуть флешку и снова ее вставить. После этого система обычно извещает о том, что установить программное обеспечение для девайса не удалось и предлагает попробовать решить проблему.
Если же такая функция на компьютере отсутствует, не стоит отчаиваться. Для этого переходим на официальный сайт Microsoft и скачиваем необходимую утилиту. После этого запускаем ее и нажимаем кнопку «Далее». Программа самостоятельно начнет диагностику и исправление возможных неисправностей. В итоге утилита сообщит вердикт и предложит несколько вариантов решения проблемы на выбор. Пользователю достаточно только следовать рекомендациям программы.
В некоторых случаях стандартные средства исправления неполадок выдают отчет, в котором указывается, что никаких неисправностей обнаружено не было. Это означает, что функционала утилиты не хватило для работы. Также это может являться признаком того, что проблема кроется в самом съемном накопителе.
Иногда в папке «Мой компьютер» флешка не отображается по ряду других причин.
Вирусы
Вирусное и шпионское ПО также может повлиять на корректную работу системы. В этом случае на экране чаще всего появляются ошибки вроде «Отказано в доступе». Это означает, что вирусы и трояны повредили исходный драйвер девайса и заменили на нем несколько файлов.
Чтобы решить такую проблему, необходимо зайти в «Компьютер» и в адресной строке вписать название флеш-накопителя (обычно это какая-нибудь латинская буква), указав после него символы «:\». Далее нужно нажать Enter. На следующем этапе, скорее всего, откроется пустая папка. Чтобы сделать ее файлы видимыми, достаточно пройти в директорию автозапуска. Для этого нужно выбрать «Сервис» и перейти в «Свойства», после чего откроется новое окно.
В нем нужно найти вкладку «Вид» и прокрутить ползунок в самый низ. Найдя «Скрывать файлы», нужно снять галочку с той опции и активировать видимость скрытых файлов. После этого достаточно подтвердить операцию, и все необходимые файлы должны отобразиться в папке флеш-накопителя. Однако это еще не все. Дело в том, что после этих манипуляций в папке «Мой компьютер» флешка не отображается все равно, это связано с тем, что пораженный вирусом файл еще не удален.
Чтобы от него избавиться, нужно найти документ с названием autorun.inf и удалить его. После этого останется только просканировать систему на наличие возможного вредоносного ПО. Вполне возможно, что на компьютере могут присутствовать остаточные файлы вирусов.
Если ничего не помогло и флешка не видна телефону и компьютеру, то можно попробовать проделать более сложные манипуляции.
Также можно попробовать отключить от компьютера все девайсы и перезагрузить ПК. После этого нужно просканировать его на вирусы, повторно выключить и включить устройство и только после этого подсоединить флешку. Дело в том, что вирус может быть не на самом ПК, а на каком-либо дополнительно подключенном к нему девайсе, поэтому их и нужно отключить.
Форматирование носителя
Если девайс не виден не только на ПК, но и на смартфоне, то проблемы могут быть более серьезными. Как правило, в этом случае на мониторе появляется сообщение о том, что устанавливаемый диск необходимо отформатировать. Приступая к исполнению требования системы, нужно понимать, что данная операция уничтожит абсолютно все данные со съемного носителя. Но вместе с нужными документами удалится и вредоносное или неправильное ПО.
Для активации данного процесса достаточно нажать на «Форматировать» и дождаться, пока система очистит флешку.
Чтобы запустить процесс форматирования вручную, достаточно выполнить следующие манипуляции:
- Перейти в «Свойства», кликнув правой кнопкой мышки по «Мой компьютер».
- В выпадающем меню активировать функцию форматирования.
- Выбрать файловую систему, которая будет полностью соответствовать ПК.
- Установить галочки напротив «Быстрое». В этом случае файлы могут сохраниться, но вместе с ними не исчезнут и «битые» папки.
- Нажать «Начать».
Есть и другие причины, виновные в том, что в папке «Мой компьютер» не отображается флешка.
Конфликт разделов
Такое происходит, когда по каким-либо причинам система не может распознать название флешки. Дело в том, что на компьютере может быть установлено несколько дисков. Если пользователь присвоил одному из них название «K», и при этом на съемном носителе по умолчанию установлен такой же индекс, то это приведет к сбою. Решить такую проблему очень просто.
Для этого нужно перейти в «Панель управления» и сделать выборку по категориям (так будет удобнее). После этого необходимо найти панель администрирования и выбрать «Управление компьютером». При этом все манипуляции нужно осуществлять исключительно от имени администратора. В противном случае все операции будут тщетными, так как система не примет внесенных изменений.
В панели администрирования есть 3 категории. Из них нужно выбрать «Запоминающие устройства». После открытия нового окна справа отобразится список всех дисков, зарегистрированных в системе. В этом перечне будет и безымянный девайс — это флешка, чье имя «не угодило» ОС.
Чтобы исправить эту небольшую оплошность, достаточно присвоить накопителю новый индекс. Для этого требуется нажать по безымянной флешке правой клавишей мышки и выбрать «Изменить букву».
После этого на мониторе портативного компьютера появится новое окошко, и система предложит поменять букву. Для флешки не рекомендуется использовать букву «A», так как она применима исключительно к дискетам. По той же причине не стоит использовать символ «В». Индекс «С» обычно присваивается основному системному разделу жесткого диска. Буква «D» отвечает за второй логический раздел, поэтому она тоже не подходит.
Все остальные символы можно смело использовать для накопителя.
Продолжая разбираться, почему не видна флешка на компьютере и как решить эту проблему, стоит рассмотреть еще несколько вариантов.
Замена удлинителя
Для USB-портов часто используются всевозможные разветвители. Такие провода очень часто выходят из строя. С ними происходит то же самое, что постоянно случается с наушниками — контакты отходят или заламываются, из-за чего использовать аксессуар корректно становится невозможно.
Подобное может произойти, если к ПК было одновременно подключено слишком много девайсов. В этом случае рекомендуется попробовать подсоединить флеш-накопитель напрямую к компьютеру. Если он будет работать корректно, то все дело в удлинителе. Также стоит попробовать использовать разветвитель с другим устройством, чтобы проверить его работоспособность.
Однако иногда бывает так, что даже после всех этих манипуляций компьютер не видит флешку USB. Что делать в этой ситуации? Не отчаиваться. Возможно, разъемы для сменных накопителей просто отключены.
Как включить USB-порты
Иногда продавцы по непонятным причинам отключают разъемы, используя «тонкие» настройки системы. Возможно, это делается для того, чтобы покупатели обращались к ним за платными услугами. Однако со всем можно справиться самостоятельно.
Для этого потребуется зайти в BIOS. После этого нужно перейти в раздел, отвечающий за контроллеры и активировать разъемы, если они на самом деле отключены. Как правило, нужные настройки находятся в разделе Advanced. Чтобы включить контроллеры, достаточно при помощи стрелок на клавиатуре выбрать Enable напротив строки USB Controllers. Далее достаточно нажать F10, чтобы сохранить внесенные изменения. После этого останется только загрузить компьютер в штатном режиме.
Также есть и более простое объяснение, почему компьютер Windows не видит флешку через USB.
Механические повреждения
Миниатюрный девайс мог упасть на пол или в воду. От удара его хрупкие детали очень легко повреждаются.
Чтобы проверить работоспособность флешки, достаточно вставить ее в соответствующее гнездо ПК. Если на накопителе не загорается световой индикатор и компьютер не издает характерного «ты-дык», то, возможно, аксессуар поврежден.
В этом случае самостоятельно «реанимировать» флешку будет очень сложно. Конечно, можно попробовать отнести ее в сервисный центр, где специалист сможет восстановить данные. Именно поэтому лучше не хранить информацию только на одном миниатюрном носителей. Также специалисты рекомендуют сохранять важные данные не на флешках, а на съемных жестких дисках. Они намного реже ломаются и дольше служат.
Специализированные программы
Если пользователь приобрел флеш-накопитель от популярных производителей Kingston, Verbatium и других, то стоит ознакомиться с программным обеспечением, которое предлагают эти компании. Если заглянуть на их официальные сайты, то там можно найти специализированные утилиты, которые помогут быстро восстановить работу девайса. Также можно поискать в интернете что-нибудь еще от других производителей.
Однако скачивать подобные программы с сайтов, не имеющих отношения к компании, занимающейся изготовлением флешек, не стоит. В этом случае можно заполучить опасное вредоносное ПО на свой компьютер.
Зная, почему компьютер не видит флешку, что делать и как решить эту проблему, можно попробовать самостоятельно с ней разобраться. Однако на будущее стоит взять за правило использовать сразу несколько накопителей. Только так можно быть уверенным, что важные данные и файлы не будут потеряны в самый неожиданный момент. Также своевременно рекомендуется чистить реестр ПК и проверять его на наличие вирусов. Некоторые из них могут находиться в системных файлах. Поэтому не стоит забывать о безопасности ОС.
USB-накопитель – компактное и удобное устройство для хранения файлов. Как и любое оборудование, он подвержен сбоям и поломкам – как аппаратным, так и программным. Если компьютер не видит флешку, справится с проблемой обычно можно самостоятельно. Перечислим возможные причины, почему USB-накопитель не отображается или не читается, и пути их скорейшего решения.
Когда не определяется флешка, первичную диагностику удобно проводить утилитой от Microsoft. Все возможные проблемы она не решит, но распространенные ошибки устранить может.
Скачайте с официального сайта и запустите, если ваш накопитель не опознается. Утилита подходит для Windows 7 – 10.
USB-порты
Если утилита не выяснила, почему компьютер не видит вставленную флешку, переходите к самостоятельной проверке. Начните с USB-портов – они могут быть неисправны или не включены. Если вы вставляли накопитель в порт на передней панели системного блока, переставьте назад или попробуйте соседнее гнездо. Попутно проверьте контакты USB-разъема флэшки – кода на них попадает мелкий мусор, устройство не читается на компьютере. Вычистите пыль зубочисткой, контакты протрите ватной палочкой, смоченной в спирте.
Если ноутбук не видит флешку, причина может заключаться в недостаточной мощности блока питания. Когда по USB к ПК подключено слишком много оборудования – мышка, клавиатура, съемный жесткий диск, смартфон на подзарядке – мощности на все не хватает, и очередное устройство система не распознает. В этом случае просто отключите лишние устройства и вставьте накопитель заново.
Если же комп не распознает флешку и остальные USB-устройства ни в одном из портов, USB выключено в параметрах BIOS. Чтобы получить доступ к их изменению, перезагрузите ПК, в начале загрузке нажмите клавиши для входа в BIOS.
Нужная комбинация будет написана на экране, обычно это F2. В BIOS перейдите во вкладку «Advanced», щелкните на «USB Configuration». В пункте «USB Controller» установите значение «Enables». Нажмите F10, чтобы сохранить настройки и выйти.
Вирусы
Когда флешка определяется, но не читается, стоит . Если вы недавно вставляли накопитель в чужой компьютер или ноутбук, на нем мог хозяйничать вирус. Тогда система подключит ваше USB-устройство, а при попытке скопировать файлы выдаст ошибку «Приложение не найдено» или «В доступе отказано».
Чтобы антивирус получил полный доступ к накопителю, проверьте, нет ли на нем замененного вирусом файла автозапуска. Для этого откройте флэшку в «Проводнике», опция показа «Скрытые элементы» должна быть включена, чтобы все элементы были видимыми.
Опция включается на верхней панели «Проводника» или в параметрах папки. Если вы найдете вирусный файл autorun.inf, сразу удалите его, затем запустите проверку антивирусом.
Драйверы
Если ваш компьютер перестал видеть флешку, а в других ПК она прекрасно определяется – разбирайтесь с драйверами. Откройте «Диспетчер устройств» через свойства ярлыка «Мой компьютер». В списке контроллеров USB найдите флешку – если рядом с ней есть желтый треугольник с восклицательным знаком, кликните правой кнопкой мышки по названию и выберите «Удалить устройство». Извлеките накопитель из разъема компа и вставьте, драйверы будут установлены заново.
Если это не могло, скачайте и установите новые драйвера на USB с сайта производителя материнской платы компьютера или ноутбука. Если вы не видите в диспетчере USB-устройство, достанете его и вставьте заново, при этом в списке исчезнет и появится нужная строчка.
Иногда возникает конфликт драйверов – когда для вашего накопителя система пытается использовать драйвер для другого сходного запоминающего устройства, поэтому компьютер никак не видит флешку. Что можно делать в такой ситуации? Следует удалить из ОС сведения о подключавшихся ранее USB-устройствах. Это умеют делать программы и DriveCleanup, совместимые с Windows 7 – 10.
Программа USBOblivion произведет и удалит точки монтирования USB. После окончания ее работы перезагрузите компьютер и проверьте, сможет ли система распознать флэшку.
Конфликт разделов
Иногда компьютер определяет флешку, но неправильно. При этом вы слышите обычный звук включения USB-накопителя, всплывает оповещение и появляется значок в трее, но использовать устройство нельзя. Компьютер не распознает съемный носитель, потому как ОС присвоила ему неверную букву раздела, уже занятую другим оборудованием. Возникает конфликт адресов, и флэшка не работает.
Что делать в такой ситуации? Если компьютер не видит флешку, откройте утилиту «Управление дисками». Чтобы быстро найти ее, зажмите Win+R и впишите diskmgmt.msc. В перечне дисков обратите внимание на параметр «Состояние» у нужного устройства. Если там стоит «Исправен», кликните на нем правой кнопкой, в меню щелкните на «Сделать раздел активным» – если пункт доступен.
Чтобы задать разделу правильный символ, выберите «Изменить букву диска…». В новом окне разрешите доступ к устройству и кликните «Изменить». Из списка букв английского алфавита укажите любую для присвоения разделу. Убедитесь только, какие буквы уже используются для именования устройств и не используйте первые A, B, C, D, по умолчанию они предназначены для дискет и разделов жесткого диска.
Если в поле «Состояние» значится «Неизвестный», значит флэшка перестала работать из-за повреждения. Попытайтесь восстановить данные, чтобы спасти их.
Форматирование
Когда вы включаете новый съемный носитель в ПК, система выдает оповещение о необходимости отформатировать его. Объем устройства при этом отображается 0 Мб, как будто Windows 10 или 7 не видит флешку.
Процедура форматирования пригодится при конфликте файловых систем. Если на компьютере использована FAT32, а на USB-устройстве – NTFS, прочитать файлы будет сложно. Если на накопителе уже записаны данные, найдите ПК со сходной файловой системой и скопируйте на него всю информацию.
На своем компьютере откройте «Проводник». Кликните правой кнопкой по флэшке, в меню перейдите на «Форматировать». В новом окне установите нужную файловую систему, внизу поставьте галочку на «Быстрое» – это не только ускорит процесс, но и поможет затем восстановить данные, если вы не смогли их скопировать. После форматирования заново подключите и проверьте устройство.
Особенности Windows XP
Если на ПК установлена Windows XP, иногда флешка не распознается из-за отсутствия обновлений. В версии SP2 отсутствуют компоненты для корректной работы USB-устройств, поэтому обновите систему до SP3 и установите последние исправления от Microsoft.
Откройте свойства значка «Мой компьютер», если в информации об ОС вы увидите Service Pack 2 – разрешите автоматическое обновление. Запустите Windows Update, дождитесь установки новых компонентов системы.
Заключение
Мы разобрались, что делать, если ваш компьютер или ноутбук не видит флешку. Причин проблемы может быть несколько, последовательно проверьте самые распространенные из нашего списка, чтобы устранить их и пользоваться накопителем.
Иногда в самый неподходящий момент, когда срочно необходимо скинуть информацию с флешки на ПК, компьютер отказывается видеть новое устройство . Именно о причинах возникновения данной проблемы и вариантах ее решения мы постараемся детально рассказать в нашей статье.
Аппаратные неисправности
Итак, если Ваш компьютер не видит USB флешку , то первым делом при обнаружении проблемы следует проверить исправность флешки и USB-разъема. У правильно работающего устройства подключенного в исправный порт будет стабильно мигать световой индикатор. Если индикатор мигает, а компьютер все равно не распознает флешку, тогда проблему стоит искать в операционной системе.
Недостаток питания
Достаточно часто флешка не функционирует при подключении в порт, который располагается на передней панели блока . Бывает, что такие разъемы просто не подключают к основному питанию, а иногда на них поступает недостаточное количество питания. В этой ситуации необходимо попробовать подключить устройство в свободный порт на задней плате компьютера.
Флешка может не работать при недостатке электропитания. Такое случается, когда происходит чрезмерная перегрузка тока в USB-портах или USB-концентраторе, а также при неисправном функционировании блока питания. Помимо этого, случается так, что компьютер не видит флешку потому как она слишком большого объема, но как правило это встречается редко.
Неисправность флешки
Если после выполнения всех предыдущих действий компьютер по-прежнему не видит флешку , тогда причина может быть именно в самом устройстве. Следует попробовать подключить ее к другому компьютеру . Если USB-память не функционирует и на других ПК, тогда можно уверенно говорить, что она неисправна. Ее следует отнести на диагностику к грамотному специалисту.
Починить флешку возможно , однако очень часто ремонт обходится дороже себестоимости. Поэтому чинить устройство стоит при сильной необходимости . В остальных случаях дешевле купить новый накопитель.
Настройки BIOS
Проблема иногда скрывается в настройках действующей операционной системы. Например, компьютер не распознает флешку , если не будет активирована поддержка USB через BIOS. Когда настройка в BIOS выполнена, может появиться сообщение с надписью «Устройство USB не опознано ». Это может быть обусловлено рассмотренными далее причинами.
Флешке автоматически присвоена занятая буква
Весьма распространенная проблема, когда система присваивает устройству уже занятую букву подключенного диска. Устранить неполадки можно таким путем:
Бывает, что компьютер не видит USB флешку , поскольку отсутствуют или устарели необходимые . В этом случае поможет обновление драйверов материнской платы. Название ее модели можно посмотреть через программу Everest. Драйвера следует скачивать с официального сайта разработчика .
Отсутствует драйвер USB
Иногда на компьютере нет специального драйвера и именно по этой причине компьютер не видит флешку куда бы мы её не вставляли. Проверить такую догадку нужно таким образом:
- Заходим через Панель управления в меню Диспетчер устройств ;
- В предложенном списке устройств необходимо найти Контроллеры USB . Одно или несколько USB-устройств, в случае отсутствия драйвера, будут светиться желтым значком вопроса;
- Следует удалить некорректно работающее устройство и установить его заново.
Вирусы в системе
Иногда на корректное функционирование флешки влияют вирусы в операционной системе. В таком случае требуется просканировать компьютер антивирусной программой и .
Несовместимость файловых систем
Еще одной причиной почему компьютер не видит флешку может быть и то, что у компьютера не получается считать файловую систему . Это чаще всего имеет место, когда на флешке установлена файловая система FAT . Нужно попробовать выполнить устройства на систему NTFS или FAT32 .
Как видим, некорректная работа флешки может быть вызвана проблемами аппаратного или программного характера. Именно поэтому в каждом отдельном случае требуется перебирать разные варианты причин.
Что делать, если компьютер не видит флешку? Съемные накопители и HDD должны быть предельно простыми в использовании. Но иногда случается так, что после подключения внешнего USB-устройства к персональному компьютеру с операционной системой Windows оно категорически не распознается. Если компьютер не видит флеш-карту, то это может быть вызвано проблемами с разделами на съемном накопителе, использованием неправильной файловой системы, неисправными разъемами, устаревшими драйверами или другими причинами.
Ниже по тексту, а также в конце статьи Вы можете просмотреть видео, почему компьютер не видит съемный диск. Возможно из него Вы узнаете или поймете больше, чем из статьи.
Если ПК не видит флешку через «Мой компьютер», то, в худшем случае, это может означать, что съемный накопитель вышел из строя и уже не подлежит восстановлению. Карманные флешки и большие внешние HDD работают по идентичному принципу, так что перечисленные ниже советы актуальны для обоих видов устройств.
Что делать, если ноутбук не видит флешку? В первую очередь нужно выяснить, отображается ли привод в менеджере управления дисками. Проводник Windows должен автоматически определять съемное устройство, когда оно подключается через порт USB. Вставьте диск в разъем. В некоторых случаях для активации внешнего устройства необходимо нажать на нем специальную кнопку или рычажок. Тяжелые съемные HDD, в отличие от флешек, могут даже подключаться к электросети с помощью отдельного кабеля электропитания, поэтому комп может не видеть внешний накопитель, если он выключен.
Теперь нужно открыть инструмент управления дисками. Для этого нажимаем комбинацию клавиш Win + R, вводим в появившейся строке diskmgmt.msc и подтверждаем с помощью Enter. Теперь мы можем увидеть внешний накопитель в окне управления. Он должен появиться здесь даже в том случае, если не имеет разделов.
Если вы видите здесь устройство, которое не читается, значит можно сразу же приступать к его форматированию, чтобы проводник Windows и различные устройства могли получить доступ к нему. Если нетбук не обнаружил флешку, то переходим к следующему разделу, в котором попытаемся определить, почему накопитель не распознается.
Теперь нам нужно как-то заставить проводник Windows распознать внешний диск. Возможно он не распознается из-за аппаратной проблемы, связанной с USB-портом компьютера. Другими возможными причинами могут быть неправильно установленные драйвера или физическая поломка флешки.
Что делать, когда компьютер не видит флешку? Во-первых, нужно отключить накопитель от одного порта USB и попробовать подключить его к другому. Если съемный диск заработал в новом разъеме, это значит, что проблема была в неисправности предыдущего. В случае, когда вы используете USB-удлинитель, попробуйте отсоединить его и подключить флешку к своему компьютеру напрямую. Подобные кабели иногда не могут обеспечить съемное устройство достаточным количеством электроэнергии для работы.
Проблемы с драйверами
Если Windows 7 не видит флешку в средстве управления дисками, даже после того, как вы подключили ее к другому разъему на ноутбуке, то неисправность может оказаться как в самой флешке, так и в ПК. Если рядом есть другой компьютер, то нужно попробовать подключить диск к нему, чтобы проверить, обнаружит ли он его. Если флешка отказалась работать на нескольких компьютерах, то она, скорее всего, отжила свое и подлежит утилизации. Но прежде чем делать такой печальный вывод, обязательно нужно проверить, появляется ли съемное устройство в окне управления дисками на других компьютерах.
Если привод работает на других ПК, или у вас нет под рукой дополнительных компьютеров, которые можно использовать, нужно проверить актуальность установленных драйверов. Это осуществляется с помощью диспетчера устройств. Чтобы открыть его, нажимаем комбинацию клавиш Win + R, вводим в открывшуюся строку devmgmt.msc и подтверждаем с помощью Enter.
В появившемся списке устройств нужно внимательно проверить все диски на наличие значка в виде желтого восклицательного знака. Если удалось обнаружить такой символ, значит проблема заключается в драйверах. Щелкаем правой кнопкой мыши на устройство с желтым восклицательным знаком, выбираем «Свойства» и смотрим на сообщение об ошибке. Оно должно помочь вам решить проблему, поскольку его можно скопировать в строку поиска Google, чтобы найти отзывы других пользователей, столкнувшихся с похожей неисправностью.
Подобные проблемы бывает сложно исправить. Если компьютер не видит накопитель относительно недавно, то можно попробовать запустить восстановление системы. Но лучше всего использовать кнопку «Обновить драйвер», чтобы установить последнюю версию необходимого программного обеспечения. Можно попробовать нажать «Откатить драйвер», в надежде что его предыдущая версия окажется работоспособной. Еще разрешается использовать кнопку «Удалить», чтобы внешнее устройство исчезло из поля зрения системы до перезагрузки компьютера. Бывает и так, что при повторном запуске Windows флешка неожиданно становится рабочей.
Создание разделов и форматирование
Если компьютер не видит USB-флешку, то средство управления дисками можно использовать для исправления проблем с разделами и файловой системой. Если вы видите, что диск разбит на разделы и полон нераспределенного пространства, то можно создать на нем новое отделение. Благодаря этому Windows и другие операционные системы смогут работать с флешкой.
Щелкаем правой кнопкой мыши внутри незанятого пространства, выбираем «Новый простой раздел» и выполняем дальнейшие указания программы. Если диск поделен на части, но все еще не отображается, нужно проверить, присвоена ли ему определенная буква. Обычно это должно происходить автоматически, но в некоторых случаях может понадобиться ручной ввод. Щелкаем правой кнопкой мыши на раздел съемного диска, выбираем «Изменить букву» и вводим любую свободную литеру. Например, можно написать «G:», и в дальнейшем привод на компьютере будет называться именно так.
Если диск разбит на разделы, но XP не видит флешку, то не факт, что разделение было сделано с использованием правильной файловой системы. Например, флешка может быть отформатирована с помощью ext4 для Linux (Линукс) или HFS Plus от Мас (Мак). В таком случае, Windows 10 не видит флешку, потому что ему не знакома такая система. Необходимо переформатировать диск с помощью NTFS или FAT32. Благодаря этому, Windows сможет распознать флеш-память. Чтобы перенастроить раздел, щелкаем на него правой кнопкой мыши, нажимаем «Форматировать» и выбираем нужную файловую систему.
Обратите внимание, что это приведет к удалению всех файлов на диске. Имеет смысл предварительно подключить флешку к устройству Линукс или Мак, чтобы скопировать данные. Если не удается подключить съемный диск к таким устройствам, как DVD-проигрыватель или телевизор, то причина может быть в файловой системе NTFS. Вышеуказанная техника работает только с FAT32.
Каждый человек сталкивался с пренеприятной ситуацией, когда ПК не видит флешку. Причины у этого явления могут быть самыми разными, но в самых распространённых случаях для устранения этой проблемы не требуется специальных знаний или навыков, достаточно лишь иметь элементарное представление о работе устройства.
Если вы не знаете о десктопе совсем ничего, а стандартные методы решения этого вопроса не помогают, то вам поможет эта статья. В ней будут рассмотрены основные причины, из-за которых ПК не видит подключенное устройство и методы решения этой проблемы.
Поломка устройства
Самым банальным, но в то же время и самым неприятным вариантом является поломка накопителя. Чтобы проверить это, необходимо попробовать использовать флешку на другом компьютере. В случае если он тоже не видит устройства, то диагноз очевиден. К сожалению, в этом случае ничего сделать не удастся. Единственным вариантом для вас остаётся покупка нового накопителя.
Проблема с портом USB
Нередкими являются случаи, в которых накопитель не виден компьютеру из-за неполадок с USB-портом. Если речь идёт о заднем порте, то, скорее всего, проблема кроется в его поломке. В этом случае рекомендуется вызвать мастера, который может его починить. Но если накопитель был вставлен в передний USB-порт, то возможны более радужные варианты развития событий.
- Одним из вариантов является низкая мощность переднего порта. В этом случае рекомендуется просто вставить накопитель в задний порт.
- Передний USB-порт может быть не подсоединён к материнской плате. В этом случае достаточно лишь подключить его к системной плате. Но если вы совсем не разбираетесь в компьютерах и не можете этого сделать, то стоит вызвать мастера. Если нет желания пользоваться услугами мастера, то можно просто вставить накопитель в задний USB-порт.
- Если предыдущие советы не помогли, то стоит заглянуть в BIOS. Дело в том, что иногда производитель отключает USB порты. Это происходит довольно редко, но всё равно не стоит забывать о такой возможности. В этом случае нужно зайти в BIOS (при запуске Windows нажать Del, F2 или другую клавишу, которая зависит от производителя ПК). В bios нужно найти раздел Configuration USB-> Advanced-> USB configuration и включить там USB-порты (USB Controller должен быть ).
- Как и в случае с задним портом, возможна также самая обычная поломка. Опять же, стоит вызвать мастера.
Вирус на компьютере/флешке
Вероятной причиной, из-за которой Windows не обнаруживает флешку, может стать вирус. Поэтому если ваш десктоп перестал вдруг видеть подключенное устройство, то стоит проверить на вирус и компьютер, и накопитель. Если после проверки вирус будет найден, то антивирус устранит проблему и ваш ПК благополучно увидит устройство.
Сбой работы драйвера
ПК может не обнаруживать USB-накопитель по причине нарушения в работе драйверов конкретного устройства. Для того чтобы это проверить, следует зайти в диспетчер устройств (Мой компьютер-> *Щелчок правой кнопкой мыши*-> Свойства-> Оборудование-> Диспетчер устройств). Далее необходимо нажать на чёрный плюс, который находится рядом с разделом «Контроллеры USB».
Затем нужно вставить накопитель и обратить внимание на то, какой драйвер изменился. Его и необходимо удалить. Сразу после этого достаём флешку и сразу же её вставляем обратно. Если вы удалили тот драйвер, то начнётся установка нового драйвера. После этого ПК без проблем сможет увидеть подключенное устройство.
Несовместимость файловых систем
Для решения этого типа проблемы необходимо отформатировать накопитель под необходимую файловую систему. Если необходимо узнать файловую систему на вашем ПК, то следует зайти в Мой компьютер-> *Щелчок правой кнопкой мыши*-> Свойства. В этом разделе вы узнаете, в какую файловую систему необходимо отформатировать накопитель. Это можно сделать с помощью специальной программы, которая увидит флешку, если ваша проблема действительно состоит в несовместимости файловых систем. В настройках программы указываете необходимую файловую систему и спустя пару минут наслаждаетесь тем, что десктоп видит ваше устройство.
Проблема с разделами распознанного накопителя
Если ваш USB-накопитель обнаружился, но его нет в разделах устройств, то это значит, что ему присвоилась буква уже имеющегося раздела. Эта проблема встречается довольно часто, но она очень легко решается. Для её решения необходимо зайти в Панель управления-> Администрирование-> Управление компьютером-> Управление дисками. В центральной части экрана будут находиться все диски, которые подключены к системе в данный момент. Необходимо нажать на «съемный диск» (именно так будет распознана ваша Flash-карта) и далее выбрать пункт «замена буквы диска». Здесь вы меняете присвоенную букву на любую другую свободную, после чего она обязательно будет видна для ПК.
Загрязнение USB-порта
Пожалуй, это одна из самых банальных причин, по которым ПК не видит флешку. В случае загрязнения разъема необходимо просто его почистить. В результате ваш накопитель станет виден компьютеру (конечно, при отсутствии других проблем).
В этой статье были разобраны все возможные причины, по которым компьютер может не видеть флеш-накопителя. Если вдруг вы не смогли решить свою проблему, то стоит ещё раз перепроверить каждую из возможных причин. И тогда ваша флешка обязательно будет распознана компьютером.
Тематические материалы:
Обновлено: 20.03.2021
103583
Если заметили ошибку, выделите фрагмент текста и нажмите Ctrl+Enter
Помогите! Мой компьютер не распознает мой USB-накопитель
Никогда не храните все свои цифровые яйца в одной корзине, урок, который читатель Lifehacker Рафик , вероятно, усвоит на собственном горьком опыте. У него есть отличная головоломка для колонки по устранению технических неполадок на этой неделе на Lifehacker, и она включает в себя классическую дилемму «Я не могу получить доступ к своим данным», с которой каждый должен иметь дело в то или иное время.
Я позволю ему объяснить.
Помогите! Windows не может найти мой USB-ключ
«У меня есть USB-ключ, который не распознается ни одним компьютером.В нем все мои файлы. Есть ли способ получить эти данные?
У этой истории может не быть счастливого конца
Рафик, я уже бывал на этом пути раньше, и это чертовски расстраивает. Во-первых, это первоначальный шок, когда что-то, что могло бы работать идеально 1000 раз, больше не работает, что бы вы ни делали. Раздражение увеличивается, когда эта задача становится такой простой, как «подключить флешку и получить доступ к своим файлам». Это не ракетостроение; это должно работать .
G / O Media может получить комиссию
Затем приходит осознание того, что файлы, к которым вы пытаетесь получить доступ, больше нигде не дублируются. И это действительно сложная проблема. Хотя мне не нужно говорить вам, что копирование важной информации на флешку лучше, чем ее перемещение, все это испытание является отличным напоминанием о том, что никогда не может быть слишком много резервных копий.
Я надеюсь, что вы просто забыли, что в вашей фоновой утилите резервного копирования есть копия ваших данных, сохраненная где-то в облаке, или, может быть, вы сами сделали копию этих файлов несколько месяцев назад, и это займет всего лишь несколько месяцев. немного подумал и покопался, чтобы хотя бы подтянуть какую-нибудь из них версию.Ничего страшного, даже если это не самая последняя версия! Лучше, чем ничего.
Однако, прежде чем я дам какой-либо совет, вы, возможно, захотите укрепиться и осознать правду, что эта проблема может быть неустранимой. Если бы я был вами, я бы потратил больше времени на предварительные размышления о том, как я смогу вернуть эти данные в некотором объеме, и действительно ли это важно для того, что я делаю, вместо того, чтобы возиться с чрезмерно сложными и в конечном итоге тщетные попытки заставить ваш USB-ключ снова заработать.
Может быть, я пессимистичен, но мне просто не кажется, что у этого есть счастливый конец — как вы уже могли догадаться, учитывая название совета в этом разделе.
Пришло время устранить неполадки (что мало, что мы можем)
Во-первых, вы сказали, что пробовали использовать этот флэш-накопитель на нескольких компьютерах. Все ли они работали под одной и той же операционной системой? Та же версия операционной системы? Перемешать. Посмотрите, сможете ли вы заполучить Mac; загрузите Live CD с Linux; возможно, более новая (или более старая) версия Windows.Может ли кто-нибудь из них прочитать вашу флешку? Вы пробовали порт USB 3.0 для устройства USB 2.0? Или порт USB 2.0 для устройства USB 3.0?
Точно так же следили ли вы за драйверами для материнской платы вашего настольного компьютера (или ноутбука, в зависимости от того, что вы здесь используете)? Возможно, обновление BIOS, набора микросхем или USB-драйвера может исправить то, что вызывает эту проблему. Найдите их, установите последние версии драйверов для материнских плат или ноутбуков, которые вы можете получить, и посмотрите, поможет ли это.
Предполагая, что ваша основная операционная система — Windows, попробуйте открыть «Управление компьютером» через меню «Пуск», когда у вас подключен USB-накопитель. Он вообще появляется? Если это так, и ему не назначена буква диска, это может быть быстрое и легкое решение.
Снимок экрана: Дэвид МерфиЕсли вы откроете Диспетчер устройств, увидите ли вы какие-либо USB-устройства или USB-контроллеры с желтым восклицательным знаком предупреждения? Если это так, попробуйте щелкнуть правой кнопкой мыши и выбрать «удалить устройство», отсоединить USB-ключ, перезагрузить компьютер и снова подключить его.Это может иметь шанс обновить любую проблему, которая мешает ее увидеть.
Если вы используете macOS или имеете доступ с по на Mac, вы можете попробовать воспользоваться опцией «Первая помощь» Дисковой утилиты для восстановления накопителя. Однако, если ваша система вообще не может распознать USB-накопитель, это не поможет.
Если это аппаратная проблема, пора заняться серьезной
А если дело обстоит так, вы, вероятно, столкнулись с аппаратной проблемой. Я вытащил медицинский спирт и попытался очистить USB-штекер в надежде, что это проблема.Вы также можете получить немного больше хардкора. Попробуйте разобрать указанный диск и использовать адаптер, чтобы обойти любую неисправность с фактическим USB-штекером. Но на данный момент вы как бы снимаете в темноте, чтобы исправить неизвестную проблему. Вы можете нанести больший ущерб своему USB-накопителю, если откажетесь от припоя и начнете пытаться наладить свои собственные соединения; у вашей печатной платы может быть проблема, которая в любом случае делает всю эту технику спорной.
На этом этапе вы можете подумать о поиске локальной службы восстановления данных, которая могла бы попытаться восстановить ваши данные, если это так важно.Это может стоить вам немного, так что будьте готовы заплатить. С другой стороны, это отличное напоминание о важности резервного копирования и о том, что ежегодная плата за хранение в другом месте, как бы это ни раздражало, вероятно, все же стоит меньше, чем то, что нужно для восстановления ваших данных в случае аварии. Я не хочу повторять по этому поводу, но это лучший урок, который можно извлечь из всего этого.
Это все советы, которые я могу придумать. Я что-нибудь пропустил, читатели Lifehacker? Есть ли у вас какие-нибудь другие волшебные уловки, чтобы заставить компьютер обнаружить USB-ключ? Сообщите нам с Рафиком в комментариях!
У вас есть технический вопрос, который не дает вам спать по ночам? Устали искать и устранять неполадки в Windows или Mac? Ищете совет по приложениям, расширениям браузера или служебным программам для выполнения конкретной задачи? Дайте нам знать! Расскажите нам в комментариях ниже или по электронной почте Дэвид[email protected] .
Как надежно зашифровать USB-накопитель с помощью Windows? — Статьи — База знаний C&IT
Поделиться и распечататьШифрование портативного USB-накопителя — отличный способ предотвратить попадание конфиденциальных данных в чужие руки в результате утечки данных и нарушений безопасности. Это руководство продемонстрирует, как безопасно зашифровать USB-накопитель в Windows, чтобы данные, хранящиеся на нем, нельзя было прочитать или получить к ним доступ без ввода безопасного пароля.
Требования
Это руководство применимо к шифрованию флэш-накопителя в Windows 7 Корпоративная, Windows 7 Максимальная, Windows 10 Корпоративная и Windows 10 Pro с помощью встроенного инструмента шифрования, известного как BitLocker.
- Windows 10 может разблокировать флешку, зашифрованную в Windows 7, и наоборот.
- USB-накопители, зашифрованные с помощью BitLocker, НЕ МОГУТ открываться с помощью macOS.
Выполните следующие действия, чтобы зашифровать USB-накопитель в системе Windows
.
- Вставьте USB-накопитель в компьютер с Windows.
- Откройте проводник.
- Щелкните правой кнопкой мыши флэш-накопитель и выберите «Включить BitLocker».
- Вам будет предложено выбрать способ разблокировки накопителя. Выберите «Использовать пароль для разблокировки этого диска».
- Введите и подтвердите пароль в отведенных местах для разблокировки диска. Вы можете изменить этот пароль позже, если помните исходный пароль.
- При появлении запроса «Как вы хотите сохранить ключ восстановления» выберите «Сохранить ключ восстановления в файл». Сохраните этот файл восстановления в выбранном вами месте, доступ к которому есть только у вас. Обратите внимание, что этот файл не содержит вашего пароля.
- Если доступно, выберите «Зашифровать только используемое пространство».
- Windows надежно зашифрует ваш USB-накопитель; это займет всего несколько минут. Вы получите уведомление, когда оно будет завершено. PIC3
Как использовать недавно зашифрованный USB-накопитель
Чтобы безопасно использовать зашифрованный USB-накопитель, просто подключите его к компьютеру.Вам будет предложено ввести пароль, который вы использовали для шифрования диска.
Существует также возможность автоматически разблокировать накопитель на определенных ПК, если вы этого захотите. Будьте осторожны при выборе этого варианта.
Windows автоматически управляет шифрованием и расшифровкой вашей информации, пока она подключена к вашему компьютеру. Когда вы закончите работу с данными, просто отключите их от компьютера.
Как изменить пароль шифрования
Если вы хотите изменить пароль, используемый для безопасного шифрования USB-накопителя, просто щелкните диск правой кнопкой мыши в проводнике и выберите «Изменить пароль Bitlocker».Вам будет предложено ввести старый пароль, а также новый пароль.
Как отключить шифрование
Если вы больше не хотите использовать шифрование на USB-накопителе, вы можете навсегда отключить его. Это действие удалит шифрование и позволит вам использовать диск на компьютерах, которые не поддерживают Bitlocker, и навсегда прекратит защиту данных на вашем USB-накопителе.
Чтобы отключить шифрование, щелкните правой кнопкой мыши диск в проводнике и выберите «Управление Bitlocker».
На следующем экране нажмите «Отключить BitLocker» для диска, расшифровку которого вы хотите удалить.
Как только вы подтвердите свое действие, Windows удалит шифрование с USB-накопителя; это действие займет некоторое время. После завершения вы можете извлечь USB-накопитель и использовать его в обычном режиме без ограничений.
Устройство SanDisk НЕ обнаружено ПК с Windows
Расширенный поиск и устранение неисправностей
Примечание. Эта статья посвящена расширенному поиску и устранению неисправностей в редких случаях, когда флеш-накопитель перестает распознаваться на компьютере с Windows, но все еще работает на других компьютерах. Пожалуйста, ознакомьтесь со следующими статьями, прежде чем пытаться выполнять инструкции в этой статье.
Флэш-накопитель Cruzer НЕ обнаружен ПК с Windows
Флэш-накопитель Cruzer не может быть обнаружен из-за конфликта букв диска
Компьютер не может обнаружить карту памяти SDHC (4–32 ГБ)
Поврежденная запись реестра может привести к тому, что ваш продукт SanDisk не будет обнаружен компьютером.Удаление ключей реестра, созданных при установке продукта SanDisk, позволит компьютеру полностью переустановить устройство и может решить проблему.
ШАГ 1 — Резервное копирование реестра
1. Отключите устройство от порта USB.
2. Запустите regedit .
Windows XP: перейдите к Пуск > Запустите , введите regedit и , затем нажмите OK .
Windows 7, 8 и Vista: нажмите кнопку Start , введите regedit в поле поиска и нажмите Введите .
, окно 10: введите regedit в поле «Поиск в Интернете и Windows» (внизу справа) и выберите «Regedit — Выполнить команду».
3. В меню реестра выберите Файл > Экспорт .
4. Назовите файл SNDK.reg и сохраните его на рабочем столе .
ШАГ 2 — Удалите информацию SanDisk из реестра
ВНИМАНИЕ: НЕ удаляйте никакие разделы реестра, кроме ключей, которые включают VID_0781. Удаление ключей реестра, кроме ключей, содержащих VID_0781, МОЖЕТ привести к неправильной загрузке вашего компьютера.
1. В меню реестра нажмите Изменить и выберите Найти .
2. Введите VID_0781 и щелкните Найти далее .
3. После завершения поиска щелкните правой кнопкой мыши выделенный раздел реестра и выберите «Удалить».
4. Нажмите клавишу F3 , чтобы найти следующий раздел реестра, который включает VID_0781.
5. Щелкните выделенный раздел реестра правой кнопкой мыши и выберите «Удалить».
6. Повторяйте этот процесс, пока поиск не вернет результат «Ничего не найдено».
ПРИМЕЧАНИЕ. В Windows 7, 8 и Vista некоторые разделы реестра могут быть защищены и не могут быть удалены. Просто пропустите эти ключи, если получите сообщение о том, что ключ не может быть удален.
7. После удаления всех ключей реестра, содержащих VID_0781, перезагрузите компьютер.
8. После перезагрузки подключите устройство к компьютеру.
для работы как с Mac, так и с Windows 7 — Colorvale
от Jack Scicluna Photography, LLC — приглашенный автор.
Последняя тенденция в компьютерах — это отсутствие привода CD / DVD.
Благодаря этому компьютеры становятся меньше и легче. Apple начала это делать, когда на сцене появился Macbook Air. Они также включили это в свои последние ноутбуки и iMac.
Недавно фотографы перешли с использования CD / DVD на флэш-накопители USB, чтобы доставлять свои цифровые фотографии своим клиентам.
Однако некоторые фотографы сталкиваются с проблемами, когда клиенты не могут прочитать данные с флэш-накопителя USB, что побуждает фотографа вернуться к использованию CD / DVD.
… но не волнуйтесь … у нас есть решение!
Из этой статьи вы узнаете, как отформатировать флэш-накопитель USB , чтобы их можно было прочитать как на Mac, так и на ПК.
Это руководство состоит из двух частей. Один для Mac, а другой для Windows 7. (Будьте внимательны при использовании этих инструкций, чтобы форматировать правильный диск.)
(инструкции для Windows прокрутите вниз)
Шаг 1: Дважды щелкните значок Finder, расположенный в Dock.Похоже на смайлик Apple. Вот картинка. .
Шаг 2: Теперь должно открыться окно поиска. В левой части окна поиска найдите «Приложения». Щелкните «Приложения», чтобы открыть папку «Приложения». .
.
Шаг 3: В Windows Application найдите папку Utilities. Дважды щелкните папку Utilities. .
Шаг 4: Если вы еще не подключили флэш-накопитель USB к Mac, сделайте это сейчас, прежде чем переходить к шагу 5..
Шаг 5: Найдите значок Дисковой утилиты и дважды щелкните его. .
Примечание. Начиная с этого шага, будьте осторожны. Вы же не хотите стирать не тот диск. Это приведет к удалению всех данных на диске. Если вы случайно выберете не тот диск, вы не сможете восстановить данные без специального программного обеспечения или даже без специалиста по восстановлению данных, что может оказаться чрезвычайно дорогостоящим.
Шаг 6: Найдите USB-накопитель.Мой отображается как SMI USB DISK Media 2 ГБ, затем под ним вы увидите USB DISK. Щелкните USB-диск. .
.
Шаг 7: При нажатии на USB-диск вы увидите несколько вкладок. Щелкните вкладку «Стереть». .
Шаг 8: Вы увидите Формат: выберите ExFAT.
Шаг 9: Вы увидите Имя: введите имя, которое вы хотите называть, например, имя вашего клиента или название вашей компании. Вы получаете только 11 символов, а пробелы считаются за символ.Не используйте символы или специальные символы. В этом примере я буду использовать сокращенное название моей компании: JSP.
Шаг 10: Ваш экран должен выглядеть, как на примере экрана ниже. .
.
Шаг 11: Теперь, если все в порядке, щелкните правой кнопкой мыши кнопку «Стереть». ВАЖНО: ПОДТВЕРДИТЕ, ПОЖАЛУЙСТА, ВЫ УДАЛЯЕТЕ ПРАВИЛЬНЫЙ ДИСК. ВЫ УВИДИТЕ ЭТО ВЫБРАННОЕ НА СЛЕВА.
Появится окно подтверждения.Нажмите кнопку «Стереть». .
Шаг 12: Процесс форматирования выполняется довольно быстро, в зависимости от возраста вашего Mac. К сожалению, нет подтверждения, что компьютер отформатировал USB-накопитель. Когда это будет сделано, он автоматически подключит диск с заданным вами именем. Когда вы увидите это, вы можете закрыть приложение Disk Utility. .
Готово. Теперь ваш USB-накопитель готов к фотографиям.
Шаг 1: Вставьте флэш-накопитель USB в свободный порт USB на компьютере..
Шаг 2: Перейдите в меню «Пуск» окна, затем «Компьютер». .
Шаг 3: Вы должны увидеть USB-накопитель. На моем компьютере он отображается как G: Drive.
.
Примечание. Начиная с этого шага, будьте осторожны. Вы же не хотите стирать не тот диск. Это приведет к удалению всех данных на диске. Если вы случайно выберете не тот диск, вы не сможете восстановить данные без специального программного обеспечения или даже без специалиста по восстановлению данных, что может оказаться чрезвычайно дорогостоящим.
Шаг 4: Щелкните USB-диск один раз. Затем щелкните правой кнопкой мыши, чтобы открыть меню. Щелкните Форматировать.
.
.
Шаг 5: Вам нужно изменить файловую систему на: exFAT , а затем ввести метку тома. Вы можете сделать это своим именем клиента или названием своей компании. Я выбрал JSP , специальные символы не допускаются.
..
Шаг 6: Нажмите кнопку «Пуск» (убедитесь, что установлен флажок «Быстрое форматирование». Это ускорит процесс). ВАЖНО: ПРЕЖДЕ ЧЕМ ПРОВЕРЬТЕ ДВОЙНОЙ ПРОВЕРЬТЕ, ЧТО НАЗВАНИЕ В ЭТОМ УВЕДОМЛЕНИИ УКАЗАНО ВАШ USB-ДИСК, А НЕ ДРУГОЙ ДИСК! .
.
Шаг 7: Нажмите кнопку ОК. .
Шаг 8: Вы должны увидеть сообщение Форматирование завершено. .
Готово.Теперь ваш USB-накопитель готов к фотографиям.
Мой USB-накопитель не распознается LabQuest. Что я могу делать?
Существует несколько возможных причин, по которым USB-накопитель не распознается LabQuest:
- Если USB-накопитель не работает, отмените сохранение или открытие и повторите попытку. После подключения к LabQuest необходимо подождать около 10 секунд для инициализации диска.
- Может помочь перезагрузка LabQuest.
- Original LabQuest⚊ Нажмите «Домой», выберите «Панель управления», затем нажмите «Перезагрузить».
- LabQuest 2⚊Нажмите «Домой», выберите «Система», а затем «Перезагрузить».
- LabQuest 3⚊Нажмите «Настройки» и затем «Перезагрузите».
- Убедитесь, что на диске нет файлов автоматического обновления (файлов с расширением LQA или SWU), если вы не используете файл для обновления этого устройства. В частности, диск с обновлением LabQuest 2 приведет к тому, что исходный LabQuest вообще не увидит диск (на самом деле он намеренно его игнорирует.) Аналогичным образом, несколько файлов LQA или SWU на диске могут привести к неожиданному поведению.
- «Короткие» флешки не работают. Разъем USB «A» (серебристая часть) должен иметь длину не менее 12 мм от основания до кончика. Есть некоторые USB-накопители, которые короче и имеют проблемы с подключением ко многим компьютерам и другим устройствам. Кроме того, некоторые USB-накопители слишком широки, и их установка может быть затруднена из-за корпуса устройства LabQuest.
- Возможно, накопитель имеет слишком большую емкость.Более поздние версии приложения LabQuest могут считывать диски размером до 64 ГБ, но если вы обновляете старую версию (до 1.5) исходного LabQuest, размер диска должен быть 4 ГБ или меньше.
- Диск может иметь формат, который LabQuest не может прочитать. LabQuest поддерживает следующие форматы: FAT и FAT32. Обратите внимание, что этот список не включает Mac OS Extended, обычный формат macOS, и не включает exFAT, который является форматом Microsoft, особенно для USB-накопителей. Чтобы проверить и исправить форматирование диска, выполните следующие действия:
Окна
а.Щелкните правой кнопкой мыши значок диска и выберите «Свойства».
г. Убедитесь, что «Файловая система» указана как «FAT» или «FAT32» (но не exFAT).
г. Щелкните вкладку «Инструменты» и выберите «Проверить сейчас».
г. Установите оба флажка: «Автоматически исправлять ошибки файловой системы» и «Проверять и пытаться восстановить поврежденные сектора».
e. Щелкните «Пуск».
Mac OS X
а. Перейдите в папку: ApplicationsUtilities и запустите Disk Utility.
г. Выберите USB-накопитель в левом столбце (с белым значком).
г. Выберите вкладку «Стереть» и убедитесь, что выбран формат «MS-DOS (FAT)».
г. Если формат не «MS-DOS (FAT)», вам нужно будет выбрать опцию «Стереть». Это переформатирует диск в формате MS-DOS (FAT), удалив все существующие данные на диске.
e. Если это уже формат MS-DOS (FAT), перейдите на вкладку «Первая помощь» и выберите «Восстановить диск».
См. Также:
Мой оригинальный LabQuest не подключается к компьютеру и не видит флэш-накопитель USB.
Исходный LabQuest не видит файл обновления на USB-накопителе.
LabQuest App Sensor Setup не показывает никаких каналов
Не позволяйте флешке кричать о фальшивых проблемах каждый раз, когда вы ее подключаете
Windows полна загадочных сообщений об ошибках, но немногие из них раздражают больше, чем предупреждение при каждом подключении USB-накопителя. Вы знаете, о чем я говорю: «Проблема с этим приводом. Отсканируйте диск и исправьте его ».
Windows предупреждает вас, когда на USB-накопителе могут быть повреждены данные или они не были извлечены должным образом.
Итак, вы выполняете действия, сканируете этот дурацкий диск, исправляете его, и все в порядке. Затем, когда вы в следующий раз подключите его к компьютеру, снова появится это чертово сообщение.
Так как же решить эту проблему навсегда? Вот несколько советов.
Будьте осторожны
Распространенная причина появления сообщения об ошибке сканирования и исправления заключается в том, что ваш диск необходимо извлечь из системы, прежде чем выдергивать его. В большинстве случаев, когда вы просто вытаскиваете флэш-накопитель из USB-порта, ничего плохого из этого не выходит, поскольку Windows позволяет делать это по умолчанию.Но в некоторых случаях Windows требует, чтобы вы правильно извлекли USB-накопитель из системы.
Выберите USB-накопитель из списка (в данном случае он только один).
Существует два стандартных способа правильно удалить флэш-накопитель в Windows, и вы, вероятно, знаете оба из них. Однако просто для ознакомления: самое простое, что можно сделать в Windows 8.1, — это щелкнуть направленную вверх стрелку в правом нижнем углу панели задач. Затем найдите значок USB с зеленой галочкой, щелкните его правой кнопкой мыши и выберите диск, который вы хотите извлечь, из списка подключенных USB-накопителей.
Затем подождите, пока на панели задач не появится всплывающее сообщение «Безопасное извлечение оборудования», а затем извлеките USB-накопитель.
Все в порядке, теперь ваш диск можно безопасно удалить.
Делайте это каждый раз, и сообщение «Сканировать сейчас» должно перестать появляться — то есть после того, как вы позволите Windows просканировать и исправить диск в последний раз.
Остерегайтесь настроек нескольких ОС
Правильное извлечение дисков подходит для любой другой операционной системы, к которой вы подключаете диск. Например, я часто переключаю USB-накопитель между ПК с Windows и Raspberry Pi на базе Linux, подключенным к моему телевизору в гостиной.Если я вытащу USB-накопитель из Raspberry Pi до его правильного извлечения, Windows также закричит на меня и попросит исправить диск, даже если в системе на базе Linux произошло неправильное извлечение.
Быстрое снятие
Если вас не беспокоит выполнение действий по правильному извлечению USB-накопителя, другой вариант — отключить кэширование записи для накопителя, хотя мы не рекомендуем этого делать, если вы обрабатываете критически важные данные.
Кэширование записи — это функция, которая позволяет Windows собирать (кэшировать) набор команд записи в память, а затем сохранять все данные на USB-накопитель одним большим пакетом.Windows включает этот параметр по умолчанию, поскольку он защищает от потенциальной потери данных в случае внезапного сбоя питания.
Подключив USB-накопитель, щелкните правой кнопкой мыши кнопку Пуск в Windows 8.1 и выберите Device Manager .
Кэширование записи в Windows по умолчанию отключено, но мало ли.
В следующем окне щелкните Дисковые устройства , щелкните правой кнопкой мыши имя USB-накопителя и выберите Свойства . Откроется другое окно: щелкните вкладку Политики , затем щелкните переключатель Быстрое удаление и, наконец, выберите ОК .Закройте окно диспетчера устройств, и все готово.
По-прежнему существует небольшой риск того, что данные на USB-накопителе могут быть повреждены при отключенном кэшировании записи, но это позволяет вам просто выдернуть USB-накопитель, не извлекая его предварительно, — по крайней мере, в Windows. Если вы используете тот же диск в системе, отличной от Windows, вам все равно придется правильно его извлечь, иначе вы столкнетесь с гневом сообщения об ошибке Windows.
Примечание. Когда вы покупаете что-то после перехода по ссылкам в наших статьях, мы можем получить небольшую комиссию.Прочтите нашу политику в отношении партнерских ссылок для получения более подробной информации.[Решено] Исправление: невозможно получить доступ к файлам на USB-флеш-накопителе после подключения к USB-порту
Многие из наших пользователей продолжают отправлять и сообщать о различных проблемах, связанных с USB-флеш-накопителями, например, иногда, когда они подключают флеш-накопитель к своим ПК, USB-накопителю не отображается в проводнике Windows, в то время как некоторые читатели сообщают, что когда они подключают свои перьевые накопители к компьютеру, они сталкиваются с ошибкой: «Пожалуйста, вставьте диск в привод F:» в этом случае он распознает порт USB, но не разрешает доступ к USB файлы флешки.
С другой стороны, некоторые читатели видят сообщение «Вставленный диск не отформатирован — вы хотите отформатировать его сейчас?» и некоторые люди, наконец, могут видеть содержимое USB-накопителя, но они видят все файлы как ярлыки или не видят никаких файлов на USB-накопителе, в таком случае вам следует попробовать наш пост о том, как восстановить файлы с зараженных USB-накопителей и по всем остальным проблемам см. 10 основных проблем и решений USB-накопителей
Теперь, как мы видим, существует много проблем, связанных с USB-накопителями, поэтому могут быть разные решения для их решения, ниже приведены некоторые решения на случай, если вы не можете чтобы открыть USB-накопитель после подключения к компьютеру.
Попробуйте назначить букву USB-накопителю в разделе «Управление дисками»
1. Щелкните Start , щелкните Run , введите compmgmt.msc и затем щелкните OK .
2. В дереве консоли щелкните Управление дисками . Появится окно управления дисками.
3. В этом окне управления дисками вы можете увидеть некоторые диски, включая переносной. Щелкните правой кнопкой мыши портативный диск и выберите , измените букву диска и пути .
4. Теперь назначьте новую букву диска, которая не используется ни одним из ваших дисков в Мой компьютер.
5. После назначения новой буквы диска ваш портативный диск появится на моем компьютере вместе с другими дисками
Попробуйте подключить USB-накопитель к другому USB-порту на том же компьютере
Может случиться так, что определенный USB-порт не обнаружен или не обнаружен на одном USB-порту, но работает файл и разрешен доступ к файлам на нем через какой-то другой USB-порт на том же компьютере, или, если это не работает в вашем случае, вы можете попробовать использовать концентратор USB-порта и подключиться подключите диск к USB-порту на USB-концентраторе, а затем подключите кабель USB-концентратора к компьютеру, чтобы проверить, работает ли он, для большинства людей, имеющих проблемы с подключением USB-накопителя, он работает.
Попробуйте решить проблему с USB-накопителем с помощью Fixit [Официальный инструмент Microsoft]
Microsoft действительно распознает эти типы проблем в Windows, поэтому вы не единственный, кто с этим сталкивается. Они выпустили инструмент, предназначенный для решения проблем с USB-накопителями, некоторых общих проблем с устройствами с универсальной последовательной шиной (USB), включая проблемы с установкой. Вы также можете попробовать запустить Microsoft Fixit For USB Serial Bus Problems, средство устранения неполадок для диагностики и устранения распространенных проблем с оборудованием и устройствами.
Вы также можете попробовать бесплатный инструмент USBDeview, который отображает список всех USB-устройств, подключенных к вашему компьютеру в данный момент, а также показывает ранее подключенные USB-устройства. Запустите его Options и проверьте первые три варианта, чтобы увидеть, есть ли они. Попробуйте удалить все экземпляры и перезагрузить, затем подключите диск.
Также читайте: Как скрыть фотографии, видео и файлы на Android
Попробуйте обновить или переустановить стек USB, чтобы исправить это
В этой процедуре рассказывается, как исправить это, обновив драйверы или стек в системных файлах Windows для USB портов, чтобы он обнаруживал ваши диски, и вы можете сделать это двумя способами.
1. Нажмите кнопку «Пуск» и выберите «Выполнить».
2. Введите cmd в командной строке и нажмите Enter.
3. В командном окне введите sfc / scannow.
Обратите внимание: Для этого вам может потребоваться подлинный установочный компакт-диск Windows или DVD.
или
1. Откройте меню «Пуск» и щелкните правой кнопкой мыши значок «Мой компьютер», а затем выберите «Управление
». 2. Щелкните «Диспетчер устройств» на левой панели.
3. Разверните Контроллеры универсальной последовательной шины на правой панели
4.Щелкните правой кнопкой мыши каждое устройство, указанное в разделе «Контроллер универсальной последовательной шины», и выберите «Удалить
».


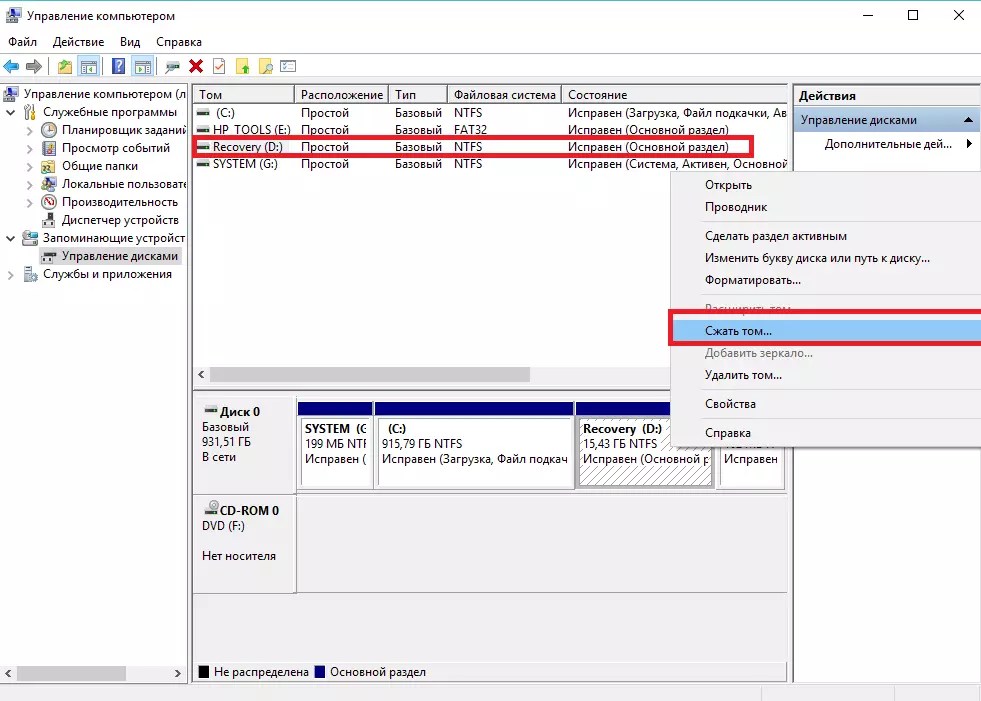 exe” (имя исполняющего файла) и нажмите Enter.Прописываем в командной строке drivecleanup.exe
exe” (имя исполняющего файла) и нажмите Enter.Прописываем в командной строке drivecleanup.exe
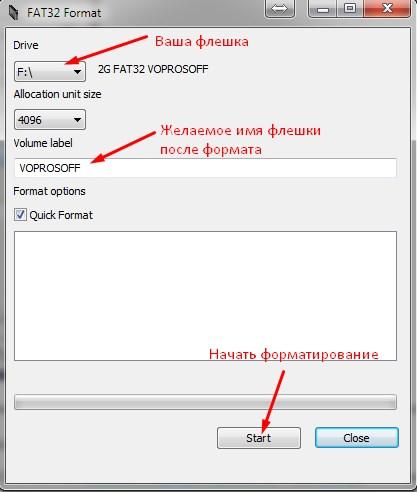
 Через удлинитель или тем более USB-хаб может не работать.
Через удлинитель или тем более USB-хаб может не работать. У меня FAT32.
У меня FAT32. Обычно, поддерживаемые форматы указаны в характеристика телевизора. Но, даже если ТВ поддерживает например формат .avi, а аудио дорожка в этом видеофайле в формате, который телевизор не поддерживает, то видео не будет воспроизводиться. Самое просто решение – скачать тот же фильм в другом формате, или конвертировать его с помощью специальных программ.
Обычно, поддерживаемые форматы указаны в характеристика телевизора. Но, даже если ТВ поддерживает например формат .avi, а аудио дорожка в этом видеофайле в формате, который телевизор не поддерживает, то видео не будет воспроизводиться. Самое просто решение – скачать тот же фильм в другом формате, или конвертировать его с помощью специальных программ.