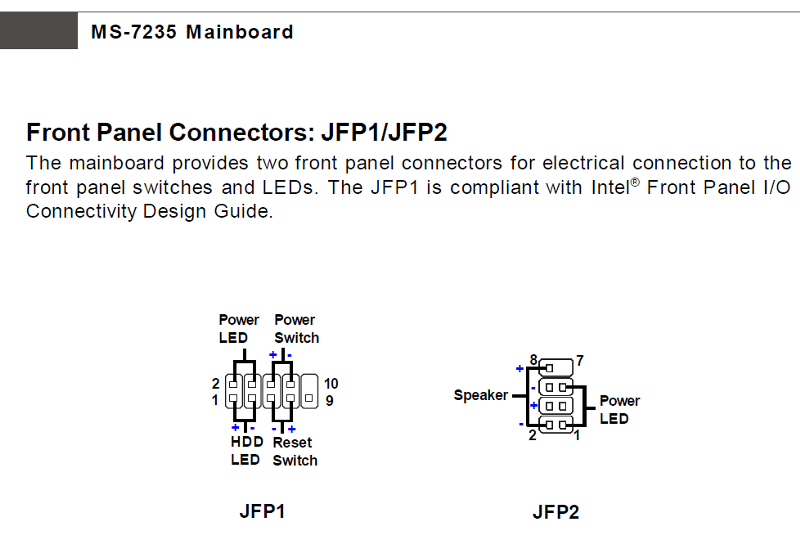Где находятся контакты выключателя питания?
bwDraco
Выключатель питания не включает компьютер, только сам источник питания. Вам нужно подключить провод от кнопки питания на корпусе к материнской плате и нажать кнопку питания, чтобы включить систему.
Выключатель питания, о котором вы говорите, предназначен для самого блока питания. Это само по себе не включает компьютер; это просто позволяет системе быть включенной.
JPWR1(24 контакта) — основной разъем питания ATX, аJPWR2(8 контактов) — разъем питания процессора. Эти контакты подают питание на компоненты системы, а сами не включают компьютер.
Вам необходимо подключить кнопку питания / кабель передней панели от корпуса к материнской плате и нажать кнопку питания на корпусе, чтобы фактически включить систему. На этой материнской плате вам необходимо подключить кабель к контактному разъему с надписью
- Включите питание до 6 и 8 (не важно, в какую сторону, контакты просто закорачиваются при нажатии кнопки питания).
- Сбросьте SW на 5 и 7 (опять же, неважно, в какую сторону).
- Индикатор жесткого диска показывает 1 и 3 (красный провод должен быть в 1, так как это разъем +).
- + P LED до 2, -P LED до 4.
- Обратите внимание, что некоторые материнские платы (но не MSI Z97 PC Mate) имеют кнопку питания, которая также может использоваться для включения системы.
Примечание для читателей: я прошёл пользователя через установку в Stack Exchange Chat.
Правильная сборка компьютера — 3 — FAQHard.RU
Подключаем питание
Для подачи напряжения на материнскую плату предназначен разъем АТХ (широкая 20-контактная колодка), однако этим многие системы не ограничиваются.
Для SocketA, чаще всего, ничего больше не нужно, и компьютер включится без проблем, а вот Socket478 может отказаться работать без подсоединения колодки ATX12V (четыре контакта, расположенные квадратом).
Процессоры же, имеющие 754/939/940 ног, заработают только с 12-вольтовым разъемом питания, так как потребляют повышенную мощность.
С LGA775 вообще отдельная история, и здесь уже возможны два способа: первый — это когда на материнской плате имеется целых три колодки, а именно: стандартный ATX, ATX12V, Molex, и все их требуется подключить к блоку питания.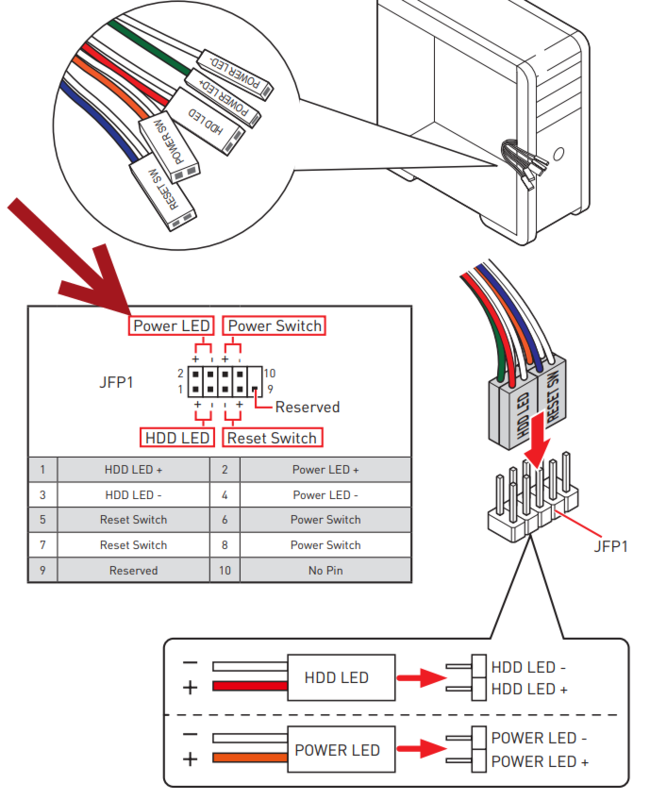
Второй случай — удлиненная на 4 контакта колодка АТХ, правда, такие блоки питания еще мало распространены, но в продаже уже можно встретить переходники (в обе стороны), которые позволяют использовать и стандартный разъем (тогда не нужно подключать Molex).
Иногда у блока питания может иметься дополнительный провод желтого цвета с разъемом FAN (трехконтактный), предназначенный для индикации скорости вращения вентилятора в самом БП, и тогда, присоединив его к соответствующему разъему материнской платы, можно будет отслеживать этот показатель.
Зачастую блоки питания, предназначенные для поставки в разные страны, имеют переключатель напряжения сети (на задней панели), который встречается и в неправильном 110-вольтовом положении, и если прозевать этот момент и оставить все как есть, можно поплатиться сгоревшим предохранителем (такие случаи были у нас в тестовой лаборатории).
Если же перемычка отсутствует, значит стоит обратить внимание на стикеры на корпусе, где указаны рабочие режимы блока (чтобы убедиться в пригодности устройства).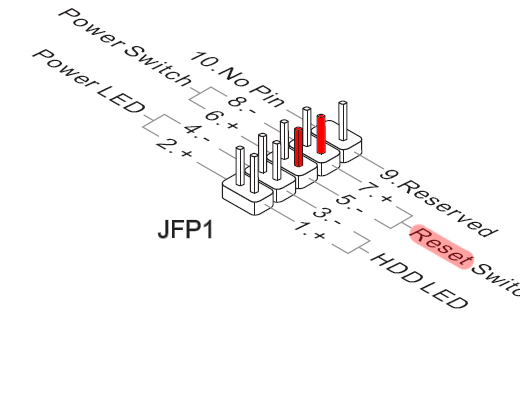
Стоит напомнить, что при переподключении любых устройств обязательно отключать БП от сети, поскольку даже в выключенном состоянии (режим сна) он подает дежурное напряжение на материнскую плату.
Первое включение
После подключения CPU, кулера, памяти, видеоадаптера и питания еще вне системного блока для оценки работоспособности железа необходимо осуществить контрольный запуск системы.
Материнскую плату при этом следует положить на антистатический пакет (тот самый, в котором она продавалась).
Если все в порядке, из динамика (ты же не забыл его подключить?) должен раздаться короткий одиночный сигнал, а на экране появится приглашение нажать для входа в BIOS какую-нибудь клавишу, где необходимо произвести описанные выше настройки CPU, памяти и AGP.
Сборка в корпус
Убедившись в корректном функционировании базовых узлов компьютера, приступим к установке всего в системный блок.
Делать это следует, не снимая память, процессор и кулер с материнской платы, поскольку в системном блоке подключать их будет неудобно.
Главное в процессе не применять силы, а крепежные винты сильно не затягивать, дабы избежать деформации платы.
Винчестеры
Подключение HDD может быть различно в зависимости от имеющегося оборудования — на данный момент в домашних условиях наиболее распространены IDE и SATA варианты.
IDE Для определения места подключения этих устройств стоит заглянуть в руководство к материнской плате, поскольку у многих современных матплат имеется встроенный RAID-контроллер, из-за чего добавляется еще несколько IDE-разъемов.
При подключении двух устройств на один IDE-канал обязательно нужно определить одно из них как Master, а другое как Slave.
Делается это с помощью перемычек на корпусе устройства.
Подсоединять жесткие диски следует 80-жильным шлейфом, для CD/DVD достаточно 40-жильного.
Определить первую ножку на плате и на устройстве можно по маркировке, а на шлейфе первый провод обозначается красным или синим цветом.
На разъемах обычно есть ключ — выпуклость и отсутствие отверстия для одной ножки на кабеле, вырез и отсутствие ножки на плате или устройстве.
SATA. Здесь все проще, поскольку отсутствует проблема определения главного-подчиненного (к одному разъему может быть подключено лишь одно устройство), но определенные проблемы возникают с подсоединением питающего провода.
Часть SATA-дисков имеет старый разъем, типа стандартного Molex’a, и тогда никаких трудностей нет, но стандарт предполагает другой вид разъема, и может возникнуть ситуация, когда потребуется специальный переходник.
Провод с нужным разъемом может оказаться в комплекте с материнской платой или же продаваться совместно с HDD, однако нередко бывает, что необходимый кабель вообще отсутствует, в такой ситуации потребуется дополнительно его приобрести.
Винчестеры в BIOS’e
Для задействования SATA-винчестеров в BlOS’e нужно включить SATA-контроллер, поскольку в противном случае диски SATA не будут определяться системой, причем в списке IDE-устройств они также не появятся.
Кроме того, неплохо вручную задать параметры дисков (в разделе «Standart CMOS Features»), чтобы при загрузке компьютера автоматическое определение каждый раз не отнимало дополнительное время.
Если имеется лишь один HDD или отсутствует потребность в создании RAID-массива, встроенные контроллеры, обеспечивающие эти функции, отключаются.
В противном случае при включении компьютера каждый раз будет запускаться микропрограмма, пытающаяся инициализировать дополнительные диски, что, опять же, отнимает время.
Встроенные устройства
В BlOS’e имеется меню «Integrated Peripherals», которое позволяет управлять устройствами, встроенными в материнскую плату.
Бывает так, что имеется, допустим, внешняя звуковая карта, и надобность во встроенной отпадает.
Тогда напротив «Onboard Audio» стоит выставить «Disabled», чтобы избавиться от проблем с определением устройства в Windows и установкой дополнительных драйверов.
Такую операцию стоит проделать со всеми встроенными устройствами, не требующимися в работе.
Подключение корпуса
На системном блоке имеется индикационная панель, которая содержит несколько светодиодов, отображающих режимы работы компьютера и обращения к жесткому диску, а также кнопки управления питанием.
Для того чтобы их задействовать, предназначен ряд контактов на материнской плате (расположены рядом и объединены одним названием, обычно это «F_PANEL», «PANEL», «PANEL1», «JFP1/2») и несколько проводков, подключенных к передней панели системного блока.
На разных материнских платах контакты в гребенке располагаются различно, однако всегда соблюдается количество и положение колодок, а для того чтобы определить, что к чему относится, имеется специальная маркировка, как на плате, так и на разъемах.
Также провода различаются и по цветам, причем на землю всегда идет черный провод (маркировка «GND», «-», «Pull-Down», «Cathode», «Negative»), сигнальный же контакт может быть разных цветов, но как правило, это красный (обозначается, как «VCC», «Anode», «+», «Pull-Up», «Positive»).
Полярность важно соблюдать у световых индикаторов, так как они являются диодами и при неправильном включении просто не будут функционировать.
Для кнопок и динамика ориентация коннектора роли не играет.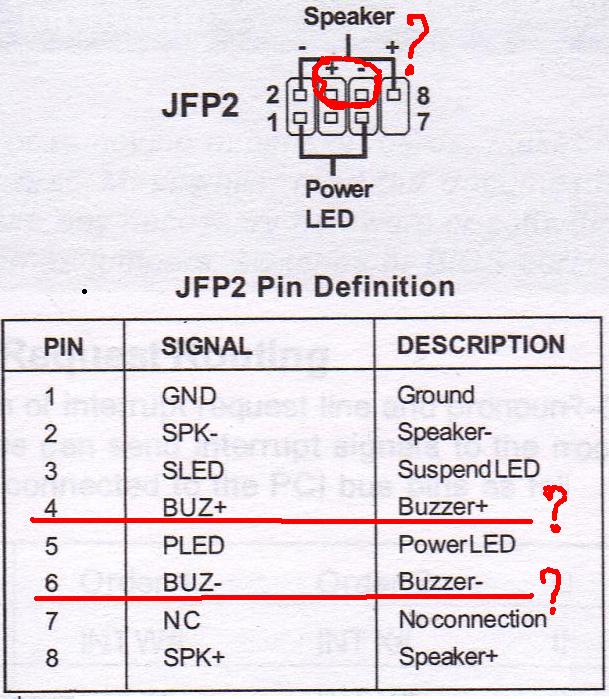
Обозначение элементов передней панели создается из сокращения до нескольких букв названия и добавки в виде указания полярности, например PW_SW_GND обозначает «земля» кнопки включения компьютера (расшифровывается, как Power Switch Ground) или HDD_LED_ANODE (положительный провод индикатора винчестера).
В общем случае стоит посмотреть на схему расположения контактов, которую можно найти в руководстве к материнской плате.
Заключительный этап
При правильном подключении устройств и настройках BIOS после включения компьютер должен подать одиночный звуковой сигнал из внутреннего динамика и продолжить загрузку.
В случае каких-либо проблем необходимо по сообщениям BIOS на экране или POST-кодам определить участок, на котором они возникают, и проверить подключение соответствующих устройств и настройки в BlOS’e.
Стоит еще раз проверить характеристики железа, корректность подключения и исправность шлейфов.
Если компьютер перестал включаться после изменения параметров BlOS’a, сбросить настройки можно специальной перемычкой (которая находится около батарейки на материнской плате, точно можно посмотреть в руководстве пользователя).
В итоге, после установки операционной системы обязательно нужно поставить все драйвера, которые можно найти на дисках, прилагающихся вместе с оборудованием, поскольку стандартные (включенные в ОС) не всегда обеспечивают реализацию всех аппаратных возможностей.
Также сразу необходимо провести проверку системы комплексными пакетами типа SiSoftware Sandra, и проверить ее на стабильность при помощи бенчмарков.
При этом необходимо установить фирменную утилиту мониторинга состояния материнской платы и настроить ее на отключение ПК при достижении определенных порогов температур (если температура превысила 80 градусов Цельсия, в CPU могут начаться необратимые изменения).
Мониторинг системы следует производить еще в течение месяца, чтобы выявить проблемы, которые могут возникнуть не сразу.
Источник: Паяльник
1 2 3
Подключение передней звуковой панели к материнской плате
Подключение передней панель к материнской плате
В этой статье вы узнаете, как подключить переключатель питания, сброса и светодиоды, а также аудио и USB-порты к материнской плате. Прежде чем пытаться соединить их, очень важно знать место, и полярность подключения. Для этого необходимо найти схемы в руководстве по материнской плате, которые подскажут вам точно, где находится каждый набор контактов на материнской плате или воспользоваться информацией в этой статье.
Прежде чем пытаться соединить их, очень важно знать место, и полярность подключения. Для этого необходимо найти схемы в руководстве по материнской плате, которые подскажут вам точно, где находится каждый набор контактов на материнской плате или воспользоваться информацией в этой статье.
Подключение основного кабеля
Главный питающий кабель для материнской платы является самым большим. В дополнение к нему идет отдельный 4-жильный коннектор. Возьмите их вместе и подключите к материнской плате в один единственный существующий разъем. Коннекторы имеют специальные защелки. Поэтому при подключении убедитесь, что вся эта массированная конструкция защелкнулась на специальном выступе в самом разъеме.
Подключение индикаторов и кнопок питания
Компьютерный корпус имеет кнопки для управления питания которые подключаются к материнской плате, и светодиоды для обозначения деятельности материнской платы. Вы должны подключить эти кнопки и индикаторы к материнской плате с помощью проводов из передней части корпуса показанные на рисунке №1, в разъеме на материнской плате (рис. №2). Надпись на материнской плате возле разъема панели показывает место подключения каждого провода и полярность каждого из них однако надписи с обозначениями присутствуют не всегда на материнской плате.
№2). Надпись на материнской плате возле разъема панели показывает место подключения каждого провода и полярность каждого из них однако надписи с обозначениями присутствуют не всегда на материнской плате.
Найдите в компьютерном корпусе разъемы передней панели (см. рис. 1). Далее находим разъём на материнской плате обычно он находится внизу материнской платы, и подписан надписью PANEL1 или JFP1, он может быть в разном исполнении(см. рис. 2.0, 2.1).
Рис. №1. Разъемы передней панели.
Рис № 2.0. Разъем передней панели на материнской плате.
Рис № 2.1. Разъем передней панели на материнской плате.
Группа системных кабелей, показанных на картинке №1 имеют два провода, которые имеют цветовую маркировку. Черный или белый провод это земля (GND), а провода других цветов(красный, синий, зелёный, оранжевый) это питание. Подключение осуществляется с лева на право, при подключении Все плюсовые контакты всегда будут находиться слева кроме кнопки reset, однако полярность кнопок неважна так как кнопки при нажатии замыкают контакты.
Просто установите эти провода к разъему с тем же именем на материнской плате соблюдая полярность светодиодов.
Рис № 2.2. Полярность проводов передней панели.
Ниже перечислены возможные сокращенные имена для них, которые будут записаны на самих соединителях.
PWR-SW, PW SW, PW = Кнопка питания (Power Switch)(не требуется полярность). Элемент управления кнопка питания, которая позволяет включать и выключать компьютер.
PWR-LED, P-LED, MSG = Светодиод питания (Power LED)(требуется полярность). Индикатор показывает когда компьютер включен или находится в режиме ожидания.
RES-SW, R-SW, RES = Переключатель сброса (Reset Switch) (не требуется полярность). Кнопка сброса для перезагрузки компьютера.
HDD-LED, HD = Светодиодный индикатор жесткого диска (Hard Disk Drive LED)(требуется полярность). Этот индикатор мигает при записи и чтении информации с жесткого диска.
SPK, SPKR, SPEAK = Внутренний динамик (Speaker)(требуется полярность), используемый для озвучивания звуковых сигналов, которые вы слышите от компьютера при загрузке.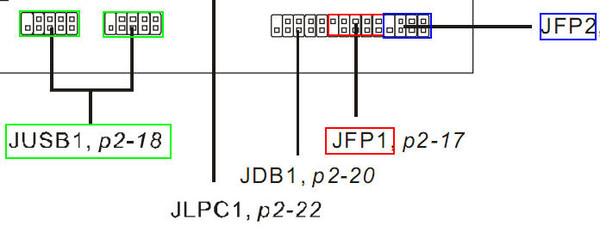
Рис № 3. Распиновка контактов передней панели на материнской плате
Подключение блока питания
Блок питания – это неотъемлемая часть любого персонального компьютера. Благодаря блоку электроэнергия проводится к материнской плате, центральному процессору и любой другой периферии.
При установке данного устройства ни в коем случае не подключайте его к сети электропитания.
Для подключения вам понадобится кабель с разъемом 24 pin, однако, в более устаревших моделях используется 20+4 pin. Такой разъем всегда включен в комплектацию вашего блока питания, и покупать его отдельно не требуется.
Стандартный 24 pin разъем
Разъем 20+4 pin
Данный шлейф имеет небольшой фиксатор с одной стороны, который позволяет правильно позиционировать разъем при подсоединении к материнке.
При подключении модуля не следует прилагать большую силу, чтобы не повредить ни одно из устройств.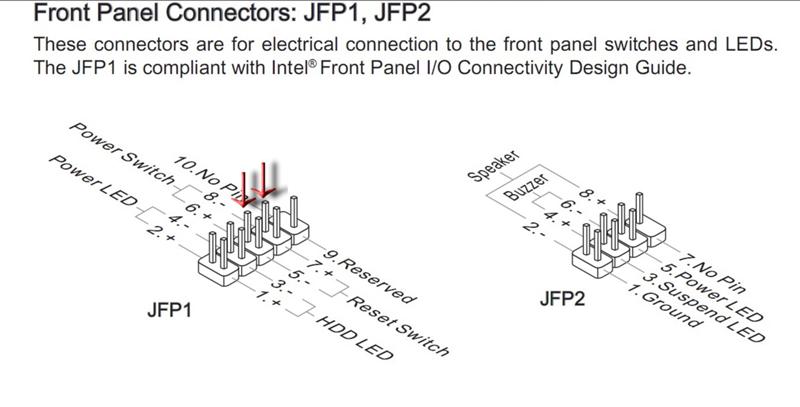 Однако необходимо добиться плотной посадки в гнездо на плате, а так же удостовериться, что фиксатор издал щелчок и был закреплен надежно.
Однако необходимо добиться плотной посадки в гнездо на плате, а так же удостовериться, что фиксатор издал щелчок и был закреплен надежно.
Зафиксированный 24 pin разъем
Таким образом, мы соединили между собой два основных устройства, что позволит подавать питание на материнскую плату.
Далее необходимо провести электропитание к центральному процессору. За данную функцию отвечает 4 pin разъем. Для более мощных процессоров используется 8 pin разъем.
Стандартный 4 pin разъем
8 pin разъем для более мощных процессоров
Подключение данного модуля аналогично упомянутым выше контактным шлейфам. Необходимо подсоединить разъем в гнездо до щелчка фиксатора, который обеспечивает плотную посадку кабеля.
Таким образом, мы установили подачу электроэнергии не только на материнскую плату, но и на центральный процессор.
Подключение USB передней панели к материнской плате
Для начала находим разъём USB на материнской плате, обычно он находится внизу материнской платы и подписан надписью F_USB или USB. Так же на каждом проводном разъеме(Рис №4.0) можно прочитать его значение, которое может быть +5V (или VCC или Power), D+, D – и GND.
Рис № 4.0. Полярность USB.
Далее необходимо просто установить каждый из проводов (+5V, D+, D – и GND) в нужное место на материнской плате, как показано на Рис.4.2.
Рис №4.1. Подключение USB 2.0 передней панель к материнской плате.
Рис №4.2. Подключение USB 3.0 передней панель к материнской плате.
Рис №4.3. Подключение USB 2.0 к материнской плате.
Подключение оперативной памяти
Для подключения оперативной памяти на материнской плате есть специальные разъемы. Располагаются они чаще всего сбоку от процессора.
Разъемы для оперативной памяти
На дешевых моделях их два, на дорогих их число может достигать восьми. Для того, чтобы установить в них оперативную память, нужно поместить в них планки памяти и слегка надавить на них. Когда память полностью войдет в разъем, вы услышите щелчок.
Для того, чтобы установить в них оперативную память, нужно поместить в них планки памяти и слегка надавить на них. Когда память полностью войдет в разъем, вы услышите щелчок.
А так выглядит подключение памяти «вживую»:
Видео — Как правильно установить оперативную память
Подключение аудио передней панели к материнской плате
Чтобы использовать эти разъемы, ваша материнская плата должна иметь встроенную звуковую карту (другими словами, встроенный звук). Однако установка не так проста, как кажется, и в сегодняшней колонке мы объясним, как это нужно сделать.
В конце каждого провода имеется небольшой черный разъем, и в этом разъеме мы можем прочитать функцию провода. Вы найдете следующие провода: Mic In (или Mic Data), Ret L, Ret R, L Out (или Ear L), R Out (или Ear R) и два Gnd (или Ground). Если вы внимательно посмотрите, то увидите провода Ret L и L Out подключены друг к другу, то же самое происходит между проводами Ret R и R Out.
Рис №5.0. Подключение аудио к материнской плате.
Вы должны найти место установки таких проводов в вашей материнской плате. Это место обозначается как Audio, External Audio, Ext Audio, Front Audio, F Audio, HD Audio или что-то в этом роде. Это разъем состоит из 9-контактного разъема, и есть два перемычки, которые устанавливают соединение некоторых из этих контактов. Точное положение этого разъема варьируется в зависимости от модели материнской платы.
Рис №5.1. Вид штекера аудио на материнской плате.
Подключение процессора
Процессор – это «сердце» компьютера, без которого он просто не будет работать. Для процессора в центре каждой материнской платы есть выемка, называемая сокетом.
Сокеты в зависимости от производителя процессоров, для которых они предназначены, бывают двух видов:
- AMD. Эта разновидность имеет множество небольших отверстий с контактами, в которые погружаются «ножки», расположенные на процессоре.
Процессор AMD
- Intel. Здесь все наоборот: ножки расположены на самом сокете, а на процессоре находятся плоские медные контакты.

Процессор Intel
Для подключения процессора его нужно аккуратно поместить в сокет и закрыть защелку. При этом нужно быть очень аккуратным, так как можно погнуть или сломать одну из ножек. В погнутой ножке нет ничего страшного, ее можно осторожно выправить пинцетом. А вот если контакт сломался, придется нести процессор в сервисный центр.
Вот видеоурок по подключению процессора:
Видео — Как установить процессор с кулером на материнскую плату
Подключение передней звуковой панели к материнской плате
Устал от подобных вопросов, создаю тему, которая должна все объяснить. Начнем с панели управления, то есть включение и прочее. Этот вариант у 90% мат плат. Индикатор обращения к жесткому диску 1 — 3 контакты Световой индикатор питания 2 — 4 контакты Очистить 5 — 7 контакты Кнопка включения питания 6 — 8 контакты Надеюсь все понимают что один ряд получается все четные, другой все нечетные?
У Asus все по другому, но у них четко прописаны буквы напротив контактов и догадываться об их предназначении нетрудно.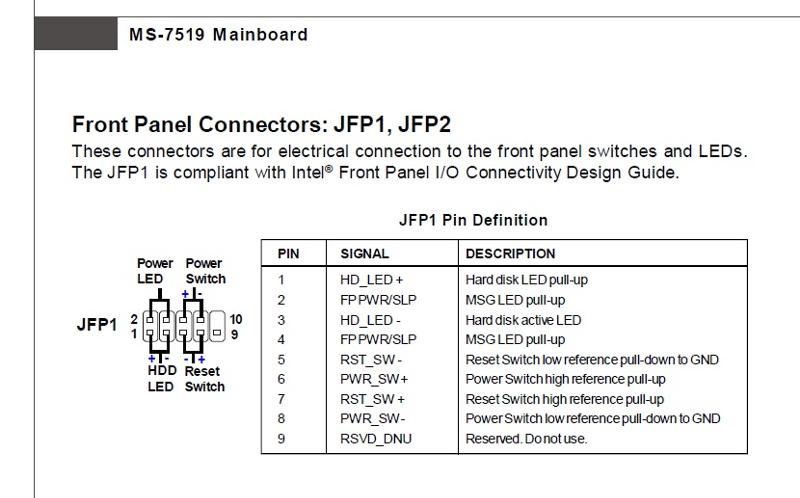 Для тех кто испытывает трудности с расшифровкой этих букв:
Для тех кто испытывает трудности с расшифровкой этих букв:
PLED
— Power Led — сигнал питания (светодиод)
SPEAKER
— Динамик системный
IDE LED
— сигнал работы IDE (HDD) жесткого диска(светодиод)
PWRSW
— Power Switch — кнопка питания
RESET
— кнопка сброса (прерывание Power Good)
Далее рассмотрим вывод звука на переднюю панель.
Описывать HD я пока не буду, начнем с AC97: Pin Signal Name Function 1 AUD_MIC Front Panel Microphone input signal
Выход микрофона на переднюю панель
2 AUD_GND Ground used by Analog Audio Circuits
Земля, масса, минус — как хотите
3 AUD_MIC_BIAS Microphone Power
Что то связанное со смещением звука на микрофоне, надеюсь кто то более точно сообщит.
4 AUD_VCC Filtered +5 V used by Analog Audio Circuits
5 вольт питания для звука
5 AUD_FPOUT_R Right Channel Audio signal to Front Panel
Выход правого канала на переднюю панель
6 AUD_RET_R Right Channel Audio signal to Return from Front Panel
Вход правого канал на переднюю панель
7 HP_ON Reserved for future use to control Headphone Amplifier
Зарезервировано для использования в будущем
8 KEY No Pin
Бестолковый контакт
9 AUD_FPOUT_L Left Channel Audio signal to Front Panel
Выход левого канала на переднюю панель
10 AUD_RET_L Left Channel Audio signal Return from Front Panel
Вход левого канала на переднюю панель
Обычно мы имеем колодку или отдельные контакты с загадочными надписями: 1 MIC-VCC, 2 MIC-IN, 3 GND, 4 EAR L, 5 EAR R, 6 LINE L, 7 LINE R
Итак подключаем ваши контакты Микрофон пока опустим, в дальнейшем распишу. По поводу звука все просто: 6 LINE L в 9 AUD_FPOUT_L 4 EAR L в 10 AUD_RET_L 7 LINE R в 5 AUD_FPOUT_R 5 EAR R в 6 AUD_RET_R
По поводу звука все просто: 6 LINE L в 9 AUD_FPOUT_L 4 EAR L в 10 AUD_RET_L 7 LINE R в 5 AUD_FPOUT_R 5 EAR R в 6 AUD_RET_R
Учтите что на некоторых системных платах не будет звука при установленных драйверах если не будет джамперов на этих контактах и не подключена передняя панель:
Обладателям Audigy, советую посетить эту страницу.
Контакты USB: спасибо 2503
Главное не перепутать +5 и GND — это крайние контакты. +5V также обозначается иногда как VCC, а средние DATA — и DATA + на всех новых системных платах +5 вольт располагается с краю контактной площадки, а «земля» около незадействованного контакта, как видно на картинке. На старых системных платах (первые на сокете 478 и старые сокет 370) встречается, когда один ряд перевернут на 180 градусов.
——- ВНИМАНИЕ ознакомьтесь, прежде чем создать тему! Процессор — мозг компьютера, блок питания — сердце и печень.
Подключение дисковода
Перед установкой данного устройства необходимо определить тип подключения.
Дисковод необходимо поместить в специально отведенное для него место внутри системного блока. Стандартно – это верхняя передняя часть корпуса.
Подключение дисковода с типом интерфейса IDE
После установки дисковода внутри корпуса, нужно подключить к нему кабель питания и шлейф данных.
Шлейф данных
Кабель питания дисковода
Кабель питания подсоединяется так же, как и разъемы питания центрального процессора и видеокарты.
Шлейф данных необходимо аккуратно, не прилагая силы, вставить в разъем на задней панели дисковода.
Подключение шлейфа данных к дисководу
Другой конец шлейфа нужно подсоединить к одному из каналов IDE контроллера на плате.
Расположение IDE контроллеров
- Под цифрой 1 на рисунке изображен IDE контроллер, на котором может быть установлено два устройства с перемычками Master и Slave.

- Под цифрой 2 IDE контроллер так же может включать в себя два устройства. В режиме ведущего – это перемычка Master, а в режиме ведомого – это Slave.
- Под номером 3 – контроллер флоппи-дисковода.
Чтобы выбрать необходимую перемычку (Master или Slave) нужно осмотреть корпус дисковода. Положение перемычки указано там.
Осталось зафиксировать дисковод к системному блоку 4 болтами, которые входят в комплектацию.
Подключение дисковода с типом интерфейса SATA
Установка дисковода с типом SATA (используется у современных устройств) идентична установке дисковода с типом IDE. Различие заключается в разъеме, который необходимо подключить к дисководу и материнской плате.
SATA-кабель
SATA-порты
Стоит заметить, что разъем питания у современных дисководов отличается от кабеля питания, упомянутого ранее. Ниже представлена фотография подключения SATA-кабеля и нового кабеля питания к дисководу.
Слева – кабель питания, справа – SATA
Бывает и такое, что у дисковода старый разъем питания, но при этом используется тип интерфейса SATA. Такие дисководы используются очень редко, но существуют.
Осталось лишь закрепить дисковод в корпусе 4 болтами и проверить, надежно ли он зафиксирован.
Как обжать кабель (витую пару) для сети и интернета
Этапы подключения передней панели к материнской плате
Рассмотрим основные моменты в подключении фронтальной панели к «материнке»:
Первым делом необходимо найти основной шлейф с 4 (иногда 5-6) штекерами. Возможна некоторая разница в названиях, цвете и т. д.
Расположенные на фото сверху штекеры подразумевают собой следующее:
- POWERSW (или PWRBTN) – активирует манипуляции с кнопкой включения/выключения компьютера на панели.
- H.D.D.LED (или HDLED) – лампочка, мигающая при работе жёсткого диска.
- POWERLED + и – (или PLED) – лампочка на кнопке включения/отключения компьютера; если компьютер работает, то горит, и наоборот; может быть цельным штекером.

- RESTARTSW (или RESET) – активирует кнопку перезагрузки компьютера.
- SPEAKER – небольшой динамик, издающий писк, если наблюдаются проблемы в работе компьютера.
Названия этих штекеров могут различаться, но не сильно. Например, вместо POWERSW может быть указано PW. А вместо RESTARTSW – просто RES. Сравнивая первые буквы названия штекеров и разъёмов, можно без труда понять, какой штекер куда должен подключаться. Также помогают цвета, которые, зачастую, соответствуют цвету кабелей от штекеров. Но в первую очередь нужно сравнивать именно названия, следом – цвета, ведь они могут различаться, в отличие от названий.
Вставлять штекеры необходимо в одно большое гнездо (FRONTPANEL или F_PANEL) на краю материнской платы. Обычно оно выглядит вот так:
Чтобы подсоединить провода в разъёмы правильной стороной, можно просто посмотреть на сам штекер. Если в нём не будет хватать одного контакта (железная «спица»), то присоединять нужно этим местом, в соответствии с другим пустым местом на материнской плате, в разъёме. Также могут помочь боковые крепления на некоторых гнёздах и штекерах (крепления должны быть на одной стороне). Дополнительно можно ориентироваться по цветам в разъёме или визуальным подсказкам в виде блестящих контактов и т. п. Как правило, штекеры подсоединяются надписью «на себя» или в сторону надписей на материнской плате (схеме).
Также могут помочь боковые крепления на некоторых гнёздах и штекерах (крепления должны быть на одной стороне). Дополнительно можно ориентироваться по цветам в разъёме или визуальным подсказкам в виде блестящих контактов и т. п. Как правило, штекеры подсоединяются надписью «на себя» или в сторону надписей на материнской плате (схеме).
Подключаем передние разъемы
На стандартных системных блоках обычно присутствуют кнопки питания и перезагрузки персонального компьютера, а так же индикаторы (лампочки). Их подключение к материнке осуществляется через 1-2 пиновые разъемы, которые необходимо подключить правильно. На данных кабелях присутствуют подсказки, в виде надписей, которые позволяют понять, за что отвечает каждый из разъемов. Для их подключения требуется найти на материнской плате специальную панель (F—panel) и подсоединить шлейфы, правильно их расположив.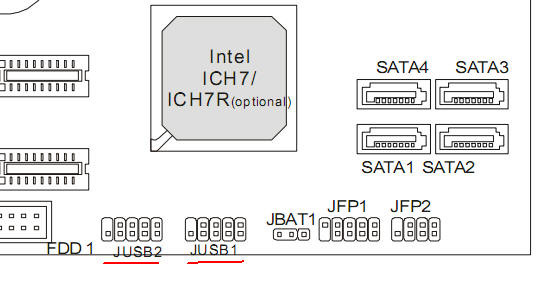
F-panel
Пины, отвечающие за передние разъемы системного блока
- Power SW отвечает за кнопку питания вашего персонального компьютера
- Reset SW за кнопку перезагрузки
- Power LED – это кабели индикатора питания (лампочки, которые загораются при включении компьютера)
- D.D.LED – кабель индикатора загрузки жесткого диска
Панель управления Nvidia в Windows
При установке данных кабелей нужно придерживаться строгого порядка. Каждый пин следует подключать так, чтобы надпись смотрела вверх. Расположение их подсоединения зачастую указано в подсказках около F-панели на самой материнке. Однако, для удобства, рекомендуется пользоваться следующей схемой.
Схема расположения разъемов
Стоит так же обратить внимание на то, что разъемы Power LED разделены на два 1 pin кабеля и подразделяются на «+» и «-». Необходимо расположить данные пины так, как указано на схеме.
Необходимо расположить данные пины так, как указано на схеме.
При стандартном расположении F-панели, результат должен получиться таким:
Итоговый результат
Однако, на этом процесс не окончен.
Зачастую, на передней панели системного блока так же присутствуют интерфейсные разъемы USB и порты 3.5 мм для подключения звуковых устройств и микрофона.
Разъемы USB и 3.5 мм
На данных кабелях так же присутствуют подсказки, и ошибиться довольно тяжело, т.к. на материнке так же присутствуют подписи около необходимых для подсоединения гнезд.
Пины, отвечающие за разъемы 3.5 мм
Пин, отвечающий за разъем USB
Гнезда для подключения
Как подключить материнскую плату к передней панели — Инструкция
Как подключить материнскую плату к передней панели, на которой содержаться все основные кнопки и индикаторы?
Процедура присоединения материнской платы к передней панели – это стандартный процесс сборки компьютера.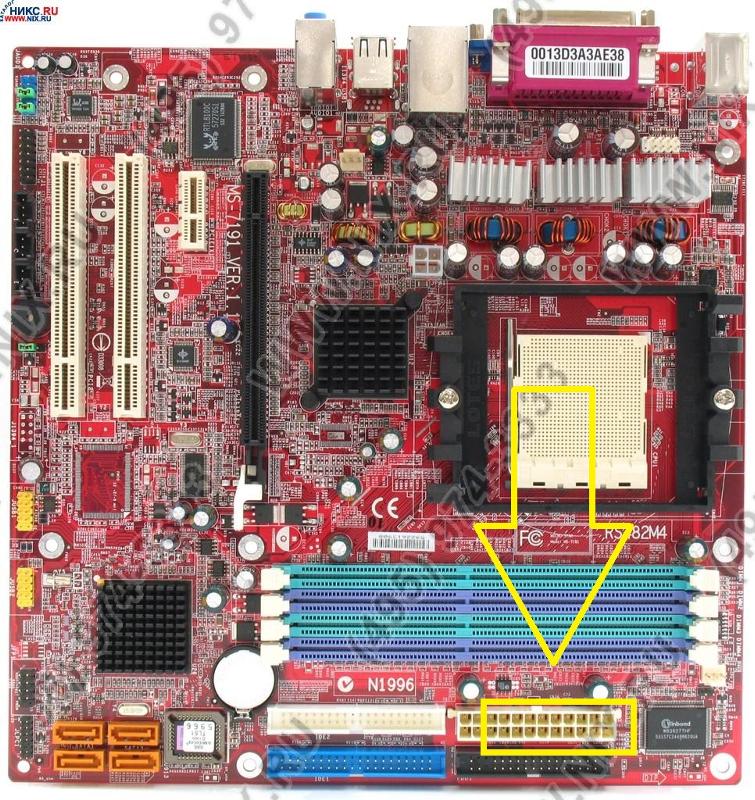
Содержание:
Перед началом процесса подключения следует подробно изучить внешний вид каждого элемента передней панели корпуса компьютера и очередь его подключения к материнской плате.
Изучить названия всех элементов и их расположение довольно просто. Все они имеют определенную маркировку, наименование и внешний вид.
Как подключить кнопку включения к материнской плате | Сделай все сам
В процессе сборки системного блока главно не упустить все тонкости этого дела. Кнопки включения и перезагрузки компьютера подсоединяется позже установки материнской платы в системный блок. Эти кнопки соединяются одним шлейфом совместно с сигнальными индикаторами зеленого и красного свечения. В некоторых системных блоках эти лампы имеют один цвет, разница лишь в стекле, которое преобразует цвет свечения.
Вам понадобится
- Соединительный шлейф, корпус системного блока, материнская плата.
Инструкция
1.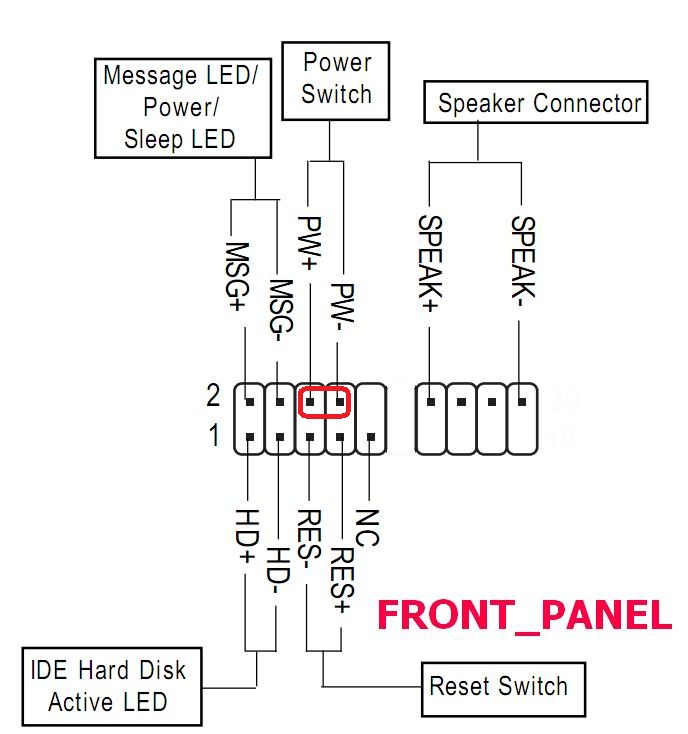 При подключении разъемов шлейфа к материнской плате, нужно узнать какой провод отвечает за определенную операцию. Как водится, шлейф состоит из 4 либо из 5 парных скрученных проводов.
При подключении разъемов шлейфа к материнской плате, нужно узнать какой провод отвечает за определенную операцию. Как водится, шлейф состоит из 4 либо из 5 парных скрученных проводов.
Они имеют следующие обозначения:- HDD LED – индикатор активности жесткого диска, подает сигнал лампе красного свечения;- POWER SWITCH – кнопка включения и выключения питания компьютера;- POWER LED – индикатор включенного компьютера;- RESET SWITCH – кнопка перезагрузки компьютера;- SPEAKER – динамик системного, служит для оповещения возникших загвоздок при загрузке компьютера.
2. Стоит подметить, что в всем системном блоке, эти надписи могут быть сокращены. К примеру, разъем POWER SWITCH почаще каждого обозначают POWER SW. Раньше чем приступать к подключению разъемов кнопок и индикаторов, нужно исследовать инструкцию к вашей материнской плате. В ней расписаны все действия, связанные с подключением этого шлейфа. К тому же, на многих материнских платах в месте подключения этого шлейфа, изготовитель указывает название разъемов.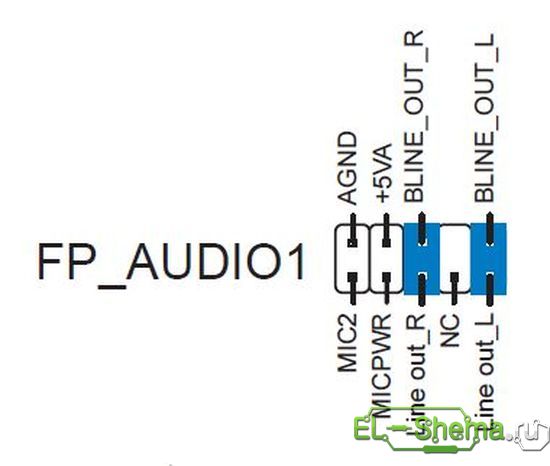
3. Во время подключения обратите внимание на маркировку разъемов, на них указаны стороны, по которым идет «+». Если лампы позже подключения не загорелись, довольно повернуть их ровно на 180 градусов. Позже подключения всех разъемов к материнской плате, включите компьютер. Если какой-нибудь индикатор либо кнопка не работает, обесточьте компьютер и проверьте правильность соединения.
Совет 2: Как подключить кнопку питания
При сборке системного блока компьютера частой загвоздкой становится подключение основных кнопок: Power и Reset, а также световых индикаторов, расположенных на передней стороне. Однако, подключить кнопкупитания , без которой компьютер не включится, достаточно примитивно. Для этого даже не неукоснительно иметь инструкцию пользователя.
Подключение всех кнопок и индикаторов состояния
На любом корпусе присутствуют индикаторы состояния работы компьютера, светодиоды, кнопки, дисководы. Также могут присутствовать другие элементы.
На материнской плате компьютера существует отдельный блок для подключения лампочек-диодов (показывают состояние включения) и кнопок.
Компоненты к этому блоку подключаются с помощью четырех отдельных коннекторов.
Их внешний вид показан на рисунке ниже. Они выглядят одинаково на всех компьютерах, однако фразы, которые на них написаны могут отличаться (но означают они одно и то же).
Соединители окрашены в разные цвета.
Желтый предназначен для подключения кнопки включения, синий – для диода состояния системы (светится при перезагрузке системы).
Соединитель зеленого цвета подключает к материнской плате компьютера лампочку индикации нажатия кнопки питания (после нажатия клавиши включения соответствующая лампочка загорается зеленым светом).
Красный – кабель кнопки включения.
Желтым цветом также может быть окрашен соединитель, который связывает динамик на корпусе.
Этот динамик издает пищащие звуки при включении компьютера, в процессе выявления системных ошибок или при подключении к беспроводной сети.
Внешний вид четырех коннекторов для подключения лампочек и кнопок
Все коннекторы подключаются к одному определенному порту материнской платы. Как правило, такой порт расположен справа внизу на главной плате системы.
Производители компьютерных деталей называют этот порт словом PANEL и его вариациями (F_PANEL).
Абсолютно каждая материнская плата имеет подписи, которые указывают на то, что и куда нужно соединять. На рисунке ниже изображен необходимый порт на плате.
Стрелками указано, куда необходимо подключать каждый из соединителей.
Расположение порта и подписи для соединения коннекторов
На главной плате часто можно встретить отдельный разъем для подключения динамика, который реагирует на ошибки в БИОСе и в железе компьютера.
Расположение разъема показано на рисунке:
Расположение разъема для подключения динамика
После подключения блока с кнопками и диодами можно приступать к присоединению всех передних входов USB, а также аудио выходов.
Куда надо подключить каждый коннектор
Отвечаю: все они подключаются к одному порту, находящемуся в правом нижнем углу материнки. Разные производители подписывают это место по-своему, но в любом случае в названии используется слово «Panel». И на каждой материнской плате всегда присутствуют соответствующие микронадписи, куда какой коннектор надо вставить.
Помимо этого шлейфа в некоторых случаях есть и крошечный динамик, который тоже надо подключить к плате. Этот динамик обычно издает писк, если замечена какая-либо ошибка BIOS, а так же он пикает когда вы включаете компьютер. Обычно для этого провода предусмотрен отдельный четырехпиновый разъем, но к нему подходят только два проводочка.
Ну вот и всё — вы подключили блок кнопок к материнской плате! Всё прошло гораздо быстрее и легче, чем вы предполагали, не правда ли?
Процесс подключения передней панели корпуса системного блока
Внешний вид коннекторов для USB и звука практически не отличается от тех коннекторов, которые были описаны выше в статье.
Однако, в отличие от предыдущих проводов коннекторов, они соединены вместе.
Каждый коннектор имеет наименование (соответственно USB и HD AUDIO). Внешний вид проводов показан на рисунке ниже:
Внешний вид коннекторов для соединения USB и звука с материнской платой компьютера
Разъем для подключения данных коннекторов на материнской плате находится в ее нижней части и, как правило, подписан наименованиями F_USB1 или F_USB2.
Разъемов для подключения может быть больше чем два (более новые версии материнских плат).
Не имеет значения, куда какой провод подключать.
Все входы абсолютно идентичны, порядок их подключения никак не влияет на работу компонентов передней панели компьютера.
Подключение накопителя
Осталось подключить только хард-диск или твердотельный накопитель. Для его соединения с платой используется кабель формата SATA. Такие провода входят в набор поставки платы, и купив ее, в коробке вы найдете несколько штук.
Для его соединения с платой используем кабель формата SATA
В нижней части платы (а иногда и в боковой) можно увидеть соответствующий разъем.
Разъемы для SATA-кабеля
Для присоединения хард-диска нужно просто воткнуть кабель в гнездо SATA до щелчка. Также к диску потребуется подключить кабель питания.
Видео — Как подключить жесткий диск
Подключение передней звуковой панели к главной плате
Теперь необходимо подключить звуковые устройства к материнской плате. Все действия практически аналогичны тому, как подключаются USB соединители.
Коннекторы тоже соединены вместе друг с другом.
Таким образом вы сможете безошибочно подключить все компоненты к материнской плате компьютера.
На большинстве материнских плат все разъемы для звука расположены возле разъемов USB. Примерное расположение портов можно посмотреть на рисунке ниже:
Расположение портов для подключения звуковых коннекторов
Чаще всего звуковые коннекторы подписаны как АС 97.
Чтобы наушники и микрофон работали корректно, в БИОСе необходимо проверить драйвер устройства и сравнить его с тем, который используется системой.
Они должны быть одинаковыми.
Подключенные коннекторы звука к порту материнской платы
Тематические видеоролики:
Подключение Передней Панели Материнской Плате
Как подключить материнскую плату к передней панели — Инструкция
Подключение элементов передней панели корпуса к материнской плате
Подключение кнопок, индикаторов и разъемов к материнской плате ПК
Подключение индикаторов передней панели компьютера к материнской плате
Как правильно подключить кнопки Reset и Power, а также другие индикаторы передней панели к материнской плате.
Ярослав Драгун
Ярослав. Люблю технологии и все, что с ними связано. А также рок-н-ролл)Мой телеграмм: Ярослав Драгун
Подключение звуковой карты
Установка внутренней звуковой карты очень похожа на подключение видеокарты. Различие лишь в портах, к которым следует подключать данное устройство.
Подключить звуковую карту в неправильный порт будет затруднительно и скорее даже невозможно. Длина разъемов PCI и PCI-Express x1 кардинально различается.
Длина разъемов PCI и PCI-Express x1 кардинально различается.
Так же необходимо снять заглушку с задней стенки системного блока, после чего аккуратно вставить звуковую карту в нужный порт. У большинства материнских плат фиксатора на данных разъемах нет, поэтому щелчка при плотном подсоединении не будет.
После проделанных действий нужно зафиксировать звуковую карту крепежным болтом, оставшимся после снятой заглушки. Рекомендуется убедиться в том, что звуковая карта подсоединена надежно и не шатается в гнезде.
Дополнительное питание проводить не требуется (за исключением профессиональных моделей).
Подключение передней панели к материнской плате
Большинство неопытных компьютерных пользователей считают, что подключить переднюю панель корпуса компьютера, на которой находятся кнопки включения и перезагрузки компьютера, а также USB входы и аудио выходы, к материнской плате является сложным и трудно выполнимым занятием.
Но, как часто это бывает, потратив 5 минут на изучение вопроса, все становится понятно и очень даже выполнимо. В данной статье мы рассмотрим последовательность действий, которые необходимо выполнить для успешного и правильного подключения передней панели к к материнской плате, будь это плата фирмы Asus, Gigabyte, Asrock, MSI и других.
Как подключить видеокарты
Перед установкой данного устройства необходимо определить, в какой порт она должна быть установлена.
Разъемы видеокарт бывают трех типов:
- Стандарт AGP (Устарел и в современных моделях уже не используется)
- Стандарт PCI (Используется картами предыдущего поколения)
- Стандарт PCI—Express (Используется современными видеокартами)
Т.к. стандарт AGP уже устарел, будем рассматривать только разъемы PCI и PCI—Express.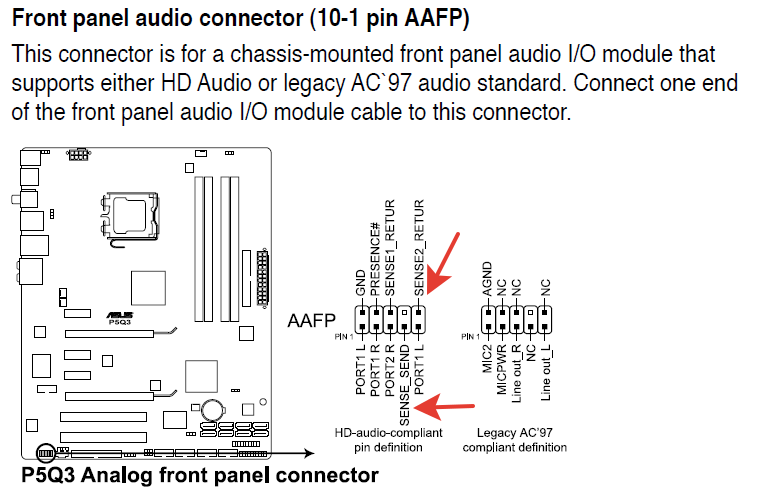
Разъем PCI-Express
Разъем AGP
Нужно отметить, что подключить видеокарту с разъемом AGP в гнездо PCI-Express и наоборот – невозможно. Данные стандарты различаются не только размером, но так же и вырезом.
Сравнение стандартов AGP и PCI-Express
Разобравшись с видом порта, к которому вам необходимо подсоединить видеокарту, можно приступать к установке.
Для начала потребуется снять заглушку с задней стенки вашего системного блока. Сделать это можно, открутив крепежный винт.
Заглушки
После того, как заглушки были сняты, нужно аккуратно вставить видеокарту в, определенный вами ранее, порт. Прилагать к подсоединению силу не требуется, карта очень легко входит в гнездо, а убедиться в ее правильной и плотной установке поможет фиксатор, который издаст щелчок. Так же при подсоединении интерфейсная панель видеокарты должна выходить на заднюю панель вашего корпуса – на то место, где ранее были заглушки.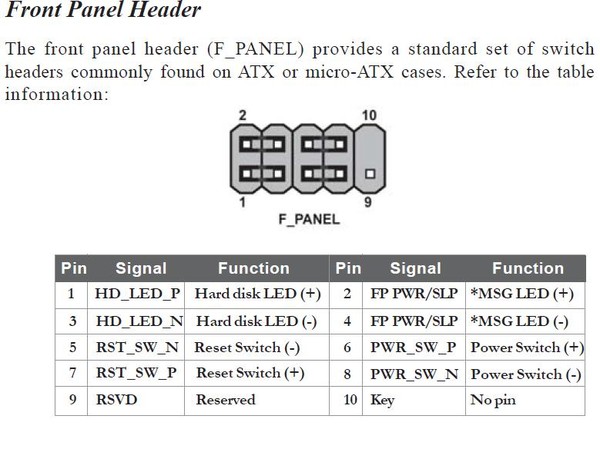
Использование режима совместимости в играх и приложениях Windows
Установка видеокарты в разъем
После того как видеокарта плотно вошла в разъем, а фиксатор полностью защелкнулся, необходимо зафиксировать ее болтами, которые остались от снятой заглушки. Происходит это таким образом:
Фиксация видеокарты при помощи болтов
Необходимо убедиться, что карта закреплена надежно и не шатается в гнезде.
После этого нужно провести к данному устройству электропитание.
Разъемы питания видеокарты
Питание видеокарты
Кабели питания видеокарты входят в ее комплектацию на дорогих моделях. На более дешевых, такого кабеля в комплекте нет. Поэтому нужно будет проверить, есть ли такой разъем на блоке питания.
Модуль необходимо подсоединить в гнездо питания, находящееся на видеокарте. Делается это точно так же как и подключение разъемов питания материнской платы и центрального процессора.
Подсоединение производится вплотную до момента щелчка фиксатора. Другой конец кабеля проводится к блоку питания.
правила в кабинете информатики — 100hits.ru
Протирочные машины. Протирание — это не только процесс измельчения, но и разделения, т.е. отделения массы плодоовощного сырья от косточек, семян и кожуры на ситах с диаметром ячеек 0,,0 мм. Финиширование — это дополнительное измельчение протертой массы пропусканием через сито диаметром отверстий 0,,6 мм. Правила эксплуатации и безопасность труда. Перед началом работы на протирочной машине проверяют санитарное состояние, правильность сборки и надежность крепления сита, терочных дисков, сменного ротора, надежность крепления всех деталей машины.
После этого проверяют надежность и исправность установленного заземления. Затем машину проверяют на холостом ходу. Правила безопасной эксплуатации овощерезательных машин: 1. Приступать к работе на машине могут только работники, имеющие сухую и специальную форму одежды. 2. Проверяют санитарно-техническое состояние, правильность сборки, надежность крепления ножей, ножевых блоков и решеток, а также прочность крепления бункера.
2. Проверяют санитарно-техническое состояние, правильность сборки, надежность крепления ножей, ножевых блоков и решеток, а также прочность крепления бункера.
4. Правила работы машинами. При работе машиной класса Iследует применять индивидуальные средства защиты: диэлектрические перчатки, галоши, коврики и т.п.), за исключением случаев, указанных ниже. Допускается производить работы машиной класса I, не применяя индивидуальных средств защиты, в следующих случаях, если При эксплуатации машин необходимо соблюдать все требования инструкции по их эксплуатации, бережно обращаться с ними, не подвергать их ударам, перегрузкам, воздействию грязи, нефтепродуктов.
Машины, не защищенные от воздействия влаги, не должны подвергаться воздействию капель и брызг воды или другой жидкости. Производительность протирочных машин предварительной протирки определяется по формуле: где D-диаметр ситового барабана протирочной машины, м; L — длина била, м; n — число оборотов бил в минуту Машины и механизмы, для измельчения. Устройство, принцип действия, правила эксплуатация и техника безопасности. Определение производительности и потребной мощности.
Устройство, принцип действия, правила эксплуатация и техника безопасности. Определение производительности и потребной мощности.
Машины предназначены для измельчения мяса и рыбы на фарш, повторного измельчения котлетной массы и набивки колбас при помощи мясорубки. Правила эксплуатации и безопасность труда. Перед началом работы на протирочной машине проверяют санитарное состояние, правильность сборки и надежность крепления сита, терочных дисков, сменного ротора, надежность крепления всех деталей машины.
После этого проверяют надежность и исправность установленного заземления. Затем машину проверяют на холостом ходу. Протирочная машина МП 1 — лоток, 2 — решетка, 3 — лопастной ротор, 4 — загрузочный бункер, 5 — люк для отходов, 6 — ручка с эксцентриковым зажимом, 7 — емкость для сбора отходов, 8 — клиноременная передача, 9 — электродвигатель.
Таблица Правила эксплуатации и безопасность труда. Перед началом работы на протирочной машине проверяют санитарное состояние, правильность сборки и надежность крепления сита, терочных дисков, сменного ротора, надежность крепления всех деталей машины. После этого проверяют надежность и исправность установленного заземления. Затем машину проверяют на холостом ходу.
После этого проверяют надежность и исправность установленного заземления. Затем машину проверяют на холостом ходу.
5. Усвоить правила безопасной эксплуатации и наладки одноступенчатой протирочной машины непрерывного действия. Оборудование, инструменты и инвентарь: одноступенчатая протирочная машина, кастрюли вместимостью 2 3 л (2 шт.), деревянный толкач, секундомер, штангенциркуль. Продукты: яблоки-5,0кг; томаты-5,0кг; косточки-5,0кг. Изучение устройства и принципа работы. Одноступенчатая протирочная машина (рис) состоит из корпуса, привода, бичевого вала и ситового барабана, смонтированных на общей раме.
Протирочная машина непрерывного действия предназначена для удаления косточек из различных фрук. Правила эксплуатации протирочных машин. Перед включением машин и механизмов в работу проверяют их санитарное состояние, заземление, прочность крепления рабочих органов и инструментов, бункеров и загрузочной воронки.
Затем включают машину на холостом ходу. Убедившись в исправности и не выключая двигателя, производят загрузку продуктов. Запрещается проталкивать или поправлять застрявшие продукты руками во время работы машины, так как это может быть причиной травматизма.
Подключение блока к материнской плате. Как подключить переднюю панель? Подключение аудио передней панели к материнской плате
Части.В этой части будем подключать провода от всех комплектующих к материнской плате. Первое подключим провода идущие от кнопки включения, перезагрузки, питание светодиодов, индикаторы работы компьютера и работы жесткого диска.
Подробно о проводах корпуса было описано в статье » «. У каждой материнской платы подключение проводов корпуса сугубо индивидуальное поэтому откройте руководство к вашей материнской плате и найдите там схему подключения. Далее следуя схеме подключите провода корпуса.
Если же инструкции нет, то ее всегда можно найти в интернете на сайте производителя материнской платы.
Приведу ниже фотографию подключенных проводов корпуса.
Теперь подключаем дополнительный разъем питания процессора. В есть специальный выход с 4-мя проводами вот его и подключаем в дополнительное гнездо питания процессора.
На рисунке виден белый четырех контактный разъем. На нем сделан специальный ключ предотвращающий неправильное подключение.
Далее подключаем основной питающий кабель к материнской плате. На современных материнских платах необходимо подключать еще и дополнительный четырех контактный разъем который как правило отдельно от основного. Для того что бы легче было подключить возьмите в руки основной разъем и совместите с дополнительным и уже потом всю конструкцию подключите к материнской плате.
Подключаем все это целиком должно выйти так что специальная защелка защелкнется на выступе сделанном на разъеме материнской платы.
Теперь вставляем в специальную прорезь планку оперативной памяти, следите за ключом, вырез на планке.
Аккуратно нажимаем сверху на планку до защелкивания зажимов, будьте внимательны не стоит уж сильно нажимать, так что бы прогнулась материнская плата.
Подключение шлейфа к материнской плате.
Теперь подключаем питание жесткого диска.
и питание оптического привода
Осталось только вставить в разъем видео карту рисунок ниже
Прикручиваем винтом к корпусу.
Если необходимо то подключаем к видео карте дополнительное питание (в зависимости от модели видео карты)
Теперь все у нас в сборе, еще раз закрепим все висящие провода, проверим надежность подключения и можем смело закрывать боковую крышку и подключать компьютер к монитору.клавиатуре,мышке. Подключаем кабель питания для розетки и нажимаем на кнопку запуска компьютера.Если у вас на жестком диске не стоит операционная система то компьютер пройдет POST тест и выдаст вам информацию что не может найти загрузочного устройства.
На этом закончу статью о сборке компьютера самому. Можно приступать к Windows.
Передняя панель на корпусе системного блока никак не связана с остальными «внутренностями» компьютера. Значит, при ручном отключении с целью чистки или, что немного сложнее, при замене материнской платы, придётся самостоятельно подключать фронтальную панель. Далее будет в подробностях рассказано, как сделать это максимально правильно.
Этапы подключения передней панели к материнской плате
Рассмотрим основные моменты в подключении фронтальной панели к «материнке»:Этап 1
Первым делом необходимо найти основной шлейф с 4 (иногда 5-6) штекерами. Возможна некоторая разница в названиях, цвете и т. д.Штекеров может быть гораздо больше, это зависит от разновидности передней панели/материнской платы. Но следуя схеме на «материнке», не составит особого труда подключить их все безошибочно. Описание схемы находится чуть дальше в статье.
Расположенные на фото сверху штекеры подразумевают собой следующее:
- POWERSW (или PWRBTN) – активирует манипуляции с на панели.
- H.D.D.LED (или HDLED) – лампочка, мигающая при работе жёсткого диска.
- POWERLED + и – (или PLED) – лампочка на кнопке включения/отключения компьютера; если компьютер работает, то горит, и наоборот; может быть цельным штекером.
- RESTARTSW (или RESET) – активирует кнопку перезагрузки компьютера.
- SPEAKER – небольшой динамик, издающий писк, если наблюдаются проблемы в работе компьютера.
Подключение SPEAKER штекера желательно, так как подобный писк-сигнал помогает спасти материнскую плату от поломки, мгновенно извещая пользователя о наличии критических проблем, о неправильном подключении какого-либо штекера или подсоединении в неверное гнездо. Также данный звуковой эффект позволяет в целом оценивать работу компьютера.
Названия этих штекеров могут различаться, но не сильно. Например, вместо POWERSW может быть указано PW. А вместо RESTARTSW – просто RES. Сравнивая первые буквы названия штекеров и разъёмов, можно без труда понять, какой штекер куда должен подключаться. Также помогают цвета, которые, зачастую, соответствуют цвету кабелей от штекеров. Но в первую очередь нужно сравнивать именно названия, следом – цвета, ведь они могут различаться, в отличие от названий.
Этап 2
Вставлять штекеры необходимо в одно большое гнездо (FRONTPANEL или F_PANEL) на краю материнской платы. Обычно оно выглядит вот так:Чтобы подсоединить провода в разъёмы правильной стороной, можно просто посмотреть на сам штекер. Если в нём не будет хватать одного контакта (железная «спица»), то присоединять нужно этим местом, в соответствии с другим пустым местом на материнской плате, в разъёме. Также могут помочь боковые крепления на некоторых гнёздах и штекерах (крепления должны быть на одной стороне). Дополнительно можно ориентироваться по цветам в разъёме или визуальным подсказкам в виде блестящих контактов и т. п. Как правило, штекеры подсоединяются надписью «на себя» или в сторону надписей на материнской плате (схеме).
Когда всё вышеперечисленное отсутствует, вставлять штекер можно любой стороной. Главное – чтобы процесс шёл плавно и без применения грубой силы. Если подключения штекера в разъём не происходит даже с небольшими усилиями, значит, подсоединение провода происходит неправильно.
Внизу, под цветными разъёмами, схематично указаны (подписаны) места, куда нужно подключать штекеры. Например, согласно схеме под разъёмами, отвечающий за кнопку включения компьютера штекер (POWERSW) следует подсоединить в красное гнездо (второе слева, сверху, подписано как PW). Все остальные провода присоединяются в указанные на схеме места соответствующим образом.
В сопроводительной к компьютеру документации, если она имеется, также есть подсказки по подключению штекеров в гнёзда. Выглядят данные подсказки так:
Как видно на рисунке, в документах даже расшифровываются названия штекеров и сокращений на схеме. Например, RES – ResetSwitch (рус. «кнопка перезагрузки») и т. д.
Этап 3
Штекеры, отвечающие за работу USB-портов на передней панели, подключаются чуть иначе и проще. Выглядит USB-штекер — вот так:Разъём для данного штекера может иметь следующие названия:
- F_USB1/F_USB2;
- USB1/USB2;
- или все гнёзда для этого штекера могут называться просто USB.
Интересный факт заключается в том, что если вставить штекер USB 3.0 в разъём стандартного USB, то устройство будет работать. Но его скорость будет не как у USB 3.0, а ниже, ведь разъём поддерживает лишь стандартный USB (2.0). Если вдруг на материнской плате отсутствует гнездо под USB 3.0 или его не получается найти, данный способ может помочь.
Этап 4
Подключение звука (наушники/микрофон) на фронтальной панели происходит идентично описанным ранее процессам.Берётся штекер из передней панели с названием AC97 или HDAUDIO и вставляется в разъём с соответствующей надписью:
- A_AUDIO
- AUDIO
- AAFP и т. д.
Если звук так и не появился, возможно, проблема кроется в . Перезагрузив компьютер и «попав» в систему BIOS, следует проверить фронтальную панель и её характеристики. Иногда бывает, что подключён штекер HDAUDIO, а BIOS распознал подключённое устройство как AC 97. Решается данный недочёт изменением в BIOSе неправильного драйвера на соответствующий подключённому в материнской плате.
Видео-инструкция по подключению фронтальной панели к «материнке»
В следующем видео на наглядном примере и во всех деталях объясняется процесс присоединения штекеров в разъёмы на материнской плате.Описанный способ подключения фронтальной панели подойдёт для любой материнской платы: msi, gigabyte, asus, asrock. Единственные отличия, как уже было сказано, могут скрываться в надписях на гнёздах и разъёмах, их расположении на материнской плате, цветовой раскраске и т. д. В остальном – процесс подключения всегда будет идентичен.
Как подключить переднюю панель?
Сборка современного персонального компьютера в домашних условиях — это достаточно простой процесс, с которым может справиться каждый. Необходимо приобрести все компоненты устройства, такие, как материнская плата, жесткий диск и дисководы, процессор и оперативная память, а также блок питания и корпус.
Большинство новых корпусов настольных ПК имеют переднюю панель, оснащенную множеством интерфейсов для облегчения подключения периферийных устройств. Благодаря ей вам не придется залазить под стол или вытаскивать системный блок, чтобы вставить в него флешку, наушники или дополнительный микрофон.
Как подключить переднюю панель системного блока?
Обычно передняя панель ПК оснащается:
- Разъемами USB;
- Аудио разъемами;
- Выходом HDMI для подключения телевизора или дополнительного монитора;
- Индикатором питания;
- Индикатором нагрузки жесткого диска или системной шины;
- Кнопками перезагрузки и подачи питания.
Кроме того, на переднюю панель могут выводится различные вспомогательные элементы, такие, как кнопка быстрого отключения звука или регулятор громкости.
Процесс установки передней панели на корпус:
- Установите блок с функциональными элементами на переднюю панель корпуса. Для этого вставьте его в соответствующее отверстие на панели до щелчка (если корпус шел в разобранном состоянии).
- Свяжите провода, идущие от передней панели при помощи пластиковых жгутов;
- Протяните весь жмут проводов через отверстие в нижней части корпуса (с передней стороны).
- Равномерно приложите панель к корпусу и прижмите ее до щелчка (некоторые панели необходимо прикручивать с помощью болтов).
Теперь следует подключить все провода к компьютеру, это не займет много времени, но вам потребуется инструкция от материнской платы, на которой будет обозначена распиновка (предназначение контактов) разъемов. Обычно разъем для подключения данных контактов отмечается на самой материнской плате как «F-Panel». Основания контактов зачастую окрашиваются в цвет проводов, которые к ним подключаются.
Подключение индикаторов и кнопок к передней панели ПК:
- Найдите провод, на разъеме которого написано «Power SW» — он отвечает за кнопку включения. Его необходимо подключить к двум контактам («PW+» и «PW-»), расположенным в правой нижней части материнской платы (здесь находятся и все остальные разъемы для передней панели).
- Два отдельных провода «Power LED +» и «Power LED -» также подключаются в нижнем правом углу основной платы к специальным пинам (небольшим металлическим штырькам). Они отвечают за работу индикатора питания, который светится после нажатия кнопки питания.
- Двухконтактный разъем «HDD LED» отвечает за подключение светового индикатора нагрузки на жесткий диск. Он соединяется с соответствующими контактами на плате.
- Разъем «RESET SW» также подключается сразу к двум пинам. Он отвечает за кнопку быстрой перезагрузки.
Далее можно перейти к подключению USB портов и аудиовыхода. Их контакты также можно найти в правом нижнем углу материнской платы, они обозначаются как «F-USB1», «F-USB2» и «FP-AUDIO». Разъемы, которые подключаются к ним, имеют прямоугольную форму и оснащены соответствующими надписями. При их подключении не должно возникнуть проблем, так как они имеют уникальные размеры, не совпадающие с остальными интерфейсами.
Подключение дополнительных элементов передней панели
Кроме уже описанных компонентов к материнской плате можно подключить множество других различных устройств, которые интегрируются в переднюю панель.
Подключение сигнального динамика:
- Установите динамик на переднюю панель;
- Подключите двухконтактный разъем к выходу «SPEAKER» на материнской плате.
Подключение дополнительного выхода HDMI:
- Для начала необходимо проверить в инструкции, поддерживает ли ваша видеокарта HDMI;
- Если видеокарта оснащена данным выходом, необходимо приобрести специальный кабель, он имеет длину около 40 сантиметров и 2 разъема: один — для вывода на переднюю панель, а второй — для подключения к видеокарте;
- Теперь необходимо зафиксировать разъем на передней панели;
- После этого протяните кабель внутри корпуса и соедините его с видеокартой.
Стоит отметить, что на переднюю панель также можно вывести разъем для подключения стандартных жестких дисков (SATA).
Передняя панель компьютера состоит из нескольких разъемов и индикаторов. Среди них есть , кнопка перезагрузки, usb порты, аудио разъемы, а также индикаторы активности жесткого диска и индикатор включения системного блока. Так вот Power led — это фишка, которая отвечает за включение индикатора работы системного блока. Когда вы запускаете системный блок, кнопка включения загорается и горит определенным цветом, а при выключении — тухнет. Так вот за ее свечение и отвечает разъем Power led.
Как и куда подключить Power led?
На любой материнской плате, как правило, в правом нижнем углу присутствует специальная контактная площадка для подключения кнопок и индикаторов передней панели системного блока.
Обычно все ее контакты подписаны. На материнских платах MSI она подписана как JFP1. Выглядит это вот так:
JFP1 — так подписана площадка для кнопок и индикаторов передней панели на мат. платах msi
Почти всегда подключение Power led происходит на крайние левые контакты, находящиеся на стороне ключа (места, где, как бы, не хватает одного контакта).
Расположение и подпись контактов на мат. плате для Power Led
Причем при подключении Power led нужно учитывать полярность. Цветной провод на фишке — это «+», черный или белый «-«.
На контактной дорожке обычно подписано где «+», а где «-«. Если нет, то «+» это крайний контакт, а «-» — соседний.
Также стоит учесть, что Power Led бывает 2 и 3-ех контактный. Сделано это для разных моделей материнских плат. На некоторых из них разъем под Power led выполнен в виде 2-ух контактного штекера, а в некоторых из 3-ех контактного. Поэтому одновременно подключать 2-ух и 3-ех контактные фишки Power led не нужно! К материнской плате должна быть подключена одна из них!
2 фишки power led. одна 2, вторая 3-ех контактная. Подключать нужно одну из них
Если подключить Power led не правильно?
Абсолютно ничего страшного не произойдет. Просто кнопка включения не будет гореть во время работы компьютера и вам нужно будет переключить ее наоборот.
А вообще, чтобы не ошибиться при подключении разъемов передней панели, нужно найти документацию к на официальном сайте или в коробке от нее и посмотреть там правильную распиновку всех разъемов.
Если вы решили собрать компьютер своими руками или просто пытаетесь модернизировать его, вам будет полезно узнать, как установить материнскую плату и подключить к ней остальные компоненты. Конечно, рекомендуется воспользоваться помощью более опытных пользователей или специалистов, профессионально занимающихся сборкой компьютеров. Но если вы чувствуете, что вам хватит знаний, чтобы установить все необходимые компоненты, то можете попробовать подключить всё самостоятельно.
Подключение оборудования
Установите материнскую плату в системный блок и надежно зафиксируйте её крепежными винтами.
В комплекте с «материнкой» должна идти инструкция по её правильно установке и подключению оборудования. Внимательно ознакомьтесь с ней, чтобы не совершить ошибку.
Подключите блок питания и подсоедините кабель от него в соответствующий разъем материнской платы. Шлейф от БП выглядит таким образом:Соответственно, вам нужно найти на «материнке» подходящий разъем. Он представлен в единственном числе, так что запутаться здесь невозможно. После подключения у вас должна получиться такая картина:
Следующий этап – подсоединение кабеля питания центрального процессора, который предварительно установлен в соответствующее место на материнской плате и закрыт кулером. Шлейф выглядит таким образом:Важно, чтобы защелка плотно сомкнулась на разъеме, иначе вы можете столкнуться с неожиданным отключением питания.
Если у вас современная материнская плата, то на ней должны быть разъемы SATA, необходимые для подключения жесткого диска и оптического привода.
На более старых моделях используется интерфейс IDE, однако сути это не меняет – вам нужно осуществить соединение дисковода и винчестера с материнской платой, чтобы компьютер начал работать.
Последовательно подсоедините к «материнке» жесткий диск и оптический привод, используя интерфейс SATA или IDE. SATA разъемы обычно покрашены в яркие цвета (красный или синий), так что вы легко сможете их обнаружить. При необходимости можно использовать специальные переходники, которые продаются в любом компьютерном магазине.
Подключение кнопок передней панели
После установки всего необходимого оборудования нужно разобраться с кнопками на передней панели, которые отвечают за включение компьютера и перезапуск системы.
Чтобы безошибочно установить все имеющиеся провода, необходимо воспользоваться инструкцией.
Все кабели, идущие от кнопок и диодов на передней панели, подписаны, поэтому вам нужно лишь установить соответствие между ними и разъемами материнской платы.
Схема подключения выглядит примерно так (в зависимости от модели материнской платы она может изменяться):
Все нужные разъемы на «материнке» также подписаны, поэтому вам нужно лишь внимательно ознакомиться с инструкцией и правильно установить соединение.
При нажатии кнопки передней панели происходит замыкание контакта, поэтому не имеет значения, какой стороной коннектор будет установлен в разъем. При подключении индикаторов полярность как раз наоборот важна. Поэтому если после установки проводов в разъемы какой-либо из индикаторов не горит, попробуйте переподключить коннектор.
Последний этап – подключение динамика, необходимого для диагностирования неисправностей. Здесь также необходимо воспользоваться схемой, которая указана в инструкции к материнской плате.
Можно сразу подключить USB к компьютеру, добавив несколько дополнительных портов. Для этого используется PCI слот или имеющийся разъем USB.
Схемы подключения RGB ленты | Ledcountry.ru
Подключение RGB ленты: важные нюансы эксплуатации, элементы в системе, рекомендации по установке в домашних условиях
Если вы решили оформить домашний интерьер с помощью светодиодной ленты разных цветов, вам необходимо ответить на множество вопросов, например, по поводу подбора контроллера, прочих элементов в цепи, или как подключить светодиодную разноцветную ленту RGB. Почему при подключении данной модификации осветительного оборудования возникает так много сложностей? Потому что одноцветные модели присоединяются исключительно к блоку питания при подключении, а вот для многоцветных агрегатов потребуется дополнительное приобретение контроллера и усилителя. Ниже мы рассмотрим основные моменты, которые необходимо знать каждому покупателю, желающему осуществить отделку с помощью ленты RGB.
Основные элементы, необходимые для подключения RGB ленты светодиодной
Выполнить установку любой модели RGB-ленты самостоятельно возможно после того, как вы сможете определить, насколько она будет протяженной. Именно от этого параметра будет зависеть подходящее устройство для цепи оборудования и подбираться схема. Покупать контроллер требуется исходя от характеристик светового оборудования – они должны соответствовать. Если говорить об элементах системы, то вам потребуется приобрести:
- Саму ленту RGB.
- Контроллер, подходящий к разноцветной диодной ленте.
- Блок питания.
- Усилительный механизм.
Для чего нужен каждый из представленных элементов? Блок питания требуется для того чтобы преобразовывать стандартное напряжение 220 вольт в сети в напряжение, необходимое светодиодной полосе. Его уровень может составлять от 6 и выше вольт. Подключить контроллер к светодиодной ленте необходимо, чтобы осуществлять цветовое свечение диодов. Усилитель потребуется в том случае, если вы желаете осуществить подключение RGB ленты, длина которой будет больше, чем пять метров, одновременно.
Поэтапный алгоритм и схема подключения светодиодной ленты RGB
Если вы хотите самостоятельно подключить RGB светодиодную ленту, вам необходимо воспользоваться следующим алгоритмом:
- Подготовка поверхности. Локация, где предполагается размещение ленты, необходимо выровнять и обезжирить с помощью растворителя. Желательно, чтобы этот материал хорошо проводил тепло, чтобы лента не нагревалась слишком сильно. Если вы решили отдать предпочтение стальной или алюминиевой поверхности, рекомендуется уберечь ее электроизолятором.
- Монтировать ленту на поверхность. Для этого нужно просто ее приклеить. Одна из сторон изделия для освещения самоклеющаяся, поэтому вам потребуется ликвидировать защитную пленку и аккуратно наклеить изделие на подобранное место. Важно помнить: степень изгиба не должна быть больше 1,5-2 см. Иначе системе может быть нанесен непоправимый вред при эксплуатации, сильно уменьшится срок ее работы. Если вам требуется отрезать участок изделия, выполняйте работу по пунктиру, указанному компанией-производителем. Соединить два участка ленты между собой можно воспользовавшись паяльником либо коннектором.
- Соберите систему. Соедините RGB ленту с контроллером — сделать это также можно с помощью паяльника или коннектора, исходя из модели последнего. Проведите шнуры к блоку питания: плюсу соответствует алый цвет, а минусу – темный. Подключение шнуров к контролирующему механизму должно выполняться соответственно цветам, которые обозначаются в аббревиатуре.
Можно ли подключить RGB ленту без контроллера? Да, однако, в этом случае должен быть использован пульт дистанционного управления.
Схемы подключения
Примечания по подключению корпуса ПК к материнской плате Массив перемычек JFP1
Что такое перемычки материнской платы?
Материнские платыдля ПК представляют собой набор переключателей, интегральных схем и разъемов, которые при совместном использовании позволяют установить операционную систему. Среди этих разъемов — перемычки, небольшие наборы переключателей и разъемов, которые используются для принудительной работы материнской платы, а также BIOS, а иногда и операционной системы, для работы определенным образом.
Разные перемычки используются для разных целей. Например, массив JFP1 позволяет подключать материнскую плату к корпусу и, среди прочего, включает переключатель питания.
Давайте посмотрим на стандартную материнскую плату и перемычку JFP1 и на то, как ее использование вписывается в работу по сборке ПК.
Перемычки на материнской плате
Перемычки — это соединения, которые выглядят как контакты, выступающие из материнской платы. Строго говоря, перемычка — это переключатель, такой как тот, который может позволить вам сбросить часы CMOS, но из-за внешнего вида контактов их обычно называют перемычками
Эти контакты всегда появляются группами как минимум по два, с перемычки аналогичного назначения часто встречаются вместе.
Имея дело с перемычками, вы всегда должны обращаться к руководству по материнской плате, в котором вы найдете иллюстрацию набора перемычек и то, что делает каждое соединение.
( Изображение с fixya.com )
Массив JFP1 на материнской плате
Для включения и сброса компьютера, а также для отображения светодиодного индикатора, указывающего на то, что ваш компьютер работает, и другого для индикации жесткого диска активности, перемычка JFP1 должна быть правильно подключена к корпусу вашего ПК.
Как вы могли заметить, JFP1 — это сокращение от «Jumper Front Panel 1» — если на вашей материнской плате есть массив контактов JFP2, он будет использоваться для подключения аудио, USB и, возможно, разъемов корпуса eSATA к вашей материнской плате.
Если у вас нет руководства по материнской плате и вы не можете найти его в Интернете (вы можете выполнить поиск по названию материнской платы, напечатанному на нем), вы обычно найдете массив JFP1 в правом нижнем углу материнской платы. У вас также должен быть набор разъемов, готовых к подключению к материнской плате.
Подключение массива JFP1 от материнской платы к корпусу
Имеющиеся у вас разъемы должны позволять подключать переключатель сброса, переключатель питания, динамик корпуса, индикатор питания и индикатор активности жесткого диска к материнской плате — разъемы будут иметь соответствующую маркировку. Точно так же, как только вы найдете массив JFP1, вы должны заметить некоторую аннотацию, указывающую, какие контакты предназначены для какого разъема корпуса.
Это просто вопрос подключения по мере необходимости. Обратите внимание, что размер разъемов может затруднить захват, поэтому вы можете использовать что-нибудь для их точного позиционирования, например, пару пластиковых пинцетов.После того, как каждый разъем будет правильно вставлен, вы будете готовы проверить переключатели и индикаторы на корпусе.
% PDF-1.4 % 1 0 объект >>> эндобдж 2 0 obj > поток UUID: bdd138fc-3e5b-469e-87bb-86f2361a48beadobe: DocId: INDD: bed72641-513b-11e1-b94f-8212e8517925xmp.id: 9957C1172FAAEA11A897F32DA116C6C3proof: pdfxmp.iid: 5EE79529009FEA11B92F8A8D9E4F96A7xmp.did: 5EE79529009FEA11B92F8A8D9E4F96A7adobe: DocId: INDD: bed72641-513b-11e1- b94f-8212e8517925 по умолчанию
|
Разъемы Micro Star MS6738
Micro Star MS6738 Типичная память Расширение
* Общий объем поддерживаемой памяти основан на фактическом сочетании установленных DIMM, показаны не все возможные конфигурации.Все установленные модули DIMM должна иметь одинаковую скорость. Хотя физические характеристики, такие как производитель бренд, односторонний / двусторонний может работать в некоторых комбинациях, проблемы есть сообщалось при смешивании разнородных ОЗУ между банками. ** Модули DIMM емкостью 1 ГБ должны поддерживаться максимум 2 ГБ, но были не доступен для тестирования во время производства. Правила заполнения памяти:
Внимание! Устанавливайте карты адаптера или память только с кабелем питания. удален из системы. Системная плата по-прежнему обеспечивает питание устройств включая память AGP, PCI и DIMM даже в «выключенном» состоянии государственный. | ||||||||||||||||||||||||||||||||||||
Решено: выключатель питания для A51 R3?
Действительно интересно. Значит, я был прав.
Запатентованная технология Evil Alien
______________
Теперь я вижу, что это не просто «белые USB-заголовки», я также могу видеть боковые «зажимы». Кабель передней панели 1 (# 16), я назову его FP16. Сделайте нам одолжение и опубликуйте номер детали этого кабеля. Я бы позвонил в Dell Spare Parts и купил еще один кабель FP16, который при необходимости можно было бы снова вставить в корпус R3, затем вы могли бы работать с тем, который у вас есть, и , возможно, даже изменить его (см. Раздел ниже «Изменение запасного Кабель FP16 -или- Модифицировать 10-контактный JST ‘)
Шаг, расстояние между контактами базового USB DuPont 5×5 равно 2.54мм, (думаю). DuPonts бывают разных размеров, как и разъемы JST ‘PH’, которые, как я подозреваю, имеют шаг 2,0 мм (если сомневаетесь, попробуйте шаг 2,0 + 2,54)
JST PH / PHD Series 10pin (Dual -Row part # PHDR-10VS ) Гнездо с шагом 2,0 мм, это старый тип без «зажимов»
Я не знаю расстояние или шаг этого нового белого типа заголовка, однако я предполагаю, что в вашем случае используется 2-контактные изоляторы DuPont (иногда вы увидите 1-контактные) — если это так — если вам удастся установить там, ПО МЕНЮ, выключатель питания> то сделайте это
Я имею в виду, не заставляйте его испортите белый пластик
Если они не пойдут туда, у вас есть возможность использовать FP16, который, как мы знаем, является правильным разъемом для использования
- вставьте FP16 в белый заголовок, теперь сосредоточьтесь на конце FIO этого кабеля, 5×5
- посмотрите на заголовок R3 FIO JFP1
- PwrSw / LED / HDDLED / RESET тогда будет очевидным для t Кабель шляпы, по цвету провода
- , теперь попробуйте соединиться с FP16
, этот 5×5 обеспечит хорошее соединение на конце FIO FP16
поместите новые соединения корпуса на правильные контакты, как определено заголовком FIO, и FIO-конец вашего кабеля, конечно же
______________________
Другие идеи: соединительный кабель между FP16 и проводкой нового корпуса
купите основной удлинительный кабель передней панели, купите катушку из 10 штекерных выводов DuPont
удалите ненужные женские штыри, обожмите штыри> сделайте свой собственный двусторонний штыревой кабель
подключите один конец к проводке вашего корпуса, а другой конец в FP16
_________________
Купите готовые 1-штырьковые штыри с двойным концом
30см HQ Кабель Dupont 1p-1p соединительный провод Перемычка между вилкой и вилкой Для Arduino
https: // www.ebay.com/itm/30cm-HQ-Dupont-Cable-1p-1p-connector-Wire-Jumper-Cord-male-To-male-For-Ardu …
двухконтактный, двухконтактный, 2 контакта которые могут соответствовать новым изоляторам корпуса (Pwr / LED / HDD LED / RESET), купите x5
2-контактный штекер-штекер Dupont / Arduino Jumper Connector 22ga WIRE Pigtail, макет прототипа, длина 10 дюймов
https: //www.elliottelectronicsupply .com / 2-контактный-штекер-штекер-штекер-дюпон-ардуино-перемычка-соединитель-22ga-провод …
_____________________
Безопасно ли тестирование без ЦП? Да.И оставьте защитную крышку. Не получится экран биоса
Есть ли риск закоротить мобо, если ошибусь в соединении? Не совсем, заголовки панелей довольно безопасны. Если вы перейдете к своему R3, поместите FP16 в FIO, вы можете составить диаграмму на основе цветов проводов того, что куда идет, поскольку FIO напечатал текст о том, какие цвета проводов используются для PwrSwLEDHDDLEDRESET, проследите провода до белого конца , выясните, что это за белые контакты для этого пути
- Заголовок FIO + конец кабеля FIO — это розеттский камень для белого конца
Вы видите пароль Clear?
Это основной печатный текст, который объясняет, что меня беспокоит в злых технологиях, так это то, что нет печатного текста, который мог бы пройти владелец или техник.На моей материнской плате R1 напечатан текст над и под заголовком плюс — большая прямоугольная диаграмма (как поле для очистки пароля, но оно больше). Вы видите печатный текст где-нибудь в этой области или на диаграмме ??? Поистине зло, если его нет, как будто они не хотят, чтобы вы знали
*** Можете ли вы опубликовать крупный план FP16, вставленный в этот белый заголовок? А еще один просто кабель с хорошим видом на белый конец? Что-то, что показывает боковые «зажимы». Это может быть базовый разъем JST 5×5 / 10pin / 2×5, мне нужно время, чтобы изучить этот новый разъем и заголовок.Я надеюсь помочь вам найти достойное более элегантное решение этой проблемы в течение следующих 24-48 часов, терпите меня, и мы так или иначе решим эту проблему. Я могу вносить правки в этот пост по мере того, как я это делаю, они будут помещены внизу этого поста по мере их появления
____________________
Новые правки и обновления
подтвердите, что в вашем случае есть некоторые из них, если нет, покажите, что у вас есть
5×5 «старый» заголовок JST = 1/2 дюйма (1,27 см)
Компонент здесь имеет заголовок разъема 5×5 JST, аналогичный тому, что вы показали, но без боковых «зажимов».Я вставил базовый 2-контактный разъем DuPont ‘power sw’, он обеспечивает хороший контакт. Попав туда, больше не остается места, по крайней мере, для булавок рядом с собой. Если бы я был на вашем месте, я бы начал с того, что вставил 2pin pwr sw 2pin вашего корпуса в правильное место, проверьте функцию
- , используйте кабель FP16 и разъем FIO, чтобы найти пару контактов PwrSw на белом заголовке
- после вставки, Pwr Sw может быть единственным 2pin, который вы можете разместить там … на данный момент
- вы можете временно потерять функции Pwr On LED / HDD LED / RESET, пока не будет найден PlanB
- Я не думаю, что буду попробуйте усилить его, пока нет, верхний ряд особенно упрямый
В левой нижней половине фотографии виден USB 5×5
- шаг 5×5 (с 1-го контакта на 5-й) составляет около 7 / 16 «
- шаг JST (с 1-го по 5-й) составляет около 5/16″, поэтому с разъемами Dupont все в порядке.
Изменение этого нового дизайна сделано намеренно, особенно новый FP16 разъем / кабель> он нужен, чтобы помешать людям установить новую материнскую плату в свой R3. Случай R4 позже, как только неспособность легко адаптироваться к « нормальным заголовкам » сбивает их с толку
— Сюжет утолщается —
Поскольку USB-разъем FIO также является « проприетарным », как владельцы R3 R4 будут заменять новую материнскую плату без труда?
- Могут ли владельцы R2 установить новую материнскую плату R3 / R4 в качестве обновления, когда она будет доступна?
- А работает ли подсветка корпуса FIO board / CmndCntr / LED?
Владельцы корпусов R3 / R4, желающие заменить материнскую плату на вторичном рынке (Asus / MSI и т. Д.), Купят или используют кабель R2 Panel1 или базовый USB 5×5 достаточной длины (см. Фотографию моего кабеля R2 Panel 1, который является основной USB-кабель), в то время как владельцы R2 нуждаются в обходном пути как для нового разъема на передней панели, так и для нового USB-разъема FIO.
Обновление: я отправил по электронной почте JST.com с вашей фотографией, возможно, они смогут определить тип разъема
Новая идея: изменить ЗАПАСНОЙ кабель FP16 -или- Изменить 10-контактный JST
Если владелец R3 покупает запасной кабель FP16, он может изменить его, как показано ниже
фотография JST PH или PHD, 10-контактная розетка
Мы пытаемся идентифицировать новый разъем, но пока он не будет идентифицирован, если человек сможет найти один из этих JST 5×5 с подключенными проводами, и если он подходит, они могут «сделать» свой собственный адаптер> оставить белый конец, оставить несколько дюймов провода и добавить новые штифты на концы
купить 10 штифтов DuPont с наружной резьбой, купить (или найти) пустой 5×5 USB
- оставьте белый конец JST, обрежьте его примерно на 2 дюйма, обожмите на нем новые штыри DuPont, вставьте в USB-разъем 5×5
- воссоздайте фотографию заднего USB с штырями наверху> поместите 2 контакта вашего нового корпуса поверх них мужчины
- вставьте белый JST 10pin в материнскую плату
- длина адаптера прибл.2 дюйма или меньше, короткий адаптер
- владелец R2, имеющий материнскую плату R3 R4, сделает два таких (для передней панели и для FIO)
______________________
Адаптер ручной работы
В моем Коробка запасных частей для моддинга, я предполагаю, что с этими базовыми деталями и запасным 5×5 JST 10pin (вверху) я мог бы вытащить 1-дюймовый адаптер, обжав штыри на концах проводов, используя изоляторы для соединения с новой проводкой корпуса , 20минутный проект.Было бы лучше, если бы у меня были новые штыревые контакты, а у меня их нет, поэтому я бы купил несколько … опять же, если бы вы могли купить запасной кабель FP16, несколько штырей + изоляторы, вы могли бы сделать свои собственные мини-переходник тоже есть. Черный USB 5×5 (внизу) работал бы так же хорошо, если бы у меня не было типов 1pin 2pin, тем самым сделав 1-дюймовую копию FP16, но с штыревыми контактами, которые будут легко соединяться с изоляторами проводки вашего корпуса
Обновление
JST .