Почему не форматируется жесткий диск? Как форматировать диск? —
На жестком диске компьютера хранится большое количество информации. Но все равно со временем даже и он теряет свою работоспособность. В большинстве случаев такую ситуацию можно легко исправить достаточно было бы отформатировать жесткий диск.
Итак, как же это сделать, я сейчас расскажу. Как правило в сложившейся ситуации будет виноват сам начинающий пользователь. Ведь именно ему не всегда удается предвидеть итог своих действий.
Желание улучшить работу жесткого диска для юзера зачастую заканчивается плачевными результатами. Как потом оказывается практически сразу любые внесения сказываются на работе НЖМД.
Также следует заметить что иногда к такому характерному по шуму эффекту подмешивается звук очень похожий на щелчки. Все «симптомы» очень похожи на то, то неисправен накопитель.
Также стоит отметить то, что операционная система может работать без нареканий, не учитывая того, что жесткий диск не хочет форматироваться, в таком случае винчестер стоит заменить.
И при том не каждый юзер сможет увидеть эти изменения. В таком случае операционная система должна быть снесена и установлена заново, либо необходимо будет произвести форматирование одного из разделов жесткого диска, но в большинстве случаев вам может быть отказано и на монитор выйдет сообщение «Windows не удалось форматировать диск».
Также можно интерпретировать SMART технологию. Это такой типичный дневник самочувствия вашего накопителя. Ведь именно благодаря процессу внутренней оценки жесткого диска мы будем иметь возможность вовремя принять нужные действия, которые будут поддерживать в рабочем состоянии винчестер. Следственно что бы не потерять нужную информацию, то необходимо вовремя проводить всевозможные профилактические мероприятия.
Что же делать если не форматируется жесткий диск?
Не стоит поднимать панику, нужно воспользоваться командой «format», находясь непосредственно в ней. Операционную систему, которая размещена в разделе НЖМД нельзя удалить.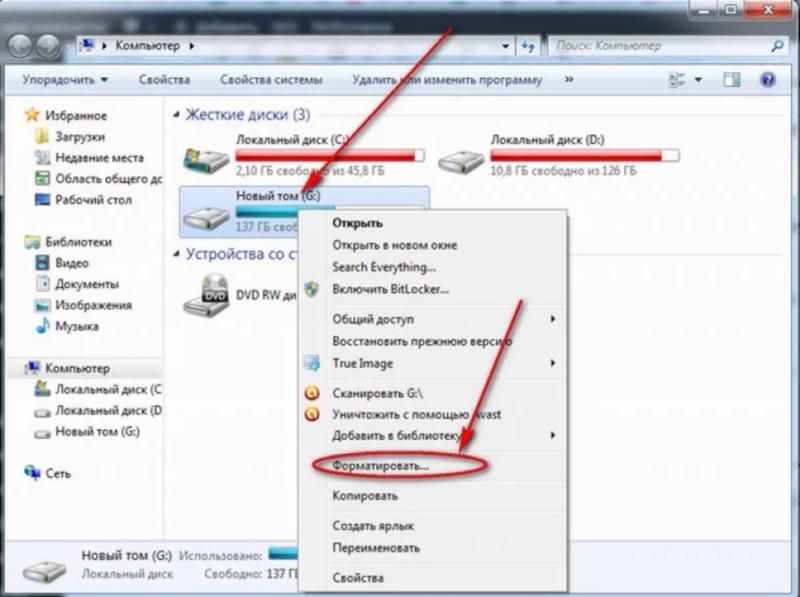
Такая услуга может быть отключена в настройках. Вмешательство других приложений, а также воздействие вирусов, которые могут являться препятствующими элементами в данной ситуации, когда юзер ограничен в правах, после чего жесткий диск не сможет быть отформатирован должным образом. Когда вы решите переустановить Windows, но нужно будет должным образом произвести очистку НЖМД.
Такой процесс сможет прерваться, так и не дойдя до своего завершения, либо зависнет на достаточно долгое время. В такой ситуации смогут прийти на помощь специальные программы, которые решают проблему с не форматирующимся диском.
В случае если все же диск не форматируется, то скорее всего недостаточно напряжения для USB-разъема. Нужно отключить все устройства, которые могут поддерживать данный интерфейс. Стоит отметить, что установить Windows у вас не получится. Прежде, чем что-то делать, то нужно как следует подумать и собрать как можно больше нужной информации.
Ну и в завершении сегодняшнего обзора, хочу порекомендовать сервис, который предлагает услугу ip телефония минск, что позволит вам получить существенную экономию, а также удобство работы с клиентами, посредством телефонных переговоров.
Что делать если не форматируется жесткий диск?
Жесткий диск выступает в роли хранилища всех тех данных, которые обрабатываются в процессе своей работы компьютером. Как правило, все накопители этого типа (НЖМД), которых еще среди продвинутых пользователей именуют «винтами», вне зависимости от своего высокотехнологичного статуса обладают свойством утрачивать работоспособность.
| Виды работ | Стоимость |
|---|---|
| Диагностика | 0 р. |
| Вызов | 0 р. |
| Проверка поверхности жесткого диска | 140 р. |
| Устранение логических ошибок на жестком диске | 210 р. |
| Форматирование раздела жесткого диска | 80 р. |
| Дефрагментация раздела жесткого диска | 140 р. |
Чаще всего пользователи обращаются в наш сервис, когда у них не форматируется жесткий диск. Однако решить эту проблему совершенно несложно, если доверить такую задачу квалифицированным специалистам.
Наши мастера имеют богатый опыт и необходимое оборудование, чтобы на должном уровне оказывать свои профессиональные услуги и стереть жесткий диск. В большинстве случаев сбои в работе винчестера объясняются самым обыкновенным программным несовершенством данного устройства.
Диагностика
В случае, когда накопитель, с которым у вас возникли проблемы, не относится к твердотельной технологии, то его функциональные возможности достигаются посредством взаимодействия электроники с механикой. Именно данный симбиоз и обеспечивает корректное функционирование вашего жесткого диска, в результате чего можно улавливать особенный звук, который издает одна или несколько вращающихся пластин.
Необходимо отметить, что в некоторых случаях к подобному шуму еще примешиваются резонансно щелкающие звуки устройства позиционирования.
Все вышеперечисленное свидетельствует об исправности накопителя. Если же, учесть тот момент, что ОС работает без каких-либо сбоев и дефектов, за исключением того, что жесткий диск не форматируется, то замена винчестера абсолютно не нужна.
Причина неисправности
Обычно главная причина, когда система не защищает конкретную зону винчестера, — это сам пользователь.
Из-за недостаточных познаний, юзер-новичок не всегда может предугадать, какими именно результатами могут обернуться его действия.
При этом желание максимально оптимизировать функционал жесткого диска путем специальной сервисной программы в большинстве случаев приводит к весьма плачевным последствиям.
Изменения, что были внесены в работу НЖМД неосознанно, сразу же сказываются. Причем не каждый пользователь способен подобные метаморфозы выявить.
Только спустя определенный промежуток времени, когда ОС уже будет требоваться переустановка, когда у любителей поэкспериментировать появляется потребность избавиться от всей информации, имеющейся на винте, или же частично выполнить форматирование его раздела, данная процедура не венчается успехом.
Технология SMART
Данную технологию еще можно интерпретировать, как прорицатель дисков. Она представляет собой для жесткого диска своего рода журнал здоровья. За счет внутреннего оценивания накопителя у пользователя есть шанс оперативно предпринимать необходимые действия, направленные на сохранение корректного рабочего состояния винчестера.
Если же возникает какая-либо фатальная неопределенность, то всегда можно заменить несъемный носитель информации на предварительно исправленный НЖМД, либо новый, заведомо скопировав все ценные данные с умирающего винта.
Поэтому, если вы не желаете рисковать всей той информацией, что хранится непосредственно на вашем винчестере, то имеет смысл осуществлять профилактические мероприятия, при этом заручившись компетентной поддержкой софта, что специально для этого предназначен.
Лучшим же вариантом будет обратиться к профессиональной помощи.
Если жесткий диск не форматируется
Перед тем как поднимать панику, лучше адекватно взглянуть на возникшую проблему и оценить ее серьезность, а также рассмотреть все нюансы ваших, возможно ошибочных действий.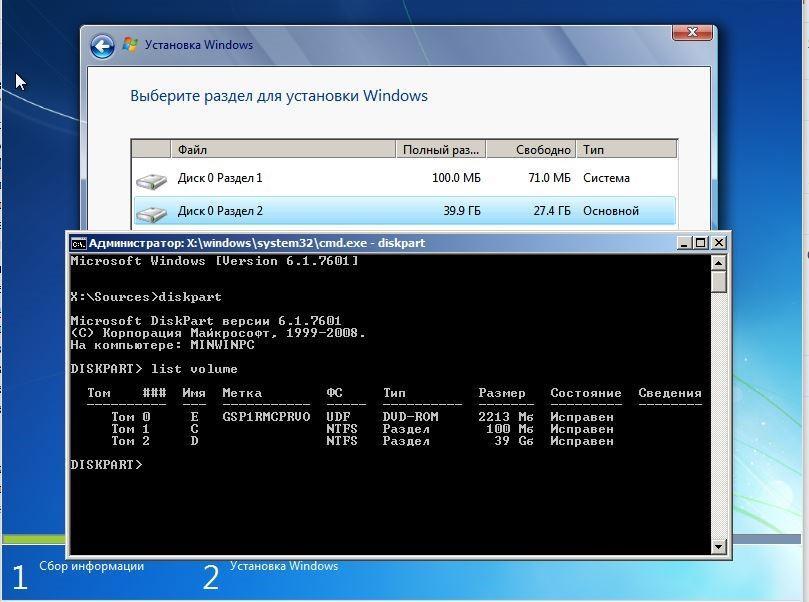
Не удастся применить для системного диска опцию «format», при этом находясь непосредственно в его же среде.
Также нельзя удалить ОС, которая размещена в ином разделе НЖМД, беря во внимание все описанное выше.
Например, эксплуатируя операционную систему, которая была установлена в разделе «С», не получится произвести форматирование локального диска с иной копии Windows, которая была записана ранее.
Антивирусные программы нередко обязывают своих пользователей соблюдать созданное ими определенное правило, что запрещает доступ низкого уровня к разделам винчестера. При необходимости эту опцию можно отключить в соответствующем меню настроек.
Если же говорить о вмешательстве сторонних приложений и вредительском воздействии разноуровневых вирусов, то они могут стать препятствующими элементами, из-за чего пользователь будет ограничен в правах. Это в свою очередь чревато тем, что жесткий диск не сможет быть отформатирован, как следует.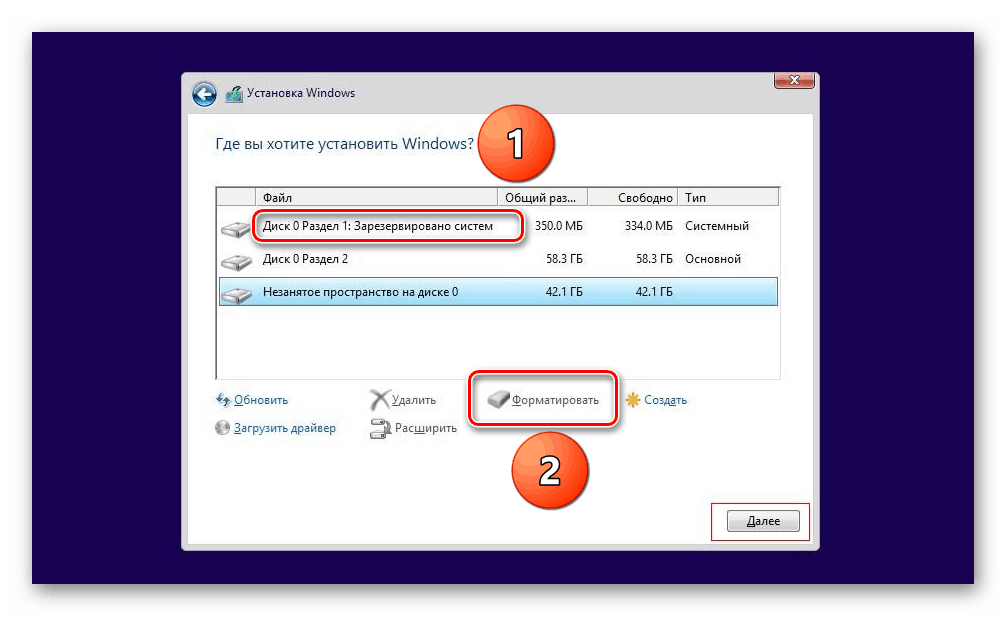
Восстановление работоспособности
Если вы решили выполнить переустановку операционной системы, то естественно, вам понадобится очистка соответствующего раздела НЖМД. И тут начинаются проблемы – данный процесс постоянно прерывается, так и не успев дойти до своего успешного завершения, или же зависает на неопределенный промежуток времени.
В данной ситуации помогут лишь специализированные программы, которые специально заточены под решение подобного рода проблем с жестким диском. Бесплатным вариантом является популярная и востребованная утилита «HDDscan».
Она предназначена для проведения низкоуровневой диагностики винчестера и позволяет проводить мониторинг состояния НЖМД. Она способна стать незаменимым инструментом, с помощью которого можно будет ремонтировать битые сектора, осуществлять форматирование диска, а также делать различные тесты.
Необходимо акцентировать внимание на том, что загрузка данной программы производится не только из DOS, она также может функционировать в среде Windows.
Пользоваться ею можно уже сразу после скачивания. Достаточно всего лишь запустить с администраторскими правами. Далее кликаем по иконке сферической формы, что находится посередине интерфейса утилиты, и выбираем опцию «Surface tests».
Как правило, раздел с жестким диском не получается отформатировать из-за BAD-секторов, а именно их наличия. Чтобы это исправить, их нужно затереть. Для этого следует применить команду «Erase». Сделать это можно, установив маркер в соответствующем поле.
Данный выбор служит активатором специальной вкладки «Add test», расположенной в правом углу. Выбрав команду «Scan», вы записываете сведения обо всех ошибочных секторах. Запустите ее повторно, предварительно вставив опцию «EraseWAIT» в значении «ON».
Обнаружив, что количество ошибочных значений существенно сократилось, следует повторить данный проход еще несколько раз до того момента, пока не произойдет полное исчезновение битых областей НЖМД.
Когда с внешним жестким диском не получается провести процедуру форматирования, вероятнее всего, проблема заключается в том, что в USB-разъеме не достает должного напряжения. Для ее разрешения необходимо отключить лишние устройства, что поддерживают этот интерфейс.
Для ее разрешения необходимо отключить лишние устройства, что поддерживают этот интерфейс.
Надо учесть, что вам не удастся выполнить установку операционной системы на внешний накопитель, поскольку это является невозможным по определению.
Тем не менее, по отношению к внешним накопителям может быть применена программа, указанная выше. Начав что-либо предпринимать, имеет смысл собрать достаточно полезной информации и детально изучить проблему, иначе можно лишь усугубить неполадку, и она приобретет совсем иные масштабы.
Мы готовы Вам решить эту проблему
Подобная чистка посредством специальной утилиты не является профессиональной, и чтобы выполнить все на должном уровне, имеет смысл обратиться к специалистам.
Вы оформляете заявку онлайн или по телефону
Мастер выезжает по адресу в течении 1 часа
Мастер выявляет неисправность и устраняет её
Вы принимаете работу мастера и оплачиваете
Наши высококвалифицированные сотрудники готовы оперативно и качественно разрешить проблемы вашего компьютера и выполнить форматирование жесткого диска.
Бесплатная консультация
Перезвоним в течении 1 минуты
ОтправитьМы не передаем ваши данные третьим лицам
Не форматируется локальный диск D
Не форматируется диск D, Windows на C. Форматирование доходит до 99% и зависает… Что делать? Пробовала через управление дисками, удалить раздел и создать заново. Не помогает, та же песня (
Комментарии
| Предлагаю забить. 99% — вполне достаточно. А по теме — какие-то баги Windows. Чаще баги встречаются в Windows 7. |
| А где эту программу скачать можно? Каким образом она поможет? |
| Спасибо) Ууу, английский это нечто, когда знаешь только немецкий.  |
| а вообще советовал бы вам винду переустановить, скоро и другие проблемы будут |
| Так я и переустановила, но проблема эта не исчезла ( |
| Не могли бы Вы поподробнее объяснить для чего нужна эта программа? |
| gparted из live сд самое вам подходящее, прост в использовании и загружается отдельно от вашей бракованной винды.  |
gparted.org/download.php Вам предлагают загрузиться из внешней среды (другой операционной системы) и используя third party софт работать с разделами вашего жесткого диска страдальческого. Скорее всего, затея сия увенчается успехом, однако сам факт того, что форматирование штатно не заканчивается нормально у вас ни о чем хорошем не говорит. Средств подобных этому (livecd чтобы было понятно — windows \ linux \ freebsd на компакт диске; на флешке) в сети — over 9000, выбор остается только за вами — [ссылка удалена модератором] вбиваем в поиск livecd, качаем \ радуемся. далее 1) скачанный образ (чаще всего iso) зарезать на cd\dvd\поместить на загрузочную флешку |
| сейчас я посмотрю что с её жёстким диском, судя по не знанию что такое live сд не стоит гробить комп. 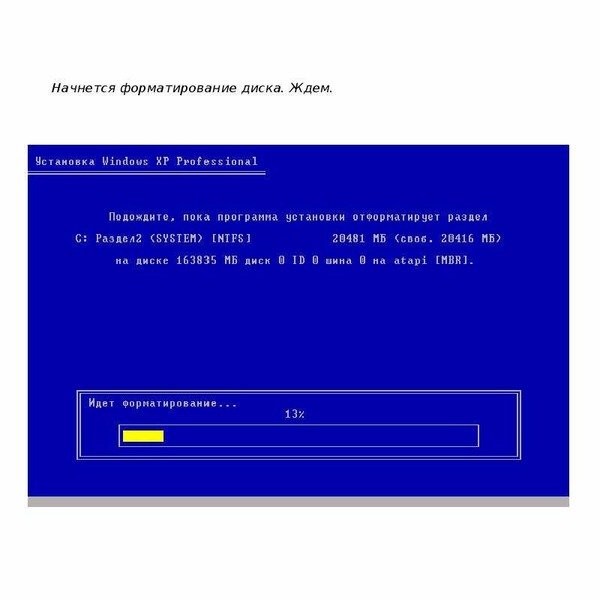 |
| на бэды диск проверялся? Мож он сыпется уже мелкодисперсно, а его припарками лечат:) |
Не могу отформатировать диск с виндой. Что делать, когда не форматируется жесткий диск
Форматирование жесткого диска это важная и ответственная процедура, неудачное выполнение которой может привести к проблемам с запуском компьютера. Несмотря на глубокое внедрение компьютерных технологий в жизнь человека все еще остались пользователи, которые не знают как правильно и безопасно осуществить процедуру форматирования.
Для форматирования жесткого диска можно использовать несколько основных способов, которые отличаются между собой сложностью выполнения и необходимыми инструментами. Мы подробно разберем все способы очистки жесткого диска для того чтобы данная процедура больше не вызывала у Вас множество вопросов.
Мы подробно разберем все способы очистки жесткого диска для того чтобы данная процедура больше не вызывала у Вас множество вопросов.
Этот способ самый простой и для него не требуется наличие специальных программных утилит. С его помощью можно провести форматирование в операционных системах Windows XP, 7, 8 и многих других.
Зайдите в “Мой компьютер”, правой кнопкой мыши кликните на диск, который необходимо очистить. В появившемся списке нажимаем пункт “Форматирование”.
На экране появится окошко форматирования, в котором можно произвести основные настройки. Файловую систему оставляем NTFS. Размер кластера также можно не менять и оставить 4096 байт. При желании можете изменить метку тома и ввести свое название. Наиболее важный момент в настройках это выбор способа форматирования.
Можно выбрать либо быстрое форматирование (для этого ставим галочку возле соответствующей надписи), либо полное (галочку не ставим). В первом случае форматирование жесткого диска произойдет действительно быстро. При этом физически файлы не удаляются с диска, происходит лишь обнуление информации о начальной записи файлов и диск кажется “пустым”. При желании с такого диска можно восстановить удаленную информацию. Если Вы хотите освободить место для записи новых файлов, то смело выбирайте быстрое форматирование.
В первом случае форматирование жесткого диска произойдет действительно быстро. При этом физически файлы не удаляются с диска, происходит лишь обнуление информации о начальной записи файлов и диск кажется “пустым”. При желании с такого диска можно восстановить удаленную информацию. Если Вы хотите освободить место для записи новых файлов, то смело выбирайте быстрое форматирование.
Во втором случае происходит полное стирание всей информации на диске, при этом происходит проверка диска на наличие битых секторов и их последующее восстановление. После полного форматирования провести восстановление информации можно, но уже гораздо сложнее. Для начала процедуры форматирования нажмите “Начать”. Дождитесь полного окончания процедуры, до завершения не обращайтесь к диску и не пытайтесь записать на него файлы.
Форматирование средствами Windows 2 способПровести форматирование жесткого диска можно также с помощью панели управления. Переходим в меню “Пуск”, в окошке поиска программ и файлов вводим “Создание и форматирование разделов жесткого диска”, переходим в появившийся раздел.
Перед Вами появится окошко управления дисками. Выбираем нужный диск, нажимаем правой кнопкой мыши и ищем пункт “Форматировать”. Дальше порядок действий совпадает с 1 способом.
Данный способ также не отличается особой сложностью. Все что требуется от пользователя – предельная внимательность. Для начала откройте командную строку. Сделать это можно либо через меню “Пуск”, либо с помощью команды выполнить. Нажмите комбинацию клавиш WIN+R, в появившемся окошке введите команду cmd и нажмите “OK”.
Перед Вами появится окошко командной строки. Для быстрого форматирования диска введите в командной строке команду “format /FS:NTFS X: /q” (вместо X введите букву Вашего диска, который нужно отформатировать, NTFS означает форматировать в NTFS).
При запущенной операционной системе провести форматирование диска с системными файлами невозможно.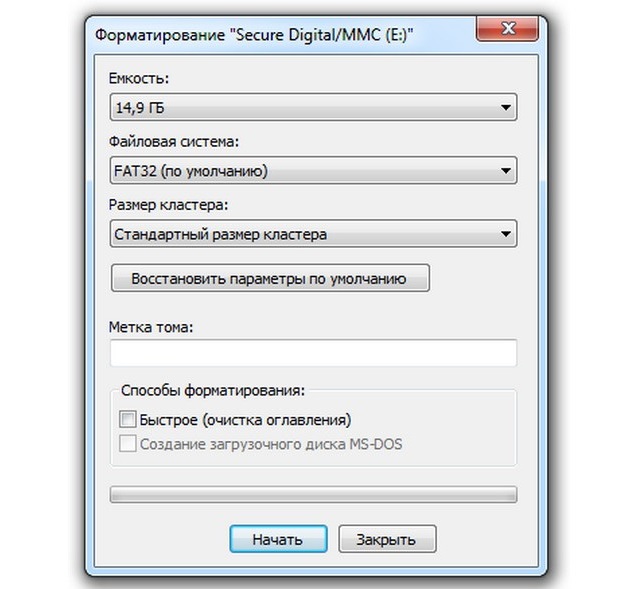 При попытке система выдаст соответствующую ошибку. Решением проблемы может стать так называемая процедура . Мы подробно описывали данный способ, поэтому сейчас не будем на нем останавливаться.
При попытке система выдаст соответствующую ошибку. Решением проблемы может стать так называемая процедура . Мы подробно описывали данный способ, поэтому сейчас не будем на нем останавливаться.
Данный способ требует наличия установленной специальной программы для работы с жесткими дисками. Таких программ существует большое множество. Вы можете использовать любую из них. Мы же подробно рассказывали о . Данная информация должна быть Вам полезной.
Теперь Вы знаете, как можно провести форматирование жесткого диска самыми различными способами. Наши примеры помогут Вам при очистке как системного, так и обычного диска. Один из представленных способов обязательно Вам поможет в решении проблемы форматирования.
Форматирование жесткого диска представляет собой процесс создания логической разметки области хранения данных, расположенной на магнитном носителе и необходимой для дальнейшего наполнения информацией и работы с ней. Обычно форматирование осуществляется перед началом работы с HDD, для полного уничтожения информации или для устранения повреждений, возникших вследствие действия вируса.
Виды форматирования жестких дисков
Низкоуровневое форматирование – это разметка HDD на физическом уровне, которая обычно остается неизменной в процессе всего существования носителя. Осуществляется на заводе-изготовителе и не может быть выполнена в домашних условиях. Программы, которые, по заявлению разработчиков, позволяют выполнять низкоуровневое форматирование, обычно в лучшем случае, способны только перезаписать управляющую информацию.
Разбиение на разделы необходимо для создания разметки на логические диски, что позволит хранить информацию более организованно. К примеру, единственный жесткий диск ноутбука можно разделить два диска, один из которых можно отвести под операционную систему, другой – под хранение файлов. Это позволит переустанавливать OS без стирания информации, хранящейся на несистемном разделе. Разбиение на разделы несистемных дисков может быть выполнено из-под Windows.
Высокоуровневое форматирование подразделяется на полное и быстрое. Быстрое предполагает только очищение таблиц файловых систем, которые представляют собой своеобразные каталоги размещения файлов. Полное форматирование (верификация), помимо уничтожения информации, находящейся в таблицах, включает в себя и поиск битых блоков и их замену на рабочие. Существует несколько способов форматирования.
Полное форматирование (верификация), помимо уничтожения информации, находящейся в таблицах, включает в себя и поиск битых блоков и их замену на рабочие. Существует несколько способов форматирования.
Форматирование HDD в процессе установки Windows
Для того чтобы начать инсталляцию операционной системы, следует установить настройки в BIOS таким образом, чтобы первым устройством, с которого начинал загрузку компьютер, был установочный диск. Для того чтобы войти в BIOS, следует перезагрузить операционную систему и несколько раз нажать клавишу Delete после того, как компьютер вновь начнет свою работу.
В появившемся окне следует перейти в раздел Boot и указать там в качестве устройства, с которого в первую очередь будет начинаться загрузка компьютера, дисковод, куда вы вставите установочный диск.
После установки необходимых параметров загрузки, вставьте в дисковод установочный диск, сохраните изменения в BIOS и перезагрузите компьютер. Обычно для этого используется клавиша F10. Если вы все выполнили правильно, перед вами появится окно инсталляции и восстановления операционной системы.
Если вы все выполнили правильно, перед вами появится окно инсталляции и восстановления операционной системы.
Нажмите клавишу Enter, чтобы приступить к установке нажмите Windows. После этого перед вами появится текст лицензионного соглашения, нажмите F8 для продолжения дальнейшей работы.
После этого вам понадобится удалить все разделы, на которые был поделен жесткий диск, чтобы создать на HDD единственный раздел с неразмеченной областью. Для этого поочередно выделяйте каждый из имеющихся разделов и нажимайте клавишу L.
После того, как вы удалите все разделы жесткого диска, в списке останется только единственная надпись «Неразмеченная область».
Нажмите Enter, и перед вами появится варианты файловых систем, в которые вы можете форматировать жесткий диск. Выберете пункт Форматировать раздел в системе NTFS.
Через несколько минут форматирование жесткого диска будет окончено. Этот способ хорош в первую очередь тем, что позволяет форматировать системный диск, тогда как программы, работающие из-под Windows, не позволяют этого делать. Если же вы собираетесь отформатировать HDD, где располагается не работающая операционная система, а какие-либо файлы, то гораздо удобнее будет использовать другой способ.
Если же вы собираетесь отформатировать HDD, где располагается не работающая операционная система, а какие-либо файлы, то гораздо удобнее будет использовать другой способ.
Форматирование жесткого диска при помощи встроенной программы Windows
Откройте «Мой компьютер» и, щелкнув правой кнопкой по необходимому диску, выберете пункт «Форматировать» во всплывающем меню.
В появившемся окне можно указать необходимые параметры форматирования. Быстрое форматирование занимает намного меньше времени, по сравнению с полным, но происходит без полного стирания информации, что позволяет при необходимости восстановить часть информации специальными программами.
После того, как вы установите необходимые параметры и нажмете Начать, перед вами появится окно с предупреждением о том, что все данные на диске будут уничтожены. Нажмите на кнопку OK и дожидайтесь сообщения об окончании форматирования.
Использование командной строки для форматирования HDD
Один из простейших способов для форматирования жесткого диска – это использование специальной команды в командной строке. Нажмите Пуск –> Выполнить или нажмите сочетание клавиш Win+R. перед вами появится небольшое окно, где следует ввести название программы cmd и нажать Enter.
Нажмите Пуск –> Выполнить или нажмите сочетание клавиш Win+R. перед вами появится небольшое окно, где следует ввести название программы cmd и нажать Enter.
В появившемся черном окне введите команду format и букву диска с двоеточием, например, format d:, и нажмите Enter. Появится вопрос с предупреждением «Внимание, все данные на несъемном диске d: будут уничтожены!» и вопросом «Приступить к форматированию ?» Для продолжения нажмите Y и Enter. Запуск форматирования будет начат.
Форматирование при помощи встроенной программы «Управление дисками»
В операционной системе Windows имеется специальная встроенная программа, позволяющая совершать различные операции с дисками и их разделами. Программа находится по адресу Панель управления -> Администрирование -> Управление компьютером -> Управление дисками.
Нажмите правой кнопкой на необходимый диск и выберете пункт Форматировать. В появившемся окне вы можете указать способ форматирования (быстрый или полный) и тип файловой системы.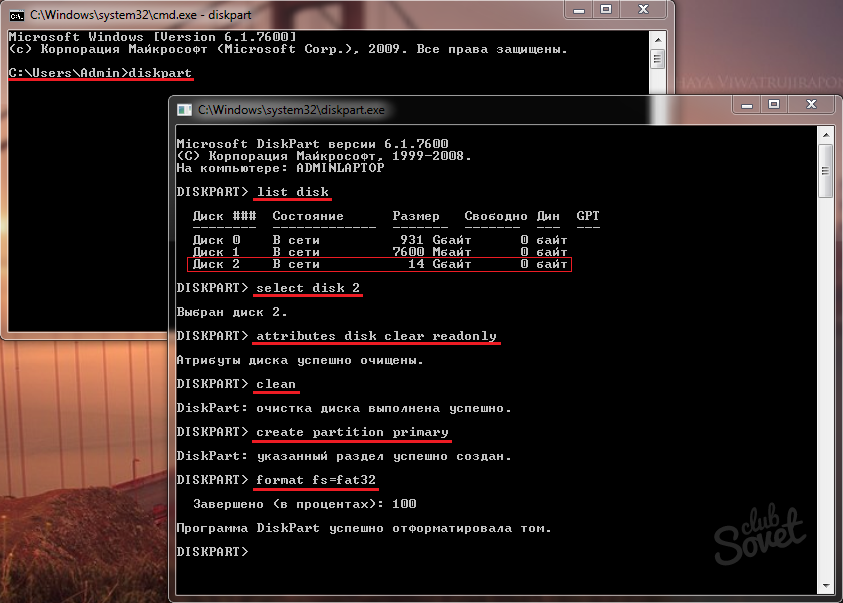
Использование утилиты Partition magic для форматирования HDD
Одной из наиболее удобных и функциональных программ для работы с дисками и логическими разделами является утилита Partition magic. Программа может быть использована даже в том случае, если встроенный софт Windows не справился с задачей.
Для того чтобы отформатировать диск при помощи Partition magic, необходимо создать загрузочный диск, вставить его в дисковод и после перезагрузки компьютера, работая уже в самой программе, произвести все необходимые операции – форматирование, а также удаление или создание нового раздела.
Форматирование HDD — простой способ быстро удалить все хранимые на нем данные и/или изменить файловую систему. Также часто форматирование используется для «чистой» установки операционной системы, но порой может возникнуть проблема, при которой Windows не может выполнить данную процедуру.
Есть сразу несколько ситуаций, при которых не получается отформатировать накопитель. Все зависит от того, когда пользователь пытается запустить форматирование, есть ли программные или аппаратные ошибки, связанные с работой HDD.
Все зависит от того, когда пользователь пытается запустить форматирование, есть ли программные или аппаратные ошибки, связанные с работой HDD.
Другими словами, причины могут крыться в невозможности выполнить процедуру из-за определенных параметров операционной системы, а также из-за проблем, вызванных программной частью или физическим состоянием устройства.
Причина 1: Не форматируется системный диск
Самая легкоразрешимая проблема, с какой обычно сталкиваются только новички: вы пытаетесь отформатировать HDD, с которого в данный момент запущена операционная система. Естественно, в режиме работы Windows (или другая ОС) не может удалить себя сама.
Решение очень простое: вам необходимо загрузиться с флешки для выполнения процедуры форматирования.
Внимание! Такое действие рекомендуется проводить перед установкой новой версии ОС. Не забудьте сохранить файлы на другой накопитель. После форматирования вы больше не сможете загрузиться с операционной системы, которой пользовались ранее.
Настройте в BIOS загрузку с флеш-накопителя.
Далее шаги будут разными, в зависимости от ОС, которую вы хотите использовать. Кроме того, форматирование можно провести либо для последующей установки операционной системы, либо без дополнительных манипуляций.
Для форматирования с последующей установкой ОС (на примере Windows 10):
Для форматирования без установки ОС:
Причина 2: Ошибка: «Windows не удается завершить форматирование»
Эта ошибка может появиться при работе с вашим основным накопителем или вторым (внешним) HDD, к примеру, после внезапно прерванной установки системы. Часто (но вовсе необязательно) формат винчестера становится RAW и дополнительно к этому не получается отформатировать систему обратно в файловую систему NTFS или FAT32 стандартным способом.
В зависимости от степени тяжести проблемы, может потребоваться выполнить несколько шагов. Поэтому пойдем от простого к сложному.
Шаг 1: Безопасный режим
Из-за запущенных программ (например, антивирус, службы Windows или пользовательский софт) не получается завершить начатый процесс.
- Загрузите Windows в безопасном режиме.
- Выполните форматирование удобным для вас вариантом.
Шаг 2: chkdsk
Эта встроенная утилита поможет устранить существующие ошибки и вылечить битые блоки.
Шаг 3: Командная строка
Шаг 4: Системная дисковая утилита
Шаг 5: Использование сторонней программы
Можно попробовать воспользоваться сторонним софтом, так как в некоторых случаях он успешно справляется с форматированием тогда, когда стандартные утилиты Windows отказываются это сделать.
Причина 3: Ошибка: «Ошибка данных (CRC)»
Это, скорее всего, свидетельствует о физической поломке диска, поэтому в этом случае требуется заменить его на новый. При необходимости, вы можете отдать его на диагностику в сервис, но это может быть финансово затратным.
Причина 4: Ошибка: «Не удалось произвести форматирование выбранного раздела»
Эта ошибка может обобщать несколько проблем сразу.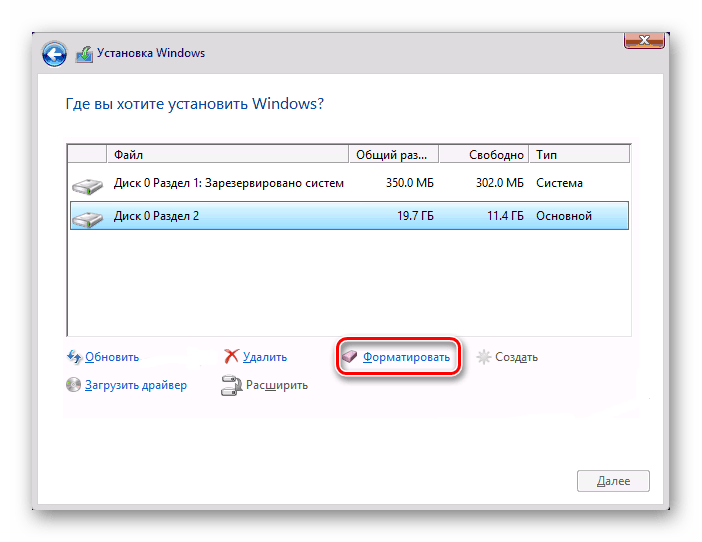 Вся разница здесь в коде, который идет в квадратных скобках после текста самой ошибки. В любом случае, перед тем, как пробовать устранить проблему, проверьте HDD на ошибки утилитой chkdsk. Как это сделать, читайте выше в Способе 2 .
Вся разница здесь в коде, который идет в квадратных скобках после текста самой ошибки. В любом случае, перед тем, как пробовать устранить проблему, проверьте HDD на ошибки утилитой chkdsk. Как это сделать, читайте выше в Способе 2 .
Мы рассмотрели основные проблемы, возникающие при попытке форматирования жесткого диска в среде Windows или при установке операционной системы. Надеемся, эта статья была для вас полезной и информативной. Если ошибка не была устранена, расскажите вашу ситуацию в комментариях, и мы постараемся помочь ее разрешить.
Чаще всего форматировать жесткий диск необходимо перед его непосредственным использованием и требуется каждому владельцу персонального компьютера. Благодаря качеству и объему, которыми отличаются современные жесткие диски, их можно использовать весь период службы без дополнительного переформатирования. Однако время от времени форматировать жесткий диск – это наиболее удобный способ его обновления.
Так как ОС Windows может «замусориваться», то есть сохранять на диске старые, не используемые имеющимися программами файлы, которые тем не менее занимают определенное количество памяти и могут негативно отразиться на эффективности работы всей системы. На каждый компьютер периодически устанавливаются и удаляются разнообразные приложения, вследствие чего образуется файловая свалка, влекущая за собой серьезные неполадки, ведь каждое приложение становится частью операционной системы и оказывает влияние на конфигурацию всей среды.
На каждый компьютер периодически устанавливаются и удаляются разнообразные приложения, вследствие чего образуется файловая свалка, влекущая за собой серьезные неполадки, ведь каждое приложение становится частью операционной системы и оказывает влияние на конфигурацию всей среды.
Чтобы выйти из подобной ситуации наиболее оптимальным образом, следует периодически форматировать жесткий диск и переустанавливать операционную систему. Этот радикальный метод наиболее эффективен, так как на диске уничтожаются не только ненужные файлы и информация, которые засоряют операционную систему, но так же вредоносные программы и вирусы. Именно поэтому, прежде чем форматировать жесткий диск, следует записать на другие носители всю важную информацию, чтобы избежать ее потери. Кроме того, во время форматирования на диск наносятся специальные служебные электронные метки, благодаря которым можно найти любую необходимую информацию и гарантированно правильно с ней работать (считывать и записывать). Помимо нанесения на жесткий диск служебных меток, во время процедуры форматирования так же формируется служебная информация для файловой системы. Так как неразмеченные диски непригодны к использованию, форматирование является первоочередной операцией подготовки любого нового диска к дальнейшей работе. Как упоминалось выше, форматирование является способом быстрой очистки жесткого диска, а так же эффективным способом проверки наличия браков и различных дефектных областей, благодаря чему существенно снижается риск потери данных в будущем.
Так как неразмеченные диски непригодны к использованию, форматирование является первоочередной операцией подготовки любого нового диска к дальнейшей работе. Как упоминалось выше, форматирование является способом быстрой очистки жесткого диска, а так же эффективным способом проверки наличия браков и различных дефектных областей, благодаря чему существенно снижается риск потери данных в будущем.
Чем отличаются быстрое и обычное форматирование?
Операционная система Windows предлагает пользователю два способа форматирования – быстрое (Quick Format ) и обычное (Format ). Для непосвященного пользователя разница между ними заключается во временном интервале, который занимает каждая процедура. Однако помимо этого видимого фактора, существует и более глубокое различие.
Быстрое форматирование — это такой способ очистки диска, при котором происходит создание новой таблицы файлов без полной ее перезаписи и стирания присутствующей на диске информации. Быстрое форматирование производится за меньшее время в сравнении с обычным форматированием.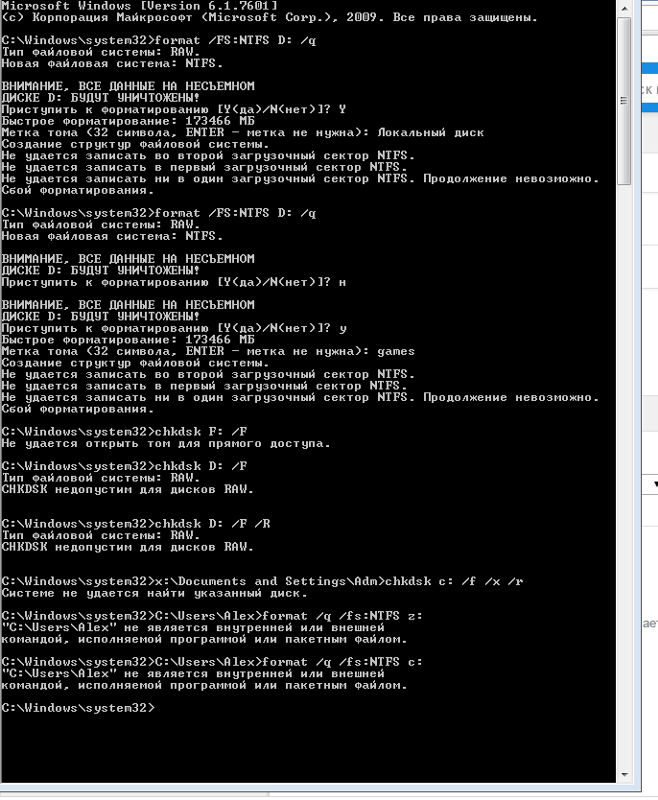 По сути – быстрое форматирование обнуляет таблицу файлов, не уничтожая физические данные, которые впоследствии можно восстановить. Данный способ уместен лишь в том случае, если жесткий диск прежде подвергался форматированию и пользователь уверен, что поврежденные секторы на нем отсутствуют.
По сути – быстрое форматирование обнуляет таблицу файлов, не уничтожая физические данные, которые впоследствии можно восстановить. Данный способ уместен лишь в том случае, если жесткий диск прежде подвергался форматированию и пользователь уверен, что поврежденные секторы на нем отсутствуют.
Выбирая обычный режим форматирования, пользователь полностью удаляет файлы с форматируемого диска, а так же выполняет его проверку на предмет наличия поврежденных секторов. Именно эта проверка и занимает наибольшее количество времени, что влияет на общую длительность всей операции.
О низкоуровневом форматировании.
Ранее речь шла о так называемом высокоуровневом форматировании, но в обычных условиях эксплуатации понятие низкоуровневого форматирования так же весьма распространено. В условиях проведения данной операции, происходит нанесение на поверхность диска специальной разметки, которая необходима для нормальной работы накопителя. Благодаря ей осуществляется не только хранение всей информации и свободный доступ к ней, но так же правильное функционирование внутренних систем самого накопителя и скрытие присутствующих физических изъянов поверхности.
Можно ли восстановить необходимую информацию после процедуры форматирования?
Стоит сразу отметить, что восстановить информацию после проведения низкоуровневого форматирования невозможно. Если было выполнено высокоуровневое форматирование, то шансы частично восстановить уничтоженную ранее информацию довольно существенны, так как во время форматирования создаются новые логические структуры, а так же происходит частичная перезапись прежних данных.
А теперь перейдём от теоретической части к практической и попробуем сами отформатировать жесткий диск. В данной практической части рассмотрим несколько вариантов форматирования жесткого диска от простого к сложному, итак:
1. Простой способ форматирования жесткого диска
Открываем «Мой компьютер» и нажимаем правой кнопкой мыши на диск который необходимо отформатировать. Появляется меню, в нем необходимо выбрать «Форматировать» . Затем нажимаем кнопку «Начать» .
Чтобы туда попасть необходимо выполнить следующее (для разных версий Windows путь может немного отличаться):
Открыть Пуск →Панель управления → Администрирование → Управление компьютером → Управление дисками .
Здесь выбираете диск который нужно отформатировать и проделываете все те же операции, что и в простом способе.
3. Командная строка
Для начала необходимо открыть командную строку, для этого нажимаем на клавиатуре сочетание клавиш WIN + R , в появившемся окне вписываем CMD и нажимаем ENTER .
Вы попадаете в командную строку, теперь пишем уже в ней:
format d: — форматируем диск D:\
format c: -форматируем диск C:\
После ввода и нажатия на клавишу ENTER на экране появится надпись:
Вопрос:
Что такое низкоуровневое форматирование и как удалить все данные с жесткого диска?
Яна
Многие пользователи считают, что форматирование — это не что иное, как предварительное удаление с жесткого диска всех данных для записи новых. Это верно, но на самом деле удаление с винчестера данных представляет собой побочный эффект от форматирования.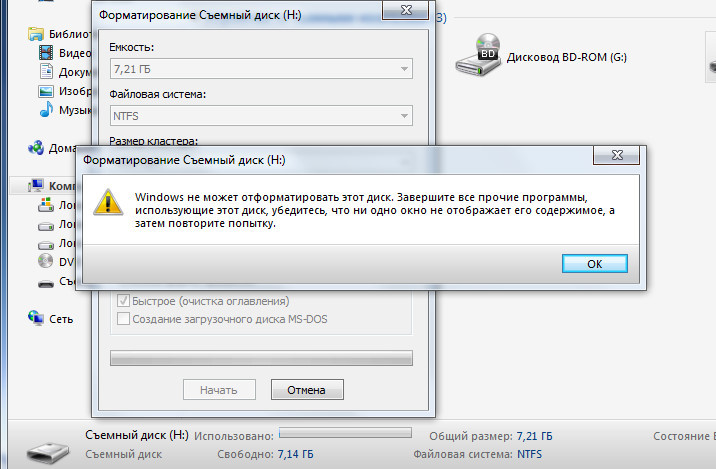 Эта процедура бывает двух видов: низкоуровневым и логическим.
Эта процедура бывает двух видов: низкоуровневым и логическим.
- Низкоуровневое форматирование жесткого диска, делается еще на этапе его производства. При этом на «винте» создается разметка, необходимая для правильного позиционирования головок.
- Логическое, выполняется после его разбивки на разделы, которые именуют: диск D:\ E:\ и т.д. При логическом форматировании создается загрузочный сектор, файловая структура и таблица разделов с загрузочной записью. Все дисковое пространство форматируемого «винта» делится на кластеры.
Кроме того, форматирование может быть обычным или ускоренным. При обычном, удаляется файловая структура и производится проверка битых кластеров, которые отбраковываются и в дальнейшем для записи информации не используются.
При быстром форматировании удалению подлежит только файловая таблица. Все новые данные записываются поверх старых.
Работа с винчестером стандартными средствами ОС Windows
Многие спрашивают, как отформатировать жесткий диск средствами собственной операционной системы. Нет ничего проще:
Нет ничего проще:
Если вы решите отформатировать раздел винчестера, где находится ваша операционная система, то средствами Windows сделать это невозможно. Эту операцию необходимо делать через DOS и с помощью любого LiveCD.
Если вам интересно, как отформатировать жесткий диск через БИОС, следует прочитать инструкцию до конца и выполнить все действия, описываемые ниже.
Под форматированием «винта» через БИОС следует подразумевать использование загрузочного диска, запуск которого происходит посредством настройки устройства в BIOS.
- Перезагрузите ПК.
- Перед началом запуска ОС войдите в BIOS, выберите вкладку BOOT, где в качестве загрузочного выберите необходимое устройство (зависит, от того, на каком носителе находится загрузочный диск).
- Сохраните изменения и перезагрузите ПК.
- После загрузки диска нажмите комбинацию клавиш Shift+F10.
- После открытия командной строки наберите format /FS:NTFS X: /q — где Х является необходимым разделом.
 Для файловой системы Fat 32 наберите format /FS:FAT32 X: /q — где Х является необходимым разделом.
Для файловой системы Fat 32 наберите format /FS:FAT32 X: /q — где Х является необходимым разделом. - После нажмите Enter и в качестве подтверждения наберите Y.
Теперь осталось только подождать.
Работа с винчестером при установке ОС Windows
Работа с винчестером сторонними программами
Существует масса программных решений для работы с дисками. Наиболее популярная программа для форматирования жесткого диска это Acronis Disk Director Suite. Пользоваться ей очень просто, она чаще всего присутствует в различных сборках LiveCD.
Вопросы и ответы
- Несколько сотен людей ежедневно задают нашим специалистам вопрос: как сделать низкоуровневое форматирование жесткого диска с флешки.
На самом деле бывают случаи, когда для удаления вируса требуется удаление всего загрузочного сектора. И для этого существуют определенные программные средства, как, например, SeaTools for DOS. При стандартном запуске данной программы, создается загрузочный USB носитель, с которого и происходит загрузка и выбор одного из трех типов очистки винчестера.
На самом деле полностью низким уровнем такую процедуру назвать нельзя, но возможность полного удаления данных с удалением нулевой дорожки и секторов жесткого диска, а также заполнением всего дискового пространства нулями, наиболее близка к концепции низкоуровневого форматирования.
- Как полностью отформатировать жесткий диск, чтобы данные на нем невозможно было восстановить?
Действительно, даже после переформатирования, данные можно восстановить специальными программными средствами. Если вам необходимо безвозвратно удалить всю информацию с винчестера, например, при перепродаже ПК, то воспользуйтесь программой для полного форматирования винчестера Eraser HDD.
После скачивания программа сразу готова к работе и не требует дополнительных настроек. Нажав кнопку Пуск, вы увидите под номерами список разделов вашего «винта». Выбирайте номер того раздела, который требует полного форматирования, вставляйте в окошко и нажимайте Применить. После чего у вас последний раз затребуют подтверждения о безвозвратном удалении всей информации.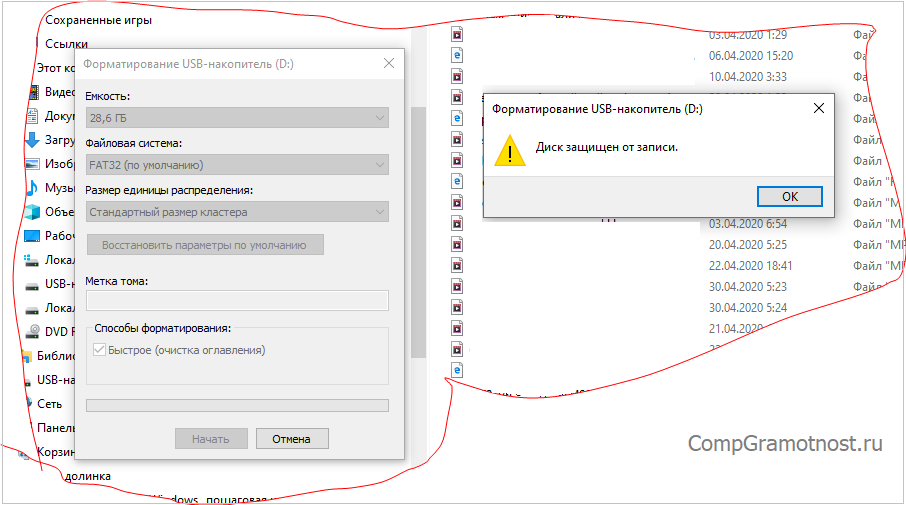 После подтверждения перезагрузитесь, и пройдите процедуру инициализации винчестера.
После подтверждения перезагрузитесь, и пройдите процедуру инициализации винчестера.
Почему не форматируется жесткий диск? Как форматировать диск
Если вы хотите отформатировать диск с данными, например, флешку или диск (D:), то это можно сделать и стандартными средствами Windows. Однако если вы захотите отформатировать системный диск, то есть тот диск, на котором установлена Windows, то штатными средствами сделать это не удастся.
Для того, чтобы отформатировать диск (C:), понадобится программа Acronis Disk Director . С помощью ее загрузочного диска можно загрузиться через BIOS и отформатировать диск с Windows.
Как отформатировать диск в Windows
Чтобы отформатировать диск в Windows стандартными средствами выполните следующие пункты:
1. а) В Windows XP зайдите в меню Пуск — Панель управления — Администрирование — Управление компьютером .
б) В Windows 7 зайдите в меню Пуск — Панель управления — Система и безопасность — Администрирование — Управление компьютером
2. В левой части появившегося окна выберите пункт Управлением дисками .
В левой части появившегося окна выберите пункт Управлением дисками .
3. Щелкните правой кнопкой мыши на диск, который хотите отформатировать. В контекстном меню выберите пункт Форматировать .
4. Появится окно выбора параметров форматирование.
В поле Метка тома введите название диска, которое будет отображаться в Проводнике. Это поле можно оставить пустым
Выберите файловую систему NTFS . Размер кластера оставьте По умолчанию .
Поставьте галочку на пункте Быстрое форматирование , чтобы форматирование прошло в экспресс-режиме. По сути в этом режиме просто очищается «оглавление диска» и он становится чистым. Это значительно экономит время при форматировании диска.
Нажмите кнопку ОК. После предупреждения о том, что вся информация на диске будет удалена, начнется форматирование диска.
Как отформатировать диск с Windows через BIOS
Чтобы отформатировать диск С, то есть отформатировать
диск Windows необходимо записать загрузочный диск Acronis
Disk Director и загрузиться с него через BIOS.
В меню загрузочного диска выберите Acronis Disk Director 11 Advanced .
В появившемся окне Загрузочного агента Acronis выберите пункт Запустить консоль управления .
В появившемся окне отображаются все физические жесткие диски и логические разделы на них.
Нажмите правой кнопкой мыши на диск (С:) и в контекстном меню выберите Форматировать .
В списке Файловая система выберите NTFS , размер кластера оставьте Авто , Метка тома — это название раздела, которое будет отображаться в Проводнике. Можно оставить это поле пустым. Нажмите ОК.
Теперь нажмите кнопку Применить запланированные операции .
Появится окно со списком операций, которые будут произведены с диском. Нажмите Продолжить .
Начнется процесс форматирования. Когда он закончится нажмите кнопку Закрыть .
Диск отформатирован. Теперь закройте окно программы и
нажмите кнопку Перезагрузить для перезагрузки компьютера.
Теперь закройте окно программы и
нажмите кнопку Перезагрузить для перезагрузки компьютера.
Форматирование HDD — простой способ быстро удалить все хранимые на нем данные и/или изменить файловую систему. Также часто форматирование используется для «чистой» установки операционной системы, но порой может возникнуть проблема, при которой Windows не может выполнить данную процедуру.
Есть сразу несколько ситуаций, при которых не получается отформатировать накопитель. Все зависит от того, когда пользователь пытается запустить форматирование, есть ли программные или аппаратные ошибки, связанные с работой HDD.
Другими словами, причины могут крыться в невозможности выполнить процедуру из-за определенных параметров операционной системы, а также из-за проблем, вызванных программной частью или физическим состоянием устройства.
Причина 1: Не форматируется системный диск
Самая легкоразрешимая проблема, с какой обычно сталкиваются только новички: вы пытаетесь отформатировать HDD, с которого в данный момент запущена операционная система. Естественно, в режиме работы Windows (или другая ОС) не может удалить себя сама.
Естественно, в режиме работы Windows (или другая ОС) не может удалить себя сама.
Решение очень простое: вам необходимо загрузиться с флешки для выполнения процедуры форматирования.
Внимание! Такое действие рекомендуется проводить перед установкой новой версии ОС. Не забудьте сохранить файлы на другой накопитель. После форматирования вы больше не сможете загрузиться с операционной системы, которой пользовались ранее.
Настройте в BIOS загрузку с флеш-накопителя.
Далее шаги будут разными, в зависимости от ОС, которую вы хотите использовать. Кроме того, форматирование можно провести либо для последующей установки операционной системы, либо без дополнительных манипуляций.
Для форматирования с последующей установкой ОС (на примере Windows 10):
Для форматирования без установки ОС:
Причина 2: Ошибка: «Windows не удается завершить форматирование»
Эта ошибка может появиться при работе с вашим основным накопителем или вторым (внешним) HDD, к примеру, после внезапно прерванной установки системы. Часто (но вовсе необязательно) формат винчестера становится RAW и дополнительно к этому не получается отформатировать систему обратно в файловую систему NTFS или FAT32 стандартным способом.
Часто (но вовсе необязательно) формат винчестера становится RAW и дополнительно к этому не получается отформатировать систему обратно в файловую систему NTFS или FAT32 стандартным способом.
В зависимости от степени тяжести проблемы, может потребоваться выполнить несколько шагов. Поэтому пойдем от простого к сложному.
Шаг 1: Безопасный режим
Из-за запущенных программ (например, антивирус, службы Windows или пользовательский софт) не получается завершить начатый процесс.
- Загрузите Windows в безопасном режиме.
- Выполните форматирование удобным для вас вариантом.
Шаг 2: chkdsk
Эта встроенная утилита поможет устранить существующие ошибки и вылечить битые блоки.
Шаг 3: Командная строка
Шаг 4: Системная дисковая утилита
Шаг 5: Использование сторонней программы
Можно попробовать воспользоваться сторонним софтом, так как в некоторых случаях он успешно справляется с форматированием тогда, когда стандартные утилиты Windows отказываются это сделать.
Причина 3: Ошибка: «Ошибка данных (CRC)»
Это, скорее всего, свидетельствует о физической поломке диска, поэтому в этом случае требуется заменить его на новый. При необходимости, вы можете отдать его на диагностику в сервис, но это может быть финансово затратным.
Причина 4: Ошибка: «Не удалось произвести форматирование выбранного раздела»
Эта ошибка может обобщать несколько проблем сразу. Вся разница здесь в коде, который идет в квадратных скобках после текста самой ошибки. В любом случае, перед тем, как пробовать устранить проблему, проверьте HDD на ошибки утилитой chkdsk. Как это сделать, читайте выше в Способе 2 .
Мы рассмотрели основные проблемы, возникающие при попытке форматирования жесткого диска в среде Windows или при установке операционной системы. Надеемся, эта статья была для вас полезной и информативной. Если ошибка не была устранена, расскажите вашу ситуацию в комментариях, и мы постараемся помочь ее разрешить.
Жесткий диск компьютера — это своеобразное хранилище информации. Практически все накопители данного типа (НЖМД), именуемые у продвинутых пользователей “винтами”, несмотря на свой высокотехнологичный статус имеют свойство терять работоспособность, то есть ломаться и выходить из строя. Впрочем, в большинстве случаев жесткий диск можно починить самостоятельно, так как зачастую нерабочее состояние винчестера объясняется программным несовершенством устройства. Что делать, если не форматируется жесткий диск? Сейчас расскажем.
Жужжит, жужжит мой механизм: простая диагностика
Если ваш накопитель не причастен к твердотельной технологии, то функционал такого устройства обеспечивается взаимодействием механики и электроники. Именно благодаря такому симбиозу ваш жесткий диск и работает, вследствие чего мы (пользователи) можем улавливать специфический звук, источником которого является момент вращения одной и более магнитных пластин, в зависимости от модификации НЖМД. Стоит отметить, что иногда к такому шумовому эффекту подмешивается резонансно щелкающий механизм устройства позиционирования. Все это может говорить о том, что, скорее всего, накопитель физически исправен. А если ко всему сказанному принять к сведению, что операционная система функционирует без нареканий, не считая того, что не форматируется жесткий диск, тогда и речи быть не может о том, что винчестер нуждается в замене.
Все это может говорить о том, что, скорее всего, накопитель физически исправен. А если ко всему сказанному принять к сведению, что операционная система функционирует без нареканий, не считая того, что не форматируется жесткий диск, тогда и речи быть не может о том, что винчестер нуждается в замене.
Причина неисправности
Как правило, виновником ситуации, при которой система отказывается зачищать определенную область винчестера, является сам пользователь. В силу ограниченности знаний начинающему юзеру не всегда удается предугадать результат своих действий. Желание оптимизировать работу жесткого диска с помощью какой-либо из сервисных программ часто заканчивается плачевными последствиями. Как следствие, неосознанно внесенные изменения в работу НЖМД сказываются буквально сразу. Опять же, не каждый пользователь такие метаморфозы заметит. Лишь впоследствии, когда операционная система будет нуждаться в переустановке или же у экспериментатора возникнет необходимость безвозвратно удалить данные с винта, полностью или частично произвести форматирование одного из его разделов, вполне вероятно пользователь будет несказанно удивлен сообщению: “Windows не удалось форматировать диск”. Впрочем, и на старуху бывает проруха.
Прорицатель дисков
Именно так можно интерпретировать Это своеобразный журнал здоровья вашего накопителя. Именно благодаря процессу внутренней оценки работы жесткого диска вы имеете возможность своевременно предпринять соответствующие действия, направленные на поддержание рабочего состояния винчестера, а также в случае обнаружения фатальной предопределенности — заменить несъемный на заведомо исправный или же новый НЖМД, предварительно скопировав ценную информацию с умирающего винта. Поэтому, если вы не хотите рисковать информацией, находящейся непосредственно на винчестере, иногда целесообразно проводить профилактические мероприятия, заручившись компетентной поддержкой специально предназначенного софта.
Если не форматируется жесткий диск
Прежде чем поднимать панику, стоит оценить серьезность ситуации и сопряженные моменты, быть может, ваших ошибочных действий.
- Невозможно задействовать команду «format» для системного диска, находясь непосредственно в его среде.
- Нельзя удалить операционную систему, размещенную в другом разделе НЖМД, учитывая условия, описанные выше. Например, используя ОС, установленную в разделе «С:», вам не удастся отформатировать локальный диск с другой, ранее прописанной копией Windows.
- Очень часто антивирусные программы создают своеобразное правило, воспрещающее низкоуровневый доступ к разделам винчестера. Данная опция может быть отключена в соответствующих настройках.
- Вмешательство сторонних приложений, а также неблагоприятное воздействие разноуровневых вирусов могут являться препятствующими элементами в ситуации, когда пользователь ограничен в правах, вследствие чего не форматируется жесткий диск должным образом.
Восстанавливаем работоспособность HDD
Итак, вы решили переустановить Windows. Само собой разумеется, вам необходимо произвести очистку соответствующего раздела НЖМД, но не тут-то было. Процесс либо прерывается, не дойдя до успешного завершения, либо зависает на неопределенное время. В такой ситуации вам могут помочь только специализированные программы, заточенные именно на решение проблемы, когда не форматируется диск. Одна из них и будет рассмотрена в следующем разделе статьи.
Бесплатная программа «HDDscan»
Неимоверно востребованная и не менее популярная утилита для низкоуровневой диагностики вашего винчестера поможет провести проверку (мониторинг) состояния НЖМД, а также станет незаменимым инструментом, посредством которого вы сможете произвести ремонт битых секторов, форматировать диск и сделать разнообразные тесты. Стоит отметить, что данная программа может загружаться как из DOS, так и работать в среде Windows.
- Скачайте и установите утилиту «HDDscan».
- Запустите ее с правами администратора.
- Кликните на сферическую иконку посередине интерфейса программы.
- Выберете первый пункт — «Surface tests».
- Не форматируется раздел жесткого диска часто по причине наличия BAD-секторов, поэтому вам необходимо затереть их. Воспользуйтесь командой «Erase», просто поставив маркер в соответствующей строке.
- Вкладка «Add test», находящаяся справа в углу, активирует ваш выбор.
- Затем выберите команду «Scan», запишите данные ошибочных секторов (правый нижний угол, под цветными кубиками обозначений).
- Повторно запустите «Scan», но прежде выставьте опцию «EraseWAITs» в значение «ON».
- Когда вы обнаружите, что ошибочных значений стало меньше, повторите проход еще пару раз до полного исчезновения битых областей НЖМД.
В заключение
Если не форматируется внешний жесткий диск, то, возможно, не хватает напряжения USB-разъема. Отключите все лишние устройства, поддерживающие данный интерфейс. Стоит отметить, что установить Windows на внешний накопитель у вас не получится, так как это невозможно по определению. Однако представленная выше программа также может быть полезной и по отношению к внешним накопителям. Прежде чем что-либо делать, подумайте и соберите как можно больше информации, в конце концов, почитайте FAQ. В противном случае может сложиться, как в поговорке: ”Поспешишь — людей насмешишь”. Удачного формата!
Форматирование жесткого диска это важная и ответственная процедура, неудачное выполнение которой может привести к проблемам с запуском компьютера. Несмотря на глубокое внедрение компьютерных технологий в жизнь человека все еще остались пользователи, которые не знают как правильно и безопасно осуществить процедуру форматирования.
Для форматирования жесткого диска можно использовать несколько основных способов, которые отличаются между собой сложностью выполнения и необходимыми инструментами. Мы подробно разберем все способы очистки жесткого диска для того чтобы данная процедура больше не вызывала у Вас множество вопросов.
Форматирование средствами Windows 1 способЭтот способ самый простой и для него не требуется наличие специальных программных утилит. С его помощью можно провести форматирование в операционных системах Windows XP, 7, 8 и многих других.
Зайдите в “Мой компьютер”, правой кнопкой мыши кликните на диск, который необходимо очистить. В появившемся списке нажимаем пункт “Форматирование”.
На экране появится окошко форматирования, в котором можно произвести основные настройки. Файловую систему оставляем NTFS. Размер кластера также можно не менять и оставить 4096 байт. При желании можете изменить метку тома и ввести свое название. Наиболее важный момент в настройках это выбор способа форматирования.
Можно выбрать либо быстрое форматирование (для этого ставим галочку возле соответствующей надписи), либо полное (галочку не ставим). В первом случае форматирование жесткого диска произойдет действительно быстро. При этом физически файлы не удаляются с диска, происходит лишь обнуление информации о начальной записи файлов и диск кажется “пустым”. При желании с такого диска можно восстановить удаленную информацию. Если Вы хотите освободить место для записи новых файлов, то смело выбирайте быстрое форматирование.
Во втором случае происходит полное стирание всей информации на диске, при этом происходит проверка диска на наличие битых секторов и их последующее восстановление. После полного форматирования провести восстановление информации можно, но уже гораздо сложнее. Для начала процедуры форматирования нажмите “Начать”. Дождитесь полного окончания процедуры, до завершения не обращайтесь к диску и не пытайтесь записать на него файлы.
Форматирование средствами Windows 2 способПровести форматирование жесткого диска можно также с помощью панели управления. Переходим в меню “Пуск”, в окошке поиска программ и файлов вводим “Создание и форматирование разделов жесткого диска”, переходим в появившийся раздел.
Перед Вами появится окошко управления дисками. Выбираем нужный диск, нажимаем правой кнопкой мыши и ищем пункт “Форматировать”. Дальше порядок действий совпадает с 1 способом.
Данный способ также не отличается особой сложностью. Все что требуется от пользователя – предельная внимательность. Для начала откройте командную строку. Сделать это можно либо через меню “Пуск”, либо с помощью команды выполнить. Нажмите комбинацию клавиш WIN+R, в появившемся окошке введите команду cmd и нажмите “OK”.
Перед Вами появится окошко командной строки. Для быстрого форматирования диска введите в командной строке команду “format /FS:NTFS X: /q” (вместо X введите букву Вашего диска, который нужно отформатировать, NTFS означает форматировать в NTFS).
При запущенной операционной системе провести форматирование диска с системными файлами невозможно. При попытке система выдаст соответствующую ошибку. Решением проблемы может стать так называемая процедура . Мы подробно описывали данный способ, поэтому сейчас не будем на нем останавливаться.
Форматирование с помощью программыДанный способ требует наличия установленной специальной программы для работы с жесткими дисками. Таких программ существует большое множество. Вы можете использовать любую из них. Мы же подробно рассказывали о . Данная информация должна быть Вам полезной.
Теперь Вы знаете, как можно провести форматирование жесткого диска самыми различными способами. Наши примеры помогут Вам при очистке как системного, так и обычного диска. Один из представленных способов обязательно Вам поможет в решении проблемы форматирования.
На жестком диске компьютера хранится большое количество информации. Но все равно со временем даже и он теряет свою работоспособность. В большинстве случаев такую ситуацию можно легко исправить достаточно было бы отформатировать жесткий диск.
Итак, как же это сделать, я сейчас расскажу. Как правило в сложившейся ситуации будет виноват сам начинающий пользователь. Ведь именно ему не всегда удается предвидеть итог своих действий.
Желание улучшить работу жесткого диска для юзера зачастую заканчивается плачевными результатами. Как потом оказывается практически сразу любые внесения сказываются на работе НЖМД.
Также следует заметить что иногда к такому характерному по шуму эффекту подмешивается звук очень похожий на щелчки. Все «симптомы» очень похожи на то, то неисправен накопитель.
Также стоит отметить то, что операционная система может работать без нареканий, не учитывая того, что жесткий диск не хочет форматироваться, в таком случае винчестер стоит заменить.
И при том не каждый юзер сможет увидеть эти изменения. В таком случае операционная система должна быть снесена и установлена заново, либо необходимо будет произвести форматирование одного из разделов жесткого диска, но в большинстве случаев вам может быть отказано и на монитор выйдет сообщение «Windows не удалось форматировать диск».
Также можно интерпретировать SMART технологию. Это такой типичный дневник самочувствия вашего накопителя. Ведь именно благодаря процессу внутренней оценки жесткого диска мы будем иметь возможность вовремя принять нужные действия, которые будут поддерживать в рабочем состоянии винчестер. Следственно что бы не потерять нужную информацию, то необходимо вовремя проводить всевозможные профилактические мероприятия.
Что же делать если не форматируется жесткий диск?
Не стоит поднимать панику, нужно воспользоваться командой «format», находясь непосредственно в ней. Операционную систему, которая размещена в разделе НЖМД нельзя удалить. Зачастую антивирусники запрещают доступ к разделам винчестера.
Такая услуга может быть отключена в настройках. Вмешательство других приложений, а также воздействие вирусов, которые могут являться препятствующими элементами в данной ситуации, когда юзер ограничен в правах, после чего жесткий диск не сможет быть отформатирован должным образом. Когда вы решите переустановить Windows, но нужно будет должным образом произвести очистку НЖМД.
Такой процесс сможет прерваться, так и не дойдя до своего завершения, либо зависнет на достаточно долгое время. В такой ситуации смогут прийти на помощь специальные программы, которые решают проблему с не форматирующимся диском.
В случае если все же диск не форматируется, то скорее всего недостаточно напряжения для USB-разъема. Нужно отключить все устройства, которые могут поддерживать данный интерфейс. Стоит отметить, что установить Windows у вас не получится. Прежде, чем что-то делать, то нужно как следует подумать и собрать как можно больше нужной информации.
Ну и в завершении сегодняшнего обзора, хочу порекомендовать сервис, который предлагает услугу ip телефония минск , что позволит вам получить существенную экономию, а также удобство работы с клиентами, посредством телефонных переговоров.
Cd rw не форматируется что делать. Форматируем жесткий диск. Программы для форматирования HDD. Выбор правильного параметра форматирования
Инструкция
В случае, если вы используете операционную систему Windows ХР, для форматирования диска лучше воспользоваться дополнительными программами. Для стирания информации с диска вам потребуется программа Nero Start Smart. Скачайте ее из интернета и установите на компьютер. После установки вставьте диск, информацию с которого нужно удалить, в оптический привод компьютера.
Запустите программу Nero Start Smart. В основном меню программы выберите вкладку «Дополнительно». Затем в появившемся окне выберите «Стереть DVD». Появится мастер работы программы. Действуйте согласно подсказкам мастера. После завершения операции появится диалоговое окно с уведомлением, что диск удачно очищен.
Если в качестве операционной системы на вашем установлены Windows Vista или Windows 7, то вы можете провести форматирование диска без установки дополнительного программного обеспечения. Вставьте диск в оптический привод компьютера. Дождитесь, пока диск раскрутится и сработает автозапуск. После автозапуска появится диалоговое окно. В этом окне выберите параметр «Записать файлы на диск». Появится новое диалоговое окно. В этом окне введите имя диска. Дальше выберите команду «Показать параметры форматирования» и выберите параметры форматирования. В качестве параметра можно выбрать файловую систему Mastered или LFS. Затем нажмите «Далее». Процесс форматирования будет запущен.
Если вы собираетесь записывать на диск информацию различных типов, к примеру, фотографии и др., выбирать следует файловую систему LFS. Так как при форматировании диска в этой файловой системе он работает подобно флеш-накопителю. В случае если на диск будут записаны файлы одного типа, к примеру, или фильмы, используйте файловую систему Mastered. Диск, записанный таким образом, будет совместим с такими устройствами, как DVD-проигрыватели и проигрыватели компакт-дисков.
Видео по теме
Любой носитель электронной информации требует форматирования – подготовки к записи тех или иных данных. Форматирования требуют как жесткие диски и флеш-накопители, так и компакт-диски. Прежде чем записать на DVD-диск какую-либо информацию, его необходимо подготовить к записи. Существует несколько способов форматирования дисков, и их выбор зависит от типа диска, а также от того, как именно диск будет читаться в дальнейшем.
Инструкция
Вставьте диск в DVD-ROM и выберите в окне Windows или программе для записи дисков опцию «Записать файлы на диск». Введите название нового диска, а затем кликните на кнопку «Показать параметры форматирования».
Выберите один из двух параметров – Live или Mastered. Данные параметры типами файловой системы, в которую диск. Диски, форматированные в файловую систему Live, поддерживают ручное перетаскивание файлов на диск. Этот формат подходит перезаписываемым дискам, так как он позволяет удалять некоторые файлы и заменять их новыми без стирания всей остальной информации.
17 августа 2015Эта статья содержит инструкцию по многократной записи на лазерные CD и DVD RW диски в Windows 8. Для записи CD и DVD дисков на Windows 8 не нужны какие-то дополнительные программы — есть встроенное средство записи лазерных дисков.
Лазерные диски делятся на две категории:
- Однократная запись. На такой диск записать данные можно только один раз. Обозначения таких дисков — CD-R, DVD-R, DVD+R .
- Многократная запись. На такой диск записать данные можно более одного раза. Обозначения таких дисков — CD-RW, DVD-RW, DVD+RW .
Если вставить в привод чистый CD-RW или DVD-RW диск, то проводник Windows 8 автоматически выдаст запрос на форматирование этого диска при попытке открыть этот диск:
LFS чаще называют UDF . Файловая система для пакетной записи на CD и DVD диски. Позволяет использовать лазерный диск точно так же как и обычный. То есть копировать и удалять файлы самым простым образом, так словно это не лазерный диск, а обычный диск или флешка. Файловая система UDF в частности используется на DVD-Video дисках.
Mastered это запись диска в файловой системе ISO9660 с расширением Joliet. Файловая система ISO9660 это традиционная файловая система для лазерных дисков. Аудио CD, MP3 диски, диски с компьютерными программами записываются в этой файловой системе.
Запись CD и DVD RW дисков UDF (LFS)
Файловая система UDF используется для пакетной записи на лазерные диски. В зависимости от версии поддерживается разными версиями Windows. Например, Windows XP поддерживает версии UDF 1.50, 2.0, 2.01.
Файловая система UDF также используется в системах записи и воспроизведения видео и аудио, например в DVD плеерах (DVD-video диски изготавливаются с использованием UDF версии 1.50). Есть модели видеокамер, которые записывают снятый материал на DVD-RW диски.
Для того, чтобы использовать такой диск вначале его нужно отформатировать. Если вставить в привод чистый CD-RW или DVD-RW диск, то Проводник Windows 8 автоматически выдаст запрос на форматирование этого диска (при попытке открыть этот диск в Проводнике):
Форматирование в файловую систему UDF может занять прилично времени, например CD-RW 700 mb может форматироваться минут 10 — 12. Диски DVD-RW форматируются быстрее.
Если RW диск не пустой (на нем была запись), его можно отформатировать иначе. После того как диск будет опознан и появится в проводнике, нужно кликнуть, на нем, правой кнопкой мыши и выбрать пункт меню «Форматировать»:
Затем в диалоговом окне указать опции форматирования:
После завершения форматирования можно копировать файлы на этот диск прямо через проводник Windows:
Однако нужно помнить, что скорость записи на UDF диск значительно ниже чем на обычный диск или на USB флешу. Кроме того, при использовании файловой системы UDF, возможны проблемы совместимости с бытовыми плеерами. Например вы запишите на UDF диск файлы MP3, но этот диск не будет воспроизводится на автомобильном плеере.
Если вы записываете диск для воспроизведения на бытовой технике, лучше использовать файловую систему ISO9660:
Запись CD и DVD RW дисков ISO9660
Данные любого типа (фото, MP3, фильмы, программы) можно записывать на RW диски в формате ISO9660. Преимущества этой файловой системы в том, что она поддерживается бытовыми плеерами в большей степени чем UDF. Недостаток записи в этом формате заключается в том, что запись нужно делать за один раз. Нельзя в разное время записывать или удалять отдельные файлы на диск с этой файловой системой.
Повторная запись на RW диски возможна, но перед этим весь диск должен быть стерт.
Это неудобство дисков в формате ISO9660. Возможность сделать запись только один раз и необходимость стирать весь диск при повторной записи.
Файловую систему ISO9660 можно использовать двумя путями. Если вы вставите чистый (стертый или новый) RW диск тогда проводник Windows 8 автоматически выдаст запрос на форматирование этого диска (при попытке открыть этот диск) и вам нужно выбрать второй тип (Mastered):
Если на RW диске уже есть запись, тогда его нужно стереть. После того как диск будет опознан и появится в проводнике, нужно кликнуть, на нем, правой кнопкой мыши и выбрать пункт меню «Стереть этот диск»:
После этого
Теперь на диск можно выполнять запись файлов.
Запись файлов в формате ISO9660 делается в два этапа. Сначала нужно скопировать файлы на этот диск:
Можно файлы перетаскивать мышью из другого окна. А можно перейти в другую папку, выделить и скопировать нужные файлы, затем снова открыть RW диск и вставить на него скопированные файлы:
Файлы вставлены и диск готов к записи. Если вам нужно добавить еще файлы, это не проблема, просто повторите предыдущий шаг. Найдите нужные файлы, скопируйте их и вставьте на RW диск.
Эта статья содержит инструкцию записи на лазерные CD и DVD RW диски в операционной системе Windows 8. Чтобы записать CD и DVD диск на Windows 8 не нужно искать и устанавливать какие-то дополнительные программы. В Windows 8 есть встроенное средство записи лазерных дисков.
Лазерные можно разделить на две группы:
- Однократная запись. На такой диск записать данные можно только один раз. Обозначения таких дисков — CD-R, DVD-R, DVD+R .
- Многократная запись. На такой диск записать данные можно более одного раза. Обозначения таких дисков — CD-RW, DVD-RW, DVD+RW .
Если вставить в привод чистый CD-RW или DVD-RW диск, то проводник Windows 8 выдаст запрос на форматирование этого диска (при попытке открыть этот диск). Это будет запрос на выбор одной из двух файловых систем:
LFS — чаще называют UDF . Файловая система для пакетной записи на CD и DVD диски. Позволяет использовать лазерный диск точно так же как и обычный диск. Можно будет копировать и удалять файлы самым простым образом, словно это не лазерный диск, а обычный диск или флешка. Файловая система UDF в частности используется на DVD-Video дисках и на видеокамерах, которые сохраняют запись на RW диски.
Mastered это запись диска в файловой системе ISO9660. Файловая система ISO9660 это традиционная файловая система для лазерных дисков. Разработанная еще до появления RW дисков. Аудио CD, MP3 диски, диски с компьютерными программами — записываются в этой файловой системе.Запись CD и DVD RW дисков в формате UDF
Файловая система UDF используется для пакетной записи на лазерные диски. В зависимости от версии UDF, она поддерживается разными версиями Windows. Например, Windows XP поддерживает только версии UDF 1.50, 2.0, 2.01 и не поддерживает версию 2.50.
Файловая система UDF также используется в системах записи и воспроизведения видео и аудио, например в DVD плеерах (DVD-video диски изготавливаются с использованием UDF версии 1.50). Есть модели видеокамер, которые записывают снятый материал на DVD-RW диски.
Для того, чтобы использовать такой диск вначале его нужно отформатировать. Если вставить в привод чистый CD-RW или DVD-RW диск, то Проводник Windows 8 выдаст запрос на форматирование этого диска (при попытке открыть этот диск в Проводнике Windows):
Форматирование в файловую систему UDF может занять некоторое временя, например CD-RW 700 mb может форматироваться минут 10 — 12. Диски DVD-RW форматируются быстрее чем CD-RW.
Если RW диск не пустой (на нем уже была запись), тогда его можно отформатировать иначе. После того как диск будет опознан системой и появится в Проводнике Windows, нужно кликнуть, на нем, правой кнопкой мыши и выбрать пункт меню «Форматировать»:
После этого, в диалоговом окне, указать опции форматирования:
После завершения форматирования можно копировать файлы на этот диск прямо через проводник Windows:
Но скорость записи на UDF диск ниже чем на обычный диск или на USB флешу. Кроме того, при использовании файловой системы UDF, возможны проблемы совместимости с бытовыми плеерами. Если вы запишите на UDF диск файлы MP3, этот диск может не воспроизводится на автомобильном плеере.
Если вы записываете диск для воспроизведения на бытовой технике, лучше использовать файловую систему ISO9660:
Или предварительно узнать, поддерживает ли ваш бытовой плеер диски формата UDF.
Запись CD и DVD RW дисков в формате ISO9660
Любые пользовательские данные (фото, MP3, фильмы, программы) можно записывать на RW диски в формате ISO9660. Преимущества этой файловой системы в том, что она поддерживается старыми бытовыми плеерами в большей степени чем UDF. Недостаток этого формата заключается в том, что запись нужно делать за один раз. Нельзя записывать или удалять отдельные файлы на диск с этой файловой системой.
Повторная запись на RW диски ISO9660 возможна, но перед этим весь диск должен быть стерт.
Это неудобство дисков в формате ISO9660. Необходимость делать запись за один раз и необходимость стирать весь диск при повторной записи.
Файловую систему ISO9660 можно использовать двумя путями. Если вы вставите чистый (стертый или новый) RW диск тогда проводник Windows 8 автоматически выдаст запрос на форматирование этого диска (при попытке открыть этот диск) и вам нужно выбрать второй тип (Mastered):
Если на RW диске уже есть запись, тогда его нужно стереть. После того как диск будет опознан и появится в проводнике, нужно кликнуть, на нем, правой кнопкой мыши и выбрать пункт меню «Стереть этот диск «:
После этого
Теперь на диск можно делать запись файлов.
Запись файлов в формате ISO9660 выполняется в два этапа. Сначала нужно скопировать файлы на этот диск:
Можно файлы перетаскивать мышью из другого окна. А можно перейти в другую папку, выделить и скопировать нужные файлы, затем снова открыть RW диск и вставить на него скопированные файлы:
Файлы вставлены и диск готов к записи. Если вам нужно добавить еще файлы — просто повторите предыдущий шаг. Найдите нужные файлы, скопируйте их и вставьте на RW диск.
Для того, чтобы записать файлы на диск нужно нажать правую кнопку мыши и выбрать пункт меню «Записать на диск «. Эта операция выполняет фактическую запись файлов на диск. После нее добавить новые файлы уже будет нельзя:
Резюме
В обоих форматах, и UDF и ISO9660 можно записывать любые файлы. Фотографии, фильмы, программы, музыку. Разница между двумя форматами лишь в удобстве записи и совместимости с бытовой техникой (плеерами).
Раз уж есть раздел на форуме про носители информации (в том числе и оптические, такие как CD и DVD), было решено написать статью про такой не очень, к сожалению, популярный метод записи дисков, как пакетная запись. Быть может, после прочтения, кого-то этот метод заинтересует.
Пакетный метод записи CD/DVD-RW дисков или как использовать оптические RW-диски подобно флешке или HDD
В наши дни различные флэш-накопители, переносные HDD уже практически полностью вытеснили оптические CD- и DVD-диски, которые в своё время пользовались достаточно боьшой популярностью из-за относительно невысокой стоимости и весьма вместительному объёму (по тем временам во всяком случае). И причин тому, конечно же, много. Это и их размер, и постоянная порча дисков из-за царапин и трещин, и низкая скорость записи, и шумность при работе дисковода.
Да даже сам процесс записи данных на такие диски мог происходить только сессионно: заранее решаем какие данные записывать, задаём их программе, происходит запись. В последствии, если нужно дописать что-то на диск, мы открываем новую сессию, а это потеря ещё несколько лишних мегабайт (на DVD — десятков мегабайт), поскольку они отводятся под служебную информацию. Ну, а удалить какие-то отдельные файлы с диска невозможно в принципе, приходится полностью стирать, затем заново перезаписывать данные на болванку, оставив только то что нужно…
Конечно, сложность и неудобность процедуры записи данных на такие диски отталкивает большинство пользователей. Ведь куда проще воткнуть флешку в USB-порт, скопировать то, что нужно; если есть что-то лишнее, можно удалить. Но не многие знают, что на самом деле, на оптических дисках такое тоже возможно. Ведь пишущему лазеру, по идее, всё равно, что писать. Решение — Пакетный метод записи (Packet Writing ), придуманный кстати достаточно давно.
Суть метода
В отличие от сессионного метода записи, когда предварительно формируется вся сессия с данными и служебной информацией и сразу же записывается целиком на диск, пакетный метод записи позволяет записывать данные не сразу, а небольшими порциями (пакетами). Таким образом с диском можно обращаться как с обычной флешкой: записывать, редактировать, удалять данные прямо на нём.
Предварительно RW-болванка форматируется (операция эта занимает 10-15 минут времени), на неё записывается файловая система UDF, после чего диск можно полноценно использовать на любом пишущем дисководе в операционных системах семейства Linux (при наличии установленного пакета udftools ), а также Mac OS X и Windows Vista/7/8. В более ранних версиях Windows (Windows 98/ME/2000/XP) потребуется установка дополнительного софта, такого как Nero InCD или Roxio Drag-To-Disc , например. При отсутствии такого софта в той же Windows XP, например, данные с такого диска можно будет только считывать.
В данной статье я рассмотрю процесс подготовки DVD-RW болванки к использованию в режиме пакетной записи в операционных системах Windows XP и Windows Vista. Для тех, у кого на компьютере установлена Windows 7 или Windows 8, процесс подготовки в принципе будет аналогичным Windows Vista.
Пакетная запись CD/DVD-RW в операционной системе Windows Vista/7/8
Как я уже говорил, перед тем, как использовать нашу RW-болванку (в моём случае это DVD-RW диск), нужно её предварительно отформатировать. В Windows Vista/7/8 эта процедура предельно проста, не нужно устанавливать никаких программ дополнительных.
1. Вставляем наш RW-диск в лоток привода.
2. Если на нём есть какие-то данные, стираем их. Для этого щёлкаем 2 раза кнопкой мыши на значке Компьютер на рабочем столе (либо выполняем команду меню Пуск ==> Компьютер ). В появившемся окне находим значок нашего дисковода, щёлкаем на нём правой кнопкой мыши и выбираем в появившемся меню пункт Стереть этот диск .
Появится окно мастера стирания дисков. Жмём Далее , начнётся процесс стирания. После его завершения жмём Готово .
3. Теперь, когда мы имеем чистый диск, можно сразу же приступить к форматированию. Просто щёлкаем 2 раза на значке дисковода, появится небольшое окно, в котором будет предложено ввести метку будущего диска. Вводите нужную метку, можете оставить имеющуюся; в последствии её можно будет поменять.
Щёлкните на круглой кнопке со стрелкой Показать параметры форматирования .
Окно расширится, появятся параметры форматирования. Здесь будут располагаться два переключателя, устанавливающие метод записи данных на диск. По умолчанию будет установлен переключатель Живая файловая система — это как раз то, что нам нужно, поэтому оставляем его включённым. Теперь нам нужно определиться с версией файловой системы UDF.
Всё зависит от того, в какой операционной системе данный диск будет использоваться, По умолчанию в Windows Vista предлагается версия UDF 2.01. Если записываемый диск будет использоваться на компьютерах с операционной системой Windows Vista или более поздней, то можно оставить версию 2.01. Если же диск планируется использовать в более ранних версиях Windows, рекомендуется сменить версию на 1.50. Для этого сразу под переключателем Живая файловая система щёлкаем на ссылке Сменить версию , в появившемся окошке в раскрывающемся списке выбираем версию UDF 1.50 и жмём ОК .
4. С параметрами мы определились, можно приступать к форматированию. Щёлкаем на кнопке Далее . Появится сообщение, предупреждающее нас о том, что форматирование может занять время и что нельзя выключать компьютер в процессе форматирования. Соглашаемся, жмём Да . Начнётся процесс форматирования, на экране появится окно, отображающее его выполнение.
Длительность данной операции во многом зависит от допускаемой скорости записи самой болванки, а также от максимальной скорости записи, поддерживаемой приводом. В моём случае использовалась 4-х скоростная DVD-RW болванка, процедура форматирования заняла около 15 минут времени.
5. После завершения процедуры форматирования окно, отображающее его прогресс, исчезнет. Можно будет начать работать с диском.
Записывать, удалять, редактировать файлы на диске можно будет в любой программе, в любом файловом менеджере. Извлекается диск обычным образом: закрываем все программы, использующие диск, затем извлекаем его. При вставке диска в пишущий дисковод на компьютере с ОС Windows Vista/7/8 его сразу же можно использовать.
Пакетная запись CD/DVD-RW в более ранних версиях Windows
До выхода Windows Vista производители программного обеспечения для записи CD и DVD в свои программные пакеты встраивали специальные утилиты для записи оптических дисков пакетным методом. Компания Ahead AG Software (сейчас — Nero AG Software) выпускала утилиту Ahead/Nero InCD , Roxio — Drag-To-Disc (ранее известную как DirectCD ), NTI — NTI FileCD .
По правде говоря, подобные утилиты были весьма глючными. А поскольку технология пакетной записи весьма успешно была реализована в Windows Vista, производители программного обеспечения для записи CD и DVD в последующих версиях своих пакетов решили отказаться от собственных утилит для пакетной записи.
Утилиты эти, как правило, платные. Найти последние версии на оф. сайтах производителей крайне затруднительно. Я буду использовать Nero InCD v4.3.
Процесс установки Nero InCD достаточно прост: запускаем установочный файл, вводим серийный номер, устанавливаем программу и перезагружаем компьютер. После перезагрузки можно приступить к работе с нашим RW-диском.
1. Вставляем в дисковод RW-болванку.
2. Щёлкаем 2 раза на значке Мой компьютер на рабочем столе, в появившемся окне правой кнопкой щёлкаем на значке нашего дисковода. В появившемся меню выбираем пункт InCD Формат .
3. На экране появится окно настройки параметров форматирования.
Параметров немного: предлагается указать тип форматирования и метку диска. Что радует, в отличие от Windows Vista, здесь есть быстрое форматирование, которое займёт по времени меньше минуты (однако в таком случае не будет произведена проверка поверхности диска на повреждения).
Выбор версии UDF можно активировать, зайдя в Опции и установив там флажок Разрешить расшир. опции формата . После этого в окне форматирования появится кнопка Расширенные , щёлкнув на которой можно будет выбрать нужную версию UDF.
Выбираем быстрый формат, задаём нужную метку и жмём Старт . Форматирование займёт несколько секунд, после чего диск можно будет использовать.
Записанный в Windows Vista в режиме пакетной записи диск почему-то не удалось записывать в Windows XP через Nero InCD. Однако отформатированный в Nero InCD диск без проблем открылся в Windows Vista и на него можно было записывать данные.
Как отменить пакетную запись на диске?
Простым стиранием диска. В Windows Vista это можно сделать средствами ОС, либо средствами стороннего ПО типа Nero Burning ROM. В Windows XP при помощи той же утилиты Nero InCD, щёлкнув в окне Мой компьютер на значке дисковода и выбрав пункт InCD Стереть .
Изменено 17 апреля, 2013 пользователем Shadow THCD-RW – цифровой перезаписываемый носитель информации, используемый для записи и хранения различных данных. Когда установлено соответствующее оборудование, программное обеспечение и драйверы, форматирование и запись (прожиг) CD-RW осуществляется посредством выполнения нескольких основных действий. Трудности, связанные с форматированием или записью CD-RW, могут возникать по разным причинам. Самыми распространенными являются устаревание оптического привода, несовместимость привода и дисков, проблемы с прошивкой или драйверами. Для записи данных на CD-RW в Windows XP потребуется дополнительное программное обеспечение. Эта статья расскажет вам, как устранить проблемы при попытке записать данные на CD-RW.
Шаги
Метод 1 из 4: Windows Vista / Windows 7Нажмите «Показать параметры форматирования» и выберите опцию «Live File System» или опцию «Master».
Вставьте CD-RW в оптический привод. Откроется окно «Запись диска».
Введите название диска в соответствующем поле. Параметры форматирования будут показаны во всплывающем окне.
Выберите опцию форматирования и нажмите «Подготовить». Диск будет отформатирован и на него можно перетаскивать файлы/папки (чтобы записать их).
Метод 3 из 4: Обновление драйвера оптического привода с сайта его производителяСкачайте и установите последнюю версию драйвера оптического привода.
- Перейдите на веб-сайт производителя привода. Найдите на нем вашу модель привода. Драйверы устройств можно скачать в разделе «Загрузка и поддержка».
Воспользуйтесь специальной функцией Windows для обновления драйверов. Это может устранить проблемы с форматированием дисков.
- Нажмите «Пуск» — «Панель управления» -«Диспетчер устройств».
- В Windows XP нет функции для форматирования CD-RW, поэтому потребуется дополнительная программа. Очень часто такие программы предустанавливаются на компьютер или их можно купить/скачать в интернете (для этого в поисковике введите «программа для записи CD/DVD»).
- CD диски, изготовленные до 1997 года, могут быть несовместимы с современными оптическими приводами. Современные приводы маркируются словом «multi-recorder» на их лицевой панели.
Внимание, только СЕГОДНЯ!
Все интересное
Обычно ISO-образы DVD-дисков используют для удобства хранения информации или для последующей ее записи на аналогичные носители. Для записи ISO-файлов, как и для их чтения, необходимо использовать специальные утилиты. Вам понадобится-…
Практически на любом современном компьютере установлен оптический DVD-привод, с помощью которого можно записывать данные на DVD-диски. На диски время от времени нужно сбрасывать самую необходимую информацию, так как никто не застрахован от поломки…
Любой носитель электронной информации требует форматирования – подготовки к записи тех или иных данных. Форматирования требуют как жесткие диски и флеш-накопители, так и компакт-диски. Прежде чем записать на DVD-диск какую-либо информацию, его…
В интернете сейчас можно найти различные варианты установочных дисков OC Windows, включающие и программы, и драйвера, и различные полезные утилиты. Можно и самому создать установочный диск, включив в него все необходимое. Вам понадобится-…
Операционная система Windows Vista 64-разрядной версии предназначена для установки на компьютеры с 64-разрядным процессором, например Athlon 64, Core i3, Core i5. Данная ОС не подойдет для 32-разрядных процессоров. Как же ее установить? Вам…
Обновление всех драйверов компьютера возможно двумя способами: при помощи стандартных средств Windows или сторонних программ, определяющих конфигурацию оборудования и сканирующих свои сервера на предмет обновлений. Инструкция 1Если вы хотите…
CD-RW — это тип диска, который можно перезаписывать множество раз. На нем очень удобно хранить временную информацию. Например, можно записать фильм на cd-rw для того, чтобы перенести его с компьютера на компьютер. Вам понадобится- компьютер с ОС…
Иногда может возникнуть ситуация, когда требуется создать копию DVD-диска. Например, если на нем хранится важная информация, то для надежности лучше перезаписать этот диск и хранить ее в нескольких экземплярах. Все, что для этого нужно — это пишущий…
Современные программы записи дисков позволяют производить копирование информации с одного диска на другой, не тратя время на перенос информации на компьютер. Правда для этого вам понадобится два привода DVD. Вам понадобится- компьютер с…
Для воспроизведения видеозаписей на бытовых DVD-плеерах необходимо использовать специальную методику записи дисков, а не просто записывать файлы в виде обычных данных. Как же это делать? Вам понадобится- компьютер;- программа Ashampoo Burning…
Что делать, если ваш внешний жесткий диск не отформатирован
Автор Белов Олег На чтение 6 мин. Просмотров 1.4k. Опубликовано
Некоторые пользователи Windows сообщили нам, что их внешний жесткий диск не будет форматироваться. Если у вас возникла такая же проблема, мы будем рады помочь вам с этим сообщением.
Проблема с внешним жестким диском обычно не сопровождается сообщением об ошибке Windows не удалось завершить форматирование . В результате этого процесс форматирования либо останавливается, либо не завершается.
Существует несколько причин, по которым внешний жесткий диск может не отформатировать проблему, в том числе:
- Вредоносное ПО или вирусная инфекция
- Отсутствующие или поврежденные файлы DLL, SYS или EXE
- Неверный формат диска
- Поврежден раздел жесткого диска
- Несовместимые или устаревшие драйверы оборудования или BIOS и т. Д.
Как исправить проблемы с внешним HDD форматом
- Сканирование внешнего жесткого диска на наличие вредоносных программ
- Запустите сканирование SFC
- Запустите CHKDSK
- Установите последние обновления
- Используйте Diskpart
- Запустите инструмент управления дисками
- Используйте сторонние инструменты
Решение 1. Сканирование внешнего жесткого диска на наличие вредоносных программ
Вредоносные программы и вирусы могут вызвать проблемы с внешним форматом жесткого диска. Поэтому вы должны сканировать внешний жесткий диск на наличие потенциальных вредоносных программ или вирусов.
Для сканирования внешнего жесткого диска вы можете использовать встроенный антивирус Windows, т.е. Защитник Windows, или сторонние антивирусные программы.
Вот как проверить ваш внешний жесткий диск на наличие вирусов:
- Подключите внешний жесткий диск к вашей системе
- Перейдите в «Пуск»> введите «защитник»> дважды щелкните Защитник Windows, чтобы запустить инструмент
- На левой панели выберите значок щита
- В новом окне установите флажок Выборочное сканирование.
- Теперь нажмите «Сканировать сейчас».
Кроме того, вы можете использовать другое антивирусное программное обеспечение для ПК с Windows для сканирования внешнего жесткого диска. Некоторые из лучших сторонних антивирусных программ, такие как Bitdefender 2019, Panda, BullGuard, MalwareBytes и т. Д., Идеально подходят для удаления вирусов.
- ЧИТАЙТЕ ТАКЖЕ: решено: внешний диск не будет монтироваться, извлекаться или загружаться
Решение 2. Запустите сканирование SFC
Поврежденные системные файлы также могут вызвать проблемы с внешним HDD форматом. Следовательно, вы можете использовать утилиту SFC (System File Checker), которая сканирует системные файлы, чтобы проверить нарушения целостности файла для систематического разрешения.
Вот как запустить сканирование SFC:
- Нажмите Windows + Q и введите cmd.
- В результатах поиска щелкните правой кнопкой мыши командную строку и выберите «Запуск от имени администратора».
- Появится новое окно cmd. Введите sfc/scannow и нажмите клавишу «Ввод».
- Дождитесь окончания сканирования и восстановления.
Решение 3: Запустите CHKDSK
CHKDSK также можно использовать для решения проблемы с внешним жестким диском. Это связано с тем, что CHKDSK удаляет связанные с диском ошибки с вашего диска.
Выполните следующие шаги для запуска CHKDSK:
- Выберите «Пуск»> «Командная строка»> щелкните правой кнопкой мыши и выберите «Запуск от имени администратора».
- Теперь введите «CHKDSK C:/F».
- Следовательно, введите CHKDSK C:/R без кавычек в командной строке и нажмите клавишу «Ввод».
- После завершения процесса CHKDSK перезагрузите компьютер.
Примечание . Убедитесь, что вы вводите букву внешнего диска на втором шаге выше. В некоторых случаях буква может быть F, G или любым алфавитом.
Решение 4. Установите последние обновления
Устаревшие драйверы BIOS и оборудования могут вызывать проблемы с форматированием внешнего жесткого диска. Поэтому очень важно, чтобы вы обновили свой компьютер, чтобы решить эту проблему.
Кроме того, обновления Windows могут исправлять проблемы с ОС Windows, особенно с внешними жесткими дисками.
- ЧИТАЙТЕ ТАКЖЕ: исправьте ошибки жесткого диска Seagate в Windows 10
Вот как запустить обновление Windows:
- Перейдите в Пуск> введите «обновление» в поле поиска и затем нажмите «Центр обновления Windows», чтобы продолжить.
- В окне Центра обновления Windows проверьте наличие обновлений и установите доступные обновления.
- После завершения обновления перезагрузите компьютер с Windows.
Кроме того, вы можете использовать автоматизированное решение для обновления BIOS и драйверов оборудования. Мы настоятельно рекомендуем использовать Tweakbit Driver Updater, который одобрен Microsoft и Norton для обновления драйверов аппаратных устройств, а также любых других системных драйверов.
Решение 5. Используйте Diskpart
Некоторые пользователи Windows сообщили, что они исправили проблему с форматированием внешнего жесткого диска, просто используя Diskpart.С другой стороны, Diskpart – это служебный инструмент, который можно использовать для форматирования внешнего жесткого диска. Однако, прежде чем получить доступ к Diskpart, вам нужно использовать командную строку.
Выполните следующие шаги, чтобы использовать Diskpart:
– СВЯЗАНО: 5 лучших программ для восстановления поврежденного жесткого диска Windows
Решение 6: Запустите инструмент управления дисками
Другим обходным решением, применимым к решению проблемы форматирования внешнего жесткого диска, является использование управления дисками. Этот инструмент форматирует и восстанавливает настройки диска по умолчанию; следовательно, он позволяет вам отформатировать внешний жесткий диск раз и навсегда.
- Подключите внешний жесткий диск
- Перейдите в Пуск> введите type управление дисками ‘> выберите утилиту управления дисками
- Щелкните правой кнопкой мыши на диске, который вы хотите отформатировать> выберите параметр Форматировать
- Следуйте инструкциям для продолжения процесса форматирования> нажмите OK в окне предупреждения.
- После завершения процесса форматирования вы можете использовать свой диск.
Решение 7. Используйте сторонние инструменты
Помимо последних, есть несколько сторонних инструментов, которые вы можете использовать для форматирования внешнего жесткого диска без стресса. Поэтому вы можете попробовать любой из них, чтобы решить проблему с внешним жестким диском.
Некоторые из лучших инструментов для форматирования внешнего жесткого диска включают GParted Disk Partition, инструмент низкоуровневого форматирования жесткого диска, IM-Magic Partition Resizer Free и Tokiwa FAT32 Formatter.
Хотя некоторые из них бесплатны, другие доступны по более высокой цене. Но вы определенно можете отформатировать внешний жесткий диск с помощью любого из инструментов. Кроме того, вы также можете отформатировать USB-накопители с помощью вышеупомянутых инструментов для форматирования внешнего жесткого диска.
В заключение мы надеемся, что любое из упомянутых выше решений поможет вам решить проблему с форматированием внешнего диска. Однако, если проблема не устранена, вы можете использовать корпус с кабелем SATA для внешнего жесткого диска, прежде чем продолжить процесс форматирования.
Если у вас есть какие-либо вопросы по поводу любого из упомянутых выше решений или у вас возникли технические проблемы с ПК с Windows, не стесняйтесь комментировать ниже.
Жесткий диск / диск не отформатирован
Что делать при получении ошибки «Диск не отформатирован»
«Диск / привод не отформатирован. Вы хотите его отформатировать?» Если вы пользователь компьютера, вы никогда не попадете в такое затруднительное положение по каким-либо причинам. Скажем, вирус атакует ваш компьютер или просто происходит сбой питания, что все может вызвать такую проблему. Прямым результатом является то, что вы не можете получить доступ к диску, и как только вы нажмете «да», чтобы отформатировать диск, все ваши ценные данные будут отформатированы и потеряны.Таким образом, самый разумный выбор для вас — оставить диск в покое и выбрать программное обеспечение для восстановления данных, такое как EaseUS Data Recovery Wizard, чтобы сначала восстановить и спасти данные с диска RAW.
Сначала спасайте данные, когда система показывает, что диск не отформатирован
В любом случае, если вы выберете форматирование необработанного диска, проблема будет решена, в то время как данные, хранящиеся на необработанном диске, также исчезнут. При мысли о потере этих ценных личных или деловых файлов, памятных фотографий и т. Д. Вы обязательно испытаете панику.Таким образом, в этой ситуации восстановление данных с необработанного диска / диска всегда имеет большое значение. Надежное и профессиональное программное обеспечение для восстановления данных, EaseUS Data Recovery Wizard, безопасно восстановит ваши данные, когда появится сообщение «Диск не отформатирован».
Как восстановить файлы, когда «диск / привод не отформатирован»
Несмотря на то, что вы мало знаете о компьютере, при восстановлении данных с необработанного диска отображается сообщение «Диск / накопитель не отформатирован. Вы хотите отформатировать сейчас?» все еще возможно, потому что программное обеспечение для восстановления данных EaseUS, специализирующееся на восстановлении данных по всем возможным причинам, восстановит ваши потерянные данные с необработанного диска / диска, удаления, форматированного диска, сбоя системы, сбоя питания и т. д.
Прежде чем мы перейдем к пошаговым инструкциям по восстановлению данных с необработанного жесткого диска, показывающего «Диск / накопитель не отформатирован. Вы хотите отформатировать сейчас?» Ваш практический опыт будет очень полезен для восстановления данных. Поэтому бесплатная пробная версия доступна здесь, почему бы не скачать ее сейчас и подписаться на меня?
Примечание: Чтобы гарантировать высокую вероятность восстановления данных, установите программу восстановления данных EaseUS на другой диск вместо отформатированного.
Шаг 1.Выбираем отформатированный жесткий диск
Выберите раздел жесткого диска, который вы случайно отформатировали, и нажмите «Сканировать».
Шаг 2. Выберите нужные файлы
После процесса сканирования вы можете нажать «Фильтр», чтобы отфильтровать файлы определенного типа и быстро найти нужные файлы. Затем используйте «Другие потерянные файлы» или «Исходное имя утерянных файлов», «Теги» и т. Д. На левой панели, чтобы найти свои файлы.
Шаг 3. Восстановите файлы в безопасное место
Выберите данные, которые вы хотите восстановить, и нажмите «Восстановить».Выберите новое место для хранения файлов и нажмите «ОК».
С помощью описанных выше шагов мастер восстановления данных EaseUS позволит вам эффективно восстановить данные, когда появляется всплывающее окно «Диск / диск не отформатирован».
Как бы то ни было, как в анекдоте говорится: « Миллионы лет назад метеор врезался в землю и уничтожил всю жизнь динозавров. » Так что подкрепите свою работу. Никогда не знаешь, когда он может ударить следующим! »
Узнайте из видеоурока, как исправить ошибку «диск не отформатирован»:
Что такое необработанный жесткий диск — Диск / привод не отформатирован.Вы хотите отформатировать сейчас
Сообщение на форуме дает нам реальный сценарий: «Я использую Windows XP Professional, но моя проблема заключается в том, что я сохраняю файл (Excel или Word) на дискете и открываю или копирую его на другой компьютер (с ОС WinXP. ) всегда отображается сообщение «Диск не отформатирован. Вы хотите его отформатировать?» Да или Нет? Я попытался стать владельцем диска, но этот параметр недоступен, поскольку системные файлы отображаются в формате RAW. Это знак или вирус? »
Вот объяснение: диск, к которому вы пытаетесь получить доступ, либо не был подготовлен для использования с вашей ОС, либо был поврежден, и данные больше не могут быть прочитаны.Каждую дискету и жесткий диск необходимо отформатировать, чтобы подготовить носитель для использования с определенной файловой системой.
Fix «Диск в накопителе не отформатирован» без потери данных
Обновлено 24 ноября 2020 г.
Это руководство поможет вам исправить ошибку «Диск в приводе не отформатирован. Вы хотите отформатировать его сейчас »без потери данных. Когда вы получаете эту ошибку на USB-накопителях, вы не сможете получить доступ к файлам. Не паникуйте, это можно исправить без потери данных. Не забудьте форматировать диск, хотя Windows предлагает это сделать.
Сообщается, что многие пользователи компьютеров испытали горький опыт, когда раздел жесткого диска внезапно становится недоступным и выдает сообщение об ошибке: «Диск не отформатирован», когда вы пытаетесь получить доступ к файлам, хранящимся на диске.
Сообщение об ошибке различается в зависимости от разных случаев, например, это может быть «Диск в приводе не отформатирован. Вы хотите отформатировать его сейчас? » «Параметр неверен» или «погружение недоступно. Том не содержит распознанной файловой системы.Убедитесь, что вся необходимая файловая система загружена и том не поврежден ». «Перед использованием диск необходимо отформатировать».
Фактически, пользователи увидят информацию при открытии раздела жесткого диска, если диск был поврежден. Вы должны иметь в виду, что вам не разрешается форматировать диск до того, как все будет восстановлено, если на нем есть важные файлы. Хотя он просит вас отформатировать его, вы не можете нажать «ОК». Вам следует закрыть окно сообщения и поискать способ восстановить данные с недоступного диска.Вы должны сомневаться во мне сейчас, потому что форматирование — это хороший способ вернуть проблемный диск в нормальное состояние. Но дело в том, что после форматирования все файлы будут стерты, и форматирование не поможет при получении данных.
Повреждение раздела или диска — распространенная проблема потери данных, но она приносит проблемы или плачевный результат при условии, что отсутствующие файлы и папки являются жизненно важными деловыми документами или ценными семейными фотографиями. Следовательно, необходимо узнать причины неформатированной ошибки и способ восстановления недостающих файлов.
Почему возникает проблема «диск не отформатирован»? Существует множество причин, вызывающих ошибку, например, вирус, неправильные операции, поврежденные битые секторы файловой системы и т. Д. Например, компьютер пользователя мог быть атакован трояном, а затем некоторые разделы могут быть повреждены, о чем пользователи не знают. Другой типичный пример — внешние диски, такие как флэш-накопитель USB или внешний жесткий диск, отключаются от компьютера без щелчка на безопасном извлекаемом носителе.
Какой бы ни была причина, вы должны найти решение для сохранения ценных данных.Не молитесь об этом, потому что файлы сами по себе не вернутся. Мы должны найти их с помощью программного обеспечения для восстановления жесткого диска.
Фраза 1: Восстановить потерянные данные с неформатированного раздела
DiskGenius — это эффективное программное обеспечение для восстановления разделов, которое может быстро и легко восстанавливать файлы из RAW, поврежденных, неформатированных или поврежденных разделов.
Шаг 1 : Подключите неформатированный диск к компьютеру и убедитесь, что он распознается компьютером.
Шаг 2 : Установите и запустите DiskGenius. Щелкните правой кнопкой мыши неформатированный раздел и выберите Инструменты> Интеллектуальная загрузка текущего раздела.
Эта опция позволяет загружать потерянные данные с исходными именами из поврежденного раздела NTFS, и вы можете скопировать нужные файлы на другой диск для завершения восстановления.
Если эта функция не работает на вашем диске, перейдите к шагу 3.
Шаг 3 : Выберите неформатированный раздел и нажмите кнопку «Восстановление файлов».Затем нажмите кнопку «Пуск», чтобы запустить полное и глубокое сканирование раздела.
Шаг 4 : Предварительный просмотр потерянных файлов, чтобы проверить, не повреждены ли они.
Дважды щелкните файл, указанный на правой панели, и вы сможете просмотреть содержимое файла во всплывающем окне, как показано ниже:
Шаг 5 : Скопируйте найденные файлы в рабочий раздел: выберите файлы и папки, которые вы хотите восстановить> щелкните правой кнопкой мыши выбранные данные> выберите «Копировать в»> выберите место для хранения данных.
Фраза 2: Преобразование неформатированного раздела в NTFS / FAT32
Заявление об отказе от ответственности: обсуждаемые здесь решения удаляют все файлы с неформатированного диска, пожалуйста, заранее сделайте резервную копию / восстановите файлы.
Метод 1. Отформатируйте неформатированный раздел в Windows. Обзор файлов r
Шаг 1 : Дважды щелкните значок «Этот компьютер», чтобы открыть проводник Windows.
Шаг 2 : Найдите и щелкните правой кнопкой мыши поврежденный диск и выберите «Форматировать».
Шаг 3 : Выберите подходящий тип файловой системы и нажмите кнопку «Пуск».
Метод 2: преобразовать неформатированный раздел в NTFS / FAT32 через CMD
Шаг 1 : Введите cmd в поле поиска Windows 10, чтобы найти командную строку. Запустите его от имени администратора.
Шаг 2 : Когда появится командная строка, введите diskpart и нажмите клавишу Enter.
Шаг 3 : Введите следующие команды одну за другой.Не забывайте нажимать клавишу Enter после каждой команды.
Объем списка
Выберите том # (замените # на номер раздела RAW)
Format fs = FAT32 quick (вы можете заменить FAT32 на NTFS, если хотите конвертировать RAW в NTFS)
1. Как исправить неформатированный внешний жесткий диск?
Прежде всего, необходимо выполнить восстановление внешнего жесткого диска, если он содержит важные данные.После восстановления файлов с неформатированного внешнего жесткого диска вы можете попробовать отформатировать его в Windows, чтобы восстановить.
2. Почему мой жесткий диск нужно форматировать?
Когда Windows предлагает вам отформатировать диск в приводе, прежде чем вы сможете его использовать, это означает, что раздел по какой-то причине поврежден. Ответственность может возникнуть по разным причинам, вот несколько распространенных причин: жесткий диск содержит поврежденные сектора, заражение вирусом, внезапный сбой питания, неправильное завершение работы системы и т.
3. Как починить жесткий диск в формате RAW?
Фактически, формат файловой системы RAW отсутствует, и это результат поврежденной файловой системы. Поскольку он не может быть распознан операционной системой, вы не можете получить доступ к файлам в нем. Windows предлагает отформатировать диск RAW в правильную файловую систему, такую как NTFS, FAT32. После форматирования раздел снова станет доступен. Таким образом, форматирование может быть самым простым способом исправить жесткий диск в формате RAW. Однако процесс форматирования удаляет все файлы из раздела, что означает, что вам придется столкнуться с проблемой потери данных.Поэтому рекомендуемый способ исправить проблему с разделами RAW:
Шаг 1. Выполните восстановление раздела RAW с помощью DiskGenius.
Шаг 2. Проверьте восстановленные данные и убедитесь, что нужные файлы восстановлены правильно.
Шаг 3. Отформатируйте жесткий диск RAW в NTFS / FAT32 в проводнике Windows или в системе управления дисками.
4. Как исправить ошибку «Вам нужно отформатировать диск в приводе»?
Действия по устранению «вам необходимо отформатировать диск в приводе» в основном зависят от вашей реальной ситуации: если в разделе нет важных файлов, вы можете просто отформатировать его, чтобы исправить; тогда как, если файлы в поврежденном разделе имеют большое значение, вы должны восстановить файлы из поврежденного раздела перед форматированием.
5. Перед использованием USB-накопитель необходимо отформатировать. Как восстановить потерянные файлы?
Вы можете выполнить следующие действия, чтобы восстановить потерянные файлы с неформатированного USB-накопителя:
Шаг 1. Вставьте флэш-накопитель USB в компьютер и позвольте Windows распознать его.
Шаг 2: Установите и запустите DiskGenius со своего компьютера. Затем воспользуйтесь функцией восстановления файлов, чтобы просканировать флешку.
Шаг 3. Предварительный просмотр найденных файлов для проверки качества восстановления.
Шаг 4. Скопируйте нужные файлы на другой диск для завершения восстановления.
В этом руководстве рассказывается о неформатированных дисках на USB-дисках, включая симптомы и причины, как об эффективном способе восстановления файлов с неформатированного диска, а также о том, как преобразовать неформатированный диск в NTFS / FAT32. Следуя приведенным выше инструкциям, вы сможете безопасно работать с неформатированными, RAW и поврежденными разделами без потери данных. В конце концов, рекомендуется создавать резервные копии важных данных, чтобы избежать проблем с потерей данных.
Диск не отформатирован — саморазрешается
- selfsolve
- Выполняется
- Диск не отформатирован
Диск в дисководе X не отформатирован.
Отформатировать сейчас?
Этот жесткий диск уже должен быть отформатирован, потому что он уже использовался, но сообщение «Диск не отформатирован» отображается внезапно и недоступно.
Этот диск отображается в «Моем компьютере», но при попытке доступа появляется сообщение об ошибке «не отформатирован».
А то как бы добавит оскорбления к травме, то запросит подтверждение «Отформатировать сейчас?» — с этим никто не согласится.
Конечно, при форматировании в соответствии с инструкциями он может использоваться для новых разделов, вместо этого данные в нем будут начинаться с нуля.
Кроме того, после Vista появляется сообщение «Вам необходимо отформатировать диск в дисководе X: прежде, чем вы сможете его использовать». .
Он имеет то же значение, что и до XP.
Форматирование — это необходимая операция для использования этих разделов в Windows, но пользователи просто хотят, чтобы данные хранились на соответствующем диске, их не нужно форматировать.
Вот почему, если вас спросят «Вы хотите отформатировать его?», , пожалуйста, обратите особое внимание на то, чтобы не форматировать как инструкции.
* Это не значит, что все данные будут потеряны полностью, но степень потери данных будет значительной.
Практически нет сомнений в том, что это не лучшая ситуация, но в некоторых случаях ее можно легко восстановить.
Причина появления сообщения «Диск не отформатирован»
Сообщение об ошибке для пользователей о необходимости форматирования означает Windows не может распознать файловую систему .
Это означает, что выполняется новое форматирование файловой системой, которой Windows может управлять, поскольку она не может распознать эту файловую систему.
Подтверждаю раздел «Управлением дисками».
Они существуют как разделы, но иногда случаются ситуации, когда файловая система не отображается.
После Vista они отображаются как «RAW».
Значение
RAW = not formatted = Windows не может распознать файловую систему.
Внутренне они имеют одинаковое значение, разница только в отображении.
Windows имеет инструмент восстановления файловой системы под названием «Проверить диск», но в этом случае проверка диска бессмысленна, поскольку он не может распознать файловую систему.
Вот почему Check Disk не может использовать эту ошибку.
Основная причина этих обстоятельств — параметры диска .
Они сохраняются в загрузочном секторе каждого раздела, называемого PBR, и информация, которая становится основой для формата раздела, находится в нем.
Написано о правилах формата.
Если параметры диска не могут быть прочитаны, он не сможет получить доступ ко всему разделу.
Он не знает правил файловой системы, поэтому не знает, как прочитать весь раздел.
Как восстановить без форматирования
Как и выше, если параметры диска не могут быть распознаны правильно, Windows запросит форматирование раздела.
То есть, наоборот, при появлении сообщения об ошибке «Вы хотите отформатировать?» отображается , возможно восстановление, если параметры диска распознаются правильно .
Есть две основные причины невозможности распознать параметры диска.
В частности,
- Не удается найти PBR.
- Сами параметры диска повреждены.
Далее я объясню шаг за шагом.
В случае невозможности найти PBR
Положение PBR описано в таблице разделов MBR .
По этой причине, если в таблице разделов есть ошибки, вы не сможете найти PBR.
Таблица разделов неверна, значит также неверна как раздел.
Если размер раздела неправильный, это приводит к странному размеру раздела или появлению незанятой области.
Программа для изменения таблицы разделов: «TestDisk» .
Для получения дополнительной информации см. Страницу ниже.
Как использовать TestDisk
При повреждении параметров диска
Параметры диска в PBR.
Допустимо, чтобы Windows запрашивала формат в том смысле, что PBR будет реструктурирован.
Восстановление PBR без форматирования, вам нужно использовать для этого инструмент.
Можно это сделать «TestDisk» , как описано выше.
Восстановление PBR с помощью TestDisk
Но, пожалуйста, будьте осторожны при восстановлении операций, потому что я думаю, что сами эти операции, связанные с плохим сектором, трудно понять.
Если действовать бессмысленно, существует возможность ухудшения обстоятельств.
Восстановить файлы
Я пока писал о логическом сбое, но меня спрашивают: «Отформатировать?» это не все логические неудачи.
Иногда возникают причины из-за неправильного чтения данных из хранилища.
Наконец, Windows намеревается выполнить форматирование, потому что она не может распознать файловую систему раздела, поэтому эта причина может иметь место как на логической, так и на физической стороне.
Тогда наличие сбойных секторов указывается как случайная причина.
Поскольку это не логический сбой, а физический сбой, полностью восстановить его невозможно.
Если вы считаете, что не может правильно читать, простой способ — попробовать восстановить файл с помощью «PhotoRec» и т. Д.
Ремонт сбойных секторов
Поскольку операции восстановления поврежденных секторов обычно связаны с перезаписью данных, цель отличается от восстановления данных .
Это действие, позволяющее правильно читать данные и, как следствие, иметь шанс на восстановление.
Конечно, если поврежденные сектора не являются причиной этой ошибки, операция будет бессмысленной и сложной для полного восстановления поврежденных секторов.
Fix External Hard Drive Not Formatted Error в Windows — Идеальное решение
Внешний жесткий диск играет жизненно важную роль, когда нам нужно копировать большие файлы данных между разными компьютерами или делать резервные копии важных данных проекта. Эти устройства обладают большей емкостью по сравнению с флеш-накопителями. Большинство пользователей, использующих это устройство в операционной системе Windows, могут столкнуться с ошибкой «не отформатирован внешний жесткий диск». Эта проблема возникает при подключении внешнего жесткого диска к компьютеру.Одна и та же ошибка может возникать в разных формулировках, например:
В этом техническом руководстве мы собираемся подробно обсудить ту же проблему и ее причины. Помимо этого, мы также раскроем методы, которые могут устранить ошибку неформатирования внешнего жесткого диска.
Что такое ошибка не форматирования внешнего жесткого диска?
Если ваша система указывает, что диск не отформатирован после подключения внешнего жесткого диска, это означает результат попытки чтения таблицы разделов, основной загрузочной записи или другой информации о разделах с повышенными правами на диске.Кроме того, он получает обратно нечто иное, чем ожидаемая информация.
В большинстве случаев это результат перезаписи или повреждения базы данных на диске. Помимо всего этого, в вашей системе Windows может появиться несколько других возможных факторов, которые могут вызвать появление сообщения об ошибке «Внешний жесткий диск Seagate не отформатирован»:
- Внезапное отключение питания при использовании внешнего жесткого диска для передачи информации
- Жесткий диск извлекается неправильно или принудительно вместо безопасного извлечения
- Внешний жесткий диск подвергся вредоносной вирусной атаке, и файловая система была повреждена
- Наличие сбойных секторов на внешнем жестком диске, повреждение из-за логической ошибки
Проблема начинается, когда вы сохранили важные файлы на этом диске, и у вас нет его реплики или резервной копии.
Другая проблема, которая также может означать, что при отключении накопителя он может отображать всплывающее сообщение «Вам необходимо отформатировать диск в приводе F: прежде, чем вы сможете его использовать. Вы хотите отформатировать его сейчас? » Ниже приведены несколько простых советов, которые могут решить ошибку неформатирования внешнего жесткого диска в Windows.
Методы устранения ошибки неформатирования внешнего жесткого диска
Независимо от того, каковы причины ошибки внешнего жесткого диска не отформатирован, вы можете просто исправить ее с помощью некоторых подходящих решений.Возможное решение, указанное ниже, просто выполняет следующие шаги. Или знаете, как восстановить файлы с отформатированного диска.
Исправление 1: Используйте команду CHKDSK для исправления ошибки внешнего жесткого диска, не отформатированного
CHKDSK — мощная и удобная встроенная утилита, которая поставляется с ОС Windows. Мы можем использовать его для проверки и исправления повреждений на диске (ах). Ниже приведены рекомендации по исправлению ошибки неформатирования внешнего жесткого диска с помощью команды CHKDSK:
- Подключите внешний жесткий диск, который отображает ошибку на вашем компьютере
- Теперь щелкните Start и в поле поиска введите «cmd» и выберите его.Щелкните правой кнопкой мыши и выберите Запуск от имени администратора После этого откроется окно командной строки
- . Выполните следующую команду в командном окне: «CHKDSK [буква диска] / r» Примечание: Здесь в [буква диска] введите букву диска.
- Команде потребуется некоторое время, чтобы проверить и восстановить этот диск. Дождитесь завершения процесса
- Теперь вернитесь к Мой компьютер и проверьте, можете ли вы получить доступ к информации, хранящейся на внешнем жестком диске
Примечание: Команда CHKDSK является командой на информативном языке.Будьте осторожны при выполнении этой команды, чтобы устранить ошибку «Неформатирован внешний жесткий диск WD».
Fix 2. Подключаемый внешний жесткий диск на другом компьютере
Если у вас другой компьютер, подключите к нему неисправный внешний диск и проверьте, правильно ли он распознан. Если да, то:
- У вас есть доступ к базе данных, и теперь вы можете создать резервную копию
- Проблема связана с вашим компьютером, и ее необходимо решить
Исправление 3.Проверьте внешний корпус, чтобы исправить ошибку внешнего жесткого диска, не отформатированного
Рабочий интерфейс USB, неправильно связанный с жестким диском, может отображаться как неформатированный диск. Следовательно, еще раз проверьте все инструкции по сборке и проверьте, правильно ли подключен привод.
Примечание: — Если после проверки всех вышеперечисленных решений ошибка не устранена. Затем вам нужно отформатировать жесткий диск. Но будьте осторожны, все файлы, хранящиеся на жестком диске, будут удалены после форматирования.
Восстановите утерянные файлы! Удаленные файлы! Форматированные файлы
Если все подключено и работает правильно, но ваш диск по-прежнему отображает статус «неформатирован», то пришло время отформатировать внешний жесткий диск. Но это приведет к потере данных. Итак, чтобы избежать потери данных или вернуть потерянные файлы. Знайте лучшее решение для восстановить навсегда удаленные файлы с внешнего жесткого диска . Подробное пошаговое руководство. При возникновении любых проблем, связанных с потерей данных, обращайтесь к нашему специалисту.
Заключительные слова
Как пользователь внешнего жесткого диска, вы, вероятно, можете столкнуться с ошибкой «внешний жесткий диск не отформатирован». На этой технической странице мы попытались раскрыть все простые и экономичные методы, чтобы исправить ошибку Seagate, внешний жесткий диск WD не отформатирован в Windows. Просто выполните действия и исправьте неформатированную ошибку.
Часто задаваемые вопросы
Как исправить, что внешний жесткий диск не отформатирован?
Вы можете исправить неформатированный внешний жесткий диск с помощью упомянутого выше блога.Пользователи могут решать свои проблемы.
Почему мой внешний жесткий диск не форматируется?
С помощью описанных выше решений пользователи могут мгновенно и без проблем решать свои проблемы.
Мой внешний жесткий диск не отформатирован — но на нем есть все мои данные!
Шаги, которые необходимо предпринять дальше.
(Изображение: canva.com)Иногда при перемещении диска на другой компьютер он отображается как неформатированный. Я рассмотрю некоторые возможные причины и действия, которые необходимо предпринять.
Недавно я заменил системный жесткий диск, вынул старый внутренний жесткий диск и установил его во внешний корпус. Когда я подключаю его, он появляется на моем компьютере, но без метки файловой системы, только с буквенным обозначением (G). Disk Management сообщает, что он не отформатирован. Это была NTFS как внутренний диск. Меня беспокоит, что если я его отформатирую, я потеряю все свои данные, которые сейчас хранятся на диске. Какие шаги мне предпринять, чтобы отформатировать этот внешний диск без потери файлов? Или я пропустил шаг в доступе к информации на диске?Не форматируйте диск.
Форматирование сотрет все, что находится на жестком диске, или, по крайней мере, значительно усложнит восстановление ваших данных.
У меня есть предложения, что делать дальше.
Накопительотображается как неформатированный
- «Неформатированный» означает, что критическая информация не может быть прочитана.
- Иногда это может быть связано с несовместимостью файловой системы.
- Исключите проблемы с оборудованием, попробовав другой компьютер и, возможно, другой внешний корпус.
- Инструменты восстановления данных могут помочь, если кажется, что все оборудование работает.
- При резервном копировании это не проблема.
Неформатированный?
Когда система указывает, что диск не отформатирован, это означает, что система попыталась прочитать основную загрузочную запись, таблицу разделов или другую служебную информацию с диска и получила результат, отличный от ожидаемых данных.В большинстве случаев это означает, что служебные данные на диске, вероятно, были перезаписаны или повреждены иным образом.
Реже это также может быть результатом аппаратного сбоя либо самого диска, либо схемы, соединяющей этот диск с вашим компьютером.
Проблемы с оборудованием исключить проще всего.
Файловая система
Есть одна проблема с программным обеспечением, о которой стоит упомянуть перед диагностикой оборудования, и это файловые системы. В частности, тот факт, что хотя Windows распознает жесткие диски, отформатированные на других компьютерах с Windows, жесткие диски, отформатированные на компьютерах Mac и Linux, будут отображаться как неформатированные при подключении к ПК.
Windows обычно использует NTFS или варианты файловой системы FAT в качестве форматов дисков. Машины Mac и Linux по умолчанию используют разные форматы, которые не читаются Windows.
Если вы находитесь в ситуации, когда вам нужна совместимость, использование exFAT или даже NTFS, как правило, является наиболее кроссплатформенным.
Если у вас есть информация на жестком диске (или флэш-накопителе), отформатированном под Mac или Linux, вам нужно либо скопировать данные на свой ПК другим способом, либо, на вашем компьютере Mac или Linux, скопировать их на диск, отформатированный с Файловая система, совместимая с ПК.
Попробуйте другую машину
Если у вас есть другой компьютер, подключите к нему внешний диск и посмотрите, правильно ли он распознается.
Если да, то:
- У вас есть доступ к вашим данным. Сделайте резервную копию сейчас!
- Вы знаете, что есть проблема с первым компьютером, которую необходимо решить.
Проверить внешний корпус
Поскольку вы указали, что поместили свой бывший внутренний диск во внешний корпус, я подозреваю, что возникла проблема со сборкой.
Рабочий интерфейс USB, неправильно подключенный к жесткому диску, может отображаться как неформатированный диск.
Я абсолютно уверен, что диск был правильно подключен к интерфейсной карте в этом внешнем корпусе. Дважды и трижды проверьте соблюдение всех инструкций по сборке и правильность установки привода.
Если у вас есть другой жесткий диск, который, как вы знаете, работает правильно, я бы хотел поместить его в корпус и попробовать.Если это сработает, значит, у вас проблема с первым жестким диском (мы рассмотрим ее дальше). Если заменяющий диск выходит из строя, значит, проблема связана либо с самим корпусом, его схемой, либо с подключением к компьютеру.
Восстановление данных
Если кажется, что все подключено и работает правильно, но диск по-прежнему отображается как неформатированный, значит, диск взломан, и пора вытащить программу для восстановления данных.
Piriform (компания, которая производит CCleaner) также выпускает бесплатный инструмент под названием Recuva.Среди других функций они заявляют: «Даже если вы отформатировали диск так, что он выглядит пустым, Recuva все равно сможет найти на нем ваши файлы».
Естественно, полного выздоровления никто не может гарантировать, но с этого следует начать.
Еще один инструмент, который следует рассмотреть, — это GetDataBack. Это не бесплатно, но демо-версия должна позволить вам определить, сможет ли утилита что-либо восстановить. Если да, то инструмент того стоит. Из их списка функций: «GetDataBack восстановит ваши данные, если таблица разделов жесткого диска, загрузочная запись, FAT / MFT или корневой каталог потеряны или повреждены…»
Это все было бы спорно, если бы…
Я был бы упущен в своей работе, если бы не указал, что все это не имело бы значения — или, по крайней мере, не имело бы почти такого значения, — если бы вы сделали резервную копию содержимого этого диска.
Запомните эмпирическое правило: если он находится только в одном месте, не имеет резервной копии .
Жесткие диски выходят из строя, часто без предупреждения. Это может привести к полной потере данных.
Независимо от того, восстановите ли вы свои данные на этот раз, примите решение внедрить стратегию резервного копирования, чтобы в следующий раз, когда возникнет проблема (и, пожалуйста, поверьте мне, будет в следующий раз), решение простое: просто восстановите наиболее недавняя резервная копия.
[Исправлено] — Диск не отформатирован.Вы хотите отформатировать его сейчас
Мой внешний жесткий диск требует форматирования
«У меня проблема с жестким диском, я не делал ничего особенного со своим жестким диском, но когда я пытаюсь открыть свой жесткий диск F, он становится недоступным, и я получаю сообщение« Диск в приводе не работает. отформатирован. Вы хотите отформатировать его сейчас? » У меня есть действительно важные файлы на диске F, интересно, есть ли способ восстановить жесткий диск без форматирования? »
Мой внешний жесткий диск говорит, что он не отформатирован
Это не странная ситуация, когда вы получаете сообщение от системы Windows о том, что вам нужно отформатировать диск, прежде чем вы сможете его использовать, или о том, что диск в приводе не отформатирован, вы хотите отформатировать его сейчас? Если это так, вероятно, ваш жесткий диск поврежден.Вот так много причин, по которым эта проблема может возникнуть, в том числе внезапное прерывание передачи данных, резкое извлечение при использовании внешнего USB-накопителя или SD-карты, вирусная атака, качество жесткого диска и т. Д.
Если на вашем жестком диске отображается сообщение «Диск не отформатирован, вы хотите отформатировать его сейчас?» Вы можете проверить, есть ли другие подобные симптомы:
1. Предупреждающее сообщение о том, что диск недоступен, появляется, когда вы нажимаете опцию отмены, когда вам предлагается отформатировать диск.
2. Вы можете видеть файлы на этом диске в вашей системе, но не можете копировать файлы с него.
3. Ваш жесткий диск распознает 0 байт. Все ваши данные на нем отсутствуют.
4. Вы не можете ничего добавить на диск.
5. Под модулем управления дисками диск становится необработанным.
Исправить внешний / внутренний жесткий диск / USB-накопитель не отформатирован Предупреждение без потери данных
На самом деле, эта проблема связана с тем, что жесткий диск становится необработанным.Необработанная файловая система — это файловая система, которая не распознается системой Windows. Поэтому, если вы хотите восстановить свой жесткий диск, вам необходимо отформатировать необработанный диск в файловую систему NTFS, FAT32 или exFAT, которая может поддерживаться системой Windows. Однако форматирование — это операция, которая стирает все ваши данные на жестком диске. Если у вас есть важные данные на диске, и вы хотите исправить поврежденный жесткий диск или внешний USB-накопитель, вы можете следовать приведенным ниже инструкциям.
Восстановить данные с жесткого диска, на котором не отформатирована ошибка
Перед форматированием жесткого диска в файловую систему NTFS необходимо восстановить данные на жестком диске с ошибкой.Здесь вам понадобится инструмент для восстановления данных. В такой ситуации не выбирайте бесплатное программное обеспечение для восстановления данных, их способность к восстановлению сомнительна, и для этой ситуации вам понадобится надежная программа. ICare Data Recovery pro — это профессиональный инструмент для восстановления данных со 100% безопасностью и мощными возможностями восстановления. , он был протестирован на многих пользователях, iCare Data Recovery pro обладает отличной способностью восстанавливать все ваши данные без потерь.
Скачать бесплатно
Шаг 1. Установите iCare Data Recovery pro на свой компьютер и запустите программу.
Восстановить данные с жесткого диска
Шаг 2: Войдите в модуль «Deep Scan Recovery», выберите жесткий диск для сканирования.
Восстановить данные с жесткого диска
Шаг 3: Найдя данные, вы можете выбрать нужные файлы и сохранить их в другом месте.
Восстановить данные с жесткого диска
Скачать бесплатно
Исправление ошибки «Диск не отформатирован» с помощью командной строки CMD
После восстановления данных на диске вы можете освободиться и исправить неформатированный жесткий диск с ошибкой.Сначала я представлю вам наиболее эффективное решение. Командная строка CMD — это полезный инструмент для работы с командами, который поможет вам выполнять многие операции в Windows. Преобразование файловой системы — одна из его функций. Вы можете выполнить следующие действия, чтобы преобразовать необработанную файловую систему в NTFS.
Шаг 1: запустите командную строку CMD.
Шаг 2: введите «формат F: / fs: ntfs» в командном окне (F — буква диска вашего внешнего жесткого диска) нажмите «Ввод», после завершения нажмите «Выход».
После этого снова можно будет получить доступ к вашему жесткому диску.
Восстановление неформатированного диска с ошибкой с помощью встроенной функции форматирования Windows
Второе решение — отформатировать диск disk i с помощью встроенной функции Windows.
Во-первых, вы можете щелкнуть правой кнопкой мыши по поврежденному жесткому диску, выбрать вариант форматирования, выбрать быстрое форматирование, иногда ваш жесткий диск можно отформатировать, и вы можете использовать его снова.Но иногда у вас может не получиться отформатировать поврежденный диск.
Затем вы можете попробовать средство управления дисками в разделе «Управление компьютером». Найдите свой жесткий диск в модуле управления дисками, щелкните правой кнопкой мыши поврежденный жесткий диск, выберите его форматирование, в большинстве случаев он работает, если не работает, вы можете попробовать другое решение.
Исправьте ошибку отсутствия форматирования с помощью встроенной функции Windows.
Исправить ошибку «Диск не отформатирован» с помощью инструмента форматирования
Есть также некоторые программы, которые могут помочь вам сделать это, эти инструменты обычно бесплатны, вы можете попробовать безопасную.Здесь я рекомендую бесплатно IM-Magic Partition Resizer и Easeus Partition Master. Эти две программы являются полезными инструментами управления разделами, которые совершенно бесплатны, вы можете загрузить их для форматирования жесткого диска.
Можно ли восстановить данные с отформатированного жесткого диска
Если вы отформатируете жесткий диск, чтобы исправить поврежденный диск без восстановления данных, он напомнит вам, что на нем есть важные файлы. Можно ли восстановить данные после форматирования жесткого диска? Да, вы также можете использовать iCare Data Recovery pro для восстановления отформатированных данных с жесткого диска.Но нужно знать, что восстановление данных перед форматированием может гарантировать полноту восстановления данных.
iCare Data Recovery может восстанавливать данные после многих видов проблем с потерей данных, включая удаление, форматирование, повреждение устройства, ошибку форматирования, вирусное заражение, сбой системы и т. Д.
Диск в накопителе не отформатирован на внешнем USB-накопителе или SD-карте
Диск в приводе не отформатирован. Ошибка часто возникает на внешнем жестком диске, USB-накопителе или SD-карте.Когда внешнее устройство хранения используется в течение некоторого времени, оно становится уязвимым для повреждения, вы можете вставить внешний диск в свой компьютер, восстановить данные с поврежденного внешнего USB-накопителя или карты памяти SD и исправить ошибку. Если вы хотите узнать больше, перейдите в >> Восстановление поврежденной SD-карты.
Скачать бесплатно
Статьи по теме
7 Решения для «Диск в дисководе X не отформатирован.Вы хотите отформатировать его сейчас? »
Если вы встретите ошибку «Диск в дисководе X не отформатирован. Вы хотите отформатировать его сейчас? » при попытке доступа к внешним дискам вы можете обратиться к этой статье за эффективными решениями.
Сегодня мы обсудим проблему, которая часто возникает, когда люди хотят получить доступ к своим внешним жестким дискам. В сообщении об ошибке упоминается: «Диск в дисководе X не отформатирован. Вы хотите отформатировать его сейчас? ». Если вы получили такое сообщение об ошибке, не паникуйте, вы можете прочитать эту статью, в которой представлены 7 эффективных методов.
1 Проверить кабелиВо-первых, вы должны проверить, не ослаблены ли или повреждены ли ваши кабели, соединяющие компьютер и диски. Таким образом, вы можете отсоединить кабель и снова вставить его, чтобы проверить, не слишком ли он ослаблен для нормальной работы. Если это не сработает, вы можете заменить кабель для подключения диска, чтобы проверить, сохраняется ли ошибка.
2 Разменные компьютерыЕсли описанный выше способ не помог, то вы можете подключить свой диск к другому рабочему компьютеру.Рекомендуется выбрать компьютер, к которому этот диск был подключен раньше и который работал нормально. Если и в этом нет никакого смысла, нужно обратиться к следующему способу.
3 Проверьте жесткие диски ( CHKDSK )На этом этапе мы продолжаем проверять, является ли преступник жестким диском, и проверяем, есть ли проблемы с жестким диском. Поэтому в этом случае вам следует использовать встроенный инструмент под названием «chkdsk» для сканирования вашего диска и исправления основных ошибок.
4 Проверить драйверы данныхЕсли вы долгое время не обновляли драйвер данных, вам необходимо принять во внимание устаревший драйвер. В этой ситуации вы можете перейти на веб-сайт производителя, чтобы узнать, есть ли для вас файлы для установки обновленных драйверов.
5 Запустите антивирусное ПОВы должны знать, что вирус может творить ужасные вещи, в том числе разрушать ваши жесткие диски, файловую систему компьютера или операционную систему. Если какой-либо из них заражен, вы также столкнетесь с этой ошибкой.Таким образом, вам следует сразу установить известные антивирусные программы и обновить их до последней версии.
6 Отформатируйте дискКогда вышеуказанные решения бесполезны, вы можете попытаться отформатировать диск, чтобы решить проблему. И перед форматом, если вы не хотите столкнуться с такой катастрофой, как повреждение файла pst, мы хотели бы напомнить, что вам следует убедиться, что у вас есть резервные копии данных, которые могут защитить данные от сбоев данных.
7 Связаться с производствомЕсли вы по-прежнему получаете ошибку после форматирования, и продукт все еще находится в пределах гарантийного срока, то пора прибегать к производству.Если срок гарантии на товар истек, то вам необходимо найти ремонтную мастерскую и вызвать специалиста, который поможет вам.
Автор Введение:Аллисса Шен (Allissa Shen) — эксперт по восстановлению данных в компании DataNumen, Inc., которая является мировым лидером в области технологий восстановления данных, включая программные продукты для восстановления поврежденных файлов MDF и Word. Для получения дополнительной информации посетите www.datanumen.com
.





 Для файловой системы Fat 32 наберите format /FS:FAT32 X: /q — где Х является необходимым разделом.
Для файловой системы Fat 32 наберите format /FS:FAT32 X: /q — где Х является необходимым разделом.