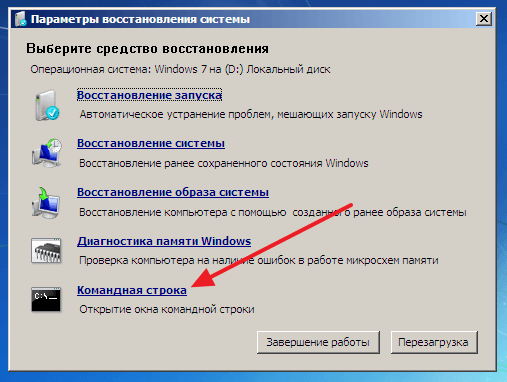Как сбросить пароль Windows 7 используя загрузочный DVD
Создание пароля для учетной записи администратора в ОС Windows – надежный способ защитить личные данные, хранящиеся на компьютере, от других пользователей. Однако пароли часто теряются или забываются. Для их восстановления или сброса можно либо переустановить операционную систему, либо попытаться восстановить доступ к учетной записи с помощью специальных средств.
Внимание! В ОС Windows за защиту личных данных от нежелательных посягательств отвечает Диспетчер учетных записей безопасности (SAM), характеризующийся высокой надежностью и стойкостью. Поэтому узнать пароль, особенно если он сложный, практически невозможно
Для быстрого сброса пароля если у вас нет загрузочного диска с Windows рекомендуем использовать специальную утилиту PassFab 4WinKey. Она серьёзно упрощает задачи системного администратора и обычного пользователя по восстановлению паролей на персональных компьютарах.
Восстановление доступа к учетной записи с помощью загрузочного диска.
Для сброса пароля администратора этим способом вам потребуется установочный диск или флешка с Windows 7. При этом сборка системы должна быть точно такой, что и на компьютере.
Процесс реанимирования будет выглядеть следующим образом:
Первым делом необходимо добиться, чтобы компьютер загрузился с нашего носителя (диск или флешка). Для этого во время перезагрузки компьютера жмем Del. Кнопка входа в БИОС у разных производителей материнских плат может отличаться (F2, F12, ESC и др.).
Попав на главное окно базовой системы ввода-вывода, переходим в раздел Advanced BIOS Features и напротив First Boot Device выставляем привод, установленный на ПК (CDROM) или USB-HDD. После этого сохраняем внесенные изменения.
В Ami Bios будет выглядеть так:
Альтернативой настройки загрузки в BIOS (UEFI) служит выбор в меню прямо перед загрузкой ОС. Для этого следует нажать какуе-то функциональную клавишу для отображения меню выбора загрузочного носителя.
| Производитель / устройство | Версия BIOS | Клавиша вызова меню загрузки |
| Мат. платы MSI | AMI | F11 |
| Мат. платы Gigabyte | Award | F12 |
| Мат. платы Asus | AMI | F8 |
| Мат. платы Intel | Phoenix-Award | Esc |
| Мат. платы AsRock | AMI | F11 |
| ноутбуки Asus | Esc | |
| ноутбуки Acer | Inside h3O | F12 |
| ноутбуки Acer | Phoenix | F12 |
| ноутбуки Dell | Dell | F12 |
| ноутбуки HP | Esc -> F9 | |
| ноутбуки Lenovo | AMI | F12 |
| ноутбуки Packard Bell | Phoenix Secure Core | F12 |
| ноутбуки Samsung | Phoenix Secure Core | Esc (один раз, при повторном нажатии выходит из меню) |
| ноутбуки Sony Vaio | Inside h3O | F11 |
| ноутбуки Toshiba | Phoenix | F12 |
| ноутбуки Toshiba | Inside h3O | F12 |
| компьютеры и ноутбуки Apple | Apple | Alt |
В материнских платах Asus например перед загрузкой операционной системы появляется окно с выбором диска для загрузки:
В DVD-ROM устанавливаем загрузочный диск с Windows и делаем рестарт компьютера.
В начальном окне установки менять ничего не нужно, так как эти параметры применяются при установке Виндовс.
В следующем окне выбираем «Восстановление системы».
После сканирования носителя информации на наличие установленных систем высветится соответствующее окно с результатами поиска. Если старая ОС найдена, жмем «Далее», если нет, значит, вы используете диск не с тем вариантом сборки Windows.
В окне параметров обнаруживаем командную консоль cmd:
оттуда вызываем редактор реестра, набрав regedit.exe
в открытом редакторе реестра вашей Windows выберите ветку HKEY_LOCAL_MACHINE и в меню Файл (File) выберите Загрузить куст (Load Hive):
в выбранном окне укажите на жёсткий диск с Windows, пароль к которой вы хотите сбросить. И уже на этом диске нужно добраться до файла в папке config:
когда выберите Открыть, редактор попросит указать имя нового куста реестра.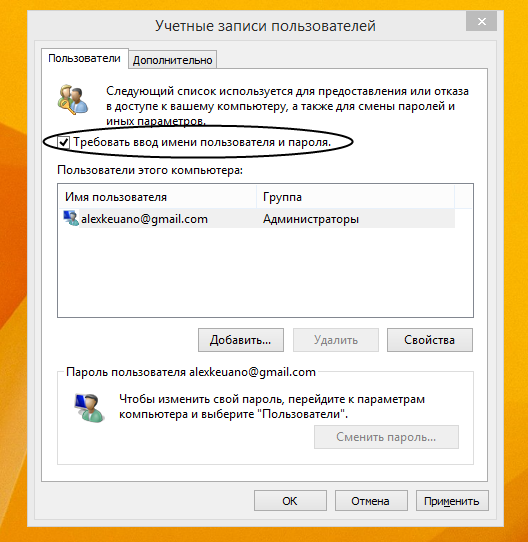 Назовите произвольно (я свой назвал 123):
Назовите произвольно (я свой назвал 123):
в левой части окна редактора реестра вернитесь к разделу HKEY_LOCAL_MACHINE и разверните его, нажав на “+“. Сразу увидите только что созданный abc раздел. Разверните и его. А теперь жмём на раздел Setup:
справа нам нужен параметр REG_DWORD с именем SetupType. Изменим его, нажав Изменить…:
выводим его значение в 2:
в том же разделе Setup поднимемся на несколько строчек выше до параметра CmdLine и провернём ту же операцию. Но значение, которое мы ему присвоим, будет называться cmd.exe:
В открытом окне реестра находим раздел HKEY_LOCAL_MACHINE и выбираем наш куст 123. Выбрав его, в меню Файл нажимаем на Выгрузить куст:
согласимся с изменениями:
покидаем редактор реестра из меню и закрываем консоль:
Выходим из менеджера по восстановлению системы, нажав на кнопку Перезагрузка. Удаляем все загрузочные диски и флешки, чтобы Windows загружалась обычным порядком.
Пришло время ввести новый пароль…
Однако сейчас вы увидите окно предустановки учётной записи системы с окном консоли cmd от имени супер-пользователя. Как вы уже, наверное, поняли, именно этим в реестре мы и занимались.
В окне консоли набираем команду: net user
И мы получим список всех учётных записей на компьютере:
Выполнив комманду net user <имя-пользователя> <новый-пароль> — мы сменим пароль на учётной записи
Если вы не смогли восстановить пароль с помощью данной инструкции можете обратиться к нам за платной помощью
И на последок микс на войсах старушки:
Microsoft Windows 7 mix (iPleer.com)
Легкий способ сбросить пароль Windows
  windows | безопасность | для начинающих
Если Вы забыли свой пароль или случилось что-то еще, в результате чего Вы не можете зайти в систему, существует очень простой способ сбросить пароль Windows 7 и Windows 8 (в последнем случае — при использовании локальной учетной записи), который подойдет даже для начинающих.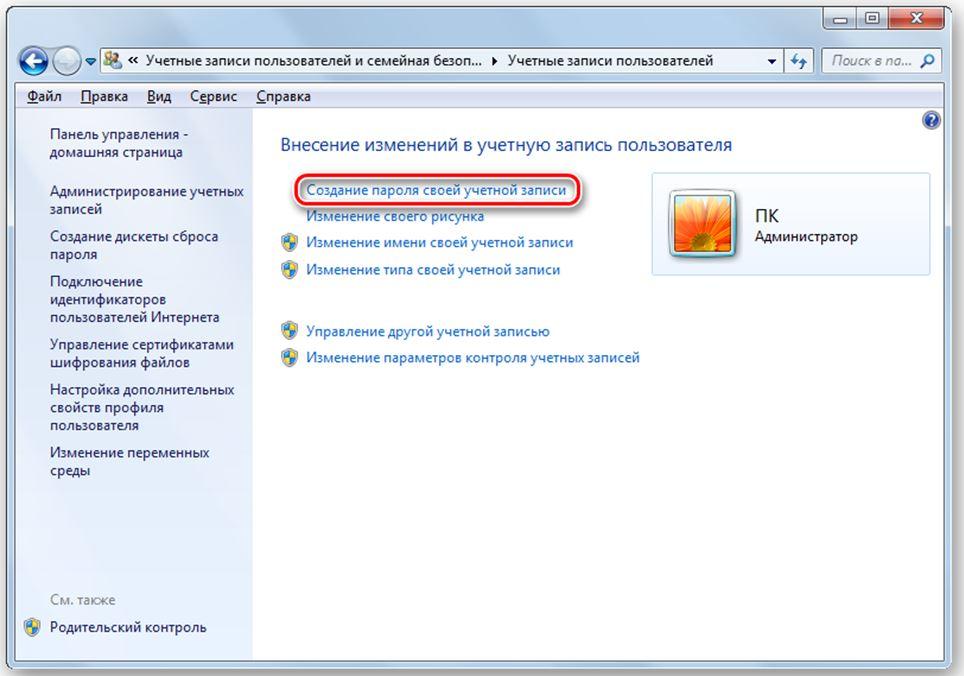 См. также: Как сбросить пароль Windows 10 (для локальной учетной записи и аккаунта Майкрософт).
См. также: Как сбросить пароль Windows 10 (для локальной учетной записи и аккаунта Майкрософт).
Вам потребуется установочный диск или загрузочная флешка Windows или же какой-нибудь LiveCD, позволяющий оперировать с файлами на жестком диске. Также будет интересно: Как узнать пароль Windows 7 и XP без сброса и Флешки для сброса пароля Windows (подойдет и в случае необходимости получить доступ к компьютеру, на котором используется аккаунт Microsoft, а не локальная учетная запись пользователя).
Сброс пароля Windows
Загрузитесь с диска или загрузочной флешки Windows 7 или Windows 8.
После выбора языка установки, выберите пункт «Восстановление системы» внизу слева.
В параметрах восстановления системы выберите «Командная строка»
После этого, введите в командной строке
copy c:\windows\system32\sethc.exe c:\
И нажмите Enter. Эта команда сделает резервную копию файла, отвечающего за залипание клавиш в Windows в корне диска C.
Следующий шаг — замещаем sethc.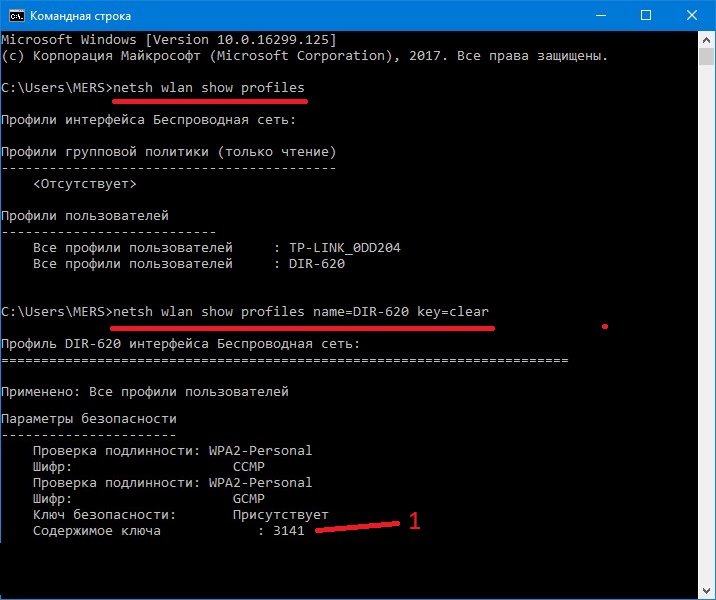 exe исполняемым файлом командной строки в папке System32:
exe исполняемым файлом командной строки в папке System32:
copy c:\windows\system32\cmd.exe c:\windows\system32\sethc.exe
После этого, перезагрузите компьютер с жесткого диска.
Сбрасываем пароль
При появлении запроса пароля для входа в Windows, нажмите клавишу Shift пять раз, в результате запустится не обработчик залипающих клавиш, как это должно быть, а командная строка, запущенная от имени Администратора.
Теперь, для того, чтобы сбросить пароль Windows достаточно ввести следующую команду (в ней указать свое имя пользователя и новый пароль):
net user Имя_пользователя Новый_пароль
Готово, теперь Вы можете войти в Windows с новым паролем. Также, после того, как вход был выполнен, можете вернуть файл sethc.exe на место, скопировав его копию, хранящуюся на в корне жесткого диска в папку C:\Windows\System32.
А вдруг и это будет интересно:
Сброс пароля Windows 7 без установочного диска
Пароли помогают защитить свою учётную запись в операционных системах от посторонних пользователей. Однако бывает и так, что они забываются, а попасть в систему не представляется возможным из учётной записи администратора, да и установочного носителя при себе нет. В таком случае придётся сбрасывать пароль немного нестандартными методами.
Однако бывает и так, что они забываются, а попасть в систему не представляется возможным из учётной записи администратора, да и установочного носителя при себе нет. В таком случае придётся сбрасывать пароль немного нестандартными методами.
Читайте также:
Как убрать пароль для входа в Windows с компьютера
Как обойти пароль администратора Windows 10
Что делать, если забыт пароль от учетной записи Майкрософт
Убираем пароль с Windows 7 без установочного носителя
Если скачать диск сброса паролей на Windows 7 у вас не получается, то можно воспользоваться одним из предложенных ниже способов. Оба предполагают решение проблемы при помощи системных утилит. Для этого вам не потребуется скачивать диск для сброса пароля Windows 7 или полный образ системы. Однако рекомендуется чётко следовать инструкциям, так как оба способа подразумевают работу с интерфейсом «Консоли».
Не нужно пытаться сделать сброс пароля на Windows 7 с помощью стороннего ПО, так как это повлечь за собой определённые проблемы.
Способ 1: Командная строка
Это самый универсальный, простой и безопасный способ сменить пароль на Windows 7, не зная при этом старый. При необходимости вы сможете позже просто снять новый пароль с операционной системы. Для выполнения данного способа вам понадобится возможность зайти в интерфейс ОС, пускай даже с гостевой учётной записи. Обычно таковая всегда есть по умолчанию.
Гостевая учётная запись имеет некоторые ограничения по сравнению с записью администратора. По умолчанию они распространяются на внесение каких-либо изменений в ОС, например, установку/удаление программ, редактирование некоторых документов, скачивание контента из сети. Ограничений по использованию «Командной строки» нет по умолчанию.
Инструкция к данному способу выглядит следующим образом:
- Нажмите комбинацию клавиш Win+R.
- В открывшуюся строку введите
cmdи нажмите Enter.
- Запустится «Командная строка».
 Для начала вам нужно узнать количество пользователей, их полномочия и логины в операционной системе. Чтобы сделать это, введите команду
Для начала вам нужно узнать количество пользователей, их полномочия и логины в операционной системе. Чтобы сделать это, введите команду net userи нажмите Enter.
- Запустится «Командная строка».
- Отобразится список всех пользователей операционной системы. Вам нужно найти логин учётной записи администратора. Это будет сделать легко, если в ОС всего две учётных записи.
- Теперь напишите команду
net user логин_администратора новый_пароль. Пример команды:net user Admin 123456. Нажмите Enter.
- После применения команды перезагрузите компьютер и зайдите в учётную запись администратора под новым паролем.
Способ 2: Меню восстановления
Данный способ может быть опасен, так как подразумевает отключение компьютера от питания во время работы. Однако единичное применение особого вреда нанести не должно.
Суть заключается в следующем:
- Перезагрузите компьютер, если он был включён или включите его, если он был выключен.

- Когда только начнётся загрузка Windows резко отключите его. Например, нажмите на кнопку питания или вытащите кабель питания.
- Затем снова подключите питание и выполните включение ПК.
- Вместо стандартного запуска Windows должен запуститься экран «Windows Error Recovery», то есть восстановление после ошибки.
- Вам будет предложено несколько вариантов запуска операционной системы. Выберите «Launch Startup Repair». В русскоязычной редакции может носить название «Запустить восстановление загрузки».
- Перезагрузите компьютер, если он был включён или включите его, если он был выключен.
- Начнётся загрузка системы. У вас может появиться окно, где запрашивается разрешение на процедуру восстановления системы («System Restore»). Отмените, нажав на «Cancel».
- Появится сообщение с ошибкой восстановления. Кликните по пункту «View problem details».
- Запуститься текстовый файл с описанием проблемы.
 Здесь нужно нажать на пункт «File» в верхнем меню. Из выпадающего списка кликните по пункту «Open».
Здесь нужно нажать на пункт «File» в верхнем меню. Из выпадающего списка кликните по пункту «Open».
- Запуститься текстовый файл с описанием проблемы.
- Откроется «Проводник» Windows с доступом ко всем системным файлам. Вам нужно перейти по следующему пути: C:\Windows\System32.
- Здесь найдите и переименуйте один из этих файлов utilman.exe или sethc.exe, добавив к названию одного из них приписку
bakилиold. Если эти файлы не отображаются в проводнике, то в графе «Тип файлов» поставьте значение «Все файлы». - Теперь найдите файл
cmd.exe. Скопируйте его и вставьте в этой же директории. - Скопированный файл переименуйте на «utilman» или «sethc». Не нужно переименовать файл в «utilman», если на 10-м шаге вы добавили приписку к файлу «sethc» и наоборот.
- Можете закрыть «Блокнот» и нажать «Finish». После этого система перезагрузится.

- Дождитесь загрузки стартового экрана Windows и нажмите на иконку «Специальные возможности», если переименовали файл в «utilman». Если же вы переименовали его в «sethc», то вам потребуется нажать пять раз на клавишу Shift.
Таким образом вы получите доступ к «Командной строке», не имея при этом никакого доступа к системе. В интерфейсе «Консоли» вам придётся проделать следующее:
- Если вы не знаете точное наименование учётной записи администратора, то впишите команду
net user. Она отобразит все данные, касательно пользователей системы, в том числе и их статус.
- Если вы не знаете точное наименование учётной записи администратора, то впишите команду
- Теперь пропишите эту команду:
net user Имя записи администратора новый пароль. Пример команды,net user Admin 123456. Нажмите Enter.
- Теперь пропишите эту команду:
- Перезагрузите компьютер и попробуйте войти в систему под новым паролем, который вы задали.
Рассмотренные способы помогают сбросить пароль на Windows 7, не используя диск с образом ОС.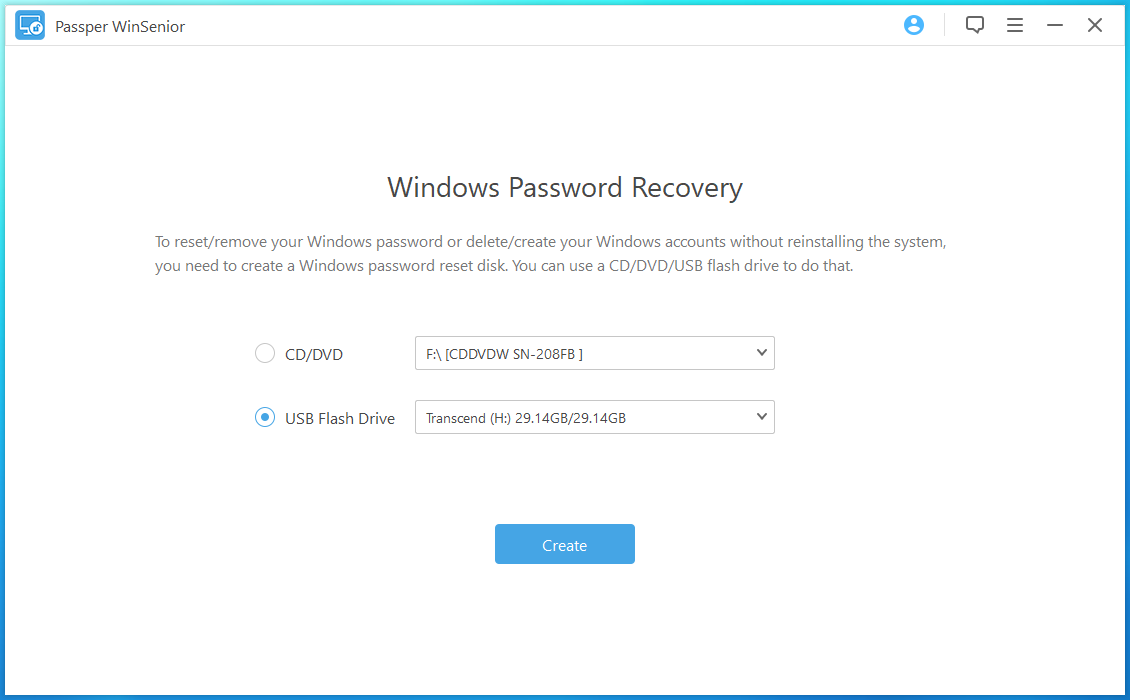 Однако рекомендуется создать образ восстановления системы на флешки (установочный диск) и произвести сброс через него.
Однако рекомендуется создать образ восстановления системы на флешки (установочный диск) и произвести сброс через него.
Ломаем пароль! Подбор и расшифровка паролей
Пароль – это основа безопасности любых систем, который помогает заблокировать компьютер от сторонних лиц, намеревающихся воспользоваться им. Пренебрегая безопасностью, вы осознанно берёте на себя все возможные последствия ваших действий. Часто случается, что уж слишком надоедает вводить пароль, тем более, когда вы являетесь единственным владельцем компьютера. Так как убрать пароль при входе в windows 7?
Перед тем, как убрать его, давайте ознакомимся с достоинствами такой системы.
Что бы добиться желаемого результата, не обязательно нужно убирать ваш пароль, установленный на учетную запись, есть вариант создать новый аккаунт.
Благодаря таким действиям, вы сможете:
- Быть защищенным от нежелательного использования компьютера;
- Входить в незащищенную учетную запись;
- Защитите ПК от вредоносных действий некоторых вирусов, которые не смогут выполняться без нужного уровня доступа.

Такая альтернатива существует, и в рамках этой статьи мы её вкратце рассмотрим, более подробно читайте в следующей публикации. Но для начала мы выполним действия, связанные с непосредственной темой статьи. Что бы добиться нужного результата, вам потребуется доступ от имени администратора и, естественно, пароль от записи во время процедуры.
Отключение требования пароля при входе windows 7
1. Откройте строку «Выполнить», здесь и пригодится администраторские права, без них вы не получите доступ, нажмите Win + R;
3. Вы попадаете в окно «Учетные записи пользователей», снизу представлены все созданные ранее аккаунты пользователей, выделите нужного и уберите галочку «Требовать ввод имени и пароля»;
4. После этого примените указанные изменения, вас попросят ввести старый пароль для подтверждения этих действий.
Как ускорить работу ноутбука windows 7?
Также существует другой метод, он практически идентичен предыдущему, за исключением, что в нем не нужно использовать командную строку для поиска окна настройки учетной записи.
Метод также отличается тем, что вы не снимаете требование вводить пароль перед запуском системы, а удаляете пароль, тем самым удаляете и необходимость спрашивать его.
Как удалить пароль?
Стартовые требования таковые же, доступ к записи администратора и пароль нужного аккаунта.
1. Наиболее доступным способом попасть в нужное меню является нажать на картинку, обозначающую вашу аватарку. В текущей учетной записи, для этого откройте «Пуск» и произведите клик по картинке, переходите сразу к пункту 3;
2. Этот пункт имеет право на жизнь, потому что в некоторых вариантах тем, используемых от сторонних разработчиков, такого окна нет, вам следует пройти по иному пути:
- Нажмите на знак windows в левом нижнем углу, должен открыться «Пуск» выберите опцию «Панель управления»;
- Найдите, зачастую снизу, «Учетные записи пользователей» и нажмите на неё.
3. Перейдите во вкладку «Удаление своего пароля»;
4. Введите его, в пустую строку, и нажмите «Удалить пароль»;
Другим, подобным этому вариантом может быть: вместо того что бы удалять код (пункт 3), войдите в «Изменение своего пароля», введите устаревший пароль, а место для нового, оставьте пустыми, таким образом, пароля просто не будет.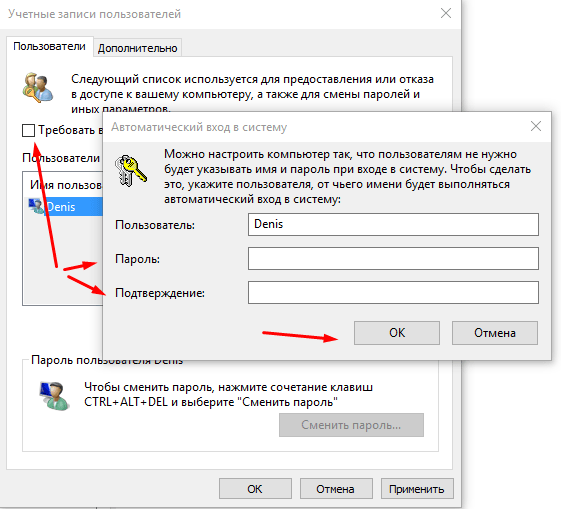
Иногда вариант срабатывает не до конца, компьютер у вас все-равно запрашивает пароль при входе, но допускает к учетной записи простым нажатием Enter, без пароля. Если у вас такая проблема, тогда воспользуйтесь первым методом, отключив функцию windows отвечающую за требование пароля при входе в систему.
Создание учетной записи windows 7
1. Откройте меню настройки учетных записей, как мы это делали только что и нажмите «Управление другой учетной записью»;
Как выбрать компьютерную мышь?
2. Перед вами предстанет окно с учетными записями, которые уже существуют, и снизу кнопка «Создание учетной записи» она вам и нужна;
3. Обязательны 2 параметра: имя и её тип, обычный или администраторский доступ;
4. После всего нажмите «Создание учетной записи» и вы можете её использовать.
Теперь, если вы нажмете кнопку, которая находится чуть левее от «Завершение работы» в меню «Пуск», вам покажется перечень возможных вариантов прекращения работы системы, вам нужно нажать «Сменить пользователя» и переключаться при необходимости между ними. При запуске компьютера вы сможете заходить сразу на только что созданную запись.
При запуске компьютера вы сможете заходить сразу на только что созданную запись.
У нас на сайте уже есть описание многих функций, которые являются актуальными и полезными для пользователя, исходя из этого останавливаться на этом не будем, но важно понимать отличия всех методов. В первом случае – вы удаляете напрочь пароль, во втором – вы устанавливаете пустой, а в третьем вы просто создаете новую учетную запись без пароля, а Администратора оставляете защищенным.
Нужно понимать, что самые важные системные команды, могут выполняться только от имени Администратора.
Однако вы можете создать ещё одну учетную запись с правами администратора, таким образом они будут равны в правах доступа к содержимому и его редактированию. Относитесь осторожно и не давайте их без должного уровня доверия, потому как это сделает ваш компьютер более уязвимым.Если у Вас остались вопросы по теме «Как убрать пароль при входе в windows 7?», то можете задать их в комментариях
Был ли материал для Вас полезным? Оставьте Ваш отзыв или поделитесь в соц.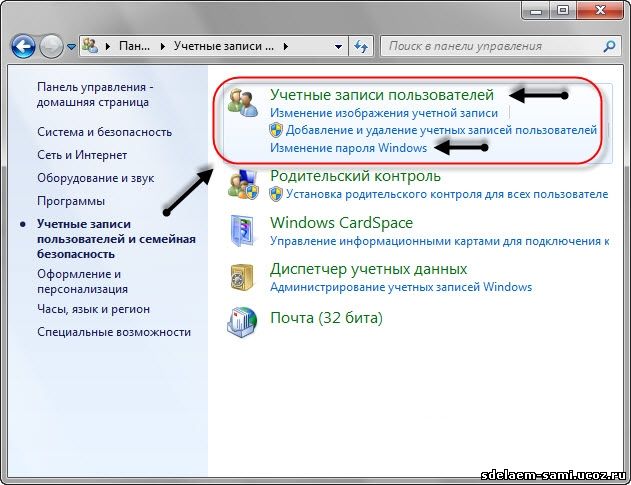 сетях:
сетях:
(1 оценок, среднее: 5,00 из 5) Загрузка…
tvoykomputer.ru
Забыли пароль на вход в windows 7? Не беда! Эта статья поможет вам его сбросить!
Доброго времени суток, дорогие читатели и снова Тришкин Денис на связи.
В последних версиях операционных систем от компании Microsoft в целях безопасности предусмотрена возможность установки пароля для осуществления входа в рабочую область. Если этот инструмент больше не актуален, его можно отключить. Я расскажу, как убрать пароль в windows 7 несколькими способами. Ведь постоянно вводить секретные символы рано или поздно надоедает. Особенно это неактуально, когда за компьютером работает только один человек.
Зачем нужен пароль?(к содержанию )
Многие пользователи хранят на компьютере информацию, доступ к которой должен быть только у них. Если устройством пользуется только один человек – это не проблема. Но в случае, когда к нему может подойти другой – могут появиться определенные сложности.
В windows предусмотрен специальный инструмент, который ограничивает доступ к данным, путем установки персонального ключа. Так, например, часто этим инструментом пользуются родители, чтобы их чада не могли увидеть не полагающийся им контент. Кроме того, таким образом можно обезопасить себя от изменения личных настроек.
Так, например, часто этим инструментом пользуются родители, чтобы их чада не могли увидеть не полагающийся им контент. Кроме того, таким образом можно обезопасить себя от изменения личных настроек.
Отключение пароля(к содержанию )
Выключить введение ключа на вход можно несколькими способами. Каждый из них подразумевает, что вы и являетесь владельцем учетной записи, которую нужно обновить. Первые значат, что пароль известен и пользователь обладает правами администратора.
Он позволяет быстро справиться с этой проблемой:
Вот и все. Теперь при запуске системы, не будет появляться запрос ввода секретного ключа.
Важно! При этом, в случае смены учетной записи или выхода на экран блокировки, вводить пароль все равно будет нужно.
Убрать надоедливую функцию можно с помощью стандартного меню «Учетных записей пользователей». Правда таким образом произойдет не отключение, а полноценное удаление. Несмотря на это Password не будет спрашиваться ни при каких обстоятельствах, даже после выхода из спящего режима.
Для выключения инструмента защиты нужно выполнить следующее:
Все, теперь система не будет задавать «глупых вопросов», касающихся безопасности из этой области. Здесь же можно и создать секретную комбинацию символов.
Интересно знать! Специалисты рекомендуют при установке ключа вводить большие и маленькие буквы на разных языках и при этом также добавлять цифры. При этом длина должна быть не менее шести знаков. Только в этом варианте можно гарантировать хоть какую-то безопасность.
Сброс сетевого ключа(к содержанию )
Наверное, все пользователи компьютера знают, что такое сеть. Она представляет собой связь между двумя и более устройствами, что позволяет обмениваться информацией. Младшее поколение знакомо с этим понятием, так как через этот метод можно совместно проходить игры.
Но что делать, если после подсоединения машин, появляется окно ввода сетевого пароля? При этом если его не существует, подтверждение пустой строки не приведет к желаемому результату.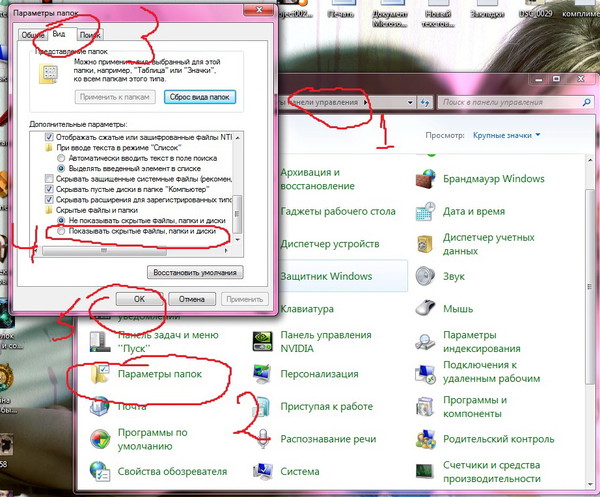
Дело в том, что в windows 7 предусмотрены новые инструменты безопасности, а потому необходимо соблюсти сразу несколько условий для входа:
Использование классической настройки на всех аппаратах.
Если все это выполняется, то вводить секретные символы не нужно будет.
Сброс пароля администратора(к содержанию )
Иногда случаются ситуации, когда при каких-то обстоятельствах вы просто забыли пароль, с помощью которого можно попасть на рабочий стол, да и вообще получить доступ к личным данным. Это нередко бывает, когда пользователь работает постоянно за несколькими устройствами. И если пароли на них нигде не записывать, то вполне возможно их перепутать.
Есть несколько решений. Первое, что можно сделать – потратить какое-то время на подбор. Кроме того, просто удалить систему с компьютера и установить новую. Но в этом случае будут утеряны данные, которые находились на системном диске. И не факт, что их можно будет восстановить, хоть и существуют методы.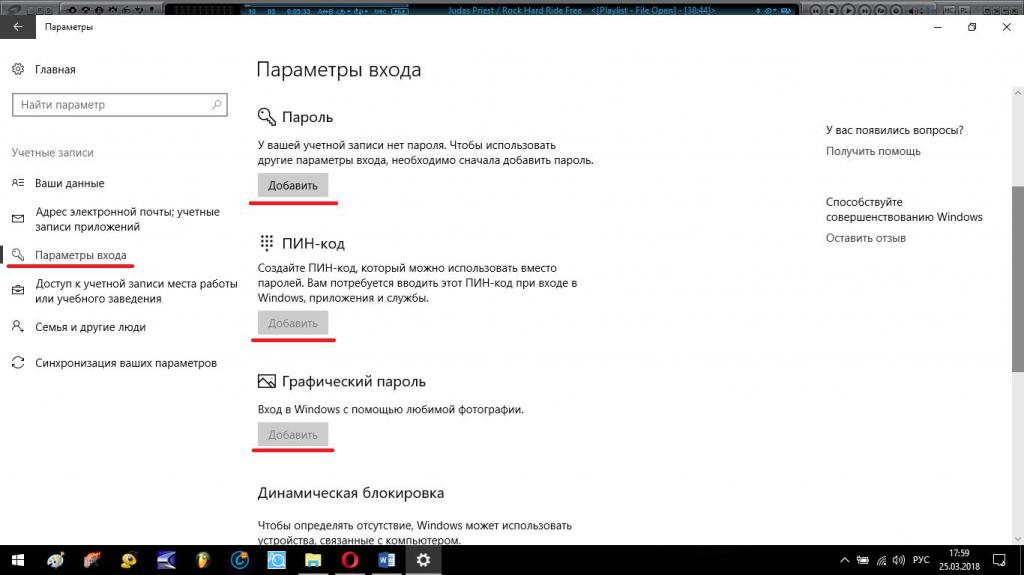
Но есть и более безопасный способ – обход, о котором я и хочу рассказать. Для этого понадобится установочный диск или флешка с windows. Важно отметить, что операционная система должна быть точно такая же. Например, если установлена версия Ultimate, то и на переносном устройстве тоже самое.
Итак, если все найдено и подготовлено, можно приступать:
После проделанной работы во время загрузки ОС появится командная строка. Здесь мы и сможем поменять пароль. Для этого вводим в строку «net user пользователь пароль». Подтверждаем действие. Пример команды: «net user admin 1111».
Этим способом мы поменяли пароль для пользователя «admin» на «1111». Теперь в предлагающемся окне вводим наши заветные цифры и ждем загрузки.
Сброс пароля через файл SAM(к содержанию )
Существует много способов, позволяющих обойти систему защиты для входа в систему. Несмотря на это все они только меняют информацию, которая хранится в файле SAM. Именно в нем указаны все необходимые данные, которые касаются связок User-Password.
Стоит отметить, что этот файл не имеет специального расширения. Дело в том, что он является компонентом реестра. Его можно найти в папке «windows\system32\config», которая расположена на системном диске.
Также важно отметить, что этот способ считается одним из самых сложных. Тем не менее я считаю необходимым рассказать его вам. Для работы нам понадобится специальная программа. При этом каждый шаг нужно выполнять с особой осторожностью, ведь это может кардинально изменить весь процесс.
Мы будем использовать Active password changer. Кроме того, нам понадобится чистая флешка.
Итак, чтобы убрать запрос пароля, нужно:
Если все проходит, как нужно – никаких проблем в будущем возникнуть не должно, так как в системной области меняются только нужные нам компоненты.
Единственным недостатком является то, что некоторые относительно старые материнские платы могут не поддерживать старт с переносной памяти. В этом случае можно воспользоваться пластиковым диском.
Что ж, как видите, существует несколько различных способов, позволяющих убрать или изменить пароль учетной записи. При этом они абсолютно просты, даже нет необходимости смотреть видео. Выполняя четко все по инструкции, каждый сможет открыть доступ к нужной информации.
Надеюсь, здесь все найдут для себя вариант, который поможет справиться с проблемой. Подписывайтесь и рассказывайте обо мне друзьям!
windwix.ru
Как убрать пароль при входе в windows 7,8 и др?
Доброго времени друзья! Вчера у меня на почте спросили, а как убрать пароль при входе в windows 7 или 8? Ну как обычно я решил написать статью по этому поводу и рассказать вам тоже самое. С целью обезопасить использование ОС windows 7 пользователь способен включить ввод пароля при запуске. В случае если такая опция вам более не требуется, то обязательное заполнение поля с паролем можно отменить. Итак, сначала необходимо выбрать учетную запись, что будет автоматически загружаться по факту активации ПК. Наряду с этим, потребуются права администратора. Разберем детальней, как это сделать.
Наряду с этим, потребуются права администратора. Разберем детальней, как это сделать.
Для того, чтобы убрать пароль при входе в windows, сначала вводим специальную директиву в командной строке.
- Для этого нажимаем сочетание клавиш «Win+R», после чего вы увидите окно для ввода команд. Сюда же следует вписать «control userpasswords2» и подтвердить свои намерения нажатием на кнопку «Ок».
Выключаем обязательное введение пароля.
- Вы увидите окно управления, где можно всячески манипулировать учетными записями. Выбираем нужного пользователя, который будет активироваться автоматически, после чего снимите флажок с пункта «Требовать ввод имени …» и жмите на кнопку «Ок».
Подтверждаем свои действия.
- В отображенном окне будет написана учетная запись, загружаемая по умолчанию при включении ПК. Вдобавок, если она уже имеет пароль, то необходимо ввести его. Он будет сохранен, и в автоматическом режиме будет вводиться при активации ОС. Если желаете, то можете полностью его удалить.

На заметку! Хочу вам кое что рассказать друзья, чтобы получать мои статьи прямо себе на почту — вам достаточно ввести свой email адрес в конце статьи в окошке и после подтвердить подписку в песьме. Еще я буду благодарен если прочитаете статьи на тему как уменьшить яркость экрана на компьютере или как отключить спящий режим в виндовс 7. Еще я рассказывал как навсегда удалить страницу вконтакте и как включить блютуз на ноутбуке.
На этом у меня все друзья, надеюсь вы теперь знаете как убрать пароль при входе в windows 7 или 8. Если у вас что-то не получилось — можете написать мне в комментариях и я обязательно всем помогу. Не забываем ставить лайки, а так же говорить спасибо в комментариях от вконтакте. Всем только положительных эмоций на ближайший месяц)))
С Ув. Евгений Крыжановский
public-pc.com
Как поставить пароль на windows, убрать его и сбросить, если вдруг забудете
Обратите внимание: для выполнения большинства инструкций из этой статьи вы должны использовать локальную учётную запись windows с правами администратора.
Как поставить пароль на компьютер с windows
Если к вашему компьютеру имеют доступ другие люди, разумно защитить windows паролем. Так ваши настройки и данные будут в безопасности: без специальных знаний никто не сможет их просмотреть или изменить. windows будет запрашивать пароль при включении компьютера, при смене учётной записи или после выхода из спящего режима.
Как поставить пароль на windows 10
- Откройте раздел «Пуск» → «Параметры» (значок в виде шестерёнки) → «Учётные записи» → «Параметры входа».
- Нажмите «Добавить» под пунктом «Пароль».
- Заполните поля в соответствии с подсказками системы и нажмите «Готово».
Как поставить пароль на windows 8.1, 8
- В правой боковой панели нажмите «Параметры» (значок в виде шестерёнки) → «Изменение параметров компьютера». В меню открывшегося окна выберите «Учётные записи» (или «Пользователи»), а затем «Параметры входа».
- Нажмите на кнопку «Создание пароля».

- Заполните поля, нажмите «Далее» и «Готово».
Как поставить пароль на windows 7, Vista, XP
- Откройте раздел «Пуск» → «Панель управления» → «Учётные записи пользователей».
- Выберите нужную учётную запись и кликните «Создание пароля» или сразу нажмите «Создание пароля своей учётной записи».
- Заполните поля с помощью подсказок системы и нажмите на кнопку «Создать пароль».
Как убрать пароль при входе в windows любой версии
Если посторонние не имеют физического доступа к вашему компьютеру, возможно, защиту лучше отключить. Это избавит от необходимости вводить пароль при каждом запуске системы.
- Воспользуйтесь комбинацией клавиш windows + R и введите в командной строке netplwiz (или control userpasswords2, если первая команда не сработает). Нажмите Enter.
- В открывшемся окне выделите в списке учётную запись, для которой хотите убрать пароль, и снимите галку возле пункта «Требовать ввод имени пользователя и пароля».
 Нажмите ОK.
Нажмите ОK. - Введите пароль, его подтверждение и кликните ОK.
windows перестанет запрашивать пароль только при включении компьютера. Но если вы заблокируете экран (клавиши windows + L), выйдете из системы или компьютер перейдёт в спящий режим, то на дисплее всё равно появится запрос пароля.
Если опция «Требовать ввод имени пользователя и пароля» окажется недоступной или вы захотите не отключить, а полностью удалить пароль windows, попробуйте другой способ для более опытных пользователей.
Для этого откройте раздел управления учётными записями по одной из инструкций в начале этой статьи.
Если в открытом разделе будет сказано, что вы используете онлайн-профиль Microsoft (вход по email и паролю), отключите его. Затем воспользуйтесь подсказками системы, чтобы создать локальный профиль, но в процессе не заполняйте поля для пароля.
После отключения учётной записи Microsoft система перестанет синхронизировать ваши настройки и файлы на разных компьютерах. Некоторые приложения могут отказаться работать.
Некоторые приложения могут отказаться работать.
Если в меню управления учётными записями изначально активным будет локальный профиль, то просто измените текущий пароль, оставив поля для нового пароля пустыми.
При удалении старого пароля система никогда не будет запрашивать его, пока вы не добавите новый.
Как убрать пароль при выходе из спящего режима
Если отключить запрос пароля при запуске windows, система по-прежнему может запрашивать его при пробуждении. Но вы можете деактивировать эту функцию отдельно с помощью этих инструкций.
Как убрать пароль при пробуждении windows 10, 8.1, 8, 7 и Vista
- В строке поиска в windows введите «Электропитание» и кликните по найденной ссылке на раздел с таким же названием. Или найдите его вручную через «Панель управления».
- Нажмите «Запрос пароля при пробуждении», затем «Изменение параметров, которые сейчас недоступны» и отметьте флажком опцию «Не запрашивать пароль».
- Сохраните изменения.

Как убрать пароль при пробуждении windows XP
- Откройте раздел «Панель управления» → «Электропитание».
- В появившемся окне откройте вкладку «Дополнительно» и снимите галку возле пункта «Запрашивать пароль при выходе из ждущего режима».
- Сохраните изменения.
Как сбросить пароль на windows любой версии
Если вы забыли пароль и не можете войти в локальный профиль администратора windows, вовсе не обязательно переустанавливать ОС. Есть выход попроще: сброс парольной защиты. Для этого вам понадобятся другой компьютер, USB-накопитель и бесплатная утилита для сброса пароля.
Создайте загрузочную флешку на другом ПК
- Загрузите установщик программы Lazesoft Recover My Password на любой доступный компьютер.
- Запустите скачанный файл и выполните установку.
- Подключите флешку к компьютеру. Если нужно, сделайте копию хранящихся на ней файлов, поскольку всю информацию придётся удалить.
- Откройте Lazesoft Recover My Password, кликните Burn Bootable CD/USB Disk Now! и создайте загрузочную флешку с помощью подсказок программы.

Загрузите компьютер с помощью флешки
- Вставьте подготовленный USB-накопитель в компьютер, пароль от которого вы забыли.
- Включите (или перезагрузите) ПК и, как только он начнёт загружаться, нажмите на клавишу перехода в настройки BIOS. Обычно это F2, F8, F9 или F12 — зависит от производителя оборудования. Чаще всего нужная клавиша высвечивается на экране во время загрузки BIOS.
- Находясь в меню BIOS, перейдите в раздел загрузки Boot, если система не перенаправила вас туда сразу.
- В разделе Boot установите флешку на первое место в списке устройств, который появится на экране. Если не знаете, как это сделать, осмотритесь — рядом должны быть подсказки по поводу управления.
- Сохраните изменения.
Если BIOS тоже защищена паролем, который вам неизвестен, то вы не сможете сбросить парольную защиту windows с помощью Lazesoft Recover My Password.
На многих домашних компьютерах пароль для доступа к системе попросту не нужен.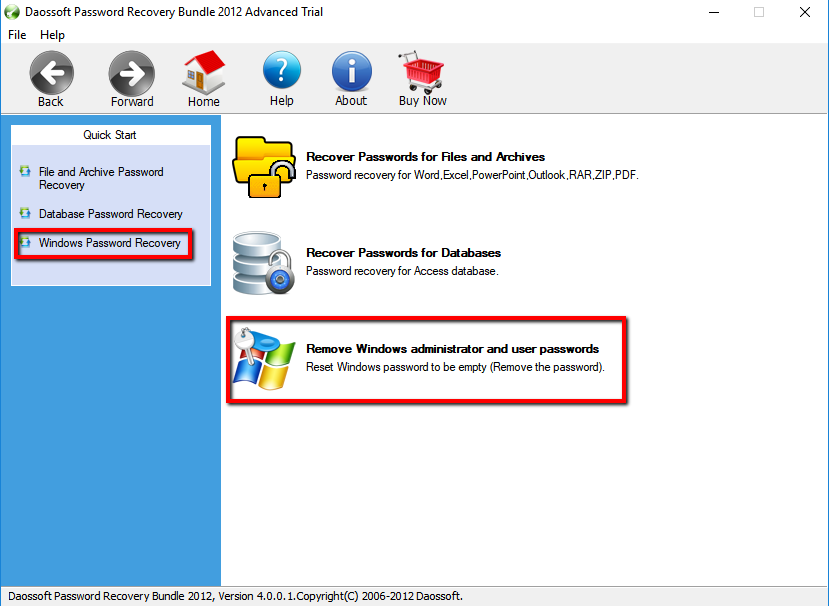 Пароль можно установить по своему желанию или по необходимости. Дело в том, что при установке Windows 7 якобы необходимо ввести пароль, но вообще же эту процедуру можно пропустить, нажав на кнопку «Далее».
Пароль можно установить по своему желанию или по необходимости. Дело в том, что при установке Windows 7 якобы необходимо ввести пароль, но вообще же эту процедуру можно пропустить, нажав на кнопку «Далее».
Как убрать пароль в Windows 7
Отменить ввод пароля в Windows 7 при входе в систему — дело пары минут. Для этого нужно:
- Войти в систему под учетной записью администратора. Если есть только одна учетная запись, то, собственно, она и является администраторской.
- Открыть «Панель управления».
- Перейти на страницу «Учетные записи пользователей и семейная безопасность», если выбран стандартный вид отображения инструментов по категориям. Если выбраны крупные или мелкие значки, то можно сразу переходить к странице «Учетные записи пользователей».
- В блоке «Учетные записи пользователей» найти и нажать на ссылку «Изменение пароля Windows».
Чтобы не переходить к «Панели управления» и не искать в ней нужные страницы, можно воспользоваться поиском Виндовс. Для этого нужно:
Для этого нужно:
- Нажать на кнопку «Пуск».
- Над кнопкой найти поле для ввода текста.
- Ввести слово «пароль».
- В результатах поиска найти и нажать на «Изменение пароля Windows».
- Нажать на «Удаление своего пароля».
- Ввести текущий пароль и нажать «Удалить пароль».
Есть и другой способ, не требующий ввода старого пароля. Чтобы с помощью его убрать пароль в Виндовс 7, нужно:
- Нажать на кнопку «Пуск», а там — на кнопку «Выполнить». Можно воспользоваться сочетанием клавиш Win+R.
- Ввести «control userpasswords2» без кавычек и нажать «ОК».
- Снять галочку с «Требовать ввод имени пользователя и пароля» и нажать «ОК».
- В появившемся окне ничего не вводить и нажать «ОК».
Как это сделать в других версиях Windows, написано в статье .
Выбирайте удобный для себя способ и убирайте пароль. Если вы вдруг забудете пароль, из-за чего не сможете войти в систему, получить доступ к ней будет сложно, особенно неопытному пользователю.
Многие пользователи дабы обезопасить свою информацию от посторонних глаз, устанавливают пароль администратора для своей учетной записи в windows. Некоторые люди по разным причинам забывают установленный код защиты и чтобы сбросить пароль windows проводят процедуру переустановки всей системы. А как известно, на это дело уходит относительно много времени.
Так же могут возникнуть проблемы с сохранением нужных файлов, т.к войти в систему мы не можем, а при установке windows как мы знаем, локальный диск на который будет установлена операционная система, должен быть отформатирован. Ну конечно всегда можно найти более простое решение проблемы, как раз об этом пойдет речь в данной статье и вы узнаете как сбросить пароль в windows 7 не прибегая к переустановке.
Единственное осложнение в том, что нам понадобится установочный диск или флешка, для работы в командной строке. Если у вас нет под рукой ни того, ни другого, вы всегда можете воспользоваться компьютером соседа, чтобы скачать образ и записать его на диск или флешь накопитель .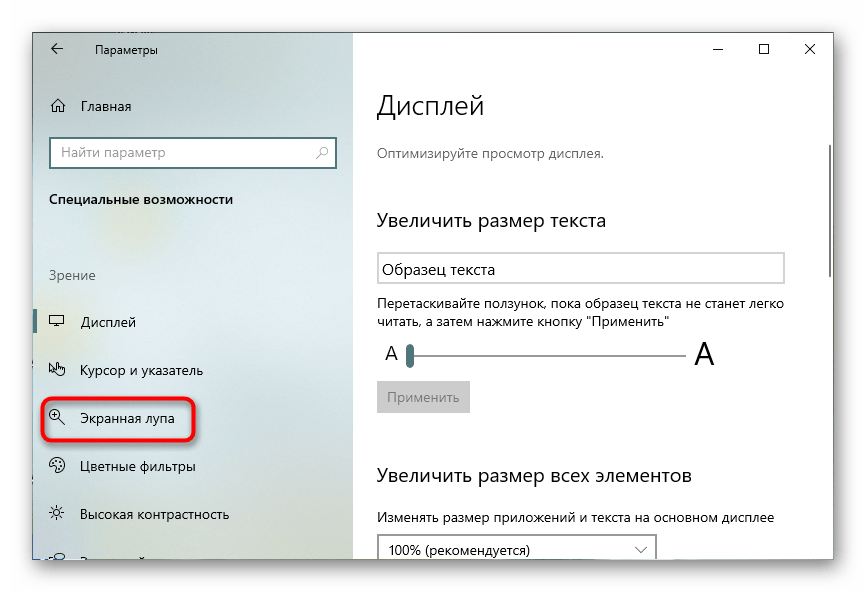
Как сбросить пароль windows 7 если он забыт
Лазейкой для сброса парольной защиты в windows 7 оказался режим залипание клавиш, который вызывается пятикратным нажатием клавиши Shift , Как раз таки это и поможет обойти забытый нами код безопасности. Суть процедуры в том, что при вызове режима залипания, будет открываться окно командной строки в которой нам и потребуется поработать. А как это осуществить читаем ниже.
Для начало нужно загрузится с установочного диска или флешь накопителя. В первом окне жмем далее.
В следующем окне нас интересует пункт восстановление системы, нажимаем по нему.
Если у вас установлено несколько операционных систем, в списке будут показаны все имеющиеся, выбираем нужную и идем дальше.
В окне параметров восстановления системы, открываем командную строку.
Вводим команду:
- copy D:\Windows\System32\sethc.exe D:\ и жмем enter.
sethc.exe — файл вызывающий режим залипания пятикратным нажатием клавиши shift .
C помощью этой команды осуществляется копирование данного файла в корень диска (D:\) (в системе является диском (C:\)).
- copy D:\Windows\System32\cmd.exe D:\Windows\System32\sethc.exe
cmd.exe — файл отвечающий за вызов командной строки.
Данной командой мы заменяем файл sethc.exe на cmd.exe. Подтверждаем изменения вводом клавиши «y» .
В окне ввода пароля вызываем командую строку пятикратным нажатием клавиши shift .
Вводим команду: net user Андрей 54321 и подтверждаем её нажатием enter.
- net user — функция выбора пользователя.
- Андрей — имя учетной записи(вводим свое).
- 54321 — новый пароль.
После успешного прохождения процедуры, вводим измененный пароль и радуемся.
Заменяем обратно командную строку на залипание клавиш
Если вас не интересует режим залипание, то можете оставить все как есть. Для возврата вызова данного режима читаем дальше.
Как видно на картинке ниже, с помощью введенных выше команд, файл sethc.exe переехал в корень диска. А в системной папке system32, он был заменен на командную строку. Теперь нам следует переместить его обратно. Можете попробовать просто перенести его в system32 и удалить находящийся там ложный файл. Но возможно это сделать не получится, в связи с недостаточным количеством прав. Поэтому воспользуемся командой строкой.
Открываем меню пуск, в поиске вводим cmd и запускаем найденный файл от имени администратора.
Вводим команду:
- copy C:\sethc.exe C:\Windows\System32\sethc.exe
Жмем enter и подтверждаем клавишей «y «. Если все сделали правильно при пятикратном нажатии клавиши shift опят же откроется режим залипание.
О ставляйте своё мнение о данной статье, ну и конечно же задавайте свои вопросы, если у вас что-то вдруг пошло не так.
Спасибо за внимание!
Если не можете авторизоваться в Windows 7 из-за того, что забыли или утеряли пароль от учетной записи, то эта статья вам поможет.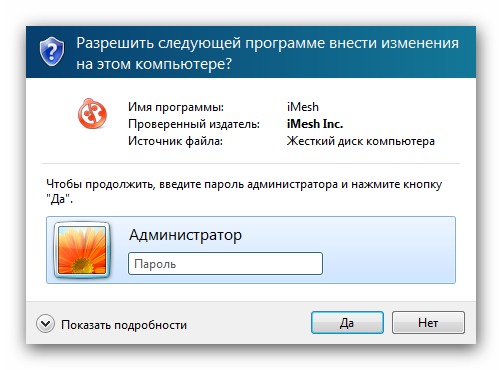 В ней приведены все действенные способы удалить, сбросить или заменить пароль любого аккаунта (даже администратора) в «семерке» и даны рекомендации, как обезопасить себя на случай, если пароль будет утрачен в будущем. Все описанные способы разблокировать учетную запись пользователя абсолютно безопасны, если придерживаться инструкции и делать все аккуратно.
В ней приведены все действенные способы удалить, сбросить или заменить пароль любого аккаунта (даже администратора) в «семерке» и даны рекомендации, как обезопасить себя на случай, если пароль будет утрачен в будущем. Все описанные способы разблокировать учетную запись пользователя абсолютно безопасны, если придерживаться инструкции и делать все аккуратно.
Как сбросить забытый пароль с помощью Ophcrack
Ophcrack — уникальная утилита, позволяющая восстановить доступ к любой учетной записи в Windows 7 буквально за несколько минут. Причем работает она в любой редакции ОС, начиная с XP, и может функционировать с загрузочной USB-флешки. Механизм работы программы несколько отличается от алгоритмов подбора паролей подобных приложений и включает в себя несколько составляющих:
- алгоритм LM-хэш — в таком формате хранятся пароли в Windows 7, число символов которых не превышает 15 штук;
- радужные таблицы — механизм разработан, чтобы восстановить зашифрованные пароли посредством использования хэшей со сложным процессом их обратной расшифровки.

Программа также может разблокировать сложные пароли путем их извлечения из файлов реестра с последующей расшифровкой с использованием совершенно новых способов обработки данных, из-за чего нагрузка на аппаратные ресурсы является небольшой, а скорость подбора возрастает на порядки.
Используем загрузочный флеш-диск с Ophcrack
Приведенный ниже алгоритм актуален для компьютеров, доступ к которым нельзя получить по следующим причинам :
- пароль от одной учетной записи утрачен, а других аккаунтов нет;
- невозможно получить доступ ни к одному профилю пользователя на данном компьютере.
Если столкнулись с подобным случаем, придется выполнить инструкцию , которая сводится к следующему: создание загрузочного USB-диска на основе специальной версии Ophcrack и загрузка с этого носителя для восстановления доступа к учетной записи. Более подробно эта инструкция выглядит таким образом:
Для неопытных пользователей рекомендуется выбрать первый (графический) режим функционирования OphCrack: Ophcrack Graphic mode . Но следует учесть, что в графическом режиме программа может и не запуститься, а текстовый — работает безотказно, хоть и требует определенных навыков обращения с консольными программами.
Если работу в программе с интерфейсом более подробно рассмотрим в следующем разделе, то на использовании ее консольной версии остановимся подробнее. Хотя из особенностей здесь присутствует только отсутствие окон и кнопок. После запуска консольной версии утилиты она автоматически определит пароли от всех учетных записей и отобразит их в разделе «Results ».
Удаляем пароль из-под Windows
Что делать, если забыли пароль от администраторской учетной записи ? Здесь также поможет программа Ophcrack , но при наличии сетевого подключения для ее загрузки. Рассмотрим последовательность действий:
Спустя несколько секунд или минут, в зависимости от сложности комбинации символов в пароле, он будет отображен в поле «NT Pwd ».
Используем средства восстановления системы
Что делать, если доступа к интернету и другому компьютеру нет , а войти в учетную запись нужно? Решить проблему поможет загрузочный USB-накопитель или диск , содержащий дистрибутив операционной системы Windows 7, используемой на компьютере.
В таком случае, сброс пароля администратора Windows 7 максимально осуществляется следующим образом.
- Подключаем загрузочный накопитель той же редакции «семерки», что и установленной на ПК.
- Перезагружаем ПК.
- Вызываем загрузочное меню компьютера/ноутбука. Делать это можно посредством клавиш F2 , F9 , F11 или иной другой, указанной в руководстве к системной плате или на загрузочном экране BIOS.
- В списке доступных устройств выбираем целевой USB-накопитель для запуска компьютера с него.
- Нажимаем любую клавишу для загрузки с выбранного носителя.
- Выбираем язык системы, установленной на компьютере, после чего нажимаем кнопку Далее
.
- Нажимаем ссылку « » в окне с кнопкой Установить
для запуска средств возобновления ОС Windows 7.
- В параметрах выбираем командную строку для вызова инструмента выполнения системных команд.
- В появившемся окне вводим команду regedit и выполняем ее посредством клавиши Enter . Вследствие этого откроется окно классического редактора системного реестра.
- В этом окне, как и в файловом менеджере с отображением каталогов в виде дерева, переходим в раздел HKLM.
- Через главное меню вызываем команду «», расположенную в меню «Файл ».
- Выбираем файл «config » — «SYSTEM », не имеющий расширения.
- Задаем любое имя файла без использования кириллических символов и подтверждаем его нажатием кнопки ввода.
- Переходим в куст «HKLM » — «введенное_имя_куста» — Setup .
- Двойным нажатием открываем меню редактирования ключа «CmdLine ».
- В качестве значения параметра вводим «cmd.exe », чтобы запустить командную строку перед загрузкой Windows 7.
- Таким же образом устанавливаем значение «Setup Type » равное «2 ».
- Выделяем новый куст в HKLM.
- Вызываем команду «Выгрузить куст », расположенную в пункте меню «Файл ».
- Перезагружаем компьютер, вследствие чего появится командная строка.
- В командной строке вводим команду вида net user имя_пользователя пароль и выполняем ее клавишей Enter
. После этого командную строку можно закрыть.
Таким образом, забытый пароль легко восстановить сколь угодно раз, но использовать предложенный способ на чужих компьютерах не получится ввиду того, что смена пароля обязательна при получении доступа к любому из аккаунтов.
Создание флешки для мгновенного сброса пароля от определенной учетной записи
Если не хотите повторения ситуации с забытым паролем, лучше сделать дискету для его сброса. Под дискетой будем подразумевать флешку, ведь использование дискет и дисков в последние годы не актуально.
Вследствие этого, мастер сформирует загрузочный диск, необходимый для разблокировки учетной записи, пароль от которой был утрачен.
Теперь, если по какой-то причине не сможете войти в Windows 7, нажмите кнопку Сбросить пароль , вставьте созданный диск или флешку и выполняйте инструкции. которые сводятся к нажатию кнопки Далее .
После переустановки системы, изменения пароля или создания новой учетной записи, диск для сброса пароля придется создать заново.
Зная, как сбросить пароль администратора Windows 7 и имея флешку с файлом-ключом, забытый пароль уже не станет проблемой.
Видео по теме
В отличии от Windows 10, где можно сбросить идентификатор учетной записи через Интернет, в Windows 7 есть только локальные учетные записи, не привязанные к интернету. В данной статье мы опишем методы как сбросить пароль на Windows 7. Стандартные методы сброса пароля требуют использовать заранее записанные данные сброса на дискете или флешке, мы не будем их рассматривать, так как практически никто не делает бэкап пароля. В отличии от большинства статей, где требуется выполнять действия с реестром или вписывать длинные команды в командную строку, мы опишем более простыми и лёгкими способами. Данные методы подойдут для любого компьютера и будет актуальны также и на ноутбуке (с желательно выключенным Secure Boot).
Как сбросить пароль учетной записи пользователя на компьютере Windows 7, если есть доступ к системе
1-й вариант, допустим, у Вас на компьютере 2 учетных записи с правами администратора, к одной из них Вы потеряли доступ. Главной особенностью является права Администратора на той учетной записи, с которой будет выполняться восстановление. Если права Администратора отсутствуют, перейдите к следующему варианту.
Выполните следующие действия:
- Пробуйте войти в профиль под новым паролем (или без него).
Как мы видим, ничего сложного нету, но, если доступа к системе нету это немного усложняет данную ситуацию, поэтому переходим к следующему варианту.
Как восстановить пароль на компьютере Windows 7 без доступа к системе
2-й вариант, чтобы получить доступ к командной строке, нужно получить доступ к системным данным, но войти в систему мы не можем, поэтому нам потребуется установочный носитель Windows (Windows 7, 8 или 10 без разницы) Live CD, для доступа к среде восстановления.
Ранее был способ выполнить восстановление и без установочного носителя, но проблема была устранена с обновлениями системы. Лишь у малой части пользователей осталась такая возможность, поэтому рассматривать мы её не будем.
Порядок действий:
- Теперь повторяем пункты из прошлого варианта:
Net user [имя] “”
Как сбросить пароль администратора Windows 7
В Windows есть возможность включить встроенную учетную запись администратора следующей командой:
Net user Администратор /active:yes
Данную команду можно ввести на 10 пункте 2-го этапа, тогда кроме профиля пользователя появится и профиль Администратор.
В некоторых случаях, он может быть уже с заданным паролем. Поэтому, если Вы задавались вопросом как восстановить пароль администратора на Виндовс 7, то следующие команды помогут Вам:
Net user Администратор(Administrator для англоязычной версии)
Net user Администратор(Administrator для англоязычной версии) “”
Отличного Вам дня!
Как поставить пароль на Windows, убрать его и сбросить, если вдруг забудете
Способ, как убрать пароль на Виндовс 10, 8, 8.1, во время запуска или блокировке ПК
Вариант этот простой и быстрый, не требующий больших познаний в компьютерах. Здесь вам просто необходимо убрать одну галочку и все. Так что давайте приступать к рассмотрению.
- Для начала запустим окно «Выполнить». Нажмите сочетания клавиш «Win и R».
- Прописываем в окошке «netplwiz», клацаем «ОК».
- Вы попадете в раздел «Учетные записи пользователей», убираете здесь галочку «Требовать ввод имени….». Жмем «ОК».
- Система запросит пароль для подтверждения ваших действий, вводим его два раза.
- Обязательно делаем перезагрузку ПК. Готово, проверяем получилось ли у нас, если нет, переходим к другому методу, который описан ниже.
К сведению: на Windows 7 снять пароль таким способом не получиться, зато обойти на Windows 10, 8 можно.
Как удалить пароль любой локальной учетной записи используя утилиту «Учетные записи пользователей» (netplwiz.exe)
Чтобы удалить пароль локальной учетной записи пользователя в Windows 10, необходимо войти в систему с правами администратора
Этот способ следует использовать, только если локальный пользователь забыл свой пароль, и нет диска для сброса пароля
По соображениям безопасности Windows защищает определенную информацию, делая невозможным доступ к ней при сбросе пароля пользователя. Когда администратор изменяет, сбрасывает или удаляет пароль локальной учетной записи другого пользователя на компьютере, эта локальная учетная запись теряет все зашифрованные EFS файлы, личные сертификаты и сохраненные пароли для веб-сайтов или сетевых ресурсов.
Чтобы удалить пароль локальной учетной записи данным способом, нажмите сочетание клавиш + R, в открывшемся окне Выполнить введите netplwiz или control userpasswords2 и нажмите клавишу Enter ↵.
В открывшемся окне «Учетные записи пользователей», если не установлен, то установите флажок параметра Требовать ввод имени пользователя и пароля., затем выберите учетную запись пользователя пароль которой требуется удалить и нажмите кнопку Сменить пароль…
В открывшемся окне «Смена пароля» оставьте все поля ввода пустыми и нажмите кнопку OK.
Затем в окне «Учетные записи пользователей» нажмите кнопку OK.
Как удалить или изменить локальный пароль
Обычно, при заходе в систему изначально применяется локальная учетка, для которой понадобиться ввод ключа. Его можно легко изменить или выполнить удаление, как это сделать сейчас покажем:
- Делаем вход в панель, где можно управлять всеми учетными записями. Зажимаем поочередно клавиши «Win – R», копируем и вставляем команду «netplwiz».
- Далее вы увидите, что в панели которая появилась, написано как сменить пароль: зажмите одновременно «CTRL с ALT и DEL». Выскочит синий экран, где необходимо будет выбрать строку «Сменить пароль».
- Вбиваем ключ, который на данный момент актуален. Потоп прописываем новый ключ, на который хотим заменить. Если хотите, чтобы при входе в систему, она запускалась без запроса ключа, тогда вписываем один действующий ключ, а другие поля оставляем незаполненные. Жмем «Enter».
Делать перезагрузку компьютера не обязательно. На этом все, теперь ваш компьютер будет запускаться с новым паролем или и вовсе без него. Все зависит от того, что вы прописали в строках.
Снятие пароля в Windows 7
Первым делом определимся с тем, как убрать пароль при входе Виндовс 7.
Запрос пароля в Windows 7
Каждый раз при входе в систему появляется окно для ввода пароля, куда необходимо вводить ранее придуманную комбинацию букв и цифр.
Но если вы ее вводите, а система пишет, что пароль неверный — это значит лишь одно — ваша память не смогла сохранить в себе этот важный объем информации.
Однако, чтобы восстановить пароль в «семерке» нужна, как минимум, флешка со специальными данными для сброса пароля. Что же делать, если такой флешки у вас попросту нет?
Для этих целей вам придется воспользоваться тем загрузочным диском, с которого производилась установка операционной системы на ваш персональный компьютер.
Вход в BIOS компьютера
Следующим шагом будет перезагрузка компьютера для того, чтобы иметь возможность входа в его BIOS (Basic Input/Output System), являющийся ничем иным, как базовой системой ввода и вывода.
Окно BIOS
Для того, чтобы войти в этот самый BIOS — необходимо в первые секунды запуска операционной системы нажать определенную комбинацию клавиш.
В большинстве случаев такой комбинацией является сочетание клавиш Del и F2.
Если вы все сделаете правильно — перед вами откроется окно БИОСа, имеющее синий цвет.
Запомните, что перемещаться по вкладкам, имеющимся в BIOS, с помощью компьютерной мыши не получится. В данном случае придется использовать кнопки клавиатуры со стрелками.
При помощи клавиши со стрелкой необходимо переместиться до вкладки Boot, которая содержит список всех загрузочных устройств, имеющихся на вашем компьютере.
Стоит отметить, что в некоторых версиях BIOS вкладка Boot может иметь название Boot Sequence.
Перейдя в окно меню Boot, вы увидите список имеющихся устройств, из которых необходимо будет выбрать CD-Rom Drive.
Раздел boot
В данном случае вы укажете системе, что CD-ром является приоритетным при стартовой загрузке и что она будет производиться с диска.
После этого нажимаем кнопку F10, после чего произойдет сохранение сделанных изменений, выход из BIOS и перезагрузка компьютера.
В процессе перезагрузки произойдет запуск установочного диска, в ходе которого откроется окно установщика Windows7.
Окно установщика Windows 7
Из представленного списка выбираем пункт с восстановлением системы и ожидаем, пока закончится поиск установленных на компьютере систем Windows.
На странице найденной операционной системы выбираем самый нижний пункт — «Командная строка», после чего откроется окно Администратора.
Окно Администратора
В нем необходимо прописать путь к редактору реестра:
- C:Windows> regedit
- C:Windows
После того, как откроется окно редактора реестра — выбираете в левой части окна из присутствующего списка пункт «HKEY_LOCAL_MACHINE».
Окно Редактора реестра
После этого в верхней части окна кликаете на меню «Файл» и указываете в раскрывшемся списке — «Загрузить куст».
Окно загрузки куста
Далее, в окне загрузки куста ищите и выбираете файл System32, затем — config и в открывшемся списке — файл SYSTEM.
Таким образом вы будете создавать новый раздел, в ходе которого от вас потребуется ввести его имя — это не столь важно, поэтому вводите все, что угодно (например — 000) и кликаете для подтверждения по кнопке «Ок».
После того, как раздел с заданным вами именем будет создан — он появится в списке HKEY_LOKAL_MACHINE в виде привычной папки.
Кликнув по этой папке, вы раскроете ее содержимое, в котором нужно будет выбрать пункт Setup.
При выборе этого пункта в правой части окна редактора реестра отобразится список файлов, среди которых будет CmdLine.
Кликаете на него правой кнопкой мыши и во всплывающем окне выбираете «Изменить». Затем — в открывшемся окне изменения строкового параметра в строке «Значение» прописываете cmd.exe и подтверждаете его при помощи кнопки «Ок».
После этого необходимо изменить еще и значение параметра SetupType точно так же, как и СmdLine, но с одной лишь разницей — в окне «Значения» вводите цифру 2 и нажимаете «Ок».
После проведения изменений снова переходите к меню «Файл» и выбираете пункт «Выгрузить куст».
В открывшемся окне подтверждения выгрузки куста кликаете по кнопке «Да» и закрываете все имеющиеся на экране окна — давая команду на перезагрузку компьютера.
В начале загрузки операционной системы появится окно администратора cmd.exe с командной строкой, в которую необходимо ввести новое имя пользователя и пароль.
Строка будет выглядеть следующим образом:
C:Windows|system32>net user Admin passЕсли вы все сделали верно — под этой строкой появится сообщение о том, что команда выполнена успешно.
После этого в следующей строке необходимо дать команду на выход.
Вот как будет выглядеть данная процедура:
C:Windows|system32> exitПосле этого окно администратора можно закрыть, а в поле ввода пароля при входе в Windows 7 ввести его новое значение.
Сбрасываем пароль, который забыли
Часто многие пользователи в погоне за безопасностью своего ПК, придумывают сложные ключи. Хорошо если куда-нибудь записали его, а если нет? Тогда путь один, либо вы его скидываете, либо восстанавливаете. Сейчас покажем методы, как сбросить пароль в Windows 10, 8, 8.1.
Делаем сброс кода от учетной записи Майкрософт
Для сброса ключа, удобнее всего будет обратиться к онлайн-сервису Microsoft. Компания позаботилась о пользователях и создала сервис в котором можно сбросить код в случаи если вы его забудете. Поэтому включаем WiFi на ноутбуке и переходим к рассмотрению метода:
- Так как от вас требуется ввести пароль которого вы не знаете, временно пользоваться своим ПК, вы не сможете. Поэтому нужно воспользоваться другим компьютером, планшетом, смартфоном, смотря, что есть в наличии, главное чтобы был браузер.
- Переходим в данный сервис «Восстановление вашей учетной записи». Вбиваем номер телефона, почтовый ящик, скайп, что нибудь из перечисленных вариантов. Появиться окно «Подтверждение личности», прописываем код подтверждения который вам придет на указанный вами ресурс.
- Вы окажетесь в окне «Сброс пароля» . Вбейте новый пароль и введите повторно его в строке ниже. Клацаем «Далее».
- Ну вот и все, вы увидите надпись «Ваша учетная запись восстановлена». Если нажмете «Далее» попадете в меню учетки.
Не забываем, чтобы ноутбук, на котором проводятся все манипуляции, был подключен к всемирной паутине. Иначе ничего не получится. А ещё, для подстраховки, новый пароль который вы придумали, при хранении на ПК желательно поместить его в запароленную папку, как это сделать читайте в статье: как быстро запаролить папку в Windows.
Сбрасываем пароль от локальной учётки Windows 7
На Виндовс 7 в отличии от других ОС есть одна локальная учетка, которая никак не привязана к всемирной паутине. Поэтому сбросить, если вдруг забудете при помощи интернета не получится. Рассмотрим другой вариант, в нем у вас должен быть доступ к системе.
- Клацаем на «Поиск в Windows», прописываем команду «cmd». На черном окошке клацаем правой кнопкой мыши и делаем выбор запуска от имени Администратора.
- Чтобы вбить новый ключ, впишите команду «Net user (имя учетки) (новый password)», например net user xxx 336699.
- Для сброса, вводим другую команду «Net user (имя учетки)’’’’».
Теперь пробуем зайти вводя новый ключ. Или без ключа, если вы решили сбросить его в Windows 7. К большому сожалению метод не каждому поможет, но попробовать стоит.
Делаем сброс пароля на ОС Windows 7
Ввиду того что у вас совсем нет доступа к вашей системе, понадобиться установочный диск, флешка с любым ОС Windows можно 7,8,10. Если в наличии есть такой носитель, переходим теперь к пошаговым действиям:
- Делаем загрузку с нашего установочного носителя. Нажимаем на строку «Восстановление системы».
- Из списка клацаем на «Командная строка». Выскочит черное окошко, которое называется — командная строка.
- Вбиваем команду «copy c:windowssystem32sethc.exe c:», жмем на «Enter». Благодаря данной команде создастся резервная копия, которая несет ответственность за залипания кнопок в Виндовс на корне диска С.
- Заменяем «seth.exe» в папке System32 на файл «cmd.exe», «copy c:windowssystem32cmd.exe c:windowssystem32sethc.exe».
- Делаем перезагрузку ПК, жмем много раз кнопку «Shift», выскочит командная строка. Меняем код «Net user (имя учетки) (новый password)» .
Более детально, как в windows 7 это выполнить, благодаря командной строке, расписано выше в статье.
Как выключить пароль при входе в Windows 10 на компьютере c помощью специальной программы
Убрать запрос пароля при входе Windows 10 как на ноутбуке, так и на компьютере можно с помощью программы Autologon for Windows. Программа бесплатная, простая в использовании, поможет вам отключить пароль при входе в Windows 10 в автоматическом режиме и вот как:
- Запускаем программу и соглашаемся с условиями пользования
- Вводим логин и пароль (и домен в том случае, если работаем в домене)
- Нажимаем Enable
- Просматриваем инфу о том, что вход в систему в режиме «автомат» активирован, а нужная информация для входа зашифрована в реестре
- Перезагружаем компьютер или ноутбук и видим, что вводить пароль больше не требуется
- Если в дальнейшем понадобится снова включить запрос на вход – опять запускаем программу и нажимаем Disable
Программа прекрасно подойдет в том случае, если предыдущие варианты вам по какой-либо причине не подошли, не нанесет вреда, и, в большинстве случаев, сработает.
Обходим пароль администратора при помощи реестра на Windows 10
Пробуем метод обхода пароля через реестр. Он несложный и не требующий дополнительных скачиваний и установок программного обеспечения.
- Зажимаем кнопки «Win и R», в окошке вбиваем команду «regedit».
- Появиться «Редактор реестра» где нужно будет раскрыть «HKEY_LOCAL_MACHINE», далее «Software», потом ищем «Microsoft», «Windows NT», «CurrentVersion» и жмем на «Winlogon».
- Теперь по центру находим файл «AutoAdminLogon», наводим курсор на него и делаем двойной щелчок мышкой. В строке «Значение» вбиваем цифру 1, «ОК».
- Изменяем файл «DefaultDomainName», его также открываем и меняем в пункте «Значение» на имя локального компьютера. Глянуть это имя можно клацнув правой кнопкой мыши на ярлыке «Мой компьютер», «Свойство».
- При необходимости, можно поменять в «DefaultDomainName» на любой другой логин.
- Выполняем перезагрузку. После выполненных действий, осталось дело за малым, проверить получилось или нет.
Как отключить запрос пароля при выходе из сна в редакторе реестра или редакторе локальной групповой политики
Помимо параметров Windows 10, отключить запрос пароля при выходе системы из режима сна или гибернации можно, изменив соответствующие системные параметры в реестре. Сделать это можно двумя способами.
Для Windows 10 Pro и Enterprise самым простым способом будет использование редактора локальной групповой политики:
- Нажмите клавиши Win+R и в введите gpedit.msc
- Перейдите к разделу Конфигурация компьютера — Административные шаблоны — Система — Управление электропитанием — Параметры спящего режима.
- Найдите два параметра «Требовать пароль при выходе из спящего режима» (один из них для питания от батареи, другой — от сети).
- Дважды кликните по каждому из этих параметров и установите «Отключено».
После применения настроек пароль при выходе из спящего режима больше запрашиваться не будет.
В Windows 10 Домашняя редактор локальной групповой политики отсутствует, но сделать то же самое можно с помощью редактора реестра:
- Зайдите в редактор реестра и перейдите к разделу
HKEY_LOCAL_MACHINESOFTWAREPoliciesMicrosoftPowerPowerSettingse796bdb-100d-47d6-a2d5-f7d2daa51f51
(при отсутствии указанных подразделов создайте их с помощью пункта «Создать» — «Раздел» контекстного меню при правом нажатии по имеющемуся разделу).
- Создайте два значения DWORD (в правой части редактора реестра) с именами ACSettingIndex и DCSettingIndex, значение каждого из них — 0 (оно такое сразу после создания).
- Закройте редактор реестра и перезагрузите компьютер.
Готово, пароль после выхода Windows 10 из сна спрашиваться не будет.
Сбрасываем пароль благодаря программе Dism++ на ОС Виндовс 10
Это многофункциональная, бесплатная утилита. Благодаря Dism++ возможно удалить локальный пароль на Виндовс 10, а также почистить всю систему от ненужного мусора. Как это реализовать сейчас покажем:
- Сделайте на любом другом ПК загрузочный диск или можно флешку и туда же распакуйте архив с приложением Dism++.
- Выполните загрузку с этого загрузочного носителя на ПК, на котором требуется сбросить пароль. Зажимаем сочетание клавиш «Shift и F10» в приложении установки. Укажите в командной строке путь к нашей программе Dism++ (к примеру: F:dismdism++x64.exe). Для точного определения какая буква у флешки, воспользуйтесь поочередно командами: diskpart, list volume, exit (команда номер два покажет какие подключены разделы, а так же их актуальные буквы).
- Появится окно «Лицензионное соглашение на использование Dism++», жмем «Принять».
- Откроется приложение, где необходимо вверху выбрать «Windows 10….», далее «Открыть сессию».
- Заходим «Инструменты», «Дополнительно», «Учетные записи». В появившемся окошке нажимаем на пользователя которому требуется сброс пароля. Клацаем «Сброс пароля».
Все готово, можно все закрывать, а компьютер запустить, как обычно всегда запускаете. На этом все, как убрать пароль в Виндовс 10 мы разобрались. Почитайте так же статью, о том как настроить удаленный доступ к ПК, возможно вам это пригодиться.
Как удалить пароль своей локальной учетной записи пользователя в приложении «Параметры Windows»
С помощью данного способа можно удалить пароль текущей локальной учетной записи пользователя используя приложение «Параметры Windows».
Откройте приложение «Параметры Windows», для этого нажмите на панели задач кнопку Пуск и далее выберите Параметры или нажмите на клавиатуре сочетание клавиш + I.
В открывшемся окне «Параметры Windows» выберите Учетные записи.
Затем выберите вкладку Параметры входа, и в правой части окна в разделе «Пароль», под надписью Изменить пароль своей учетной записи нажмите кнопку Изменить.
В окне «Изменение пароля» введите текущий пароль и нажмите кнопку Далее.
В следующем окне оставьте все поля пустыми и нажмите кнопку Далее.
Затем нажмите кнопку Готово. Теперь ваша (текущая) учетная запись будет без пароля.
Обходим в Windows 10 ключ администратора.
Этот способ для более опытных пользователей, требует наличие загрузочного диска, возможен вариант с флешкой.
- Делаем запуск с диска или флешки, жмем «Восстановление».
- Следующий шаг, выбираем «Диагностику», «Дополнительно», «Командная строка».
- Вписываем команду «copy D:Windowssystem32cmd.exe D:Windowssystem32sethc.exe /Y». Диск «D» который указан в команде, это может быть любой диск кроме системного.
- Вы увидите оповещения «Скопирован файл: 1». Уходим на перезагрузку.
- Когда покажется окно где нужно вбивать пароль, нажмите 6 раз подряд на кнопку «Shift». Выскочит консоль, в которой необходимо вбить команду: «net user admin2 /add», после ввода которой, появится второй администратор. Создаем новую запись, вашим новым администратором «net localgroup Администраторы admin2 /add». Благодаря новой записи теперь можно удалить значение предыдущей.
- Входим в систему, жмем одновременно «Win и X», «Управление компьютером».
Появиться окно, в нем нажимаем на «Служебные программы», «Локальные пользователи», «Пользователи». Клацаем мышкой на учетной записи, от которой у вас нет пароля, клацаем «Задать пароль». Перезагружаем ПК.
Как удалить пароль локальной учетной записи используя экран безопасности «CTRL + ALT + DEL»
С помощью данного способа можно удалить пароль текущей локальной учетной записи пользователя используя экран безопасности «CTRL +ALT + DEL».
Войдите в систему с учетной записью для которой нужно удалить пароль и нажмите сочетание клавиш CTRL + ALT + DEL и на экране безопасности выберите Изменить пароль.
Затем на экране «Сменить пароль», в поле ввода Старый пароль введите текущий пароль, оставьте поля Новый пароль и Подтверждение пароля пустыми и нажмите клавишу Enter ↵ или нажмите на стрелку.
В следующем окне нажмите кнопку OK. После этого учетная запись будет без пароля.
Сброс пароля в Windows 10
Сброс при помощи ответов на вопросы
После обновления 1809 в десятке появилась очень интересная штука. Когда при установке Windows вы устанавливаете пароль, то вам задаются три контрольных вопроса. Они нужны для того, чтобы при возникновении нестандартной ситуации можно было сбросить пароль.
Ответы на эти вопросы нам как раз и предстоит вспомнить, так как первый способ основан именно на них. В принципе, если вы хорошо знаете ответы, то проблем со сбросом не возникнет.
А сделать нужно вот что:
1. Запускаем компьютер и ждем загрузки экрана для ввода пароля. Когда он появится, нужно нажать на ссылку «Сбросить пароль» (или «I forgot my password» в английской редакции ОС).
2. Далее система предложит ответить на три контрольных вопроса. Нужно поочередно вводить ответы на них.
Заключительные действия
После этого вы попадете на рабочий стол, а пароль будет сброшен. Это самый простой и надежный способ. Но бывает и так, что пользователь не помнит ответа на вопросы. Что делать в таком случае? Выход есть и в этой ситуации.
Командная строка и загрузочная флешка
Этот способ довольно сложен. И он потребует наличия загрузочной флешки с дистрибутивом Windows 10. Только тогда наши старания увенчаются успехом. Если флешки под рукой вдруг нет, то подойдет и диск с дистрибутивом.
Здесь главное – ничего не напутать. Работа с консолью требует сосредоточенности и некоторого количества свободного времени. Как бы то ни было, если все выполнять по инструкции, то ничего страшного не произойдет.
А вот и сама инструкция:
1. Вставляем флешку в порт и грузимся с нее. Во время выбора языка и региона нажимаем на клавиатуре «Shift+F10». Эта команда загрузит консоль. Затем в консоли вводим команды «diskpart» (1) и «list volume» (2). После каждой из них жмем «Enter». В списке дисков нужно запомнить тот, на котором установлена Windows. В нашем случае это «С» (3). После этого набираем команду «exit» (4) и жмем «Enter» на клавиатуре.
2. Теперь последовательно вводим команды «move c:windowssystem32utilman.exe c:windowssystem32utilman2.exe» (1) и «copy c:windowssystem32cmd.exe c:windowssystem32utilman.exe» (2). Не забываем нажимать после каждой «Enter». Учтите, что у вас в команде может быть совершенно другая буква диска. Будьте с этим предельно осторожны.
После этого останется только перезагрузить машину и загрузиться уже с системного диска.
Пароль на вход в учетную запись будет сброшен. Стоит отметить, что такой способ работает исключительно для локальных учеток. С аккаунтами Microsoft он не справится.
Использование утилиты DISM++
DISM++ – это специальная утилита, которая способна сбросить пароль локальной учетной записи в Windows 10. Вот только для этого ее нужно использовать до загрузки ОС. А это значит, что после скачивания утилиту нужно просто распаковать на флешку.
Скачать программу можно с официального сайта разработчика. Она совершенно бесплатна. Но учтите, что распаковывать утилиту нужно только на флешку с «десяткой» на борту. Иначе программа не запустится.
А для сброса пароля нужно сделать следующее:
1. Вставляем флешку с программой и Windows в порт и грузимся с нее. Затем на этапе выбора языка и региона нажимаем «Shift+F10» и попадаем в уже знакомую консоль. Вводим команду «С:dismdism++x64.exe» («С» — это имя флешки, у вас оно может быть другим) и жмем «Enter» (1). Запустится окно с лицензионным соглашением. Жмем «Принять» (2).
2. После этого мы попадаем в главное окно программы. Здесь нужно сначала выбрать диск с Windows (1), а затем щелкнуть по пункту «Учетные записи» (2).
3. Далее появится окошко. В нем нужно выбрать требуемую учетную запись (1) и нажать на кнопку «Сброс пароля» (2).
После этого можно смело перезагружать компьютер
Пароль на вход точно будет сброшен. Вообще, программа умеет работать и под Windows, но там ее результаты не впечатляют. В MS-DOS у нее как-то лучше получается.
Введение
Операционная система «Windows» производства корпорации «Microsoft» является самой распространенной и наиболее массово представленной программной платформой в мире на компьютерных устройствах пользователей. «Windows» оснащена разнообразными функциями, направленными на обеспечение бесперебойного и безошибочного функционирования, учета и полноты использования на максимальном уровне потенциала компьютерных устройств, предоставление сверхскоростной среды для разнообразных сторонних программ и приложений, стремясь обеспечить их много потоковое использование без снижения производительности. Одной из причин, по которой операционная система «Windows», представленная как популярными версиями «Windows 7» и «Windows 8», так и новейшей версией «Windows 10», собравшей все лучшие и востребованные функции, лидирует среди пользователей и занимает значительную долю рынка цифрового программного обеспечения, является удачный и дружественный пользовательский интерфейс системы. С первых шагов при запуске операционной системы «Windows» на персональном компьютере или другом вычислительном устройстве, система старается идентифицировать пользователя, предлагая ему использовать, соответственно заданные при установке или при последующей настройке операционной системы, учетные данные пользователя, запуская предварительный фильтр при непосредственном запуске системы, именуемый экраном приветствия «Windows».
Данный экран заставляет пользователя в обязательном порядке при каждом входе в операционную систему указывать собственный пароль, который позволяет его идентифицировать, ограждает систему от стороннего несанкционированного доступа нежелательных пользователей и применяет соответствующие разрешения и допуски к различным приложениям и системным службам «Windows».
Окно приветствия в операционной системе «Windows» появляется в автоматическом режиме, если учетная запись пользователя содержит парольную фразу или персональным компьютерным устройством пользуются совместно сразу несколько пользователей, используя для входа в систему собственные уникальные учетные данные.
Постоянно всплывающее окно приветствия может повышать утомляемость пользователей, отвлекая их от непосредственных действий и снижать общую производительность. Поэтому, часто пользователи стремятся отключить экран приветствия «Windows», особенно когда персональный компьютер или ноутбук используется в личных целях одним пользователем, или учетные записи других пользователей можно удалить, предоставив им возможность осуществлять периодическое использование компьютера под единой учетной записью собственника (например, для членов своей семьи).
Существуют простые способы добиться желаемого результата и отключить постоянное требование вводить в соответствующее поле на странице приветствия парольную фразу пользователя каждый раз, когда происходит первичный запуск операционной системы «Windows» или выполняется вход после непродолжительного отсутствия, и заставить систему загружаться сразу напрямую. И далее в нашей статье мы представим такие способы. Также пользователь, при желании, может полностью отключить пароль учетной записи простым способом, подробное описание которого также будет представлено далее.
Простой способ отключить требование вводить пароль в экране приветствия
«Windows» в настройках учетных записейЧтобы избавиться от экрана приветствия и предотвратить его постоянное отображение в операционной системе «Windows» пользователям придется выполнить простой пошаговый алгоритм действий.
Нажмите совместно сочетание клавиш «Windows + R» и откройте диалоговое окно «Выполнить». Затем в поле «Открыть» введите команду «netplwiz» и нажмите на кнопку «ОК» или щелкните клавишу «Ввод» на клавиатуре для исполнения введенной команды.
Операционная система предоставит пользователям доступ к настройкам учетных записей, отобразив соответствующий список в системном окне «Учетные записи пользователей», которые используются для предоставления или отказа в доступе к личному компьютеру, смены паролей и ряда других параметров. Во вкладке «Пользователи» снимите в ячейке строки «Требовать ввод имени пользователя и пароля» индикатор выбора («галочку») и нажмите на кнопку «Применить» в правом нижнем углу окна.
Система отобразит новое всплывающее окно «Автоматический вход в систему», в котором предложит пользователю указать определенное имя и парольную фразу, чьи учетные данные будут непосредственно использоваться для постоянного входа в систему «Windows» в автоматическом режиме без обязательной активации промежуточного экрана приветствия. Заполните соответствующие поля «Пользователь», «Пароль» и «Подтверждение», затем нажмите на кнопку «ОК» и повторно нажмите в предыдущем окне кнопку «ОК» для сохранения внесенных изменений параметров учетной записи.
Для применения установленных настроек потребуется выполнить перезагрузку операционной системы. Нажмите на кнопку «Пуск», расположенную на «Панели задач» в нижнем левом углу рабочего стола, и в левой боковой панели нажмите на кнопку «Выключение». Затем во всплывающем меню, из списка вариантов доступных действий, выберите раздел «Перезагрузка», и система будет перезапущена.
И вход в операционную систему «Windows» при последующем включении компьютера будет выполнен автоматически без отображения экрана приветствия.
Как удалить пароль при входе в Windows 10 с применением настроек учетной записи
Крайне простой способ. Потребуется пройти всего несколько элементарных шагов:
- Жмем Win+R и вводим на выбор команды netplwiz или control userpasswords2, а затем «Ок». Применение любой из этих команд откроет одно и то же окно по настройке учетных записей
- Выбираем пользователя, которому будет доступен вход в систему без дополнительных данных и убираем галочку с графы «Требовать ввод имени пользователя и пароля»
- Нажимает «Применить» и вводим тот пароль, который актуален на данный момент, и подтверждаем его для выбранного нами пользователя.
Если у компьютера на данный момент актуально подключение к домену, то этот способ будет для вас невозможен.
Чтобы быстрее управлять системой, прочитайте про настройку горячих клавиш Windows 10.
Бонусный раздел: как выключить требование вводить пароль при выходе из режима сна
Равно как и в предыдущем разделе, способ отключения требования обязательного ввода пароля при выходе их режима сна в операционных системах «Windows», оснащенных приложением «Параметры» и не обладающих им, несколько разниться. Поэтому далее мы представим способ отключения пароля на примере операционной системы «Windows 10» и «Windows 7», используя разные системные приложения.
Как отключить пароль при выходе из режима сна в операционной системе
«Windows 10»Откройте ранее описанным способом системное приложение «Параметры» и перейдите в раздел «Учетные записи». Затем в левой боковой панели выберите раздел «Параметры входа», а в правой панели в разделе «Требуется вход» отметьте во вложенном всплывающем поле режим «Никогда».
Теперь при выходе из спящего режима пароль для загрузки операционной системы вводить не требуется.
Также, иногда, когда пользователи имеют связанные с компьютером устройства, обладающие пределом допустимого диапазона использования (например, подключенные к компьютеру при помощи «Bluetooth»), система «Windows» может блокироваться, когда такие устройства покидают область соединения, и требовать последующего ввода пароля. Поэтому, чтобы исключить подобную ситуацию, отыщите при помощи бегунка полосы прокрутки раздел «Динамическая блокировка» и снимите индикатор выбора («галочку») в ячейке строки «Разрешить Windows автоматически блокировать устройство в ваше отсутствие».
Дополнительно стоит проверить настройки экранной заставки, активное положение ответственного параметра которой может принудительно вызывать запуск экрана приветствия с последующим требованием ввода парольной фразы.
Откройте ранее описанным способом диалоговое окно «Выполнить» и в поле «Открыть» введите (или скопируйте и вставьте) следующую команду: «control desk.cpl,,@screensaver», а затем нажмите кнопку «ОК» или клавишу «Ввод» на клавиатуре.
Данная команда инициирует открытие окна «Параметры экранной заставки», в котором необходимо снять индикатор выбора («галочку») в ячейке «Начинать с экрана входа в систему», а затем нажать на кнопки «Применить» и «ОК» для сохранения установленных настроек.
Как отключить пароль при выходе из режима сна в операционной системе
«Windows 7»Чтобы отключить постоянное требование ввода пароля при выходе из режима сна, пользователям в операционной системе «Windows 7» потребуется использовать системное приложение «Панель управления». Откройте окно приложения ранее представленным способом, переместитесь в низ окна, посредством бегунка полосы прокрутки, и выберите раздел «Электропитание».
На странице «Выбор плана электропитания» в строке плана, используемого по выбору пользователя, нажмите на текстовую ссылку «Настройка плана электропитания».
На связанной странице настроек конкретного плана нажмите на текстовую ссылку «Изменить дополнительные параметры питания».
Всплывающее окно дополнительных параметров отобразит все настройки, ответственные за управление питанием компьютера. Нажмите на текстовую ссылку «Изменить параметры, которые сейчас недоступны» для доступа к полному списку настроек.
Потом в главном окне в разделе «Требовать введение пароля при пробуждении» установите для всех вложенных строк значение «Нет», а затем нажмите на кнопки «Применить» и «ОК» для сохранения изменений параметров электропитания компьютера.
Теперь система не будет требовать пароль при выходе из режима сна и переход в рабочее состояние будет выполняться автоматически.
Как избавиться от пароля спящего режима
Для деактивации этой опции необходимо кликнуть пуск и активировать «Параметры».
В учетных записях переходят в параметры входа и корректируют значение, выставленное в разделе, определяющем требования входа на «Никогда».
Аналогичный результат можно получить в установках питания (через опции дополнительных параметров).
Как отключить пароль выхода из сна в реестре
Убрать необходимость password-а при активации компьютера из режима сна можно таким образом:
- Вызывают утилиту редактирования значений реестра (Win+R, regedit, Enter).
- Переходят по пути HКLМ — SОFTWАRE – Pоliciеs – Miсrоsоft – Pоwеr – PоwеrSеttings, где нажимают на 0e796bdb-100d-47d6-a2d5-f7d2daa51f51, где устанавливают DWОRD АCSеttingIndеx и DCSеttingIndеx в ноль. Если отсутствуют разделы Power и PowerSettings, а также раздел, оканчивающийся на 51f51, то их создают, а в последнем используют соответствующие строки DWОRD.
- Закрывают утилиту и перезагружаются.
Как отключить пароль выхода из сна в локальных групповых политиках
Для использования этого способа:
- Нажимают Win+R, вводят gpedit.msc и нажимают ввод.
- Нажимают на шаблоны конфигурации, где последовательно дважды нажимают мышью на папках системы, электропитания и параметрах, определяющих функционирование в спящем режиме.
- Отключают значения, требующие ввода пароля спящего режима для сетевого и батарейного режимов.
- Применяют заданные настройки.
Как отключить пароль на Windows с помощью системной утилиты «Autologon for Windows»?
Кроме прочих, есть ещё метод избавиться от ввода пароля. В этом деле нам поможет специальная утилита от самой компании Microsoft. Поэтому, можно сказать, что она системная.
Представим, что по определенным причинам прежние методы не помогли. Тогда, скачаем Autologon for Windows последней версии с официального сайта и установим её. Во время установки, соглашаемся с условиями.
Далее, вводим свои пароль и логин. Если вы зарегистрировали в Майкрософт свой домен, то необходимо ввести и его. Для обычных граждан, в этом нет необходимости. Жмём Enable.
Итак, у нас появляется информация, что ОС теперь загружается на автомате, без всяких паролей. Кроме этого, появляется сообщение, из которого мы видим, что информация, которую мы ввели, теперь хранится в зашифрованном виде в реестре. Другими словами, это тот же второй метод, но, в отличие от него, является безопасным. Жмём Ок. Теперь, во время следующего включения компьютера пароль нам не нужен.
На будущее, если вы захотите поставить пароль на загрузку системы, нужно будет опять запустить утилиту Autologon, ввести логин с паролем и нажать на кнопочку Disable, чтобы выключить вход на автомате.
Как включить автоматический вход в Windows 10 с помощью Autologon for Windows
Еще один простой способ отключить ввод пароля при входе в Windows 10, а осуществлять его автоматически — бесплатная программа Autologon for Windows, которая ранее была доступна на официальном сайте Microsoft Sysinternals, а теперь только на сторонних сайтах (но найти утилиту в Интернете легко).
Если по какой-то причине способы отключить пароль при входе, описанные выше, вам не подошли, можете смело попробовать этот вариант, во всяком случае чего-то вредоносного в нём точно не окажется и вероятнее всего он сработает. Всё что потребуется после запуска программы — согласиться с условиями использования, а затем ввести текущий логин и пароль (и домен, если вы работаете в домене, для домашнего пользователя обычно не нужно, программа может автоматически подставить имя компьютера) и нажать кнопку Enable.
Вы увидите информацию о том, что автоматический вход в систему включен, а также сообщение, что данные для входа зашифрованы в реестре (т.е. по сути это второй способ данного руководства, но более безопасный). Готово — при следующей перезагрузке или включении компьютера или ноутбука вводить пароль не понадобится.
В дальнейшем, если будет нужно снова включить запрос пароля Windows 10 — снова запустите Autologon и нажмите кнопку «Disable» для отключения автоматического входа.
Как отключить пароль при выходе из режима сна
Также может потребоваться убрать запрос пароля Windows 10 при выходе компьютера или ноутбука из сна. Для этого в системе предусмотрена отдельная настройка, которая находится в (клик по значку уведомлений) Все параметры — Учетные записи — Параметры входа. Эту же опцию можно изменить с помощью редактора реестра или редактора локальной групповой политики, что будет показано далее.
В разделе «Требуется вход» (на некоторых компьютерах или ноутбуках такой раздел может отсутствовать) установите «Никогда» и после этого, выйдя из сна компьютер не будет снова запрашивать ваш пароль.
Есть и еще один способ отключить запрос пароля при данном сценарии — использовать пункт «Электропитание» в Панели управления. Для этого, напротив используемой в настоящий момент схемы, нажмите «Настройка схемы электропитания», а в следующем окне — «Изменить дополнительные параметры питания».
В окне дополнительных параметров кликните по «Изменить параметры, которые сейчас недоступны», после чего измените значение «Требовать введение пароля при пробуждении» на «Нет». Примените сделанные настройки. Не на всех системах в параметрах электропитания вы найдете такой пункт, если он отсутствует — пропускаем этот шаг.
Используемые источники:
- https://lanportal.ru/lan/kak-ubrat-parol-na-windows.html
- https://winnote.ru/security/570-kak-udalit-parol-lokalnoy-uchetnoy-zapisi-polzovatelya-v-windows-10.html
- https://pomogaemkompu.temaretik.com/1675408243031280533/kak-ubrat-ili-sbrosit-parol-pri-vhode-v-windows-7810/
- https://windows10x.ru/kak-ubrat-parol-pri-vhode-v-windows-10/
- https://remontka.pro/login-password-windows-10-disable/
- https://pomogaemkompu.temaretik.com/1986311323881049038/kak-otklyuchit-parol-pri-vhode-v-windows-10-8-7-ili-udalit-parol-uchetnoj-zapisi/
- https://sysadmintips.ru/otkljuchit-parol-pri-vhode-windows-10.html
- https://info-kibersant.ru/otklyuchit-parol-v-windows-10.html
Как совсем убрать пароль в Windows 10,7 чтобы не спрашивал 💻
Когда устанавливаешь защитный пароль на учетную запись Windows, система регулярно требует его ввода. А это, порою, так надоедает. Поэтому у многих возникает вопрос, как же теперь убрать пароль, запрашиваемый системой при запуске на Windows 10. Чтобы решить проблему, достаточно воспользоваться одним из нижеприведенных способов.
Параметры Windows 10
Данный метод самый легкий и удобный. Просто следуйте инструкциям:
- Открываем контекстное меню Windows 10, кликнув правой клавишей по соответствующему кнопке «Пуск»
- Выбрав раздел “Параметры”, нажимаем на подраздел “Учетные записи”
- В открывшемся меню ищем пункт “Параметры входа” и, нажав на него, выбираем “Изменить”
- В завершение нужно указать действующий пароль, после чего необходимо дважды ввести новый или пустой пароль чтобы его совсем убрать.
Все готово! Проблема решена.
Команда “netplwiz” для Windows 7
Данный способ подходит для Windows 7 и тем пользователям, которые осуществляют вход в систему через аккаунт Microsoft. Процесс деактивации ввода пароля выглядит следующим образом:
- Авторизовавшись в системе, следует нажать “Win+R”
- Теперь на экране появится окошко ввода команд, в которое следует вписать: netplwiz и нажать на Enter
- После всего проделанного откроется меню управления учетными записями, в котором будет присутствовать раздел “Пользователи”. В данном разделе следует убрать галочку с функции “”
- Теперь осталось нажать на “Применить” и “ОК”
- Система потребует ввода пароля и имени. Необходимо заполнить все поля и нажать “ОК”.
В некоторых случаях данный способ может не сработать, поэтому можно воспользоваться следующим способом.
Редактор реестра
Если вы забыли пароль, то данный способ как раз для вас! Чтобы удалить пароль через редактор реестра, нужно:
- Повторяем первые два шага из предыдущего способа. Только на этот раз вписываем другую команду: regedit
- Перед вами появится редактор реестра, в котором необходимо выбрать раздел “HKLM”
- Теперь следует открыть ветку
- Переходим в раздел Winlogon, открываем параметр под названием “AutoAdminLogon” и присваиваем данному параметру значение “1”
- После этого ключу “DefaultDomainName” надо будет задать параметр, который будет соответствовать имени вашего ПК (уточнить его можно, открыв свойства системы правой кнопкой по «Мой компьютер» на Рабочем столе Windows)
- Для параметра под названием “DefaultUserName” в качестве значения необходимо задать имя пользователя, через которого в дальнейшем будет происходить процесс авторизации в системе
- В завершение осталось создать строковый параметр “DefaultPassword”. А в качестве его значения послужит пароль от учетной записи, которая была указана в “DefaultUserName”.
Чтобы изменения вступили в силу, нужно закрыть редактор реестра и перезагрузить компьютер.
Как убрать пароль на Виндовс 8 — 10 простых способов
Операционные системы Windows
25.07.2019946
Часть задач, встающих перед пользователем Виндовс 8, до чрезвычайности проста: уменьшить/увеличить экран на компьютере или отрегулировать громкость системных звуков под силу каждому. Сложнее справиться с запутанной системой учётных записей — от поколения к поколению она становится интереснее, но никак не дружественнее; и это в полной мере касается управления паролями. Как убрать запрос пароля при загрузке Windows 8 — попробуем разобраться.
Как поставить пароль на компьютер с Windows
Если к вашему компьютеру имеют доступ другие люди, разумно защитить Windows паролем. Так ваши настройки и данные будут в безопасности: без специальных знаний никто не сможет их просмотреть или изменить. Windows будет запрашивать пароль при включении компьютера, при смене учётной записи или после выхода из спящего режима.
Как поставить пароль на Windows 10
- Откройте раздел «Пуск» → «Параметры» (значок в виде шестерёнки) → «Учётные записи» → «Параметры входа».
- Нажмите «Добавить» под пунктом «Пароль».
- Заполните поля в соответствии с подсказками системы и нажмите «Готово».
Как поставить пароль на Windows 8.1, 8
- В правой боковой панели нажмите «Параметры» (значок в виде шестерёнки) → «Изменение параметров компьютера». В меню открывшегося окна выберите «Учётные записи» (или «Пользователи»), а затем «Параметры входа».
- Нажмите на кнопку «Создание пароля».
- Заполните поля, нажмите «Далее» и «Готово».
Как поставить пароль на Windows 7, Vista, XP
- Откройте раздел «Пуск» → «Панель управления» → «Учётные записи пользователей».
- Выберите нужную учётную запись и кликните «Создание пароля» или сразу нажмите «Создание пароля своей учётной записи».
- Заполните поля с помощью подсказок системы и нажмите на кнопку «Создать пароль».
Подводим итоги
Убрать пароль на Виндовс 8 можно в меню «Параметры ПК», на экране блокировки или в центре управления учётными записями. Другие варианты, доступные, если пароль известен, — отключение с помощью опции «Персонализация», командной строки или «Редактора реестра». Если код доступа забыт, пользователю придётся обратиться в центр поддержки Microsoft, вызвать в окошке «Восстановление системы» те же командную строку или утилиту для работы с реестром или применить одну из программ от независимых разработчиков, например PCUnlocker.
Как убрать пароль при входе в Windows любой версии
Если посторонние не имеют физического доступа к вашему компьютеру, возможно, защиту лучше отключить. Это избавит от необходимости вводить пароль при каждом запуске системы.
- Воспользуйтесь комбинацией клавиш Windows + R и введите в командной строке netplwiz (или control userpasswords2, если первая команда не сработает). Нажмите Enter.
- В открывшемся окне выделите в списке учётную запись, для которой хотите убрать пароль, и снимите галку возле пункта «Требовать ввод имени пользователя и пароля». Нажмите ОK.
- Введите пароль, его подтверждение и кликните ОK.
Windows перестанет запрашивать пароль только при включении компьютера. Но если вы заблокируете экран (клавиши Windows + L), выйдете из системы или компьютер перейдёт в спящий режим, то на дисплее всё равно появится запрос пароля.
Если опция «Требовать ввод имени пользователя и пароля» окажется недоступной или вы захотите не отключить, а полностью удалить пароль Windows, попробуйте другой способ для более опытных пользователей.
Для этого откройте раздел управления учётными записями по одной из инструкций в начале этой статьи.
Если в открытом разделе будет сказано, что вы используете онлайн-профиль Microsoft (вход по email и паролю), отключите его. Затем воспользуйтесь подсказками системы, чтобы создать локальный профиль, но в процессе не заполняйте поля для пароля.
После отключения учётной записи Microsoft система перестанет синхронизировать ваши настройки и файлы на разных компьютерах. Некоторые приложения могут отказаться работать.
Если в меню управления учётными записями изначально активным будет локальный профиль, то просто измените текущий пароль, оставив поля для нового пароля пустыми.
При удалении старого пароля система никогда не будет запрашивать его, пока вы не добавите новый.
Если пароль забыт
Чуть сложнее будет отключить запрос пароля на Виндовс 8, когда пользователь забыл пароль или не может ввести его по другим причинам. На помощь придут четыре проверенных способа — не все они одинаково удобны, зато каждый из них способен дать удовлетворительный результат.
Обращение в Microsoft
Корпорация, разработавшая Windows 8, как и предыдущие и последующие поколения популярнейшей операционной системы, остаётся пренебрегаема российскими пользователями в качестве источника поддержки — и напрасно: если учётная запись привязана к сервисам компании, восстановить пароль можно с её помощью. Владельцу компьютера нужно:
- Перейти на официальный сайт разработчика — microsoft.com и нажать на значок «Авторизоваться».
- На новой странице ввести логин от своего профиля — это может быть сотовый номер, виртуальный почтовый ящик или имя в Skype — и нажать на кнопку «Далее».
- Воспользоваться ссылкой «Забыли пароль?».
- И, снова введя имя своей учётной записи.
- Выбрать способ подтверждения личности и следовать дальнейшим инструкциям Microsoft.
- Пройдя процедуру верификации, юзер без проблем сможет сбросить неизвестный пароль, задав вместо него любой другой, а затем и вовсе отключить запрос кода доступа, воспользовавшись советами в предыдущем разделе.
Командная строка
Чтобы убрать запрос пароля через командную строку, владельцу компьютера понадобится оптический диск или флешка с любой версией Windows (начиная с «Семёрки»). Конечно, лучше использовать оригинальный источник — но подойдёт и другой; главное, чтобы на нём была доступна опция «Восстановление системы».
Важно: во всех трёх перечисленных ниже способах отключить запрос пароля при загрузке Виндовс 8 следует настроить в BIOS приоритет устройств, поставив на первое место флешку или DVD. По завершении работы можно вернуться к исходным параметрам.
Теперь, чтобы отключить снять пароль на Виндовс 8, нужно:
- Запуститься с диска или флешки и, дойдя до окна с кнопкой «Восстановление системы», воспользоваться комбинацией клавиш Shift + F10 (Shift + Fn + F10 для ноутбуков). В результате поверх основного окна должна появиться командная строка.
- Ввести и применить в ней команду diskpart.
- Далее, когда запрос будет обработан системой, — list volume.
- В открывшемся списке подключённых носителей отыскать жёсткий диск, на котором установлена Windows 8. Сделать это можно по двум ориентирам: суммарной ёмкости и, как правило, отсутствию метки. В дальнейшем в командах потребуется использовать букву винчестера, поэтому ошибаться крайне нежелательно.
- Ввести и применить новую команду: move Б:\windows\system32\exe Б:\windows\system32\utilmanЧ.exe, где Б — та самая буква системного диска, а Ч — совершенно любой номер. С помощью этой команды пользователь на время переименует стандартную утилиту Виндовс 8 utilman.exe, отвечающую за функцию «Специальные возможности», представленную на стартовом экране.
- Не закрывая окошко, ввести и применить следующую команду copy Б:\windows\system32\cmd.exe Б:\windows\system32\utilman.exe, где Б — это по-прежнему буква диска. Теперь юзер подменяет утилиту utilman.exe на командную строку, что даёт возможность вызвать её, нажав на кнопку «Специальные возможности».
- Следующий шаг — программная перезагрузка компьютера под управлением Windows 8 с помощью команды wpeutil reboot.
- Далее, запустив ПК с жёсткого диска и вызвав в качестве уже упомянутых «Специальных возможностей» командную строку, пользователь должен повторить манипуляции, описанные в подразделе «Способ №5» предыдущего раздела — таким образом благополучно убрав запрос пароля при загрузке.
Системный реестр
Не сложнее отключить уведомление о необходимости ввести код доступа на Windows 8 при помощи упоминавшейся уже утилиты «Редактор реестра». Сделать это, если пароль неизвестен, можно следующим образом:
- Вызвать командную строку, следуя инструкции из предыдущего подраздела, после чего запустить с её помощью программу regedit.exe.
- В открывшемся окошке «Редактора реестра» выделить, пока не разворачивая, раздел HKEY_LOCAL_MACHINE, после чего развернуть меню «Файл» и выбрать опцию «Загрузить куст».
- В «Проводнике» перейти в «Компьютер».
- Найти диск с загрузочными данными — скорее всего, он будет обозначен буквой X.
- Последовательно открыть каталоги Windows.
- После чего выбрать для использования не имеющий расширения файл SYSTEM.
- Задать для загружаемого куста совершенно любое имя и нажать «ОК».
- Развернуть его и выделить папку Setup.
- В правой панели открыть параметр CmdLine и присвоить ему значение cmd.exe, не забыв нажать на «ОК».
- А для параметра SetupType — задать значение «2».
- Выделить щелчком созданный куст и «Выгрузить» его с помощью меню «Файл».
- Подтвердить действие.
- И перезагрузить Windows 8 командой wpeutil reboot.
- При загрузке с жёсткого диска пользователь увидит на экране окошко командной строки; как в нём убрать пароль, рассказано в подразделе «Способ №5» предыдущего раздела.
Специальные программы
Программных продуктов, предлагающих быстрый и простой сброс пароля, сегодня более чем достаточно. Не все они одинаково полезны; один из лучших вариантов — распространяемая в условно-бесплатном режиме утилита PCUnlocker — top-password.com. Скачав и распаковав её в любую удобную папку, юзер должен:
- Открыть в любом приложении для записи образа на флешку или диск, например в UltraISO.
- Начать запись.
- И подтвердить своё согласие на полное удаление данных с используемого носителя.
- Запустить компьютер под управлением Windows 8 с флешки или диска и, подождав первичной загрузки.
- В окошке PCUnlocker выбрать в верхней панели первый способ сброса пароля.
- Почти всё; теперь пользователь должен отыскать в нижней панели учётную запись, для которой требуется отключить запрос кода доступа, и нажать на кнопку Reset Password — через несколько секунд проблема будет решена.
Как убрать пароль при выходе из спящего режима
Если отключить запрос пароля при запуске Windows, система по-прежнему может запрашивать его при пробуждении. Но вы можете деактивировать эту функцию отдельно с помощью этих инструкций.
Как убрать пароль при пробуждении Windows 10, 8.1, 8, 7 и Vista
- В строке поиска в Windows введите «Электропитание» и кликните по найденной ссылке на раздел с таким же названием. Или найдите его вручную через «Панель управления».
- Нажмите «Запрос пароля при пробуждении», затем «Изменение параметров, которые сейчас недоступны» и отметьте флажком опцию «Не запрашивать пароль».
- Сохраните изменения.
Как убрать пароль при пробуждении Windows XP
- Откройте раздел «Панель управления» → «Электропитание».
- В появившемся окне откройте вкладку «Дополнительно» и снимите галку возле пункта «Запрашивать пароль при выходе из ждущего режима».
- Сохраните изменения.
Полезные советы
Прежде чем принимать решение относительно вопроса о том, убрать пароль в Windows 8 или оставить его, рекомендуется прислушаться к нескольким советам продвинутых пользователей:
- Если кроме вас устройством пользуется кто-либо еще, то лучше оставить пароль, так как ситуации бывают совершенно разные. Например, ребенок случайно зашел под вашей учетной записью и удалил документ, над которым вы работали несколько дней или месяцев. В результате придется восстанавливать файл, и хорошо, если это получится сделать.
- Отключать пароль можно в тех случаях, когда вы являетесь единственным пользователем или если полностью уверены, что никто из членов вашей семьи не будет вносить изменения в системные файлы, службы, проекты, над которыми вы трудитесь.
- Не находитесь постоянно под учетной записью «Администратора». Внесли какие-то нужные изменения в ОС – переходите на свою «учетку».
Кстати, для быстрого переключения между пользователями вы можете воспользоваться кнопками «Alt», «Delete» и «Ctrl».
Как сбросить пароль на Windows любой версии
Если вы забыли пароль и не можете войти в локальный профиль администратора Windows, вовсе не обязательно переустанавливать ОС. Есть выход попроще: сброс парольной защиты. Для этого вам понадобятся другой компьютер, USB-накопитель и бесплатная утилита для сброса пароля.
Создайте загрузочную флешку на другом ПК
- Загрузите установщик программы Lazesoft Recover My Password на любой доступный компьютер.
- Запустите скачанный файл и выполните установку.
- Подключите флешку к компьютеру. Если нужно, сделайте копию хранящихся на ней файлов, поскольку всю информацию придётся удалить.
- Откройте Lazesoft Recover My Password, кликните Burn Bootable CD/USB Disk Now! и создайте загрузочную флешку с помощью подсказок программы.
Загрузите компьютер с помощью флешки
- Вставьте подготовленный USB-накопитель в компьютер, пароль от которого вы забыли.
- Включите (или перезагрузите) ПК и, как только он начнёт загружаться, нажмите на клавишу перехода в настройки BIOS. Обычно это F2, F8, F9 или F12 — зависит от производителя оборудования. Чаще всего нужная клавиша высвечивается на экране во время загрузки BIOS.
- Находясь в меню BIOS, перейдите в раздел загрузки Boot, если система не перенаправила вас туда сразу.
- В разделе Boot установите флешку на первое место в списке устройств, который появится на экране. Если не знаете, как это сделать, осмотритесь — рядом должны быть подсказки по поводу управления.
- Сохраните изменения.
Если BIOS тоже защищена паролем, который вам неизвестен, то вы не сможете сбросить парольную защиту Windows с помощью Lazesoft Recover My Password.
Возможно, вместо классической BIOS вы увидите более современный графический интерфейс. Кроме того, даже в различных старых версиях BIOS настройки могут отличаться. Но в любом случае порядок действий будет примерно одинаковым: зайти в меню загрузки Boot, выбрать источником нужный USB-накопитель и сохранить изменения.
После этого компьютер должен загрузиться с флешки, на которую записана утилита Lazesoft Recover My Password.
Сброс пароля учетной записи Microsoft
В новой ОС «Виндовс» 8 существует два вида учетных записей – Microsoft LiveID, а также локальная. Если для входа в «учетку» вы пользуетесь первым вариантом, то для того, чтобы сменить пароль, понадобится выполнить несколько другие действия.
Прежде всего, найдите компьютер с доступом к интернету и перейдите на официальную страничку «Майкрософт». Затем обратитесь к разделу «Поддержка». Под кнопкой «Вход» нужна ссылка «Не удается получить доступ к своей учетной записи». Перейдите по ней. Установите чекбокс возле варианта «Я не помню свой пароль». Теперь впишите электронный адрес, который вы указывали при создании «учетки» «Майкрософт».
На следующем этапе выберите, каким способом желаете получить ссылку для сброса пароля – на мобильный телефон или электронный ящик. Перейдите по отправленной ссылке и укажите новый пароль, вписав его в соответствующую графу.
Теперь можете запустить свой ПК и для входа в учетную запись воспользоваться только что созданным паролем.
Обзор программ для сброса
В этом примере мы рассмотрим две программы для сброса пароля. Первая программа имеет название Ophcrack. Эта утилита распространяется бесплатно, и загрузить ее можно с официального сайта https://ophcrack.sourceforge.net. Загрузить утилиту можно как образ ISO и как архив для создания загрузочного USB-накопителя. В нашем случае мы будем использовать LiveCD версию. Загрузившись при старте системы с LiveCD диска, мы попадем в такое меню.
В этом меню выберем пункт «Ophcrack graphic mode — automatic». Этот пункт запустит портативную ОС, основанную на Linux с консолью, в которой можно совершить операции по сбросу пароля. Также хочется отметить, если пароли будут очень сложными, то их поиск может занять очень много времени.
Вторая программа носит название PCUnlocker. Утилиту можно загрузить с ее официального сайта https://www.top-password.com. PCUnlocker так же как и Ophcrack, можно использовать как ISO образ и как архив для создания загрузочного USB-накопителя. Первым делом загрузим образ PCUnlocker на наш ПК и запишем его на оптический диск. Следуя дальше, мы загрузимся с этого диска при старте компьютера в окно программы PCUnlocker.
PCUnlocker основан на операционной системе Windows PE, поэтому мы увидим знакомый интерфейс. Чтобы удалить пароль в нашем компьютере под управлением Windows 8, необходимо выбрать пользователя и нажать кнопку Reset Password в окне утилиты PCUnlocker. В нашем случае администратором является пользователь «Alex». После этих действий осуществится сброс, после перезагрузки которого вы сможете зайти в свою учетную запись.
Кроме рассмотренных утилит существуют еще такие, которые могут снести пароль и восстановить доступ к вашей локальной учетной записи:
Как удалить пароль локальной учетной записи в Windows?
Как удалить пароль локальной учетной записи в Windows 10 и Windows 7
Для защиты компьютеров от нежелательного доступа часто используются учетные записи, защищенные паролем. Кроме того, в операционной системе Windows можно создавать локальные учетные записи для разных людей, чтобы поддерживать определенный уровень конфиденциальности и настройки среды Windows на одном компьютере. Windows поддерживает учетные записи локальных пользователей типа «Администратор» и «Гость», которые имеют разные права и разрешения на определенном компьютере.Каждую учетную запись пользователя можно защитить паролем. Помимо паролей, Windows позволяет хранить «подсказку», которая поможет вам запомнить пароль на случай, если вы его забудете.
Пароль запрашивается Windows каждый раз, когда вы входите в систему или переключаете локального пользователя. Если пароль утерян или забыт, или если пользователь с правами администратора по какой-то причине хочет удалить пароль локального пользователя, существуют различные способы достижения этого, которые описаны в этой статье. Гостевые локальные пользователи могут удалить свои пароли, но не могут изменить пароль администратора.Только администратор может изменить свой пароль, а также сбросить пароли других гостевых локальных пользователей.
Локальные учетные записи в Windows доступны локально (все учетные данные хранятся локально на компьютере) или через учетные данные Microsoft. Чтобы узнать, какой тип входа вы используете, перейдите на вкладку «Учетные записи» в приложении «Настройки» Windows. Ниже мы описываем, как удалить пароли локальных учетных записей (не пароли, связанные с учетными записями Microsoft).
Содержание:
Рекомендуется запустить бесплатное сканирование с помощью Combo Cleaner — инструмента для обнаружения вредоносных программ и исправления компьютерных ошибок.Вам нужно будет приобрести полную версию, чтобы удалить инфекции и устранить компьютерные ошибки. Доступна бесплатная пробная версия.
Удалить пароль через приложение настроек
Эта опция действительна, если вы вошли в систему и хотите удалить свой пароль, независимо от того, являетесь ли вы администратором или пользователем гостевого типа. Следуйте инструкциям в видео ниже, чтобы удалить пароль локальной учетной записи.
[Вернуться к содержанию]
Удаление пароля локальной учетной записи с помощью диска сброса пароля
Диск сброса пароля можно создать для локальных учетных записей, но не для учетных записей Microsoft.Процедуры, описанные в этом разделе, одинаково применимы как к Windows 7, так и к Windows 10. Сначала мы опишем, как создать диск для сброса пароля, а затем как использовать его для удаления пароля локальной учетной записи.
Windows может создать и сохранить файл userkey.psw в корневом каталоге USB-накопителя, который впоследствии можно будет использовать для сброса пароля локальной учетной записи. Файл userkey.psw можно свободно переместить на другой USB-накопитель, но возможен только один файл на USB-накопитель. Диск сброса пароля можно использовать много раз для сброса пароля конкретного пользователя.
Чтобы создать диск сброса пароля для локальной учетной записи, сначала войдите в компьютер и подключите флэш-накопитель USB. Затем перейдите в панель управления Windows и дважды щелкните значок учетной записи пользователя. Нажмите «Создать диск для сброса пароля» слева.
Нажмите кнопку «Далее» в окне «Добро пожаловать в мастер забытых паролей».
Выберите USB-накопитель, на котором вы хотите сохранить файл сброса пароля.
Мастер запросит ваш пароль, чтобы продолжить создание диска для сброса пароля.Введите действующий пароль и нажмите кнопку «Далее» . Файл будет создан, и вы сможете закрыть два дополнительных окна, подтверждающих успешное создание диска для сброса пароля. Храните USB-накопитель в надежном месте. В случае утери USB-накопителя другие пользователи смогут сбросить ваш пароль (даже если вы являетесь администратором Windows на ПК).
Если вы неправильно ввели локальный пароль при входе в систему, отобразится подсказка и появится элемент «Сбросить пароль» .Если вы хотите сбросить пароль с помощью ранее созданного диска сброса пароля, подключите USB-накопитель, содержащий файл userkey.psw, и нажмите «Сбросить пароль» .
Щелкните «Далее» .
Если в настоящее время подключено несколько USB-накопителей, выберите тот, который использовался для создания диска сброса пароля.
Нажмите кнопку «Далее» , и вам будет предложено ввести новый пароль вместе с дополнительной подсказкой для пароля.
Нажмите кнопку «Далее» , чтобы завершить сброс пароля и вступить в силу новый пароль.
[Вернуться к содержанию]
Удалить пароль с помощью CTRL + ALT + DEL Secure Screen в Windows 7 и 10
Этот параметр очень похож как для Windows 10, так и для Windows 7. Здесь мы описываем необходимые шаги для Windows 10. Нажмите комбинацию клавиш Ctrl + Alt + Del на клавиатуре и выберите пункт меню «Изменить пароль» .
Заполните поле «Старый пароль» своим текущим действующим паролем и оставьте пустыми поля ввода для «Новый пароль» и «Подтвердить пароль» . Нажмите Enter на клавиатуре, чтобы удалить текущий пароль учетной записи.
Нажмите кнопку ОК на экране, чтобы завершить удаление пароля локальной учетной записи. Теперь вы удалили свой пароль, помните, что любой может получить доступ к вашей учетной записи.
[Вернуться к содержанию]
Удалить пароль другого локального пользователя с помощью приложения панели управления
Этот параметр должен использоваться пользователем-администратором, желающим удалить пароль локальной гостевой учетной записи.Чтобы выполнить инструкции, представленные в видео ниже, вы должны войти в систему как локальный администратор. Когда администратор изменяет, сбрасывает или удаляет пароль локального пользователя на ПК, все зашифрованные файлы шифрованной файловой системы (EFS), личные сертификаты, пароли веб-сайтов и т. Д., Принадлежащие этой учетной записи, будут потеряны. Если локальный пользователь удалит или изменит свой собственный пароль, используя другие параметры, описанные в этом руководстве, все зашифрованные файлы, сертификаты, пароли веб-сайтов и т. Д. Будут сохранены.
[Вернуться к содержанию]
Удалить пароль любой локальной учетной записи в локальных пользователях и группах
Чтобы использовать эту опцию, вы должны войти в систему как администратор. Приложение настройки локальных пользователей и групп доступно только в выпусках Windows 10 Pro, Enterprise и Education. Когда администратор изменяет, сбрасывает или удаляет пароль локального пользователя на ПК, все зашифрованные файлы шифрованной файловой системы (EFS), личные сертификаты, пароли веб-сайтов и т. Д.принадлежащие этой учетной записи, будут потеряны. Чтобы запустить локальные пользователи и группы, введите lusrmgr.msc в поле поиска (Win + S) в меню «Пуск» и выберите «Локальные пользователи и группы». Следуйте инструкциям в видео ниже, чтобы удалить любой пароль локальной учетной записи. В примере видео удален пароль локального пользователя с именем SecondUser.
[Вернуться к содержанию]
Удалить пароль любой локальной учетной записи в Netplwiz
Вы должны войти в систему как администратор, чтобы успешно выполнить шаги, описанные в этой опции.Если вы удаляете пароль локального пользователя, все зашифрованные файлы шифрованной файловой системы (EFS), личные сертификаты, пароли веб-сайтов и т. Д., Принадлежащие этой учетной записи, будут потеряны. Нажмите Windows Пуск и введите «netplwiz» , нажмите Enter на клавиатуре. В окне «Учетные записи пользователей» отметьте пользователя (на снимке экрана ниже, это SecondUser), пароль которого вы хотите удалить, и нажмите кнопку «Сбросить пароль…» .
Оставьте поля «Новый пароль» и «Подтвердите новый пароль» пустыми и нажмите кнопку «ОК» .
Пароль пользователя SecondUser удален.
[Вернуться к содержанию]
Удалите пароль любой локальной учетной записи в командной строке
Запустите приложение командной строки от имени администратора. Если вы не запустите его как администратор, Windows не позволит вам завершить удаление пароля в соответствии с этой опцией. В командной строке выполните приведенную ниже команду, заменив «UserName» именем пользователя, пароль которого вы хотите удалить.
«чистый пользователь» Имя пользователя «*»
Введите и повторно введите пароль, когда будет предложено, и нажмите Enter на клавиатуре.
[Вернуться к содержанию]
[Вернуться к началу]
Как удалить контроль паролей при входе в Windows 10
Последнее обновление , автор — Aoife McCambridge .
ОС Windows позволяет создавать профили пользователей с паролями.Как и другие операционные системы, Windows 10 уделяет приоритетное внимание безопасности пользователей. Это достигается за счет использования нескольких учетных записей на одном компьютере и разделения информации без обмена личными данными. По умолчанию при каждом входе в систему требуется пароль. Если вы единственный, кто использует свой компьютер, вы можете легко пропустить пароль, требуемый каждый раз при запуске Windows 10, деактивировав его . Вот как начать.
Отключить пароль при входе в систему
Введите сочетание клавиш Windows + R .В появившемся поле введите команду netplwiz и подтвердите, нажав клавишу Enter или нажав OK :Появится окно Учетные записи пользователей . Просто снимите флажок перед опцией. Затем введите свое имя пользователя и пароль , чтобы использовать компьютер. Нажмите ОК , чтобы подтвердить:
Появится новое окно под названием Автоматический вход в систему , в котором вас попросят подтвердить свой выбор и подтвердить свою личность.Имя учетной записи должно быть единственным доступным и иметь статус администратора. Введите свой пароль в оба поля, затем нажмите OK :
Примечание: Операция влияет на все связанные учетные записи, если у вас их несколько.
Удалить подтверждение пароля после спящего режима
Предыдущий шаг работает только при запуске компьютера. Если вы больше ничего не сделаете, возможно, Windows по-прежнему будет запрашивать пароль каждый раз, когда ваш компьютер выходит из спящего режима, что может быть еще более раздражающим, если это происходит чаще, чем один раз в день.Есть настройка, позволяющая избежать этого контроля. Щелкните правой кнопкой мыши меню «Пуск» , затем щелкните Параметры в появившемся списке:В открывшемся окне нажмите Счета :
Содержимое окна изменится, чтобы отобразить настройки, относящиеся к учетным записям пользователей. В левом столбце нажмите Параметры входа :
Перейдите к разделу Требовать входа в систему . Затем выберите Никогда вместо Когда компьютер выходит из спящего режима :
Теперь Windows больше не будет требовать пароль каждый раз, когда ваш компьютер выходит из спящего режима.
N.B. Помните, что учетная запись вашего ПК больше не будет защищена. Поэтому не забудьте повторно активировать эти параметры безопасности, если вам нужно открыть свой компьютер другим людям.
Изображение: © rvlsoft — Shutterstock.com
Как отключить запрос пароля или пароль учетной записи в Windows 10, 8 или 7 / корпоративный блог Hetman Software / Habr
Прочтите эту статью, чтобы узнать, как отключить запрос пароля при загрузке Windows 10, 8 или 7. Как удалить пароль учетной записи и получить автоматическую загрузку Windows прямо на рабочий стол без необходимости вводить логины и пароли.
Введение
В Windows экран блокировки появляется автоматически, если учетная запись пользователя защищена паролем или если этот компьютер используется несколькими людьми, каждый из которых имеет свою учетную запись для входа в систему.
Экран блокировки, появляющийся время от времени, может раздражать некоторые люди и влияют на их производительность, поскольку им приходится вводить пароль снова и снова, если их работа предполагает непродолжительные перерывы в работе с компьютером. Вот почему люди часто пытаются отключить экран блокировки Windows, особенно если их настольный компьютер / ноутбук используется в личных целях только одним сотрудником или когда учетные записи других пользователей могут быть удалены, и они могут время от времени использовать компьютер из аккаунт одного владельца (так часто бывает в семьях с одним компьютером на всех).
Есть несколько простых способов достичь этой цели и отключить постоянный запрос пароля, появляющийся на экране блокировки Windows каждый раз при загрузке операционной системы или при входе пользователя в систему после короткого перерыва, чтобы ваш компьютер сразу загрузился на рабочий стол. В этой статье мы опишем такие методы для вашего удобства. Кроме того, при необходимости вы можете легко отключить запрос пароля учетной записи пользователя, и мы также предоставим краткое описание этого метода.
Простой способ отключить запрос пароля на экране блокировки Windows, изменив настройки учетной записи
Чтобы удалить экран блокировки и избавиться от того, чтобы он всплывал то тут, то там в Windows, все, что вам нужно, — это выполнить простую последовательность действий.
Используйте сочетание клавиш Windows + R, чтобы открыть диалоговое окно «Выполнить». Введите команду netplwiz в поле Открыть и нажмите ОК или нажмите Enter на клавиатуре, чтобы выполнить команду.
Операционная система предоставит вам доступ к настройкам учетной записи, перечислив их в системном окне Учетные записи пользователей; эти настройки используются для предоставления или отказа в доступе к компьютеру, изменения паролей и изменения других параметров. На вкладке «Пользователи» снимите флажок «Пользователи должны ввести имя пользователя и пароль…» и нажмите «Применить» в правом нижнем углу.
Операционная система отобразит новое всплывающее окно Автоматический вход, предлагая указать определенное имя и пароль для пользователя, данные учетной записи которого будут использоваться для постоянного автоматического входа в Windows без использования экрана блокировки. Заполните соответствующие поля — Имя пользователя, Пароль и Подтверждение пароля, затем нажмите ОК, и еще раз нажмите ОК в предыдущем окне, чтобы сохранить изменения, внесенные вами в настройки учетной записи пользователя.
Чтобы изменения вступили в силу, необходимо перезапустить операционную систему.Нажмите кнопку «Пуск» в нижнем левом углу рабочего стола на панели задач и нажмите кнопку питания слева. Из списка доступных действий выберите «Перезагрузить», и операционная система перезагрузится.
Когда компьютер перезагружается, он автоматически входит в Windows без отображения экрана блокировки.
Отключить запрос пароля при запуске, сбросив его
Как правило, учетная запись пользователя с правами администратора используется для работы в Windows 10, 8 или 7, чтобы пользоваться всеми функциями этих операционных систем.Вы можете удалить пароль для такой учетной записи, чтобы войти в систему напрямую, не останавливаясь для экрана блокировки.
Предупреждение! Мы настоятельно не рекомендуем пользователям удалять пароль к учетной записи администратора, так как это серьезно снизит степень защиты системы и позволит вирусам и другим вредоносным программам легко проникнуть в операционную систему и получить доступ ко всему, что они захотят.
Однако, если вас полностью устраивает такая ситуация и вы не беспокоитесь о возможных вирусных рисках, вот шаги, которые необходимо предпринять.
Примечание. Последовательность действий, необходимых для удаления пароля учетной записи администратора в разных версиях Windows, различается в зависимости от того, включены ли в вашей версии настройки системного приложения или нет. Ниже мы перечислили два метода сброса пароля для этих двух разных версий Windows.
Удалите пароль учетной записи администратора с помощью приложения «Настройки»
Откройте приложение «Настройки», которое дает вам доступ к большинству параметров Windows, и воспользуйтесь одним из множества способов сделать это.
Например, нажмите кнопку «Пуск» в нижнем левом углу рабочего стола на панели задач. В списке доступных опций выберите «Настройки», и приложение сразу откроется.
В главном окне выберите Учетные записи, щелкнув по нему левой кнопкой мыши. Слева выберите вкладку Параметры входа, а справа прокрутите вниз, чтобы получить доступ к разделу Пароль, и нажмите Изменить.
Система управления учетными записями пользователей откроет новое окно: она попросит вас подтвердить свои права на изменение этой учетной записи, введя текущий пароль.Введите пароль в соответствующее поле.
Когда система проверит пароль и подтвердит его, вы увидите новое окно «Смените пароль»: НИЧЕГО не вводите в поля Новый пароль и Повторно введите пароль.
Затем нажмите «Далее», чтобы продолжить, и «Готово», чтобы сохранить внесенные изменения.
Когда все будет готово, перезагрузите компьютер, и он войдет в систему автоматически, без отображения экрана блокировки Windows.
Удалить пароль учетной записи администратора с помощью Панели управления
В Windows 7 нет приложения «Настройки» для управления всеми из них (этот универсальный инструмент доступен только в более новых версиях Windows), поэтому вам следует удалить пароль с помощью Панели управления системного приложения.
Чтобы получить доступ к Панели управления, нажмите кнопку «Пуск» и выберите соответствующую строку справа.
В открывшемся окне посмотрите в правом верхнем углу, чтобы найти строку Просмотр, щелкните стрелку, чтобы отобразить вложенное меню, и выберите Категория.
Теперь элементы Панели управления будут отображаться по-другому. Посмотрите на раздел «Учетные записи пользователей и семейная безопасность», который отвечает за настройку учетных записей, паролей и родительского контроля, и щелкните ссылку «Добавить или удалить учетные записи пользователей».
В новом окне под названием Выберите учетную запись, которую вы хотите изменить, щелкните левой кнопкой мыши учетную запись администратора.
Откроется еще одна страница, на которой вы сможете изменить эту конкретную учетную запись; нажмите на ссылку Изменить пароль.
Вы увидите новую страницу для изменения пароля с несколькими полями, которые необходимо заполнить. Начните с текущего пароля, набрав существующий пароль, который используется сейчас, и оставьте поля Новый пароль и Подтверждение нового пароля намеренно пустыми. . Теперь нажмите «Изменить пароль», и ваши настройки будут применены немедленно.
Теперь закройте окно панели управления, перезагрузите компьютер и убедитесь, что операционная система сразу загрузилась на рабочий стол, не отправляя вас на экран блокировки Windows.
Бонусные советы: как отключить запрос пароля при выходе компьютера из спящего режима
Как и в предыдущей части статьи, методы, применяемые для отключения запроса пароля при выходе компьютера из спящего режима, различаются в зависимости от того, какую версию Windows вы используете, и включает ли эта версия приложение «Настройки». Вот почему мы хотим описать методы отключения запроса пароля в Windows 10 и Windows 7, которые различаются используемыми системными приложениями.
Как отключить запрос пароля при выходе из спящего режима в Windows 10
Откройте приложение «Настройки», как описано ранее в этой статье, и перейдите в «Учетные записи».Слева выберите Параметры входа, найдите раздел Требовать входа и выберите Никогда в меню ниже.
Теперь вам не нужно вводить какие-либо пароли, когда компьютер выходит из спящего режима.
Кроме того, когда люди используют устройства, подключенные к компьютеру и имеющие определенный ограниченный диапазон использования (например, мыши Bluetooth), Windows может блокироваться, когда такие устройства выходят за пределы диапазона, и запрашивать пароль для продолжения работы. Чтобы этого не происходило, прокрутите вниз до раздела Динамическая блокировка и снимите флажок Разрешить Windows автоматически блокировать ваше устройство, когда вас нет.
Кроме того, стоит проверить настройки заставки: некоторые из них могут вызывать отображение экрана блокировки и запрос пароля.
Как и раньше, откройте окно «Выполнить» и в поле «Открыть» введите (или скопируйте и вставьте) следующую команду: control desk.cpl ,, @ screensaver, затем нажмите ОК или нажмите Enter на клавиатуре.
Эта команда запускает окно «Настройки экранной заставки», в котором необходимо снять флажок «При возобновлении, отображать экран входа в систему», а затем нажать «Применить» и «ОК», чтобы сохранить новые настройки.
Как отключить запрос пароля при выходе из спящего режима в Windows 7
Чтобы отключить запрос пароля при выходе из спящего режима в Windows 7, вам нужно будет использовать Панель управления системного приложения. Откройте это приложение так же, как вы делали это раньше, и прокрутите вниз, пока не найдете пункт «Электропитание».
На новой странице «Выбор схемы электропитания» посмотрите на план, который в настоящее время используется по вашему выбору, и щелкните ссылку «Изменить параметры плана».
В соответствующем окне настроек схемы электропитания щелкните Изменить дополнительные параметры электропитания.
Появится новое окно, в котором будут показаны все настройки, относящиеся к управлению питанием вашего ПК. Возможно, вам потребуется щелкнуть ссылку Изменить настройки, которые в настоящее время недоступны, чтобы получить доступ к полному списку настроек. (Эта ссылка обычно отображается для ноутбуков, поэтому ничего страшного, если вы не видите ее на настольном ПК).
Для параметра «Требовать пароль при пробуждении» установите значение «Нет» для всех строк, а затем нажмите «Применить» и «ОК», чтобы сохранить только что измененные настройки схемы управления питанием.
Теперь операционная система не будет запрашивать пароль при выходе из спящего режима и автоматически вернется в состояние готовности к работе.
См. Статью полностью со всеми дополнительными видеоуроками.
Как отключить блокировку безопасности на компьютере | Small Business
Функции блокировки безопасности Windows помогают защитить информацию вашего бизнес-компьютера, не позволяя другим пользователям входить в систему без правильного пароля или комбинации клавиш.Защита паролем Windows требует, чтобы вы вводили пароль каждый раз при входе в Windows. Безопасный вход в систему — это еще одна функция безопасности, которая требует одновременного нажатия клавиш «Ctrl», «Alt» и «Delete» на клавиатуре. Эта функция помогает гарантировать, что вирусы или вредоносные программы не увидят и не помешают вам ввести ваше имя пользователя и пароль. Вы можете отключить обе функции в Windows.
Отключить защиту паролем
1
Щелкните сферу Windows и введите «Учетные записи пользователей» в поле поиска.Щелкните результат «Учетные записи пользователей», чтобы перейти в раздел «Учетные записи пользователей» панели управления Windows.
2
Выберите опцию «Удалить пароль». Введите свой текущий пароль в текстовое поле.
3
Нажмите кнопку «Удалить пароль», чтобы удалить пароль и вернуться к экрану учетных записей пользователей. Закройте окно учетных записей пользователей. В следующий раз, когда вы выйдете из своей учетной записи или включите компьютер, вам не потребуется пароль для входа в Windows.
Отключить безопасный вход в систему
1
Щелкните сферу Windows и введите «netplwiz» в поле «Поиск программ и файлов».Нажмите на результат поиска «Netplwiz», когда он появится.
2
Перейдите на вкладку «Дополнительно» в верхней части окна. Снимите флажок рядом с полем «Требовать от пользователя нажатия Ctrl + Alt + Delete».
3
Нажмите кнопку «Применить», затем кнопку «ОК», чтобы закрыть окно. В следующий раз, когда вы попытаетесь войти в систему, вам не нужно будет нажимать «Ctrl-Alt-Delete».
Ссылки
Советы
- Если вы хотите защитить свою учетную запись паролем в будущем, вернитесь на страницу «Учетные записи пользователей» и нажмите «Создать пароль для своей учетной записи».»
Writer Bio
Мэтт Кобл профессионально пишет с 2008 года. Он был опубликован на таких веб-сайтах, как DoItYourself. Кобл в основном пишет о технологиях, электронике и компьютерах.
Как очистить (стереть) пароль Windows 7
В этих советах описывается, как очистить (стереть) пароль Windows 7 с программным обеспечением пароля или без него, если вы забыли пароль для входа.
С пустым паролем мы можем легко и быстро войти в наши окна, и не нужно запоминать пароль .Следующие инструкции могут помочь удалить (удалить) пароль для учетной записи Windows 7.
1.1 Используйте команду Net user, чтобы удалить пароль: Запустите командную строку от имени администратора, а затем введите: Net user <имя пользователя> <"">. «» Обозначает пустой пароль.
1.2 Удалить пароль Windows 7 через панель управления компьютером. Откройте панель управления пользователями по этому пути: Control | Учетная запись пользователя и семейная безопасность | Учетная запись пользователя | Account Mange | Сменить учетную запись, а затем выберите Удалить пароль на левой панели, чтобы удалить пароль для выбранной учетной записи.
К сожалению, если вы забыли пароль Windows 7 и не можете удалить пароль с помощью метода 1, вы можете получить программное обеспечение для сброса пароля Windows 7, очистив (стереть) пароль Windows 7. Следующие инструкции покажут вам, как создать диск для сброса пароля и сбросить пароль для учетной записи.
1. Загрузите Spower Windows 7 Password Reset и установите его в windows.
3. Загрузите заблокированный компьютер с диска сброса пароля.
4. Удалите пароль с помощью программы паролей.
Забыли пароль администратора моего ноутбука, как удалить пароль администратора в Windows 7? Мне нужно сесть в свой ноутбук, могу продолжить свою работу, пожалуйста, помогите.
— См. Как настроить компьютер на загрузку с USB-накопителя.
Я забыл пароль для ноутбука Windows 7, и я пытаюсь удалить пароль администратора со стандартной учетной записью, но это не сработало. Техническая поддержка поставщика предложила мне восстановить заводской режим, но я потеряю программу и данные, если я это сделаю. Я просто хочу сбросить или стереть утерянный пароль. Кто-нибудь может сказать мне, что мне делать?
— Профессиональный сброс пароля Windows Spower поможет вам стереть пароль Windows 7 без форматирования и переустановки Windows.
Как сбросить пароль администратора Windows 7
В этом посте мы увидим, как сбросить пароль администратора Windows 7. В качестве примера у меня установлен компьютер с Windows 7 Professional с операционной системой SP1.
Этот компьютер не является частью какого-либо домена и является частью рабочей группы. В Интернете доступно множество инструментов, которые помогут вам восстановить или сбросить пароль Windows 7.
В этом посте я покажу простую технику сброса пароля администратора Windows 7 без использования каких-либо инструментов.Мы знаем, что в Windows есть встроенная утилита под названием Utilman .
Utilman, исполняемый файл, который позволяет пользователям настраивать параметры специальных возможностей, такие как лупа, высококонтрастная тема, экранный диктор и экранная клавиатура, прежде чем они войдут в систему.
ФайлUtilman находится в папке System32, которая находится внутри папки Windows. Если вы замените файл Utilman на командную строку, у вас будет доступ к командной строке с правами SYSTEM.
Я подведу итоги шагов, которые мы будем выполнять в этом посте.
- Загрузите ОС в режим восстановления.
- Выберите вариант восстановления при запуске.
- Сделайте резервную копию Utilman и сохраните ее под новым именем. Удалите файл Utilman.
- Сделайте копию командной строки и переименуйте ее в Utilman.
- При следующей загрузке щелкните значок Ease of Access , откроется командная строка.
- Используйте команду net user для сброса пароля администратора.
Как сбросить пароль администратора Windows 7
Windows 7 предлагает несколько интересных инструментов, предназначенных для решения определенных системных проблем. Для начала нам нужно перейти на экран, на котором показаны варианты ремонта.
Для этого перезагрузите компьютер с Windows 7. После загрузки отображаются параметры «Запустить восстановление при загрузке» (рекомендуется) и «Обычный запуск Windows». Выберите первый вариант и нажмите Enter.
Восстановление при запуске пытается исправить определенные системные проблемы, которые могут помешать успешной загрузке Windows 7.
Эта утилита предназначена только для устранения определенных проблем, таких как отсутствие или повреждение системных файлов, используемых для загрузки операционной системы. Подождите несколько минут, пока начальный ремонт попытается устранить проблемы.
Наконец, вы видите окно, в котором говорится, что средство восстановления при загрузке не может восстановить этот компьютер автоматически. Щелкните Просмотреть сведения о проблеме. В окне сообщения щелкните последнюю ссылку, заканчивающуюся расширением txt.
Откроется информация о конфиденциальности в блокноте.Щелкните File и щелкните Open .
Найдите файл Utilman, который находится в папке System32 внутри папки Windows. Щелкните файл правой кнопкой мыши и выберите Копировать .
Нажмите «Вставить». Вы увидите новый файл под названием Utilman — Copy. Вы можете переименовать его по своему усмотрению. Я оставлю это как есть.
Теперь у нас есть резервная копия файла Utilman. Так что продолжайте и удалите файл Utilman. Затем скопируйте файл cmd.
Используйте опцию вставки, и теперь вы увидите новый файл cmd — Copy. Щелкните правой кнопкой мыши cmd — Копировать и нажмите Переименовать .
Переименовать cmd — скопировать файл в Utilman.
Закройте диалоговое окно, закройте файл, закройте окно «Восстановление при загрузке» и нажмите «Готово». Система выключится. Затем загрузите систему и на экране входа в систему щелкните значок Ease of Access . Теперь будет запущена командная строка (если вы помните, мы заменили файл utilman на файл командной строки).
Используйте команду net user administrator *, чтобы инициировать сброс пароля для учетной записи администратора. Введите пароль дважды, и вы увидите, что пароль был успешно изменен. Закройте командную строку, введите новый пароль и войдите в систему.
Последние шаги — Удалите файл Utilman и переименуйте его в Utilman — Скопируйте файл в Utilman. Таким образом, вы восстановили исходный файл. Вот и все !!!
3 Решения по удалению экрана входа в Windows 7 и пароля администратора
Роль паролей в мире компьютеров никогда нельзя недооценивать.Что касается безопасности и конфиденциальности, мы даем ему большие отметки. Тем не менее, если вы забудете пароль, это действительно может стать неприятным занятием. Вы всегда будете видеть экран входа в систему, но не сможете получить доступ к своей учетной записи. Без сомнения, это обычная проблема для множества пользователей по всему миру. К счастью, существуют удобные практические решения, которые помогают удалить экран входа в Windows 7 и пароль администратора . Они варьируются от использования предоставляемых системой опций до включения третьего программного обеспечения.Как правило, выбор варианта настройки зависит от серьезности проблемы, связанной с тем, приняли ли вы правильные меры предосторожности, связанные с паролем, до потери пароля.
Решение 1. Удаление экрана входа в Windows 7 при входе в систему
Шаг 1. Перейдите в меню «Пуск» и выберите «Панель управления», чтобы начать удаление пароля Windows 7.
Шаг 2. Когда Откроется панель управления, нажмите ссылку «Учетные записи пользователей и семейная безопасность», а затем «Учетные записи пользователей».
Шаг 3. Откроется окно с предложением внести изменения в свою учетную запись. Просмотрите список опций и выберите ссылку «Удалить пароль».
Шаг 4. На следующем экране вы получите текстовое поле, в котором вы должны ввести свой текущий пароль, чтобы разрешить удаление пароля в Windows 7.
Шаг 5. После того, как вы ввели правильный пароль, просто нажмите кнопку «Удалить пароль», и вы преуспели в том, как удалить пароль Windows 7.
Решение 2. Удалите экран входа в Windows 7 из командной строки с помощью установочного компакт-диска (забыл пароль)
Шаг 1. Вставьте установочный компакт-диск и настройте компьютер с Windows 7 для загрузки с этого компакт-диска.
Шаг 2. После загрузки с компакт-диска выберите параметр «Восстановить компьютер» и из отображаемых параметров щелкните «Командная строка», чтобы открыть CMD.
Шаг 3. Чтобы запустить Windows 7, удалите пароль, введите следующие команды одну за другой и нажимайте клавишу Enter на клавиатуре в конце каждой команды.
Команда 1: скопировать c: \ windows \ system32 \ sethc.exe c: \
команда 2: скопировать /yc:\windows\system32\cmd.exe c: \ windows \ system32 \ sethc.exe
После ввода с помощью этих команд извлеките установочный диск, используемый для снятия пароля в Windows 7, и перезагрузите компьютер.
Шаг 4. После перезапуска ПК с Windows 7 и отображения экрана входа в систему просто нажмите клавишу Shift на клавиатуре 5 раз, чтобы открыть командный интерфейс. Введите команду «net user user user name new password».
Ваш пароль администратора должен быть нулевым, и, следовательно, экран входа в систему должен быть удален.
Решение 3. Удалите экран входа в Windows 7 с помощью средства восстановления пароля Windows (забыл пароль)
Если вы забыли пароль Windows 7 без диска сброса и вы вышли из системы, Windows Password Recovery Tool — идеальное решение. Руководство по удалению пароля Windows 7 приведено ниже.
10 000+ загрузок
Основные характеристики:
- Он может восстановить забытый пароль для всех Windows за несколько минут.
- Он может легко создать новую учетную запись администратора без входа в систему.
- Он может создавать USB-накопитель или CD / DVD Disc .
- Поддержка Windows 10, 8.1, 8, 7, Vista, XP, 2000, NT.
- Поддержка Windows Server 2016, 2012, 2008 (R2), 2003 (R2), 2000, NT.
Бесплатная загрузка Купить сейчас
Шаг 1. Получите доступный компьютер и установите Windows Password Recovery Tool. Вставьте диск сброса, например загрузочный CD-ROM / DVD или USB.
Шаг 2. Запустите Windows Password Recovery Tool на этом компьютере и выберите тип носителя в интерфейсе программы. Это делается щелчком по «USB-устройству» или «CD / DVD» в зависимости от вставленного носителя.
Шаг 3. На следующем экране выберите диск сброса и нажмите «Начать запись». Следите за процессом записи диска и извлеките диск, как только он будет успешным.
Шаг 4. Вставьте записанный диск сброса в заблокированный компьютер и загрузите этот компьютер Windows 7 с диска.Когда откроется Windows Password Recovery Tool, просто выберите целевую учетную запись пользователя, чтобы продолжить удаление пароля администратора Windows 7.
Шаг 5. Теперь нажмите кнопку «Сбросить пароль», а затем нажмите «Да» во всплывающем окне. до удаления пароля Windows 7.
Шаг 6. Наконец, нажмите кнопку «Перезагрузить» в нижней части программы, чтобы перезагрузить заблокированный компьютер с Windows 7. Убедитесь, что вы извлекли диск сброса, чтобы обеспечить нормальную загрузку системы.


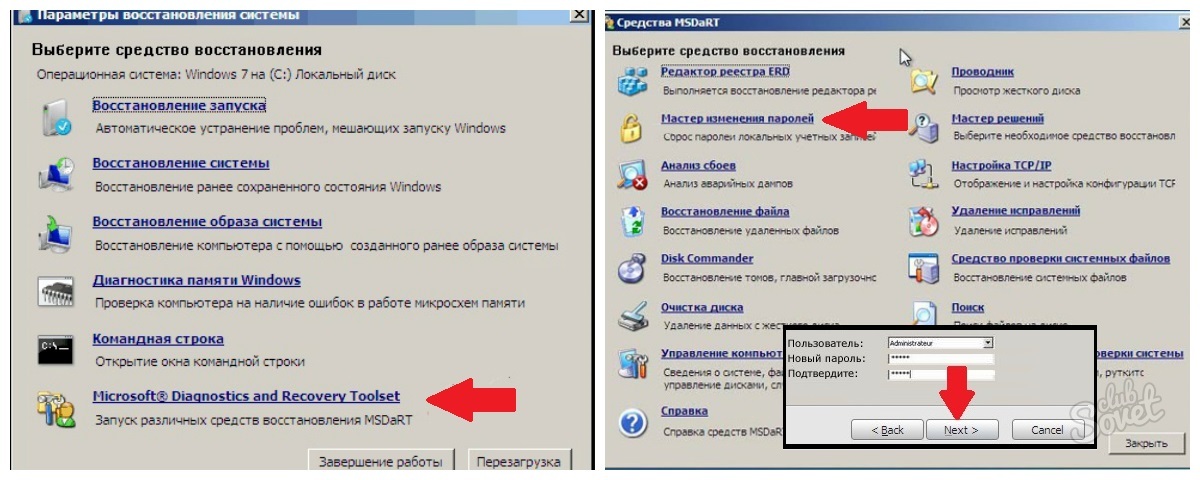 Для начала вам нужно узнать количество пользователей, их полномочия и логины в операционной системе. Чтобы сделать это, введите команду
Для начала вам нужно узнать количество пользователей, их полномочия и логины в операционной системе. Чтобы сделать это, введите команду 
 Здесь нужно нажать на пункт «File» в верхнем меню. Из выпадающего списка кликните по пункту «Open».
Здесь нужно нажать на пункт «File» в верхнем меню. Из выпадающего списка кликните по пункту «Open».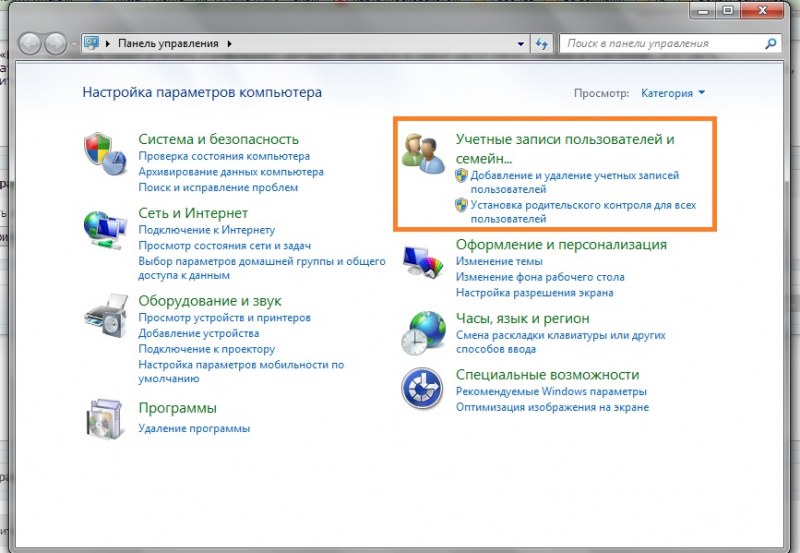
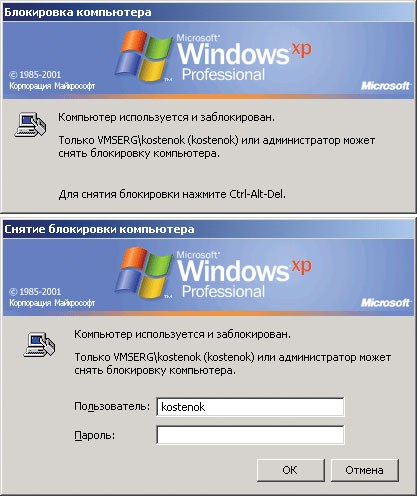


 Нажмите ОK.
Нажмите ОK.