Мы уже рассматривали решения множества проблем, с которыми можно столкнуться в процессе настройки роутера. В этой статье попробуем выяснить из-за чего роутер не видит интернет кабель, который подключается в WAN разъем. Рассмотрим разные случаи, и возможные решения. Нужно заметить, что роутер может просто перестать видеть WAN кабель, даже если до этого все работало. Рассматривать будем на примере маршрутизаторов разных производителей: TP-LINK, ASUS, D-Link, ZyXEL и т. д. Принцип их работы ничем не отличается, а значит причины и проблемы практически всегда одни и те же.
Давайте по порядку. Есть значит роутер, он раздает интернет по Wi-Fi и кабелю. Что бы он этот интернет мог раздавать, к нему нужно подключить интернет. Для подключения интернета, на роутере есть специальный WAN разъем (он может быть еще подписан как Интернет, или Ethernet). В него мы подключаем кабель по которому получаем интернет: сетевой кабель от провайдера, или от модема. Выглядит это вот так (фото на примере роутера TP-LINK TL-WR741ND):

Здесь все просто и понятно. А проблема заключается в том, что иногда роутер просто отказывается видеть кабель, который подключен в к WAN порту. Причин может быть несколько, о них мы поговорим дальше. Понятно, что если роутер не видит интернет-кабель, значит он не может к нему подключиться. А если он не может подключится к интернету, то он не может его раздавать. И получается у нас Wi-Fi сеть без доступа к интернету. Когда на компьютере подключение «Ограничено», или «Без доступа к интернету», а на мобильных устройствах просто ничего не открывается.
Обратите внимание, что очень часто неправильно задают настройки для подключения к провайдеру. Указывают неправильный тип подключения и параметры. И чаще всего, именно поэтому роутер просто не может подключится к интернету. Об этой проблеме, и ее решении я писал в статье: При настройке роутера пишет «Без доступа к интернету», или «Ограничено» и нет соединения с интернетом. Обязательно убедитесь в том, что вы правильно задаете параметры подключения в настройках роутера. Но сначала посмотрите возможные неполадки.Причины, по которым роутер не реагирует на подключение интернет кабеля
Давайте пройдемся по порядку по всем нюансам подключения, что бы понять в чем проблема.1 Исключаем проблемы на стороне провайдера. Первым делом нужно убедится в том, что интернет работает без роутера. Самый просто способ, это подключить кабель от провайдера напрямую в сетевую карту компьютера (возможно, понадобится настройка интернета на компьютере). Если напрямую все заработает, а через роутер нет, значит смотрите инструкцию дальше.
Если же на компьютере интернет так же не будет работать, то скорее всего проблемы на стороне интернет-провайдера. Звоните в поддержку и уточняйте. Возможно, у них какие-то проблемы в оборудовании, или у вас просто деньги на счету закончились.
2 Проверяем подключение WAN кабеля. Включите питание роутера. Проверьте, правильно ли подключен кабель в WAN разъем. Отключите и снова подключите его. Возможно, он просто отошел, или вы его не до конца защелкнули.

3 Смотрим на работу индикатора WAN разъема. Практически на всех роутерах, есть индикатор, который светится (мигает) при подключении кабеля в WAN порт. Обязательно обратите на него внимание. Как правило, возле него иконка «Интернет», или надпись WAN.
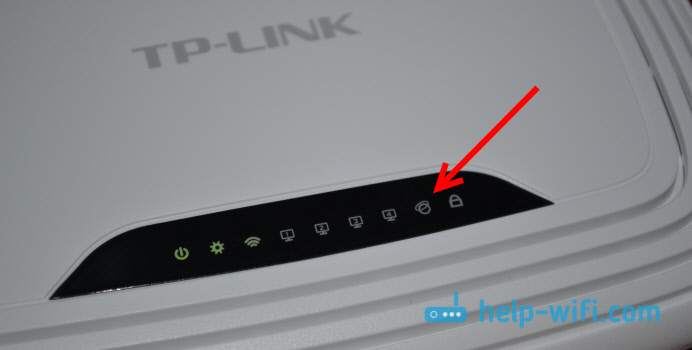
Если этот индикатор у вас светиться, значит роутер видит интернет кабель. И дело в настройке. В начале статьи я давал ссылку на статью с решением этой проблемы. Или просто откройте у нас на сайте инструкцию по настройке вашего маршрутизатора, и настройте его.
Ну а если питание включено, кабель подключен, а индикатор (лапочка) WAN вообще не горит, значит проблема скорее всего в самом роутере (например, сгорел WAN порт, читайте ниже об этом), или в кабеле. В самих настройках не получится что-то сделать.
4 Проверяем работу интернет кабеля. Что касается самого кабеля от интернет провайдера, то там могут просто отойти контакты. И его просто нужно заново обжать. Но, если в компьютере интернет работает, значит проблему в кабеле можно исключить.
Можете попробовать подвигать сам кабель, и в этот момент смотреть на индикатор подключения, на панели маршрутизатора. Если там что-то отошло, то скорее всего вы это поймете, так как индикатор будет загорятся.
А если определите что проблема именно в сетевом кабеле, то его нужно заново обжать. Сделать это можно самостоятельно, но понадобиться специальный инструмент. Проще всего вызвать специалиста от вашего провайдера.
Роутер не видит WAN кабель. Как решить проблему?
Если все же вы выяснили, что проблема в роутере (и индикатор интернет не горит), то вариантов не много. В случае, если сгорел WAN порт, а это самая частая проблема (из тех, которые могут быть на стороне маршрутизатора), то можно попробовать прошить его альтернативной прошивкой, и заменить WAN порт LAN портом. Об этом я напишу ниже более подробно.
Что касается настроек, то там вряд ли получится что-то сделать.
Обязательно сделайте сброс настроек своего маршрутизатора. На 10 секунд зажмите кнопку RESET (Сброс) при включенном устройстве. Вот инструкция на примере маршрутизатора ASUS.На роутерах TP-LINK, при попытке настроить интернет (на вкладке WAN в панели управления), вы увидите надпись WAN port is unplugged! (В порт WAN не вставлен кабель!).
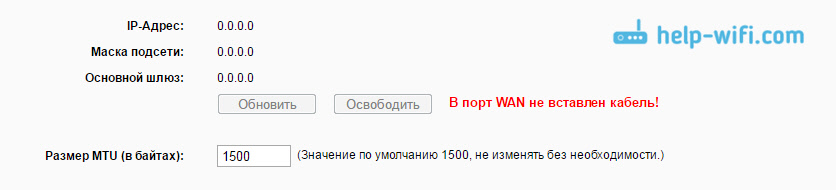
Все зависит от модели вашего роутера. В любом случае, настроить интернет не получится, так как маршрутизатор не может определить WAN кабель.
Если сгорел WAN порт роутера
Не редко перегорает сам WAN порт. Ну и понятное дело, что никакого кабеля роутер уже видеть не будет. Как правило, такое бывает после грозы, или проблем с электропитанием. Хотя, не обязательно, могут быть и другие причины. Но в сильную грозу лучше отключать сетевой кабель из WAN порта роутера. На всякий случай.
Что делать в такой ситуации? Можно отнестись роутер в ремонт, или купить новый. Но есть еще один вариант. Если действительно сгорел WAN порт, а Wi-Fi сеть и сам роутер работает нормально, и вы можете зайти в его настройки, то можно попробовать прошить роутер альтернативной прошивкой, в которой есть возможность назначать один из LAN портов в роли WAN порта. Более подробно об этом способе я постараюсь написать в отдельной статье. Ну а пока вы можете поискать такую прошивку для вашего роутера в интернете. Задайте примерно такой запрос: «альтернативная прошивка для TP-LINK TL-WR841N». Там свою модель маршрутизатора просто подставите.
Не факт что все получится, но попробовать можно. Тем более, если учесть тот факт, что в противном случае вам скорее всего придется покупать новый роутер.
Выводы
Если вы выяснили, что проблема не в кабеле, и не в провайдере, а в самом маршрутизаторе (и при этом не горит индикатор WAN), то скорее всего это техническая поломка. Как мы уже выяснили выше, обычно перегорает WAN порт. Дальше либо ремонт/замена роутера, либо пробуем прошить его альтернативной прошивкой и использовать LAN порт вместо WAN. Можно еще проверить роутер у друзей, например. Подключив его к их интернету.
Все Wi-Fi роутеры имеют на передней панели набор индикаторов, которые позволяют определить, нормально ли работает устройство и диагностировать возможные проблемы. На разных моделях количество и назначение индикаторов может отличаться. В этой статье мы будем разбираться, что такое индикатор WAN, за что он отвечает и как устранить проблемы, о которых он сигнализирует.
Назначение индикатора WAN
WAN — это сокращённо Wide Area Network – глобальная компьютерная сеть. То есть интернет. В соответствующий порт на роутере подключается сетевой кабель, идущий к провайдеру. На панели индикации этому порту соответствует одноименная лампочка-индикатор. Обычно она обозначена изображением глобуса, но могут быть и другие варианты.
Индикатор WAN также называется индикатором интернет-соединения. Он присутствует на всех моделях Wi-Fi роутеров и отвечает, как понятно из названия, за состояние соединения с провайдером. По тому, как и каким цветом горит или мигает лампочка, можно узнать что в данный момент с этим соединением происходит и выявить причины проблем.

Варианты индикации
Если индикатор интернет-соединения не горит, но при этом другие лампочки на роутере активны (горят или мигают) это может означать следующее:
- Не подключен или повреждён интернет-кабель к порту WAN
- Нет сигнала в кабеле со стороны провайдера
- Проблемы с портом или (очень редко) с индикатором
Если индикатор горит или мигает зелёным цветом – роутер подключён к интернету.
Часто мигающий индикатор означает, что в данный момент происходит обмен данными с сетью. Если индикатор просто горит, значит, соединение установлено, но не активно.
Индикатор горит или мигает оранжевым цветом (на некоторых моделях роутеров жёлтым, оранжевым или красным) – роутер установил подключение по кабелю, однако интернет отсутствует.
Проблемы и их устранение
Итак, мы разобрались, что означает индикация лампочки WAN. Теперь рассмотрим возможные проблемы, на которые она указывает, и попытаемся их решить самостоятельно.
Индикация отсутствует
Вы включили роутер, подключили кабель, загорелась часть индикаторов, однако лампочка WAN не подаёт признаков жизни. Если при этом интернет работает, значит, проблема с индикатором – он вышел из строя, что бывает очень-очень редко. Либо с прошивкой, что тоже случается не часто. В обоих случаях вы можете продолжать спокойно пользоваться устройством, если, конечно, наличие индикации интернет-соединения для вас не принципиально.
Нас же, в первую очередь, интересует ситуация, когда на роутере не горит лампочка интернет, и интернет при этом отсутствует. Надо проверить подключение кабеля и проверить наличие линка до оборудования провайдера. Рассмотрим эти пункты подробно.
Не подключен кабель
Первая возможная причина – не подключен сетевой кабель или плохой контакт кабеля с гнездом. Проверьте на месте ли кабель, отсоедините его от порта WAN и вставьте снова. Штекер должен войти до щелчка, держаться плотно, не болтаться. Бывает, что ломается защёлка на штекере, которая фиксирует его в гнезде. В этом случае кабель желательно переобжать. Иначе он может постоянно выпадать из гнезда и вам придется его поправлять.

Нахождение неисправности
Если это не помогло, может быть повреждён сам кабель, либо не работать оборудование со стороны провайдера. Обратитесь в службу технической поддержки и узнайте не проводятся ли в данный момент какие-либо работы на линии. Если в техподдержке утверждают, что всё нормально, нужно проверить кабель.
Для этого отсоедините кабель от роутера и подключите его к сетевой карте вашего компьютера или ноутбука напрямую. Если при этом ничего не происходит и ваш ПК не сообщает о подключении к сети, значит, кабель повреждён. Устранить эту проблему сами вы не сможете. Обратитесь в техподдержку и попросите, чтобы специалисты провайдера проверили кабель и устранили неисправность.

В правом нижнем углу экрана компьютера в этом случае отображается индикатор доступа к интернету. Крестик на красном фоне информирует о том, что кабель поврежден или не подключен. Если на сетевой карте есть зеленый светодиод, то он не должен гореть.
Если же индикатор на сетевой карте начнёт мигать, а компьютер попытается установить соединение (в трее возле часов в нижнем правом углу экрана появится значок сетевого подключения), тогда для вас плохие новости. Вероятнее всего у вас вышел из строя WAN-порт. Увы, такое случается. Например, из-за замыкания на линии или во время грозы.

Здесь в первом случае на иконке доступа в интернет отображен желтый треугольник с восклицательным знаком. Он сообщает о том, что связь по кабелю есть, но не выполнены правильные настройки для доступа в интернет.
Во втором случае все работает, доступ в интернет есть.
Проверка работы порта роутера
Для надёжности проверьте работоспособность порта. Для этого возьмите патч-корд, с помощью которого вы подключаете ваш ПК к роутеру, отсоедините его от гнезда LAN и подключите к порту WAN. Если индикатор WAN при этом загорится, значит порт всё-таки жив и проблема в соединении с кабелем. Если же глобус на роутере по-прежнему не горит, то порт умер и ваш роутер требует проведения реанимационных мероприятий.
На некоторых роутерах можно через панель управления переназначать порты. Например, сделать один из LAN-портов портом WAN. Такая опция присутствует на современных моделях роутеров ZyXEL. У других производителей чаще всего такой возможности нет. Проблему в этом случае позволяет решить кастомная прошивка сторонних разработчиков, включающая в себя дополнительные возможности. В том числе переназначение сетевых портов.
Если вы сами не сможете решить эту проблему, обратитесь в сервисный центр. Также это следует сделать, если роутер на гарантии – вы её потеряете в случае, если самостоятельно попытаетесь починить устройство.
Индикатор горит оранжевым
У некоторых моделей возможны вариации – красный или жёлтый. Это одно и то же. Если на роутере горит красная или оранжевая лампочка интернет, то интернет при этом не работает.
Первым делом вспомните, заплатили ли вы за интернет. Если нет – всё логично, сигнал есть, но доступа к сети у вас нет. Пополните счёт и продолжайте пользоваться.
Обратите внимание! Обычно даже если нет доступа к интернету, многие провайдеры предоставляют возможность зайти на их официальный сайт. Там можно войти в ваш личный кабинет, проверить баланс и произвести оплату или оформить обещанный платеж.
Бывает, что произошёл сбой и нужно перезагрузить роутер. Часто это помогает. Отключите устройство, подождите полминуты и включите его снова.
Если деньги на счету есть, роутер многократно перезагружен, а индикатор так и не позеленел, подключите кабель напрямую к компьютеру, настройте интернет-соединение напрямую и проверьте, работает ли интернет.
Если не работает – звоните провайдеру. Возможно, проблема на его оборудовании. Сами вы решить её всё равно не сможете, так что пусть этим занимаются специалисты. Вам остаётся только ждать.
А вот если на компьютере интернет работает и в техподдержке говорят, что с их стороны проблем нет, придётся разбираться с настройками роутера. Возможно, они сбились. Либо вы что-то поменяли. Войдите в веб-интерфейс и проверьте все параметры – IP, MAC-адреса, логин, пароль, тип подключения. Всё вроде бы в порядке, но интернет так и не работает? Радикальный вариант – сбросить настройки роутере и настроить всё заново с чистого листа. Если глюкнула прошивка, это поможет решить проблему. Ещё более радикальный путь – перед повторной настройкой обновить прошивку до самой последней версии.
Ну а если и это не помогло – вызывайте специалиста или несите роутер в сервисный центр.
На роутере не горит WLAN. Нет Wi-Fi сети
Решил сегодня написать статью по очень популярной проблеме, когда на роутере не горит лампочка WLAN, и нет Wi-Fi сети. То есть, когда роутер перестал транслировать Wi-Fi сеть. С такой проблемой сталкиваются владельцы маршрутизаторов разных производителей: TP-Link, ASUS, D-Link, ZyXel, Tenda, Netis и т. д. Не важной какой у вас роутер. Если на нем перестал гореть индикатор Wi-Fi (WLAN), и пропала Wi-Fi сеть, то сейчас мы попробуем разобраться с этой проблемой.
На разных маршрутизаторах (разных производителей и моделях) индикатор WLAN выглядит по-разному. Но он есть практически на каждом роутере. Как правило, он мигает когда идет передача данных по беспроводной сети. Сама лампочка может быть подписана «Wi-Fi», «2.4GHz», или «5GHz». А может быть просто значок ![]()
В любом случае, когда индикатор WLAN на роутере не горит и не мигает, это уже не нормально. Как вы уже поняли, WLAN – это Wi-Fi. Беспроводная сеть.
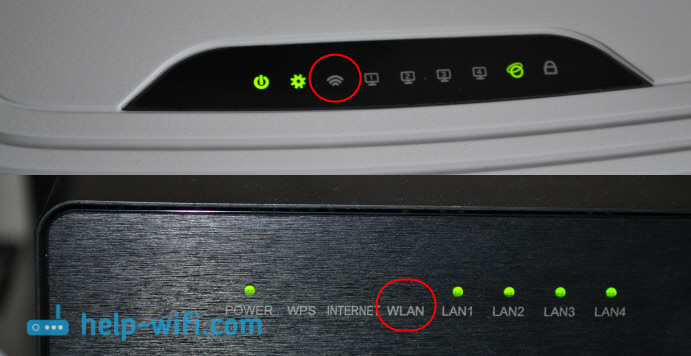
Чаще всего, проблема в следующем:
- Случайно нажали кнопку для отключения Wi-Fi, которая есть на многих маршрутизаторах. После ее нажатия, роутер перестает раздавать Wi-Fi сеть, и лампочка WLAN конечно же не горит. При этом, роутер продолжает работать, раздает интернет по кабелю. А вот Wi-Fi сеть устройства уже не видят, так как ее нет.
- Какой-то сбой в программном обеспечении. В таком случае, помогает перезагрузка, сброс настроек, или прошивка роутера. Так же, нужно проверить настройки Wi-Fi в панели управления маршрутизатором.
- Поломка маршрутизатора. Уже не раз видел случаи, когда роутер переставал раздавать Wi-Fi сеть из-за технической поломки. Если ничего не помогает, индикатор Wi-Fi так и не горит, то нужно нести роутер в ремонт (возможно, по гарантии), или покупать новый. Если у вас такой случай, то смотрите статью по выбору маршрутизатора для дома.
Давайте проверим эту самую кнопку, которая отключает Wi-Fi на роутере. А еще проверим, что там в панели управления. Так как проблема чаще всего именно в этом.
Не горит лампочка WLAN, роутер не раздает Wi-Fi. Что делать?
Первым делом берем наш роутер в руки, и ищем на нем кнопку, которая отвечает за включение/отключение беспроводной Wi-Fi сети. Обычно, эта кнопка подписана как «Wi-Fi», «Wireless On/Off», или же просто со значком беспроводной сети ![]()
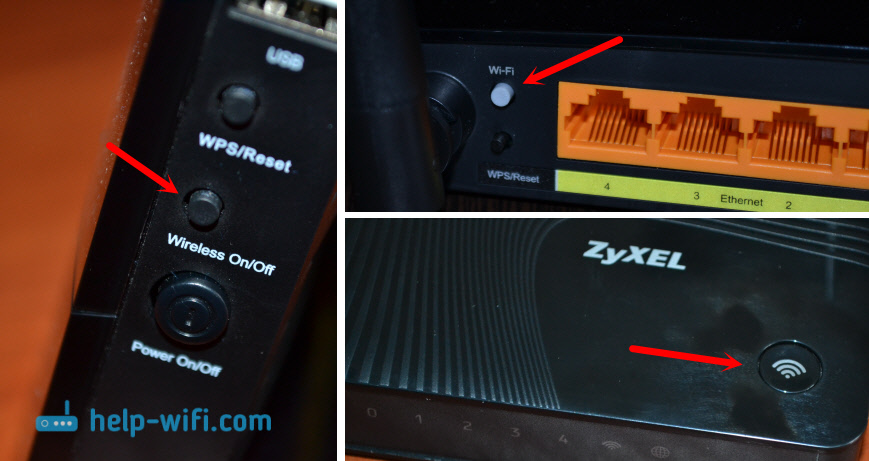
На некоторых маршрутизаторах такой кнопки нет.
Если вы нашли эту кнопку, то просто один раз нажмите на нее. Немного подождите, и смотрите на индикатор WLAN, он должен загореться. Если этого не произойдет, то перезагрузите роутер (отключив питание на пару минут), и попробуйте нажать на кнопку еще раз. Можно нажать, и подержать секунды три. Все зависит от роутера и настроек. В любом случае, это должно помочь, и роутер должен раздавать Wi-Fi.
Проверяем статус Wi-Fi сети в настройках
Если кнопку вы не нашли, или после нажатия на нее WLAN сеть не появилась, то можно еще проверить статус беспроводной сети в панели управления маршрутизатором.
Подключаемся к своему роутеру по кабелю, здесь без вариантов, и заходим в настройки. Если не знаете как это сделать, то смотрите инструкцию по входу в настройки разных роутеров. Может быть такое, что у вас не получится зайти в панель управления, в таком случае смотрим эту статью. Если не получается войти, и рекомендации не помогают, то скорее всего, роутер просто сломался.
Если же вам повезло, и панель управления открылась, то ищем вкладку «Беспроводная сеть», «Wi-Fi», «Wireless», и открываем ее. Все зависит от модели вашего маршрутизатора. Давайте рассмотрим самые популярные.
Вот так настройки Wi-Fi выглядят на роутерах TP-Link:
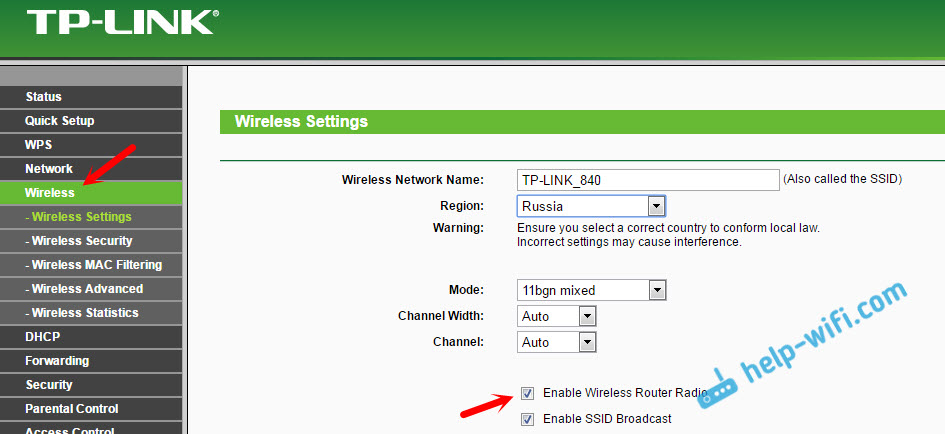
Обратите внимание, что должна быть установлена галочка возле пункта «Enable Wireless Router Radio» (Включить беспроводное вещание).
На маршрутизаторах ASUS открываем раздел «Беспроводная сеть», вкладка «Профессионально». Напротив пункта «Включить радиомодуль» переключатель должен стоять возле «Да».
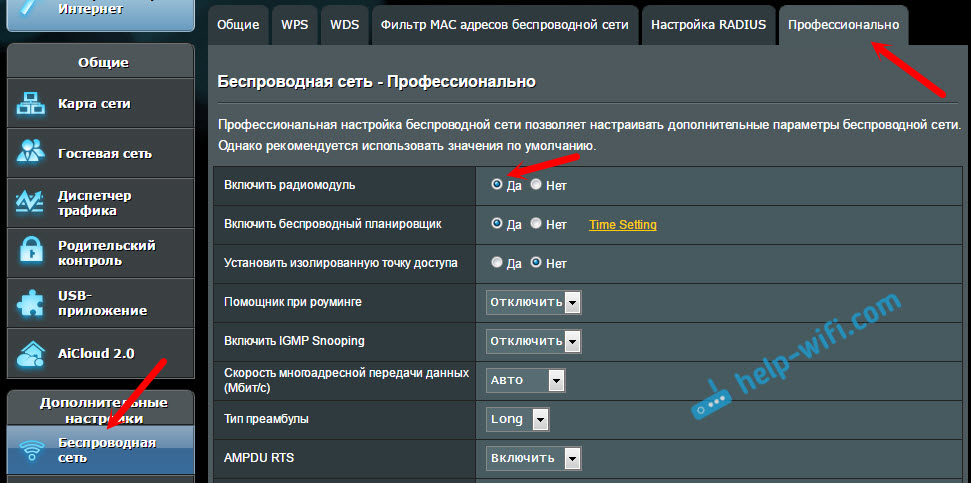
На ZyXEL Keenetic, в разделе «Wi-Fi сеть» должна стоять галочка возле пункта «Включить точку доступа».
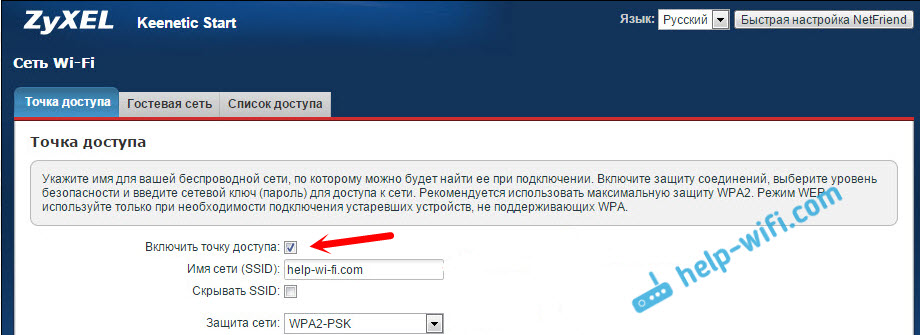
Если у вас какой-то другой роутер, то страничку с настройками беспроводной сети найти будет не сложно. Если не получится, пишите модель в комментариях, подскажу.
Ничего не помогает, роутер не транслирует Wi-Fi сеть, индикатор не горит
Если вы уже перепробовали все что только можно, а роутер так и не начал раздавать Wi-Fi, и лампочка WLAN так и не светится, то скорее всего, роутер сломался. То есть, проблема не в настройках, или программном обеспечении, а именно в железе.
Что можно еще сделать?
- Сделайте сброс настроек маршрутизатора к заводским. Найдите на роутере кнопку «Reset» (сброс), нажмите и подержите ее секунд 10. Как правило, кнопка утоплена в корпус, так что ее нужно нажимать чем-то острым. Если не получается, наберите в поиске на нашем сайте (в самом верху) запрос, например «сброс настроек на TP-Link». У нас есть инструкции для всех популярных производителей. Или пишите в комментариях, подскажу.
- Если вы смогли зайти в настройки роутера, то обновите прошивку. У нас на сайте так же есть много инструкций для разных маршрутизаторов. Ищите инструкцию для своей модели через поиск по сайту.
Честно говоря, эти советы вряд ли помогут. Но, прежде чем нести роутер в ремонт, или идти в магазин за новым, сброс настроек и обновление прошивки нужно попробовать. Ну и потыкайте еще кнопку «Wi-Fi» (если она у вас есть), может все таки там проблема, и индикатор WLAN начнет гореть, а роутер будет раздавать беспроводную сеть.
Сегодня разберем такую ситуацию, когда на роутере не работает wifi и не горит лампочка беспроводной сети. Но при этом сам интернет есть. Например, на том же компьютере, который подключен по кабелю. Проблема не относится к какому-либо определенному производителю. Она может случиться на TP-Link, Asus, Zyxel Keenetic, Tenda, Netis, Netgear и любом другом. То же касается и брендовых устройств от провайдеров — Ростелеком, Билайн и т.д.
Какие лампочки должны гореть на роутере?
Чтобы понять, есть вообще повод для беспокойства, нужно определиться, какие лампочки должны гореть на маршрутизаторе. Здесь все просто — мыслим логически. Индикаторы отвечают за работу того или иного интерфейса или разъема. При нахождении роутера в рабочем состоянии и с включенным wifi, должны светиться:
- Индикатор питания
- Internet, или WAN
- WiFi
- LAN 1-4, если к ним подключены какие-либо устройства
Если на маршрутизаторе не горит индикатор питания?
Разумеется, если на панели роутера не горит индикатор питания, то все остальные лампочки тоже светиться не будут. Значит необходимо вставить вилку его адаптера в розетку. А также при наличии физической кнопки On/Off включить ее. Не работает? Тогда это уже вопрос к сервисному центру.
Если мигают все лампочки на роутере?
Ситуация, при которой все лампочки на маршрутизаторе мигают, мне попадалась в двух случаях:
Как вариант решения могу предложить сделать опять же сброс, либо сделать аварийное восстановление.
WiFi лампочка не горит на роутере — самая популярная причина
Итак, интернет есть, а вайфай не работает и лампочка на роутере не горит. Светится только индикатор питания и интернет (WAN). Ну и возможно еще будет гореть светодиод «LAN», если к нему подключена какой-то устройство по кабелю.
Причин ошибки может быть масса, вплоть до банальной поломки беспроводного модуля маршрутизатора. Кстати, иногда имеет место быть, что он просто не сохраняет ваши настройки и сбрасывается при каждой перезагрузке. Однако, в жизни чаще всего бывает все гораздо проще. Не горящий световой индикатор может сигнализировать нам о том, что wifi не работает, так как он просто напросто ВЫКЛЮЧЕН. Кто не знал, в любом роутере имеется функция отключения ретрансляции беспроводного сигнала.


Она может активироваться двумя способами:
- отдельной кнопкой
- программно в настройках
Во-первых, wifi можно выключить при помощи физической кнопки на корпусе роутера, если таковая имеется в вашей модели. Она может называться «Wi-Fi», «WLAN», «Wireless» или просто обозначаться иконкой. Место расположения тоже не имеет никакой стандартной привязки. Чаще всего сзади, рядом с сетевыми портами, как в нижеприведенных моделях TP-Link и Tenda.



Но может быть и сбоку, и сверху. Например, у Zyxel Keenetic ее невозможно перепутать ни с чем другим

Попробуйте просто нажать на эту кнопку и включить беспроводной сигнал. Также она бывает совмещена с функцией WPS. Тогда для включения-выключения вайфая делаем краткое нажатие.

Однако, кнопки на корпусе может и не быть. В этом случае функция отключения wifi имеется в настройках самого роутера в панели управления.
Здесь же, в админке, можно обнаружить и еще одну причину, когда вы не видите свою сеть wifi. Правда, при этом у него все равно должна гореть лампочка. Заключается она в активированной невидимости сигнала. Подробнее про скрытую беспроводную сеть можно почитать в другом посте.
TP-Link
В старой версии панели администрирования TP-Link настройка выключения сигнала находится в разделе «Настройки беспроводного режима». Если у вас маршрутизатор двухдиапазонный, то для каждого из них будет отдельная страница с идентичными параметрами.
Здесь нужно поставить две галочки:
- Включить беспроводное вещание — чтобы wifi работал и лампочка на роутере горела
- Включить широковещание SSID — чтобы сеть было видно

В новом личном кабинете все доступные диапазоны сосредоточены в одной рубрике — «Беспроводной режим». Тут ставим флажок на «Включить беспроводное вещание», но убираем со «Скрыть SSID»

Asus
Если не горит лампочка WiFi на маршрутизаторе Asus, то проверяем в разделе «Беспроводная сеть», вкладка «Профессионально». Тут флажок должен стоять на «Да» в строке «Включить радиомодуль»

И также в меню «Общие» можно проверить, чтобы сеть не была скрытой

Zyxel Keentic
Проверить активность работы беспроводного модуля на Zyxel Keentic можно в основной вкладке нижнего раздела меню «WiFi». Убедитесь, что галочка выставлена на «Включить точку доступа», и снята с «Скрывать SSID»

D-Link
У D-Link данная функция находится в разделе «Wi-Fi — Основные настройки». Необходимо «Включить беспроводное соединение» и «Вещать беспроводную сеть»

Netis
Работу wifi и лампочки на роутере netis можно восстановить в меню «Беспроводной режим (2.4 или 5 ГГц) — Настройки Wi-Fi». Ставим на «ВКЛ» два пункта — «Состояние Wi-Fi связи» и «Вещание SSID»

Другие причины, когда не работает лампочка WiFi на роутере
Реже случаи, когда в настройках беспроводной модуль включен, но при этом wifi все равно не работает и лампочка не горит. Если исключить вероятную поломку, могу рекомендовать выполнить сброс настроек или обновить прошивку маршрутизатора. Но это уже темы совсем других статей.
Спасибо!Не помоглоЛучшие предложения
Александр
Специалист по беспроводным сетям, компьютерной технике и системам видеонаблюдения. Выпускник образовательного центра при МГТУ им. Баумана в Москве. Автор видеокурса «Все секреты Wi-Fi»
Задать вопрос
Не горит индикатор Интернет WAN на роутере
Одна из проблем, с которой чаше всего обращаются в техподдержку пользователи, это почему не горит лампочка индикатор Интернет-соединения. На некоторых моделях она подписана, как WAN, на других — Internet, на третьих никак не подписана, но выполнена в виде значка глобуса или буквы i в кружочке. Это может случиться у любого провайдера — Ростелеком, Дом.ру, Билайн или ТТК. Причём, как после отключения устройства от сети, пропадания электричества, перезагрузки, так и просто так, во время работы. В это время на всех подключенных компьютерах, планшетах и смартфонах пропадает доступ и не открывается ни один сайт. Почему? Что делать? Давайте исправлять ситуацию вместе!
Почему роутер не видит Интернет-кабель
Итак, рассматриваем самую обычную ситуацию. Вы спокойно сидите во всемирной паутине, сёрфите сайты, заходите в одноклассники и бац…. сайт не открывается. При этом на устройствах появляется индикатор ошибки в виде восклицательного знака — это означает, что сеть без доступа в Интернет. Идём к роутеру, смотрим на его индикаторы. А там вот такая грустная картина:
Лампочка Интернет не горит! Грусть-печаль…
Иной вариант — индикатор WAN горит красным или оранжевым цветом вместо зелёного (модемы и маршрутизаторы D-Link, TP-Link).
Какие могут быть причины того, маршрутизатор не подключается к сети провайдера и не видит Интернет-кабель. Вот они!
Повреждение на линии
Первое, с чего надо начинать диагностику, когда на роутере не горит значок Интернет соединения — это проверить кабель по дому.Обычно это не представляет каких-то сложностей просто взять шнур в руки и дойти по нему до входа в квартиру. Если проводка скрытая, то хотя бы до розетки. Повреждение может появится в любой момент оттуда, откуда Вы его не ждали — передавили мебелью, повредили обувью,перегрыз кот….
Если есть возможность пройти и проверить состояние кабеля в подъезде до ящика провайдера — сделайте это. Для Вас это будет несложно, но в случае обнаружения повреждения это значительно сократит время на устранение, так как можно будет сразу сообщить провайдеру об этом.
Кабель не включен физически
Если с кабелем провайдера всё в порядке, то обязательно проверьте вставлен ли он в WAN-порт роутера и вставлен ли туда до конца. Много раз встречался с тем, что из-за отломанной или прижатой лапки-фиксатора коннектора RJ45 он отходил от разъёма. Глянешь — вроде подключен, а сунешься — включен не до конца и, соответственно, соединение не поднимается и индикатор Интернета не горит.
Другой случай — кабель провайдера включен не в WAN-порт, а в LAN, то есть в те же порты, что и другие устройства. Если так, то не стоит ждать, что соединение поднимется — по умолчанию порт может подключиться к сети провайдера если только приходящий кабель включен в соответствующий порт! Скажете не может такого быть? Ещё как может. Дети или родственники двигали устройство в ходе уборки или ещё по какой-то причине и случайно переключили из одного разъёма в другой. Как определить в какой порт на роутере подключать провайдерский патч-корд? С этим, как правило, проблем не возникает. Во-первых, обычно он выделен другим цветом — синим или желтым, во-вторых, он может быть подписан, как Internet, WAN или WLAN. Вот так он выглядит на маршрутизаторах Keenetic:
На устройствах D-Link DIR-300, DIR-615 и т.п. Интернет-порт выглядит так:
А вот, например, на роутерах Tenda все Ethernet-порты одинакового цвета, но тот, в который надо включать провод провайдера подписан, как WAN — не промахнётесь!
Если кабель включен правильно, но лампочка Интернет всё равно горит красным или не горит совсем, то попробуйте такую хитрость — отсоедините кабель от роутера, подождите секунд 10 и снова подключите. Это может помочь в том случае, когда на устройстве «подвис» порт — случается и такое!
На роутере горит только индикатор питания
А вот это вообще очень интересный случай. Заключается он в том, что на роутере не горит ни одна лампочка, кроме как только светится индикатор питания. То есть ни WiFi, ни Internet, ни LAN не светится, даже если в порты подключены какие-либо устройства. Вот примерно так:
Сразу скажу — плохой знак. Ещё хуже, если он горит красным или оранжевым. Скорее всего у маршрутизатора слетела прошивка — то есть по какой то причине не загружается его внутреннее программное обеспечение. Начните с того, что перезагрузите его. Не помогает — стоит попробовать сбросить настройки роутера кнопкой Reset. Вот так это делается на D-Link, вот так на TP-Link и вот так на Asus. И уже если даже это не помогает — тогда надо тащить его грамотному специалисту, который попробует его восстановить.
Сгорел WAN-порт
Это вообще самый обидный вариант из всех возможных, так как обычно это приговор для роутера: сгорел WAN порт — значит теперь на мусорку. Случается это обычно из-за сильно электромагнитного импульса или из-за того, что на Интернет-кабель замкнуло электричество. В последнем случае разъём может даже подплавится.
Решение есть, не подразумевающее покупку нового устройство доступа есть, но оно доступно только на более-менее продвинутых в программном плане маршрутизаторах, где есть возможность перенастроить любой Ethernet-порт из LAN в WAN. Яркий пример — любой Keenetic. Там в веб-интерефейса в разделе «Порты и VLAN’ы» можно любой порт перенастроить под сеть провайдера:
Ну а если Ваш аппарат такого не умеет, то выход из ситуации один — поход в магазин за новым. Вот как-то так!
Все индикаторы горят а Интернета нет!
В завершение инструкции я решил рассмотреть ещё один случай. Он прямо противоположен нашей ситуации, но тоже достаточно часто встречается. На роутере горят все индикаторы — Интернет, WiFi и т.п., но сайты не открываются. Что делать? Сначала перезагрузить маршрутизатор, а потом и остальные устройства!
Перезагрузка не помогла? Тогда нужно зайти в веб-интерфейс, открыть статус подключения и посмотреть что там. Если подключение прошло успешно, тогда стоит позвонить в техподдержку. Возможно проблемы у провайдера на сети. Подключение к его оборудованию есть, а дальше ничего нет.
Так же не стоит забывать о том, что это может заглючить сам роутер. Бывает и так. Тогда придётся сбрасывать его настройки к заводским и настраивать заново. Инструкции как настроить роутер по самым популярным моделям Вы можете найти на страницах этого сайта Всем удачи!
Проблема, когда не горит значок Wi-Fi на роутере, не новая и всегда вызывает массу вопросов. Это неудивительно, поскольку если он светится, это свидетельствует о доступе к Интернету или остановке его раздачи. Такая ситуация встречается независимо от марки и модели маршрутизатора – это может быть TP-Link, ASUS, D-Link, ZyXel, Tenda или Netis.
В зависимости от модели устройства, индикатор WLAN может внешне отличаться, однако, он обязательно присутствует на любом роутере. Если он мигает – это значит, что данные успешно передаются. При этом лампочку производители подписывают по-разному – Wi-Fi, 2.4GHz, 5GHz или графическим значком. Как бы там ни было, когда индикатор не подает признаков жизни – это приходится исправлять.
Если не горит значок «Интернет» (WAN), вам сюда.
Возможные проблемы
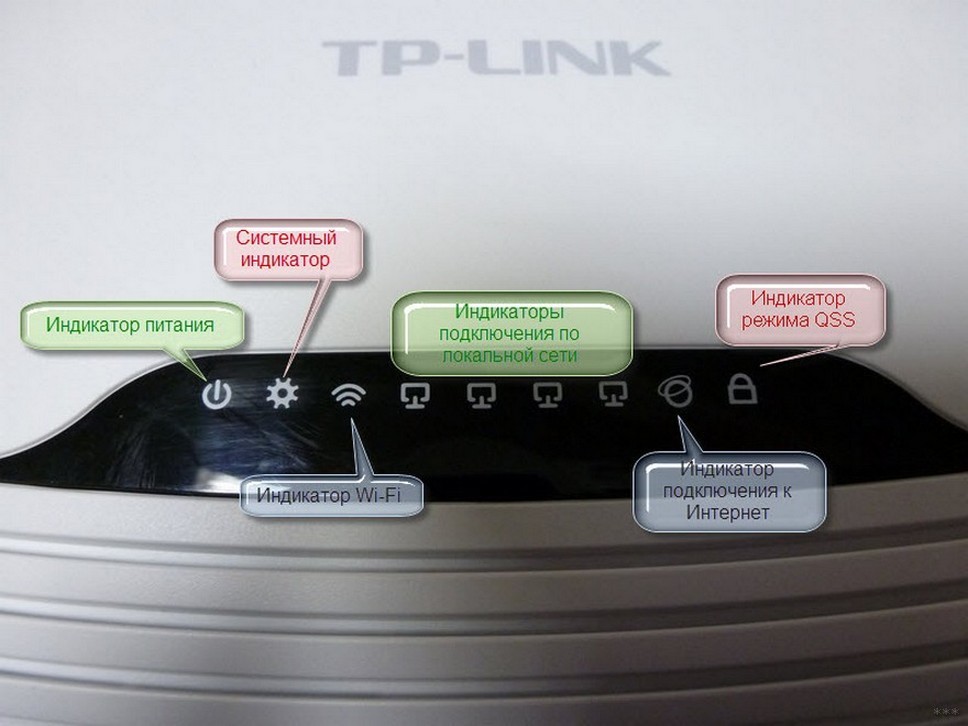
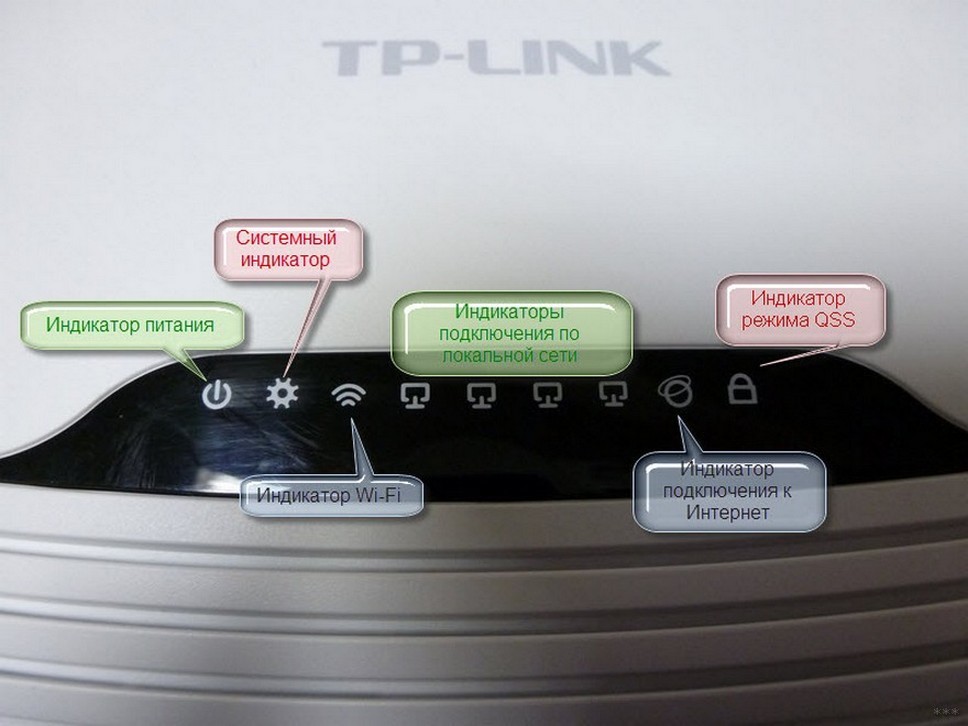
В большинстве случаев WLAN на роутере не горит из-за таких причин:
- Случайным образом была нажата кнопка выключения Wi-Fi, если производитель оснастил ею устройство. Если нажать ее, маршрутизатор не будет выполнять раздачу Интернета и, соответственно, диод гореть не будет. Одновременно передача данных через кабель будет проходить без проблем. Сеть с мобильных и других устройств также не будет видна – она отсутствует.
- Произошел сбой прошивки роутера. Любое программное обеспечение может содержать код с ошибками. Соответственно, поможет перезапуск роутер, сброс настроек до заводских или перепрошивка. Не лишним будет открыть веб-интерфейс роутера и проверить его настройки.
Если после этих действий так и не горит значок на Вай-Фай роутере, остается только обращаться в сервис по ремонту или искать новое устройство.
Способы решения
Если нет горит значок Вай-Фая на роутере, в первую очередь следует ознакомиться в документации, оснащено ли устройство кнопкой включения беспроводной сети. На корпусе она может быть подписана «Wi-Fi», «Wireless On/Off».




Если она все-таки имеется, достаточно нажать на нее один раз. Далее следует подождать несколько секунд и посмотреть – включился ли индикатор. Если нет – можно попробовать перезапустить роутер и повторно нажать кнопку или подержать ее до пяти секунд.
Способ включения на разных моделях отличается, поэтому по возможности лучше посмотреть руководство по эксплуатации.
Проверка настроек сети
Возможно, кнопка на устройстве не предусмотрена или после ее нажатия лампочка все равно не горит. Тогда следует проверить статус беспроводной сети через веб-интерфейс:
- Для этого придется подключить роутер с помощью кабеля к компьютеру или ноутбуку.
- Запустить любой веб-браузер и открыть страницу по адресу 192.168.0.1 (192.168.1.1; 192.168.0.10 или другой). Адрес производители в основном указывают на обратной стороне корпуса маршрутизатора.
- Ввести в открывшемся окне данные для входа. Опять же, в основном логин и пароль – это admin, но значение по умолчанию может отличаться. Его также часто указывают на обратной стороне корпуса.
Поскольку панели управления отличаются, рассмотрим проверку статуса сети на примерах самых популярных моделей. Заранее стоит отметить, что, если беспроводная трансляция данных на роутере выключена, нужно включить ее и обязательно перезагрузить устройство для сохранения изменений:
- TP-Link. Здесь в левом меню навигации нужно перейти по ссылке «Wireless» («Беспроводной режим») – «Wireless Settings» («Настройка беспроводного режима»). Затем остается проверить, включена ли опция «Enable Wireless Router Radio» (Включить беспроводное вещание). Если нет – установить галочку напротив нее и перезагрузить роутер.
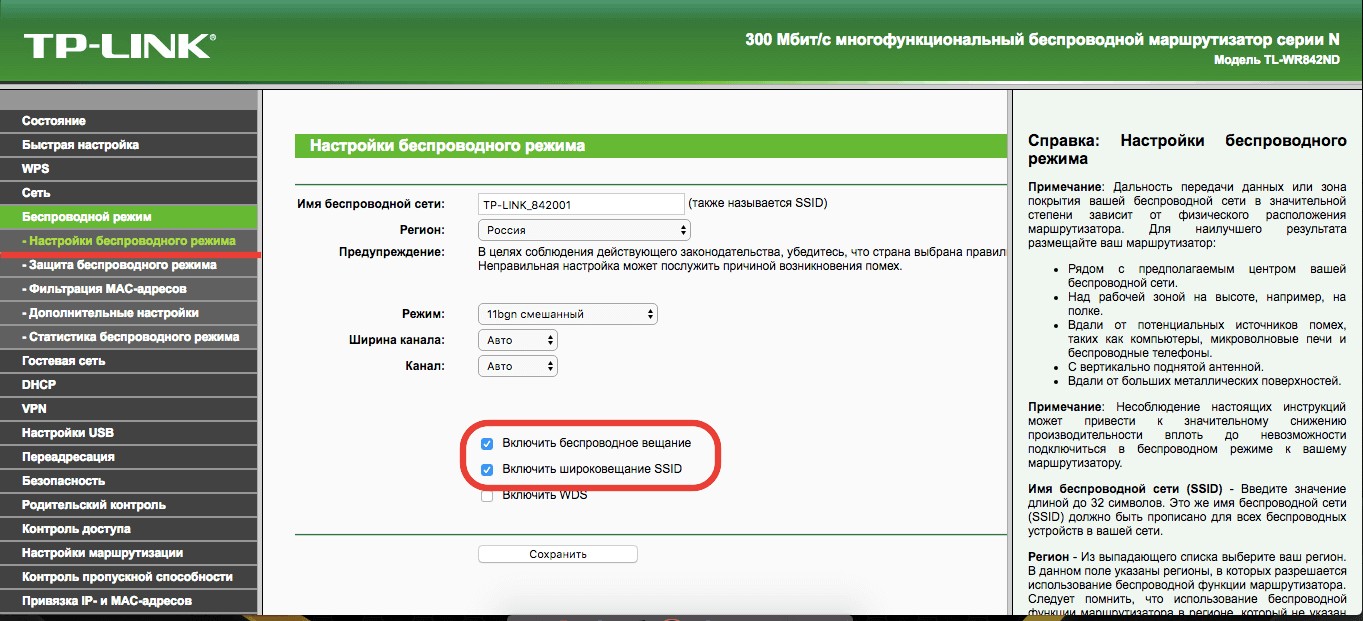
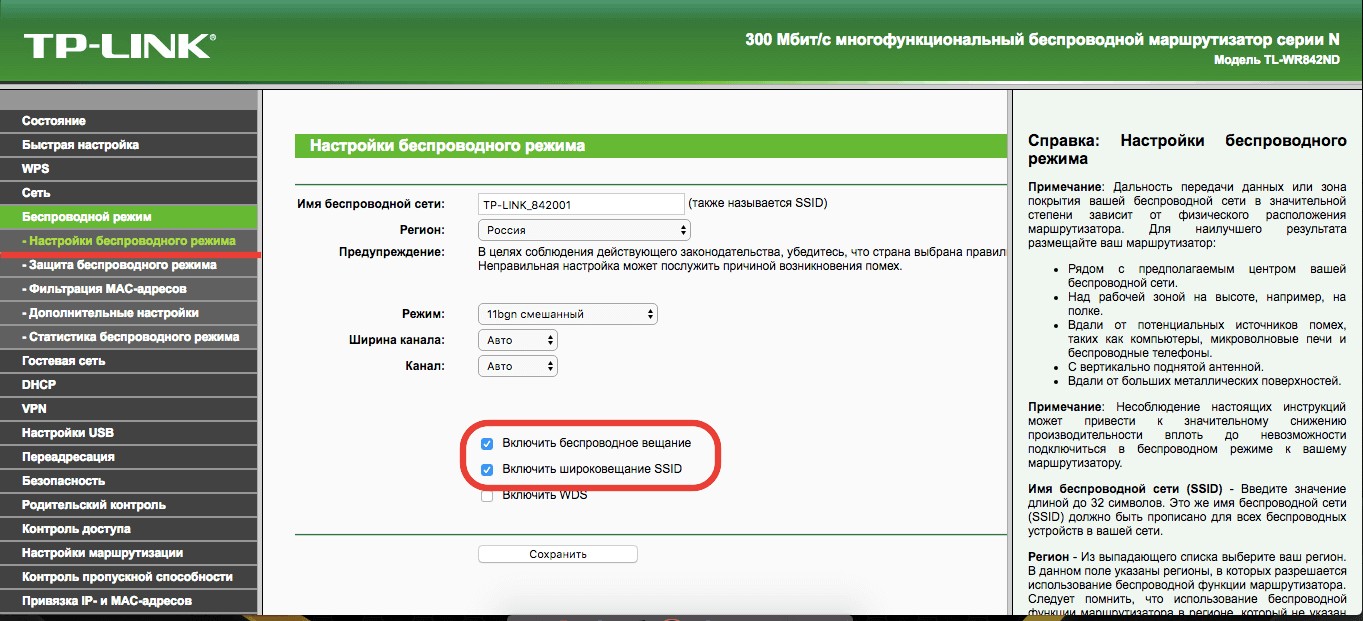
- ASUS. В веб-интерфейсах этого производителя нужно открыть «Беспроводная сеть» и сделать переход в «Профессионально». Убедитесь, что переключатель возле «Включить радиомодуль» стоит на позиции «Да».
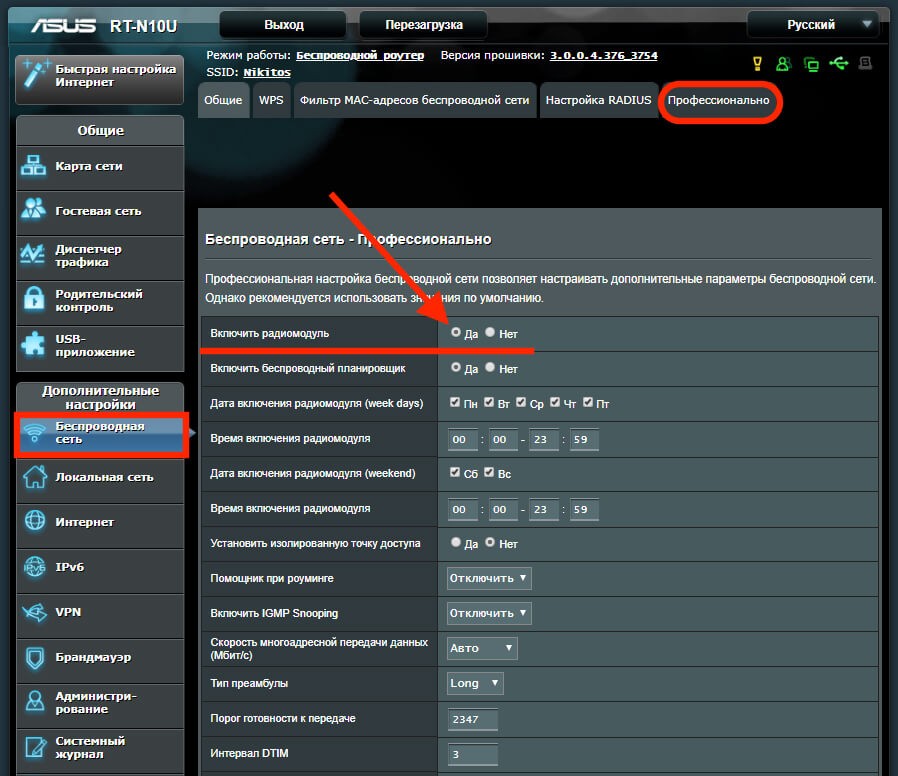
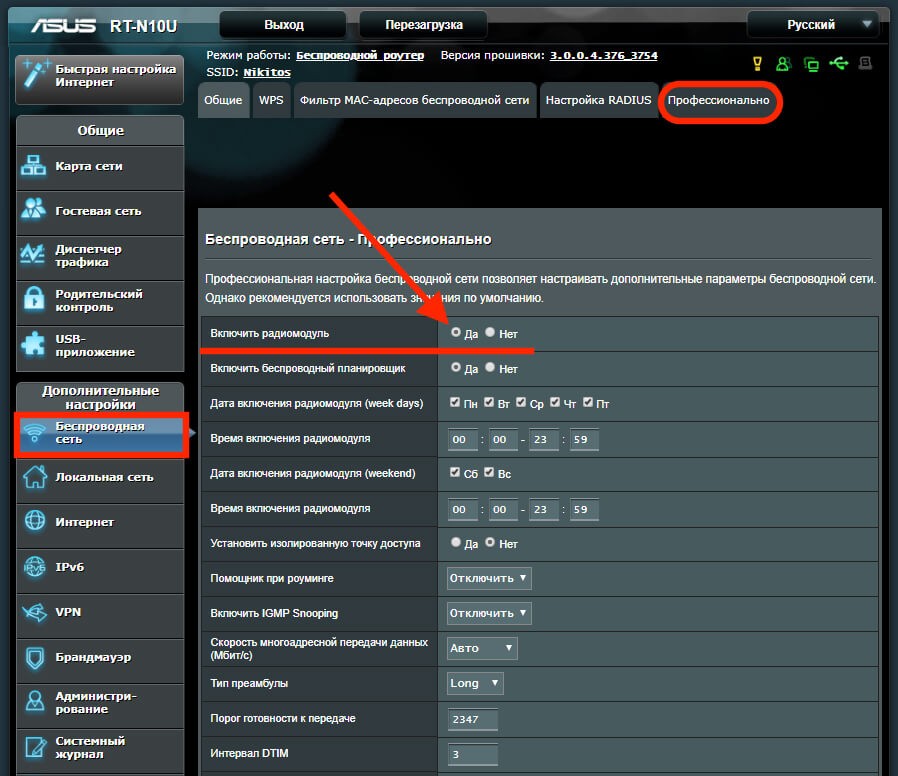
- ZyXEL Keenetic. Здесь нужно перейти в категорию «Wi-Fi сеть» и установить галочку (если ее нет) напротив «Включить точку доступа».
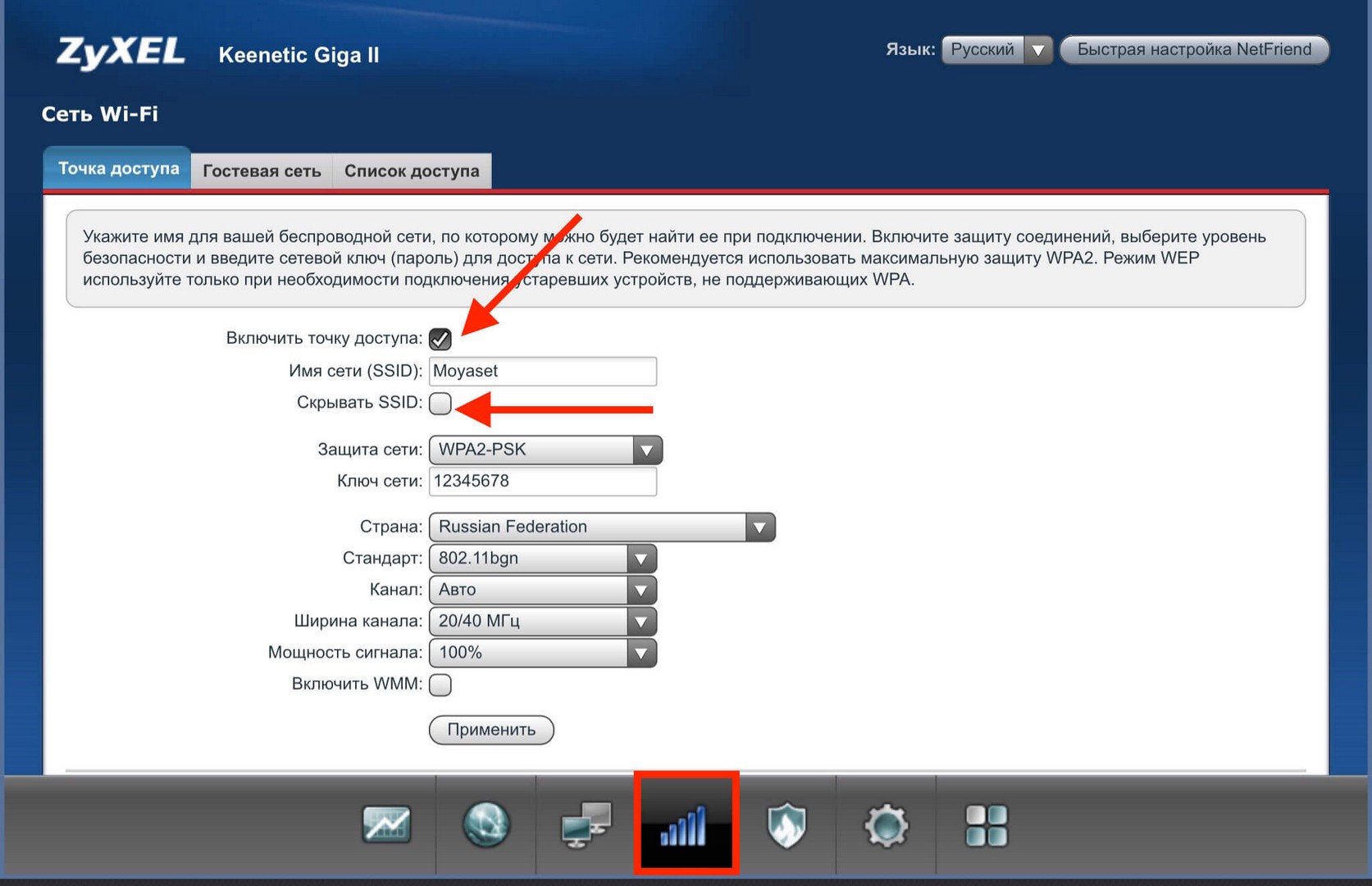
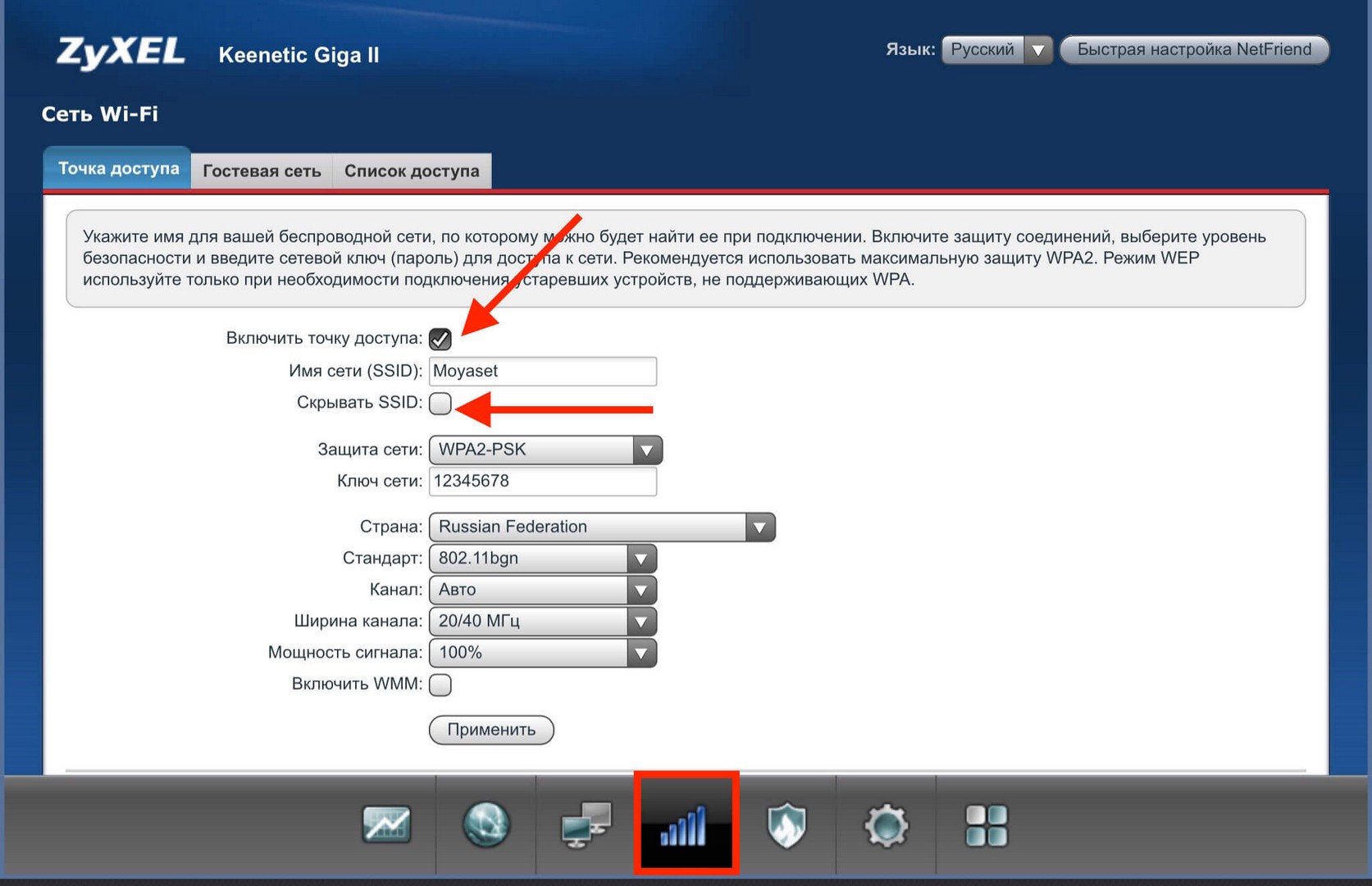
В случае с моделями других производителей найти раздел, где можно включить Wi-Fi, также несложно.
Если не горит лампочка Wi-Fi, смотрите следующее видео:
Дополнительные способы
Если раздача интернета в настройках включена, а индикатор Wi-Fi на маршрутизаторе так и не горит, стоит проверить еще два решения:
- Сбросить настройки роутера к исходным. На устройстве должна обязательно быть кнопка «Reset». Ее нужно нажать и удерживать до 10 секунд.


Эту кнопку производители утапливают в корпус, чтобы исключить возможность ее случайного нажатия. Так что нужно взять что-нибудь острое. Если получается открыть веб-интерфейс, можно найти соответствующую опцию и запустить ее несколькими кликами мыши. Хотя такая функция доступна не на всех роутерах.
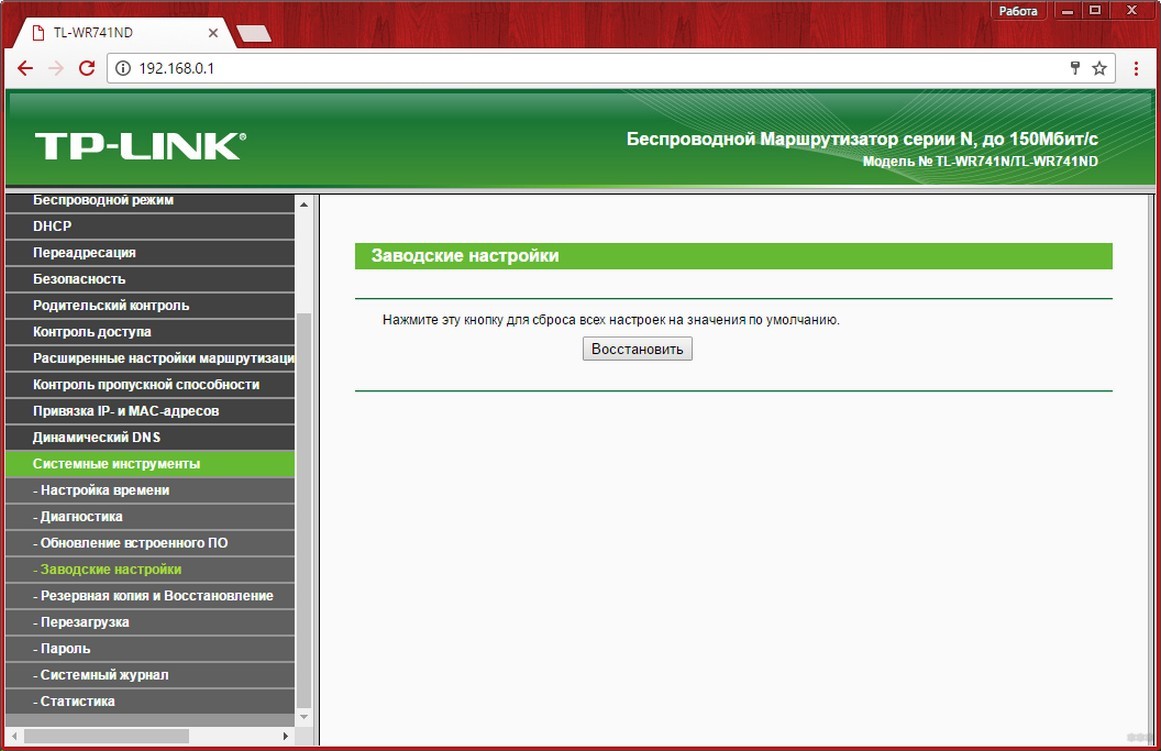
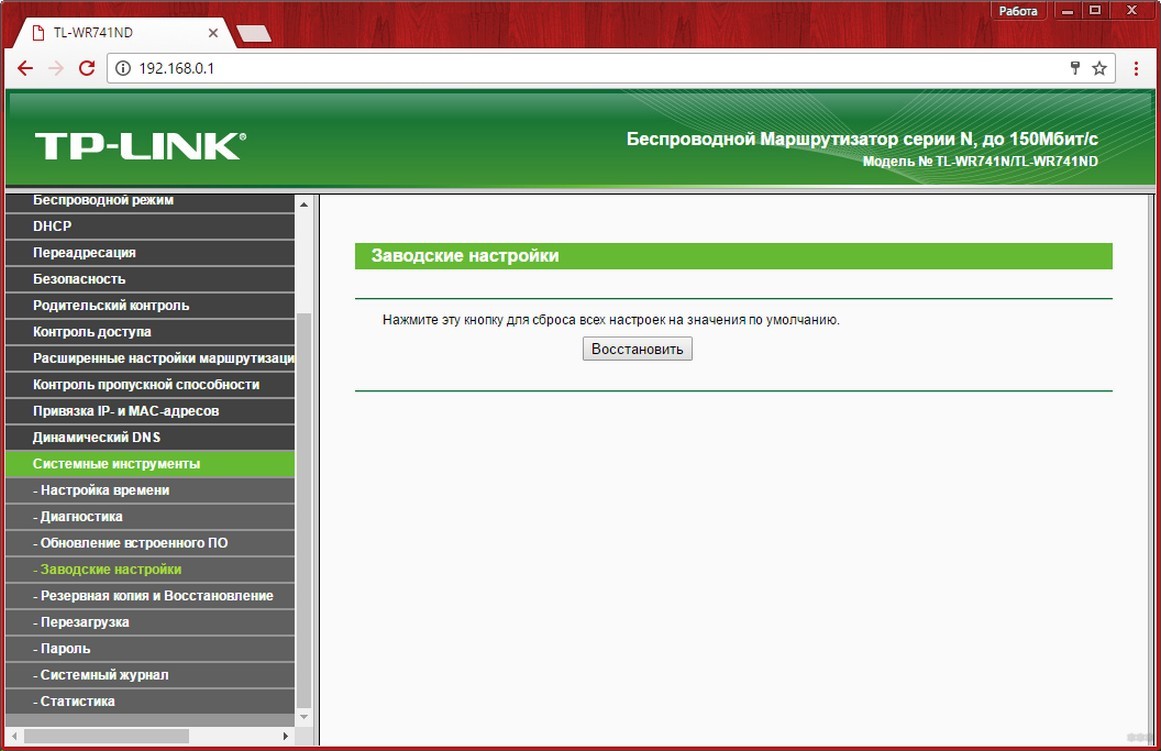
- В панели управления также можно обновить версию прошивки. Вполне возможно, она просто слетела. О процессе ее установки лучше всего предварительно прочитать на официальном портале производителя и действовать в точности, как он пишет. Скачивать прошивку также необходимо именно оттуда – на сторонних ресурсах можно легко подцепить вирусное ПО и сломать роутер окончательно.
На практике последние советы мало кому помогают, однако, и они могут оказаться действенными. Поэтому не стоит спешить покупать новый маршрутизатор или нести текущий в сервисный центр.
Хотя технология FTTB уже распространилась достаточно широко, и сейчас используются для подключения к интернету модемы ADSL. Особенно это актуально для жителей населенных пунктов, расположенных далеко от города, поскольку протягивать оптоволоконный кабель провайдерам попросту невыгодно.
При этом ADSL выделяется капризной работой и потребуется выполнение множества условий, чтобы успешно соединиться с интернетом. Особенно часто возникает проблема, когда на модеме не горит лампочка «Интернет» и доступ к нему отсутствует.
Хотя все привыкли первым делом звонить в службу поддержки, отсутствие сигнала не всегда указывает на проблемы провайдера. Да и статистика указывает, что лишь 1% случаев неработающего интернета связан с неисправным оборудованием.
Если вы хотели узнать, почему не горит лампочка интернета на роутере, вам сюда.
Восстановление соединения самостоятельно
Отвечая на главный вопрос – что делать, если на DSL модеме не горит лампочка, можно предложить первые действия:
- Следует подключить модем к питанию и нажать кнопку его включения.
- Подождать примерно 30 секунд, пока устройство не загрузится.
- Остается проверить – не начала ли гореть лампочка DSL. Если она горит постоянно – модем подключился к интернету и работает правильно. Если мигает – осуществляется попытка подключения. В основном на поиск сети требуется от 30 секунд до 3 минут.


Если на модеме не горит кнопка «Интернет», значит устройство не может соединиться с провайдером. Наиболее распространенные причины следующие:
- Отключение абонента от телефонной сети;
- Нестабильно работающая телефонная линия – произошел обрыв или появляются помехи;
- Сломался сплиттер;
- Оборудование работает неправильно;
- Неправильно подключен телефонный провод к модему.
Посмотрите схему подключения модема на следующей картинке:
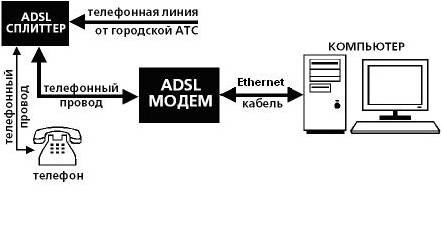
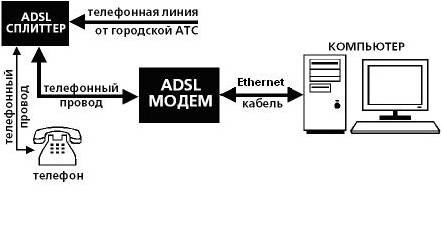
В первую очередь следует проверить состояние телефонной линии. То есть, в трубке телефона должен был слышен гудок вызова. Если его не слышно – нужно попробовать подключить телефон без сплиттера напрямую. В случае появления гудка, проблема сводится к замене сплиттера. Если же гудок сопровождается тресками, хрипами или другими шумами – значит, появились помехи.
Если гудок слышно без искажений, попробуйте подключиться напрямую без сплиттера. Если лампочка начала светиться – доступ к интернету восстановился.
Если же доступ к сети так и не удалось восстановить, остается перейти к таким способам:
- Отключить устройство от питания, подождать немного времени и попытаться подключиться еще раз;
- Проверить телефонный провод на наличие повреждений;
- Убедиться, что кабель полностью входит в разъем.
Также часто операционная система автоматически отключает соединение с интернетом. Проверить это стоит обязательно и включить опцию подключения вручную:
- Открыть «Мой компьютер» и нажать правой кнопкой мыши на «Сетевое окружение», чтобы открыть свойства сети.
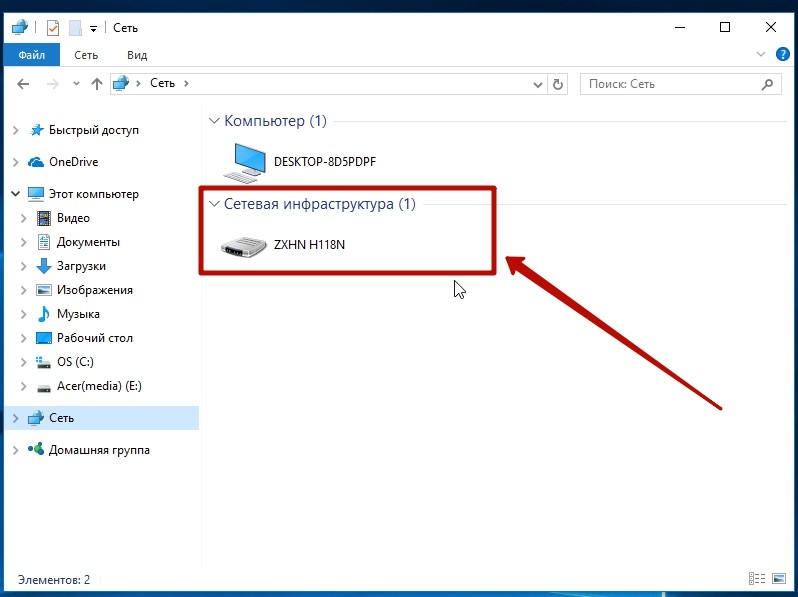
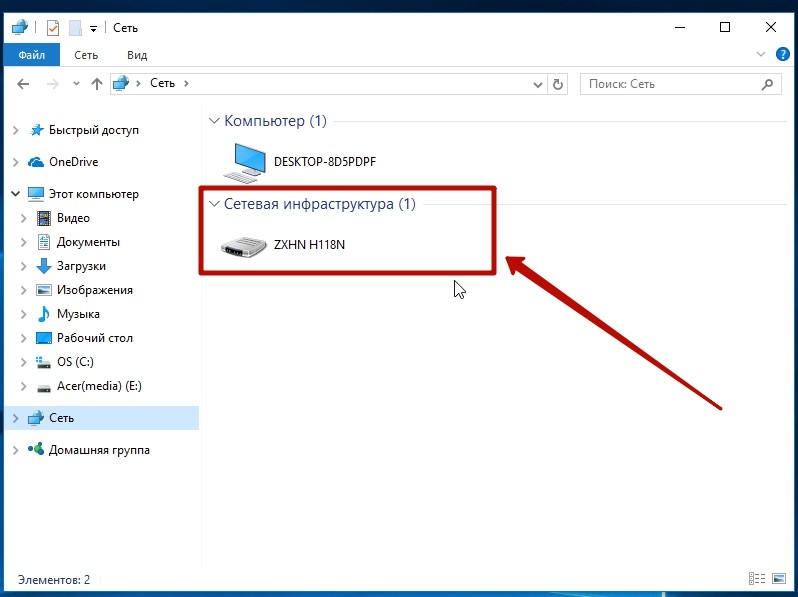
- В открывшемся окне будет отображаться информация о состоянии сети. Если она отключена – нужно запустить ее самому.
Если ни одно решение не принесло результатов, тогда придется обращаться в службу поддержки.
Проблемы с USB
В случае с моделями ADSL, оснащенными разъемом USB, при работающем интернете должны работать две лампочки – USB и DSL. Если какой-то из этих светодиодов перестал гореть, следует попробовать переподключить кабели. Будет хорошо, если под рукой есть другой USB-кабель – возможно, проблема кроется в нем. Также можно попытаться подключить модем к другому разъему USB.
Самые простые советы по теме представлены в следующем видео:
Проверка настроек модема
Еще одной частой проблемой, когда не работает ADSL модем, является неправильная его настройка. Например, после обновления неправильно был установлен драйвер. Это можно проверить в Диспетчере устройств – на значке с модемом появится желтый восклицательный знак. Проблема решается удалением новой версии драйвера и установкой рабочей.
Если известны настройки доступа к интернету от провайдера, сделайте сброс модема к заводскому состоянию. Потребуется взять скрепку или тонкий стержень и нажать кнопку RESET, удерживая ее до 10 секунд. В большинстве моделей она расположена на задней панели. Устройство выполнит перезагрузку. Нужно будет открыть веб-интерфейс и прописать исходные настройки.


Что делать, если не горит LAN?
Если ADSL модем не подключается к сети, однако, индикатор DSL работает, а диод LAN не горит, в домашних условиях можно попытаться сделать следующее:
- В первую очередь необходимо убедиться, что в настройках включена опция подключения к локальной сети.
- Далее следует извлечь Ethernet-кабель из сетевой карты компьютера и подключить его еще раз.
- Проверить, нет ли на кабеле повреждений – отключить его и подключить поочередно в другие разъемы Ethernet на модеме. Если есть другой патч-корд, можно воспользоваться им.
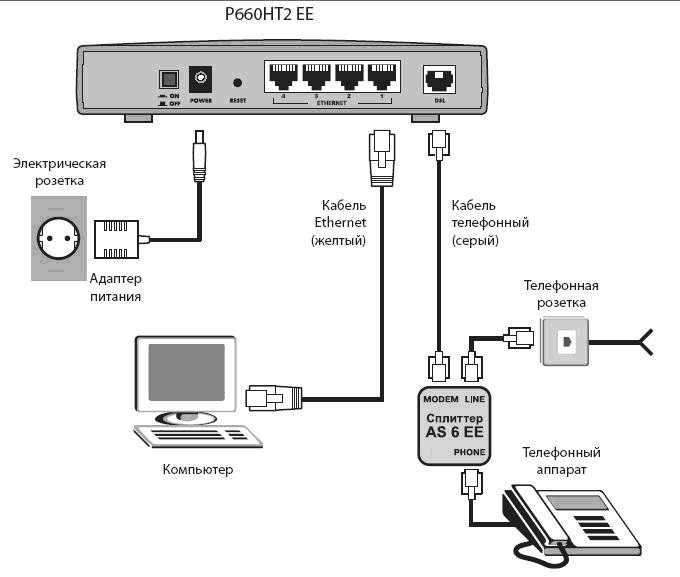
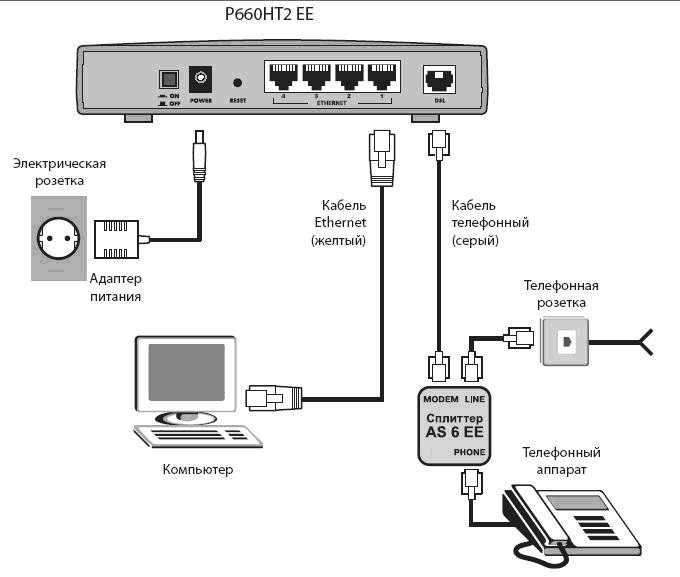
Если патч-корд оказался рабочим и его замена не решила проблему, это указывает на неисправность в модеме разъема LAN. Как правило, раздача беспроводной сети будет продолжаться успешно. Однако, подключить компьютер к сети через кабель Ethernet не получится. Единственное решение – отнести устройство в сервис или приобрести новое.
Заключение
Ознакомившись с возможными неполадками, становится понятно, что чаще всего ADSL модем не работает из-за некорректного подключения. Проблема заключается в том, что телефонная линия – достаточно ненадежное средство передачи данных. Так, она постоянно подвергается обрывам и на ней появляются различные помехи.
Что касается неправильных настроек в операционной системе, подобные ситуации встречаются реже и их исправить намного легче. Если своими силами не удалось восстановить доступ к интернету, есть универсальное решение – сделать заявку в службу поддержки, по возможности указав причину неисправности.
- Товары
- Клиенты
- Случаи использования
- Переполнение стека Публичные вопросы и ответы
- Команды Частные вопросы и ответы для вашей команды
- предприятие Частные вопросы и ответы для вашего предприятия
- работы Программирование и связанные с ним технические возможности карьерного роста
- Талант Нанимать технический талант
- реклама Связаться с разработчиками по всему миру
Загрузка…
- Авторизоваться зарегистрироваться
Best Router Руководство по физическому размещению
Размещение маршрутизатора имеет значение. Если вы разместите их правильно, у вас будет намного лучший сигнал с гораздо меньшими помехами. Это лучшее руководство по размещению маршрутизатора будет сосредоточено на общих рекомендациях по физическому размещению. Используйте следующие рекомендации и советы, чтобы получить лучший сигнал Wi-Fi от оптимальных местоположений маршрутизатора.
Марка роутера на самом деле не имеет значения, может быть, это linksys, vios, netgear, motorola или asus. Все они используют одну и ту же технологию с одинаковыми физическими ограничениями.Лучше всего всегда проверять и находить лучшие места.
1. Централизуйте свой маршрутизатор или точку доступа.
Убедитесь, что вы размещаете маршрутизатор / точку доступа посередине всех используемых вами устройств. Уровень сигнала от вашего маршрутизатора зависит от расстояния. Центральное положение может обеспечить равномерное распределение на все ваши устройства.
2. Высокое или низкое размещение маршрутизатора
Постарайтесь разместить маршрутизатор / точку доступа как можно выше в комнате, чтобы сигнал рассеивался по всему дому.
3. Используйте повторители или удлинители для увеличения диапазона
Если у вас есть двухэтажный дом, вам следует рассмотреть возможность использования повторителя для усиления сигнала для расширения диапазона.
4. Оптимальный маршрутизатор Размещение на верхнем или нижнем этаже многоэтажного дома
Двухэтажный дом : Вы хотите разместить маршрутизатор около потолка первого этажа или этажа второго этажа.
3 этажный дом : Разместите маршрутизатор рядом с центром второго этажа.
Размещайте бытовые приборы, такие как беспроводные телефоны, микроволновые печи и телевизоры, как можно дальше от точки доступа маршрутизатора / доступа
.
Это значительно уменьшит любые помехи, которые могут создавать устройства, так как они работают на той же частоте.
Безопасность
5. Минимизируйте количество стен
Сократите количество стен и потолков между маршрутизатором и другими сетевыми устройствами до минимума. Это главная причина, почему вы хотите разместить их в центре ваших комнат.У сигналов меньше стен, через которые они должны проникнуть.
6. Вопросы угла стены при размещении маршрутизатора
Всегда представляйте прямую линию обзора между вашим маршрутизатором и устройством. Стена толщиной 0,5 метра (1,5 фута) под углом 45 градусов имеет толщину почти 1 метр (3 фута).
Под углом 2 градуса он может действовать как стена толщиной 14 метров (42 фута)! Расположите устройства так, чтобы сигнал проходил прямо через стену или потолок (а не под углом) для лучшего приема.
7. Стеновые строительные материалы могут влиять на беспроводной сигнал
Когда вы выбираете лучшее место для маршрутизатора. Также рассмотрите тип строительного материала, через который должен пройти сигнал.
Гипсокартон или открытые дверные проемы являются хорошим выбором.
Материалы и объекты, такие как стены с изоляцией, стекло, кирпич, бетон, сталь, металл, вода (аквариумы), зеркала, картотеки, являются плохим выбором для размещения маршрутизатора.
8. Не размещайте их в шкафах.
Не размещайте маршрутизаторы в крошечных шкафах или местах для хранения.Это еще один слой стены, через который они должны пройти. Сигналы могут также подпрыгивать в шкафу, что ухудшает производительность.
9. Электрические провода и устройство, а также местоположение вашего маршрутизатора
Держите маршрутизатор подальше (не менее 3-6 футов или 1-2 метров) от электрических устройств или приборов, которые генерируют радиочастотный шум. Некоторые примеры включают устройства TV и Phone.
Кроме того, держите роутеры слишком близко к электропроводке, что также может помочь улучшить уровень сигнала.
10. Избегайте конфликтов с другими беспроводными устройствами
Некоторые беспроводные телефоны 2,4 ГГц или беспроводные продукты X-10 (такие как потолочные вентиляторы, светильники и системы домашней безопасности) используют ту же частоту, что и маршрутизатор. Убедитесь, что ваш 2,4 ГГц маршрутизатор находится как можно дальше от этих беспроводных устройств. Следует отметить, что телефонная база передает сигнал, даже если телефон не используется.
Я заметил тенденцию в последнее время. Вместо того, чтобы заменить маршрутизатор, когда он буквально перестает работать, мне нужно было действовать раньше — заменить новое оборудование, потому что старый маршрутизатор больше не мог справляться с растущими скоростями Интернета, доступными в этом районе. (Обратите внимание, я должным образом благодарен за эту проблему.) Как последний пример, целая куча маршрутизаторов Netgear ProSafe 318G в последний раз подвела меня, так как малые предприятия обновились с 1.5-9 Мбит / с традиционных соединений T1 с 50 Мбит / с коаксиальным кабелем (кабелем).
Да, коаксиальный кабель, а не волокно. Даже коаксиальный оказался слишком много для старой серии ProSafe. Эти устройства не только не отставали, но и падали на лицо. Часто старые маршрутизаторы сбрасывали результаты теста скорости с 9 Мбит / с при старом соединении до 3 Мбит / с или менее при 50 Мбит / с. Очевидно, что это не летает.
В наши дни ответом все чаще становятся беспроводные маршрутизаторы. Они, как правило, длинные на гладких на вид пластиковых и ярких веб-интерфейсах, но не хватает технических функций и надежности.Что делать сисадмину наемников? По сути, все, что имеет два физических сетевых интерфейса, может быть маршрутизатором. И сегодня существует множество относительно быстрых, недорогих и (очень важных!) Полностью твердотельных универсальных коробок.
Итак, время наконец пришло. Столкнувшись со устаревшим оборудованием и новыми потребительскими предложениями, которые не отвечали моим потребностям, я решил создать свой собственный маршрутизатор. И если сегодняшняя ситуация с изменяющимся соединением оставляет вас в одинаковом положении, то получается, что и здание, и сборка работают с довольно быстро.
Почему это трудный путь
Многие из вас, вероятно, бормочут, «верно, pfSense, конечно». Некоторые из вас могут даже думать о гладкой стене или распутывать NG. Я играл с большинством дистрибутивов брандмауэра, но решил пойти по более простому, старому стилю: простая установка Ubuntu Server только для CLI и несколько правил iptables.
По общему признанию, это, вероятно, не самый практичный подход для каждого читателя, но он имел смысл для меня. У меня есть довольно большой опыт работы с iptables и самим ядром Linux для обеспечения высокой пропускной способности в масштабах Интернета, и чем меньше блестящих функций, графики и щелчков, которые помещаются между мной и таблицей брандмауэров, тем меньше пуха я должен вытащить путь и меньшее количество новых вещей, не применимых к остальной части моей работы, которые я должен изучить.Любое правило, которое я уже знаю, как создать в iptables для управления доступом к моим серверам, я также знаю, как применить к моему брандмауэру, если мой брандмауэр работает так же, как и мои серверы.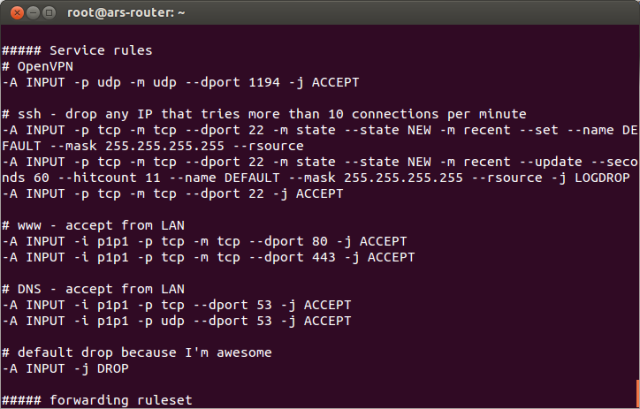 Увеличить / Смотри, Unix борода.
Увеличить / Смотри, Unix борода.Кроме того, я довольно интенсивно работаю с OpenVPN и хочу продолжать настраивать и его серверы, и клиентов так, как я уже полагаюсь. Некоторые дистрибутивы брандмауэров имеют встроенную поддержку OpenVPN, а некоторые нет, но даже те, у которых есть встроенные модули, склонны ожидать, что все будет работать не так, как я.Опять же, чем больше система мешает мне, тем счастливее я буду.
В качестве дополнительного бонуса я знаю, что я могу очень легко поддерживать все в актуальном состоянии на моем новом и полностью ванильном маршрутизаторе Ubuntu. Это все поддерживается непосредственно Canonical, и у него могут (и есть) все автоматические обновления включены. Добавьте случайное задание cron, чтобы перезагрузить маршрутизатор (чтобы получить новые ядра), и я — золотой.
Метизы, скобяные изделия, скобяные изделия
Мы рассмотрим руководство в следующем выпуске, но сегодня важно установить , почему самодельный маршрутизатор может быть лучшим вариантом.Чтобы сделать это, сначала нужно понять общий ландшафт сегодняшнего дня.
В потребительском мире маршрутизаторы в основном имеют крошечные маленькие процессоры MIPS под капотом без большого количества оперативной памяти (мягко говоря). Эти маршрутизаторы в значительной степени отличаются друг от друга на основе интерфейса: насколько он блестящий? Сколько у него технических характеристик? Могут ли пользователи понять это легко?
На более высоком конце рынка SOHO вы начинаете видеть некоторые процессоры ARM для смартфонов и намного больше оперативной памяти.Эти маршрутизаторы, такие как серия Nightgear Nighthawk, один из которых мы расскажем позже, имеют несколько ядер, более высокую тактовую частоту и намного больше оперативной памяти. Они также имеют гораздо более высокие цены, чем более дешевые конкуренты. Я взял Linksys EA2750 за 89 долларов, но Netgear Nighthawk X6, который я получил, оказался почти в три раза дороже (даже в праздничных распродажах!) За 249 долларов.
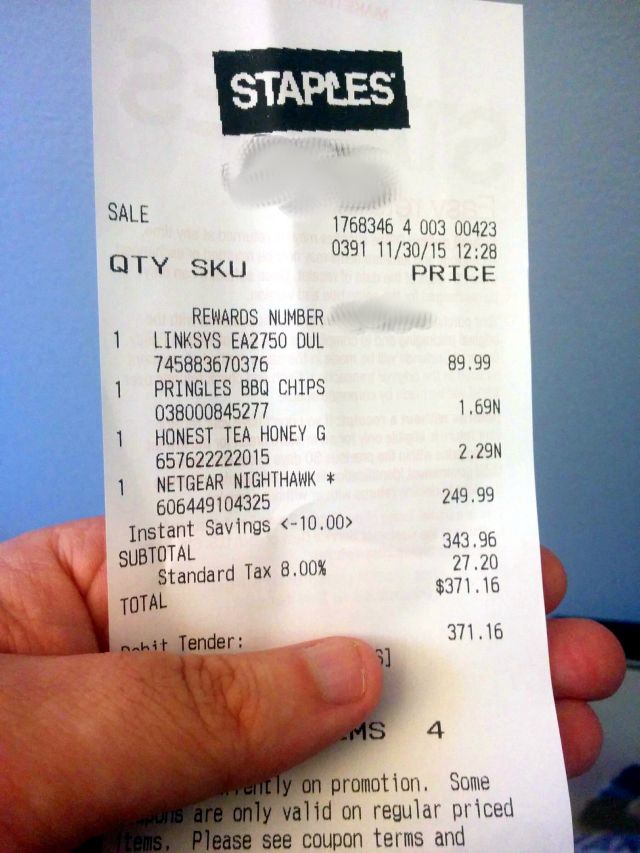 Увеличить / Не суди меня — я был голоден.
Увеличить / Не суди меня — я был голоден.Тем не менее, я хотел пойти другим путем. В последнее время на рынке появилось много интересных и недорогих маленьких безвентиляторных машин x86-64.Трюк для создания маршрутизатора заключается в том, чтобы найти один с несколькими сетевыми картами. Вы можете найти пару довольно безопасных ставок на Amazon, но они являются более старыми процессорами на базе Atom, и я хотел более новый Celeron. После некоторого хорошего старомодного поиска в Интернете и сглаживания, наконец, я сделал решающий шаг Alibaba и заказал себе новый мини-ПК Partaker от Shenzhen Inctel Technology Company. После 240 долл. За сам маршрутизатор и еще 48 долл. За твердотельный накопитель Kingston объемом 120 ГБ от Newegg я потратил на Homebrew Special примерно на 40 долл. Больше, чем на Nighthawk.Стоит ли это того?
появляется претендент
Прежде чем мы начнем тестирование, давайте кратко рассмотрим конкурентов.
 Увеличить / По часовой стрелке слева направо: 1. Homebrew Special с питанием от Ubuntu, 2. Netgear Nighthawk X6, 3. Buffalo WHR-G300N-v2 и 4. Linksys N600 EA-2750. Крайне правый, нависающий над ними всеми: Монолит, один из двух серверов, используемых для тестирования.
Увеличить / По часовой стрелке слева направо: 1. Homebrew Special с питанием от Ubuntu, 2. Netgear Nighthawk X6, 3. Buffalo WHR-G300N-v2 и 4. Linksys N600 EA-2750. Крайне правый, нависающий над ними всеми: Монолит, один из двух серверов, используемых для тестирования.Тот Ночной Ястреб, по сравнению с другими, ОГРОМНЫЙ и внушительный (даже больше, чем на картинке).На самом деле он значительно больше моего Homebrew Special — полнофункционального ПК общего назначения, который вы можете использовать в качестве совершенно компетентного рабочего стола. Это похоже на то, что DC Comics попросил Х.Р. Гигера помочь разработать беспроводной маршрутизатор для Бэтмена.
Сам по себе Homebrew Special довольно любезен. Он имеет один синий и один красный светодиод внутри корпуса, а ночью свет от обоих источников выходит из его вентиляционных отверстий косвенно, придавая сетевому стеку праздничный праздничный вид. Если бы были какие-то вентиляторы, которые вызывали бы мерцание, это сводило бы меня с ума, но, поскольку это устойчивое мягкое свечение, мне это действительно нравилось.
Homebrew Special — выглядит немного размыто, потому что я хотел сделать снимок при слабом освещении, чтобы попытаться уловить свечение диско.
oontz oontz oontz oontz…
Linksys и Buffalo, с другой стороны, выглядят именно так, как они есть — дешевые маршрутизаторы. Тем не менее, стоит отметить, что дизайн на Linksys является большим улучшением по сравнению с прошлым бренда. Это больше похоже на что-то профессиональное, а не на детскую игрушку. (Но хватит о стайлинге — пришло время провести эти бедные маршрутизаторы сквозь перчатку.)
Очевидной первой проблемой является простой тест пропускной способности. Вы помещаете один компьютер на стороне локальной сети и один компьютер на стороне глобальной сети, и вы запускаете изящный маленький инструмент под названием iperf через середину. Просто, правда?
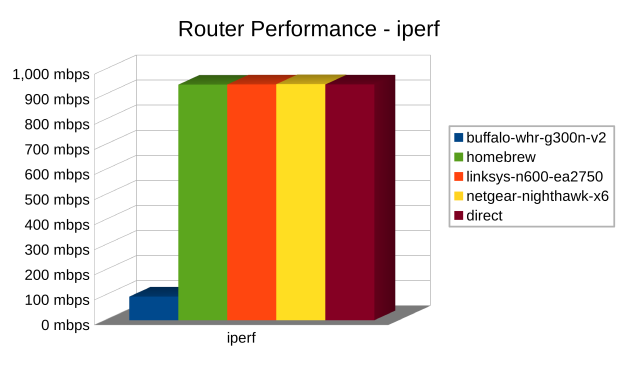 Увеличить / Не изображено: интересные результаты.
Увеличить / Не изображено: интересные результаты.
Ну, это было бы короткой, скучной статьей. Сама сеть измеряет гигабит, три гигабитных маршрутизатора измеряют гигабит, а 100-мегабитный маршрутизатор измеряет 100 мегабит.
На самом деле, этот простой тест даже не начинает рассказывать историю.Единственная причина сделать это может быть показать , насколько это бессмысленно. Производители маршрутизаторов все больше осознают, что люди на самом деле тестируют их продукт, и ни один производитель не хочет, чтобы его продукт был где-либо, кроме вершины таблицы маршрутизаторов smallnetbuilder. В свете производителей в эти дни активно гоняются за статистикой.
Проблема в том, что статистика — это просто статистика. Быть способным набрать большое число в тесте с чистой пропускной способностью лучше, чем ничего, но это далеко от всей истории.Я усвоил этот урок, работая на поставщика T-1 в начале 2000-х годов. Их чрезвычайно дорогие модемы Adtran могли нормально работать с Интернетом от 50 до 100 человек, но один пользователь, работающий с Limewire или каким-либо другим P2P-клиентом, в одно мгновение обрушил бы все это. (Тогда исправление: поставьте недорогой, но удивительный маршрутизатор Netopia за 150 долларов перед этим дорогим модемом Adtran. Проблема решена.)
Даже для относительно простой маршрутизации — без глубокого осмотра пакетов, без сканирования потокового вредоносного ПО или обнаружения вторжений, без формирования формы — центральный процессор и оперативная память, доступные для маршрутизатора, важны намного выше, чем способность насыщать интернет-соединение.Одноранговый обмен файлами — это самая жестокая деятельность, которую сеть увидит в наши дни (будь то bittorrent, один из вариантов Gnutella или eDonkey, или система одноранговой загрузки игровой компании). Я закончил играть в WoW к тому моменту, когда была представлена система дистрибуции Blizzard P2P, но моего соседа по комнате в то время не было. В день запуска новая система одноранговой загрузки WoW по умолчанию перестала работать без каких-либо ограничений. Он с радостью пытался найти и поддерживать соединения буквально с тысячами клиентов одновременно, и моя домашняя сеть оборвалась, как Гилберт Годфрид, которого Терри Тэйт схватил.У моего соседа по комнате было слов .
Основываясь на прошлом опыте, я не просто хочу минимально «проверить» своих соперников и назвать это днем, я хочу, чтобы они действительно потели. Поэтому для этого я собираюсь поразить их рабочими нагрузками, которые подчеркивают три проблемные области: насыщение сетевого соединения, быстрое создание и разрыв отдельных соединений TCP / IP и действительно и удержание большого количества отдельных соединений TCP / IP, открытых на в то же время.
,Например, если вам необходимо подключиться к http://192.168.1.1 для доступа к интерфейсу администратора, ваш клиентский ПК должен находиться в диапазоне между 192.168.1.2 и 192.168.1.254.
Кроме того, вам, скорее всего, понадобится последняя версия браузера с поддержкой Javascript.
Существует ряд других действий по устранению неполадок, которые вы можете предпринять, вот список:
Убедитесь, что вы используете правильный адрес IP для маршрутизатора, а также правильный порт (некоторые используют 443 или 8080 вместо стандартного порта 80). Список маршрутизаторов и их IP-адреса / пароли по умолчанию можно найти в нашей базе данных широкополосного оборудования.
Вы также можете часто найти IP-адрес своего маршрутизатора, просто набрав: ipconfig в командной строке и посмотрев строку «Шлюз по умолчанию».
Ваш клиентский компьютер должен быть на стороне LAN маршрутизатора (подключен к порту LAN). Возможно, вы захотите попробовать настроить ваш компьютер со статическим IP-адресом в подсети маршрутизатора (возможно, DHCP-сервер маршрутизатора еще не работает / не настроен должным образом).
Используйте кабель Cat5 для настройки беспроводных маршрутизаторов — параметры беспроводной сети могут быть настроены неправильно, и беспроводной доступ к интерфейсу администратора может быть отключен.
Перезагрузите маршрутизатор — возможно, маршрутизатор заблокирован, встроенный веб-сервер заблокирован / аварийно завершен, и вы не можете подключиться к нему из-за временной проблемы с программным обеспечением, которую может выполнить простая перезагрузка решить.
Сброс маршрутизатора до заводских настроек по умолчанию — У маршрутизаторов NAT обычно есть кнопка сброса, которая при нажатии в течение 10-30 секунд (при включении питания / подключении) сбрасывает маршрутизатор до заводских настроек по умолчанию, поэтому вы можете войти с помощью пароль по умолчанию и т. д. Некоторые из них могут иметь кнопку сброса крошечного отверстия, для которой требуется острый предмет, например, булавка для бумаги. Просто нажмите кнопку, затем подключите устройство и подождите 10-30 секунд, пока светодиодные индикаторы не покажут некоторые изменения (они обычно мигают все вместе, не так, как при нормальной работе), затем вы можете отпустить сброс кнопка.Обратите внимание, что процедура может отличаться для вашего конкретного маршрутизатора, см. Руководство пользователя.
Попробуйте другой веб-браузер — некоторые старые маршрутизаторы не любят определенные веб-браузеры из-за глючного / устаревшего кода. Попробуйте Chrome, Internet Explorer и т. Д.
Отключите веб-прокси — убедитесь, что Internet Explorer не настроен на использование веб-прокси какого-либо типа для просмотра.
Обновление прошивки — иногда поврежденная прошивка может сделать маршрутизатор бесполезным.Попробуйте обновить до последней версии с веб-сайта производителя, если вы можете получить доступ к интерфейсу администратора.
DHCP? — NAT-маршрутизаторы обычно действуют как DHCP-серверы для обслуживания нескольких локальных IP-адресов для клиентов внутренней локальной сети. Если вы установили для сетевого адаптера значение «Получить IP-адрес автоматически» в свойствах TCP / IP, а ваш ПК получил IP-адрес, он связывается с маршрутизатором. Это можно проверить, перейдя в командную строку и введя: ipconfig . Если IP-адрес находится в одном из частных диапазонов, обычно 192.168.x.x или 10.0.x.x (но не 169. *. *. *), То это означает, что ваш клиент может получить IP с вашего маршрутизатора / DHCP-сервера. Вы также можете проверить IP-адрес своего «шлюза» — это фактический IP-адрес маршрутизатора, к которому вы подключаетесь.
PING на маршрутизаторе — В командной строке попробуйте: ping 192.168.0.1 (замените фактическим IP-адресом вашего маршрутизатора из шага выше). Если это работает, по крайней мере, вы знаете, что у вас есть какие-то подключения к нему, и кабель в порядке. Если вы также можете пропинговать внешний IP, например 68.67.73.20, например, это означает, что вы также онлайн.
Проверьте кабели и светодиоды Вы получаете светодиоды связи на обоих концах всех кабелей? Вы также можете попробовать другие кабели Cat5. Маршрутизатор также имеет ряд светодиодных индикаторов, питания, подключения к порту WAN и т. Д. Они могут использоваться в качестве индикаторов того, подключен ли маршрутизатор к Интернету, локальной сети и т. Д.
Telnet? — некоторые маршрутизаторы имеют последовательный порт, к которому вы можете подключиться напрямую (используя последовательный кабель) и управлять настройками маршрутизатора через telnet.Несмотря на то, что это текстовый интерфейс, он вообще не зависит от сети / IP-адресов.
Примечание. Если вы не уверены в IP-адресе по умолчанию или в имени пользователя / пароле для вашего конкретного маршрутизатора NAT, вы можете найти его в нашей аппаратной базе данных, содержащей более 3500+ маршрутизаторов.
.
