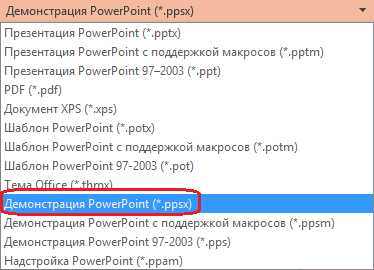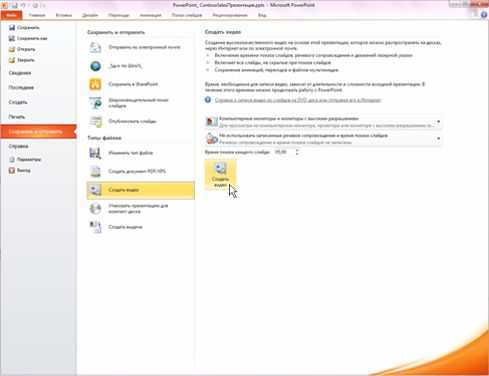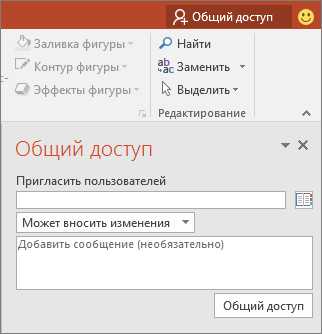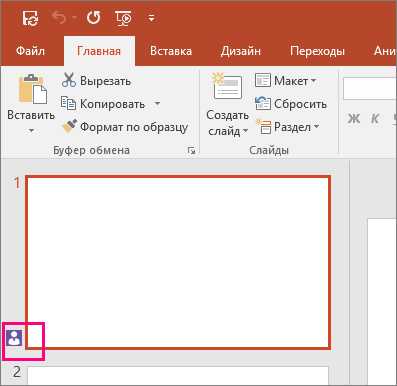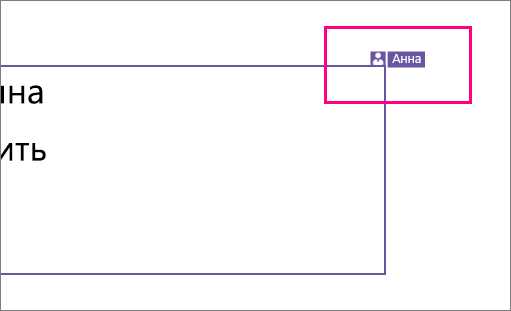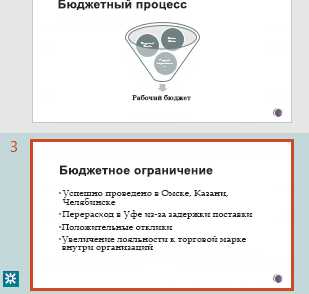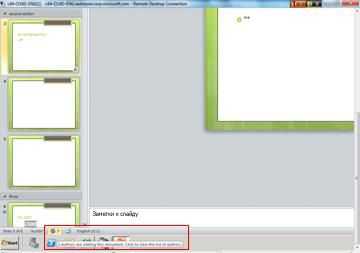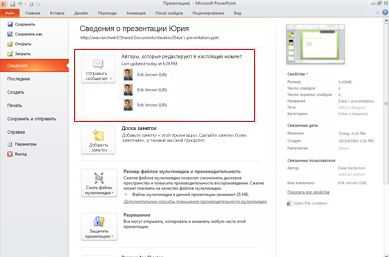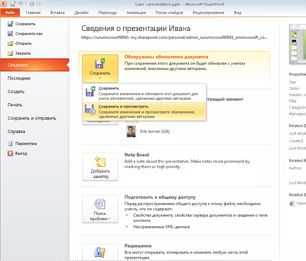Новые возможности PowerPoint 2019 для Windows
Примечание: Мы стараемся как можно оперативнее обеспечивать вас актуальными справочными материалами на вашем языке. Эта страница переведена автоматически, поэтому ее текст может содержать неточности и грамматические ошибки. Для нас важно, чтобы эта статья была вам полезна. Просим вас уделить пару секунд и сообщить, помогла ли она вам, с помощью кнопок внизу страницы. Для удобства также приводим ссылку на оригинал (на английском языке).
PowerPoint 2019 включает несколько функций, которые отсутствовали в предыдущих версиях.
Визуальные эффекты
Переход «Трансформация»
В PowerPoint 2019 появился переход «Трансформация», который обеспечивает плавную анимацию на слайдах.
ПОДРОБНЕЕ
Интерактивное оглавление для PowerPoint
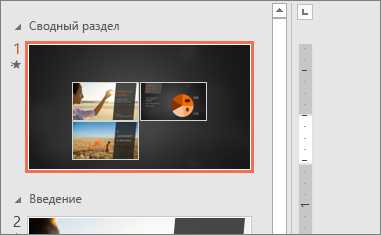
Чтобы сделать презентацию PowerPoint более динамичной и настроить навигацию по ней, добавьте в нее оглавление. Оно позволяет во время проведения презентации переходить к определенным слайдам, разделам и частям в том порядке, в каком вы захотите. При этом во время перехода отображается специальный эффект.
ПОДРОБНЕЕ
Маркер
По многочисленным просьбам в PowerPoint 2019 добавлен такой же маркер для выделения текста, как и в Word. Он позволяет выбирать разные цвета для выделения, чтобы подчеркнуть определенные фрагменты текста в презентации.
ПОДРОБНЕЕ
Добавление рисунков и других файлов мультимедиа
Эффектная векторная графика
Вы можете вставлять изображения в формате масштабируемой векторной графики (SVG) и редактировать их, создавая профессионально оформленные презентации. У таких изображений можно изменять цвет, а их масштабирование и изменение размера не приводят к потере качества. Office поддерживает SVG-файлы с примененными фильтрами.
Подробнее:
Вставка значков
,изменение изображений в формате SVG

Преобразование значков SVG в фигуры
Преобразование изображения или значка SVG в фигуру Office позволяет разбить SVG-файл на части и отредактировать отдельно каждую из них.
ПОДРОБНЕЕ
Использование трехмерных моделей для просмотра объектов со всех сторон
Создавайте привлекательные и творчески оформленные презентации с помощью трехмерных моделей. Легко вставляйте такие модели в документ, а затем поворачивайте их на 360 градусов.
Оживляйте трехмерные модели в презентациях с помощью перехода «Трансформация», который создает эффект кинематографической анимации при смене слайдов.
ПОДРОБНЕЕ
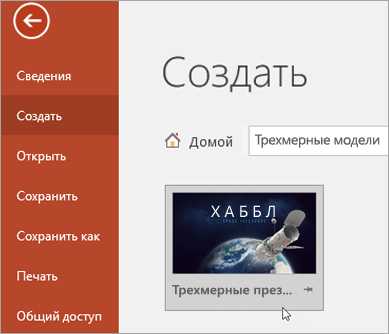
Упрощенное удаление фона
Мы упростили удаление и изменение фона изображения. PowerPoint автоматически определяет общую область фона, так что вам больше не нужно рисовать прямоугольник вокруг переднего плана изображения. Карандашом, которым отмечаются области для сохранения или удаления, теперь можно рисовать и произвольные, а не только прямые линии.Кроме того, карандаш , с помощью которого отмечаются нужные и ненужные участки, теперь может рисовать не только прямые, но и произвольные линии.
ПОДРОБНЕЕ
Экспорт в видео с разрешением 4K
При экспорте презентации в видео теперь можно использовать разрешение 4K.
ПОДРОБНЕЕ
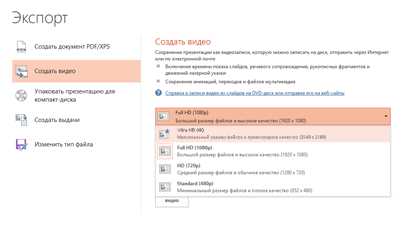
Вы можете записывать закадровый текст, видео и даже жесты рукописного ввода. Все нужные для этого функции находятся на дополнительной вкладке «Запись».
ПОДРОБНЕЕ
Рисование и создание рукописных заметок
Настраиваемый портативный набор перьев
Создайте персональный набор перьев, маркеров и карандашей для рукописного ввода и пользуйтесь ими во всех приложениях Office.
ПОДРОБНЕЕ
Эффекты рукописного ввода
Выражайте свои идеи с помощью «металлических» эффектов для перьев и рукописного ввода («Радуга», «Галактика», «Лава», «Океан», «Золото», «Серебро» и т. д.), а также различных цветов.
Ластик для сегментов рисунков от руки
Ластик для сегментов позволяет точно удалять ненужные фрагменты с рисунков, выполненных от руки. Он «стирает» рукописный фрагмент до места его пересечения с другой линией.
ПОДРОБНЕЕ
Линейка для рисования прямых линий
На устройствах с сенсорным экраном можно выбрать линейку на вкладке Рисование, чтобы нарисовать прямые линии или выровнять группы объектов. Линейка устанавливается в любом положении (горизонтальном, вертикальном или под каким-либо углом) благодаря настройке наклона в градусах.
ПОДРОБНЕЕ
Другие новые возможности
С помощью воронкообразных диаграмм можно отобразить значения виде пропорциональных секторов, расположенных по убыванию. ПОДРОБНЕЕ
Преобразуйте географические данные в диаграмму с картой, чтобы выявить скрытые закономерности, тенденции и возможности. ПОДРОБНЕЕ
Показ слайдов с помощью цифрового пера
Используйте ручку Surface или другое перо с кнопкой Bluetooth для смены слайдов.
ПОДРОБНЕЕ
Увеличение навыков работы в Office
support.office.com
Создания презентации в PowerPoint, решение технических и организационных вопросов
Не знаете, как сделать презентацию в PowerPoint? Хотите понять, что учесть в процессе ее создания и как избежать ошибок? Устали от бесполезных материалов? Наши эксперты отобрали актуальную информацию с конкретными примерами.
Вы почти готовы к докладу: все отрепетировали и уложились по времени. Но вас что-то гложет. И это — необходимость создания презентации, в процессе просмотра которой не уснут и не выйдут из зала.
Вы открыли программу, но от обилия функций начинает дергаться глаз, и потеют ладони? Без паники: сейчас мы вместе со всем разберемся.
Также можно использовать программы Keynote, Photoshop, inDesign, Тильда.
PowerPoint хороша, так как позволяет автоматизировать большинство действий. Созданное в ней можно открывать в Google Disk и сохранять в формате PDF. А еще у нее понятный интерфейс, как бы вам не показалось с первого взгляда.
Как сделать красивую презентацию в PowerPoint?
В программе есть встроенные темы и шаблоны. Тема — макет с сочетающимися цветами, шрифтами, специальными эффектами.
Вкладка Файл — Создать — выбрать тему. Доступно 4 варианта в разном цвете.
Нажимаете кнопку Создать или выбираете один из предложенных вариантов, нажимаете Создать.
Нужно выбрать вкладку Главная. Вы увидите опцию Создать слайд. Разверните ее, определитесь с макетом.
В зависимости от шаблона, поле для введения текстовой информации будет различаться. Место для заголовка и основной информации тоже зависит от шаблона.
Изменить текстовую информацию очень просто. Откройте Средства рисования, выберите Формат.
Можно поменять цвет текста и контура (Заливка и Контур текста), добавить тень, отражение, поворот объемной фигуры (Текстовые эффекты).
Можно менять шрифт, добавлять/удалять маркированный и нумерованный список, работать с подстрочным и надстрочным форматированием.
Удобная опция, помогающая избегать перегрузки лишней информацией и не забывать озвучивать важные детали. Это шпаргалки для выступающего.
В нижней зоне окна есть вкладка Заметки, при нажатии на которую под слайдом появится поле для ввода заметки.
Не забудьте сохранить все, что сделали. Выберите вкладку Файл, опцию Сохранить, определите, в какую папку сохранять, задайте имя файлу и завершите сохранение.
Если у вас есть специальная папка для сохранения файлов, закрепите к ней путь.
Периодически сохраняйте работу в процессе подготовки — с помощью клавиш crtl+s.
Вам нужна вкладка Слайд-шоу
с первого — опция С начала;
с любого другого — опция С текущего слайда;
для показа людям, находящимся не рядом, нужна опция Онлайн-презентация.
Продвинутым пользователям будет интересен материал Катерины Ерошиной, где она рассказывает о своем опыте и делится классными лайфхаками.
О том, как работать с изображениями и видео, мы писали в других материалах.
Если вы думаете, что работа начинается с какой-либо программы, то ошибаетесь. Для начала неплохо бы открыть блокнот и записать тему вашего доклада, цели, которых вы хотите достичь, распределить аргументы в определенном порядке. После этого включаем компьютер и ищем изображения.
Если вначале искать картинки и под них писать или подстраиваться, можно легко получить плохую презентацию без сильной структуры. Нет времени? Забудьте об изображениях: любую мысль можно донести, записав ее черными буквами на белом фоне. Беспроигрышный вариант.
Позаботьтесь, чтобы она была одна и не широкая, иначе в конце не получится обозначить решения проблем.
Обычно хорошая тема задает выступлению логичную структуру.
Поп культура — широкая.
Влияние поп культуры на экономическую жизнь общества — узкая.
С помощью цели можно если не изменить, то повлиять на картину мира человека. Чем больше конкретики в цели — тем лучше (амбиции не главное).
Подробно рассказать о поп культуре — абстрактная цель.
Рассказать, какие факторы поп культуры меняют экономическую жизнь общества — конкретная цель.
Если вы не знаете, как обозначить цель, подумайте вот о чем. Что произойдет со слушателями, когда вы закончите выступление? Представьте эту ситуацию в деталях. От точных целей зависит точность аргументов.
Сценарий — это ваш путь к слушателю и достижение поставленных целей.
- быстро введите в курс дела;
- заинтригуйте. Создайте мотивацию. Объясните сразу, о чем будет речь;
- придумайте тезис и антитезис (мотив рассказа и обратная сторона истории).
Пример. Придерживаться ЗОЖ трудно, потому что вокруг полно соблазнов. Если вы периодически срываетесь на сладкое или пропускаете тренировку — не страшно. Просто продолжайте; - продумайте заключение. Не заканчивайте словами «У меня все». Резюмируйте сказанное.
Продумать сценарий помогают ментальные карты. Например, MindMeister или Xmind.
Примеры превращают текст в картинку: слушатели наглядно представляют, что спикер имеет в виду.
Примеры могут быть текстовые, в виде картинок, скриншотов и т. д. Все это работает лучше, чем просто текст или очередная стоковая фотография, хоть и красивая.
- Чередуйте. Немного картинок, немного текста, немного графиков. Иногда шутите (только к месту).
- Направляйте. Заканчивайте выводом или инструкцией. Можно делиться полезной информацией, ссылками.
- Не используйте много цветов. 1-2 основных будет достаточно. Пользуйтесь специальными сайтами подбора гармоничных сочетаний. Например, Colorscheme.ru
- Стремитесь к контрасту. Так текст будет читаться лучше. Специальные сервисы также помогают найти контрастные варианты. Один из них — BL2.ru.
- Не усердствуйте со шрифтами. Для красивой презентации хватит одного современного: Roboto, Open Sans, PT Sans. Они бесплатные.
- Правило трети. Мысленно разделите слайд на три части по вертикали и горизонтали. Все важное размещайте на пересечениях этих линий.
- Минимум текста. Каждый слайд должен содержать одну мысль.
- Рассчитывайте количество слайдов исходя из того, что на каждый отводится не более 1 минуты.
- Изображения должны быть к месту и помогать в раскрытии мысли. Картинки для красоты лучше не использовать.
- Обеспечьте однотипность элементов. В этом помогают шаблоны.
Не хотите все делать самостоятельно? Обращайтесь за помощью к опытным экспертам Studently.
studently.ru
Учимся создавать презентации в программе Power Point
Приветствую всех читателей моего блога, кто решил научиться грамотно составлять презентационные слайды. После прочтения этой статьи вы узнаете, как создать презентацию на компьютере или ноутбуке бесплатно, работающих под операционной системой Microsoft Windows.
Вы научитесь работать в PowerPoint (я обеспечу вас пошаговой инструкцией), вставлять в них фотографии с музыкой, узоры, анимационные переходы, текстовые вставки, графики, эффекты и т.д. Ну что ж, давайте приступим!
Что такое PowerPoint и где его скачать
Итак, начнем с самого начала. Программа PowerPoint (произносится как «пауэр поинт») предоставляется бесплатно компанией Microsoft всем пользователям ее операционной системы Windows в пакете под названием Microsoft Office. В него входят также и другие полезные программы:
- Word – многофункциональный текстовый редактор;
- Excel – удобное приложение для создания таблиц с различными расчетами, диаграммами, прогнозированием и т.д.;
- OneNote – удобная электронная записная книжка;
- Outlook – профессиональная программа для работы с календарем и почтой;
- Publisher – полезный инструмент для создания публикационных материалов, простая электронная издательская система.

PowerPoint, как и другие стандартные приложения названного пакета, на сегодняшний день поставляются в четырех версиях, различающихся годом выпуска.
Можно скачать офис 2007, 2010, 2013 и 2016 года и при этом разработчики предоставляют широкий спектр языков интерфейса. Так что вы спокойно можете установить пакет инструментов на русском.
Исторически так сложилось, что на ОС Windows 7 стандартно использовался пакет программ 2007 или 2010, а на Windows 10 уже офис 2016 года. Хотя никто не ограничивает пользователей, они сами могут установить нужную им версию.
Если вы перейдете по ссылке https://products.office.com/ru-ru/products?tab=O-Home, то сможете со всем мною сказанным ознакомиться самостоятельно, а также при надобности сейчас же скачать нужные приложения или опробовать их онлайн.
Заметьте, что расширенные версии являются платными. Однако если вы относитесь к студентам или преподавателям, то при оформлении соответствующей подписки специализированные версии приложений можно получить бесплатно. Прекрасно, правда?
Начало пути

Теперь давайте займемся созданием слайдов в пауэр поинт. Перед началом работы я хотел бы озвучить несколько советов, которые помогут избежать большинство проблем в будущем.
Совет 1. Если вы не знаете, совместима ли версия вашего приложения с тем, которое установлено на устройстве, на котором вы будете презентовать свою работу, то лучше создавайте все в PowerPoint 2007. Данная версия отлично работает как в аналогичной, так и в более новых версиях продукта.
Совет 2. Если направление презентации является образовательным или научным, то не переусердствуйте с анимацией и переходами. Желательно, вообще такие эффекты свести к минимуму или убрать. Это придаст вашей работе серьезности и аккуратности.
Совет 3. Обязательно учитывайте аудиторию, для которой готовите доклад. В зависимости от этого будет варьироваться количество слайдов, их оформление и наполнение.
Совет 4. Не забывайте, что во всех продуктах пакета Office работают одни и те же горячие клавиши. Так что если вы захотите:
- отменить выполненное действие, то просто зажмите комбинацию клавиш Ctrl+Z;
- если захотите вернуть – то Ctrl+Y;
- А если понадобиться удалить объект, то выберете его и клацните по «Delete».
Совет 5. Если вы готовите презентацию для выступления, то вначале обязательно продумайте свою речь и сразу же делите ее на слайды. Как следствие, вам будет проще на этапе разработки.
Ну а теперь запускаем PowerPoint!
Приступаем к работе: оформление внешнего вида

Перед вами откроется главная страница, слева на которой будет отображен список предыдущих презентаций, а справа – всевозможные шаблоны.
Вы можете выбрать «Пустая презентация», а можете ознакомиться со всеми понравившимися шаблонами и сразу же создавать документ с оформлением.
Во втором случае ваши действия будут выглядеть следующим образом:
- Нажмите на паттерн, который вам пришелся по душе;
- Выберете из предложенных расцветок понравившуюся;
- Нажмите на иконку «Создать».
Перед вашими глазами появится окно с первым слайдом для заголовка. В левой боковой панели будут отображаться все созданные слайды.
Если же рассматривать первый случай, то пошаговые действия несколько изменятся:
- Нажмите на «Пустая презентация». Перед вами откроется окошко с первым абсолютно белым слайдом;
- На ленте инструментов перейдите во вкладку «Дизайн»;
- Теперь на всю ленту у вас будут отображены всевозможные темы. Просто наводя на них курсор мыши, вы можете посмотреть на превью внешнего вида. Вы берете одну из тем, клацнув по ней;
- В разделе «Варианты» можно изменить расцветку слайда, а также шрифт, эффекты и стиль фона.
Корректируем разметку и текст
Изначально все слайды создаются со стандартной разметкой. При чем первый слайд всегда имеет особенное размещение текстовых полей.
Чтобы поменять разметку объектов необходимо:
- Зайти во вкладку «Главная» на ленте инструментов;
- Найти в ней раздел «Слайды»;
- Нажать на «Макет». Перед вами выпадет окошко со всеми возможными стандартными разметками, предоставляемыми приложением. Выберете одну из них, клацнув по ней курсором. Если же вам ни одна не понравилась, то измените текущее положение объектов вручную. Это возможно при помощи перемещения окон, изменения их размера и формы, а также добавления новых элементов.
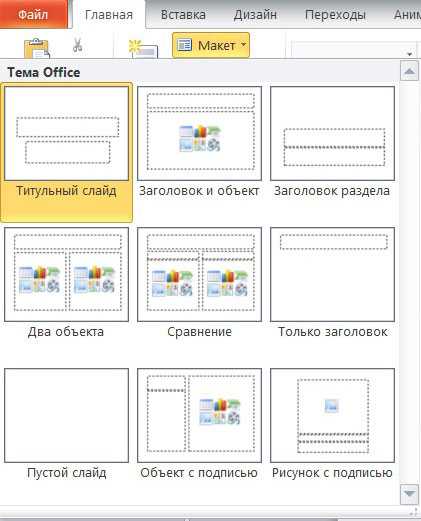
Итак, как же добавить, например, новую запись? Все проще простого. Переходите на вкладку «Вставка» в ленте инструментов. Все, что предлагается здесь, можно добавить к вашей работе. Это и таблицы, и графики, рисунки, фотографии, диаграммы, фигуры и т.д.
Вот на последнее и щелкните. В фигурах первой иконкой является надпись. Если выбрать ее, то после на свой слайд вы сможете добавить текстовое поле.

Чтобы изменить текст, необходимо просто вместо стандартных надписей вписать свои. А откорректировать начертание можно используя раздел «Шрифт» на главной вкладке.
Добавление нового слайда с графическим файлом
Вот теперь заголовок первой страницы вы оформили и пришло время создать новый слайд. Для этого в главной вкладке нажмите на иконку «Создать слайд», чтобы сразу добавить страницу с разметкой по умолчанию, или же клацните по названным словам, возле которых отображена стрелка вниз. Перед вами откроются все те же примеры разметок, с одной из которых создастся новая страница.
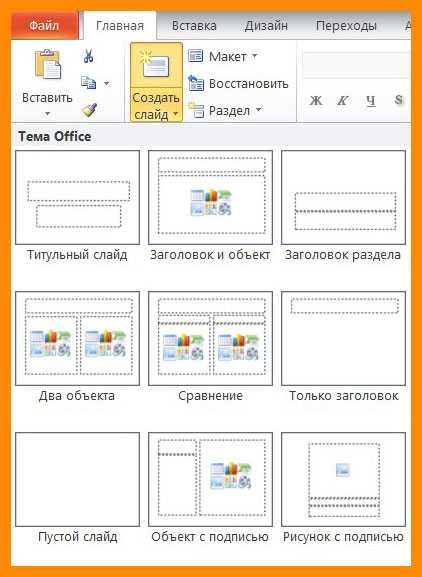
Сразу же во втором объекте со словами «Текст слайда» вам предлагается вставить один из объектов: таблицу, диаграмму, SmartArt, рисунок, картинку с Интернета или же видео.
В нашем случае стоит просто нажать на иконку «Рисунок», после чего перед вами откроется проводник для выбора нужного изображения.
Интересно то, что в PowerPoint 2016 программа предлагает вам несколько идей для оформления вставки графических файлов. Не ленитесь и заглядывайте туда, иногда можно найти действительно стоящие решения.
Вставка музыкального сопровождения

Чтобы оживить показ слайдов аудиофайлом, стоит просто перейти в раздел «Мультимедиа» во вкладке «Вставка». Он расположен с правого края. Там вам предлагается вставить видео, аудио или запись экрана.
Нам нужен звук, а значит выбираем Звук -> Аудиофайлы на компьютере…/Записать звук… .
После решите, каким способом будет воспроизводиться аудиодорожка: автоматически или же по щелчку на слайде (специальной кнопки). Также можно производить настройки звучания в появившейся вкладке под названием «Работа со звуком».
Вставка видеофайла
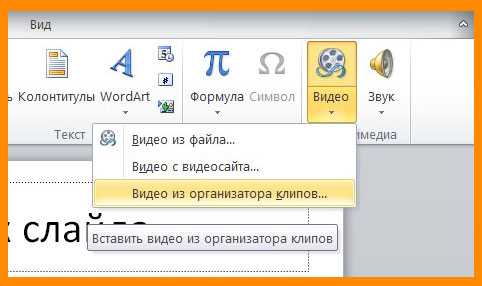
Итак, у нас уже есть слайд с заголовком и слайд с изображением и музыкой. Теперь создайте третий слайд, на который мы поместим видео.
Описываемая программа (версия 2016 года) позволяет своим пользователям вставить видеодорожку из пяти источников:
- Загрузить файл с компьютера;
- Загрузить с облачного хранилища под названием OneDrive;
- Использовать для этого Facebook;
- Найти необходимый видеоконтент в сервисе YouTube;
- Или воспользоваться специальным кодом внедрения видео на веб-сайты.
После выбора одного из способов вставки объекта, вы можете откорректировать внешний вид, расположение, способ запуска и т.д. последнего.
Анимационные переходы между слайдами
Вот теперь мы подошли к самому интересному. В PowerPoint предлагается использовать множество разных переходов от слайда к слайду. Они могут быть как обычными (простое перелистывание), так и более сложными (эффект трещины, оригами и т.д.).
Конечно же Виндовс 7 с его версией PowerPoint 2007 имеет намного меньше различных интересных переходов между страницами презентации. Поэтому последних названных видов эффектов вы просто можете не найти в версиях, выпущенных ранее 2016 года.
Итак, чтобы слайд интересно появлялся перед смотрящими необходимо:
- На ленте с инструментами перейдите во вкладку «Переходы»;
- Выберете первую страницу презентации;
- В разделе «Переход к этому слайду» расположены всевозможные эффекты. Выберете один их них, нажав на него кнопкой мыши, и сразу же сработает превью перехода;
- В разделе «Время показа слайдов», который расположен справа, настройте параметры звука, длительность перехода в секундах и т.д.;
- Проделайте предыдущие действия со всеми остальными слайдами, если хотите установить разные виды переходов или другие настройки. Вы также можете в разделе, названном на предыдущем шаге, нажать на «Применить ко всем» и тогда все слайды будут одинаково сменять друг друга;
- Чтобы просмотреть результат проделанной работы перейдите во вкладку «Слайд-шоу» и нажмите на первую иконку – «С начала».
Несколько слов об анимировании объектов
Описываемая программа позволяет также «оживить» все объекты, добавленные на страницы презентации. Такая возможность появляется благодаря инструментам, расположенным во вкладке «Анимация».
Выбирая конкретный элемент слайда, вы можете задать ему эффект, выбрав его в одноименном разделе, а также настроить параметры отображения во «Время показа слайдов».
Вот теперь вы знаете, как совладать с программой PowerPoint и создать в ней слайды с любым наполнением. Проделывая аналогичные действия в следующий раз, не бойтесь экспериментировать.
Не забудьте подписаться на обновления моего блога. Буду благодарен за репосты публикаций. Пока-пока!
С уважением, Роман
Загрузка…Прочитано: 530 раз
romanchueshov.ru
Преобразование презентации в видео — PowerPoint
Сохранение файла в формате видео

51 секунда
-
В меню Файл выберите команду Сохранить, чтобы сохранить все последние изменения в формате презентации PowerPoint (PPTX).
-
Выберите Файл > Экспорт > Создать видео. (Либо на вкладке Запись нажмите кнопку Экспорт в видео).
-
В первом раскрывающемся списке Создать видео выберите нужное качество видео, от которого зависит разрешение в конечном видеофайле. Чем выше качество видео, тем больше размер файла. (Вы можете протестировать варианты, чтобы определить подходящий.)
Параметр
Разрешение
Устройство для отображения
Ultra HD (4 КБ)*
3840 x 2160, файл самого большого размера
Мониторы с большим размером диагонали экрана
Full HD (1080p)
1920 x 1080, файл большого размера
Компьютеры и экраны HD
HD (720p)
1280 x 720, файл среднего размера
Интернет и DVD-диски
Standard (480p)
852 x 480, файл наименьшего размера
Переносные устройства
* Параметр Ultra HD (4 КБ) доступен только в том случае, если вы используете Windows 10.
-
Второй раскрывающийся список Создать видео определяет, содержит ли презентация речевое сопровождение и длительность отображения слайдов. (При желании вы можете изменить этот параметр.)
-
Если вы не записывали речевое сопровождение, по умолчанию выбран параметр Не использовать записанные речевое сопровождение и время показа слайдов.
По умолчанию на каждый слайд отводится по 5 секунд. Это время можно изменить в поле Время показа каждого слайда. Справа от поля щелкните стрелку вверх, чтобы увеличить длительность, или стрелку вниз, чтобы ее уменьшить.
-
Если вы записали речевое сопровождение, по умолчанию выбран параметр Использовать записанные речевое сопровождение и время показа слайдов.
-
-
Щелкните элемент Создать видео.
-
В поле Имя файла введите имя видеофайла, выберите папку, в которой его нужно сохранить, и нажмите кнопку Сохранить.
-
В поле Тип файла выберите вариант Видео MPEG-4 или Windows Media Video.
Ход создания видео будет отображаться в строке состояния внизу экрана. Этот процесс может занять до нескольких часов в зависимости от длительности видео и сложности презентации.
Совет. Для длинного видео вы можете настроить его для создания на ночь. Таким образом, она будет готова для вас ниже утра.
-
Чтобы воспроизвести созданный видеофайл, откройте соответствующую папку и дважды щелкните его.
Сохранение демонстрации PowerPoint
Когда кто-то откроет файл PowerPoint, он отображается в полноэкранном режиме слайд-шоу, а не в режим редактирования. Средство просмотра сразу же начинает демонстрацию презентации.
-
В меню Файл выберите команду Сохранить, чтобы сохранить все последние изменения в формате презентации PowerPoint (PPTX).
-
В меню Файл выберите команду Сохранить как.
-
Выберите папку для хранения файла демонстрации PowerPoint.
-
В поле Тип файла выберите вариант Демонстрация PowerPoint (*.ppsx).

-
Нажмите кнопку Сохранить.
Зачем преобразовывать презентации в видео?
Если вы хотите предоставить презентацию высокой четкости коллегам и заказчикам (как вложение в сообщение электронной почты, публикацию в сети либо на компакт- или DVD-диске), можно сохранить ее для воспроизведения как файл видео.
Вы можете сохранить презентацию как файл в формате MPEG-4 (MP4) либо WMV. Оба формата широко поддерживаются, в том числе для потокового воспроизведения через Интернет.
Ниже приведены некоторые советы по записи презентации в формате видео.
-
В видео можно записать и синхронизировать речевое сопровождение и движения указки.
-
Размер файла и качество видео можно контролировать.
-
В фильм можно включить анимацию и переходы.
-
Просмотреть презентацию, преобразованную в формат видео, можно будет без приложения PowerPoint.
-
Если презентация содержит внедренное видео, его можно будет воспроизвести правильно без какого-либо контроля.
-
Создание видеороликов может требовать разного количества времени в зависимости от содержимого презентации. Чем длиннее презентация и чем больше эффектов анимации, переходов и других элементов мультимедиа она содержит, тем больше времени потребуется. Однако во время создания видео можно продолжать работать в PowerPoint.
Какие части презентации не включаются в видеофайл?
В видеофайл, созданный с помощью приложения PowerPoint, не включаются следующие элементы:
-
Файлы мультимедиа, вставленные в предыдущих версиях PowerPoint. Чтобы включить их в видеофайл, необходимо преобразовать или обновить объект мультимедиа.
Например, если вы вставили мультимедиа с помощью PowerPoint 2007, оно будет связано, и оно будет воспроизводиться в презентации. Однако при экспорте файла в качестве видео связанный носитель будет удален. Вы можете преобразовать файл в новый формат файла (откройте вкладку файл и в разделе сведениянажмите кнопку преобразовать) либо щелкните правой кнопкой мыши объект мультимедиа и выберите пункт Обновить. файл будет внедрен и экспортирован правильно.
-
Файлы мультимедиа QuickTime (за исключением случаев, когда на компьютере установлен сторонний кодек QuickTime под названием ffdShow и требуется обязательная оптимизация совместимости).
-
Макросы.
-
Элементы OLE и ActiveX.
Дальнейшие действия после создания видео
После создания видео можно предоставить доступ к нему другим пользователям. Для этого воспользуйтесь одним из указанных ниже способов.
Сохранение на веб-сайте Майкрософт для демонстрации видео
Созданный видеофайл вы можете выложить на сайте обмена видео. Microsoft Stream — это корпоративная видеослужба, с помощью которой пользователи в организации могут отправлять, просматривать видео и предоставлять к ним общий доступ. Office 365 ные коммерческие и образовательные подписчики имеют доступ к этой службе из PowerPoint для Office 365.
-
На вкладке Файл выберите пункт Экспорт, а затем — Опубликовать в Microsoft Stream.
-
Введите название и описание видео.
-
Задайте другие параметры, включая разрешение на просмотр видео другими сотрудниками организации.
-
Нажмите кнопку Опубликовать.
Отправка файла может занять несколько минут. Время отправки зависит от длительности видео. Вы можете отслеживать ход выполнения в строке состояния в нижней части окна PowerPoint. После завершения отправки PowerPoint отобразит сообщение:
-
Щелкните сообщение, чтобы перейти на страницу воспроизведения видео в Microsoft Stream.
Чтобы получить дополнительные сведения об этой службе, начните чтение с помощью Microsoft Stream? Она содержит сведения о Office 365 Видео и Microsoft Stream.
Сохранение файла в формате видео

51 секунда
-
В меню Файл выберите команду Сохранить, чтобы сохранить все последние изменения в формате презентации PowerPoint (PPTX).
-
Выберите Файл > Экспорт > Создать видео. (Либо на вкладке Запись нажмите кнопку Экспорт в видео).
-
В первом раскрывающемся списке Создать видео выберите нужное качество видео, от которого зависит разрешение в конечном видеофайле. Чем выше качество видео, тем больше размер файла. (Вы можете протестировать варианты, чтобы определить подходящий.)
Параметр
Разрешение
Устройство для отображения
Ultra HD (4 КБ) 12
3840 x 2160, файл самого большого размера
Мониторы с большим размером диагонали экрана
Full HD (1080p)
1920 x 1080, файл большого размера
Компьютеры и экраны HD
HD (720p)
1280 x 720, файл среднего размера
Интернет и DVD-диски
Standard (480p)
852 x 480, файл наименьшего размера
Переносные устройства
1 Параметр Ultra HD (4 КБ) доступен только в том случае, если вы используете Windows 10.
2 в PowerPoint 2016 параметр Ultra HD (4 КБ) не поддерживается в корпоративном выпуске лицензий. -
Второй раскрывающийся список Создать видео определяет, содержит ли презентация речевое сопровождение и длительность отображения слайдов. (При желании вы можете изменить этот параметр.)
-
Если вы не записывали речевое сопровождение, по умолчанию выбран параметр Не использовать записанные речевое сопровождение и время показа слайдов.
По умолчанию на каждый слайд отводится по 5 секунд. Это время можно изменить в поле Время показа каждого слайда. Справа от поля щелкните стрелку вверх, чтобы увеличить длительность, или стрелку вниз, чтобы ее уменьшить.
-
Если вы записали речевое сопровождение, по умолчанию выбран параметр Использовать записанные речевое сопровождение и время показа слайдов.
-
-
Щелкните элемент Создать видео.
-
В поле Имя файла введите имя видеофайла, выберите папку, в которой его нужно сохранить, и нажмите кнопку Сохранить.
-
В поле Тип файла выберите вариант Видео MPEG-4 или Windows Media Video.
Ход создания видео будет отображаться в строке состояния внизу экрана. Этот процесс может занять до нескольких часов в зависимости от длительности видео и сложности презентации.
Совет. Для длинного видео вы можете настроить его для создания на ночь. Таким образом, она будет готова для вас ниже утра.
-
Чтобы воспроизвести созданный видеофайл, откройте соответствующую папку и дважды щелкните его.
Сохранение демонстрации PowerPoint
Когда кто-то откроет файл PowerPoint, он отображается в полноэкранном режиме слайд-шоу, а не в режим редактирования. Средство просмотра сразу же начинает демонстрацию презентации.
-
В меню Файл выберите команду Сохранить, чтобы сохранить все последние изменения в формате презентации PowerPoint (PPTX).
-
В меню Файл выберите команду Сохранить как.
-
Выберите папку для хранения файла демонстрации PowerPoint.
-
В поле Тип файла выберите вариант Демонстрация PowerPoint (*.ppsx).

-
Нажмите кнопку Сохранить.
Зачем преобразовывать презентации в видео?
Если вы хотите предоставить презентацию высокой четкости коллегам и заказчикам (как вложение в сообщение электронной почты, публикацию в сети либо на компакт- или DVD-диске), можно сохранить ее для воспроизведения как файл видео.
Вы можете сохранить презентацию как файл в формате MPEG-4 (MP4) либо WMV. Оба формата широко поддерживаются, в том числе для потокового воспроизведения через Интернет.
Ниже приведены некоторые советы по записи презентации в формате видео.
-
В видео можно записать и синхронизировать речевое сопровождение и движения указки.
-
Размер файла и качество видео можно контролировать.
-
В фильм можно включить анимацию и переходы.
-
Просмотреть презентацию, преобразованную в формат видео, можно будет без приложения PowerPoint.
-
Если презентация содержит внедренное видео, его можно будет воспроизвести правильно без какого-либо контроля.
-
Создание видеороликов может требовать разного количества времени в зависимости от содержимого презентации. Чем длиннее презентация и чем больше эффектов анимации, переходов и других элементов мультимедиа она содержит, тем больше времени потребуется. Однако во время создания видео можно продолжать работать в PowerPoint.
Какие части презентации не включаются в видеофайл?
В видеофайл, созданный с помощью приложения PowerPoint, не включаются следующие элементы:
-
Файлы мультимедиа, вставленные в предыдущих версиях PowerPoint. Чтобы включить их в видеофайл, необходимо преобразовать или обновить объект мультимедиа.
Например, если вы вставили мультимедиа с помощью PowerPoint 2007, оно будет связано, и оно будет воспроизводиться в презентации. Однако при экспорте файла в качестве видео связанный носитель будет удален. Вы можете преобразовать файл в новый формат файла (откройте вкладку файл и в разделе сведениянажмите кнопку преобразовать) либо щелкните правой кнопкой мыши объект мультимедиа и выберите пункт Обновить. файл будет внедрен и экспортирован правильно.
-
Файлы мультимедиа QuickTime (за исключением случаев, когда на компьютере установлен сторонний кодек QuickTime под названием ffdShow и требуется обязательная оптимизация совместимости).
-
Макросы.
-
Элементы OLE и ActiveX.
Дальнейшие действия после создания видео
После создания видео можно предоставить доступ к нему другим пользователям. Для этого воспользуйтесь одним из указанных ниже способов.
Сохранение файла в формате видео
После создания слайдов и записи времени, речевого сопровождения и движений лазерной указки вы можете создать видеофайл.
-
В меню Файл выберите команду Сохранить, чтобы сохранить все последние изменения в формате презентации PowerPoint (PPTX).
-
Выберите Файл > Экспорт > Создать видео.
-
В первом раскрывающемся списке Создать видео выберите нужное качество видео, от которого зависит разрешение в конечном видеофайле. Чем выше качество видео, тем больше размер файла. (Вы можете протестировать варианты, чтобы определить подходящий.)
Параметр
Разрешение
Устройство для отображения
Качество презентации
1920 x 1080, файл самого большого размера
Компьютеры и экраны высокой четкости
Качество для Интернета
1280 x 720, файл среднего размера
Интернет и DVD-диски
Низкое качество
852 x 480, файл наименьшего размера
Переносные устройства
-
Второй раскрывающийся список Создать видео определяет, содержит ли презентация речевое сопровождение и длительность отображения слайдов. (При желании вы можете изменить этот параметр.)
-
Если вы не записывали речевое сопровождение, по умолчанию выбран параметр Не использовать записанные речевое сопровождение и время показа слайдов.
По умолчанию на каждый слайд отводится по 5 секунд. Это время можно изменить в поле Время показа каждого слайда. Справа от поля щелкните стрелку вверх, чтобы увеличить длительность, или стрелку вниз, чтобы ее уменьшить.
-
Если вы записали речевое сопровождение, по умолчанию выбран параметр Использовать записанные речевое сопровождение и время показа слайдов.
-
-
Щелкните элемент Создать видео.
-
В поле Имя файла введите имя видеофайла, выберите папку, в которой его нужно сохранить, и нажмите кнопку Сохранить.
-
В поле Тип файла выберите вариант Видео MPEG-4 или Windows Media Video.
Ход создания видео будет отображаться в строке состояния внизу экрана. Этот процесс может занять до нескольких часов в зависимости от длительности видео и сложности презентации.
Совет. Для длинного видео вы можете настроить его для создания на ночь. Таким образом, она будет готова для вас ниже утра.
-
Чтобы воспроизвести созданный видеофайл, откройте соответствующую папку и дважды щелкните его.
Сохранение демонстрации PowerPoint
Когда кто-то откроет файл PowerPoint, он отображается в полноэкранном режиме слайд-шоу, а не в режим редактирования. Средство просмотра сразу же начинает демонстрацию презентации.
-
В меню Файл выберите команду Сохранить, чтобы сохранить все последние изменения в формате презентации PowerPoint (PPTX).
-
В меню Файл выберите команду Сохранить как.
-
Выберите папку для хранения файла демонстрации PowerPoint.
-
В поле Тип файла выберите вариант Демонстрация PowerPoint (*.ppsx).

-
Нажмите кнопку Сохранить.
Зачем преобразовывать презентации в видео?
Если вы хотите предоставить презентацию высокой четкости коллегам и заказчикам (как вложение в сообщение электронной почты, публикацию в сети либо на компакт- или DVD-диске), можно сохранить ее для воспроизведения как файл видео.
PowerPoint 2013 и более поздние версии могут сохранить презентацию в виде видеофайлов в формате MPEG-4 (MP4) или WMV. Оба формата широко поддерживаются, в том числе для потокового воспроизведения через Интернет.
Ниже приведены некоторые советы по записи презентации в формате видео.
-
В видео можно записать и синхронизировать речевое сопровождение и движения указки.
-
Размер файла и качество видео можно контролировать.
-
В фильм можно включить анимацию и переходы.
-
Просмотреть презентацию, преобразованную в формат видео, можно будет без приложения PowerPoint.
-
Если презентация содержит внедренное видео, его можно будет воспроизвести правильно без какого-либо контроля.
-
Создание видеороликов может требовать разного количества времени в зависимости от содержимого презентации. Чем длиннее презентация и чем больше эффектов анимации, переходов и других элементов мультимедиа она содержит, тем больше времени потребуется. Однако во время создания видео можно продолжать работать в PowerPoint.
Какие части презентации не включаются в видеофайл?
В видеофайл, созданный с помощью приложения PowerPoint, не включаются следующие элементы:
-
Файлы мультимедиа, вставленные в предыдущих версиях PowerPoint. Чтобы включить их в видеофайл, необходимо преобразовать или обновить объект мультимедиа.
Например, если вы вставили мультимедиа с помощью PowerPoint 2007, оно будет связано, и оно будет воспроизводиться в презентации. Однако при экспорте файла в качестве видео связанный носитель будет удален. Вы можете преобразовать файл в новый формат файла (откройте вкладку файл и в разделе сведениянажмите кнопку преобразовать) либо щелкните правой кнопкой мыши объект мультимедиа и выберите пункт Обновить. файл будет внедрен и экспортирован правильно.
-
Файлы мультимедиа QuickTime (за исключением случаев, когда на компьютере установлен сторонний кодек QuickTime под названием ffdShow и требуется обязательная оптимизация совместимости).
-
Макросы.
-
Элементы OLE и ActiveX.
Дальнейшие действия после создания видео
После создания видео можно предоставить доступ к нему другим пользователям. Для этого воспользуйтесь одним из указанных ниже способов.
Сохранение файла в формате видео
После создания слайдов и записи времени, речевого сопровождения и движений лазерной указки вы можете создать видеофайл.
Формат: MP4
Максимальное разрешение: 1280 × 720
-
В меню Файл выберите команду Сохранить, чтобы сохранить все последние изменения в формате презентации PowerPoint (PPTX).
-
В меню Файл выберите команду Сохранить и отправить.

-
В разделе Сохранить и отправить выберите команду Создать видео.
-
Чтобы отобразить все параметры качества и размера видео, в разделе Создать видео щелкните стрелку вниз Компьютерные дисплеи и дисплеи с высоким разрешением.
-
Выберите один из указанных ниже параметров качества видео. (Вы можете протестировать их, чтобы определить наиболее подходящий.)
Параметр
Характеристики видеофайла
Компьютерные мониторы и мониторы с высоким разрешением
Очень высокое качество и большой размер файла
Интернет и DVD
Среднее качество и средний размер файла
Переносные устройства
Низкое качество и наименьший размер файла
-
Щелкните стрелку вниз возле элемента Не использовать записанные речевое сопровождение и время показа слайдов, а затем выполните одно из указанных ниже действий.
-
Если речевое сопровождение и движения лазерной указки не были синхронизированы и записаны, выберите команду Не использовать записанные речевое сопровождение и время показа слайдов.
По умолчанию каждый слайд демонстрируется в течение 5 секунд. Чтобы изменить это значение, щелкните стрелку вверх справа от параметра Время показа каждого слайда, чтобы увеличить количество секунд показа, или стрелку вниз, чтобы уменьшить его.
-
Если речевое сопровождение и движения лазерной указки были записаны и синхронизированы, выберите команду Использовать записанные речевое сопровождение и время показа слайдов.
-
-
Выберите команду Создать видео.
-
В поле Имя файла введите имя видеофайла, выберите папку, в которой его нужно сохранить, и нажмите кнопку Сохранить.
Ход создания видео будет отображаться в строке состояния внизу экрана. Этот процесс может занять до нескольких часов в зависимости от длительности видео и сложности презентации.
Совет. Для длинного видео вы можете настроить его для создания на ночь. Таким образом, она будет готова для вас ниже утра.
-
Чтобы воспроизвести созданный видеофайл, откройте соответствующую папку и дважды щелкните его.
Сохранение демонстрации PowerPoint
Когда кто-то откроет файл PowerPoint, он отображается в полноэкранном режиме слайд-шоу, а не в режим редактирования. Средство просмотра сразу же начинает демонстрацию презентации.
-
В меню Файл выберите команду Сохранить, чтобы сохранить все последние изменения в формате презентации PowerPoint (PPTX).
-
В меню Файл выберите команду Сохранить как.
-
Выберите папку для хранения файла демонстрации PowerPoint.
-
В поле Тип файла выберите вариант Демонстрация PowerPoint (*.ppsx).

-
Нажмите кнопку Сохранить.
Зачем преобразовывать презентации в видео?
Если вы хотите предоставить презентацию высокой четкости коллегам и заказчикам (как вложение в сообщение электронной почты, публикацию в сети либо на компакт- или DVD-диске), можно сохранить ее для воспроизведения как файл видео.
PowerPoint 2010 сохраняет презентацию в файле Windows Media Video (WMV). (Если вы не хотите сохранять презентацию в формате WMV, можете использовать стороннюю программу для преобразования файла в другой формат, например AVI или MOV.)
Ниже приведены некоторые советы по записи презентации в формате видео.
-
В видео можно записать и синхронизировать речевое сопровождение и движения указки.
-
Размер файла и качество видео можно контролировать.
-
В фильм можно включить анимацию и переходы.
-
Просмотреть презентацию, преобразованную в формат видео, можно будет без приложения PowerPoint.
-
Если презентация содержит внедренное видео, его можно будет воспроизвести правильно без какого-либо контроля.
-
Создание видеороликов может требовать разного количества времени в зависимости от содержимого презентации. Чем длиннее
support.office.com
Как делать презентацию в PowerPoint: пошаговое руководство
- Подробности
- Категория: Личностный рост
Здравствуйте, мои уважаемые читатели. Сегодня поговорим о незаменимом инструменте каждого блоггера и интернет-бизнесмена с помощью которого можно качественно представить свой продукт или сделать классный доклад.
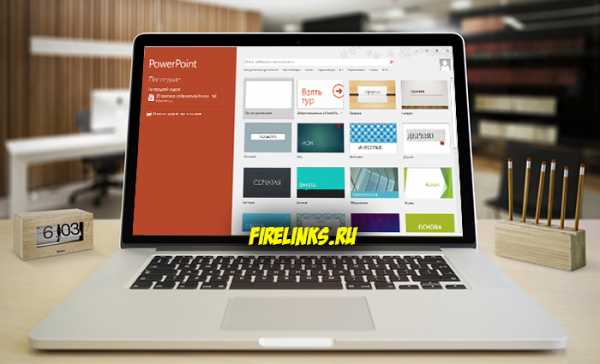
Microsoft PowerPoint – абсолютный и безоговорочный лидер в сфере программного обеспечения для создания красивых интерактивных презентаций. Всем, кто выступает перед аудиторией, рассказывая о чем-либо или демонстрируя отчеты, умение пользоваться этой программы категорично необходимо. Это залог взаимодействия с публикой и, часто, воздействия на нее. Разберемся, как быстро сделать презентацию в PowerPoint 2016. (Выбрана последняя версия, потому в нее встроены шаблоны, которые необходимо минимально настраивать, дабы произвести хорошее впечатление). Предыдущие версии могут отличаться внешним видом и функциональностью, но, в целом, предлагают одни и те же возможности для пользователей, поэтому вам не составит труда адаптировать указанные действия для своего случая.
Cоздание презентации в PowerPoint пошаговое руководство
Только пройдя все этапы создания качественного проекта, можно добиться впечатляющего результата. Использовать максимальное количество элементов для разнообразия материала, задать им интерактивность, дабы презентация выглядела интерактивной, и подобрать максимально подходящий дизайн именно для этой темы.
Как делать презентацию в PowerPoint с помощью шаблонов
Наверняка, вы знаете не так много программ с подобной функциональностью. А компания Microsoft (создатели PowerPoint) понимает, что их программа для создания презентации пользуется необыкновенной популярностью и распространена и среди людей, которые не имеют опыта общения с компьютером. Но чтоб даже они смогли сделать свои проекты привлекательными, были созданы шаблоны, которые представляют из себя заготовленный дизайн из фона, набора цветовых схем, подобранных шрифтов и декоративных элементов. Выбрать такой шаблон можно сразу при открытии программы.
Каждая из них обладает достаточно простым, но привлекательным дизайном и возможностью подобрать другие профильные цвета. На стартовом экране представлены лишь те, которые предзагружены вместе с программой. Воспользовавшись поиском в верхней части экрана, можно поискать среди тысяч других в интернете. После этого нажимаем «Создать» и приступаем к работе. Если планируете делать ее собственными силами, то нажимайте «Пустая презентация».
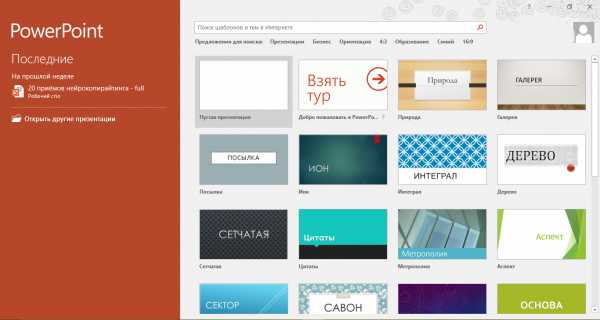
Как добавить фон и создавать новые слайды
Это один из простых, но важных уроков, которые важно запомнить, чтоб у вас получилось красивая презентация. Все слайды выглядят одинаковым образом, только если вы не поработаете над каждым из них отдельно. Это займет намного больше времени. В большинстве же случаев, единый дизайн даже выигрывает.

По умолчанию рабочее окно программы выглядит так. В верхней части панель инструментов. По центру расположено содержимое вашего проекта, слева – список кадров. Создавать их можно несколькими способами. Самый простой – правой кнопкой кликнуть по пустому пространству в списке и нажать «Создать слайд». Также соответствующая кнопка расположена на панели инструментов во вкладках «Главная» и «Вставка». Если нажать на нее, то появится новый слайд, если же кликнуть тексту со стрелкой, направленной вниз, можно выбрать будущий макет. В миниатюрном окне вы увидите, как он будет выглядеть.

Чтоб создать фон необходимо перейти на вкладку «Дизайн». В списке тем вы выбираете понравившуюся, а в вариантах можно определиться с цветовой палитры для выбранной схемы. Стоит отметить, что если использовать тему, то она автоматически будет применена ко всем слайдам презентации. Возможно, что только дизайн первой будет незначительно отличаться. Если же с зажатой клавишей Ctrl выбрать в списке нужные, а затем правой кнопкой нажать на нужном дизайне и кликнуть на «Применить к выделенным», то новый дизайн отобразится только на них.
Правее в разделе «Настроить» можно выбрать пункт «Формат фона». В правой части экрана откроется окно, в котором очень детально настраивается фон слайда. Сплошная или градиентная заливка, узорный фон или целая картинка. С каждым из этих пунктов можно играть, настраивая на собственный вкус. По умолчанию фон будет применяться только к активному слайду, но нажав «Применить ко всем», он настроится для всей презентации сразу.
Как работать с анимацией в PowerPoint
Одна из самых интересных возможностей программы, которой тем не менее нельзя злоупотреблять – анимация и переходы. Она позволяет задать интерактивность абсолютно всем элементам содержимого слайда, начиная от фона и заканчивая отдельными буквами.
Переходы – это эффекты, с которыми пропадает предыдущий и выезжает следующий слайд. Для того чтоб их настроить нужно открыть вкладку «Переходы». После этого просто выбрать понравившийся из списка. Важно, чтоб при этом был выбран один интересующий вас слайд. Переход можно также применить ко всем одновременно, или выбрать для каждого отдельно. В разделе «Время показа слайдов» настраивается следующее:
- Звук;
- Сколько будет длиться переход;
- Как будет происходить переход слайда: по щелчку или по прошествии определенного времени.
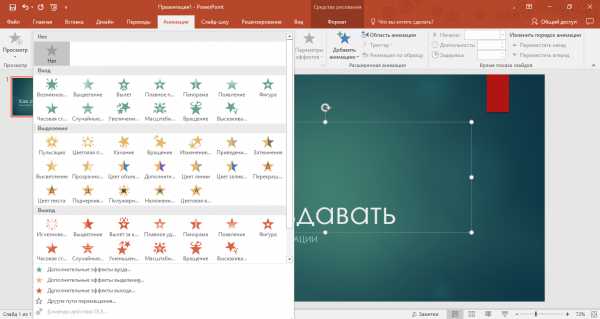
Анимация контролирует то, как будут вести себя элементы на слайде. Ее возможности чуть шире, но ими также лучше не злоупотреблять. Для ее применения нужно выбрать один элемент (текст, картинку или что-либо еще) и нажать на вкладку «Анимация». Она может выбрать 4 видов:
- Вход;
- Выделение;
- Выход;
- Перемещение.
Название каждого из них вполне соответствует себе. Для применения анимации нужно лишь выбрать понравившуюся. Если нажимать на анимацию в списке, то выбранная будет заменять ранее примененные. Если же правее нажать на кнопку «Добавить анимацию», то она будет добавляться к ранее использованным эффектам. Таким образом, один эффект может быть анимирован большим количеством способов. Далее, также есть определенные настройки. Определение триггера, с которым будет работать, ее длительность, задержка до начала. Нажав на кнопку «Область активации» в правой части экрана откроется окно, в котором можно переопределить порядок применения эффектов.
Как добавить видео в презентацию
На слайды можно добавить текст, таблицы, диаграммы, элементы SmartArt, картинки с компьютера и даже из интернета, и, наконец, вставить видео. PowerPointпредлагает несколько вариантов, как это сделать. Для этого нужно либо воспользоваться той, которая есть на макете любого слайда, либо, если он пуст, то открыть вкладку «Вставка» и нажать «Видео» в разделе «Мультимедиа».
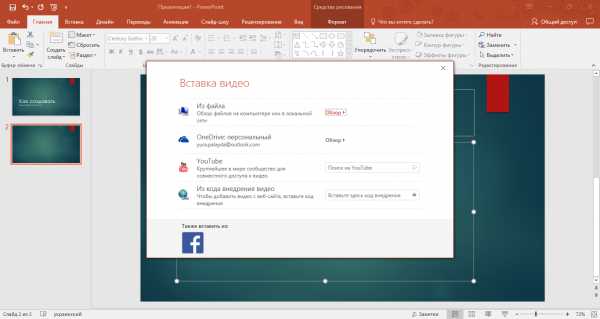
После этого откроется окно со всеми вариантами.
- Из файла. Нажимаем на «обзор» и выбираем нужный файл на компьютере. Здесь сразу стоит отметить, что видеофайл обязательно должен хранится в том же месте, из которого вы его вставляли при показе презентации. То есть если вы будете отправлять ее на другой компьютер или на носители, тогда то же самое нужно сделать и с видео.
Для всех последующих вариантов обязательно понадобится наличие Интернета.
- OneDrive персональный. Благодаря тесной интеграции всех продуктов Microsoft, вы можете использовать видео, имеющееся в вашем личном облачно хранилище OneDrive. Для этого нажмите «обзор» и найдите нужный файл.
- YouTube. Для того чтоб добавить видео с этого сайта, введите в поиск, интересующий вас запрос и в списке результатов выберите нужное видео. Обязательно проверьте, как оно работает, ведь многие правообладатели запрещают встраивание своих видео куда-либо. PowerPoint сюда тоже относится.
- Из кода внедрения видео. Многие видеохостинги предлагают собственные уникальные коды, чаще всего начинающиеся с «<embed», используя которые можно добавить любой нужный вам видеофайл. Для этого просто скопируйте код и вставьте его в поле.
- Facebook. Для этого нужно нажать на иконку социальной сети, пройти авторизацию и также выбрать нужное видео.
- Используя дополнительные модули, можно значительно расширить функциональность PowerPoint и добавлять видео практических со всех известных сайтов.
Мы разобрали основополагающие принципы, как делать презентацию в PowerPoint. Следуя им, вы сможете пройти от сырого материала, к эффектному и эффективному средству для привлечения аудитории. Эта пошаговая инструкция станет для вас хорошим толчком для создания красивых проектов. Есть еще способ создания презентации с помощью Гугл сервиса.
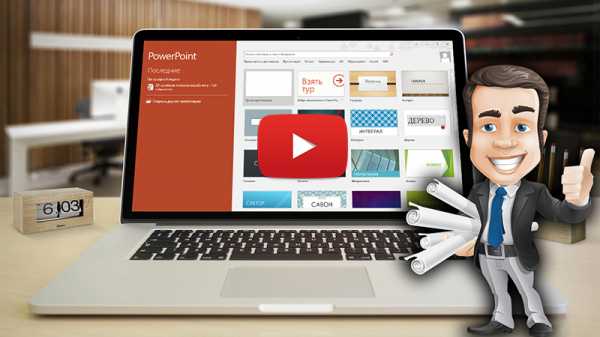
Надеюсь материал был интересен и жду Вас в новых статьях на блоге. Чтобы не пропустить все самое интересное подпишитесь на обновления блога в форме ниже. Всех благ!!!
С уважением, Галиулин Руслан.
Все статьи блога.
Полезные материалы:
Добавить комментарий
firelinks.ru
Преобразование презентации предыдущей версии PowerPoint в презентацию PowerPoint 2013 или более поздней версии
Несмотря на то, что вы можете просматривать презентации, созданные в более ранних версиях PowerPoint, и работать с ними, вы можете получить повышенную производительность и дополнительные возможности при преобразовании этих презентаций в формат последней версии PowerPoint (PPTX) .
-
Откройте вкладку Файл.
-
На вкладке Сведения нажмите кнопку Преобразовать.
После преобразования приложение предложит сохранить презентацию. Если исходная презентация является презентацией PowerPoint 97-2003 (PPT), ее оригинал сохраняется вместе с новым файлом. Если оригинал является PowerPoint 2007 или PowerPoint 2010 презентацией (PPTX), файл заменяется, если присвоить преобразованной презентации имя и расширение файла.
Если кнопка преобразования не отображается
Если кнопка Преобразовать не отображается, значит содержимое презентации обновлено и преобразование не требуется. Кнопка Преобразовать видна, только если для презентации выполняется одно из перечисленных ниже условий.
-
Она была создана или сохранена в формате PPT , начиная с Office PowerPoint 2003 или более ранней версии.
-
Она состоит из одной или нескольких диаграмм или диаграмм, созданных в PowerPoint 2007 или более ранней версии. Это не относится кГрафический элемент SmartArt м.
-
Она включает объекты мультимедиа, например аудио и видеоклипы, созданные или вставленные с помощью PowerPoint 2007.
Вы также можете:
открыть презентацию, созданную в другой версии PowerPoint;
Примечание: Эта страница переведена автоматически, поэтому ее текст может содержать неточности и грамматические ошибки. Для нас важно, чтобы эта статья была вам полезна. Была ли информация полезной? Для удобства также приводим ссылку на оригинал (на английском языке).
support.office.com
Совместная работа над презентациями PowerPoint
Предоставление доступа к презентации и совместная работа над ней
-
Когда вы будете готовы к совместной работе над презентацией PowerPoint, откройте ее и нажмите кнопку Общий доступ в правом верхнем углу ленты.
-
В поле Пригласить пользователей введите адрес электронной почты пользователя, с которым вы хотите поделиться презентацией. Если вы уже сохранили его контактные данные, достаточно ввести имя. В раскрывающемся списке можно выбрать, смогут ли приглашаемые пользователи вносить изменения в файл или только просматривать его.

-
Нажмите кнопку Общий доступ. Если файл уже сохранен в облаке, приглашения будут отправлены пользователям по электронной почте. Если вы еще не сохранили презентацию в службе OneDrive или SharePoint Online для Office 365, PowerPoint предложит вам сделать это. После этого приглашение будет отправлено.
Просмотр сведений о том, с какими слайдами общей презентации работают другие пользователи
-
Откройте презентацию и начните работу над ней.
Если ее просматривает или редактирует другой пользователь, в правом верхнем углу ленты отображается эскиз его фотографии. PowerPoint будет сообщать вам о том, что кто-то присоединился к работе над презентацией или завершил ее.
-
В области общего доступа также отображаются имена всех, кто просматривает или редактирует презентацию. Когда кто-то работает над презентацией, на это указывает соответствующий индикатор на эскизе слайда и на самом слайде. Чтобы узнать, кто вносит изменения, наведите указатель на этот индикатор или щелкните его.

(Для удобства в PowerPoint можно также включить автоматическое отображение имени пользователя, вносящего изменения. Для этого на вкладке Файл выберите пункт Параметры, затем пункт Дополнительно, перейдите в раздел Экран и установите флажок Отображать флаги присутствия для выбранных элементов.)

-
По окончании работы сохраните файл.
Если другие авторы внесли изменения, при сохранении вы увидите следующее:
Если ваши обновления не конфликтуют с обновлениями других авторов, они будут объединены автоматически, и вам не придется ничего делать.
Уведомления при открытии измененного файла
После того как другие пользователи внесут изменения в общий файл презентации, PowerPoint для Office 365 уведомит вас об этом при повторном открытии файла. Появится небольшой баннер с именами пользователей, внесших изменения в презентацию во время вашего отсутствия.
Запись исправлений: выделение исправлений, внесенных другими пользователями
PowerPoint для Office 365 автоматически отслеживает изменения, внесенные в документы через Интернет.

-
Если вы повторно открыли измененную презентацию (или используете файл, который активно редактирует кто-то другой), измененные слайды выделяются бирюзовым в области эскизов. Всплывающая подсказка с надписью «слайд содержит непрочитанные изменения».

-
Выберите эскиз, чтобы просмотреть полноразмерный слайд. Измененная часть слайда будет выделена бирюзовым цветом. Рядом будет указано, кто и когда внес изменения. Взменив измененный слайд, вы удаляете выделение, а также запись «слайд с непрочитанными изменениями» на этом слайде.
(Иногда измененный слайд выделяется, но внесенные правки не видны на нем. Это относится к изменениям в области «Заметки», удалению фигур, добавлению примечаний и изменению анимации.)
В каких случаях выделяются изменения:
-
Эта функция доступна только для общих документов, которые хранятся в OneDrive и SharePoint.
-
Изменения выделяются только в том случае, если пользователь, который вносит изменения, использует Веб-приложение PowerPoint или PowerPoint для Office 365 — хотя бы версия 1707 ежемесячного канала или версии 1803 для Полугодого канала. Определение версии Office
-
Изменения не выделяются, если данные исправлений отключены для документа в параметрах конфиденциальности центра управления безопасностью.
Если параметры конфиденциальности не включены, имя пользователя (и время внесения им последних изменений в объект) сохраняются в презентации для поддержки возможности выделения исправлений. При необходимости удаляйте эти данные с помощью инспектора документов. (Дополнительные сведения можно найти в статье Удаление скрытых и персональных данных путем проверки документов, презентаций и книг с помощью инспектора документов.)
Если параметры конфиденциальности включены, функция выделения исправлений отключается, то есть личные данные (имена пользователей и значения времени, указанные выше) не сохраняются.
Чтобы выделение исправлений было возможным, данные о состоянии прочтения отдельных слайдов должны сохраняться приложением PowerPoint отдельно. Место хранения данных зависит от используемых версии и канала обновления PowerPoint. Мы переходим к хранению в веб-службе Майкрософт, предназначенной для сохранения параметров пользователей, но этот переход еще не завершен.
В следующей таблице перечислены все соответствующие версии PowerPoint и место хранения данных о состоянии прочтения для каждого пользователя, открывшего файл.
Номер версии (или выше)
Место хранения данных о состоянии
PowerPoint для Office 365, Monthly Channel
С 1707 по 1710
На диске компьютера по следующему пути:
%appdata%\Microsoft\PowerPoint\SlideViewState
Это расположение защищено папкой Windows Users; при необходимости вы можете вручную удалить файлы, в которых регистрируется, прочитали ли вы слайды.
PowerPoint для Office 365, Monthly Channel
1711
Веб-служба Майкрософт
PowerPoint для Office 365, Semi-Annual Channel
1803
Веб-служба Майкрософт
PowerPoint для Office 365 для Mac
16,11
Веб-служба Майкрософт
PowerPoint для Android
16.0.9001.2077
Веб-служба Майкрософт
PowerPoint для iOS
2.9.108.0
Веб-служба Майкрософт
PowerPoint Mobile
17.8827
Веб-служба Майкрософт
См. инструкции по определению версии Office.
-
Изменения не выделяются, если файл зашифрован или защищен паролем.
-
Изменения не выделяются, если файл хранится в формате ODP либо в формате более ранней версии PowerPoint (PPT или PPS).
Общение с помощью чата или примечаний
С помощью функции Примечания вы можете оставлять и просматривать комментарии. Кроме того, можно отвечать на чужие примечания и помечать их как выполненные. Дополнительные сведения см. в статье Добавление примечаний.
(только дляOffice 365 ) Вы можете мгновенно общаться с другими людьми, которые работают в презентации, хранящейся в OneDrive для бизнеса или SharePoint Online. Нажмите кнопку Чат , чтобы начать групповую беседу со всеми, кто работает над документом.
-
История чатов не сохраняется, поэтому, если вы закроете документ и снова откроете его позже, вы сможете начать новую беседу с помощью пустого чата. Если вам нужно сохранять комментарии, рекомендуем вместо чата воспользоваться примечаниями.
-
Если другой пользователь откроет файл для редактирования, он также сможет присоединиться к чату, однако там не будут отображаться предыдущие сообщения, отправленные до того, как он открыл файл. Там будут видны только новые сообщения, отправленные после открытия.
Просмотр предыдущих версий файла
вOffice сохраняется более ранние версии SharePoint, OneDrive и OneDrive для бизнеса файлов во время работы над ними.
Чтобы открыть список предыдущих версий файла, выберите его имя в заголовке окна приложения, а затем выберите пункт Журнал версий.
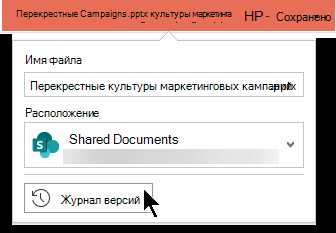
Журнал версий предназначен для просмотра, а не для редактирования. Вы можете просмотреть любую предыдущую версию файла.
Чтобы открыть предыдущую версию, выполните указанные ниже действия.
-
На панели Журнал версий в правой части экрана выберите пункт открыть версию в одном из элементов журнала версий.
В отдельном окне PowerPoint откроется копия этой версии, предназначенная только для чтения.
Устранение конфликтующих изменений
Если изменения конфликтуют, то при нажатии на кнопку сохранитьбудет выводится визуальное сравнение ваших изменений и изменений, внесенных одним из ваших коллег. Вы можете выбрать изменения, которые вы хотите сохранить.
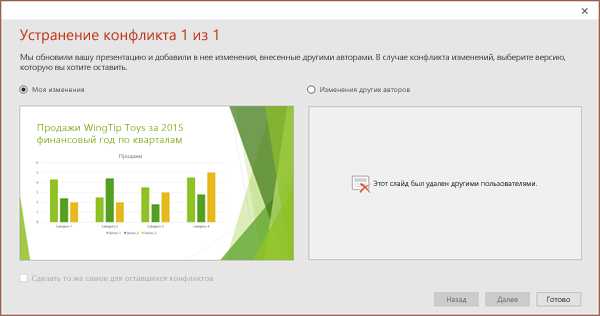
В сравнении выводятся только изменения, внесенные другими пользователями и непосредственно конфликтующие с вашими изменениями. Изменения без конфликтов автоматически добавляются в вашу презентацию при сохранении и отображаются в представлении Мои изменения.
-
Выберите Мои изменения или Изменения, внесенные другими пользователями.
-
Если существует несколько конфликтов, воспользуйтесь одним из перечисленных ниже вариантов.
-
Нажмите кнопку Далее , чтобы продолжить устранение конфликтов. Нажмите кнопку назад , чтобы перейти к предыдущему конфликту.
-
Если вы хотите выбрать тот же набор изменений для всех остальных конфликтов, установите флажок Сделать это для всех конфликтов.
-
-
Устранив все конфликты, нажмите кнопку Готово.
Вы не пропустили библиотеки слайдов?
Перейдите в поле «Подборка PowerPoint» и проголосуйте за ревивинг эту функцию.
Совместное использование презентации и совместного редактирования
-
Создайте черновик презентации, а затем сохраните его в общем расположении, например в OneDriveили SharePoint.
-
Откройте презентацию и начните работу над ней.
Примечание: Если над презентацией работает кто-то еще, в строке состояния отобразится значок совместного редактирования и количество таких людей. Нажмите на значок , чтобы увидеть, кто именно работает над презентацией (как показано ниже).

-
По окончании работы нажмите Файл > Сохранить.
Если над презентацией работали только вы, файл будет сохранен и работа завершена. Если ваши обновления и обновления других авторов не конфликтуют, они автоматически объединятся без вашего участия.
Разрешение изменений, внесенных другими пользователями
Если над презентацией работают и другие пользователи, может появиться одно из указанных ниже сообщений об ошибке.
-
Если другие авторы внесли изменения, вы увидите следующее:
-
Если изменения, внесенные вами и другими авторами, конфликтуют друг с другом, появится следующее сообщение:
Ниже показано, как устранить изменения, внесенные другими пользователями.
-
На вкладке Объединение нажмите Показать изменения, а затем выполните одно из указанных ниже действий.
-
Чтобы просмотреть только конфликтующие обновления, нажмите Показывать только конфликты.
-
Чтобы просмотреть все изменения, нажмите Показывать все изменения.
-
-
Чтобы принять или отклонить изменения, выполните одно или оба следующих действия.
Для конфликтующих изменений
-
Чтобы сохранить конфликтующее изменение, установите флажок рядом с значком конфликтующего изменения (показанный ниже).
-
Чтобы отклонить конфликтующее изменение, не выполняйте никаких действий. Изменения, для которых не установлен флажок, не будут добавлены в презентацию.
Для стандартных изменений
-
Чтобы принять стандартное изменение, не выполняйте никаких действий.
-
Чтобы отклонить стандартное изменение, снимите соответствующий флажок.
-
-
Закончив проверку изменений, выберите команду Закрыть окно режима объединения.
После выбора команды Закрыть окно режима объединения все изменения применяются и отправляются на сервер.
Примечание: Выбрав команду Закрыть окно режима объединения, вы не сможете вернуться назад и просмотреть помеченные изменения.
Совместное редактирование презентации
-
В PowerPoint 2010 Откройте презентацию, хранящуюся на сервере.
В строке состояния в нижней части PowerPoint отображается уведомление, если вы не единственный пользователь, который работает над презентацией. Уведомление о том, сколько людей в настоящее время работает над презентацией. Щелкните этот номер, чтобы просмотреть имена соавторов.

-
На вкладке вид в группе Режимы просмотра презентации нажмите кнопку обычный , чтобы просмотреть презентацию в обычном режиме.
-
В левой области, содержащей вкладки «структура» и «слайды», на вкладке Слайды Найдите маленький значок в правом нижнем углу эскизов слайдов. Указывает, что совместное редактирование вносит изменения в этот слайд. Щелкните значок, чтобы просмотреть имя совместного редактирования.
Примечания:
-
Кроме того, чтобы просмотреть имена соавторам презентаций, откройте вкладку файл и нажмите кнопку сведения в левой части экрана. Имена соавторам отображаются в центральной области.

-
Чтобы отправить сообщение электронной почты или мгновенное сообщение вашим коллегам, нажмите кнопку Отправить сообщение, а затем выберите команду Отправить сообщение электронной почты или Отправить мгновенное сообщение.
-
Когда другой автор сохраняет свои изменения, PowerPoint уведомляет вас об авторе презентации, какие изменения были внесены. В области, содержащей вкладки «структура » и «слайды», в правом нижнем углу эскизов слайдов появляется значок, который был изменен.

-
Просмотр изменений, внесенных другими авторами
-
Чтобы узнать, изменились ли презентации другим автором, откройте вкладку файл и выберите пункт сведения. Затем в разделе Доступные обновления документовнажмите кнопку сохранитьи выберите команду сохранить и просмотреть.

-
Затем, чтобы просмотреть изменения, внесенные другими авторами, нажмите кнопку проверить изменения.
-
После нажатия кнопки Просмотреть измененияна ленте появится вкладка слияние, а в правой части окна PowerPoint появится область исправлений. Область исправлений содержит вкладку Слайды , в которой перечислены слайды, измененные другими авторами, а также на вкладке » сведения » перечислены изменения, внесенные в отображаемый в данный момент слайд.
На вкладке Слияние можно использовать кнопки в группе разрешения , чтобы отобразить следующие и предыдущие изменения, внесенные другими авторами, а также принять или отклонить эти изменения. Чтобы выйти из представления слияние, нажмите кнопку Закрыть представление.
Примечание: В представлении слияние нельзя объединять новые обновления, внесенные другими авторами, и отправлять изменения на сервер. Чтобы завершить рецензирование, нажмите кнопку Закрыть представление слияние, после чего автоматически загружаются изменения на сервер.

Настройка PowerPoint для уведомления пользователя о внесении изменений в каждый момент времени
Возможно, потребуется просмотреть (а затем принять или отклонить) изменения, внесенные другими авторами во все презентации, над которыми вы работаете, перед слиянием. Если да, сделайте следующее:
-
Откройте вкладку Файл.
-
Нажмите кнопку Параметры в левой части экрана, а затем в диалоговом окне Параметры PowerPoint нажмите кнопку сохранить.
-
В разделе Параметры объединения файлов для файлов сервера совместной работы с общим доступом к документамустановите флажок Показывать подробные изменения при слиянии .
Предоставление доступа к презентации и совместная работа над ней
-
Откройте PowerPoint презентацию, а затем в правом верхнем углу ленты выберите поделиться а затем — пригласить других пользователей.
-
Введите адрес электронной почты человека, с которым вы хотите поделиться презентацией. Если вы уже сохранили его контактные данные, достаточно ввести имя. Элемент управления в верхней части экрана позволяет определить, могут ли ваши приглашенные редактировать файл или только просматривать файл.
-
Нажмите кнопку Общий доступ. Если файл уже сохранен в облаке, приглашения будут отправлены пользователям по электронной почте. Если вы еще не сохранили презентацию в службе OneDrive или SharePoint Online для Office 365, PowerPoint предложит вам сделать это. После этого приглашение будет отправлено.
Просмотр сведений о том, с какими слайдами общей презентации работают другие пользователи
-
Откройте презентацию и начните работу над ней.
Если ее просматривает или редактирует другой пользователь, в правом верхнем углу ленты отображается эскиз его фотографии. PowerPoint будет сообщать вам о том, что кто-то присоединился к работе над презентацией или завершил ее.
-
В области общего доступа также отображаются имена всех, кто просматривает или редактирует презентацию. Когда кто-то работает над презентацией, на это указывает соответствующий индикатор на эскизе слайда и на самом слайде. Чтобы узнать, кто вносит изменения, наведите указатель на этот индикатор или щелкните его.

(Для удобства в PowerPoint можно также включить автоматическое отображение имени пользователя, вносящего изменения. Чтобы включить его, выберите пункт ПараметрыPowerPoint > > представления > Показать флаги присутствия для выбранных элементов.)

-
По окончании работы сохраните файл.
Если ваши обновления не конфликтуют с обновлениями других авторов, они будут объединены автоматически, и вам не придется ничего делать.
Уведомления при открытии измененного файла
После внесения изменений в общий файл презентации PowerPoint для Office 365 для Mac уведомляет об этом при повторном открытии файла. Появится небольшой баннер с именами пользователей, внесших изменения в презентацию во время вашего отсутствия.
Запись исправлений: выделение исправлений, внесенных другими пользователями
PowerPoint для Office 365 для Mac автоматически отслеживает изменения, внесенные в документы в Интернете.

-
Если вы повторно открыли измененную презентацию (или используете файл, который активно редактирует кто-то другой), измененные слайды выделяются бирюзовым в области эскизов. Всплывающая подсказка с надписью «слайд содержит непрочитанные изменения».

-
Выберите эскиз, чтобы просмотреть полноразмерный слайд. Измененная часть слайда будет выделена бирюзовым цветом. Рядом будет указано, кто и когда внес изменения. Взменив измененный слайд, вы удаляете выделение, а также запись «слайд с непрочитанными изменениями» на этом слайде.
(Иногда измененный слайд выделяется, но внесенные правки не видны на нем. Это относится к изменениям в области «Заметки», удалению фигур, добавлению примечаний и изменению анимации.)
В каких случаях выделяются изменения:
-
Эта функция доступна только для общих документов, которые хранятся в OneDrive и SharePoint.
-
Изменения выделяются только в том случае, если пользователь, который вносит изменения, использует Веб-приложение PowerPoint или PowerPoint для Office 365 для Mac — хотя бы версия 16,11. См. инструкции по определению версии Office.
-
Изменения не выделяются, если файл зашифрован или защищен паролем.
-
Изменения не выделяются, если файл хранится в формате ODP либо в формате более ранней версии PowerPoint (PPT или PPS).
Общение с помощью примечаний
В правой части ленты нажмите кнопку примечания , чтобы просмотреть все примечания, находящиеся в данный момент в презентации.
Вы можете добавить новое примечание или ответить на него или разрешить существующие примечания.
( только дляOffice 365) Пометка коллеги в примечании с помощью знака @-, за которым следует имя человека. Этот человек получает сообщение электронной почты со ссылкой на ваш комментарий. Щелкнув по ссылке, он перейдет к документу и беседе.
( только дляOffice 365) Вы можете общаться с кем-то, кто редактирует файл одновременно с тем же временем. Чтобы начать работу, щелкните значок чата в правом верхнем углу экрана.
Просмотр предыдущих версий файла
вOffice сохраняется более ранние версии SharePoint, OneDrive и OneDrive для бизнеса файлов во время работы н
support.office.com