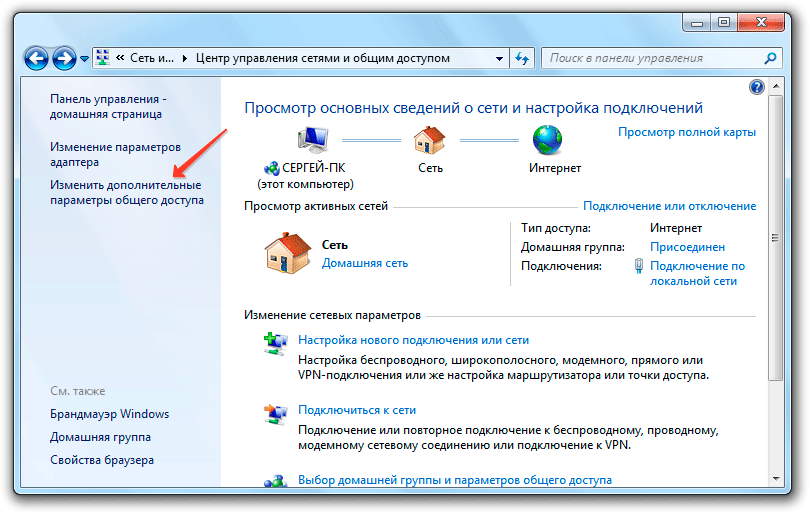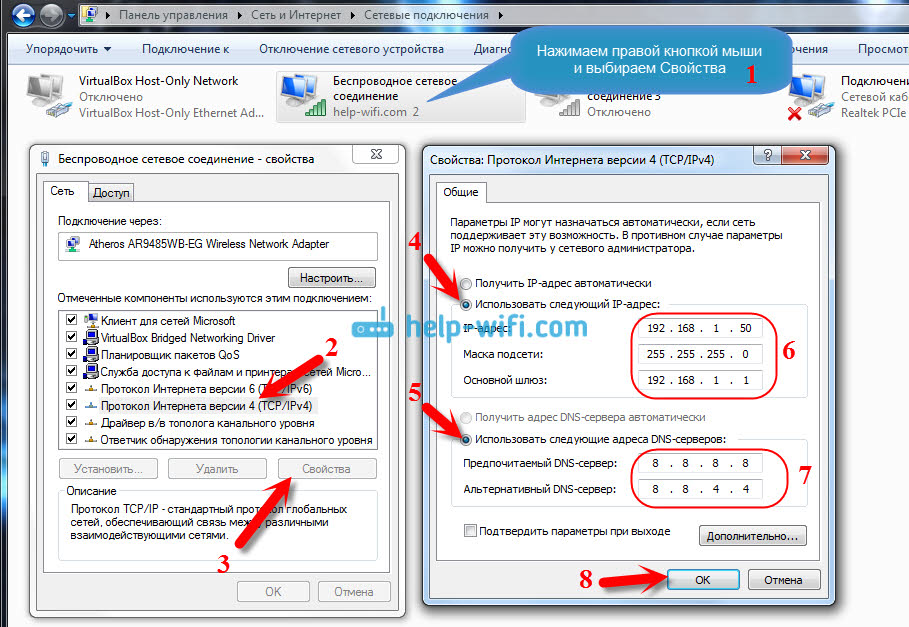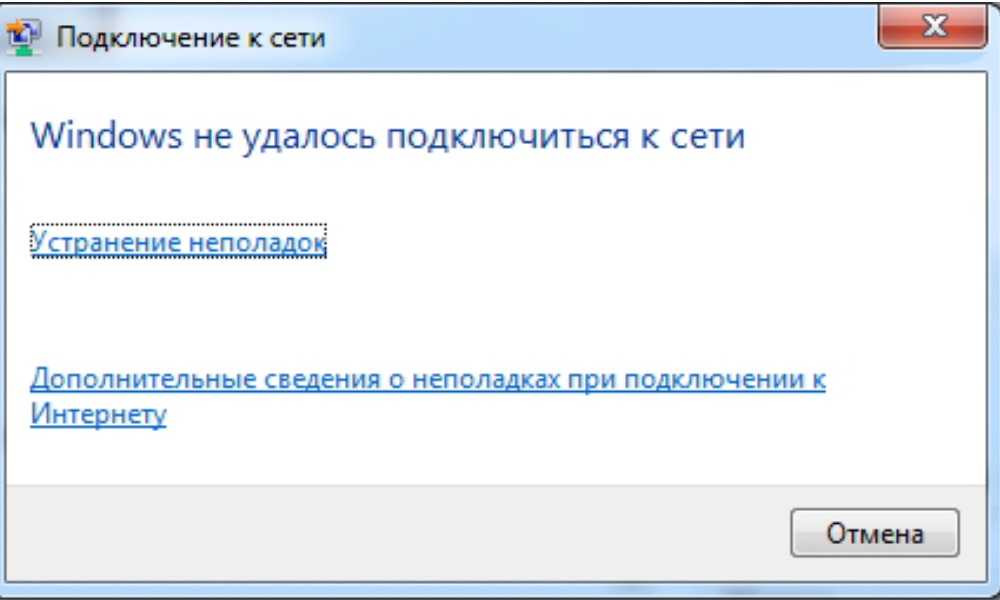Почему не подключается Wi-Fi на телефоне, ноутбуке, планшете?
Wi-Fi является беспроводной технологией нового поколения. Всего лишь немного времени, и данным способом связи с интернетом пользуются миллионы пользователей по всему миру. Wi-Fi связь делает возможным подключение совместимых устройств, находящихся на расстоянии до пятидесяти метров от точки доступа. Скорость обмена данными при этом составляет около 150 мб/с. Однако и это ещё не всё. Благодаря последним достижениям в данной сфере показатели скорости могут достигать нескольких гигабит.
Каждый современный ноутбук, планшет или телефон имеет в своём активе Wi-Fi радиомодуль. Благодаря этому происходит значительная экономия дорогого трафика операторов мобильной связи, а ещё радиомодуль открывает доступ к мультимедийному контенту высокого качества, при этом ничего не нужно загружать на устройство. Всё, что нужно, так это настроить Wi-Fi связь на переносном устройстве, задаться защитным паролем и затем сохранить его, чтобы открылся широкий доступ в интернет.
Иногда вай фай не подключается. Почему? На это есть ряд причин, основные из которых мы сейчас обсудим.
В основном сбои во время подключения устройство к сети Wi-Fi возникают из-за неправильных настроек беспроводного маршрутизатора. При этом ноутбук или планшет вообще не распознают интернет-соединение. Если такое произошло в домашних условиях, необходимо последовательно выполнить ряд действий, описанных ниже:
- Вначале необходимо произвести перезагрузку как роутера, так и устройства, которое планируется подключить к сети Wi-Fi. Роутер можно отключить на пару секунд, а затем снова включить его.
- Следующий шаг – зайти в устройстве в меню«Настройки», а затем выбрать подзаголовок «Сети». Далее, необходимо открыть «Wi-Fi» и посмотреть, видит ли ваше устройство Wi-Fi точку доступа.
- После выполнения вышеупомянутых двух шагов, скорее всего, появится запрос пароля от сети. Необходимо ввести пароль, который вы установили ранее, при настройке Wi-Fi сети либо уточнить пароль у людей, которые могут его знать, после ввода пароля вы подключитесь к Wi-Fi.

- Если всё идёт без изменений, нужно выполнить вновь перезапуск модуля, то есть выключить и вновь включить Wi-Fi роутер.
- Иногда могут возникнуть ситуации, когда обязательно необходимо произвести корректировку настроек маршрутизатора. К примеру, устройство может потребовать настройку канала связи, частоты, сетевого режима. Всё это необходимо для того, чтобы роутер и переносное устройство обнаружили друг друга и корректно работали.
Если при подключении переносного устройства к Wi-Fi сети появится всплывающее окно с сообщением «Сохранено, защита WPA-WPA2», значит, неправильно настроено шифрование на маршрутизаторе либо неправильно введён пароль от Wi-Fi покрытия. Чтобы всё исправить, нужно выполнить следующие инструкции:
- Проверить, правильно ли введён пароль, открыв «Подключение» и нажав «Изменить». Далее, необходимо выбрать функцию отображения пароля и ввести его заново.
- Если пароль введён правильным образом, но доступа всё ещё нет, значит, проблемными являются настройки маршрутизатора.

При неправильных настройках необходимо:
- Тщательно изучить инструкцию, прилагаемую к используемому переносному устройству. Особенно важно узнать, какой режим сети и тип шифрования информации поддерживается используемым ноутбуком, телефоном или планшетом. Может использоваться WPA, WPA2 или WEP-тип.
- Далее, нужно зайти в «Настройки» маршрутизатора. Чтобы это сделать, необходимо в адресную строку браузера ввести адрес 192.168.1.1, а затем нажать кнопку ввода. После этого необходимо ввести логин и пароль, прикреплённый к администратору. Чаще всего используется под логином и паролем значение admin.
- Следующий шаг – войти в пункт меню, где непосредственно задаются настройки беспроводной сети. Можно с ними смело экспериментировать, пока не станет достигнутым желаемый результат. Сначала можно выставить стандартный режим, поддерживаемый устройством. Скорее всего, это будет 11b-режим, обладающий низким радиусом действия. Требуется также указать свою страну, где размещён роутер, в графе «Ширина канала» стоит задаться частотой в двадцать мегагерц либо выбрать автоматический режим.
 Затем необходимо сохранить все установленные параметры маршрутизатора и в конце выполнить его перезагрузку.
Затем необходимо сохранить все установленные параметры маршрутизатора и в конце выполнить его перезагрузку.
Итог
Итак, теперь ноутбук, планшет или смартфон должен подключаться к Wi-Fi. При этом первоначальное соединение устройства с роутером будет нарушено, нужно подключиться заново. Что касается проблем шифрования, в этих случаях также необходимо действовать пошагово:
- Нужно зайти в «Настройки» маршрутизатора, выбрать пункт «Защита сети» — подпункт «WEP», «WPA/WPA2», а затем ввести пароль, который будет помогать в опознании роутером пользователя. Какой пункт выбрать вы поймете из сообщения ошибки либо можно поэкспериментировать самим.
- Далее, нужно выполнить сохранение настроек с помощью соответствующей функции, а затем перезагрузить маршрутизатор.
Вот, пожалуй, и все основные действия, которые вы сможете сделать, на этом этапе. В других случаях лучше обратиться к специалистам для более точной настройки.
Видео: что делать если не подключается Wi-Fi на Android
youtube.com/embed/nB-bzH0mZOU» frameborder=»0″>Видео: что делать если не подключается Wi-Fi на Ipad, Iphone
Поделиться:
Сервисы
Подписывайтесь на нас в соцсетях:
Вопрос-ответ
Задать вопрос
Почему не работает Wi-Fi на ноутбуке (нетбуке)? Как подключить ноутбук к Wi-Fi роутеру? Ошибка Windows не удалось подключится к…
Содержание
- Кто же виноват, ноутбук, или Wi-Fi роутер?
- Проверяем установлен ли драйвер на Wi-Fi
- Проверяем включен ли Wi-Fi на ноутбуке
- Включаем, или отключаем беспроводной адаптер Wi-Fi в Windows 7
- Ошибка «Windows не удалось подключится к…»
- Заключение
Здравствуйте, дорогие друзья. Как Вы уже наверное поняли из заголовка, я решил сегодня затронуть очень серьезную и наболевшую тему, и попробовать разобраться, что делать когда не работает Wi-Fi на ноутбуке, или нетбуке и как все же подключить ноутбук к Wi-Fi роутеру. Кстати это может быть не только ноутбук, или нетбука, это еще может быть обычный стационарный компьютер с Wi-Fi приемником. Подобных вопросов в последнее время появляется очень много, в основном к статье Wi-Fi сеть без доступа к интернету. Решаем проблему на примере роутера TP-Link.
Кстати это может быть не только ноутбук, или нетбука, это еще может быть обычный стационарный компьютер с Wi-Fi приемником. Подобных вопросов в последнее время появляется очень много, в основном к статье Wi-Fi сеть без доступа к интернету. Решаем проблему на примере роутера TP-Link.
Сейчас мы попробуем шаг за шагом разобраться, какие и почему могут появится проблемы при подключении ноутбука к беспроводной Wi-Fi сети. Так же постараемся найти решение этой очень популярной и неприятной проблемы с подключением к Wi-Fi, точнее неудачного подключения.
Чаще всего, возникают проблемы, когда не удается включить сам Wi-Fi модуль на ноутбуке. И когда Wi-Fi включается, все доступные сети ноутбук находит, но при попытке подключения пишет «Windows не удалось подключится к…». Нужно проверять установлены ли драйвера на Wi-Fi адаптер, включен ли Wi-Fi на ноутбуке и т. д. Сейчас мы этим и займемся.
Я заметил, что чаще всего проблемы с подключением к Wi-Fi встречаются в Windows 7. Именно на этой ОС очень часто появляется ошибка сеть без доступа к интернету, как решить эту проблем я писал в статье, ссылка на которую есть выше. На самом деле, как показывает практика, причин этой проблемы может быть очень много. А если есть много причин, то и есть много способов, которыми можно заставить ноутбук подключаться к Wi-Fi роутеру.
Именно на этой ОС очень часто появляется ошибка сеть без доступа к интернету, как решить эту проблем я писал в статье, ссылка на которую есть выше. На самом деле, как показывает практика, причин этой проблемы может быть очень много. А если есть много причин, то и есть много способов, которыми можно заставить ноутбук подключаться к Wi-Fi роутеру.
Но не всегда виноват именно ноутбук, нетбук и т. д. Может быть и проблема в точке доступа, то есть в Wi-Fi роутере. И первое, что нам нужно сделать при возникновении проблемы с подключением к Wi-Fi, так это определить в чем же причина, в ноутбуке, или же в Wi-Fi роутере. Сейчас я буду рассматривать проблему с подключением к собственному роутеру. Потому-что, если Вам не удается установить соединение с чужим Wi-Fi, то все претензии к соседу, это скорее всего у него проблемы :).
Кто же виноват, ноутбук, или Wi-Fi роутер?
Как я уже писал выше, нужно для начала найти виновника.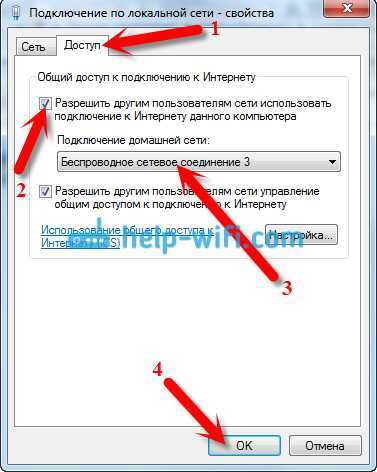 Перед тем, как вносить какие нибудь настройки на ноутбуке, или Wi-Fi роутере, нужно понять в чем проблема, из-за чего не получается подключить ноутбук к Wi-Fi. Просто можно так настроить, что потом придется делать сброс настроек и все заново настраивать. Самый лучший способ определить в каком устройстве прячется проблема, это попробовать к роутеру подключить другое устройство, например другой ноутбук, планшет, или телефон. А ноутбук на котором есть проблем с подключением к Wi-Fi, нужно попробовать подключить к другой беспроводной сети.
Перед тем, как вносить какие нибудь настройки на ноутбуке, или Wi-Fi роутере, нужно понять в чем проблема, из-за чего не получается подключить ноутбук к Wi-Fi. Просто можно так настроить, что потом придется делать сброс настроек и все заново настраивать. Самый лучший способ определить в каком устройстве прячется проблема, это попробовать к роутеру подключить другое устройство, например другой ноутбук, планшет, или телефон. А ноутбук на котором есть проблем с подключением к Wi-Fi, нужно попробовать подключить к другой беспроводной сети.
Думаю, что Вы мою мысль поняли. Если к вашему роутеру другие устройства (лучше всего с аналогичной операционной системой) будут подключаться без проблем, то значит проблема в ноутбуке. Читайте эту статью дальше, сейчас попробуем решить.
Ну а если проблемы при подключению к вашей сети возникают и на других устройствах, а «проблемный» ноутбук без проблем подключается к другим сетям, то значит проблема в настройке Wi-Fi роутера. Смотрите статью по настройке Wi-Fi роутера TP-Link TL-WR841N, возможно пригодится.
Проверяем установлен ли драйвер на Wi-Fi
Я буду показывать на примере ноутбука, который работает на Windows 7. Это на дынный момент самая популярная операционная система.
Я советую сразу обратить внимание на значок, который отображает статус подключения к интернету. Он находится на панели уведомлений.
Если статус подключения к интернету выглядит вот так:
То нужно для начала проверить установлены ли драйвера на Wi-Fi и включен ли Wi-Fi адаптер.
Нажимаем правой кнопкой на «Мой компьютер» и выбираем «Свойства». Слева выберите «Диспетчер устройств».
В новом окне откройте вкладку «Сетевые адаптеры» и посмотрите, есть ли там устройство типа Wireless Network Adapter (у Вас оно может называться по другому). Если такое устройство у вас присутствует, то нажмите на него правой кнопкой и выберите «Свойства». Откроется еще одно окно, убедитесь что написано «Устройство работает нормально».
Если у Вас все примерно так же, как у меня выше на скриншоте, то значит все хорошо, драйвер установлен.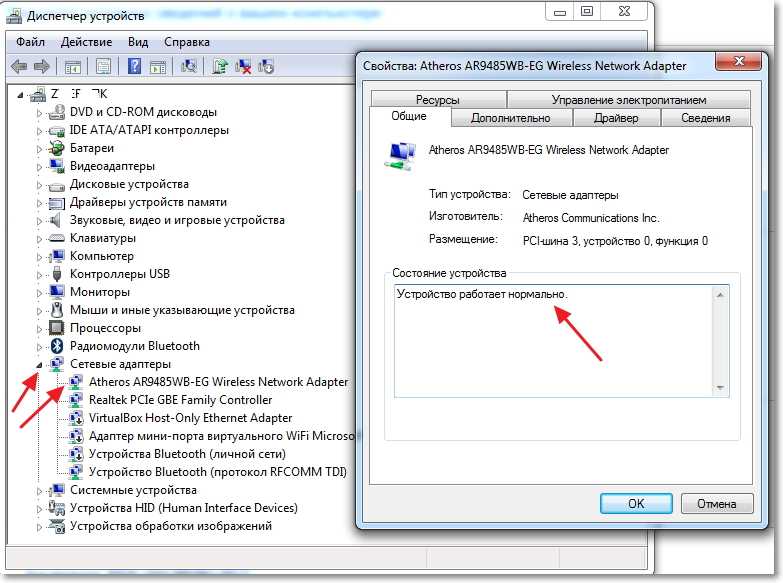 А если устройства Wireless Network Adapter нет и у Вас есть неопознанные устройства, зайдите на сайт производителя вашего ноутбука, скачайте и установите драйвер на Wireless Network Adapter для своей модели.
А если устройства Wireless Network Adapter нет и у Вас есть неопознанные устройства, зайдите на сайт производителя вашего ноутбука, скачайте и установите драйвер на Wireless Network Adapter для своей модели.
Подробнее об установке и обновлении драйвера для беспроводного адаптера — http://f1comp.ru/zhelezo/kak-ustanovit-obnovit-pereustanovit-udalit-drajver-na-besprovodnoj-setevoj-adapter-wi-fi/.
С драйверами разобрались.
Проверяем включен ли Wi-Fi на ноутбуке
Если драйвер установлен, но модуль Wi-Fi отключен, то статус соединения будет таким же:
Обычно адаптер беспроводных сетей на ноутбуке включен, но не помешает проверит. Wi-Fi на ноутбуках (нетбуках) обычно включается и отключается сочетанием клавиш. На моем ASUS K56cm, это клавиши FN + F2. Но хотя при нажатии на эти клавиши у меня появляется сообщение что беспроводные адаптеры включены/отключены, но ничего не происходит. Поищите у себя на ноутбуке клавишу FN и клавишу с изображением беспроводной сети.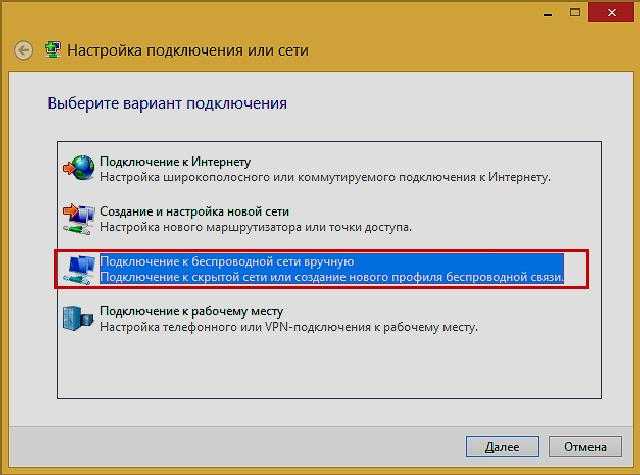 Нажмите их одновременно.
Нажмите их одновременно.
На некоторых ноутбуках может быть специальный переключатель на корпусе, которым можно включить, или отключить Wi-Fi. Например на Toshiba Satellite L300 он выглядит вот так:
Включаем, или отключаем беспроводной адаптер Wi-Fi в Windows 7
Но самый лучший способ проверить работает, или нет адаптер беспроводной сети, это зайти в центр управления сетями и посмотреть.
Значит на панели уведомлений нажимаем правой кнопкой мыши на значок статуса интернет подключения и выбираем «Центр управления сетями и общим доступом».
Затем слева выберите «Изменение параметров адаптера».
Среди подключений ищем «Беспроводное сетевое соединение». Если все нормально и Wi-Fi адаптер включен, то он должно выглядеть вот так:
Если адаптер отключен то он будет выглядеть так, как на скриншоте ниже. Нажмите на него правой кнопкой мыши и выберите «Включить».
Описанными выше способами, мы должны сделать так, что бы статус интернет соединения на панели уведомлений был вот такой:
Этот статус означает «Нет подключения — Есть доступные подключения» — это значит, что Wi-Fi адаптер включен и есть доступные беспроводные сети для подключения.
Если статус соединения вот такой:
То это значит, что Wi-Fi включен, но просто ноутбук не видит доступных для подключения сетей.
Ошибка «Windows не удалось подключится к…»
С проблемой, когда модуль беспроводной сети отключен, или совсем не работает мы разобрались. Теперь рассмотрим случай, когда ноутбук находит доступные Wi-Fi сети, но при попытке подключения к Wi-Fi пишет: «Windows не удалось подключится к…», где вместо точек название сети к которой Вы хотите подключится.
Если у вас статус подключения к сети такой как на скриншоте выше (через один, сеть с желтым значком), то нажмите на него, и вы увидите список сетей доступных для подключения.
Выберите необходимую сеть, нажмите на нее, затем нажмите кнопку «Подключение».
Если сет защищена паролем, то Windows попросит Вас указать пароль. Пропишите пароль от сети и нажмите «Ок».
И если все нормально, то Ваш ноутбук должен подключится к интернету по беспроводному соединению. А статус подключения к интернету должен выглядеть вот так:
А статус подключения к интернету должен выглядеть вот так:
Но именно в момент подключения, очень часто появляется ошибка «Windows не удалось подключится к…». Выглядит она вот так:
К сожалению, друзья, нет определенного решения этой проблемы. Но могу скачать, что очень часто проблема с такой ошибкой появляется из-за настроек Wi-Fi роутера. Может быть через тип безопасности и шифрования которое установлено на Wi-Fi роутере, подробнее об этом почитайте в статье Как установить (изменить) пароль для Wi-Fi сети на роутере TP-Link TL-WR841N. Так же может быть проблема с раздачей IP адресов.
Если Вы заметили, то в окне с ошибкой «Windows не удалось подключится к…» есть возможность запустить «Устранение неполадок», грех не воспользоваться. Попробуйте запустить, где-то слышал, что бывают случаи в которых оно помогает :). А если серьезно, то иногда действительно помогает. Windows проверит готовность беспроводного адаптера, проверит настройки и т. д.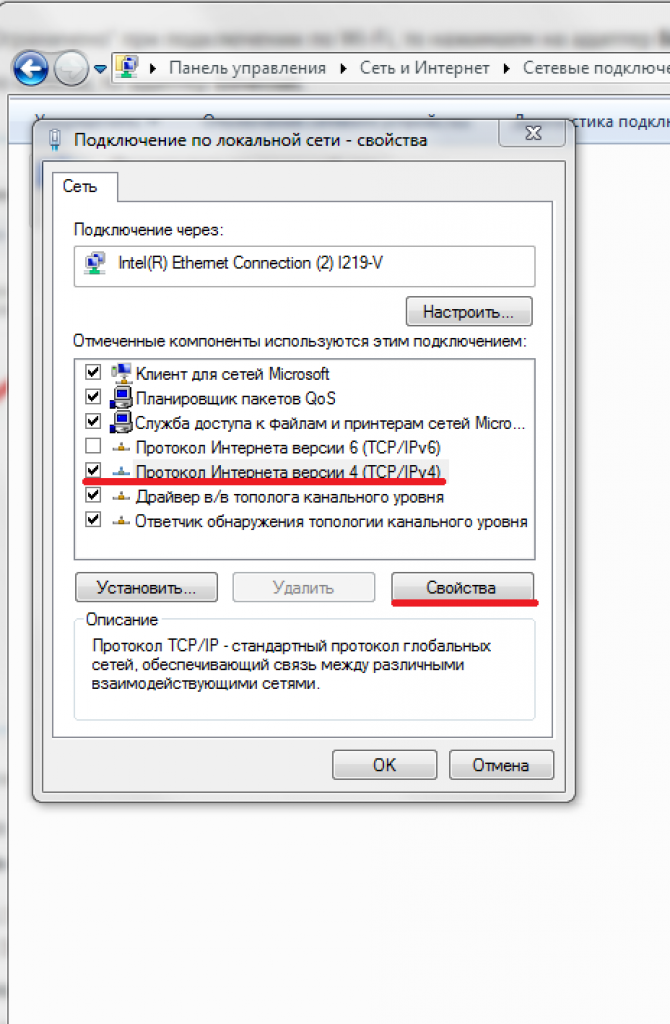 И если сможет, то устранит проблему, которая мешает Вам подключится к Wi-Fi.
И если сможет, то устранит проблему, которая мешает Вам подключится к Wi-Fi.
Просто перезагрузите роутер, а затем ноутбук. Очень часто это помогает.
Еще я посоветую Вам отключить пункт «Разрешить отключение этого устройства для экономии электроэнергии». Иногда это помогает устранить и избежать множество проблем с подключением к интернету. Подробнее о том как это сделать читайте в статье Пропадает интернет соединение по Wi-Fi после выхода из спящего режима.
Обновление
Заметил, что в Windows эта ошибка появляется тогда, когда настройки, которые сохранены на компьютере для вашей сети не соответствуют текущим настройкам сети. Сейчас объясню.
Например у Вас ноутбук был подключен к Wi-Fi, он автоматически подключался к сети. Но Вы взяли и сменили пароль, или тип шифрования сети. Теперь ноутбук пытается подключится к сети, но параметры уже не совпадают, вот и ошибка.
Достаточно, просто удалить сеть на компьютере и установить соединение заново. Я писал об этом в статье Как удалить беспроводное сетевое соединение и подключиться заново к Wi-Fi?
Я писал об этом в статье Как удалить беспроводное сетевое соединение и подключиться заново к Wi-Fi?
Заключение
Большая статья получилась, и я надеюсь что полезная. Пол дня ее писал, с перерывами конечно, были еще проблемы с добавлением скриншотов на сайт, но вроде решил.
Я постарался собрать всю необходимую информацию, которая должна помочь Вам решить проблему, которая возникает при подключении ноутбука, или нетбука к Wi-Fi. Если что-то забыл написать, то в дальнейшем обязательно дополню статью, так же буду очень благодарен, если Вы в комментариях поделитесь информацией, которая помогла Вам решить проблему с подключением к беспроводной сети.
Если у Вас возникнут вопросы, то задавайте их в комментариях, постараемся разобраться. Всего хорошего!
Не удается подключиться к этой сети. Ошибка Wi-Fi в Windows 11/10. Эта ошибка появляется без очевидных указаний на то, что ее вызывает или как ее исправить, что затрудняет отладку для многих людей. И все мы знаем, насколько важно сетевое подключение нашего компьютера.
 Итак, если вы пытались подключить свой ПК с Windows к сети, но он не работает, мы вам поможем. В большинстве случаев причина этой проблемы может быть связана с несколькими факторами, которые мы рассмотрим в этом посте, а также с лучшими способами исправить Windows, которая не может подключиться к этой сетевой ошибке. Будьте с нами до конца.
Итак, если вы пытались подключить свой ПК с Windows к сети, но он не работает, мы вам поможем. В большинстве случаев причина этой проблемы может быть связана с несколькими факторами, которые мы рассмотрим в этом посте, а также с лучшими способами исправить Windows, которая не может подключиться к этой сетевой ошибке. Будьте с нами до конца.Что следует знать об ошибке Windows, не удается подключиться к этой сети?
Когда пользователи пытаются подключиться к Интернету, появляется сообщение Не удается подключиться к этой сети . Независимо от того, какой выбор вы выберете, проблема иногда сделает Интернет недоступным для вас. Кроме того, проблема почти всегда вызвана неправильными настройками сети на вашем компьютере, а также может быть вызвана неисправным сетевым источником или проблемой с вашими сетевыми драйверами.
Однако, используя подходы, которые мы обсудим в этой статье, это все еще можно исправить. Но прежде чем мы углубимся в это, вот наиболее вероятные причины ошибки:
- Неправильная конфигурация сети
- Поврежденное обновление
- Драйверы с ошибками
- Проблемы с модемом/маршрутизатором
Если вы продолжаете получать Не могу подключиться к этой сети Ошибка всякий раз, когда вы пытаетесь получить доступ к Интернету на своем компьютере, первое, что вы должны сделать, это перезагрузить компьютер, а также маршрутизатор / модем, а затем снова попытаться подключиться к сети. Это может помочь вам определить, является ли проблема незначительной или требует некоторой настройки компьютера для ее решения. Если это не решит проблему, переместите эти исправления.
Это может помочь вам определить, является ли проблема незначительной или требует некоторой настройки компьютера для ее решения. Если это не решит проблему, переместите эти исправления.
- Обновить Windows/Удалить Центр обновления Windows
- Запустить средство устранения неполадок сети
- Изменить настройки сетевого адаптера
- Обновить сетевой драйвер
- Убедитесь, что источник вашей сети находится рядом DNS и сброс IP
- Отключить IPv6
- Сброс сети.
Теперь давайте подробно рассмотрим исправления.
1. Обновить Windows
Иногда вашему компьютеру может потребоваться обновление, чтобы он работал без сбоев, и это может быть причиной того, что Windows не может подключиться к этой сети. Вам рекомендуется всегда проверять наличие ожидающих обновлений на своем компьютере, чтобы исправить подобные проблемы. Чтобы проверить это:
Windows 11
- Нажмите клавиши Windows + I , чтобы открыть Настройки .

- Выберите Обновления Windows .
- Если доступны какие-либо обновления, установите их и попробуйте снова подключиться к Интернету.
Windows 10
- Откройте Настройки на вашем компьютере.
- Нажмите Обновления и безопасность .
- Проверьте наличие доступных обновлений и установите их.
Если конфликтующие обновления на вашем компьютере вызывают проблему, это должно помочь вам решить ее. Кроме того, если сетевой адаптер вашего компьютера не совместим с самым последним обновлением Windows, и вы, вероятно, недавно обновили свой компьютер до появления проблемы, вам может потребоваться удалить Центр обновления Windows, чтобы решить, что Windows не может подключиться к этой сетевой проблеме.
Чтение: ПК не подключается к Интернету, но другие устройства подключаются. Эта операция поможет вам определить проблему и подскажет, как ее исправить.
В Windows 11/10 вы можете получить доступ к встроенным средствам устранения неполадок через страницу устранения неполадок настроек. Вы также можете запускать средства устранения неполадок из командной строки. Теперь, что касается средств устранения неполадок для устранения проблем, связанных с сетью, они следующие:
Вы также можете запускать средства устранения неполадок из командной строки. Теперь, что касается средств устранения неполадок для устранения проблем, связанных с сетью, они следующие:
- Средство устранения неполадок общих папок
- Средство устранения неполадок сетевого адаптера
- Средство устранения неполадок подключений к Интернету
- Средство устранения неполадок входящих подключений
- Подключение к рабочему месту с помощью средства устранения неполадок DirectAccess.
Однако средство устранения неполадок может не выявить все проблемы, поэтому мы собрали дополнительные решения, которые мы обсуждали, чтобы помочь вам.
Исправление : Проблемы с сетью и подключением к Интернету в Windows
3. Изменение настроек сетевого адаптера
Небольшая настройка сетевого адаптера может помочь исправить проблему, из-за которой Windows не может подключиться к этой сети. Вот как это сделать:
- Откройте Settings на своем компьютере.

- Выберите Сеть и Интернет .
- На открывшейся странице нажмите Изменить параметры адаптера .
- Щелкните правой кнопкой мыши беспроводной адаптер и выберите Свойства .
- Нажмите Configure… и перейдите на вкладку Advanced .
- Выберите 801.11d из списка Свойство и измените значение на Enabled .
Исправление: Нет Интернета, защищенная ошибка в Windows 11/10
4. Обновите сетевой драйвер
Драйверы — это программное обеспечение, которое позволяет вашему компьютеру взаимодействовать с любыми подключенными устройствами, поэтому вам необходимо обновить сетевые драйверы. Таким образом, если ваш сетевой адаптер неисправен, вы, несомненно, столкнетесь с трудностями при попытке подключения к сети, и это может быть источником проблемы вашего компьютера.
Для обновления сетевых драйверов в Windows 11/10 существуют следующие способы:
- Использование дополнительного обновления Windows
- Загрузка с официального сайта
- Использование программного обеспечения для обновления драйверов
- Использование диспетчера устройств
корень проблемы, но мы должны опробовать различные решения, и первое, что вы должны сделать, это проверить:
Если вы посетите сайт вашего производителя, чтобы проверить и загрузить последнюю версию драйвера, после загрузки файла, сделать это:
- Откройте диспетчер устройств .

- Щелкните меню сетевых драйверов, чтобы отобразить список.
- Выберите сетевой драйвер и щелкните его правой кнопкой мыши.
- Нажмите Обновить драйвер и выберите драйвер из вашего файла.
- Следуйте другим инструкциям на экране, чтобы завершить процесс.
После всего этого перезагрузите компьютер и попробуйте снова подключиться к сети. Если проблема началась сразу после того, как вы обновили сетевой драйвер, вам следует откатить драйвер до предыдущей версии.
Исправление: Сообщение об ограниченном сетевом подключении.
5. Убедитесь, что ваш сетевой источник находится рядом с
Если вы используете маршрутизатор для подключения к Интернету, вам необходимо разместить его как можно ближе к компьютеру, чтобы установить соединение. Некоторые люди устанавливают свой маршрутизатор далеко от того места, где они используют свой компьютер, что может быть источником вашей сетевой проблемы.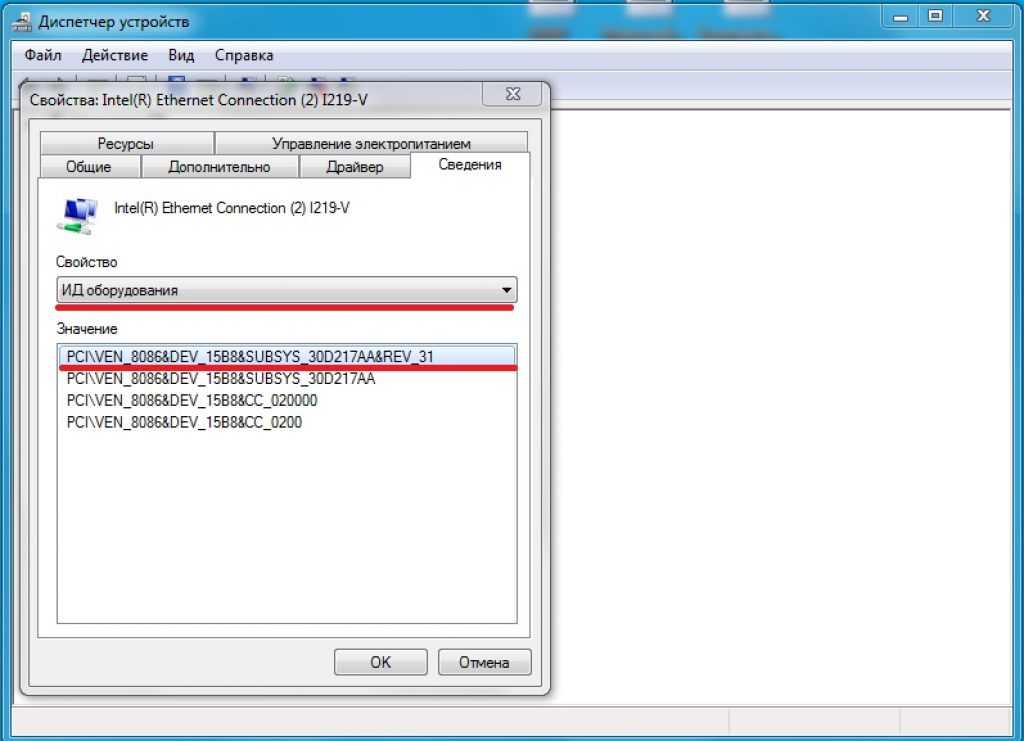 В результате постарайтесь разместить свой интернет-источник как можно ближе к тому месту, где вы будете его использовать. Некоторые основные рекомендации могут помочь увеличить мощность сигнала скорости WiFi и зону покрытия.
В результате постарайтесь разместить свой интернет-источник как можно ближе к тому месту, где вы будете его использовать. Некоторые основные рекомендации могут помочь увеличить мощность сигнала скорости WiFi и зону покрытия.
6. Забыть сеть
Компьютеры Windows хранят профили WiFi, к которым они когда-то подключались, и забвение некоторых из этих сетей может помочь решить проблему, с которой вы сталкиваетесь при попытке подключения к Интернету, если конфликтующие сети вызывают проблему.
Исправление: Проблемы подключения Windows с точками доступа и адаптерами Wi-Fi.
7. Убедитесь, что физический переключатель WiFi включен.
Некоторые ПК поставляются с физическим переключателем WiFi, и если он не включен, вы не сможете подключиться к Интернету через WiFi. Если вы используете такой компьютер, попробуйте включить переключатель, прежде чем подключаться к WiFi 9.0005
Чтение : Wi-Fi подключен, но нет доступа в Интернет.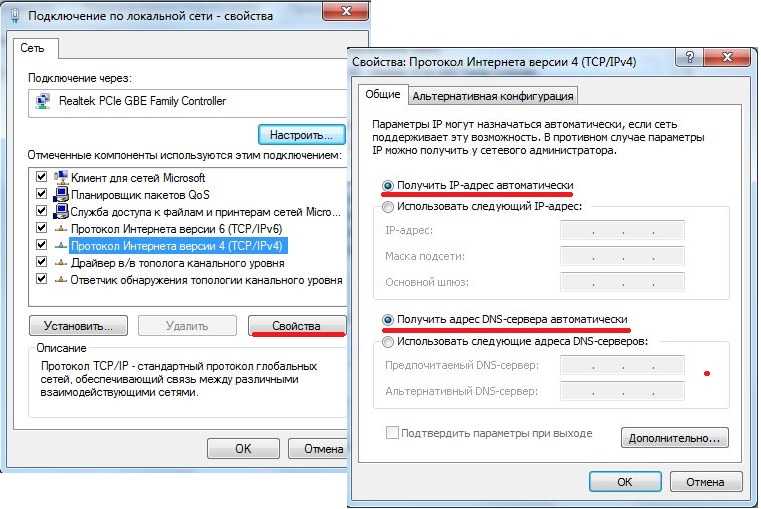
8. Очистить DNS и сбросить IP
Поврежденные кеши DNS также могут быть причиной невозможности подключения к Интернету на вашем компьютере. Однако это можно исправить, отключив TCP/IP, очистив DNS, сбросив Winsock и сброс прокси-сервера. Таким образом, вы можете попробовать использовать этот метод для решения проблемы с сетью на вашем компьютере по номеру
. Вы можете использовать наш FixWin 11 для выполнения этих задач одним щелчком мыши!
Затем вы можете снова попробовать подключиться к сети и посмотреть, устранена ли проблема. Если нет, попробуйте следующее решение.
9. Отключите IPv6
IPv6 не всегда нужен на ПК, и его отключение может помочь решить проблему с сетью, возникающую при попытке подключения к компьютеру. Итак, чтобы отключить IPv6, сделайте следующее:
- Откройте панель задач и щелкните правой кнопкой мыши значок «Сеть».
- В появившемся меню нажмите Открыть Центр управления сетями и общим доступом .

- Затем нажмите Изменить настройки адаптера .
- На странице сетевых адаптеров щелкните правой кнопкой мыши сеть, с которой у вас возникли проблемы, и выберите Свойства .
- Перейдите к Интернет-протокол версии 6 и снимите флажок.
- Выберите OK , чтобы сохранить изменения и после этого перезагрузить компьютер.
10. Сброс сети
Другим эффективным способом устранения проблем с сетью на компьютерах с Windows является сброс сети. Просто перейдите по ссылке, чтобы устранить неполадки, и попробуйте повторно подключиться к своему интернет-источнику.
Почему мой компьютер продолжает говорить, что я не могу подключиться к этой сети?
Windows не может подключиться к этой сетевой проблеме, как правило, вызвана проблемами с сетевым адаптером, и вашему компьютеру может потребоваться настроить параметры адаптера или обновить драйверы. Однако источником проблемы может быть неисправный источник Интернета, что можно подтвердить, проверив маршрутизатор/модем на другом устройстве.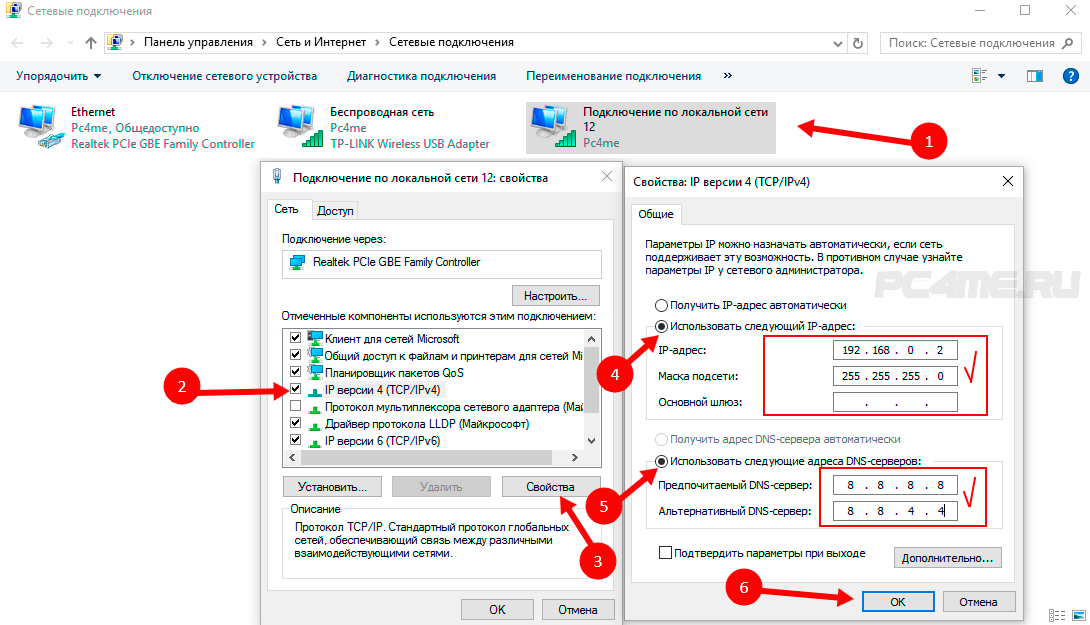 Это первое, если оно работает, а если нет, вам следует попробовать другого интернет-провайдера.
Это первое, если оно работает, а если нет, вам следует попробовать другого интернет-провайдера.
Запуск средства устранения неполадок с сетью устраняет невозможность подключения Windows к этой сети?
Запуск устранения неполадок в сети может помочь вам выяснить, есть ли какие-либо проблемы с вашим компьютером и как их исправить. Однако есть некоторые трудности, которые средство устранения неполадок сети не сможет обнаружить или устранить, поэтому мы составили список более подробных способов определения сетевых проблем на вашем компьютере.
Почему мой ноутбук не подключается к Wi-Fi?
Колтон Миллер
Беспроводная связь стала отличительной чертой последнего десятилетия. По данным Statista, через Wi-Fi подключено более 22 миллиардов устройств.
Но когда наш ноутбук теряет соединение с WiFi, это может быть невероятно неприятно, так как большинство задач зависит от Интернета.
Итак, что делать, если ваш ноутбук не подключается к WiFi?
Читайте также: Почему мой ноутбук работает так медленно? Как это исправить?
Если ваш ноутбук не подключается к WiFi, вы можете попробовать следующие пять решений, чтобы попытаться устранить проблему.
1. Убедитесь, что переключатель WiFi включен и подключен
Это может показаться довольно очевидным, но удивительно, как много людей забывают включить WiFi. Убедитесь, что ваши настройки беспроводной сети включены, проверив сигнал WiFi на панели задач вашего ноутбука, подтвердив, что он включен и подключен к вашей сети WiFi. Если это не так, вы можете снова подключиться к своей беспроводной сети после включения WiFi.
2.
 Перезагрузите устройства.
Перезагрузите устройства.Если настройки Wi-Fi включены, но вы по-прежнему не можете подключиться, лучшим следующим действием будет перезагрузка маршрутизатора и ноутбука. Вы можете легко перезагрузить свой ноутбук, выбрав «Перезагрузить» в параметрах питания в меню «Пуск».
Кроме того, вам потребуется перезагрузить маршрутизатор, что также можно сделать быстро. На некоторых маршрутизаторах может быть кнопка питания, в то время как другие просто потребуют, чтобы вы отключили устройство от источника питания. Подождите десять секунд, прежде чем снова подключить маршрутизатор. Маршрутизатору потребуется минута или две, чтобы снова загрузиться и установить соединение, поэтому подождите некоторое время после включения.
3. Устранение неполадок с подключением к Интернету
Если ни один из вышеперечисленных шагов не помог, следующее, что вам нужно сделать, это устранить неполадки с сетевым подключением. Для этого вам нужно будет нажать «Пуск» на панели задач вашего ноутбука, затем выбрать опцию «Настройки» и нажать «Обновление и безопасность».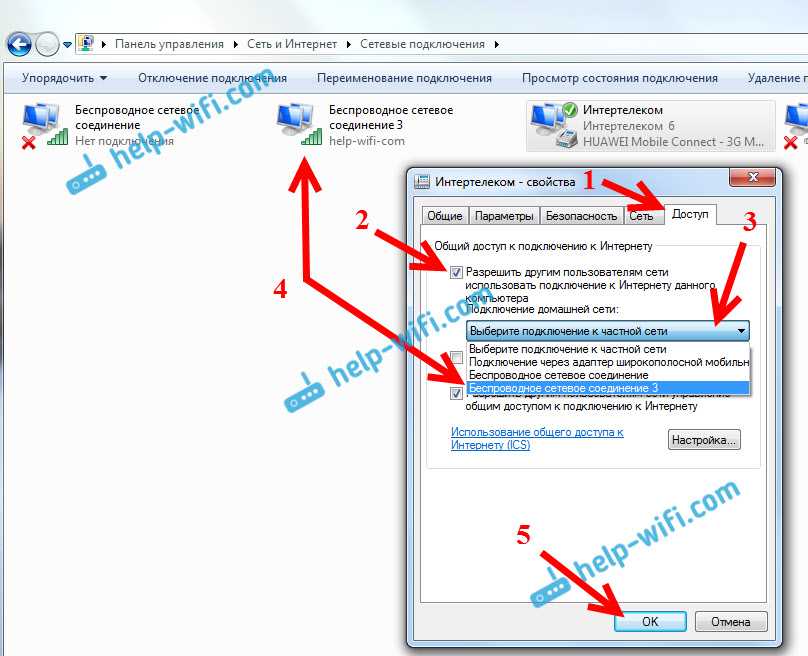
Из вариантов, которые вы увидите, нажмите «Устранение неполадок» и выберите «Сеть и Интернет», затем «Подключения к Интернету» в раскрывающемся меню. Оттуда вам нужно перейти на вкладку «Дополнительно» и выбрать «Запустить средство устранения неполадок».
Пусть процедура устранения неполадок идет своим чередом и исследует результаты. Если автоматическое средство устранения неполадок обнаружит какие-либо проблемы, будет представлена дополнительная информация о них и дальнейших действиях. Если рекомендуются какие-либо меры, следуйте им и попробуйте снова подключиться к Интернету.
4. Удалите и переустановите драйверы Wi-Fi.
Проблема также может быть связана с драйверами Wi-Fi, которые устаревают и должны быть переустановлены вручную. Чтобы сделать это быстро и легко, нажмите кнопку «Пуск» на своем ноутбуке и найдите
Панель управления». Запустите приложение и найдите «Диспетчер устройств».
Если вы не смогли найти его таким образом, вы можете использовать Cortana для прямого доступа к Диспетчеру устройств: щелкните Cortana и используйте параметр голосовой команды для прямого входа в Диспетчер устройств. Получив доступ к диспетчеру устройств, дважды щелкните «Сетевые адаптеры», затем щелкните правой кнопкой мыши драйвер WiFi и выберите «Удалить» из появившегося списка. После этого перезагрузите ноутбук, чтобы проверить, подключается ли он к WiFi.
Получив доступ к диспетчеру устройств, дважды щелкните «Сетевые адаптеры», затем щелкните правой кнопкой мыши драйвер WiFi и выберите «Удалить» из появившегося списка. После этого перезагрузите ноутбук, чтобы проверить, подключается ли он к WiFi.
5. Получите новый IP-адрес
Если вы по-прежнему не можете подключиться к Wi-Fi после того, как испробовали все вышеперечисленные решения, возможно, ваш IP-адрес конфликтует с другим или у него просто проблемы.
Вы можете изменить свой IP-адрес, выполнив следующие действия.
- На клавиатуре удерживайте нажатой клавишу с логотипом Windows, затем нажмите клавишу R. В результате на вашем экране появится окно «Выполнить».
- Когда откроется окно запуска, введите буквы cmd и нажмите Enter. Это вызовет появление черного окна на вашем экране
- В окне введите ipconfig/release и нажмите Enter. После этого дождитесь, пока команда выполнит свою задачу.
- После завершения работы этой команды введите ipconfig/renew и нажмите Enter.




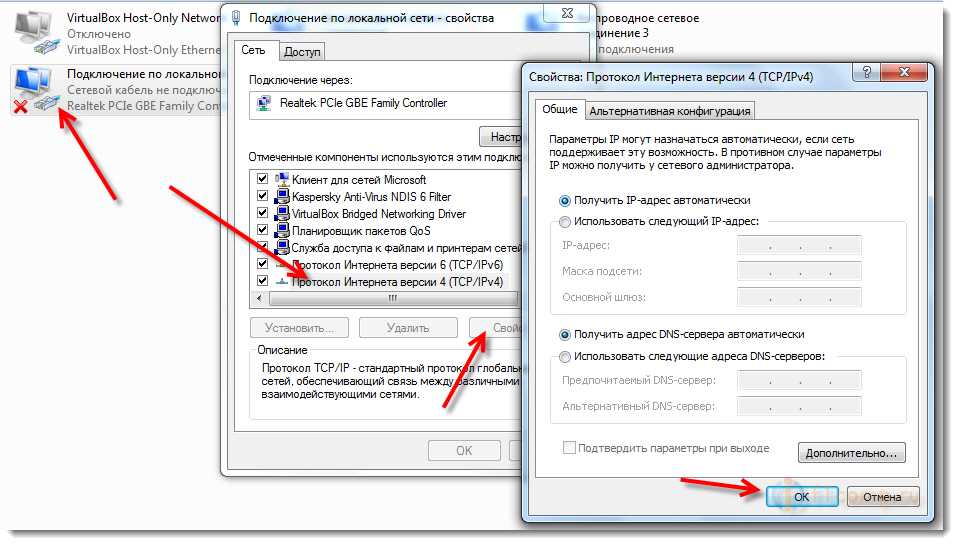
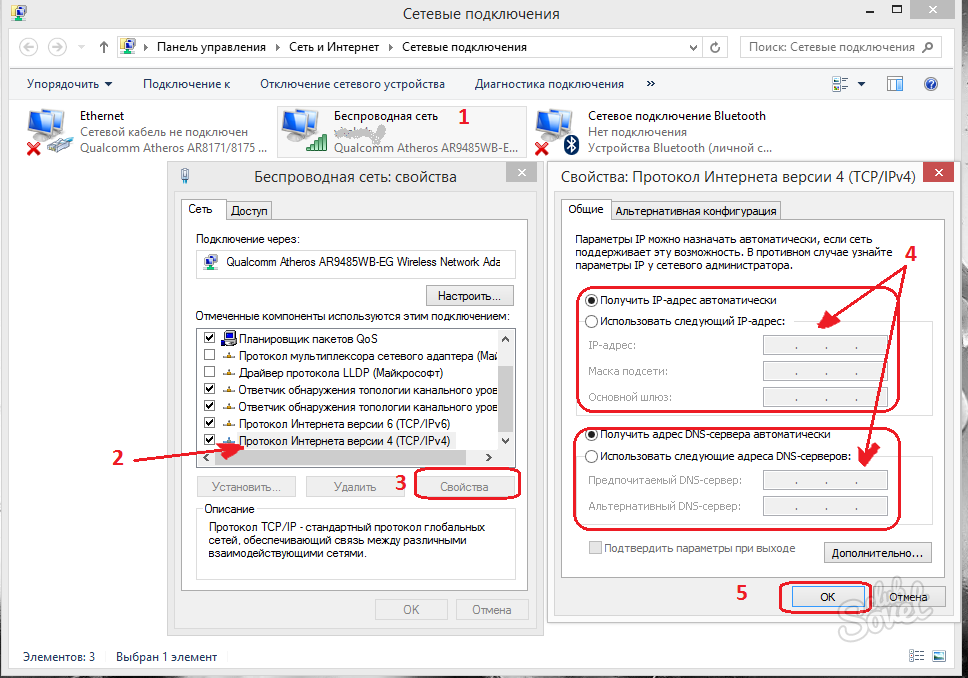 Затем необходимо сохранить все установленные параметры маршрутизатора и в конце выполнить его перезагрузку.
Затем необходимо сохранить все установленные параметры маршрутизатора и в конце выполнить его перезагрузку.