Что делать, если модем не видит SIM-карту
Многие пользуются модемами мобильных операторов, ведь это позволяет выходить в Интернет с ноутбука в любом месте, а в сёлах и вовсе зачастую просто нет альтернативы. Но иногда случается проблема – модем не видит SIM-карту. Из-за этого, конечно, выйти в сеть становится невозможно. Такая ситуация — далеко не редкость, и может случаться с самыми разными модемами и с любым оператором связи. Любой пользователь таких устройств хоть раз сталкивался с подобной ситуацией и решал её по-разному. О распространённости проблемы говорит множество обсуждений этой темы на разных форумах. Обобщим информацию и рассмотрим все возможные ситуации, когда 4G-модем не видит SIM-карту и что с этим можно сделать.
Устранение проблемы в работе модема.
Возможные причины, почему модем не видит симку
Такая проблема может проявляться по-разному:
- Не обнаруживается конкретная вставленная симка.
- Одна карта не работает, а с другой, того же оператора, всё нормально.

- Вообще никакая SIM-карта не работает, появляется сообщение об её отсутствии.
Нужно понимать, что SIM-карта – довольно сложное устройство, а не просто кусочек пластика. По сути, это микрокомпьютер с собственным процессором, запрограммированном на работу с конкретным мобильным оператором. Это устройство может иметь заводской брак. С другой стороны, и модем тоже устроен непросто, и в нём тоже могут встречаться разные неисправности. Тем более все детали смонтированы на плате и чувствительны к внешнему воздействию. То есть его можно сломать просто уронив на пол. Например, пайка слота при ударе отколется от платы и готова проблема. Поэтому источником такой неприятности могут быть как модем, так и SIM-карта, хотя чаще всё-таки первый, из-за своей конструкции, разного качества сборки и хрупкости. Теперь рассмотрим все перечисленные варианты по порядку и попробуем выявить неисправность.
Что можно сделать
Варианты действий зависят от проявлений неисправности. Так, если 4G-модем не видит определённую SIM-карту, следует попробовать вставить её в телефон и проверить работоспособность, например просто проверить её баланс. Если она в порядке, то причина в модеме. А если она не работает и в телефоне, то придётся обращаться в салон связи за заменой. Также нужно убедиться, что вставлена симка нужного оператора. Дело в том, что USB-модемы обычно привязаны к нему, и с другим не работают, если только в них не менялась прошивка на универсальную. Поэтому, например, симка от Мегафона не будет работать в модеме от МТС.
Так, если 4G-модем не видит определённую SIM-карту, следует попробовать вставить её в телефон и проверить работоспособность, например просто проверить её баланс. Если она в порядке, то причина в модеме. А если она не работает и в телефоне, то придётся обращаться в салон связи за заменой. Также нужно убедиться, что вставлена симка нужного оператора. Дело в том, что USB-модемы обычно привязаны к нему, и с другим не работают, если только в них не менялась прошивка на универсальную. Поэтому, например, симка от Мегафона не будет работать в модеме от МТС.
Если модем вообще не определяет никакую SIM-карту, то скорее всего он просто дефектный или нуждается в ремонте. Можно вернуть его в салон на обмен, если он новый, или отнести в сервисный центр на ремонт. Для уверенности можно попробовать вставить в него другую симку того же оператора, например, из телефона. Если повторяется тоже самое, то модем однозначно неисправен. Иногда проблема бывает программная, и тогда помогает удаление программы и повторная её установка. Если есть возможность, полезно испытать работоспособность на другом компьютере.
Если есть возможность, полезно испытать работоспособность на другом компьютере.
Встречается и такая ситуация, когда после установки и удаления программы одного оператора другая, от другого оператора, не работает – не запускается или выводит сообщения об ошибке. Например, если использовался модем Билайн, потом его программное обеспечение было удалено и установлено от МТС, то последний может не работать. Такое бывает со старыми устройствами, для которых программа устанавливается в виде отдельного приложения. Наконец, бывает и совсем уж простой случай, когда симку просто неправильно вставляют, не той стороной. Происходит это обычно в спешке или при невнимательности, ведь рядом со слотом всегда есть обозначение, как вставлять правильно.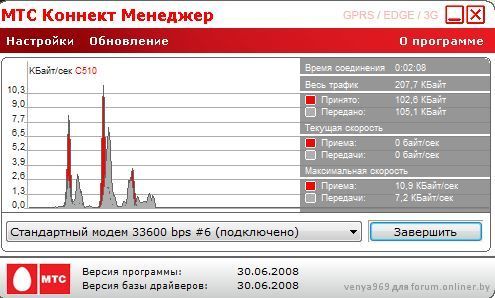
Поэтому возможны три варианта решения проблемы, в зависимости от причины:
- При неправильно вставленной SIM-карте – извлечь и вставить правильно.
- При неработоспособности SIM-карты – заменить её или использовать другую.
- При неисправности модема – заменить его по гарантии или отнести в ремонт.
Как выявить причину, мы рассказали. Исходя из неё и действуйте.
МТС коннект менеджер — ошибка “подключение разорвано”
Быстрый беспроводной интернет от сотового оператора МТС позволяет использовать подключение с любого устройства, включая компьютер. Для этого достаточно использовать модем или роутер, а также фирменную утилиту “Коннект-менеджер”. Данная мини-программа используется через любой браузер, и открывает для пользователя массу возможностей по управлению услугами и счетом сим-карты.
Однако, при использовании данного приложения МТС, могут возникать ошибки — компьютер не видит модем, или коннект менеджер не обнаруживает подключенный роутер.
Рассмотрим причины, почему коннект менеджер от МТС указывает, что не обнаружен модем, или соединение разорвано, и как исправить ошибки подключения к интернету.
Использование модемом и роутеров от оператора МТС отличается простой настройкой и использованием. При первом запуске происходит автоматическая настройка, и в последующем пользоваться беспроводным интернетом можно просто запустив на своем компьютере утилиту для соединения.
Если же при использовании подключения возникают ошибки, то у вас не получится пользоваться интернетом. Несмотря на то, что ошибки возникают довольно редко, такое может случиться в самый неподходящий момент. Но это не повод паниковать, поскольку решить их вам не составит труда в большинстве случаев.
Почему же возникают ошибки при подключении или происходит разрыв соединения?
Если только приобрели модем от оператора МТС, то прежде чем приступить к настройке подключения, важно убедиться, что на вашем устройстве не установлены другие аналогичные программы.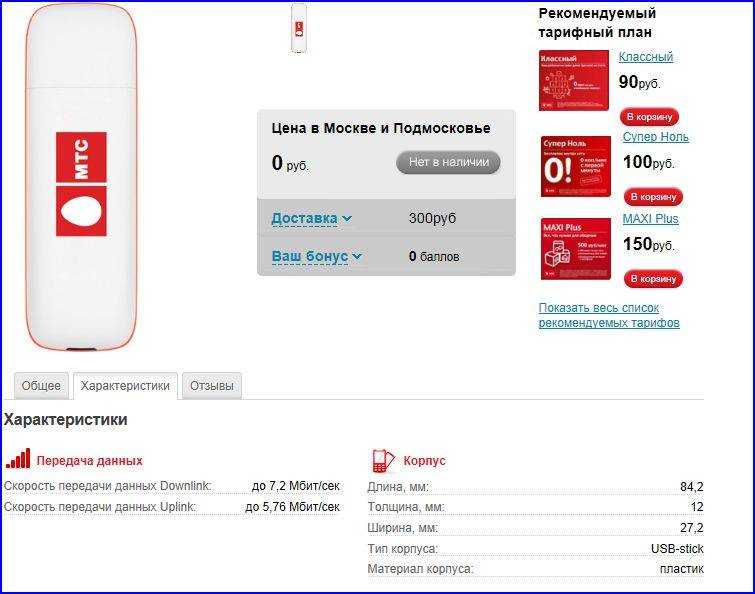 Довольно часто, с проблемами при первом подключении сталкиваются те, кто ранее пользовался модемом от другого оператора.
Довольно часто, с проблемами при первом подключении сталкиваются те, кто ранее пользовался модемом от другого оператора.
При наличии на компьютере программ для подключения USB модема другого оператора, между ними возникает конфликт. Поэтому, прежде чем установить коннект менеджер для модема МТС, удалите другое ПО для модема, чтобы избежать ситуации, что модем не работает, или не подключается к интернету. В данном случае не имеет значения, на какой операционке ваш компьютер или ноутбук, Windows или Mac OS — удалите другие утилиты перед установкой коннект-менеджера МТС.
А вот если ранее подключение модема работало исправно, но теперь система выдает ошибку, что соединение разорвано или отсутствует, то убедитесь:
- На балансе не исчерпаны средства;
- Находитесь в зоне уверенного приема МТС.
Довольно часто можно пропустить дату очередного платежа по безлимитному тарифу, либо не заметить, что пакетный трафик исчерпан. Для проверки баланса используйте USSD запрос * 100 # .
Не стоит забывать, что покрытие оператора также может отсутствовать в определенной местности, особенно актуально во время путешествия. Проверить сигнал доступно как в программе для модема, даже если отсутствует подключение, а также при установке симки в любой телефон.
В остальных случаях, проблема может носить технический характер. Так, проблема может заключаться как в работе самого модема, так и компьютера. Причина может быть как элементарный программный сбой, так и техническая неисправность.
Если говорить про программные сбои, то причиной возникающих ошибок может быть установленный антивирус. Даже если определенная программа используется вами давно, то возможно ее обновление привело к ограничению в подключении внешних устройств.
С технической точки зрения, проблема может возникнуть при неисправности используемого USB порта или удлинителя — одни из самых распространенных. Однако не исключено, что с вашим компьютером все в порядке, а проблема связана с неисправностью модема.
В большинстве случаев, решить ошибку подключения можно самостоятельно. Исключением является техническая неисправность используемого модема, либо самого компьютера. Рассмотрим, как самостоятельно решить основные ошибки подключения.
Для начала убедитесь, что находитесь в зоне покрытия сети сотового оператора, а также на балансе достаточно средств для пользования подключения. При проверке счета учитывайте, что даже если у вас оплаченный период использования безлимитного доступа либо есть остаток пакетного трафика, на балансе симки должен быть положительный остаток.
Также проверьте исправность оборудования, используемого для подключения. Это особенно актуально, если используется USB удлинитель либо переходник. При возможности, попробуйте использовать прямое подключение модема к USB порту вашего ноутбука или компьютера.
Также проверьте сим-карту — правильно ли она установлена. Не будет лишним переустановить симку, а также выполнить перезагрузку ПК.
Если же у вас используется антивирусное ПО, то временно отключите его, чтобы проверить наличие запрета на использование модема.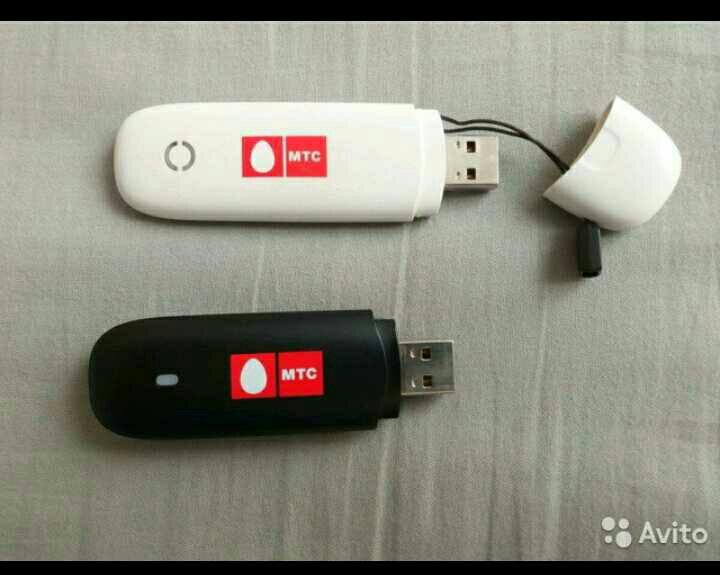 В случае, если при отключенном антивирусе интернет заработал, то в настройках используемого ПО установите разрешение на использование USB модема, либо отключите запрет на использование — это позволит использовать интернет и антивирус одновременно.
В случае, если при отключенном антивирусе интернет заработал, то в настройках используемого ПО установите разрешение на использование USB модема, либо отключите запрет на использование — это позволит использовать интернет и антивирус одновременно.
Если указанные выше советы не помогли решить проблему, то попробуйте подключить интернет-флешку через другой USB порт на компьютере.
Если наши рекомендации не помогли восстановить подключение к интернету через модем, то рекомендуем обратиться в поддержку оператора. Для этого можно использовать бесплатный номер 88002500890 — с любого российского телефона. Также можно посетить ближайший офис компании, чтобы задать свои вопросы, либо получить техническую консультацию по используемому ГВИ модему от оператора МТС.
Почему у меня не работает интернет?
Проблемы с подключением к Интернету могут быть вызваны, но не ограничиваются:
- Обновлениями Windows
- Обновления прошивки модема
- Последние обновления программного обеспечения
- Последние обновления оборудования
- Вирусы
- Вредоносное/шпионское ПО
- Неисправные/ослабленные соединения Ethernet
- Изменения в настройках Wi-Fi
- Убедитесь, что на модем подается питание, синхронизация и он подключен к сети
- Powercycle
Powercycling — это технический термин, обозначающий сброс или перезагрузку.
 Иногда подключение к Интернету может быть потеряно, когда ваш компьютер перестает обмениваться данными с широкополосным модемом Bell MTS или Fibe TV RG. В этом случае выключите и снова включите модем или RG и выключите компьютер.
Иногда подключение к Интернету может быть потеряно, когда ваш компьютер перестает обмениваться данными с широкополосным модемом Bell MTS или Fibe TV RG. В этом случае выключите и снова включите модем или RG и выключите компьютер.- Полностью выключите компьютер (не перезагружайте).
- Отсоедините кабель питания от модема или RG как минимум на 30 секунд.
- Снова подключите кабель питания к модему или RG и подождите, пока индикаторы не синхронизируются и не загорятся.
- Включите компьютер снова.
- Проверьте подключение к Интернету.
- Проверить соединения
На большинстве новых компьютеров и ноутбуков рядом с портом Ethernet загорается зеленый или желтый индикатор, когда кабель надежно подключен. Если индикатор не горит, отсоедините кабель Ethernet от компьютера или ноутбука и снова подключите его.
Если после повторного подключения кабеля Ethernet к компьютеру или ноутбуку индикатор по-прежнему не горит, возможно, проблема связана с аппаратным обеспечением компьютера.

Примечание:
Если вы подключаетесь по беспроводной сети, убедитесь, что беспроводной режим включен на вашем компьютере и/или ноутбуке.
- Изменить браузеры
Иногда проблемы с подключением к Интернету могут быть вызваны проблемами с браузером. Некоторые браузеры, такие как Microsoft Internet Explorer или Mozilla Firefox, имеют встроенные надстройки, которые могут блокировать ваше подключение к Интернету. Возможно, вам придется удалить все надстройки, установленные браузером, или попробовать использовать другой интернет-браузер, чтобы определить, действительно ли браузер виноват. Помните, что Bell MTS не предоставляет вам браузер, и хотя мы будем поддерживать самые популярные доступные браузеры, наша поддержка может быть ограничена.
- Обновите свой компьютер или ноутбук
Если вы используете операционную систему Windows на своем компьютере или ноутбуке, убедитесь, что выполнены все обновления. Если вы случайно загрузили какое-либо вредоносное программное обеспечение, может быть доступно критическое обновление от Microsoft, которое решит эту проблему.

- Запустить сканирование на вирусы
Как и в случае обновлений Windows, ваше антивирусное программное обеспечение должно быть обновлено. Большинство антивирусных программ имеют функцию ручного обновления, которую вы можете использовать для поддержания программного обеспечения в актуальном состоянии. После того, как вы убедитесь, что ваша антивирусная программа обновлена, выполните полную проверку компьютера, чтобы убедиться, что на вашем компьютере нет ничего, что может препятствовать вашему интернет-соединению.
Примечание:
Если у вас нет антивирусной программы, вы можете загрузить и установить бесплатную полную версию Zone Alarm Internet Security Solution, авторизованную Bell MTS.- Проверить телефонное соединение
Для клиентов широкополосного DSL ваш широкополосный модем Bell MTS будет подключен через телефонный кабель к настенной розетке в вашем доме.
 Убедитесь, что длина кабеля не превышает 10 футов. Более длинный кабель может ухудшить сигнал. Убедитесь, что вы используете интернет-разветвитель на вашем интернет-телефонном кабеле, чтобы гарантировать отсутствие помех для вашей телефонной службы.
Убедитесь, что длина кабеля не превышает 10 футов. Более длинный кабель может ухудшить сигнал. Убедитесь, что вы используете интернет-разветвитель на вашем интернет-телефонном кабеле, чтобы гарантировать отсутствие помех для вашей телефонной службы.- Проверьте свой IP
Когда установлено действительное подключение к Интернету, ваш компьютер или ноутбук получит IP-адрес 192.168.X.X. Это означает, что ваш компьютер или ноутбук подключен к сети и проблема с подключением связана с вашим компьютером. Любой компьютер, получивший IP-адрес 169.x.x.x. не подключен к сети, и Windows присвоила ему «петлевой» адрес. Потребуется дальнейшее устранение неполадок.
Чтобы проверить свой IP-адрес:
- Для пользователей Windows нажмите на Пуск , затем выберите Выполнить .
- Введите CMD .
- Когда откроется окно командной строки, введите ipconfig /all .
- Найдите строку, которая отображает ваш IP-адрес IPV4, и скопируйте ее.

- Убедитесь, что он действителен (т. е. формат 192.168.X.X).
- Свяжитесь с нами
Если вы по-прежнему не можете подключиться к Интернету, свяжитесь с нами.
Прежде чем обращаться в службу поддержки клиентов Bell MTS, будьте готовы ответить на следующие вопросы:
.- Является ли ваш компьютер проводным или беспроводным?
- Могут ли другие компьютеры в доме подключаться к Интернету?
- Если компьютер подключен проводом, то напрямую ли он подключен к широкополосному модему Bell MTS или через маршрутизатор или шлюз стороннего производителя?
- Когда компьютер потерял подключение к Интернету?
- Вы перезагрузили компьютер?
- Выключали ли вы модем и/или маршрутизатор/шлюз?
- Если вы подключены к беспроводной сети, можете ли вы подключиться к Интернету через проводное соединение?
- Выполняли ли вы недавно какие-либо обновления вашего компьютера, программного или аппаратного обеспечения?
- При беспроводном подключении, вносили ли вы последние изменения в настройки беспроводной сети или настройки беспроводной сети?
- Электронная почта работает?
- Вы пробовали использовать другой интернет-браузер?
Не можете найти то, что ищете? Свяжитесь с нами
Интернет — Менеджер модема не может найти модем HP lt4132 LTE (22.
 04)
04)После обновления с 20.04 до 22.04 мой модем отсутствует. По крайней мере, менеджер сети/модема больше не может его распознать. Это странно, и я не знаю, что делать.
Я попробовал две команды и получил:
mmcli -L >> Модемы не найдены lsusb >> Шина 001 Устройство 002: ID 03f0:a31d HP, Inc Модуль HP lt4132 LTE/HSPA+ 4G
Я полагаю, это может означать, что есть какая-то проблема с определением правильного режима подключения для работы модема. Но опять же, я понятия не имею, что может вызвать проблему.
Но из-за моего необоснованного предположения я попытался выполнить шаги, описанные в разделе Как использовать мобильное устройство HP lt4132 в Linux, но безуспешно: Отмена конфигурации и включение режима MBIM вместо режима ECM вызвала ошибку.
Я попробовал две команды и получил:
grep lt4132 /sys/bus/usb/devices/*/product >> /sys/bus/usb/devices/1-3/product:HP lt4132 LTE/HSPA+ 4G Module echo 0 > sys/bus/usb/devices/1-3/device/bConfigurationValue >> bash: sys/bus/usb/devices/1-3/device/bConfigurationValue: нет такого файла или каталога
Итак, я здесь и прошу вашего руководства.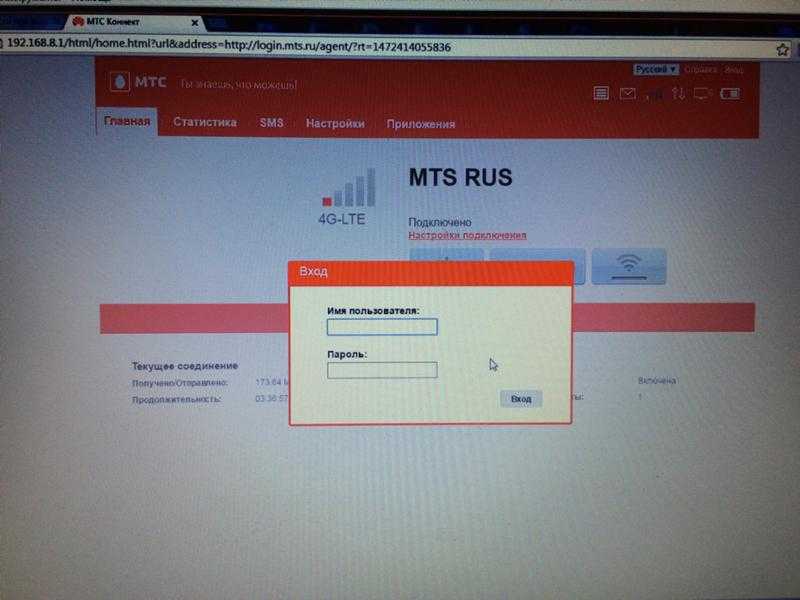



 Иногда подключение к Интернету может быть потеряно, когда ваш компьютер перестает обмениваться данными с широкополосным модемом Bell MTS или Fibe TV RG. В этом случае выключите и снова включите модем или RG и выключите компьютер.
Иногда подключение к Интернету может быть потеряно, когда ваш компьютер перестает обмениваться данными с широкополосным модемом Bell MTS или Fibe TV RG. В этом случае выключите и снова включите модем или RG и выключите компьютер.

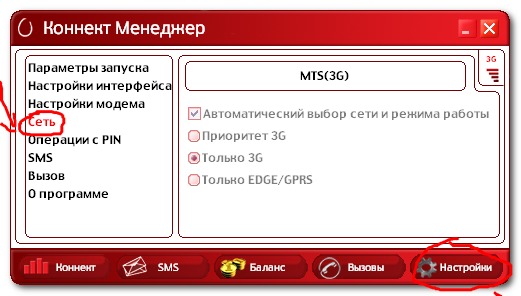 Убедитесь, что длина кабеля не превышает 10 футов. Более длинный кабель может ухудшить сигнал. Убедитесь, что вы используете интернет-разветвитель на вашем интернет-телефонном кабеле, чтобы гарантировать отсутствие помех для вашей телефонной службы.
Убедитесь, что длина кабеля не превышает 10 футов. Более длинный кабель может ухудшить сигнал. Убедитесь, что вы используете интернет-разветвитель на вашем интернет-телефонном кабеле, чтобы гарантировать отсутствие помех для вашей телефонной службы.