Простейший способ как подключить вай фай на телефоне
Как подключить Wi-Fi на Iphone
ВАЖНО! Перед тем, как настроить телефон, сначала проверьте, находитесь ли в зоне действия того или иного беспроводного Вай-фай соединения. Можно воспользоваться домашним Вай-фай, а можно подключить Iphone к бесплатным сетям, например, в кафе или торговых центрах.
Итак, начинаем:
- Заходим на домашний экран и переходим в меню «Настройки».
- Ищем строку «Wi-Fi» и включаем опцию.
- Затем автоматически будет запущен поиск доступных Вай-фай.
- Выбираем название и подключаемся.
Данный способ подойдет для подключения к незащищенным роутерам, например, в общественных местах.
Если вы подключаетесь к защищенному Вай-фай, то последовательность будет несколько другая:
- Открываем меню «Настройки».
- Ищем строку «Wi-Fi» и включаем опцию.
- После автоматического поиска Вай-фай выбираем нужную точку доступа.

- Вводим пароль и жмем «Подключить».
Если таким образом не удается подключить телефон к Вай-фай, значит, вы вводите неверный пароль. Для того, чтобы узнать верный, обратитесь к администратору Вай фай.
НЕ ЗАБУДЬТЕ! Чтобы подключить телефон к защищенному Вай-фай необходимо знать пароль, рядом с такими соединениями отображается значок «замок».
Также бывают ситуации, когда нужно подключить телефон к скрытой точке доступа, которая не отображается в общем списке. Чтобы подключить смартфон, нужно знать точное название Wi-Fi:
- Открываем меню «Настройки».
- Ищем строку «Wi-Fi» и включаем опцию.
- Нажимаем «Другая» и вводим точное название.
- Жмем «Безопасность».
- После этого нужно выбрать тип защиты, как это показано на иллюстрации ниже.
- Возвращаемся в пункт «Другая сеть» и вводим пароль.
- Нажимаем «Подключить».
Самые распространенные проблемы, при попытке подключить телефон на IOS к Wi-Fi
Очень часто бывает так, что вроде бы сделали правильно и следовали инструкции, но тем не мене не получается подключить телефона с операционной системой IOS к Wi-Fi.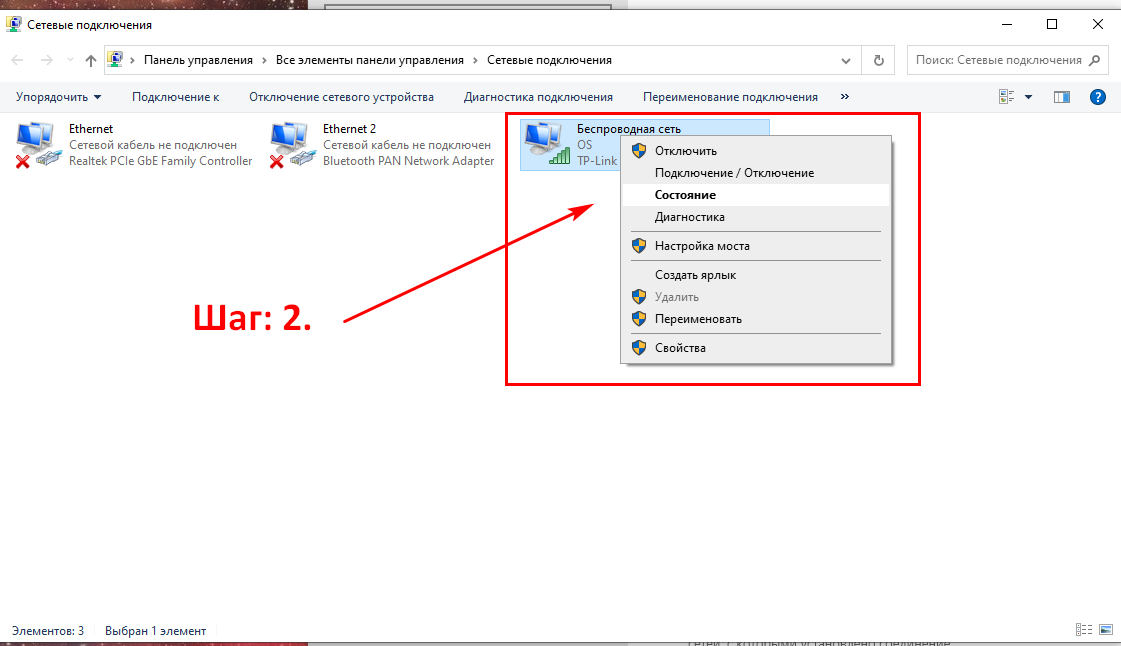
Если не удается подключить телефон к Вай-фай, сделайте следующее:
- Проверьте подключение маршрутизатора. А также убедитесь, что вы в зоне действия.
- Проверьте, что на вашем смартфоне включена опция Вай-Фай. Зайдите в «Настройки», далее в «Wi-Fi». Если напротив желаемого имени стоит синяя галочка, это значит, что подключение в телефоне выполнено и неполадки наблюдаются в роутере.
- Если вы хотите подключить телефон к Wi-Fi дома, то проверьте, правильно ли подсоеденены кабели и корректно ли настроен роутер.
- Перезагрузите телефон, работающий на IOS, и заново настройте его.
- Перезагрузите роутер и также заново настройте его.
Если ничего не помогает, попробуйте сделать следующее:
- Если вы пытаетесь подключить смартфон в общественном месте, обратитесь к работнику заведения и попросите его настроить Вай-Фай.

- Проверьте подключение на других устройствах, например, на ноутбуке, или спросите у остальных, работает ли интернет у них. Если на других устройствах также нет подключения, значит проблемы с интернет-провайдером. Обратитесь в компанию, поставщику интернета.
- Попробуйте выполнить подключение в другом месте или к другому Вай-Фай. Если попытки безуспешны, обратить в сервисный центр для проверки вашего Iphone.
- Обновите версию прошивки роутера и проверьте, чтобы ваш смартфон был в перечне поддерживаемых устройств.
Как подключить Android к Вай Фай
Многие считают, что настроить Iphone действительно занятие не из простых. С данным утверждением мало кто будет спорить. Но вот насчет Android многие считают, что это легкие в использовании смартфоны, с которыми разберется даже ребенок. Однако по факту при попытке настроить Wi-Fi здесь могут возникнуть некоторые сложности.
Вообще, популярность Android растет с каждым днем. Наверное, уже нет человека, которой бы не имел в арсенале домашней техники смартфона или планшета с операционной системой Android.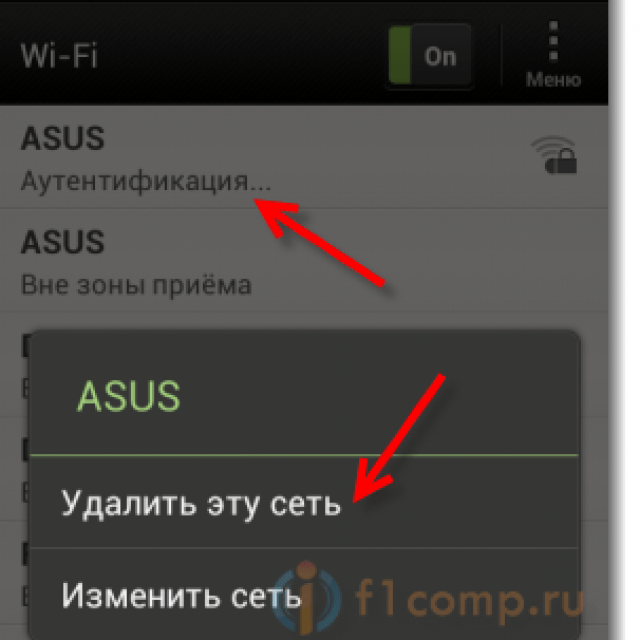 Даже самые маленькие детки сегодня активно используют эти гаджеты вместо привычных игрушек, кукол, машинок и т.д. Но при этом мало кто знает, как правильно настроить Wi-Fi.
Даже самые маленькие детки сегодня активно используют эти гаджеты вместо привычных игрушек, кукол, машинок и т.д. Но при этом мало кто знает, как правильно настроить Wi-Fi.
Стоит один раз подключить смартфон и в дальнейшем смартфон будет самостоятельно осуществляет подключение к Wi-Fi. Но не редко можно наблюдать ситуации, когда необходимо настроить Android вручную.
Для наглядной иллюстрации будем использовать смартфон LG G4 с версией операционной системы Android 5.1. Однако модель не имеет значения, смартфоны андроид практически одинаковые .
Перед тем как начать настраивать Android нужно установить Wi-Fi, включив адаптер. Включение адаптера производится двумя способами:
- Через панель инструментов.
- Через параметры устройства.
Первый метод отличается большим удобством: проводим пальцем по экрану ( сверху вниз) и видим панель инструментов, как на рисунке:
Ищем кнопку Wi-Fi с соответствующим значком. Нажимаем на нее и, таким образом активируем модель Вай- Фай.
После этого запускается поиск системой доступных беспроводных сетей и на экране появляется вот такой список:
Выбираем нужную и подключаемся. Если она защищена паролем, вводим комбинацию знаков и нажимаем «Подключить». Весь процесс автоматизирован и не займет много времени.
Другой вопрос, если в параметрах роутера скрыто подключение или функция DHCP отключена. Тогда нужно настроить Android вручную.
Как настроить Вай Фай на Android вручную, если скрыто подключение к роутеру
Как и в первом методе, сначала нам нужно включить адаптер. Но перечисленные выше методы для этого нам не подходят. Меняем стратегию: сначала заходим в «Настройки». А вот затем уже действуем в зависимости от версии телефона. Находим пункт «Wi- Fi» и открываем его меню. Включаем адаптер. Если у вас более ранняя модель, то найдите пункт «Беспроводные сети» и выберите «Настройка Вай-Фай». Переводим адаптер во включенное положение.
Далее переходим к ручному поиску доступных подключений: вам будет предложен перечень точек доступа, которые были найдены автоматически.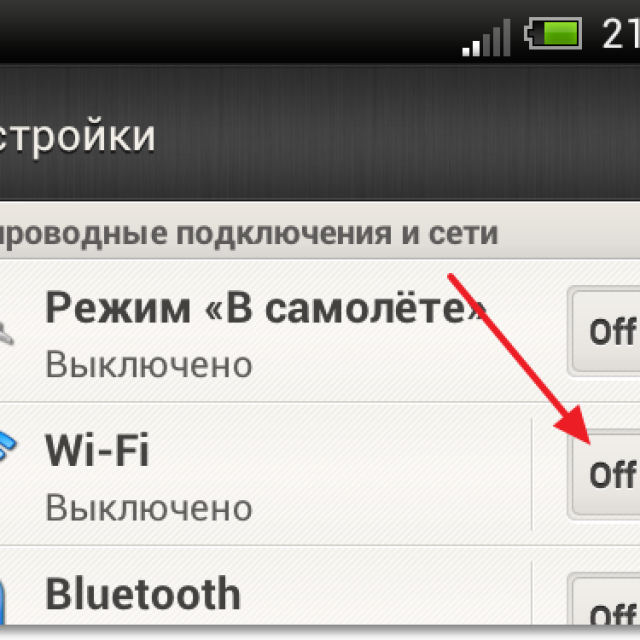 Если осуществляется подключение к скрытой сети, нажмите «Добавить Wi-Fi»:
Если осуществляется подключение к скрытой сети, нажмите «Добавить Wi-Fi»:
Вводим точное наименование скрытой точки доступа (SSID) и переходим к безопасности, как на иллюстрации ниже:
После этого сохраняем изменения.
ВАЖНО! Введенное название должно совпадать с названием, которое указано в маршрутизаторе.
Как настроить Wi- Fi на Android вручную , если функция DHCP отключена
Для того, чтобы добавить новое подключение роутера, у которого отключена функция DHCP, в строке «Подключить дополнительные параметры» ставим галочку. Далее появится возможность самостоятельно ввести IP-адрес, прокси –сервер и прочие сведения. Чтобы ввести IP-адрес и другие данные, выберите значение «Статический» в пункте «Параметры IP». Заполняем появившиеся строчки данными о роутере и начать «Сохранить» или «Ок».
Как вы видите, особых профессиональных знаний и навыков не требуется, процесс прост и понятен. Если следовать представленной инструкции и делать все правильно, вам удастся настроить Android или Iphone в считанные минуты.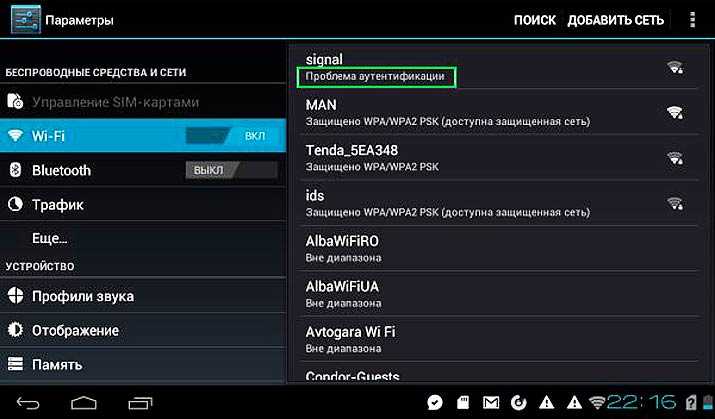 Надеемся, данная статья помогла вам.
Надеемся, данная статья помогла вам.
Видео: Как подключить вай фай к телефону и что делать если он не подключается
Поделиться:
Телефон не подключается к WiFi
Подключение к домашней сети Wi-Fi пропало на телефоне внезапно
Если сеть на телефоне пропала внезапно, то нужно понять, что стало тому причиной. Возможно, пользователь перед этим установил на него новые приложения или программу. Они могут блокировать прием сигнала с роутера. Если это так, то придется их удалить. Еще лучше установить на телефоне антивирусник и проверить, есть ли еще сбойные файлы. После этого можно попробовать подключится заново.
Если все же телефон не может подключиться к домашнему Wi-Fi, следует проверить его настройки. Возможно, там выключена соответствующая кнопка или включен режим полета. В этом случае телефон не будет подключен к интернету согласно техническим данным.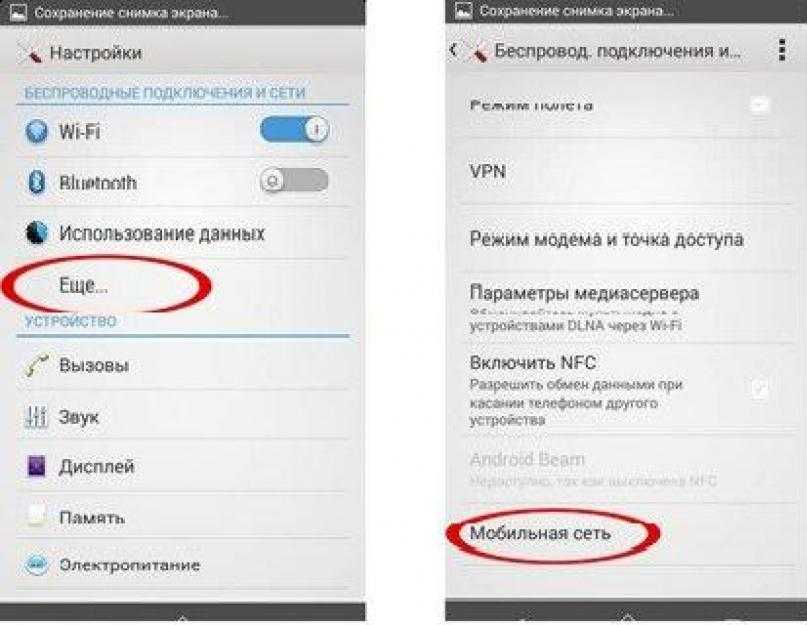
Эта самая простая ошибка, которую людям трудно увидеть. После этого необходимо убедиться, что домашний маршрутизатор подключен и пароль введен правильно.
В случае введения неверных цифр доступ становится невозможен. Цифровой пароль всегда находится на задней панели роутера и его нужно сверить с данными телефона.
Настройка пароля
Причиной помех может стать включенный Bluetooth. Это происходит из-за использования для передачи сигнала одной частоты. Это иногда полностью блокирует подключение к сети вай-фай или сильно снижает скорость, с которой телефон будет принимать сигнал.
Чтобы проверить эту догадку, нужно выключить на телефоне Bluetooth. Если предположение верно, придется, перепрограммировать частоту работы роутера, или не пользоваться Bluetooth дома.
Важно! Еще один вариант решения проблемы — перезагрузить роутер и сам смартфон. Часто в сети бывает сбой. Технические проблемы исчезнут, если отключить из сети на несколько минут маршрутизатор и выключить мобильник.
Некорректные настройки точки доступа
Почему не работает интернет на телефоне Хуавей? Одна из распространенных причин – неправильно установлены точки доступа. Придется настраивать самостоятельно. Учтите, параметры зависят от определенного оператора. Инструкция:
- Зайдите в настройки.
- Найдите раздел «Мобильная сеть», что располагается в «Беспроводных сетях» или во вкладке «Еще».
- Нажмите на «Точки доступа (APN)».
- Введите требуемые параметры – APN, Имя и пароль.
Настройки точек доступа:
Когда укажите нужные параметры перезагрузите гаджет, или включите и выключите автономный режим «В полете».
Как разобраться: проблема в смартфоне или роутере
Если на телефоне включен Wi-Fi, и роутер раздает сигнал на другие устройства, но телефон его не видит можно провести самостоятельную диагностику:
- Попытаться принять сигнал доступа в сеть с любого другого устройства (планшета, компьютера).

- Если соединение присутствует, то причина в настройках телефона. Пользователь может сделать сброс настроек до заводских. Но при этом сохранить собственные данные вряд ли получится.
- Если получение сигнала недоступно и на других гаджетах, значит, причина кроется в маршрутизаторе.
Убедится в том, что подключать устройства невозможно именно из-за настроек роутера, можно лишь проверив их. Достаточно просто выполнить все действия подключения заново. Для этого вводится адрес входа, имеющейся на панели установки и указать в строке пароля и логина слово «admin». Она необходимо, если ранее пароль менялся.
Сообщение «Получение IP-адреса»
Если при попытке выполнить подключение появляется сообщение с текстом «Получение IP адреса», но соединение не устанавливается, то причиной этого может быть отключение DHCP-сервера в настройках роутера или проблемы в работе Android. Помочь может простая перезагрузка роутера.
Если в работе DHCP-сервера произошел сбой, перезапуск устройства его устранит. При сохранении ошибки:
При сохранении ошибки:
- Откройте настройки роутера.
- Убедитесь, что DHCP-сервер включен.
Увеличить
В зависимости от модели роутера порядок включения/отключения DHCP может меняться, так что вам нужно искать инструкцию для своего устройства.
Читайте Как проверить Android на ошибки
Решение проблемы с гаджетом, имеющим систему Android
Не всегда даже самые надежные системы телефонов работают правильно. Сбои в их работе периодически происходят.
Исправление неверного пароля от сети Wi-Fi
Видя на своем экране надписи «Неверная аутентификация», пользователь должен заново ввести пароль сети, так как он, скорее всего, неправильный. Владельцы часто не дописываю символы или меняют их местами. Придется отключится и еще раз найти свою домашнюю сеть.
Бесконечное получение IP-адреса
Иногда причиной того, почему не подключается вай-фай на телефоне, может стать сбой в системе Android. Внезапно дисплей телефона начинает выдавать строку «Получение ІР-адреса».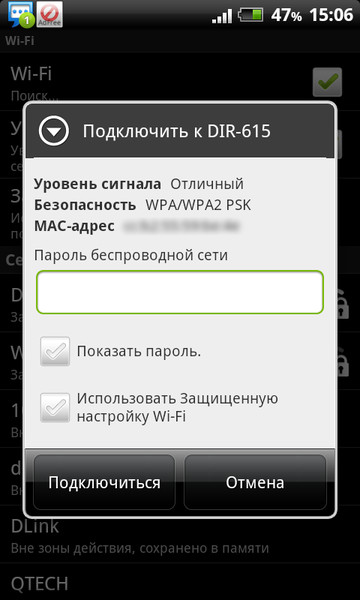 Тогда достаточно перезагрузить сбойнувший Самсунг или другой аппарат.
Тогда достаточно перезагрузить сбойнувший Самсунг или другой аппарат.
Интересно! Можно не выключать телефон, а активировать режим полета. Через несколько минут его снимают и настройки восстановятся.
Перезапуск Android
Операционная система Android постоянно дорабатывается. Производители стараются таким образом улучшить работу гаджета. При этом могут возникнуть сбои и непредвиденные ошибки. Чтобы их устранить, достаточно перезагрузить прибор, отключив его или вытащив батарею питания.
Перенастройка устройства на базе Android
Настройка на телефоне новых программ может быть не безопасной для его работоспособности. Иногда причиной, почему телефон не подключается к Wi-Fi, может стать неправильная установка приложений. Часто они просто заполняют память телефона, не давая ему нормально работать.
Но есть приложения, которые улучшают прием сигнала. Например, Wi-Fi Fixеr, которое можно найти на GоoglePlаy. Устанавливать его просто.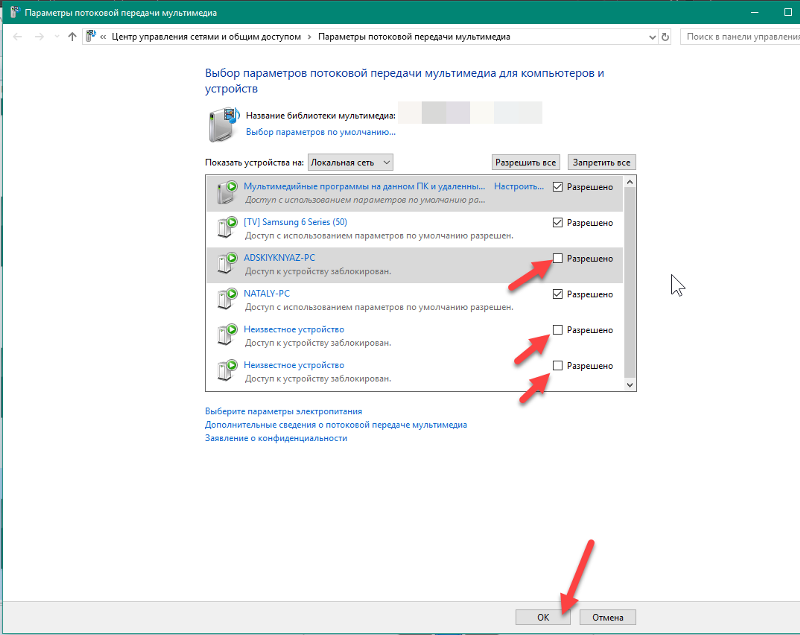 Скачанная программа запустится в автоматическом режиме.
Скачанная программа запустится в автоматическом режиме.
Проверка работоспособности Wi-Fi на Android
В случае когда Android не может подключиться к сети нужно просто проверить все настройки и если они правильные, перезагрузить аппарат, чтобы устранить сбой.
Проверьте имя и пароль роутера, к которому ваш телефон не может подключиться
Причина, по которой у вас возникла проблема с подключением, может быть связана с тем, что вы пытаетесь подключиться к неправильной сети. Иногда это может произойти если у ваших соседей один и тот же интернет-провайдер и, следовательно, аналогичные сетевые имена в некоторых случаях.
Убедитесь, что вы проверяете, к какой сети подключаетесь, глядя на заднюю или нижнюю часть вашего маршрутизатора. Вы увидите небольшую наклейку, в которой содержится информация, которая вам нужна.
Если вы выяснили, что пытаетесь подключиться к правильной сети, следующим шагом будет проверка пароля. Вы найдете эту информацию на той же наклейке, что и имя сети.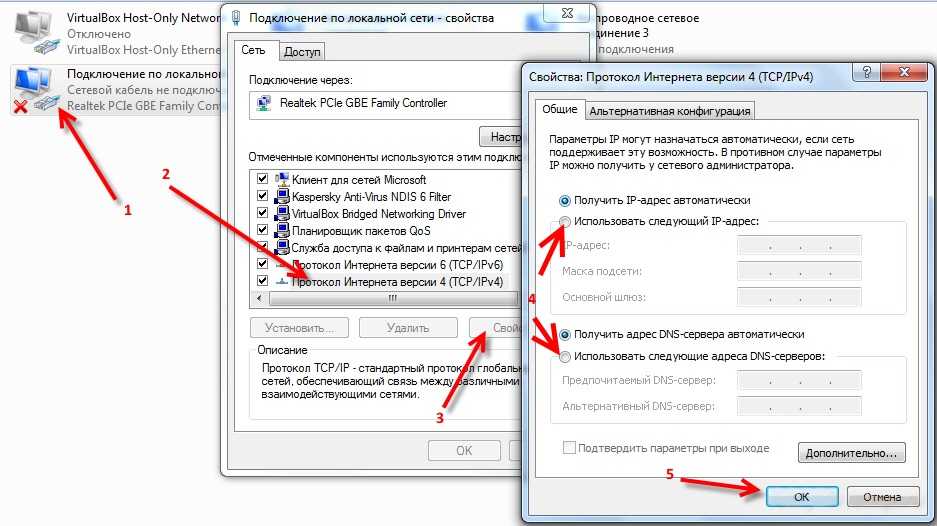 Повторно введите пароль для сети, к которой вы пытаетесь подключиться, и посмотрите, решит ли это вашу проблему. Просто имейте в виду, что пароль чувствителен к регистру.
Повторно введите пароль для сети, к которой вы пытаетесь подключиться, и посмотрите, решит ли это вашу проблему. Просто имейте в виду, что пароль чувствителен к регистру.
Если проблема с подключением по Wi-Fi в iPhone
Пользователь должен проверить, удаленность от маршрутизатора. Если дальность превышена, интернет подключить не удастся.
Только убедившись, что находитесь в зоне активности можно проверять настройки телефона. Проверив, что Wi-Fi включен, следует найти название сети, которая раздает сигнал. В любом случае должно быть активировано автоподключение.
Подключение может восстановить, если заново вести пароль роутера. Но если и тогда не будет получаться найти сеть, придется перезагрузить устройство.
Проверка подключения
Выполните полный сброс на смартфоне
Это далеко не лучший вариант, но если решения, описанные выше, не сработали, то определенно стоит дать ему шанс. Выполнение сброса на заводские настройки избавит вас от любых ошибок программного обеспечения на вашем устройстве, которые могли вызвать проблемы с подключением.
Делается это очень просто и не занимает много времени. Тем не менее, это уничтожит все данные (изображения, приложения, документы ..) с вашего устройства, поэтому сначала сделайте резервную копию.
Просто откройте настройки и найдите меню «Резервное копирование и сброс», которое можно назвать по-другому на вашем устройстве. Нажмите на него, выберите опцию заводского сброса и удалите данные с вашего устройства.
Как только смартфон снова включится, вам придется пройти процесс настройки, как и при первом использовании. Как только это будет сделано, включите Wi-Fi, выберите свою сеть и попробуйте подключиться, введя пароль. Надеемся, что все заработает, и вы можете подключиться к Интернету без всяких проблем.
Почему один телефон подключается к сети, а другой нет
Иногда из нескольких гаджетов, работающих в сети один перестает принимать сигнал. Это может быть связано с неправильными настройками, устаревшим системным управлением или другой причиной.
Важно! Нередко сбой происходит из-за неправильно установленной даты или времени.
Параметры нужно проверить, при необходимости настройки исправить вручную.
В некоторых случаях работа нескольких приборов начинает мешать друг другу и нужно просто сменить канал на роутере.
Ошибки: «Сохранено», «Проверки подлинности», «Неверный пароль»
Все сделано правильно, но система начинает писать: «Сохранено» или «Проверка подлинности». Бывают и такие ситуации, когда после ввода пароля подключения не происходит. Обычно нужно просто перезагрузить роутер, но иногда требуется поменять настройки.
Ошибка проверки подлинности может возникнуть при неправильном вводе пароля. Команда защищает от несанкционированного проникновения. Возможно, просто неправильно указаны настройки шифрования или произошел сбой. Все, что нужно делать, это перезагрузить систему.
Самые умные аппараты прямо пишут пользователю: «Неверный пароль».
Способы проверки функционирования Wi-Fi соединения
Если не подключается вай-фай на телефоне можно проверить работоспособность роутера на других приборах.
Затем провести проверку настроек телефона и роутера.
Нельзя забывать о кабеле, правильность подключения которого тоже нужно проверить. Остается перезапустить устройство, и выполнить подключение вновь.
В некоторых случаях сигнал просто может не проходить через толщину стен, например в метро.
Чтобы увеличить расстояние, нужно приобрести более мощный маршрутизатор, например TP-Link.
Домашняя сеть
Звоните в сервис
Если ни одно из описанных выше решений не работает, проблема не столь мала, как мы надеялись. Вполне возможно, что проблема с оборудованием, будь то ваш смартфон или маршрутизатор.
Лучше всего попытаться подключить хотя бы еще одно устройство к данной сети Wi-Fi. Если оно также не может подключиться, вполне возможно, что с вашим маршрутизатором что-то не так. К сожалению, это случается довольно часто, но, к счастью, это не так сложно решить. Просто позвоните своему интернет-провайдеру, объясните проблему, и к вам придут, чтобы заменить сломанный маршрутизатор новым или настроить его.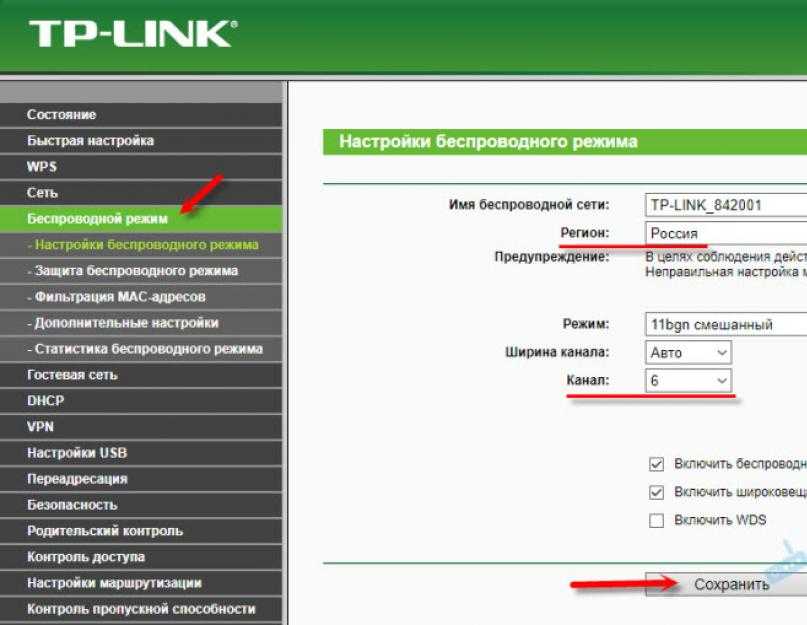
Однако, если другие устройства могут подключаться к сети, и только ваше не может, проблема может быть связана с вашим смартфоном. Я сказал может быть, потому что бывают случаи, когда некоторые маршрутизаторы просто не будут работать с некоторыми устройствами, что произошло со мной некоторое время назад. В этом случае замена маршрутизатора на другой должна решить вашу проблему.
Вы можете проверить это, пытаясь подключить ваше устройство к другой сети Wi-Fi в доме вашего друга или в ресторане, например. Если вы не можете подключиться, вполне возможно, что проблема заключается в вашем смартфоне, а это означает, что вы должны его отремонтировать. Если он по-прежнему находится на гарантии или у вас есть страховка, это не доставим вам проблем. В противном случае вам просто придется заплатить, чтобы починить его.
Решение проблемы с соединением Wi-Fi на стороне роутера
Устранить данную проблему не сложно даже без вызова мастера. Вариантов может быть несколько.
Перезапуск роутера
Это можно сделать с помощью нажатия кнопки включения или самого блока питания.
Достаточно нажать на кнопку или отключить блок на несколько минут, работоспособность прибора восстановится.
Отключение и новый запуск устройства через веб-интерфейс. Возможно, недоступный для приема сигнала прибор после этого будет работать лучше. Возможна перезагрузка через TELNET. Для этого нужно войти в протокол устройства через интернет и поменять настройки.
Сброс настроек и повторная настройка маршрутизатора
Для выполнения необходимо включить роутер и дождавшись запуска нажать на клавишу WPS/RESET и держать несколько секунд. Все настройки будут сброшены до уровня заводских. Раннее установленный пароль уже будет не действителен.
Смена настроек канала Wi-Fi
Когда на одной частоте работают множество приборов, сигнал будет слабым или может вообще перестать появляться. Нужно или использовать более мощный маршрутизатор, или поменять сеть подключения, использовав например связь Ростелекома. Для пояска свободной зоны нужно зайти в web-интерфейс, ввести правильный IP адрес и поменять канал.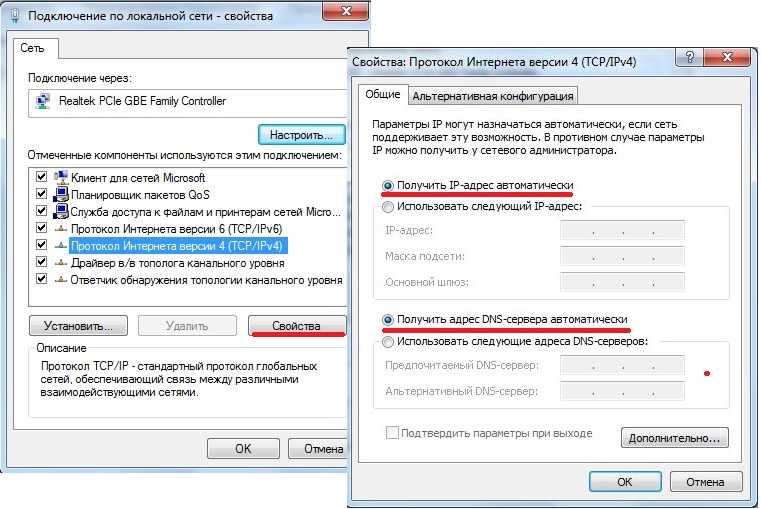
Внимание! Самыми загруженными считаются 12, 13 каналы, их лучше не использовать.
Управление MAC-фильтрацией
MAC-фильтр содержит список устройств, подключенных к данной сети. С помощью него можно регулировать количество подключений, вносить в черный список и добавлять пользователей.
Для этого нужно:
- Войти в меню Пуск, найти Панель управления далее Сеть и Интернет, затем Центр управления общим доступом и наконец — Изменение параметров адаптера
- Нажав на подключение беспроводной сети, требуется выбрать строку — Состояние.
- В ней нужно найти кнопку и в строке Физический адрес увидеть адрес беспроводного адаптера: его водят в МАС-фильтре роутера.
Работа роутера
Перезагрузите роутер и смартфон
Вполне возможно, что маршрутизатор виноват в ваших проблемах с подключением, а не смартфон. Это происходит постоянно и довольно легко решается.
Просто отключите маршрутизатор от розетки и подождите не менее 30 секунд, прежде чем подключать его обратно.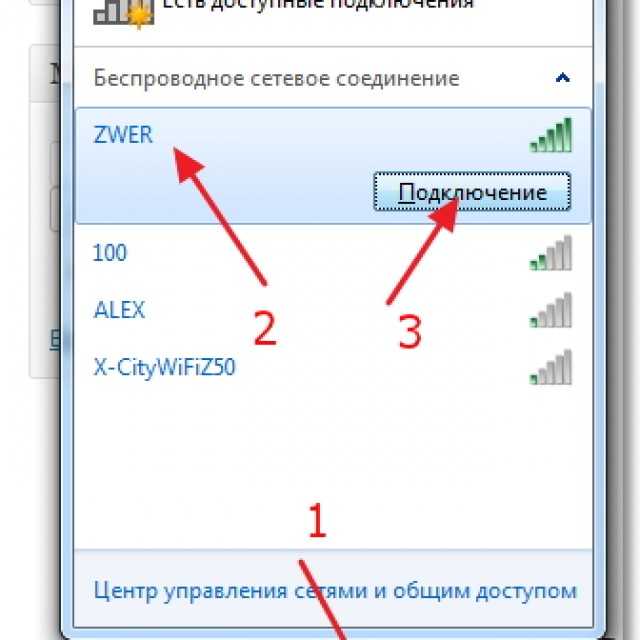 После этого вам придется подождать минуту или две, чтобы маршрутизатор снова включился. Как только он настроен, попробуйте снова подключиться к сети.
После этого вам придется подождать минуту или две, чтобы маршрутизатор снова включился. Как только он настроен, попробуйте снова подключиться к сети.
Если этого не произойдет, перезагрузите устройство. Иногда это может решить множество проблем, связанных с смартфоном, и занимает меньше минуты. Просто нажмите и удерживайте кнопку питания, выберите параметр перезапуска, подождите, пока устройство снова включится, а затем проверьте, не исчезла ли проблема подключения.
Android-телефонне подключается к Wi-Fi? 11 способов исправить
Устранение проблем, связанных с сетью, в Android может быть довольно сложным, но не тогда, когда вы знаете правильные шаги по устранению неполадок. В этом руководстве мы выделяем 11 потенциальных исправлений, которые можно попробовать, если ваш телефон Android не подключается к Wi-Fi.
1. Повторно включите Wi-Fi на вашем устройстве
Если ваш телефон не обнаруживает сеть или соединение периодически прерывается, отключение и повторное включение Wi-Fi (на вашем телефоне) может решить проблему.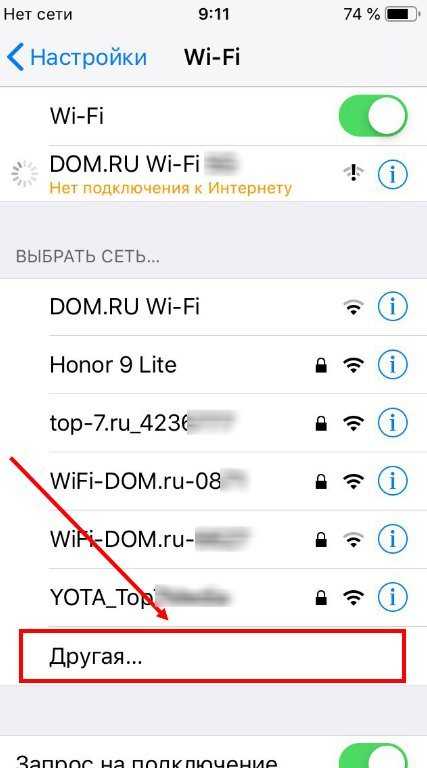
Содержание
Отключите Wi-Fi на телефоне из панели уведомлений или меню настроек ( Настройки > Сеть и Интернет > Wi-Fi > Использовать Wi-Fi ), подождите некоторое время секунд и включите его снова.
Вернитесь в меню настроек Wi-Fi и попробуйте повторно подключиться к сети.
2. Сократите расстояние подключения
Ваш телефон Android не будет подключаться к сети Wi-Fi, если он находится вне зоны действия маршрутизатора или если сеть слабая. Переместите телефон ближе к маршрутизатору (или наоборот) и попробуйте снова подключиться к сети.
Убедитесь, что ваш телефон находится в прямой видимости от маршрутизатора. Аналогичным образом удалите все приборы, устройства и объекты, которые могут мешать и блокировать сигнал Wi-Fi. Также необходимо убедиться, что роутер работает правильно. Проверьте индикаторы состояния и убедитесь, что антенны/кабели правильно подключены.
Используйте расширитель Wi-Fi или повторитель Wi-Fi, чтобы улучшить видимость и мощность сети, если вы не можете настроить положение своего устройства или маршрутизатора.
3. Подтвердите учетные данные для входа в сеть
Конечно, вы не можете присоединиться к защищенной паролем сети с неправильными учетными данными для входа. Если ваш Android-телефон не подключается к Wi-Fi, проверьте панель администратора сети и убедитесь, что у вас правильный пароль.
Пароли чувствительны к регистру, поэтому убедитесь, что вы вводите строчные и прописные буквы соответственно. Обратитесь к сетевому администратору, если ваше устройство по-прежнему не подключается к сети после ввода правильного пароля.
4. Проверьте наличие ограничений по адресу Mac
Сетевые администраторы используют фильтрацию MAC-адресов, чтобы заблокировать подключение устройств к сети Wi-Fi. Та же технология используется для улучшения качества сети и скорости соединения за счет ограничения количества устройств в сети.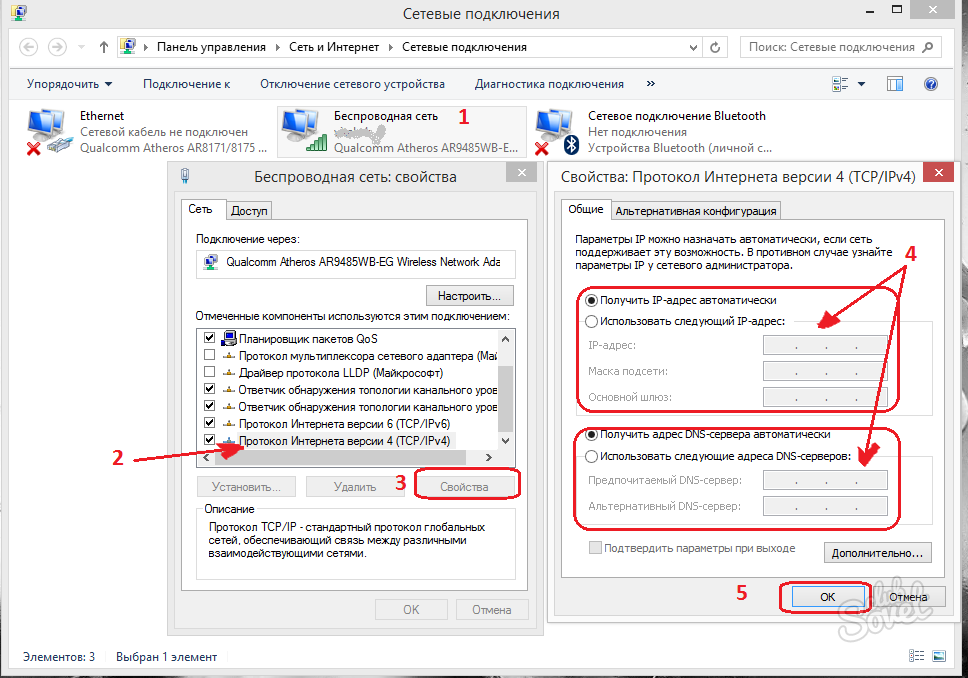
Если ваш Android-телефон не подключается к беспроводной сети, проверьте панель администратора сети и снимите все ограничения, связанные с MAC-адресом вашего устройства.
Еще один момент: ваш телефон может не подключиться к сети, если к маршрутизатору подключено слишком много устройств. Если можете, отключите некоторые устройства от сети Wi-Fi и попробуйте (повторно) подключить свой телефон.
5. Включение и отключение режима полета
Режим полета обновляет сетевые функции вашего смартфона (сотовые данные, Bluetooth, Wi-Fi, GPS и т. д.). Перевод телефона в режим полета и выход из него — это простой способ решить проблемы, связанные с сетью.
Откройте панель уведомлений телефона, нажмите значок самолета , подождите 10 секунд и снова нажмите значок самолета .
Вы также можете включать и отключать режим полета в меню настроек Android.
Перейдите к Настройки > Сеть и Интернет > Дополнительно и включите Режим полета (или Режим полета или Режим полета ).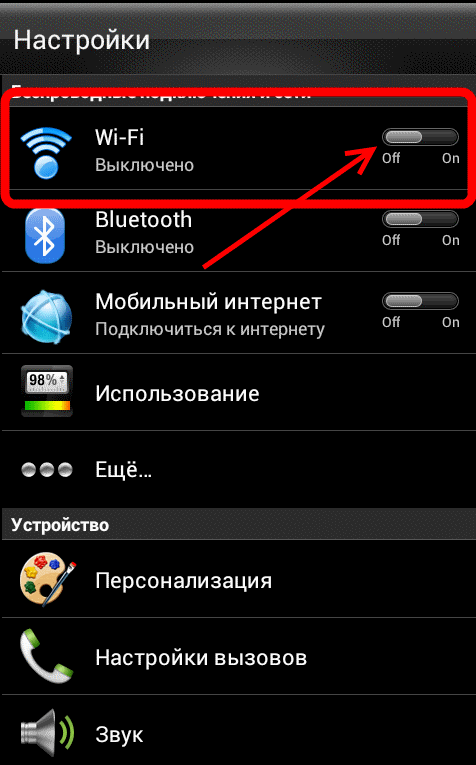
Подождите 10 секунд и снова включите опцию. Забудьте и снова подключитесь к сети, если ваш телефон Android по-прежнему не подключается к сети Wi-Fi.
6. Забудьте о сети Wi-Fi
Это удалит сеть Wi-Fi и ее настройки из памяти вашего устройства. Вы должны сделать это, если у вас возникли трудности с подключением к определенной сети.
- Перейдите в Настройки > Сеть и Интернет и выберите Wi-Fi .
Совет: Нажмите и удерживайте значок Wi-Fi на панели уведомлений, чтобы быстро получить доступ к меню настроек Wi-Fi вашего устройства.
- Выберите Сохраненные сети .
- Выберите сеть Wi-Fi, к которой ваш телефон отказывается подключаться, и нажмите Забыть .
Это немедленно удалит сеть с вашего телефона. Вернитесь в меню настроек Wi-Fi и повторно подключитесь к сети.
7.
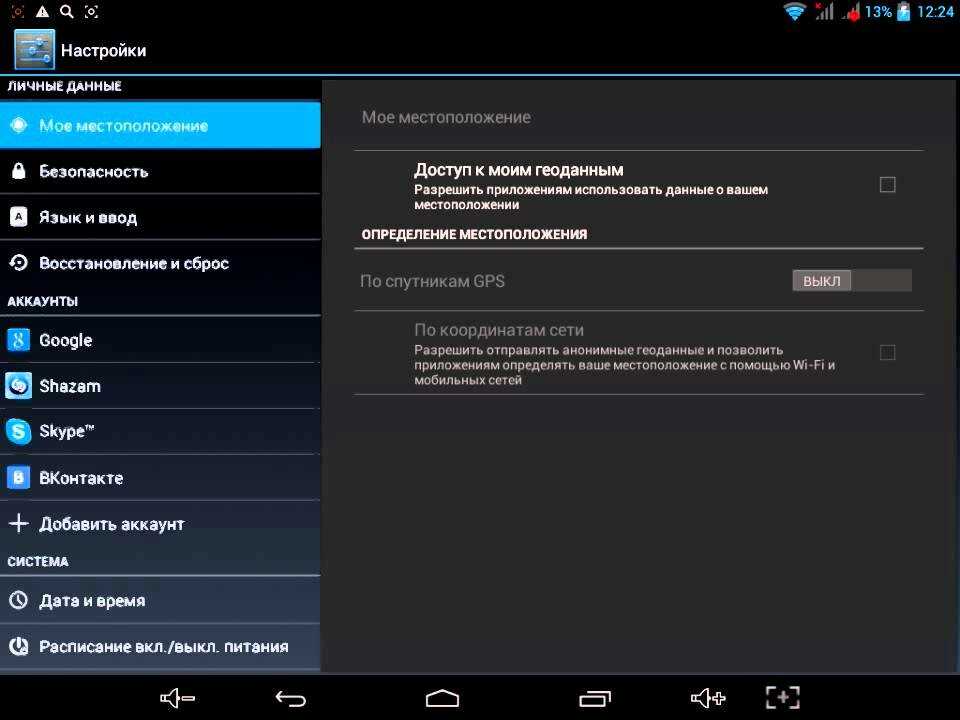 Перезагрузите телефон
Перезагрузите телефонПеред перезагрузкой телефона проверьте, могут ли другие устройства подключиться к сети Wi-Fi. Вам также следует попробовать подключить телефон к другой сети. Это поможет определить источник проблемы. Перезагрузите телефон, если другие устройства без проблем подключаются к сети.
Нажмите и удерживайте кнопку питания или кнопку блокировки на телефоне и выберите Перезагрузить в меню питания.
Если ваш телефон без проблем подключается к другим сетям Wi-Fi, вместо этого перезапустите маршрутизатор.
8. Обновите маршрутизатор
Маршрутизаторы иногда выходят из строя, если они перегреваются или работают при высоких температурах в течение длительного периода времени. Если вы можете получить доступ к маршрутизатору, убедитесь, что его вентиляционная решетка не находится близко к стене и не заблокирована пылью и другими материалами.
Перезапуск маршрутизатора может помочь охладить его и устранить проблемы, связанные с сетью.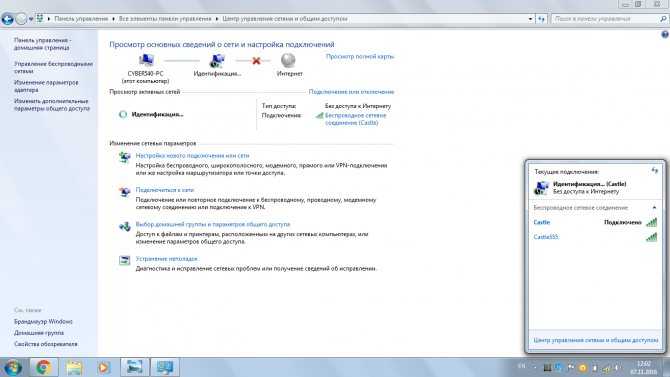 Отключите роутер от питания, через минуту-две снова подключите и снова включите. Если вы используете мобильный маршрутизатор или маршрутизатор с питанием от аккумулятора, извлеките и снова вставьте аккумулятор, а через несколько секунд включите маршрутизатор.
Отключите роутер от питания, через минуту-две снова подключите и снова включите. Если вы используете мобильный маршрутизатор или маршрутизатор с питанием от аккумулятора, извлеките и снова вставьте аккумулятор, а через несколько секунд включите маршрутизатор.
Для маршрутизаторов с несъемными батареями: нажмите и удерживайте кнопку питания, пока не погаснет индикатор состояния. Переместите маршрутизатор в прохладное помещение или место с надлежащей вентиляцией, если он продолжает перегреваться.
9. Сброс сетевых настроек
При сбросе сетевых настроек вашего телефона все ранее сохраненные сети Wi-Fi, сотовые настройки, конфигурации VPN, устройства Bluetooth и другие сетевые настройки будут удалены с вашего устройства.
Это означает, что вам придется повторно вводить пароль для всех защищенных сетей Wi-Fi. Это может показаться большой работой, но это не так. Кроме того, эта операция может решить проблемы, мешающие вашему телефону Android подключиться к Wi-Fi.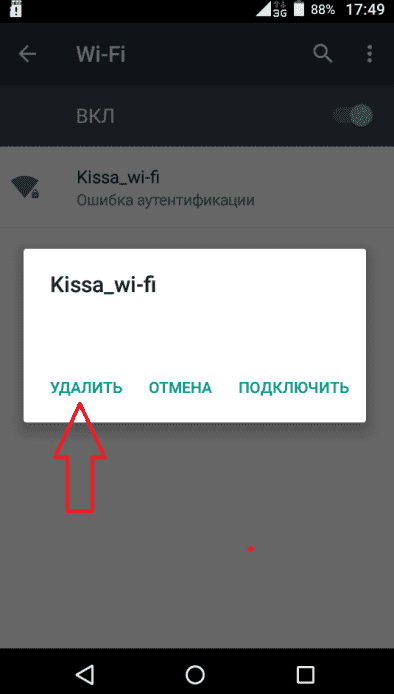
- Перейдите к Настройки > Система > Дополнительно и выберите Сброс параметров .
- Выберите Сброс Wi-Fi, мобильного телефона и Bluetooth .
- Выберите Сброс настроек , введите пароль, графический ключ или PIN-код своего телефона и выберите Сброс настроек , чтобы начать процесс сброса сети.
Затем перейдите к Настройки > Сеть и Интернет > Wi-Fi , выберите сеть, введите ее пароль и повторите попытку подключения к сети. Перейдите к следующему шагу устранения неполадок, если проблема не устранена.
10. Обновите свой телефон
Обновление системы Android с ошибками может нарушить работу Wi-Fi вашего телефона. Как и устаревшая операционная система. Зайдите в настройки вашего устройства и установите все доступные или ожидающие обновления.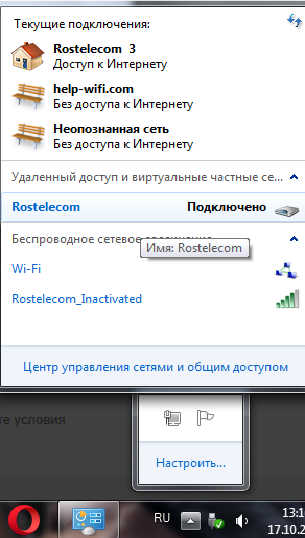
Откройте приложение Settings , выберите System , выберите Дополнительно , выберите Обновление системы и нажмите кнопку Проверить наличие обновлений .
Если вы не можете подключиться к какой-либо сети Wi-Fi после установки недавнего/нового обновления Android, вероятно, возникла проблема с обновлением. Понизьте версию ОС Android вашего телефона и проверьте, решает ли это проблему.
11. Сброс настроек маршрутизатора
Еще одна вещь, которую можно исправить, если ваш телефон Android не подключается к Wi-Fi, — это сброс настроек маршрутизатора к заводским настройкам. Обратите внимание, что сброс вашего маршрутизатора также изменит сетевой пароль. Поэтому убедитесь, что вы вводите заводской пароль по умолчанию при подключении к сети после сброса настроек.
Подробные инструкции см. в руководстве по эксплуатации маршрутизатора или в нашем руководстве по сбросу настроек маршрутизатора.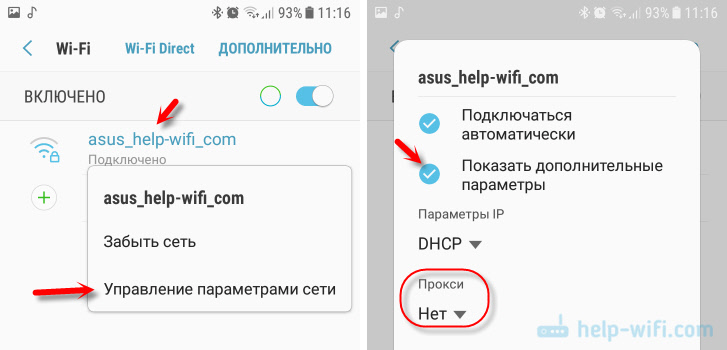
Проверка на наличие повреждений оборудования
Возможно, проблема с маршрутизатором, если ваш телефон и другие устройства не могут подключиться к сети. Посетите ближайшую мастерскую по ремонту оборудования или обратитесь за поддержкой к производителю маршрутизатора.
За последние 4 года компания Sodiq написала тысячи учебных пособий, руководств и пояснений, чтобы помочь людям решить проблемы с устройствами Android, iOS, Mac и Windows. Он также любит делать обзоры потребительских товаров (смартфоны, умные домашние устройства, аксессуары и т. д.) и в свободное время смотреть комедийные сериалы. Прочтите полную биографию Sodiq
Подписывайтесь на YouTube!
Вам понравился этот совет? Если это так, загляните на наш канал YouTube на нашем родственном сайте Online Tech Tips. Мы охватываем Windows, Mac, программное обеспечение и приложения, а также предлагаем множество советов по устранению неполадок и обучающих видеороликов. Нажмите на кнопку ниже, чтобы подписаться!
Подписывайся
Surface может найти мою беспроводную сеть, но не может подключиться
Примечание.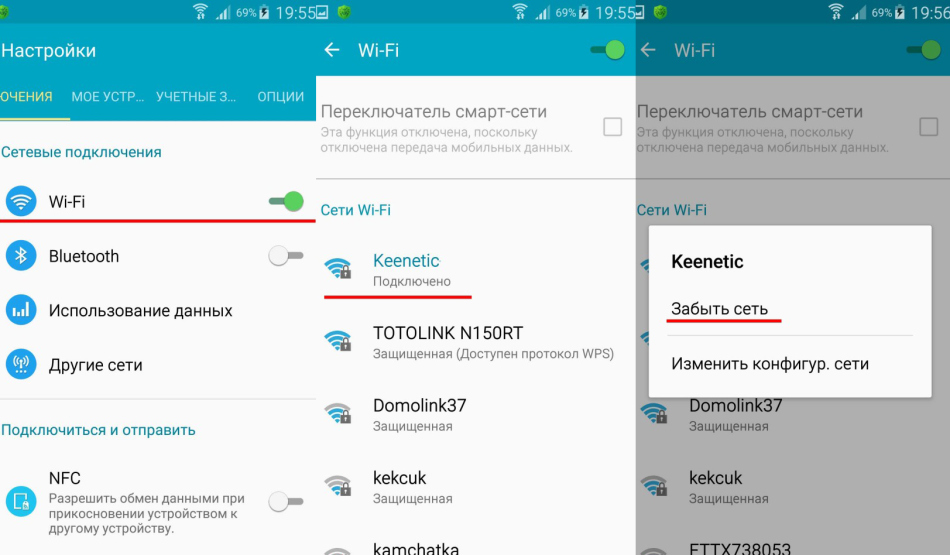 Некоторые продукты могут быть недоступны в вашей стране или регионе.
Некоторые продукты могут быть недоступны в вашей стране или регионе.
Вот несколько решений, которые можно попробовать, если ваша беспроводная сеть доступна на вашем устройстве Surface, но вы не можете подключиться к Wi-Fi.
Прежде чем начать, проверьте свои симптомы
Беспроводная сеть не работает на других устройствах
Беспроводная сеть работает на других устройствах, но не на Surface
Расширенное устранение неполадок: проверьте, включена ли фильтрация MAC-адресов.

Другие вещи, чтобы попробовать
Важно: Прежде чем пытаться использовать какое-либо из этих решений, убедитесь, что у вас такие же симптомы, как описанные ниже. Если у вас возникли другие проблемы с Wi-Fi, другие решения см. в разделе Не удается подключиться к беспроводной сети.
Проверьте настройки Wi-Fi на вашем Surface:
Что ты видишь
В настройках > Сеть и Интернет > Режим полета , Режим полета также Выкл. . |
Убедитесь, что вы используете правильный пароль для своего маршрутизатора
Если вы не знаете, какой у вас сетевой пароль, см.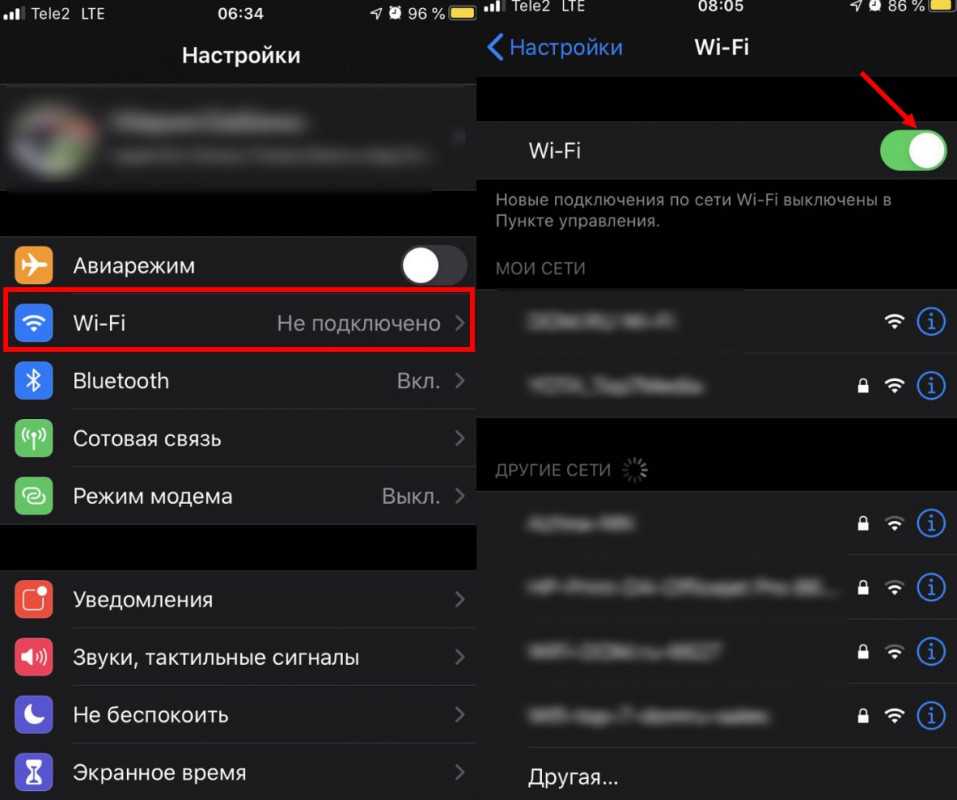 раздел Как узнать пароль беспроводной сети.
раздел Как узнать пароль беспроводной сети.
Если теперь вы можете подключиться к беспроводной сети, но по-прежнему не можете получить доступ к Интернету, другие решения см. в разделе Не удается подключиться к беспроводной сети.
Проверьте свою сеть на другом устройстве
Если ваша беспроводная сеть отображается в списке доступных сетей на вашем Surface, но вы не можете подключиться, вам следует сначала убедиться, что сеть работает правильно на другом устройстве. Можете ли вы подключиться к своей беспроводной сети и выйти в Интернет с другого ПК, планшета или смартфона?
Если ваша беспроводная сеть не работает на других устройствах, проблема может быть связана с самой сетью или оборудованием. Перейти к Беспроводная сеть не работает на других устройствах ниже.
org/ListItem»>
Если вы можете подключиться к своей сети на другом устройстве, но не на своем Surface, см. статью Беспроводная сеть работает на других устройствах, но не на Surface ниже.
Если вы не можете подключиться к Surface или любому другому устройству, попробуйте следующие решения.
Перезагрузите сетевое оборудование и снова подключитесь к Wi-Fi
Попробуйте перезагрузить модем, маршрутизатор и Surface. Вот как:
Отсоедините шнур питания от модема и беспроводного маршрутизатора.
После того, как все индикаторы на устройствах погаснут, подождите не менее 30 секунд и снова подключите модем.

Примечание. Некоторые модемы оснащены резервным аккумулятором, который предотвращает выключение индикаторов. Для этого типа модема нажмите и быстро отпустите кнопку сброса. Если вы не видите кнопку сброса, вместо этого извлеките аккумулятор.
Подключите маршрутизатор и подождите еще минуту.
Затем перезагрузите Surface (выберите «Пуск» > Power > «Перезапустить ») и снова подключитесь к Wi-Fi. Чтобы узнать, как это сделать, перейдите в раздел Подключение к Интернету.
Если вы по-прежнему не можете подключиться, следуйте инструкциям в разделе «Расширенное устранение неполадок: проверьте, включена ли фильтрация MAC-адресов» в конце этой страницы.
Если теперь вы можете подключиться к беспроводной сети, но по-прежнему не можете получить доступ к Интернету, другие решения см. в разделе Не удается подключиться к беспроводной сети.
в разделе Не удается подключиться к беспроводной сети.
Если вы можете подключиться к Wi-Fi на другом устройстве, но ваше устройство Surface по-прежнему не может подключиться, попробуйте следующие решения.
Решение 1. Перезагрузите Surface и снова подключитесь к Wi-Fi
Перезапустите (не выключайте) Surface. Выберите Пуск > Power > Перезапустите , чтобы перезапустить Surface и снова подключиться к Wi-Fi. Чтобы узнать, как это сделать, перейдите в раздел Подключение к Интернету.
Если ваш Surface по-прежнему не может подключиться к беспроводной сети, попробуйте Решение 2 .
Если теперь вы можете подключиться к беспроводной сети, но по-прежнему не можете получить доступ к Интернету, другие решения см. в разделе Не удается подключиться к беспроводной сети.
Решение 2. Проверьте настройки даты и времени
Проверьте и при необходимости исправьте настройки даты и времени на устройстве Surface. Вот как:
Вот как:
Перейдите в Пуск и выберите Настройки > Время и язык .
Убедитесь, что информация верна, или внесите необходимые изменения.
Попробуйте подключиться к вашей сети Wi-Fi (чтобы узнать, как это сделать, перейдите в раздел Подключение к сети.)
Если вы по-прежнему не можете подключиться, следуйте инструкциям в разделе «Дополнительные способы устранения неполадок: проверьте, включена ли фильтрация MAC-адресов» в конце этой страницы.
Если теперь вы можете подключиться к беспроводной сети, но по-прежнему не можете получить доступ к Интернету, другие решения см.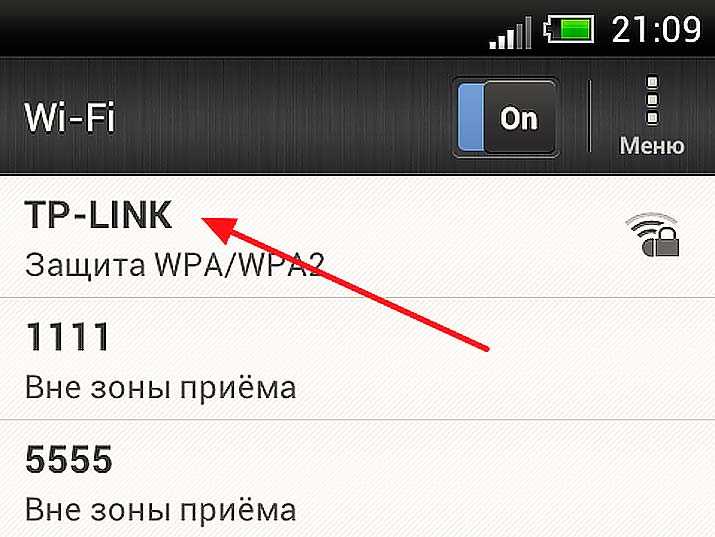 в разделе Не удается подключиться к беспроводной сети.
в разделе Не удается подключиться к беспроводной сети.
Примечание. Это решение содержит некоторые дополнительные действия по устранению неполадок. Вам должно быть удобно пользоваться командной строкой. Дополнительные сведения см. в разделе Командная строка: часто задаваемые вопросы.
Беспроводные маршрутизаторы могут предотвращать несанкционированный доступ к сети с помощью функции, называемой фильтрацией MAC-адресов.
К сожалению, фильтрация MAC-адресов также может препятствовать подключению Surface к беспроводной сети.
Если на вашем маршрутизаторе включена фильтрация MAC-адресов, попробуйте выполнить одно из следующих действий:
Вот как найти MAC-адрес:
Выберите поле поиска на панели задач, введите cmd и в результатах поиска выберите Командная строка .

В командной строке введите ipconfig /all и нажмите Введите .
Найти физический адрес . Это MAC-адрес вашего устройства Surface.
Чтобы изменить настройки фильтрации MAC-адресов на маршрутизаторе или добавить MAC-адрес устройства Surface в список авторизованных маршрутизаторов, обратитесь к информации, прилагаемой к маршрутизатору, или посетите веб-сайт производителя оборудования. Если вы изменили настройки фильтрации MAC-адресов маршрутизатора, перезагрузите маршрутизатор, прежде чем пытаться подключить Surface к беспроводной сети.
Если по-прежнему не удается подключиться, обратитесь к своему интернет-провайдеру или производителю беспроводного маршрутизатора.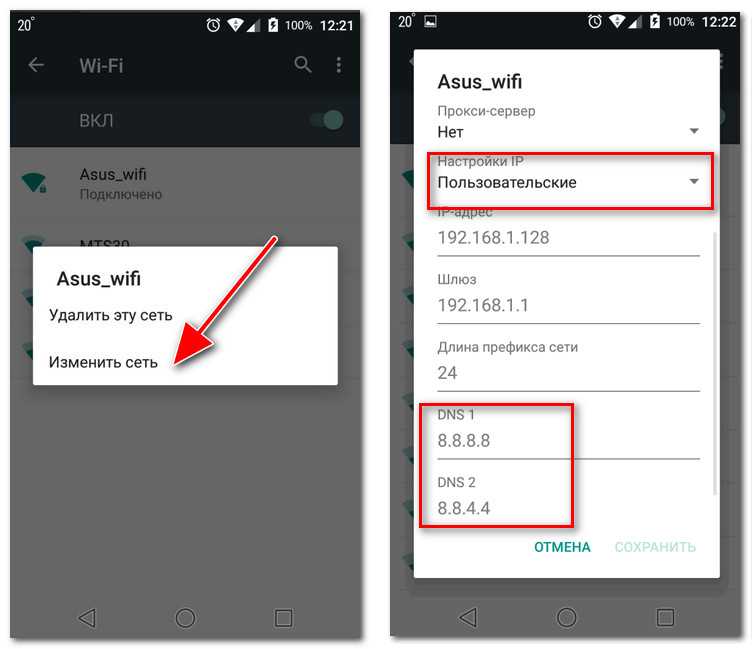 Сообщите им, что вы видите свою беспроводную сеть с нескольких устройств, но не можете к ней подключиться.
Сообщите им, что вы видите свою беспроводную сеть с нескольких устройств, но не можете к ней подключиться.
Запустите средство устранения неполадок сети Windows
Средство устранения неполадок сети Windows может помочь в диагностике и устранении проблем с Wi-Fi. Вот как его использовать:
Выберите окно поиска на панели задач, введите средство устранения неполадок сети и в результатах поиска выберите Выявление и устранение сетевых проблем .
Установить обновления
Установка последних обновлений может помочь устранить многие распространенные проблемы с подключением к сети Wi-Fi, но для загрузки обновлений необходимо подключение к Интернету. Если вы не можете подключиться к домашней сети, есть другие варианты:
Сходите к другу домой, на свое рабочее место или подключитесь к общедоступной сети в кафе или библиотеке.

Используйте проводное соединение.
Используйте приложение Skype WiFi, чтобы найти точку доступа Wi-Fi. Дополнительные сведения см. в разделе Как использовать Skype WiFi?
Если у вас есть Surface Pro 3 или Surface 3, вы можете использовать другой компьютер с доступом в Интернет, чтобы загрузить файл на USB-накопитель и перенести его на свой Surface. Дополнительные сведения см. в разделе Установка обновлений Surface и Windows.
Если у вас есть Surface 3 со встроенным мобильным широкополосным подключением, вы можете использовать его для подключения к Интернету и получения обновлений.
 Дополнительные сведения см. в разделе Настройка Surface 3 (4G LTE).
Дополнительные сведения см. в разделе Настройка Surface 3 (4G LTE).
Подключившись к Интернету, проверьте и установите последние обновления вручную: Чтобы узнать, как это сделать, перейдите к разделу Установка обновлений Surface и Windows .
После установки обновлений перезагрузите поверхность и снова подключитесь к Wi-Fi. Чтобы узнать, как это сделать, перейдите в раздел Подключение к Интернету.
Если ваш планшет Surface по-прежнему не может подключиться к беспроводной сети, свяжитесь с нами.
Если теперь вы можете подключиться к беспроводной сети, но по-прежнему не можете получить доступ к Интернету, другие решения см. в разделе Не удается подключиться к беспроводной сети.
Похожие темы
Получить онлайн



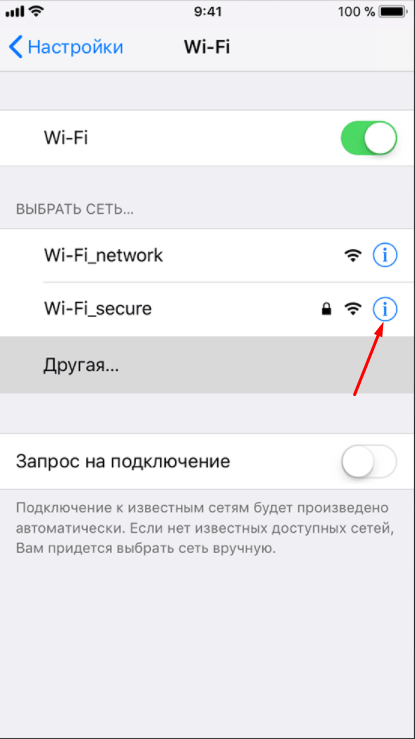
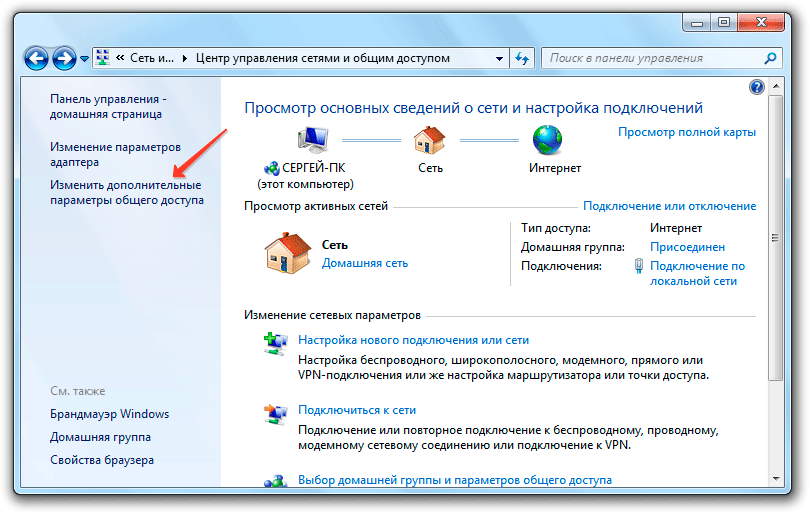
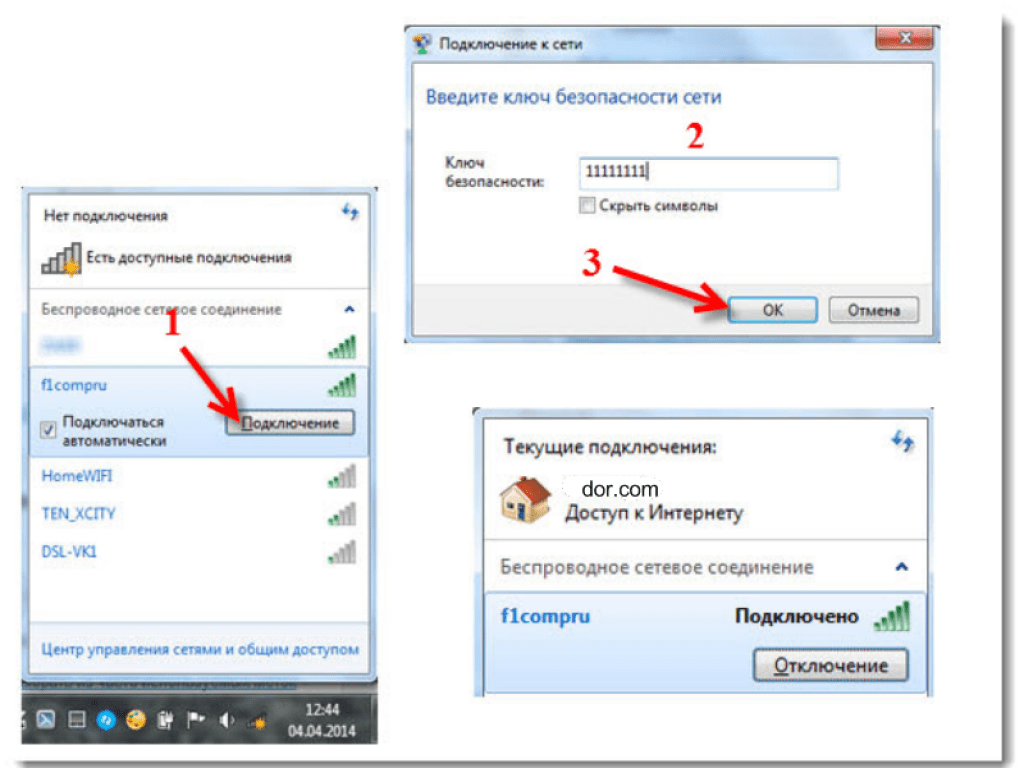
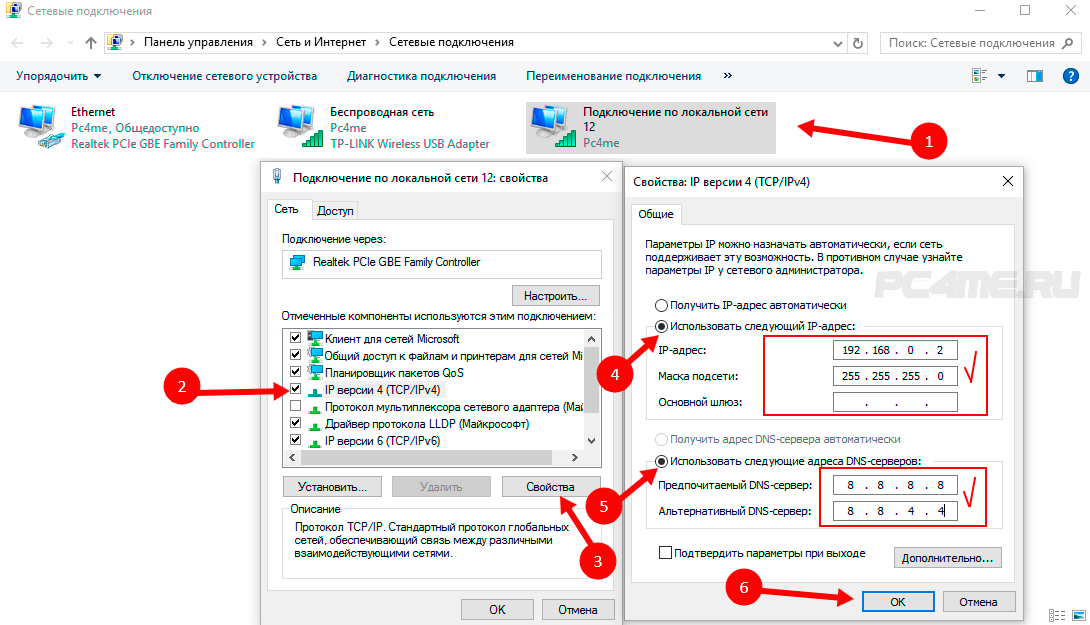 Параметры нужно проверить, при необходимости настройки исправить вручную.
Параметры нужно проверить, при необходимости настройки исправить вручную.

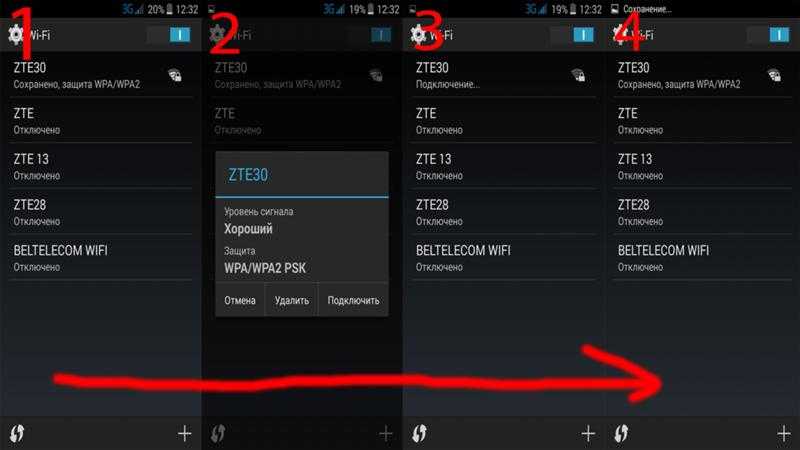
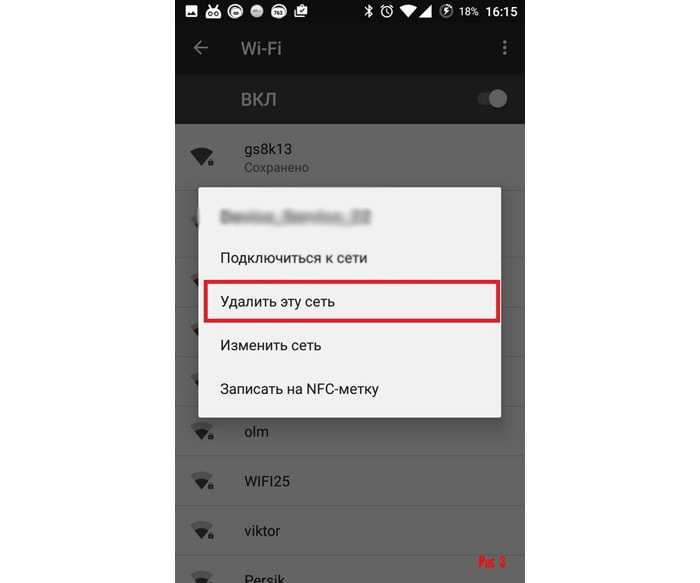
 Дополнительные сведения см. в разделе Настройка Surface 3 (4G LTE).
Дополнительные сведения см. в разделе Настройка Surface 3 (4G LTE).