При попытке установить и запустить установщик браузера Гугл Хром пользователь может столкнуться с сообщением «Администратор вашей сети применил групповую политику, которая не позволяет выполнить установку». Обычно подобная ошибка возникает при попытке установить Хром на казённом компьютере (например, в школе или университете). Но бывают и ситуации, что она возникает и на домашнем ПК у пользователя, который никак не менял настройки групповых политик. Ниже разберём суть данной дисфункции, а также рассмотрим, как её можно исправить.

Что значит ошибка — Администратор вашей сети применил групповую политику в Хром
Как следует из текста ошибки, она возникает в ситуации, когда администратор сети настроил групповые политики на ПК с целью воспрепятствовать установке нового софта (в частности, браузера Хром). Это довольно часто встречается в каких-либо государственных или муниципальных учреждениях, где админы сети стараются избежать заражения сети вирусами. Настройки групповых политик таких ПК блокируют установку сторонних программ, тем самым препятствуя потенциальному заражению сети.
Тем не менее часто ошибка «групповая политика не позволяет выполнить установку» фиксируется и на домашних ПК. Владелец такого ПК одновременно является и администратором сети, что вызывает множество вопросов при появлении данной ошибки. Её причинами в данном случае является:
- Некорректная работа недавно установленных на ПК программ. Такие программы меняют настройки ОС Виндовс (в частности системный реестр) на некорректные значения. В частности, в подобном замечен «AVG PC TuneUp», после которого рассматриваемая ошибка становится актуальной;

AVG PC TuneUp — частая причина проблемы
- Повреждение системного реестра;
- Сбой в работе ОС Виндовс.
Разберёмся, как исправить ошибку «групповая политика не позволяет выполнить установку» на вашем ПК.
Также в другом нашем материале мы разобрали похожую ошибку Sorry Google Chrome can’t run this app.
Действие 1. Запустите установочный файл от администратора
В некоторых случаях причиной возникшей проблемы является запуск установочного файла Хром с недостаточными правами. Для запуска установщика с правами администратора наведите курсор на сам файл, щёлкните ПКМ, выберите «Запуск от имени администратора».

Запустите инсталлятор от админа
Также ранее мы проанализировали, как исправить ошибку NET::ERR_CERT_WEAK_SIGNATURE ALGORITHM в Хром.
Действие 2. Модифицируйте ряд значений системного реестра
Эффективным способом избавиться от ошибки «Администратор вашей сети применил групповую политику, которая не позволяет выполнить установку» является модификация ряда ключей системного реестра. Выполните следующее:
- Нажмите Win+R в ОС Виндовс;
- В появившемся окне наберите regedit и нажмите ввод;
- В появившемся окне реестра Виндовс перейдите по пути:

- В окне справа вы увидите ряд ключей. Наведите на каждый из них курсор, кликните правой клавишей мышки, выберите «Изменить» (Modify). Установите значения для данных ключей на 1;

Измените значения ключей на 1
- Закройте системный реестр и перезагрузите ваш ПК.
Действие 3. Удалите ветку Google в системном реестре
Другим эффективным способом решить ошибку «Администратор вашей сети применил групповую политику» является удаление одной из веток Гугл в системном реестре. Выполните следующее:
- Нажмите на Win+R;
- В появившемся окне наберите regedit и нажмите ввод;
- В открывшейся ветке реестра идём по пути

- Устанавливаем курсор мышки на Google (справа), жмём ПКМ, выбираем «Удалить»;
- Сохраняем изменения реестра и перезагружаем ПК.

Удалите данную ветку Гугл в системном реестре
Действие 4. Используйте скрытый аккаунт администратора
В некоторых случаях (сбой ПК) вы можете не являться реальным администратором ПК, считая себя таковым. Это баг, и он может быть исправлен с помощью активации спрятанного аккаунта администратора. Включите его следующим образом:
- Запустите командную строку от админа;
- Введите в ней:
 и нажмите ввод. После этого попробуйте запустить нужный файл.
и нажмите ввод. После этого попробуйте запустить нужный файл.
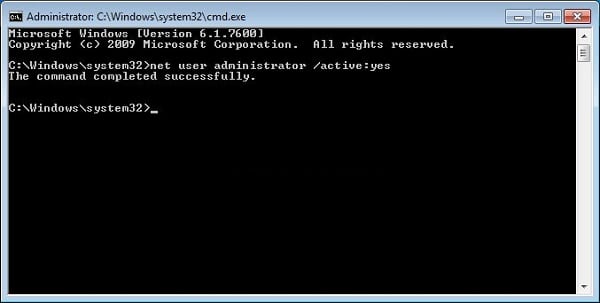
Выполните указанную команду
Действие 5. Сбросьте настройки групповых политик
Кардинальным способом решить проблему является сброс настроек групповых политик ПК. Выполните следующее:
- Запустите от админа командную строку;
- В ней последовательно наберите следующие команды:
 Перезагрузите ваш PC.
Перезагрузите ваш PC.
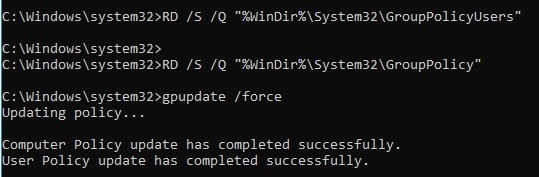
Задействуйте перечисленные выше команды
Также в нашем материале мы рассмотрели, как устранить ошибку ERR_CONNECTION REFUSED.
Заключение
Появление ошибки «Администратор вашей сети применил групповую политику, которая не позволяет выполнить установку» в случае установки Хром обычно является багом, вызванным работой ряда программ. Если вы не являетесь гостем в какой-либо служебной сети, рекомендуем второй и третий способ решения проблемы (работа с системным реестром), после чего дисфункция бывает решена. Если ничего не помогло, попробуйте откатить вашу Виндовс на более ранее состояние, это помогает в небольшом количестве случаев.
Ошибка «Администратор вашей сети применил групповую политику, которая не позволяет выполнить установку» появляется, как правило, при попытке установить Google Chrome на рабочий или учебный компьютер, настроенный определенным образом. Но иногда пользователи жалуются, что она возникает и на личных ПК или ноутбуках. И в результате браузером пользоваться невозможно. К счастью, с проблемой можно разобраться собственными силами.
Решение проблемы
Ошибка выглядит вот так: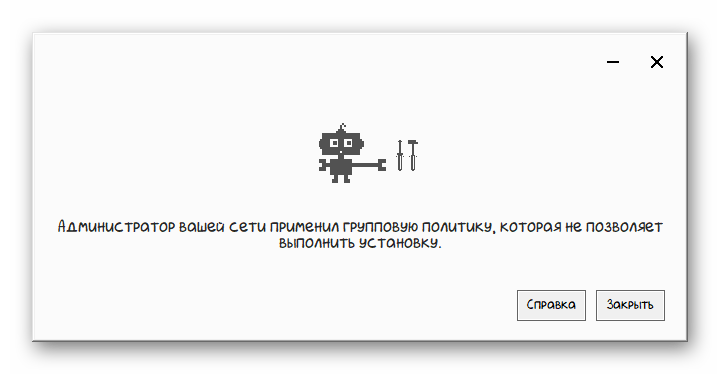
Можно выделить следующие причины, по которым она возникает при инсталляции Гугл Хрома:
- Повреждение некоторых записей в реестре, отвечающие за важные компоненты Windows.
- Прочие сбои в работе оперативной системы.
Как правило, это связано с неправильной настройкой или с вирусной активностью на компьютере.
Теперь перейдем к способам решения:
- Запуск установочного файла с правами администратора.
- Сброс правил групповой политики Windows.
- Сканирование с помощью сторонней утилиты.
Просто выполняйте инструкции в порядке их появления, тогда проблема обязательно исчезнет.
В настоящий момент вариант с редактированием реестра не устраняет данную проблему, так что прибегать к нему мы настоятельно не рекомендуем.
Способ №1: Инсталляция с админскими правами
Для начала загрузите актуальную версию браузера отсюда. Сначала кликните по синей кнопке, а потом – опять по синей кнопке, но уже в появившейся поверх форме. В результате скачается файл ChromeSetup.exe. Сразу же после перейдите к папке, куда он был сохранен. Щелкните ПКМ по нему, чтобы вызвать контекстное меню. Теперь уже выберите опцию «Запуск от имени администратора».
Сначала кликните по синей кнопке, а потом – опять по синей кнопке, но уже в появившейся поверх форме. В результате скачается файл ChromeSetup.exe. Сразу же после перейдите к папке, куда он был сохранен. Щелкните ПКМ по нему, чтобы вызвать контекстное меню. Теперь уже выберите опцию «Запуск от имени администратора».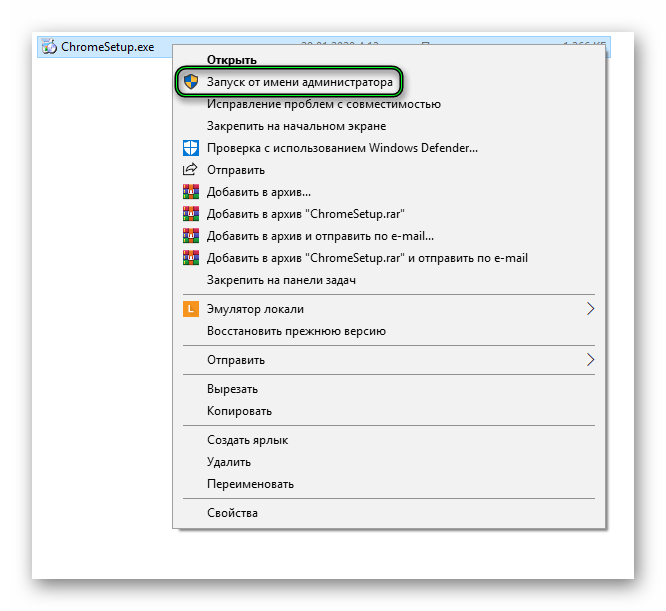 Оставшаяся процедура будет проходить автоматически.
Оставшаяся процедура будет проходить автоматически.
Если эта инструкция помогла – рады были помочь. А если нет, то переходите к следующей.
Способ №2: Редактирование правил групповой политики
Их нужно полностью сбросить. Для этого:
- Вызываем форму поиска в меню «Пуск». В Windows 8, 8.1 и 10 для этого на рабочем столе компьютера нажать Win + Q.
- Вводим запрос «Командная строка» или cmd.
- Кликаем по этому инструменту ПКМ и выбираем запуск от имени администратора.

Скопируйте команду RD /S /Q "C:\Windows\System32\GroupPolicyUsers" и кликните ПКМ по Командной строке, чтобы вставить ее.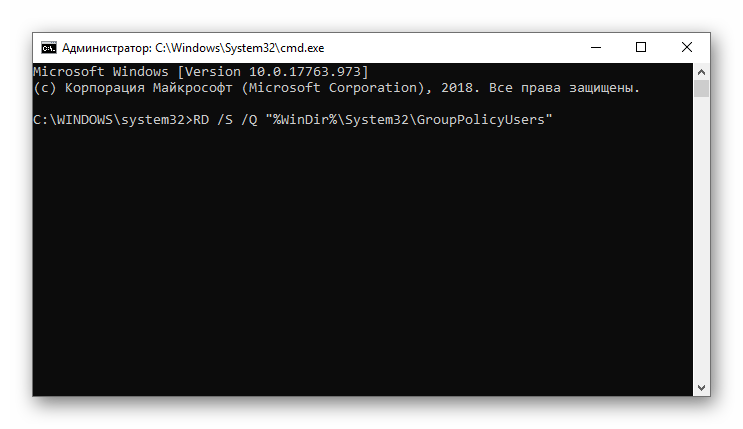 А для выполнения нажмите Enter. Аналогичную процедуру выполните еще с двумя командами:
А для выполнения нажмите Enter. Аналогичную процедуру выполните еще с двумя командами:
RD /S /Q "%WinDir%\System32\GroupPolicy"
gpupdate /force
Затем перезагрузите компьютер и выполните установку браузера по первому способу, предложенному в статье.
Способ №3: Использование сторонней утилиты
Если предыдущий два варианта не помогли, то, значит, на вашем компьютере завелись вирусы. При возможности выполните полную проверку систему любым антивирусом. А затем воспользуйтесь утилитой AdwCleaner, доступной для загрузки на официальном сайте.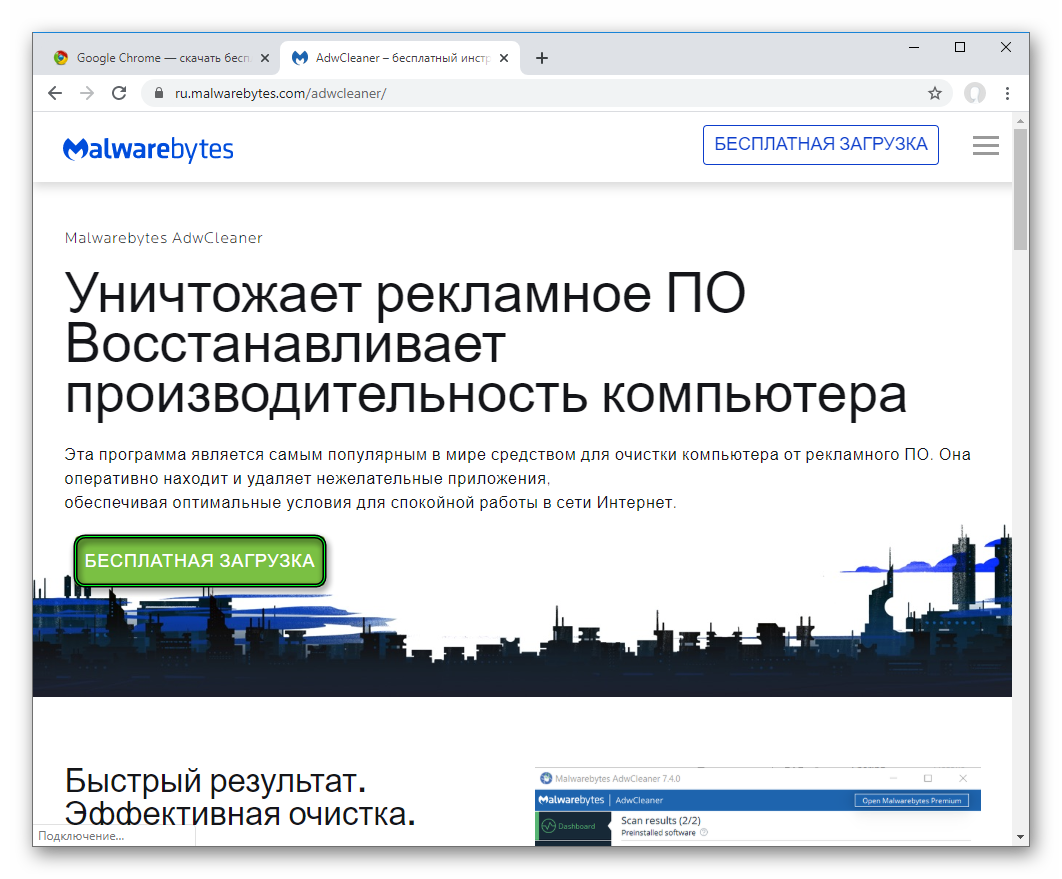
Пошаговая инструкция:
- Откройте скачанный на официальном сайте файл.
- Щелкните ЛКМ по кнопке «Сканировать» в окне программы.

- Отправьте зараженные объекты в карантин.
- Согласитесь с перезагрузкой компьютера.
Некоторые пользователи во время попытки начать установку браузера Google Chrome видят ошибку. Текст сообщения «Администратор вашей сети применил групповую политику, которая не позволяет выполнить установку». Весьма непонятное описание причины сбоя для многих пользователей. Характерно, что сбой появляется во время попытки добавить браузер на компьютер в государственных учреждениях или на работе. Порой сбой встречается и на домашних компьютерах, где никаких изменений в групповой политике не делали. О том, почему это появляется и как исправить, поговорим в материале.
Суть ошибки при установке Хрома
Если вчитаться в сообщение, можно понять, что причина в настройках групповой политики. Обычно их настраивает системный администратор. Главная цель установки таких настроек заключается в защите корпорации от проникновения сторонних программ. Это очень важно для предотвращения заражения коммерческих и государственных сетей. Со сторонними программами в систему могут проникнуть вирусы, а это чревато потерей миллионов долларов. Не менее важная цель – повышение работоспособности сотрудников. Администраторы предотвращают установку развлекательных приложений.
Не редкость и появление ошибки на компьютерах, предназначенных для домашнего использования. Здесь путаницы больше, так как пользователь выступает и администратором.
Что провоцирует ошибку:
- Скорее всего причина банальна – неправильно установленные программы на компьютере. Они изменяют параметры реестра и групповой политики. Битые настройки как раз и приводят к ошибкам. Особенно часто неисправность появляется после установки AVG PC TuneUp;
- Повреждение реестра Windows;
- Системный сбой.
Время перейти ко способам исправления ошибки «групповая политика, которая не позволяет выполнить установку».
Способ 1: запуск с правами админа
В системах, где установлен брандмауэр в режиме повышенной защиты, для установки программ нужны права администратора. Нужно их предоставить, тогда получится добавить Chrome в систему.
Как это сделать:
- Кликнуть правой кнопкой мыши по установщику.
- Выбрать опцию «Запуск от имени администратора».


Способ 2: удаление нескольких параметров реестра
Данный метод позволяет изменить настройки некоторых параметров групповых политик. После их изменения система начнёт лояльнее относиться к установке ПО.
Как настроить реестр:
- Одновременно нажать на клавиши Win + R.
- В новой строке ввести слово regedit и нажать Enter.
- В редакторе реестра следовать по пути HKEY_LOCAL_MACHINE\SOFTWARE\Policies\Microsoft\Windows\.
- Проверить наличие подраздела Installer. Если он есть, следует удалить каталог и все значения из него.


- Повторить пункт 3 и 4, но изначально выбрать ветку HKEY_CURRENT_USER – все остальные каталоги идентичны.
- Закрыть утилиту редактирования и перезапустить ПК.
Теперь установка должна пройти без проблем.
Способ 3: удаление параметров реестра из раздела Google
В реестре есть ещё одно место, где может крыться причина сбоя – это ветка с параметрами Google.
Алгоритм действий:
- Перейти в редактор реестра (пункт 1 и 2 прошлой инструкции).
- Выбрать раздел HKEY_LOCAL_MACHINE\SOFTWARE\Policies\.
- Выделить каталог Google и нажать на кнопку Del на клавиатуре.


- Закрыть реестр и перезагрузить ПК.
Способ 4: использование прав главного администратора
На самом деле даже при наличии прав админа, в Windows есть те разделы, которые защищены правами системного администратора. Эти права скрыты и по умолчанию не выдаются пользователю. Обычно данные права не нужны для установки, но подобный баг встречается в Виндовс. Чтобы исправить проблему, следует заполучить нужные права.
Как их получить:
- Сделать клик ПКМ по кнопке «Пуск» и выбрать «Командная строка (администратор)».
- Ввести в консоль net user administrator /active:yes и нажать


Способ 5: восстановить настройки групповой политики
Суть метода заключается в удалении файлов с настройками групповой политики и повторное создание файла с нуля.
Инструкция:
- Зажать Win + R, ввести cmd и нажать Ввод.
- Добавить в консоль команду RD /S /Q “%WinDir%\System32\GroupPolicyUsers”.
- Затем ввести RD /S /Q “%WinDir%\System32\GroupPolicy”.


- После удаления файлов следует обновить настройки командой gpupdate /force.
- Перезапустить компьютер.
Один из способов поможет обойти или исправить неправильные настройки групповой политики. Важно понимать, что режим повышенной безопасности в корпорациях установлен не просто так. Подобные действия стоит выполнять только на домашнем компьютере. Дома лучше начинать исправление проблемы со второго и третьего способа, они наиболее эффективны и просты в реализации.
Нашли опечатку? Выделите текст и нажмите Ctrl + Enter
  windows
 При установке программ или компонентов в Windows 10, 8.1 или Windows 7, вы можете столкнуться с ошибкой: окно с заголовком «Установщик Windows» и текстом «Данная установка запрещена политикой, заданной системным администратором». Как итог, программа не устанавливается.
При установке программ или компонентов в Windows 10, 8.1 или Windows 7, вы можете столкнуться с ошибкой: окно с заголовком «Установщик Windows» и текстом «Данная установка запрещена политикой, заданной системным администратором». Как итог, программа не устанавливается.
В этой инструкции подробно о способах решить проблему с установкой ПО и исправить ошибку. Для исправления, ваша учетная запись Windows должна иметь права администратора. Схожая ошибка, но имеющая отношение к драйверам: Установка этого устройства запрещена на основании системной политики.
Отключение политик, запрещающих установку программ
При появлении ошибки установщика Windows «Данная установка запрещена политикой, заданной системным администратором» в первую очередь следует попробовать посмотреть, заданы ли какие-либо политики, ограничивающие установку ПО и, если таковые имеются, удалить или отключить их.
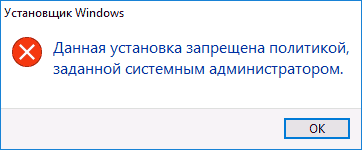
Шаги могут быть разными в зависимости от используемой редакции Windows: если у вас установлена Pro или Enterprise версия, вы можете использовать редактор локальной групповой политики, если Домашняя — редактор реестра. Далее рассмотрены оба варианта.
Просмотр политик установки в редакторе локальной групповой политики
Для Windows 10, 8.1 и Windows 7 Профессиональной и корпоративной вы можете использовать следующие шаги:
- Нажмите клавиши Win+R на клавиатуре, введите gpedit.msc и нажмите Enter.
- Зайдите в раздел «Конфигурация компьютера» — «Административные шаблоны» — «Компоненты Windows» — «Установщик Windows».
- В правой панели редактора убедитесь, что никакие политики ограничения установки не заданы. Если это не так, дважды кликните по политике, значение которой нужно изменить и выберите «Не задано» (это значение по умолчанию).

- Зайдите в аналогичный раздел, но в «Конфигурация пользователя». Проверьте, чтобы и там все политики были не заданы.
Перезагрузка компьютера после этого обычно не требуется, можно сразу попробовать запустить установщик.
С помощью редактора реестра
Проверить наличие политик ограничения установки ПО и удалить их при необходимости можно и с помощью редактора реестра. Это будет работать и в домашней редакции Windows.
- Нажмите клавиши Win+R, введите regedit и нажмите Enter.
- В редакторе реестра перейдите к разделу
HKEY_LOCAL_MACHINE\SOFTWARE\Policies\Microsoft\Windows\
и проверьте, есть ли в нем подраздел Installer. Если есть — удалите сам раздел или очистите все значения из этого раздела.
- Аналогичным образом, проверьте, есть ли подраздел Installer в разделе
HKEY_CURRENT_USER\SOFTWARE\Policies\Microsoft\Windows\
и, при его наличии, очистите его от значений или удалите. - Закройте редактор реестра и попробуйте снова запустить установщик.
Обычно, если причина ошибки действительно в политиках, приведенных вариантов оказывается достаточно, однако есть и дополнительные методы, иногда оказывающиеся работоспособными.
Дополнительные методы исправить ошибку «Данная установка запрещена политикой»
Если предыдущий вариант не помог, можно попробовать следующие два способа (первый — только для Pro и Enterprise редакций Windows).
- Зайдите в Панель управления — Администрирование — Локальная политика безопасности.
- Выберите «Политики ограниченного использования программ».
- Если политики не определены, нажмите правой кнопкой мыши по «Политики ограниченного использования программ» и выберите «Создать политику ограниченного использования программ».
- Дважды нажмите по «Применение» и в разделе «Применять политику ограниченного использования программ» выберите «всех пользователей, кроме локальных администраторов».

- Нажмите Ок и обязательно перезагрузите компьютер.
Проверьте, была ли исправлена проблема. Если нет, рекомендую снова зайти в этот же раздел, нажать правой кнопкой по разделу политик ограниченного использования программ и удалить их.
Второй метод также предполагает использование редактора реестра:
- Запустите редактор реестра (regedit).
- Перейдите к разделу
HKEY_LOCAL_MACHINE\SOFTWARE\Policies\Microsoft\Windows\
и создайте (при отсутствии) в нем подраздел с именем Installer - В этом подразделе создайте 3 параметра DWORD с именами DisableMSI, DisableLUAPatching и DisablePatch и значением 0 (ноль) у каждого из них.

- Закройте редактор реестра, перезагрузите компьютер и проверьте работу установщика.
Если ошибка возникает при установке или обновлении Google Chrome, попробуйте удалить раздел реестра HKEY_LOCAL_MACHINE\SOFTWARE\Policies\Google\ — это может сработать.
Думаю, один из способов поможет вам решить проблему, а сообщение о том, что установка запрещена политикой больше не появится. Если же нет — задавайте вопросы в комментариях с подробным описанием проблемы, я постараюсь помочь.
А вдруг и это будет интересно:
Почему у некоторых пользователей не устанавливается Хром? Причины могут быть самыми разными. Все зависит от типа ошибок, которые выдает браузер при попытке установки. И в данном материале мы рассмотрим самые распространенные из них.
Решение
Перед тем, как выполнять какие-то процедуры с браузером и операционной системой нужно сначала проверить стабильность Интернет-соединения. Установщик скачивает нужные файлы из Сети. И ели соединения нет, то могут появляться ошибки.
Также стоит убедиться, что на диске достаточно места. Иначе в процессе установки тоже могут появляться различные неприятные сообщения. Лучше перестраховаться и очистить немного места на системном разделе предварительно.
Если же у вас все работает и места предостаточно, а ошибки все равно сыплются, то это определенно проблемы с операционной системой. И их нужно как-то решать. Сейчас рассмотрим самые распространенные ошибки и расскажем, как от них избавиться.
Код ошибки 0x80070057
Самое распространенное сообщение, которое пользователь видит при неудачной установке – это «Не удалось выполнить установку, код ошибки 0x80070057». Chrome не может себя установить по той простой причине, что в системе остались файлы от старой версии браузера.
Такое случается сплошь и рядом потому, что инструмент «Программы и компоненты» не всегда корректно удаляет приложения. И их останки лежат мертвым грузом в реестре. Сейчас мы будем избавляться от таких вот сюрпризов. Вот инструкция.
- Нажимаем на клавиатуре Win + R и запускаем системный инструмент под названием «Выполнить».
- В строке поиска вводим regedit и нажимаем «ОК» или Enter.

- Запустится редактор реестра. Теперь необходимо нажать Ctrl + F. Это действие запустит поисковой механизм реестра.
- Отмечаем только «Имена разделов», остальные пункты следует отключить.
- Теперь в строке поиска вводим chrome и нажимаем на кнопку «Найти далее».

- Если в реестре есть какие-то остатки от старой версии, то поиск их найдет.
- Удаляем все то, что было найдено.
- Перезагружаем компьютер.
Пробовать заново устанавливать Гугл Хром можно только после рестарта, ибо все изменения будут учтены только при следующей загрузке. Если проблема была только в этом, то установка должна пройти успешно. Если же нет, то стоит прочесть следующую главу.
Код ошибки 0xa0430721
Иногда при установке пользователи получают вот такое сообщение: «Chrome не удалось выполнить установку, код ошибки 0xa0430721». Это значит, что в операционной системе не хватает каких-то файлов, необходимых для установки веб-обозревателя.
И речь идет вовсе не об обновлениях. Просто какие-то системные файлы были повреждены в результате деятельности вредоносного ПО или по какой-либо другой причине. Поэтому их нужно восстановить. Делать это мы будем при помощи командной строки. Вот подробная инструкция:
- Открываем меню «Пуск» и переходим в папку «Служебные – Windows».
- Находим там нужный инструмент, щелкаем на него ПКМ и выбираем опцию расширенного запуска.

- В открывшейся консоли вписываем sfc.exe /scannow и нажимаем кнопку Enter.

Начнется анализ файлов системы и их восстановление. Данная процедура займет довольно продолжительное время. По завершении командная строка выдаст соответствующее сообщение. После этого обязательно нужно перезагрузить компьютер и только потом приступать к установке.
Ошибка 112
Когда перед пользователем появляется «Ошибка установщика 112 Chrome», то это означает, что по какой-то причине инсталлятор не может подключиться к интернету. Однако мы проверили стабильность соединения. В чем же тогда дело?
А дело в том, что установку может блокировать Брандмауэр Windows либо сторонний антивирусный продукт. Для того, чтобы нормально установить браузер придется отключить все эти компоненты. А о том, как это сделать расскажет инструкция. Начнем с брандмауэра.
- Запускаем меню «Пуск», переходим в папку «Служебные – Windows» и щелкаем там пункт «Панель управления».

- В самой панели сначала кликаем по пункту «Администрирование».
- В открывшемся каталоге запускаем ярлык «Службы».

- Появится список служб. Нужно найти «Брандмауэр Windows» (Брандмауэр Защитника Windows) и кликнуть по нему два раза.

- В следующем окошке необходимо нажать на кнопку «Остановить» и затем выставить тип запуска «Отключено».
- Последовательно нажимаем на кнопки «Применить» и «ОК».
Как видите, мы не стали долго мучиться с настройками сетевого экрана, а просто отключили всю службу. Так намного проще и быстрее. Теперь отключим стороннее ПО для защиты. Рассмотрим данный процесс на примере ESET Smart Security. Вот алгоритм действий.
- В системном трее ищем иконку антивируса и кликаем по ней правой кнопкой мыши.
- В появившемся диалоговом окне с перечнем действий выбираем «Временно отключить защиту».
- Появится окно с выбором временного промежутка отключения. Выставляем 30 минут и жмем на кнопку «ОК».
- Далее снова кликаем по значку антивируса. Только теперь выбираем «Временно отключить файервол».
- В кошке с выбором времени тоже проставляем 30 минут и жмем «ОК».
Вот теперь вся защита отключена. Можно пробовать устанавливать Google Chrome по стандартному сценарию. Больше ошибок не должно появляться. Не забудьте только после завершения установки вернуть все параметры защиты в исходное состояние.
Избавляемся от вирусов
Если причиной того, что Гугл Хром не устанавливался было повреждение системных файлов, то вполне вероятно, что на компьютере полно вирусов. И если все оставить так, как есть, то скоро появятся более серьезные проблемы. Поэтому от вредоносных объектов лучше избавиться.
Отлично для этих целей подходит продукт от компании ESET под названием Smart Security. Данное приложение способно быстро искать и устранять все угрозы, которые присутствуют в операционной системе. Причем не особо нагружая компьютер. Разумеется, с задачей справится и другой антивирус.
Инструкция по использованию:
- Запустите главное окошко утилиты ESET.
- В левом столбце выбираем пункт «Сканирование ПК».

- Далее, запускаем опцию для выборочной проверки.
- Отмечаем раздел «Этот компьютер».
- Запускаем процесс сканирования.

Программа сама найдет и уничтожит все возможные угрозы. От пользователя больше ничего не требуется. После поиска вирусов желательно перезагрузить компьютер. Только после этого можно продолжать установку приложений.
Заключение
Теперь стоит подвести итоги и обобщить всю полученную информацию. Выше мы рассмотрели самые частые ошибки, возникающие при установке популярного веб-обозревателя Google Chrome. Как правило, все они связаны с операционной системой, установленной на компьютере.
Все вышеперечисленные способы решения проблем проверены в реальных условиях. Они стопроцентно работают. Только нужно все выполнять в строгом соответствии с инструкцией. И тогда у вас точно все получится.
Приветствую!
При работе в браузере вы заметили, что поисковая система была изменена, причём без вашего ведома. И за место хорошо знакомого вам Google или Яндекс теперь при попытке ввода того или иного поискового запроса открывается совсем другой поисковик, в котором результаты поиска зачастую неудовлетворительны.
Естественным желанием в данной ситуации является возвращение давно знакомой и популярной поисковой системы Google или Яндекс. Вы заходите в настройки браузера, дабы сменить поисковую систему, но не можете это сделать. При попытке переключения поисковика выводится сообщение о том, что «Этот параметр включён администратором» (англоязычным вариантом данного сообщения является «This setting is enforced by your administrator»).
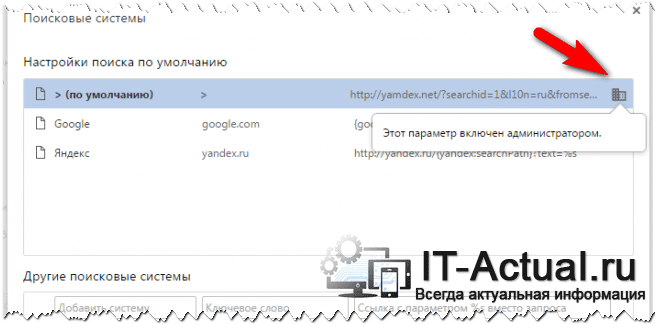
Данную проблему мы и будем решать в этом материале.
Содержание:
Почему возникло сообщение «Этот параметр включён администратором» в браузере
Несанкционированное изменение поисковой системы произошло по причине активности какого-либо приложения, которое запускалось на вашем компьютере и имело в своём составе вредоносные или нежелательные элементы.
В результате в системных настройках были прописаны параметры, которые и вызвали блокировку смены поисковой системы в браузере.
Как убрать «Этот параметр включён администратором» и изменить поисковую систему
Мы осуществим удаление ранее прописанных параметров, которые привели к запрету изменения поисковой системы в интернет браузере. Сам браузер на момент проведения манипуляций должен быть закрыт.
- Чаще всего параметры блокировки прописываются в «групповых политиках». Мы сбросим данные параметры в состояние «по умолчанию». Для этого необходимо запустить командную строку от имени администратора (как это сделать) и далее в окне командной строки поочерёдно вписать приведённые ниже команды ( после ввода каждой команды необходимо нажимать Enter ):
RD /S /Q "%WinDir%\System32\GroupPolicyUsers" RD /S /Q "%WinDir%\System32\GroupPolicy" gpupdate /force
Первые две команды приводят параметры групповой политики в первоначальное состояние, а третья строка обновляет параметры групповой политики.

- Закройте окно командной строки. Перезагрузите компьютер и попробуйте изменить поисковую систему в браузере.
Если после осуществлённых манипуляций проблема осталась, то это значит, что помимо параметров в групповых политиках, были ещё дополнительно прописаны параметры в реестре. В следующем шаге мы будем удалять и их.
- Откройте редактор реестра (как это сделать). В открывшемся окне редактора перейдите по пути:
HKEY_LOCAL_MACHINE\SOFTWARE\Policies\Google\Chrome

Там будет несколько параметров. Нас интересуют два из них:
- DefaultSearchProviderEnabled – данный параметр реестра отвечает за назначение поисковой системы по умолчанию. Необходимо кликнуть по нему и в открывшемся окне сменить значение с цифры 1, на цифру 0. Сделав это – нажмите OK.
- DefaultSearchProviderSearchURL – второй интересующий нас параметр. В данном параметре традиционно прописывается адрес установленной поисковой системы.
Кликните по данному параметру и удалите всё, что вписано в строке «Значение». По окончании нажмите OK.
- Закройте окно редактора реестра и осуществите перезагрузку ПК. По загрузке системы запустите браузер и измените поисковую систему на желаемую.
Стоит заметить, что если у вас отсутствует антивирусное программное обеспечение или используемые им базы вредоносного ПО давно не обновлялись, то проблема с несанкционированной сменой поисковой системы в браузере можете повториться. Всегда используйте антивирусное программное обеспечение и вовремя обновляйте его базы.
Не устанавливается Google Chrome: возможные причины
Не получается установить Chrome на компьютер? Вероятно, вы видите одну из следующих ошибок:
- Ошибка 4: на компьютере уже установлена более новая версия Chrome.
- Ошибки 7, 12, 13, 35, 57, 102, 103: выполнить установку не удалось по неизвестным причинам.
- Ошибка 31: не удалось повторно установить Chrome.
Воспользуйтесь приведенными ниже советами.
Причины ошибок установки Google Chrome
Причин для ошибок во время установки Google Chrome может быть очень много. Я напишу те, с которыми столкнулся сам.
360b / Shutterstock.comКак известно, Google Chrome рассчитан на установку по сети, посредством интернета. Поэтому, перед инсталляцией, сначала скачивается небольшой файлик размером 549,6 Кб. После чего он запускает установщик Google Chrome.
У этого метода есть свои преимущества и недостатки. Положительным моментом является автоматическое обновление программы, а недостатком — проблематичность установки если канал интернета нестабилен.
Перебои с интернетом
В случае обрыва соединения, процесс установки придется возобновить с исходной точки. В таком случае инсталлер Google Chrome сообщит вам об ошибке 0x80072ee2.
Недостаточно места на диске
Так я несколько раз пытался скачать инсталлер, но частые сбои интернета не позволяли мне этого сделать.
В очередной попытке установить Google Chrome у меня появилась новая ошибка 0x80070070. Но подробной информацией о значении этой ошибки, инсталлятор Google Chrome почему-то не выдал. Я набрал в поиске этот код ошибки и в результатах поиска обнаружил вот что:
0x80070070 == ERROR_DISK_FULL
Удалите ненужные файлы (временные файлы, кеш браузера, а также неиспользуемые программы и документы), чтобы освободить место. Затем снова скачайте Chrome по ссылке google.com/chrome и попробуйте установить его ещё раз.
Я проверил сколько места у меня на диске С: оставалось всего несколько мегабайт! Я освободил 1 Гигабайт и повторил попытку установки Google Chrome. На этот раз установка прошла успешно. И это надо было столько мучаться! 
Некорректное удаление предыдущей версии
У Гугл Хрома нет привычного деинсталлятора, поэтому непосредственное удаление папки с программой будет препятствовать повторной установке. Потому что после удаления программы в реестре остаются записи, связанные с Google Chrome. В этом случае вы должны вручную найти и удалить такие записи реестра или воспользоваться замечательной бесплатной программкой CCleaner, которая автоматически удаляет лишний мусор и исправляет ошибки в реестре.
Как чистить реестр вручную
- Удалите Chrome.
- Запустите редактор реестра(нажмите Win+R и наберите regedit).
- Нажмите Ctrl+F и наберите chrome.
- В найденных записях нажимайте правую кнопку и выбирайте пункт удалить.
- После этого нажмите F3 и удалите следующую запись.
- Продолжайте, пока не удалите все записи.
Антивирусное программное обеспечение
Некоторые антивирусные программы могут мешать установке Google Chrome. Чтобы проверить, не связана ли проблема с этим, временно отключите его. Затем снова скачайте Chrome по ссылке google.com/chrome и попробуйте установить его ещё раз. По окончании не забудьте включить антивирусное приложение.
Chrome все равно не устанавливается? Попробуйте обновить антивирусное программное обеспечение.
antb / Shutterstock.comНедостаточно прав
Ошибка 0х80072ее7 означает, что для установки Гугл Хром необходимо зайти под учеткой администратора (актуально для Windows XP). Для Windows 7 запустить файл надо из контекстного меню (кликнуть правой кнопкой мышки) и выбрать пункт «Запуск от имени администратора».
Google Chrome не устанавливаетсяКак удалить Google Chrome
Чтобы удалить браузер Chrome, следуйте инструкциям ниже.
Windows XP
- Закройте все окна и вкладки Chrome.
- Нажмите Пуск → Панель управления.
- Выберите Установка и удаление программ.
- Дважды нажмите на Google Chrome.
- Выберите Удалить.
- В диалоговом окне выберите Удалить. Чтобы очистить данные своего профиля, а именно настройки браузера, закладки и историю, установите флажок «Также удалить данные о работе в браузере».
Windows Vista / Windows 7 / Windows 8
- Закройте все окна и вкладки Chrome.
- Нажмите Пуск → Панель управления.
- Выберите Программы и компоненты.
- Дважды нажмите на Google Chrome.
- В диалоговом окне выберите Удалить. Чтобы стереть данные своего профиля, а именно настройки браузера, закладки и историю, установите флажок «Также удалить данные о работе в браузере».
В крайнем случае удалите папки вручную:
- Google, которая находится в C:\Program Files (x86)
- Application, которая находится в C:\Users\Имя Пользователя\AppData\Local\
Google\Chrome
Скачайте Chrome ещё раз
Возможно, вы случайно удалили мастер установки — программу, которая помогает обновлять и устанавливать Chrome. Убедитесь, что ваш компьютер отвечает системным требованиям, снова скачайте Chrome по ссылке google.com/chrome и попробуйте установить его ещё раз.
Альтернативные методы
Попробуйте воспользоваться альтернативным (автономным) установочным файлом Google Chrome (для Windows).
Как установить Chrome в офлайн-режиме (для Windows)
Не получается установить Chrome на компьютер Windows? Попробуйте следующее.
- Скачайте альтернативный установочный файл Google Chrome.
- Чтобы скачать Chrome для одного аккаунта, перейдите по этой ссылке.
- Скачать Chrome для всех аккаунтов можно здесь.
- Откройте файл и следуйте инструкциям.
Открылась стандартная страница загрузки? Все в порядке – благодаря специальным тегам Гугл знает, какой именно файл нужно скачать. Скачанный файл можно сохранить на другом компьютере.
Полноценные офлайн-установщики, которые не требуют соединения с интернетом
Есть вдруг не помогло, попробуйте сборки Хрома //download.my-chrome.ru/ Если вы не знаете, какую версию скачать, то мы вам советуем выбрать стабильную 32-битную.
Чем эти сборки лучше, чем ссылки с google.com/chrome? Начиная с 2009 года собирают те ссылки, которые трудно найти на гугловской странице, но которые так часто нужны пользователям. Эти ссылки загрузят полноценные офлайн-установщики, которые не будут требовать соединения с интернетом при установке (кроме Canary). Можно выбрать между 32 и 64-битными сборками. Эти сборки по умолчанию устанавливают браузер Хром в привычную папку Program Files, не отправляют статистику использования в Google и не устанавливаются по умолчанию.
- Товары
- Клиенты
- Случаи использования
- Переполнение стека Публичные вопросы и ответы
- Команды Частные вопросы и ответы для вашей команды
- предприятие Частные вопросы и ответы для вашего предприятия
- работы Программирование и связанные с ним технические возможности карьерного роста
- Талант Нанимать технический талант
- реклама Связаться с разработчиками по всему миру
Загрузка…
При попытке установить расширение Chrome может появиться следующее сообщение об ошибке:
Ooops
LINER — выделение веб / PDF (идентификатор расширения «bmhcbmnbenmcecpmpepghooflbehcack» ”) Заблокирован администратором.
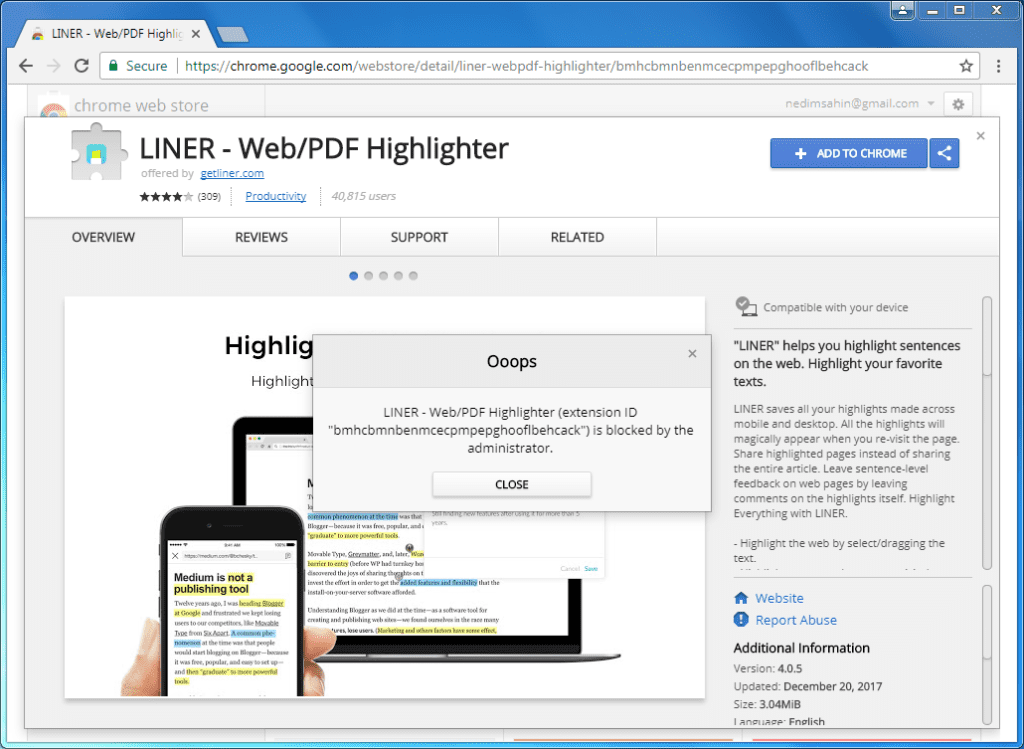
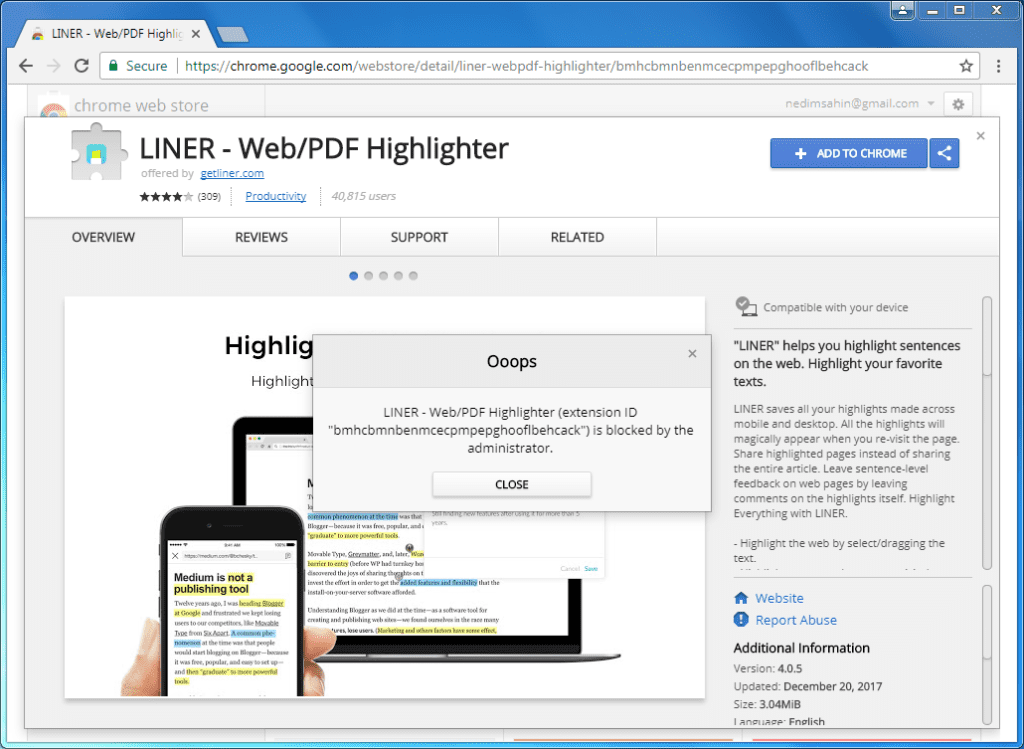
Это связано с тем, что пользователь-администратор вашего компьютера (в основном ИТ-отдел, если это ваш рабочий компьютер) заблокировал установку определенных расширений Chrome с помощью групповых политик.
Solution
Если у вас есть права администратора на вашем компьютере, выполните следующие действия, чтобы снять это ограничение:
- Закрыть Chrome
- Найдите «regedit» в меню «Пуск»
- Щелкните правой кнопкой мыши
regedit.exeи выберите «Запуск от имени администратора» - Перейдите к
HKEY_LOCAL_MACHINE \ ПРОГРАММНОЕ ОБЕСПЕЧЕНИЕ \ Политики \ Google


- Удалите весь контейнер Chrome
- Откройте Chrome и попробуйте установить расширение
Другой альтернативой является удаление и переустановка Chrome но я не рекомендую это, поскольку это занимает больше времени.
Примечание. Ограничения будут применены после перезагрузки компьютера. Однако вы можете продолжать использовать уже установленные расширения.
Последнее обновление: 15 февраля 2017 г.
Google Chrome — очень популярный интернет-браузер, но иногда он сталкивается с проблемами, которые делают его нестабильным. В таких случаях единственным решением является полное удаление и переустановка Chrome с нуля. Из этого туториала Вы узнаете, как полностью удалить Google Chrome со своего компьютера и заново установить любимый браузер.
Это руководство может исправить многие проблемы и проблемы Chrome, например:
- Google Chrome не открывается вообще.
- В Google Chrome происходит сбой или низкая производительность.
- Google Chrome отображает сообщение об ошибке «Не удалось прочитать ваши настройки» при запуске.
- Объявления постоянно появляются в Google Chrome после заражения рекламным ПО.
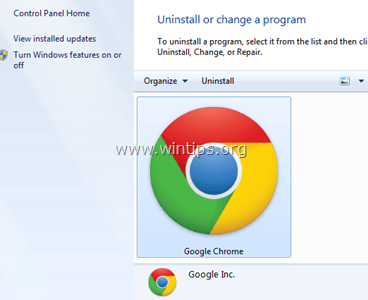
Как полностью удалить Google Chrome в Windows. (Все версии)
Важно: Помните, что если вы выполните эту процедуру, вы потеряете всю информацию личного профиля, хранящуюся в Google Chrome, включая закладки, пароли, настройки и т. Д.Выполняйте эту процедуру под свою ответственность, если какое-либо из других решений не оказало никакого влияния.
Рекомендации , прежде чем продолжить удаление Chrome с вашего компьютера:
- Удалите текущий профиль Chrome и посмотрите, поможет ли это решить проблемы Chrome. Инструкции по удалению сохраненного профиля Chrome можно найти в этой статье.
- Сделайте резервную копию ваших закладок. {Как сделать резервную копию и восстановить закладки Chrome (Избранное)}
Шаг 1. Удалите Google Chrome с компьютера.
1. Перейдите к Панель управления Windows и откройте Программы и компоненты ( Установка и удаление программ , если у вас Windows XP). Если вы не знаете, как это сделать, вот что вам нужно сделать:
- Нажмите « Windows »
 + « R », чтобы загрузить диалоговое окно Run .
+ « R », чтобы загрузить диалоговое окно Run . - Введите « appwiz.cpl» и нажмите . Введите .
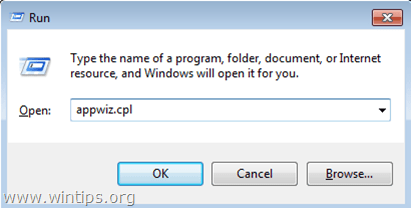
2. В списке программ выберите Google Chrome и нажмите Удалить .
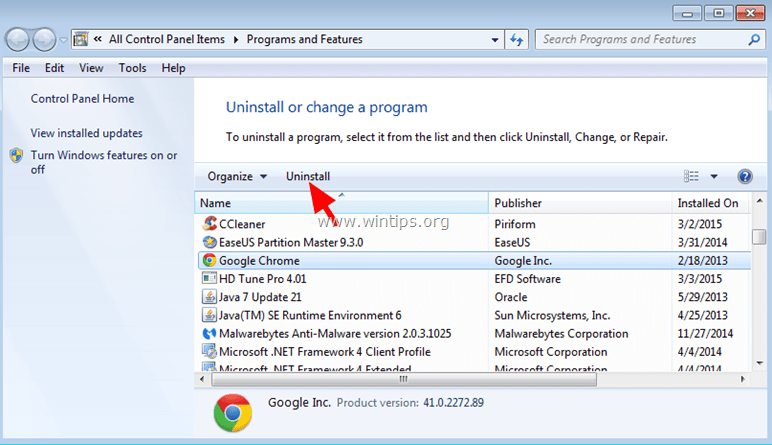
Шаг 2. Включите просмотр скрытых файлов.
Вы должны включить просмотр скрытых файлов перед выполнением следующего шага. Для этого перейдите на:
- Старт > Панель управления > Опции папки . (В Windows 10 ищите « File Explorer Option s»)
- Откройте вкладку View .
- Нажмите (отметьте) Показать скрытые файлы, папки и диски и
- Снимите флажок Скрыть защищенные файлы операционной системы .
- Нажмите ОК.
Шаг 3. Удалите папки «Chrome» со своего компьютера.
Перейдите в следующие местоположения и удалите (или переименуйте) существующие в них папки « Chrome ».
Windows 8,7, Vista:
- C: \ Users \
\ AppData \ Local \ Google \ Chrome - C: \ Program Files \ Google \ Chrome
Windows XP:
- C: \ Documents and Settings \
\ Локальные настройки \ Данные приложения \ Google \ Chrome - C: \ Program Files \ Google \ Chrome
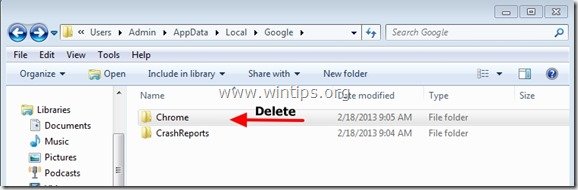
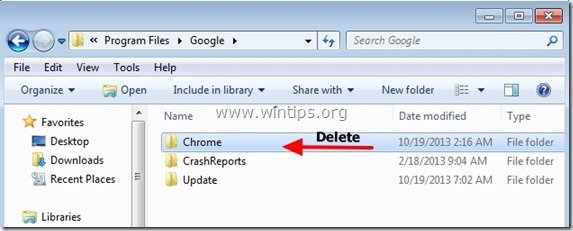
Как переустановить Google Chrome.
Способ1. Использование центра загрузки Chrome.
1. Из любого другого работающего браузера (например, Internet Explorer, Mozilla Firefox и т. Д.) Перейдите на страницу https://www.google.com/intl/en/chrome/browser/desktop/
2. Нажмите Загрузите Chrome и следуйте инструкциям на экране для завершения установки.
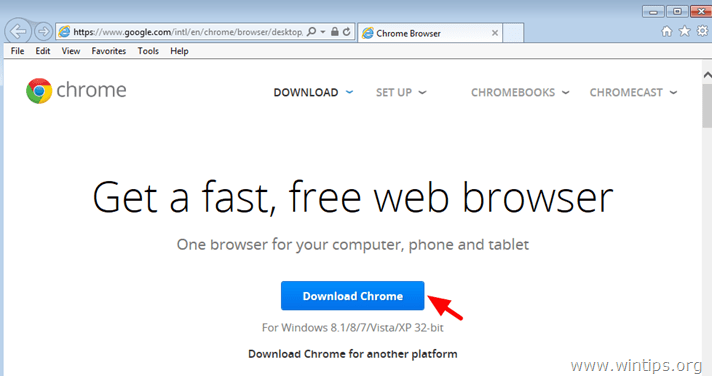
2. Установите свежую копию Google Chrome для всех учетных записей пользователей на вашем компьютере.
1. Из любого другого работающего браузера (например, Internet Explorer, Mozilla Firefox и т. Д.) Загрузите и запустите альтернативный (автономный) установщик Google Chrome для всех учетных записей пользователей.
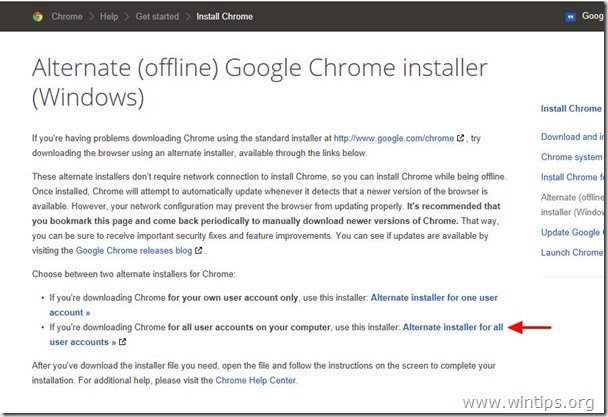
2. После завершения установки запустите Google Chrome.
Вот и все!
Если эта статья была полезна для вас, пожалуйста, поддержите нас, сделав пожертвование. Даже $ 1 может иметь огромное значение для нас, , в наших усилиях продолжать помогать другим, оставляя этот сайт свободным: Смотрите лучшие предложения на Woot! — амазонка — доступна только сегодня.Бесплатная доставка для членов Prime! Если вы хотите постоянно защищать от угроз вредоносных программ, существующих и будущих , мы рекомендуем установить Malwarebytes Anti-Malware PRO , нажав ниже (мы Получайте комиссионные от продаж, полученных по этой ссылке, но без дополнительных затрат для вас. У нас есть опыт работы с этим программным обеспечением, и мы рекомендуем его, потому что это полезно и полезно):Полная защита домашних ПК — Защитите до 3 компьютеров с НОВЫМ Malwarebytes Anti-Malware Premium!
,- Дом
- Программное обеспечение
- биос
- BSOD Blue Screen
- Восстановление данных
- Драйверы
- Интернет-ошибки
- Операционная система
- Звук и аудио
- Утилиты
- Оборудование
- Сборка / разборка
- Аккумулятор
- Дисплей Док-станция
- Вентилятор и кулер
- Графическая карта
- HDD и SSD
- Клавиатура
- Ноутбук
- Микрофон
- МАТЕРИНСКАЯ ПЛАТА
- Сеть
- Оптический диск
- Процессор CPU
- БП
- RAM
- USB
- Веб-камера
- Сеть
- Техническая поддержка Страница
Поиск
Понедельник, 27 июля 2020 г.
- Политика конфиденциальности
- О Deskdecode
- Свяжитесь с нами

 DESKDECODE.COM
DESKDECODE.COM 



- Дом
- Программное обеспечение



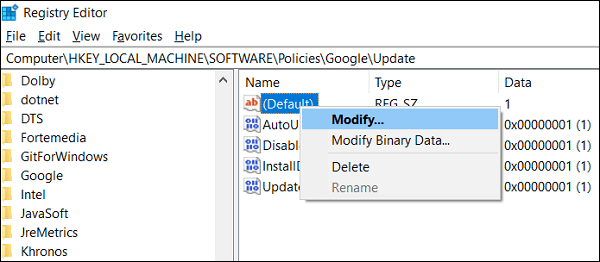

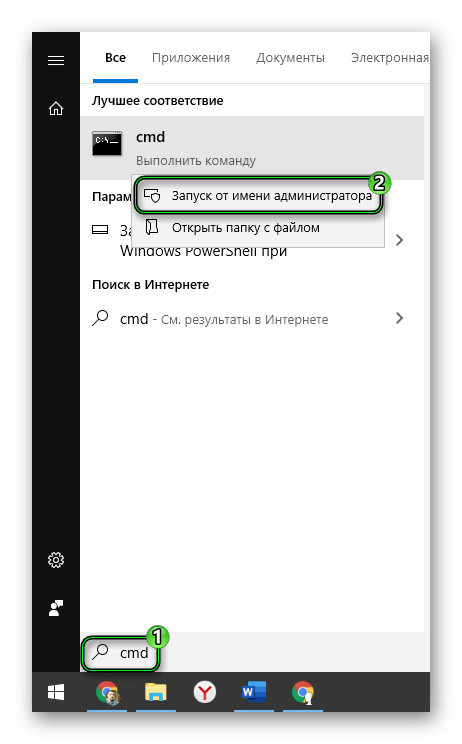
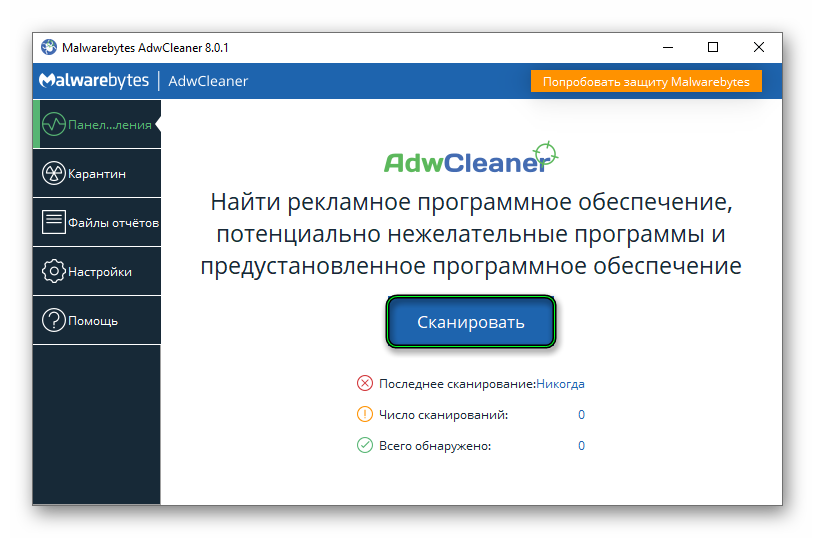





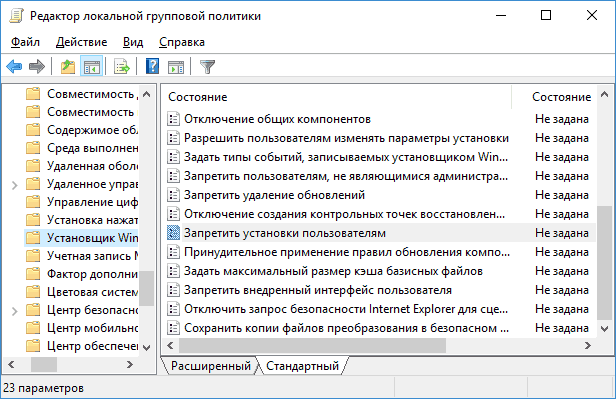



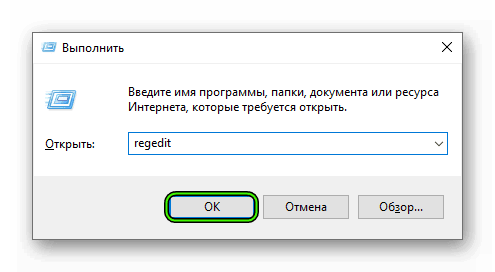
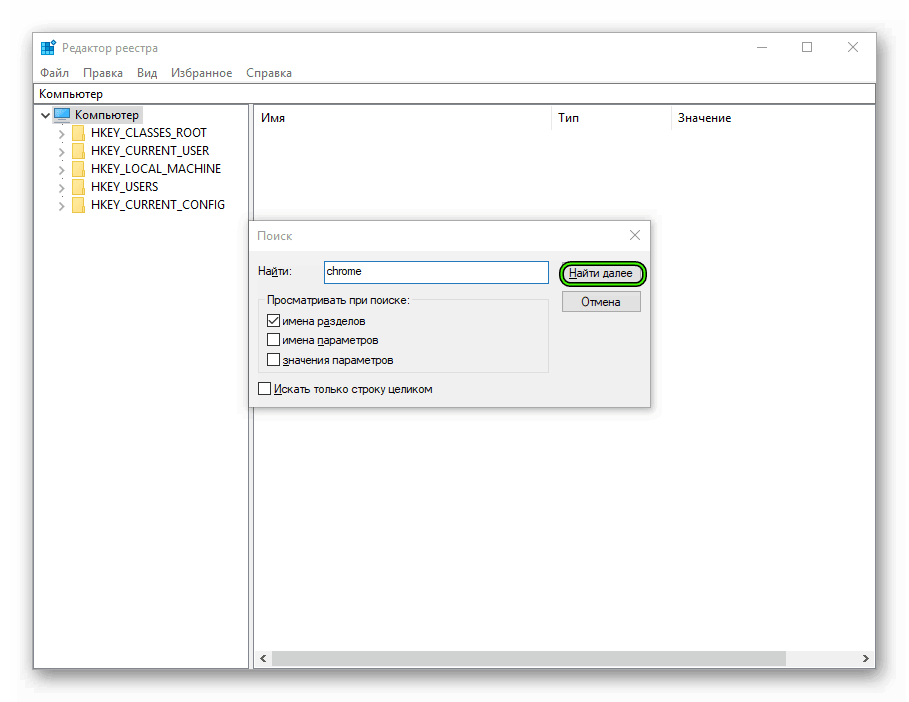
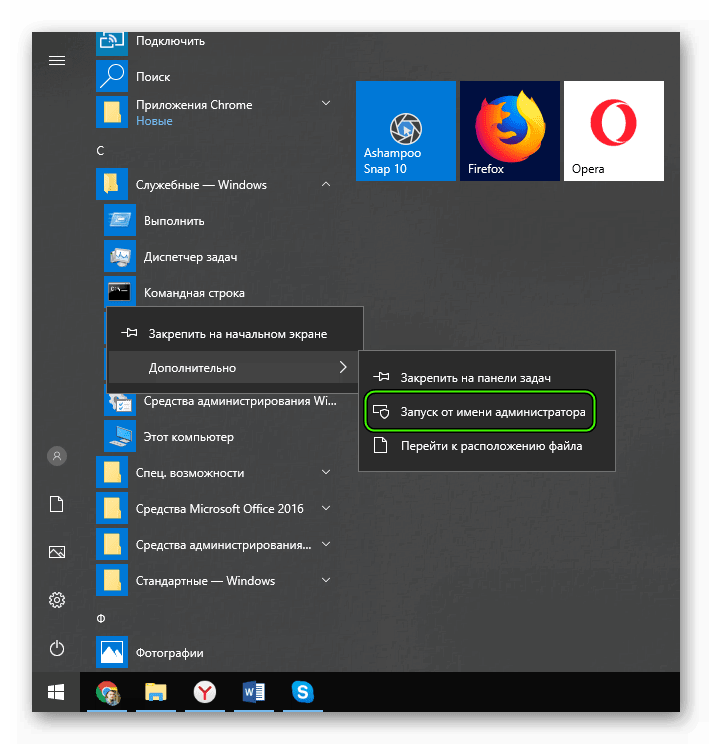
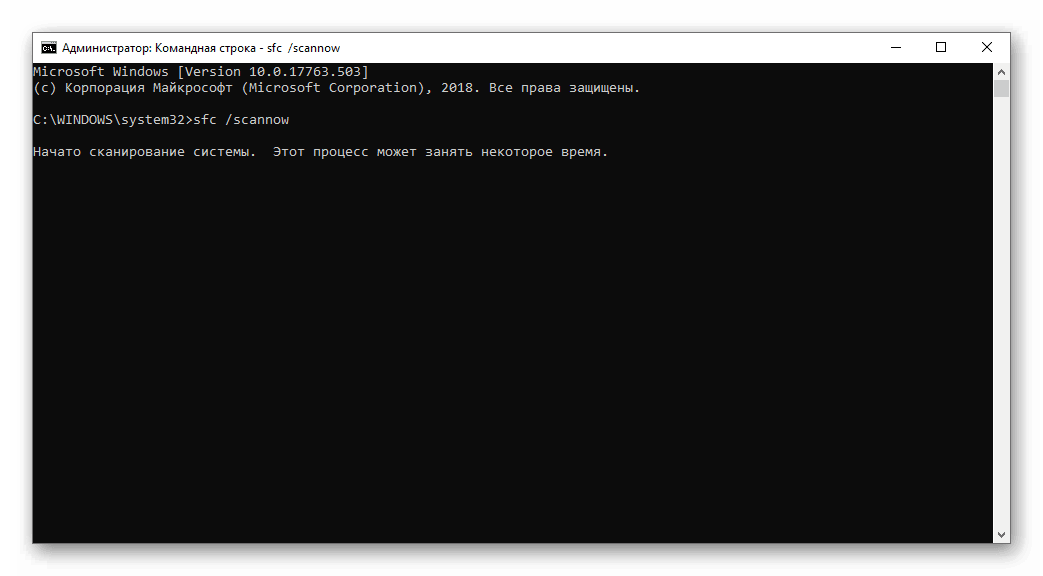
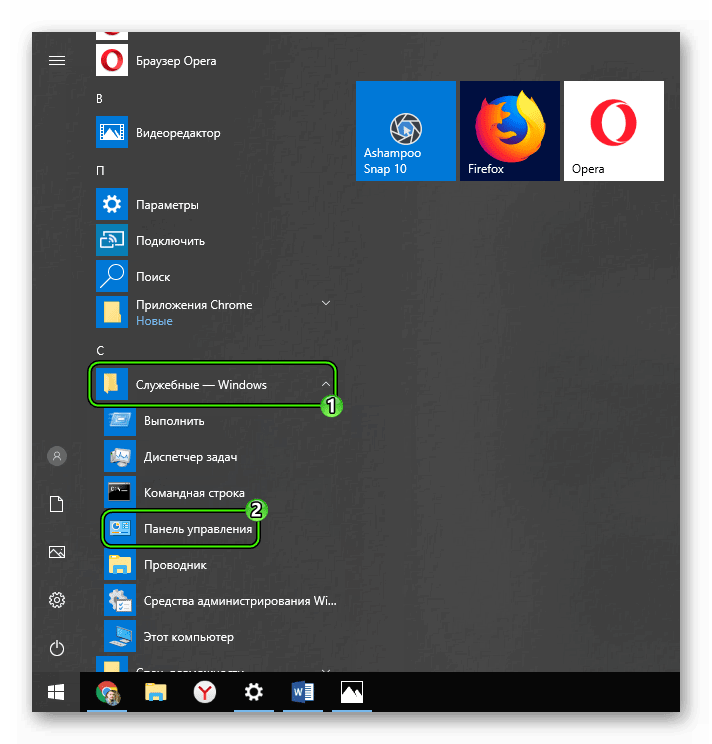
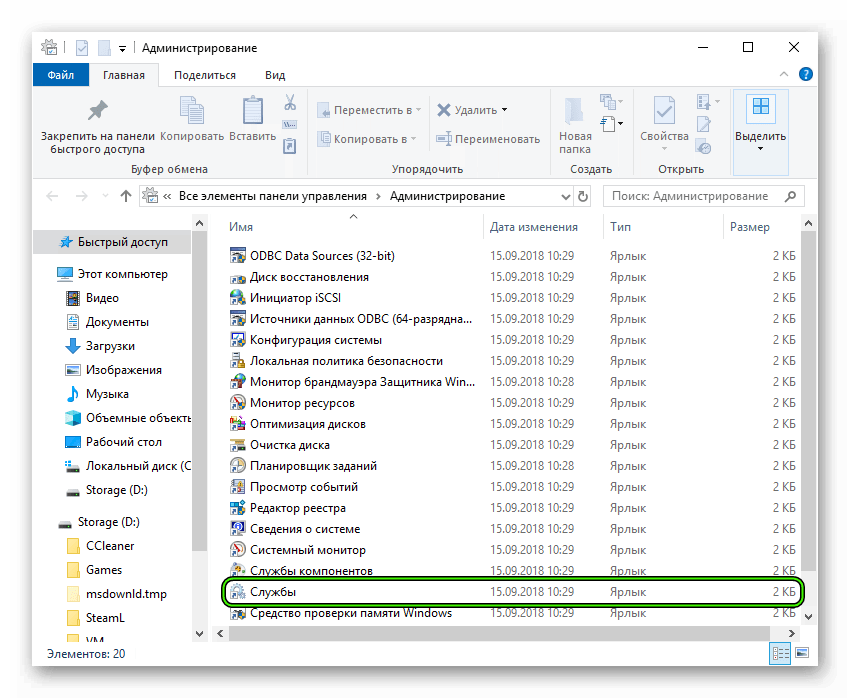
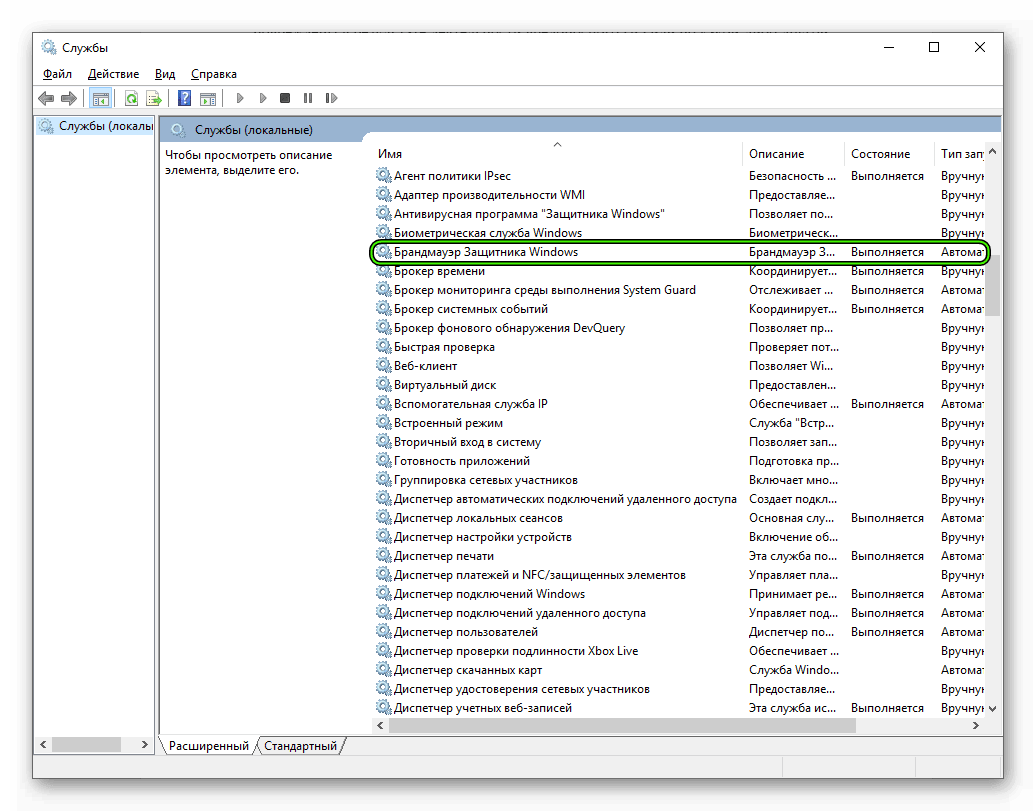

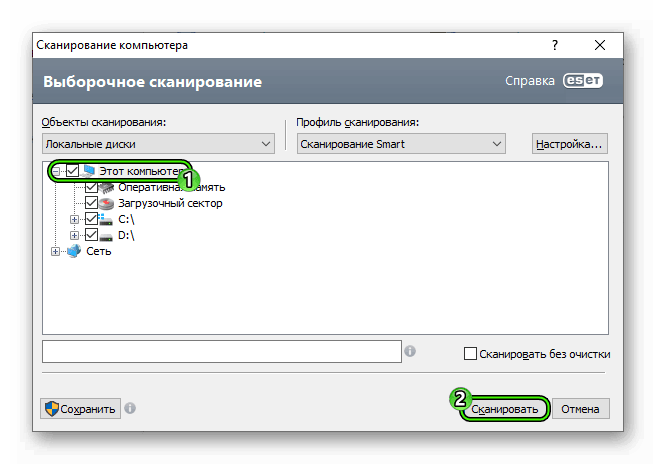

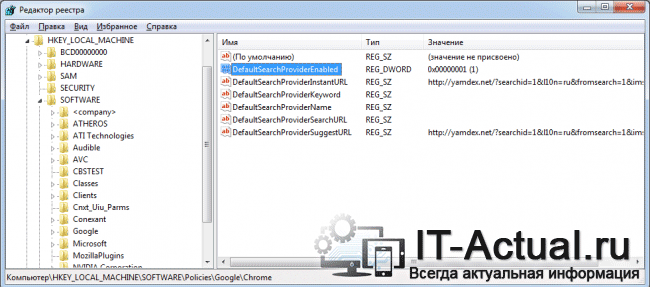
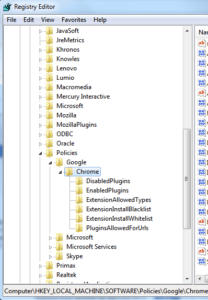
 + « R », чтобы загрузить диалоговое окно Run .
+ « R », чтобы загрузить диалоговое окно Run .