Как правильно научится пользоваться клавиатурой, при чем даже без мышки.Единственный навык, который я сохранил из своего программистского прошлого, — это грамотное обращение с компьютером. Я скорее вырву себе глаз из головы, чем выну флешку без ее отключения. Я прямо испытываю физическую боль, когда кто-то просто выдергивает ее. Также мне тяжело смотреть, когда этот презренный кто-то не пользуется всем богатством функций интерфейса системы. Например, обращается с окнами как с бумажками на письменном столе: отодвигает их в сторону, чтобы раскопать нужное. Есть же переключение между задачами — аlt+tab! Эти горе-пользователи устраивают помойку из своего десктопа, хотя есть удобные папки: «Документы», «Фотографии», «Видео». Казалось бы, клади туда специально для тебя, придурка, их задумали. Не хочешь туда — заведи папку «Барахло» или «Файлы, которые я не знаю, в какую папку положить» и клади туда. Нет! Валят все на десктоп. Есть прекрасные сочетания горячи клавиши ctrl+с и ctrl+v, не говоря уже про ctrl+x, для копипаста (copypast). Так ведь нет же, сидит вроде как умный современный человек и лезет мышью в меню, чтобы выбрать там «копировать» и «вставить». Прямо руки хочется ему отломать. Говоришь ему: «Что же ты делаешь, гад! Вот же для тебя придуманы команды, для твоего же удобства! Смотри, как быстро!» Он такой: «Да, действительно! Покажи-ка еще раз…» Показываешь, он кивает, цокает языком — вот, мол, действительно, как удобно. А потом глядь — опять елозит мышью. Зла не хватает.
Самые необходимые горячие клавиши для копипаста (Copypaste). Светлейшие умы человечества выворачивают мозг наизнанку, попадают в клиники неврозов, чтобы облегчить работу простым пользователям. А эти так называемые пользователи ленятся потратить пять минут, чтобы освоить эти функции и сэкономить на выходе несколько дней жизни. Ретрограды! Такие, как они, на всякий случай жгли на кострах ученых, боролись с картошкой и электричеством, запрещали генетику, атомную бомбу и клонирование. Если таких станет больше, человечество погрузится в пучину первобытного мракобесия. Закат цивилизации начинается с нежелания нажимать alt+tab, я в этом уверен. P.S. Статья написана одного автора, из мира его фантастики. Ниже подробно изложена раскладка горячих клавиш.
Даю подробную раскладку горячих клавиш на клавиатуреГорячие клавиши общего назначения
Работа с текстом
Работа с файлами
Работа в проводнике
Работа с окнами
Работа с диалоговыми окнами
Работа в Internet Explorer
Специальные возможности
Я думаю, что при пользовании горячих клавиш, работать на компьютере будет намного проще. А Вам? Если Вы знаете еще какие-то дополнительные возможности, по сочетанию клавиш, то Вы можете это оставить в комментариях, я обязательно дополню в необходимый список таблицы. Другие полезные материалы Вы можете узнать в рубрике Windows — полезные советы и секреты. А также можете подписаться на подписку RSS (которая находится в левой колонки), при этом первые узнаете о новом и интересном, в мире полезных советов и секретов. Предлагаю в качестве подарка скачать бесплатную книгу: причины зависаний на ПК, восстановление данных, компьютерная сеть через электропроводку и много других интересных фишек. Понравилась полезная статья? Подпишитесь на RSS и получайте больше нужной информации!
|
mycompplus.ru
Комбинации клавиш на клавиатуре (список)
Есть ли возможность использовать ноутбук или компьютер без тачпада или мышки? Возможно ли открыть программу без помощи меню? На первый взгляд кажется, что выполнить это невозможно. Но тем не менее использовать компьютер на полную мощность можно и без бесконечных кликов. В таких случаях на помощь приходят комбинации клавиш на клавиатуре. Правильное использование их сочетаний позволяет заметно экономить время.
Для чего нужны комбинации клавиш на клавиатуре
Горячие клавиши или сочетания клавиш – это возможность взаимодействовать с персональным компьютером только при помощи клавиатуры. Несомненно, что для такого «общения» применяются далеко не случайные комбинации клавиш на клавиатуре. В операционную систему встроены действия, которые вызываются при нажатии определенных клавиш.

Горячие клавиши используются для более оптимизированной работы с персональным компьютером. Данные комбинации также называют клавишами быстрого доступа и клавиатурным ускорителем.
Используются комбинации чаще всего в тех случаях, когда приходится много работать с мышкой или тачпадом. Гораздо быстрее выбрать пункт из выпадающего меню нажатием одной или двух клавиш, чем постоянно щелкать по файлу и искать нужный пункт.
Клавиатурный ускоритель помогает и в работе с текстом. Текстовый редактор «Ворд» распознает несколько десятков комбинаций, нажатие которых вызовет определенное действие: копирование, вставка, выделение жирным, подчеркивание, разрыв страницы и так далее.
Но комбинации клавиш на клавиатуре обладают и недостатком. Кроется оно в количестве сочетаний. Запомнить их всех очень сложно. Но даже использование самых популярных поможет оптимизировать работу с файлами, текстом, браузером и диалоговыми окнами.
Использование клавиш-модификаторов
Любой владелец персонального компьютера или ноутбука замечал, что на клавиатуре есть клавиши, которые самостоятельно не выполняют никакой функции. К их числу относятся Ctrl, Shift и Alt. Нажимая их, невозможно что-либо изменить в системе, окне браузера или текстовом редакторе. Но именно они и являются клавишами-модификаторами, благодаря которым работает почти каждая комбинация клавиш на клавиатуре ноутбука или компьютера.

Правильное использование модификаторов позволяет открыть быстрый доступ к настройкам операционной системы. Но такие комбинации работают как глобально, так и локально. При правильном сочетании кнопок можно создать новую папку, переименовать файл или и вовсе отключить клавиатуру.
Смена раскладки клавиатуры: изменение комбинации клавиш
Все владельцы персональных компьютеров, работающих на базе операционной системы «Виндовс», знают о сочетании клавиш, которое помогает изменить раскладку клавиатуры. В «Виндовс 10» по умолчанию используются две комбинации Win + Пробел и Alt+Shift. Однако не всем подходит данный вариант, поэтому пользователи хотят изменить комбинацию клавиш для смены раскладки клавиатуры.
Чтобы изменить способ смены раскладки клавиатуры, необходимо:
- Открыть «Параметры» через меню «Пуск».
- Выбрать «Время и язык».
- Перейти в «Регион и язык».
- В окне кликнуть по «Дополнительные параметры даты и времени, региональные параметры».
- В пункте «Язык» выбрать «Изменение способа ввода».
- В меню, расположенном в левой части окна, щелкнуть по «Дополнительные параметры».
- В группе «Переключение методов ввода» выбрать «Изменить сочетания клавиш языковой панели».
- В появившемся диалоговом окне нажать на «Сменить сочетание клавиш» и ввести новые параметры.
- Сохранить настройки.
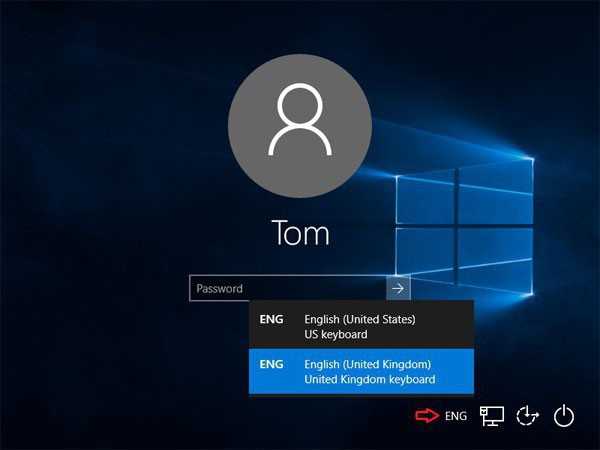
После применения настроек, параметры изменятся, и сменить раскладку можно новым сочетанием.
Ввод специальных символов при помощи комбинации клавиш
В некоторых ситуациях возникает необходимость ввести специальные символы, которые не предоставляет стандартная клавиатура компьютера. Комбинации клавиш и модификатора, казалось, тоже помочь не могут.
Что же делать, если срочно нужно вставить в сообщение или документ знак копирайта, стрелку вниз, вверх или вбок, ноту, знак параграфа или абзаца? Существует два способа ввода таких символов.
Первый способ заключается в работе с текстовым редактором «Ворд». Для того чтобы вставить специальный символ, потребуется открыть новый документ, перейти в меню «Вкладка» и выбрать пункт «Символ». Среди появившегося списка кликнуть по «Специальные символы».
Далее всплывет диалоговое окно, в котором будет представлен перечень всех специальных символов. Пользователю остается выбрать подходящий. Для более удобного поиска специальные символы сгруппированы по тематике: денежные единицы, знаки пунктуации, геометрические фигуры, технические знаки и так далее.
Для экономии времени, окно специальных символов можно вызвать комбинацией Ctrl+Alt+«-».
Второй способ – это комбинации клавиш на клавиатуре для символов. Чтобы ввести специальные символы с клавиатуры, потребуется зажать кнопку Alt и вместе с этим ввести набор цифр. К примеру, Alt+0169 – это код ©.
Все коды приведены ниже.
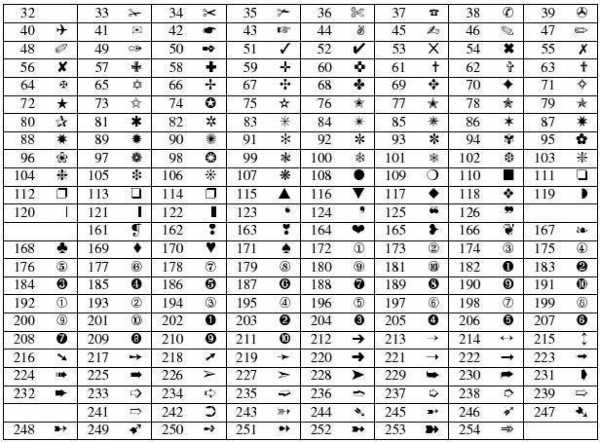
Как заблокировать клавиатуру при помощи сочетания клавиш
К сожалению, нет единой комбинации клавиш на клавиатуре Windows 7, которая позволила бы заблокировать только клавиатуру. На некоторых компьютерах и ноутбуках могут сработать сочетание F11+Esc. Иногда производители внедряют в свою продукцию специальные комбинации для таких задач. К примеру, все ноутбуки Acer блокируют клавиатуру при нажатии Fn+F7.
Но все-таки возможна частичная блокировка клавиатуры на компьютере. Комбинация клавиш Win+L блокирует не столько саму клавиатуру, сколько операционную систему. После нажатия клавиш, пользователь будет перемещен в окно ввода пароля от системы и смены учетной записи. Снова войти в систему сможет только тот, кто знает пароль.
Комбинации клавиш для работы в «Ворде»
Существует целый список комбинаций клавиш на клавиатуре, которые позволяют оптимизировать работу с документами в текстовом редакторе «Ворд».
Чтобы создать новый документ, достаточно использовать клавиши Ctrl+N.
Ctrl+O – открывает новый файл.
Ctrl+W – закрывает файл.
Alt+Ctrl+S – разделяет окна файла.
Alt+Shift+C – снимает разделение.
Ctrl+S – сохраняет документ.
Ctrl+К – помогает вставить гиперссылку в документ.
Alt + стрелка влево – перемещение на следующую страницу.
Alt + стрелка право – перемещение на предыдущую страницу.
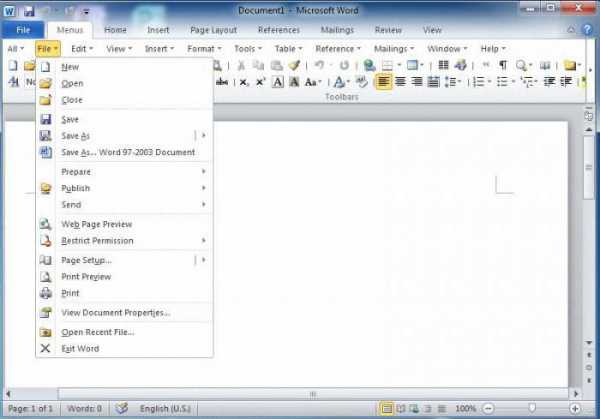
Alt+Ctrl+I – предварительный просмотр.
Ctrl+Р – печать.
Чтобы перейти в режим чтения потребуется последовательно нажимать клавиши Alt – О и Е.
Ctrl+D – вызывает окно, позволяющее изменить тип, кегель и свойства шрифта.
Shift+F3 – меняет вид текста: строчные буквы заменяются на прописные.
Ctrl+Shift+F – замена прописных букв на строчные.
Чтобы сделать текст «жирным», достаточно нажать Ctrl+B.
Ctrl+I – выделение текста наклоном.
Ctrl+U – добавляет подчеркивание.
Ctrl+Shift+W – добавляет двойное подчеркивание.
Ctrl+Shift+D – двойное подчеркивание.
Ctrl+Enter – вставка разрыва страницы.
Ctrl+:
- C – копирование определенной таблицы, изображения или текста.
- V – перенос данных из буфера обмена в документ.
- Х – данные заносятся в буфер обмена и удаляются из файла.
- А – выделение данных.
- Z – отмена последнего ввода данных.
Существует еще множество горячих клавиш, позволяющих оптимизировать работу с документами. Но список, представленный выше, включает основные и самые популярные сочетания, которые пригодятся каждому пользователю.
Работа с диалоговыми окнами
Сочетания нескольких кнопок на клавиатуре позволяет быстрее перемещаться по диалоговым окнам операционной системы. Использование стрелок помогает перенести фокус на другие кнопки в окне. Кнопка Backspace перемещает пользователя в папку, которая расположена на один уровень выше. Нажатие на «Пробел» снимет флажок или галочку.
Кнопка Tab позволит переместиться на следующую активную область окна. Для перемещения в обратную сторону достаточно добавить к сочетанию кнопку Shift.
Быстро просмотреть все открытые папки и программы можно зажав Alt+Tab.
Комбинации клавиш и кнопка Windows
Клавиша «Виндовс» или Win для многих ассоциируется с меню «Пуск». Но в сочетании с другими кнопками она работает в глобальном масштабе.

Кпопка «Виндовс» +:
- А – вызов «Центра поддержки».
- В – позволяет свернуть все окна.
- Alt+D – включает или отключает появление на рабочем столе текущей даты.
- Е – быстро открывает проводник.
В последних версиях операционной системы «Виндовс», Win+Н вызывает меню «Поделиться». Win+I – перемещает пользователя в «Параметры».
«Виндовс»+К – моментально сворачивает активные окна.
Win+R – вызов функции «Выполнить».
Win+S – открывает окно, позволяющее осуществить поиск файлов и программ на персональном компьютере.
Win+ «+»/ «-» — изменение масштаба рабочей поверхности.
Win и кнопка ввода позволяют запустить экранного диктора.
Win+Esc – закрывает приложение «Экранная лупа».
Быстро открыть «Центр специальных возможностей» можно зажав «Виндовс» и I.
Win в сочетании со стрелками вверх или вниз позволяет изменить размер диалогового окна.
Работа с проводником
Нажатие Alt+D позволяет переместиться на адресную строку.
Ctrl+E — активирует поисковое поле.
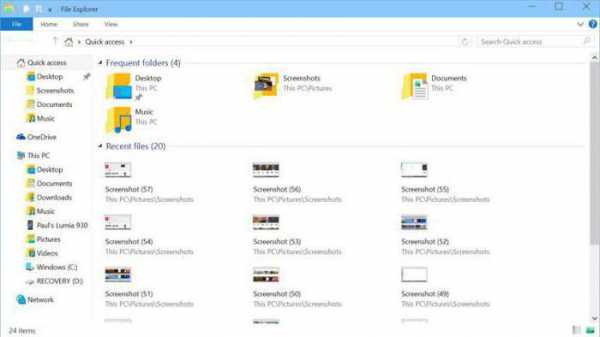
Ctrl+N — универсальное сочетание, позволяющее почти в любой программе открыть новое окно.
Ctrl в сочетании с прокруткой изменяет размер файлов и папок в определенном окне.
Ctrl+Shift+E — выводит список всех папок, которые предшествуют активной.
Ctrl+Shift+N — создает новую папку.
Если нажать кнопку F2 после выделения файла или папки, то можно будет сразу его переименовать. Клавиша F11 активирует полноэкранный режим просмотра. Повторное нажатие деактивирует его.
Win+Ctrl+D – позволяет создать новый виртуальный рабочий стол. Для переключения между ними потребуется нажать Win+Ctrl + стрелки влево или вправо.
fb.ru
Горячие клавиши в клавиатуре — что это такое
Горячие клавиши – это комбинация клавиш на клавиатуре, нажатие на которые позволяет выполнять различные действия в операционной системе и программах, не прибегая к использованию мыши и не вызывая меню действий. Их еще могут называть: сочетания клавиш, быстрые клавиши, клавиши быстрого доступа. Изредка можно услышать жаргонное хоткеи, от англ hotkeys, что в переводе и означает «горячие клавиши».
к оглавлению ↑Для чего нужны горячие клавиши
Горячие клавиши очень помогают при выполнении каких-либо часто повторяющихся действий при работе в программах. Если запомнить их комбинации, то быстрота работы пользователя значительно возрастет, т.к. прибегать к использованию мыши придется намного меньше. Действительно, быстрее будет вызвать меню клавиатурной комбинацией из пары-тройки клавиш, чем подвести к нему указатель мыши, нажать кнопку, выбрать нужный пункт в списке, а потом опять щелкнуть мышкой.
Комбинаций клавиш в Windows очень много и запомнить их все затруднительно, да и рядовому пользователю вряд ли это надо. Если вы много работает в какой-нибудь программе, то можно распечатать хоткеи, положить рядом как шпаргалку и со временем они отложатся в памяти сами.
Операционная система Windows позволяет работать вообще без мыши, только с использованием клавиатуры. Многие программисты высокого класса работают с кодом, не прикасаясь к мышке. Скорость ввода данных в таком случае очень высокая.
к оглавлению ↑Как пользоваться горячими клавишами
Давайте рассмотрим горячие клавиши Alt+F4, которые закрывают активное окно, т.е. выполняю то же действие, что и щелчок левой кнопки мыши на значке х вверху справа окна. Чтобы закрыть окно нужно сначала нажать левую клавишу Alt , а потом, не отпуская ее нажать клавишу F4
Кнопки Alt, Ctrl, Shift сами по себе не выполняют каких-либо действий, они работают в сочетании с другими кнопками клавиатуры и называются клавишами модификаторами. Данные кнопки и составляют основу различных комбинаций горячих клавиш. Для выполнения действия нужно нажать с удержанием кнопку модификатор, после чего коротко нажать следующую клавишу. Клавиши модификаторы нажимаются первыми, если в комбинации присутствуют больше одного модификатора (как правило, присутствует не больше двух), то поочередно зажимается первый и второй модификатор, после чего выполняется короткое нажатие последней клавиши.
Например, быстрые клавиши Ctrl+Shift+Tab инициирующие переход между вкладками программы в обратную сторону. Допустим, вы хотите переключиться между вкладками браузера справа-налево. Зажмите Ctrl, потом зажмите Shift и делайте короткие нажатия по клавише Tab.
Другой пример – это выделение всего содержимого в текстовом редакторе. Чтобы выделить весь текст, нажмите горячие клавиши Ctrl+A. Теперь его можно скопировать в буфер обмена хоткеями Ctrl+С или вырезать опять же в буфер обмена горячими клавишами Ctrl+Z. Теперь попробуйте вставить из буфера вырезанный текст комбинацией Ctrl+V.
к оглавлению ↑Как узнать комбинации горячих клавиш
Чтобы узнать горячие клавиши для Windows откройте справку по системе комбинацией Win+F1 и наберите в поисковой строке «горячие клавиши».

Клавиша Win находится внизу справа, рядом с клавишей Alt.

Таким же способом можно узнать хоткеи в офисном пакете Microsoft Office.
Кроме того, в программах напротив пункта меню указывается сочетание клавиш для быстрого выполнения действия.
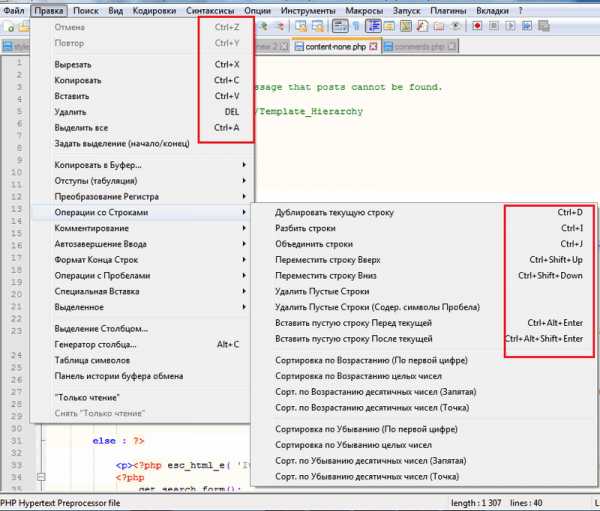
к оглавлению ↑
Еще по теме:
- Клавиатура и назначение ее клавиш Мы с вами уже неплохо освоили работу с мышкой. Пришла пора поближе познакомиться с клавиатурой. Возможно, обилие клавиш слегка пугает начинающего пользователя, ведь кроме знакомых клавиш с […]
- Как освоить слепую печать на компьютере Многие из нас, вероятно, видели, насколько быстро пляшут пальцами на клавиатуре «матерые» пользователи компьютеров. Причем делают это легко, и даже не глядя на клавиши. Такой способ печати […]
- Копирование фотографий с фотоаппарата на компьютер Копирование фотографий из фотоаппарата в компьютер не представляет особого труда, хотя следует знать, что происходит в этом случае. Это напоминает процесс копирования фильмов из […]
- Что такое спящий режим В операционной системе Windows есть несколько режимов выключения компьютера – это обыкновенный режим, (который полностью выключает PC), режим гибернации и спящий режим. Последние два […]
- Как переключить язык клавиатуры и настроить его переключение в Windows. В русскоязычных версиях Windows обычно по умолчанию имеется выбор из двух языков – русского и английского. Язык ввода, на котором в данный момент можно набирать текст, отображается в […]
www.pc-school.ru
Назначение клавиш клавиатуры — полезные комбинации клавиш
О том, что такое клавиатура и для чего нужна?! Вы уже знаете. Теперь нужно поговорить о назначении клавиш клавиатуры. Ведь клавиатура, образно говоря, посредник между вами и компьютером, инструмент для взаимодействия с умным помощником. Нажимая клавиши, вы посылаете команды компьютеру на выполнение.
Отсюда и вывод: когда вы знаете назначение и комбинации клавиш, работа на компьютере становится легче и приятнее.
Назначение клавиш:
Esc (Escape) — служебная клавиша выполняет остановку или отмену последнего действия. Например, если веб-страница долгое время загружается, вы можете нажать ESC для остановки загрузки.
Функциональные клавиши F1—F12. зарезервированы под специализированные функции в программах. Поэтому и выполнение функции в различных программах может отличаться. Например, клавиша F5 в текстовом редакторе Microsoft Word, выполняет функцию «Найти и заменить», а файловом менеджере Total Commander эта же клавиша выполняет функцию «Копировать». Но с уверенностью можно сказать, что клавиша F1 во всех программах открывает файл Справка.
Tab используется для создания отступов (красная строка) в программах для работы с текстами. Также, если вы заполняете таблицы или формы, можете использовать клавишу Tab для перехода к следующему полю.
Caps Lock — выполняет функцию смены регистра (ЗАГЛАВНЫЕ БУКВЫ). При нажатии на эту клавишу, загорается индикатор над цифровой клавиатурой, дальнейший набор текста будет осуществляться заглавными буквами. Повторное нажатие на эту клавишу, отключает режим «Заглавные буквы», индикатор над цифровой клавиатурой гаснет.
Shift – функциональные клавиши используются в паре с другими клавишами. Как вы видите, на клавиатуре есть две клавиши shift, слева и справа. Назначение у этих клавиш абсолютно одинаковое, а их расположение на клавиатуре, обусловлено удобством при наборе текста слепым методом печати.
Сейчас поясню, скажем, когда вы набираете текст и требуется поставить восклицательный знак, удобней всего мизинцем правой руки удерживать клавишу shift, а мизинцем левой руки нажать клавишу 1. Ещё клавиша shift участвует во многих комбинациях клавиш, например, ввод заглавной буквы, знака препинания, выполнение специализированных функций программы и так далее.
Control (Ctrl), Alternate (Alt) — управляющие клавиши, предназначены для работы в комбинации с другими клавишами. Как правило, вы держите нажатой клавишу Ctrl, Alt, а затем нажимаете другую клавишу, чтобы выполнить определённую задачу. Например, во многих программах, комбинация Ctrl+S — сохранит файл.
Основная часть клавиатуры включает в себя алфавитно-цифровой набор клавиши (буквы и цифры) и пробел.
Enter(Ввод) – подтверждение действия. Например, в то время как в интернете, вы можете ввести адрес веб-сайта, а затем нажмите клавишу Enter, чтобы перейти на сайт. Он также используется для начала новой строки в текстовых редакторах. Enter на цифровой клавиатуре имеет такое же назначение и часто используется при выполнении математических расчётов, скажем, в приложении «калькулятор» для получения результата.
Backspace – в текстовом редакторе стирает символы слева от курсора. А в браузере позволяет вернуться к предыдущей странице.
Delete(Del) – в текстовом редакторе стирает символы справа от курсора. Выполняет функцию удаления в файловых менеджерах.
Insert — включение/выключение режима «вставка – замещение». Клавиша практически не используется, но может сыграть злую шутку. Если вы случайно нажмёте эту клавишу, работая в текстовом редакторе, то при этом переведёте его из режима «вставка» в режим «замещение». После этого, допустив ошибку в слове, вы захотите исправить её. Исправив ошибку, обнаружите, что символ стоящий справа от курсора – исчез! Вы попытаетесь ввести его снова, но исчезнет следующий символ стоящие справа от курсора. Итак будет до тех пор, пока вы повторно не нажмёте клавишу insert. Не зная об этой клавиши, некоторые люди из-за одной опечатки перепечатывали весь оставшийся текст.
Клавиши управления курсором
Home — перемещает курсор в начало текущей строки.
End — перемещает курсор в конец текущей строки.
Page Up/Page Down — постраничный просмотр документа вверх или вниз.
Клавиши со стрелками используются для множества различных целей, в том числе перемещение курсора, прокрутка документа, или контроль в игре.
Вспомогательные клавиши
Print Screen делает снимок экрана — так называемый «скриншот», которые можно редактировать или сохранять с помощью программы по обработке графики (графического редактора).
Scroll Lock вертикальная прокрутка, редко используется сегодня.
Pause/Break выполняет функцию паузы, чаще используется в сочетании с клавишей Win.
Win – служит для вызова меню «Пуск», а также используется в комбинациях с другими клавишами для вызова функций операционной системе Windows.
Клавиша вызывает контекстное меню (равнозначна нажатию правой кнопки мышки).
Num Lock Включает/выключает цифровую клавиатуру. После включения, загорается индикатор. Если цифровая клавиатура выключена, клавиши выполняют функции обозначенных на них клавиш.
Комбинации клавиш
Комбинация клавиш – это когда вы удерживаете нажатой одну или две клавиши и кратко нажимаете на третью. Например, Ctrl+S, где плюс указывает на комбинацию клавиш. То есть, вы нажимаете и держите клавишу Ctrl, а затем кратко нажимаете клавишу S. Плюс в данной записи служит для обозначения комбинации клавиш и не нажимается в её исполнении.
При работе с файлами и документами:
Ctrl+N – создать новый файл;
Ctrl+O – открыть документ;
Ctrl+A – выделить всё;
Shift+Home – выделить строку слева от курсора;
Ctrl+End – выделить строку справа от курсора;
Ctrl+C – копировать в буфер обмена выделенный текст или файл;
Ctrl+X – вырезать выделенный текст или файл;
Ctrl+V – вставить содержимое буфера обмена;
Ctrl+Del – удалить слово за курсором;
Ctrl+Backspase – удалить слово перед курсором;
Ctrl+Home – переместить курсор в начало документа;
Ctrl+End – переместить курсор в конец документа;
Ctrl+Z – отмена последнего действия;
Ctrl+S – сохранить файл, изменения в документе;
Ctrl+P – печать;
При работе с браузером:
Ctrl+D – добавить закладку в браузере;
Ctrl + Shift + T – открыть закрытую вкладку в браузере;
Ctrl+T – открыть новую вкладку;
Ctrl+L – выделить содержимое адресной строки;
Alt + D – сохранить адрес страницы в браузере;
При работе в Windows:
Ctrl + Alt + Del – перезагрузка компьютера;
Ctrl + Shift + Esc – завершить зависшие процессы;
Shift+Ctrl+Alt – вызов диспетчера задач;
Alt+Tab – быстрый переход между окнами программ;
Alt+F4 – быстро закрыть окно;
Alt + Print Screen – сделать скриншот активного окна;
Win+Pause/Break – свойство системы;
Win+E – открыть проводник;
Win+D – свернуть все окна;
Win+F – поиск файлов на компьютере;
Win+L – смена пользователя;
Win+F1 – справка;
Win+Tab – переключает окна по кругу.
И таких комбинаций клавиш много, а в разных программах эти комбинации зачастую отличаются друг от друга, но вы с лёгкостью будете их запоминать, если работаете часто с программным продуктом.
Друзья, поддержите нас! Поделитесь статьёй в социальных сетях:
rede-pc.ru
пошаговая инструкция. Сочетание клавиш на клавиатуре
Как известно, для большинства компьютеров или ноутбуков PC и Mac используются стандартные клавиатуры с заранее установленным расположением клавиш и языковыми раскладками. Многим пользователям, например, при смене операционной системы или самого оборудования бывает достаточно трудно привыкнуть к новому положению кнопок. В этом случае можно переназначить клавиши на клавиатуре таким образом, чтобы они соответствовали той раскладке, к которой привык пользователь. Но чаще всего это касается только тех ситуаций, когда при вводе текста пользователь не смотрит на символы, а применяет так называемую слепую печать.
Для чего бывает необходимо переназначить клавиши на клавиатуре?
Но только вышеуказанными ситуациями дело не ограничивается. Достаточно часто можно встретить и случаи, когда на компьютере или ноутбуке какая-то клавиша вышла из строя.

В случае со стандартным оборудованием в виде клавиатур PS/2 вопрос решается достаточно просто обычной покупкой новой. Но что делать, если поломка произошла на ноутбуке? Замена клавиатуры на лэптопах – удовольствие не из дешевых. Вот тут в качестве альтернативы можно просто переназначить клавиши на клавиатуре, отказавшись от редко используемых кнопок. Однако можно встретить и еще более примитивные ситуации, когда необходимо поменять сочетания, соответствующие переключению языков и раскладок.
Как изменить сочетание клавиш на клавиатуре: Windows-инструменты
Для начала рассмотрим самый простой вариант, связанный с языковыми раскладками. По умолчанию во всех последних Windows-системах для смены языка используется переключение на основе левой кнопки Alt в сочетании с Shift. Но многие пользователи предпочитают производить смену языка и раскладки при помощи комбинации Ctrl/Shift, считая ее более удобной.
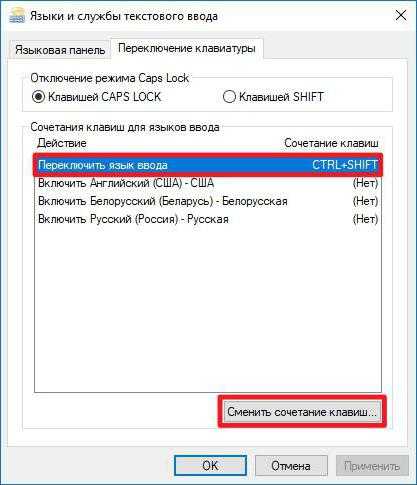
Для смены переключения необходимо использовать стандартную «Панель управления», в которой выбирается раздел языка (Windows 10) или языков и региональных стандартов (Windows 7, например). Далее осуществляется переход к дополнительным параметрам и выбирается изменение сочетания клавиш языковой панели с нажатием соответствующей кнопки в новом окне, после чего просто указывается комбинация Ctrl/Shift из списка.

В принципе, переназначить клавиши в смысле изменения символа или действия можно при помощи небольшой программы для управления клавиатурой и мышью MS Keyboard Layout Creator, которую можно загрузить непосредственно с сайта Microsoft. После старта приложения достаточно выбрать список всех действий, а при необходимости для каждой отдельно взятой кнопки изменить их вплоть до полного отключения клавиш. Тут же можно поменять назначение операционных клавиш вроде Shift, Alt и т.д.
Переназначение через системный реестр
Также переназначить клавиши на клавиатуре можно и более сложным методом без использования сторонних утилит, применяя для этого настройки и параметры системного реестра, редактор которого вызывается командой regedit через консоль «Выполнить».
Здесь необходимо в ветке HKLM через директорию SOFTWARE найти каталог KeyboardLayout. Здесь придется создавать строковые параметры с указанием кодов кнопок для переназначения с одной клавиши на другую. Процесс достаточно трудоемкий, поэтому большинству пользователей он не пригодится, поскольку без знания кодов переназначения, отключения и порядка ввода символов произвести такие операции будет достаточно проблематично. Просто методика приводится для общего понимания, что в реестре сделать это тоже можно.
Наиболее популярные сторонние приложения
Но, предположим, пользователя на клавиатуре Shift или какая-то другая клавиша не работает. Произвести переназначение гораздо проще с использованием специальных приложений, которые как раз для этого и предназначены.
Среди множества программ такого типа пользуются особой популярностью и отличаются простотой выполнения необходимых операций следующие:
- MapKeyboard;
- SharpKeys;
- MKey.
MapKeyboard
Эта программа переназначить клавиши на клавиатуре позволяет максимально быстро и просто. После старта утилиты появится экранная клавиатура.
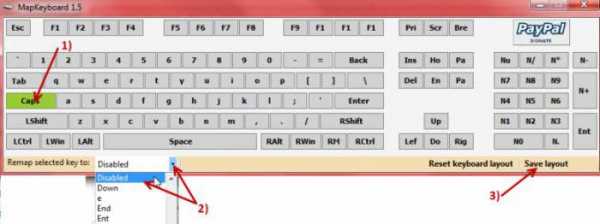
Допустим, нужно переназначить кнопку Caps Lock или Shift. На клавиатуре (виртуальной) нажимаем искомую кнопку, через строку Remap selected key выбираем новый символ или операцию другой клавиши, а затем сохраняем настройки нажатием кнопки Save Layout. По завершении всех действий в обязательном порядке потребуется перезагрузка системы.
SharpKeys
Перед нами еще одна простая программа. Порядок действий почти такой же, как и в прошлом случае. Сначала добавляется клавиша (Add), затем из списка выбирается новая литера или действие (полное отключение – Turn Key Off), после чего изменения сохраняются через нажатие кнопки Write To Registry, а затем, опять же, производится полный рестарт системы.
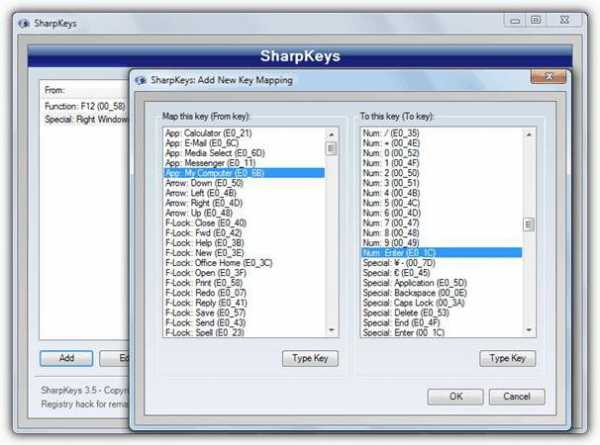
Единственная и самая главная проблема этой утилиты состоит в том, что она не работает с клавишей Fn, а переназначение кириллических символов необходимо производить, используя их аналоги в английской раскладке.
MKey
Наконец еще одно небольшое приложение (на сей раз русскоязычное), позволяющее произвести переназначение любой кнопки и даже сменить стандартные сочетания или установить собственные комбинации.

Как обычно, сначала добавляется исходная клавиша, затем используется строка эмуляции нажатия, из списка выбирается литера или действие другой клавиши, а изменения сохраняются путем нажатия на кнопку с изображением дискеты. Кстати сказать, данная программы выгодно отличается от двух предыдущих тем, что позволяет производить не только переназначение клавиш, но и может использоваться при настройке разного рода манипуляторов, геймпадов или действий с программными плеерами.
Заключение
Вот и все, что касается операций переназначения. В принципе, в зависимости от ситуации, могут использоваться и собственные инструменты системы. В прямом смысле переназначить можно только стандартные комбинации, которые изначально заложены в параметрах ОС. Если не использовать сторонние утилиты, придется разбираться с системным реестром, но это достаточно сложно. Поэтому если встает вопрос о быстром проведении всех необходимых операций, лучше все-таки отдать предпочтение приложениям, описанным выше. И программа MKey (сокращение от Media Key) в этом отношении выглядит удобнее по всем параметрам, только постоянно «висит» в системном трее. Но потребление ресурсов у нее минимальное, так что на быстродействии компьютера или ноутбука это не скажется.
fb.ru
| Клавиша Windows | Открыть и закрыть меню «Пуск» |
| Клавиша Windows +A | Открывает Центр поддержки |
| Клавиша Windows + B | Фокусирует область уведомлений |
| Клавиша Windows +C | Открывает голосового помощника Кортана. Обратите внимание:
|
| Клавиша Windows +Shift+C | Вызываем меню чудо-кнопок |
| Клавиша Windows +D | Свернуть и развернуть всё окна |
| Клавиша Windows +Alt+D | Открыть / закрыть диалоговое окно с датой и временем |
| Клавиша Windows + E | Открыть проводник |
| Клавиша Windows + F | Делает снимок экрана и открывает Центр отзывов |
| Клавиша Windows + G | Открывает меню запущенной игры |
| Клавиша Windows + H | Запуск диктовки |
| Клавиша Windows + I | Открывает раздел «Параметры» |
| Клавиша Windows + J | Ставим фокус на всплывающей подсказке Windows, если она доступна |
| Клавиша Windows +K | Вызывает быстрое действие «Подключение» |
| Клавиша Windows +L | Блокируем компьютер или меняем учётную запись |
| Клавиша Windows +M | Свернуть все окна |
| Клавиша Windows +O | Фиксируем ориентацию устройства в пространстве |
| Клавиша Windows +P | Переключение между режимами отображения презентации |
| Клавиша Windows +R | Выполняет открытие окна «Выполнить» |
| Клавиша Windows +S | Открываем поиск на устройстве |
| Клавиша Windows +T | Переключаемся между открытыми приложениями |
| Клавиша Windows +U | Открывает «Центр специальных возможностей» |
| Клавиша Windows +V | Переключаемся между уведомлениями |
| Клавиша Windows + SHIFT+V | Переключаемся между уведомлениями в другую сторону |
| Клавиша Windows + X | Открывает меню с быстрыми ссылками |
| Клавиша Windows + Y | Переключаемся между вводом в Windows Mixed Reality и Рабочим столом |
| Клавиша Windows + Z | Отображает команды доступные для приложения в полноэкранном режиме |
| Клавиша Windows + точка (.) или точка с запятой (;) | Открывает панель с эмодзи (смайлами) |
| Клавиша Windows + запятая (,) | Временно показывает рабочий стол (Делает активные окна прозрачными) |
| Клавиша Windows +PAUSE | Выводит окно со свойствами системы |
| Клавиша Windows +CTRL+F | Поиск компьютеров в сети (При активном подключении) |
| Клавиша Windows +SHIFT+M | Восстанавливает свёрнутые окна (Активна только на рабочем столе) |
| Клавиша Windows + цифра | Запускает приложение закреплённое за указанной цифрой на панели задач (под порядковым номером). Если приложение уже запущено — переключается на это приложение |
| Клавиша Windows +SHIFT+цифра | Запускает новый экземпляр приложения закреплённое за указанной цифрой на панели задач (под порядковым номером) |
| Клавиша Windows + CTRL+цифра | Переключение на последние активное приложение закреплённое за указанной цифрой на панели задач (под порядковым номером) |
| Клавиша Windows +ALT+цифра | Открывает список переходов для приложения закреплённого за указанной цифрой на панели задач (под порядковым номером) |
| Клавиша Windows + CTRL + SHIFT + цифра | Запускает приложение закреплённое за указанной цифрой на панели задач (под порядковым номером), от имени администратора |
| Клавиша Windows + TAB | Показывает миниатюры текущих открытых приложений, а также историю открытых приложений за месяц. |
| Клавиша Windows + СТРЕЛКА ВВЕРХ | Развернуть окно |
| Клавиша Windows + СТРЕЛКА ВНИЗ | Свернуть окно |
| Клавиша Windows + СТРЕЛКА ВЛЕВО | Развернуть окно рабочего стола или приложение до левого края экрана |
| Клавиша Windows + СТРЕЛКА ВПРАВО | Развернуть окно рабочего стола или приложение до правого края экрана |
| Клавиша Windows + HOME | Свернуть все окна, кроме активного окна, при повторном нажатии окна разворачиваются |
| Клавиша Windows + SHIFT+СТРЕЛКА ВВЕРХ | Растягивает окно активного приложения до верхнего и нижнего краёв экрана |
| Клавиша Windows + SHIFT + СТРЕЛКА ВНИЗ | Восстанавливает, или сворачивает все активные окна рабочего стола по вертикали сохраняя ширину |
| Клавиша Windows + SHIFT + СТРЕЛКА ВЛЕВО или СТРЕЛКА ВПРАВО | Перемещает окно на рабочем столе или приложение с одного монитора на другой |
| Клавиша Windows + ПРОБЕЛ | Переключает язык раскладки клавиатуры и его ввода (появляется диалоговое окно с выбором языка по клавише ПРОБЕЛ) |
| Клавиша Windows + CTRL + ПРОБЕЛ | Вернуть предыдущий язык ввода |
| Клавиша Windows + CTRL + ВВОД | Запускает экранного диктора |
| Клавиша Windows + знак «плюс» (+) | Запускает экранную лупу |
| Клавиша Windows + косая черта (/) | Запускает реконверсию IME |
| Клавиша Windows + CTRL + V | Показывает прямые подключения |
logi.cc
Горячие клавиши на клавиатуре
Горячие клавиши (англ. hotkeys) на клавиатуре – это сочетания клавиш, позволяющие мгновенно запускать различные возможности программ, не пользуясь мышью и не заходя в меню. Их также называют:
- сочетания клавиш,
- комбинации клавиш,
- быстрые клавиши,
- клавиши быстрого доступа,
- клавиши быстрого вызова,
- секретные клавиши,
- клавиатурный ускоритель.
Зачем нужны горячие клавиши
Горячие клавиши удобны при однообразной работе, например, в текстовых, графических, музыкальных, видеоредакторах и т.п. Горячие клавиши позволяют действовать профессионально, быстро и максимально точно. Они также помогают нам в тех случаях, когда приходится много пользоваться мышью, например, при выборе пунктов меню. Вместо того, чтобы без конца кликать мышкой по выпадающим меню, можно быстро выполнить тоже действие нажатием двух-трех клавиш.
Справедливости ради следует сказать, что у горячих клавиш есть и недостатки. Основной недостаток состоит в том, что сочетаний клавиш очень много, запомнить все не представляется возможным. Да это и не нужно: если пользоваться, к примеру, антивирусом для проверки подозрительного файла не каждый день, то вполне можно это сделать с помощью мыши, не прибегая к комбинации клавиш.
С помощью горячих клавиш имеет смысл в первую очередь ускорить только те операции, которые приходится выполнять максимально часто. Для этого можно выписать на листок необходимые сочетания клавиш и повесить его, например, у монитора.
Некоторые особенности горячих клавиш
Приведу пример горячих клавиш: Alt+F4. Такая запись означает, что сначала следует нажать первую клавишу (Alt) и затем, не отпуская её, нажать на вторую клавишу F4. Кстати, сочетание Alt+F4 означает закрытие окна, это аналог кнопки Х (закрыть) в правом углу окна.
Правило очередности нажатия клавиш следует помнить для тех случаев, когда Вы, не задумываясь, автоматически нажали на комбинацию клавиш, а она не сработала. Вот тогда можно вспомнить об этом правиле.
Клавиши Ctrl, Alt, Shift часто используются в сочетаниях клавиш. Их называют клавишами-модификаторами. Сами по себе они, как правило, не производят никаких действий и используются в сочетаниях с другими клавишами.
Например, с клавишами малой цифровой клавиатуры. На обычных клавиатурах со 101 клавишей малая цифровая клавиатура находится справа от основной части клавиатуры. У ноутбуков малая цифровая клавиатура работает с помощью клавиши Fn.
Клавиши с малой цифровой клавиатуры обозначаются с помощью слова Num (сокращение от Numeric Keyboard – цифровая клавиатура). Для примера возьмем Ctrl + Num 5 – это команда выделения всего текста в Word. То есть для выделения всего текста в Word следует нажать клавишу Ctrl и, не отпуская её, нажать клавишу 5 на малой цифровой клавиатуре.
Кстати, на скриншоте видно, что за списком горячих клавиш далеко ходить не надо: для многих операций они указаны непосредственно в меню приложения, в данном случае, в меню редактора Word.
Область применения горячих клавиш
Пользуясь горячими клавишами, следует иметь в виду область их применения. Это означает, что они могут действовать локально в пределах активного приложения или глобально.
Три уровня сочетаний клавиш:
- это локальные для приложения,
- глобальные для приложения и
- глобальные для системы.
1) Локальные горячие клавиши работают, когда приложение является активным. Уже упомянутое выше сочетание клавиш Ctrl+Num5 позволит Вам выделить весь текст в редакторе Word в том случае, если активно окно с текстом.
2) Глобальные сочетания клавиш для приложения действуют независимо от того, является ли данное приложение активным или нет. Из-за этого может получиться конфликт глобальных горячих клавиш для разных приложений. Так получается, когда два приложения используют одно и то же глобальное сочетание клавиш. Конфликт состоит в том, что будет выполнена команда только для одного из двух приложений.
Кстати, в приложениях, например, в редакторе Word есть возможность ручной настройки горячих клавиш. Поэтому можно использовать либо стандартное сочетание клавиш, либо воспользоваться ручной настройкой.
3) Глобальные системные сочетания клавиш действуют независимо от активного приложения и направлены на функции операционной системы. Например, глобальное сочетание Ctrl+Alt+Del вызывает окно Диспетчера задач и работает зачастую даже тогда, когда все «зависло».
О менеджере горячих клавиш
В заключении стоит еще упомянуть о менеджерах горячих клавиш. Это программы, которые позволяют назначать комбинации клавиш для запуска приложений, для управления приложениями, для ускорения ввода текста и т.д.
Чтобы узнать подробнее о менеджере горячих клавиш, рекомендую «погуглить», то есть в поисковой строке Google набрать строку «менеджеры горячих клавиш». Таким образом, можно получить много информации по этому вопросу. Есть платные, есть бесплатные менеджеры горячих клавиш. С моей точки зрения, менеджеры горячих клавиш выходят за рамки компьютерной грамотности, но знать об их существовании не помешает.
В следующих статьях рассмотрим конкретные сочетания горячих клавиш.
Упражнения по компьютерной грамотности:
1) Используя упомянутую комбинацию клавиш, в редакторе Word откройте документ и выделите весь документ.
2) С помощью горячих клавиш откройте Диспетчер задач.
3) Что происходит с активными и неактивными окнами при нажатии комбинации Alt+F4? Эта комбинация является локальной, то есть действует только на активное окно?
P.S. Статья закончилась, но можно еще прочитать:
Как писать на русском, не имея русской клавиатуры
Горячие клавиши с кнопкой Win
Стандартные горячие клавиши в Windows XP
О некоторых секретах функциональных клавиш на ноутбуке
Получайте актуальные статьи по компьютерной грамотности прямо на ваш почтовый ящик.
Уже более 3.000 подписчиков
Важно: необходимо подтвердить свою подписку! В своей почте откройте письмо для активации и кликните по указанной там ссылке. Если письма нет, проверьте папку Спам.
Автор: Надежда
29 ноября 2010
www.compgramotnost.ru



