Как войти в аккаунт Google на смартфоне или планшете Samsung Galaxy
В этой статье вы узнаете как войти в аккаунт, если он у вас уже есть. Если аккаунта еще нет — зарегистрируйте его.
Чем вход отличается от регистрации
Регистрация аккаунта — это бронирование уникального имени, по которому вас будут узнавать сервисы Google. Во время регистрации создается новый аккаунт.
Вход в аккаунт — это добавление ранее созданного аккаунта на устройство. Для добавления вы должны знать электронную почту и пароль, которые указали при регистрации.
Как войти в аккаунт
-
Подключитесь к интернету.
-
Откройте «Настройки».
-
Выберите пункт «Учетные записи и архивация» или «Облако и учетные записи».
 Если такого пункта нет,
перейдите к следующему шагу.
Если такого пункта нет,
перейдите к следующему шагу. -
Выберите пункт «Учетные записи».
-
Выберите пункт «Добавить учетную запись».
-
Выберите пункт «Google».
-
Введите адрес электронной почты нажмите «Далее».
-
Введите пароль от аккаунта нажмите «Далее».
-
Появится предложение привязать аккаунт к номеру телефона. Нажмите «Пропустить». Вы сможете добавить номер позже.
-
На следующем экране появятся условия использования аккаунта. Просмотрите и нажмите «Принимаю».
-
Готово, аккаунт добавлен.

Если появляется ошибка: не удалось войти в аккаунт
Ошибка означает, что возникли проблемы с интернет-соединением. Чтобы ее устранить:
- Убедитесь, что на устройстве установлены правильные дата, время и часовой пояс.
- Перезагрузите мобильное устройство.
- Подключитесь к другому источнику интернета (другой Wi-Fi или мобильный интернет).
- Попробуйте войти в аккаунт еще раз.
Я не могу установить или обновить YouTube на своем телефоне Android? Как исправить?
На смартфонах Android есть множество приложений, и YouTube – одно из них. Это, безусловно, одно из наиболее часто используемых приложений на смартфонах, и оно постоянно меняется благодаря обновлениям, которые Google отправляет через Google Play Store, что позволяет приложению работать должным образом, добавлять, удалять или изменять функции и многое другое.
Крайне важно обновлять приложения еще и потому, что это предотвращает появление ошибок в приложении или сбоев из-за ошибок, которые разработчики могли обнаружить в предыдущих версиях, и так далее.
Приложения должны обновляться автоматически, если включена функция автоматического обновления. Даже если это не так, вы будете получать постоянные уведомления всякий раз, когда доступно обновление, если вы хотите придерживаться ручного обновления приложений, таких как YouTube.
Хотя приложения обновляются без каких-либо сбоев в большинстве случаев, некоторые пользователи сообщают, что они либо получают ошибку 501 или ошибку 901, либо получают уведомление о том, что приложение не может быть обновлено, и т. д.
Учитывая все эти проблемы, вот как вы можете устранить приложение сталкивается с проблемами при обновлении или не устанавливается на Android.
Я не могу установить или обновить YouTube на своем телефоне Android? Как исправить?
Способ №1: перезагрузите устройство
Теперь это наиболее распространенный метод устранения неполадок, который можно использовать для устранения любых временных проблем. При использовании телефона процессор, память и другие компоненты усердно работают, чтобы поддерживать все приложения, которые вы запускаете в фоновом и переднем плане.
Здесь возможно, что когда вы пытались установить или обновить приложение YouTube или буквально любое другое приложение, произошел сбой или ошибка, из-за которых операция не удалась.
Когда вы перезагружаете смартфон, вы буквально прибиваете гвоздь ко всем приложениям и процессам, позволяя памяти и другим ресурсам освободиться от накопления.
Таким образом, это работает в большинстве случаев. Вам не нужна наука о ракетах, чтобы знать, как выключить телефон. В любом случае, вы можете нажать кнопку питания, выбрать в меню опцию «Перезагрузить» и снова попробовать установить / обновить приложение.
Метод № 2: проверьте, работает ли ваше интернет-соединение.
Вы можете обновлять или устанавливать приложение через мобильные данные или Wi-Fi. Если это Wi-Fi, и у вас возникли проблемы с обновлением приложения, проверьте, работает ли Интернет.
Вы можете найти что-нибудь в Google Chrome, чтобы узнать его статус. Если Интернет через Wi-Fi не работает, вы можете либо дождаться восстановления Интернета, либо включить мобильные данные.
Обратите внимание, что хотя установка или обновление приложений в любом типе сети не является проблемой, вы можете столкнуться с проблемами при обновлении приложения через мобильные данные, поскольку по умолчанию Google Play Store загружает обновления только при включенном Wi-Fi.
Вы можете найти и изменить настройки в Play Store. Если у вас возникли проблемы с установкой приложения через мобильные данные, попробуйте что-нибудь погуглить и проверить, работает ли Интернет или нет.
Метод № 3: включите режим полета
Также известен как режим полета, включение которого приводит к временному отключению телефона от любых сотовых и других сетей. Если у вас возникли проблемы с обновлением или установкой приложения, проверьте, работает ли режим полета в вашу пользу или нет.
Чтобы это сработало, перетащите панель уведомлений или панель и нажмите значок «Режим полета», чтобы включить его. Подождите несколько секунд, прежде чем отключать его, чтобы проверить, работает он или нет.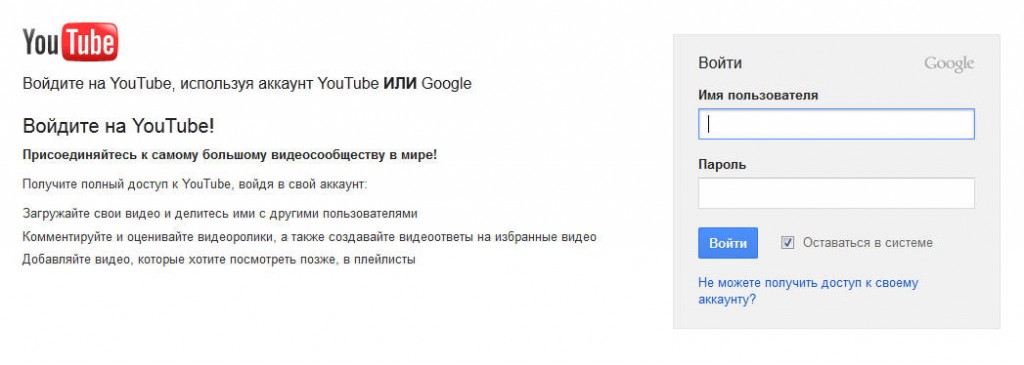 Вы можете включать и отключать режим полета несколько раз, чтобы система снова заработала, устраняя временные сбои.
Вы можете включать и отключать режим полета несколько раз, чтобы система снова заработала, устраняя временные сбои.
Метод №4: отключите Wi-Fi / мобильные данные
Подобно тому, как несколько раз качание режима полета может восстановить способность системы устанавливать / обновлять приложение YouTube, вы можете попробовать то же самое с Wi-Fi или мобильными данными, в зависимости от того, какой из них вы используете прямо сейчас, чтобы запустить процесс.
Перетащите панель уведомлений и несколько раз коснитесь Wi-Fi или мобильных данных, чтобы проверить, работает ли Интернет. Вы можете найти что-нибудь в Google Chrome или любом веб-браузере, чтобы проверить, работает ли Интернет.
Метод № 5: Извлеките SD-карту
Хотя большинство смартфонов теперь имеют только встроенное хранилище, все еще есть много производителей смартфонов, которые предлагают либо гибридный, либо выделенный слот microSD, который пользователи могут использовать.
Если у вас возникли проблемы с приложениями, попробуйте извлечь SD-карту и проверить, работает она или нет. Вы должны поместить все приложения в память телефона, чтобы обеспечить его бесперебойную работу. Сообщите нам, работает это или нет.
Вы должны поместить все приложения в память телефона, чтобы обеспечить его бесперебойную работу. Сообщите нам, работает это или нет.
Метод №6: очистить кеш и данные приложения
Файлы кеша часто помечаются как одна из причин, по которой приложение или группа приложений или даже система могут не работать должным образом.
Вот почему крайне важно стереть файлы кеша, поскольку перезаписанные или поврежденные файлы кеша могут вызвать ряд проблем, а также может быть нарушена возможность использования приложения или некоторых функций.
С другой стороны, очистка данных просто удалит все видео и контент, которые вы могли сохранить в приложении, таком как YouTube, и вернет его размер приложения к исходному значению. Вот как вы можете сделать и то, и другое.
- Прежде всего, перейдите в инструмент «Настройки» и перейдите в «Приложения и уведомления».
- Вам нужно найти YouTube в указанном списке и нажать на него.

- Затем нажмите на Хранилище .
- Нажмите обе кнопки с надписью «Очистить данные» и «Очистить кеш»,
- Выйдите из приложения и откройте его снова, чтобы увидеть, внесло ли оно какие-либо изменения в проблему или нет.
Обратите внимание, что вы также можете очистить кеш приложений для сервисов Google Play, чтобы запретить YouTube сначала обновляться или устанавливаться.
Метод № 7: удалите и переустановите YouTube
В большинстве смартфонов Android YouTube поставляется в виде вредоносного ПО или предустановленного приложения, и в таких случаях вы не можете его удалить. Но сначала, если вы можете удалить приложение, удалите его.
В случае вредоносного ПО вы можете перейти в Настройки >> Приложения и уведомления >> YouTube, нажать на три точки, вертикально расположенные в крайнем верхнем левом углу окна, и выбрать «Удалить обновления».
Все обновления будут удалены, и вы будете вынуждены обновить приложение. Вам нужно проверить, работает ли это или нет.
Метод № 8: удалите обновления для Google Play Store
Удаление обновлений для Google Play Store не приводит к удалению данных, но возвращает приложение к заводским настройкам. Возможно, что ошибка, с которой вы столкнулись при установке или обновлении YouTube, связана с какой-либо ошибкой или проблемами в Google Play Store.
Чтобы это работало, вам нужно зайти в Настройки >> Приложения и уведомления >> Google Play Store. Теперь найдите три вертикально расположенные точки, которые должны дать вам единственный вариант «Удалить обновления». Откройте Google Play Store, и вам будет предложено установить обновление, которое вы можете сделать, и проверить, исчезла ли проблема с YouTube.
Метод № 9: установите APK-файл YouTube
Тем, кто сталкивается с проблемами при обновлении или даже установке приложения из Google Play Store, вы все равно можете использовать приложение на своем телефоне.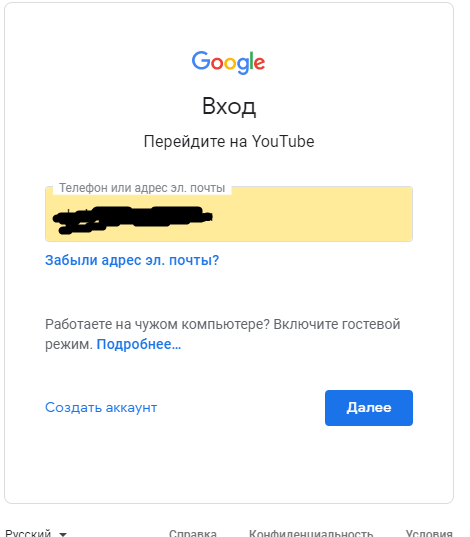
Вы можете найти последнюю версию YouTube, загрузить файл и установить его. Если это не сработает, вы можете попробовать загрузить старую версию YouTube, чтобы проверить, работает ли она на вашем устройстве или нет. Если нет, перейдите к следующему методу, и, надеюсь, он будет соответствовать вашим требованиям.
Метод №10: используйте мобильную версию YouTube.
Если вы не можете использовать приложение YouTube, а в какой-то момент вы продолжаете пропускать обновления, вам придется прибегнуть к использованию альтернативы. Вы все еще можете использовать «Метод №11», но вот что вы можете попробовать.
Почему бы вам не использовать мобильную версию YouTube на своем смартфоне? Это автоматически позволит вам использовать приложение на смартфоне, хотя в нем отсутствует автоматическая буферизация, поэтому, если ваш Интернет медленный, вы столкнетесь с проблемой буферизации.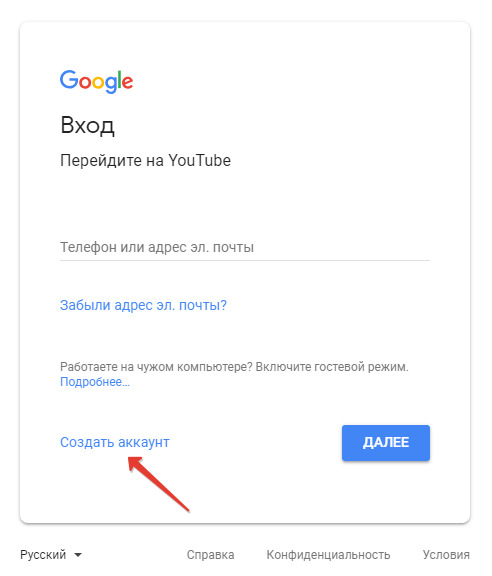 Но что плохого в том, чтобы попробовать, верно?
Но что плохого в том, чтобы попробовать, верно?
Метод №11: попробуйте YouTube GO
Подобно Android GO , у YouTube есть «облегченный» вариант под названием YouTube GO, который потребляет намного меньше данных, энергии и других ресурсов. Это исключительно хорошо для тех, у кого слабое подключение к Интернету и / или смартфоны с меньшим объемом оперативной памяти. Скачать здесь -> YouTube GO
Вот 11 методов решения проблемы «Я не могу установить или обновить YouTube на своем телефоне Android». Вы можете попробовать самый первый шаг и продолжить, если предыдущий не сработал. Кроме того, сообщите нам, какая у вас была ошибка на YouTube и какой метод, упомянутый выше (или не указанный в списке), помог вам выйти из нее.
[Всего: 6 Средний: 3.3/5]Huawei нашел сервис на замену YouTube. Он навечно заблокирован в России
, Текст: Эльяс Касми
На смартфонах Huawei вместо YouTube появится приложение крупного видеосервиса Dailymotion.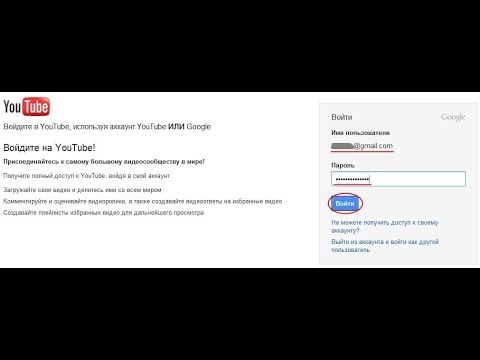 Он насчитывает 250 млн ежемесячно активных пользователей, но в России, где смартфоны Huawei и Honor пользуются высоким спросом, он заблокирован уже более трех лет. Решение о блокировке пока не было пересмотрено.
Он насчитывает 250 млн ежемесячно активных пользователей, но в России, где смартфоны Huawei и Honor пользуются высоким спросом, он заблокирован уже более трех лет. Решение о блокировке пока не было пересмотрено.
О россиянах не подумали
Компания Huawei сообщила о подписании долгосрочного соглашения о сотрудничестве с французским видеохостингом Dailymotion. Он заменит всем известный YouTube на смартфонах компании, но россиянам-владельцам этих гаджетов такое партнерство вовсе не на руку.
Dailymotion – это довольно крупный видеохостинг, поскольку, согласно заявлениям представителей сервиса, его ежемесячная аудитория составляет 250 млн человек. Однако жителей России среди них немного – как сообщал CNews, с января 2017 г. он навечно заблокирован в пределах границ страны. На момент публикации материала провайдеры «Билайн», МТС, «Мегафон» и «Дом.ру» доступ к нему не предоставляли. Смотреть размещенный на нем контент можно только через VPN.
Куда делся YouTube
Huawei стала партнером Dailymotion с целью обеспечения себе полной независимости от экосистемы Google.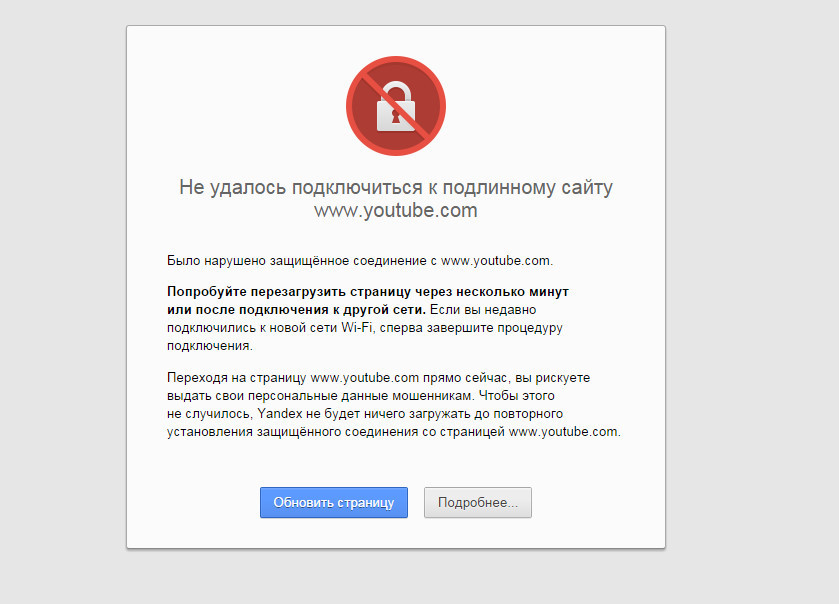 С мая 2019 г. Huawei находится под гнетом властей США, которые приказали многим компаниям, в том числе и Google, не работать с ней. Это привело к тому, что с сентября 2019 г. Huawei выпускает смартфоны без сервисов Google, в число которых, помимо прочего, входят магазин приложений Google Play и YouTube.
С мая 2019 г. Huawei находится под гнетом властей США, которые приказали многим компаниям, в том числе и Google, не работать с ней. Это привело к тому, что с сентября 2019 г. Huawei выпускает смартфоны без сервисов Google, в число которых, помимо прочего, входят магазин приложений Google Play и YouTube.
Huawei откажется от YouTube в пользу французского аналога
Запрет на выпуск мобильников Huawei с сервисами Google распространяется даже на флагманские модели, но сложившаяся ситуация не помешала компании стать лидером по продажам на российском рынке смартфонов в I квартале 2020 г. Лишенная доступа к «гуглосервисам», она начала развивать собственную экосистему под названием Huawei Mobile Services (HMS), в составе которой есть полноценный магазин приложений, а теперь еще и видеохостинг. В рамках сотрудничества с Dailymotion на смартфонах компании появится новое фирменное приложение-плеер для быстрого доступа к контенту сервиса.
Полноценная замена YouTube?
Платформа Dailymotion во многом копирует возможности YouTube с точки зрения взаимодействия с авторами размещаемого на нем контента. Если обычные пользователи получат в свое распоряжение лишь приложение для удобного взаимодействия с сервисом, то авторы роликов смогут зарабатывать на своем творчестве.
Если обычные пользователи получат в свое распоряжение лишь приложение для удобного взаимодействия с сервисом, то авторы роликов смогут зарабатывать на своем творчестве.
Dailymotion, как и YouTube, имеет свою систему монетизации. Чем популярнее видеоролики, тем больше денег они приносят своим создателям. Для гаджетов Huawei также будут подготовлены специальные инструменты обработки видеороликов для последующей загрузки на сервис.
Dailymotion доступен в России только через VPN
По заявлениям представителей Dailymotion, сервис (и видео на нем) доступен на 35 языках мира. С ним сотрудничают крупные медиакомпании со всего мира, в числе которых: Le Monde, l’Equipe, BeIN SPORTS, JPI Media, Marie Claire, NBA G League, Media Prima, One India и другие, а также сервисы MSN, Bing и сотовый оператор Orange.
Инвестиции в столичный финтех резко выросли после многолетнего спада
Инновации и стартапыУ YouTube и Dailymotion есть еще одна общая черта – оба сервиса были запущены в начале 2005 г. YouTube старше своего французского конкурента ровно на месяц – он появился 14 февраля 2005 г., тогда как Dailymotion работает с 15 марта 2005 г.
YouTube старше своего французского конкурента ровно на месяц – он появился 14 февраля 2005 г., тогда как Dailymotion работает с 15 марта 2005 г.
За что Dailymotion невзлюбили в России
На территории России Dailymotion заблокирован по решению Мосгорсуда. Оно было принято после рассмотрения иск российского телеканала «Пятница!».
Канал пожаловался суду на Dailymotion за то, что тот выкладывал в открытый доступ различные телепроекты «Пятницы!», не располагая соответствующим разрешением. В иске были указаны передачи «Ревизорро», «Магаззино», «Пацанки» и ряд других. Телеканал пытался контактировать напрямую с представителями видеохостинга, на протяжении всего 2016 г. отправляя письма с претензиями в его головной офис в Париже, однако никаких результатов это не дало. Следующим шагом было обращение в суд, что и привело в итоге к полной блокировке Dailymotion в России.
Иск был удовлетворен Мосгорсудом 2 декабря 2016 г., и, поскольку после вынесения вердикта ответчик не подал апелляцию, решение суда было направлено в Роскомнадзор, который и реализовал требование по блокировке Dailymotion в конце января 2017 г.
Французский конкурент YouTube, отметим, нередко подвергается блокировке и в других странах. К примеру, с 2011 г. ресурс регулярно блокируется в Казахстане, причины чего не всегда поясняются местными ответственными органами. В мае 2012 г. хостинг был заблокирован в Индии в числе сайтов, транслировавших нелегальный контент, однако в июне 2012 г. ресурс был исключен из этого списка решением индийского суда. В 2014 г. ресурс вновь был заблокирован в Индии, уже в связи с распространением роликов экстремистского содержания.
Не работает YouTube на телефоне с Android по Wi-Fi, 3G и 4G – что делать?
В последнее время владельцы телефонов Samsung, Xiaomi, Huawei, Honor и других производителей стали чаще обращаться за помощью в решении проблем, связанных с проектами Google. У многих регулярно не работает YouTube – вместо главной страницы в приложении выскакивает ошибка «Проверьте подключение к сети», не загружаются видео или в браузере отображается сообщение «Не удается получить доступ к сайту».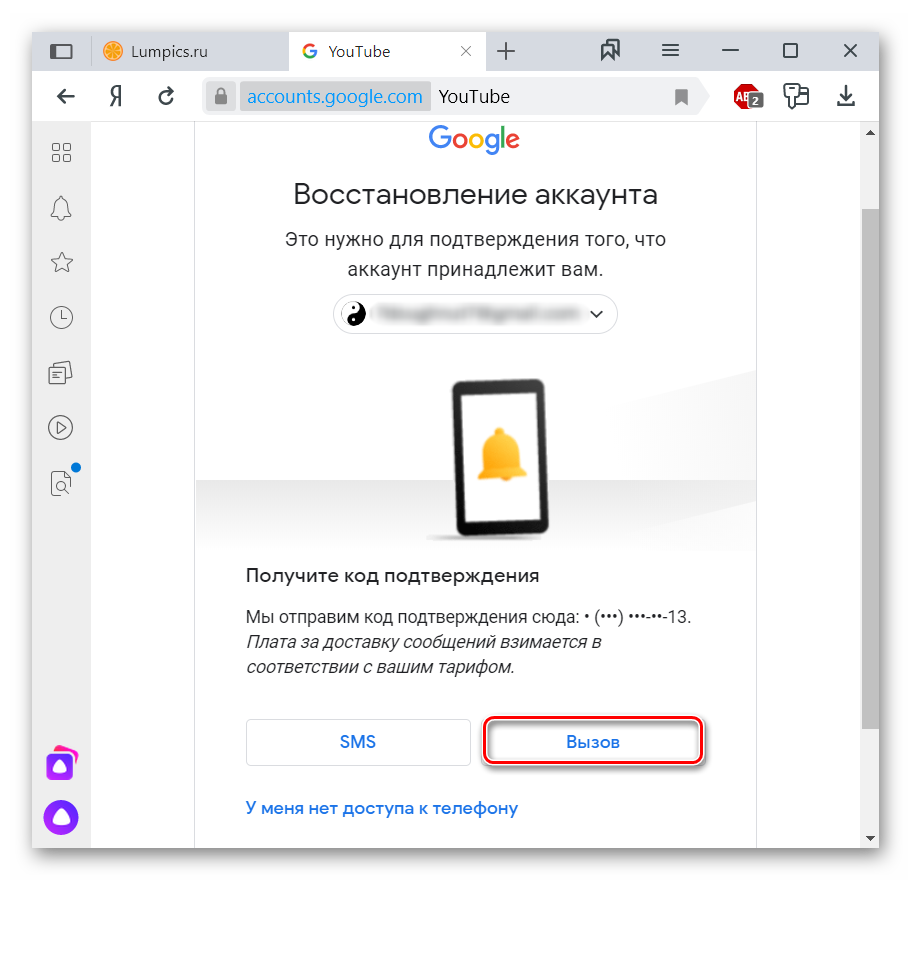 Причем ошибка может возникать на смартфонах или планшетах, подключенных к интернету как по Wi-Fi, так и по мобильной сети (3G, 4G).
Причем ошибка может возникать на смартфонах или планшетах, подключенных к интернету как по Wi-Fi, так и по мобильной сети (3G, 4G).
Почему не работает YouTube на Samsung, Huawei, Honor, Xiaomi и других Android-устройствах
Из-за чего возникают сбои в работе YouTube? Причин может быть несколько: проблемы со смартфоном или сетью, устаревшая версия Android, недоступность сервиса в определенных регионах, неисправности на стороне серверов Google и даже блокировка Роскомнадзором мессенджера Telegram.
По этим и другим причинам также может не работать Google Play. Поэтому многие советы из статьи могут помочь исправить ошибки, связанные с работой Play Market.
Очистите кеш, сотрите данные и удалите обновления YouTube
Простые действия, которые нужно сделать в первую очередь: перезагрузить телефон и роутер, а также проверить работает ли мобильный интернет на вашем, и Wi-Fi на других, устройствах. Если ничего из перечисленного не помогло, сделайте следующее.
Перейдите в «Настройки» и откройте «Приложения». Пункт может называться «Все приложения» или «Диспетчер приложений», на Android 8, 9, 10 и 11 – «Приложения и уведомления».
На Android 8.0 Oreo, 9.0 Pie, 10 и 11 нужно нажать «Сведения о приложениях» или «Показать все приложения».
Вы увидите список приложений, в котором нужно найти «YouTube» и щелкнуть на него. На Android 6.0 и новее дополнительно зайдите в «Хранилище».
Сначала очистите кэш, и если это не поможет, сотрите данные программы.
Затем попробуйте удалить обновления YouTube. На Android 6.0 и выше для этого нужно вернуться к настройкам приложения, нажать на три точки в правом верхнем углу и выбрать «Удалить обновления». В старых версиях Android эта кнопка находится рядом с очисткой кеша и всех данных.
Удалите данные и обновления Сервисов Google Play и Google Services Framework
Только в 2018-2021 годах «Корпорация Добра» несколько раз выпускала обновления Сервисов Google Play, из-за которых переставал работать YouTube и другие приложения Google.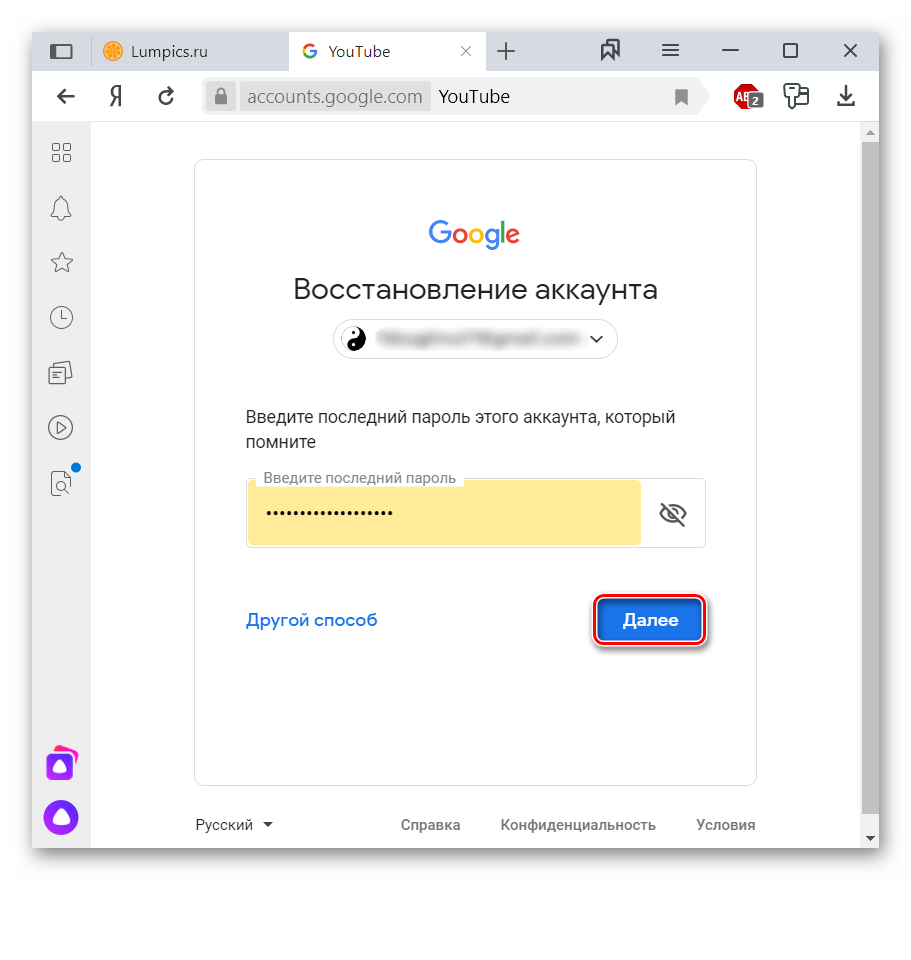 Проблему устраняли уже в следующем обновлении, но до этого момента владельцы мобильных устройств могли использовать только часть функций своих гаджетов.
Проблему устраняли уже в следующем обновлении, но до этого момента владельцы мобильных устройств могли использовать только часть функций своих гаджетов.
Исправить ошибку можно и самостоятельно. Выберите в диспетчере приложений «Сервисы Google Play» (в новых версиях Android также нужно открыть «Хранилище»).
Нажмите «Управление местом», выберите «Удалить все данные» и подтвердите удаление, щелкнув «ОК».
Если это не решило проблему, нажмите «Удалить обновления» (на Android 6 и новее щелкните на три точки вверху) и согласитесь с выполнением действия, выбрав «ОК».
Затем вернитесь к диспетчеру приложений и, делая свайпы в левую сторону, перейдите на вкладку «Все». В новых версиях Android раскройте перечень опций, нажав на три точки справа вверху, и щелкните «Показать системные процессы».
Найдите и выберите «Google Services Framework». Если на телефоне установлена одна из последних версий Android, дополнительно откройте «Хранилище».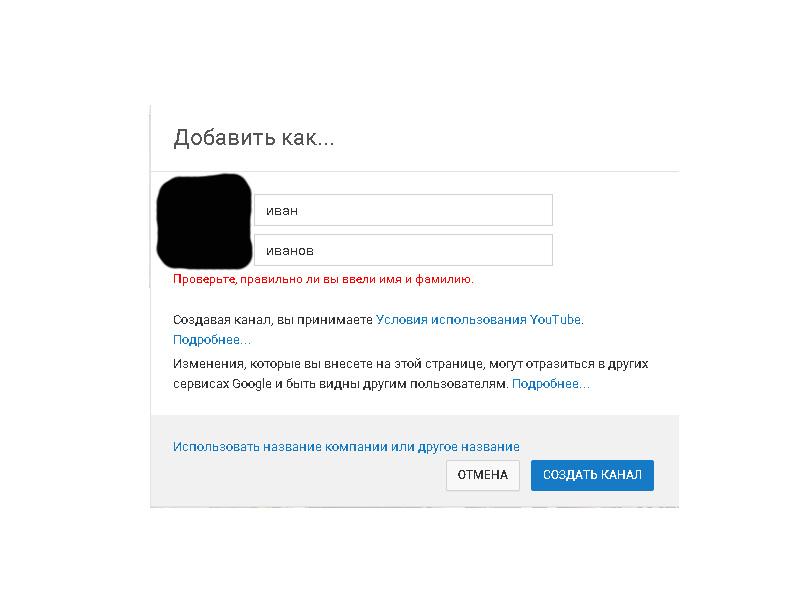
Нажмите «Стереть данные» и подтвердите удаление кнопкой «ОК».
Выйдите из аккаунта Google
Следующий способ восстановить работу приложения YouTube – выйти и заново войти в аккаунт Google. Для этого в старых версиях Android перейдите в «Настройки» → «Аккаунты», выберите «Google» и щелкните по своему адресу электронной почты.
Выполните синхронизацию данных, раскройте меню и нажмите «Удалить аккаунт».
В новых версиях Android зайдите в «Пользователи и аккаунты», выберите свою почту и щелкните «Синхронизировать аккаунты». Потом нажмите на три точки вверху и выберите «Синхронизировать».
Вернитесь к предыдущему пункту и удалите аккаунт.
Перезагрузите устройство и снова добавьте аккаунт Google.
Установите дату и время сети
Еще одной причиной, по которой может не работать YouTube, являются установленные вручную дата и время. Прямо из «Настроек» откройте одноименный пункт (на Android 8, 9, 10 и 11 он находится в разделе «Система») и активируйте тумблеры напротив «Дата и время сети» и «Часовой пояс сети».
Используйте DNS-сервера Google
Когда мобильное устройство подключено к интернету по Wi-Fi и в YouTube появляется ошибка «Проверьте подключение к сети», смена DNS-адресов провайдера на Google Public DNS 8.8.8.8, 8.8.4.4 часто решает проблему неработающего видеохостинга Google. DNS-адреса можно прописать в свойствах сети на смартфоне или в настройках Wi-Fi роутера.
На Android: перейдите в «Настройки» → «Сеть и Интернет» → «Wi-Fi». Удерживайте палец на точке доступа и нажмите «Изменить сеть».
Откройте расширенные настройки, пролистайте вниз и в параметрах IP выберите «Пользовательские».
В поле «IP-адрес» пропишите статический IP, а в «DNS 1» и «DNS 2» – адреса 8.8.8.8 и 8.8.4.4 соответственно. В конце нажмите «Сохранить».
Если подключение к интернету осуществляется через домашний Wi-Fi роутер, пропишите DNS-адреса Google в параметрах сети. Например, если у вас TP-Link, вставьте в адресной строке 192. 168.1.1 или 192.168.0.1, нажмите «Enter», введите имя пользователя и пароль (если вы их не меняли, по умолчанию установлены admin, admin). В боковом меню выберите «Network» → «WAN» и пропишите DNS-адреса серверов Google 8.8.8.8, 8.8.4.4 в полях «Primary DNS» и «Secondary DNS» соответственно.
168.1.1 или 192.168.0.1, нажмите «Enter», введите имя пользователя и пароль (если вы их не меняли, по умолчанию установлены admin, admin). В боковом меню выберите «Network» → «WAN» и пропишите DNS-адреса серверов Google 8.8.8.8, 8.8.4.4 в полях «Primary DNS» и «Secondary DNS» соответственно.
Что делать, если YouTube не работает в Крыму и после блокировки Telegram
В связи с политической ситуацией в Крыму, на полуострове перестали работать многие международные корпорации, в том числе и Google. Соответственно, продукты компании, коим является YouTube, стали недоступны на территории Крыма.
А в середине 2018 года, в связи с запретом Telegram, Роскомнадзор заблокировал больше 18 миллионов IP-адресов Google, из-за чего у многих пользователей перестали работать YouTube, Gmail, Play Market и другие сервисы Google.
В обоих случаях выходом из ситуации является использование VPN. Но так как Google Play не открывается, установочный файл VPN-клиента придется скачать со стороннего сайта. Например, Turbo VPN с APKMirror. Как устанавливать .apk-файлы рассказано тут.
Например, Turbo VPN с APKMirror. Как устанавливать .apk-файлы рассказано тут.
Запустите программу и нажмите на кнопку внизу. Далее появится запрос на подключение. Подтвердите, щелкнув «ОК».
В статус баре вы сможете увидеть изображение ключа. Это означает, что VPN работает. Откройте любой сайт, определяющий внешний IP адрес и убедитесь, что ваш трафик перенаправляется на сервер, находящийся в другой стране.
Дата-центры Turbo VPN расположены по всему миру. Бесплатно можно подключиться к серверам, которые находятся в Германии, Англии, Голландии и США. Чтобы это сделать, нажмите на изображение флага в правом углу и выберите страну сервера из списка.
Измените файл «hosts»
YouTube и другие приложения Google могут не работать из-за программы Freedom. Если вы пользуетесь ей, необходимо выполнить следующие действия.
Зайдите в Freedom, откройте список опций и нажмите «Stop».
Установите любой понравившийся файловый менеджер из нашего обзора и предоставьте ему доступ к редактированию системных папок и файлов.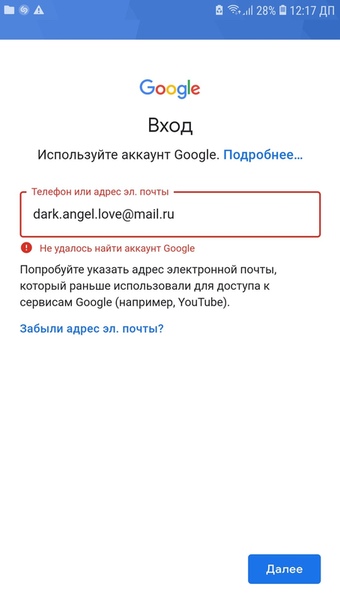 Перейдите в каталог /system/etс/ и откройте файл «hosts». Удалите все лишнее, оставьте только одну строку:
Перейдите в каталог /system/etс/ и откройте файл «hosts». Удалите все лишнее, оставьте только одну строку:
127.0.0.1 localhost
Сохраните изменения и перезагрузите Android. После выполнения всех действий YouTube снова заработает.
Прекращение поддержки Android 4.0 Ice Cream Sandwich
В декабре 2018 года компания Google официально объявила о прекращении поддержки Android 4.0.3 и 4.0.4 Ice Cream Sandwich, что привело к отказу в работе YouTube из-за конфликта версий. При запуске приложения всплывает окно с просьбой установить последнюю версию программы, хотя в Google Play обновление недоступно. Эта проблема решается четырьмя способами, хотя ни одно из решений нельзя назвать полноценным:
- Используйте сторонний клиент YouTube – NewPipe.
- По инструкции выше очистите данные Google Services Framework. Процедуру придется постоянно повторять.
- Отключите Google Services Framework, но тогда перестанет работать Play Market.

- Заморозьте Google Services Framework при помощи программ Titanium Backup или Link2SD. Нужны root права.
Если у вас паранойя, то это не значит, что за вами не следят!
Многие ИТ-компании совершенно бесплатно предлагают массу сервисов, обслуживание которых стоит немалых денег. Причина этого проста: пользователь, о котором можно собрать подробную информацию, — это идеальный товар для рекламодателей: количество переходов по рекламным ссылкам, соответствующим запросам пользователей, значительно выше кликов по неперсонализированной рекламе. Неудивительно, что больше всего информации о нас собирают как раз те, кто потом показывает нам рекламу, — поисковые сервисы и социальные сети.
⇡#Слежение со стороны Google
Благодаря Google у нас есть такие известные продукты, как операционная система Android, самый популярный браузер Google Chrome, сервис электронной почты Gmail, видеохостинг Youtube и так далее. Отказаться от этих продуктов и тем самым избавиться от слежения практически невозможно. А избавиться иногда хочется очень сильно, потому что компания отслеживает местоположение устройств с ОС Android, записывает историю поисковых запросов, просмотров видеороликов на Youtube, историю приложений Google и так далее. Ситуация осложняется еще и тем, что с помощью одного и того же аккаунта можно получить доступ практически ко всем продуктам Google, а это означает, что компания может получить очень подробные сведения о пользователе — что он ищет в интернете, какие видео ему нравятся, какие приложения установлены у него на телефоне, кто находится у него в списке контактов, какие места он посещает и так далее. Вся эта информация позволяет составить очень точный портрет пользователя, и ему можно будет предлагать рекламу тех товаров и услуг, которые почти наверняка его заинтересуют. К счастью, компания предлагает довольно широкие возможности для настройки конфиденциальности.
А избавиться иногда хочется очень сильно, потому что компания отслеживает местоположение устройств с ОС Android, записывает историю поисковых запросов, просмотров видеороликов на Youtube, историю приложений Google и так далее. Ситуация осложняется еще и тем, что с помощью одного и того же аккаунта можно получить доступ практически ко всем продуктам Google, а это означает, что компания может получить очень подробные сведения о пользователе — что он ищет в интернете, какие видео ему нравятся, какие приложения установлены у него на телефоне, кто находится у него в списке контактов, какие места он посещает и так далее. Вся эта информация позволяет составить очень точный портрет пользователя, и ему можно будет предлагать рекламу тех товаров и услуг, которые почти наверняка его заинтересуют. К счастью, компания предлагает довольно широкие возможности для настройки конфиденциальности.
Для отключения отслеживания со стороны Google необходимо перейти в настройки аккаунта и выбрать раздел «Проверьте настройки конфиденциальности».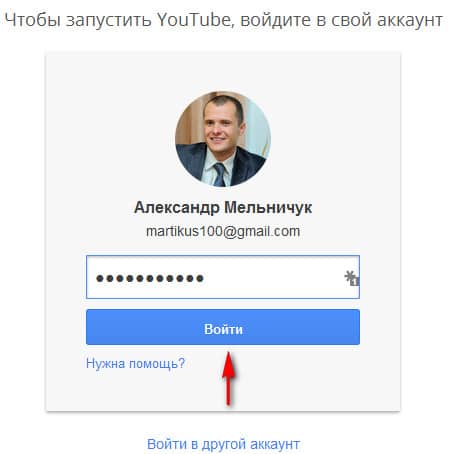 В этом разделе нас прежде всего интересует первый пункт — «Персонализируйте работу с сервисами Google».
В этом разделе нас прежде всего интересует первый пункт — «Персонализируйте работу с сервисами Google».
Первое, что Google предлагает настроить, — это отслеживание истории приложений и веб-поиска. Компания хранит поисковые запросы и другие действия в различных сервисах Google (например, в «Картах»), информацию о местоположении, языке, IP-адресе, а также сведения о том, как были просмотрены страницы — через браузер или приложение, данные о просмотренных объявлениях или покупках на сайте рекламодателя; недавние приложения и контакты. Все эти данные могут сохраняться даже в офлайн-режиме. Дополнительно данный раздел настроек позволяет включать или отключать историю действий в Google Chrome, а также на сайтах и в приложениях, использующих сервисы Google. Пользователь может просмотреть записанную историю приложений и веб-поиска, очистить ее, а также запретить ее хранить.
Следующий блок в настройках отслеживания — история местоположений. По умолчанию история местоположений отключена.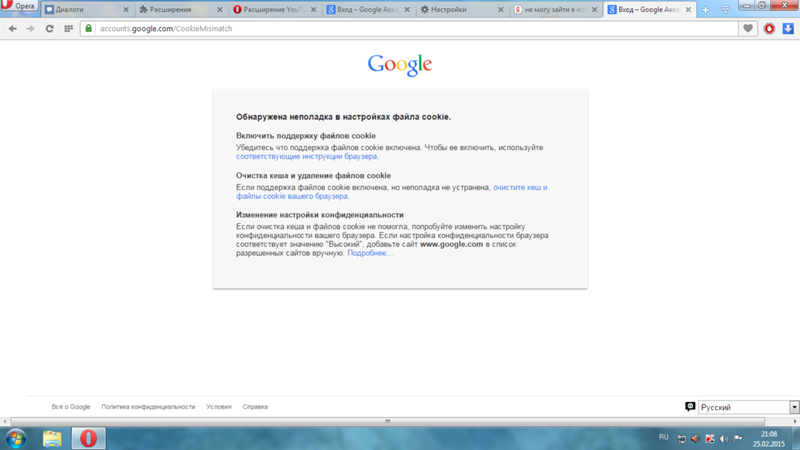 Но если пользователь ее включит, то Google будет создавать карту перемещений на основе геоданных с устройств, на которых пользователь вошел в аккаунт. Причем это будет происходить даже тогда, когда сервисы Google не используются. На карте будут сохраняться данные о том, как часто пользователь бывает в тех или иных местах, сколько времени там проводит и как туда добирается. История местоположений позволит получать более точные результаты поиска адресов и сведения о маршрутах, а также просматривать данные о посещенных местах.
Но если пользователь ее включит, то Google будет создавать карту перемещений на основе геоданных с устройств, на которых пользователь вошел в аккаунт. Причем это будет происходить даже тогда, когда сервисы Google не используются. На карте будут сохраняться данные о том, как часто пользователь бывает в тех или иных местах, сколько времени там проводит и как туда добирается. История местоположений позволит получать более точные результаты поиска адресов и сведения о маршрутах, а также просматривать данные о посещенных местах.
Далее в настройках отслеживания можно отключить запись информации с устройств. При включенной настройке компания хранит в аккаунте контакты, календари, данные о приложениях, музыку с телефонов и планшетов, служебные сведения об устройстве (например, уровень заряда батареи).
В истории голосового управления хранится запись речи пользователя. Запись отправляется в аккаунт в двух случаях — когда пользователь произносит команды (например, «О’кей, Google») и когда нажимает на значок микрофона. В аккаунте можно посмотреть хранящиеся записи, удалить их, а также отключить хранение истории голосового управления.
В аккаунте можно посмотреть хранящиеся записи, удалить их, а также отключить хранение истории голосового управления.
Последние два блока в настройках отслеживания — история поиска и история просмотров в Youtube. При включенных настройках в аккаунте будут сохраняться поисковые запросы в видеохостинге и история просмотров видеороликов.
В настройках конфиденциальности несколько пунктов посвящены данным, которые могут видеть другие пользователи, — например, геотеги в «Google Фото», подписки на плей-листы Youtube, номер телефона, имя и фамилия пользователя и так далее. Но эти настройки не имеют непосредственного отношения к нашей теме. Упоминаем их только для того, чтобы пользователь на всякий случай проверил, готов ли он делиться той или иной информацией со всеми желающими.
Последний, шестой пункт в настройках конфиденциальности позволяет отключить персонализацию рекламы. Google показывает объявления, учитывая такие факторы, как типы посещаемых веб-сайтов, установленные мобильные приложения, cookie-файлы и многое другое. Но даже при отключенной персонализации реклама Google может использовать анонимные данные пользователей, например сведения о местоположении, тематике посещаемых сайтов или приложений.
Но даже при отключенной персонализации реклама Google может использовать анонимные данные пользователей, например сведения о местоположении, тематике посещаемых сайтов или приложений.
Все настройки в аккаунте Google будут работать для всех устройств и браузеров, где пользователь войдет в свой аккаунт.
Кстати, далеко не факт, что после отключения отслеживания в настройках конфиденциальности Google перестанет следить за пользователем. Например, в прошлом году журналисты Associated Press выяснили, что Google не перестаёт отслеживать перемещения пользователя после отключения записи истории местоположений. Повысить конфиденциальность пользователя могут, например, приватные поисковики (такие как DuckDuckGo и StartPage), а также специальные расширения для браузера (например, Privacy Badger, Disconnect).
⇡#Слежение со стороны «Яндекса»
В настройках аккаунта «Яндекса» нет пункта, связанного с конфиденциальностью. Но некоторые настройки, позволяющие ограничить слежение, на этом ресурсе все же есть, и перейти к ним можно с главной страницы «Яндекса», нажав вверху кнопку «Настройки» и выбрав пункт «Настройки портала».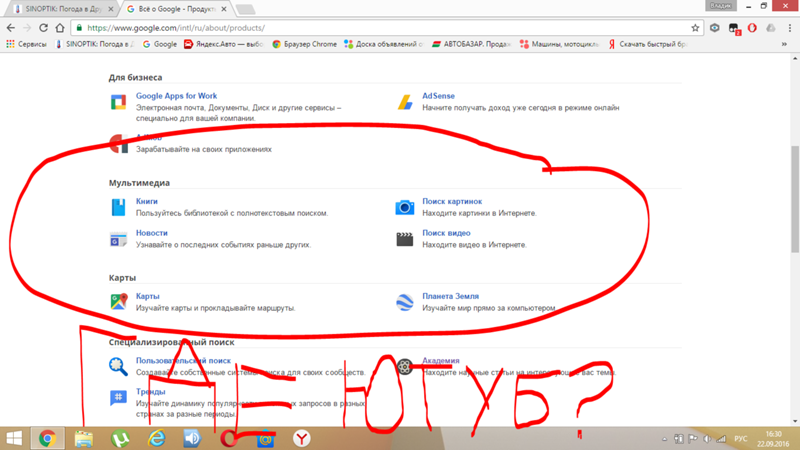
Для нашей задачи в настройках портала «Яндекса» интересны разделы «Мои места», «Поиск», «Реклама».
В «Моих местах» компания хранит адреса места работы и места жительства. Это позволяет быстро строить маршруты домой и на работу. При авторизации в «Яндексе» точки синхронизируются на разных устройствах и доступны в «Яндекс.Картах» и мобильном «Яндекс.Навигаторе». Удалить сведения об адресах можно просто нажатием значка корзины справа от поля адреса.
В разделе «Поиск» есть несколько интересных настроек. Первый подраздел — «Поисковые подсказки». Здесь можно указать системе, что именно нужно подсказывать пользователю при поиске, — историю поисков, сайты, на которые пользователь часто заходит, время посещения сайтов, на которых была найдена какая-либо информация, метки персонализации веб-ответов. Интересно, что пользователь может очистить историю поисковых запросов (хотя просмотреть ее нельзя), а в отношении остальной информации доступно только отключение ее показа, но не удаление истории действий.
Второй подраздел в «Поиске» — «Результаты поиска». Здесь можно настроить, сколько показывать документов на странице поиска, указать язык интерфейса и так далее. Нас здесь интересует блок «Персональный поиск». В нем два пункта — «Учитывать мою историю поиска в результатах» и «Показывать мои любимые сайты в подсказках». Второй пункт не нуждается в пояснениях, а первый означает, что «Яндекс» будет учитывать интересы пользователя, предлагая ответы, которые подходят именно ему. Например, на запрос «Агата Кристи» для меломана, скорее всего, будет предложен официальный сайт российской рок-группы, а для любителя детективов — сайты про Эркюля Пуаро и мисс Марпл.
В разделе «Реклама» можно отключить показ рекламы на главной странице «Яндекса» (да, сделать это так легко!) и персонализацию рекламы в «Яндекс.Директе». Персонализация включает в себя два пункта — учет интересов пользователя и учет его местоположения. Данные для персонализации компания собирает при помощи cookie-файлов, а также сервисов и приложений, которым пользователь разрешил передавать информацию в «Яндекс».
Для доступности настроек портала «Яндекса» необходимо войти в аккаунт. При этом некоторые настройки в другом браузере (или на другом компьютере) придется осуществлять заново, так как они завязаны на cookie-файлы браузера.
⇡#Слежение со стороны Facebook и других соцсетей
Социальная сеть Facebook отслеживает около сотни типов личных данных пользователей: местоположение, возраст, пол, уровень и сфера образования, этническая принадлежность, доходы и собственный капитал, размеры жилья и состав семьи, интересы и увлечения и так далее. При этом полностью запретить компании вести учет и обработку данных пользователя невозможно: ведь пользователь сам указывает данные о себе. Кроме того, многие используют аккаунт Facebook для авторизации на сторонних сайтах. Эту информацию компания запоминает и использует для конкретизации портрета пользователя. Поэтому для того, чтобы соцсеть знала как можно меньше, нужно как можно меньше сообщать ей о себе. Например, в личных данных не стоит указывать свой основной номер телефона (а в отдельных случаях и основную почту), потому что полностью отключить поиск по этому номеру невозможно (его все равно будут видеть по меньшей мере друзья в соцсети).
И все же какое-то отслеживание в Facebook можно отключить. Для этого нужно перейти в настройки аккаунта и проверить разделы «Конфиденциальность» и «Приложения и сайты».
В разделе «Конфиденциальность» можно установить, какая информация о владельце аккаунта будет видна разным категориям пользователей. Здесь же можно разрешить или запретить выдавать данные пользователя в поисковиках. Этот раздел не позволяет запретить компании отслеживать действия пользователя, но помогает хоть каким-то образом сохранить неприкосновенность личной жизни.
В разделе «Приложения и сайты» можно посмотреть, какие сайты и приложения имеют доступ к аккаунту Facebook, и указать, можно ли вообще сайтам и приложениям получать такой доступ. По умолчанию приложения и сайты могут прочитать всю публичную информацию из аккаунта Facebook, а при необходимости могут запросить и доступ к другим данным. Пользователь всегда может запретить доступ к аккаунту любому приложению или сайту.
Повторим еще раз: избавление от отслеживания Facebook по сути заключается в том, что пользователь сам сообщает этой соцсети как можно меньше информации.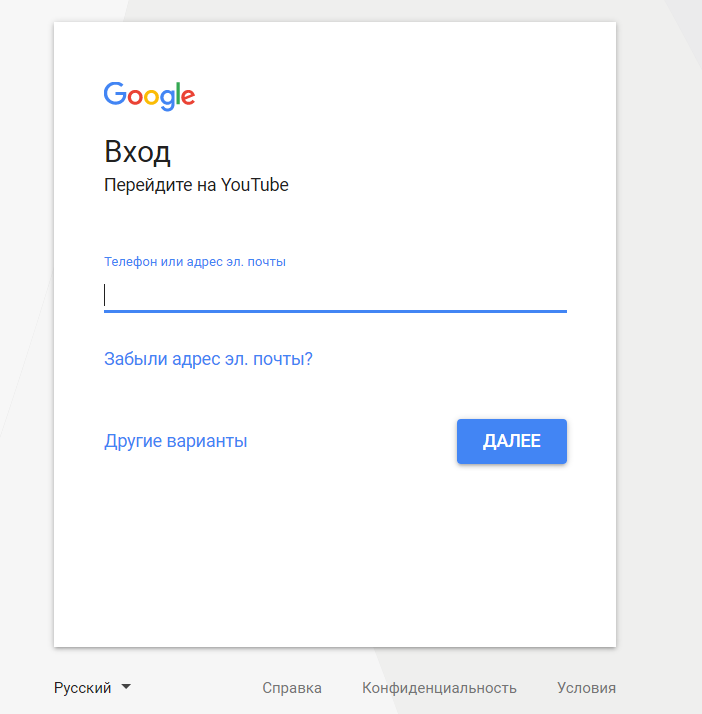 Кстати, так же обстоит дело и с другими соцсетями — «ВКонтакте», «Одноклассники» и так далее. Причем настроек, позволяющих отключить отслеживание, здесь еще меньше, чем в Facebook.
Кстати, так же обстоит дело и с другими соцсетями — «ВКонтакте», «Одноклассники» и так далее. Причем настроек, позволяющих отключить отслеживание, здесь еще меньше, чем в Facebook.
⇡#Проверка разрешений для Windows и приложений на компьютере
Веб-камера и микрофон на компьютере для того и существуют, чтобы записывать видео и звук. Но доступ к этим устройствам наиболее чувствителен для пользователя в отношении его приватности. Поэтому полезно время от времени проверять, какие приложения на компьютере имеют к ним доступ.
Расскажем, как проверить разрешения для приложений в Windows 10. Для этой цели в «Параметрах» системы выделен специальный раздел — «Конфиденциальность». Этот раздел, в свою очередь, состоит из двух подразделов — «Разрешения Windows» и «Разрешения приложений».
В первом подразделе можно запретить системе предоставлять приложениям идентификатор рекламы, сайтам — список языков, а самое главное — запретить системе вести журнал действий на компьютере (и синхронизировать действия в облако).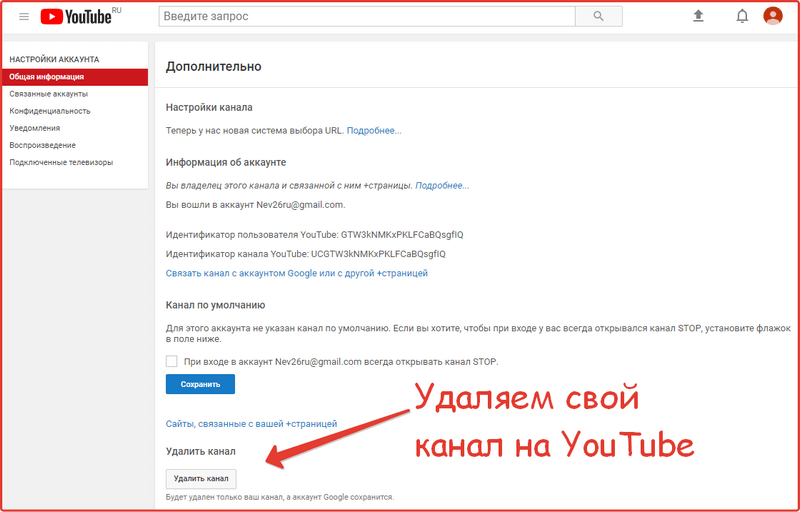 Можно также очистить существующий журнал действий.
Можно также очистить существующий журнал действий.
В подразделе «Разрешения приложений» можно проверить все пункты: «Расположение», «Камера», «Микрофон», «Сведения учетной записи», «Контакты», «Электронная почта» и так далее. Посмотрите, что за приложения имеют доступ к тем или иным разделам системы или интерфейсам компьютера. И если, например, со Skype все понятно: это приложение должно иметь доступ к микрофону и веб-камере для видеосвязи, то какая-нибудь программа типа HP Smart вряд ли получила доступ к камере при осознанном желании пользователя.
⇡#Отслеживание в MacOS
Компания Apple хранит историю покупок и использования приложений, а также загруженные на серверы компании календари, фотографии и документы. Вместе с тем компания заявляет, что не собирает о пользователях личную информацию — например, голосовые запросы в Siri, фотографии, данные о навигации. Так, при передаче голосовых запросов Siri информация связывается не с Apple ID, а с устройством через случайный идентификатор, который можно легко сбросить.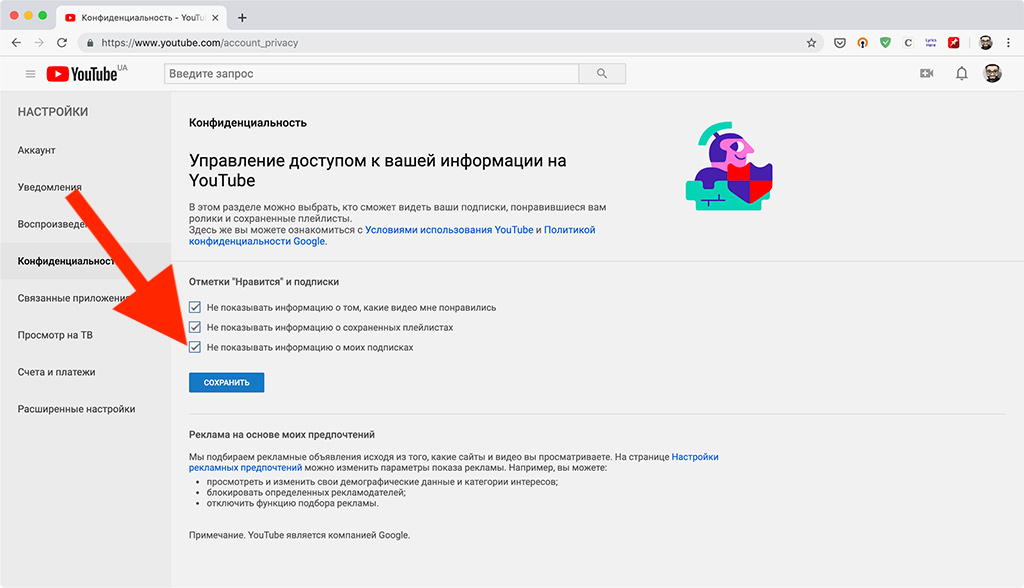
Настройки конфиденциальности в MacOS связаны с аккаунтом Apple ID. Доступ к настройкам можно получить через страницу «Данные и конфиденциальность». Здесь компания предлагает всего четыре пункта — «Получение копии данных», «Исправление данных», «Временная деактивация учетной записи» и «Удаление учетной записи». Первая настройка позволяет получить копию данных, хранящихся на серверах Apple, вторая — исправить личную информацию о себе. Третий и четвертый пункт в комментариях не нуждаются, отметим только, что если учетная запись неактивна, то невозможно пользоваться ею и любыми сервисами Apple.
Говоря об отслеживании в MacOS, следует отметить настройки голосового помощника Siri. Чтобы облегчить распознавание речи и повысить точность ответов, некоторая информация (например, имя, контакты, песни из медиатеки и история поиска) отправляется на серверы Apple. Кроме того, при включенной геолокации Siri отправляет на серверы и геоданные. Информация о местонахождении позволяет получать релевантные результаты поиска, предложений и новостей.
Отправку данных в Siri можно контролировать через настройки Siri в MacOS. Для этого надо выбрать в меню Apple «Системные настройки», затем нажать на значок «Siri». Здесь нас интересует кнопка «Предложения Siri и конфиденциальность». Нажав ее, можно отказаться от того, чтобы голосовой помощник использовал данные приложений «Заметки», «Почта» и браузера Safari.
⇡#Отслеживание действий в Linux
Ubuntu — одна из самых популярных сборок Linux — отправляет поисковые запросы в Unity Dash на сайт productsearch.ubuntu.com, а так же на сайты сторонних компаний: Amazon, Facebook и так далее. Это помогает улучшить поиск и выдать наиболее релевантный результат. Но эта функциональность дает возможность ИТ-компаниям отслеживать действия пользователя, поэтому для повышения конфиденциальности можно отключить онлайн-поиск.
Для отключения онлайн-поиска необходимо набрать в панели Unity «Параметры» (или «Settings», в результатах нажать на «Параметры системы», в открывшемся окне выбрать «Защита и приватность» и перейти на вкладку «Поиск». Здесь нужно просто перевести переключатель в положение «Выключено».
Здесь нужно просто перевести переключатель в положение «Выключено».
⇡#Защита от отслеживания при помощи cookie
За пользователям следят не только крупные интернет-компании типа Google и «Яндекса». Даже обыкновенные интернет-магазины не против узнать о пользователях больше, чтобы можно было предложить более подходящие товары. Делается это обычно при помощи файлов cookie.
Файлы cookie сами по себе не вредоносны. Они используются для того, чтобы сайт мог запомнить пользователя и его действия на странице. Это нужно, например, в интернет-магазинах, чтобы система не забыла, какой товар был добавлен в корзину. Но аналогичным образом в файл можно записывать и другую информацию о пользователе, которую потом сайт может получить и использовать в своих целях. Кроме того, куки может создавать не сам сайт, а сторонняя рекламная сеть, к которой он подключен, и такие куки позволяют собрать довольно подробную информацию о пользователе, так как к одной и той же рекламной сети могут быть подключены десятки и сотни сайтов.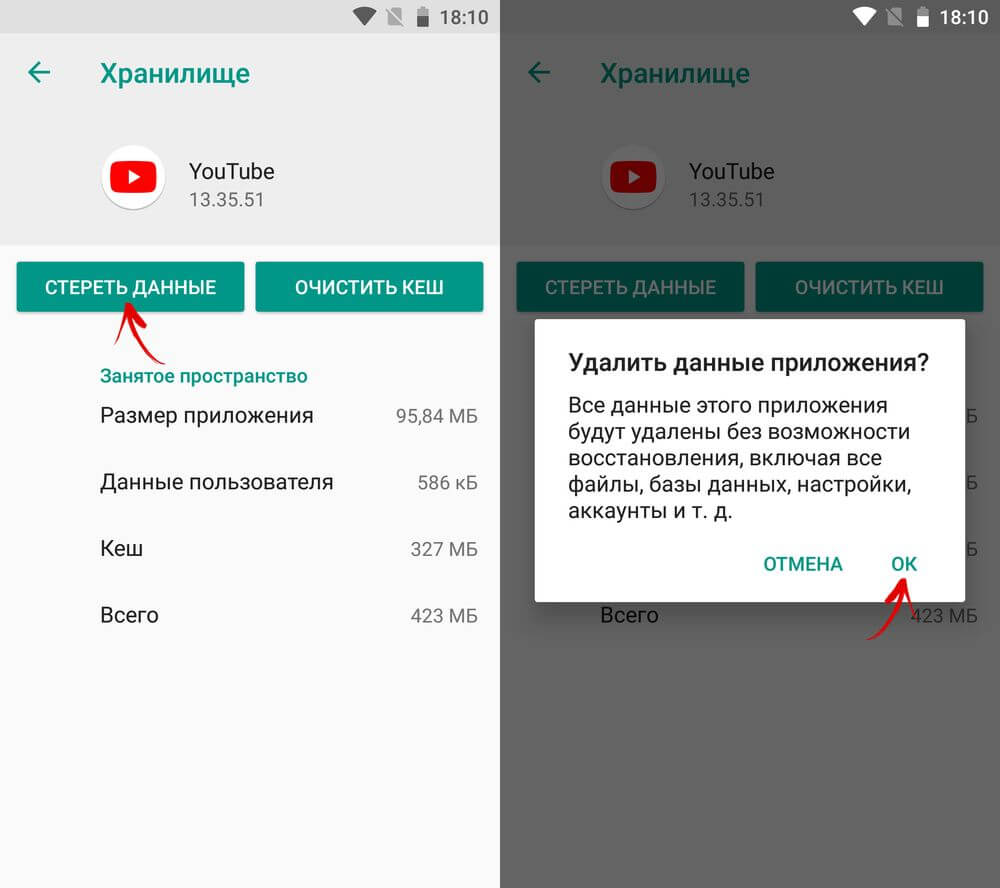 И такие сторонние куки как раз бывает полезно отключать. Отключать куки полностью не рекомендуется, так как тогда нарушится работа некоторых сайтов — например, будет невозможно войти в аккаунт любого интернет-сервиса.
И такие сторонние куки как раз бывает полезно отключать. Отключать куки полностью не рекомендуется, так как тогда нарушится работа некоторых сайтов — например, будет невозможно войти в аккаунт любого интернет-сервиса.
Отключить отслеживание с помощью cookie можно в браузере. Для отключения сторонних куков в Google Chrome перейдем в настройки браузера и выберем раздел «Дополнительные». В нем нужен подраздел «Конфиденциальность и безопасность ». Здесь нажимаем на кнопку «Настройки контента» и далее — на кнопку «Файлы cookie».
Чтобы запретить файлы cookie от сторонних сайтов, которые размещают рекламу или изображения, нужно установить флажок «Блокировать данные и файлы cookie сторонних сайтов». Сторонние файлы cookie будут заблокированы даже в том случае, если сайты добавлены в список исключений.
Для отключения сторонних куков в «Яндекс.Браузере» нужно перейти в настройки браузера, выбрать раздел «Сайты», нажать кнопку «Расширенные настройки сайтов» и в блоке «Сookie-файлы» включить опцию «Блокировать данные и файлы сторонних сайтов».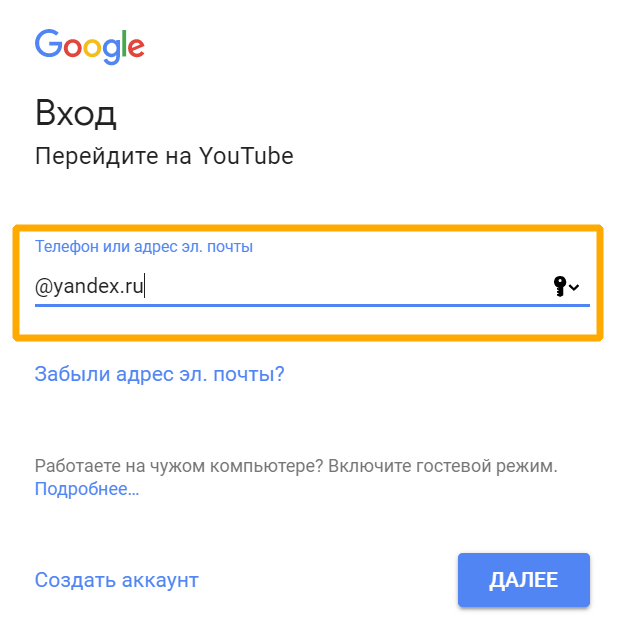
Попасть на страницу отключения cookie в Mozilla Firefox немного проще, чем в Google Chrome. Для этого в меню программы выбираем пункт «Блокировка содержимого», и в браузере сразу откроется нужная страница с настройками. В первом же блоке выбираем вариант блокировки содержимого — «Стандартная», «Строгая» и «Персональная». Для отключения сторонних куков нужно выбрать либо вариант «Строгая», либо соответствующий пункт в варианте «Персональная».
В качестве дополнительной меры безопасности можно потребовать от браузеров удалять cookie-файлы после завершения сессии. Но в таком случае каждый раз придется заново заходить во все аккаунты.
Напомним, что при полном отключении cookie-файлов пользователь не сможет войти в аккаунты, пользоваться «Корзиной» в интернет-магазинах и осуществлять на сайтах любые действия, требующие запоминания действий пользователя. Так что переусердствовать с отключением cookie не стоит.
⇡#Проверка на несанкционированное слежение
Следить за пользователем могут и недоброжелатели с целью украсть конфиденциальную информацию, но это обычно происходит несанкционированно — при помощи вирусов и шпионских программ. Эти программы не афишируют свою деятельность, так что отключить им доступ, например, к клавиатуре, камере, микрофону стандартным путем не удастся. Правда, у некоторых антивирусов (например, у «Касперского») есть функция блокировки доступа к камере. То есть если какой-либо вирус попытается получить доступ к камере, эта попытка будет заблокирована, даже если сам вирус не будет опознан.
Эти программы не афишируют свою деятельность, так что отключить им доступ, например, к клавиатуре, камере, микрофону стандартным путем не удастся. Правда, у некоторых антивирусов (например, у «Касперского») есть функция блокировки доступа к камере. То есть если какой-либо вирус попытается получить доступ к камере, эта попытка будет заблокирована, даже если сам вирус не будет опознан.
Бороться здесь можно только при помощи антивирусов и других подобных программ и сервисов. Необходимо регулярно запускать полную проверку компьютера на вирусы и вредоносные программы, а также соблюдать элементарные нормы предосторожности: не скачивать подозрительные файлы, программы устанавливать только с официальных сайтов или из магазинов приложений, не посещать неблагонадежные сайты и так далее.
⇡#Вывод
Чтобы полностью избавиться от слежения в интернете, надо прекратить им пользоваться. Но ограничить чужое любопытство вполне реально — при помощи настроек конфиденциальности в аккаунтах, отключения сторонних куков в браузере, использования антивируса.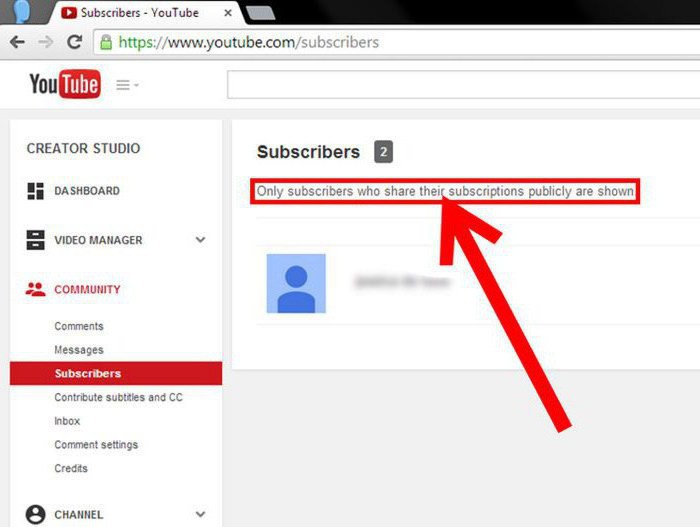 Это поможет, по крайней мере, избавиться от слишком навязчивой слежки.
Это поможет, по крайней мере, избавиться от слишком навязчивой слежки.
Будем рады вашим советам и лайфхакам по защите от слежки в комментариях к этому материалу! И помните — сайт 3DNews.ru не следит за вами! Во всяком случае, пока 😉
Материалы по теме:
- Проще простого: 10 полезных «лайфхаков» для пользователей YouTube
- Приложения для учета финансов с максимальной автоматизацией
- Итоги 2018 года: программное обеспечение
- Попытка номер три: обзор социальной AI-сети «Яндекс.Аура»
- Рабочие инструменты, которые можно заменить смартфоном
Если Вы заметили ошибку — выделите ее мышью и нажмите CTRL+ENTER.
16 полезных возможностей YouTube, о которых вы могли не знать
Стоит признать — YouTube и продуктивность не идут рука об руку. Однако даже сервис, способствующий прокрастинации, может сэкономить время. Портал Fast Company собрал 16 функций YouTube, которые сделают его использование удобнее.
16 полезных возможностей YouTube, о которых вы могли не знать
Вероника ЕлкинаНастройка воспроизведения
1. Хотите просто пролистать видео? Для этого нужно нажать клавишу с цифрой во время его воспроизведения. Нажатие на «5» откроет кадр после 50% ролика, на «8» — после 80% и так далее. «0» вернет к началу.
2. Если удобнее прокручивать видео на определенное количество времени, то нажатие на «J» во время воспроизведения перемотает его на 10 секунд назад, а нажатие на «L» — на столько же секунд вперед.
3. Для покадрового пролистывания нужно поставить ролик на паузу. Нажатие на запятую покажет предыдущий кадр, а на точку — следующий.
4. Чтобы так же пролистать видео в мобильном приложении YouTube, нужно дважды нажать на левую (промотка на 10 секунд назад) или правую (на 10 секунд вперед) часть ролика.
5. 10 секунд — слишком много или слишком мало? YouTube предусмотрел решение этой проблемы: нужно нажать на изображение своего профиля в правом верхнем углу экрана, выбрать «Настройки» → «Общие» → «Двойное касание для поиска». Выбрать можно промежуток от 5 до 60 секунд.
6. Быстро поставить видео на паузу или выключить звук (например, если кто-то неожиданно зашел в комнату) поможет нажатие на «K» (для паузы) или «M» (для отключения звука).
7. В веб-версии YouTube вы можете ускорить или замедлить ролик, нажав на Shift и точку или Shift и запятую. В мобильном приложении для этого нужно нажать на значок меню с тремя точками в правом верхнем углу экрана и выбрать параметр «Скорость воспроизведения».
Визуальные улучшения
8. Размер плеера в веб-версии YouTube зависит от размера окна браузера, но вы можете взять контроль в свои руки. Чтобы плеер занял всю ширину окна, нужно нажать «T», чтобы перейти в полноэкранный режим — «F», чтобы переместить ролик в мини-проигрыватель в нижнем углу сайта — «I».
9. Переместить ролик в мини-проигрыватель можно и в мобильном приложении YouTube: для этого во время воспроизведения проведите по нему пальцем вниз. На Android-устройствах с Android 8.0 Oreo или выше также можно вернуться на домашнюю страницу или переключиться на другое приложение, но ролик останется в мини-проигрывателе и будет виден поверх всех окон.
10. Для включения темной темы в веб-версии YouTube нужно нажать на изображение профиля и выбрать опцию «Темная тема». В мобильном приложении нужно нажать на изображение профиля, выбрать «Настройки» → «Общие» → «Темная тема».
Расширенные возможности просмотра
11. Чтобы отложить видео на потом, нажмите на кнопку «Сохранить» под ним и добавьте в список «Смотреть позже». Найти этот список можно в разделе «Библиотека», нажав на значок меню с тремя линиями на сайте или на главное меню внизу экрана в приложении YouTube.
12. Если вы подписаны на один из стриминговых сервисов Google — Google Play Music, YouTube Red, YouTube Premium или YouTube Music Premium — вы можете включать YouTube-ролики на телефоне как аудио и воспроизводить их даже при выключенном экране. Для этого на Android-устройстве нужно запустить видео, вернуться на домашний экран и перетащить мини-проигрыватель в его конец, после чего это окно исчезнет, а на панели уведомлений появятся элементы для управления аудио.
Если вы подписаны на один из стриминговых сервисов Google — Google Play Music, YouTube Red, YouTube Premium или YouTube Music Premium — вы можете включать YouTube-ролики на телефоне как аудио и воспроизводить их даже при выключенном экране. Для этого на Android-устройстве нужно запустить видео, вернуться на домашний экран и перетащить мини-проигрыватель в его конец, после чего это окно исчезнет, а на панели уведомлений появятся элементы для управления аудио.
На iOS мини-проигрывателя нет, поэтому нужно просто запустить ролик, а затем вернуться на домашний экран. Видео автоматически перейдет в аудиорежим, а на панели уведомлений также появятся элементы для управления воспроизведением.
13. При наличии подписки на один из вышеупомянутых сервисов вы также можете загружать YouTube-ролики для просмотра на смартфоне без подключения к интернету — для этого нужно нажать значок «Загрузить» под плеером. Чтобы найти сохраненные видео, откройте главное меню в нижней части экрана, зайдите в разделе «Библиотека» → «Загрузки».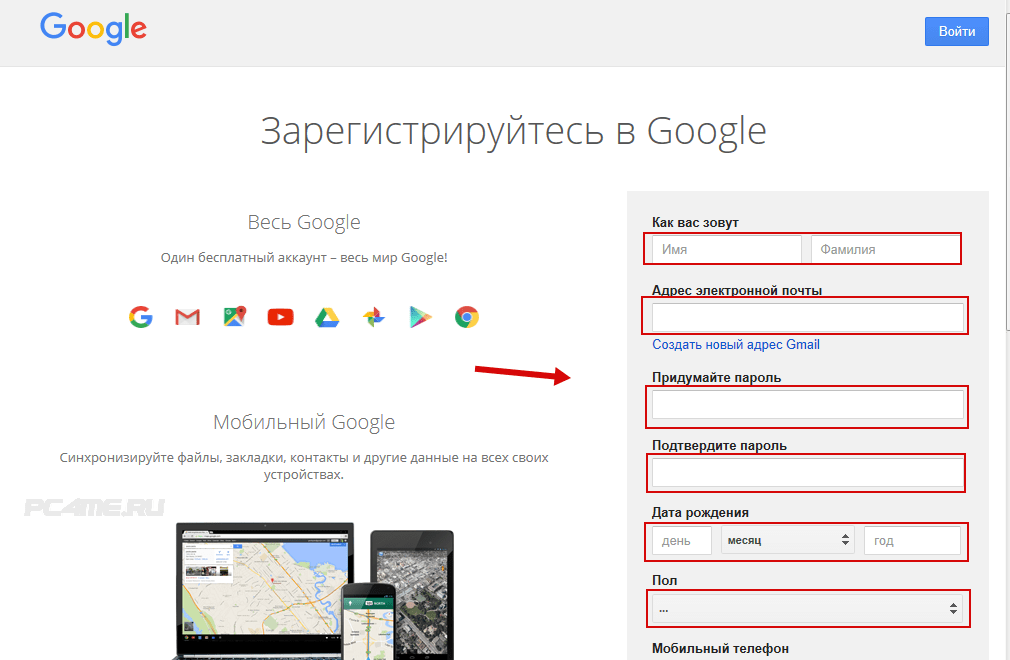
Возможности конфиденциальности
14. Если нужно посмотреть ролик, но при этом не хочется, чтобы это отразилось на рекомендациях YouTube, можно включить режим инкогнито. Он позволит не сохранять факт просмотра в истории аккаунта. В мобильном приложении для этого нужно нажать на изображение профиля и выбрать опцию «Включить инкогнито», отключить его можно там же.
В веб-версии это немного сложнее: нужно щелкнуть на значок меню из трех строк в верхнем левом углу, выбрать «История», после чего в правой части экрана появится надпись «Отключить историю просмотра». Сначала нажмите на нее, а затем на надпись «Пауза» в появившемся окне подтверждения. Чтобы выключить режим инкогнито, нужно будет зайти туда же и найти опцию «Включить историю просмотра».
15. Это малоизвестный факт, но по умолчанию YouTube показывает списки понравившихся вам видео и каналов, на которые вы подписаны, всем желающим. Если вы хотите оставить эту информацию при себе, откройте настройки конфиденциальности и установите флажки «Сохранить все любимые видео в секрете» и «Сохранить все подписки закрытыми».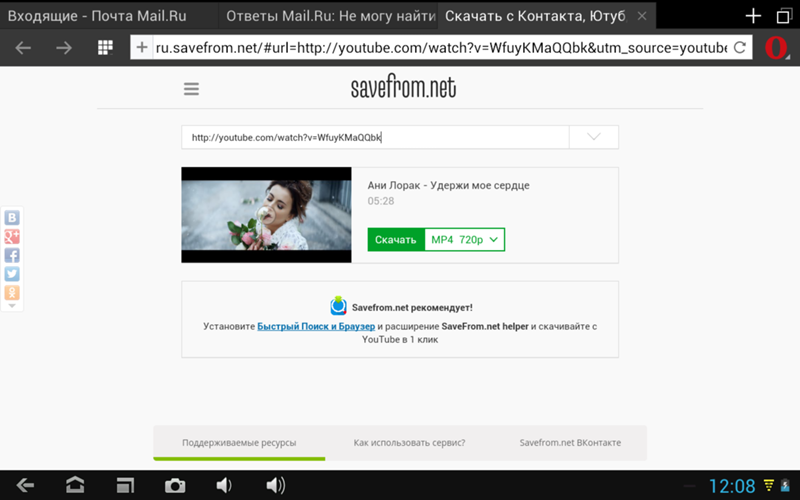
16. Если вы решите удалить какое-либо действие, перейдите на страницу истории YouTube. Там можно изучить историю просмотров, поиска и комментариев. Выбрав нужный элемент, наведите на него курсор и нажмите крестик в правом верхнем углу, чтобы удалить только его, или используйте элементы управления в правой части экрана, чтобы удалить все.
Теперь YouTube также предлагает автоматически избавляться от всей истории за три или 18 месяцев. Для этого нужно открыть раздел YouTube на сайте «Google Мои действия» и найти поле «История будет храниться, пока вы не удалите ее вручную». Нажмите на кнопку «Удалять автоматически» в этом поле, а затем выберите подходящий вариант ликвидации истории.
Источник.
почему этого лучше не делать
Регистрируетесь на сайте или в мобильном приложении? Возможно, вам предложат указать номер телефона. И даже станут пугать взломщиками и забытыми паролями. Консультант по цифровой безопасности Сергей Смирнов помогает разобраться, в чем тут риски, кто и зачем хочет получить наши телефонные номера и что можно с этим сделать.
Зачем им мой телефон?
Одна из причин – идентификация пользователя. При активации сим-карты в России и некоторых других странах мира (например, в Германии, Польше, Испании) покупатель должен показать продавцу удостоверение личности. Впоследствии владельцы сервисов могут требовать для идентификации телефонный номер. Пример – wi-fi в российских гостиницах и аэропортах. Вы не можете «просто» подключиться к Интернету. Придется указать номер своего мобильного телефона, получить на него специальный проверочный код и ввести его на странице сервиса.
Российские законодатели верят в идентификацию с помощью номеров мобильных телефонов. По их замыслу, даже пользователи мессенджеров обязаны подтверждать свою личность таким образом. Отрицание права на анонимность типично для общества XXI века, перегруженного фобиями в борьбе с терроризмом и преступностью.
Еще по теме: Куда приведут ваши цифровые следы?
Сбор всевозможной информации о вас в сети, привязка к личности, составление вашего профиля (например, для маркетинговых целей или для нужд правоохранительных органов) создают угрозу приватности и безопасности.
В авторитарных странах отсутствие анонимности означает проблемы с доступом к информации. Под ударом оказывается свобода слова: блогер не может писать о нарушениях прав человека под своим настоящим именем, не опасаясь репрессий.
Вторая распространенная цель, ради которой у вас запрашивают телефонный номер, – восстановление доступа к аккаунту при забытом пароле. Нажмите кнопку, по SMS придет гиперссылка, и вы вернете контроль над аккаунтом. Звучит хорошо, но есть слабое место: зависимость от оператора мобильной связи. Тот способен перевыпустить сим-карту, и злоумышленник «восстановит» пароль к вашему аккаунту.
Владельцы сервисов нередко предлагают указать телефон «для защиты вашей учетной записи». С точки зрения «безопасника» эта функция, наоборот, создает уязвимость.
Третья цель – предоставление услуг. Владелец онлайнового магазина просит ваш номер телефона, чтобы присылать полезную информацию. Авиакомпания сообщает о задержке рейса или изменении выхода на посадку. Метеослужба передает прогноз погоды. Медицинский центр напоминает о визите к врачу. Социальная сеть отправляет тревожный сигнал, если неизвестное лицо пытается войти в ваш аккаунт. Банки используют SMS, чтобы подтверждать онлайновые платежи и доставлять клиентам информацию об изменении их счетов (PUSH-уведомления) для этого тоже применяются).
Метеослужба передает прогноз погоды. Медицинский центр напоминает о визите к врачу. Социальная сеть отправляет тревожный сигнал, если неизвестное лицо пытается войти в ваш аккаунт. Банки используют SMS, чтобы подтверждать онлайновые платежи и доставлять клиентам информацию об изменении их счетов (PUSH-уведомления) для этого тоже применяются).
Кажется, от всего перечисленного клиенту одна польза. Но данные собираются также в маркетинговых целях, а то и просто для рассылки спама и назойливых звонков с предложением всего на свете. Номера телефонов запрашивают всюду: на кассе в магазине («для оформления скидочной карты»), при заселении в гостиницу, для получения визы, чтобы записаться на шиномонтаж. На вопрос «зачем?» могут ответить «таков порядок» или «на всякий случай».
Люди устали, привыкли, хотят побыстрее завершить процедуру регистрации, дают телефон, не размышляя, как он будет использоваться. Тем более не читают длинное, составленное сухим языком пользовательское соглашение. Где-то в тексте соглашения может затеряться информация о том, что, собственно, владелец сервиса намерен делать с вашим телефонным номером и на каких условиях, а также как потом удалить телефонный номер из системы. Персональные данные, включая телефонные номера, то и дело «утекают».
Где-то в тексте соглашения может затеряться информация о том, что, собственно, владелец сервиса намерен делать с вашим телефонным номером и на каких условиях, а также как потом удалить телефонный номер из системы. Персональные данные, включая телефонные номера, то и дело «утекают».
Еще по теме: Хочу защитить переписку в мессенджере. Что делать?
В апреле 2019 года компания DeviceLock сообщила о том, что обнаружила в российском сегменте Интернета более тысячи открытых баз данных. В ноябре 2018 года «Коммерсант» написал о многочисленных личных файлах, обнаруженных журналистами на общедоступных компьютерах в московских МФЦ. Посетители второпях, по небрежности оставляли свои электронные документы где попало.
А еще телефонный номер запрашивает мессенджер, которому нужны контакты вашего смартфона. По-другому этот мессенджер не работает.
А еще номером интересуются мошенники и социальные инженеры. Сим-картой из потерянного/украденного телефона могут воспользоваться для доступа к финансам и даже для снятия денег с банковского счета. Одного телефонного номера для этого мало, поэтому злоумышленники используют дополнительную собранную ими информацию.
Одного телефонного номера для этого мало, поэтому злоумышленники используют дополнительную собранную ими информацию.
Наконец, для перехвата SMS-сообщений можно использовать уязвимость протокола SS7 (в России также используется название ОКС-7), который создавался в 70-х годах прошлого столетия без «прицела на безопасность».
Может, лучше вообще не указывать номер телефона?
Давайте рассмотрим некоторые примеры.
Электронная почта
Mail.ru и Яндекс запрашивают номер телефона прямо на странице регистрации. Можно выбрать ссылку «У меня нет мобильного телефона» (было бы честнее написать «Я не хочу указывать мобильный телефон»). Эта ссылка меняет запрос телефонного номера на запрос адреса email (Mail.ru, указывать email не обязательно) или выбор ответа на контрольный вопрос (Яндекс).
Итак, можно избежать указания номера мобильного телефона при регистрации нового адреса, но этот путь нельзя назвать очевидным. Если вы указывали номер раньше, нетрудно удалить его в настройках сервиса (ввести код, который сервис отправит на ваш телефон по SMS). Чтобы включить двухфакторную аутентификацию в Mail.ru и Яндексе, номер мобильного телефона нужен. И пока двухфакторная аутентификация включена, удалить этот номер из настроек аккаунта нельзя (даже если для генерации кодов вы пользуетесь мобильным приложением, а не SMS).
Чтобы включить двухфакторную аутентификацию в Mail.ru и Яндексе, номер мобильного телефона нужен. И пока двухфакторная аутентификация включена, удалить этот номер из настроек аккаунта нельзя (даже если для генерации кодов вы пользуетесь мобильным приложением, а не SMS).
Номер мобильного телефона потребуется и для регистрации аккаунта Google (и почты Gmail). Потом его можно удалить в настройках сервиса. Для подключения и работы двухфакторной аутентификации номер указывать не обязательно. Тем не менее Google не перестает предлагать ввести номер телефона «для вашей безопасности».
Швейцарский сервис Proton Mail и немецкая Tutanota, которые уделяют особое внимание приватности и конфиденциальности пользователей, не просят телефонный номер ни для регистрации, ни для двухфакторной аутентификации.
Социальные сети
«ВКонтакте» позволяет зарегистрироваться только с номером телефона. Удалить его в настройках нельзя, можно лишь заменить на другой номер. В число способов двухфакторной аутентификации входит SMS, и отключить этот вариант не получится.
Facebook также требует номер при регистрации, но позволяет впоследствии удалить его в настройках. Двухфакторная аутентификация может быть включена и использоваться без мобильного номера.
Twitter позволяет выбирать, с чем вам удобно регистрироваться – номером телефона или адресом email. К сожалению, используя разные адреса email и разные IP-адреса, мне ни разу не удалось зарегистрировать новый аккаунт только по адресу email. Twitter неизменно сообщал о «подозрительной активности», блокировал процесс регистрации и требовал подтвердить телефонный номер. Пройдя регистрацию, номер из настроек убрать можно, но лишь теоретически: выполнив эту операцию, Twitter немедленно блокировал аккаунт и требовал снова указать телефонный номер. Двухфакторную аутентификацию Twitter согласился включить лишь через SMS.
Instagram регистрирует без телефонного номера (нужен адрес email). Двухфакторную аутентификацию тоже можно включить и использовать без SMS.
Мессенджеры
В некоторых популярных мессенджерах привязка к телефону – неотъемлемая часть. В эту компанию попадают WhatsApp, Telegram, Viber и даже Signal, который эксперты по безопасности часто рекомендуют как более защищенный по сравнению с конкурентами.
В эту компанию попадают WhatsApp, Telegram, Viber и даже Signal, который эксперты по безопасности часто рекомендуют как более защищенный по сравнению с конкурентами.
Пользователи Facebook могут общаться с помощью Facebook Messenger, и хотя при регистрации аккаунта Facebook нужен номер телефона, его впоследствии можно удалить и пользоваться Facebook Messenger без этой привязки.
Для работы со Skype нужна учетная запись Microsoft, но там указывать номер телефона не обязательно.
Из менее известных продуктов, не требующих привязки к номеру мобильного телефона, можно назвать мессенджеры Wire и Briar. Последний к тому же децентрализованный (не зависит от единого сервера) и, подобно своему известному «коллеге» Firechat, поддерживает возможность связи между пользователями без Интернета (с помощью технологий wi-fi и Bluetooth), хоть и на малых расстояниях. Пока у Briar, однако, сравнительно небольшая аудитория и нет версии для iOS.
Что можно сделать для безопасности?
- По возможности не регистрироваться там, где требуют номер телефона.
 Не указывать номер, если нет особой нужды.
Не указывать номер, если нет особой нужды. - Проверить настройки уже используемых сервисов. Если там есть номер и его можно удалить без ущерба для функциональности сервиса, возможно, это следует сделать.
- Отказаться от схем «восстановления пароля» по телефону. Лучше потратить немного времени на создание надежных паролей, сохранить их в защищенной базе менеджер паролей, периодически делать резервные копии как этой базы, так и самих защищенных данных.
- Включить в настройках аккаунтов двухфакторную аутентификацию. Лучше, если вторым фактором станет не SMS, а, например, одноразовый код из мобильного приложения. Google Authenticator или Authy подойдут.
- Позаботиться о мобильном устройстве: удалить ненужные приложения, регулярно чистить данные (SMS-сообщения, историю звонков, переписку в мессенджерах), убедиться, что включено шифрование устройства, а если у кого-то пока не включено – прямо сейчас установить пароль на вход.
- Настроить уведомления сервисов так, чтобы быть в курсе любой попытки несанкционированного входа.

Можно прибегнуть и к другим, более редким рецептам, например, использовать сим-карту зарубежного оператора (в некоторых странах по-прежнему можно купить сим-карту без предъявления документа). Правда, придется поддерживать этот номер в рабочем состоянии – следить за балансом и вовремя пополнять счет.
Если вам приходится указывать номер мобильного телефона, отдавайте себе отчет в том, какие риски связаны с этим фактом. Возможно, лучше не передавать с помощью этого сервиса избыточную информацию. Если же вам не повезло и вы потеряли смартфон (или его украли, или изъяли), есть смысл, не откладывая, заблокировать сим-карту у оператора мобильной связи.
Всякие правила безопасности индивидуальны. Вам может не подойти часть этих рекомендаций, зато для вас эффективно работает что-то другое.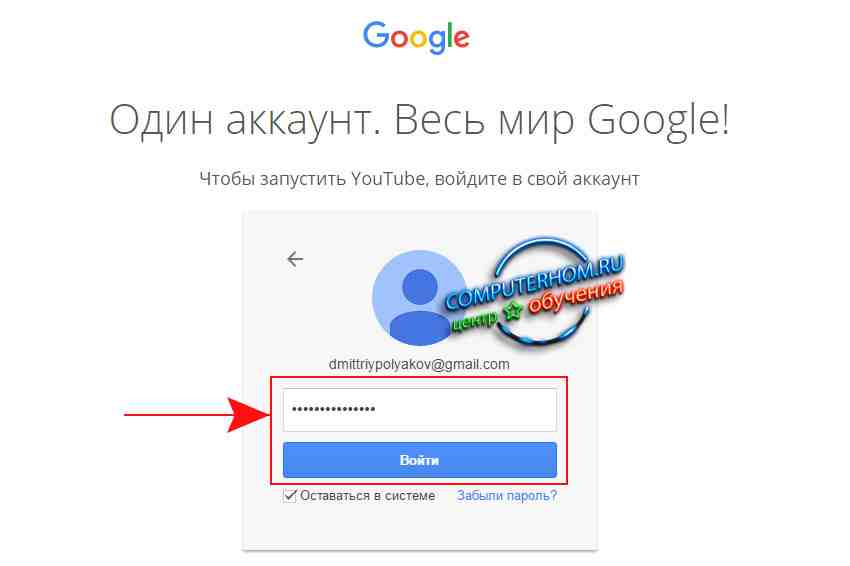 Поделитесь с нами в комментариях.
Поделитесь с нами в комментариях.
Как войти и выйти из YouTube: пошаговое руководство
Вот пошаговое руководство по выходу и выходу из вашей учетной записи YouTube на Android и iOS.
Как войти в YouTube и выйти из него
Вы можете создать свою учетную запись YouTube как на мобильных, так и на настольных устройствах, указав свои личные данные. Страница входа позволит вам войти в систему с существующей учетной записью Google или создать новую с нуля.
При выборе «Создать учетную запись» вам нужно будет ввести свое имя, фамилию и адрес электронной почты.Вход в систему с помощью Google ID на главной странице YouTube автоматически регистрирует вас для учетной записи YouTube и связывает ваш вход YouTube с вашей учетной записью Google.
Вот как войти в систему на Android:
- Откройте приложение YouTube на своем телефоне.
- Теперь нажмите на Учетную запись.
- Затем нажмите «Войти».

- Выберите существующую учетную запись или нажмите «Добавить учетную запись», чтобы добавить новую учетную запись на свое устройство.
Выйти на Android можно следующим образом:
- Откройте приложение YouTube на своем телефоне.
- Теперь нажмите на изображение своего профиля.
- Затем нажмите на Switch account.
- Нажмите «Управление учетными записями».
- Нажмите на учетную запись, которую хотите удалить со своего устройства.
- Наконец, нажмите Удалить учетную запись.
При выходе из приложения YouTube на Android ваша учетная запись будет выведена из всех приложений Google на устройстве (таких как Карты и Gmail). Чтобы снова войти в систему, вам потребуется ввести пароль. Если вы не хотите выходить из системы, вы можете просматривать YouTube конфиденциально в режиме инкогнито.
Вот как войти в систему на iOS:
- Откройте приложение YouTube на своем iPhone.

- Теперь нажмите на Учетную запись.
- Затем нажмите «Войти».
- Выберите существующую учетную запись или нажмите «Добавить учетную запись», чтобы добавить новую учетную запись на свое устройство.
Выйти на iOS можно так:
- Откройте приложение YouTube на своем iPhone.
- Теперь нажмите на изображение своего профиля.
- Затем нажмите на Switch account.
- Наконец, нажмите «Использовать YouTube без выхода».
В нижней части экрана вы увидите краткое уведомление, которое позволит вам узнать, что вы вышли из приложения.
ПРОЧИТАЙТЕ: Как разделить экран в Windows 10: Пошаговое руководство
ПРОЧИТАЙТЕ: Как открыть учетную запись Суканья Самриддхи Йоджана: все, что вам нужно знать
ПРОЧИТАЙТЕ: С Днем родителей 2020: Пожелания , сообщения, цитаты для статуса в WhatsApp и Facebook
Как войти в YouTube и Google с разными учетными записями?
Как войти в YouTube и Google с разных аккаунтов? — Обмен стеками веб-приложенийСеть обмена стеком
Сеть Stack Exchange состоит из 176 сообществ вопросов и ответов, включая Stack Overflow, крупнейшее и пользующееся наибольшим доверием онлайн-сообщество, где разработчики могут учиться, делиться своими знаниями и строить свою карьеру.
- 0
- +0
- Авторизоваться Зарегистрироваться
Web Applications Stack Exchange — это сайт вопросов и ответов для опытных пользователей веб-приложений.Регистрация займет всего минуту.
Зарегистрируйтесь, чтобы присоединиться к этому сообществуКто угодно может задать вопрос
Кто угодно может ответить
Лучшие ответы голосуются и поднимаются наверх
Спросил
Просмотрено 36k раз
Один из моих аккаунтов был закрыт, и я не могу войти на YouTube, потому что он перенаправляет меня на страницу закрытого аккаунта. Также я не могу использовать электронную почту YouTube в качестве основного аккаунта.
Также я не могу использовать электронную почту YouTube в качестве основного аккаунта.
Можно ли использовать одну учетную запись для YouTube, а другую — для других сервисов Google?
эль49.1k3838 золотых знаков145145 серебряных знаков285285 бронзовых знаков
Создан 09 июн.
Луис ЛизЛуис Лиз17911 золотой знак11 серебряный знак77 бронзовых знаков
1Кажется довольно невероятно но эта маленькая уловка РАБОТАЕТ:
- Выйдите из Gmail и YouTube.

- Откройте вкладку браузера со страницей входа в Gmail.
- Откройте вкладку браузера со страницей входа на YouTube.
- Введите свои учетные данные на каждой странице входа, но НЕ входите в систему. еще. Убедитесь, что текстовый курсор находится в поле пароля на обоих страницы входа в систему.
- Перейдите на страницу входа на YouTube и нажмите Enter для входа.
- Быстро переключитесь на страницу входа в Gmail и нажмите Enter для входа.
Примечание. Поэкспериментируйте, какой пользователь первым войдет в систему, Google или Youtube.Правильный порядок изменяет .
[Все кредиты принадлежат брату Лобстеру из ветки форума Google]
Я пробовал это в Vivaldi и Firefox, стабильная ситуация с входом в систему, с одной учетной записью Google на YouTube и с другой на Google уже несколько недель; НЕ , похоже, работает в Chrome.
Создан 10 дек.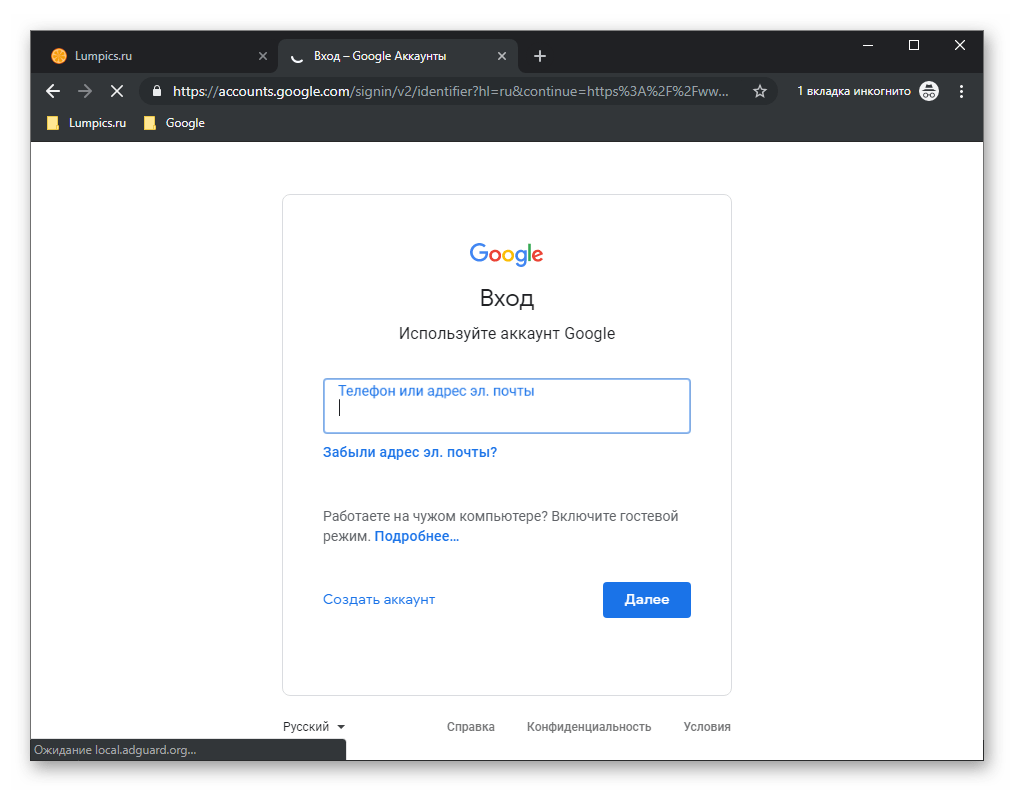
23711 золотых знаков22 серебряных знака99 бронзовых знаков
1Другой ответ предлагает установить расширение «Cookie Switcher».
На вашем месте я бы сначала проверил, решает ли удаление всех файлов cookie Google. (Как это сделать, будет зависеть от того, какой браузер вы используете.) Это менее «радикальное» изменение, чем установка расширения. Расширение может повлиять на производительность и даже безопасность вашего браузера.
Алекс21.9k1111 золотых знаков7575 серебряных знаков9898 бронзовых знаков
Создан 09 июн.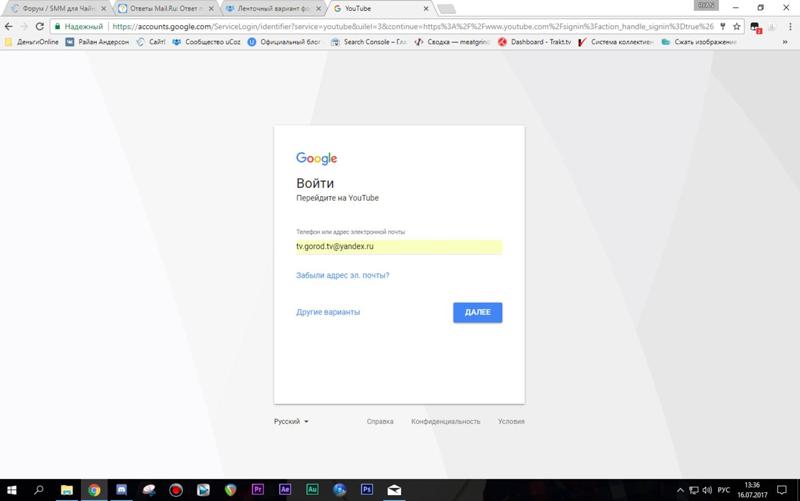
Чтобы использовать 2 разных аккаунта, вы можете использовать Cookie Switcher для Chrome или любое другое расширение cookie.
Сначала выйдите из всех учетных записей Google и войдите в учетную запись, с которой вы хотите использовать YouTube.
Затем перейдите на YouTube и сохраните этот файл cookie.
Выйдите из всех учетных записей Google еще раз и войдите в свою учетную запись по умолчанию.
Наконец, перейдите на YouTube, нажмите «Переключатель файлов cookie» и загрузите файл cookie.
Алекс21.9k1111 золотых знаков7575 серебряных знаков9898 бронзовых знаков
Создан 09 июн.
17911 золотой знак11 серебряный знак77 бронзовых знаков
1Большинство браузеров в настоящее время поддерживают окон Incognito , Частный просмотр , InPrivate или функции с аналогичными названиями (см. Этот список, чтобы узнать, как вызывать эту функцию в разных браузерах).
Поскольку файлы cookie не просачиваются между обычным окном браузера и окном ingocnito, вы можете войти в Gmail в «обычном» окне браузера, открыть инкогнито / приватное окно и войти на YouTube там.
Создан 01 фев.
Видар С. Рамдал 15. 6k1111 золотых знаков6161 серебряный знак7979 бронзовых знаков
6k1111 золотых знаков6161 серебряный знак7979 бронзовых знаков
Ваша конфиденциальность
Нажимая «Принять все файлы cookie», вы соглашаетесь с тем, что Stack Exchange может хранить файлы cookie на вашем устройстве и раскрывать информацию в соответствии с нашей Политикой в отношении файлов cookie.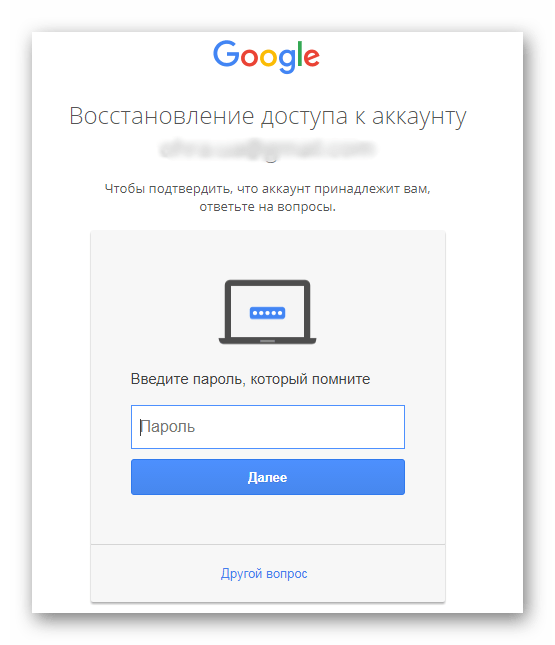
Принимать все файлы cookie Настроить параметры
YouTube Не работает? Вот быстрые исправления, которые стоит попробовать
Вы когда-нибудь пробовали смотреть видео на YouTube и обнаруживали, что значок загрузки продолжает кружиться или видео полностью пустое?
По каким причинам YouTube не работает? В этой статье мы рассмотрим более 15 вещей, которые вы можете попробовать, когда обнаружите, что YouTube просто не работает.По крайней мере, один из этих советов должен решить вашу проблему.
YouTube не работает?Если вы даже не можете попасть на сайт YouTube, возможно, проблема связана с самим сайтом.
Это всегда первое, что вам следует проверить. Потому что, если с YouTube возникнет проблема, это, скорее всего, затронет многие тысячи пользователей по всему миру. Лучше всего проверить это на двух сайтах — Downdetector или Outage.Report.
Потому что, если с YouTube возникнет проблема, это, скорее всего, затронет многие тысячи пользователей по всему миру. Лучше всего проверить это на двух сайтах — Downdetector или Outage.Report.
На Downdetector вы увидите график, показывающий количество пользователей, у которых были проблемы с YouTube за последние 24 часа.Также есть У меня проблема с кнопкой Youtube , которую вы можете использовать, чтобы сообщить о своей проблеме.
Outage.Report отображает карту мира с тепловой картой, показывающей, в каких регионах мира больше всего проблем с сайтом.
Возникли ли у YouTube технические проблемы?Следующее, что нужно проверить, даже если у вас есть доступ к YouTube, есть ли на сайте внутренние технические проблемы? Это случается чаще, чем думают.
Некоторые проблемы, которые могут представлять собой внутренние технические проблемы:
- Не работают определенные кнопки.
- Странное поведение меню.
- Кнопки управления видео не работают.
- Белое или черное видео при нажатии кнопки воспроизведения.
Справочная страница Youtube — это место, где можно найти конкретную проблему, с которой вы столкнулись.
Вы можете обнаружить, что у других пользователей были те же проблемы в прошлом, и вы можете узнать о решениях в сообществе.
Вы также можете обнаружить, что проблема во внутреннем техническом сбое YouTube, и все, что вам нужно сделать, это подождать.
Вызывают ли проблемы реклама на YouTube?Еще одна распространенная проблема, которая может возникнуть при попытке воспроизвести видео на YouTube, — это то, что видео не воспроизводится. Или он будет воспроизводиться после нескольких попыток, а затем снова перестанет воспроизводиться.
Прежде чем пытаться исправить все перечисленные ниже действия, рекомендуется убедиться, что реклама в видео не вызывает проблемы. Чтобы проверить, так ли это, выберите ссылку на страницу канала, содержащую весь плейлист с видео, включая тот, который вы не можете воспроизвести.
Эта проблема может возникнуть, если в вашей учетной записи Google настроена блокировка видео с рекламой YouTube. Чтобы проверить, так ли это, создайте новую тестовую учетную запись Google и посмотрите, нормально ли она воспроизводит видео. Если это так, скорее всего, это так.
Чтобы решить эту проблему с неработающим YouTube:
- Откройте Google.com в своем браузере и убедитесь, что вы вошли в тот же аккаунт Google, который используете на YouTube.
- Щелкните значок профиля Google в правом верхнем углу и выберите Управление учетной записью Google .
- Выберите Данные и персонализация в левом меню.
- Прокрутите вниз до Персонализация рекламы и выберите Перейти к настройкам рекламы .
- Убедитесь, что переключатель для персонализации рекламы включен. включен.
Если этот параметр отключен, это может повлиять на то, можете ли вы воспроизводить некоторые видео YouTube с рекламой. Включение может решить эту проблему.
Это частное видео?Если вы пытаетесь просмотреть личное видео, вам нужно убедиться, что вас пригласили для просмотра, прежде чем вы сможете его воспроизвести.
Убедитесь, что человек, создавший личное видео, знает, как изменить настройки конфиденциальности видео.
Чтобы иметь возможность просматривать личные видео, которые вас пригласили для просмотра:
- У вас должна быть собственная учетная запись YouTube и вы должны войти в нее.
- Если у вас несколько аккаунтов YouTube, убедитесь, что вы вошли в тот, с которым поделились видео.
- Вам понадобится прямая ссылка на личное видео после того, как вам поделились им.
Если видео YouTube не отображаются на вашем мобильном телефоне, возможно, вам необходимо обновить приложение YouTube.Это связано с тем, что некоторые обновления могут привести к выходу из строя старых версий YouTube на мобильных устройствах, на которых приложение еще не было обновлено.
Обновление приложения может решить эти проблемы.
Для этого на Android:
- Откройте приложение «Google Play Маркет».
- Коснитесь значка меню и выберите Мои приложения и игры.
- Нажмите Обновить справа от приложения YouTube.
Для обновления приложения YouTube на устройствах iOS:
- Откройте приложение App Store на своем телефоне.
- Внизу экрана выберите Обновления .
- Рядом с логотипом YouTube в списке выберите Обновить , чтобы обновить приложение.
После обновления приложения YouTube перезагрузите мобильное устройство. Затем снова откройте приложение и попробуйте снова просмотреть видео на YouTube.
Убедитесь, что браузер не вызывает проблемЕсли вы используете Chrome для просмотра видео на YouTube, существует ряд настроек Chrome, из-за которых YouTube может перестать работать.
Попробуйте все следующие исправления в браузере Chrome, чтобы устранить проблему.
Очистить файлы cookie и кешОчистка всех файлов cookie и кеша в Chrome часто устраняет многочисленные проблемы YouTube.
Для этого:
- Выберите три точки в правом верхнем углу браузера Chrome, чтобы открыть меню.
- Выберите в меню Дополнительные инструменты .
- Выбрать Очистить данные просмотра .
- В окне «Очистить данные просмотра» убедитесь, что выбраны Файлы cookie и другие данные сайта, и Кэшированные изображения и файлы , и выберите Очистить данные .
Иногда недавние обновления Chrome могут приводить к тому, что в более старых версиях Chrome возникают проблемы с воспроизведением видео на YouTube. Вы можете решить эту проблему, обновив свою версию Chrome до последней версии.
Для этого:
- Выберите три точки в правом верхнем углу браузера Chrome, чтобы открыть меню.
- Выберите Справка и выберите О Google Chrome .
- На странице «О Chrome» Google проверит, установлена ли у вас последняя версия.Если вы этого не сделаете, обновление будет выполнено автоматически.
Иногда вредоносные приложения или расширения браузера могут обновлять настройки прокси-сервера и вызывать проблемы с использованием YouTube.
Чтобы вернуть настройки прокси-сервера Chrome к значениям по умолчанию:
- Введите chrome: // settings / system в поле URL-адреса браузера.
- Выберите Откройте настройки прокси-сервера вашего компьютера .
- В окне настроек прокси-сервера убедитесь, что для параметра Использовать прокси-сервер в разделе «Ручная настройка прокси-сервера» установлено значение Выкл. , а для «Автоматически определять параметры» в разделе «Автоматическая настройка прокси-сервера» установлено значение Вкл.
Если вы используете браузер в корпоративной сети, в котором используются ручные настройки прокси-сервера, обратитесь в свой ИТ-отдел, чтобы узнать, что это такое, и получить помощь в их возврате к правильным настройкам.
Включить JavascriptДля правильной работы YouTube необходимо включить Javascript в браузере Chrome.
Для этого:
- Выберите три точки в правом верхнем углу браузера Chrome и выберите Настройки .
- Прокрутите вниз до раздела Конфиденциальность и безопасность и выберите Настройки сайта .
- Прокрутите вниз до JavaScript.
- Если в настоящее время статус не «Разрешено», выберите его и включите переключатель справа от Разрешено .
Отключить блокировку рекламы и использовать другой браузер
Блокировщики рекламы обычно не вызывают проблем на YouTube, но в зависимости от того, какой блокировщик рекламы вы используете и какие настройки вы включили в блокировщике рекламы, стоит попробовать отключить, чтобы убедиться, что проблема не возникает.
Помимо блокировщиков рекламы, другие плагины, такие как Disconnect, Privacy Badger, ScriptSafe и т. Д., Могут блокировать определенные элементы на YouTube, которые могут препятствовать воспроизведению видео.
Наконец, если вы используете такой браузер, как Brave, по умолчанию он имеет очень строгие функции конфиденциальности, которые могут вызывать проблемы с YouTube. Попробуйте другой браузер и посмотрите, решит ли это проблему. Если это так, попробуйте отключить все надстройки и любые функции конфиденциальности браузера.
Проверьте подключение к ИнтернетуЭто кажется очевидным, но многие люди не понимают, что YouTube не работает, потому что они потеряли подключение к Интернету.
- В Windows или Mac вы можете открыть командную строку (Windows) или терминал (Mac) и ввести ping google.com и нажать Enter. Если вы видите ответ с IP-адресом и временем в мс, с вашим интернет-соединением все в порядке.
- Попробуйте открыть браузер и посетить другой веб-сайт, например Google.com или Facebook.com. Если вы можете нормально загружать веб-страницу и переходить по ссылкам, ваше интернет-соединение в порядке.
Если у вас плохое подключение к Интернету, вам необходимо устранить неполадки с подключением к Интернету, прежде чем вы сможете снова протестировать YouTube.
Пара быстрых исправлений, которые могут вернуть ваш Интернет в нормальное состояние, — это очистить настройки DNS и сбросить настройки сети.
Обновить графический драйверЕсли при воспроизведении видео на YouTube вы видите черный, белый или зеленый экран, возможно, проблема в драйвере видеокарты.
Чтобы быстро исправить это, убедитесь, что у вас установлена последняя версия драйвера для вашей видеокарты.
- Выберите меню «Пуск», введите запустить и выберите приложение «Выполнить».
- Введите devmgmt.msc и нажмите Enter.
- В диспетчере устройств разверните Display Adapters .
- Щелкните правой кнопкой мыши графическую карту и выберите Обновить драйвер .
- Выберите Искать автоматически… , и Windows выполнит поиск в Интернете новейшего программного обеспечения драйвера и установит его автоматически.
Перезагрузите компьютер после обновления драйверов.
Отключить аппаратное ускорениеДля обеспечения наилучшего качества видео при просмотре YouTube хорошим вариантом является включение аппаратного ускорения.Однако на старых компьютерах это может вызвать проблемы с производительностью.
Чтобы проверить, не в этом ли проблема, попробуйте отключить аппаратное ускорение.
- Введите chrome: // settings / system в поле URL-адреса браузера.
- Отключить переключатель справа от Использовать аппаратное ускорение, если доступно .
- Выберите Перезапустить , чтобы перезапустить Chrome.
Одно странное поведение, о котором мало кто задумывается, — это то, что происходит, когда ваш часовой пояс неправильно установлен на вашем компьютере.Это может привести к тому, что видео на YouTube не будут работать должным образом, а значок загрузки может отображаться постоянно.
Вы можете быстро проверить этот параметр, чтобы убедиться, что он не вызывает проблемы.
- Щелкните правой кнопкой мыши время и дату на панели задач Windows.
- Выбрать Настроить дату / время .
- В окне Дата и время установите переключатель Установить время автоматически с по На .
- Также установите переключатель Установить часовой пояс автоматически с на На .
На Mac:
- Откройте системные настройки
- Выберите дату и время
- В разделе «Часовой пояс» выберите Установить часовой пояс автоматически с использованием текущего местоположения
Перезагрузите систему, указав свое время и часовой пояс, чтобы система обновляла их автоматически.
Удалить конфликтующие приложенияИногда недавно установленные вами вредоносные приложения могут вызывать проблемы с воспроизведением видео на YouTube.Удаление этих приложений часто решает проблему с неработающим YouTube.
Вы можете проверить наличие недавно установленных приложений и удалить их.
- Выберите меню «Пуск», введите запустить и выберите приложение «Выполнить».
- Введите appwiz.cpl и нажмите Enter.
- Выберите заголовок « Установлено на », чтобы отсортировать приложения в порядке последних установленных.
- Выберите все установленные вами приложения, которые могут вызывать проблемы, и выберите Удалить вверху, чтобы удалить это приложение.
Также пусть Chrome ищет и удаляет все вредоносные программы в вашей системе.
Для этого:
- Откройте Chrome, введите chrome: // settings / cleanup в поле URL-адреса браузера и нажмите Enter.
- В этом окне нажмите кнопку Найти , чтобы Chrome просканировал вредоносные приложения и удалил их.
Сканирование занимает всего несколько минут, но его стоит сделать, чтобы убедиться, что в вашей системе нет вредоносного программного обеспечения, которое может вызвать конфликты с воспроизведением видео на YouTube.
Другие исправления, когда YouTube не работаетЕсли все остальное не поможет, видео YouTube, которое вы пытаетесь просмотреть, может быть ограничено в вашем регионе.
Хороший обходной путь — попытаться использовать службу VPN для доступа к видео YouTube, которое вы хотите посмотреть. Это «обманывает» YouTube, заставляя думать, что вы подключаетесь из другой страны, что может позволить вам просматривать видео.
Еще одно исправление, которое сработало для разных людей, — убедиться, что в вашей системе установлены последние обновления Windows.Рекомендуется включить автоматические обновления, чтобы не создавать проблем с просмотром видео на YouTube.
Надеемся, что одно из этих исправлений решило проблему, с которой вы столкнулись с неработающими видео на YouTube. Поделитесь, какое исправление сработало для вас или, если у вас все еще есть проблемы, в разделе комментариев ниже.
YouTube не работает? Как исправить проблемы с YouTube в 2020 году
Почему YouTube не работает на моем устройстве? Если это то, что вы искали в Интернете в последнее время, у меня есть несколько полезных советов и приемов, которые помогут вам решить проблемы с YouTube.
Как вы, возможно, знаете, YouTube, возможно, является крупнейшим видеохостингом на планете. Компания, принадлежащая Google, каждую минуту загружает несколько часов видео. Фактически, согласно одной статистике, если вам придется смотреть каждое видео на YouTube, загруженное до сих пор, в общей сложности это займет почти 400 лет. Тем не менее, YouTube — это технология, созданная людьми, которая может столкнуться с проблемами. Иногда в центре обработки данных Google может возникнуть проблема, и пользователи могут столкнуться с так называемым отключением YouTube. Если это не так, возможно, вы не можете смотреть свои любимые видео на YouTube по какой-то другой причине.Если у вас возникли проблемы с YouTube на вашем ПК, устройстве Android или iOS, вот несколько исправлений, которые вы можете попробовать, прежде чем выбросить устройство. Также прочтите: Полное руководство по советам и хитростям YouTubeYouTube не работает: 8 способов исправить проблемы в 2020 году
1. Проверьте Интернет на наличие сбоев YouTube.
Как я только что упомянул, бывают случаи, когда YouTube не работает из-за технической ошибки. Совсем недавно облачный сервис Google отключился примерно на 4 часа в некоторых частях США, что затронуло различные сервисы, включая YouTube.Итак, прежде чем обвинять вашу невинную машину или интернет-провайдера, вы должны проверить, работает ли YouTube только для вас или всех остальных. Чтобы проверить возможное отключение YouTube, вы можете посетить разные веб-сайты, включая Down Detector и Down For Every Or Just Me. Очень высоки шансы, что в таких случаях новости о сбоях начнут появляться повсюду. Следите за обновлениями в официальном Twitter-канале YouTube @TeamYouTube, на случай, если проблема не будет решена быстро.2.YouTube запрещен в вашем регионе
В некоторых частях мира правительство блокирует YouTube. Например, Китай, вероятно, является самым ярким примером такого развития событий. Возможно, ваша страна по какой-то причине заблокировала доступ к YouTube. Или, проще говоря, правительство у вас дома заблокировало доступ к YouTube во время экзаменов. В любом случае вы можете посетить веб-сайт « Down For Everyone» или «Just Me », чтобы точно узнать, что именно. Или вы можете просто использовать другое подключение к Интернету, например мобильную точку доступа, чтобы узнать, отключен ли YouTube или заблокирован вашим интернет-провайдером.Попробуйте VPN для доступа к YouTube, когда он заблокирован
В любом случае, если YouTube заблокирован по какой-либо причине, вы можете использовать виртуальную частную сеть или VPN, которая откроет вам дверь. Вот несколько сервисов, которые вы можете попробовать.3. YouTube не работает в моем браузере
Теперь поговорим о некоторых конкретных платформах. Если YouTube не работает на вашем компьютере с браузером Chrome, вам следует позаботиться о следующих вещах.A. Перезагрузите компьютер и Google Chrome
Да, это самый шаблонный совет, который вам дает служба поддержки.Но в большинстве случаев помогает перезагрузка компьютера и веб-браузера. Возможно, вы уже знаете, как перезагрузить компьютер с Windows 10. Вот как можно перезапустить Google Chrome. Введите в адресной строке следующее и нажмите клавишу ВВОД. Убедитесь, что вы сохранили всю свою работу. хром: // перезапускБ. Попробуйте очистить кеш Chrome, если YouTube не работает
Если YouTube не работает после перезагрузки, попробуйте очистить старый кеш в браузере Chrome. Вот как это сделать —- Щелкните трехточечное меню и перейдите к Настройки .
- Прокрутите вниз до заголовка Конфиденциальность и безопасность и щелкните Очистить данные просмотра .
- Выберите временной диапазон Все время .
- Отметьте Кэшированные изображения и файлы . При желании можно также отметить Cooked и другие данные сайта .
- Щелкните Очистить данные .
C. Посмотрите, установлены ли подозрительные расширения Chrome
Иногда вредоносное расширение может быть причиной того, что YouTube не работает в Google Chrome. Вы также можете проверить наличие плохих расширений, которые могут мешать работе вашего браузера.- Щелкните по трехточечному меню .
- Щелкните More Tools, , затем щелкните Extensions .
D. Убедитесь, что Google Chrome обновлен.
Это также важный совет для бесперебойной работы YouTube.Вы можете проверить, установлена ли у вас последняя версия Google Chrome, перейдя в Справка > О Google Chrome .E. Убедитесь, что скрипт Javascript включен.
Для нормального функционирования YouTube также очень важно поддерживать включенным JavaScript. Возможно, некоторые расширения отключили Javascript для YouTube.- Перейдите на YouTube.com.
- Щелкните значок Padlock в адресной строке, затем щелкните Site Settings .
- Затем установите для параметра Javascript значение Разрешить (по умолчанию) .
4. Как исправить ошибку черного экрана YouTube?
Если на вашем компьютере появляется ошибка черного экрана YouTube. В этом случае проблема может быть в YouTube, и в результате видео вообще не загружается. Но это могло быть с вашей стороны. Вы можете попробовать выйти из своей учетной записи YouTube, а затем снова войти. Здесь вам необходимо обратить внимание на одну важную вещь: если в вашем браузере установлен блокировщик рекламы, это может вызвать некоторые проблемы.В таком случае попробуйте отключить его. Кроме того, чтобы исправить ошибку черного экрана YouTube, вам необходимо выполнить все те же действия, такие как очистка кеша браузера, обновление браузера и т. Д.5. YouTube показывает мне зеленый экран
Другой экран, который может показать YouTube, может быть зеленого цвета, когда видео YouTube не загружаются на ваше устройство. Это также означает, что проблема может быть в вашем устройстве, а не в YouTube. Итак, чтобы исправить ошибку зеленого экрана на YouTube, вам нужно сделать две вещи.A. Отключить аппаратное ускорение
Во-первых, вы должны отключить аппаратное ускорение в Chrome. Перейдите в Дополнительно> Настройки> Дополнительно> Прокрутите вниз до системы . Отключите кнопку с надписью « Использовать аппаратное ускорение, если доступно ». Затем нажмите Перезапустить .B. Обновление драйверов графического процессора
Во-вторых, вам нужно исправить проблемы с графическим процессором на вашем устройстве. Итак, обновите графические драйверы до последней версии и посмотрите, заработает ли YouTube снова.Здесь. процесс отличается для разных графических процессоров. Например, вы можете использовать GeForce Experience.6. YouTube играет некачественно
Бывают случаи, когда YouTube просто не впечатляет, показывая качество видео ниже среднего. Возможно, вы видели какое-то видео, воспроизводимое в разрешении 720p, когда оно было загружено в формате 4K. В этом случае может помочь простая перезагрузка вкладки браузера. В настоящее время низкое качество видео на YouTube в основном связано с недостаточной скоростью подключения к Интернету. Например, если вы хотите транслировать видео 4K без буферизации, скорость вашего соединения должна быть более 20 Мбит / с.Низкое качество видео YouTube на смартфонах
Но если мы говорим о смартфонах, таких как устройства Android и iOS, есть еще одна причина, по которой вы не можете смотреть видео в полном качестве, даже если у вас быстрое соединение. Это потому, что YouTube автоматически ограничивает качество видео в соответствии с разрешением вашего экрана. Это означает, что если ваш смартфон оснащен дисплеем Full HD, вы не можете смотреть видео в формате 4K UHD. Итак, это были советы и рекомендации, которые вы можете попробовать, если YouTube перестанет работать на вашем ноутбуке или настольном компьютере.А теперь поговорим о YouTube на смартфонах.7. YouTube не работает на Android
Я думаю, что сейчас все больше людей смотрят видео на YouTube на своих смартфонах. Возможно, вы видели, как пассажиры в метро приклеены к своим любимым видео про кошек. Итак, если YouTube не работает на вашем устройстве Android, вы можете попробовать следующие шаги:A. Перезапустите приложение YouTube и устройство Android.
Опять же, я хотел бы подчеркнуть тот факт, что перезагрузка устройства иногда может быть действительно полезной.B. Очистить данные приложения
Возможно, приложение YouTube, хранящееся на вашем устройстве, было повреждено. Итак, в этом случае перейдите на страницу информации о приложении в приложении «Настройки »> нажмите «Хранилище»> нажмите «Очистить кеш ».C. Убедитесь, что некоторые другие приложения не блокируют YouTube.
Теперь есть вероятность, что какое-то другое приложение на вашем телефоне Android может мешать правильной работе YouTube. В худшем случае это может быть вредоносная программа, скрывающаяся у всех на виду, или если вы используете устройство с включенным родительским контролем.Возможно, вы установили сторонние приложения для блокировки YouTube и забыли его отключить.D. Не работает кнопка громкости в приложении YouTube
Это еще одна, но странная проблема, которая может возникнуть с приложением YouTube. По какой-то причине кнопка громкости перестает работать, когда вы используете приложение. В этом случае вы можете просто перезагрузить устройство. Также убедитесь, что вы не отключили звук в настройках системы.8. YouTube не работает на iPhone или iPad
Когда YouTube перестает работать на вашем iPhone или iPad под управлением iOS, история устранения проблемы в чем-то похожа на Android.A. Перезагрузите iPhone или iPad, если YouTube не работает
Как и в случае с вашим устройством Android, перезагрузка iPhone или iPad может решить проблему, из-за которой YouTube не работает должным образом на вашем телефоне. Возможно, вы захотите попробовать это прежде всего.B. Обновите приложение YouTube и версию iOS
Первое, что вам нужно сделать, это убедиться, что на вашем устройстве установлены последние обновления как для YouTube, так и для iOS. На устройстве iOS удалить кеш нельзя, как на Android.Итак, вам следует подумать о переустановке приложения YouTube, если оно вызывает проблемы.C. Проверьте свое хранилище
Если объем хранилища на вашем устройстве iOS достиг предела, это может вызвать проблемы для приложения YouTube. Это потому, что даже при потоковой передаче видео данные временно сохраняются на вашем устройстве. Если свободного места меньше, у YouTube могут возникнуть проблемы.D. Проверьте, включены ли мобильные данные
Если вы не используете YouTube через Wi-Fi, убедитесь, что вы не отключили передачу мобильных данных для приложения YouTube.В противном случае он не будет работать должным образом на вашем iPhone или iPad. Перейдите в Настройки > Мобильные данные . Посмотрите, включили ли вы мобильные данные для YouTube. Итак, ребята, это были проблемы, связанные с тем, что YouTube не работает в вашем браузере, на устройстве Android или iOS, и решениях, которые вы можете попробовать, чтобы их исправить. Если вам есть что добавить, вы можете оставить свои мысли в комментариях. Также читайте: Альтернативы Google: лучшие поисковые системы для использованияYouTube продолжает подписывать меня — как исправить?
Мы знаем, что вы разочарованы.Вы проверили множество разных форумов, веб-сайтов, разделов вопросов и ответов, но все еще не можете найти правильное решение.
Мы тоже были изрядно поражены. Мы искали — «YouTube продолжает выводить меня из системы, каково решение?» в Google и ни на одном сайте не было однозначного ответа на запрос.
В ходе поиска мы обнаружили новые вопросы, которые задают сотни людей по той же теме.
Нет единого решения проблемы.В ходе нашего анализа мы обнаружили, что может быть несколько случаев, когда вам может быть сложно оставаться в своей учетной записи YouTube.
Вот некоторые из наиболее часто задаваемых нами вопросов. Посмотрите, если вы столкнетесь с одним из них.
- Как оставаться на YouTube?
- Как остановить Xbox от выхода из системы?
1 Как оставаться на YouTube?
Большинство из вас столкнется с одной из следующих проблем:
- Вы входите в свою учетную запись YouTube, обновляете страницу, но по-прежнему находитесь в системе.Проблема возникает, когда вы пытаетесь прокомментировать песню, создавать плейлист или загружать видео и получаете сообщение, чтобы снова войти в систему. Этот цикл будет продолжаться так.
- Вы выходите из системы после каждого просмотра видео.
Теперь, как решить проблему? Это метод проб и ошибок. Может быть несколько причин, из-за которых YouTube продолжает выводить вас из аккаунта.
1.1 Метод 1:
Если нет, проверьте следующий метод.
1.2 Метод 2:
Если вы используете браузер Chrome, проблема может быть связана с одним из установленных расширений.
- Отключить все расширения. Для этого следуйте приведенному ниже изображению.
В большинстве случаев два вышеуказанных метода помогут решить проблему.
2 Почему YouTube продолжает останавливаться?
YouTube может остановиться по следующим причинам:
- При использовании на мобильном устройстве файлы cookie и кэш устройства заполнены или память устройства заполнена.
- Это также может произойти, если вы не обновили свою систему до последней новой ОС.
- В редких случаях это может быть попытка взлома вашего устройства.
- Установлено вредоносное приложение, плагин, расширение или дополнение.
Если вы все еще не можете найти решение, почему вы продолжаете выходить из учетной записи YouTube, обратитесь в службу поддержки YouTube.
Им нужно время, чтобы ответить, но вы должны ожидать, что они помогут вам с проблемой.
3 Как мне запретить Xbox вывести меня из системы?
Некоторые из вас могут столкнуться с проблемой частого выхода из приложения YouTube на Xbox.Для одного и того же может быть несколько проблем. Если вы хотите решить эту проблему, пожалуйста, внимательно выполните следующие действия.
3.1 Решение:
Если вы боитесь, что кто-то вас взломал, пожалуйста, сбросьте и создайте новый пароль и включите 2FA (двухфакторную аутентификацию), чтобы это не повторилось.
Проверьте свою сеть, дважды проверьте, открыт ли NAT (преобразование сетевых адресов), попробуйте перезагрузить модем и маршрутизатор.
Если это не помогает, выполните следующие действия:
1) Вы можете удалить свой профиль из Xbox и зарегистрироваться снова:
- Зайдите в «Настройки» и выберите систему.
- Выберите Хранилище.
- Выбрать все устройства.
- Выберите профили игроков.
- Выберите тег игрока, которого вы хотите удалить.
- Выберите Удалить.
- Выберите Удалить только профиль. Он удаляет профиль, но оставляет сохраненные игры и достижения.
2) Очистить кеш Xbox One:
- Выключите Xbox One и закройте все приложения.
- Когда индикаторы на передней панели Xbox One и блок питания консоли погаснут, отключите блок питания от задней части консоли.
- Подождите не менее 30 секунд.
- Подключите блок питания к Xbox One и включите его.
3) Восстановите свой профиль Xbox:
- Нажмите кнопку Xbox Guide на геймпаде (большая кнопка X в центре геймпада).
- Выберите Загрузить профиль.
Если вы не видите опцию «Загрузить профиль», нажмите «X», чтобы закрыть и выйти из своего профиля.
Если вы все еще не можете найти подходящее решение, обратитесь в службу поддержки Xbox.Они свяжутся с вами и предложат подходящее решение.
4 Последние мысли:
В большинстве случаев вы, вероятно, выходили из своей учетной записи YouTube из-за сохраненного кеша и файлов cookie.
Это также может быть связано с вредоносной программой, работающей в фоновом режиме, например, с расширением, подключаемым модулем или надстройкой.
Мы надеемся, что к настоящему времени вы смогли войти в свою учетную запись YouTube и использовать ее без проблем. Если нет, поделитесь своими вопросами в разделе комментариев ниже.Мы будем рады поддержать вас и свяжемся с вами.
Тем не менее, убедитесь, что вы следуете перечисленным указателям шаг за шагом, поскольку в 95% случаев мы обнаружили, что вышеуказанные шаги устранили проблему.
Редакция MyThemeShop
Редакционная команда MyThemeShop состоит из группы высококвалифицированных профессионалов WordPress, которые стремятся обеспечить только совершенство.
Как управлять несколькими каналами YouTube: советы и инструменты
Создание и управление несколькими каналами YouTube может занять много времени и энергии.Но оно того стоит, если вы хотите произвести фурор на самой популярной онлайн-платформе среди взрослого населения США.
Источник: Pew Research Center
Он также может похвастаться колоссальными двумя миллиардами онлайн-пользователей в месяц.
Что это значит? Несколько каналов YouTube могут помочь расширить охват и узнаваемость бренда (если вы все сделаете правильно).
Ниже приведены самые лучшие способы управления несколькими каналами YouTube под одной учетной записью.
Бонус: Загрузите бесплатный 30-дневный план для развития вашего YouTube после быстрого , ежедневной рабочей тетради, которая поможет вам начать рост вашего канала Youtube и отслеживать свой успех.Получите реальные результаты через месяц.
Можно ли иметь несколько каналов на YouTube?
Да, у вас может быть несколько каналов YouTube!
(я имею в виду, мы бы не писали эту статью, если бы вы не могли, верно?)
Раньше, если вы хотели создать несколько каналов YouTube, вам нужно было создать отдельную учетную запись YouTube для каждого из них. Вы можете еще сделать это. Но это ненужное и непродуктивное использование вашего времени.
К счастью, YouTube теперь позволяет создавать каналы с помощью вашей текущей учетной записи YouTube / Google.Когда вы создаете эти новые каналы, вы создаете так называемую учетную запись бренда, связанную с вашей личной учетной записью.
Нужно ли иметь несколько каналов YouTube?
Вы можете спросить: «Действительно ли стоит иметь несколько каналов YouTube?»
Ответ: Это зависит от обстоятельств!
Например, если вы представляете небольшой бренд, который специализируется на одном конкретном типе тем, например, домашних тренировках, вы вполне можете иметь единственный канал YouTube, который предлагает видео о тренировках, советы по фитнесу и советы по питанию.
Однако, если ваш бренд охватывает широкий спектр вертикалей и у вас есть большая существующая аудитория, вы можете рассмотреть возможность создания нескольких каналов.
Один из хороших примеров этого — Buzzfeed. Поскольку это крупная медиакомпания, у них также очень большая аудитория. Их аудитория обращается к ним за видеороликами всех мастей, от кулинарных видеороликов до обзоров продуктов и даже охоты за привидениями.
Райан и Шейн вернулись.
Смотрите премьеру сезона BuzzFeed Unsolved Supernatural: Return to the Horrifying Winchester Mansion 👻👀 https: // t.co / 7n0vevRP26
— BuzzFeed (@BuzzFeed) 19 октября 2018 г.
Вместо того, чтобы хранить все эти разные типы видео в одной учетной записи, они создают для них отдельные каналы.
На это есть несколько причин:
- Удобство поиска. Если вам нравятся кулинарные видео Buzzfeed, вы хотите, чтобы их было легко найти и не отвлекать на другие типы контента, например обзоры продуктов. Определенный канал обслуживает это.
- Лучше для бренда. Buzzfeed также имеет определенные вертикали брендов, каждая со своим уникальным целевым пользователем. Отдельный канал YouTube для каждой вертикали может помочь поддержать этот бренд, сосредоточив внимание на этой целевой аудитории.
- Различные голоса / тона. У вас могут быть две разные серии видеороликов, цели которых полностью отделены друг от друга (например, как вести или вести ежедневный видеоблог). В таком случае, возможно, имеет смысл создать отдельный канал для ежедневного видеоблога.
- Большая аудитория. Если ваша аудитория достаточно велика (более 10 000 подписчиков), отдельный канал имеет смысл, если у вас есть разные типы видео, такие как Buzzfeed.
Если вы обнаружите, что это ваш случай, вам обязательно нужно создать несколько каналов YouTube. Если вы только начинаете и набираете первые несколько сотен подписчиков, придерживайтесь пока одного канала.
Как создать несколько каналов YouTube
Прежде чем мы что-либо сделаем, вам необходимо убедиться, что у вас есть учетная запись Google.Это позволяет вам войти в YouTube.
Создайте его здесь, если у вас его еще нет.
После этого вы можете создать несколько каналов YouTube с помощью инструмента переключения каналов. Вот как это работает.
Шаг 1: Перейдите к списку каналов здесь. В нем будут все каналы под вашим аккаунтом. На данный момент у вас должен быть только один.
Шаг 2: Нажмите Создайте новый канал.
Шаг 3: Теперь вы можете создать новую учетную запись бренда.Выберите название для вашего канала. Затем нажмите Create.
Вуаля! Вы только что создали новый канал на YouTube. Теперь вы можете загружать видео, настраивать и просматривать аналитику этого канала.
Как добавить нескольких пользователей для управления вашим каналом YouTube
Конечно, вы можете захотеть добавить несколько пользователей на свой канал YouTube. Это идеально, если у вас есть команда, управляющая аккаунтом вашего бренда.
С мая 2020 года для управления учетной записью бренда можно добавить только нескольких человек.Плюс в том, что им не нужно новое имя пользователя и пароль для доступа к учетной записи при входе в систему.
Просто следуйте этим указаниям:
Шаг 1: Убедитесь, что вы вошли в систему как владелец учетной записи бренда. Затем нажмите на свой аватар в правом верхнем углу и выберите Сменить учетную запись.
Выберите аккаунт бренда, в который хотите добавить нескольких менеджеров.
Шаг 2: В настройках перейдите на Ваш канал.
Затем нажмите Настройки на левой боковой панели.
Шаг 3: Менее Ваш канал YouTube — это раздел, в котором указано Менеджеры каналов. Нажмите Добавить или удалить менеджера (ов) рядом с ним.
Шаг 4: В меню Сведения об учетной записи бренда нажмите синюю кнопку «Управление разрешениями» .
На этом этапе Google может попросить вас подтвердить вашу учетную запись.Как только вы это сделаете, кнопка «Управление разрешениями» откроет это окно.
Нажмите кнопку Пригласить новых пользователей кнопку в правом верхнем углу.
Шаг 4: Введите адреса электронной почты всех без исключения пользователей, которым вы хотите иметь доступ к этому аккаунту. Вы также можете выбрать одну из трех ролей для них:
- Владелец. Эти пользователи имеют наибольший контроль над учетной записью. Они также могут давать разрешение другим лицам управлять учетной записью, удалять учетную запись и удалять других владельцев.
- Управляющий. Эти пользователи смогут использовать определенные службы Google для учетной записи, например размещать видео и фотографии.
- Менеджер по связям с общественностью. Они могут делать то же, что и менеджеры, но не могут использовать YouTube.
Выберите, какой уровень доступа вы хотите для своих пользователей.
Шаг 5: Нажмите Пригласить. Готово! Эти пользователи получат приглашение принять участие в управлении учетной записью.
Как удалить несколько каналов YouTube
Иногда что-то идет не так.Возможно, вы переоценили популярность идеи канала. Возможно, канал больше не соответствует целям бренда.
В любом случае вам придется удалить канал YouTube.
К счастью, это легко, а в основном безболезненно.
(я говорю в основном потому, что это ваш тяжелый труд, который вы все-таки удаляете!)
Просто следуйте этим инструкциям:
Шаг 1: Перейдите в настройки своего канала, щелкнув значок своего профиля в правом верхнем углу главной страницы YouTube.Щелкните Настройки .
Шаг 2: На правой боковой панели щелкните Дополнительные настройки.
Шаг 3: В окне Дополнительные настройки нажмите Удалить канал ниже.
Это даст вам возможность либо скрыть ваш контент, , либо навсегда удалить ваш контент. Если вы скроете ваш контент, весь контент на вашем канале YouTube будет временно скрыт. . Это означает, что ваши видео, лайки, подписки и название канала станут приватными. Плюс все комментарии будут удалены навсегда.
Безвозвратное удаление вашего контента навсегда удалит весь контент в канале, а также сам канал. Так что убедитесь, что это то, чем вы хотите заниматься.
После того, как вы выберете , удалить без возможности восстановления, нажмите , чтобы удалить мой контент.
И все!
Советы по управлению несколькими каналами YouTube
Чтобы создать интересный и полезный канал YouTube, который понравится вашей аудитории, вам понадобится правильная тактика.
Ниже приведены лишь несколько способов создать отличный канал на YouTube.
1. Имейте прочную визуальную идентичность
Quick: Какие фирменные цвета у Coca-Cola? Какой логотип у McDonald’s? Или Nike?
Скорее всего, вы знаете ответ на все эти вопросы. Это потому, что все эти бренды имеют сильную визуальную идентичность.
Как и ваш бренд, ваш канал на YouTube также должен иметь сильную визуальную идентичность. Это поможет вам выглядеть безупречно и повысить узнаваемость бренда.
Не забудьте добавить значок канала, представляющий ваш бренд, например логотип. Вам также понадобится красивый баннер.
Просто убедитесь, что вы соответствуете размерам изображения YouTube, чтобы ваша фотография не выглядела странно обрезанной или растянутой.
2. Напишите хорошее описание канала
Описание вашего канала сообщает новым и потенциальным подписчикам, кто вы есть. Поэтому важно, чтобы вы предоставили им необходимую информацию, чтобы они захотели нажать кнопку подписки.
Сначала загрузите важные фрагменты информации и обязательно включите соответствующие ключевые слова, чтобы сделать ваш канал YouTube более доступным для поиска.
Если вам нужна помощь в его написании, обязательно ознакомьтесь с нашей статьей о том, как написать лучшее описание для YouTube.
3. Публикуйте по согласованному графику
Ваша аудитория жаждет контента. Не только это, но они также хотят, чтобы знал, когда выйдет контент.
Последовательность помогает вашей аудитории знать, когда вернуться за дополнительным.Поэтому очень важно, чтобы вы составляли хороший график публикации контента и соблюдали его.
Запланируйте публикацию в одно и то же время каждый день, неделю или месяц.
(или даже ваш yeeeaaarrrrs)
3 инструмента, которые помогут вам управлять несколькими каналами YouTube
Нужны хорошие инструменты, которые помогут вам управлять множеством каналов YouTube? Мы тебя поддержим.
1. Hootsuite
Hootsuite — это всеобъемлющая платформа для всех ваших потребностей в управлении социальными сетями.
Самое приятное: он имеет встроенный инструмент, который позволяет вам планировать публикацию видео на нескольких каналах YouTube.
Встроенная аналитическая панель инструментов платформы позволяет вам внимательно следить за показателями YouTube, наиболее важными для вашего бренда. Он также имеет встроенный инструмент оценки настроений, который позволяет отслеживать, как аудитория относится к вашему бренду в режиме реального времени.
Он создает исчерпывающие отчеты для вас и вашей команды. Это позволяет увидеть, что нужно улучшить, чтобы получить максимальную рентабельность инвестиций в свой маркетинговый бюджет.
Вы также можете отвечать на комментарии к своим видео и управлять ими с панели инструментов Hootsuite.
Чтобы начать работу бесплатно, посетите страницу с нашими тарифными планами здесь.
2. TubeBuddy
TubeBuddy — бесплатное расширение для браузера, которое выполняет множество удобных задач, например:
- Публикация видео
- Ключевые слова для отслеживания
- Показатели отслеживания
- Отслеживание рейтинга
- Обмен видео
Возможно, самым большим преимуществом является его инструмент тестирования, который позволяет вам проводить A / B-тестирование и оптимизировать такие вещи, как заголовки, значки и описания ваших видео.
TubeBuddy также заботится о планировании видео, что очень удобно для маркетологов, которые не хотят каждую неделю скремблировать, играя в догонялки с календарем контента.
Платформа запускается бесплатно, но если вы хотите добавить более одного канала, это будет стоить вам дороже за лицензирование.
3. YouTube Studio
Android
iOS
YouTube Studio — официальное приложение YouTube для создателей контента, которое необходимо загрузить любому маркетологу.
Это позволяет вам видеть все, что вы обычно видите на панели инструментов YouTube Studio, но не выходя из собственного телефона. Такие вещи, как аналитика, расписание, комментарии и лайки, теперь можно наблюдать и отвечать на них в режиме реального времени.
Plus также позволяет легко переключаться между каналами всего за четыре простых шага.
Приложение полностью бесплатное. Все, что вам нужно, это учетная запись YouTube, чтобы начать работу.
С помощью Hootsuite вы можете легко загружать, планировать и продвигать свой канал YouTube и видео в нескольких социальных сетях.Попробуйте бесплатно сегодня.
Начало работы
Как создать канал на YouTube: пошаговые инструкции
После того, как вы настроили и вошли в свою учетную запись Google, пришло время создать канал. Щелкните значок пользователя в правом верхнем углу. Он представляет как вашу учетную запись Google, так и вашу учетную запись YouTube (поскольку YouTube принадлежит Google). Вы увидите раскрывающееся меню, в котором вам нужно нажать «Настройки».
Оттуда вы перейдете к обзору своей учетной записи.Нажмите «Создать новый канал» в разделе «Ваш канал».
Первым шагом является создание учетной записи бренда. Это может быть любое имя, которое вы хотите, и не обязательно то же имя, которое вы использовали для создания своей учетной записи Google, но мы рекомендуем, чтобы оно отражало бренд, который будет представлять канал YouTube.
После ввода имени учетной записи бренда вас могут попросить подтвердить учетную запись с помощью текстового сообщения или голосового вызова. Если это произойдет, введите код, который вы получите из выбранного варианта.
После того, как вы подтвердите свою учетную запись бренда, вы попадете на панель управления своего канала. Теперь пора приступить к его настройке.
3. Перейдите на страницу настройки канала.
Мы начнем с основных подробностей о вашем канале. На панели управления канала нажмите «Настроить канал».
Оттуда вы попадете на страницу настройки канала.
Вы увидите три вкладки: «Макет», «Брендинг» и «Основная информация».»Эти три вкладки помогут вам оптимизировать свой канал для зрителей.
4. Добавьте основную информацию к вашему каналу, чтобы его можно было найти.
Начните с нажатия «Основная информация».
Здесь вы вводите основную информацию о своем канале, например, на каком языке написаны ваши видео, а также описание, которое поможет людям обнаружить ваш канал, когда они вводят условия поиска, описывающие, какие видео они ищут. Эти ключевые слова могут включать в себя то, о чем ваш канал, проблемы, которые он помогает решить, людей и продукты, вашу отрасль и многое другое.
Вы также сможете добавлять ссылки на сайты, которыми хотите поделиться со своими зрителями. Эти ссылки будут отображаться поверх изображения вашего баннера (подробнее об этом позже), например:
5. Загрузите элементы брендинга на свой канал.
В дополнение к описательным деталям, которые вы добавили, есть еще один элемент настройки для нового канала YouTube: визуальные эффекты.
На вкладке «Брендинг» вы можете добавить свой:
Изображение профиля
Среди этого оформления канала есть фотография вашего профиля — так пользователи YouTube идентифицируют создателя видео при просмотре видеоконтента.Вы увидите, что это изображение появляется под видео YouTube на странице воспроизведения, как показано ниже. YouTube рекомендует использовать изображение размером не менее 98 x 98 пикселей.


 Если такого пункта нет,
перейдите к следующему шагу.
Если такого пункта нет,
перейдите к следующему шагу.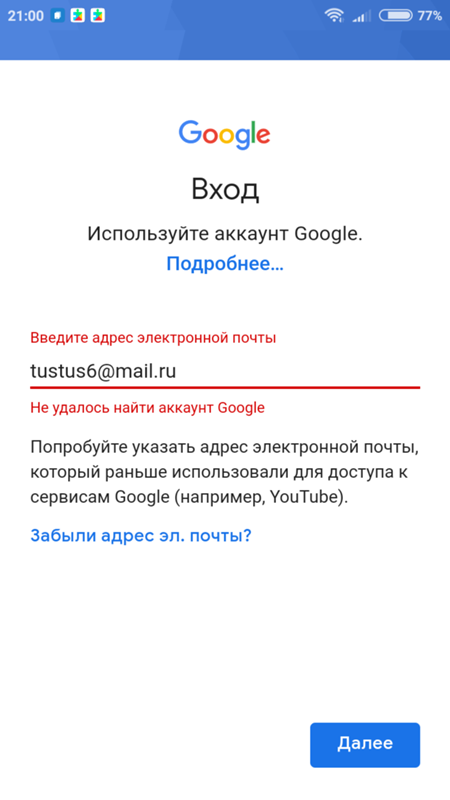


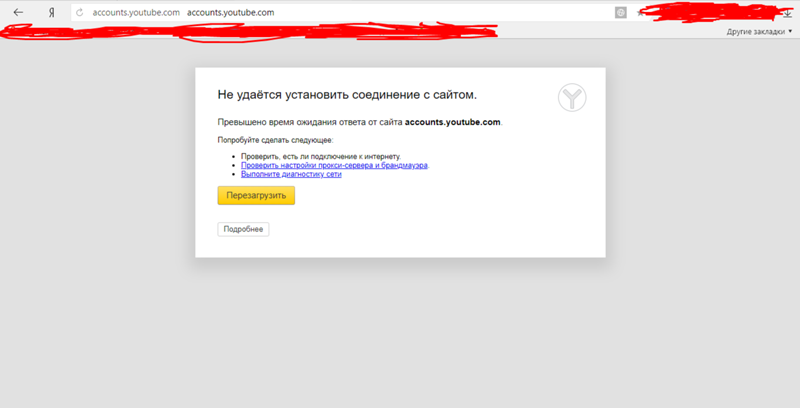 Не указывать номер, если нет особой нужды.
Не указывать номер, если нет особой нужды.


