Как настроить веб-камеру на ноутбуке Windows 7
Практически каждый современный ноутбук оснащен веб-камерой. В большинстве случаев она вмонтирована в крышку над экраном, а управление ею осуществляется с помощью функциональных клавиш. Сегодня мы хотим уделить внимание настройке этого оборудования на лэптопах под управлением операционной системы Windows 7.
Настраиваем веб-камеру на ноутбуке с Windows 7
Перед тем как приступать к редактированию параметров, необходимо позаботиться об установке драйверов и включении самой камеры. Мы разделили всю процедуру на этапы, чтобы вы не запутались в последовательности действий. Давайте начнем с первого этапа.
Читайте также:
Как проверить камеру на ноутбуке с Windows 7
Почему не работает веб-камера на ноутбуке
Шаг 1: Скачивание и установка драйверов
Начать следует с загрузки и инсталляции подходящих драйверов, поскольку без такого программного обеспечения камера работать корректно не будет.![]()
Подробнее: Устанавливаем драйвер веб-камеры для ноутбуков ASUS
Шаг 2: Включение веб-камеры
По умолчанию веб-камера может быть отключена. Активировать ее необходимо функциональными клавишами, которые расположены на клавиатуре, или через «Диспетчер устройств» в операционной системе. Оба этих варианта расписаны другим нашим автором в статье ниже. Следуйте руководству, приведенному там, а затем переходите к следующему шагу.
Подробнее: Включение камеры на компьютере в Windows 7
Шаг 3: Настройка программного обеспечения
Во многих моделях лэптопов в комплекте с драйвером камеры идет специальная программа для работы с ней.
- Ожидайте запуска инсталлятора после инсталляции драйверов или откройте его самостоятельно.
- Выберите место на компьютере, куда будут загружены файлы установки программы, если это требуется.
- Дождитесь завершения загрузки всех файлов.
- Выберите подходящий язык YouCam, место сохранения файлов и кликните на «Next».
- Примите условия лицензионного соглашения.
- Во время инсталляции не выключайте окно Мастера установки и не перезагружайте компьютер.
- Запустите ПО нажатием на соответствующую кнопку.
- Во время первого открытия сразу же перейдите в режим настройки, кликнув на значок шестеренки.
- Убедитесь в том, что выбрано правильное устройство передачи изображения, установлено оптимальное разрешение экрана, а звук записывается из активного микрофона. По необходимости выполните корректировку масштабирования и включите функцию автоматического определения лица.

- Теперь вы можете приступать к работе с YouCam, делать снимки, записывать ролики или применять эффекты.
Если данный софт не шел вместе с драйвером, загрузите его с официального сайта, когда это нужно, либо же задействуйте любую другую похожую программу. Список представителей такого ПО вы найдете в отдельной нашей статье по ссылке ниже.
Читайте также: Лучшие программы для веб-камеры
Кроме этого для записи видео и дальнейшей работы с веб-камерой может потребоваться микрофон. Инструкции по его включению и настройке ищите в других наших материалах далее.
Подробнее: Включение и настройка микрофона в Windows 7
Шаг 4: Настройка камеры в Skype
Многие пользователи ноутбуков активно задействуют программу Skype для разговоров по видеосвязи, а для нее требуется отдельная настройка веб-камеры. Данный процесс не займет много времени и не требует от юзера дополнительных знаний или навыков. За детальными инструкциями по выполнению этой задачи мы рекомендуем обратиться к отдельному материалу.
Подробнее: Настройка камеры в программе Skype
На этом наша статья подходит к логическому завершению. Сегодня мы постарались максимально подробно рассказать о процедуре конфигурации веб-камеры на ноутбуке в Windows 7. Надеемся, предоставленное пошаговое руководство помогло вам легко справиться с поставленной задачей и у вас больше не осталось вопросов по этой теме.
Мы рады, что смогли помочь Вам в решении проблемы.Опишите, что у вас не получилось. Наши специалисты постараются ответить максимально быстро.
Помогла ли вам эта статья?
ДА НЕТКак включить камеру на ноутбуке в Windows 10 / 7
Сегодня практически невозможно встретить ноутбук без встроенной камеры. Исключение составляют лишь совсем бюджетные модели. Но даже в этом случае можно приобрести внешний USB обозреватель и подключить его к своему ПК.
И, казалось бы, фотокамера должна заработать сразу при первом включении устройства, но к сожалению, это происходит далеко не всегда.
Именно поэтому я решил написать статью о том, как правильно включить веб камеру на ноутбуке, настроить ее и приготовить к дальнейшей работе. Рассмотрим несколько способов на примере Windows 10 и 7.
Комбинация клавиш
Большинство моделей ноутбуков и нетбуков оснащены так называемыми «Горячими клавишами». С их помощью процедура активации видеокамеры упрощается до нескольких нажатий.
Порядок действий будет следующим:
- Нажмите на кнопку «FN» на клавиатуре и не отпуская ее нажмите по кнопке со значком фотокамеры. В моем случае это «FN + ESC».
- После этого должна запуститься стандартная программа по управлению камерой.
Если данный способ не принес результата, то возможно вы столкнулись с одним из двух типов неисправностей:
- Неисправны клавиши.
- Не установлено необходимое программное обеспечения.
Каждый из вариантов будет разобран более подробно ниже. А пока предлагаю перейти к основным способам устранения проблемы.![]()
Как включить камеру на ноутбуке в Windows 10
В Windows 10 для начала необходимо произвести некоторые настройки и только потом запускать камеру.
Выполняем все действия по порядку:
- Жмем правой мышкой по кнопке «Пуск» и входим в раздел «Параметры».
- Открываем подраздел «Конфиденциальность».
- В левом меню выбираем «Камера» и выставляем имеющиеся значения в режим «Включено». Дополнительно можно выставить разрешения для отдельных приложений, которые могли бы использовать наше визуальное оборудование.
- Заново открываем меню «Пуск» и щелкаем по кнопке «Все приложения».
- Активируем камеру, нажав по соответствующему пункту.
После этого запустится стандартная программа для работы с видеокамерой. В ней есть все стандартные функции для комфортного использования.
Как включить камеру на ноутбуке в Windows 7
Обычно на свежих, только что купленных ноутбуках установлено необходимое программное обеспечение для правильной работы фронтальной камеры. Все что остается пользователю, так это включить ее.
Все что остается пользователю, так это включить ее.
Как это сделать в Windows 7:
- Щелкаем по значку «Пуск» и заходим в раздел «Устройства и принтеры».
- В следующем окне отобразятся все подключенные устройства. Находим нужное, и с помощью правого клика мышкой включаем его.
Список некоторых моделей ноутбуков и названий приложений, которые используются по умолчанию.
- Acer оснащены утилитой «Crystal Eye».
- HP предлагают использовать приложение «HP MediaSmart Webcam».
- Asus предоставляет своим пользователям программу «Life Frame».
- В Lenovo применяется программа «Lenovo EasyCamera».
Возможно у вас будет другая программа, это зависит как от фирмы производителя, так и от модели ноутбука. По возможностям и управлению они очень схожи, даже начинающему пользователю разобраться с ними не составит труда.
Актуальную версию программы можно скачать с официального сайта производителя ПК.
Устранение неисправностей
В некоторых случаях стандартные способы запуска не приносят результата и оборудование визуализации остается неактивным. Причин этому может быть несколько:
- Если используется нажатие клавиш, то возможно они неисправны. Особенно, если на клавиатуру была пролита жидкость или давно не проводилась профилактика (чистка) портативного компьютера. Решения два, либо проводить ремонт или чистку, либо воспользоваться другими способами включения камеры.
- Наличие ошибок в системе.
- Не установлены драйвера.
- Программный сбой в работе драйверов.
Разберем каждый пункт более подробно.
Наличие ошибок и повреждение комплектующих
Очень часто некоторые функции ОС перестают правильно работать в результате системного сбоя. Например, после неправильного или резкого выключения ноутбука, повреждений на стороне жесткого диска или наличия вирусов.
Последние два варианта следует проверить отдельно, после чего можно приступать к действиям по устранению ошибок:
- Запускаем командную строку.
 Подробнее о том, как ее открыть в Windows 10. В седьмой версии принцип будет тот же.
Подробнее о том, как ее открыть в Windows 10. В седьмой версии принцип будет тот же. - Пользователи Windows 10 вводят команду «DISM /Online /Cleanup-image /Restorehealth» и нажимают «Enter». После ее завершения выполняют команду «sfc /scannow».
- Пользователи Windows 7 в командную строку вводят только «sfc /scannow» и щелкают «Enter».
- Ждем окончания процедуры и перезапускаем ноутбук.
- Осталось проверить ошибки файловой системы. Для этого открываем «Компьютер», щелкаем по диску с ОС правой мышкой и заходим в «Свойства».
- Перемещаемся во вкладку «Сервис» и жмем по кнопке проверки.
- Устанавливаем галочки на имеющихся пунктах и запускаем проверку. В десятой версии дополнительные галочки отсутствуют, поэтому просто начинаем проверку.
- Если система попросит добавить процедуру в планировщик, то добавляем и перезагружаем портативный компьютер.
После этого пробуем заново включить веб камеру с помощью клавиш или из специального раздела в меню «Пуск».
Проблема с драйверами
Возможно фотокамера перестала работать из-за драйверов. Обычно это происходит после обновления, системных ошибок или конфликтов между подключенным оборудованием.
Как это исправить:
- Заходим в диспетчер устройств.
- Находим раздел «Устройства обработки изображений».
- Щелкаем по названию оборудования правой мышкой и выбираем опцию «Удалить». Подтверждаем действие.
- В верхнем меню щелкаем «Действие» и «Обновить конфигурацию».
- Перезагружаем ноутбук и повторно заходим в диспетчер устройств.
- Смотрим, нет ли в диспетчере напротив нашего оборудования или в других разделах, желтых, красных знаков, говорящих о неисправности. Если знаки присутствуют, то нужно выполнить повторную установку драйверов. Для этого переходим на сайт производителя ПК, вводим в поиск модель (она пишется на наклейке в нижней части ноутбука или коробке) и скачиваем драйвера видеокамеры.
 Альтернативным вариантом будет использование комплектов с драйверами, например, «SamDrivers» или специальных программ, таких как «Driver Booster». При выборе программного обеспечения убедитесь, что оно совместимо с ОС.
Альтернативным вариантом будет использование комплектов с драйверами, например, «SamDrivers» или специальных программ, таких как «Driver Booster». При выборе программного обеспечения убедитесь, что оно совместимо с ОС. - Если же с оборудованием все в порядке, то пробуем повторно запустить камеру. Для этого щелкаем по нему правой мышкой и выбираем пункт «Задействовать».
Теперь веб-камера должна включиться.
Другие неисправности
Еще реже проблема находится на стороне физической неисправности фотокамеры или отошедших от своих разъемов шлейфов. Исправить положение помогут опытные мастера сервисного центра. Альтернативным вариантом ремонту может стать покупка и подключение внешней USB камеры
Обязательно проверьте настройки антивируса, наиболее популярные из них оснащены функцией защиты от слежки и могут блокировать работу веб камеры. Например, у антивируса «Avast» подобные настройки находятся в разделе «Приватность».
Онлайн сервисы и программы
Если стандартное средство управления фотокамерой не запускается или по каким-либо причинам вам не подходит, то существуют другие специальные программы и онлайн ресурсы для проверки работоспособности и использования устройства.
- Для того, чтобы проверить работоспособность видеокамеры, зайдите на онлайн сервис «Webcam&Mic Test» и нажмите на зеленую кнопку проверки. В случае исправности вы увидите изображение и услышите звук в наушниках или колонках.
- Также включить встроенную веб камеру ноутбука можно с помощью онлайн сервиса «Video Recorder». Главным его преимуществом является возможность фотосъемки и видеосъемки с дальнейшим сохранением на компьютер или в облако.
- Еще один вариант, это запустить Skype и посмотреть, передается ли изображение. Если изображение отсутствует, а индикатор загорается, значит оборудование исправно, и проблема заключается в Скайпе. Необходимо его правильно настроить или переустановить.
Что нужно знать при работе с онлайн сервисами
- При работе с тем или иным сервисом браузер отправит запрос на использование видеосвязи. Если он будет отклонен, то веб-камера не будет работать.
- Поддерживайте актуальность установленной версии утилиты Flash Player.
 Устаревшая версия или полное его отсутствие приведет к неработоспособности некоторых сайтов.
Устаревшая версия или полное его отсутствие приведет к неработоспособности некоторых сайтов. - Своевременно старайтесь обновлять версию браузера, это исключит возможность некорректной работы того или иного ресурса.
- Блокировать многие интернет проекты способны блокировщики рекламы, например, такие, как «Adguard» и «Adblocker». Поэтому стоит отключить их на время.
Подробное видео по теме
Как включить веб-камеру на ноутбуке?
Автор ART На чтение 3 мин. Просмотров 176 Опубликовано
Как включить камеру на ноутбуке? Люди всегда стремились к максимально быстрой передаче новостей и данных, однако на протяжении долгого периода времени письма из одного конца страны в другой могли идти неделями, а то и месяцами. Тем более, что раньше не было привычных стационарных телефонов, мобильных телефонов, Интернета и возможности общаться посредством видеосвязи.
Тем более, что раньше не было привычных стационарных телефонов, мобильных телефонов, Интернета и возможности общаться посредством видеосвязи.
Внедрение спутниковой связи и повсеместное распространение Интернета позволило общаться людям, находящимся друг от друга за тысячи километров в разных уголках земного шара в режиме online. При этом это общение носит одновременно звуковой и образный характер.
Например веб-камера для скайпа позволяет настроить визуальную связь между собеседниками, причём она может быть, как встроенной в ноутбук, так и в виде отдельного девайса. Впрочем, нужно отметить, что многие из ныне живущих людей вовсе не знают, как включать встроенную вебкамеру на ноутбуках.
В данной статье мы прольём свет на эту информацию.
Как включить веб-камеру на ноутбуке
1. Для начала, нужно проверить работает ли сама веб-камера. Ваш первый шаг — это запуск программы, которая отвечает за управление работой веб-камеры. Или же, как вариант, нужно запустить тест «вебки», нажав соответствующее меню в окне программы-клиента. В случае отсутствия появления изображения и недоступности пунктов меню, камеру нужно подключить в качестве устройства.
В случае отсутствия появления изображения и недоступности пунктов меню, камеру нужно подключить в качестве устройства.
2. На клавиатуре нужно кнопку с маркировкой Fn – на многих ноутбуках она находиться возле кнопки Ctrl, либо справа, либо слева.
Нажав Fn в сочетании с другими функциональными клавишами, можно легко и просто управлять подключёнными устройствами.
Тщательно осмотрите клавиатуру в поисках специальной пиктограммы, обозначающей веб-камеру.
Нажав кнопку Fn и удерживая её, нужно нажать кнопку с пиктограммой «вебки» — в результате данных манипуляций на рабочем столе должен отобразиться рисунок с камерой и надписью On. – Это свидетельство того, что ваша веб-камера полностью готова к дальнейшему использованию.
3. С помощью штатных средством ОС Windows можно добиться схожего результата.
После нажатия кнопки «Пуск» нужно выбрать в появившемся меню раздел под названием «Панель управления» — внутри него можно найти вкладку «Администрирование».
Щёлкнув дважды по ней, в появившемся окне должен появиться значок под названием «Управление компьютером».
После этого открывается окно консоли. Слева появится окошко, нужно нажать на «Диспетчер оборудования» — далее запускаем её.
4. Последний и завершающий шаг.
На экране должен появиться небольшой списочек, на котором будут отображены устройства вашего ноутбука.
В строке под названием «Устройство обработки изображений» необходимо открыть вложенный список, скрывающийся по
Как включить камеру на ноутбуке
Здравствуйте, дорогие читатели сайта internetideyka.ru! Сегодня я хотел бы раскрыть довольно популярный вопрос, как включить камеру на ноутбуке? С этим вопросом сталкиваются большинство новичков, которые начинают осваивать компьютерные навыки с помощью ноутбука и хотели бы расширить возможности своего ПК.
Включение веб камеры на ноутбуке в Windows.
Веб-камера в основном используется для видео-телефонии, например, программа Скайп. В ней использование камеры является очень удобным. Если у вас еще не установлена эта программа, вам поможет урок, как зарегистрироваться в Скайпе.
Также первые фото для приложения Instagram или аватарки для сайтов Одноклассники и, конечно же, Вконтакте вы также можете сделать с помощью такой камеры. Сегодня уже все ноутбуки производятся с уже встроенной камерой.
Само словосочетание «веб-камера» подразумевает под собой видео камеру, которая постоянно подключена к сети. Но веб-камеры не совсем безопасны. Умелые хакеры могут активировать вашу камеру при помощи специальных программ и вирусов, которые для начала должны попасть на ваш компьютер.
Рекомендую прочитать, как сделать фото с веб камеры различными способами.
Но на сегодняшний день веб-камеры выпускаются в основном с диодом-индикатором, который загорается, когда камера включается.
Теперь, когда мы немного узнали о веб-камере и вы готовы общаться со своими друзьями и близкими используя видеосвязь, давайте приступим к нашему уроку!
Обычно веб-камеру можно найти следующим образом: нажмите на меню Пуск и введите в строке Поиска «камера». Далее из приведенного списка выберите подходящий вариант.
Далее из приведенного списка выберите подходящий вариант.
Если у вас тормозит видео — в этой статье вы найдете решение проблемы.
Если у вас не получилось так открыть веб-камеру, тогда проделайте следующие шаги:
Нажмите на меню Пуск внизу рабочего стола и выберите пункт «Панель управления»:
Затем в режиме просмотра «Категория» выберите раздел «Оборудование и звук»:
Далее в разделе «Устройства и принтеры» нажмите на «Диспетчер устройств» (открыть Диспетчер устройств можно несколькими способами, например, кликнуть правой кнопкой мыши на «Мой компьютер» и выбрать «Свойства» и в открывшемся окне слева выбрать «Диспетчер устройств»):
В графе «Устройства обработки изображений» будет отображаться ваша веб-камера. В нашем примере мы используем USB-камеру, поэтому на картинке ниже «USB-видеоустройство»:
Еще один способ, как включить веб-камеру на ноутбуке.
Это видео заставит вас улыбнуться:
Вот и все! Сегодня мы с Вами подробно рассмотрели процесс включения камеры на ноутбуке! Надеюсь, этот урок оказался полезным для Вас!
Делитесь ссылкой на статью с друзьями и оставляйте свои комментарии! Успехов Вам!
Вас также могут заинтересовать такие статьи:
Горячие клавиши Windows.
Как поставить пароль на папку?
Как изменить язык на клавиатуре?
Тормозит видео. Решение.
Безопасный режим Windows
Как включить камеру на ноутбуке?
Вебкамера на ноутбуке – это невероятно приятный довесок к уже купленному устройству. Использовать веб-камеру в настоящее время можно в огромном количестве ситуаций: для записи видеофайлов, для видеозвонков, для создания фотографий, для использования в играх, требующих участия веб-камеры, и тому подобное.
Использовать веб-камеру в настоящее время можно в огромном количестве ситуаций: для записи видеофайлов, для видеозвонков, для создания фотографий, для использования в играх, требующих участия веб-камеры, и тому подобное.
Казалось бы, в ноутбуке присутствует вебка, т.е. она уже является интегрированной частью в устройстве, так что же может быть не так? Все дело в том, что многие пользователи утверждают, что у них буквально не работает камера на ноутбуке или они не могут заставить ее работать.
В этой статье мы рассмотрим с вами, что нужно делать в ситуации, если у вас не работает веб-камера на ноутбуке, как ее активировать и ряд иных вопросов об этой удобной вещи, которые будут полезны для вас.
Как включить камеру на ноутбуке
Так как ваша веб-камера уже стоит прямо в устройстве, то никуда подключать ее не нужно. Она находится в рабочем состоянии, на ней должны быть установлены драйвера и она просто ждет, пока вы не начнете использовать ее. К большому сожалению, на операционной системе Windows 7 нет никакой утилиты, с помощью которой вы бы могли проверить работу вебки. На Windows 8-10 такая есть и о ней мы скоро поговорим.
На Windows 8-10 такая есть и о ней мы скоро поговорим.
Как проверить камеру на ноутбуке
Тем не менее, если вы обладатель Windows 7, то проверить веб-камеру можно и другими, сторонними методами. К примеру, если у вас установлен Skype(а установлен у в настоящее время практически у каждого пользователя), то вы можете проверить свою камеру там. Для этого сделайте следующее:
- Запустите Skype.
- Нажмите на пункт “Инструменты” в Панели меню.
- Выберите “Настройки”.
- Перейдите во вкладку “Настройки видео”.
В этой вкладке вы увидите небольшое окошко, в котором должно появиться изображение с вашей веб-камеры. Проверить камеру на ноутбуке можно и иными приложениями. Для обладателей Windows 8-10 можно просто запустить системное приложение “Камера”. Для ее запуска сделайте следующее:
- Нажмите комбинацию клавиш Win+S и впишите в поисковую строку “Камера”.
- Нажмите на найденный результат.

- Следуйте указаниям на экране вашего монитора.
Как настроить камеру на ноутбуке
Если же Skype или “Камера” не в состоянии обнаружить никакого устройства для захвата видео, то у вас скорее всего проблемы с драйверами для веб-камеры. Для проверки этого сделайте следующее:
- Нажмите комбинацию клавиш Win+R, впишите devmgmt.msc и нажмите Enter.
- Найдите в списке устройств строчку “Устройства обработки изображений”.
- Найдите в этом пункте Веб-камеру. Обратите внимание на наличие желтого значка рядом с ней. Если такой присутствует, то на это устройство не были установлены драйвера.
- Нажмите правой кнопкой мыши на веб-камеру и выберите “Обновить драйверы…”.
После установки драйверов, снова проверьте ее работоспособность вышеуказанными методами. В этот раз все должно работать как надо.
Как записать видео с камеры ноутбука
Еще один довольно популярный вопрос среди пользователей переносных компьютеров. Так как мы уже включили, проверили и настроили вашу вебку, то почему бы не показать, как записать видео с камеры ноутбука. Выполнить это возможно с помощью довольно широкого набора программ.
Так как мы уже включили, проверили и настроили вашу вебку, то почему бы не показать, как записать видео с камеры ноутбука. Выполнить это возможно с помощью довольно широкого набора программ.
К примеру, вы можете записать видео с камеры ноутбука с помощью уже указанной системной утилиты “Камера”. Никаких проблем с создание видео через нее быть не должно и вы легко разберетесь как это сделать.
Также вы сможете записать видеофайл с вебки при помощи такой известной программы, как Windows Movie Maker. Тут все тоже достаточно просто и понятно. Для создания видео в Windows Movie Maker сделайте следующее:
- Откройте Windows Movie Maker.
- Нажмите на “Файл” в панели меню.
- Выберите пункт “Запись видео”.
- Далее просто следуйте подсказкам на экране.
Также существует еще ряд иных программ, которыми вы сможете воспользоваться для записи видео с веб-камеры ноутбука. Просто вбейте запрос “Как записать видео с камеры ноутбука” и вашему взору будет предоставлен огромный простор для выбора.
Как отключить камеру на ноутбуке
Некоторых пользователей также порой интересует вопрос об отключении веб-камеры на их ноутбуке. Обладатели ноутбуков могут хотеть этого по разным причинам: нет необходимости в использовании камеры, боязнь слежки или какая-нибудь другая причина. В общем, не так важно для чего вы хотите это сделать. Главное, что это возможно. Для отключения камеры на ноутбуке сделайте следующее:
- Зайдите в Диспетчер устройств.
- Найдите свою веб-камеру в пункте “Устройства обработки изображений”.
- Нажмите на нее правой кнопкой мыши и выберите пункт “Отключить”.
- Закройте Диспетчер устройств.
Вот и все. Если вы захотите подключить вебку обратно к ноутбуку, то снова зайдите в Диспетчер устройств и выберите пункт “Задействовать”.
Веб-камера, Бильгисаяр Камерас Фиятлар | En Ucuzu Akake
Веб-камера, Bilgisayar Kameras Fiyatlar | Эн Укузу АкакеВеб-камера / Bilgisayar Kameras Fiyatlar
24 Aralk 2020 79 marka, модель 734, 65 satc
Веб-камера Everest Веб-камера Logitech Microcase Веб-камера A4 Tech Веб-камера Веб-камера Inca Веб-камера Xiaomi- % 10 198 TL177 , 90 TL
- % 6 303 TL285 , 12 TL 11
- % 164 TL145 , 25 TL
- % 11 107 TL95 , 60 TL
- % 6 460 TL432 , 00 TL
- % 5 202 TL190 , 86 TL
- % 6 1.
 237 TL1.160 , 90 TL
237 TL1.160 , 90 TL - % 5 2.535 TL2.399 , 99 TL
- % 18 52 TL42 , 55 TL
- % 16 104 TL87 , 22 TL
- % 10 198 TL177 , 90 TL
- % 19 352 TL285 , 12 TL
- % 12 418 TL368 , 00 TL
- % 29 1.442 TL1.012 , 00 TL
- % 23 188 TL145 , 25 TL
- % 35 148 TL95 , 60 TL
- % 24 342 TL259 , 40 TL
- % 37 686 TL432 , 00 TL
- % 19 235 TL190 , 86 TL
- % 17 2,898 TL2.399 , 99 TL
Srala: ok Satanlar Filtrele
ok SatanlarEn Dk FiyatEn Yksek FiyatEn Yksek PuanEn Yeniler
- % 10
Everest HD8 Mikrof187 Full HD PC-HD7 41 фият вар Детайлар
- % 19
Logitech C270 960-001063 Mikrofonlu PC Kamera
285 , 12 лир 24 фият вар Дета ylar - % 12
Logitech C310 960-001065 Mikrofonlu PC Kamera
368 , 00 TL 13 fiyat var Detaylar - 6
Logite Pro Stream C
4 Logite 960-001088 Mikrofonlu PC Kamera 1. 012 , 00 TL 19 fiyat var Detaylar
012 , 00 TL 19 fiyat var Detaylar Microcase AL2543 Веб-камера 720p
45 , 39 TL 7 fiyat var Detaylar- 6% 4 239 A4 Tech PK-635G PC Kamera 145 , 25 TL 19 fiyat var Detaylar
- % 35
Everest SC-825 Mikrofonlu PC Kamera
95 , 60 TL var Детайлар - % 24
A4 Tech PK-910H Mikrofonlu PC Kamera
259 , 40 TL 35 fiyat var Detaylar Microcase
Microcase 5 , 90 TL 4 fiyat var Detaylar
Microcase Mikrofonlu Full Hd Webcam Kamera 1080P 30 FPS AL2550
49 , 95 TL 2 fiyat var Detaylar- % 37
Logitech C525 Mikforonlu PC Kamera
432 , 00 TL 8 fiyat var Detaylar - 9018 Detaylar
- WEBCAM 127 , 39 TL 9 fiyat var Detaylar
- % 19
Inca ICH-3413 1080P 2-мегапиксельная веб-камера
190 , 86 TL 13 fiyat var Detaylar3 % 6 ПК WEBCAM USB IIKLI MKROFONLU TAK ALITIR WIN10 UYUMLU HD EBA
69 , 99 TL 4 fiyat var Detaylar Xiaomi HD Mikrofonlu PC Kamera 295 , 00 TL 5 fiyat var Detaylar Piranha 9635 1080P USB Webcam
149 , 99 TL 5 fiyat var Detaylar 9016am HD-3000 PC Kamera 399 , 00 TL 3 fiyat var DetaylarLogitech Brio 4K Ultra HD 960-001106 PC Kamera
2.416 , 58 TL 26 fiyat var DetaylarLESGO 1080p Yksek Kalite Ses Ve Grnt 2 Mp Веб-камера
46 , 40 TLМикрокейс AL2546 Mikrofonlu PC Kamera
64 , 7 fiyat var Detaylar- Logitech Brio 4K Stream Edition 960-001194 Mikrofonlu PC Kamera 2.
 399 , 99 TL 24 fiyat var 16 Detaylar -826 0.3Mp Usb Mikrofonlu Web Kamera 109 , 99 TL 19 fiyat var Detaylar
399 , 99 TL 24 fiyat var 16 Detaylar -826 0.3Mp Usb Mikrofonlu Web Kamera 109 , 99 TL 19 fiyat var Detaylar Powermaster PM-3984 Mikrofonlu PC Kamera
99 , 00 TL 5 fiyat var Detaylar 900En ok Karlatrlan Webcamlar
En ok lgi Gren Webcamlar
- 1 Everest Webcam
Everest SC-HD03 Full HD Mikrofonlu PC Kamera
znrlk: 2,0 MP 11 лет TL 41 satc Fiyatlar Gr - 2 Веб-камера Logitech
Logitech C270 960-001063 Mikrofonlu PC Kamera
, размер: 1,3 МП, HD 6 лет TL 285 24 satc Fiyatlar Gr - 3 Веб-камера Logitech
Logitech C310 960-001065 Mikrofonlu PC Kamera
znrlk: 1,3 МП, HD 4 года 368 , 13 0012 368 , 13 satc Fiyatlar Gr - 4 Веб-камера Logitech
Logitech C922 Pro Stream 960-001088 Mikrofonlu PC Kamera
znrlk: 2,0 MP 1. 012 , 00 TL 19 satc Fiyatlar Gr
012 , 00 TL 19 satc Fiyatlar Gr - 5 Веб-камера Microcase
Microcase AL2543 Веб-камера 720p
1 yorum 45 , 39 TL Gr8 Gr18 - 6 A4 Tech Webcam
A4 Tech PK-635G PC Kamera
VGA 2 yorum 145 , 25 TL 19 satc Fiyatlar Gr - Everestcam 7
Everest SC-825 Mikrofonlu PC Kamera
95 , 60 TL 32 satc Fiyatlar Gr - 8 A4 Tech Webcam
A4 Tech PK-910H Mikrofonlu PC Kamera
MP 2,0 5 yorum 259 , 40 TL 35 satc Fiyatlar Gr - 9 Веб-камера Microcase
Microcase Al2542 1080p Mikrofo nlu Webcam
109 , 90 TL 4 satc Fiyatlar Gr - 10 Microcase Webcam
Microcase Mikrofonlu Full Hd Webcam Kamera 1080P 30 FPS AL2550
49 , 95 TL Fiyatlar Gr
Bunlara Da Bakabilirsiniz: Web Kameralar
- Trust 16428 Spotlight PC Kamera 259 , 53 TL 15 satc, en ucuz 225 TL
- Trust Tyro Mikrofon 90 TL 12 satc, en ucuz 550 TL
- Trust Trino Mikrofonlu PC Kamera 269 , 00 TL 17 satc, en ucuz 245 TL
- % 20 TANIX GL70 FULL HD WEBCAM (1080p) 168 , 06 TL 8 сатк, en ucuz 168 TL
- % 13 QUADRO QCM-06 2MP FULL HD WEBCAM MKROFONLU PRO QUADRO-QCM-06 19 9 , 00 TL 7 satc, en ucuz 179 TL
- OSMART OS-W50 MKROFONLU WEBCAM USB 2.
 0 1080p FULL HD 191 , 55 TL 4 сат, en ucuz 191 TL
0 1080p FULL HD 191 , 55 TL 4 сат, en ucuz 191 TL - Havit HV-HN12G 1080p Full HD Pro Web Kamera 191 , 11 TL 10 сат, en ucuz 191 TL
- 4237″> Dahua DH-UZ2 Mikrofonlu PC Kamera 227 , 36 TL 13 сат, en ucuz 227 TL
- Веб-камера Ska Sorulan Sorular
ndirimli Webcamlar hangileri?
Bugn Akake’de 734 farkl model arasnda
Включите камеру.Активируйте и протестируйте веб-камеру.
Устранение неполадок
Не можете включить камеру? Есть много возможных причин. Вот основные шаги, которые необходимо предпринять, чтобы камера снова заработала:
Устранение неполадок компьютерной камеры
Встроенная или внешняя камера? Если ваше устройство является встроенным (например, Macbook или Chromebook), вам не нужно проверять соединение с компьютером.
 Кроме того, драйверы, скорее всего, обновлены, так как необходимое программное обеспечение поставляется вместе с компьютером.Однако, если вы используете внешнюю камеру, вам нужно сделать следующее:
Кроме того, драйверы, скорее всего, обновлены, так как необходимое программное обеспечение поставляется вместе с компьютером.Однако, если вы используете внешнюю камеру, вам нужно сделать следующее:- Убедитесь, что провода камеры подключены к компьютеру. Иногда кабели ослабляются, поэтому проверьте каждый конец и убедитесь в надежности соединения.
- Убедитесь, что камера установлена. Вам нужно будет следовать инструкциям, относящимся к вашему устройству. Если вы используете одно из самых популярных устройств Logitech, найдите нужные драйверы на их веб-сайте.
Перезагрузите устройство .В большинстве случаев проблема носит временный характер и разрешается сама собой после перезагрузки.
Разрешите TurnCameraOn разрешение на использование вашей камеры. При первой загрузке сайта не забудьте выбрать «Разрешить», когда ваш браузер спросит, хотите ли вы разрешить TurnCameraOn использовать вашу камеру.
 Если вы случайно нажмете «Не разрешать», просто очистите кеш, и он спросит вас снова.
Если вы случайно нажмете «Не разрешать», просто очистите кеш, и он спросит вас снова.Устранение неполадок мобильной камеры
- По состоянию на конец 2017 года большинство браузерных компаний реализовали необходимую поддержку для доступа к камерам мобильных устройств по умолчанию в браузерах Chrome, Firefox и Safari.
- Если вы используете Android или Apple iPhone и не можете включить камеру, убедитесь, что вы используете один из этих популярных браузеров.
- Убедитесь, что камеру использует только одно приложение. Если у вас есть другое приложение, использующее камеру, TurnCameraOn не сможет показать вам видеоэкран.
- Если проблема не исчезнет, попробуйте перезагрузить компьютер. Если ничего не помогает, дайте нам знать, и мы посмотрим, возникнет ли другая проблема.
Лучшая камера в ноутбуке — Отличные предложения на камеру в ноутбуке от глобальных продавцов камер в ноутбуках
Отличные новости !!! Вы выбрали место для камеры в ноутбуке.
 К настоящему времени вы уже знаете, что что бы вы ни искали, вы обязательно найдете это на AliExpress. У нас буквально тысячи отличных продуктов во всех товарных категориях. Ищете ли вы товары высокого класса или дешевые и недорогие оптовые закупки, мы гарантируем, что он есть на AliExpress.
К настоящему времени вы уже знаете, что что бы вы ни искали, вы обязательно найдете это на AliExpress. У нас буквально тысячи отличных продуктов во всех товарных категориях. Ищете ли вы товары высокого класса или дешевые и недорогие оптовые закупки, мы гарантируем, что он есть на AliExpress.Вы найдете официальные магазины торговых марок наряду с небольшими независимыми продавцами со скидками, каждый из которых предлагает быструю доставку и надежные, а также удобные и безопасные способы оплаты, независимо от того, сколько вы решите потратить.
AliExpress никогда не уступит по выбору, качеству и цене. Каждый день вы будете находить новые онлайн-предложения, скидки в магазинах и возможность сэкономить еще больше, собирая купоны.
 Но вам, возможно, придется действовать быстро, поскольку эта лучшая камера в ноутбуке вскоре станет одним из самых популярных бестселлеров. Подумайте, как вам будут завидовать друзья, когда вы скажете им, что у вас есть камера в ноутбуке на AliExpress.Благодаря самым низким ценам в Интернете, дешевым тарифам на доставку и возможности получения на месте вы можете еще больше сэкономить.
Но вам, возможно, придется действовать быстро, поскольку эта лучшая камера в ноутбуке вскоре станет одним из самых популярных бестселлеров. Подумайте, как вам будут завидовать друзья, когда вы скажете им, что у вас есть камера в ноутбуке на AliExpress.Благодаря самым низким ценам в Интернете, дешевым тарифам на доставку и возможности получения на месте вы можете еще больше сэкономить.Если вы все еще не уверены в камере в ноутбуке и думаете о выборе аналогичного товара, AliExpress — отличное место для сравнения цен и продавцов. Мы поможем вам решить, стоит ли доплачивать за высококлассную версию или вы получаете столь же выгодную сделку, приобретая более дешевую вещь.И, если вы просто хотите побаловать себя и потратиться на самую дорогую версию, AliExpress всегда позаботится о том, чтобы вы могли получить лучшую цену за свои деньги, даже сообщая вам, когда вам будет лучше дождаться начала рекламной акции.
 и ожидаемая экономия.AliExpress гордится тем, что у вас всегда есть осознанный выбор при покупке в одном из сотен магазинов и продавцов на нашей платформе. Реальные покупатели оценивают качество обслуживания, цену и качество каждого магазина и продавца.Кроме того, вы можете узнать рейтинги магазина или отдельных продавцов, а также сравнить цены, доставку и скидки на один и тот же продукт, прочитав комментарии и отзывы, оставленные пользователями. Каждая покупка имеет звездный рейтинг и часто имеет комментарии, оставленные предыдущими клиентами, описывающими их опыт транзакций, поэтому вы можете покупать с уверенностью каждый раз. Короче говоря, вам не нужно верить нам на слово — просто слушайте миллионы наших довольных клиентов.
и ожидаемая экономия.AliExpress гордится тем, что у вас всегда есть осознанный выбор при покупке в одном из сотен магазинов и продавцов на нашей платформе. Реальные покупатели оценивают качество обслуживания, цену и качество каждого магазина и продавца.Кроме того, вы можете узнать рейтинги магазина или отдельных продавцов, а также сравнить цены, доставку и скидки на один и тот же продукт, прочитав комментарии и отзывы, оставленные пользователями. Каждая покупка имеет звездный рейтинг и часто имеет комментарии, оставленные предыдущими клиентами, описывающими их опыт транзакций, поэтому вы можете покупать с уверенностью каждый раз. Короче говоря, вам не нужно верить нам на слово — просто слушайте миллионы наших довольных клиентов.А если вы новичок на AliExpress, мы откроем вам секрет.Непосредственно перед тем, как вы нажмете «купить сейчас» в процессе транзакции, найдите время, чтобы проверить купоны — и вы сэкономите еще больше.
 Вы можете найти купоны магазина, купоны AliExpress или собирать купоны каждый день, играя в игры в приложении AliExpress. Вместе с бесплатной доставкой, которую предлагают большинство продавцов на нашем сайте, вы сможете приобрести camera for laptop по самой выгодной цене.
Вы можете найти купоны магазина, купоны AliExpress или собирать купоны каждый день, играя в игры в приложении AliExpress. Вместе с бесплатной доставкой, которую предлагают большинство продавцов на нашем сайте, вы сможете приобрести camera for laptop по самой выгодной цене.Мы всегда в курсе последних технологий, новейших тенденций и самых обсуждаемых лейблов.На AliExpress отличное качество, цена и сервис всегда в стандартной комплектации. Начните самый лучший шоппинг прямо здесь.
Настройка веб-камеры — ArchWiki
Это руководство по настройке веб-камеры в Arch Linux.
Скорее всего, ваша веб-камера будет работать из коробки. Разрешения на доступ к видеоустройствам (например,
/ dev / video0) обрабатываются udev, настройка не требуется.
Погрузка
Самые последние веб-камеры соответствуют стандарту UVC ( USB Video Class ) и поддерживаются универсальным модулем драйвера ядра uvcvideo . Чтобы проверить, распознается ли ваша веб-камера, запустите dmesg сразу после подключения веб-камеры. Вы должны увидеть что-то вроде этого:
$ dmesg | хвост
sn9c102: драйвер V4L2 для контроллеров камеры ПК SN9C10x v1: 1.24a usb 1-1: SN9C10 [12] Обнаружен контроллер камеры ПК (vid / pid 0x0C45 / 0x600D) usb 1-1: обнаружен датчик изображения PAS106B usb 1-1: Инициализация прошла успешно usb 1-1: устройство V4L2, зарегистрированное как / dev / video0 usb 1-1: возможность управления устройством через интерфейс sysfs. usbcore: зарегистрирован новый драйвер sn9c102
Некоторые веб-камеры до UVC также поддерживаются модулем драйвера ядра gspca .См. Устройства gspca для получения неполного списка устройств, поддерживаемых этой структурой.
В противном случае, если ваша веб-камера не поддерживается драйверами ядра, необходим внешний драйвер.
 Первый шаг — определить имя веб-камеры, например,
Первый шаг — определить имя веб-камеры, например, lsusb. Затем вы можете проверить устройства веб-камеры для получения информации и ресурсов о веб-камерах. Как только вы найдете драйвер, совместимый с веб-камерой, вам необходимо добавить соответствующий модуль ядра в файл/ etc / modules-load.d / webcam.conf, чтобы он был загружен в ядро во время начальной загрузки этапа инициализации.Примечание: Ядро Linux для API пользовательского пространства, используемое для управления веб-камерами, называется Video4Linux2 , для краткости v4l2 . Все приложения, поддерживающие v4l2, будут работать с драйверами ядра.
Конфигурация
Если вы хотите настроить яркость, цвет и другие параметры веб-камеры (например, в случае, если стандартные цвета слишком голубоватые / красноватые / зеленоватые), вы можете использовать Qt V4L2 Test Bench .Чтобы запустить его, установите v4l-utils и запустите
qv4l2, и он представит вам список настраиваемых параметров. Изменение этих настроек повлияет на все приложения.
Изменение этих настроек повлияет на все приложения.Командная строка
v4l-utils также устанавливает эквивалентный инструмент командной строки,
v4l2-ctl. Чтобы перечислить все видеоустройства:$ v4l2-ctl --list-устройства
Чтобы вывести список настраиваемых параметров видеоустройства:
$ v4l2-ctl -d / dev / video0 --list-ctrls
Сохранение изменений конфигурации
Конфигурация, выполненная через V4L2, не сохраняется после отключения и повторного подключения веб-камеры.Можно использовать
v4l2-ctlс правилами Udev, чтобы задавать некоторую конфигурацию при каждом подключении конкретной камеры.Например, чтобы устанавливать настройку масштабирования по умолчанию для определенной веб-камеры Logitech при каждом подключении, добавьте следующее правило udev:
/etc/udev/rules.d/99-logitech-default-zoom.rules
SUBSYSTEM == "video4linux", KERNEL == "video [0-9] *", ATTRS {product} == "HD Pro Webcam C920", ATTRS {serial} == "BBBBFFFF", RUN = "/ usr / bin / v4l2-ctl -d $ devnode --set-ctrl = zoom_absolute = 170 "Чтобы найти атрибуты udev, такие как название продукта и серийный номер, см.
 Udev # Список атрибутов устройства.Также возможно установить статическое имя для видеоустройства).
Udev # Список атрибутов устройства.Также возможно установить статическое имя для видеоустройства).Приложения
См. Также Список приложений / Мультимедиа # Веб-камера.
xawtv
Это базовая программа просмотра устройств Video4Linux2 , и хотя она предназначена для использования с картами ТВ-тюнера, она хорошо работает с веб-камерами. Он отобразит в окне то, что видит ваша веб-камера.
Установите xawtv и запустите его:
$ xawtv -c / dev / video0
В случае ошибки см. #Xawtv с картой nvidia.
VLC
VLC также можно использовать для просмотра и записи данных с веб-камеры. В меню «Медиа» VLC откройте диалоговое окно «Устройство захвата …» и введите файлы видео и аудио устройства. Или из командной строки выполните:
$ vlc v4l2: //: input-slave = alsa: //: v4l-vdev = "/ dev / video0"
Это сделает VLC зеркалом вашей веб-камеры.
- Чтобы сделать снимки, просто выберите Снимок в меню Видео .

- Чтобы записать поток, добавьте в командную строку аргумент
--sout, e.г.
$ vlc v4l: //: v4l-vdev = "/ dev / video0": v4l-adev = "/ dev / audio2" --sout "#transcode {vcodec = mp1v, vb = 1024, scale = 1, acodec = mpga, ab = 192, channels = 2}: duplicate {dst = std {access = file, mux = mpeg1, dst = / tmp / test.mpg}} "(очевидно, что битрейт немного избыточен, но для целей тестирования вполне подходит). Обратите внимание, что по умолчанию это не будет отображать видео, чтобы увидеть, что вы записываете, вам необходимо добавить отображение в качестве места назначения для аргумента (обратите внимание, что это замедлит операцию):
...: дубликат { dst = display , dst = std {access = ....Если VLC не обнаруживает веб-камеры, убедитесь, что установлен пакет zvbi.
MPlayer
Чтобы использовать MPlayer для создания снимков с веб-камеры, выполните эту команду с терминала:
$ mplayer tv: // -tv driver = v4l2: width = 640: height = 480: device = / dev / video0 -fps 15 -vf screenshot
Отсюда вы должны нажать
s, чтобы сделать снимок. Снимок будет сохранен в текущей папке как
Снимок будет сохранен в текущей папке как shotXXXX.PNG. Если вы хотите записывать видео непрерывно:$ mencoder tv: // -tv driver = v4l2: width = 640: height = 480: device = / dev / video0: forceaudio: adevice = / dev / dsp -ovc lavc -oac mp3lame -lameopts cbr: br = 64: mode = 3 -o имя_файла .avi
Нажмите
Ctrl + c, чтобы завершить запись.MPV
Чтобы использовать mpv для создания снимков с веб-камеры, запустите эту команду из терминала:
$ mpv av: // v4l2: / dev / video0 --profile = low-latency --untimed
Отсюда вы должны нажать
s, чтобы сделать снимок.Снимок будет сохранен в вашей текущей папке какmpv-shot NNNN .jpg.Чтобы использовать MJPEG в качестве формата пикселей вместо формата по умолчанию, которым в большинстве случаев является YUYV, вы можете вместо этого выполнить следующее:
$ mpv --demuxer-lavf-format = video4linux2 --demuxer-lavf-o-set = input_format = mjpeg av: // v4l2: / dev / video0
В некоторых случаях это может привести к значительному повышению качества и производительности (например, 5FPS -> 30FPS).

FFmpeg
См. FFmpeg # Запись веб-камеры.
Поиск и устранение неисправностей
Поддержка V4L1
В версии 2.6.27 ядра Linux больше не поддерживается устаревший API Video4Linux (1). Декодирование формата пикселей перенесено в пространство пользователя, поскольку Video4Linux версии 2 не поддерживает декодирование в пространстве ядра. Библиотека libv4l предоставляет пользовательским приложениям службы декодирования пикселей и будет использоваться большинством программ. Также доступны другие уровни совместимости.
Если ваше устройство создано, но ваше изображение выглядит странно (например,г. почти полностью зеленый), возможно, вам это понадобится.
Если приложение поддерживает V4L2, но не поддерживает формат пикселей, используйте следующую команду:
LD_PRELOAD = / usr / lib / libv4l / v4l2convert.so приложение
Если приложение поддерживает только старую версию V4L, используйте эту команду:
LD_PRELOAD = / usr / lib / libv4l / v4l1compat.
Совет: Вы также можете поместить такую строку в so приложение
so приложение
/ etc / profileили xprofile, чтобы вам не приходилось все время вводить эту длинную команду:экспорт LD_PRELOAD = / usr / lib / libv4l / v4l2convert.поэтомуилиэкспорт LD_PRELOAD = / usr / lib / libv4l / v4l1compat.soДля 32-разрядных мультибиблиотечных приложений установите пакет lib32-v4l-utils и замените
/ usr / lib / libv4l /на/ usr / lib32 / libv4l /в приведенных выше командах.xawtv с картой nvidia
Если вы используете графическую карту nvidia и получаете сообщение об ошибке
X Ошибка неудачного запроса: XF86DGANoDirectVideoMode Основной код операции неудачного запроса: 139 (XFree86-DGA) Незначительный код операции неудачного запроса: 1 (XF86DGAGetVideoLL) Серийный номер неудавшегося запроса: 69 Текущий серийный номер в выходном потоке: 69
, вы должны вместо этого запустить его как
$ xawtv -nodgaMicrosoft Lifecam Studio / кинотеатр
При определенных конфигурациях студия / кинотеатр Microsoft lifecam может запрашивать слишком большую полосу пропускания USB и терпеть неудачу, см.
 Часто задаваемые вопросы по Uvcvideo.В этом случае измените буферизацию, загрузив драйвер
Часто задаваемые вопросы по Uvcvideo.В этом случае измените буферизацию, загрузив драйвер uvcvideoс quirks= 0x80. Добавьте его в файл/etc/modprobe.d/uvcvideo.conf:/etc/modprobe.d/uvcvideo.conf
## исправить проблему с пропускной способностью для lifecam studio / cinema параметры uvcvideo quirks = 0x80
Примечание: Если в журналах видны задержки или камера работает периодически, этот обходной путь должен применяться в целом. Возможны большие значения, такие как
quirks = 0x100.Skype
При тестировании веб-камеры обратите внимание на следующее:
- Эхобот не поддерживает видеочат. Не используйте его для тестирования веб-камеры.
- Skype может распознавать различные видеоустройства / камеры (/ dev / video *). Они будут отображаться как что-то вроде «встроенная камера …» в раскрывающемся меню в настройках камеры. Попробуйте каждую камеру и подождите несколько секунд, потому что для переключения на другую камеру требуется время.

Проверить пропускную способность, используемую веб-камерами USB
При запуске нескольких веб-камер на одной шине USB они могут перегружать пропускную способность шины USB и работать неправильно.Вы можете диагностировать это с помощью инструмента usbtop из пакета usbtop AUR .
Инвертировать видеопоток
Если ваш видеопоток инвертирован, вы можете создать новую виртуальную видеокамеру, которая инвертирует инвертированное видео. Вам необходимо установить v4l-utils, а также v4l2loopback-dkms. Создайте виртуальную видеокамеру:
# modprobe v4l2loopback
Проверьте имя только что созданной камеры:
$ v4l2-ctl --list-устройства Фиктивное видеоустройство (0x0000) (платформа: v4l2loopback-000): / dev / video1
Затем вы можете запустить ffmpeg для чтения с вашей реальной веб-камеры (здесь
/ dev / video0), инвертировать ее и передать на виртуальную камеру:$ ffmpeg -f v4l2 -i / dev / video0 -vf "vflip" -f v4l2 / dev / video1
Вы можете использовать «пустую» камеру в своих приложениях вместо «встроенной» камеры.

Плохое качество изображения
Если у вас изображение слишком яркое, слишком темное, слишком экспонированное или иное, вы можете установить v4l2ucp AUR , чтобы настроить вывод изображения.
Как использовать телефон Android в качестве веб-камеры для ПК [Windows и Linux]
Для большинства людей видеозвонки, такие как MSN или Skype, видеовстречи в Google+ или видеочат, случаются нечасто. И когда вы хотите запустить его, вам понадобится веб-камера. Но зачем тратить деньги на отдельную веб-камеру, если вы можете легко использовать камеру своего телефона Android в качестве веб-камеры?
Процесс включает в себя потоковую передачу видео с вашего телефона на определенный порт вашего ПК, а также использование программного обеспечения драйвера ПК для его захвата и передачи в виде видео с веб-камеры любому приложению, которому требуется доступ к веб-камере.
Не пугайтесь подробностей. На самом деле это очень просто, и есть два способа сделать это.

1. Используйте свой телефон Android как веб-камеру с помощью Wi-Fi.
Здесь видео с вашего телефона будет транслироваться в потоковом режиме и доступно для приложений вашего ПК через Wi-Fi. Это самый простой и гибкий способ сделать это.
Требование — компьютер и телефон Android должны быть подключены к одной сети с подключением Android через Wi-Fi. Это означает, что вы можете —
Как только ваш телефон подключен к той же компьютерной сети через Wi-Fi, выполните следующие действия —
- Установите в телефоне IP-камеру с Android Market.
- Откройте приложение, и вы получите экран конфигурации, где вы можете установить параметры для порта, звука, качества видео и имени пользователя / пароля.
- Параметры по умолчанию достаточно хороши, поэтому прокрутите вниз и нажмите кнопку «Запустить сервер».
- IP теперь откроет вашу камеру и начнет потоковую передачу видео на определенный IP-адрес и порт.
 Нажмите кнопку « Как подключить » в верхнем левом углу и выберите « Я использую Wi-Fi роутер », чтобы получить этот IP-адрес и порт.Вы получите что-то вроде « http://10.42.43.89:8080 ».
Нажмите кнопку « Как подключить » в верхнем левом углу и выберите « Я использую Wi-Fi роутер », чтобы получить этот IP-адрес и порт.Вы получите что-то вроде « http://10.42.43.89:8080 ». - Запишите этот адрес и введите его в веб-браузере вашего ПК. Вы получите страницу со ссылками на различные способы использования новой веб-камеры. Из списка вам нужно использовать любую из двух ссылок.
- Подключитесь к ПК для использования Skype и других видеочатов в Windows.
- Подключение к ПК для использования со Skype и другими видеочатами в Ubuntu GNU / Linux
В зависимости от вашей операционной системы (Windows или Linux) используйте ссылки для загрузки и установки драйвера веб-камеры на свой компьютер.
Windows — Для Windows драйвер поставляется в виде простого установщика.
Linux — Для Linux это сценарий, который нужно запускать в терминале от имени пользователя root. Перед запуском измените значение переменной «WIFI_IP =» на IP-адрес с IP Webcam в скрипте. Убедитесь, что компьютер подключен к Интернету, когда вы запускаете сценарий в первый раз. Он попытается загрузить и установить дополнительные файлы, если в вашем Linux их еще нет. Вам нужно запускать этот скрипт каждый раз, когда вы хотите использовать свой Android в качестве веб-камеры.
Перед запуском измените значение переменной «WIFI_IP =» на IP-адрес с IP Webcam в скрипте. Убедитесь, что компьютер подключен к Интернету, когда вы запускаете сценарий в первый раз. Он попытается загрузить и установить дополнительные файлы, если в вашем Linux их еще нет. Вам нужно запускать этот скрипт каждый раз, когда вы хотите использовать свой Android в качестве веб-камеры.Вот и все. Теперь откройте Skype, Google+ Hangouts или любое другое приложение для видеозвонков, а для раздела видео выберите только что установленный драйвер веб-камеры и запустите его. Вот видеовстреча в Google+ с моим андроидом в качестве веб-камеры в Linux.
Совет : Для Linux отключение звука в настройках IP-веб-камеры может привести к тому, что драйвер не будет работать.
2. Используйте свой телефон Android в качестве веб-камеры через USB.
Вы можете использовать свой Android в качестве веб-камеры даже без Wi-Fi, подключив его к компьютеру через USB.
 Но для этого требуется дополнительная работа, потому что Android может связываться с ПК через USB только в режиме отладки с помощью adb.
Но для этого требуется дополнительная работа, потому что Android может связываться с ПК через USB только в режиме отладки с помощью adb.Кроме того, для режима USB нам понадобится другое приложение под названием DroidCam . Хотя более раннее приложение IP Webcam более популярно, оно более или менее ограничено подключениями Wi-Fi, особенно для Windows. Итак, давайте посмотрим, как настроить Android в качестве веб-камеры через USB —
.- Настройте телефон в режиме отладки (Настройки -> Приложения -> Разработка -> Отладка по USB).
- Подключите телефон к компьютеру через USB (не выбирайте режим хранения, если телефон запрашивает при подключении USB).
- Загрузите DroidCam с Android Market, установите его и откройте на своем телефоне. Появится сообщение «Начальный сервер».
- Загрузите и установите клиентское приложение на свой компьютер из Dev47Apps.
- Запустите клиент DroidCam и выберите параметр или кнопку «USB».

Вот и все. Теперь DroidCam откроет камеру на вашем телефоне, и вы сможете использовать ее в качестве веб-камеры на своем ПК.Просто настройте параметры видео в приложении для видеозвонков, чтобы использовать драйвер « DroidCam ». Вот моя видеовстреча в Google+ с видео с моего телефона Android, подключенного через USB.
Для Linux вы также можете использовать приложение IP Webcam . Просто подключите телефон через USB в режиме отладки к компьютеру и запустите скрипт драйвера. Он обнаружит и использует adb для автоматического установления соединения с использованием USB.
См. Также: Как бесплатно попробовать платные приложения для Android.
.
- 1 Everest Webcam
Logitech C920 960-001055 Mikrofonlu PC Kamera
1. 160 , 90 TL 9 fiyat var Detaylar
160 , 90 TL 9 fiyat var Detaylar 


 Подробнее о том, как ее открыть в Windows 10. В седьмой версии принцип будет тот же.
Подробнее о том, как ее открыть в Windows 10. В седьмой версии принцип будет тот же. Альтернативным вариантом будет использование комплектов с драйверами, например, «SamDrivers» или специальных программ, таких как «Driver Booster». При выборе программного обеспечения убедитесь, что оно совместимо с ОС.
Альтернативным вариантом будет использование комплектов с драйверами, например, «SamDrivers» или специальных программ, таких как «Driver Booster». При выборе программного обеспечения убедитесь, что оно совместимо с ОС. Устаревшая версия или полное его отсутствие приведет к неработоспособности некоторых сайтов.
Устаревшая версия или полное его отсутствие приведет к неработоспособности некоторых сайтов.
 237 TL1.160 , 90 TL
237 TL1.160 , 90 TL  012 , 00 TL 19 fiyat var Detaylar
012 , 00 TL 19 fiyat var Detaylar  399 , 99 TL 24 fiyat var 16 Detaylar -826 0.3Mp Usb Mikrofonlu Web Kamera 109 , 99 TL 19 fiyat var Detaylar
399 , 99 TL 24 fiyat var 16 Detaylar -826 0.3Mp Usb Mikrofonlu Web Kamera 109 , 99 TL 19 fiyat var Detaylar  012 , 00 TL 19 satc Fiyatlar Gr
012 , 00 TL 19 satc Fiyatlar Gr  0 1080p FULL HD 191 , 55 TL 4 сат, en ucuz 191 TL
0 1080p FULL HD 191 , 55 TL 4 сат, en ucuz 191 TL  Кроме того, драйверы, скорее всего, обновлены, так как необходимое программное обеспечение поставляется вместе с компьютером.Однако, если вы используете внешнюю камеру, вам нужно сделать следующее:
Кроме того, драйверы, скорее всего, обновлены, так как необходимое программное обеспечение поставляется вместе с компьютером.Однако, если вы используете внешнюю камеру, вам нужно сделать следующее: Если вы случайно нажмете «Не разрешать», просто очистите кеш, и он спросит вас снова.
Если вы случайно нажмете «Не разрешать», просто очистите кеш, и он спросит вас снова. К настоящему времени вы уже знаете, что что бы вы ни искали, вы обязательно найдете это на AliExpress. У нас буквально тысячи отличных продуктов во всех товарных категориях. Ищете ли вы товары высокого класса или дешевые и недорогие оптовые закупки, мы гарантируем, что он есть на AliExpress.
К настоящему времени вы уже знаете, что что бы вы ни искали, вы обязательно найдете это на AliExpress. У нас буквально тысячи отличных продуктов во всех товарных категориях. Ищете ли вы товары высокого класса или дешевые и недорогие оптовые закупки, мы гарантируем, что он есть на AliExpress. Но вам, возможно, придется действовать быстро, поскольку эта лучшая камера в ноутбуке вскоре станет одним из самых популярных бестселлеров. Подумайте, как вам будут завидовать друзья, когда вы скажете им, что у вас есть камера в ноутбуке на AliExpress.Благодаря самым низким ценам в Интернете, дешевым тарифам на доставку и возможности получения на месте вы можете еще больше сэкономить.
Но вам, возможно, придется действовать быстро, поскольку эта лучшая камера в ноутбуке вскоре станет одним из самых популярных бестселлеров. Подумайте, как вам будут завидовать друзья, когда вы скажете им, что у вас есть камера в ноутбуке на AliExpress.Благодаря самым низким ценам в Интернете, дешевым тарифам на доставку и возможности получения на месте вы можете еще больше сэкономить. и ожидаемая экономия.AliExpress гордится тем, что у вас всегда есть осознанный выбор при покупке в одном из сотен магазинов и продавцов на нашей платформе. Реальные покупатели оценивают качество обслуживания, цену и качество каждого магазина и продавца.Кроме того, вы можете узнать рейтинги магазина или отдельных продавцов, а также сравнить цены, доставку и скидки на один и тот же продукт, прочитав комментарии и отзывы, оставленные пользователями. Каждая покупка имеет звездный рейтинг и часто имеет комментарии, оставленные предыдущими клиентами, описывающими их опыт транзакций, поэтому вы можете покупать с уверенностью каждый раз. Короче говоря, вам не нужно верить нам на слово — просто слушайте миллионы наших довольных клиентов.
и ожидаемая экономия.AliExpress гордится тем, что у вас всегда есть осознанный выбор при покупке в одном из сотен магазинов и продавцов на нашей платформе. Реальные покупатели оценивают качество обслуживания, цену и качество каждого магазина и продавца.Кроме того, вы можете узнать рейтинги магазина или отдельных продавцов, а также сравнить цены, доставку и скидки на один и тот же продукт, прочитав комментарии и отзывы, оставленные пользователями. Каждая покупка имеет звездный рейтинг и часто имеет комментарии, оставленные предыдущими клиентами, описывающими их опыт транзакций, поэтому вы можете покупать с уверенностью каждый раз. Короче говоря, вам не нужно верить нам на слово — просто слушайте миллионы наших довольных клиентов.
 Первый шаг — определить имя веб-камеры, например,
Первый шаг — определить имя веб-камеры, например,  Изменение этих настроек повлияет на все приложения.
Изменение этих настроек повлияет на все приложения. Udev # Список атрибутов устройства.Также возможно установить статическое имя для видеоустройства).
Udev # Список атрибутов устройства.Также возможно установить статическое имя для видеоустройства).
 Снимок будет сохранен в текущей папке как
Снимок будет сохранен в текущей папке как 
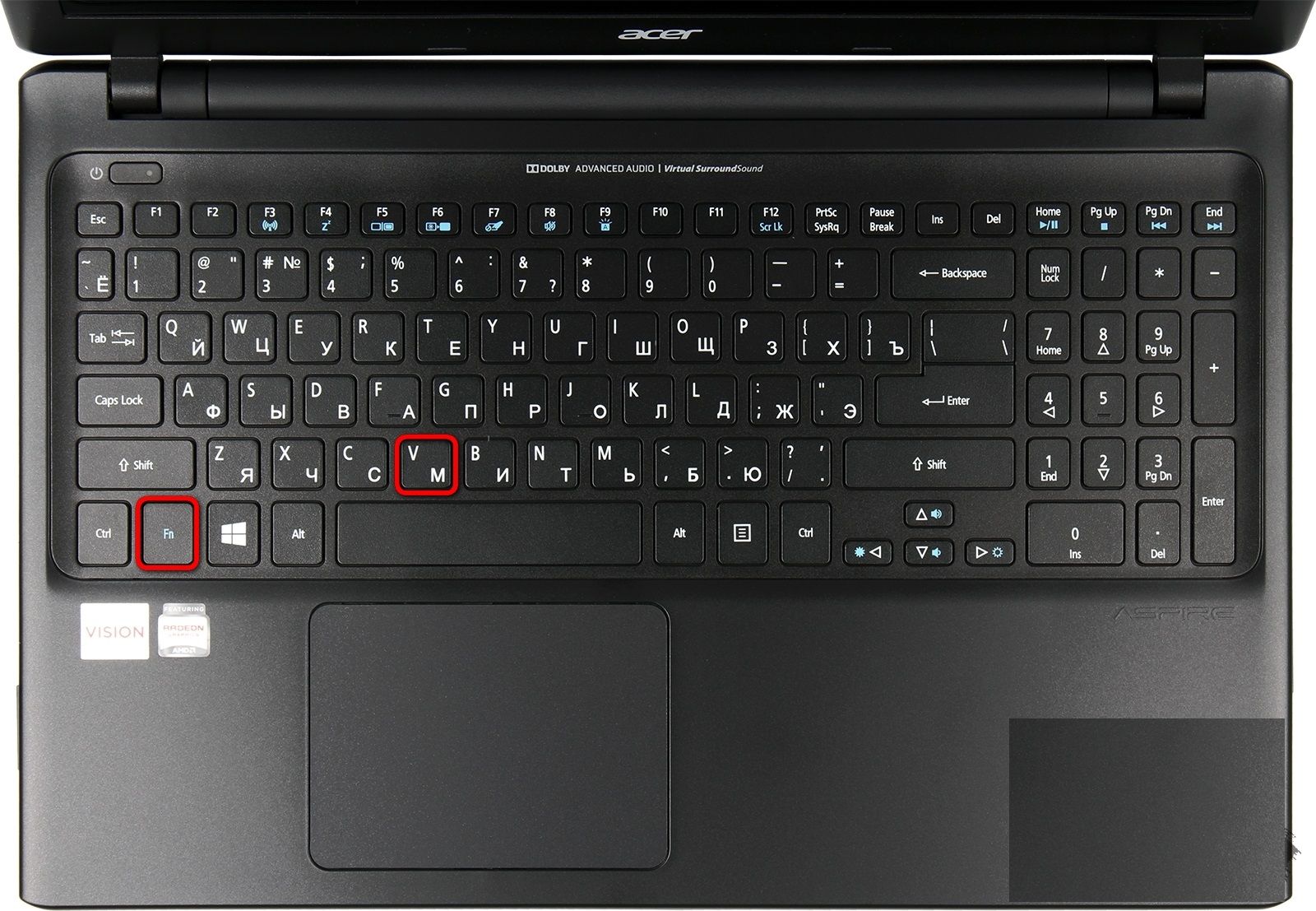 so приложение
so приложение
 Часто задаваемые вопросы по Uvcvideo.В этом случае измените буферизацию, загрузив драйвер
Часто задаваемые вопросы по Uvcvideo.В этом случае измените буферизацию, загрузив драйвер 

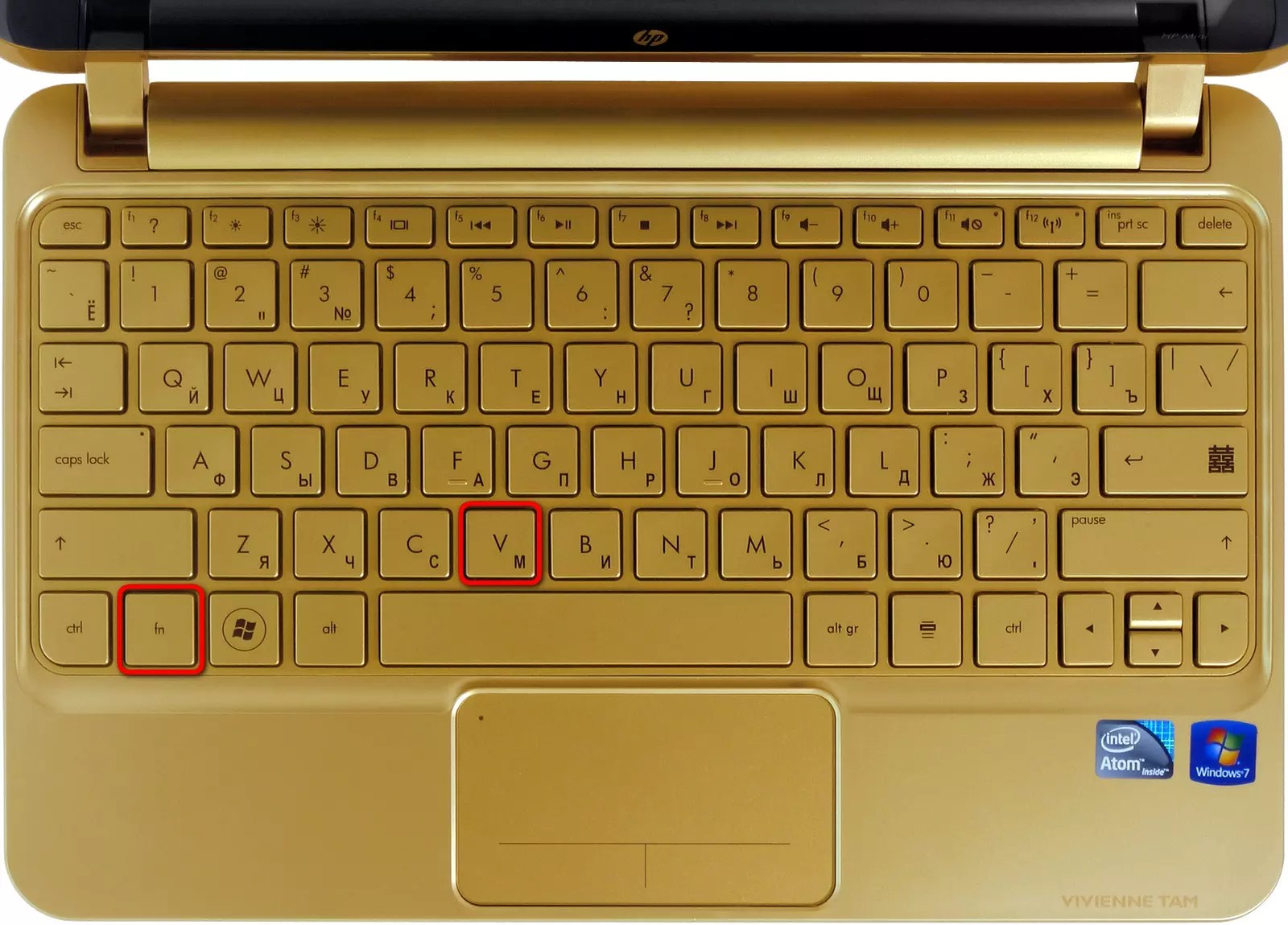
 Нажмите кнопку « Как подключить » в верхнем левом углу и выберите « Я использую Wi-Fi роутер », чтобы получить этот IP-адрес и порт.Вы получите что-то вроде « http://10.42.43.89:8080 ».
Нажмите кнопку « Как подключить » в верхнем левом углу и выберите « Я использую Wi-Fi роутер », чтобы получить этот IP-адрес и порт.Вы получите что-то вроде « http://10.42.43.89:8080 ».  Но для этого требуется дополнительная работа, потому что Android может связываться с ПК через USB только в режиме отладки с помощью adb.
Но для этого требуется дополнительная работа, потому что Android может связываться с ПК через USB только в режиме отладки с помощью adb.
