Не работает Youtube сегодня — основные причины и как исправить проблему 2019
Почему не работает Ютуб сегодня? Если вы ищите ответ на это, значит, вы столкнулись с некими сбоями в работе, решить которые самостоятельно не можете. Беспрецедентная популярность видеохостинга делает любые сбои в его работе весьма проблематичными для его поклонников.
Почему не работает Ютуб сегодня
Любая проблема с работой Ютуба имеет свои причины, поэтому для восстановления возможности просматривать видео на хостинге нужно провести серьезную поэтапную диагностику. Неполадки могут происходить как на самом сервисе, так и где-то у вас.

В первую очередь, нужно проверить, сохраняется ли проблема с просмотром видео на всех устройствах. Если Ютуб не работает ни с компьютера, ни со смартфона, а ваши знакомые подтверждают, что видеохостинг и у них не запускается, значит, остается ждать, пока техподдержка Youtube устранит возникшие сбои и восстановит работоспособность сервиса.
Проверить, действительно ли Ютуб не работает из-за технических неполадок, можно, просмотрев карту сбоев Youtube, на которой отображаются места наибольших жалоб. Если российские города, и ваш в том числе, окрашены в желтый, – ждите, когда техподдержка видеохостинга решит проблему. Как правило, профессиональная команда справляется с неполадками за 1-2 часа.
Не работает Ютуб – основные причины и их решения
Если с соединением нормально, а подтверждения того, что сервис “лег”, вы не нашли, следует изучить используемое для входа на видеохостинг устройство. Самыми распространенными причинами, почему плохо работает Ютуб сегодня, являются:
- Переполненный кэш. Зайдите в настройки используемого браузера, переключитесь на пункт в меню, касающийся приватности и безопасности, найдите строку про “кэш” и “cookie” и выберите “Очистить”. Перезагрузите устройство и попробуйте зайти на Ютуб.
- Flash Player. Отключенное автообновление приводит к тому, что плеер может оказаться устаревшим. В этом случае видео не будут проигрываться не только на Ютубе, но и на всех площадках, использующих для просмотра видеоконтенте Adobe Flash Player. Обновить его можно, посетив сайт разработчика, ссылка на который всегда указывается на неработающем поле плеера.
- Скорость. Зачастую видеосервису для правильной работы не хватает скорости вашего интернета. Если вы можете зайти на сайт, но в ходе обработки запросов выдается ошибка, проверьте качество связи. Для тестирования скорости вы можете скачать специальное ПО или воспользоваться бесплатными сервисами в сети. При выявлении низкой скорости даже на фоне закрытых фоновых программ, способных перетянуть на себя часть трафика (например, торрент-менеджера), вам следует предъявить обоснованные претензии провайдеру.
- Вирусы. Заблокировать возможность просмотра видео на Youtube может вредоносная программа, которую вы “подцепили” при серфинге интернета. Если ваш компьютер не защищен, вам потребуется скачать любое ПО с сайта разработчика или использовать онлайн-программы (такая есть у Касперского). Если по завершении проверки и удаления вирусов работа видеохостинга восстановится, – задумайтесь о постоянной защите компьютера, пусть даже она и будет замедлять работу устройств.
Зачастую вирусы “прописываются” в системных файлах и остаются там даже после удаления с помощью специального ПО. После очистки рекомендуется зайти с правами администратора в раздел windows/system32/drivers/etc/hosts, открыть файл блокнотом и убрать все строки, кроме предустановленной «127.0.0.1».
Не работает на телефоне сегодня
Если Ютуб не работает на смартфоне, для диагностики следует произвести практически те же действия, что и со стационарными устройствами: очистить кэш, пройтись утилитой и закрыть фоновые программы.
На Андроиде
Причина сбоев может крыться в устаревшем браузере или приложении Youtube. Если вы поставили запрет на автоматическое обновление ПО, необходимо зайти в Плеймаркет и вручную запустить загрузку.

Если проблема началась после автоматического обновления, можно попробовать “откатить” приложение на шаг назад. Зайдите в список приложений, выберите Youtube или браузер, который используете, и нажмите “Удалить обновление”.
На iOS
Для iOS действия по выявлению причины будут схожими: зайдите в маркет платформы и проверьте, не появилось ли у используемых для входа в Ютуб приложений новых обновлений. Если вам нужно, наоборот, вернуть прежнюю версию, для этого прямых возможностей нет. Вмешаться в работу смартфона или планшета вы сможете только после установки Charles Proxy, инструкцию по работе с которой вы легко найдете в сети.
Не работает на компьютере
Если вышеперечисленные способы не помогли вернуть возможность просмотра видео на популярном хостинге, возможно, дело в ошибочной блокировке. Ютуб неоднократно переставал работать после активной деятельности Роскомнадзора: у всех в памяти остались повальные сбои сайтов из-за попыток закрыть Телеграмм.
Если вы уверены, что с ПО и самим сервисом все в порядке, единственный вариант, не дожидаясь информации, почему заблокировали Ютуб сегодня, установить дополнительный инструмент, помогающий заходить без проблем на заблокированные сайты. Загрузка VPN на разные браузеры будет различной.
Google Chrome
Чтобы установить VPN на Гугл хром, зайдите в магазин браузера и введите в запросе “VPN” или “Прокси”. У пользователей наиболее популярен VPN Hotspot Sgield, но вы можете выбрать из списка любой понравившийся или рекомендованный знакомыми.
Далее кликаем “Установить”, после успешной загрузки в конце адресной строки браузера появится значок программки. Нажимаем на него и выбираем “Подключиться”, затем открываем новую вкладку, переходим с нее на Ютуб. Как правило, вход на заблокированный видеохостинг проходит автоматически. Если же проблема сохранилась, вновь кликаем на значок VPN Hotspot Sgield и вручную выбираем другую страну. После этих действий доступ должен быть восстановлен.
Mozilla Firefox
Чтобы установить VPN на этот браузер, требуется зайти в настройки, выбрать “Расширения”, а после перехода в магазин забить в поиске “VPN proxy”. Из предложенных надстроек выберите подходящий, например, популярный у пользователей Hoxx VPN.

Инициируем установку расширения, а после того, как в конце адресной строки появится значок программы, щелкаем на нее и проходим несложную процедуру регистрации. После успешной авторизации вам остается выбрать подходящую страну и наслаждаться просмотров роликов н уже не заблокированном видеохостинге.
Opera
Пользователи Opera, к счастью, не сталкиваются с проблемами обхода блокировок, поскольку данный браузер имеет встроенный VPN, автоматически перебирающий сервера при возникновении сложностей со входом на сайты. Если вы все же не можете зайти на Ютуб, – попробуйте обновить программу на сайте разработчика.
help-youtube.com
Не могу войти в Ютуб: решение проблемы со входом
Любой веб-ресурс требует для создания своей учетной записи прохождения регистрации, в процессе которой необходимо ввести логин и пароль. Они же необходимы будут для последующего входа в аккаунт. Именно поэтому рекомендуется записать данные в каком-нибудь документе на диске компьютера либо же в записной книжке, чтобы не произносить потом фразы: «Не могу войти в Ютуб». Но если вы этого не сделали и регистрационные данные все же забыли, тогда можно воспользоваться специальными инструментами для их восстановления.

Решение проблем со входом в YouTube аккаунт
Приступая к разбору причин возникновения проблемы с последующей инструкцией по ее решению, сразу же стоит сказать, что в тексте не будет рассказано о редко встречающихся случаях. К ним можно отнести баги в работе непосредственно сайта YouTube и проблемы с браузером. Если говорить коротко об этом, то в первом случае необходимо просто подождать пока проблему решат разработчики, а во втором случае надо будет установить новый браузер и проверить, получается ли войти в учетную запись видеохостинга через него. Также можно попробовать войти в профиль через приложение на телефоне.
Неверный пароль или электронный адрес
Начать хочется с наиболее распространенных проблем со входом в свою учетную запись YouTube – когда пользователь забыл пароль или свою электронную почту, которую использовал для регистрации. В таком случае при попытке авторизоваться система сообщает, что регистрационные данные были введены неверно. К счастью, восстановить их не составит никакого труда, однако возможно это будет при соблюдении некоторых нюансов. Об этом более подробно будет рассказано дальше по тексту.
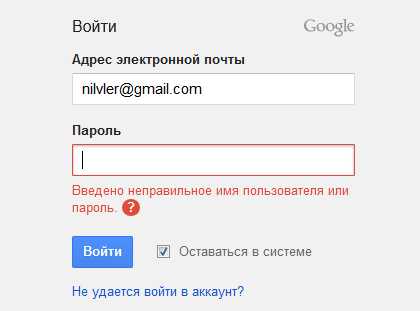
Восстанавливаем пароль
Первым делом разберемся, как восстановить пароль от профиля YouTube. Данная операция выполняется проще всего, но вы обязательно должны помнить адрес электронной почты, так как именно на нее придет инструкция с дальнейшими действиями:
- Откройте форму авторизации. Для этого необходимо, находясь на главной странице видеохостинга, нажать по кнопке «Войти». Расположена она в верхнем правом углу страницы.
- Введите адрес электронной почты и нажмите кнопку «Далее».
- Если почта была введена верно, то появится поле для ввода пароля. В случае возникновения проблем нажмите по ссылке «Забыли пароль».
- Откроется новая форма, в которой вам будут заданы вопросы. Самый первый из них – «Введите пароль, который помните». Ответьте на него и нажмите «Далее».
- Если вы ввели неверный пароль или вообще не помните его, тогда нажмите кнопку «Другой вопрос».
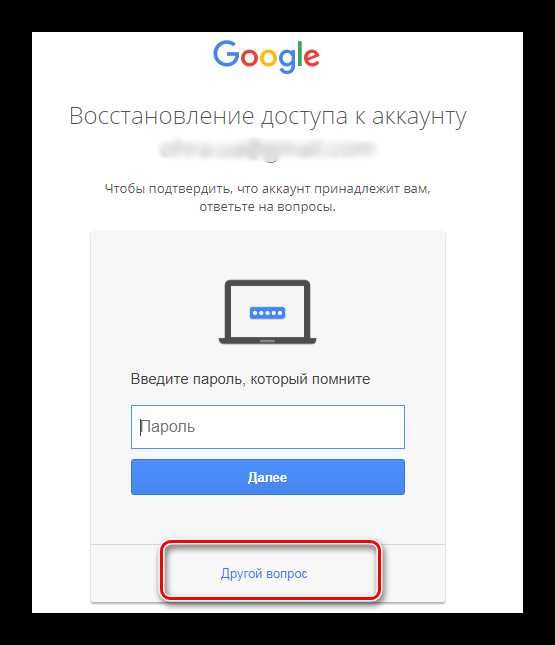
Таким образом вы можете менять вопросы, пока не сможете ответить хотя бы на один из них. После этого на вашу электронную почту придет письмо, в котором будет рассказано, что необходимо сделать для полного восстановления пароля.
Восстанавливаем адрес электронной почты
Свою электронную почту пользователь забывает реже, чем пароль, но и такое развитие событий возможно. Однако для успешного восстановления необходимо помнить резервный адрес электронной почты или номер мобильного телефона, которые были указаны при регистрации.
- Перейдите на страницу авторизации пользователя. Как это сделать, было рассказано в первом пункте предыдущей инструкции.
- На этапе ввода почты от аккаунта необходимо перейти по ссылке «Забыли адрес электронной почты».
- Вас попросят ввести резервную почту либо номер телефона. Сделайте это и нажмите кнопку «Далее».
- Укажите имя и фамилию, которую вы также вводили при создании аккаунта. После этого снова нажмите кнопку «Далее».

После выполнения всех вышеописанных действий на почту или номер, которые вы указывали в третьем пункте, придет сообщение с дальнейшими инструкциями. Зачастую будет достаточно лишь перейти по ссылке на страницу последнего этапа восстановления аккаунта.
Потеря аккаунта
Бывает и такое, что пользователь досконально помнит свои регистрационные данные, но все равно не может авторизоваться на Ютубе. В этом случае не исключено, что его взломали. Злоумышленники часто крадут чужие аккаунты для собственных целей. В любом случае можно произвести восстановление профиля, используя инструменты сервиса. К слову, все действия довольно схожи с восстановлением пароля:
- Откройте в браузере страницу центра поддержки пользователей. Для этого достаточно перейти по этой ссылке.
- Появится форма для ввода телефона или электронной почты. Очень важно вводить данные, которые использовались вами до взлома.
- Появится диалоговое окно с вопросами. Ответьте на один из них и нажмите кнопку «Далее».
- Остается только лишь нажать по ссылке «Изменить пароль», после чего вы перейдете на страницу ввода нового шифра.
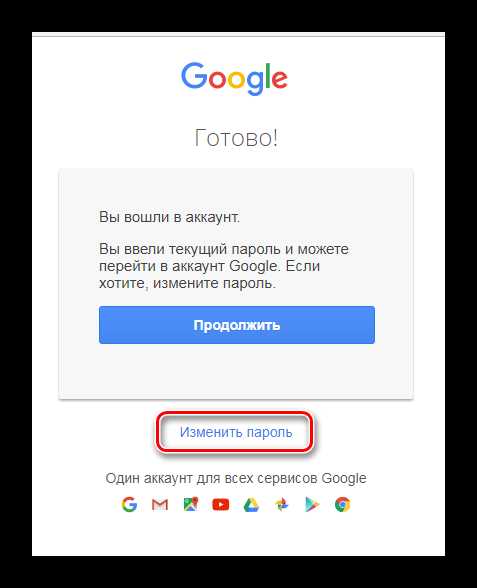
Не забывайте, что вводить необходимо пароль, который никогда еще не использовался на данном аккаунте. Также помните, что он должен быть сложным. Наиболее оптимальный вариант – использовать символы различного регистра вперемешку с цифрами.
Старый аккаунт
Площадка YouTube появилась довольно давно. Это сейчас она принадлежит компании Google, а до 2009 года была сторонней разработкой. В те времена для входа не использовался адрес электронной почты, регистрационные данные представляли собой пароль и логин, который пользователи вводили при регистрации.
Войти в старый аккаунт от YouTube, используя стандартную форму для входа, сейчас нельзя. Но разработчики из Гугла предусмотрели такое развитие событий и создали отдельную страницу, на которой любой желающий может присвоить своему давнишнему профилю адрес электронной почты. Соответственно, сразу же после этого можно будет авторизоваться на площадке стандартным способом.
- Войдите в свой аккаунт на YouTube. Если после 2009 года вы не создавали новый профиль, тогда сделайте это сейчас.
- Перейдите на страницу заявки прав на канал YouTube. Для этого перейдите по этой ссылке.
- В появившейся форме для ввода данных, введите логин и пароль, который вы использовали на старом аккаунте.
- Нажмите по кнопке «Заявить права на канал».
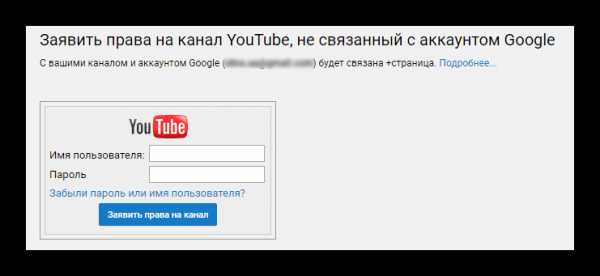
Если все данные были введены верно, то сразу же после этого вы сможете войти в старый канал. Для этого будет использоваться уже существующая учетная запись. Просто в меню появится канал, который был создан давным-давно.
Выше были рассмотрены наиболее распространенные причины потери доступа к аккаунту YouTube и способы их решения, соответственно. Если ни один из вышеописанных способов восстановления регистрационных данных вам не помог, тогда рекомендуется сообщить об этом в техническую поддержку непосредственно самого видеохостинга. Однако стоит понимать, что необходимо будет предоставить доказательства, что вы владелец потерянного аккаунта.
howyoutube.ru
Как войти в Ютуб: решение проблем со входом
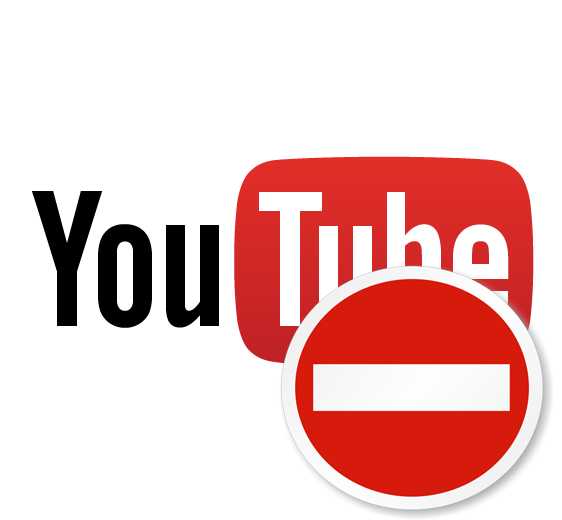
Часто у пользователей возникают различные неполадки, когда они пытаются попасть в свой YouTube аккаунт. Такая проблема может появиться в разных случаях. Существует несколько способов восстановить доступ к своему аккаунту. Давайте рассмотрим каждый из них.
Не получается войти в аккаунт на YouTube
Чаще всего, неполадки связаны именно с пользователем, а не со сбоями на сайте. Поэтому проблема не решится сама собой. Нужно ее устранить, дабы не пришлось прибегать к крайним мерам и не создавать новый профиль.
Причина 1: Неверный пароль
Если не получается зайти в свой профиль из-за того, что вы забыли пароль или система указывает вам на то, что пароль неверный, необходимо восстановить его. Но сначала убедитесь, что вы все вводите правильно. Удостоверьтесь в том, что не зажата клавиша CapsLock и вы используете ту языковую раскладку, которую нужно. Казалось бы, что объяснять это нелепо, но чаще всего проблема именно в невнимательности пользователя. Если же вы все проверили и проблема не решена, то следуйте инструкции, чтобы восстановить пароль:
- После ввода электронной почты на странице ввода пароля нажмите «Забыли пароль?».
- Далее вам нужно ввести пароль, который помните.
- Если вы не можете вспомнить пароль, с которым получалось войти, нажмите «Другой вопрос».
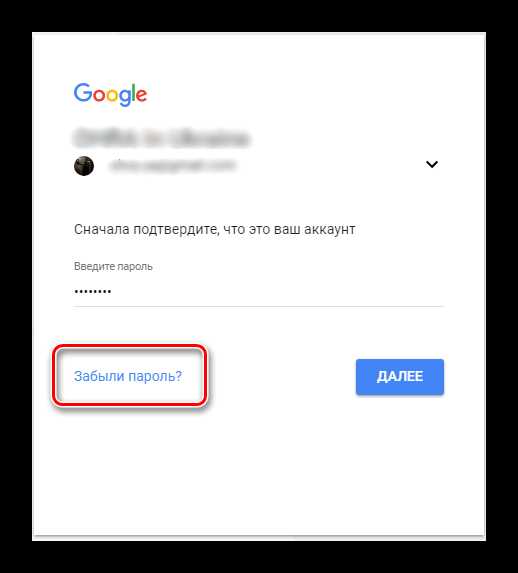
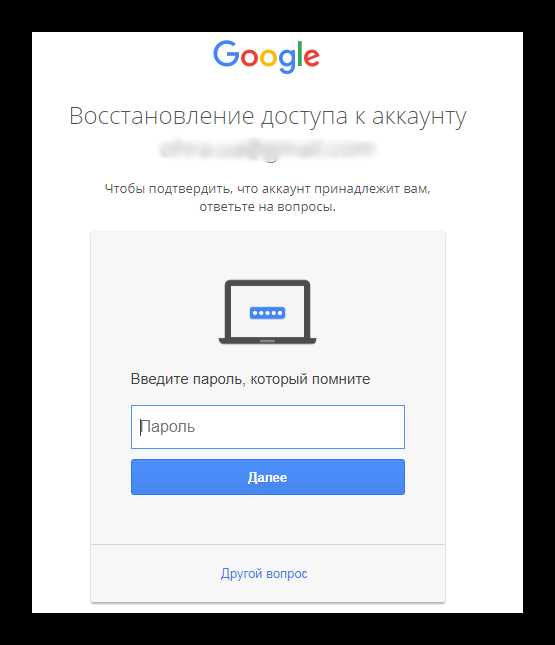
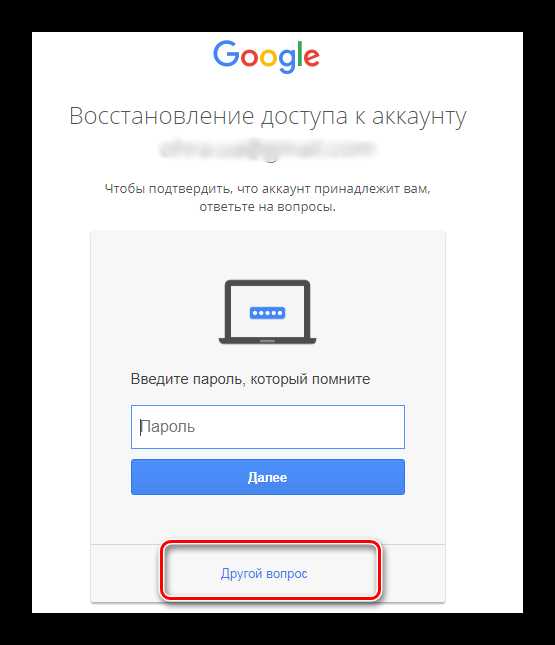
Вы можете менять вопрос пока не найдете тот, на который сможете ответить. После ввода ответа вам необходимо проследовать инструкциям, которые предоставит сайт, чтобы восстановить доступ к аккаунту.
Причина 2: Неверный ввод электронного адреса
Случается так, что нужная информация вылетает из головы и никак не удается вспомнить. Если так случилось, что вы забыли электронный адрес, то нужно следовать примерной такой же инструкции, как и в первом способе:
- На странице, где нужно вести электронную почту, нажмите «Забыли адрес электронной почты?».
- Введите резервный адрес, который вы указывали при регистрации, или номер телефона, на который была зарегистрирована почта.
- Введите ваше имя и фамилию, которые были указаны при регистрации адреса.

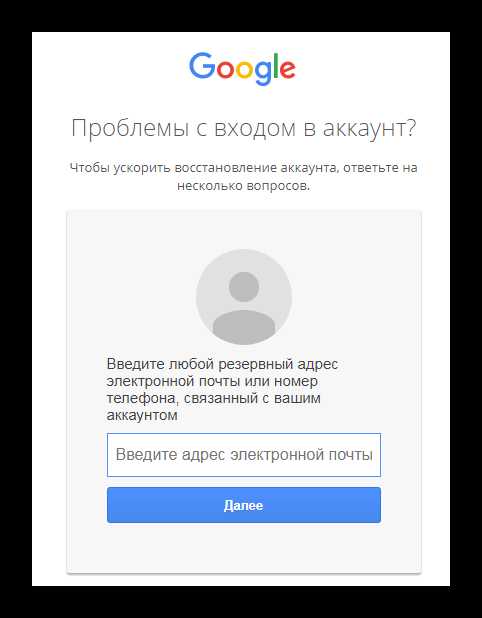
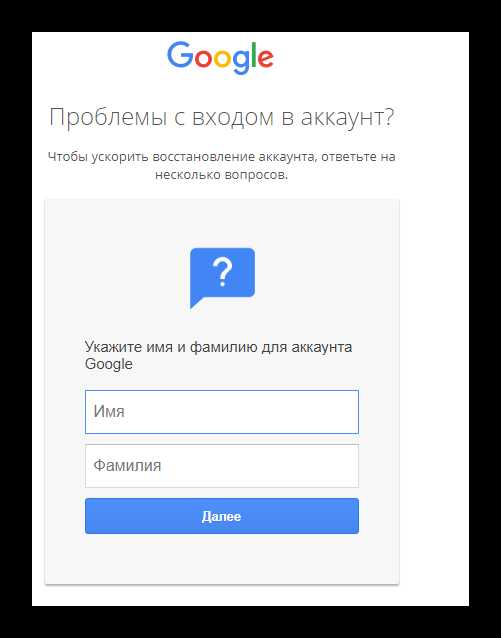
Далее вам нужно проверить резервную почту или телефон, где должно прийти сообщение с инструкциями по дальнейшим действиям.
Причина 3: Потеря аккаунта
Часто злоумышленники пользуются чужими профилями для собственной выгоды, взламывая их. Они могут менять данные для входа, чтобы вы утратили доступ к своему профилю. Если вы считаете, что вашим аккаунтом пользуется кто-то посторонний и, возможно, это он сменил данные, после чего вы не можете войти, вам нужно воспользоваться следующей инструкцией:
- Перейдите в центр поддержки пользователей.
- Введите телефон или электронный адрес.
- Ответьте на один из предложенных вопросов.
- Нажмите «Изменить пароль» и поставьте такой, который ни разу не использовался на данном аккаунте. Не забывайте про то, что пароль не должен быть легким.
Страница поддержки пользователей
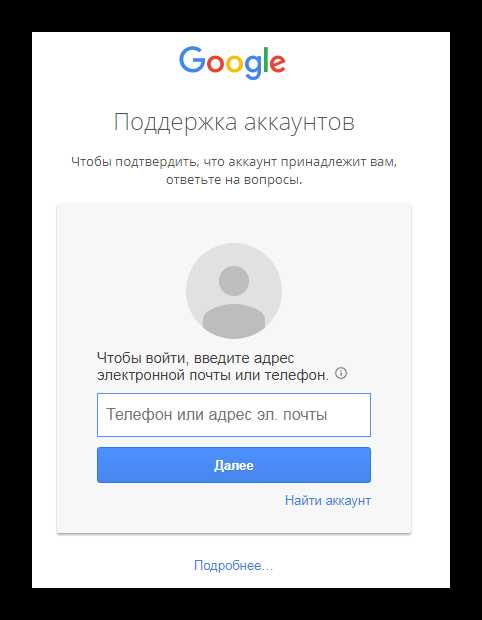

Теперь вы снова владеете своим профилем, а мошенник, который также им пользовался, больше не сможет войти. А если он оставался в системе на момент изменения пароля, его моментально выкинет.
Причина 4: Проблема с браузером
Если вы заходите на Ютуб через компьютер, возможно проблема кроется в вашем браузере. Он может работать некорректно. Попробуйте скачать новый интернет обозреватель и выполнить вход через него.
Причина 5: Старый аккаунт
Решили заглянуть на канал который не посещали очень давно, но не можете войти? Если канал создан до мая 2009 года, то могут возникать проблемы. Дело в том, что ваш профиль относится к старым, и вы использовали имя пользователя YouTube для входа. Но система давно изменилась и теперь нужна связь с электронной почтой. Восстановить доступ можно следующим образом:
- Перейдите на страницу входа в аккаунт Google. Если у вас его нет, необходимо сначала его создать. Войдите на почту, используя свои данные.
- Перейдите по ссылке «www.youtube.com/gaia_link»
- Введите логин и пароль, который использовали ранее для входа, и нажмите «Заявить права на канал».

Читайте также: Создаем аккаунт в Google

Теперь вы можете входить в YouTube, используя Гугл почту.
Это были основные способы решения проблем со входом в профиль на Ютубе. Ищите свою проблему и пробуйте решить ее подходящим способом, следуя инструкциям.
Мы рады, что смогли помочь Вам в решении проблемы.Опишите, что у вас не получилось. Наши специалисты постараются ответить максимально быстро.
Помогла ли вам эта статья?
ДА НЕТlumpics.ru
Почему не заходит на Ютуб (Youtube) — веб страница недоступна!

На сегодняшний день сайт YouTube — это самый популярный видеохостинг в мире. Посещаемость его зашкаливает. Сотни тысяч людей размешают там свои видео, чтобы миллионы могли его посмотреть! Но с диким ростом популярности растут и проблемы на стороне клиентов, связанные его работой.
Очень часто ко мне обращаются пользователи с различными жалобами, связанными с доступом на Ютуб и его работой — сайт не открывается, веб-страница недоступна, не отображаются ролики, пишет «видео недоступно», и т.п.
По собственному опыту скажу — в 99 случаях из 100 «корень зла» скрывается на самом компьютере, с которого недоступен ресурс. На стороне видеохостинга сбои случаются крайне редко и быстро исправляются.
В этой статье я хочу подробно рассказать об основных причинах почему браузер не заходит на Ютуб и как это можно исправить.
1. Флеш-плеер
Юзеры часто путают невозможность просмотра ролика и вход на Ютуб. На самом деле на сайт зайти у них получается, но они не могут смотреть видео из-за того, что для браузера не установлен специальный плагин — Adobe Flash Player.

Как ни пытается Youtube уйти от этого формата в сторону HTML5, но окончательно отказаться от него не получается. Тем, у кого установлен Google Chrome или иной браузер на движке хрома с таким практически не встречаются, так как там необходимый модуль уже интегрирован в обозреватель. А вот если Вы пользуетесь Firefox, Chamelion или старой версией Opera, тогда придётся ставить дополнительно флеш плеер отсюда.
2. Географические ограничения
При попытке открыть ролик появляется сообщение «видео недоступно в Вашей стране или регионе».
Пользователи или администрация Ютуба иногда специально закрывают записи для жителей некоторых стран или регионов. Яркий пример — Крым. Обойти такое ограничение можно с помощью использования прокси-сервера или специальных расширений для браузера, которые перенаправляют весь трафик пользователя через сервера разных странах мира. От себя могу предложить отличное решение — плагин Browsec.
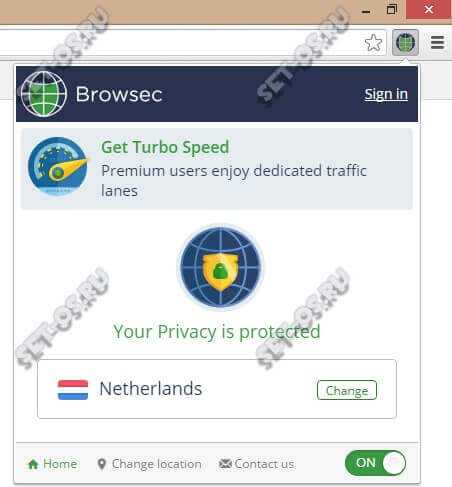
Этим Вы заодно сможете исключить и вариант блокировки портала Вашим провайдером.
3. Недоступен сайт YouTube
Когда при попытке зайти на видеохостинг выдаётся ошибка «Веб-страница недоступна» и с браузера недоступен вход в Ютуб, а другие сайты открываются без проблем — в первую очередь попробуйте сделать это с помощью другого Интернет-обозревателя, например Internet Explorer или Microsoft Edge.
Если этот шаг не помог и сайт всё равно недоступен, в первую очередь стоит проверить, не прописано ли чего лишнего в системном файле hosts. Для этого надо зайти в папку:
C:\Windows\System32\Drivers\Etc
В ней будет файл Hosts, который надо открыть с помошью блокнота:
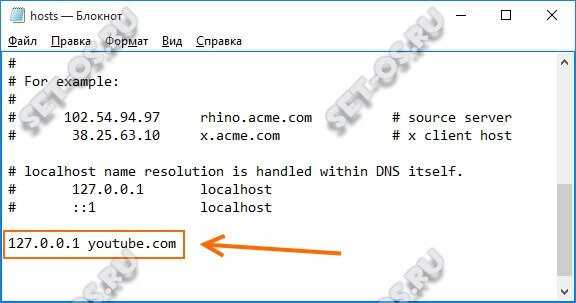
Если в нём есть строчка, в которой присутствует адрес Youtube.com — смело её удаляйте и проверяйте доступ на сервис. Обычно этим всё и решается. После этого рекомендуется обязательно проверить Windows хорошим антивирусом с актуальными базами, так как подобные записи в файле Хостс свидетельствуют о вирусной активности.
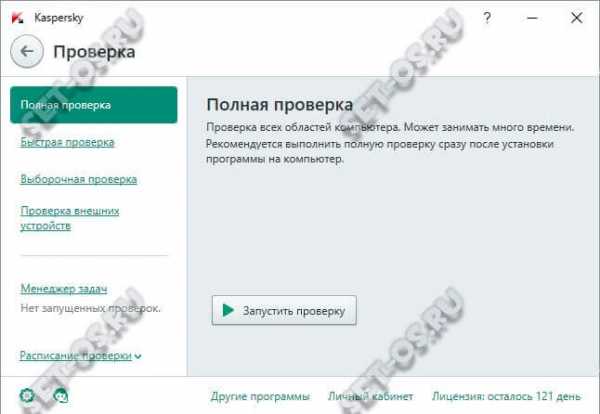
Но иногда случается и противоположный эффект — браузер не заходит на Ютуб потому, что что сайт блокируется системой безопасности компьютера. В какой то момент со стороны портала пришёл подозрительный трафик, который был заблокирован на какое-то время. Проверить это просто — приостановите на время работу антивируса и фаервола и посмотрите не стали ли снова доступен вход на Youtube.
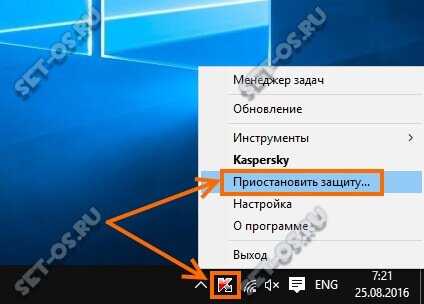
Если антивирус действительно блокирует сайт — попробуйте добавить его веб-адрес в исключения.
P.S.: Если ни один из советов не помог и у Вас всё равно не получается зайти в Ютуб — проверьте — а доступны ли вообще другие сайты. Если с ними тоже возникают проблемы — проверьте не включено ли случаем использование Прокси-сервера. В Windows 10 это можно сделать это можно в разделе Параметры >> Сеть и Интернет >> Прокси:
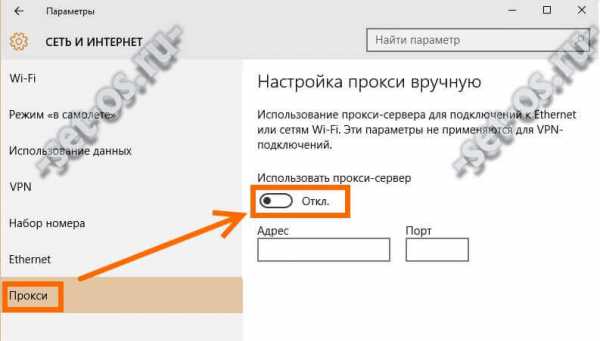
В большинстве случаев использование дополнительного сервера должно быть отключено за исключением тех случаев, когда доступ в Интернет действительно организован через Прокси (крупные домовые сети или сети компаний и предприятий).
set-os.ru
Ошибка при входе в YouTube. Чтобы устранить неполадки, перейдите по этой ссылке — что делать
К тому, что время от времени в самом компьютере либо при попытке выхода в интернет возникают различного рода неполадки, следует относиться спокойно. Все, что нужно сделать пользователю в данной ситуации – прочитать подходящий материал по интересующей его теме и потратить немного времени на осуществление некоторых действий. Бывает, что посетители одного популярного видеохостинга сталкиваются с невозможностью входа и видят сообщение “Ошибка при входе в YouTube. Чтобы устранить неполадки, перейдите по этой ссылке” – что же делать и как решить данную проблему, рассмотрим в этой статье.
 Ютуб выдал ошибку на входе
Ютуб выдал ошибку на входеКогда возникает ошибка при входе в YouTube
Пользователи, столкнувшиеся с данной проблемой, отмечают, что чаще всего она возникает при попытке посещения YouTube под другим Google-аккаунтом. Допустим, вы ведете 2 либо несколько каналов, и, выйдя из одного аккаунта и пробуя войти в другой, встречаетесь с невозможностью входа и получаете соответствующее сообщение. Перейдем непосредственно к способам решения проблемы.
А в этой статье вы узнаете, что делать, если при работе с мобильным приложением YouTube появляется ошибка 410.
Что делать, чтобы устранить неполадки с видеохостингом
Итак, что мы имеем? Невозможность входа на любимый видеохостинг и сообщение посреди экрана “Ошибка при входе в YouTube. Чтобы устранить неполадки, перейдите по этой ссылке”, как на картинке выше. Что делаем сразу? Естественно, кликаем по активной ссылке, которая спрятана за словом “этой”, подчеркнутой горизонтальной чертой. Что происходит? Система перенаправляет нас в раздел поддержки Google “Если не удается войти в аккаунт YouTube”.
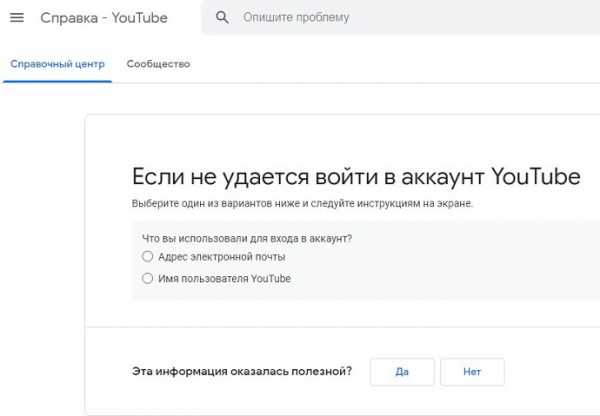 Безрезультатная помощь от Google
Безрезультатная помощь от GoogleНам задается несколько вопросов, но после ответа на них и получения многочисленных советов от Google в конечном счете проблема никак не решается, т. к. окно авторизации все равно отсутствует.
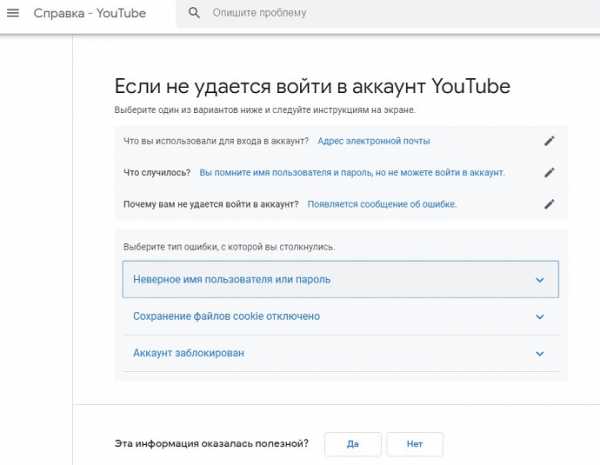 Примерные ответы справочному центру Google
Примерные ответы справочному центру GoogleЗначит, покидаем этот раздел и читаем нашу статью далее, чтобы наконец-то войти в YouTube.
Выход из Google-аккаунта
Для начала пробуем покинуть один Google-аккаунт и зайти в другой, используя перезагрузку браузера.
Делаем следующее:
- Кликаем по своей аватарке в правом верхнем углу;
- Нажимаем “Выйти” и покидаем аккаунт;
 Выходим из Google-аккаунта
Выходим из Google-аккаунта - Закрываем браузер и снова его открываем;
- Заходим на YouTube и кликаем “Войти”;
- Если нужен тот же аккаунт, вводим пароль в предложенном системой поле;
 Ввод пароля от аккаунта
Ввод пароля от аккаунта - Если желаем войти в другую учетную запись Ютуб, нажимаем на стрелочку рядом с названием прежнего аккаунта (зеленая рамка на картинке выше) и выбираем из списка “Сменить аккаунт”;
 Входим в тот же аккаунт либо выбираем другой
Входим в тот же аккаунт либо выбираем другой - Теперь пробуем войти в нужный аккаунт;
 Попытка авторизоваться на Ютуб
Попытка авторизоваться на Ютуб
Если проблема не решилась на данном этапе, читаем дальше.
Использование другого браузера для входа в YouTube
Пользователи отмечают, что проблемы могут возникать в одном браузере и не появляться в другом. Поэтому пробуем войти на свой YouTube-канал через любой другой обозреватель, установленный на компьютере либо телефоне. Если все нормально, продолжаем работу в любом удобном браузере. По оценкам столкнувшихся с проблемой “Ошибка при входе в YouTube. Чтобы устранить неполадки, перейдите по этой ссылке” чаще всех остальных данную ошибку выдает Google Chrome.
Если вы не знаете, как лучше подбирать ник для Ютуба, ознакомьтесь с этой статьей.
Очистка кэша для решения проблемы
Одно из стандартных действий, способное устранить проблему – это очистка кэша. Если вы еще ни разу этого не делали, сейчас дадим подробную инструкцию.
Рассмотрим на примере Яндекс.Браузера, но в других обозревателях принцип действий остается таким же:
- Нажимаем на 3 горизонтальных полоски в правом верхнем углу браузера (в других это может быть 3 точки).
 Настройки в Яндекс.Браузере
Настройки в Яндекс.Браузере - Наводим курсор на “Дополнительно”.
 Меню «Дополнительно» в настройках
Меню «Дополнительно» в настройках - В открывшемся меню выбираем “Очистить историю” (для выбора этого меню можно так же зажать одновременно клавиши ctrl + shift + delete).
 Очистить историю браузера
Очистить историю браузера - В новой вкладке появится меню очистки истории.
 Меню очистки истории
Меню очистки истории - Здесь снимаем все флажки (если нужно, то оставляем), кроме “Файлы, сохраненные в кэше”.
- Нажимаем “Очистить”.
- Ждем завершения процесса, перезапускаем браузер и пробуем снова войти на YouTube-канал.
Установка корректного времени и даты
Часто из-за неправильной установки времени и даты появляются сбои в работе различных сервисов.
Исправляем ситуацию:
| В Windows 10 кликаем ПКМ там, где дата и время показаны на экране (правый нижний угол монитора). |
|
| В открывшемся меню “Параметры” переводим курсор “Установить время автоматически” во включенное положение. |
|
У меня при таких настройках не совпадает часовой пояс с действующим в регионе. Но, если я вручную выставляю корректный пояс, то не могу войти в некоторые сервисы, например, ВК.
Использование режима Инкогнито для перехода по ссылке
Попробуем зайти на YouTube в режиме Инкогнито. В этом случае не задействуются никакие расширения браузера, а также не сохраняется история посещений и кэш.
 Сообщение о переходе в режим инкогнито
Сообщение о переходе в режим инкогнитоВ открывшемся новом окне вводим в адресной строке www.youtube.com и пробуем поработать в режиме инкогнито. Чтобы выйти из него, просто закроем это окно.
Это может быть полезным: Почему Ютуб не работает в Казахстане.
Отключение дополнительных расширений
Возможно, какое-либо из браузерных расширений блокирует вход на YouTube. Попробуем отключить их все сразу и методом поочередного включения выявим “виновника ситуации”.
Порядок действий:
- Снова заходим в настройки и в “Дополнения”;
 Дополнения в настройках
Дополнения в настройках - В новой вкладке открываются дополнения;
 Список установленных расширений
Список установленных расширений - Переводим все курсоры в выключенное положение;
- Теперь пробуем войти в YouTube и, если все получилось, то поочередно включаем каждое из расширений, чтобы узнать, какое из них блокирует вход в видеохостинг.
Заключение
Мы рассмотрели причины, по которым появляется “Ошибка при входе в YouTube. Чтобы устранить неполадки, перейдите по этой ссылке”, а также разобрали, что делать в такой ситуации. Их не очень много, и даже новичку под силу справиться с представленными способами решения проблемы. От использования другого браузера и очистки кэша до применения режима инкогнито и отключения расширений.
https://youtu.be/rA-QFaxcJNo
rusadmin.biz
Почему не работает ютуб. Не грузится сайт YouTube и видео тормозит
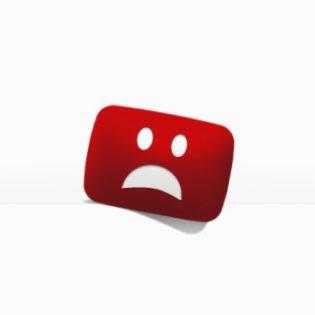
Пару дней назад у меня начались проблемы с YouTube — сайт не работал, просто отказывался загружаться, и на странице вылезала какая-то непонятная ошибка и прочая абракадабра. Поначалу удивился, что с ютубом сегодня, подумал неужели вдруг упал самый крупный в мире видеохостинг.
Но ничего подобного — оказалось все гораздо проще — это у меня браузер выделывался (Опера). С чем это было связано я если честно так и не разобрался, однако зайдя с Мозилы все работало как надо.
Но далеко не всегда причины, по которым не работает ютуб могут быть связаны с браузером, вот еще некоторые из них.
Возможные причины, почему не работает YouTube:
Для начала давайте разберемся в чем именно проблема — не грузится видео на ютубе или же не грузится сам сайт?
В случае если не грузятся видеозаписи проблемы могут быть следующие:
- Отсутствие или выход из строя флеш проигрывателя Adobe Flash Player. Переустановите последнюю версию с официального сайта. Без этой софтины вы не сможете любоваться видеороликами из интернета. Проверьте на других сайтах работают ли видеозаписи, если нет то дело точно в плеере.
- Ошибки браузера. Зайдите на сайт YouTube через другой браузер, и проверьте остались ли проблемы. Это могут быть как проблемы с кешем (к примеру не хватает выделенной памяти или кеш переполнился), так и внутренние конфликты плагинов\обновлений для браузера и т.д. Если с другого браузера все работает, то значит проблема именно в нем. Попробуйте так же почистить кеш браузера и увеличить его объем, а так же отключить сторонние расширения.
Если не грузится сайт YouTube.com:
- Заблокировал провайдер или админ сети. Попробуйте зайти на сайт через анонимайзер, что бы обойти запрет и проверить так ли это — подробно обо всех способах можете почитать здесь. Кстати иногда провайдер не блокирует полностью доступ к сайту, а может например ограничивать скорость на этом ресурсе, поэтому видео высокого качества может тормозить и медленно грузиться.
- Вирусы — проверьте файл host которые живет на вашей системе по адресу Windows\System32\drivers\etc. К примеру вирус мог подсунуть свой редирект для оф. сайта ютуба, и перенаправлять его в другое место. Можете удалить все содержимое файла, если вы сами не назначали вручную редиректы, то там должно быть пусто.
- Загляните в фаервол, быть может юутуб каким-то образом попал в список запрещенных соединений.
- Работы на сайте YouTube, аварии на серверах, атака хакеров, нашествие инопланетян, сайт попал в список запрещенных. Такое маловероятно, но возможно =) Без паники, просто подождите и повторите попытку входа через 1-2 часа.
Если вы перепробовали все варианты, но ютуб по прежнему не хочет работать, то опишите в комментариях более подробно вашу проблему, попробую помочь
ruskweb.ru
Почему не работает Ютуб — Инструкция по исправлению
YouTube – популярнейший видеохостинг, на котором можно найти развлекательные обучающие ролики, фильмы и мультики. Если сайт не открывается, посмотреть видео не удастся. Разберемся, почему не работает Ютуб – какие причины у неполадки, и что делать в каждом случае.

На компьютере
Если в браузере не открывается Ютуб, причина может быть в самом веб-обозревателе. Откройте сайт через другой браузер, если в нем проблемы нет – ищите ошибки в первом:
- Если вы недавно установили расширения или виджеты, отключите их – они могут вызывать конфликт с YouTube.
- Очистите кэш программы – зайдите в настройки и найдите пункт очистки, поставьте галочку на «кэшированные данные и файлы». Система удалит все сохранения, место для загрузки новых роликов освободится.
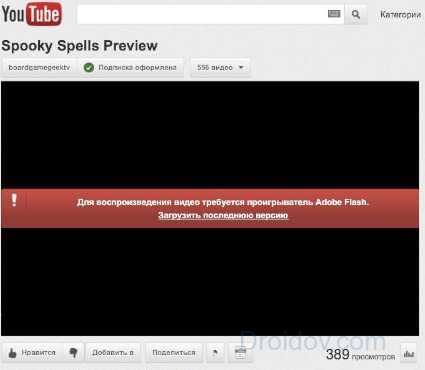
Если YouTube не работает во всех браузерах, проблема может заключаться во флеш плеере, который отвечает за воспроизведение видео. Установите обновление Adobe Flash Player с официального ресурса. Если вместо изображения виден черный прямоугольник, также следует обновить или установить плеер Adobe.
Еще возможные причины недоступности сайта – блокировка определенных роликов на уровне страны, провайдера или администратором сети. В этом случае используйте сайт-анонимайзер или vpn-расширение для браузера, которые позволят обойти ограничение.
Не забывайте регулярно проверять ПК антивирусной программой. Некоторые вирусы прописывают в систему автоматическое перенаправление, поэтому вместо YouTube может открываться другой сайт. В этом случае проверьте файл hosts. Он хранится на системном диске в каталоге Windows, в папке System32/drivers/ets. Откройте его любым текстовым редактором, если там есть строки кроме «127.0.0.1» – удалите их. Сохраните файл и запустите антивирус.
В смартфоне
Что делать, если на смартфоне Ютуб не работает? Сперва проверьте интернет соединение – при низкой скорости или загруженном канале ролики не будут открываться. Попробуйте зайти на другие сайты и подключитесь к Wi-Fi, если до этого пользовались мобильным интернетом.
Если видеохостинг отказывается работать даже при устойчивом соединении, очистите кэш браузера или приложения YouTube. Откройте настройки, найдите программу, через которую вы запускаете ролики. Кликните на «Очистить данные». После перезагрузите устройство.

Чтобы YouTube работал стабильно, регулярно обновляйте систему. В новых версиях разработчики устраняют ошибки, мешающие нормальному функционированию.
В телевизоре
На ТВ с функцией Smart TV есть виджет YouTube. Если он не запускается или вообще пропал из меню после обновления, попробуйте сделать следующее. Запустите магазин приложений, в поиске найдите Ютуб и установите виджет.
Если в магазине нет YouTube и ваш ТВ выпущен до 2012 года – воспользоваться фирменным приложением хостинга видео не получится. Google прекратила его поддержку для старых моделей в середине 2017 г. В этом случае вы можете открывать youtube.com в браузере на ТВ. Если вам удобнее пользоваться приложением, попробуйте альтернативные виджеты:
- ForkPlayer – бесплатный, понятный графический интерфейс, но открывает не все ссылки;
- NstreamLmod – платный, для просмотра удобно использовать каталог SmartON;
- NstreamPal – бесплатный, для запуска роликов используйте каталог ALEXKDPU.
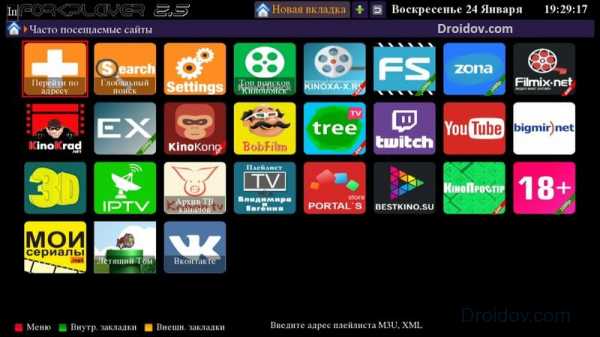
Они все представляют из себя перечень плейлистов из различных источников. Выбираете пункт Youtube и получаете доступ к просмотру видеороликов, поиску каналов, составлению плейлистов.
Заключение
Мы разобрались, почему может не работать Ютуб на компьютере, в смартфоне или телевизоре. Устранить проблему не сложно – не забывайте обновлять приложения, запускать антивирусную проверку и чистить кэш данных. Вернуть виджет хостинга на старых телевизорах чуть сложнее, решить проблему помогут сторонние утилиты.
droidov.com


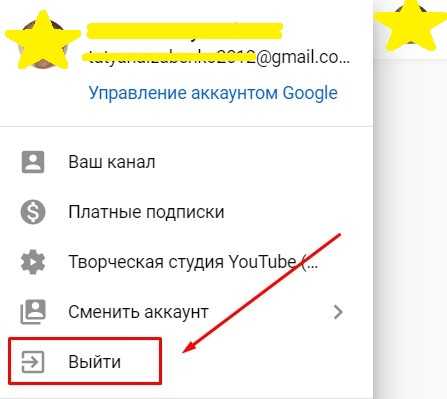 Выходим из Google-аккаунта
Выходим из Google-аккаунта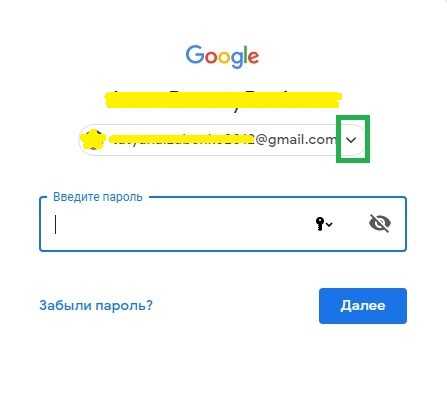 Ввод пароля от аккаунта
Ввод пароля от аккаунта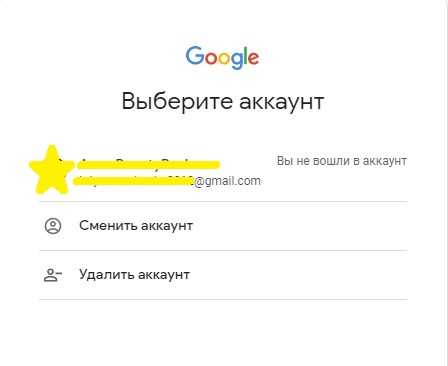 Входим в тот же аккаунт либо выбираем другой
Входим в тот же аккаунт либо выбираем другой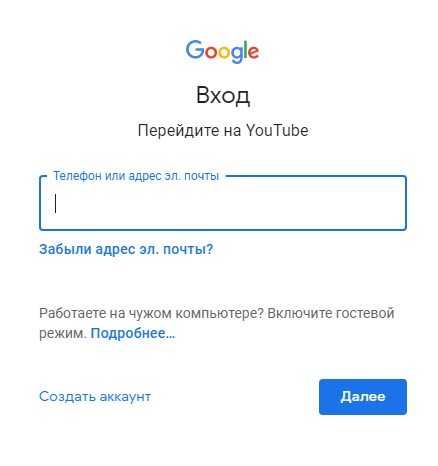 Попытка авторизоваться на Ютуб
Попытка авторизоваться на Ютуб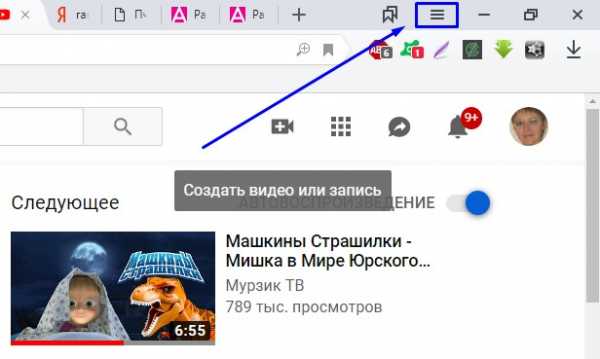 Настройки в Яндекс.Браузере
Настройки в Яндекс.Браузере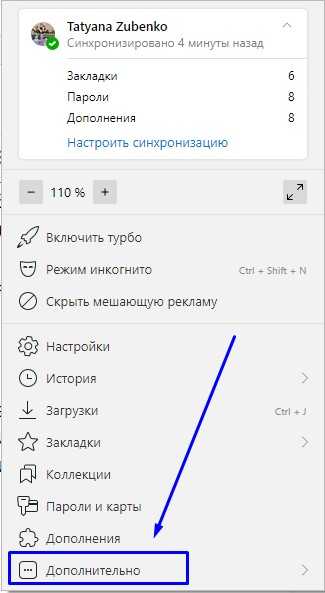 Меню «Дополнительно» в настройках
Меню «Дополнительно» в настройках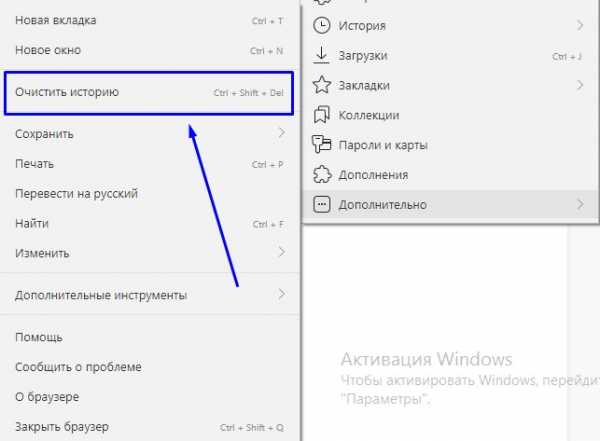 Очистить историю браузера
Очистить историю браузера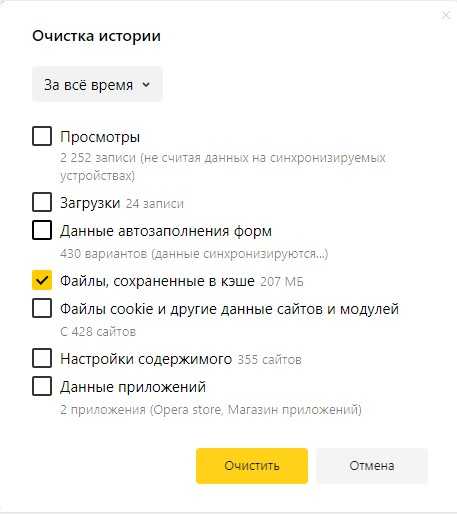 Меню очистки истории
Меню очистки истории Настройка даты и времени
Настройка даты и времени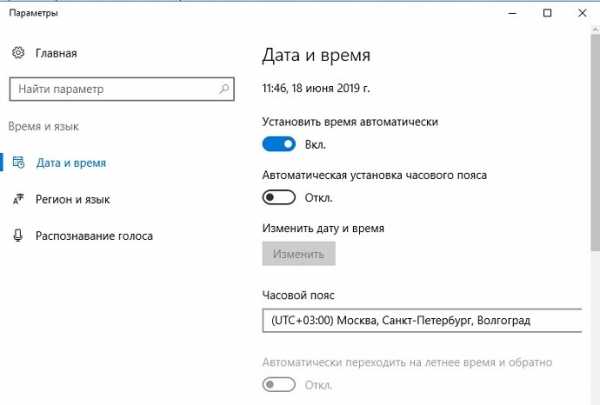 Меню параметров времени и даты
Меню параметров времени и даты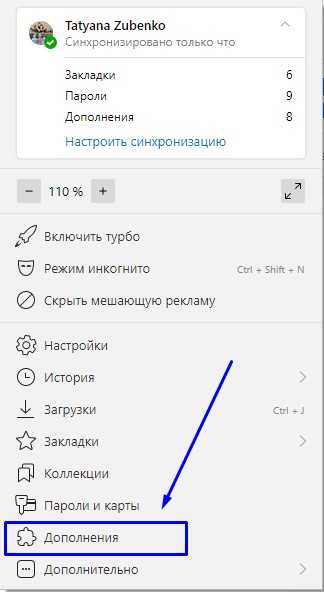 Дополнения в настройках
Дополнения в настройках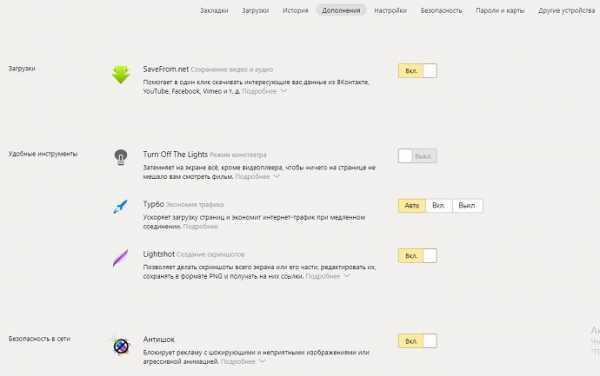 Список установленных расширений
Список установленных расширений