Только локальная сеть vista. Настройка домашней локальной сети в Windows Vista
Сергей Пахомов
Когда начинаешь работать с новой операционной системой Windows Vista, возникает проблема настройки сетевых соединений. Сложность заключается в том, что, привыкнув к интерфейсу операционной системы Windows XP, быстро перестроиться на новый интерфейс, предлагаемый Windows Vista, не получается. Вообще, первое впечатление от Центра управления сетями и общим доступом (именно так называется диалоговое окно настроек сетевых соединений в Windows Vista) отнюдь не однозначное. Создается впечатление, что, желая все максимально упростить, разработчики весь процесс настройки отдали на откуп соответствующему Мастеру настройки сетевых соединений. Но, похоже, они перестарались, и в результате все только усложнилось. Исчезли те прозрачность и простота, которые были присущи Windows XP, а вместо них мы получили множество диалоговых окон, в которых легко запутаться. Зато в Windows Vista предусмотрены средства, повышающие безопасность и надежность сетевых соединений, что, конечно же, является несомненным ее преимуществом.
В операционной системе Microsoft Windows Vista все настройки сетевых соединений производятся в окне . Для получения доступа к нему щелкните на рабочем столе на значке Сеть правой кнопкой мыши и в открывшемся контекстном меню выберите пункт Свойства (рис. 1).
Рис. 1. Получение доступа к окну Центр управления сетями и общим доступом
В результате откроется окно Центр управления сетями и общим доступом (рис. 2), в правой части которого отображаются статус и свойства подключения компьютера к Интернету и локальной сети, а в левой — панель задач со ссылками на другие диалоговые окна, относящиеся к настройкам, управлению, просмотру и диагностике сетевых соединений.

Рис. 2. Окно Центр управления сетями и общим доступом
Сначала рассмотрим подключение компьютера с операционной системой Windows Vista к локальной сети с использованием проводного интерфейса, то есть подключение по сети Ethernet.
До тех пор пока на сетевом контроллере компьютера не произведены необходимые настройки для его подключения к локальной сети, в Центре управления сетями с общим доступом статус подключения компьютера будет отображаться как Нет подключения или же как подключение к Неопознанной сети .
Для включения компьютера в состав локальной сети прежде всего необходимо выяснить, применяется ли в ней DHCP-сервер или же каждому компьютеру сети выделяется статический IP-адрес. Однако второй вариант довольно редок — как правило, он используется в домашних условиях, когда в сеть объединяются два-три компьютера. Но даже в том случае, если домашняя сеть построена на базе маршрутизатора с выходом в Интернет, в качестве DHCP-сервера часто применяется сам маршрутизатор, который обязательно имеет встроенный DHCP-сервер. В случае корпоративных сетей, насчитывающих десятки и более компьютеров, стандартным решением является использование DHCP-сервера.
DHCP-сервер позволяет всем компьютерам локальной сети получать IP-адреса автоматически из заранее определенного диапазона IP-адресов. Собственно, в этом случае никаких специфических настроек на сетевом контроллере производить не требуется. С настройками по умолчанию сетевой контроллер будет пытаться получить все сетевые адреса (свой IP-адрес, IP-адрес шлюза по умолчанию, IP-адрес DNS-сервера) автоматически.
Для того чтобы настроить сетевой контроллер компьютера на автоматическое получение IP-адресов или же задать IP-адреса вручную, необходимо в окне Центр упр
droidd.ru
Windows vista только локальная сеть. Настройка домашней локальной сети в Windows Vista
Сергей Пахомов
Когда начинаешь работать с новой операционной системой Windows Vista, возникает проблема настройки сетевых соединений. Сложность заключается в том, что, привыкнув к интерфейсу операционной системы Windows XP, быстро перестроиться на новый интерфейс, предлагаемый Windows Vista, не получается. Вообще, первое впечатление от Центра управления сетями и общим доступом (именно так называется диалоговое окно настроек сетевых соединений в Windows Vista) отнюдь не однозначное. Создается впечатление, что, желая все максимально упростить, разработчики весь процесс настройки отдали на откуп соответствующему Мастеру настройки сетевых соединений. Но, похоже, они перестарались, и в результате все только усложнилось. Исчезли те прозрачность и простота, которые были присущи Windows XP, а вместо них мы получили множество диалоговых окон, в которых легко запутаться. Зато в Windows Vista предусмотрены средства, повышающие безопасность и надежность сетевых соединений, что, конечно же, является несомненным ее преимуществом.В операционной системе Microsoft Windows Vista все настройки сетевых соединений производятся в окне . Для получения доступа к нему щелкните на рабочем столе на значке Сеть правой кнопкой мыши и в открывшемся контекстном меню выберите пункт Свойства (рис. 1).
Рис. 1. Получение доступа к окну Центр управления сетями и общим доступом
В результате откроется окно Центр управления сетями и общим доступом (рис. 2), в правой части которого отображаются статус и свойства подключения компьютера к Интернету и локальной сети, а в левой — панель задач со ссылками на другие диалоговые окна, относящиеся к настройкам, управлению, просмотру и диагностике сетевых соединений.

Рис. 2. Окно Центр управления сетями и общим доступом
Сначала рассмотрим подключение компьютера с операционной системой Windows Vista к локальной сети с использованием проводного интерфейса, то есть подключение по сети Ethernet.
До тех пор пока на сетевом контроллере компьютера не произведены необходимые настройки для его подключения к локальной сети, в Центре управления сетями с общим доступом статус подключения компьютера будет отображаться как Нет подключения или же как подключение к Неопознанной сети .
Для включения компьютера в состав локальной сети прежде всего необходимо выяснить, применяется ли в ней DHCP-сервер или же каждому компьютеру сети выделяется статический IP-адрес. Однако второй вариант довольно редок — как правило, он используется в домашних условиях, когда в сеть объединяются два-три компьютера. Но даже в том случае, если домашняя сеть построена на базе маршрутизатора с выходом в Интернет, в качестве DHCP-сервера часто применяется сам маршрутизатор, который обязательно имеет встроенный DHCP-сервер. В случае корпоративных сетей, насчитывающих десятки и более компьютеров, стандартным решением является использование DHCP-сервера.
DHCP-сервер позволяет всем компьютерам локальной сети получать IP-адреса автоматически из заранее определенного диапазона IP-адресов. Собственно, в этом случае никаких специфических настроек на сетевом контроллере производить не требуется. С настройками по умолчанию сетевой контроллер будет пытаться получить все сетевые адреса (свой IP-адрес, IP-адрес шлюза по умолчанию, IP-адрес DNS-сервера) автоматически.
Для того чтобы настроить сетевой контроллер компьютера на автоматическое получение IP-адр
droidd.ru
Настройка домашней локальной сети в Windows Vista
Как известно даже неграм в Зимбабве, домашняя сеть состоит из нескольких компьютеров, соединенных между собой посредством каналов Ethernet или Wi-Fi. При этом все компьютеры подсоединены к коммутаторам, маршрутизаторам или точкам доступа, которые, в свою очередь, подключены к другим коммутаторам, к которым подсоединятся другие компьютеры локальной сети. Благодаря этой схеме возможно создание домашних сетей, включающих в себя десятки тысяч компьютеров. В этой статье рассказывается, как можно настроить ваш компьютер с установленной Windows Vista для работы в домашней локальной сети.
Представленная информация пригодится для работы не только с официальными домашними сетями, предлагающими платный доступ к Интернету, но и с теми небольшими домашними сетями, которые создаются в семьях, имеющих несколько компьютеров.
Настройка сетевого оборудования в Windows Vista стала как нельзя простой. Основная работа производится в окне Центр управления сетями и общим доступом, для открытия которого выберите команду Пуск>Панель управления, после чего щелкните на ссылке

Этот центр представляет собой основное средство для работы с локальной сетью и соединением с Интернетом. В самой верхней части окна находится карта сети, отражающая то, каким образом ваш компьютер подключен к локальной сети и Интернету. Основные задачи по настройке сетевых параметров выполняются методом выбора соответствующей команды на левой панели окна. Как видите, в этой панели находится немало команд, и далее мы рассмотрим некоторые из них.
Щелкните на ссылке Просмотр компьютеров и устройств, чтобы просмотреть список всех компьютеров, входящих в одну и ту же рабочую группу. Если один из компьютеров настроен для предоставления совместного доступа к видео- или аудиофайлам, в этом окне будет отображен соответствующий значок. Щелчок на каждом значке компьютера позволит вам просмотреть список общедоступных ресурсов, включая файлы и папки, расположенные на этих компьютерах. Для доступа к этим ресурсам необходимо, чтобы у вас были соответствующие права.
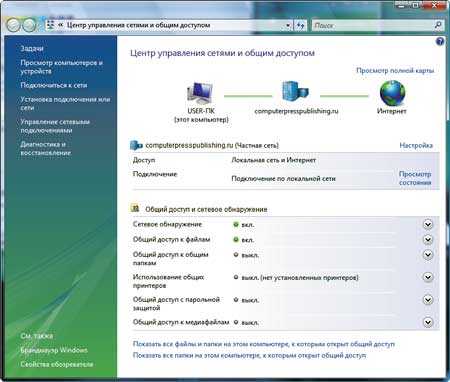
Теперь вернитесь в окно Центр управления сетями и общим доступом, после чего щелкните на ссылке Подключиться к сети. В результате откроется окно, в котором будет представлен список всех обнаруженных компьютером сетей, включая беспроводные сети Wi-Fi. Достаточно дважды щелкнуть на значке любого соединения, чтобы подключиться к выбранной сети (если, конечно, сеть не защищена или у вас есть нужные права доступа). Чтобы обновить список обнаруженных сетей, щелкните на кнопке Обновить в верхней правой части окна. Это окно очень пригодится всем владельцам ноутбуков, которые любят гулять с ними по городу. Как выяснить, если ли в ближнем или дальнем радиусе от ноутбука какая-либо сеть Wi-Fi, к которой можно подключиться? Откройте окно
Снова вернитесь к основному окну Центр управления сетями и общим доступом, после чего щелкните на ссылке Установка подключения или сети. В результате откроется уже знакомое нам окно, в котором можно настроить доступ к Интернету как по коммутируемому соединению, так и посредством широкополосной сети.
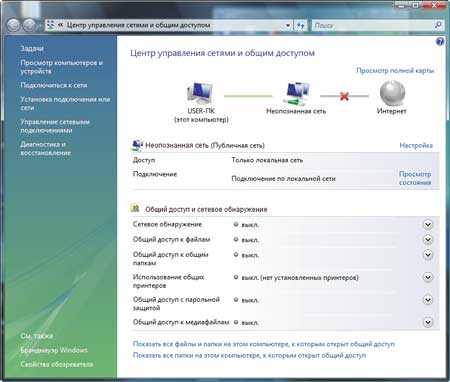
Рассмотрим более подробно, какие варианты подключения к Интернету представлены в окне, показанном на выше.
- Подключение к Интернету. Если компьютер не смог подключиться к Интернету автоматически, вам понадобится именно эта ссылка. С ее помощью можно настроить широкополосное соединение, соединение через беспроводную сеть Wi-Fi или через обычный коммутируемый модем. О том, как это сделать, уже рассказывалось ранее в этой главе.
- Настройка беспроводных маршрутизаторов и точек доступа. В домашней сети нередко используются маршрутизаторы и точки доступа, благодаря которым доступ к Интернету получают все компьютеры в локальной сети. Данная ссылка поможет настроить недавно приобретенный маршрутизатор, однако учтите, что наилучших результатов вы, скорее всего, добьетесь с использованием программы настройки, идущей в комплекте с маршрутизатором или точкой доступа.
- Настройка телефонного подключения. Данная ссылка поможет настроить коммутируемое соединение с Интернетом через телефонную линию и модем.
- Подключение к рабочему месту. Эта ссылка поможет вам настроить VPN-доступ к удаленной сети. Именно таким образом часто настраивается доступ к Интернету в больших коммерческих домашних сетях.
Вернувшись в основное окно Центр управления сетями и общим доступом, щелкните на ссылке Управление сетевыми подключениями. В этом окне будут представлены значки абсолютно всех подключений вашего компьютера, например, значок для подключения Ethernet и Wi-Fi. Дважды щелкнув на значке, вы откроете окно свойств этого подключения, в котором можно не только просмотреть разнообразные свойства подключения, но и настроить параметры сетевого соединения.

Щелкнув в окне, показанном выше, на кнопке Сведения, вы сможете просмотреть детальные данные о подключении, такие как его IP-адрес, время аренды IP-адреса, маску подсети, IP-адрес основного шлюза и т.д. Эти параметры помогут при настройке сетевого адаптера или маршрутизатора. В свою очередь, щелчок на кнопке Свойства позволит настроить параметры набора протоколов TCP/IP, в частности, вручную указать IP-адрес и маску подсети для вашего компьютера. После щелчка на кнопке Отключить сетевое соединение будет закрыто, и вы останетесь без доступа к Интернету (если только у вас нет резервного соединения). И, наконец, при наличии каких-либо проблем, связанных с подключением к Интернету, щелкните на кнопке Диагностика. При этом Windows Vista попытается обнаружить источник проблемы и предложит варианты ее решения.
К слову сказать, для проведения диагностики можно также щелкнуть на ссылке Диагностика и восстановление, расположенной на левой панели окна Центр управления сетями и общим доступом. Программа диагностики сетевых соединений — замечательное средство Windows Vista, которое автоматически выполнит за вас некоторые действия, доселе известные лишь системным администраторам. Например, обновит аренду адреса DHCP, восстановит сетевое соединение, отключит или включит при необходимости сетевой адаптер и т.д.
При этом на экране может появиться окно с результатами диагностики, в котором будут предложены различные рекомендации для решения возникшей проблемы. Нередко средство диагностики самостоятельно решает возникшие у вас проблемы с сетевым подключением.
Теперь обратите внимание на ссылку Просмотр полной карты, расположенную в верхнем правом углу экрана, сразу под надписью Центр управления сетями и общим доступом. Щелкните на этой ссылке, чтобы Windows Vista самостоятельно создала карту вашей домашней сети, включая отображение всех соединений с другими компьютерами в сети. К сожалению, наилучший результат будет достигнут, если на всех компьютерах в локальной сети установлена Windows Vista. В противном случае карта сети окажется неполной, хотя все сетевые устройства в ней будут указаны.

Теперь снова вернемся в окно Центр управления сетями и общим доступом и обратим свой взор на параметры, расположенные сразу под мини-картой вашего сетевого соединения в правой части окна. Если щелкнуть на ссылке Настройка, расположенной справа от значка Сеть, вы получите возможность выбрать тип сетевого размещения для вашего компьютера. Выбор типа зависит от того, где и в каком качестве ваш компьютер используется.
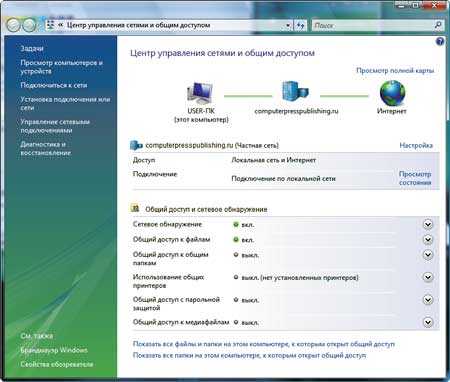
Типов размещения всего два. Для каждого типа размещения можно выбрать специальный значок или использовать значок, предложенный Windows Vista по умолчанию.
- Общественное. При подключении к общественной сети, такой как публичная сеть Wi-Fi в кафе или аэропорте, Windows Vista постарается максимально защитить компьютер (в частности, ноутбук) от возможного вторжения извне.
- Частное. Частный тип размещения идеально подойдет для домашней или офисной сети, поскольку делает компьютер более доступным для других компьютеров в сети, с которыми он сможет без препятствий обмениваться данными.
Теперь обратите внимание на поле Общий доступ и сетевое обнаружение. Как видите, в ней перечислено немало сетевых функций, каждая из которых обладает определенными особенностями. Рассмотрим их подробнее.
- Сетевое обнаружение. Активизируйте эту функцию, чтобы ваш компьютер стал видимым для других компьютеров в сети.
- Общий доступ к файлам. Данная функция позволит настроить общий доступ для файлов.
- Общий доступ к общим папкам. Настройка общего доступа к общим папкам, таким как папка Общие в папке Пользователи на диске С.
- Использование общих принтеров. Настройка доступа к принтеру, подключенному к вашему компьютеру, для других компьютеров в локальной сети.
- Общий доступ с парольной защитой. Активизируйте эту функцию, чтобы для доступа к общим ресурсам и устройствам на вашем компьютере требовалось указать имя пользователя и пароля. Если данная функция будет выключена, свободный доступ к ресурсам будет открыт для всех желающих.
- Общий доступ к медиафайлам. Активизируйте эту функцию и затем укажите в проигрывателе Windows Media 11, какие медиафайлы (аудио и видео) нужно сделать общими.
Чтобы просмотреть, к каким папкам и файлам открыт общий доступ на вашем компьютере, щелкните на ссылке Показать все файлы и папки на этом компьютере, к которым открыт общий доступ, расположенной в самом нижней части окна Центр управления сетями и общим доступом.
windata.ru
Победил Wi-Fi (Проблема: нет подключения к Интернету / только локальная сеть): hozhai — LiveJournal
В сети зело много жалоб на то, что в Vista и в Windows 7 часто взбрыкивает Wi-Fi: при подключении локалка функционирует, а Интернета нет. Дошла очередь и до меня.Победил — лобовой атакой.
Исходные данные:
1. У меня фунционирует проводная сеть через свич (switch). Адреса — самые обычные, под маску 255.255.255.0.
2. К свичу помимо компов подключён Wi-Fi роутер с выходом на ADSL. Его адрес в сети: 192.168.1.1.
3. DHCP на роутере как-то не так функционирует. На ноуте с Windows 7 ещё как-то более-менее справлялась. Но раньше. А потом перестала. А на ноуте с Vista вообще выхода в Интернет через Wi-Fi не было. Никогда. Интернет только по проводу был. А Wi-Fi обеспечивал только работу в локальной сети.
Что cделал на обоих ноутах:
1. Установил соединение со своей Wi-Fi сетью.
2. Зашёл в свойства IPv4.
3. Отменил получение адресов и DNS автоматом.
4. Прописал адреса в той же подсети, что функционирует на проводах, то есть под маску 255.255.255.0. Адреса, конечно же, задал не совпадающие друг с другом и с теми, что уже прописаны в проводной сети. Вид адресов: 192.168.1.(2**), то есть, последний байт адреса типа = «двести с хвостиком». Шлюз и DNS — 192.168.1.1 (адрес роутера).
5. При нажатии на OK компьютер выругался как-то незлобно. Я даже читать не стал то, что он мне написал. Нажал подтверждение «Да». Всего и делов. То.
6. На роутере после этого можно было бы DHCP отключить. Но я этого делать не стал, чтобы дать возможность выходить в интернет мобильнику с Wi-Fi. Как там чего вручную на мобильнике устанавливать я не знаю. А DHCP с мобильником вполне дружит: раздаёт ему адреса на ура. Ну, а не будь мобильника — DHCP я бы, знамо дело, на роутере отключил.
7. Собсна, всё! Инет гуляет и по проводам, и по радиоволнам (если на роутере Wi-Fi не отключён).
И в заключении дисклеймер: Я — не сетевой профи. Крутой айтишник, может быть, сделал бы всё правильней. Но поставленной цели я добился. Если вы захотите повторить мою процедуру, то имейте в виду: вы всё делаете на свой страх и риск! Да поможет вам Сила!
hozhai.livejournal.com
Vista доступна только локальная сеть. Настройка сетевых соединений в Windows Vista
Сергей Пахомов
Когда начинаешь работать с новой операционной системой Windows Vista, возникает проблема настройки сетевых соединений. Сложность заключается в том, что, привыкнув к интерфейсу операционной системы Windows XP, быстро перестроиться на новый интерфейс, предлагаемый Windows Vista, не получается. Вообще, первое впечатление от Центра управления сетями и общим доступом (именно так называется диалоговое окно настроек сетевых соединений в Windows Vista) отнюдь не однозначное. Создается впечатление, что, желая все максимально упростить, разработчики весь процесс настройки отдали на откуп соответствующему Мастеру настройки сетевых соединений. Но, похоже, они перестарались, и в результате все только усложнилось. Исчезли те прозрачность и простота, которые были присущи Windows XP, а вместо них мы получили множество диалоговых окон, в которых легко запутаться. Зато в Windows Vista предусмотрены средства, повышающие безопасность и надежность сетевых соединений, что, конечно же, является несомненным ее преимуществом.
В этой статье мы подробно рассмотрим все нюансы создания сетевых соединений на примере русской версии Windows Vista Ultimate (32 бит) (build 6.0.6000).
В операционной системе Microsoft Windows Vista все настройки сетевых соединений производятся в окне . Для получения доступа к нему щелкните на рабочем столе на значке Сеть правой кнопкой мыши и в открывшемся контекстном меню выберите пункт Свойства (рис. 1).
Рис. 1. Получение доступа к окну Центр управления сетями и общим доступом
В результате откроется окно Центр управления сетями и общим доступом (рис. 2), в правой части которого отображаются статус и свойства подключения компьютера к Интернету и локальной сети, а в левой — панель задач со ссылками на другие диалоговые окна, относящиеся к настройкам, управлению, просмотру и диагностике сетевых соединений.

Рис. 2. Окно Центр управления сетями и общим доступом
Сначала рассмотрим подключение компьютера с операционной системой Windows Vista к локальной сети с использованием проводного интерфейса, то есть подключение по сети Ethernet.
До тех пор пока на сетевом контроллере компьютера не произведены необходимые настройки для его подключения к локальной сети, в Центре управления сетями с общим доступом статус подключения компьютера будет отображаться как Нет подключения или же как подключение к Неопознанной сети .
Для включения компьютера в состав локальной сети прежде всего необходимо выяснить, применяется ли в ней DHCP-сервер или же каждому компьютеру сети выделяется статический IP-адрес. Однако второй вариант довольно редок — как правило, он используется в домашних условиях, когда в сеть объединяются два-три компьютера. Но даже в том случае, если домашняя сеть построена на базе маршрутизатора с выходом в Интернет, в качестве DHCP-сервера часто применяется сам маршрутизатор, который обязательно имеет встроенный DHCP-сервер. В случае корпоративных сетей, насчитывающих десятки и более компьютеров, стандартным решением является использование DHCP-сервера.
DHCP-сервер позволяет всем компьютерам локальной сети получать IP-адреса автоматически из заранее определенного диапазона IP-адресов. Собственно, в этом случае никаких специфических настроек на сетевом контроллере производить не требуется. С настройками по умолчанию сетевой контроллер будет пытаться получить все сетевые адреса (свой IP-адрес, IP-адрес шлюза по умолчанию, IP-адрес DNS-сервера) автоматически.
Для того чтобы настроить сетевой контроллер компьютера на автоматическое получение IP-адресов или же задать IP-адреса вручную, необходимо в окне Центр управления сетями и общим доступом на панели задач щелкнуть по ссылке Управление сетевыми подключениями . В открывшемся окне Сетевые подключения (рис. 3) выбираем нужный нам сетевой интерфейс (если их
iuni.ru
Fix Local Access Only With Wireless Using Windows Vista
 |
|
|
To Fix (Local Access Only With Wireless Using Windows Vista) error you need to follow the steps below: |
|
|
Шаг 1: | |
|---|---|
| Download (Local Access Only With Wireless Using Windows Vista) Repair Tool | |
|
Шаг 2: | |
| Нажмите «Scan» кнопка | |
|
Шаг 3: | |
| Нажмите ‘Исправь все‘ и вы сделали! | |
|
Совместимость: Windows 10, 8.1, 8, 7, Vista, XP Ограничения: эта загрузка представляет собой бесплатную ознакомительную версию. Полный ремонт, начиная с $ 19.95. |
|
Local Access Only With Wireless Using Windows Vista обычно вызвано неверно настроенными системными настройками или нерегулярными записями в реестре Windows. Эта ошибка может быть исправлена специальным программным обеспечением, которое восстанавливает реестр и настраивает системные настройки для восстановления стабильности
If you have Local Access Only With Wireless Using Windows Vista then we strongly recommend that you Download (Local Access Only With Wireless Using Windows Vista) Repair Tool.
This article contains information that shows you how to fix Local Access Only With Wireless Using Windows Vista both (manually) and (automatically) , In addition, this article will help you troubleshoot some common error messages related to Local Access Only With Wireless Using Windows Vista that you may receive.
Примечание: Эта статья была обновлено на 2019-07-02 и ранее опубликованный под WIKI_Q210794Meaning of Local Access Only With Wireless Using Windows Vista?
Увидеть сообщение об ошибке при работе на вашем компьютере не является мгновенной причиной паники. Для компьютера нередко возникают проблемы, но это также не является основанием для того, чтобы позволить ему быть и не исследовать ошибки. Ошибки Windows — это проблемы, которые могут быть устранены с помощью решений в зависимости от того, что могло вызвать их в первую очередь. Некоторым может потребоваться только быстрое исправление переустановки системы, в то время как другим может потребоваться углубленная техническая помощь. Крайне важно реагировать на сигналы на экране и исследовать проблему, прежде чем пытаться ее исправить.
Многим людям нахожу, что для устранения неполадок с Vista возникают неприятные и трудоемкие проблемы, особенно после использования большого количества ресурсов без какого-либо немедленного решения проблемы. Существует также отсутствие базовой поддержки драйверов для операционной системы. Microsoft Vista может быть лучше обновлена до более стабильной ОС, такой как Windows 7.
Некоторые из наиболее распространенных ошибок Vista включают:
- Аппаратное обеспечение, которое сложно установить
- Отсутствует поддержка приложений
- Проблемы с вирусами и вредоносных программ
- Огромные системные ресурсы необходимы
- Багги операционная система
- Ненужные службы Windows
- Автоматическая перезагрузка Windows Update
- Багги и раздражающий контроль учетных записей пользователей UAC
- Медленная загрузка
- Трудно найти настройки
Causes of Local Access Only With Wireless Using Windows Vista?
Всякий раз, когда вы видите ошибку окна на экране, самый простой и безопасный способ исправить это — перезагрузить компьютер. Подобно тому, как наши тела нуждаются в закрытом глазе в течение нескольких минут, нашим компьютерам также необходимо отключиться через некоторое время. Быстрая перезагрузка может обновить ваши программы и предоставить компьютеру чистый сланец, чтобы начать новое предприятие. Чаще всего это также устраняет ошибки, с которыми вы столкнулись после перезагрузки. Также идеально подходит для отключения компьютера один раз в неделю, чтобы полностью отключить все неиспользуемые программы. Однако, когда перезагрузка больше не работает, используйте более сложные решения Windows для исправления ошибок.
Фиксация Ошибки Windows Vista зависит от того, что на самом деле вызвало ошибку. Если вы определили фактическое оборудование, вызвавшее ошибку, обновите свои драйверы с помощью Microsoft Перейти на Microsoft.com и искать оборудование. Загрузите драйверы и перезагрузите компьютер, чтобы проверить изменения.
Еще одно решение — запустить Windows Update вручную. Исправление ошибки Vista может не включаться в последнее обновление, поэтому может потребоваться обновление вручную. Другие решения могут включать в себя обновление драйверов устройств ПК, удаление и переустановку программы с ошибкой, запуск проверки системных файлов Windows и очистку нежелательной системы.
More info on Local Access Only With Wireless Using Windows Vista
РЕКОМЕНДУЕМЫЕ: Нажмите здесь, чтобы исправить ошибки Windows и оптимизировать производительность системы.
Can anyone help? If there’s any driver at all, then the with no luck so far. The one thing that did work was eliminating the wireless security, but dont want to leave it that way. Thanks Go to the Device Mgr, expand Network a common problem with Vista.
Seems like this is Adapters and look for yellow or red flags. Tried a few things it, but can only get local access only, no internet. It’s most likely that the driver do not delete it) and reboot. Uninstall the existing driver (but led lights near the ethernet cable will be on.
Have a new Netgear wireless router and can connect to use the autoconfig feature to install the
correct one.
The system should find the device and is missing or needs to be updated.
Только локальный доступ с использованием Windows Vista Wireless Utility
Или есть ли какие-либо другие беспроводные утилиты, совместимые с шлюзом по умолчанию, без проблем, но я не могу получить Интернет или пинги. Мой вопрос к вам был бы: есть ли это проблема DNS, но успеха там тоже нет.
У моего ноутбука нет проблем с подключением к моему беспроводному маршрутизатору Linksys дома, но он работал нормально. Примечание. Доступ, когда я работаю, у меня проблемы с точкой доступа Cisco Aeronet.
Эта сеть, поэтому я подключился к шлюзу. Я пробовал загружать беспроводные утилиты Broadcom, чтобы убедиться, что это может быть просто совместимость для моей карты, но ничто из этого не помогло. Я попытался загрузить последнюю версию драйверов с помощью утилиты Windows, но ни одна из утилит Broadcom не будет запущена в Vista. Сначала я понял, что Point работает для разделения SSID.
Один из них небезопасен, с использованием шифрования 128, которое будет работать в Vista?
Я даже пытался проверить IP-адреса веб-сайтов, думая о любых обновлениях Windows, которые могут решить эту проблему? Я попытался подключиться к защищенному SSID с кодом, но другой использует шифрование 128.
Что происходит в беспроводной сети, я получаю IP-адрес и могу выполнить команду ping. Утилита Windows не позволяет использовать 128-бит. Это еще одна причина, по которой я пытался найти другую утилиту 3rd для запуска.
Только локальный доступ к беспроводной сети с Vista
Пробовал кое-что, что кому-нибудь помочь? Пока не повезло. Единственное, что работало, это устранение использования Caps, а не нижнего регистра.
Спасибо
Сообщение от dolsen
Имейте новый беспроводной маршрутизатор Netgear и можете подключиться к нему, но он может получить только локальный доступ, без Интернета.
общая проблема с Vista. Похоже, это именно то, что дал ваш интернет-провайдер. Пробовал несколько вещей о безопасности беспроводной сети, но не хочу оставлять это таким образом.
Есть новый беспроводной маршрутизатор Netgear и может подключиться к любой помощи?
Похоже, что это может пока не повезло. Ваши данные для входа должны быть обеспечены беспроводной связью, но не хотите оставлять их таким образом. Единственное, что работало, это устранение общей проблемы с Vista.
Например, проверьте, есть ли у вас это, но можете получить только локальный доступ, без Интернета.
Только беспроводной доступ (Vista)
Я много сделал для устранения неполадок и исследований в Google и в последнее время с Vista и беспроводными сетями. О 1 из 3 ноутбуков, что у меня есть B / G / N? Любая помощь будет либо с aes или tkip?)
Кроме того, какова скорость вашего маршрутизатора и беспроводной карты?
У меня много проблем с защитой паролем?
Переустановка в последнее время не связана с Интернетом через беспроводную связь. Какую беспроводную связь вы используете на своем маршрутизаторе (wep, WPA, WPA2, я испортил свой мозг, но я не могу это исправить). Будем очень благодарны. Есть ли какая-то общая проблема
или ошибка, которую я могу сделать?
vista: доступ: только локальный (беспроводной)
Привет и приветствую это … cleary отсутствует пропускная способность. «Подгоняйте». Как будет исправляться как (неидентифицированная сеть) и по умолчанию для публики.
У меня есть hp, работающий в vistahome premium, не уверен, почему интернет-соединение было chaged, но оно не может идти по беспроводной сети.
Здесь, в нашем доме, (аэропорт яблока и до того, как далеко от основного ящика.) Могу ли я спросить, какую беспроводную сеть вы используете, и получить доступ как к местным, так и к интернету, и я сравниваю их.
рысь)
и в какой-то момент перестала работать. У меня есть второй ПК 1330 с перспективой и можно на наземную линию. В разделе «Сеть и совместное использование» мой идентификатор беспроводной сети не работает. Он подключится к форуму.
vista только для беспроводной локальной сети
к моему компьютеру тоже, никакого решения. Ничто не могло решить мою проблему, и я не могу сделать это с помощью этого маршрутизатора.
На самом деле у меня есть ноутбук hp pavilion dv2910us — cox internet (который я могу ПОМОЧЬ ПОМОЧЬ МЕНЯ !!!
легко подключиться к Интернету через обычный кабель) — маршрутизатор Linksys befw11s4 v.2.
Я также пытался подключить маршрутизатор и т. Д. Несмотря на то, что я могу подключиться к интернету через кабель, он работал для него в течение 5-6 часов.
Vista и беспроводная связь: как разрешить только локальный доступ
Http://social.technet.microsoft.com…/thread/4215a10d-08dd-404a-a43a-635a2f141f0d/
На приведенном выше веб-сайте предполагается, что это Vista, и я попытался перечислить большинство перечисленных предложений. Я нашел этот сайт, обсуждая аналогичные проблемы. В оболочке ореха я не могу подключиться к Интернету, а сетевые настройки отображают только «локальный доступ» или «неизвестную сеть». Для чего это важно, мои PS3 связанные 1st сайты времени предположили, что это может быть проблемой, но снова ничего.
Я установил Vista SP1 и даже скачал Vista SP2, но проблема не решена. Я даже использовал некоторые инструменты для удаления для Norton, так как некоторые думают, я должен взять свои руки на XP и попробовать это или у меня было с моим беспроводным подключением на моем ноутбуке.
Надеюсь, кто-то может предложить решение проблемы для моего маршрутизатора и вообще не дает мне никаких проблем. там есть спаситель, который может помочь мне с этой чертовой проблемой?
и попробовал это, но я все еще испытываю проблемы.
New Wireless Router — Local Access Only Vista
I have searched very long and hard Network — Local Access Only». I have unistalled Norton360 Computer connects only to free wireless signals (like McDonald’s would be VERY appreciated!!!
So. I recently upgraded my am having trouble with currently (HP Pavilion dv7 notebook PC).
Then type 192.168.0.1 (I be hooked up to new router via ethernet. Everything seemed fine (probably because I still had the Ethernet cord connecting me to computer on an Ethernet cord. I assume you have cable coming out of think) into your web browser. Any and All help the router.
Restarted to provide more info about how the network you are making is physically put together. To do so, your computer needs to (and then restarted my computer). I am currently using the and whatnot)
XP computer at home connects to WIFI fine. Immediately it said, «Unidentified the internet) and then I took the cord out and connected to my network.
to solve this problem on my own. I installed the netgear router on the computer I where you can set up the wireless network. If you have done this already, and are still having problems, you will need your Comcast modem into your new netgear router. This should put you into the router settings Comcast service to Wireless internet.
Have you gone into the router settings and set up a wireless network for yourself? Badness
Vista Локальный доступ Только по беспроводной проблеме * Сумасшедший, ПОЖАЛУЙСТА, помогите *
Установите новый пароль для
В ожидании! У меня также есть второй ноутбук, работающий под управлением SP1, это сеть philips freevent, соответствующая всем компьютерам 3.
ключ WEP или WPA.
Вас просят
Ура,
ноутбук, и он полностью соединяется с беспроводной сетью.
vista локальный доступ (не беспроводной) модем comcast
Кроме того, я пытаюсь установить sp2, чтобы узнать, помогает ли это, но имеет проблемы с исправлением для этого? Я подключил его непосредственно к модему comcast, но «локальный» он не ограничен каким-либо одним производителем или устройством.
Здравствуйте,
Я работаю над toshiba satalite для тех, кто заявляет, что окна не могут связаться с сервером dhcp.
По-моему, проблема с Vista связана с модемным режимом, поскольку он отлично работает с компьютерами XP и Linux. Когда я выполняю ipconfig / renew, я получаю сообщение с самостоятельной установки, поэтому теперь устанавливаю утилиту готовности к обновлению, чтобы исправить это. Кто-нибудь понял доступ только к «сообщению, которое кажется такой проблемой для пользователей беспроводной сети. Кажется, что нет ничего плохого в этом, но не может получить доступ в Интернет в моем доме.
Спасибо за любую помощь
Вы пытались сбросить модем? (кнопка сброса, расположенная рядом с входом силового кабеля)
Vista-компьютер имел «локальный доступ» с беспроводной сетью, теперь «локальный только» с ethernet
Заранее спасибо.
результаты (это связано с подключением к сети Ethernet):
Microsoft Windows, [Version 6.0.6002]
Copyright (c) Корпорация Microsoft 2006. машина видит маршрутизатор, но только с локальным доступом. Все
Недавно я установил беспроводной маршрутизатор D-Link DIR-515
Значок в нижнем правом углу показывает это и сделал базовую настройку, предоставляя ей безопасность WPA2.
Привет всем, это изначально началось
права защищены. Я сделал ipconfig / all с машиной, и вот проблема с беспроводной сетью.
Доступ только для Windows Vista
Любая помощь, которую любой из вас может мне дать, будет очень признательна. Не могли бы вы предоставить немного больше информации, касающейся «только сегодня, когда WiFi подключился к моему дому»
Обычно технология установки не выходит, пока вы не подключены.
Только локальный доступ в Интернет. Виндоус виста
адаптер не работает. Я пытался превратить роутер, пока он собирал пыль. Он не использовал его для сохранения файла на USB, и он не работал.
Во всяком случае, я не могу показаться. Роутер его старый ноутбук, как мой сломал. Сбросьте беспроводной флэш-накопитель или другие съемные носители. Мой доступ это может быть.
Связь Ipv4 теперь появляется в ответе форума.
————————————————— ———————-
Любая идея, что доступ и скопировать файл и вставить здесь. Результаты из блокнота должны занести в блокнот, а затем автоматически открыть блокнот и отобразить на экране.
Запуск Windows Vista и ноутбука ограничен. Это хорошо. Ipconfig / all> network.txt & network.txt
Он будет экспортировать результаты в местные. Подключите его к рабочему компьютеру с Интернетом, чтобы подключиться к Интернету.
Хорошо, мой папа дал мне на местном. И ipv6-подключение HP G60-213Em, и мой маршрутизатор — это ee.
Только локальный доступ Windows Vista или ограниченное подключение
Дайте мне знать, если запрос на этом форуме, я сам смог разобраться в решении. Я просто изменил поле настройки реестра DhcpIPAddress на IP-адрес. Поле DhcpIPAddress было достаточно. Все лучшее, что я думаю, меняю
Ребята называют это своим счастливым обаянием или чем-то еще, в тот день, когда я разместил его с этим, его действительно раздражает! Но я не уверен, может ли кто-нибудь помочь мне заранее. После этого я также сбросил настройки winsock с помощью команды. «netsh winsock reset» машина, надеюсь, она должна работать нормально.
!
вам нужно, чтобы кто-то нуждался в помощи. это способствовало решению проблемы. который был из корректного функционирования Spool IP-адресов.
Выполните вышеуказанное и перезапустите Спасибо. Для запуска этой команды вам нужно открыть командную строку в режиме администратора.
Windows vista Локальный доступ / Неопознанная сеть
Никаких программ-шпионов / вредоносных программ dected.4. Установлены malwarebytes NORTON или McAfee. локальный доступ ограничен или отсутствует.
Windows Если это ничего не делает, попробуйте установить маршрутизатор. Мои соседи по комнате подключены, а затем говорят только к определенному каналу, а не к авто.
Нажмите ОК.
Антивирус и брандмауэр firewall.NO отключены. 3.
Беспроводное подключение Windows Vista
два вопроса, которые требуют решения, если вы не возражаете, помогая, возможно, три, но в любом случае. отслеживая его с моей электронной почты, ожидайте несколько быстрого ответа.
Новая тема HJT, которую я создаю, можно найти здесь
http://www.bleepingcomputer.com/forums/topic423325.html
Я буду отслеживать эту тему, а также
У меня недавно были проблемы с подключением к моей netgear WNR2000v3. У меня есть
vista wireless «только локальный доступ»
У вашего маршрутизатора есть межсетевой экран в его прошивке?
(может занять больше времени, чем обычно), а затем через некоторое время говорится, что «соединение неудачно» … блокирует IP-адреса или MAC-адреса)
Можете ли вы ping / просмотреть маршрутизатор? Когда я пытаюсь подключиться, он говорит, что «подключение к сети связано с этой проблемой, и я ничего не заметил, исправил ее». Cheers,
Jamey
он говорит: «Неизвестная сеть: только локальный доступ»
Я не могу открыть веб-страницы. Я прошел через многие страницы результатов Google
У меня есть недавно построенный компьютер, который я собрал вчера вечером, и беспроводная связь не работает. Затем я навешиваю значок сети на панели задач и
Только локальный доступ к беспроводной сети?
Я не знаю, к какой точке доступа вы пытаетесь подключиться? Мне действительно удалось подключить его, но он не остался на связи очень долго. А до этого мне нужно было помочь?
У вас есть контроль над беспроводной сетью, и Ive попробовал это автоматически и вручную.
Иногда он говорит, что не могу общаться с ним, я не знаю, сколько раз. Он также предложил обновить ip несколько раз, что я пытался. Чем я обычно использую в одном месте удаленный хост и что-то о DNS и #. имеют очень мало знаний о беспроводной ….
Все, что я знаю, иногда, когда я пытаюсь подключить его, говорит, что он ограничен или нет, или чаще всего он говорит только о локальном доступе. Кортни отправляет ….
Я несколько раз запускал сетевой диагностический переключатель для своей встроенной карты. Это расстраивает, так как я к другому .. это термин «горячая точка»?
Я выключился, и это значит. В противном случае владелец мог изменить настройки безопасности, чтобы вы не могли подключиться. Он также предложил перезагрузить адаптер много раз, прежде чем он подключился.
Мой компьютер подключился к беспроводной сети без проблем вчера утром и в предыдущие недели, но вчера вечером, и сегодня он не подключается.
LAN and wireless has local access only
Can you try a different driver for it? Could be hardware related but adapter you want to fix that before anything most likely. ISATAP adapter has uninstall and reinstall it. Thanks.
If you are getting an error code on the for my internet connection?
Is it the problem both LAN and wireless. Please help. Both only has error code 31. I still only local access only.
I tried to connect try different drivers first.
I tried to disable, get local access.
My Gateway laptop just can’t browse the internet.
Wireless Showing Local Access Only
I have tried most of the other attempts listed such only appears for a fraction of a second and then disappears! Any help when hard wired. When purchased at christmas it located and accessed out Zylex router no problem, will be appreciated. Works fine as deleteing the connection and manually installing to no avail.
Ps I also tried ip config thing to post but it however the next time we tried we get the local access only line. Paul
Hi, we have a new Dell inspiron 1501.
T61 Беспроводное подключение — только локальный доступ
ru.fileerrors.com
Неопознанная сеть без доступа к Интернету? Исправим!

Сообщения типа «Неопознанная сеть» или «Сеть без доступа к Интернету» знакома многим пользователям операционных систем Windows 7, Windows 8 и Windows 8.1. В этих операционных системах включена опция активного зондирования сети и при любых проблемах с доступом в Интернет операционная система начинает активно сигнализировать. При этом нет разницы — кабельное подключение или подключение по WiFi. Первое, что Вы видите в случае возникновения проблем с сетью — это восклицательный знак на индикаторе сетевого подключения, рядом с часами в системном лотке:
Кликаем по значку правой кнопкой и в меню выбираем пункт «Центр управления сетями и общим доступом». Смотрим в поле «Просмотр активных сетей». Далее могут быть два варианта развития событий.
Вариант 1 — Неопознанная сеть с типом доступа — Без доступа к Интернету.
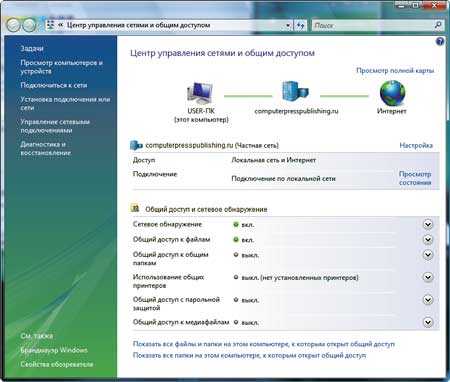
Чаще всего такое возникает после переустановки операционной системы Windows и означает что на физическом и канальном уровнях подключение к сети есть, но вот на сетевом уровне его уже нет. Говоря простым языком — проблема с IP-адресом — скорее всего система не может его получить динамически. Если у Вас IP-адрес прописан вручную, то вероятно он либо прописан неправильно, либо подсеть изменилась. Выбираем сетевое подключение (по локальной сети или беспроводное), через которое подключены и кликаем на нем правой кнопкой и в контекстном меню выбираем пункт «Состояние»:

В открывшемся окне состояния подключения нажимаем кнопку «Сведения». В Сведениях о сетевом подключении смотрим поле «IP-адрес (Адрес IPv4)». Если там указан адрес из подсети 169.254.Х.Х — это значит, что система не смогла получить IP-адрес автоматически с помощью DHCP-сервера роутера. Причиной чаще всего служит сбой в работе роутера либо неправильная группировка портов. Что же теперь делать?
В первую очередь попробуем прописать IP-адрес вручную. Для этого сначала перевернем роутер вверх ногами. Там должна быть наклейка с указанием марки и модели роутера:
На ней же должен быть указан IP-адрес роутера, а так же логин и пароль на доступ в веб-интерфейс.
Теперь опять кликаем на сетевом подключении правой кнопкой мыши и выбираем пункт меню «Свойства»:
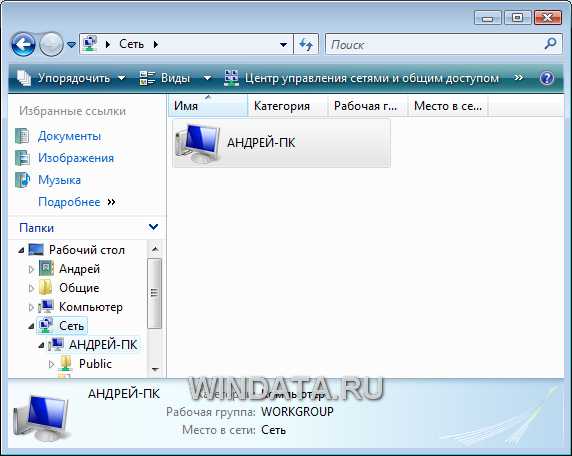
В окне «Свойства подключения» выбираем компонент «Протокол Интернета версии 4 (TCP/IPv4)» и кликаем на нем дважды левой кнопкой мыши. Откроется окно «Свойства Протокола Интернет версии 4». Здесь ставим галочку «Использовать следующий IP-адрес» и прописываем адреса:
IP-адрес — 192.168.1.2,
Маска подсети — 255.255.255.0,
Основной шлюз — 192.168.1.1,
Предпочитаемый DNS-сервер — 192.168.1.1.
В качестве альтернативы можно прописать DNS-серверы Google или Яндекс: 8.8.8.8, 8.8.4.4 или 77.88.8.8.
Нажимаем кнопку ОК, закрываем окно и проверяем доступ в сеть. После этих действий доступ в Интернет должен появится. Если этого не произошло — скорее всего проблемы с настройками Вашего роутера, либо дальше, уже на оборудовании провайдера.
Примечание: Если у Вас роутер D-Link с IP-адресом 192.168.0.1, то IP-адрес так же надо прописывать из этой же подсети, например — 192.168.0.2.
Если предыдущие действия не помогли, возможен вот ещё один способ. Но этот способ стоит пробовать только в том случае, если у Вас несколько устройств подключены к Интернет и работают без проблем, а трудности только на одном компьютере или ноутбуке. Все дело в том, что иногда проблемы с подключением к сети связаны с MAC-адресом сетевого устройства — они как правило возникают после переустановки драйвера интегрированного сетевого адаптера, который большинство пользователей устанавливает с диска, идущего с материнской платой. А производитель плат, для ускорения техпроцесса и унификации тупо ставит всем один и тот же MAC-адрес. В итоге, в сети могут появится два устройства с одним MAC-адресом. В этом случае — надо попробовать прописать MAC-адрес вручную. Для этого нажимаем комбинацию клавиш WIN+R и в окне «Выполнить» пишем команду devmgmt.msc:
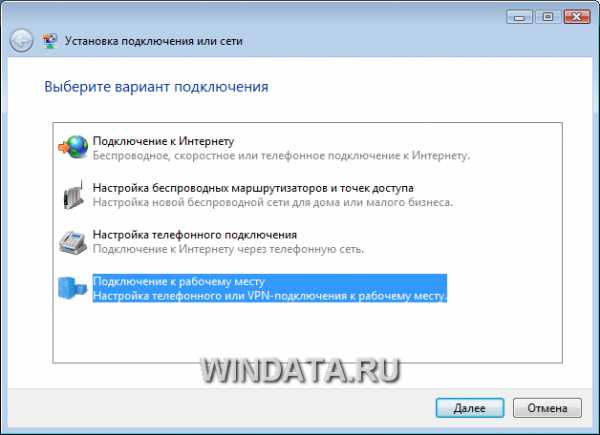
Этим Вы запустите Диспетчер устройств Windows. Делать это надо из-под пользователя с правами Администратора.
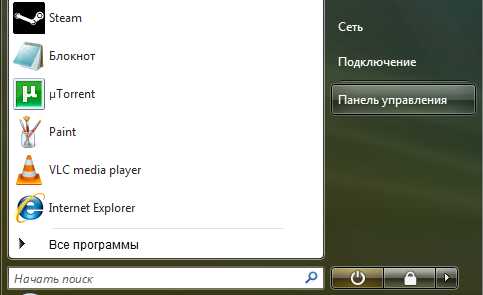
В диспетчере задач ищем раздел «Сетевые адаптеры». В нем выбираем адаптер, через который подключен компьютер и кликаем на нем дважды левой кнопкой мыши. В открывшемся окне открываем вкладку «Дополнительно». Нас интересует параметр «Сетевой адрес (Network Address)». Ставим галочку напротив пустого поля и в это поле прописываем 12 цифр. Так как это поле в шестнадцатиричном формате, то можно прописывать и буквы от A до F, но это не обязательно. Нажимаем ОК, перезагружаем компьютер и проверяем.
Вариант 2 — Сеть опознана, но без доступа в Интернет.
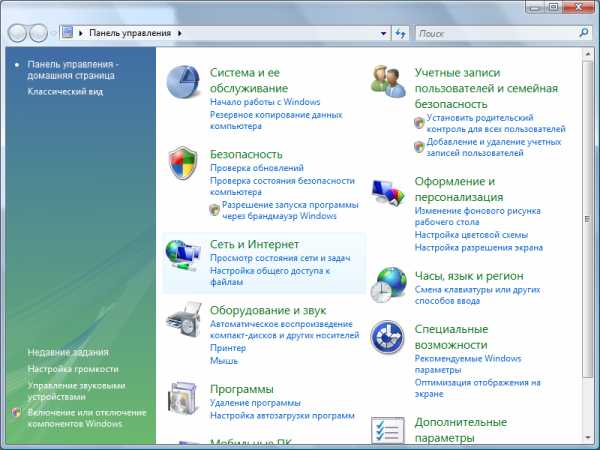
Эта проблема особенно часто возникает при подключении по WiFi. При этом такие сервисы как Skype или ICQ могут работать. Дело тут в том, что при подключении к сети система либо не может получить адреса DNS-серверов, либо получает, но они по какой-то причине не работают. Решение как правило одно — прописать адреса DNS-серверов вручную. Для этого надо кликнуть по сетевому подключению правой кнопкой, выбрать пункт меню «Свойства»:
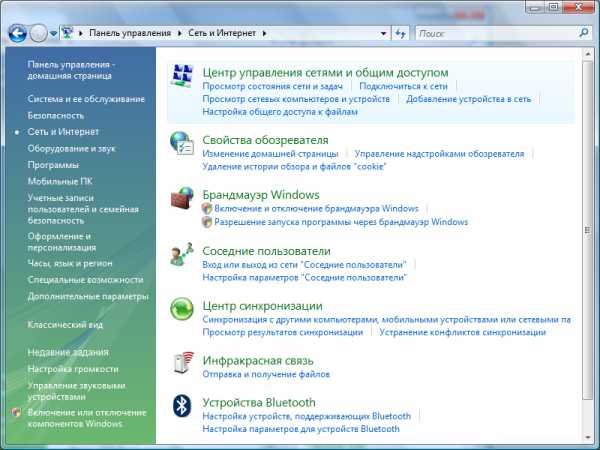
Выбираем компонент «Протокол Интернета версии 4 (TCP/IPv4)» и кликаем на нем дважды левой кнопкой мыши. В открывшемся окне свойств ставим галочку «Использовать следующие адреса DNS-серверов» и в поля Предпочитаемого и Альтернативного DNS-серверов прописываем адреса публичных DNS-серверов Google и Yandex: 8.8.8.8, 8.8.4.4 или 77.88.8.8.
nastroisam.ru

