: Технологии и медиа :: РБК
На проблемы с доступом к YouTube и сервисам Google жаловались пользователи из разных стран мира. Примерно в 15:30 мск YouTube и сервисы Google вновь стали доступны
При попытке корреспондента РБК зайти в свой почтовый аккаунт Gmail было выдано сообщение о внутренней ошибке: «К сожалению, ваш аккаунт временно недоступен. Приносим извинения за неудобства». Попытка зайти в «Google Диск» также закончилась неудачей: «Не удалось загрузить главную страницу «Google Диска». «Произошла ошибка. Приносим извинения за доставленные неудобства», — сообщил сервис «Google Документы».
Video При этом в открытом в режиме «Инкогнито» вкладке YouTube по-прежнему работает.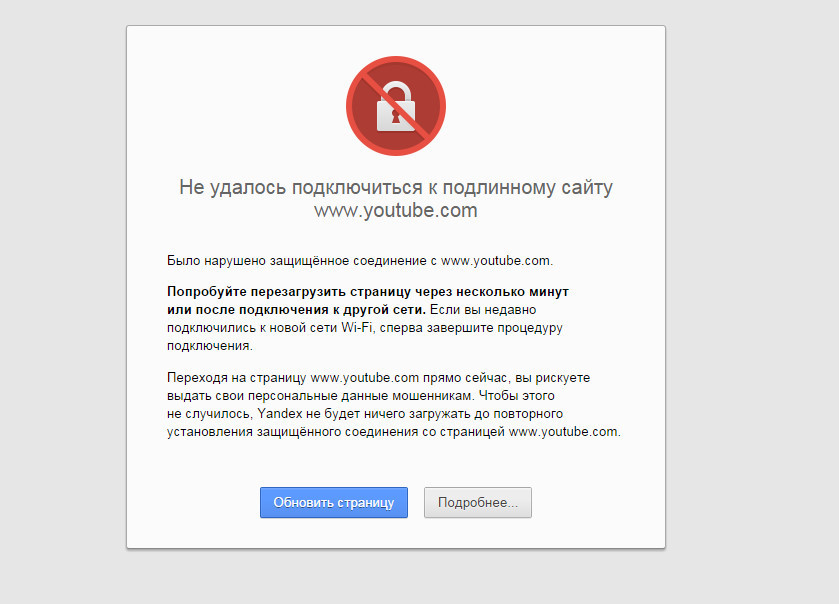
По данным сервиса Downdetector, чаще всего на невозможность доступа к YouTube жалуются пользователи из стран Европы. В сети Twitter появились жалобы из самых разных стран мира.
не работают «Документы», Gmail, YouTube и другие — Сервисы на vc.ru
{«id»:187142,»url»:»https:\/\/vc.ru\/services\/187142-v-rabote-servisov-google-proizoshel-massovyy-sboy-ne-rabotayut-dokumenty-gmail-youtube-i-drugie»,»title»:»\u0412 \u0440\u0430\u0431\u043e\u0442\u0435 \u0441\u0435\u0440\u0432\u0438\u0441\u043e\u0432 Google \u043f\u0440\u043e\u0438\u0437\u043e\u0448\u0451\u043b \u043c\u0430\u0441\u0441\u043e\u0432\u044b\u0439 \u0441\u0431\u043e\u0439: \u043d\u0435 \u0440\u0430\u0431\u043e\u0442\u0430\u044e\u0442 \u00ab\u0414\u043e\u043a\u0443\u043c\u0435\u043d\u0442\u044b\u00bb, Gmail, YouTube \u0438 \u0434\u0440\u0443\u0433\u0438\u0435″,»services»:{«facebook»:{«url»:»https:\/\/www.facebook.com\/sharer\/sharer.php?u=https:\/\/vc.ru\/services\/187142-v-rabote-servisov-google-proizoshel-massovyy-sboy-ne-rabotayut-dokumenty-gmail-youtube-i-drugie»,»short_name»:»FB»,»title»:»Facebook»,»width»:600,»height»:450},»vkontakte»:{«url»:»https:\/\/vk.com\/share.php?url=https:\/\/vc.ru\/services\/187142-v-rabote-servisov-google-proizoshel-massovyy-sboy-ne-rabotayut-dokumenty-gmail-youtube-i-drugie&title=\u0412 \u0440\u0430\u0431\u043e\u0442\u0435 \u0441\u0435\u0440\u0432\u0438\u0441\u043e\u0432 Google \u043f\u0440\u043e\u0438\u0437\u043e\u0448\u0451\u043b \u043c\u0430\u0441\u0441\u043e\u0432\u044b\u0439 \u0441\u0431\u043e\u0439: \u043d\u0435 \u0440\u0430\u0431\u043e\u0442\u0430\u044e\u0442 \u00ab\u0414\u043e\u043a\u0443\u043c\u0435\u043d\u0442\u044b\u00bb, Gmail, YouTube \u0438 \u0434\u0440\u0443\u0433\u0438\u0435″,»short_name»:»VK»,»title»:»\u0412\u041a\u043e\u043d\u0442\u0430\u043a\u0442\u0435″,»width»:600,»height»:450},»twitter»:{«url»:»https:\/\/twitter.com\/intent\/tweet?url=https:\/\/vc.ru\/services\/187142-v-rabote-servisov-google-proizoshel-massovyy-sboy-ne-rabotayut-dokumenty-gmail-youtube-i-drugie&text=\u0412 \u0440\u0430\u0431\u043e\u0442\u0435 \u0441\u0435\u0440\u0432\u0438\u0441\u043e\u0432 Google \u043f\u0440\u043e\u0438\u0437\u043e\u0448\u0451\u043b \u043c\u0430\u0441\u0441\u043e\u0432\u044b\u0439 \u0441\u0431\u043e\u0439: \u043d\u0435 \u0440\u0430\u0431\u043e\u0442\u0430\u044e\u0442 \u00ab\u0414\u043e\u043a\u0443\u043c\u0435\u043d\u0442\u044b\u00bb, Gmail, YouTube \u0438 \u0434\u0440\u0443\u0433\u0438\u0435″,»short_name»:»TW»,»title»:»Twitter»,»width»:600,»height»:450},»telegram»:{«url»:»tg:\/\/msg_url?url=https:\/\/vc.
94 064 просмотров
YouTube с декабря сможет блокировать «не имеющие коммерческого смысла» аккаунты пользователей
В обновленном пользовательском соглашении YouTube появился пункт, который предусматривает, что с 10 декабря видеохостинг сможет блокировать доступ аккаунта ко всему сервису или его части.
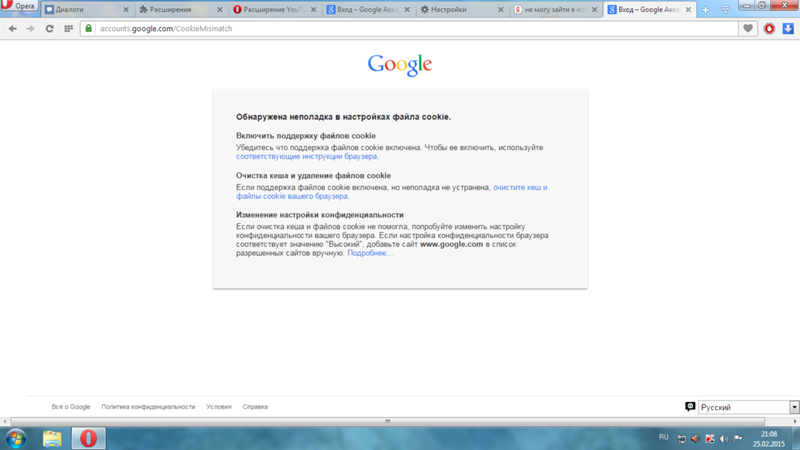
В Mashable предположили, что сервис дал себе право блокировать учетные записи, на которых нельзя заработать. Издание напомнило, что в 2018 году компания изменила свою политику монетизации, закрыв множество мелких аккаунтов и повысив требования для них.
YouTube has new Terms Of Service on December 10th. This basically says that if channels don’t make enough money, THEY WILL POSSIBLY TERMINATE THEM!!!
Looks like I fought to the very end but now I may be close to losing my livelihood, losing my passion, my audience and my… pic.twitter.com/P74uQe8jpW
— Christian Maracle (@MaracleMan) November 9, 2019
Официальный представитель видеохостинга заявил: «Мы внесли некоторые изменения в наши Условия предоставления услуг, чтобы облегчить их чтение и обеспечить их актуальность. Мы не меняем способ работы наших продуктов, порядок сбора или обработки данных или любые ваши настройки». Пользователи Reddit предположили, что блокировкам могут подвергнуть аккаунты создателей контента, которые его не монетизируют, а также тех, кто пользуется блокировщиками рекламы.
Посетители форума поддержки Google считают, что YouTube будет блокировать неактивные аккаунты, а в будущем ограничить действия в бесплатной версии учетки по примеру Flickr или Vimeo.
Новый пункт появился и в пользовательском соглашении для России. Его формулировка такова: «YouTube может прекратить ваш доступ или доступ посредством вашего аккаунта Google ко всему сервису или его части, если сочтет, что предоставление вам доступа к сервису более не имеет коммерческого смысла».
Для пользователей Instagram также вышло обновленное соглашение. Оно предусматривает, что авторы контента, получающие деньги от Instagram за съемку видео для IGTV, не смогут говорить о «социальных проблемах, выборах или политике» в роликах для сервиса.
Представитель Facebook пояснил, что «есть существенная разница между публикацией на нашей платформе политического контента и его финансированием». По данным Bloomberg, администрация соцсетей опасается того, что в период президентских выборов в США в 2020 году Instagram может попасть под преследование, как это произошло с Facebook в 2016 году после скандала с Cambridge Analytica.
При этом, однако, основатель Facebook Марк Цукерберг заявил, что соцсеть отказалась от идеи запрета политической рекламы, чтобы у пользователей была возможность свободно выражать свое мнение.
В настоящее время Instagram заключила десятки договоров с блогерами на компенсацию затрат на контент. Самая крупная сумма такого договора превысила $250 000 за 20 постов.
До этого, в октябре, более 250 сотрудников Facebook обратились к руководству соцсети и, в частности, к Цукербергу. Они заявили, что решение публиковать политически ангажированные сообщения противоречит ценностям Facebook: «Свобода слова и оплаченные заявления — это не одно и то же». Сотрудники соцсети уверены, что эта мера лишь снизит доверие к Facebook.
Они предложили обязать авторов политических объявлений следовать тем же стандартам, которые действуют и для других объявлений, в том числе отмечать политические посты визуально и ограничить таргетинг для них; соблюдать периоды «тишины» в соответствии с местными законами; перенести раздел политики из «запрещено» (prohibited content) в «разрешено с ограничениями» (restricted content).
почему и как это исправить
Сегодня если у современного человека не заходит в плей маркет,
у него сразу возникает паника, ведь невозможно представить успешных и молодых людей без смартфона, планшета или компьютерного устройства. А все эти устройства бесполезны без приложений. Сегодня вся эта техника – это атрибуты нашей повседневной жизни, и как это часто бывает, любой предмет обихода рано или поздно устаревает или ломается. Все, что создает человек – не вечно, и даже виртуальные системы также дают сбой.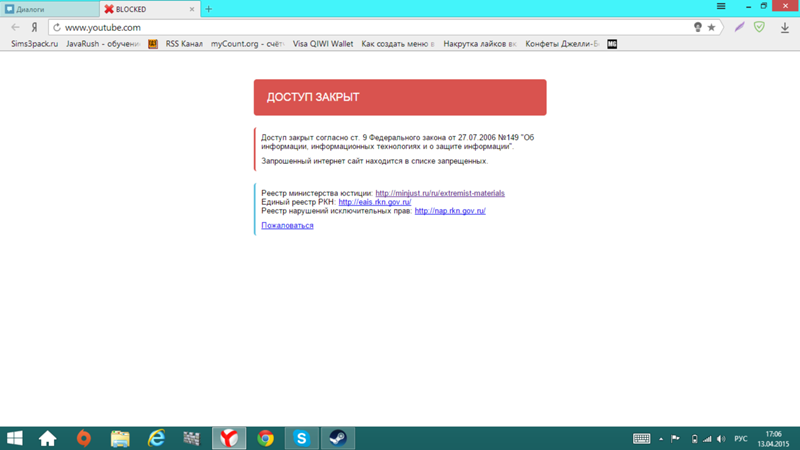 Одним из наиболее популярных запросов среди обладателей устройств с Android системой, является тема: не могу зайти в Плей Маркет. Действительно, многомиллионная аудитория ежедневно сталкивается с различными сбоями в сервисах или работе техники, также часто встречаются ошибки Google Play , потому стоит углубиться в этот вопрос и узнать, в чем же собственно причина, по которой пользователь не может зайти в Play Market.
Одним из наиболее популярных запросов среди обладателей устройств с Android системой, является тема: не могу зайти в Плей Маркет. Действительно, многомиллионная аудитория ежедневно сталкивается с различными сбоями в сервисах или работе техники, также часто встречаются ошибки Google Play , потому стоит углубиться в этот вопрос и узнать, в чем же собственно причина, по которой пользователь не может зайти в Play Market.
Все приложения в одном месте – в Play Market
Любые устройства с операционной системой на Android поддерживают массу приложений, начиная с навигатора и заканчивая различными «сканерами» и программами по записи музыки. В общем, наш смартфон – это идеальное место для экспериментов, но чтобы они сложились удачно и никаким образом не повредили систему техники, следует учитывать лишь один момент – источник, откуда скачивается выбранное приложение или игра. Проверенным, надежным и бесплатным (также имеется платный контент), является сервис Play Market – здесь можно найти все для технического средства на Android. Единственная проблема, которая может возникнуть перед пользователем, это то, что не удается зайти в «Плей Маркет». Причин этому может быть масса, и каждая из них имеет свой путь решения данной проблемы.
Причиной может стать вредоносное ПО на вашем Android устройстве. Для того чтобы обезопасить себя от кражи ваших личных данных мы рекомендуем использовать безопасные браузеры.
Мы рекомендуем сменить стандартный браузер после
устранения проблем с Play Market для того чтобы проблема не появилась вновь. Т.к. для того чтобы скачать приложение вам необходимо восстановить доступ к Плей Маркет
Причины проблемы и пути их решения
Почему не заходит в Плей Маркет? Вариантов ответа на данный вопрос много, но самым частым и популярным остается отсутствие аккаунта в системе Google. Исправить такую ситуацию легко: нужно зайти на сайт Google, завести аккаунт, затем открыть Play Market и войти в него, введя необходимые данные.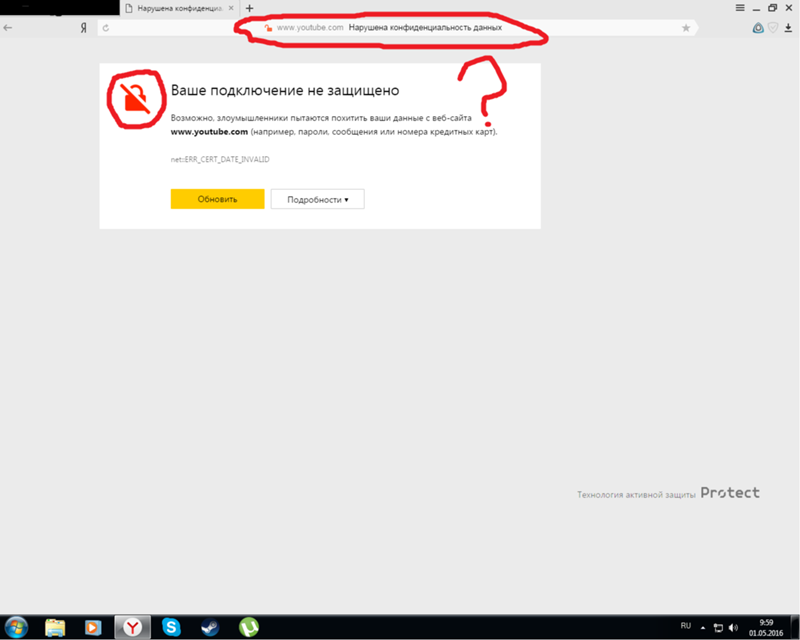
Но если аккаунт давно зарегистрирован, и сервис еще вчера работал, а сегодня нет, то проблема приобретает иной характер. Чаще всего кроется эта проблема в маленькой детали, когда не могу зайти в «Плей Маркет». Пишет во всплывающем окне сервис, что соединение есть, но связь разорвана, или произошла «ошибка системы». В таком случае нужно лишь проверить настройки даты и времени. Пользователи которые вынимали аккумулятор из телефона или планшета подвержены возникновению такой проблемы чаще всего. Отчаиваться не стоит, так как достаточно заново переустановить эти значения и вновь попробовать войти в Play Market.
Вход в аккаунт Google в приложении YouTube
Для того чтобы зайти в учетную запись, нужно выполнить следующие действия:
- Зайти в приложение YouTube.
- Откройте меню приложения и перейдите в пункт «Войти в аккаунт».
- Введите свои данные (логин и пароль) в форму входа в учетную запись Google.
Данный способ в большинстве случаев помогает зайти в Google-аккаунт. Проверьте еще раз:
- правильность вводимых данных логина и пароля;
- соответствие время и даты.
Не лишним будет перезагрузка Андроид смартфона для исправления сбоев и ошибок в системе.
Почему не работает Плей Маркет — Другие причины
Конечно, это далеко не весь список возможных проблем. Одной из основных также можно считать переполненный кэш. Его регулярная чистка – залог быстрой работы устройства, поэтому при возникновении таких «глюков», первым делом нужно зайти в «Параметры» устройства, найти среди пунктов «Управление приложениями» и нажать на Play Market. Здесь нужно очистить кэш и данные. Даже если после этого пользователь вновь говорит, что не могу зайти в «Плей Маркет», то нужно сделать сброс настроек на заводские установки. Обычно это можно сделать через короткий путь:
- «Параметры»;
- «Резервное копирование и сброс».
Ну и конечно, одной из частых причин того, что пользователи пишут «не могу зайти в «Плей Маркет», является сбой в интернет-соединении.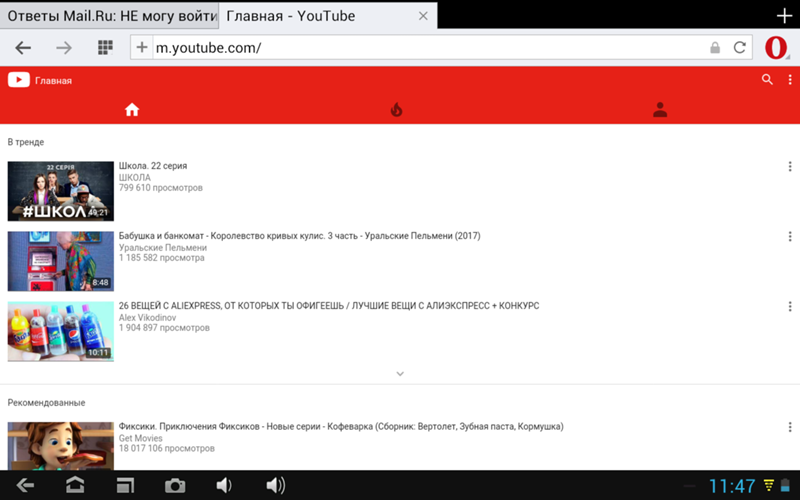 Если устройство имеет слабый сигнал, низкий уровень передачи данных, то при введении данных в профиль для входа будет всплывать окно с ошибкой. В таком случае исправление неполадки – это лишь поиск подходящей сети и высокого сигнала, для нормальной передачи данных.
Если устройство имеет слабый сигнал, низкий уровень передачи данных, то при введении данных в профиль для входа будет всплывать окно с ошибкой. В таком случае исправление неполадки – это лишь поиск подходящей сети и высокого сигнала, для нормальной передачи данных.
Play Market – гарант безопасных скачиваний
Почему этот сервис от Google пользуется таким успехом? Ответ очень прост: в этом месте можно скачать абсолютно все, сделать свое компьютерное или мобильное устройство быстрым и полнофункциональным. Но полюбился этот сервис не только за ассортимент и бесплатный контент, а за наличие проверенных программ и обеспечений, который не имеют вирусов и полностью работают.
Любителям быть везде и повсюду, частенько приходится заходить на разные непроверенные сайта, и потом после таких визитов на «сомнительные» ресурсы, на форумах появляются сотни запросов: «почему я не могу зайти в Плей Маркет?», «Куда делись деньги с моего счета?» и т.д.
Чтобы не прибегать к крайним мерам (сбрасывать настройки, прошивать устройство), лучше всего перезапустить свой телефон или планшет. Возможно, обычный «глюк» повлиял на работу сервисов, и после перезагрузки сразу исчезнет. Поэтому при скачивании программ на свой планшет или смартфон лучше пользуйтесь оффициальными сервисами.
PS: И не «кормите» пиратов.
«Не удается установить надежное соединение с сервером google»
Полное сообщение об ошибке выглядит следующим образом: «Не удалось войти. Невозможно установить надежное соединение с сервером. Возможно это временная проблема или в устройстве Андроид не предусмотрено службы передачи данных. Если проблема не исчезнет, свяжитесь со службой поддержки.»
Если необходимо войти в аккаунт google
, проблема решается также очень просто. Не будем долго расписывать, а просто разместим еще одно небольшое видео, голос парня не внушает доверия:) Но решение действительно рабочее:
Для этого способа понадобится Root Explorer. Его можно скачать по
Большинство людей сталкиваются с неполадками в работе Гугл сервисов, одной из самых распространенных является проблема подключения в популярном сервисе «Google Play». Перечитав сотни советов, перерыв просторы интернета в поисках причины, многие все таки не находят ее решения.
Перечитав сотни советов, перерыв просторы интернета в поисках причины, многие все таки не находят ее решения.
Одним из первоначальных шагов к решению данной проблемы, является специализированная программа под названием Freedom. Она создана для осуществления покупок ресурсов внутри приложения « ». Данный способ устранения проблемы заключен в том, что если ранее, Вы уже устанавливали эту программу, но потом удалили, все можно вернуть, установив её еще раз. Итак, скачиваем программу Freedom, устанавливаем ее открываем, нажимаем «Stop», затем закрываем и опять удаляем.Если этот способ не принес никакого результата, нужно перейти ко второму способу.
Решаем проблему: Не удалось установить надежное соединение с сервером
В данном способе устранения ошибки, идем по пути /system/ect там ищем файл «Hosts
». Открываем в текстовом редакторе этот файл и добавляем » 127.0.0.1 localhost «. Чтобы сохранить настройки этой операции, нужно перемонтировать /system в режиме r/w или с помощью AdAway восстанавливаем стандартный hosts.
Наверное у большинства пользователей установлена популярная программа «». В третьем способе, нужно зайти в свой аккаунт GMail через этот клиент. В большинстве случаев, именно этот способ и срабатывает, но если и в этот раз ничего не получается, можно опробовать четвертый способ.
Дата и время
могут играть не последнюю роль в мобильных устройствах на базе Андроид, причина неправильного подключения может скрываться в неправильно установленной дате и времени. Попробуйте заново установить настройки даты и времени. Если и это Вам не помогает, переходим к пункту 5.
Пятый способ заключается в перепрошивке Хард Резет.
Не нужно забывать, о том что при этом абсолютно все данные с Вашего мобильного устройства будут потеряны, поэтому лучше заранее сделать резервную копию системы.
Все необходимые сведения о прошивках для конкретно Вашего гаджета, Вы можете обнаружить на сайте
Одной из самых популярных на сегодняшний день операционных систем для мобильных устройств является «Андроид». Она имеет ряд огромных преимуществ перед своими конкурентами и является практически бесспорным лидером. Однако с относительно недавнего времени начали поступать сообщения о проблемах с одним из основных сервисов «Андроид»-устройств, а именно Google Play. При входе приложение начало выдавать ошибку: «Не удается установить надежное подключение». Помощь по системе, которую предоставляют поставщики, ничего не дает. Тогда как решать возникшую проблему?
Она имеет ряд огромных преимуществ перед своими конкурентами и является практически бесспорным лидером. Однако с относительно недавнего времени начали поступать сообщения о проблемах с одним из основных сервисов «Андроид»-устройств, а именно Google Play. При входе приложение начало выдавать ошибку: «Не удается установить надежное подключение». Помощь по системе, которую предоставляют поставщики, ничего не дает. Тогда как решать возникшую проблему?
Как решить проблему
Когда возникает ошибка авторизации, не нужно переживать. Ведь на самом деле с аккаунтом ничего не случается. К нему просто не предоставляется доступ из-за заблокированных серверов. Также могут быть и другие, до сих пор не выявленные причины, однако в сложившихся обстоятельствах может помочь один из следующих способов:
1) Для начала следует сделать самое простое — обновить версию программы. Сделать это можно в PlayMarket.
Если не помогло, то рекомендуется установка APK-файла ранней версии программы из сторонних источников. В частности, она доступна на официальном форуме Mi в рунете на странице https://miui.su/app/mifit. Как правило, там размещают проверенные в работе сборки.
2) Текущий способ предполагает отвязку Mi Fit от аккаунта и электронной почты Google с его последующей привязкой к другим ресурсам и почтовому адресу. Это действительно может помочь, так как установлено, что исключительно сервисы Google отказываются стабильно работать с приложением Mi Fit.
3) Чтобы восстановить вход в аккаунт, нужно сменить регион в настройках смартфона, а также интерфейс системы на английский язык. Для этого следует войти в «Настройки», затем в «Расширенные настройки» и далее выбрать «Регион». В этом пункте предпочтителен выбор следующих стран: Китая, Норвегии, Канады и Индии. Чтобы сменить язык следует зайти в «Настройки» – «Расширенные настройки» – «Язык и ввод» – «Языки». Устанавливать нужно только на английский. После этого останется запустить Mi Fit и осуществить вход. Если получилось, то настройки языка и региона можно вернуть соответственно на «Русский» и «Россия».
Если получилось, то настройки языка и региона можно вернуть соответственно на «Русский» и «Россия».
4) Фитнес браслет от Ксиаоми возможно вернуть к полноценной жизни вмешательством стороннего ПО, которое поможет обойти блокировку серверов. Так, можно использовать утилиту под названием VNP Master, которая распространяется на PlayMarket`е.
Установив ее, потребуется нажать «Вперед» для начала работы. Функция VPN активируется автоматически, о чем будет свидетельствовать значок в центре дисплея с надписью «Подключено». После того как в статус баре появится ключик, свидетельствующий о том, что VPN активен, можно открывать Mi Fit и проводить вход в аккаунт.
Примечание: если процедура не увенчается успехом, нужно в настройках VPN Master изменить страну, с которой якобы будет осуществлен вход. Следует экспериментировать, но часто срабатывает выбор Канады, Китая, Индии или Норвегии. Рекомендуется установить другой VPN клиент, если этот не сможет произвести подмену региона, с которого осуществляется вход.
Быстро и просто
Для начала приведём способ, который не потребует от вас никаких сложных и опасных операций с гаджетом. Простейшее устранение ошибки «Не удается установить надежное подключение» основывается на системных настройках. Вам всего лишь нужно проверить системные дату и время в своём андроид-устройстве. Они должны совпадать с реальными в пределах одной минуты. Это связано с ограничениями на действие сертификатов программ. При неверной дате телефон будет считать, что время действия сертификата еще не наступило или уже прошло.
Подчистую
Данный способ подходит для тех, у кого на устройстве не сохранено никаких важных данных. Хотя, по сути, фото и видео всегда можно перенести на компьютер, а приложения скачать заново, особенно если вы синхронизировали свои данные с Google-аккаунтом. Тогда даже при переустановке все данные приложений должны будут сохраниться. Итак, существует два способа того, как устранить ошибку «Не удается установить надежное соединение с сервером».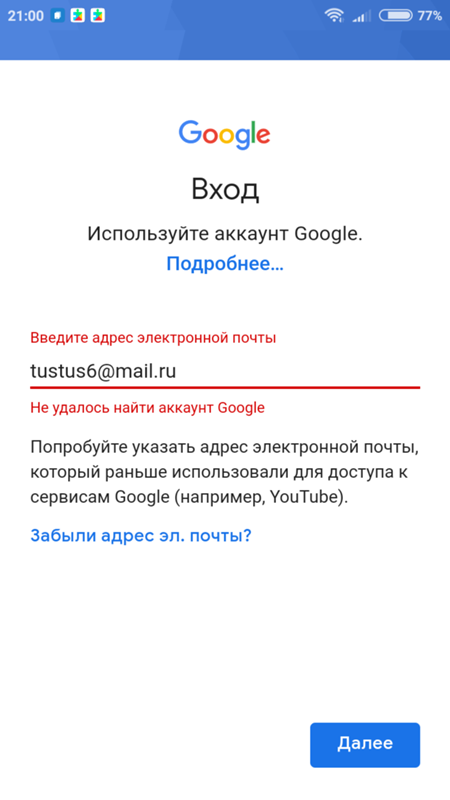
- Сброс телефона до заводских настроек. Можете воспользоваться специальными программами, которые предлагают разработчики приложений, либо найти инструкцию, подходящую конкретно под вашу модель «Андроид»-устройства. Ведь у каждого производителя свои хитрости и механизмы защиты.
- Добавить новый аккаунт. Как понимаете, старые данные не будут скопированы в новые версии приложений, но зато вы сможете избежать проблем с переносом другой информации, которую необходимо сохранить при полной очистке телефона. Для добавления нового аккаунта делайте следующее:
- Скачивайте приложение AddAccount через компьютер или браузер телефона.
- Запишите скачанный apk-файл в начальную директорию на карту памяти телефона.
- В стандартном браузере введите: content://com.android.htmlfileprovider/sdcard/add_account.apk.
- Проходите по ссылке.
- Запускайте программу. Вводите свою почту на Google и нажимайте Add Account.
- При возникновении сообщения о неправильном пароле введите его и продолжайте. Всё, у вас есть новый аккаунт.
Помимо кардинальных методов, существует и менее опасное решение. «Не удалось установить надежное соединение с сервером» — это ошибка, которая связана с временными и личными данными приложения. Поэтому и возможные выходы из проблемной ситуации можно поискать в другой области.
Freedom
Как показывает статистика, иногда проблемы, возникающие с Google Play, могут быть связаны с другими приложениями. В частности, программой Freedom. Она отвечает за покупки в рассматриваемом нами приложении. Проблема, при которой не удается установить надежное соединение с сервером, может возникать, если вы скачали и удалили Freedom, предварительно забыв её выключить. Как понятно из сказанного, чтобы вернуть всё обратно, скачайте и установите данную утилиту. После этого войдите в неё и остановите, нажав на кнопку Stop. Затем можете смело удалять.
Почему не удается войти в учетную запись Youtube Vanced?
Youtube Vanced – это неофициальная версия видеохостинга, которая переделана и дополнена новым функционалом. В первую очередь – она блокирует рекламные заставки и записи, транслирующиеся в фоновом режиме. Также с помощью нее можно:
В первую очередь – она блокирует рекламные заставки и записи, транслирующиеся в фоновом режиме. Также с помощью нее можно:
- выбирать новый видеокодек;
- по умолчанию выставлять для видео максимальное расширение;
- сжимать ролики для лучшего качества при воспроизведении на приставках;
- выбирать темную или светлую тему;
- запускать повтор трансляции.
Программу можно установить только на устройства Андроид. Скачать из маркета Google Play нельзя.
Чаще всего в аккаунт Ютуб не входит из-за неправильного ввода идентификационных данных. Если вы точно уверенны, что вводите все правильно, но в учетную запись так и не входит, то может быть два варианта проблем:
- Глюки устройства. Перезагрузите его.
- Проблемы в самой программе. Ее нужно снести и установить заново.
Интернет
Если предыдущий способ не помог вам, стоит проверить ваши настройки подключения к интернету. Проблемы вроде «Не удается установить надежное соединение с сервером» могут возникать у некоторых провайдеров, с неправильно Перед тем как пытаться решить проблему данным способом, попробуйте открыть Google Play, подключившись к другому источнику интернета. Если но вам все равно необходимо вернуться к начальному варианту — скачайте приложение Set DNS. Устанавливаем DNS адрес 8.8.8.8. Это должно помочь в тех случаях, когда для подключения к интернету используется Wi-Fi. В любом случае сначала постарайтесь проверить своё устройство на другом подключении.
Еще один вариант того, почему не удается установить надежное соединение с сервером, заключается в возможной блокировке сервера. Для того чтобы проверить данный способ, вам понадобятся права суперпользователя на вашем девайсе. Открываем проводник и находим файл /system/ect/hosts. Его нам нужно открыть любым текстовым редактором. По умолчанию в файле должно быть указано только — 127.0.0.1 localhost. Любые остальные данные удаляем.
YouTube
Последний метод решения проблемы кроется в дополнительных программах.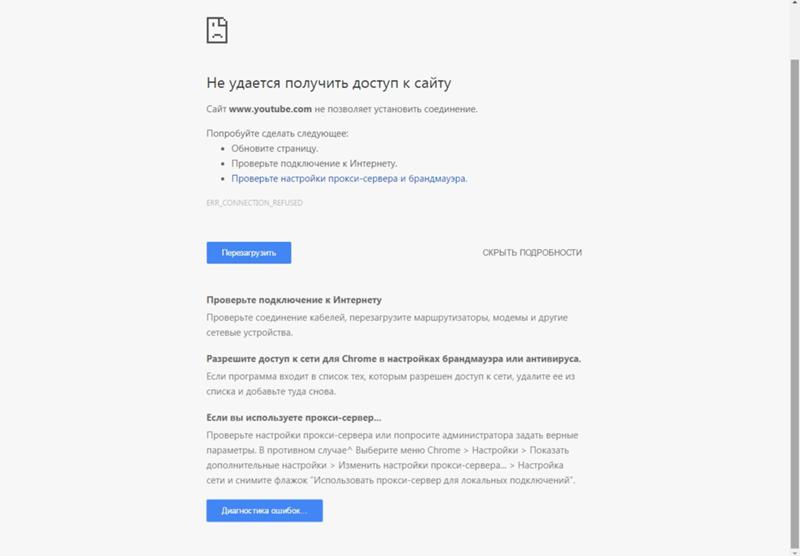 Предполагается, что пользователь не может зайти в Google Play из-за сбившихся настроек адресации в «Гугл»-аккаунте.
Предполагается, что пользователь не может зайти в Google Play из-за сбившихся настроек адресации в «Гугл»-аккаунте.
Справиться с возникшей проблемой поможет предустановленная на многих «Андроид»-устройствах утилита для просмотра роликов с YouTube (любо любая другая программа, использующая для регистрации аккаунт Google). Суть в том, что вам надо просто запустить приложение и через него перейти на свой акк GMail.
Не можете войти в игру?
Если вы не можете зайти в игру, используя логин и пароль от своего аккаунта, ознакомьтесь с инструкциями на данной странице.
Мы постарались описать все ситуации, наиболее часто происходящие с нашими пользователями.
Я ввожу логин и пароль от аккаунта, но в игру меня не пускает!
Прежде всего, успокойтесь. Волнение при вводе имени учётной записи или пароля к ней может поспособствовать тому, что вы допустите ошибку, что происходит очень часто.
Чтобы избежать этого, пожалуйста, действуйте по инструкции, указанной ниже:
- Убедитесь в том, что вы набираете имя аккаунта и пароль, используя верную языковую раскладку. Переключать раскладки можно нажатием комбинаций Alt+Shift, Ctrl+Shift либо другой, если вы изменяли комбинацию клавиш для их переключения.
- Убедитесь в том, что на вашей клавиатуре не включена функция Caps Lock. Данная функция во включённом состоянии приводит к тому, что все буквы, которые вы набираете, становятся прописными, что в свою очередь может привести к тому, что ваш пароль будет воспринят как неверный.
- Если приведённые выше рекомендации не помогли, попробуйте набрать ваш пароль в текстовом файле (предварительно убедившись в том, что никто не видит экран вашего монитора и не сможет прочесть пароль), скопировать его и вставить в окно авторизации в игре. Не забудьте удалить файл с паролем после данной проверки!
- Если и это не помогло, перейдите к следующему шагу.
Я забыл пароль от учётной записи / Я хотел бы получить новый пароль.

Если вы забыли свой пароль или старый пароль перестал подходить к учётной записи, вы можете воспользоваться функцией восстановления пароля.
Для того чтобы восстановить пароль, необходимо перейти по ссылке на форму восстановления пароля, пройти небольшую проверку на то, что учётная запись принадлежит вам, и получить новый пароль.
Восстановить пароль от игрового аккаунта
Игровой аккаунт заблокирован!
Аккаунт может быть заблокирован в нескольких случаях:
- Если с данного аккаунта были нарушены условия Пользовательского соглашения.
- Если с данного аккаунта были нарушены Правила игры.
- Если безопасность данной учётной записи была скомпрометирована или аккаунт подозревается в неправомерном доступе к чужим учётным записям.
- В других случаях, когда блокировка аккаунта вызвана необходимостью.
Что же делать, если это произошло именно с вами?
Шаг 1: Зайдите на сайт , введите свой логин и пароль и откройте Личный кабинет, либо попробуйте войти в игру. Если игровой аккаунт действительно заблокирован, вы увидите сообщение о блокировке и её причинах.
Шаг 2: Внимательно изучите причины блокировки, а также необходимые для ознакомления материалы, например, Пользовательское соглашение и Правила игры.
Шаг 3: Вспомните свои недавние действия в игре, а также сравните их с прочтёнными материалами. Ежедневно в Центр поддержки приходит большое количество жалоб на блокировку, выданную неправомерно, однако в большинстве случаев при проверке оказывается, что правила действительно были нарушены.
Шаг 4: Если же вы уверены в том, что запись о причине блокировки не соответствует действительности, пожалуйста, создайте заявку на сайте Центра поддержки пользователей и опишите произошедшую ситуацию. Приложите к вашей заявке необходимые скриншоты и другие материалы, которые позволят разобраться в произошедшем.
Обращаем ваше внимание, что все поступающие заявки детально изучаются, а причины, по которым аккаунт был заблокирован, повторно проверяются. Кроме того, в ряде случаев Центр поддержки оставляет за собой право не предоставлять доказательств вины пользователя, несмотря на то, что причины блокировки досконально изучаются и проверяются в каждом случае.
Кроме того, в ряде случаев Центр поддержки оставляет за собой право не предоставлять доказательств вины пользователя, несмотря на то, что причины блокировки досконально изучаются и проверяются в каждом случае.
Я не знаю, что случилось, и ничего не помогает!
Не отчаивайтесь! Сотрудники Центра поддержки всегда готовы помочь вам с возникшими трудностями. Напишите нам, и мы сделаем всё возможное, чтобы оказать вам необходимую помощь.
Обратиться в Центр поддержки пользователей
Другие способы
И напоследок стоит упомянуть о еще двух крайних мерах. Первая из них — это «Хард Ресет». Полный сброс настроек устройства. Для этого зайдите в меню приложений, выберите «Настройки» — «Восстановление и сброс». После этого в последнем окне нажмите «Сброс». И удаляйте всё. После чего устройство должно прийти к своему первоначальному состоянию. Вам придется заново скачать все программы и установить аккаунт.
Перепрошивка. Обновите операционную систему или перепрошейте устройство. Второй вариант нежелателен, поскольку после него вам вполне могут отказать в гарантийномм обслуживании. Лучше всего просто обновлять ОС. Многие производители стараются самостоятельно исправлять ошибки, возникающие у пользователей.
Вот, пожалуй, и всё, что мы могли бы вам рассказать и посоветовать делать при возникновении ошибки «Не удается установить надежное соединение с сервером». Надеемся, наша статья вам помогла.
При попытке активировать свой гугл-аккаунт в телефоне, пользователь может получать ошибку “Вход не выполнен. Не удалось связаться с серверами Google. Повторите попытку позже”. Чаще всего, это сообщение возникает после сброса устройства, первого ввода, либо попытке запустить Play Market. Чаще всего, эта ошибка случается в телефонах Meizu, Xiaomi, Asus, но пользователи эмуляторов, типа BlueStacks и Nox тоже страдают. Мы расскажем о всех возможных причинах сбоя связи и, соответственно, её решениях.
Обновление синхронизации учетной записи
Если предыдущий шаг не помог, проведите повторную синхронизацию учетной записи Гугл на Андроиде. Для этого откройте Настройки — Учетные записи (на разный устройствах могут быть разные названия). Выберите в списке аккаунтов — Google и откройте его.
Для этого откройте Настройки — Учетные записи (на разный устройствах могут быть разные названия). Выберите в списке аккаунтов — Google и откройте его.
Нажмите на свой аккаунт, тем самым пройдя в его настройки. Снимите галочки со всех элементов и выберите в верхнем правом углу функцию «Удалить уч. запись». После того, как все будет стерто, вновь активируйте свой аккаунт и проставьте галочки.
Если ошибка «сидит глубже», тогда придется делать сброс устройства к заводским настройкам. В сети большое множество информации, как это сделать. И в конце полная и наглядная видео-инструкция по всем вышеописанным методам.
Данные способы должны исправить сбой подключения «Необходимо войти в аккаунт Google» и вы сможете войти в Play Market. Хотелось бы заметить, что эта ошибка может появляться и в Андроид эмуляторах —
BlueStacks и Nox App Player. Для исправления ошибки в таких эмуляторах, нужно выполнять те же шаги.
- Автор: Алексей
- Распечатать
Оцените статью:
- 5
- 4
- 3
- 2
- 1
(23 голоса, среднее: 3.5 из 5)
Поделитесь с друзьями!
Причины ошибки
Если говорить про все возможные источники ошибки подключения, то сразу стоит отбросить неполадки с серверами Google – это случается крайне редко. Этот сбой вызывается исключительно вашим аппаратом. Далее вам нужно будет подергать настройки телефона (его сети и приложений), также проверим некоторые параметры самого аккаунта.
Ошибка “Не удалось связаться с серверами Google” в телефоне
Сбрасываем настройки Google
Первым делом выполняем самое простое – дергаем настройки подключаемого аккаунта. Если у вас имеется двухэтапная аутентификация
, то её следует отключить на время решения. Для этого:
Отдельно стоит сказать про приложения Сервисы Гугл Плей, Google Services Framework,
Аккаунты Гугл, Плей Маркет
, для которых нужно сбросить кэш и данные, через
“Диспетчер приложений”
.
Исправляем ошибку “Не удалось связаться с серверами Google” через Hosts
Вторым шагом будет проверка некоторых настроек, которые так или иначе могут влиять на подключение. Смените протокол подключения с Wi-Fi на мобильный интернет, обязательно проверьте правильность даты и времени – после этого пробуйте активацию профиля. Отдельно скажем про файл Hosts на Android, который может быть изменен, из-за чего доступ к серверам Google блокируется. Такие изменения могут появиться, если на устройстве используются блокировщики типа Adguard или AdBlock Browser. Также изменения в hosts вносит вирусная активность (бэкдоры и трояны).
Для проверки делаем следующее:
Многим этот шаг помогает. Однако некоторые отмечают, что дополнительно с редактированием хостса, нужно почистить телефон от временных файлов встроенным клинером, либо приложениями типа Clean Master .
Что еще следует проверить
- Если вдруг ничего не сработает, можно использовать сторонние программы для авторизации профиля. Например, “Android/Add Account”.
- Проверьте правильность предустановленных времени, даты
и особенно
часового пояса
на телефоне. Через сайт 2ip.ru узнайте город, к которому привязан ваш IP, определите его часовой пояс и проверьте соответствие с установленным в вашем телефоне. - Удалите лишнее ПО, особенно то, что меняет настройки, либо предполагает взлом. Так, многие пользователи отмечают исчезновение ошибки, после удаления приложения Freedom.
Другие распространенные проблемы с входом в Ютуб
Какие еще могут быть проблемы с входом в «Мой аккаунт» в видеохостинге на компьютере, телефоне, приставке и телевизоре:
- неправильно указаны данные. Попробуйте вбить адрес электронной почты вместо имени пользователя. Если это не помогает, то подождите немного и попробуйте заново;
- старая версия приложения для мобильных устройств. Обновите программу;
- если софт обновлен, но проблемы остались, попробуйте переустановить его;
- неподдерживаемая модель игровой консоли.
 К Youtube можно подсоединить только Xbox 360/One, PS 3/4;
К Youtube можно подсоединить только Xbox 360/One, PS 3/4; - неподдерживаемая модель Apple TV. Ютуб совместим только с телевизорами Эппл 3 и 4 поколения;
- не обновленное программное обеспечение телевизора;
- неправильно введен код активации. Попробуйте запросить его еще раз;
- если у вас Смарт ТВ, то возможно версия программы Ютуб устарела. Для ее обновления нужно связаться со службой поддержки производителя;
- неправильный формат ввода данных на Андроид ТВ и Blu-ray.
[Android TV] Не запускаются приложения YouTube, Google Play Store, Google Movies/TV, Google Music или Games
Для этих приложений требуется Интернет-соединение и правильная настройка Даты и времени (Date & time).
Убедитесь, что в главном меню телевизора отображается корректное время.
Чтобы проверить соединение вашего телевизора с сетью Интернет и правильность установки Даты и времени (Date & time), воспользуйтесь следующей процедурой.
Для проверки сетевого состояния:
- Нажмите кнопку HOME на пульте дистанционного управления.
- Выберите Справка (Help), затем нажмите кнопку Ввод (Enter).
- Выберите Признаки Интернет-соединения (Internet connectivity symptoms), затем нажмите кнопку Ввод (Enter).
Для настройки даты и времени:
Если телевизор Sony с операционной системой Android подключен к сети
- Нажмите кнопку HOME на пульте дистанционного управления.
- Выберите Настройки (Settings), затем нажмите кнопку Ввод (Enter).
- Выберите Дата и время (Date & time) в категории СИСТЕМНЫЕ ПРЕДПОЧТЕНИЯ (SYSTEM PREFERENCES), затем нажмите кнопку Ввод (Enter).
- Установите для параметра Автоматическая настройка даты и времени (Automatic date & time) настройку Включено (On).
- Установите для параметра Синхронизация времени (Time synchronization) настройку Использовать время, предоставляемое сетью (Use network-provided time).
Если ваш телевизор Sony с операционной системой Android не подключен к сети:
- Нажмите кнопку ГЛАВНОЕ (HOME) на пульте дистанционного управления.

- Выберите Настройки (Settings), затем нажмите кнопку Ввод (Enter).
- Выберите Дата и время (Date & time) в категории СИСТЕМНЫЕ ПРЕДПОЧТЕНИЯ (SYSTEM PREFERENCES), затем нажмите кнопку Ввод (Enter).
- Установите для параметра Автоматическая настройка даты и времени (Automatic date & time) настройку Выключено (Off).
- Вручную установите Дату (Date) и Время (Time).
ПРИМЕЧАНИЕ: Если Дата и время (Date & time) настроены неправильно, следующие функции могут работать неверно:
- Поиск/Голосовой поиск (Search/Voice Search)
- Голосовые действия (Voice Actions)
- Фон (Backdrop) (хранитель экрана с изображениями сцен)
Если это не помогает:
- Попробуйте выполнить перезагрузку телевизора и перезагрузку вашего маршрутизатора (роутера)
- Перенастройте или проверьте настройки соединения к Интернет или попробуйте использовать другой способ подключения
Почему YouTube или Google Play НЕ Работают через WiFi на Смартфоне Android — Проверьте подключение к сети
Постоянно в комментариях на блоге сталкиваюсь с вопросами, почему приложения YouTube или Google Play Store (Market) не работают через подключение смартфона на Андроиде по WiFi. Ситуация действительно встречается достаточно часто, причем не только на Android, но также iPhone. Дело еще осложняется тем, что при соединении с интернетом по Wi-Fi мы можем иметь дело с ошибками не только на стороне телефона, но и в настройках роутера. Давайте подробно попробуем разобраться со всеми вариантами решения вопроса, когда программы Ютуб или Google Play не работают по вай-фай.
YouTube или Google Play НЕ Работают из-за проблем в настройках WiFi на Android
Начнем с группы причин, которые выявить проще всего, так как потребуется всего лишь зайти в беспроводные настройки смартфона и проверить параметры WiFi в операционной системе Андроид. Перечислим самые часто встречающиеся:
- сбой в работе системы Android на телефоне
- некорректная дата и время в настройках смартфона
- неверные параметры непрерывного доступа к интернету
- какое-то другое приложение мешает работе YouTube и Google Play
- временная недоступность самого сервиса и магазина
Проблема в работе операционной системы Андроид на телефоне
Причиной очень многих ошибок в работе являются сбои в системе.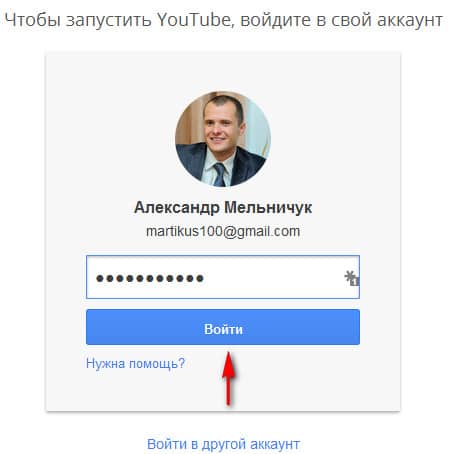 Экстренно выключенный телефон при севшей батарейке, некорректное завершение приложений, установка или удаление программ, обновление прошивки — все это может внести изменения в системные файлы и привести к неполадкам.
Экстренно выключенный телефон при севшей батарейке, некорректное завершение приложений, установка или удаление программ, обновление прошивки — все это может внести изменения в системные файлы и привести к неполадкам.
Помочь могут следующие простые действия:
- Перезагрузка Android
- Переустановка приложения
- Выход и повторный вход в свой аккаунт в Google на Андроиде
Также устранить многие проблемы может и более кардинальный способ — сброс настроек. Но нужно иметь в виду, что после него придется восстанавливать все данные на смартфоне.
Настройки даты и времени на смартфоне
Еще одна частая причина — неправильно выставленные дата и время в настройках операционной системы. Происходит это из-за того, что при подключении смартфона к интернету и во время запуска приложений Youtube и Play Market Google сравнивает эти данные на Android со своими серверами. При несовпадении значений выводится ошибка обработки запроса.
Все, что нужно сделать, это выставить правильную дату и время в «Расширенных настройках» вручную. Или разрешить брать его из интернета в соответствии со своим часовым поясом.
Настройки беспроводной сети в Андроид
Далее нужно убедиться, что в параметрах подключения смартфона к WiFi сети нет никаких лишних настроек. Для этого заходим в изменение конфигурации текущего соединения в раздел «Дополнительно».
Проверяем, не активен ли пункт работы через прокси-сервер. Также в настройках IP адреса должно быть указано «DHCP».
Если с такими данными YouTube и Google Play все еще не работают через wifi соединение, то дополнительно можно в этом же разделе прописать вручную «DNS серверы» на 8.8.8.8 и 8.8.4.4
Проблемы в работе приложения или сервисов Google
Наконец, нельзя исключать банальных проблем с доступностью сервисов Google в интернете. Например, при проведении каких-нибудь профилактических работ на их серверах. Повлиять на эти процессы мы никак не можем, поэтому остается только дождаться, пока они не будут завершены.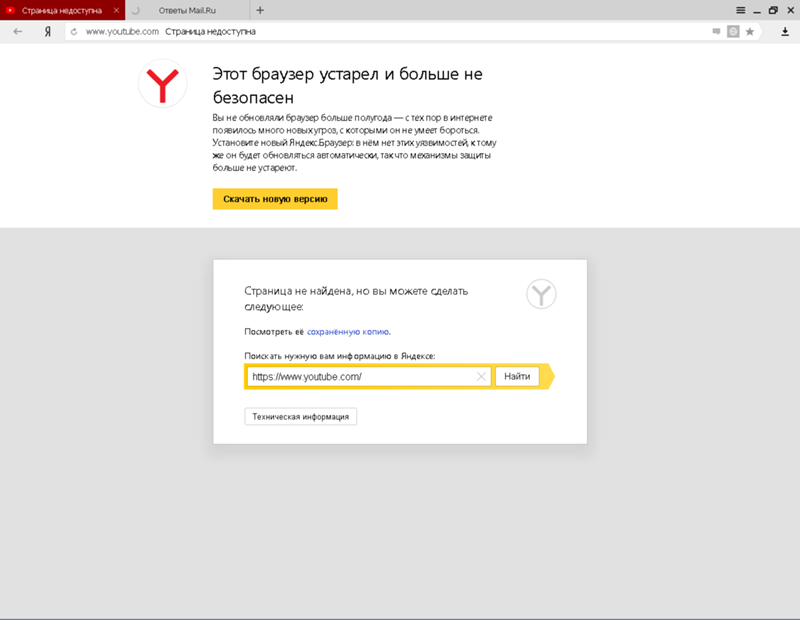
А вот если ошибка связана с работой самого приложения, то можно попробовать почистить на нем кеш. Для этого на Android надо зайти в меню «Все приложения» и найти YouTube или Google Play Store
После чего нажать на «Очистить» и удалить нужные данные
Наложение приложений
Также проблемы в работе могут быть вызваны другими связанными с Ютубом или Гуглом программами. В таком случае рекомендую остановить все запущенные в данный момент приложения и перезапустить YouTube или Play Market.
Не работает YouTube и Google Play из-за проблем с WiFi роутером
Теперь переходим к группе проблем с недоступностью интернета через WiFi для приложений Ютуб и Гугл Плей из-за настроек на роутере. Основными являются:
- Фильтры устройств
- Фильтры доменов
- Родительский контроль
- Расписание WiFi
- Статические IP адреса
- DNS сервера
Фильтры устройств
Прежде всего невозможность работать с интернетом может быть связана с установленными через маршрутизатор правилами фильтрации устройств. В разных моделях эти функции могут быть скрыты в настройках «Родительского контроля», как в TP-Link
Показать результатыПроголосовало: 981
Или так называемых Черного и Белого списков, как это реализовано у Keenetic.
Суть в том, что подключение к интернету через WiFi разрешено только отдельным устройствам, которые занесены в особую группу. Либо для каждого из них назначены особые правила доступа к сети. Например, по расписанию.
Вам нужно зайти в настройки роутера и убедиться, что >>MAC адрес компьютера или смартфона внесен в этот «белый» список или не содержится в «черном» и имеет полные права.
Родительский контроль и расписание
Другая возможная настройка, влияющая на работу приложений в частности или вообще сервисов Google в целом, это фильтрация по адресам. Чаще всего она вынесена в «Родительский контроль». Здесь есть возможность запретить посещение отдельных сайтов и сервисов совсем, либо в определенные промежутки времени.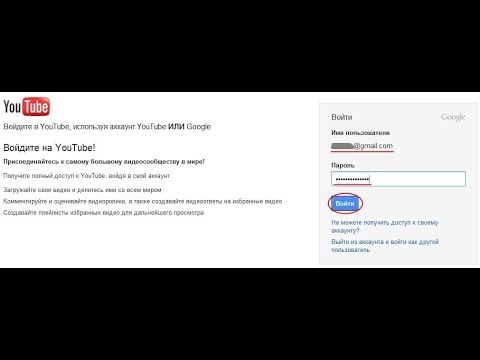
DNS сервера
По аналогии, как мы это делали в операционной системе Android на самом телефоне, сменить DNS сервера на гугловские можно и в роутере. Для этого надо зайти в настройки интернета и прописать их вручную.
Также во многих современных моделях имеется встроенная возможность использовать DNS от Яндекса. Нужно выбрать вариант «Базовый» для того, чтобы стабилизовать соединение с интернетом, но при это не было никаких ограничений на посещение веб-ресурсов.
Спасибо!Не помоглоЦены в интернете
Александр
Опытный пользователь WiFi сетей, компьютерной техники, систем видеонаблюдения, беспроводных гаджетов и прочей электроники. Выпускник образовательного центра при МГТУ им. Баумана в Москве. Автор видеокурса «Все секреты Wi-Fi»
Задать вопрос
Youtube обложит российских видеоблогеров налогами в пользу США
, Текст: Эльяс Касми
Российские YouTube-видеоблогеры в обозримом будущем будут вынуждены выплачивать налоги на свой доход. Часть их денег, согласно новому законодательству США, будет забирать Google, плюс Минцифры России работает над законопроектом, который иностранные компании отчислять НДФЛ с заработка отечественных блогеров в российскую казну.
Налог на YouTube
Российские видеоблогеры столкнулись с необходимостью платить Google налог с денег, заработанных ими на YouTube. Интернет-гигант будет забирать у них часть средств с июня 2021 г., ссылаясь на изменения в законодательстве США (Google – американская компания, YouTube – видеосервис, принадлежащий ей).
Google обяжет платить налоги не только российских, а в принципе всех видеоблогеров со всего мира, проживающих за пределами США. Деньги будут взиматься с их дохода, полученного исключительно от американских зрителей их каналов (то есть от граждан США).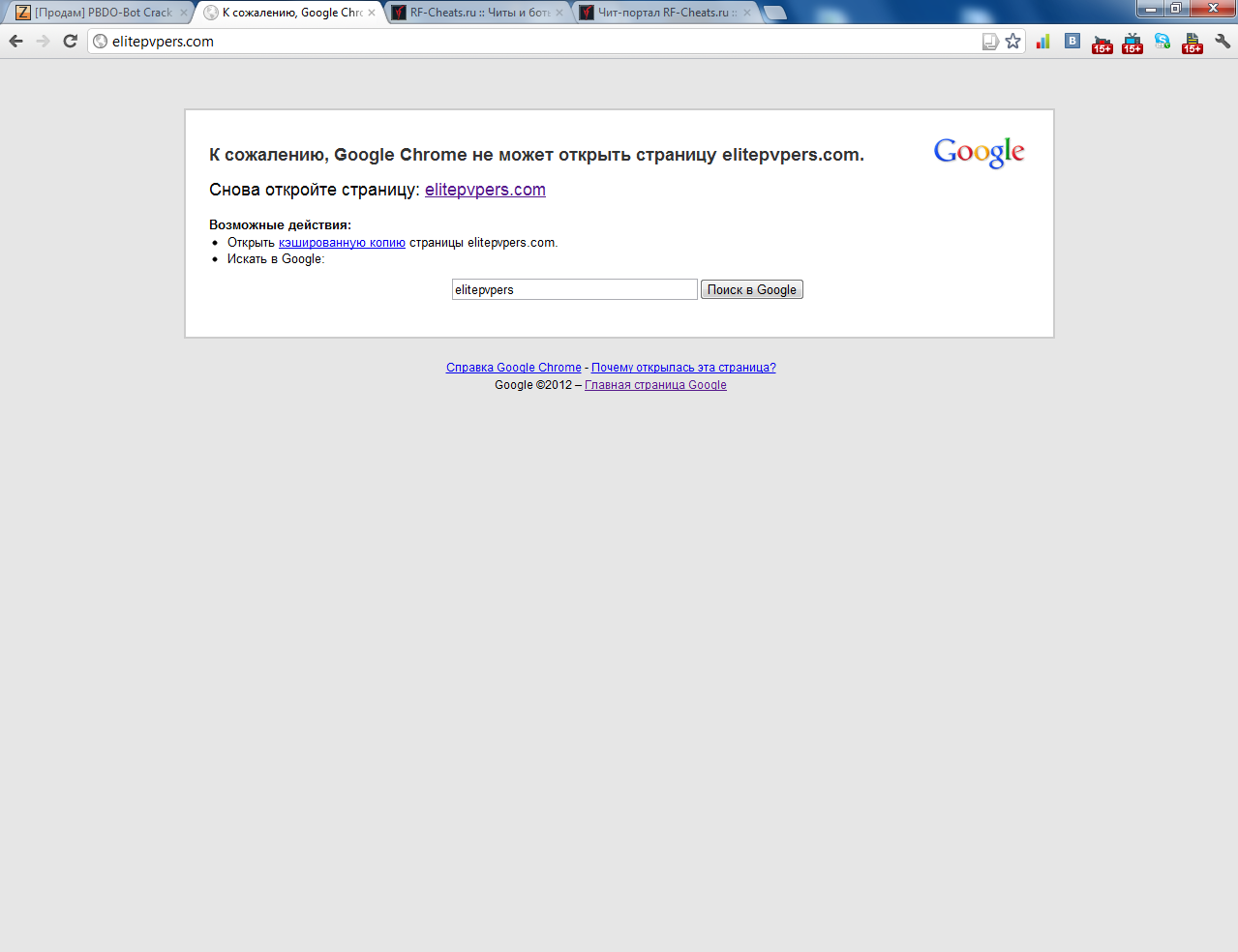 Платить придется за все имеющиеся способы монетизации – просмотр рекламы, спонсорство, так называемые «суперчаты» и др.
Платить придется за все имеющиеся способы монетизации – просмотр рекламы, спонсорство, так называемые «суперчаты» и др.
Google разослала всем блогерам предупреждение о необходимости подать налоговую информацию в сервис AdSense – рекламную платформу Google. Крайний срок – 31 мая 2021 г., и на основании этих данных специалисты Google рассчитают ставку налогообложения.
США нуждаются в деньгах российских видеоблогеров
Если сведения предоставлены не будут, то Google оставляет за собой право начать удерживать с видеоблогеров налог в размере 24%. В этом случае он будет взиматься с их дохода, «сгенерированного во всех странах», говорится в сообщении Google. Другими словами, если блогер не отправит в компанию требуемые сведения, она будет забирать себе почти четверть его выручки, полученной от пользователей со всего мира, даже если его доходы непосредственно в США окажутся околонулевыми.
Как не делиться деньгами с Google
Ставка налогообложения для российских видеоблогеров в случае, если те предоставят необходимые Google сведения, может составить от 0% до 30%. По данным «Коммерсанта», ограничиться нулевой ставкой можно лишь в случае, если между США и страной, гражданином которой является конкретный блогер, имеется соглашение об исключении двойного налогообложения.
Уведомление, направленное Google видеоблогерам
Россия и США имеют такое соглашение, хотя на момент публикации материала в России не было закона, согласно которому заработок российских блогеров на американском видеосервисе должен облагаться налогом. Это собирается исправить Минцифры России – 10 марта 2021 г., по информации «Ведомостей», выяснилось, что ведомство предложило обязать все зарубежные компании платить НДФЛ за каждого российского блогера, зарабатывающего на рекламе в их сервисе.
Это предложение есть в плане по стимулированию развития российской ИТ-отрасли, а список потенциальных налоговых агентов включает YouTube, Facebook, Twitter, Instagram, TikTok и целый ряд других популярных иностранных сервисов.
Минцифры работает над соответствующим законопроектом – он будет готов к середине 2021 г. Сроки его вступления в силу, даже приблизительные, пока неизвестны.
Альтернатива российским налогам
Если будущий законопроект Минцифры получит подпись Президента России Владимира Путина, то российским видеоблогерам, по данным Telegram-канала «НеАдские бабки», им придется отчислять в казну 13% НДФЛ и 30% страховых взносов. В этом случае им будет выгоднее выплачивать налог напрямую Google по ставке от 0% до 30% и затем, воспользовавшись наличием соглашением об исключении двойного налогообложения, отказаться платить налоги непосредственно в России.
DSaaS: почему анализ данных как услуга набирает обороты
Новое в СХДУ YouTube есть представительство в России, но налоги блогеры будут платить именно головному офису в США, поскольку договор о рекламе они подписывают именно с ним, и он же выплачивает им гонорары. А выгода выплачивать налог именно Google заключается в том, что он будет взимать его именно за деньги, принесенные пользователями из США, тогда как подавляющее большинство российских блогеров делает контент именно для российских пользователей, на русском языке.
Платить все равно придется
Как сообщил «Коммерсанту» партнер юридической фирмы Digital Rights Center Михаил Третьяк, новый налог Google на российских видеоблогеров может спровоцировать их уход на альтернативные видеосервисы, вследствие чего сервис, по его словам, «потеряет часть своей аудитории». Следует отметить, что на 11 марта 2021 г. альтернатив YouTube, схожих с ним по популярности и охвату аудитории в мире не существовало.
Россияне предпочитают YouTube социальным сетям и интернет-магазинам
Согласно рейтингу Alexa, YouTube – это второй по популярности во всем мире сайт, он уступает исключительно поисковику Google. В России ситуация аналогичная – Google на первом месте, YouTube на втором.
В России существует отечественный видеохостинг RuTube, запущенный в 2006 г., спустя год с момента появления YouTube. За 15 лет своего существования RuTube добрался лишь до 8130 места в рейтинге Alexa.
Востребованным среди пользователей RuTube назвать нельзя
В мире есть и другие сервисы наподобие YouTube, к примеру, французский Dailymotion, который компания Huawei в мае 2020 г. выбрала в качестве альтернативы YouTube в своих смартфонах. В рейтинге Alexa он занимает 279 место, но россиянам он недоступен – как сообщал CNews, по распоряжению российских властей он навечно заблокирован по всей стране с 1 января 2017 г. Зайти на него можно только при помощи прокси или VPN.
YouTube Не работает? Устранение распространенных проблем YouTube
Обновление: 25 февраля 2021 г. (16:45 по восточному времени): Похоже, что в настоящий момент у YouTube возникают проблемы. Согласно Down Detector, по всему миру поступает много сообщений о сбоях в работе. Если вам не удается заставить YouTube работать даже после выполнения описанных ниже действий, возможно, у вас возник этот сбой.
Исходная статья: 14 июня 2019 г. (00:10 по восточноевропейскому времени): YouTube — крупнейшая в мире платформа для онлайн-видео с более чем 1.5 миллиардов зарегистрированных посетителей каждый месяц. Каждую минуту загружается около 400 часов контента, а ежедневно просматривается более миллиарда часов видео. Итак, что вы делаете, когда обнаруживаете, что YouTube не работает?
Google отлично справляется с поддержанием работы YouTube, но время от времени обслуживание прекращалось. К сожалению, в панели управления статусом приложения Google нет YouTube, поэтому бывает сложно определить, только ли это вы. Обычно мы рекомендуем сразу перейти к делу — по крайней мере, в Твиттере.Официальная учетная запись Twitter для @TeamYouTube, как правило, сообщает о возникающих проблемах.
В противном случае всегда есть наш любимый резерв: downforeveryoneorjustme.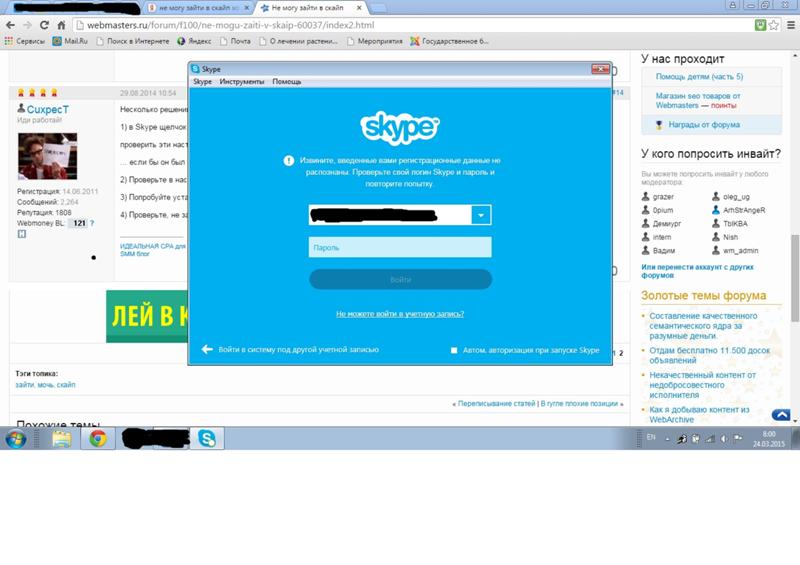 com/youtube.com. Это будет сообщать только в том случае, если фактический веб-сайт не работает. Поэтому, если веб-сайт работает, но видео не воспроизводятся, вы получите неоднозначные результаты с этого сайта.
com/youtube.com. Это будет сообщать только в том случае, если фактический веб-сайт не работает. Поэтому, если веб-сайт работает, но видео не воспроизводятся, вы получите неоднозначные результаты с этого сайта.
Все готово — мне нужна помощь
Если все в порядке, есть несколько распространенных проблем, которые могут нарушить работу вашего сервиса. Самая частая проблема? Видео не воспроизводятся.По понятным причинам это может быть настоящей проблемой, особенно для тех, кто регулярно пользуется YouTube.
Читать далее: Как отключить автовоспроизведение видео на YouTube
Если у вас возникли проблемы с доступом к YouTube и просмотром видео, читайте дальше. Ниже вы найдете ряд исправлений для устройств Android, а также ПК (браузер Chrome) для наиболее распространенных проблем, с которыми вы можете столкнуться при работе с YouTube.
YouTube не работает — исправления для устройств Android
Исправление №1: перезагрузите устройство
Многие проблемы, связанные со смартфоном, были решены путем перезапуска устройства.Это закрывает приложения, работающие в фоновом режиме, среди прочего, которые могут вызывать проблемы, которые у вас возникли.
Это простое и быстрое решение, которое займет всего минуту или около того. если вы обнаружите, что YouTube не работает, просто нажмите и удерживайте кнопку питания на своем устройстве, а затем коснитесь параметра перезапуска, который появляется на экране. После того, как смартфон снова включится, откройте приложение YouTube и проверьте, решена ли проблема.
Пошаговые инструкции: Шаг 1: Нажмите и удерживайте кнопку питания на вашем устройстве.
Шаг 2: Коснитесь параметра перезапуска, который появляется на экране.
Шаг 3: Попробуйте воспроизвести видео YouTube после включения устройства.
Исправление № 2: проверьте подключение к Интернету
Причина, по которой видео не воспроизводятся на YouTube, может быть связана с проблемами подключения. Если вы видите, что YouTube не работает, первое, что вам следует сделать, это проверить, подключены ли вы к Интернету, открыв меню настроек — Wi-Fi или сотовая сеть.
Если вы видите, что YouTube не работает, первое, что вам следует сделать, это проверить, подключены ли вы к Интернету, открыв меню настроек — Wi-Fi или сотовая сеть.
Если нет, значит, вы только что нашли проблему. Но если вы подключены, попробуйте поискать что-нибудь в Google, чтобы узнать, действительно ли у вас есть доступ к Интернету. В некоторых случаях вы можете быть подключены к сети Wi-Fi, но по разным причинам доступа в Интернет по-прежнему нет — проблемы с маршрутизатором, работа в сети…
Если вы можете искать в Google и выполнять другие действия в Интернете -связанные задачи кроме посещения YouTube, связь не виновата.
Чтение: Что делать, если ваш телефон не подключается к Wi-Fi
Пошаговые инструкции: Шаг 1: Откройте меню настроек вашего устройства.
Шаг 2: Подключитесь к Wi-Fi или сети вашего оператора, если вы еще этого не сделали.
Шаг 3: Откройте приложение YouTube и попробуйте воспроизвести видео.
Исправление № 3: Обновите операционную систему
Существует вероятность, хотя и небольшая, что если вы обнаружите, что YouTube не работает, это может быть вызвано устаревшей версией Android. Откройте меню настроек на своем устройстве, выберите «Обновления системы» и загрузите обновление, если оно доступно. Имейте в виду, что в зависимости от вашего устройства «Обновления системы» могут находиться в разделе «О телефоне» в меню настроек.
После загрузки обновления нажмите кнопку «Установить» и дайте устройству перезагрузиться. Затем просто откройте YouTube и проверьте, сохраняется ли проблема.
Пошаговые инструкции: Шаг 1: Откройте меню настроек вашего устройства.
Шаг 2: Найдите и коснитесь «Обновления системы» — возможно, в папке «О телефоне».
Шаг 3: Загрузите и установите обновление, если оно доступно.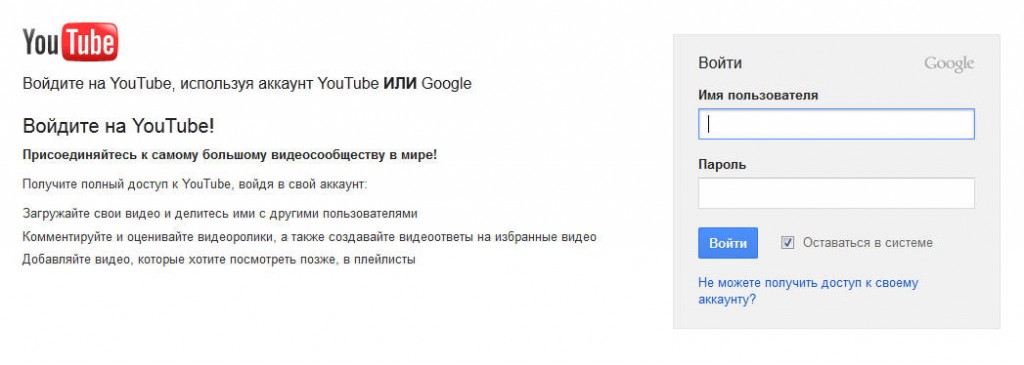
Исправление №4: очистить кеш и данные приложения
Shutterstock
Следующее исправление в этом списке — очистить кеш и данные YouTube.Первый удаляет временные данные, а второй удаляет все данные приложения, включая различные настройки.
Откройте меню настроек на вашем устройстве, нажмите «Приложения» и выберите YouTube. Следующим шагом является выбор «Хранилище», после чего появятся два варианта: «Очистить данные» и «Очистить кеш». Сначала очистите кеш и проверьте, работает ли YouTube должным образом. Если этого не произошло, вернитесь и очистите данные, чтобы увидеть, решает ли это проблему.
Чтение: Что такое кэш-память — объясняет Гэри
Пошаговые инструкции: Шаг 1: Откройте меню настроек вашего устройства.
Шаг 2: Нажмите «Приложения» и выберите YouTube.
Шаг 3: Выберите «Хранилище» и нажмите «Очистить данные / Очистить кеш».
Исправление № 5: проверьте настройки даты и времени
Хотя это звучит странно, настройки даты и времени могут быть причиной ваших проблем, связанных с YouTube. У серверов Google могут возникнуть проблемы с синхронизацией с ними, если вы не настроите их должным образом.
Чтобы исправить это, зайдите в настройки своего устройства, нажмите «Дата и время» и убедитесь, что опция «Автоматическая дата и время» включена.Если это не решит проблему, перейдите к следующему решению в этом списке.
Пошаговые инструкции: Шаг 1: Откройте меню настроек вашего устройства.
Шаг 2: Нажмите «Дата и время».
Шаг 3: Включите опцию «Автоматическая дата и время».
Исправление № 6: Обновите приложение YouTube
Последнее, что вы можете попробовать, если вы видите, что YouTube не работает, — это обновить приложение YouTube на вашем устройстве.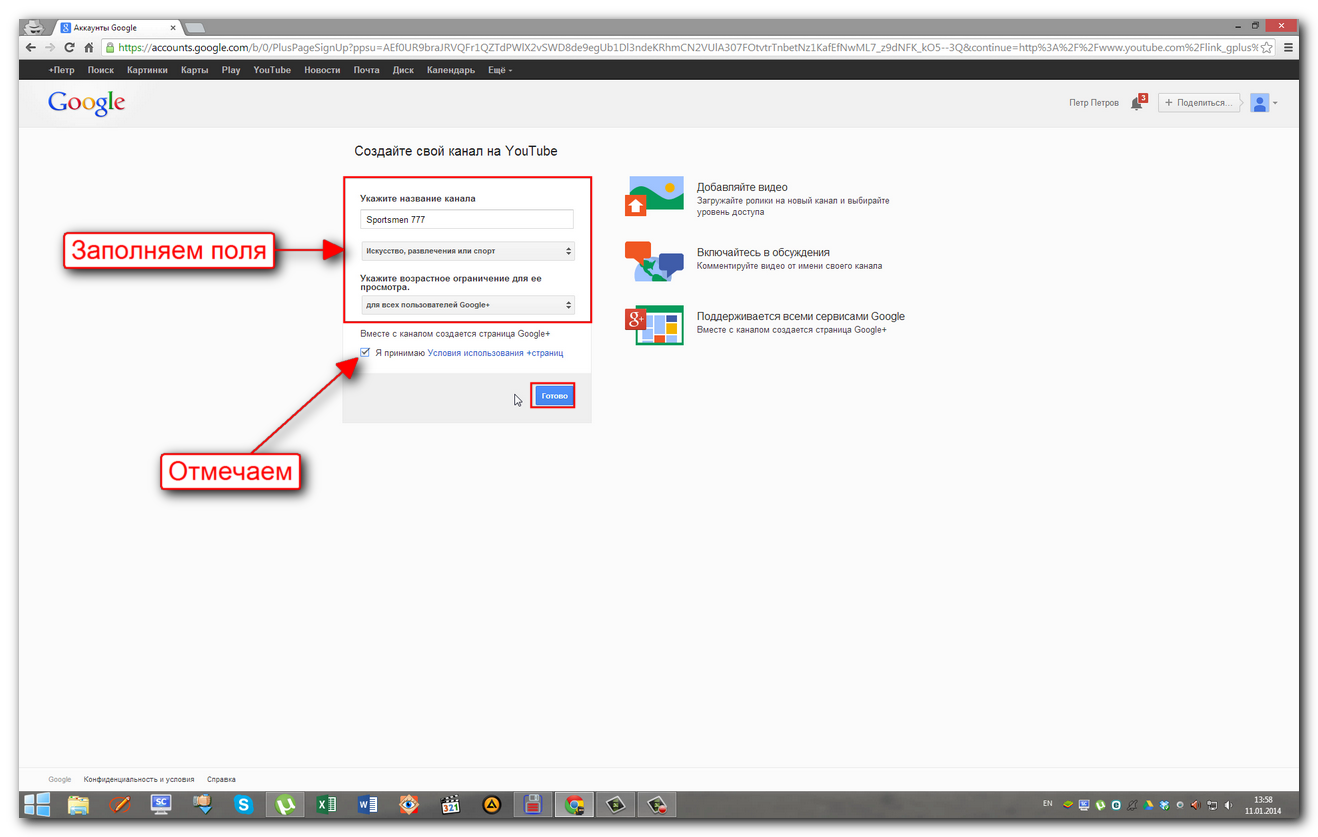 Чтобы проверить, доступно ли обновление, откройте приложение Google Play Store, выберите в меню пункт «Мои приложения и игры» и проверьте, есть ли YouTube в списке «Обновления».
Чтобы проверить, доступно ли обновление, откройте приложение Google Play Store, выберите в меню пункт «Мои приложения и игры» и проверьте, есть ли YouTube в списке «Обновления».
Если это так, просто нажмите кнопку «Обновить» и подождите около минуты, чтобы завершить процесс. После этого запустите приложение YouTube и проверьте, все ли в порядке.
Пошаговые инструкции: Шаг 1: Откройте приложение Google Play Store.
Шаг 2: Нажмите «Мои приложения и игры».
Шаг 3: Нажмите кнопку «Обновить» рядом с приложением YouTube, если доступно обновление.
YouTube не работает — исправления для ПК (браузер Chrome)
Исправление № 1: обновить Chrome
Если вы не можете смотреть видео с YouTube в Chrome, попробуйте обновить браузер. Это простая задача, поскольку все, что вам нужно сделать, это нажать на значок (три вертикальные точки) в правом верхнем углу, выбрать «Справка» и выбрать «О Google Chrome». Откроется специальная страница, и если доступно обновление, просто нажмите «Установить» и следуйте инструкциям.
Пошаговые инструкции: Шаг 1: Щелкните значок (три вертикальные точки) в правом верхнем углу браузера.
Шаг 2: Выберите «Справка» и выберите «О Google Chrome».
Шаг 3: Нажмите «Установить» и следуйте инструкциям, если доступно обновление.
Исправление № 2: проверьте подключение к Интернету
Как и в случае с версией Android, описанной выше, ваше подключение к Интернету может быть корнем проблемы.Попробуйте выполнить поиск в Google или посетите случайный веб-сайт, чтобы проверить, загружается ли он. Если это не так, проверьте настройки подключения, чтобы убедиться, что все прошло проверку. Вы также можете сбросить настройки маршрутизатора или позвонить своему интернет-провайдеру, если это не поможет. Однако, если соединение установлено, поиск нужного исправления продолжается.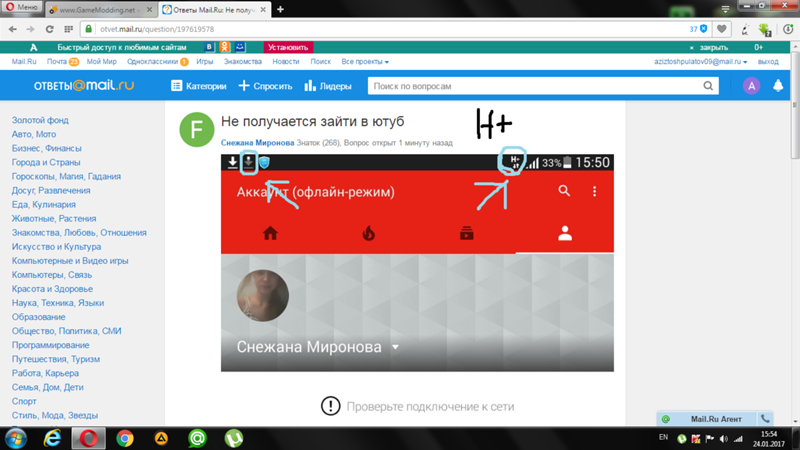
Шаг 1: Посетите случайный веб-сайт, чтобы проверить, подключены ли вы к Интернету.
Шаг 2: Подключитесь к Интернету, если вы еще этого не сделали.
Шаг 3: Перезагрузите маршрутизатор, если у вас возникли проблемы.
Исправление № 3: Включите JavaScript
Shutterstock
У вас должен быть включен JavaScript для просмотра видео на YouTube. Чтобы проверить, включен ли он, зайдите в настройки Chrome, нажмите «Дополнительно» внизу и выберите «Настройки сайта» в разделе «Конфиденциальность и безопасность». После этого просто нажмите на опцию «JavaScript» и включите «Разрешено (рекомендуется)».
Как только вы это сделаете, вернитесь к видео YouTube, которое хотите посмотреть, и обновите страницу, чтобы увидеть, решили ли вы проблему.
Пошаговые инструкции: Шаг 1: Щелкните значок (три вертикальные точки) в правом верхнем углу браузера и выберите «Настройки».
Шаг 2: Нажмите «Дополнительно» внизу и выберите «Настройки сайта» в разделе «Конфиденциальность и безопасность».
Шаг 3: Щелкните опцию «JavaScript» и включите «Разрешено (рекомендуется)».
Исправление № 4: проверьте расширения
Доступно несколько полезных расширений Chrome, но некоторые из них могут принести больше вреда, чем пользы.Чтобы выяснить, виноват ли один из них в ваших проблемах, связанных с YouTube, попробуйте воспроизвести видео в режиме инкогнито.
Расширения не работают в режиме инкогнито. Итак, если вы можете посмотреть видео, выясните, какой из них вы установили примерно в то же время, когда возникла проблема, и удалите его. Вы можете сделать это, щелкнув значок (три вертикальные точки) в правом верхнем углу, выбрав «Дополнительные инструменты» и нажав «Расширения». Откроется страница, на которой вы можете отключить или удалить все используемые расширения.
Шаг 1: Щелкните значок (три вертикальные точки) в правом верхнем углу браузера.
Шаг 2: Щелкните «Дополнительные инструменты», а затем «Расширения».
Шаг 3: Отключите / удалите расширения, чтобы посмотреть, решит ли это проблему.
Исправление № 5: Очистить кеш и файлы cookie
Если вы можете смотреть видео на YouTube в режиме инкогнито, но не можете заставить их работать в обычной версии Chrome, несмотря на отключение всех расширений, удаление кеша и файлов cookie — это способ идти.
Щелкните значок (три вертикальные точки) в правом верхнем углу браузера, выберите «Дополнительные инструменты», а затем выберите «Очистить данные просмотра». Выберите вариант «Все время» в раскрывающемся меню и очистите данные, нажав специальную кнопку.
Пошаговые инструкции: Шаг 1: Щелкните значок (три вертикальные точки) в правом верхнем углу браузера.
Шаг 2: Щелкните «Дополнительные инструменты», а затем «Очистить данные просмотра.»
Шаг 3: Выберите вариант« За все время »и нажмите« Очистить данные просмотра ».
Итак, YouTube у вас не работает? Что ж, мы надеемся, что эти решения решат ваши проблемы, связанные с YouTube, на устройстве Android или ПК. Их может быть больше, но те, о которых идет речь в этом посте, являются наиболее распространенными.
Какой из них работал у вас? Дайте нам знать об этом в комментариях.
Связано:
YouTube не работает? Вот как это исправить
YouTube не работает? Не бойтесь, мы скоро вернем вас к просмотру этих видеороликов о кошках.Возможно, YouTube не работает у всех, но проблема скорее на вашей стороне.
Независимо от того, идет ли бесконечная буферизация видео, не загружается приложение или что-то еще, наши действия по устранению неполадок для Chrome, Android и iOS должны помочь вам снова заставить YouTube работать.
Проверить, не работает ли YouTube
Полное отключение YouTube случается редко, но такое случалось и раньше.Прежде всего нужно проверить, не связана ли проблема с самим YouTube, а не с чем-либо на вашей стороне.
Два сайта, которые помогут вам в этом, — это downdetector.com и outage.report. Они собирают отчеты пользователей, чтобы показать вам, о каких проблемах сообщается и из какой точки мира.
Когда YouTube сильно простаивает, новостные агентства также сообщают об этом.Самый быстрый способ проверить это — зайти в Новости Google и выполнить поиск по запросу «YouTube не работает» или «YouTube отключен».
Вы установили, что YouTube работает на других? Если это так, приступайте к устранению неполадок.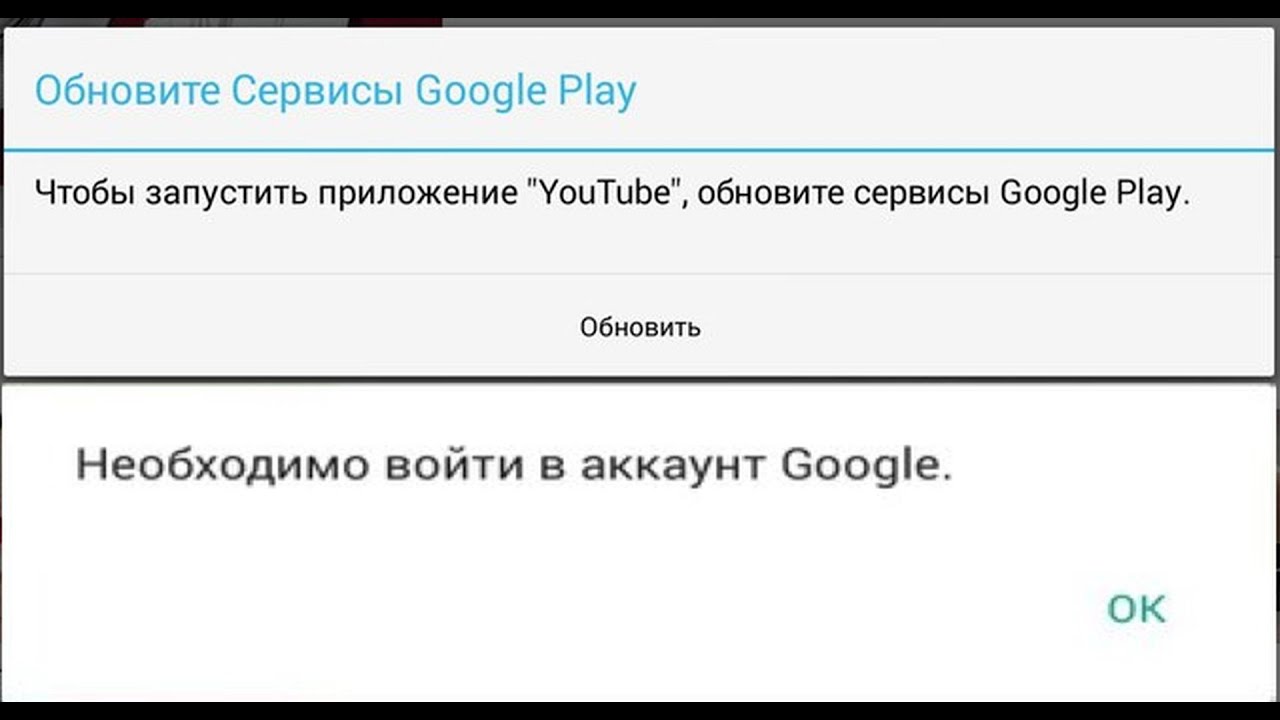
Как исправить YouTube в Chrome
Если вы используете YouTube в настольной версии Chrome, выполните следующие действия, чтобы попытаться исправить YouTube.
1. Обновите Chrome
Вы всегда должны использовать самую последнюю версию Chrome. Он должен обновляться автоматически, но всегда лучше это проверять дважды.
Он должен обновляться автоматически, но всегда лучше это проверять дважды.
Вставьте chrome: // settings / help в адресную строку и нажмите Введите .Вы должны увидеть «Google Chrome обновлен». Если вы этого не сделаете, нажмите Обновить Google Chrome , а затем нажмите Перезапустить .
2.Очистить файлы cookie и кеш
Попробуйте очистить файлы cookie и кеш в Chrome, чтобы очистить браузер. Вставьте chrome: // settings / clearBrowserData в адресную строку и нажмите . Введите .
Вставьте chrome: // settings / clearBrowserData в адресную строку и нажмите . Введите .
В раскрывающемся списке Диапазон времени выберите За все время .Отметьте Файлы cookie и другие данные сайта и Кэшированные изображения и файлы . Щелкните Очистить данные .
3.Отключить расширения
Расширения могут вызвать проблемы совместимости с YouTube. Чтобы просмотреть свои расширения, вставьте chrome: // extensions / в адресную строку и нажмите Введите .
Чтобы просмотреть свои расширения, вставьте chrome: // extensions / в адресную строку и нажмите Введите .
Отключите каждое расширение по очереди, щелкнув ползунок, чтобы он стал серым.После каждого снова попробуйте YouTube и посмотрите, решена ли проблема. Если это так, оставьте расширение отключенным и попробуйте связаться с разработчиком, чтобы узнать, могут ли они исправить проблему.
4.Обновить видеодрайверы
Если ваши видеодрайверы устарели, это может вызвать проблемы с воспроизведением видео.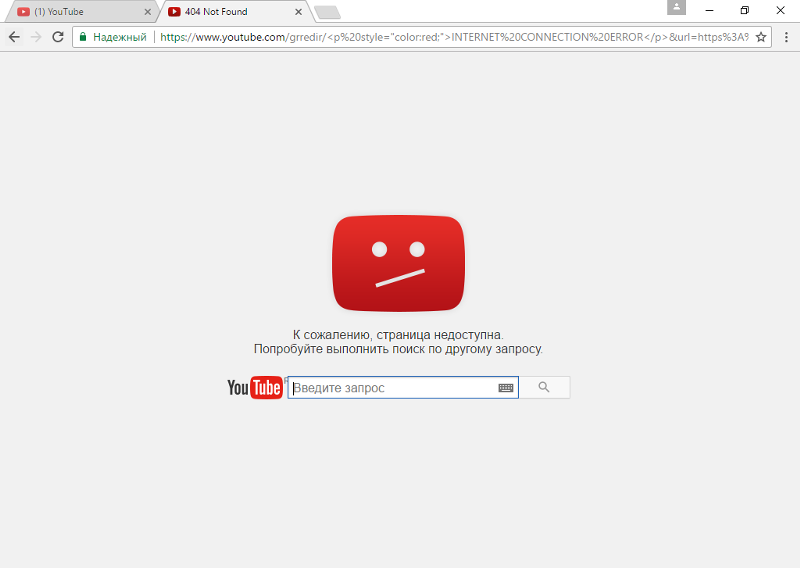 Попробуйте обновить их, чтобы убедиться, что проблема решена. Для этого нажмите клавишу Windows + X и щелкните Диспетчер устройств .
Попробуйте обновить их, чтобы убедиться, что проблема решена. Для этого нажмите клавишу Windows + X и щелкните Диспетчер устройств .
Дважды щелкните Display adapters .Затем щелкните правой кнопкой мыши свой адаптер и выберите Обновить драйвер . Щелкните Автоматический поиск обновленного программного обеспечения драйвера и следуйте инструкциям мастера.
Для получения дополнительной поддержки ознакомьтесь с нашим руководством по поиску и замене устаревших драйверов Windows.
5. Проверьте подключение к Интернету
Даже если вы можете получить доступ к другим веб-сайтам, это не значит, что ваше интернет-соединение исправно.Возможно, он недостаточно стабилен для потоковой передачи YouTube. Используйте встроенное средство устранения неполадок Windows 10 для обнаружения и устранения проблем.
Нажмите клавишу Windows + I , чтобы открыть Настройки. Перейдите в Обновление и безопасность> Устранение неполадок> Подключения к Интернету> Запустите средство устранения неполадок .
Перейдите в Обновление и безопасность> Устранение неполадок> Подключения к Интернету> Запустите средство устранения неполадок .
Если это не сработает, прочтите нашу статью о диагностике сетевых проблем для получения дополнительных советов.
Как исправить YouTube на Android и iOS
Если вы используете YouTube на устройстве Android или iOS, например iPhone или iPad, попробуйте выполнить следующие действия по устранению неполадок.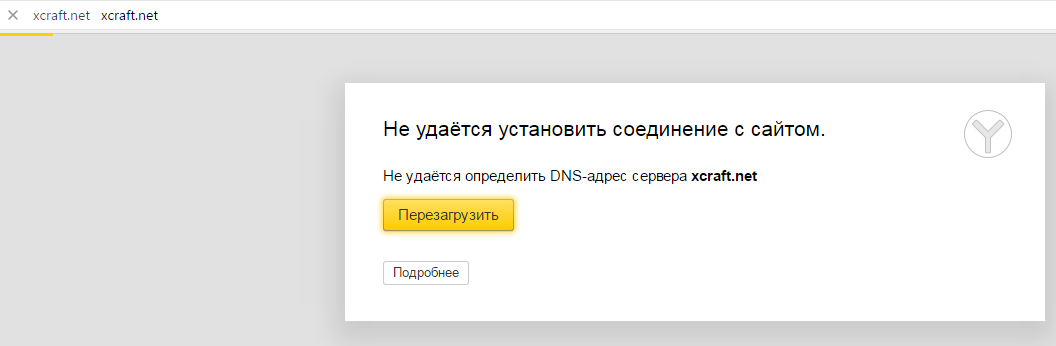
1. Обновите операционную систему
Ваша операционная система может быть устаревшей, и поэтому YouTube не может работать правильно.
На Android откройте Settings и найдите Software update (или System update . ) Это может быть в разделе О телефоне . Если доступна новая версия, скачайте и установите ее.
) Это может быть в разделе О телефоне . Если доступна новая версия, скачайте и установите ее.
В iOS перейдите в «Настройки »> «Основные»> «Обновление программного обеспечения », загрузите и установите обновление, если оно доступно.
2.Обновите приложение YouTube
В приложении YouTube всегда должна быть установлена последняя версия, чтобы вы могли пользоваться новейшими функциями и исправлениями ошибок.
На Android откройте Play Store , проведите пальцем слева , чтобы открыть боковую панель, затем коснитесь Мои приложения и игры .Вы попадете на вкладку Updates . Любые приложения, которым необходимо обновление, будут в разделе Ожидающие обновления . Если YouTube здесь, нажмите Обновить .
В iOS откройте App Store и коснитесь вкладки Updates . Если вы видите YouTube в этом списке, нажмите Обновить .
Если вы видите YouTube в этом списке, нажмите Обновить .
3. Очистить кеш и данные YouTube
Если вы какое-то время использовали приложение YouTube, возможно, накопился большой объем кеша и данных, что могло вызвать проблемы.
На Android перейдите в «Настройки »> «Приложения»> «YouTube»> «Хранилище ». Нажмите Очистить кеш и посмотрите, решит ли это проблему. Если нет, вернитесь сюда и нажмите Очистить данные .
Нажмите Очистить кеш и посмотрите, решит ли это проблему. Если нет, вернитесь сюда и нажмите Очистить данные .
На iOS лучший способ сделать это — удалить и переустановить YouTube. Нажмите и удерживайте приложение на главном экране, затем нажмите Удалить . Затем зайдите в Play Store и снова загрузите YouTube.
4.Дата и время синхронизации
У приложения YouTube могут возникнуть проблемы, если дата и время вашего устройства не совпадают с датой на сервере YouTube. Лучший способ решить эту проблему — разрешить вашей сети автоматически обрабатывать дату и время.
Лучший способ решить эту проблему — разрешить вашей сети автоматически обрабатывать дату и время.
На Android перейдите в Настройки > Общее управление> Дата и время и сдвиньте Автоматическая дата и время с по На .
В iOS перейдите в Настройки> Общие> Дата и время и сдвиньте Установить автоматически с на на .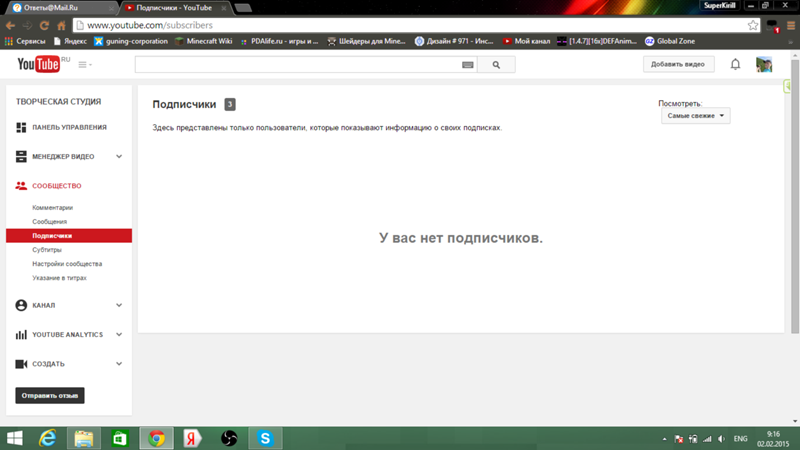
5. Проверьте подключение к Интернету
YouTube может не работать, если ваш Интернет не может правильно подключиться.На Android перейдите в «Настройки »> «Подключения ». В iOS перейдите в Настройки .
Сначала включите и выключите Flight mode .Часто это может обновить настройки сети и решить проблему.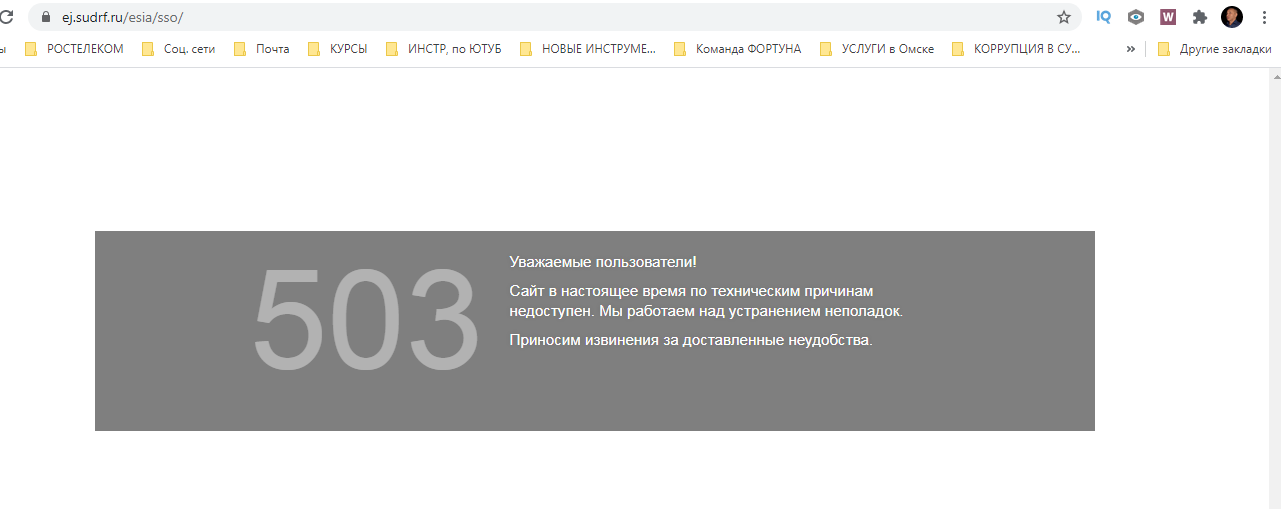 Затем попробуйте подключиться через Wi-Fi или вашу телефонную сеть (какую бы вы не использовали по умолчанию). Если это не сработает, попробуйте отключить Bluetooth.
Затем попробуйте подключиться через Wi-Fi или вашу телефонную сеть (какую бы вы не использовали по умолчанию). Если это не сработает, попробуйте отключить Bluetooth.
Все еще не повезло? Вы можете полностью сбросить сетевое соединение.На Android перейдите в «Настройки »> «Общее управление»> «Сброс»> «Сбросить настройки сети» . В iOS перейдите в «Настройки »> «Общие настройки»> «Сброс»> «Сбросить настройки сети» .
Улучшите YouTube с помощью расширений
Если вы выполнили все эти шаги по устранению неполадок, YouTube должен быть снова запущен. Если это не так, не стесняйтесь обращаться за дополнительной помощью в комментариях под этой статьей.
Если это не так, не стесняйтесь обращаться за дополнительной помощью в комментариях под этой статьей.
Если предположить, что YouTube снова работает, почему бы не сделать его еще лучше? Вы можете сделать это с помощью этих веб-приложений и расширений YouTube, которые позволяют вырезать видеоролики, искать текст в видеороликах, добавлять примечания к видеороликам и т. Д.
Ищете игровой сайт YouTube? Этого больше нет.Вместо этого попробуйте эти альтернативы YouTube Gaming:
10 видеосайтов лучше, чем YouTube Вот несколько отличных видеосайтов, альтернативных YouTube, хотя «лучше чем», очевидно, вызывает споры.
Читать далее
Об авторе Джо Кили (Опубликовано 562 статей)Джо родился с клавиатурой в руках и сразу начал писать о технологиях.Он имеет степень бакалавра (с отличием) в сфере бизнеса, а теперь работает внештатным писателем, которому нравится делать технологии простыми для всех.
Более От Джо КилиПодпишитесь на нашу рассылку новостей
Подпишитесь на нашу рассылку, чтобы получать технические советы, обзоры, бесплатные электронные книги и эксклюзивные предложения!
Еще один шаг…!
Подтвердите свой адрес электронной почты в только что отправленном вам электронном письме.
Я не могу зайти на youtube.com | Форум поддержки Firefox
Выбранное решение
Здравствуйте,
Многие проблемы сайта могут быть вызваны повреждением файлов cookie или кеша. Чтобы попытаться исправить эти проблемы, первым делом необходимо очистить файлы cookie и кеш.
Примечание: Это приведет к временному выходу вас из всех сайтов, на которые вы вошли. Чтобы очистить кеш и файлы cookie, сделайте следующее:
Чтобы очистить кеш и файлы cookie, сделайте следующее:
- Перейдите в Firefox> История> Очистить недавнюю историю или (если кнопка Firefox не отображается) перейдите в Инструменты> Очистить недавнюю историю.
- В разделе «Очистить временной диапазон» выберите «Все».
- Теперь щелкните стрелку рядом с полем «Подробности», чтобы активировать список «Подробности».
- В списке сведений выберите Кэш и Файлы cookie и снимите все остальные флажки.
- Теперь нажмите кнопку Очистить сейчас .
Дополнительную информацию можно найти в статье Очистить кеш, историю и другую личную информацию в статье Firefox.
Это устранило ваши проблемы? Пожалуйста, сообщите нам!
Спасибо.Привет,
Многие проблемы сайта могут быть вызваны повреждением файлов cookie или кеша. Чтобы попытаться исправить эти проблемы, первым делом необходимо очистить файлы cookie и кеш. Примечание: Это приведет к временному выходу вас из всех сайтов, на которые вы вошли. Чтобы очистить кеш и файлы cookie, сделайте следующее:
- Перейдите в Firefox> История> Очистить недавнюю историю или (если кнопка Firefox не отображается) перейдите в Инструменты> Очистить недавнюю историю.
- В разделе «Очистить временной диапазон» выберите «Все».
- Теперь щелкните стрелку рядом с полем «Подробности», чтобы активировать список «Подробности».
- В списке сведений выберите Кэш и Файлы cookie и снимите все остальные флажки.
- Теперь нажмите кнопку Очистить сейчас .
Дополнительную информацию можно найти в статье Очистить кеш, историю и другую личную информацию в статье Firefox.
Это устранило ваши проблемы? Пожалуйста, сообщите нам!
Спасибо.
Здравствуйте, Многие проблемы с сайтом могут быть вызваны поврежденными файлами cookie или кешем.Чтобы попытаться исправить эти проблемы, первым делом необходимо очистить файлы cookie и кеш.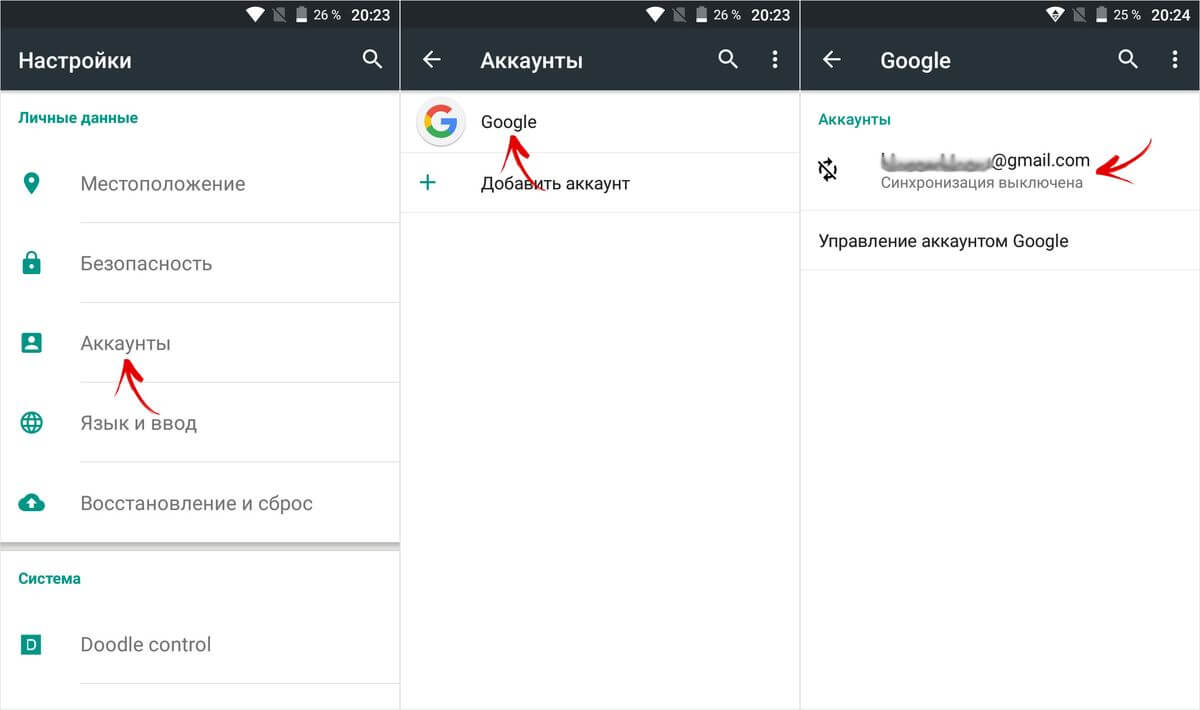 Примечание: «Это приведет к временному отключению вас от всех сайтов, на которые вы вошли».
Чтобы очистить кеш и файлы cookie, сделайте следующее: # Перейдите в Firefox> История> Очистить недавнюю историю или (если кнопка Firefox не отображается) перейдите в Инструменты> Очистить недавнюю историю.
# В разделе «Временной диапазон для очистки» выберите «Все».
# Теперь щелкните стрелку рядом с полем «Детали», чтобы активировать список «Детали».# В списке деталей отметьте «Кэш» и «Файлы cookie» и снимите все остальные отметки.
# Теперь нажмите кнопку «Очистить сейчас». Дополнительную информацию можно найти в статье [[Очистить кеш, историю и другую личную информацию в Firefox]]. Это устранило ваши проблемы? Пожалуйста, сообщите нам! Спасибо. Привет, Многие проблемы с сайтом могут быть вызваны поврежденными файлами cookie или кешем. Чтобы попытаться исправить эти проблемы, первым делом необходимо очистить файлы cookie и кеш.Примечание: «Это приведет к временному отключению вас от всех сайтов, на которые вы вошли».
Чтобы очистить кеш и файлы cookie, сделайте следующее: # Перейдите в Firefox> История> Очистить недавнюю историю или (если кнопка Firefox не отображается) перейдите в Инструменты> Очистить недавнюю историю.
# В разделе «Временной диапазон для очистки» выберите «Все».
# Теперь щелкните стрелку рядом с полем «Детали», чтобы активировать список «Детали».
# В списке деталей отметьте «Кэш» и «Файлы cookie» и снимите все остальные отметки.
# Теперь нажмите кнопку «Очистить сейчас».Дополнительную информацию можно найти в статье [[Очистить кеш, историю и другую личную информацию в Firefox]]. Это устранило ваши проблемы? Пожалуйста, сообщите нам! Спасибо.
Примечание: «Это приведет к временному отключению вас от всех сайтов, на которые вы вошли».
Чтобы очистить кеш и файлы cookie, сделайте следующее: # Перейдите в Firefox> История> Очистить недавнюю историю или (если кнопка Firefox не отображается) перейдите в Инструменты> Очистить недавнюю историю.
# В разделе «Временной диапазон для очистки» выберите «Все».
# Теперь щелкните стрелку рядом с полем «Детали», чтобы активировать список «Детали».# В списке деталей отметьте «Кэш» и «Файлы cookie» и снимите все остальные отметки.
# Теперь нажмите кнопку «Очистить сейчас». Дополнительную информацию можно найти в статье [[Очистить кеш, историю и другую личную информацию в Firefox]]. Это устранило ваши проблемы? Пожалуйста, сообщите нам! Спасибо. Привет, Многие проблемы с сайтом могут быть вызваны поврежденными файлами cookie или кешем. Чтобы попытаться исправить эти проблемы, первым делом необходимо очистить файлы cookie и кеш.Примечание: «Это приведет к временному отключению вас от всех сайтов, на которые вы вошли».
Чтобы очистить кеш и файлы cookie, сделайте следующее: # Перейдите в Firefox> История> Очистить недавнюю историю или (если кнопка Firefox не отображается) перейдите в Инструменты> Очистить недавнюю историю.
# В разделе «Временной диапазон для очистки» выберите «Все».
# Теперь щелкните стрелку рядом с полем «Детали», чтобы активировать список «Детали».
# В списке деталей отметьте «Кэш» и «Файлы cookie» и снимите все остальные отметки.
# Теперь нажмите кнопку «Очистить сейчас».Дополнительную информацию можно найти в статье [[Очистить кеш, историю и другую личную информацию в Firefox]]. Это устранило ваши проблемы? Пожалуйста, сообщите нам! Спасибо.
Что делать, если видео на YouTube не воспроизводятся
Когда вы обнаруживаете, что видео YouTube не воспроизводятся на вашем компьютере или мобильном устройстве, это может быть связано с несколькими факторами. Видео, которые не воспроизводятся, даже если сайт YouTube загружается нормально, могут быть слишком большими для вашего интернет-соединения для потоковой передачи. В других случаях страница может загружаться некорректно, и в этом случае обновление решит проблему.
В других случаях страница может загружаться некорректно, и в этом случае обновление решит проблему.
Другие причины, по которым видео YouTube не воспроизводятся, включают проблемы с вашим браузером, компьютером, подключением к Интернету и проблемы с самим YouTube.
Для некоторых проблем, таких как проблемы с YouTube и Chrome, а также когда YouTube отображает черный экран, есть другие специальные исправления.
причин, по которым видео на YouTube не воспроизводятся
Большинство проблем, которые могут препятствовать воспроизведению видео на YouTube, можно разбить на следующие основные категории:
- Проблемы с браузером: Когда видео YouTube не воспроизводится, это обычно проблема браузера.Обновление страницы часто решает проблему, но вам может потребоваться обновить браузер или очистить кеш.
- Проблемы с компьютером: Большинство проблем с компьютером, мешающих работе YouTube, требуют простой перезагрузки. Возможно, вам одновременно потребуется обновить свой компьютер.
- Проблемы с Интернетом: Проблемы с локальной сетью обычно можно решить, отключив модем и маршрутизатор, а затем снова подключив их. Если ваше интернет-соединение особенно медленное, может помочь снижение качества видео YouTube.
- Проблемы с мобильными устройствами YouTube: Большинство проблем, препятствующих воспроизведению видео с YouTube на мобильных устройствах, можно решить, закрыв и перезапустив приложение YouTube, но вам может потребоваться очистить кеш приложения или переустановить приложение.
Прежде чем попробовать что-либо еще, убедитесь, что ваш веб-браузер или устройство поддерживает HTML 5. Если ваш браузер или устройство не поддерживает HTML 5, видео YouTube не будет воспроизводиться.
Что делать, если видео на YouTube не воспроизводятся
Когда видео внезапно перестает воспроизводиться после того, как вы какое-то время смотрели YouTube, обычно это происходит из-за какого-то сбоя. Иногда это можно исправить, просто обновив страницу или закрыв браузер, но, возможно, вам придется попробовать более сложные исправления.
Иногда это можно исправить, просто обновив страницу или закрыв браузер, но, возможно, вам придется попробовать более сложные исправления.
В некоторых случаях проблема может быть в вашем интернет-соединении или даже в самом YouTube.
Вот как заставить YouTube снова работать, когда он перестает воспроизводить видео:
Обновите страницу YouTube и посмотрите, воспроизводится ли видео.
Попробуйте настроить качество видео, нажав на значок шестеренки внизу видео.Выберите наименьшее доступное число и проверьте, воспроизводится ли видео.
Если YouTube снова начнет работать, попробуйте понемногу повышать качество, чтобы найти самое высокое качество, которое может передавать ваше соединение.
Закройте браузер и снова откройте его. Если доступно обновление, дайте ему возможность установить и снова попробуйте YouTube.
Очистите кеш браузера и удалите файлы cookie, а затем перезагрузите страницу YouTube. Если вы не знаете, как это сделать, ознакомьтесь с нашим руководством по очистке кеша и файлов cookie во всех основных браузерах.
Откройте сеанс приватного просмотра и перейдите к видео YouTube, которое вы пытаетесь посмотреть. Если YouTube работает, возможно, у вас проблема с расширением, плагином или вашей учетной записью Google.
Если YouTube работает в режиме приватного просмотра, попробуйте отключить плагины или расширения.
Попытайтесь загрузить другую веб-страницу, чтобы убедиться, что ваше интернет-соединение работает.
- Если у вас есть другой компьютер или устройство, проверьте, работает ли на нем YouTube.
- Если вы подключены к Wi-Fi, подойдите ближе к маршрутизатору или попробуйте другую сеть.
Если у вас возникли проблемы с подключением к Интернету, отключите модем и маршрутизатор от источника питания не менее чем на 10 секунд.
 Затем подключите их снова и проверьте YouTube.
Затем подключите их снова и проверьте YouTube.YouTube и другие страницы могут казаться загруженными, даже если ваш Интернет отключен или находится в ограниченном состоянии. Это происходит, когда в вашем браузере доступна кешированная версия страницы.
Если видео с YouTube по-прежнему не воспроизводятся, попробуйте перезагрузить компьютер.В это время разрешите вашей операционной системе устанавливать обновления, если они готовы к работе.
Что делать, если видео на YouTube по-прежнему не воспроизводятся?
Когда YouTube загружается, но вы не можете воспроизводить видео, проблема может быть не на вашей стороне. Если вы все перепробовали, а YouTube по-прежнему не воспроизводит видео, возможно, проблема связана с самим YouTube.
Самый простой способ узнать, работает ли YouTube вообще, — это попробовать использовать другое устройство, подключенное к Интернету, другим способом.Поэтому, если вы пытались смотреть YouTube на своем компьютере через домашний Интернет, проверьте, можете ли вы смотреть видео на своем телефоне с его мобильным подключением.
Если это не вариант, вы можете попробовать онлайн-сервис детектора отказов. Эти службы используют различные методы, в том числе ввод данных от пользователей, чтобы определить, когда такие платформы, как YouTube, не работают должным образом.
Вот несколько сервисов детектора отказов, которые вы можете попробовать:
Некоторые из этих сайтов проверяют, загружается ли сайт вообще, некоторые способны фактически протестировать функциональность сайта, а некоторые из них полагаются в первую очередь на отчеты пользователей.
Во многих случаях вы действительно сможете увидеть карты, которые показывают, в каких областях страны или мира возникают проблемы с подключением. Если один из этих сайтов показывает, что YouTube испытывает проблемы, все, что вы можете сделать, это подождать, пока они исправят проблему.
Что делать, если YouTube не воспроизводится на Android и iPhone
Когда видео YouTube не воспроизводится на вашем мобильном устройстве, обычно возникает проблема с поврежденными данными на вашем устройстве или проблема с подключением к Интернету.
Вот как это исправить:
Подключите свое устройство к другой беспроводной сети и проверьте YouTube.
Очистите кеш приложения YouTube.
Попробуйте просмотреть видео в мобильном браузере вместо приложения YouTube.
Перезагрузите ваше устройство.
Удалите приложение YouTube с вашего устройства и переустановите его.
Спасибо, что сообщили нам об этом!
Расскажите, почему!
Другой Недостаточно подробностей Трудно понятьПочему я не вижу загруженное мной видео на своем канале YouTube?
Видео не отображаются на главной странице? Не волнуйтесь, у меня есть для вас простое решение.
Я не могу сказать вам, сколько раз смотрю видео, и думаю: «Это был действительно хороший контент. Я хочу посмотреть их канал на YouTube ». Когда я прихожу туда, я вижу, что там написано: «На этом канале нет контента ». Однако я просто смотрю одно из их видео. Так как же у них могло не быть никакого содержания? Что ж, они действительно видят, если я нажимаю на «видео», я вижу: «О, здесь есть видео, но оно не отображается на их домашней странице». Это почему? Я могу посмотреть это видео здесь.
Во-первых, я хочу, чтобы вы действительно протестировали свой канал.Тогда я покажу вам, как это исправить. Чтобы проверить свой канал, вы должны убедиться, что находитесь на главной странице YouTube. Вы увидите сообщение «Просмотреть как вы» и захотите нажать «новый посетитель». Если он пуст, это означает, что каждый раз, когда кто-то заходит на ваш канал YouTube, он не знает, что у вас есть видео, и, скорее всего, уходит, если не знает, что нужно нажать на видео.
Способ исправления — возврат на главную страницу. Прямо здесь. См. Этот параметр, который гласит: « Добавить выделение .«Нам действительно нужно добавить контент, и нам нужно добавить видео. Я рекомендую делать закачки.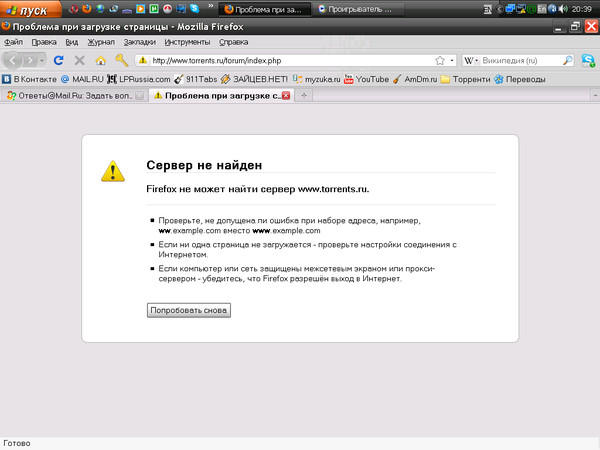 Мне нравится делать это горизонтально, и теперь он пошел дальше и добавил эту загрузку. Итак, теперь я могу вернуться и проверить новых посетителей, увидят ли они видео? да. Теперь они будут видеть видео. Еще я рекомендую вам не только загружать файлы, но и создавать плейлисты и подключать плейлисты. Итак, прямо здесь написано: «Добавьте новый контент». Мне нужно прокрутить вниз. В разделе «Содержание» я хочу, чтобы вы искали «плейлист», а мне нравится делать несколько.Я люблю делать вертикальные. У меня один работает горизонтально, другой — другой. Идите и сохраните это. Сейчас у меня нет плейлиста. Однако, как только я начну создавать плейлист для этого канала, он действительно появится здесь, и именно так вы убедитесь, что когда новый посетитель приходит на ваш канал YouTube, он действительно видит, что у вас есть контент. Если у вас есть какие-либо вопросы, комментарии или мысли, я хотел бы услышать об этом. Что вы нашли на своем канале? Работало или не работало?
Мне нравится делать это горизонтально, и теперь он пошел дальше и добавил эту загрузку. Итак, теперь я могу вернуться и проверить новых посетителей, увидят ли они видео? да. Теперь они будут видеть видео. Еще я рекомендую вам не только загружать файлы, но и создавать плейлисты и подключать плейлисты. Итак, прямо здесь написано: «Добавьте новый контент». Мне нужно прокрутить вниз. В разделе «Содержание» я хочу, чтобы вы искали «плейлист», а мне нравится делать несколько.Я люблю делать вертикальные. У меня один работает горизонтально, другой — другой. Идите и сохраните это. Сейчас у меня нет плейлиста. Однако, как только я начну создавать плейлист для этого канала, он действительно появится здесь, и именно так вы убедитесь, что когда новый посетитель приходит на ваш канал YouTube, он действительно видит, что у вас есть контент. Если у вас есть какие-либо вопросы, комментарии или мысли, я хотел бы услышать об этом. Что вы нашли на своем канале? Работало или не работало?
Хорошо, всем.Заботиться. Обязательно оставьте комментарий ниже.
Почему я не могу комментировать видео на YouTube?
Обновлено: 01.02.2021, Computer Hope
Комментарии — отличный способ выразить поддержку и оставить отзыв о видео на YouTube. Многие создатели видео преуспевают в комментариях и отзывах о своих видео, чтобы сделать свой канал более удобным для просмотра. Итак, по каким причинам вы не можете оставить комментарий к видео? Некоторые из причин перечислены ниже с возможными исправлениями, если это применимо.
Самая распространенная причина, по которой вы не можете комментировать видео YouTube, — это то, что создатель видео отключил функцию комментариев для одного или нескольких своих видео. Если видео имеет какой-либо спорный контент, видео творец может блокировать комментарии, чтобы предотвратить любые нежелательные сообщения или спам.
Создатель видео заблокировал ваш аккаунт
Если вы ранее публиковали грубые или угрожающие комментарии в разделе комментариев автора видео, они могли заблокировать вашу учетную запись.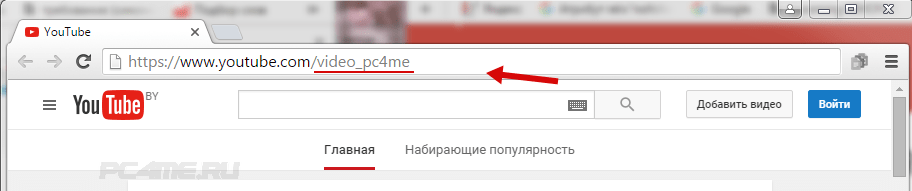 Если они заблокированы, вы можете просматривать их видео, но не можете оставлять для них комментарии. Если вы считаете, что вас заблокировали по ошибке, вы можете попробовать связаться с создателем по электронной почте (если он указал свой адрес) и попросить его рассмотреть возможность разблокировки вас. Однако только они могут решить, восстанавливать ли вам ваши привилегии. Администраторы YouTube не могут помочь.
Если они заблокированы, вы можете просматривать их видео, но не можете оставлять для них комментарии. Если вы считаете, что вас заблокировали по ошибке, вы можете попробовать связаться с создателем по электронной почте (если он указал свой адрес) и попросить его рассмотреть возможность разблокировки вас. Однако только они могут решить, восстанавливать ли вам ваши привилегии. Администраторы YouTube не могут помочь.
Включен ограниченный режим YouTube
Возможно, ваша учетная запись YouTube настроена на Безопасный режим . Чтобы отключить Безопасный режим, щелкните значок своего канала.Если Restricted Mode is On , щелкните стрелку рядом с ним, чтобы выключить его, как показано ниже.
СоветРодители, если вы не хотите, чтобы ваши дети отключили Ограниченный режим , вам необходимо заблокировать ограниченный режим в браузерах, в которых ваши дети просматривают YouTube. После того, как вы включили Restricted Mode , снова войдите в Restricted Mode и выберите Lock Restricted Mode в этом браузере . Следуйте инструкциям на экране.
Проблема с файлами cookie браузера
Если после того, как вы попробовали предложения в предыдущих разделах, вы все еще не можете оставлять комментарии, вы можете попробовать очистить кеш браузера и файлы cookie, а затем повторить попытку. Скорее всего, это устранит любые проблемы, связанные с файлами cookie, и вы снова сможете комментировать.
Веб-сайт YouTube не открывается в Safari на Mac, исправление
У меня тоже была эта проблема. В основном моя проблема заключалась в следующем: я открываю Safari на своем Mac и набираю youtube.com и нажмите Enter, и ничего не произойдет. Сайт Youtube не загружается. На самом деле ничего не загружается, это просто пустая пустая страница. По какой-то причине Safari не справился с самой простой задачей по загрузке Youtube.
Однако мне удалось исправить эту проблему. В этой статье объясняется, что вы можете сделать, если Safari не открывает веб-сайт Youtube на вашем Mac. Если у вас тоже возникла эта проблема, важно решить ее, прежде чем вы сможете смотреть свои видео.
В этой статье объясняется, что вы можете сделать, если Safari не открывает веб-сайт Youtube на вашем Mac. Если у вас тоже возникла эта проблема, важно решить ее, прежде чем вы сможете смотреть свои видео.
Выполняйте каждый шаг ниже, пока не решите проблему с Youtube.
Youtube не открывается
Прежде чем мы начнем, эта статья предполагает, что у вас эта проблема только с Youtube. Если Safari не может открыть все посещаемые вами веб-сайты, возможно, у вас проблема с подключением. Возможно, вы захотите решить возможные проблемы с Wi-Fi.
Кроме того, попробуйте принудительно закрыть (меню Apple> Принудительный выход) Safari, а затем попробуйте открыть его снова, чтобы увидеть, решит ли это вашу проблему. Если это не помогло, перезагрузите Mac. Если проблема не исчезла, воспользуйтесь советами ниже:
1 .Весьма вероятно, что эта проблема вызвана расширениями Safari или чем-то, что сохранено в вашем кеше или данных браузера. Давайте попробуем устранить эти неполадки:
- Мы можем проверить, является ли расширение причиной проблемы, включив приватный просмотр. На вашем Mac откройте Safari.
- Выберите «Файл»> «Новое личное окно». Это откроет новое окно приватного просмотра.
- В окне приватного просмотра зайдите на Youtube.
Загружается ли Youtube в приватном режиме? Если это так, выполните следующие действия:
- Открыть обычное (не закрытое) окно Safari.
- Отключите все расширения Safari. Для этого сначала перейдите в настройки управления расширениями, выбрав Safari> Настройки> Расширения. Затем выключите каждое расширение.
- Теперь перезагрузите Safari и попробуйте посетить Youtube. Если Youtube откроется без проблем, выполните следующие действия. Если Safari по-прежнему не работает, вам может потребоваться очистить данные просмотра (см. № 2 ниже). Вы также можете включить свои расширения, потому что теперь мы знаем, что проблемы не в расширениях.

- Значит, когда вы отключите все расширения, Safari работает. Это означает, что одно или несколько ваших расширений вызывают эту проблему. Вы можете протестировать каждое расширение по отдельности, чтобы найти проблемное.
- Включите одно расширение, перезагрузите страницу и попробуйте посетить youtube.com. если открывается Youtube, теперь включайте следующее расширение, пока не найдете расширение, вызывающее проблему. Когда вы обнаружите это, удалите это расширение, и ваша проблема будет решена. Вы также можете включить все свои расширения прямо сейчас.
См. Также: Топ-сайты не работают?
2 . Если проблема не исчезла, попробуйте очистить данные браузера. Одним из недостатков этого совета является то, что он удалит некоторые ваши настройки для веб-сайтов, такие как история или пароли. Однако вы также можете удалить только данные Youtube. Вот как:
- Откройте Safari.
- В приложении Safari на Mac нажмите Safari> Настройки.
- Щелкните вкладку «Конфиденциальность», а затем кнопку «Управление данными веб-сайта».
- Откроется новое окно с сообщением «Загрузка данных веб-сайта». Если у вас много данных, загрузка может занять несколько минут. Просто подождите, пока он загрузится.
- Вы можете нажать кнопку «Удалить все». Но это удалит все данные. Если вы этого не хотите, вы можете удалить только данные Youtube.
- Прокрутите и найдите Youtube, а затем выберите его.
- Затем нажмите «Удалить и готово».
Если проблема не исчезла, попробуйте сбросить Safari.
.


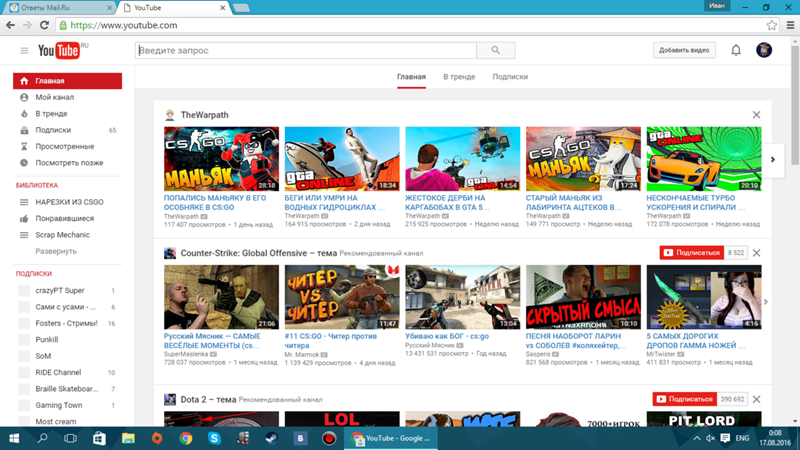 К Youtube можно подсоединить только Xbox 360/One, PS 3/4;
К Youtube можно подсоединить только Xbox 360/One, PS 3/4;
 Затем подключите их снова и проверьте YouTube.
Затем подключите их снова и проверьте YouTube.