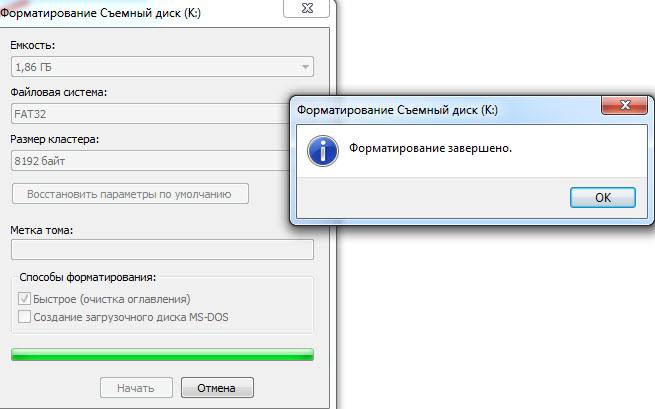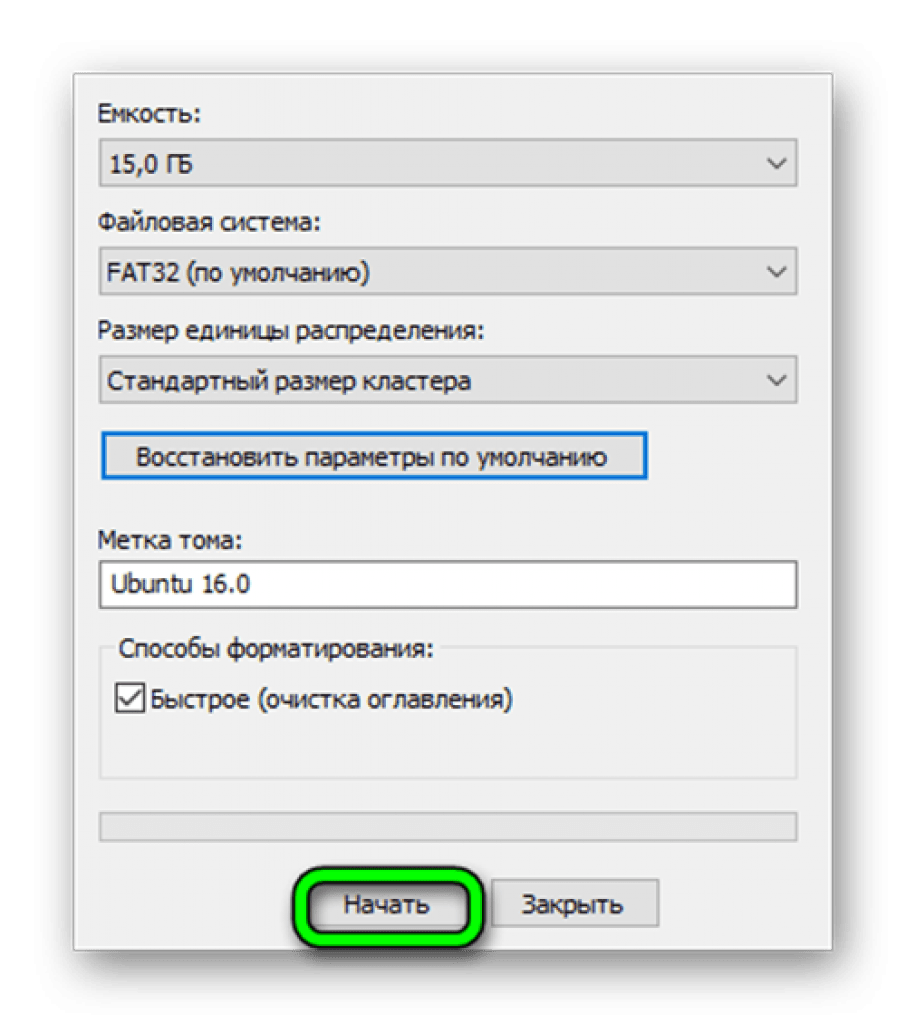Как отформатировать карту памяти
SD-карты используются на всех типах переносных электронных устройств. Как и USB-накопители, они тоже могут давать сбои в работе и нуждаться в форматировании. Способов сделать это достаточно много. В этом материале подобраны самые действенные их них.
Как отформатировать карту памяти
Принцип форматирования SD-карты мало чем отличается от случая с USB-накопителями. Можно использовать как стандартные средства Windows, так и одну из специальных утилит. Ассортимент последних весьма обширен:
- AutoFormat Tool;
- HDD Low Level Format Tool;
- JetFlash Recovery Tool;
- RecoveRx;
- SDFormatter;
- USB Disk Storage Format Tool.
Внимание! Форматирование карты памяти приведет к удалению всех данных на ней. Если она исправна, скопируйте нужное на компьютер, если такой возможности нет – используйте «быстрое форматирование». Только так потом можно будет восстановить содержимое посредством специальных программ.
Чтобы подключить карту памяти к компьютеру, понадобится кардридер. Он может быть встроенным (гнездо в системном блоке или корпусе ноутбука) или внешним (подключается через USB). Кстати, сегодня можно приобрести беспроводной кардридер, подключаемый через Bluetooth или Wi-Fi.
Большинство кардридеров подходят для полноразмерных SD-карт, а вот, например, для меньшей по размеру MicroSD необходимо использовать специальный адаптер (переходник). Обычно он идет в комплекте с картой. Выглядит, как SD-карта с гнездом под MicroSD. Не забудьте внимательно изучить надписи на флешке. Как минимум, название производителя может пригодиться.
Способ 1: AutoFormat Tool
Начнем с фирменной утилиты от Transcend, которая создана, прежде всего, для работы с картами этого производителя.
Скачать AutoFormat Tool бесплатно
Чтобы использовать данную программу, сделайте следующее:
- Скачайте приложение и запустите исполняемый файл.

- В верхнем блоке укажите букву карты памяти.
- В следующем выберите ее тип.
- В поле «Format Label» можете написать ее имя, которое будет отображаться после форматирования.
«Optimized Format» предполагает быстрое форматирование, «Complete Format» – полное. Отметьте галочкой нужный вариант. Для удаления данных и восстановления работоспособности флешки бывает достаточно «Optimized Format». - Нажмите кнопку «Format».
- Выскочит предупреждение об удалении содержимого. Нажмите «Да».
По прогрессбару внизу окна можно определить состояние форматирования. После завершения операции появится такое сообщение, как показано на фото ниже.
Если у Вас карта памяти от Transcend, возможно, Вам поможет еще и одна из программ, описанных в уроке, в котором идет речь о флешках данной фирмы.
Читайте также: 6 испытанных способов восстановления флешки Transcend
Способ 2: HDD Low Level Format Tool
Еще одна программа, позволяющая сделать низкоуровневое форматирование. Бесплатное пользование предоставляется на пробный период. Кроме установочной версии, есть портативная.
Бесплатное пользование предоставляется на пробный период. Кроме установочной версии, есть портативная.
Чтобы использовать HDD Low Level Format Tool, сделайте следующее:
- Отметьте карту памяти и нажмите «Continue».
- Откройте вкладку «Low-Level Format».
- Нажмите кнопку «Format This Device».
- Подтвердите действие, нажав «Да».
По шкале можно наблюдать прогресс форматирования.
На заметку: Низкоуровневое форматирование лучше не прерывать.
Читайте также: Как выполнить низкоуровневое форматирование флешки
Способ 3: JetFlash Recovery Tool
Является еще одной разработкой компании Transcend, но работает с картами памяти не только этой фирмы. Отличается максимальной простотой использования. Единственный недостаток – видит не все карты памяти.
Скачать JetFlash Recovery Tool
Инструкция проста: выберите флешку и нажмите «Start».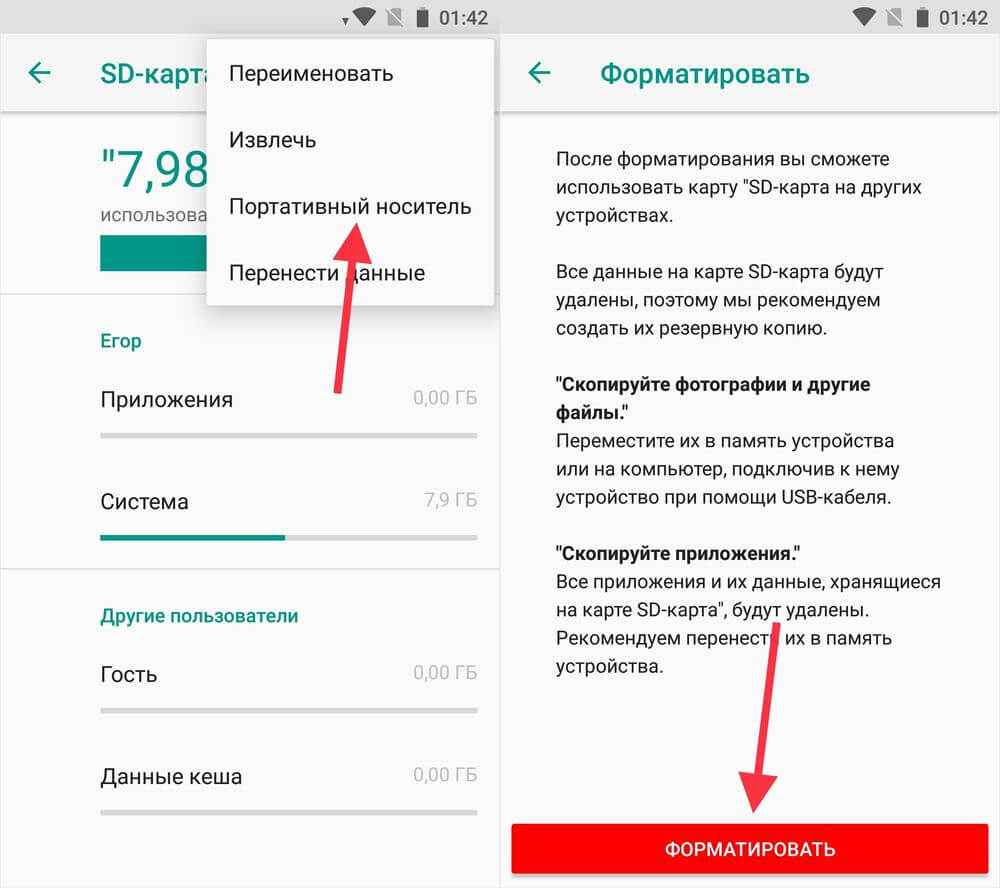
Способ 4: RecoveRx
Этот инструмент тоже присутствует в списке рекомендованных фирмой Transcend и тоже работает с накопителями информации других производителей. Гораздо дружелюбнее с картами памяти других производителей.
Официальный сайт RecoveRx
Инструкция по использованию RecoveRx выглядит вот так:
- Скачайте и установите приложение.
- Перейдите в категорию «Format».
- В выпадающем списке выберите букву карты памяти.
- Появятся обозначения типов карт памяти. Отметьте подходящую.
- В поле «Метка» можно задать имя носителя.
- В зависимости от состояния SD, выберите тип форматирования (оптимизированное или полное).
- Нажмите кнопку «Format».
- На следующее сообщение ответьте «Да» (нажмите на следующую кнопку).
Внизу окна будет шкала и приблизительное время до окончания процесса.
Способ 5: SDFormatter
Именно эту утилиту рекомендует производитель SanDisk для работы с их продукцией. Да и без этого она является одной из лучших для работы с картами SD.
Да и без этого она является одной из лучших для работы с картами SD.
Инструкция по использованию в данном случае такая:
- Скачайте и установите SDFormatter на свой компьютер.
- Выберите обозначение карты памяти.
- При необходимости напишите имя флешки в строке «Volume Label».
- В поле «Format Option» указаны текущие настройки форматирования. Их можно изменить, нажав кнопку «Option».
- Нажмите «Format».
- На появившееся сообщение ответьте «ОК».
Способ 6: USB Disk Storage Format Tool
Одна из наиболее продвинутых утилит для форматирования съемных накопителей всех типов, включая карты памяти.
Инструкция здесь такая:
- Сначала загрузите и проведите установку USB Disk Storage Format Tool.
- В значении «Device» выберите носитель.
- Что касается поля «File System» («Файловая система»), то для SD-карт чаще всего используется «FAT32».

- В поле «Volume Label» указывается имя флешки (латиницей).
- Если не отметить «Quick Format», будет запущено «долгое», полное форматирование, которое не всегда нужно. Так что галочку лучше поставить.
- Нажмите кнопку «Format Disk».
- Подтвердите действие в следующем окне.
Состояние форматирования можно оценить по шкале.
Способ 7: Стандартные средства Windows
В этом случае преимущество в отсутствии необходимости скачивать сторонние программы. Однако если карта памяти повреждена, то при форматировании может возникнуть ошибка.
Чтобы отформатировать карту памяти с помощью стандартного инструментария Windows, сделайте вот что:
- В перечне подключенных устройств (в «Этом компьютере») найдите нужный носитель и нажмите по нему правой кнопкой.
- Выберите пункт «Форматировать» в выпадающем меню.
- Обозначьте файловую систему.
- В поле «Метка тома» напишите новое имя карты памяти, если это нужно.

- Нажмите кнопку «Начать».
- Дайте согласие на удаление данных с носителя в появившемся окне.
Такое окно, как показано на фото ниже, будет свидетельствовать о завершении процедуры.
Способ 8: Инструмент «Управление дисками»
Альтернативный вариант стандартного форматирования – это использование встроенной программы «Управление дисками». Она есть в любой версии Windows, поэтому Вы точно ее найдете.
Чтобы воспользоваться вышеупомянутой программой, выполните ряд простых действий:
- Используйте комбинацию клавиш «WIN» + «R», чтобы вызвать окно «Выполнить».
- Впишите
diskmgmt.mscв единственное доступное в этом окне поле и нажмите «ОК». - Кликните правой кнопкой по карте памяти и выберите «Форматировать».
- В окне форматирования можете указать новое имя носителя и назначить файловую систему. Нажмите «ОК».

- На предложение «Продолжить» ответьте «ОК».
Способ 9: Командная строка Windows
Карту памяти несложно отформатировать, просто введя несколько команд в командной строке. Если конкретно, нужно использовать следующие комбинации:
- Сначала, опять-таки, запустите программу «Выполнить» комбинацией клавиш «WIN» + «R».
- Введите cmd и нажмите «ОК» или «Enter» на клавиатуре.
- В консоли введите команду format
/FS:FAT32 J: /q, гдеJ– буква, присвоенная SD-карте изначально. Нажмите «Enter». - На предложение вставить диск также нажмите «Enter».
- Можно ввести новое имя карты (на латинице) и/или нажать «Enter».
Успешное завершение процедуры выглядит так, как показано на фото ниже.
Консоль можно закрывать.
Большинство способов предусматривают всего несколько кликов для запуска форматирования карты памяти.
Читайте также: Что такое форматирование диска и как правильно его делать
Мы рады, что смогли помочь Вам в решении проблемы.Опишите, что у вас не получилось. Наши специалисты постараются ответить максимально быстро.
Помогла ли вам эта статья?
ДА НЕТНизкоуровневое форматирование SD карты | Win10M.RU
Если у вас стоит задача полностью удалить данные с SD карты, то ваш основной вариант, как это сделать – низкоуровневое форматирование флешки. Это также вариант решения проблемы, если с флешкой возникли какие-либо проблемы. В этой статье мы собрали не только способы форматирования, но и сделали подборку лучших бесплатных программ для низкоуровневого форматирования SD карт памяти.
Что такое низкоуровневое форматирование SD карт
Низкоуровневое форматирование – по-английски Low Level Formating, это процесс, при котором на флешке стираются абсолютно все данные. Вместо информации на все физические сектора накопителя записываются нули. Это позволяет не просто удалить данные, что доступно даже при быстром форматировании, а стереть информацию безвозвратно, т.к. фактически данные перезаписываются на пустую информацию.
Провести данную процедуру можно для почти любых накопителей, причем не только внешних, но и внутренних – для HDD и SSD. Разумеется, все модели SD карт памяти поддерживают данный тип удаления информации, и с ним можно работать на всех версиях Windows. Можно сказать, что это универсальный инструмент для полного и безвозвратного удаления информации, но это не единственная причина, почему вам стоит воспользоваться именно данным типом удаления информации с SD карты памяти.
Когда необходимо
Важно понимать, что низкоуровневое форматирование – это одно из самых сильных форматирований, доступных на Windows.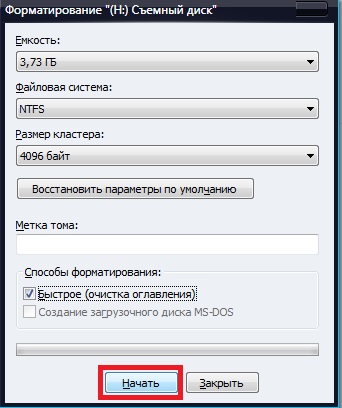 Даже полное форматирование реально хотя бы частично обратить, когда низкоуровневое – нет. Данный способ применяется в ряде случаев:
Даже полное форматирование реально хотя бы частично обратить, когда низкоуровневое – нет. Данный способ применяется в ряде случаев:
- Если необходимо безвозвратно удалить данные;
- Если с флешкой возникли какие-либо проблемы.
Например, если вы хотите удалить все фотографии с флешки из фотоаппарата, или же продаете телефон с картой памяти и хотите стереть все данные так, чтобы их в будущем невозможно было восстановить.
При выборе данного способа важно осторожно выбирать носитель, ведь если вы выберите не тот накопитель, то вы удалите не те данные и их восстановление в большинстве случаев будет невозможно.
100% гарантии того, что ваши данные не получится восстановить, дать невозможно, т.к. в случае использовании некоторых типов файловых систем или физических накопителей есть некоторые варианты восстановления даже из низкоуровневого форматирования, однако все эти вариант – большая редкость и сложные, поэтому по умолчанию считайте, что данный процесс очень сложно обратить вспять, поэтому очень внимательно к нему подходите.
SDFormatter – программа №1 для низкоуровневого форматирования
SDFormatter – это не просто программа для форматирования SD флешек, это ещё и программа номер один, если вам нужно провести низкоуровневое форматирование. Удобно, что в программе доступны сразу и простые, и продвинутые функции, поэтому мы смело отдаем первое место именно этому софту. Но даже в продвинутом формате очень просто запустить процесс:
- Подключите SD карту к компьютеру;
- Зайдите в раздел Drive и найдите карту, которую необходимо очистить;
- Установите флажок напротив опции «Volume Label»;
- Далее перейдите в раздел Option и в пункте Format Type выберите пункт «Full (Erase)» — что означает полную очистку.
- После того, как вы всё перепроверите – что выбран верный носитель, а также заданы корректные параметры – нажимайте на кнопку Format.
Единственный серьезным минусом для нас является то, что у программы нет русского языка. Но интерфейс достаточно прост для того, чтобы с ним мог и на английском языке разобраться человек, который не говорит по-английски.
Скачать программу лучше всего с официального сайта: https://www.sdcard.org/downloads/formatter/.
HDD Low Level Format Tool – программа для полного и низкоуровневого форматирования
Вторая программа в нашем списке, это HDD Low Level Format Tool. Мы отдали программе второе место, так как она чуть сложна в использовании, но вы вероятно и с ней сможете разобраться.
Огромным плюсом является то, что вы сможете с ее помощью очистить не только SD карту, но другие типы накопителей, в том числе и разделы жесткого диска. Причем не только HDD, но и SSD накопители.
Аналогично первой бесплатной программе, вы можете использовать HDD Low Level Format Tool также бесплатно. И сам процесс во многом похож:
- Подключаете накопитель к устройству;
- Выберите в пункте Device Selection нужный накопитель и кликните на кнопку Continue;
- Далее вы окажетесь в новом окне, где необходимо выбрать пункт «LOW-LEVEL FORMAT»
- После того, как вы убедились, что вы всё верно выбрали, нажмите на кнопку «Format this device».
- Система дополнительно предупредит вас о том, что все данные с SD карты будут стерты. Согласитесь с продолжением.
После того, как вы проделаете все эти шаги, процесс начнется. Будьте терпеливы, так как он может занять некоторое время. Особенность низкоуровневого форматирования в том, что даже если у вас быстрая SD карта, и быстрый картридер, процесс удаления данных будет идти всё равно долго.
По нашему опыту скорость удаления данных примерно 50 Мб в секунду, поэтому если у вас флешка на 16 Гб, на всё может уйти несколько минут, а если объем накопителя ещё больше – то больше 10 минут – это нормально. Плюс HDD Low Level Format Tool в том, что процесс удаления данных визуализирован и вы буквально видите ползунок, который символизирует то, на каком этапе находится программа. На некоторых процентах ПО может останавливаться чуть дольше – это тоже абсолютно нормально.
После того, как HDD Low Level Format Tool закончит низкоуровневое форматирование, окно не будет закрыто, но строчка поменяет цвет на желтый и вы увидите строчку 100% Complete.
После этого вы можете закрыть ПО. Но работа на этом не закончена – SD карта не будет готова к работе. Если вы откроете ее в Моем компьютере, то увидите, что размер носителя – 0 байт.
Что делать, если SD карта после форматирования стала 0 байт
Если вы столкнулись с тем, что после низкоуровневого или другого типа форматирования карты памяти, флешка уменьшилась в объеме и стала 0 байт, то решение максимально простое. Используйте встроенный в любую сборку Windows функцию:
- Зайдите в Проводник;
- Кликните на носителе правой кнопкой мышки;
- Выберите пункт «Форматировать»
- И отформатируйте накопитель следуя указаниям. Достаточно выбрать «Быстрое»:
После этого накопитель вернется к своему прежнему размеру.
Альтернативные варианты
Выше мы описали две основанные бесплатные программы, но вариантов ещё больше. Например, вы можете использовать:
- Formatter Silicon Power
- Low Level Formatter
- Low Level Format Tool
- И другие утилиты – дополняйте наш список в комментариях, будем рады.
Все утилиты работают по схожему принципу. Но мы рекомендуем выбирать один из двух первых вариантов – они бесплатны и удобны в использовании.
Если у вас остались вопросы, то посмотрите видео о том, как провести низкоуровневое форматирование SD флешки. Это видео пригодится и в случае, если вы хотите удалить информацию и с других типов носителей:
Видео: https://www.youtube.com/watch?v=tRhJFslJRa0
Напомним, что вам нужно быть максимально аккуратными при прохождении процесса. Если вы выберите не тот накопитель, или если вы зададите не верные параметры, то в результате можете потерять данные, которые вам были нужны или получите другие проблемы.
Пишите в комментариях, какой способ низкоуровневого форматирования карты памяти вы выбрали, а также делитесь вопросами или проблемами, если они у вас возникли.
Загрузка…Пожалуйста, Оцените:
Наши РЕКОМЕНДАЦИИ
Почему не получается отформатировать карту памяти: чем форматировать microsd?
Форматирование с помощью средств Windows
Форматирование внешнего носителя предназначено для того, чтобы сменить имеющийся формат, или же оперативно удалить из него всю информацию.
Перед началом форматирования убедитесь, что на микро SD не осталось важных для вас данных, и только после этого приступайте к очистке.
Для начала рассмотрим способы, которые предоставляет нам операционная система.
Для них не нужно ничего скачивать или устанавливать, в пару кликов вы добьетесь нужного результата.
Итак, следуем следующему алгоритму действий:
Заходим в меню Пуск и выбираем пункт «Панель управления».
Доступ к панели управления
Находясь в панели управления, выберете режим просмотра «Мелкие значки», как показано на скриншоте:
Изменение режима просмотра
В появившемся списке, выберите пункт «Администрирование».
Администрирование
Далее переходите на «Управление компьютером», а после в «Управление дисками».
Управление компьютером
Перед вами откроется список подключённых дисков.
В нём найдите карту памяти и кликните по ней правой кнопкой мыши:
Меню карты памяти
Важно! В строке «Состояние», находящейся напротив названия вашей карты, обязательно должен стоять статус «Исправен».
В появившемся меня кликаем на пункт «Форматирование», как показано на скриншоте выше.
Если всё пройдёт успешно, то на этом форматирование карты завершено.
В случае если в состоянии карты высвечивается надпись «Не распределён», выберете действие «Создать новый том».
Вы выполнили все пункты без ошибок, но Windows упрямо не желает форматировать карту, значит, ваша ОС использует данный накопитель и блокирует доступ к файловой системе.
В таком случае нужно будет воспользоваться дополнительными утилитами, которые мы распишем ниже.
Форматирование карт памяти SD и microSD: зачем это нужно и как это сделать?
Карты памяти SD и microSD
Карты памяти SD сегодня широко используются в цифровой технике и электронике. Это универсальный съемный накопитель информации размером в 24×32×2,1 мм для фотоаппаратов, видеокамер, видеорегистраторов, GPS-навигаторов, MP3- и медиаплееров, планшетов и прочей портативной техники.
MicroSD – это более чем вдвое уменьшенный в размерах вариант карты SD, а именно — 11x15x1 мм. Карты памяти MicroSD по большей части используются в мобильных устройствах, но возможность их использования в прочих цифровых устройствах сегодня можно встретить довольно-таки часто, особенно в последних моделях производителей. В комплект поставки карт MicroSD, как правило, входит переходник «microSD-SD» — адаптер, который позволяет вставить MicroSD в любой слот для карт SD. Некоторые модели картридеров – устройств для чтения карт SD – предусматривают возможность подсоединения карты MicroSD без переходника «microSD-SD».
Зачем может понадобиться форматирование карт SD и microSD?
В процессе использования карт SD и MicroSD пользователи различных устройств могут столкнуться с необходимостью их форматирования – например, когда необходимо оперативно удалить все имеющиеся на карте данные или в случае повреждения файловой системы карты, когда компьютерное или мобильное устройство не может ее увидеть и сообщает о необходимости форматирования накопителя.
С помощью какого устройства лучше всего проводить форматирование карт SD и microSD?
Безусловно, обычный ПК – самое надежное устройство, с помощью которого можно проводить любые операции с различными портативными устройствами, используя специальный софт. Но для подключения карт SD и microSD к ПК необходим упомянутый выше картридер, который станет промежуточным звеном между картой и ПК, и последний увидит его как подключенное устройство, как это он делает с обычной флешкой.
Чтобы не приобретать дополнительно картридер для подключения карт SD и microSD к ПК, необходимо изучить возможности портативного устройства – возможно, что процесс форматирования карты можно будет осуществить с его помощью. Например, если карта SD и microSD используется в планшете или смартфоне, в зависимости от операционной системы функцию форматирования можно осуществить посредством специального приложения или файлового менеджера с поддержкой такой функции.
Если в портативном устройстве функция форматирования накопителей не реализована, естественно, решать этот вопрос придется с помощью ПК и картридера.
Типы картридеров
Прежде, чем приступить к рассмотрению самого процесса форматирования карт SD и microSD, несколько слов о типах картридеров.
Встроенные картридеры – как видим из названия, этот тип интегрируется в сборку компьютерного устройства. Очень многие современные функциональные модели ноутбуков и компьютеров–моноблоков в своей сборке содержат картридер. Потому не лишним будет внимательно осмотреть компьютер на предмет наличия соответствующего порта для подключения карт SD. Как правило, на ПК такой порт можно обнаружить в 2,5 дюймовом отсеке, где ранее производители устанавливали флоппи-дисковод для дискет.
Внешние картридеры – опять же, название этого типа говорит о том, что это отдельное устройство, которое можно подключить к ПК, как правило, через USB-порт. Благо, внешние картридеры – это дешевые устройства, их китайские недорогие модели можно приобрести в любой точке продажи компьютерной или мобильной техники.
Форматирование карт SD
Теперь, собственно, о самом процессе форматирования карт SD.
Вставьте карту SD во встроенный или внешний картридер, последний, кстати, не забудьте подключить к компьютеру по USB-кабелю. Дождитесь, когда компьютер определит эту карту SD, как правило, это происходит за несколько секунд, и об этом появится системное уведомление в трее. Теперь карту SD можно увидеть в качестве отдельного раздела в меню «Мой компьютер» («Этот компьютер» — аналог этого меню в Windows 8).
Карты SD определяются и отображаются компьютером точно также, как и обычные флешки. И для форматирования карты SD, точно также как и для флешки, необходимо вызвать на ней правой клавишей мышки контекстное меню, и далее выбрать функцию «Форматировать». Далее откроется окошко с некоторыми настройками форматирования. Процесс форматирования карт SD в большинстве случаев не требует каких-либо особых настроек, можно смело использовать опции по умолчанию. Для старта процесса форматирования карты SD нужно нажать кнопку «Начать» и дождаться окончания процесса.
Пожалуй, единственная настройка, на которую можно обратить внимание, и которая в некоторых случаях может пригодиться – это опция «Быстрое форматирование». Так, при включенной этой опции процесс форматирования карты SD будет проходить быстро. Если эта функция отключена, все данные карты будут удаляться физически с полной перезаписью, следовательно, процесс может затянуться на долгое время. При полном форматировании карты ее данные в дальнейшем нельзя будет восстановить специальным софтом для восстановления данных. По сути, полное форматирование карты имеет смысл в достаточно редких ситуациях, связанных, как правило, с опасениями утечки конфиденциальных данных. Во всех остальных случаях можно смело применять «Быстрое форматирование».
Форматирование карт microSD
Форматирование карт microSD проводится также, как и в случае с обычными картами SD. Это можно сделать как с помощью компьютера, при этом потребуется переходник «microSD-SD», так и с помощью любого портативного устройства, поддерживающего работу microSD.
Форматирование – что такое и для чего
Микросд широко используется в смартфонах, фотоаппаратах, регистраторах и других полезных и нужных устройствах. Такое активное использование съёмного носителя, естественно, предполагает его периодическую очистку. Так что же такое форматирование карты памяти?
Форматирование — это определённый порядок действий, при котором происходит разметка и создание новой файловой структуры на твёрдом носителе. При этом все старые данные безвозвратно удаляются.
Если у меня спросят неискушённые пользователи: «Что значит переформатировать карту памяти?», то я отвечу по-простому. Сделать на ней генеральную уборку и подготовить комнаты для новых жильцов. Или привести в порядок апартаменты постоянных жителей. Так понятней? Пошли дальше.
Определить, нужно ли форматирование карте, легко. Для этого может быть несколько причин:
- Если устройство не видит флешку
- Если нужно стереть старую информацию
- Если возникла необходимость переставить её в другое место
Бывает, что устройство не видит новую, только что купленную, мини-флешку. Тогда нужно разобраться, соответствуют ли параметры микро сд характеристикам самого гаджета. Может быть, карта более продвинутая и аппарат просто не дотягивает до её уровня?
Как форматировать микро сд через компьютер
Большинство родных устройств обладают функцией форматирования карты памяти, находящейся непосредственно в слоте. В случае если карта памяти не открывается, а посылает запрос о форматировании, нужно воспользоваться ПК.
Для того чтобы перепрошить твёрдый накопитель через компьютер, нужен специальный картридер. За отсутствием такового, попробуйте подключить фотоаппарат, телефон, регистратор с картой прямо к ПК через USB-шнур.
Следуйте такому алгоритму:
- В меню «Мой компьютер» найдите карту памяти, станьте на неё правой кнопкой мыши
- В выпавшем контекстном меню выберите пункт «Форматирование»
- Выберите подходящий тип файловой системы
- Нажмите на пункт «Начать»
- Дождитесь окончания процесса
Внимание! По умолчанию компьютером выбирается файловая система FAT32. Она совместима с форматом микро сд в 32 Гб. Формат 64Гб форматируется в файловой системе exFAT.
Как можно ускорить процесс? Выбрать опцию «Быстрое форматирование». Дополнительно этот пункт облегчит восстановление утерянных файлов в случае необходимости.
Обычно micsroSD продаётся с адаптером, который можно вставить в компьютер для того, чтобы провести работу без проблем. Ни в коем случае не выбрасывайте его после покупки. Это не простой футлярчик, а переходник, существенно облегчающий жизнь пользователя.
Самостоятельная разблокировка
Защищённую от записи карту легко разблокировать, следуя следующей инструкции:
Если карта не открывается и делает запрос о форматировании, рекомендую сделать его. Предварительно стоит убедиться, что на носителе нет важных файлов. Как правильно действовать дальше:
- Ввести clean и enter. Таким образом носитель полностью очистится
- Ввести create partition primary, снова enter.Произойдёт создание нового раздела
- Далее select partition 1, снова enter
- active, enter. Раздел станет активным
- format fs=fat32 quick. Появиться сообщение об успешном форматировании.
- Assign и enter. Флешке будет присвоено новое имя.
- Пробуйте работать.
Работа с командной строкой требует некоторых знаний, но если строго следовать инструкции, то всё получиться.
Итог
Микрофлешка, как и любой другой съёмный носитель, может подвергаться программным сбоям. Когда компьютер выдаёт сообщение о том, что дополнительное устройство не отформатировано, что необходимо сделать? В первую очередь стоит перезагрузить ПК и заново вставить карту. Обязательно проверьте, не носит ли карта то же имя, что один из жёстких дисков. Переименуйте её в случае необходимости.
Как правильно провести подготовку перед форматированием? Всю информацию с неё нужно слить в резервную копию, для сохранения важных данных.
Если карта повреждена, то важные файлы лучше восстанавливать в сервисных центрах у специалистов, потому что механические повреждения могли нанести существенный ущерб хранимой информации.
Думаю, мои советы подсказали, как очистить микро сд. Если вам помогла эта статья, подписывайтесь на мой познавательный блог и рассказывайте обо мне друзьям в соцсетях. Впереди нас с вами ждёт ещё много всего интересного, например, решение проблемы, почему телефон не видит карту памяти.
До скорой встречи!
Спасибо за внимание! С уважением, Ростислав Кузьмин.
Карта памяти – универсальный накопитель, который прекрасно работает на самых разных устройствах. Но пользователи могут столкнуться с ситуациями, когда компьютер, смартфон или другие приборы не воспринимают карту памяти. Также могут быть случаи, когда необходимо оперативно удалить все данные с карты. Тогда и можно решить проблему, отформатировав карту памяти.
Такие меры устранят повреждения файловой системы и сотрут всю информацию с диска. В некоторых смартфонах и фотоаппаратах есть встроенная функция форматирования. Можно воспользоваться ею или провести процедуру с помощью подключения карты к ПК через картридер. Но порою случается, что гаджет выдает ошибку «Карта памяти неисправна» при попытке переформатирования. А на ПК появляется сообщение об ошибке: «Windows не удается завершить форматирование».
Не форматируется карта памяти: причины и решение
Мы уже писали о том, как решить проблему с вышеупомянутой ошибкой Виндовс. Но в данном руководстве мы рассмотрим, что делать при возникновении других сообщений при работе с microSD/SD.
Урок: Что делать, если флешка не форматируется
Чаще всего проблемы с картой памяти начинаются, если при использовании флеш-накопителя были неполадки с питанием. Также возможно, что неправильно использовались программы для работы с разделами дисков. Кроме того, могло иметь место внезапное отключение накопителя при работе с ним.
Причиной ошибок может быть и то, что на самой карте включена защита от записи. Для того чтобы ее снять необходимо перевести механический переключатель в положение «unlock». Вирусы также могут влиять на работоспособность карты памяти. Так что лучше на всякий случай просканировать microSD/SD антивирусом, если есть сбои в работе.
Если же форматирование явно необходимо, то стоит помнить, что при этой процедуре вся информация с носителя будет автоматически удалена! Поэтому необходимо сделать копию важных данных, хранящихся на съемном накопителе. Для форматирования microSD/SD можно использовать как встроенные инструменты Windows, так и сторонний софт.
Способ 1: D-Soft Flash Doctor
Программа имеет простой интерфейс, в котором легко разобраться. Ее функционал включает в себя возможность создать образ диска, сканировать диск на ошибки и восстановить носитель. Для работы с ней сделайте вот что:
- Скачайте и установите D-Soft Flash Doctor на компьютер.
- Запустите ее и нажмите кнопку «Восстановить носитель».
- Когда все будет закончено, просто нажмите «Готово».
После этого программа очень быстро разобьет память носителя согласно конфигурации.
Способ 2: HP USB Disk Storage Format Tool
С помощью этой проверенной программы Вы можете провести принудительное форматирование флеш-памяти, создать загрузочный накопитель или проверить диск на ошибки.
Для принудительного форматирования сделайте следующее:
- Загрузите, инсталлируйте и запустите HP USB Disk Storage Format Tool на ПК.
- Выберите Ваш девайс в списке сверху.
- Укажите файловую систему с которой планируете работать в дальнейшем («FAT», «FAT32», «exFAT» или «NTFS»).
- Вы можете провести быстрое форматирование («Quick Format»). Это сэкономит время, но не гарантирует полной очистки.
- Также есть функция «многопроходного форматирования» (Verbose), что гарантирует абсолютное и безвозвратное удаление всех данных.
- Еще одним плюсом программы является возможность переименовать карту памяти, вписав новое название в поле «Volume label».
- После выбора необходимых конфигураций нажмите на кнопку «Format disk».
Для того, чтобы проверить диск на ошибки (это также будет полезно после принудительного форматирования):
- Поставьте галочку напротив «Correct errors». Так можно исправить ошибки файловой системы, которые обнаружит программа.
- Для более тщательного сканирования носителя выберите «Scan drive».
- Если носитель не отображается на ПК, то можно воспользоваться пунктом «Check if dirty». Это вернет microSD/SD «видимость».
- После этого нажмите «Check disk».
Если у Вас не получается воспользоваться данной программой, возможно, Вам поможет наша инструкция по ее использованию.
Урок: Как восстановить флешку с HP USB Disk Storage Format Tool
Способ 3: EzRecover
EzRecover – простая утилита созданная для форматирования флеш-накопителей. Она автоматически определяет съемный носитель, поэтому не нужно указывать путь к нему. Работать с этой программой очень легко.
- Сначала установите и запустите ее.
- Затем выплывет такое информационное сообщение, как показано ниже.
- Теперь еще раз переподключите носитель к компьютеру.
- Если в поле «Disk size» не указано значение, то введите прежний объем диска.
- Нажмите кнопку «Recover».
Способ 4: SDFormatter
- Инсталлируйте и запустите SDFormatter.
- В разделе «Drive» укажите тот носитель, который еще не отформатирован. Если Вы запустили программу до того, как подключили носитель, воспользуйтесь функцией «Refresh». Теперь в выпадающем меню будут видны все разделы.
- В настройках программы «Option» можно изменить тип форматирования и включить изменение размера кластера накопителя.
- В следующем окне будут доступны такие параметры:
- «Quick» — скоростное форматирование;
- «Full (Erase)» — удаляет не только прежнюю файловую таблицу, но и все хранящиеся данные;
- «Full (OverWrite)» — гарантирует полную перезапись диска;
- «Format size adjustment» — поможет изменить размер кластера, если в предыдущий раз он был указан неверно.
- После установки необходимых настроек нажмите кнопку «Format».
Способ 5: HDD Low Level Format Tool
HDD Low Level Format Tool – программа для низкоуровневого форматирования. Этот способ может вернуть работоспособность носителю даже после серьезных сбоев и ошибок. Но важно помнить, что низкоуровневое форматирование полностью сотрет все данные и заполнит пространство нулями. О последующем восстановлении данных в таком случае не может идти и речи. Такие серьезные меры стоит предпринимать только в том случае, если ни один из вышеприведенных вариантов решения проблемы не дал результатов.
- Установите программу и запустите ее, выберите «Continue for free».
- В списке подключенных носителей выберите карту памяти, нажмите «Продолжить».
- Перейдите на вкладку «Низкоуровневое форматирование» («Low-level format»).
- Далее нажмите «Форматировать это устройство» («Format this device»). После этого начнется процесс и ниже будут отображаться производимые действия.
Данная программа также очень хорошо помогает при низкоуровневом форматировании съемных накопителей, о котором можно прочитать в нашем уроке.
Урок: Как выполнить низкоуровневое форматирование флешки
Способ 6: Средства Windows
Вставьте карту памяти в картридер и подключите его к компьютеру. Если у Вас нет картридера, можно подключить телефон через USB к ПК в режиме передачи данных (USB накопитель). Тогда Windows сможет распознать карту памяти. Чтобы воспользоваться средствами Виндовс, сделайте вот что:
- В строке «Выполнить» (вызывается клавишами Win+R) просто напишите команду diskmgmt.msc, после чего нажмите «ОК» или Enter на клавиатуре.
Или зайдите в «Панель управления», установите параметр просмотра – «Мелкие значки». В разделе «Администрирование» выберите «Управление компьютером», а затем и «Управление дисками». - Среди подключенных дисков найдите карту памяти.
- Если в строке «Состояние» указано «Исправен», нажмите правой кнопкой мыши по нужному разделу. В меню выберите «Форматировать».
- Для состояния «Не распределен» выберете «Создать простой том».
Наглядное видео по решению проблемы
Если удаление все равно происходит с ошибкой, то, возможно, какой-то процесс Windows использует накопитель и поэтому невозможно получить доступ к файловой системе и она не будет отформатирована. В таком случае может помочь способ, связанный с использованием специальных программ.
Способ 7: Командная строка Windows
Данный способ предполагает следующие действия:
- Перезагрузите компьютер в безопасном режиме. Для этого в окне «Выполнить» введите команду msconfig и нажмите Enter или «ОК».
- Далее во вкладке «Загрузка» поставьте галку «Безопасный режим» и перезагрузите систему.
- Запустите командную строку и напишите команду format n (n-буква карты памяти). Теперь процесс должен пройти без ошибок.
Или воспользуйтесь командной строкой чтобы очистить диск. В данном случае сделайте вот что:
- Запустите командную строку под именем администратора.
- Напишите diskpart.
- Далее введите list disk.
- В появившемся списке дисков найдите карту памяти (по объему) и запомните номер диска. Он пригодится нам для следующей команды. На этом этапе нужно быть очень внимательным, чтобы не перепутать разделы и не стереть всю информацию на системном диске компьютера.
- Определив номер диска, можно выполнить следующую команду select disk n (n нужно заменить на номер диска в вашем случае). Этой командой мы выберем необходимый диск, все последующие команды будут осуществляться именно в этом разделе.
- Следующим шагом будет полная очистка выбранного диска. Ее можно осуществить командой clean.
При успешном выполнении этой команды появится сообщение: «Очистка диска выполнена успешно». Теперь память должна быть доступна для исправления. Далее действуйте так, как предполагалось изначально.
Если команда diskpart не находит диск, то, скорее всего, карта памяти имеет механические повреждения и не подлежит восстановлению. В большинстве случаев эта команда работает отлично.
Если ни один из предложенных нами вариантов не помог справиться с проблемой, то дело, опять же, в механическом повреждении, поэтому восстановить накопитель самостоятельно уже невозможно. Последний вариант – это обратиться за помощью в сервисный центр. Также Вы можете написать о своей проблеме в комментариях ниже. Мы постараемся помочь Вам или посоветовать другие способы исправления ошибок.
Мы рады, что смогли помочь Вам в решении проблемы.
Отблагодарите автора, поделитесь статьей в социальных сетях.
Опишите, что у вас не получилось. Наши специалисты постараются ответить максимально быстро.
Не форматируется микро SD карта на фотоаппарате, что делать
Карты памяти SD и MicroSD для фотокамер, да и для другой портативной техники состоят из самой физической памяти (микросхема) и контролера управления. При ошибках с памятью сбой может произойти в этих двух узлах. В таких случаях нужно использовать программы для форматирования, они во время работы убирают битые ячейки, так что они затем не участвуют в работе. Таких программ на сегодня есть много, не все они актуальны для вашей карты, нужно пробовать разные варианты.
Сообщение о неработоспособности карты памяти на экран фотоаппарата может выскочить, когда вы совсем этого не ждете. Тогда можно попробовать отформатировать карту памяти на самом фотоаппарате. Если зайти в меню не получается, или выдается ошибка форматирования карты памяти на фотоаппарате, выньте карту с камеры и отформатируйте ее средствами Windows на компьютере.
Проверка и форматирование карты в Windows
Для этого нужно использовать картридер на компе, но он не позволит считать Pid и VID код как на обычной флэшке, картридер помешает этому. Pid и VID код — это служебная информация, позволяющая определить марку контроллера. А знание этих кодов помогает реанимировать флэшки.
Перед форматированием и лечением нужно снять защиту от записи, она на карте в виде защелки «lock». Если выдается сообщение «Диск защищен от записи», то проверьте переключатель на карте, он в одном из положений блокирует запись. Если он свободно и самовольно передвигается с места на место, то он сломан. В этом случае придется менять карту.
Расположение переключателя lock на адаптере
Как проверить карту SD. В Windows в разделе «Мой компьютер» среди списка дисков находите свою карту SD и нажимаете правую кнопку мыши. Заходите в «свойства» и затем в сервис. В меню «Сервис» выбираете «Проверить диск». В свойствах диска посмотрите какая файловая система на карте, должна быть FAT или NTFS.
Так же с помощью средств Windows можно отформатировать карту.
При форматировании карты памяти в компьютере можно воспользоваться менеджером дисков. Например, в Win 7 нажмите правую кнопку мышки на значке «компьютер» в меню «Пуск». Там выбираете управление. В открывшемся окне выбираете «управление дисками». Находите диск, соответствующий карте памяти и нажимаете правую кнопку мыши, там выбираете «формат». Аналогично действуете и в Windows XP или 8, через меню «компьютер».
Так же в Windows команду форматирования можно вызвать если в списке дисков в «Мой компьютер» правой кнопкой мыши нажать на нужный диск (карту памяти) и выбрать команду «Форматировать».
При работе с любыми программами внимательно выбирайте диск, именно в виде диска будет видна ваша карта памяти на компьютере или в программе. Не удалите данные с компьютерных дисков!
Если после подключения к ПК вы увидели в списке дисков свою карту памяти и вам нужно сохранить информацию, то скопируете данные на компьютер. Или с помощью сторонних программ создаете образ диска опять же на компьютере. После этого средствами Windows или другими программами форматируете карту. Затем вставляете ее в фотоаппарат и форматируете средствами камеры. После этого снова подключаете к компьютеру и копируете данные назад на карту.
Если напишет ошибку «Windows не может закончить форматирование», то воспользуйтесь сторонней программой из списка ниже.
Использование сторонних программ
Не все программы могут помочь, ведь производители часто меняют в своих устройствах и версии контроллеров, и сами микросхемы памяти, поэтому некоторые программы не успевают вносить изменения в свою базу. Нужно попробовать несколько программ для лечения и потом уже принимать решение о замене карты памяти.
Программы так же могут не помочь, если ошибка в контроллере. Можно посоветовать отформатировать карту в фотоаппарате или в смартфоне.
Oсобенно постарайтесь применить фотоаппарат для форматирования. В некоторых фотокамерах есть утилиты с возможностью низкоуровневого форматирования.
В меню камеры или смартфона выберите «низкоуровневое форматирование», если он там есть, это может помочь снять блокировку с SDHC.
Из-за использования карт-ридера при подключении карты памяти к компьютеру, команды низкого уровня форматирования не проходят к памяти. Поэтому в основном сторонний софт может сделать только высокого уровня форматирование (заново создать разделы, переписать только оглавление, а не всю память). Поэтому часто не форматируется микро sd карта простыми способами, какие используются для USB флэшки.
Интерфейс программы SDFormatter 4.0
Для полноценной работы с картой нужен и картридер того же производителя и специальная программа от него же. Но такое возможно только в сервис центрах и то не во всех. Очень большой выбор карт памяти сделал невозможным создание универсальных программных продуктов для работы со всеми картами, поэтому и советуется использовать несколько программ по очереди.
А работа с контроллером, при невозможности определить серию и марку, так совсем дело сложное. Это в обычных USB флэшках можно было по номеру контроллера находить нужные контакты для замыкания, менять детали и т.д. А в карте памяти такое можно делать только на угад, что может привести совсем к выходу из строя аппаратной части.
Интерфейс HP USB Disk Storage Format Tool
Если вам повезло с картридером и с программой для восстановления, то есть шанс реанимировать карту памяти SD. Если нет, то можно обратиться к специалисту, но такие затраты оправданы если нужно восстановить важную информацию с карты. В другом случае проще заменить карту.
Специальные программы для форматирования карт памяти:
- SD Formatter (for SD/SDHC/SDXC) для работы с картами SD/SDHC/SDXC.
- Hard Disk Low Level Format Tool программа для низко уровневого форматирования.
- EzRecover. После запуска программы может понадобится вынуть карту и вставить заново. Помогает, когда флэш определяется как Security Deviсe, вообще не определяется или показывает 0Mb объем.
- Flashnul. С этой программой можно сохранить образ карты памяти и работать с ним по восстановлению данных. Затем данные можно восстанавливать с помощью R-STUDIO или EasyRecovery.
- EasyRecovery.
- GetDataBack.
- RECOVERMYFILES.
- R-STUDIO.
- FlashMemoryToolkit.
- Bootice.
- D-Soft Flash Doctor.
- JetFlash Recovery Tool для работы с памятью Transcend.
- Kingston Format Utility для работы с Kingston.
- HP USB Disk Storage Format Tool.
Форматирование карт памяти SD и microSD: зачем это нужно и как это сделать?
Карты памяти SD и microSD
Карты памяти SD сегодня широко используются в цифровой технике и электронике. Это универсальный съемный накопитель информации размером в 24×32×2,1 мм для фотоаппаратов, видеокамер, видеорегистраторов, GPS-навигаторов, MP3- и медиаплееров, планшетов и прочей портативной техники.
MicroSD – это более чем вдвое уменьшенный в размерах вариант карты SD, а именно — 11x15x1 мм. Карты памяти MicroSD по большей части используются в мобильных устройствах, но возможность их использования в прочих цифровых устройствах сегодня можно встретить довольно-таки часто, особенно в последних моделях производителей. В комплект поставки карт MicroSD, как правило, входит переходник «microSD-SD» — адаптер, который позволяет вставить MicroSD в любой слот для карт SD. Некоторые модели картридеров – устройств для чтения карт SD – предусматривают возможность подсоединения карты MicroSD без переходника «microSD-SD».
Зачем может понадобиться форматирование карт SD и microSD?
В процессе использования карт SD и MicroSD пользователи различных устройств могут столкнуться с необходимостью их форматирования – например, когда необходимо оперативно удалить все имеющиеся на карте данные или в случае повреждения файловой системы карты, когда компьютерное или мобильное устройство не может ее увидеть и сообщает о необходимости форматирования накопителя.
С помощью какого устройства лучше всего проводить форматирование карт SD и microSD?
Безусловно, обычный ПК – самое надежное устройство, с помощью которого можно проводить любые операции с различными портативными устройствами, используя специальный софт. Но для подключения карт SD и microSD к ПК необходим упомянутый выше картридер, который станет промежуточным звеном между картой и ПК, и последний увидит его как подключенное устройство, как это он делает с обычной флешкой.
Чтобы не приобретать дополнительно картридер для подключения карт SD и microSD к ПК, необходимо изучить возможности портативного устройства – возможно, что процесс форматирования карты можно будет осуществить с его помощью. Например, если карта SD и microSD используется в планшете или смартфоне, в зависимости от операционной системы функцию форматирования можно осуществить посредством специального приложения или файлового менеджера с поддержкой такой функции.
Если в портативном устройстве функция форматирования накопителей не реализована, естественно, решать этот вопрос придется с помощью ПК и картридера.
Типы картридеров
Прежде, чем приступить к рассмотрению самого процесса форматирования карт SD и microSD, несколько слов о типах картридеров.
Встроенные картридеры – как видим из названия, этот тип интегрируется в сборку компьютерного устройства. Очень многие современные функциональные модели ноутбуков и компьютеров–моноблоков в своей сборке содержат картридер. Потому не лишним будет внимательно осмотреть компьютер на предмет наличия соответствующего порта для подключения карт SD. Как правило, на ПК такой порт можно обнаружить в 2,5 дюймовом отсеке, где ранее производители устанавливали флоппи-дисковод для дискет.
Внешние картридеры – опять же, название этого типа говорит о том, что это отдельное устройство, которое можно подключить к ПК, как правило, через USB-порт. Благо, внешние картридеры – это дешевые устройства, их китайские недорогие модели можно приобрести в любой точке продажи компьютерной или мобильной техники.
Форматирование карт SD
Теперь, собственно, о самом процессе форматирования карт SD.
Вставьте карту SD во встроенный или внешний картридер, последний, кстати, не забудьте подключить к компьютеру по USB-кабелю. Дождитесь, когда компьютер определит эту карту SD, как правило, это происходит за несколько секунд, и об этом появится системное уведомление в трее. Теперь карту SD можно увидеть в качестве отдельного раздела в меню «Мой компьютер» («Этот компьютер» — аналог этого меню в Windows 8).
Карты SD определяются и отображаются компьютером точно также, как и обычные флешки. И для форматирования карты SD, точно также как и для флешки, необходимо вызвать на ней правой клавишей мышки контекстное меню, и далее выбрать функцию «Форматировать». Далее откроется окошко с некоторыми настройками форматирования. Процесс форматирования карт SD в большинстве случаев не требует каких-либо особых настроек, можно смело использовать опции по умолчанию. Для старта процесса форматирования карты SD нужно нажать кнопку «Начать» и дождаться окончания процесса.
Пожалуй, единственная настройка, на которую можно обратить внимание, и которая в некоторых случаях может пригодиться – это опция «Быстрое форматирование». Так, при включенной этой опции процесс форматирования карты SD будет проходить быстро. Если эта функция отключена, все данные карты будут удаляться физически с полной перезаписью, следовательно, процесс может затянуться на долгое время. При полном форматировании карты ее данные в дальнейшем нельзя будет восстановить специальным софтом для восстановления данных. По сути, полное форматирование карты имеет смысл в достаточно редких ситуациях, связанных, как правило, с опасениями утечки конфиденциальных данных. Во всех остальных случаях можно смело применять «Быстрое форматирование».
Форматирование карт microSD
Форматирование карт microSD проводится также, как и в случае с обычными картами SD. Это можно сделать как с помощью компьютера, при этом потребуется переходник «microSD-SD», так и с помощью любого портативного устройства, поддерживающего работу microSD.
что делать? Причины и решения :: SYL.ru
Как поступить, если не форматируется карта памяти? Что делать лучше в этом случае? Причины и возможные способы решения данной проблемы будут рассмотрены детально в статье.
В наше время без цифровой техники просто не обойтись. А если она выходит из строя, то возникает ряд неудобств. Так, например, с картой памяти, которая просто необходима для некоторых устройств, часто возникает много проблем. Бывало немало случаев, когда компьютер или телефон просто не видит ее.
Если карта памяти не форматируется, что делать? Решения будут рассмотрены далее. У многих возникает этот вопрос, если столкнулись с подобной ситуацией. Чаще всего проблема может быть в антивирусе. Утилиты для борьбы с вирусом не позволяют совершить форматирование. Рекомендуется выключить программу защиты, после чего возобновить работу.
Также следует закрыть все программы перед началом работы, иначе форматирование не удастся. Безусловно, существует множество вариантов решения данной проблемы. Самые простые — это отнести в сервис карту памяти, либо просто утилизировать ее и купить новую, ведь цены на них доступные.
Программа Flash Doctor
Один из вариантов — отформатировать карту через консоль. Есть также простая и удобная программа, в которой легко разобраться, — Flash Doctor. Благодаря ей можно создать образ диска, сделать скан на ошибки и восстановить сам носитель. Эту программу необходимо установить на компьютер. Далее, загрузить и нажать кнопку «Восстановить программу». Карта памяти СД не форматируется, что делать? Существует немало разновидностей карт для наших устройств. Популярностью они пользуются из-за низкой цены. В мобильных устройствах вставляются карты микро СД. Востребованность их заключается в том, что они качественно хранят информацию, к тому же, можно выбрать большой объем памяти. И при этом возможно с легкостью передавать все данные на любое другое устройство. У них есть и свои недостатки. Например, случается, что не форматируется карта памяти, что делать в этом случае, не все знают.
Форматирование через консоль
Одним из вариантов возобновления флешки может быть и форматирование через консоль. Именно таким образом можно достигнуть желаемого результата. Стоит использовать простые комбинации и у вас все получится. Для начала используем комбинацию Win+R.
Далее появляется окно «Выполнить», необходимо ввести туда команду diskmgmt.msc. После нажимаем ОК. Потом должно появиться окно «Управление дисками». Находим наш флеш-накопитель, нажимаем по нему правой кнопкой мыши «Форматировать». Все должно пройти идеально и процесс завершиться успешно.
Format SD
Если карта памяти телефона не форматируется, что делать? Причины разные, а вариантов их решения много, в зависимости от того, где находится флешка. Например, в телефоне может не форматироваться SD карта памяти. Что делать тогда? Здесь существует простая программа, которая называется SD Format.
Она поможет отформатировать карту памяти. Необходимо подсоединить специальным проводом телефон к компьютеру, скачать эту программу, запустить ее. Но если и это не помогло, то как поступить, если не форматируется карта памяти? Что делать? Когда совсем отчаялись и не нашли нужного выхода, можно прийти за помощью к специалистам и перепрошить.
Правила
Чтобы с картой не возникало проблем, стоит придерживаться определенных правил:
- Не нужно делать подряд множество снимков. Так как карта не успевает их запоминать, может произойти сбой. Резкое выключение камеры дает ошибку изображения.
- Разумеется, что карта должна быть сухой, не стоит ее подвергать высоким температурам. Иначе она выйдет полностью из строя. Эта карта рассчитана на долгие годы, правильный уход за ней позволит продлить срок службы на длительное время и поможет избежать необходимость форматирования карты. Также при покупке стоит учитывать, подойдет ли она к вашему устройству, особенно, если берете ее для телефона.
Защита карты microSD
Если не форматируется карта памяти microSD, что делать? В первую очередь, стоит убедиться, что не включена защита от внесения любых изменений. И если она подключена, то необходимо отключить ее. Самым простым способом считается переключение механической защелки. Она могла включиться, если нечаянно зацепили устройство своей рукой. Необходимо тщательно перепроверить и выключить, иногда даже просто перезагрузить устройство. Если карта памяти не форматируется, что делать? Изучив множество программ, стоит сказать, что они не все могут помочь в данном вопросе.
Так, некоторые приложения не успевают вносить новые изменения в свою базу данных. Нужно попробовать несколько программ для «лечения» вашей карты, а только потом принимать решение о замене карты. Некоторые из приложений могут не помочь, если имеется ошибка в контроллере. В этом случае можно попробовать отформатировать на телефоне или фотоаппарате.
Перезагрузка устройства и установка драйверов
Мы уже разобрались, почему карта памяти не форматируется, что делать дальше также было выяснено. Чаще всего компьютер не видит данную флешку или не распознает совсем. Многие в такой период начинают паниковать. Так как там остались все фотографии и видео. Стоит не забывать и про перезагрузку компьютера или телефона. Если она не помогла, тогда используют одну из улит. Самым важным моментом является восстановление данных. Их можно скинуть на другой носитель, который работает в исправном состоянии. Если данные на вашей флешки вам не нужны, вы их скачали на другой носитель, тогда можно согласиться на форматирование.
Проблема еще может заключаться и в отсутствии установки драйвера. Для уточнения этой проблемы зайдите в раздел «Диспетчер устройств». Когда горит вопросительный знак, то это и будет обозначать отсутствие драйвера. В наше время стоит остерегаться подделок, так как они продаются в оригинальных упаковках. Но есть выход — это проверка специальными утилитами.
Плюсы и минусы карты
Карта памяти — это необходимая в наше время вещь, без нее трудно пользоваться компьютерной техникой и телефоном. По размеру она совсем маленькая и тонкая, но это не мешает ей выполнять множество функций. Если извлекать ее из устройства, то она не теряет информации, это огромный плюс.
Цена на них небольшая, а при сбое карты можно купить новую. Минусом является ее маленькие размеры. В целом, она удобная и комфортная в использовании, подходит для любых разъемов, для разных устройств.
Советы
При покупке карты памяти стоит уделить этому вопросу особое внимание. Важно, в какой аппарат ее будете вставлять. Если она нужна для профессиональных съемок, тогда требуется огромное количество памяти.
Для пользования в домашних условиях можно обойтись и маленьким объемом. Профессиональное фото делается на нескольких картах, чтобы снизить риск потери информации. При тщательном изучении информации про карту памяти, необходимо пойти в магазин за консультацией. Рекомендуется проверять ее в месте покупки, чтобы избежать подделки. Грамотные продавцы должны помочь в выборе и подобрать вариант под ваши индивидуальные особенности.
Если соблюдать все инструкции по использованию карты памяти, не наносить ей вреда, то можно долгие годы пользоваться ей. Не нужно забывать, что карта не любит повышенной температуры. Следует хранить ее в темном месте, ни в коем случае не перегревать и не мочить. Время от времени стоит производить форматирование в своем устройстве, чтобы избежать ее полного засорения, иначе возможен сбой в работе.
Карты памяти прочно вошли в нашу обычную жизнь и бережно хранят нужную информацию. А если и произошел сбой, то советуют попробовать самостоятельно решить проблему, установив различные утилиты, а при необходимости отнести ее в сервисный центр. Если карта памяти совсем не поддается ремонту, то ее можно просто утилизировать. Поэтому старую карту памяти чаще всего заменяют на новую, учитывая индивидуальные потребности.
Небольшое заключение
Если карта памяти не форматируется, что делать? Причины подобного явления теперь вы знаете. Надеемся, что представленная в статье информация поможет вам.
Карта памяти SD не форматируется (Fix 2021) Легко и быстро
Выполните два шага, чтобы безопасно удалить ошибку «карта памяти не форматируется» без потери данных. [шаг 1] Восстановить данные с неформатированной SD-карты; [шаг 2] Загрузите модуль форматирования SD-карты, чтобы отформатировать карту памяти, когда она не форматируется.
Быстрое исправление для восстановления карты памяти, не отформатированной с помощью Diskpart:
- Нажмите Windows + R .
- Введите cmd во всплывающем окне и нажмите OK.
- Введите Diskpart> список дисков> выберите диск 1> очистить> создать первичный раздел> формат fs = ntfs quick
- Подробнее >>
Проблема RAW с сообщением об ошибке «вам нужно отформатировать диск», «диск не отформатирован» может неожиданно возникнуть с картами памяти или SD-картами и вызвать проблемы при доступе к устройству и данным. Обычно это происходит из-за повреждения вашего устройства.На этой странице пошаговое руководство покажет вам, как исправить или отремонтировать карту памяти, которая показывает ошибку «не отформатирована» без потери данных. Эти решения также могут исправить ошибки форматирования, которые произошли с другими съемными устройствами, такими как SD-карта, внешний жесткий диск, USB-накопитель и т. Д.
Причины, по которым карта памяти не форматируется
- Плохие сектора на карте памяти. (Вы можете использовать EaseUS Partition Master для тестирования поверхности.)
- Карта памяти защищена от записи.(Вы можете только читать, но не записывать данные на карту памяти.)
- Вирус атакует карту памяти.
- Неправильная установка.
- Внезапный сбой питания во время записи, редактирования или чтения данных.
Первый. Восстановление данных с карты памяти ошибка формата
Если на карте памяти отображается ошибка «Не отформатирована», необходимо сначала получить данные, если на устройстве есть важные данные, а затем отформатировать устройство, чтобы исправить это. Восстановление данных с диска EaseUS — отличный инструмент, который может вам помочь.Попробуйте этот более безопасный способ, если вы думаете о том, как восстановить карту памяти без форматирования для защиты ваших данных, попробуйте этот более безопасный способ. Он может помочь с восстановлением данных во всех следующих ситуациях:
Для восстановления данных с «карта памяти не отформатирована» до исправления ошибки:
Шаг 1. Запустите мастер восстановления данных EaseUS, выберите SD-карту и нажмите «Сканировать».
Шаг 2. Дождитесь завершения сканирования. Если вы ищете файл определенного типа, нажмите «Фильтр», чтобы найти файл определенного типа.Вы также можете искать нужные файлы в правом верхнем углу.
Шаг 3. Выберите файлы, которые нужно восстановить. Двойной щелчок позволяет просмотреть файлы перед восстановлением. Далее после принятия решения нажмите «Восстановить».
Нужны ли вам специализированные услуги по восстановлению данных?
Вам может потребоваться дополнительная помощь в сложных ситуациях с потерей данных, таких как переформатирование диска, RAW-диска, потеря раздела, сбои при повторном разделении и ошибка загрузки системы. Проконсультируйтесь со специалистами по восстановлению данных EaseUS, чтобы получить экономичное индивидуальное ручное восстановление.После БЕСПЛАТНОЙ диагностики они могут предложить следующие услуги:- 1. Отформатируйте диск
- 2. Восстановите RAID, RAW-диск или операционную систему
- 3. Восстановить утерянный раздел (тот, который не может быть восстановлен программно)
Секунда. Восстановите карту памяти, которая не может быть отформатирована с ошибкой
После восстановления данных вы можете попытаться исправить ошибку форматирования карты памяти, отформатировав ее в Windows. Но иногда вы можете столкнуться с проблемой форматирования карты памяти, когда Windows сообщает, что не может завершить форматирование, или другими сообщениями об ошибках.Здесь вы можете бесплатно загрузить программное обеспечение для разделов EaseUS, мощное программное обеспечение для решения проблем с форматированием карт памяти. Хорошо работает, чтобы исправить ошибку не форматирования карты памяти.
- Предупреждение
- Операция форматирования полностью сотрет ваши данные.
Метод 1. Чтобы восстановить карту памяти, не отформатированную с помощью EaseUS partition tool:
Шаг 1: Запустите EaseUS Partition Master, щелкните правой кнопкой мыши раздел на внешнем жестком диске / USB / SD-карте, который вы хотите отформатировать, и выберите параметр «Форматировать».
Шаг 2: Назначьте новую метку раздела, файловую систему (NTFS / FAT32 / EXT2 / EXT3) и размер кластера выбранному разделу, затем нажмите «ОК».
Шаг 3: В окне предупреждения нажмите «ОК», чтобы продолжить.
Шаг 4: Нажмите кнопку «Выполнить операцию» в верхнем левом углу, чтобы просмотреть изменения, затем нажмите «Применить», чтобы начать форматирование внешнего жесткого диска / USB / SD-карты.
Метод 2: восстановить карту памяти, не отформатированную с помощью Diskpart
Diskpart — это мощный инструмент для форматирования SD-карты в Windows 10.Однако процесс форматирования требует большего количества шагов, чем метод 1. Будьте терпеливы в отношении шагов diskpart.
1. Нажмите сочетание клавиш Windows + R.
2. Введите cmd во всплывающем окне и нажмите OK.
3. Введите Diskpart> list disk> выберите disk 1> clean> create partition primary> format fs = ntfs quick
Метод 3. Исправить ошибку карты памяти с помощью управления дисками
1. Щелкните сочетание клавиш Windows + X.
2. Выберите «Управление дисками».
3. Найдите карту памяти на правой панели.
4. Щелкните карту памяти правой кнопкой мыши и выберите «Форматировать».
5. Задайте метку тома, файловую систему и размер единицы размещения.
6. Нажмите OK, чтобы завершить быстрое форматирование.
Метод 4. Устранение проблемы с картой памяти через проводник Windows
1. Откройте проводник.
2. Выберите этот компьютер.
3. Щелкните карту памяти правой кнопкой мыши и выберите форматирование.
4.Установите правильную метку тома, файловую систему и размер единицы размещения.
5. Щелкните Пуск.
- Уведомление:
- Когда вы используете «Управление дисками» и «Проводник» для исправления ошибки неформатирования карты памяти, вы можете получить такое сообщение, как «Не удалось выполнить форматирование» или «Windows не удалось завершить форматирование».
- Поэтому мы рекомендуем использовать метод один и метод два, чтобы устранить ошибку форматирования карты.
Бесплатное восстановление SD-карты без форматирования при запросе переформатирования
Быстрое решение
Хорошая новость заключается в том, что вы можете восстановить любой файл SD-карты без его переформатирования с помощью iCare Data Recovery Pro.
Восстановление данных SD-карты без форматирования (386 отзывов пользователей)
Здесь вы можете узнать способы форматирования sd-карты без потери данных, когда sd или micro sd-карта хочет быть отформатирована? Или когда компьютер просит вас отформатировать диск в приводе, прежде чем вы сможете его использовать? Попробуйте следующий инструмент, чтобы сохранить данные с поврежденной SD-карты.
Должен знать: безопаснее восстановить SD-карту на компьютере, чем на телефоне Android.
Шаг1. Загрузите и запустите программу для восстановления данных; вставьте SD-карту в Windows через кардридер, а затем выберите «Deep Scan Recovery» в программном обеспечении, чтобы начать восстановление.
Шаг 2. Выберите SD-карту и позвольте программе найти утерянные файлы.
Шаг 3. Просмотрите найденные файлы и восстановите те, которые вам нужны, на другое место (объем жесткого диска, флешку и т. Д.)кроме самой карты памяти)
Используйте CMD для преобразования SD-карты в FAT32 без форматирования
Если система просит вас отформатировать SD-карту перед ее использованием, это, вероятно, означает, что ваше устройство становится необработанной файловой системой, тогда вы можете преобразовать необработанную файловую систему в исправную файловую систему с помощью командной строки CMD.
Также читайте -> 5 способов исправить raw sd card без форматирования
Файловая системаRaw не может быть распознана Windows, поэтому она попросит вас отформатировать ее, прежде чем вы сможете ее использовать.Вам просто нужно преобразовать файловую систему в FAT32 или NTFS, ваша SD-карта может быть исправлена.
Шаг 1. Запустите CMD.
Преобразование карты памяти с CMD diskpart
Шаг 2: введите «формат K: / fs: fat32» (K — буква диска вашей SD-карты)
Преобразование карты памяти с CMD diskpart
Этот процесс аналогичен форматированию, поскольку он также удаляет все ваши данные на устройстве, поэтому, если вам нужны данные, восстановите их, прежде чем использовать это решение.
Не хотите форматировать? Попробуйте Chkdsk для восстановления поврежденной файловой системы
Преобразование — это форматирование. Если вы не хотите форматировать SD-карту, восстановите ее с помощью Windows chkdsk, чтобы исправить поврежденную файловую систему.
Проверить ошибку файловой системы для SD-карты (Эта функция предоставляется в ОС Windows как бесплатная утилита восстановления файловой системы для всех типов карт памяти.)
Видео — Как исправить ошибку файловой системы для SD-карты с помощью chkdsk
По-прежнему не можете исправить ошибку? Попробуйте 5 бесплатных способов восстановить sd-карту без форматирования
Какой вариант? Сначала восстановите данные, а затем безопасно отформатируйте SD-карту.
Video — как сконвертировать sd карту fat32 без потери данных
Также читайте: как отформатировать sd карту fat32
Рекомендация : Windows не может выполнить полное форматирование на карте памяти SD >>
Удалит ли форматирование все файлы на карте памяти SD?
Правда: Форматирование sd-карты удалит все данные на телефоне / камере Android. Данные могут быть восстановлены с помощью специального инструмента для восстановления SD-карты, если стираемые данные не были перезаписаны новыми файлами.
Наш совет: Немедленно прекратите использовать SD-карту, чтобы избежать перезаписи данных, тогда есть шанс для успешного восстановления SD-карты .
Почему SD-карта запрашивает форматирование?
SD-карту необходимо отформатировать из-за поврежденной файловой системы, которая отображается как RAW, неизвестно или не поддерживается. Ниже приведены некоторые ситуации, в которых необходимо отформатировать карту памяти SD:
Связанные вопросы:
Как получить фотографии с SD-карты без форматирования? SD-карта требует форматирования на моем компьютере, но форматирование приведет к удалению всех файлов.Я не могу позволить себе потерять данные с карты. Так может кто-нибудь подскажет решение для восстановления фотографий SD-карты без форматирования?
Подобные случаи от других пользователей
«Я поискал в Интернете, что многие люди советуют мне отформатировать SD-карту, чтобы преобразовать ее из файловой системы RAW в FAT32. Если я отформатирую SD-карту, потеряю ли я файлы на карте? Однако как я могу исправить RAW-диск ошибка SD карты без форматирования? »
«Я не могу прочитать какие-либо данные на моей SD-карте SanDisk 8 ГБ.Могу ли я открыть SD-карту в формате RAW без ее форматирования? Как я могу извлечь файлы с неформатированной SD-карты? »
Последнее обновление 30.11.2020
Статьи по теме
Решение: Как исправить ошибку неформатирования карты памяти в картах памяти
Не знаете, как исправить ошибку неформатирования карты памяти? Вот несколько простых и эффективных способов решить проблему в кратчайшие сроки.
Задача: Я очень страстный турист и во время отпуска побывал во многих странах.На SD-карте моей цифровой камеры (общий объем 64 ГБ) хранились тысячи снимков. Я решил отправить все свои фотографии с карты памяти SD на жесткий диск моего компьютера. Для этого, когда я включил камеру и попытался открыть карту памяти SD, он показал мне ошибку «карта памяти не отформатирована».
Я думал, что потерял полные снимки с карты памяти SD. С тех пор я начал получать больше информации о причинах потери данных и решениях по восстановлению, чтобы исправить ошибку карты памяти.Здесь я поделился всем, что знаю о потере данных. Насколько мне известно, недоступность карты памяти SD — это системная ошибка, которая может возникать по нескольким причинам и показывать ошибки недоступности. Давайте подробно обсудим, как исправить ошибку неформатирования карты памяти в картах памяти.
Способы исправить ошибку неформатирования карты памяти SD без потери данных
Во-первых, вы можете попробовать следующие ручные методы, которые могут помочь вам исправить ошибку неформатирования SD-карты. Также прочтите этот пост, чтобы узнать, как бороться с другими ошибками SD-карты.
Метод 1: Вы можете просто перезагрузить камеру или телефон, чтобы приложение, которое в данный момент использует SD-карту, было остановлено. Если это не сработает, попробуйте загрузить телефон в безопасном режиме (этот случай применим, если вы используете мобильный телефон).
Метод 2 : Возможно, SD-карта защищена от записи. Карту с защитой от записи нельзя отформатировать. Чтобы отформатировать SD-карту, необходимо снять защиту от записи.
Метод 3: Если все вышеперечисленные методы бесполезны, но по-прежнему не удается отформатировать карту памяти SD, то наиболее рекомендуемый и надежный способ — это профессиональное программное обеспечение для восстановления фотографий.Вы можете восстановить ваши недоступные фотографии с карты памяти SD с помощью эффективного программного обеспечения для восстановления фотографий. Эти инструменты не только исправляют ошибку неформатирования карты памяти SD, но также восстанавливают с нее фотографии, видео и другие мультимедийные файлы, а также исправляют ошибку.
Всегда следите за тем, чтобы карта памяти SD не была перезаписана. SD-карта становится невосстановимой. Поэтому рекомендуется не использовать карту памяти SD после повреждения и попытаться восстановить недоступные данные как можно скорее для лучшего восстановления.После полного восстановления фото вы можете отформатировать SD-карту и исправить ошибку неформатирования.
После выбора программного обеспечения для восстановления фотографий вам нужно только установить его в своей системе и подключить карту памяти SD к тому же компьютеру. Посмотрите самый простой способ восстановления фото в этом видео:
Убедитесь, что ваша система распознает карту памяти SD, чтобы начать процесс восстановления. Теперь вам нужно запустить программное обеспечение и выполнить шаги, указанные в инструменте восстановления фотографий. Таким образом вы можете исправить ошибку неформатирования карты памяти, а также восстановить мультимедийные файлы с карт памяти.
Самые распространенные сообщения об ошибках, которые может получить любой пользователь:
- «SD-карта не отформатирована»
- «SD-карта недоступна»
- «SD-карта не может использоваться»
- «Не могу отформатировать карту»
- Ошибка «Ваша карта памяти не отформатирована. Вы хотите отформатировать его сейчас? »Появляется при подключении к компьютеру.
Основные причины ошибки форматирования не на карте памяти SD.
- Резкое выключение камеры
- Неправильное извлечение карты памяти SD из камеры во время работы
- Прерывание при передаче фотографий с карты памяти SD прямо на компьютер.
- Стороннее приложение создает проблему.
- Карта памяти SD не форматируется долгое время или часто не форматируется карта памяти SD
- Карта памяти Micro SD защищена от записи.
- Использование камеры в режиме низкого заряда батареи
- Камера не может записывать изображения
- Использование карты памяти SD при ее заполнении Карта памяти SD
- использовалась во многих системах и камерах.
- Карта памяти SD не поддерживается камерой или телефоном.
- Карта памяти SD повреждена.
Советы, чтобы избежать ошибок или недоступности карты памяти SD:
Правильно используйте SD-карту в камере
- Убедитесь, что аккумулятор вашей камеры полностью заряжен, когда вы начинаете переносить фотографии с SD-карты в вашу систему.