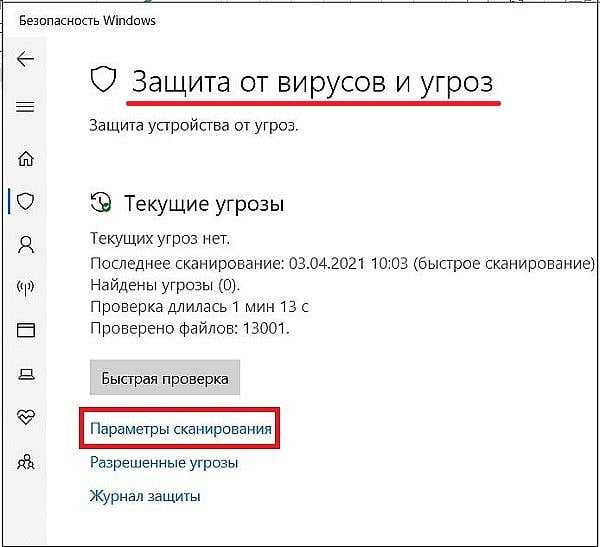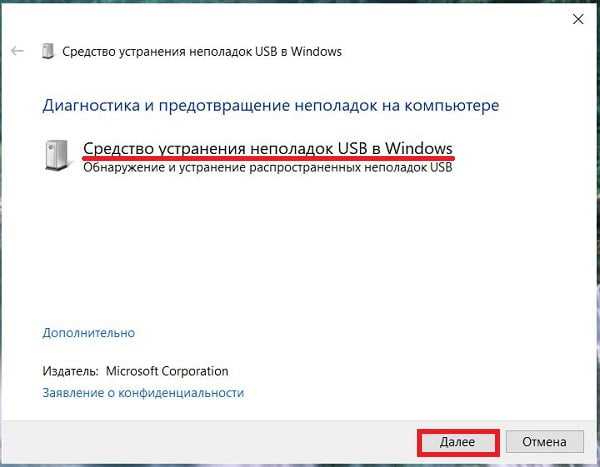не работает автозапуск флешки в Windows 10, 7
Что делать, если на компьютере не работает автозапуск флешки в Windows 10, как включить его снова? Причем не только на 10-й версии, но и на 7 и 8 аналогичная ситуация встречается. Сейчас разберем основные, самые действенные варианты решения этой проблемы.
Ведь автозапуск — штука удобная, поскольку не требуется при подключении оборудования (например, носителей в виде флешки или внешнего HDD) вручную открывать проводник и затем уже нужное устройство. На рабочем столе появляется уведомление, где сразу выбираем требуемое действие.
Да и когда что-то не так работает в ОС, как должно быть — это не хорошо. Особенно для таких перфекционистов, как я 😊
Что делать, если не работает автозапуск флешки в Windows 10, 7, 8
Причин неработающего автозапуска съемных носителей USB(а бывает и CD / DVD / Blu-ray дисков) может быть много, но чаще всего в настройках системы, в одном из разделов просто отключена опция, отвечающая за это или так настроена политика безопасности Виндовс.
Но есть и более сложный вариант — некорректное значение в реестре. Именно так было и у меня и я еле-еле нашел способ исправить 🙂
Начнем с самых банальных вариантов…
Способ 1 — сделать стандартные настройки в параметрах Autoruns Виндовс
В системе есть раздел «Автозапуск» и в первую очередь нужно отправить туда и проверить, а не выключен ли он там? Последовательность немного отличается в Windows 10 и более ранних версиях.
В 10-й порядок действий таков:
- Открываем поиск и набираем «автозапуск», после чего открываем найденный раздел «параметры автозапуска». Если вдруг нет возможности воспользоваться поисковой строкой, то зажимаем комбинацию клавиш Win+I и открываем последовательно: «устройства» — «автозапуск».
- В открывшемся окне в первую очередь смотрим, чтобы вверху автозапуск был активирован, а затем ниже проверьте, на всех типах устройств стояло значение «Спрашивать каждый раз».
Проверка настроек, из-за которых часто не работает автозапуск флешки в Windows 10.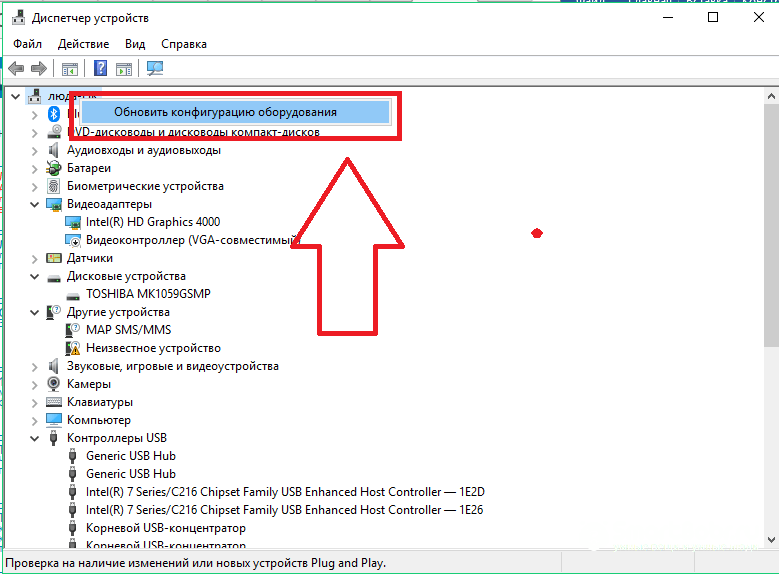
В 7-й версии делаем следующее:
- Переходим в меню «Пуск» и выбираем «Панель управления».
- Переходим по разделам: «оборудование и звук» — «автозапуск».
- В первую очередь проверяем, чтобы данная функция была включена для всех носителей и устройств (должна стоять галочка).
- Опускаемся в самый низ окна и нажимаем «Восстановить значения по умолчанию». Этот пункт позволит нам в Виндовс 7 исправить, возможные некорректные настройки автозапуска (например, если стоит где-то опция «не выполнять никаких действий»).
Включение необходимых настроек панели управления ОС.
Теперь можно вставлять флешку или USB-HDD в компьютер и проверить, появляется ли окно для выбора действий. Если нет, идем ко 2-му способу.
Способ 2 — как включить автозапуск флешки Windows 10, 8, 7 через компонент GPEdit
В системе есть служебный раздел, где настраивается неимоверное количество всяких функций системы. Первый раз, когда я забрел туда, реально чуть не заблудился 😄 Это напомнило мне реестр (до него мы тоже доберемся сейчас), но в более понятном, структурированном виде.
Первый раз, когда я забрел туда, реально чуть не заблудился 😄 Это напомнило мне реестр (до него мы тоже доберемся сейчас), но в более понятном, структурированном виде.
Инструмент называется «Редактор локальной групповой политики», он абсолютно одинаков, начиная от версии Виндовс 7 и проще всего туда попасть через поиск системы, набрав «gpedit.msc» (без кавычек). Работает в любой версии Виндовс.
Как перейти в редактор групповых политик Windows 10, 8 или 7, чтобы включить автозапуск флешки.
Если не получается открыть поисковую строку, то воспользуйтесь командой «Выполнить», указав там такую же команду: gpedit.msc.
В открывшемся окне переходим, в левой его части, переходим по следующему пути: «конфигурация компьютера» — «административные шаблоны» — «компоненты windows» — «политики автозапуска». Проверяем, чтобы параметр «выключение автозапуска» был в значении «не задана».
org/ImageObject»>Проверка, настройки автозапуска USB, и дисковых носителей в Виндовс (должно стоять значение «не задана» или «отключено»).Это значение стандартное и значит у вас все корректно настроено, можно двигаться к третьему варианту.
Но если там вы видите «включено», то скорее всего и это является причиной, не работает автозапуск флешки в windows 10 или в 7 / 8 версии этой операционной системы. Тогда кликаем по параметры дважды и в окне выбираем «не задано», а затем «применить» и «ок».
Нажмите «Не задано» в окне настройки, если по умолчанию стояло значение «Включить».
Еще нужно проверить настройку точно такого же параметра по следующему пути групповых политик: «конфигурация пользователя» — «административные шаблоны» — «компоненты windows» — «политики автозапуска».
Проверьте параметры конфигурации пользователя в gpedit, там тоже должна быть отключена функция «Выключение автозапуска».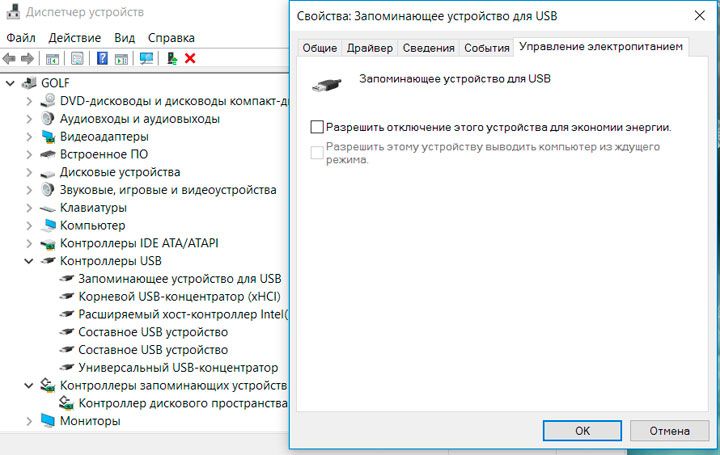
Теперь подключаем съемный накопитель и смотрим, заработало?
Способ 3 — настройте стандартные значения Autoplay в реестре системы
Именно правки в реестре системы помогли мне справиться с данной проблемой, поэтому не исключаю что кто-то из вас найдет решение именно по этому методу.
Нам необходимо открыть реестр, либо через поиск Виндовс, набрав «regedit», либо упомянутую ранее команду «выполнить», вбив ту же самую команду.
Как открыть реестр ОС Windows (10, 8 или 7 версии системы), используя поиск
Ключи реестра, о которых ниже пойдет речь одинаковые для Win 7, 8 и 10.
Пользуясь левой частью окна, переходим по следующему пути:
HKEY_LOCAL_MACHINE\Software\Microsoft\Windows\CurrentVersion\Policies\Explorer
Если в окне есть опция «NoDriveTypeAutoRun» и в ней указано значение, отличное от 0х00000000 (0), то это может напрямую влиять на то, что у вас не работает автозапуск. В таком случае исправляем, кликнув дважды по этому ключу и введя в окне «0».
В таком случае исправляем, кликнув дважды по этому ключу и введя в окне «0».
Изменение опции реестра, если не работает автозапуск флешки в windows 10 и более старых операционных системах
Вот именно этот параметр и был причиной неполадки в моем случае.
Однако не всегда в этом разделе реестра есть такой ключ. Если его у вас нет, проверьте также, чтобы в обязательном порядке отсутствовали и эти:
- NoAutorun;
- DisableAutorun.
Увидев какой-то из них, удалите.
Затем проверяем еще один каталог реестра:
HKEY_CURRENT_USER\Software\Microsoft\Windows\CurrentVersion\Policies\Explorer
И точно также смотрим:
- Чтобы
NoDriveTypeAutoRunбыл обязательно в значении 0. Если этого ключа нет, все нормально. - Должны отсутствовать
NoAutorun, а такжеDisableAutorun.
В некоторых случаях, в Виндовс может отсутствовать этот раздел.
И, наконец, последний 3-й путь:
HKEY_CURRENT_USER\Software\Microsoft\Windows\CurrentVersion\Explorer\AutoplayHandlers
Отключение блокировки автозапуска в разделе «Autoplay Handlers» реестра
Здесь, помимо того, что должны отсутствовать 2 параметра, проверяем еще чтобы «DisableAutoplay» стоял в значении, равном 0. Если вовсе не будет такого ключа, то все нормально.
Когда все 3 ключа реестра проверили, можно подключать внешний диск / флешку и смотреть, если ли результат.
Основные выводы
Я рассказал обо всех самых основных способах починить автоматически запуск со съемных носителей, в том числе о способе, который помог мне. А я ведь так долго не мог найти решение 😊
Конечно, бывают и иные, более сложные ситуации, которые проще рассматривать уже индивидуально. Потому что поломано может быть что-то в совершенно неожиданном месте системы, где сразу и искать не подумаешь…
Поэтому, если вы точно опробовали все перечисленные выше варианты решений и у вас так и не работает автозапуск флешки в windows 10 (и других версиях ОС), пишите ниже в комментарии, попробуем решить. Желательно сразу выслать ссылки на скриншоты всех 3-х разделов реестра, чтобы можно было понять, какие ключи там есть в вашем случае.
Желательно сразу выслать ссылки на скриншоты всех 3-х разделов реестра, чтобы можно было понять, какие ключи там есть в вашем случае.
Кстати, подумайте, нужен ли вам автозапуск вообще? Если быть честно, когда он отключен, система ваша в большей безопасности, потому что с автозапуском могут активироваться трояны (если устройство было заражено).
Как открыть USB-накопитель в Windows 10 ▷ ➡️ Creative Stop ▷ ➡️
Как открыть память USB en Windows 10. Вы недавно купили Новый ПК оснащен Windows 10 и, как вы привыкли к предыдущим версиям Операционная система Microsoft, столкнувшись с новым интерфейсом последнего, почти застала вас врасплох.
Хочу научиться открыть память USB в Windows 10 чтобы получить доступ к нужным вам документам, и поэтому вы ищете руководство, которое научит вас, как это делать. Действуй.
Индекс
- 1 Как открыть USB-накопитель в Windows 10 с помощью автозапуска
- 2 Откройте флешку через проводник
- 3 Через управление дисками
- 4 В случае проблем
- 4.
 1 Убедитесь, что ключ не поврежден / отформатирован правильно
1 Убедитесь, что ключ не поврежден / отформатирован правильно - 4.2 Убедитесь, что порты USB включены
- 4.3 Сбросить драйверы USB
- 4.4 Разблокировать USB порты
- 4.
Как открыть USB-накопитель в Windows 10 с помощью автозапуска
Первый способ открыть USB-ключ в Windows 10 и самый простой — использовать функциональность размножение автоматикой Операционная система Microsoft. При этом Windows предложит несколько вариантов управления диском, только что вставленным в систему.
Чтобы использовать это, первое, что вы должны сделать, это подключить ручку одного из USB-порты free на вашем ПК и дождитесь появления всплывающего уведомления в правом нижнем углу экрана, чтобы ввести новое устройство.
Теперь щелкните последнюю операцию (которая отображается всего на 10 секунд) и с помощью поля, которое появляется вверху, выберите операцию, которая наиболее подходит для ваших нужд.
Например, вы можете выбрать Открыть папку для просмотра файлов в окне проводника (диспетчер файлов Windows), Воспроизведение аудио файлов присутствует в ключ через один из программы мультимедиа, установленная в операционной системе, Воспроизвести фото в режиме презентации или просто ничего не делать.
Имейте в виду, что параметры, доступные во время автоматического воспроизведения, могут различаться в зависимости от программ, установленных на ПК, и содержимого флеш-накопителя.
Если вы хотите, вы можете отключить функцию автоматического воспроизведения (или Автоматическая игра ) для USB-ключей или вообще для всех устройств, работающих с панели настройки.
Чтобы продолжить, откройте меню Пуск нажав на значок в виде вымпел расположенную в левом нижнем углу экрана, нажмите кнопку ⚙ а затем в статье приборы Резидент в панели отображается на экране.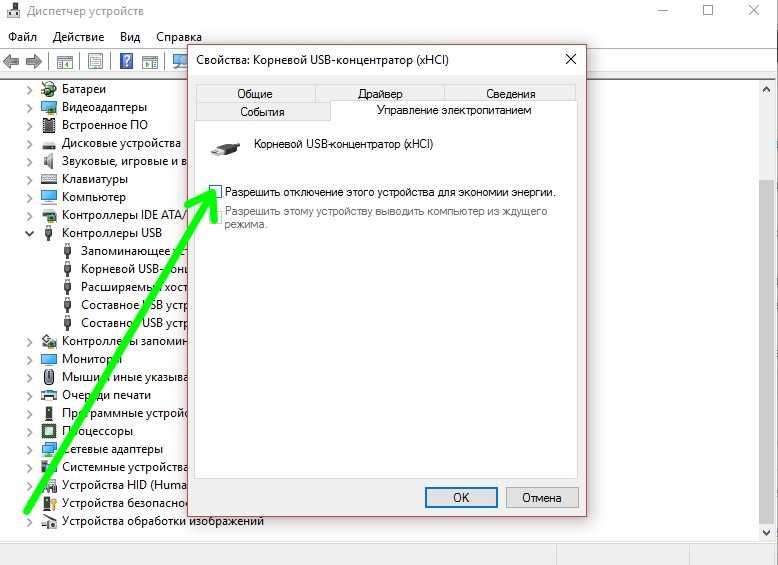
В следующем окне перейдите в раздел Автоматическая игра щелкнув элемент с таким же именем и выбрав операцию, которая должна быть выполнена для каждого из устройств, уже подключенных к ПК, хотя бы один раз: отключить отображение всплывающего сообщения и, следовательно, функций выполнения автоматический, вы должны установить ввод Нет операции.
Если, с другой стороны, вы хотите отключить автоматическое воспроизведение для всех устройств, которые будут подключены к вашему ПК (USB-ключи, оптические носители, мобильные телефоны, камеры и т. Д.), Известные или нет, вам просто нужно перейти на от переключатель расположен непосредственно под элементом Используйте автоматическое воспроизведение для всех медиа и устройств.
Как только это будет сделано, вам придется «вручную» открыть устройства, на которых вы хотите читать контент, как я объяснил в следующем разделе, используя проводник.
Откройте флешку через проводник
Разве вы не смогли щелкнуть комикс вовремя, или, опять же, параметры автовоспроизведения были отключены, а уведомление вообще не отображалось? Вы по-прежнему можете просматривать файлы на USB-ключе, используя ПроводникИнтегрированный в Windows админ.
Чтобы использовать его, щелкните значок в форме желтая папка расположенный в нижней панели Windows, определите раздел Этот ПК в левой части окна и, если он сжат, разархивируйте его.
На этом этапе вам просто нужно щелкнуть значок, чтобы USB-накопитель (п. Кингстон (F 🙂 ) немедленно просмотреть файлы и папки, которые он содержит.
Кроме того, вы можете получить тот же результат, дважды щелкнув значок Этот ПК помещен в стол а затем повторите операцию со значком, который определяет USB-устройство в разделе Приборы и устройства.
Через управление дисками
Если вы не можете увидеть содержимое вашего USB-ключа одним из двух описанных выше способов, поскольку он не отображается в проводнике, попробуйте открыть его с помощью встроенной утилиты управления дисками.
Это решение обычно чрезвычайно эффективно, когда Windows 10 по тем или иным причинам может правильно прочитать ключ, но не может назначить букву диска для его идентификации в проводнике.
Чтобы продолжить, сделайте щелкните правой кнопкой мыши на кнопке Главная расположен в левом нижнем углу экрана и выберите пункт Управление дисками из меню, которое открывается.
Затем определите имя USB-устройство в вопросе (например, Кингстон ) в списке накопителей, подключенных к ПК, щелкните щелкните правой кнопкой мыши на нем и выберите предмет Изменить букву диска и путь . .. предлагаемого контекстного меню.
.. предлагаемого контекстного меню.
На данный момент, нажмите на кнопку Добавить … поместите в небольшое окно, которое открывается на экране, установите флажок рядом с элементом Назначьте эту букву дискаВыберите первую свободную букву (например, F: ) из соответствующего выпадающего меню и нажмите кнопку принимать подтвердить задачу.
Если все прошло хорошо, вы должны иметь возможность просматривать содержимое устройства из проводника — чтобы немедленно проверить его снова щелкните правой кнопкой мыши на значке карты памяти USB в окне «Управление дисками» и выберите элемент открытый предлагаемого контекстного меню.
внимание — Чтобы избежать неожиданного поведения любой «устаревшей» программы, избегайте присвоения букв клавишам. a: y B:, так как изначально он был посвящен дискетам.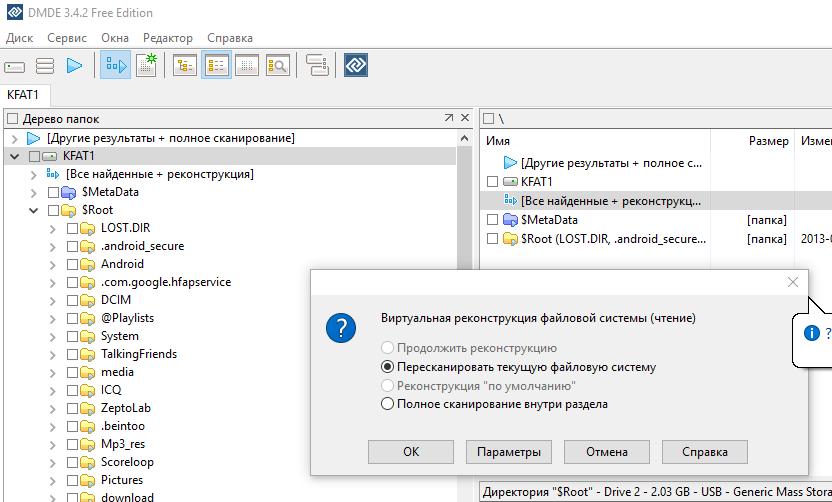
В случае проблем
Вы рабски выполнили инструкции, которые я дал вам в этом руководстве, но все равно не можете открыть USB-ключ в Windows 10 ? Таким образом, проблема может быть немного более серьезной, чем кажется: вы можете попытаться решить ее, следуя приведенным ниже инструкциям.
Убедитесь, что ключ не поврежден / отформатирован правильно
Если у вас есть возможность, попробуйте вставить тот же USB-ключ в другой компьютер оснащен Windows: если это не работает или возвращает ошибку » Сырой диск «, Попробуйте отформатировать.
Если вместо этого USB-накопитель полностью функционирует на втором ПК, продолжайте читать следующие разделы, так как проблема связана с используемым вами ПК.
Убедитесь, что порты USB включены
Иногда может случиться так, что операционная система отключает USB-порты ПК по ряду причин, не зависящих от пользователя. Чтобы проверить, так ли это в вашем случае, вам нужно перейти на панель управления устройством Windows 10 и снова включить отключенные порты.
Чтобы проверить, так ли это в вашем случае, вам нужно перейти на панель управления устройством Windows 10 и снова включить отключенные порты.
Очень просто: сделать щелкните правой кнопкой мыши на кнопке Главная (значок в виде вымпел расположен в нижнем левом углу экрана) нажмите Администратор устройств поместите в открывшееся меню и подождите, пока панель администратора полностью загрузится.
На этом этапе найдите USB-драйвер, щелкните по нему, чтобы развернуть его, и проверьте, отключены ли один или несколько портов USB на ПК. В этом случае рядом с каждым из них должен быть черный символ.
Чтобы включить их снова, нажмите щелкните правой кнопкой мыши на иконку двери в вопросе и выберите элемент позволять из меню, которое появляется.
Подождите, пока дверца снова активируется (после перезагрузки списка устройств черный символ должен исчезнуть), вставьте USB-ключ в ПК и убедитесь, что он наконец был открыт.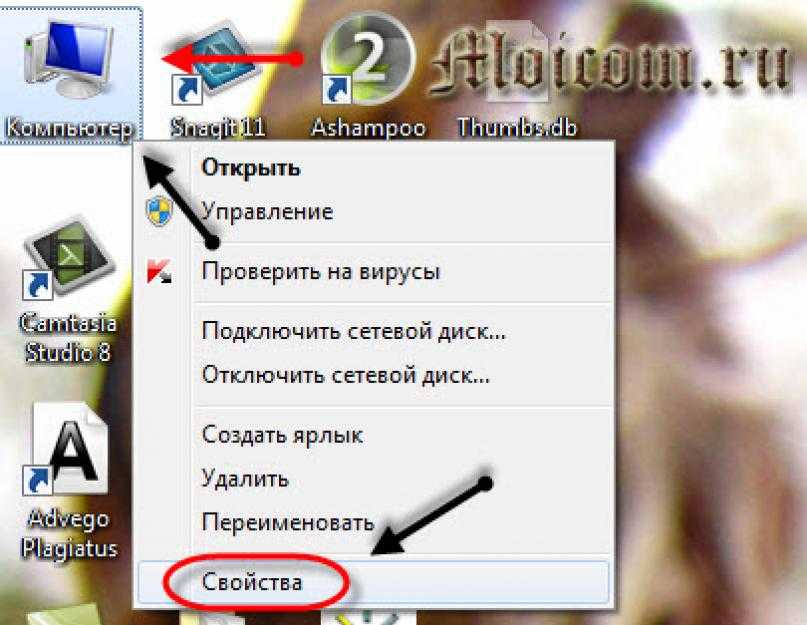
Сбросить драйверы USB
Не удалось вышеуказанное решение восстановить правильную работу портов USB? Последнее слово еще не сказано — вы можете попытаться восстановить драйверы, временно удалив их из системы.
Сначала перейдите к Диспетчер устройств как я показал ранее, расширьте ввод до USB-драйвер, делать щелкните правой кнопкой мыши на каждом из перечисленных в вашей переписке устройств и выберите пункт деинсталляция предлагаемого контекстного меню.
После завершения этой процедуры перезагрузите компьютер, подождите, пока Windows автоматически установит драйверы устройств, и попробуйте снова подключить USB-накопитель.
Разблокировать USB порты
Все еще не можете открыть флешку в Windows 10? В качестве последнего средства я советую вам проверить, был ли доступ к USB-портам заблокирован, добровольно или непреднамеренно, через системный реестр.
Для начала нажмите комбинацию клавиш Win + Rвведите команду regedit внутри небольшого окна, которое открывается, нажмите кнопку Главная а затем на кнопку да предоставить необходимые разрешения системному реестру.
В открывшемся окне найдите левую боковую панель, щелкните маленькую стрелку рядом с записью HKEY_LOCAL_MACHINE и повтори операцию на голосах Система, CurrentControlSet y услуги.
Теперь нажмите на предмет. USBSTOR, найдите начало, расположенное справа от записи, и выполните двойной щелчок В то же самое.
Напишите значение 3 в поле под статьей Значение данных: прикрепленный к открывшемуся окну нажмите кнопку принимать и перезагрузите компьютер.
По завершении этого этапа снова вставьте USB-ключ в ПК, и, если все прошло хорошо, вы, наконец, сможете прочитать его содержимое.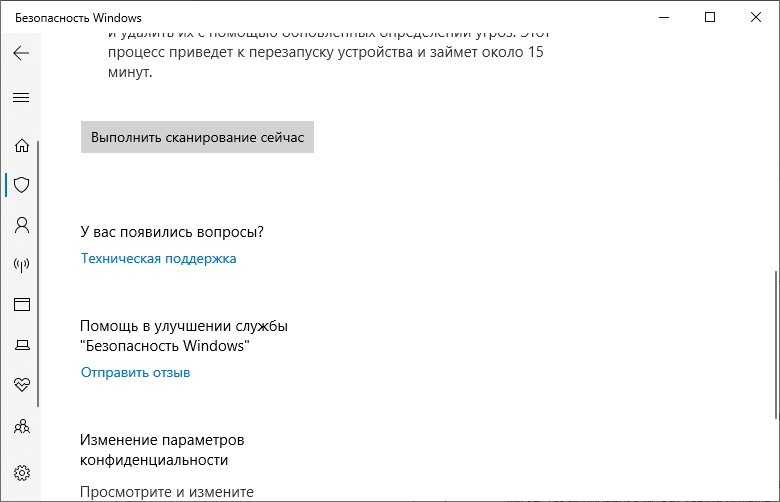
6 хитростей, когда Windows 10 не извлекает USB-накопитель
Автор Мэтью Уоллакер
Windows всегда рекомендует безопасно извлекать USB-накопитель, но что, если это не позволяет? Вот исправление.
Невозможность безопасного извлечения USB-накопителя из компьютера с Windows может быть проблемой. Если вы перенесли файлы на USB-накопитель, извлекать его без безопасного извлечения может быть рискованно, так как это может привести к повреждению или потере данных.
Таким образом, вместо того, чтобы вытаскивать диск и надеяться на лучшее, попробуйте наши исправления, когда Windows 10 не позволяет вам извлечь USB-накопитель.
Почему Windows не может извлечь USB-накопитель
Наиболее распространенная причина того, что Windows не может извлечь внешнее запоминающее устройство, заключается в том, что ваша система все еще обращается к файлам или папкам на этом устройстве.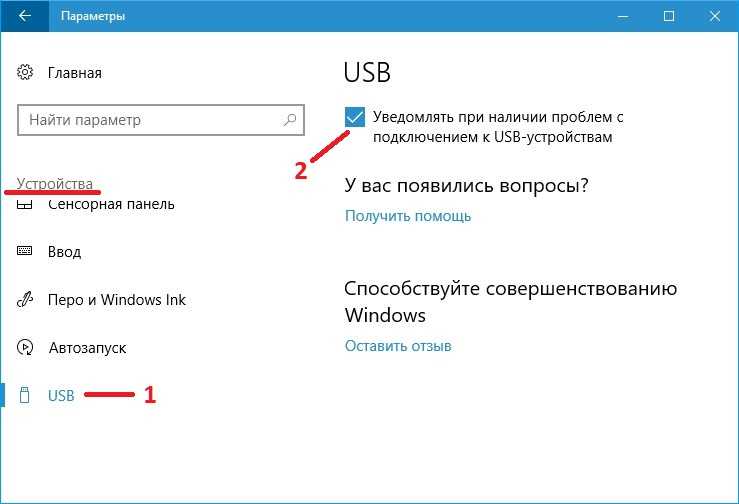
Другая причина, по которой вы не можете извлечь USB-накопитель, связана с драйверами USB. Если эти драйверы неисправны или повреждены, они могут помешать Windows извлечь диск на вашем компьютере.
К счастью, существует множество исправлений, которые вы можете попробовать.
1. Перезапустите проводник Windows
.Проводник Windows может по-прежнему обращаться к USB-накопителю, из-за чего вы не сможете его извлечь. В этом случае самое простое решение — перезапустить процесс проводника Windows из диспетчера задач.
- Щелкните правой кнопкой мыши панель задач и выберите Диспетчер задач . Или используйте сочетание клавиш Ctrl + Shift + Esc .
- В процессах , щелкните правой кнопкой мыши Проводник Windows .
- Нажмите кнопку Перезапустить .

2. Проверьте свой антивирус
Ваш антивирус будет продолжать обращаться к данным на USB-накопителе, сканируя его на наличие потенциальных угроз. В этом случае отключите антивирус или остановите процесс его сканирования с помощью диспетчера задач.
3. Запустите средство устранения неполадок оборудования и устройств Windows
При возникновении проблемы на компьютере с Windows одним из первых шагов является запуск встроенных средств устранения неполадок. К счастью, существует множество доступных средств устранения неполадок, и есть одно, которое может решить проблему с невозможностью извлечения USB.
Хотя вы можете получить доступ к большинству инструментов устранения неполадок через меню «Настройки», вам придется запустить командную строку, чтобы запустить средство устранения неполадок оборудования и устройств. Вот как вы можете это сделать:
- Нажмите Win + R , чтобы открыть диалоговое окно «Выполнить».

- Введите cmd и нажмите OK .
- В окне командной строки введите msdt.exe -id DeviceDiagnostic и нажмите Enter.
- В окне устранения неполадок оборудования и устройств нажмите Дополнительно > Применить ремонт автоматически .
- Нажмите OK , чтобы запустить средство устранения неполадок.
4. Используйте инструмент безопасного извлечения оборудования
Если вы не можете извлечь USB-накопитель из проводника Windows или с помощью значка на панели задач, вы можете попробовать использовать инструмент «Безопасное извлечение устройства».
- Запустите диалоговое окно «Выполнить», нажав Win + R .
- Введите RunDll32.exe shell32.dll, Control_RunDLL hotplug.dll и нажмите ОК .
- В списке Аппаратные устройства выберите диск, который нужно извлечь.

- Нажмите Стоп .
5. Извлеките диск с помощью управления дисками
В Windows 10 вы можете использовать Управление дисками для наблюдения за дисками и накопителями, подключенными к вашему компьютеру. Вот как вы можете использовать его для безопасного извлечения USB-накопителя:
- Запустить Проводник.
- Щелкните правой кнопкой мыши Этот компьютер и выберите Управление .
- На левой панели выберите Хранилище > Управление дисками .
- Щелкните правой кнопкой мыши внешний диск и выберите Извлечь .
Примечание . При следующем подключении USB-накопителя перейдите в «Управление дисками» и установите для USB-накопителя статус
6. Проверьте драйверы USB
Как мы уже упоминали, проблема с USB-накопителем может быть вызвана неисправностью драйвера.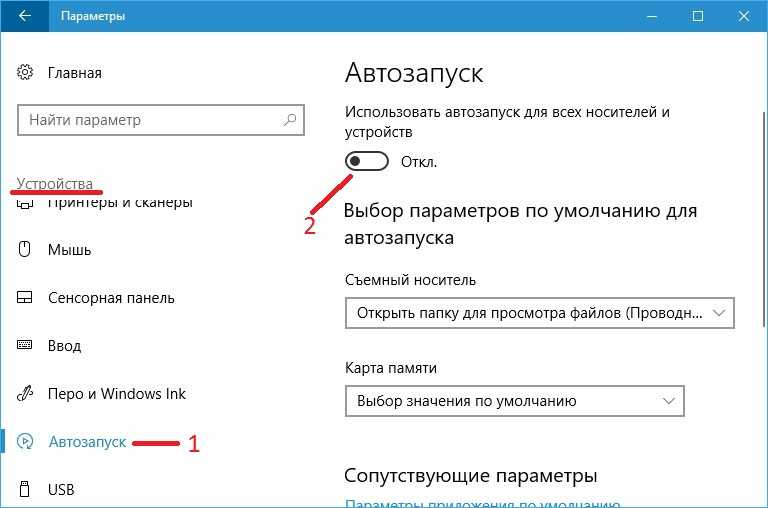 Вы можете обновить драйверы USB с помощью диспетчера устройств или использовать бесплатное средство обновления драйверов для Windows, чтобы упростить процесс.
Вы можете обновить драйверы USB с помощью диспетчера устройств или использовать бесплатное средство обновления драйверов для Windows, чтобы упростить процесс.
Не теряйте важные файлы
Надеюсь, теперь вы можете безопасно извлечь USB-накопитель из компьютера, чтобы не потерять хранящиеся на нем данные.
Если вы часто сталкиваетесь с этой проблемой, использование USB-накопителя для хранения и передачи важных файлов может оказаться не лучшим решением. Кроме того, такое запоминающее устройство может быть повреждено или потеряно. Вместо этого подумайте об использовании одного из доступных облачных сервисов хранения.
Съемный диск Нет носителя в управлении дисками Windows 10
«Внешний жесткий диск говорит об отсутствии носителя в управлении дисками» — это раздражающее сообщение, особенно когда вы пытаетесь получить доступ к данным, сохраненным на нем. Как появляется эта ошибка? И какое возможное решение? В этой статье вы найдете несколько способов, которые легко выполнить при попытке извлечь носитель из USB-накопителя. Проверьте и попробуйте!
Проверьте и попробуйте!
Просматривая форумы, я обнаружил, что многие люди обсуждают проблему USB-накопителя без носителя . Истинный пример извлечен из Tomshardware отображается следующим образом:
Пожалуйста, помогите! Моя флешка не отображается на «мой компьютер», но управление дисками определяет ее как съемный диск 2 без носителя. Произошло это после неудачной попытки превратить мою флешку в загрузочное устройство с помощью Rufus. Что еще хуже, он показывает 0 байт на diskpart.
Итак, сегодня я хотел бы поделиться всем об исправлении USB без носителя для Windows 10/8/7.
USB-накопитель сообщает об отсутствии носителя в управлении дисками
Прежде всего, взгляните на это изображение, соответствующее теме:
Когда вы видите USB-накопитель без носителя в разделе «Управление дисками», как показано на рисунке выше, возможно, вы увидите две другие сведения о Windows:
- В Diskpart, USB-накопитель показывает «Нет носителя» и «0 байт».

- В этом ПК при щелчке по разделу появляется маленькое окно с сообщением «в приводе нет диска».
На вашем съемном диске или USB-накопителе в разделе «Управление дисками» Windows отображается сообщение «Нет носителя» или вы видите аналогичную информацию на диске 1 без носителя, и вы не знаете, что делать?
Неважно! Я покажу вам несколько полезных советов о том, как решить проблему со съемным диском без носителя . Сначала прочтите все решения, а затем выберите то, которое, по вашему мнению, может оказаться полезным. Все описанные ниже операции основаны на Windows 10.
Совет: Прежде чем перейти к предлагаемым решениям, убедитесь, что вы вставили носитель, если вы используете устройство чтения карт.
Решение 1. Проверьте USB-порт
Прежде всего, я предлагаю вам дважды проверить, нормально ли работает USB-порт, к которому подключен накопитель. Вы можете использовать другой USB-накопитель и подключить его для проверки или подключить USB-устройство через другой USB-порт для идентификации.
Решение 2. Проверьте источник питания
USB-накопитель сообщает об отсутствии носителя в разделе «Управление дисками» также может произойти при недостаточном питании съемного диска от USB-порта. Пожалуйста, проверьте, не перегружаете ли вы порты USB энергоемкими устройствами. Кроме того, USB-кабели иногда могут протекать и уменьшать доступный источник питания.
Решение 3. Включите/переустановите USB в диспетчере устройств
Шаг 1. Также нажмите Win + X, чтобы загрузить меню опытного пользователя. Затем выберите Диспетчер устройств .
Шаг 2. Найдите флэш-накопитель USB в контроллере универсальной последовательной шины с именем USB Mass Storage.
Шаг 3. Если он отмечен красной меткой или стрелкой, щелкните его правой кнопкой мыши и выберите Включить . Если красная метка или стрелка не обнаружены, диск уже помечен. В это время выберите Удалить из контекстного меню, извлеките USB-накопитель и снова подключите его.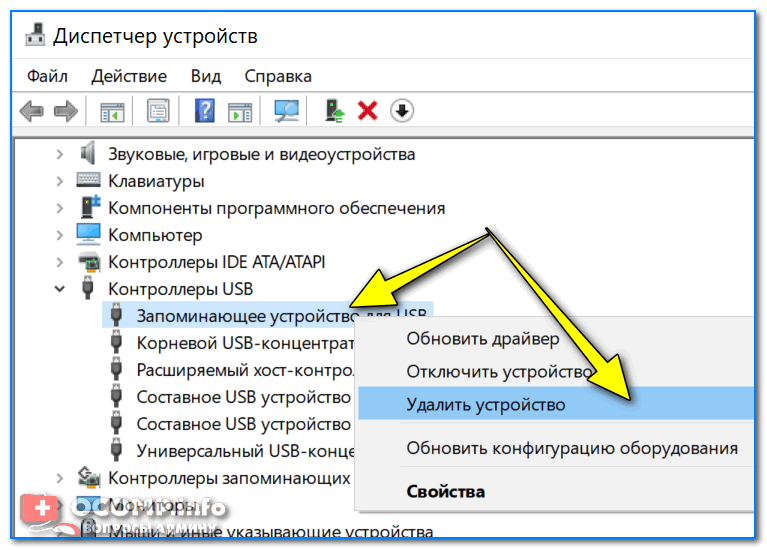 При этом драйвер будет переустановлен.
При этом драйвер будет переустановлен.
Шаг 4. Перезагрузите компьютер и повторно подключите флэш-накопитель USB к компьютеру. Затем вы можете проверить, отображается ли съемный диск как «Нет носителя».
Однако, если это решение не помогает, вы можете продолжить проверку дисководов в диспетчере устройств, чтобы убедиться, что все диски также включены.
Решение 4. Удалите драйвер диска в диспетчере устройств
Шаг 1. Нажмите Win + X, чтобы загрузить меню опытного пользователя, и нажмите Диспетчер устройств .
Шаг 2. Выберите Показать скрытые устройства на вкладке Просмотр .
Шаг 3. Развернуть Драйверы дисков . Найдите все выделенные серым цветом, щелкните их правой кнопкой мыши и выберите Удалить .
Шаг 4. Перезагрузите компьютер и снова подключите USB-накопитель, чтобы проверить, не зафиксирован ли USB-носитель.
Решение 5. Измените букву диска и запустите CHKDSK для исправления ошибок
Несмотря на то, что на USB-накопителе нет раздела, вы увидите, что буква диска назначена всему диску. Теперь вы можете попробовать изменить букву диска, а затем запустить CHKDSK для исправления ошибок жесткого диска.
1) Изменить букву драйвера USBШаг 1. Запустите diskmgmt.msc, чтобы загрузить Управление дисками из меню «Пуск» Windows.
Шаг 2. Щелкните правой кнопкой мыши USB-накопитель, на котором нет носителя, и выберите Изменить букву диска и пути…
Шаг 3. Нажмите Изменить в следующем всплывающем окне, чтобы установить новую букву диска для флэш-накопителя USB.
Шаг 4. Нажмите OK для подтверждения операции.
2) Запустите CHKDSK для исправления ошибок USB Шаг 1. В меню опытного пользователя запустите Командную строку от имени администратора и разрешите ее изменения на вашем ПК.
В меню опытного пользователя запустите Командную строку от имени администратора и разрешите ее изменения на вашем ПК.
Шаг 2. В окне командной строки введите chkdsk M:/R и нажмите Enter. (Замените M: буквой диска вашего собственного USB-накопителя.)
Шаг 3. Запустите процесс и проверьте, отображается ли он как обычное запоминающее устройство на вашем ПК или нет, когда процесс завершен.
Если проблема по-прежнему не решена, перейдите к остальным решениям, чтобы исправить ошибку USB не показывает носитель на компьютере с Windows.
Решение 6. Сканирование и исправление ошибок USB в проводнике Windows
Если USB-накопитель мог быть заражен вирусами, попробуйте восстановить его следующим образом:
Шаг 1. В управлении дисками Windows или проводнике Windows щелкните правой кнопкой мыши раздел USB-накопителя без носителя и выберите Свойства .
Шаг 2. Подойдите к Инструменты и нажмите кнопку Проверить , расположенную в разделе Проверка ошибок.
Шаг 3. В следующем окне вам будут даны инструкции о том, нужно ли вам предпринять дальнейшие шаги для сканирования и восстановления диска. Если есть необходимость, вперед; если нет, перейдите к следующему решению.
Решение 7. Исправление MBR для USB-накопителя
Если основная загрузочная запись (MBR) съемного диска повреждена, вы можете восстановить ее с помощью профессионального менеджера разделов. MiniTool Partition Wizard Free Edition упрощает восстановление MBR для USB-накопителей и съемных дисков. Всего за несколько кликов все готово.
Загрузите бесплатное программное обеспечение для создания разделов, чтобы попробовать его прямо сейчас.
Скачать бесплатно
Теперь следуйте пошаговому руководству, чтобы начать.
Шаг 1.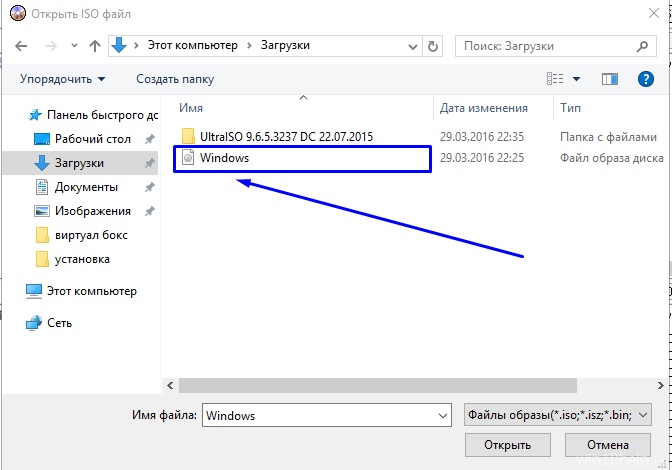
Шаг 2. Щелкните правой кнопкой мыши USB-накопитель (значок диска) и выберите Восстановить MBR из контекстного меню.
Шаг 3. Щелкните Применить , чтобы продолжить операции.
Рекомендуется: Вас также может заинтересовать, как исправить MBR в Windows 8.
Решение 8. Проверьте, не работает ли флэш-накопитель
В общем, No Media означает, что контроллер флэш-памяти не может обмениваться данными с флэш-памятью NAND внутри накопителя. Из-за этого этот диск кажется пустым диском, и в «Управлении дисками» не отображается раздел.
Кроме того, USB-накопитель может не иметь носителя, если накопитель является поддельным. Дешевую микросхему памяти в приводе легко повредить из-за неправильной работы, и тогда привод выйдет из строя, показывая, что в нем нет носителя.
В результате у вас нет доступа к этому диску. В настоящее время вам нужно проверить, не скоро ли эта флешка выйдет из строя. Кроме того, вы можете попробовать бесплатную версию MiniTool Partition Wizard Free Edition.
Бесплатная загрузка
Шаг 1. Выберите USB-накопитель, а затем выберите Surface Test на панели действий.
Шаг 2. Во всплывающем окне нажмите кнопку Начать сейчас и дождитесь отчета. Если обнаружены некоторые ошибки, вам может потребоваться другой USB-накопитель. Для ценных данных внутри вы можете попробовать бесплатное программное обеспечение для восстановления данных USB.
Примечание: Если USB-накопитель не отображается в программе MiniTool Partition Wizard, вам может потребоваться отправить его в центр восстановления данных для восстановления потерянных данных.
«Эй! У меня есть решение проблемы со съемным диском без носителя. Я хотел бы поделиться им со всеми вами, ребята!» Нажмите, чтобы твитнуть
Я хотел бы поделиться им со всеми вами, ребята!» Нажмите, чтобы твитнуть
Дальнейшее чтение: Причины отсутствия носителя со съемным диском
В общем, причин может быть несколько. которые отвечают за съемный / USB-накопитель, нет проблемы с носителем. Здесь я покажу вам наиболее распространенные из них, приводящие к нераспознанному разделу на USB-накопителе:
- Носитель не вставлен. Если вы используете кард-ридер, убедитесь, что SD-карта вставлена или SD-карта вставлена правильно. Без носителя вы обязательно получите USB-накопитель без проблем с носителем.
- Плохое или плохое соединение. Для флэш-накопителя USB или внешнего жесткого диска USB плохое или слабое соединение с портом USB может привести к этой ошибке.
- USB-накопитель был принудительно извлечен. Без извлечения или безопасного извлечения USB-накопителя из компьютера файлы, сохраненные на USB-накопителе, включая MBR или PBR устройства, могут быть повреждены.

- Вирусная инфекция. Файлы на USB-накопителе могут быть повреждены компьютерным вирусом.
- Недостаточное питание от порта USB. Перегрузка USB-портов, например вставка нескольких USB-накопителей, может привести к тому, что на USB-накопителе будет отображаться 0 байт и нет носителя.
- Неисправность флешки. Ошибка отсутствия носителя также возникает, когда контроллер флэш-памяти не может обмениваться данными с флэш-памятью NAND на накопителе. В результате Windows будет рассматривать диск как пустой диск.
Зная возможные причины проблем с носителем на USB-накопителе, я полагаю, что в ближайшие дни вы будете более осторожны при использовании USB-накопителя или съемных запоминающих устройств, что уменьшит вероятность появления диска 1 без носителя diskpart.
Резюме
Читая здесь, я думаю, вы должны иметь общее представление об устранении отсутствия носителя в USB-накопителе, а также о причинах, приводящих к этой проблеме.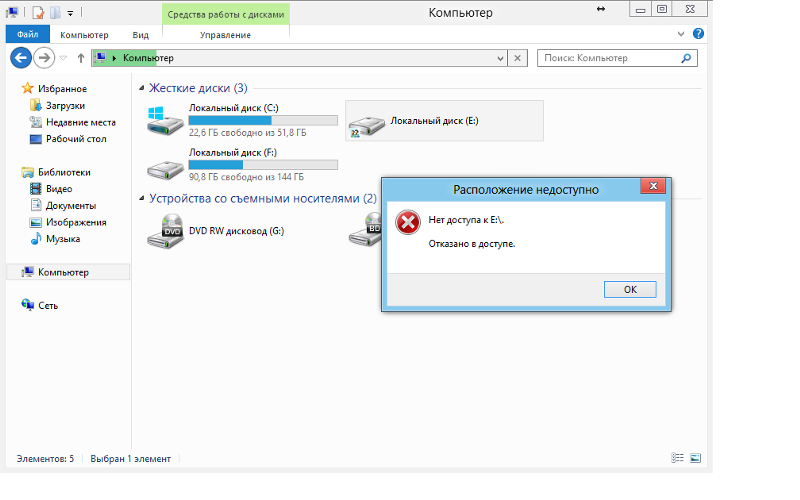


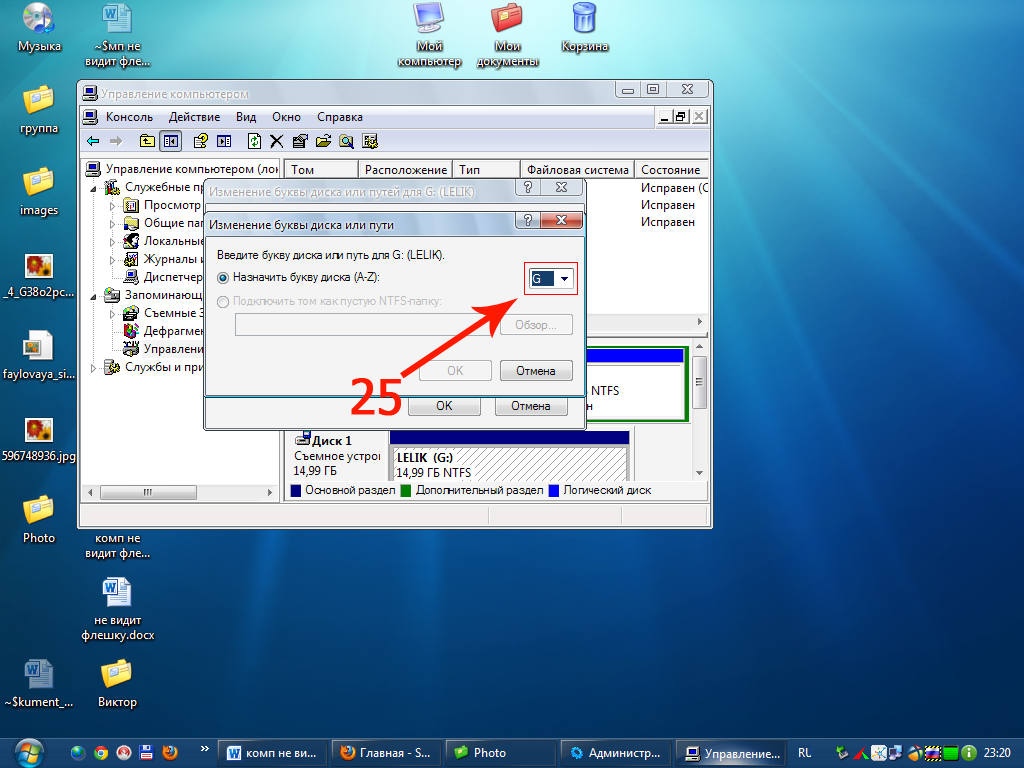 1 Убедитесь, что ключ не поврежден / отформатирован правильно
1 Убедитесь, что ключ не поврежден / отформатирован правильно