Почему не открывается меню Пуск Windows 10?
Огромное количество пользователей операционной системы столкнулись с неприятной ситуацией – после того, как они обновились до новой Windows 10, у них начались проблемы с запуском стандартных программ. Самое неприятное – когда не открывается меню пуск Windows 10, также не работает панель уведомлений и поиск, а некоторые стандартные программы старательно игнорируют попытки их запустить.
Для некоторых подобные проблемы стали решающим доводом в споре какая Windows лучше, подтолкнув к использованию надежной и проверенной Windows 7 и отказа от новаторской десятки. Однако наши читатели не привыкли пасовать перед трудностями и сегодня мы перечислим несколько способов, которые в состоянии помочь в решении подобных проблем.
Исправляем меню пуск при помощи специальной утилиты
Данная ошибка возникает в основном при обновлении Windows 7 или 8.1 до десятки. Подобная напасть затронула так много пользователей, что разработчики обратили на нее внимание и выпустили специальную утилиту, помогающую восстановить работоспособность меню Пуск и других программ. Поэтому, решение подобных проблем стоит начать именно с нее.
В июне 2016го вышла официальная утилита от разработчиков, позволяющая избавиться от проблем с работой меню Пуск, а также старательно исправляющая прочие недоработки.
Утилиту для исправления меню Пуск для Windows 10 можно скачать напрямую с сайта Майкрософт.
Запустите файл и просто нажмите Далее.

Ожидайте, пока утилита диагностирует проблемы.

При обнаружении неполадок, утилита произведет автоматическое исправление, в противном случае появится следующее окно.

С более подробным отчетом Вы можете ознакомиться, кликнув на дополнительные сведения.

В подавляющем случае это должно решить большинство вышеупомянутых проблем. Если этого не произошло, приступаем к исправлению ошибок вручную.
Пробуем перезапустить explorer.exe, чтобы исправить меню Пуск Windows 10
Порой, элементарный перезапуск проводника способен решить проблему. Во всяком случае, попробовать стоит. Вызовите Диспетчер задач комбинацией Ctrl + Shift + Esc, либо кликните на панели задач один раз правой кнопкой мышки.

Следом отыщите в списке Проводник и перезапустите через меню, вызванное правой кнопкой мышки.

Помогло? Нам везет. Если же нет, приступаем к следующему шагу.
Исправление меню Пуск с помощью редактора реестра regedit
Этот способ предусматривает использование стандартного редактора реестра.
Отыщите на клавиатуре кнопки Win + R (плюс не нажимается) и введите команду regedit
Нас интересует путь HKEY_CURRENT_USER\ Software\ Microsoft\ Windows\ CurrentVersion\ Explorer\ Advanced
Если там отсутствует параметр EnableXAMLStartMenu, то его нужно создать при помощи правой кнопки мышки.

Присвойте ему значение 0.

Восстанавливаем меню Пуск при помощи командной строки и PowerShell
Нам необходимо запустить командную строку от администратора. Делается это как через поиск, так и комбинацией клавиш Win + X
Далее стоит ввести powershell и скопировать туда команду:
Get-AppXPackage -AllUsers | Foreach {Add-AppxPackage -DisableDevelopmentMode -Register “$($_.InstallLocation)\AppXManifest.xml

Создаем нового пользователя
Если вышеперечисленные способы не помогают, попробуйте создать нового пользователя.
Это можно сделать как через панель управления.

Так и через командную строку с помощью следующего:

Что делать, если ничего не помогло?
Попробуйте средства восстановления Windows 10. Выполните возврат к исходному состоянию. А иногда достаточно просто обновить Windows до самой последней версии.
Над Windows 10 была проделана огромная работа на ошибками, и она не закончилась и по сей день. Операционная система постоянно обновляется, а все ошибки в ней находят и устраняют. С момента запуска прошло 2 года, и за это время система стала куда более надежной и стабильной. Но все предусмотреть невозможно, и некоторые ошибки периодически имеют место быть, и подобное не обошло в той или иной степени все предыдущие версии Windows.
Искренне надеюсь, что данный материал Вам помог исправить неработающее меню Пуск.
 Загрузка…
Загрузка…voron-xak.ru
Не открывается меню Пуск Windows 10
 При переходе на операционную систему Windows 10 у многих пользователей возникла проблема с новым меню “Пуск”. Данная кнопка отказывалась работать, реагировать на какие либо действия и, соответственно, не открывалось меню доступа к важным параметрам компьютера.
При переходе на операционную систему Windows 10 у многих пользователей возникла проблема с новым меню “Пуск”. Данная кнопка отказывалась работать, реагировать на какие либо действия и, соответственно, не открывалось меню доступа к важным параметрам компьютера.
Судя по статьям в интернете, проблема образовалась в ранних сборках, т.е. до официального запуска ОС Windows 10 и перекочевала в финальные версии. Ниже, мы рассмотрим несколько несложных способов, которые должны помочь исправить ошибки, возникающие с меню “Пуск”.
1 способ. Данный метод прост и заключается он в перезапуске системного проводника. Чтобы его перезапустить, нужно открыть диспетчер задач с помощью клавиш Ctrl+Shift+Esc. Далее во вкладке “Процессы” ищем пункт “Проводник”, нажимаем по нему правой кнопкой мыши и кликаем “Перезапустить”.

После перезапуска проводника проблема меню Пуск может решиться, но не всегда это помогает.
2 способ. Метод заключается в запуске автоматического обслуживания системы. Обслуживание проходит в фоновом режиме и поддерживает работоспособность Windows. При этом происходят действия по дефрагментации разделов диска, проверяются системные обновления и др.

Для запуска обслуживания системы следует нажать комбинацию клавиш Win+Pause/Break (в некоторых случаях требуется дополнительное нажатие кнопки Fn) и в окне “Система” перейти в “Безопасность и обслуживание”. Далее нажимаем “Начать обслуживание” и ждем окончание процесса. Если оптимизация системы не помогла, пробуем следующий вариант.
3 способ. С помощью данного метода мы проверим целостность системных файлов штатным средством Windows. Оно же, при необходимости, восстановит отсутствующие или поврежденные файлы. Запускаем диспетчер задач клавишами Ctrl+Shift+Esc, выбираем “Файл” – “Запустить новую задачу”. В открывшемся окне вбиваем команду cmd и устанавливаем галочку напротив пункта “Создать задачу с правами администратора”.

После открытия командной строки вводим команду sfc /scannow, далее Enter и ждем окончания проверки.

4 способ. Данный метод посложнее и в ряде случаев действенный. Следует сказать, что не всегда, но все же, может нарушиться работа приложений из магазина Windows 10.
Как и в предыдущем способе, запускаем командную строку от имени администратора, но вместо команды cmd вводим команду powershell.
В окне PowerShell вводим следующую команду и нажимаем Enter:
Get-AppXPackage -AllUsers | Foreach {Add-AppxPackage -DisableDevelopmentMode -Register “$($_.InstallLocation)\AppXManifest.xml”}

После выполнения задачи, по усмотрению, перезапустите компьютер.
Поделиться «Не работает кнопка Пуск в Windows 10»
barbadosmaney.ru
Не открывается меню пуск в Windows 10
Не открывается меню пуск в Windows 10-01
Всем привет сегодня хочу рассказать, как решается проблема, когда не открывается меню пуск в Windows 10. Не успели мы установить Windows 10 и победили постоянную перезагрузку Windows 10, как появилась новая напасть с кнопкой пуск. Вообще удручает тот факт, что Microsoft не учится на своих ошибках, при выпусках свежих операционных систем, такое ощущение, что на пользователей ей просто по барабану, но будем надеяться, что они одумаются и сделают разворот на 180 градусов в нашу сторону.
1 способ Перезапуск explorer.exe
Первый способ, которые иногда помогает — простой перезапуск процесса explorer.exe на компьютере. Чтобы проделать это, сначала нажмите клавиши Ctrl+Shift+Esc чтобы открыть диспетчер задач, а затем нажмите кнопку «Подробнее» внизу (при условии, что она там есть).
На вкладке «Процессы» найдите процесс «Проводник» (Windows Explorer), кликните по нему правой кнопкой мыши и нажмите «Перезапустить» или можете запомнить крутую комбинацию клавиш CRTL+Shift+ESC, которая тоже откроет Диспетчер задач
Не открывается меню пуск в Windows 10-02
Возможно, после перезапуска меню Пуск заработает. Но срабатывает это далеко не всегда (только в тех случаях, когда особой проблемы на самом деле нет).
2 способ исправить когда не открывается меню пуск в Windows 10 это Power Shell
Во втором способе будем использовать PowerShell. Поскольку Пуск и, вероятно, поиск у нас не работают, для того, чтобы запустить Windows PowerShell, зайдите в папку Windows\ System32\ WindowsPowerShell\ v1.0
В этой папке найдите файл powershell.exe, кликните по нему правой кнопкой мыши и выберите запуск от имени Администратора.
Не открывается меню пуск в Windows 10-03
Примечание: еще один способ запустить Windows PowerShell от имени Администратора — кликнуть правой кнопкой мыши по кнопке «Пуск», выбрать «Командная строка (администратор)», а в командной строке набрать «powershell»
Не открывается меню пуск в Windows 10-05
(при этом отдельное окно не откроется, команды можно вводить прямо в командной строке).
После этого, запустите следующую команду в PowerShell:
Get-AppXPackage -AllUsers | Foreach {Add-AppxPackage -DisableDevelopmentMode -Register “$($_.InstallLocation)\AppXManifest.xml”}
Не открывается меню пуск в Windows 10-04
По завершении ее выполнения, проверьте, получается ли открыть меню Пуск теперь.
Еще один способ создание нового пользователя.
Если ничто из описанного выше не помогло, вы можете также попробовать создать нового пользователя Windows 10, через панель управления (Win+R, затем ввести Control, чтобы попасть в нее) или командную строку (net user Имя_пользователя /add).
Не открывается меню пуск в Windows 10-06
Не открывается меню пуск в Windows 10-07
Обычно, для вновь созданного пользователя меню пуск, настройки и рабочий стол работают как положено. Если вы использовали этот способ, то в дальнейшем вы можете перенести файлы предыдущего пользователя в новую учетную запись и удалить «старый» аккаунт.
3 способ удалить Dropbox
Еще одним фактором, который признал Microsoft это стала программа Dropbox, облачный клиент, который каким то образом блокирует какие то файлы в Windows 10, если вы его удалите то у вас пуск будет нормально открываться. DropBox пока не прокомментировала это.
Вот так решается ошибка когда не открывается меню пуск в Windows 10.
Материал сайта pyatilistnik.org
pyatilistnik.org
Не работает кнопка «Пуск» в Windows 10. Решение проблемы
Привет! Думаю, все кто уже перешел на Windows 10, конечно же обрадовался меню «Пуск», которое в Microsoft вернули, после экспериментов в Windows 8. Меню «Пуск» в Windows 10 выглядит отлично, лично мне оно нравится даже больше, чем в предыдущих версиях Windows. Все под рукой, красивые анимированные плитки, да и с функциональностью все хорошо.Как бы там ни было, а кнопкой «Пуск» мы пользуется очень часто, да и тяжело себе приставить операционную систему Windows без этого меню.
Но, есть такая проблема, когда кнопка «Пуск» в Windows 10 просто не работает. При нажатии не нее, меню не появляется. Кнопка просто не реагирует на нажатие, ну и меню «Пуск» не открывается. Проблема серьезная, и появляется она на разных сборках. Надеюсь, в компании Microsoft все таки починят эту проблему.
Ну а пока что, мы рассмотрим несколько решение этой проблемы, и попробуем все таки заставить «Пуск» открываться. Рассмотрим мы два способа:
- Первый способ – восстановление работы кнопки «Пуск» в Windows 10 через реестр.
- Второй способ – попробуем перерегистрировать меню «Пуск» с помощью команды в Windows PowerShell. В некоторых случаях, это решение так же помогает.
Заметил, что очень часто «Пуск» перестает работать после очистки системы с помощью разных программ, типа Auslogics BoostSpeed. Эти программы чистят реестр, после чего и появляются такие проблемы. Некоторые программы перед очисткой делают резервную копию реестра, можете посмотреть, и восстановить, если есть возможность.
Восстановление работы меню «Пуск» в Windows 10 через реестр
Для начала, нам нужно открыть редактор реестра. Для этого, нажимаем сочетание клавиш  + R, вводим regedit и нажимаем «Ok».
+ R, вводим regedit и нажимаем «Ok».

В редакторе переходим по адресу:
HKEY_CURRENT_USER\Software\Microsoft\Windows\CurrentVersion\Explorer\Advanced
В правой области окна, нажмите правой кнопкой мыши на пустую область, и выберите «Создать» – «Параметр DWORD (32 бита)».

Укажите название для нового параметра EnableXAMLStartMenu. Откройте его двойным нажатием, и установите значение 0.

После этой процедуры нужно перезагрузить компьютер. Все должно заработать.
Как перерегистрировать «Пуск» в Windows 10
Еще одна процедура, которая может починить работу стартового меню в Windows 10.
Для выполнения этой операции, вы должны зайти в систему как администратор.
Для начала, открываем диспетчер задач. Можно нажать правой кнопкой мыши на панель задач, и выбрать «Диспетчер задач». Или, нажать сочетание клавиш Ctrl + Alt + Delete и запустить «Диспетчер задач».

В диспетчере нажмите на пункт меню «Файл», и выберите «Запустить новую задачу».

В новом окне, в поле «Открыть» вводим powershell, ставим галочку возле «Создать задачу с правами администратора», и нажимаем «Ok».

Откроется окно Windows PowerShell. Скопируйте команду:
Get-appxpackage -all *shellexperience* -packagetype bundle |% {add-appxpackage -register -disabledevelopmentmode ($_.installlocation + “\appxmetadata\appxbundlemanifest.xml”)}
И вставьте ее в окно PowerShell. Нажмите кнопку Ентер для выполнения команды.

Окно можно закрывать. Перезагрузите компьютер, и проверьте открывается ли меню «Пуск».
prostocomp.net
как исправить сбой? Несколько универсальных методов :: SYL.ru
Хотя десятая модификация Windows, как утверждается, и является инновационной разработкой, с ее установкой и работоспособностью очень часто возникает множество проблем. Одной из таких является ситуация, когда не открывается кнопка «Пуск» Windows 10 (а то и отсутствует вообще). Устранить этот сбой можно несколькими простыми методами, которые и предлагаются для ознакомления.
Почему не открывается «Пуск» в Windows 10?
На данный момент причина такого сбоя точно не установлена. Однако большинство экспертов склоняются к мысли, что всему виной корявые обновления, ошибки в работе графического интерфейса, слет системных настроек, наследование ошибок предыдущей ОС (если десятая версия устанавливалась поверх седьмой и восьмой в качестве апгрейда).
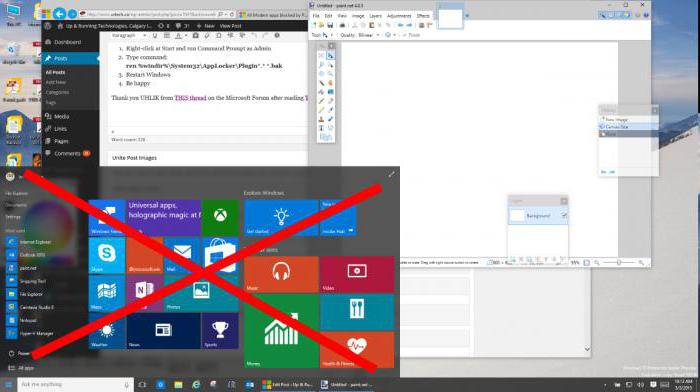
Естественно, ситуация не из приятных. Посмотрим, что можно сделать для устранения сбоя. Предлагаемые действия достаточно просты и понятны для пользователей любого уровня подготовки.
В Windows 10 не открывается «Пуск»: что предпринять в первую очередь?
Предположим, что изначально все работало, как следует, но в какой-то момент возник непредвиденный программный сбой. Симптомы состоят в том, что кнопка не работает или отсутствует, не открывается меню «Пуск» в Windows 10 (причем бывает невозможно осуществить доступ к главному меню даже посредством нажатия клавиши Win).
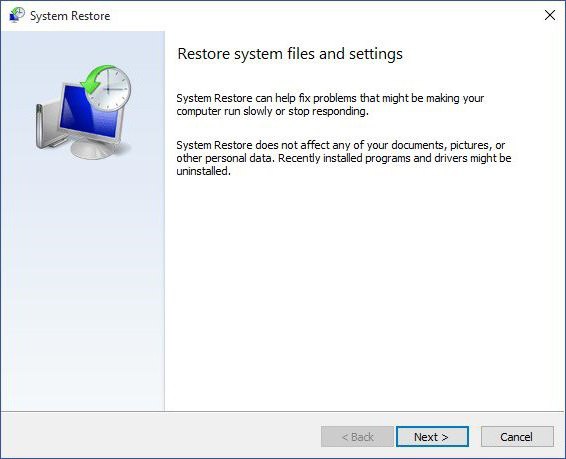
Если пользователь точно знает, когда именно произошел сбой, нет ничего проще, нежели вернуть систему в состояние, предшествовавшее появлению проблемы. Тут есть два варианта. Можно задействовать восстановление и выбрать предполагаемую контрольную точку (для удобства можно развернуть список, чтобы просмотреть все доступные даты, а не только те, когда были установлены критические обновления для системы).
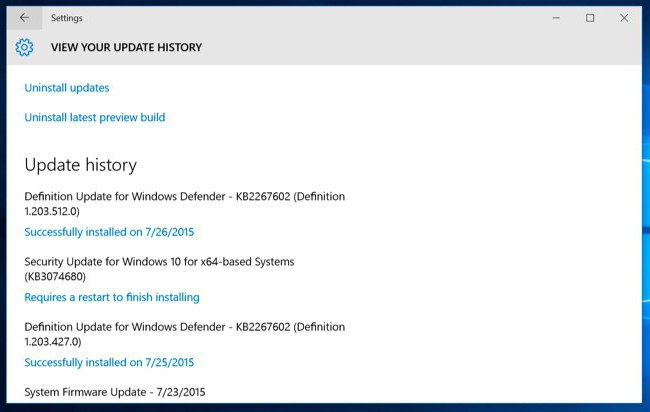
Но если проблема того, что в Windows 10 не открывается «Пуск», связана именно с установленными обновлениями, такая методика не поможет. По умолчанию установка апдейтов находится в активном состоянии, поэтому новые пакеты даже при откате будут инсталлированы снова. В этом случае следует просмотреть журнал обновлений и деинсталлировать самые последние. Затем задается ручной поиск апдейтов, а удаленные пользователем пакеты, которые будут найдены снова, исключаются из списка установки.
Рестарт службы Explorer
Однако, как показывает практика, причина сбоя, при котором не открывается панель «Пуск» Windows 10, или кнопка отсутствует, состоит не в этом.
Считается, что такая ситуация частично может быть спровоцирована нарушениями в работе службы Explorer, отвечающей за графический интерфейс системы. Как вариант, можно попробовать ее перезапустить. Поскольку отклик у кнопки или клавиши Win для вызова меню отсутствует, следует вызвать «Диспетчер задач» через сочетания клавиш вроде Ctrl + Del + Alt, Shift + Ctrl + Esc или через консоль выполнения программ Run командой taskmgr.
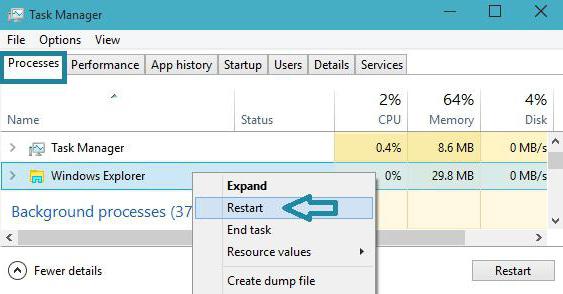
В дереве активных процессов на вкладках служб и процессов нужно найти строку Explorer и использовать команду перезапуска из меню ПКМ с последующим подтверждением действия.
Создание новой регистрационной записи
Но вышеописанные методы должного эффекта могут и не дать. Пользователь снова сталкивается с тем, что в Windows 10 не открывается «Пуск». Придется посмотреть, какой будет ситуация, если создать новую учетную запись и войти под ней.
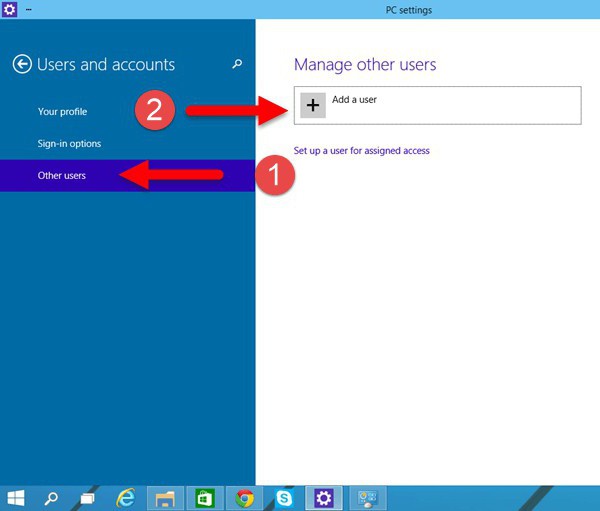
Поскольку меню не функционирует, добраться до нужного раздела можно посредством консоли «Выполнить». Для «Панели управления» вводится команда control, а для прямого доступа используется netplwiz.
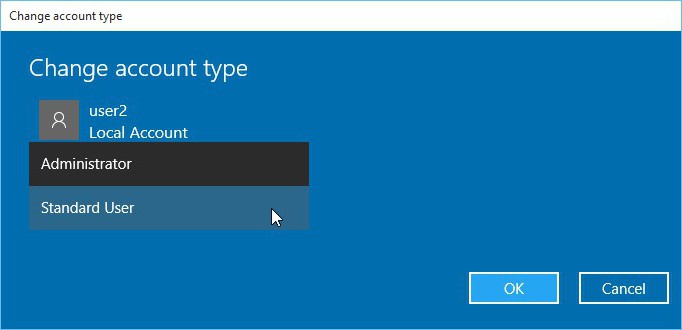
Здесь нужно добавить пользователя, а затем включить его в группу «Администраторы». После перезагрузки системы следует войти именно под новой регистрацией и проверить работоспособность кнопки «Пуск» и соответствующего меню. Если все в порядке, предыдущую регистрацию можно просто удалить.
Действия с системным реестром
В случае если это не помогло, и снова в Windows 10 не открывается «Пуск», придется принимать кардинальные меры, предполагающие несколько действий в редакторе системного реестра, который вызывается из того же меню «Выполнить» командой regedit.
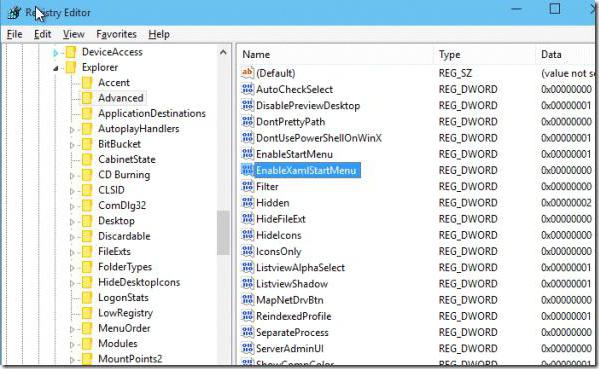
Здесь нужно найти ключ EnableXAMLStartMenu, который находится в ветке HKLM с переходом через каталог Microsoft до директории CurrentVersion. Если такая запись отсутствует, предварительно через ПКМ на свободном пространстве правого поля его нужно создать. Двойным кликом вызывается меню установки параметров, где в качестве текущего значения указывается ноль. После этого следует сделать рестарт системы.
Использование инструментария PowerShell
Почти похожие действия можно произвести в консоли PowerShell, которую можно вызвать одноименной командой.
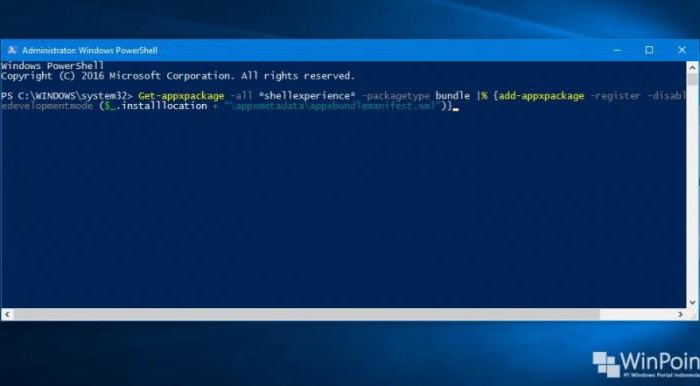
Здесь нужно прописать команду, которая показана на изображении выше. Кстати сказать, и редактор реестра, и консоль PowerShell должны вызваться исключительно с правами администратора системы.
Утилита Start Menu и обслуживание системы
Наконец, в качестве дополнительного решения можно использовать утилиту Start Menu от Microsoft, которая была специально разработана в виде твикера для устранения этой проблемы. Скачать ее можно непосредственно на сайте корпорации. Вмешательство пользователя в работу программы состоит только в ее запуске. Все остальное делается автоматически.
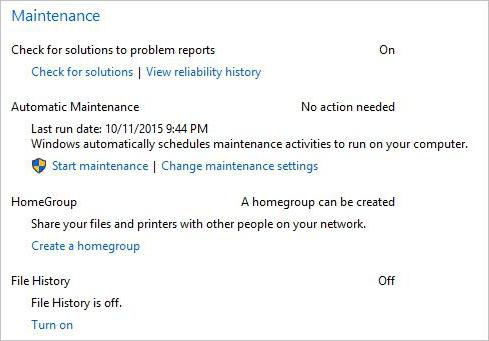
Еще одно средство – активация обслуживания системы. Доступ к этому инструменту можно получить из меню свойств, вызываемого через ПКМ на строке «Этот компьютер» в «Проводнике». Здесь нужно просто развернуть раздел и нажать кнопку запуска. Возможно, такое решение и сработает, поскольку система произведет полное сканирование на предмет обнаружения имеющихся и возможных неполадок.
В целом же, на данный момент невозможно назвать истинную причину неработоспособности и кнопки «Пуск», и соответствующего меню. Поэтому для устранения сбоев придется пробовать все методы, приведенные выше. Что-то обязательно сработает.
www.syl.ru
что делать, если она не нажимается, не активна или зависает
Операционная система Windows 10 — лучшая ОС не только для частного использования, но и в корпоративной среде. Так говорят разработчики из Microsoft. На самом деле, Windows 10 до сих пор улучшается, изменяется и постоянно обновляется. По этой причине пользователи иногда сталкиваются с ошибками. Одна из них — после обновления или переустановки Windows 10 не работает кнопка «Пуск».
Причины, по которым «Пуск» не открывается в Windows 10
Компания Microsoft надолго запомнит, как взбунтовалось интернет-сообщество после выхода концептуально новой операционной системы Windows 8. Главной причиной было отсутствие кнопки «Пуск». Видимо, разработчики решили, что настала пора кардинальных изменений, но общество не было к ним готово. Ведь кнопка «Пуск» присутствует во всех графических версиях Windows. Пользователи привыкли к ней и часто использовали её в работе.
Тогда разработчики отреагировали на критику и в следующем обновлении вернули кнопку, но эта «системная надстройка» работала хуже старого варианта. Время от времени случались сбои, и приходилось постоянно дорабатывать систему.
Казалось, что в новой версии ОС проблема решится окончательно, но многие владельцы «десятки» до сих пор жалуются на сбои в работе меню «Пуск». Как правило, кнопка перестаёт работать в тех случаях, когда:
- производится первичная установка системы;
- выполнена переустановка Windows;
- пользователь обновляет систему с более низкой версии до последней;
- устанавливается очередное официальное обновление от Microsoft.
Максимальное число обращений в службу поддержки по поводу нерабочей кнопки «Пуск» зафиксировано после обновления Creators Update. Однако, проблемы с привычным меню Start возникали и после других обновлений.
Несмотря на существующую проблему, при сбое стартового меню пользователь вынужден самостоятельно искать решения. Кто-то пишет напрямую в техническую поддержку Microsoft, но ожидание ответа может растянуться на несколько дней. Другие ищут актуальную информацию в сети, изучая десятки статей и тематических видео.
В данной статье собраны все возможные варианты решения проблемы неработающего стартового меню, включая рекомендации и комментарии представителей технической поддержки Microsoft.
В середине 2016 года компания Microsoft всё-таки выпустила утилиту, которая должна была исключить факторы, влияющие на работоспособность кнопки «Пуск». К сожалению, эта программа только в половине случаев помогает устранить сбой системы.
Что делать, если «Пуск» не открывается: способы решения проблемы
Существует несколько способов вернуть работоспособность стартовому меню. Нельзя сказать, какой вариант лучше, поскольку в каждом отдельном случае один способ может сработать, другой — нет. Поэтому предлагаем полный список решений с пошаговыми инструкциями.
Как уже упоминалось выше, в 2016 году разработчики предложили владельцам «десятки» утилиту, которая должна была не только решать проблему неработающего стартового меню, но и следить за его работоспособностью. На деле же, утилита StartMenu от Microsoft не всегда помогает. Тем не менее начать стоит именно с неё.
- Заходим на официальный сайт Microsoft. В поисковой строке вписываем название утилиты, загружаем её на компьютер. Файл также можно скачать напрямую.
- Устанавливаем программу.
- После установки открываем утилиту и нажимаем кнопку «Далее». Программа в автоматическом режиме найдёт неисправности в работе кнопки «Пуск» и устранит их.

 StartMenu автоматически находит неисправности в работе кнопки «Пуск» и устраняет их
StartMenu автоматически находит неисправности в работе кнопки «Пуск» и устраняет ихПосле проверки откроется окно со списком устранённых неисправностей. Если же программа ничего не нашла, то откроется окно с соответствующим сообщением.

 Если модуль устранения неполадок не выявил проблему, то можно посмотреть дополнительные возможности
Если модуль устранения неполадок не выявил проблему, то можно посмотреть дополнительные возможностиДаже если утилита StartMenu не помогла, не стоит её удалять. Она будет следить за правильной работой меню «Пуск» в фоновом режиме.
Перезапуск графического интерфейса Windows (explorer.exe)
В Windows 10 за все графические элементы отвечает файл/процесс explorer.exe (проводник). Он также отвечает за правильную работу стартового меню. Иногда достаточно вручную перезапустить процесс, чтобы кнопка «Пуск» снова стала активной. Делается это следующим образом:
- Нужно открыть диспетчер задач. Это можно сделать с помощью комбинации кнопок Ctrl+Alt+Delete и выбираем пункт «Запустить диспетчер задач», или Ctrl+Shift+Esc (так быстрее).
- После нажатия нужной комбинации может открыться два варианта диспетчера: упрощённый или стандартный. Если откроется упрощённый, то нажмите на кнопку «Подробнее», чтобы появился стандартный диспетчер.

 Нажмите «Подробнее», чтобы перейти в стандартную версию диспетчера задач
Нажмите «Подробнее», чтобы перейти в стандартную версию диспетчера задач - Переходим во вкладку «Процессы», где необходимо найти процесс с именем «Проводник». Как правило, он больше других приложений использует оперативную память и загружает процессор.
- Чтобы его перезагрузить, нажмите на него правой кнопкой мыши и выберете пункт «Перезапустить».

 Процесс explorer.exe в диспетчере называется «Проводник»
Процесс explorer.exe в диспетчере называется «Проводник»Этот способ может помочь только в том случае, если проблема незначительна. Например, сбой работы стартового меню случился по причине перегрева процессора или перегрузки оперативной памяти, что, в свою очередь, повлияло на нормальную работу процесса explorer.exe.
Исправление меню «Пуск» с помощью редактора реестра regedit
Один из лучших и действенных методов решения проблемы некорректной работы меню Start — изменение одного параметра в системном реестре операционной системы. Этот способ сложнее. Приведём пошаговую инструкцию:
- В поисковой строке вводим системную команду regedit, после чего откроется редактор реестра Windows. Ещё можно открыть командную строку комбинацией кнопок Win+R и ввести команду regedit.

 Командную строку можно вызвать с помощью комбинации клавиш Win+R
Командную строку можно вызвать с помощью комбинации клавиш Win+R - После нажатия кнопки OK откроется редактор реестра.

 С помощью редактора реестра можно изменять настройки операционной системы Windows 10
С помощью редактора реестра можно изменять настройки операционной системы Windows 10 - Находим папку Explorer, открываем файл EnableXAMLStartMenu и вносим правку в поле «Значение». Неважно, что написано в этом поле, удаляем содержимое и ставим ноль.

 В файле EnableXAMLStartMenu нужно задать значение 0
В файле EnableXAMLStartMenu нужно задать значение 0 - После изменений нажимаем кнопку OK и закрываем реестр.
- Для того чтобы изменения вступили в силу, необходимо перезапустить процесс explorer.exe (показано выше) или перезагрузить компьютер.
Если файл с именем EnableXAMLStartMenu в папке Explorer отсутствует, его нужно создать. Для этого нажмите правой кнопкой мыши в файловой области реестра, в меню выберете параметр DWORD (32 бита). Система создаст новый системный файл, которому необходимо присвоить имя EnableXAMLStartMenu и поменять значение на ноль.

 После создания присвойте файлу имя EnableXAMLStartMenu и поставьте ноль в пункте «Значение»
После создания присвойте файлу имя EnableXAMLStartMenu и поставьте ноль в пункте «Значение»Редактирование реестра при неправильном использовании, кроме исправления ошибок, может вызвать серьёзные неполадки, для устранения которых может потребоваться переустановка системы. Всю ответственность за изменение реестра несёт пользователь.
Техническая поддержка Microsoft
https://answers.microsoft.com/ru-ru/windows/forum/windows_10-start/не/628f5f76-dd8f-4e05-a063–35e05ac82ad4?auth=1
Восстановление меню «Пуск» с помощью PowerShell
PowerShell представляет собой систему автоматизации внутренних процессов в Windows, которая может расширяться или вносить изменения в другие системные программы и приложения. Отсюда следует, что любые манипуляции с командами в PowerShell могут принести вред операционной системе, и, конечно же, компания Microsoft ответственности не несёт.
Но в некоторых случаях использование PowerShell — единственный способ восстановить нормальную работу стартовому меню.
Есть два варианта использования PowerShell. Первый — сканирование системы и автоматическое выявление ошибок в работе меню «Пуск» — более безопасный, а второй может привести к неправильной работе всей системы. Рассмотрим их подробнее.
Безопасный вариант использования PowerShell:
- С помощью клавиш Win+R открываем командную строку и вписываем команду sfc /scannow.
- Программа автоматически начнёт диагностику, которая займёт до 40 минут.

 Время проверки напрямую зависит от объёма информации на жёстких дисках
Время проверки напрямую зависит от объёма информации на жёстких дисках - По завершении закрываем окно программы и проверяем работоспособность кнопки «Пуск».
Если стартовое меню не отвечает, то пробуем другой вариант.
Ввод специальной команды в открытой от имени администратора программе PowerShell:
- Находим местоположение программы PowerShell на жёстком диске. Как правило, это системный диск «Локальный диск (С)». Путь: Windows/System32/WindowsPowerShell/v1.0.
- Открываем файл powershell.exe от имени Администратора.

 Если просто открыть файл powershell.exe, то нельзя будет внести изменения
Если просто открыть файл powershell.exe, то нельзя будет внести изменения - В открывшееся окно вписываем следующую команду: Get-appxpackage -all *shellexperience* -packagetype bundle |% {add-appxpackage -register -disabledevelopmentmode ($_.installlocation + “\appxmetadata\appxbundlemanifest.xml”)}.

 Скопируйте команду и вставьте её в powershell.exe с помощью комбинации кнопок Ctrl+V
Скопируйте команду и вставьте её в powershell.exe с помощью комбинации кнопок Ctrl+V - Подтверждаем операцию и закрываем программу.
Если всё сделано правильно, кнопка «Пуск» должна работать.
Ещё раз напомним, что этот способ может привести к серьёзным сбоям в работе операционной системы. Возможно, понадобится полная переустановка Windows. Ответственность за последствия несёт пользователь.
Новая учётная запись
Если ничего из вышеописанного не помогло, то последнее, что можно сделать, — создать новую учётную запись.
- Открываем командную строку с помощью комбинации клавиш Win+R.
- Прописываем команду control и жмём кнопку OK.

 Поскольку кнопка «Пуск» не работает, панель управления можно вызвать через команду control
Поскольку кнопка «Пуск» не работает, панель управления можно вызвать через команду control - Создаём новую учётную запись, руководствуясь подсказками системы.
- После перезагрузки Windows, войдите в систему с новой учётной записи. Старую можно стереть, предварительно скопировав сохранения документов, игр и прочих файлов, привязанных к учётной записи. Эти файлы можно найти по следующему пути: Локальный диск (С)/Users/имя вашей учётной записи.
Возврат Windows 10 в исходное состояние
Проблему с нерабочей кнопкой «Пуск» можно решить с помощью функции отката ОС Windows 10 к более ранней версии или в исходное состояние. Функция отката подразумевает под собой возвращение операционной системы к состоянию, в котором она была некоторое время назад. Зависит от того, когда была поставлена метка для отката. Метки для отката ставится автоматически, если пользователь не отключил эту функцию ранее.
При возврате Windows 10 в исходное состояние, все файлы, программы и драйвера будут удалены. Чтобы избежать этого, можно воспользоваться функцией резервного копирования или заранее перенести важные файлы и документы на внешний накопитель.
Чтобы сделать откат операционной системы до последней метки, нужно сделать следующее:
- В строке поиска в нижнем углу прописываем фразу «Панель управления» (для англоязычных версий Windows 10 пишем Control Panel).
- Открываем «Панель управления».
- Выбираем пункт «Система и безопасность» (System and Security).
- Следующий пункт — «Система» (System).
- В открывшемся окне в правом меню необходимо выбрать пункт «Защита системы» (System protection).
- Откроется небольшое окно, где нужно нажать кнопку «Восстановление системы» (System restore).
- Система автоматически проведёт откат Windows к более ранней версии.
В последней версии Windows предусмотрена функция возврата компьютера в исходное состояние. Сделать это можно следующим образом:
- Открываем меню «Параметры» комбинацией клавиш Win+I.
- В открывшемся окне выбираем пункт «Восстановление» и нажимаем «Начать».

 Стандартная функция возврата Windows 10 в исходное состояние
Стандартная функция возврата Windows 10 в исходное состояние - Перед началом восстановления система предложит сохранить личные файлы из папки Локальный диск (С)/Windows/Users/имя вашей учётной записи. Ещё можно сохранить некоторые несистемные приложения. Всё остальное будет удалено.

 Если вы хотите получить абсолютно чистую операционную систему (рекомендуется), выберите пункт «Удалить всё»
Если вы хотите получить абсолютно чистую операционную систему (рекомендуется), выберите пункт «Удалить всё» - Процесс восстановления системы займёт от 15 минут и больше.
Когда процесс завершится, вам предложат заново разделить память компьютера на диски и создать учётную запись. Оригинальная Windows 10 должна иметь комплект актуальных для этой версии системы драйверов. Они установятся автоматически.
Если вы используете неоригинальную версию Windows 10, функция возврата системы в исходное состояние будет недоступной. В этом случае придётся полностью переустанавливать Windows.
Видео: способы восстановления работы кнопки «Пуск»
Проблемы со стартовым меню начались после восьмой версии Windows. Именно поэтому многие пользователи, покупавшие ноутбуки и ПК с уже установленной «десяткой», часто ставят более ранние версии, например, «семёрку». Но есть и те, кому нравится новый дизайн Windows 10, масса дополнительных возможностей и различных приложений. К тому же эта операционная система на удивление стабильна и вынослива, хоть и требует больше системных ресурсов. Одно из немногих, что может огорчить, – проблема с кнопкой пуск. Но и эта проблема решаема.
dadaviz.ru
Перестала работать кнопка Пуск в Windows 10 – решаем проблему
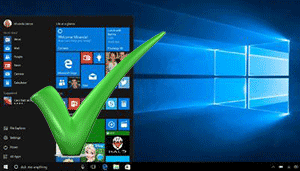 Приветствую!
Приветствую!
Меню «Пуск» является весьма важным элементом в экосистеме Windows. Если в Windows 8 с ним экспериментировали и упразднили некоторые возможности, то в Windows 10 приняли решение прекратить всякие опыты и вернули большую часть некогда упразднённого функционала.
Естественно, при возникновении неполадок с меню «Пуск» работа с компьютером существенно затрудняется.
Причин, по которым копка «Пуск» перестаёт реагировать на нажатие и соответственно отображать меню может быть очень и очень много. Это может быть следствием воздействия вредоносного программного обеспечения, повреждения системных файлов, ошибок в реестре (которые привносят утилиты, которые с этими самыми ошибками призваны бороться) и прочие причины.
Ниже будет представлено несколько решений, которые могут помочь. Однако, как вы понимаете, абсолютной гарантии нет из-за большого количества факторов.
Содержание:
Сразу стоит сказать, что для выполнения большинства описанных операций необходимо обладать правами администратора. Если вы работаете из-под ограниченной учётной записи, то ваши возможности по восстановлению работоспособности меню Пуск в Windows 10 будут существенно ограничены.
Операционная система Windows 10 автоматически создаёт в процессе своей работы точки восстановления системы. Выберите и откатитесь на одну из таких точек, которая была создана, когда проблем с меню «Пуск» не наблюдалось.
Для запуска этого встроенного в Windows инструмента необходимо сделать следующее:

Нажмите на клавиатуре комбинацию клавиш Win + R и в отобразившемся окне Выполнить введите rstrui.exe , а после нажмите OK для запуска.
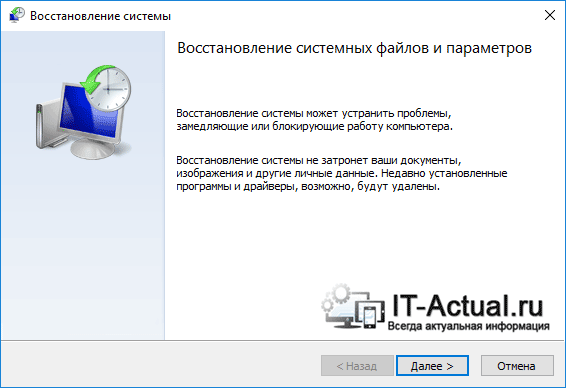
В открывшемся окне, следуя инструкциям мастера, выберите контрольную точку и восстановите состояние системы до момента, когда система была полностью работоспособна.
Если это не помогло, или система восстановления в вашем случае отключена, то переходите к следующему способу решения проблем со сломавшимся меню Пуск в Windows 10.
Системные файлы Windows 10 могут быть повреждены. Причины этого могут быть как программными, так и аппаратными.
С нашей стороны стоит проверить (верифицировать) системные файлы на предмет повреждения.
Для этого нажмите на клавиатуре комбинацию клавиш Ctri + Alt + Del и в появившемся меню кликните по пункту Диспетчер задач.
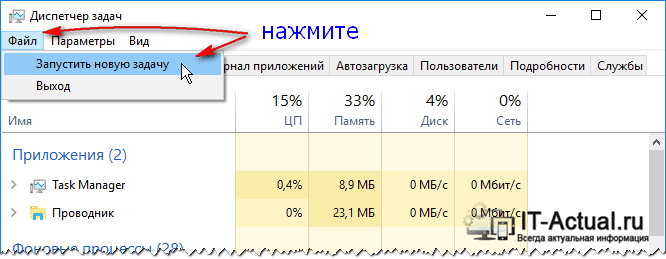
Откроется диспетчер задач. Если его окно отображается в упрощённом режиме, в котором скрыто меню, то нажмите по пункту Подробнее.
Окно диспетчера задач расширится, и станут доступны дополнительные опции. Нажмите по пункту Файл -> Запустить новую задачу.
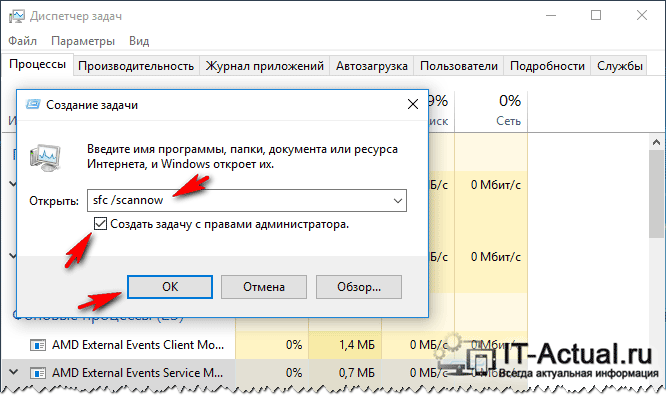
В открывшемся окне введите sfc /scannow , а чуть ниже поставьте галочку у пункта Создать задачу с правами администратора и нажмите клавишу OK.
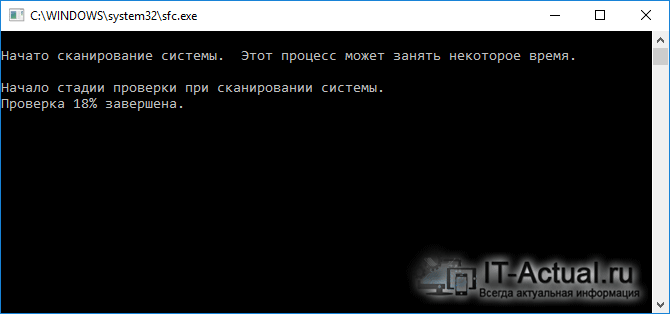
В результате будет открыто окно командной строки, в котором будет отображаться процесс проверки системных файлов Windows 10.
По окончании проверки и восстановления системных файлов перезагрузите компьютер. Если и это не помогло, то попробуйте следующий способ.
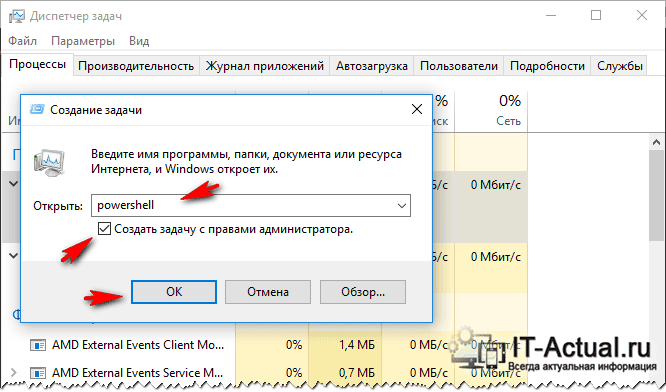
Повторите процедуру запуска диспетчера задач, вызовите оттуда окно запуска новой задачи и впишите powershell и нажмите OK.
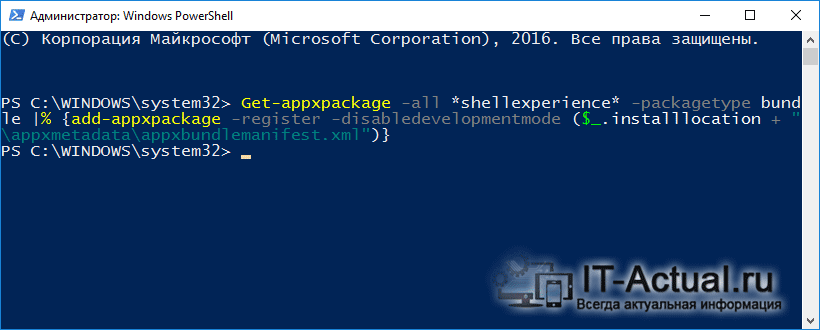
В открывшемся окне консоли введите следующий код:
Get-appxpackage -all *shellexperience* -packagetype bundle |% {add-appxpackage -register -disabledevelopmentmode ($_.installlocation + "\appxmetadata\appxbundlemanifest.xml")}И нажмите клавишу Enter.
После успешной отработки команды закройте окно PowerShell и перезагрузите компьютер. Если и после этого работа меню пуск не была восстановлена, то попытаемся его починить описанным ниже способом – через реестр.

В первую очередь необходимо открыть сам редактор реестра, для этого нажмите сочетание клавиш Win + R на клавиатуре. В отобразившимся и уже ставшим знакомым окне Выполнить введите команду regedit и нажмите клавишу OK.
В окне редактора реестра переходим по следующему адресу:
HKEY_CURRENT_USER\Software\Microsoft\Windows\CurrentVersion\Explorer\Advanced
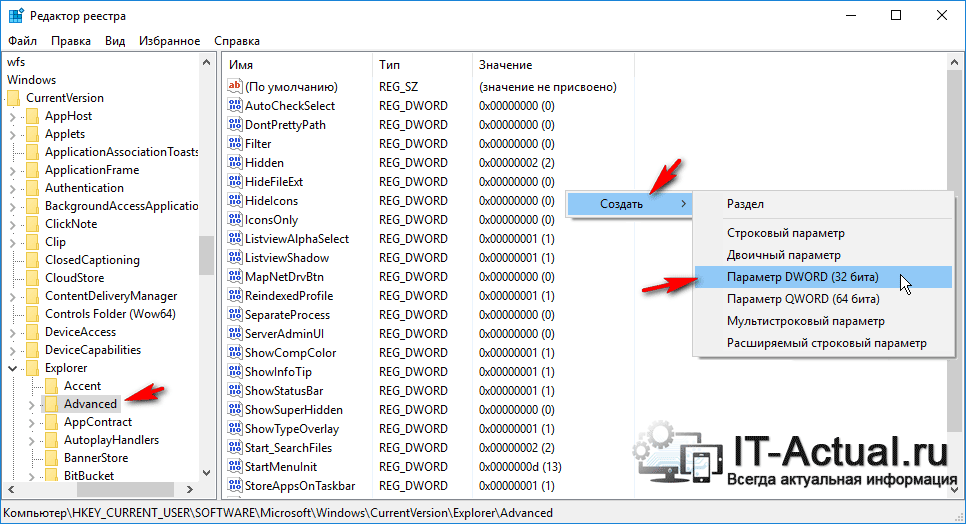
Там нам необходимо создать ещё одну запись. Для этого кликните правой клавишей мыши по свободной области в правой части окна редактора реестра. Будет отображено контекстное меню, в котором необходимо выбрать пункт Создать-> Параметр DWORD (32 бита).
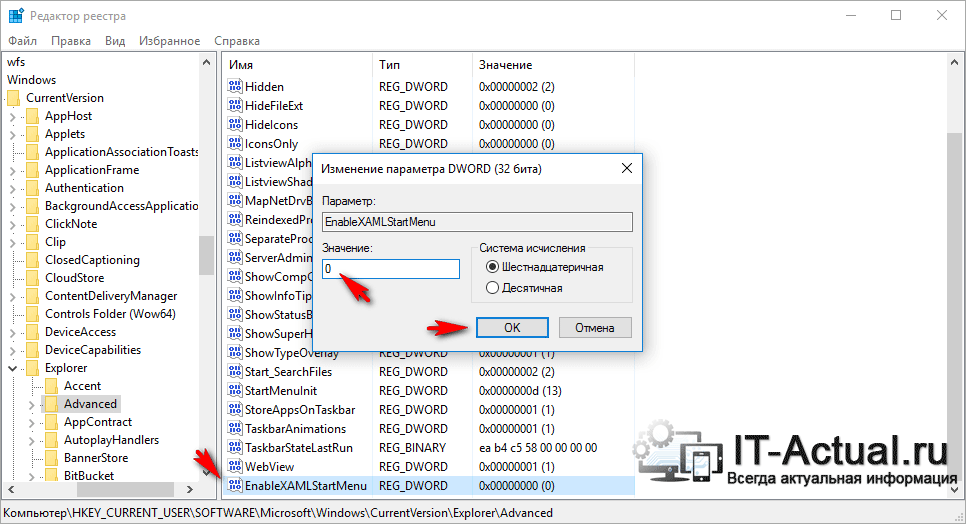
Будет создан новый параметр – дайте ему имя EnableXAMLStartMenu. А после осуществите двойной клик по нему и в открывшемся окне установите значение 0 (цифра ноль), и нажмите OK для сохранения.
Теперь вам останется только перезагрузить ваш компьютер. Очень надеюсь, что данное руководство вам помогло.
Данная утилита создана в недрах Microsoft и призвана устранить большинство проблем, что возникают с Пуск-ом в Windows 10.
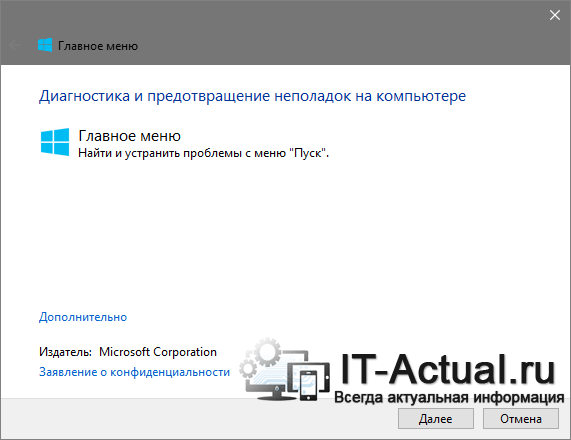
Скачайте её и запустите. Следуйте инструкциям мастера диагностики и решения проблем с меню.
Краткий итог
Сбой работы меню Пуск в Windows 10 является существенной проблемой и требует незамедлительного решения. В данном материале была освещены некоторые причины, вызывающие различного рода сбои с меню Пуск в Windows 10. Приведены инструкции и решения, которые помогут восстановить работоспособность не теряющего своей популярности меню в Windows.
Если у вас остались вопросы, вы можете задать их в комментариях.
it-actual.ru











