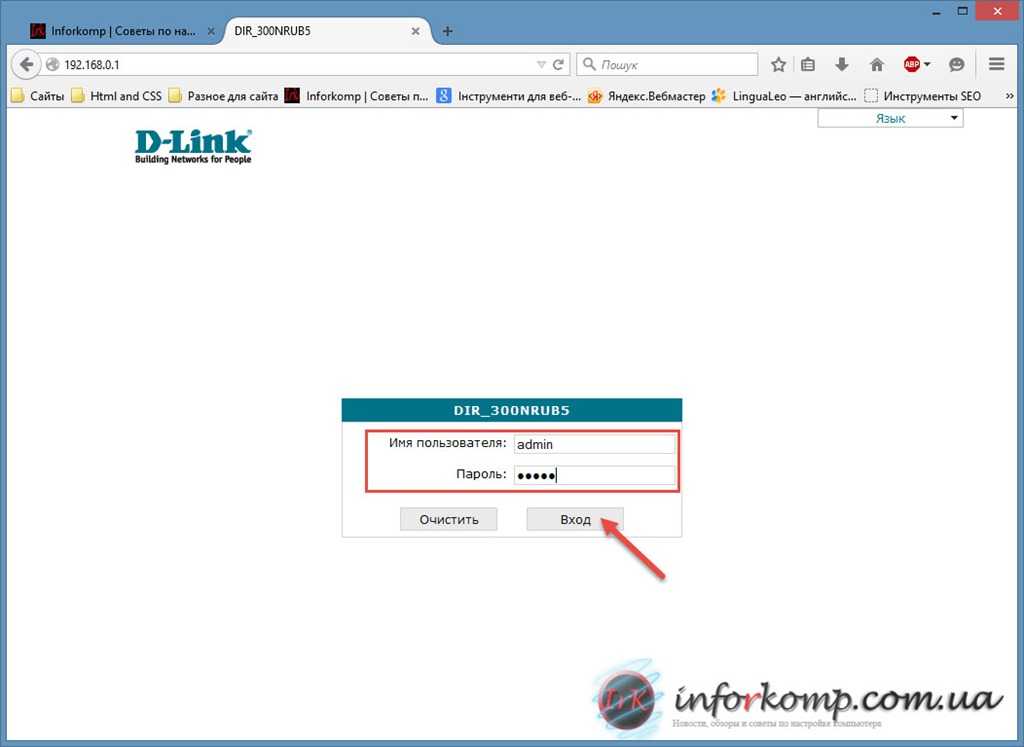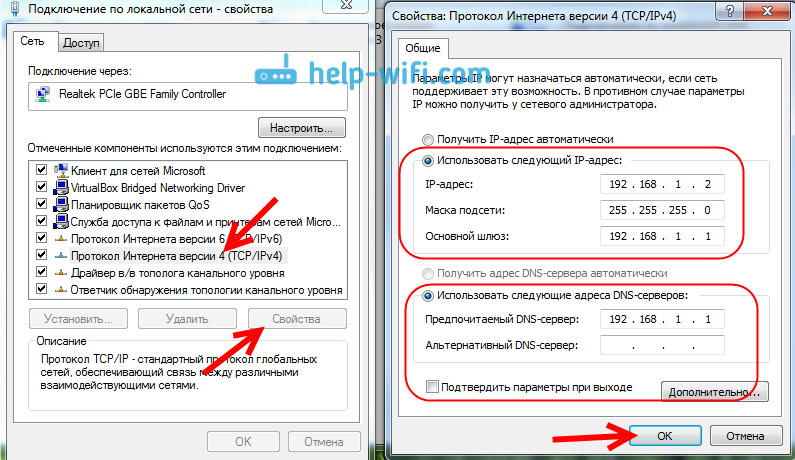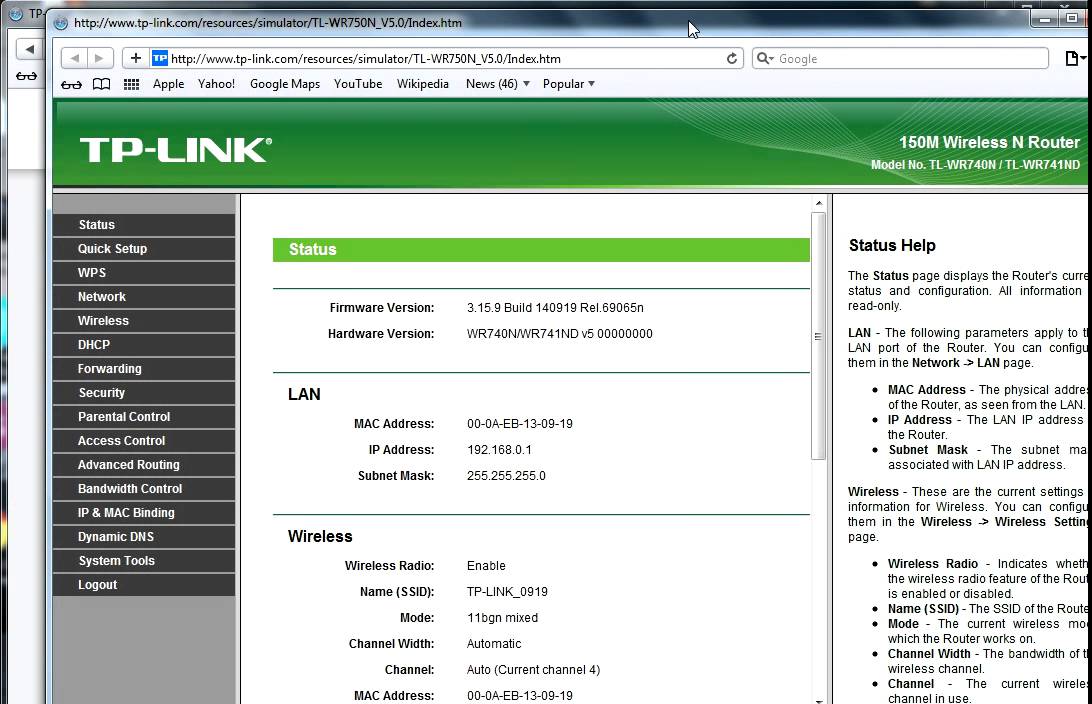Почему не получается зайти в настройки роутера: Что делать
На чтение 14 мин Просмотров 143 Опубликовано Обновлено
Содержание
- Выбран неверный адрес модема
- Определяем IP-адрес роутера: 192.168.0.1 или 192.168.1.1
- Сбой работы роутера
- Возможные ошибки входа
- Не открываются настройки роутера из-за настроек сетевой карты
- В браузере включен прокси-сервер
- Неисправность или сбой роутера
- Отключено питание роутера или проблема с сетевым кабелем
- Сетевой интерфейс отключен
- Вы вводите 192.168.1.1 без http://
- Для входа в настройки роутера используется нестандартный порт
- Неактивен сетевой интерфейс
- Почему не заходит на 192.168.1.1
- Неправильные параметры браузера
- Выключен роутер/модем
- Сетевая карта
- Таблица: логины и пароли, установленные по умолчанию
- Антивирусы и брэндмауеры
- Крайние меры
- Неверные логин и (или) пароль
- Мешает антивирус или файервол
- Проверяем состояние адаптера
- Роутер завис (требуется перезагрузка)
Выбран неверный адрес модема
Маршрутизатор — это автономное устройство, имеющее локальный IP-адрес. Настроить роутер можно через telnet-интерфейс или через веб-интерфейс. Второй вариант гораздо проще – нужно ввести IP-адрес в адресную строку любого браузера и зайти в личный кабинет. По умолчанию IP-адрес модема «192.168.0.1» или «192.168.1.1». После настройки можно изменить, например, на «192.168.0.254».
Настроить роутер можно через telnet-интерфейс или через веб-интерфейс. Второй вариант гораздо проще – нужно ввести IP-адрес в адресную строку любого браузера и зайти в личный кабинет. По умолчанию IP-адрес модема «192.168.0.1» или «192.168.1.1». После настройки можно изменить, например, на «192.168.0.254».
Важно! IP-адрес должен состоять только из цифр и точек: в конце не нужно писать «.ru» или «.net», в начале ставить «html» или «//», ставить пробелы — соединение не работай.
Определяем IP-адрес роутера: 192.168.0.1 или 192.168.1.1
Проще всего это сделать через метод select: если первый адрес не заходит в веб-интерфейс, второй будет правильным. Также на всех роутерах (например, Zyxel или Huawei) IP-адрес написан на наклейке или табличке на самом устройстве. Вы можете найти плату в нижней части устройства.
Важно! Кроме IP обычно указывается имя пользователя и пароль для первого входа в систему, при желании их можно изменить.
Сбой работы роутера
Еще одна очень распространенная причина, по которой компьютер не заходит в настройки роутера – сбой его прошивки.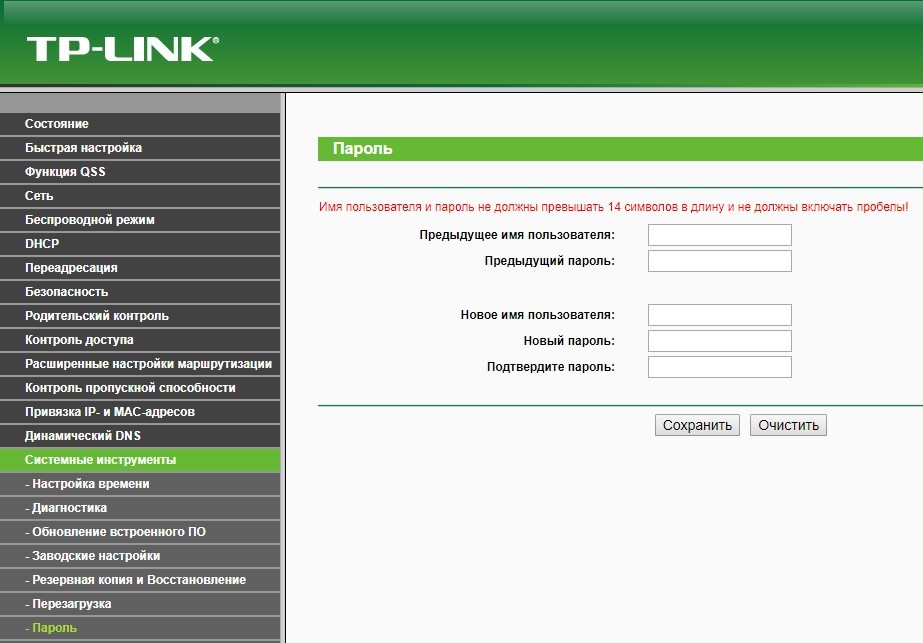 К сожалению, это довольно распространенная ситуация. В этом случае, как правило, в статусе подключения к локальной сети может отображаться сообщение «Сеть не идентифицирована» или «IP-адрес не получен». В этом случае решение следующее: нужно сбросить настройки роутера. Для этого на каждом из устройств в сети есть специальная кнопка сброса, расположенная на задней или нижней части устройства.
К сожалению, это довольно распространенная ситуация. В этом случае, как правило, в статусе подключения к локальной сети может отображаться сообщение «Сеть не идентифицирована» или «IP-адрес не получен». В этом случае решение следующее: нужно сбросить настройки роутера. Для этого на каждом из устройств в сети есть специальная кнопка сброса, расположенная на задней или нижней части устройства.
Чтобы перезагрузить модем или роутер, нужно взять его одной рукой. С другой стороны возьмите ручку или карандаш, нажмите кнопку Reset и держите ее в таком состоянии около 10 секунд. Сброс к заводским настройкам обычно обозначается перезагрузкой устройства.
Внимание! При сбросе настроек роутер должен быть включен.
Возможные ошибки входа
«Не могу попасть в роутер, не могу проверить настройки» — проблема, с которой абоненты часто обращаются в службу технической поддержки Ростелеком, Билайн, МТС. Есть несколько причин этой проблемы.
Не открываются настройки роутера из-за настроек сетевой карты
Пользователи Windows могут проверить настройки сетевой карты, выполнив следующие действия:
- На клавиатуре компьютера нажмите комбинацию клавиш Win+R, введите «ncpa.
 cpl» и нажмите клавишу «Enter». Откроется окно «Сетевые подключения».
cpl» и нажмите клавишу «Enter». Откроется окно «Сетевые подключения». - В нем вы должны найти значок «Подключение по локальной сети». Если адаптер включен, значок активен, он ярко светится, если выключен, то темно-серый. Вам нужно щелкнуть по нему правой кнопкой мыши и выбрать «Включить».
- Если сетевая карта активна, щелкните правой кнопкой мыши значок и выберите «Свойства». В появившемся окне выберите «Протокол Интернета версии 4 (TCP/IPv4)» и снова нажмите «Свойства». В новом окне проверьте, установлены ли галочки «Получить IP-адрес автоматически» и «Получить адрес DNS-сервера автоматически». Если нет, вам нужно включить их и нажать «ОК».
В браузере включен прокси-сервер
Это один из основных факторов, на который может жаловаться абонент: «Не могу войти в роутер TP-Link, Keenetic, Zyxel или Asus». Также у вас может быть включен Турбо-режим на вашем компьютере, приложения и программы, которые могут менять IP-адрес. При всем этом пользователь может не иметь возможности зайти в настройки своего роутера.
Для решения этой проблемы специалисты советуют:
- Временно отключите режим Турбо.
- В настройках поставьте галочку «Не использовать прокси для локальных адресов» или полностью отключите прокси-сервер.
- Запустите антивирусную проверку на наличие вредоносных программ и вирусов на вашем компьютере.
Неисправность или сбой роутера
Еще одна причина, по которой не открывается веб-интерфейс роутера и вас не пускают в настройки – это проблемы с прошивкой оборудования. Если эта проблема присутствует, при попытке входа в систему отображается сообщение «IP-адрес не получен» или «Неизвестная сеть». В этом случае вам необходимо сбросить все настройки роутера с помощью кнопки «Reset», которая находится на задней части корпуса оборудования. Для этого возьмите роутер в руки, с помощью тонкого предмета (ручки, карандаша, булавки, скрепки или зубочистки) нажмите кнопку «Reset» и удерживайте ее около 10 секунд.
Основные симптомы неисправности роутера:
- не могу зайти в настройки
- подключение к Интернету отсутствует;
- ни один из индикаторов не горит.

При перезагрузке роутера компьютер должен быть подключен к сети.
Отключено питание роутера или проблема с сетевым кабелем
Также причиной того, что вы не можете войти в настройки и настроить нужные параметры, иногда может быть отсутствие питания в сети или поврежденный сетевой кабель. Попробуйте подключить роутер к другой розетке и осмотрите кабель на наличие повреждений и перегибов.
Сетевой интерфейс отключен
Для включения сетевого интерфейса необходимо сделать следующее:
- Войдите через «Меню» в раздел «Панель управления» и откройте «Сеть и Интернет».
- Найдите «Сетевые подключения» и выберите «Изменить параметры адаптера».
- Щелкните правой кнопкой мыши нужный интерфейс и установите флажок «Включить».
Вы вводите 192.168.1.1 без http://
Некоторые браузеры, введя IP роутера, начинают искать введенный адрес вместо того, чтобы зайти в панель администрирования. Чаще всего этим грешат программы с движком Chromium, где адресная строка совмещена со строкой поиска.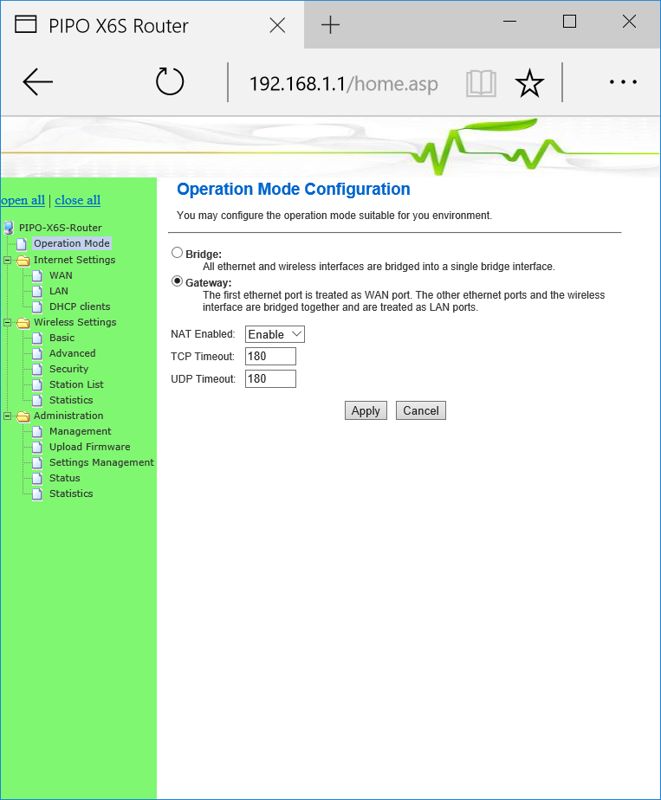
Для входа в настройки роутера используется нестандартный порт
Некоторые пользователи сталкиваются с проблемой – не могут авторизоваться на роутере TP-Link. На самом деле для некоторых моделей роутеров нужно указать не только IP-адрес, но и порт, который будет использоваться для автоматической настройки веб-интерфейса. Для нестандартных портов, например, не порта 80, необходимо ввести номер порта в адресной строке через двоеточие после адреса: http://192.168.0.1:50001.
Устранить неполадки можно несколькими способами:
- Внимательно изучите инструкцию по эксплуатации вашего роутера, информационную этикетку и рекомендации на сайте его производителя.
- Узнайте номер порта у специалиста, который настраивал ваш роутер или обратитесь к продавцу, если вы покупали оборудование у него.
- Перенастройте маршрутизатор, сбросив все существующие настройки, и настройте его заново.

Неактивен сетевой интерфейс
Самое простое, что может случиться, это то, что на компьютере не запущена ответственная служба или отсутствуют необходимые драйвера. Как запустить сетевой интерфейс:
- Перейти в Пуск».
- Найдите «Панель управления».
- Выберите «Сеть и Интернет».
- Войдите в «Центр управления сетями и общим доступом».
- В меню слева нажмите «Изменить параметры адаптера».
- Если вы видите серый значок компьютера, щелкните его правой кнопкой мыши и выберите «Включить».
- При необходимости обновите драйвера сетевой карты.
Для Windows 10:
- Щелкните правой кнопкой мыши значок компьютера в правом нижнем углу и выберите «Открыть «Настройки сети и Интернета»»
- Затем выберите «Настроить параметры адаптера».
- Если значок компьютера серый, щелкните по нему правой кнопкой мыши и выберите «Включить».
Почему не заходит на 192.168.1.1
Ниже приведены распространенные проблемы
Неправильные параметры браузера
Чаще всего проблема с браузером возникает, если в нем включен режим турбо (это в Опере или Яндекс Браузере) или подобная функция в других программах.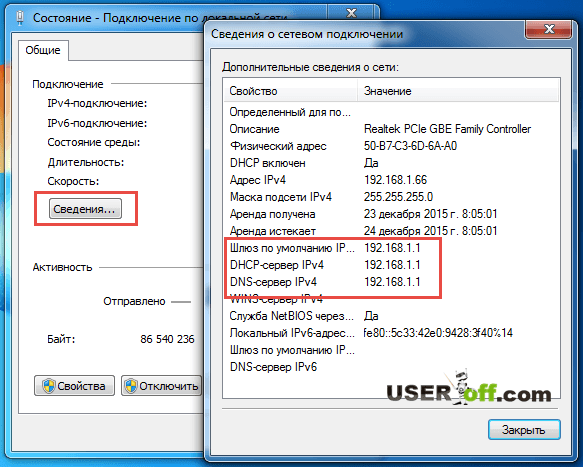
Также проверьте свой компьютер на наличие вирусов, иногда веб-серфер может быть заражен вирусом (или плагином, какой-то панелью инструментов), который будет блокировать доступ к некоторым страницам.
Выключен роутер/модем
Очень часто пользователи пытаются зайти в настройки, а устройство выключается. Обязательно проверьте, мигают ли лампочки (светодиоды) на корпусе, что устройство подключено к сети и питанию.
После этого можно попробовать перезагрузить роутер. Для этого найдите кнопку сброса (обычно на задней панели устройства, рядом с входом питания) и зажмите ее ручкой или карандашом на 30-40 секунд. После этого снова включите устройство – настройки вернутся к заводским, и вы сможете легко в них войти.
Сетевая карта
Многие проблемы возникают из-за того, что сетевая карта не подключена или не работает. Чтобы узнать, подключена ли сетевая карта (и включена ли), нужно зайти в настройки сети: Панель управленияСеть и ИнтернетСетевые подключения
Для Windows 7, 8 можно использовать следующую комбинацию: нажать кнопки Win+R и ввести команду ncpa. cpl (затем нажать Enter).
cpl (затем нажать Enter).
Затем внимательно посмотрите на сетевое соединение, к которому подключен ваш компьютер. Например, если у вас есть роутер и ноутбук, то ноутбук, скорее всего, будет подключаться через Wi-Fi (беспроводное соединение). Щелкните правой кнопкой мыши по нему и нажмите «Включить» (если беспроводная связь будет показана серым значком, а не цветным).
Кстати, у вас может не получиться активировать сетевое подключение, т.к. В вашей системе могут отсутствовать драйверы. Рекомендую, при проблемах с сетью, в любом случае попробовать их обновить. Чтобы узнать, как это сделать, смотрите эту статью: «Как обновить драйверы«.
Важно! Обязательно проверьте настройки сетевой карты. Ваш адрес может быть написан неправильно. Для этого перейдите в командную строку (для Windows 7.8 нажмите Win+R, введите команду CMD, затем нажмите клавишу Enter).
В командной строке введите простую команду: ipconfig и нажмите клавишу Enter.
После этого вы увидите множество вариантов сетевых адаптеров. Обратите внимание на строчку «главный шлюз» — это адрес, у него может не быть 192.168.1.1.
Внимание! Обратите внимание, что страница настроек в разных моделях отличается. Например, для настройки параметров маршрутизатора TRENDnet необходимо перейти по адресу http://192.168.10.1, а ZyXEL — по адресу http://192.168.1.1/ (см таблицу ниже).
Таблица: логины и пароли, установленные по умолчанию
| Маршрутизатор | ASUS РТ-N10 | ZyXEL Keenetic | D-LINK DIR-615 |
| URL-адрес страницы настроек | http://192.168.1.1 | http://192.168.1.1 | http://192.168.0.1 |
| Доступ | управление | управление | управление |
| Ключ | админ (или пустое поле) | 1234 | управление |
Антивирусы и брэндмауеры
Очень часто встроенные в них антивирусы и брандмауэры (брандмауэры) могут блокировать некоторые соединения с интернетом..png) Чтобы не гадать, рекомендую временно их отключить: обычно достаточно кликнуть правой кнопкой мыши по значку антивируса в трее (в углу, рядом с часами) и нажать выход.
Чтобы не гадать, рекомендую временно их отключить: обычно достаточно кликнуть правой кнопкой мыши по значку антивируса в трее (в углу, рядом с часами) и нажать выход.
Кроме того, в системе Windows есть встроенный брандмауэр, он же может блокировать доступ. Рекомендуется отключить его на некоторое время.
В Windows 7, 8 его настройки находятся по адресу: Панель управленияСистема и безопасностьБрандмауэр Windows.
Крайние меры
Если компьютер по-прежнему не заходит в веб-клиент устройства, рекомендуется выполнить полную перезагрузку; для этого используется небольшая кнопка Reset, которая может располагаться на задней или нижней части корпуса роутера. На нее следует нажать длинным тонким предметом (например, канцелярской скрепкой) и удерживать примерно от 10 до 20 секунд, в зависимости от модели беспроводного устройства. После аппаратного сброса данных вы сможете получить доступ ко всем расширенным настройкам устройства по стандартному адресу меню 192.168.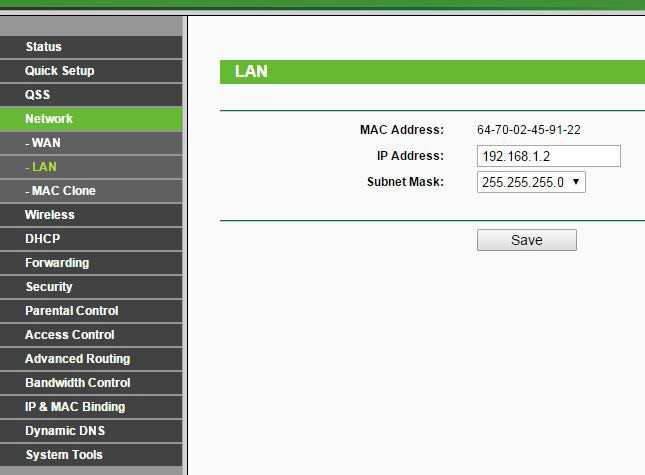 0.1, а также по альтернативной комбинации 192.168.1.1; это определяется моделью устройства.
0.1, а также по альтернативной комбинации 192.168.1.1; это определяется моделью устройства.
Этот способ будет эффективен и в том случае, если вы безвозвратно потеряли данные для доступа к веб-клиенту или они были изменены другим лицом, получившим несанкционированный доступ к меню настроек роутера. После перезагрузки обязательно использовать стандартный логин и пароль по умолчанию, установленные производителем оборудования. В большинстве случаев вы должны ввести слово «admin» в обе строки, но есть некоторые исключения. Чтобы точно определить правильную информацию для входа в стандартный веб-клиент, ознакомьтесь с инструкциями устройства. Будьте внимательны, так как после сброса все настройки придется настраивать заново.
Если после перезагрузки роутера компьютер не заходит в меню настроек по адресу меню 192.168.0.1 или альтернативному IP, попробуйте еще раз с другим ноутбуком или современным планшетом. Невозможность доступа к 192.168.1.1 может быть связана с неправильной настройкой или повреждением сетевой карты. В первом случае следует попробовать восстановить драйвера или использовать проприетарный дистрибутив операционной системы от разработчика смарта. Во втором случае придется менять беспроводной модуль.
В первом случае следует попробовать восстановить драйвера или использовать проприетарный дистрибутив операционной системы от разработчика смарта. Во втором случае придется менять беспроводной модуль.
Источником ваших проблем также может быть неисправность роутера; Обычно проблема невозможности доступа к 192.168.1.1 решается простым обновлением беспроводного устройства. Помните, что вы можете беспрепятственно войти в меню веб-клиента только в том случае, если вы загружаете программное обеспечение из надежного источника; лучше использовать глобальный сетевой ресурс или файловый сервер производителя роутера. Также роутер не заходит в стандартное меню настроек по комбинации 192.168.0.1 и при полной поломке компонентов. Менять такое устройство всегда проще и дешевле, чем ремонтировать. При выборе нового устройства ориентируйтесь на характеристики его мощности и усиления антенны, а также возможность работы с определенными типами сетей.
Если устройство повреждено, а создать беспроводную сеть нужно ненадолго, можно воспользоваться соответствующей функцией адаптера на компьютере. Для этого нужно установить соответствующее ПО: хорошим вариантом будет Virtual Router Manager. После успешного запуска и настройки ЭВМ будет самостоятельно распределять трафик по беспроводной сети, хотя возможности такого подключения будут ограничены. Например, он точно не подойдет для высокой скорости и большой дальности сети. Также в это время устройство не сможет подключаться к другим беспроводным сетям.
Для этого нужно установить соответствующее ПО: хорошим вариантом будет Virtual Router Manager. После успешного запуска и настройки ЭВМ будет самостоятельно распределять трафик по беспроводной сети, хотя возможности такого подключения будут ограничены. Например, он точно не подойдет для высокой скорости и большой дальности сети. Также в это время устройство не сможет подключаться к другим беспроводным сетям.
Неверные логин и (или) пароль
Сменить пароль Wi-Fi, а вместе с ним и код доступа к «Настройкам» роутера, не проблема; главное не забывать записывать обновляющиеся данные; в противном случае при следующей попытке входа в меню появится сообщение «Неверное имя пользователя или пароль».
В первую очередь нужно найти стандартный логин и пароль роутера; возможно, владелец не может войти в «Настройки», потому что неправильно их запомнил. Информация обычно указана на наклейке, прикрепленной к корпусу прибора. Как правило, это комбинация admin/admin, хотя возможны и другие вариации.
Также есть надежда найти в сохраненных данных браузера логин и пароль администратора, а чтобы вам было проще, пользователю, который пока не может зайти в «Настройки» роутера, следует настроить фильтрацию по IP-адресу: 192.168.1.1, 192.168.0.1 или любой другой, используемый устройством.
Мешает антивирус или файервол
Самая простая и наиболее частая причина блокировки доступа к настройкам — недоработка встроенных в Windows или используемых антивирусом настроек брандмауэра. Например, чтобы проверить настройки антивируса ESET, нужно зайти на главный экран программы, в раздел «Настройки» и нажать «Дополнительные настройки».
В дополнительных настройках нужно зайти в «Защита сети» — «Брандмауэр» и на вкладку «Дополнительно». В нем нажмите «Настроить» напротив «Правила».
Если вы не можете получить доступ к панели администратора маршрутизатора, вероятно, правила запрещают доступ к IP-адресу конфигурации. Если такое правило существует, его следует удалить, а изменения зафиксировать.
Если вы не хотите заниматься длительной настройкой, вы можете просто отключить встроенный антивирус или брандмауэр во время настройки сети.
Проверяем состояние адаптера
Если вы не заходите в настройки роутера 192.168.1.1 или 192.168.0.1, есть вероятность, что ваша сетевая карта отключена. В окне со списком адаптеров вызовите контекстное меню нужного устройства и выберите «Включить» (Enable):
Рекомендую на всякий случай обновить драйвера сетевого оборудования с помощью специальных утилит или автоматического поиска в диспетчере устройств. Не помешает воспользоваться утилитой FixWin10, которая может исправить ошибку.
Роутер завис (требуется перезагрузка)
Если вы не можете войти в роутер, возможно, он завис. Отключите его и снова подключите. После этого подождите несколько минут, пока он загрузится, и попробуйте войти в настройки. Если это не поможет, роутер может зависнуть сразу после загрузки; в таких случаях может помочь сброс роутера к заводским настройкам.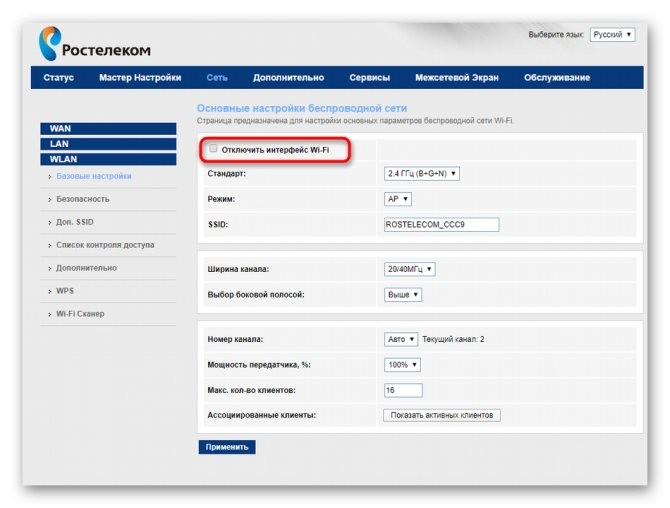
На задней части роутера есть небольшая утопленная в корпус кнопка с надписью «Reset». Нажмите эту кнопку и удерживайте ее в течение нескольких секунд. Эта процедура сбросит роутер к заводским настройкам.
Источники
- https://Vpautinu.com/nastrojki-routerov/obshchee/ne-zakhodit-v-nastroyki
- https://192-168-0-1.info/nastrojki-routera/
- https://internetnadachu.com/articles/ne-poluchaetsya-zayti-v-nastroyki-routera-tp-link/
- https://UstanovkaOS.ru/reshenie-problem/ne-mogu-zajti-v-nastrojki-routera.html
- https://pcpro100.info/192-168-1-1-ne-zahodit-v-router/
- https://nastroyvse.ru/devices/ruter/zajti-v-nastrojki-routera.html
- https://konekto.ru/ne-mogu-zajti-v-nastrojki-routera.html
- https://Help-WiFi.ru/tekh-podderzhka/ne-mogu-zajti-v-nastrojki-routera/
- https://WiFiGid.ru/oshibki-i-polomki/ne-zahodit-v-nastrojki-routera
- https://admin-router.ru/kak-zajti-v-nastrojki-lyubogo-routera-bez-problem/
- https://besprovodnik.
 ru/ne-mogu-zajti-v-nastrojki-routera/
ru/ne-mogu-zajti-v-nastrojki-routera/ - https://it-tehnik.ru/novice/192-168-1-1.html
- https://comp-security.net/%D0%BD%D0%B5-%D0%BC%D0%BE%D0%B3%D1%83-%D0%B7%D0%B0%D0%B9%D1%82%D0%B8-%D0%B2-%D0%BD%D0%B0%D1%81%D1%82%D1%80%D0%BE%D0%B9%D0%BA%D0%B8-%D1%80%D0%BE%D1%83%D1%82%D0%B5%D1%80%D0%B0/
- https://computernotes.ru/oborudovanie/ne-zahodit-v-nastroyki-routera-po-adresam-192-168-0-1-ili-192-168-1-1.html
Почему не получается войти в веб-интерфейс настройки устройства Mercusys?
Большая часть устройств Mercusys обладает веб-интерфейсом для изменения или просмотра настроек устройства. Веб-интерфейс может использоваться в операционных системах Windows, Macintosh или Unix с помощью веб-браузеров Microsoft Internet Explorer, Google Chrome, Mozilla Firefox, Microsoft Edge или Apple Safari.
Для доступа в веб-интерфейс любого устройства вам понадобится найти данные для входа по умолчанию. Для каждого устройства возможны собственные данные для входа. Переверните устройство, и на его нижней части вы увидите наклейку.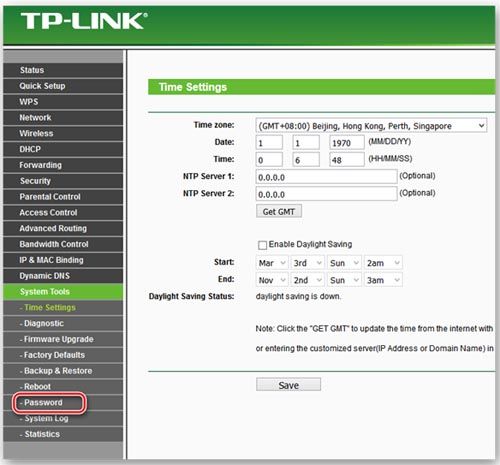 На данной наклейке вы сможете увидеть строку «Доступ по умолчанию».
На данной наклейке вы сможете увидеть строку «Доступ по умолчанию».
Необходимо ввести указанный адрес в адресной строке браузера на компьютере или ноутбуке, после чего ввести пароль, заданный для входа в веб-интерфейс, либо задать новый пароль, если Вы настраиваете устройство впервые.
Если у вас не получается зайти в настройки роутера, данная статья предложит вам ряд решений, которые вы можете выполнить.
Выберите интересующий вас пункт или просто следуйте указаниям данной статьи подряд.
- 1. Подключение к устройству
- 2. Перезагрузка устройства
- 3. Ошибочный ввод IP-адреса в поле поиска, вместо адресной строки
- 4. Настройки протокола TCP/IP на компьютере
- 5. Другой способ входа в веб-интерфейс (для Windows)
- 6. Особенности некоторых провайдеров
- 7. Настройки антивируса и межсетевого экрана
- 8. На компьютере настроен прокси
- 9. Неверный пароль при входе в веб-интерфейс
- 10.
 Сброс настроек роутера
Сброс настроек роутера
1. Подключение к устройству
Чтобы зайти в веб-интерфейс устройства, не требуется подключение к интернету. Тем не менее, ваш компьютер, с которого вы хотите войти в веб-интерфейс, должен быть подключен к соответствующему устройству. Это можно сделать с помощью патч-корда (кабеля) или по Wi-Fi.
а) Подключение по кабелю
Соедините кабелем ваш компьютер с одним из портов LAN устройства. Убедитесь, что соответствующий светодиодный индикатор загорелся.
На экране компьютера на панели задач должен отобразиться значок сетевого подключения. Обратите внимание, что он может быть с восклицательным знаком, это нормально.
Но если вы видите на нем красный крестик, это значит, что соединение с устройством не было установлено.
В таком случае проверьте, правильно ли подключен кабель. Включено ли устройство в розетку и горит ли на нем индикатор порта LAN, в который вставлен кабель? Попробуйте переключить кабель в другой порт LAN, если он есть. Если это не помогает, попробуйте сменить кабель или подключиться с другого компьютера.
Если это не помогает, попробуйте сменить кабель или подключиться с другого компьютера.
б) Беспроводное подключение
Также можно использовать Wi-Fi для подключения к устройству. Обратите внимание, что на некоторых устройствах, например, на коммутаторах, такая возможность может отсутствовать. Также некоторые устройства (например, усилитель MW300RE) не имеют порта LAN, в таком случае беспроводное подключение будет единственным возможным вариантом.
После подключения значок Wi-Fi на экране компьютера должен выглядеть следующим образом:
Если вы видите на значке восклицательный знак, вы все равно сможете войти в веб-интерфейс устройства. Однако если значок сетевого подключения выглядит по-другому, это значит, что соединение с устройством не установлено.
Как подключиться к беспроводной сети устройства?
Случай 1. Если вы уже подключались к сети данного устройства или устанавливали на нем определенные имя и пароль беспроводной сети, найдите его в списке сетей на компьютере и подключитесь.
Если вы не знаете пароля от вашей беспроводной сети, можно сделать следующее:
а) использовать подключение по кабелю
б) попробовать войти в веб-интерфейс с устройства, которое уже подключено к сети
в) сбросить настройки устройства до заводских, обратитесь к пункту 10 данной инструкции
Случай 2. Если вы настраивайте устройство впервые, найдите на наклейке на нижней панели роутера надпись SSID. После него будет указано название беспроводной сети роутера. Найдите эту сеть в списке беспроводных сетей на вашем компьютере и подключитесь к ней. Если система потребует ввести пароль для подключения, вы можете посмотреть его на наклейке рядом с SSID, однако в большинстве случаев на устройствах Mercusys сеть по умолчанию открыта и не защищена паролем. Если устройство новое, но требует пароль, а на наклейке пароля Вы не видите, обратитесь к пункту 10 данной инструкции.
Если вы не видите на наклейке надписи SSID, вы можете узнать имя беспроводной сети по MAC-адресу устройства. Ваша сеть будет называться MERCUSYS_XXXXXX, где XXXXXX – последние 4 или 6 символов MAC-адреса устройства.
Ваша сеть будет называться MERCUSYS_XXXXXX, где XXXXXX – последние 4 или 6 символов MAC-адреса устройства.
Примечание: если у вас установлена система Windows 7, то при подключении она будет запрашивать не пароль, а PIN. В таком случае нажмите Подключиться используя ключ безопасности под окном для ввода PIN и введите пароль беспроводной сети в появившееся окно.
Если вы не видите вашей беспроводной сети в списке, проверьте, горит ли на устройстве индикатор Wi-Fi. Если нет, то попробуйте включить Wi-Fi, нажав соответствующую кнопку на самом устройстве.
Если индикатор горит, попробуйте подключиться к этой сети с другого устройства. Если это не помогает, возможно, по какой-то причине, беспроводная сеть устройства имеет другое имя. В таком случае обратитесь к пункту 10 данной инструкции.
Если пароль, указанный на наклейке, не подходит к вашей сети и вы не знаете другого пароля, обратитесь к пункту 10 данной инструкции.
2. Перезагрузка устройства
Иногда требуется перезагрузить устройство, чтобы успешно войти в веб-интерфейс.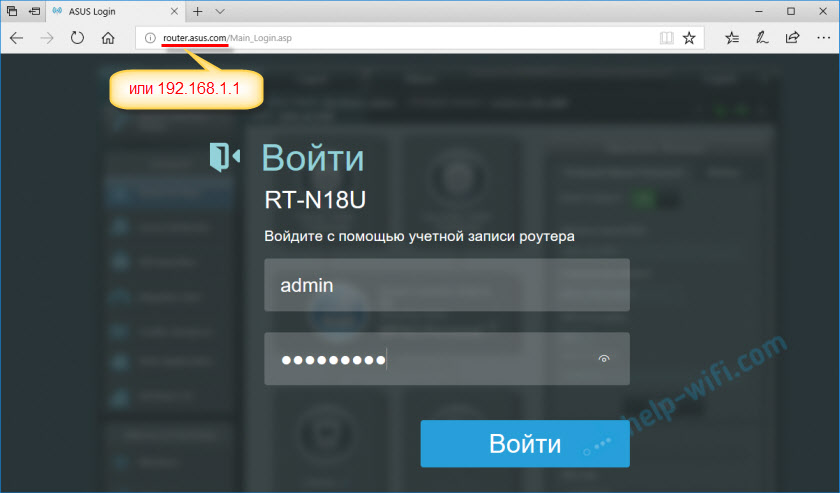
Для этого отключите питание устройства на 10-15 секунд, а затем включите снова.
Подождите 1-2 минуты, пока устройство загрузится, и снова попробуйте открыть веб-интерфейс.
3. Ошибочный ввод IP-адреса в поле поиска, вместо адресной строки
Необходимо вводить IP-адрес устройства Mercusys в адресную сроку, а не в поле поиска.
Не используйте Яндекс.Браузер для входа в веб-интерфейс устройства, так как в данном случае он может работать некорректно. Вы можете использовать любой другой браузер (например, Internet Explorer, Google Chrome, Firefox, Safari или Microsoft Edge). Рекомендуется использовать браузер Google Chrome в режиме инкогнито (для входа в этот режим нажмите Ctrl + Shift + N).
Также попробуйте закрыть и снова открыть браузер или использовать другой браузер.
4. Настройки протокола TCP/IP на компьютере
Вы сможете войти в веб-интерфейс настройки, только если IP-адрес вашего компьютера находится в одной подсети с устройством Mercusys.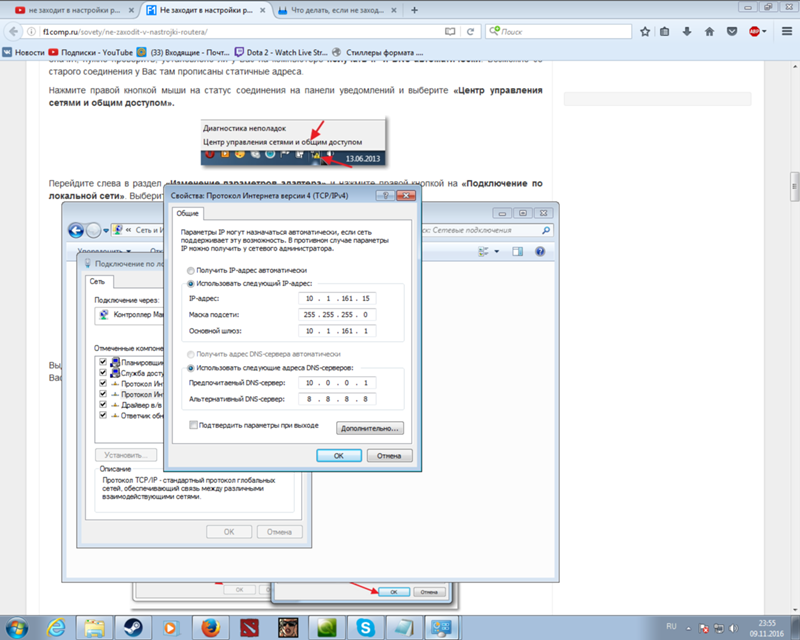 Большая часть устройств Mercusys обладает включенной по умолчанию функцией DHCP, которая автоматически назначает IP-адреса вашим компьютерам и устройствам. В таком случае на компьютере должна быть включена функция DHCP. Ниже показано, как это сделать.
Большая часть устройств Mercusys обладает включенной по умолчанию функцией DHCP, которая автоматически назначает IP-адреса вашим компьютерам и устройствам. В таком случае на компьютере должна быть включена функция DHCP. Ниже показано, как это сделать.
Для Windows 8, 8.1, 10
Шаг 1. Нажмите сочетание клавиш Windows + X на клавиатуре и выберите Панель управления
Шаг 2. Нажмите Сеть и Интернет > Центр управления сетями и общим доступом, нажмите Изменение параметров адаптера слева.
Шаг 3. Нажмите правой кнопкой мыши на Ethernet (если устройство подключено к компьютеру по кабелю) или Беспроводная сеть (при беспроводном подключении), выберите Свойства
Шаг 4. Выделите строку IP версии 4 (TCP/IPv4), затем нажмите Свойства
Шаг 5. Выберите Получить IP-адрес автоматически и Получить адреса DNS-сервера автоматически, нажмите OK, затем еще раз нажмите OK в предыдущем окне
Для Windows Vista, 7
Шаг 1.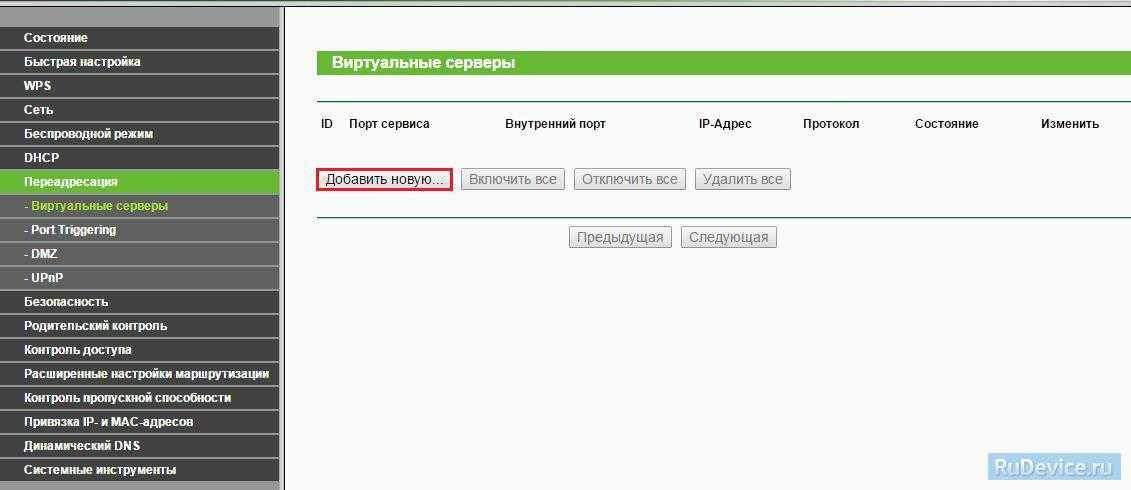 Нажмите Пуск > Панель управления > Сеть и Интернет > Центр управления сетями и общим доступом
Нажмите Пуск > Панель управления > Сеть и Интернет > Центр управления сетями и общим доступом
Шаг 2. Слева в этом окне нажмите Изменение параметров адаптера
Шаг 3. Нажмите правой кнопкой мыши на Подключение по локальной сети (если устройство подключено к компьютеру по кабелю) или Беспроводное сетевое соединение (при беспроводном подключении), выберите Свойства
Шаг 4. Выделите строку Протокол Интернета версии 4 (TCP/IPv4), затем нажмите Свойства
Шаг 5. Выберите Получить IP-адрес автоматически и Получить адрес DNS-сервера автоматически, нажмите OK, затем еще раз нажмите OK в предыдущем окне
Для Windows XP
Шаг 1. Нажмите Пуск > Панель управления > Сеть и подключения к Интернету
Шаг 2. Откройте Сетевые подключения
Шаг 3.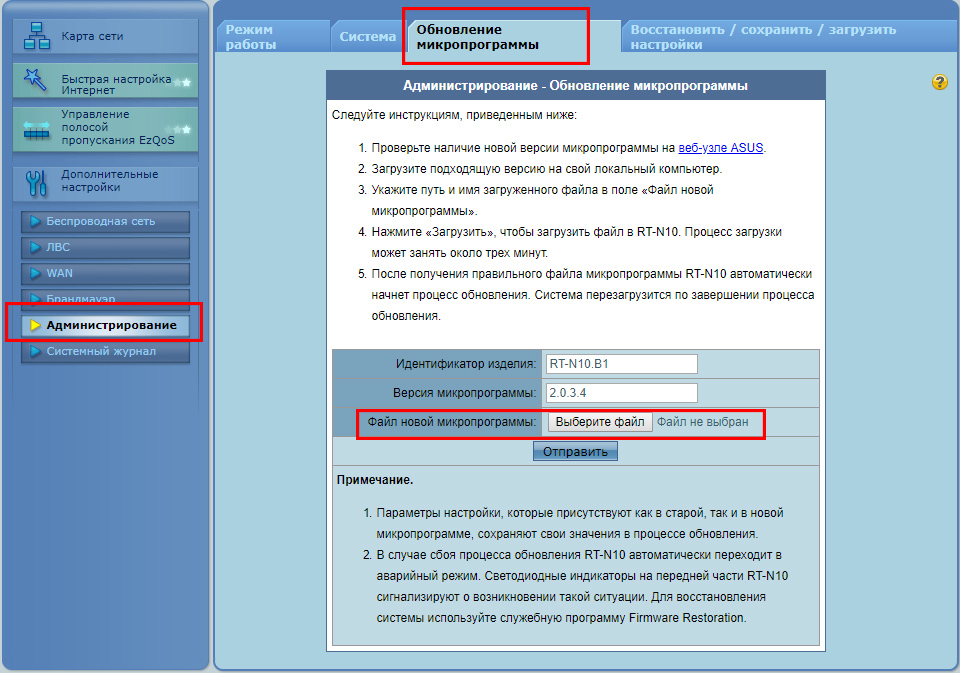 Нажмите правой кнопкой мыши на Подключение по локальной сети (если устройство подключено к компьютеру по кабелю) или Беспроводное сетевое соединение (при беспроводном подключении), выберите Свойства
Нажмите правой кнопкой мыши на Подключение по локальной сети (если устройство подключено к компьютеру по кабелю) или Беспроводное сетевое соединение (при беспроводном подключении), выберите Свойства
Шаг 4. Выделите строку Протокол Интернета (TCP/IP) затем нажмите Свойства
Шаг 5. Выберите Получить IP-адрес автоматически и Получить адрес DNS-сервера автоматически, нажмите OK, затем еще раз нажмите OK в предыдущем окне
Для MAC OS
Шаг 1. Нажмите кнопку APPLE (Яблоко) и зайдите в Системные настройки.
Шаг 2. Нажмите Сеть
Шаг 3. Нажмите Wi-Fi или Etnernet (в зависимости от того, каким образом компьютер подключен к роутеру) в левой части окна, затем нажмите Дополнительно в правом нижнем углу.
Шаг 4. Выберите вкладку TCP/IP сверху.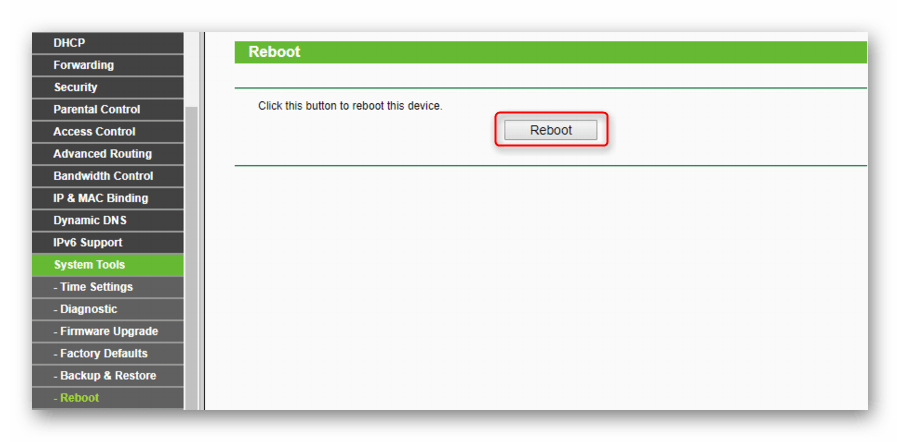
Шаг 5. В строке Конфигурировать IPv4 выберите Используя DHCP, нажмите OK.
5. Попробуйте другой способ входа в веб-интерфейс (для Windows)
Шаг 1. Создайте пустую папку на рабочем столе. Щелкните правой кнопкой мыши по пустому пространству на рабочем столе, выберите Создать > Папку.
Шаг 2. Откройте только что созданную папку и слева нажмите Сеть
Шаг 3. В разделе Сетевая инфраструктура вы увидите значок с моделью вашего устройства. Нажмите на него правой кнопкой мыши и выберите Просмотр веб-страницы устройства.
Примечание: если папка «Сеть» пуста или вы видите сообщение о том, что сетевое обнаружение отключено, нажмите OK, затем сверху в папке нажмите на строку Сетевое обнаружение и общий доступ к файлам отключены. Сетевые компьютеры и устройства не видны. Щелкните для изменения… Затем выберите Включить сетевое обнаружение и общий доступ к файлам.
6. Особенности некоторых провайдеров
В случае с некоторыми интернет-провайдерами, вход в веб-интерфейс может быть затруднен, если кабель провайдера подключен к порту WAN.
Шаг 1. Отключите кабель провайдера от роутера.
Шаг 2. Перезагрузите роутер, вытащив блок питания из розетки и вставив обратно через 15 секунд.
Шаг 3. Не подключая кабель провайдера, повторите попытку входа в веб-интерфейс, руководствуясь предыдущими пунктами данной статьи.
Шаг 4. После входа в веб-интерфейс выполните необходимые настройки, и только затем подключите кабель провайдера к порту WAN.
7. Настройки антивируса и межсетевого экрана
Иногда межсетевой экран на вашем компьютере может блокировать ответное сообщение, исходящее от вашей сети. В таком случае вам потребуется отключить антивирусное ПО для решения проблемы.
Касперский
- В нижнем правом углу на экране компьютера нажмите на значок Kaspersky правой кнопкой мыши и выберите Приостановить защиту.

- Выберите Приостановить до перезагрузки. В этом случае антивирус снова начнет работать после перезагрузки компьютера.
ESET NOD 32
- В нижнем правом углу на экране компьютера нажмите правой кнопкой мыши на значок ESET. Выберите Приостановить защиту.
- В открывшемся окне выберите Приостановить до перезагрузки и нажмите Продолжить. В этом случае антивирус начнет работать после перезагрузки компьютера.
- Нажмите снова на значок ESET в правом нижнем углу экрана правой кнопкой мыши и выберите Приостановить работу файервола (разрешить весь трафик)
Avast
- В правом нижнем углу экрана нажмите правой кнопкой мыши на значок Avast.
- Выберите Управление экранами avast! > Отключить до перезапуска компьютера. В этом случае антивирус снова начнет работать после перезагрузки компьютера.

Dr.Web
- Нажмите на значок Dr.Web в правом нижнем углу экрана.
- Нажмите на замок, затем выберите Компоненты защиты.
- Нажмите на переключатели напротив каждого параметра, чтобы они переместились в положение «Отключено» (налево).
Norton Antivirus
- В правом нижнем углу экрана нажмите правой кнопкой мыши на значок Norton.
- Выберите Выключить автоматическую защиту.
- В открывшемся окне выберите До перезагрузки системы и нажмите OK.
Если у вас установлен другой антивирус, пожалуйста, свяжитесь с технической поддержкой его разработчика, чтобы узнать, как его отключить.
8. На компьютере настроен прокси
Если на вашем компьютере настроено подключение через прокси, вы не сможете войти в веб-интерфейс устройства Mercusys. Ниже показано, как отключить прокси.
Для Windows при использовании браузера Mozilla Firefox
Шаг 1. Нажмите значок параметров в правом верхнем углу в браузере и выберите Настройки.
Шаг 2. Введите в поисковой строке слово «прокси» и нажмите Настроить, как показано ниже.
Шаг 3. Выберите Без прокси и нажмите OK.
Для Windows при использовании других браузеров
Шаг 1. Откройте панель управления
В Windows 8, 8.1, 10: нажмите сочетание клавиш Windows + X на клавиатуре, затем выберите Панель управления
В Windows XP, Vista, 7: нажмите Пуск > Панель управления
Шаг 2. Выберите Сеть и Интернет > Свойства браузера
Шаг 3. Выберите вкладку Подключения и нажмите Настройка сети
Шаг 4.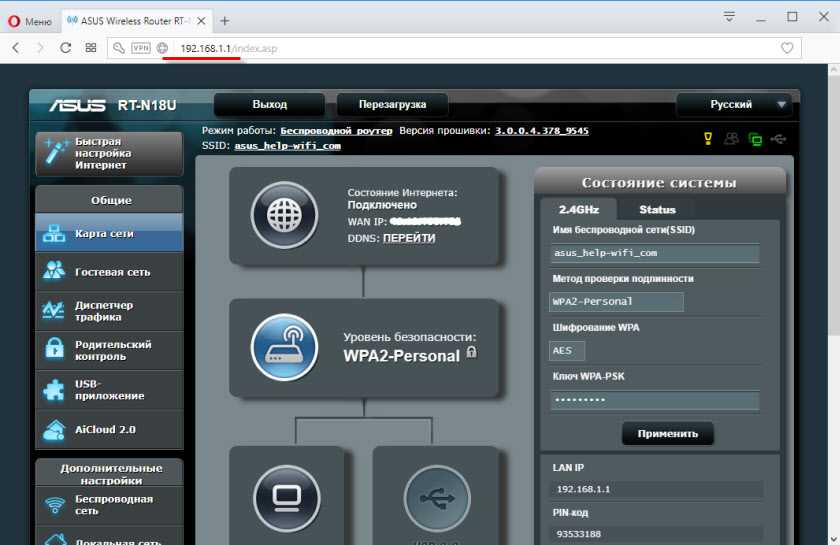 Снимите галочку Использовать прокси-сервер для локальных подключений, нажмите OK, затем еще раз нажмите OK в предыдущем окне
Снимите галочку Использовать прокси-сервер для локальных подключений, нажмите OK, затем еще раз нажмите OK в предыдущем окне
Для MAC OS при использовании браузера Safari
Шаг 1. Нажмите на меню браузера Safari, затем Настройки
Шаг 2. Выберите Дополнения и нажмите кнопку Изменить настройки напротив параметра Прокси.
Шаг 3. В списке слева снимите галочку Веб-прокси (HTTP) и Защищенный веб-прокси (HTTPS), нажмите OK.
9. Неверный пароль при входе в веб-интерфейс
Если вы успешно зашли на страницу по адресу, указанному на устройстве, то, чтобы получить доступ к настройкам, в большинстве случаев потребуется ввести пароль.
Если вы задавали собственный пароль для данного устройства ранее, введите его. Если вы настраиваете устройство впервые, в большинстве случаев устройство Mercusys предложит Вам создать новый пароль, с которым впоследствии Вы сможете попасть в веб-интерфейс.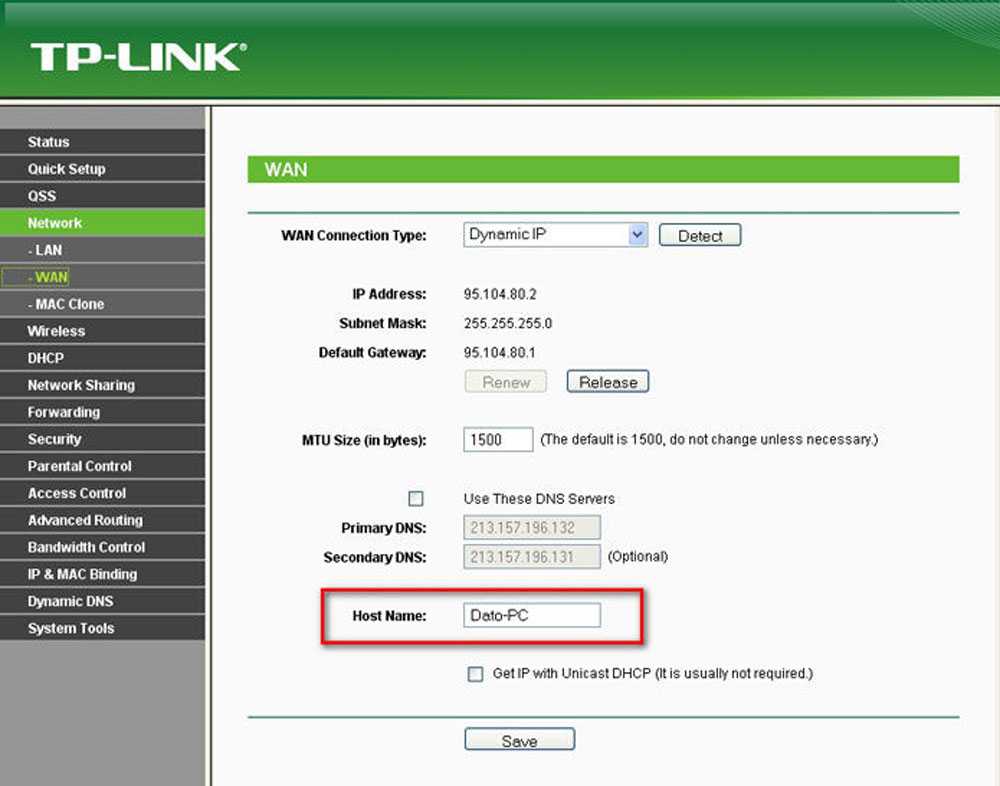
Если устройство требует пароль для входа, но Вы его не знаете, пожалуйста, перейдите к пункту 10 данной инструкции.
10. Сброс настроек роутера
Если вышеуказанные методы не помогают, попробуйте сбросить настройки устройства до заводских. Нажмите и удерживайте в течение 15 секунд кнопку Reset, которая находится на корпусе устройства, после чего попробуйте еще раз подключиться к нему.
После сброса беспроводная сеть устройства поменяет свое имя на заводское. Чтобы подключиться, обратитесь к пункту 1 (Случай 2) данной инструкции.
Примечание: после сброса все настройки устройства, сделанные до этого, пропадут, и его нужно будет полностью настраивать заново. Это означает, что, в большинстве случаев, интернет будет недоступен при подключении к этому устройству до повторной настройки. Пожалуйста, прибегайте к этому методу только в крайнем случае и перед сбросом убедитесь, что знаете правильные настройки для вашего интернет-провайдера.
Маршрутизатор
— 192.
 168.1.1 не загружается в моем браузере
168.1.1 не загружается в моем браузереспросил
Изменено 3 года назад
Просмотрено 16 тысяч раз
Я использую широкополосный PTCL DSL 2 МБ AN1020-16T , на этом модеме есть два ПК. Один мой и один подключен к ПК моего друга. Сначала, когда я установил свой модем, 192.168.1.1 работал нормально и загружал панель администратора. НО теперь ничего не загружает.
Примечание. Пробовал во всех браузерах.
Спасибо. Должна быть строка с надписью Default Gateway. . . , перейдите к указанному там IP-адресу.
Например, на изображении ниже вы должны использовать http://192.168.1.1/, но на вашем компьютере это может быть другой адрес.
8
Многие сталкиваются с такими проблемами при открытии 192. 168.1.1, что довольно часто. Некоторые из основных причин, вызывающих эту проблему:
168.1.1, что довольно часто. Некоторые из основных причин, вызывающих эту проблему:
- Неверный IP-адрес : проверьте IP-адрес маршрутизатора .
- Отключить прокси-сервер : прокси-сервер включен в интернет-браузере Может вызывать проблемы
- Сетевая карта отключена : Проверьте состояние адаптера
В большинстве случаев сброс 19216811. является решением, которое решает все виды проблем. Вы можете сделать это, удерживая кнопку с надписью Reset в течение 10-15 секунд, пока индикаторы на маршрутизаторе не начнут мигать. 🙂
Я исхожу из того, что у вас вообще рабочий интернет (ведь вопрос вы запостили), но если нет, то у вас другая проблема.
Возможные причины этой проблемы:
- Вы изменили IP-адрес маршрутизатора. Как упоминалось в других ответах, убедитесь, что поле Default Gateway из
ipconfig— это IP-адрес, который вы просматриваете.
- Вы изменили подсеть, которую маршрутизатор использует для DHCP-клиентов, но не обновили сетевую конфигурацию вашего компьютера (хотя в этом случае у вас может вообще не быть подключения). Попробуйте отключиться от сети, а затем снова подключиться (или используйте
ipconfig /release, а затемipconfig /renew). - Вы отключили консоль управления на маршрутизаторе, возможно, поместив себя в гостевую подсеть. Если это так, вам может потребоваться перезагрузить маршрутизатор, чтобы снова получить доступ, если только нет другой подсети, в которой все еще есть доступ к консоли управления.
- Вы установили дополнительный маршрутизатор между вашим компьютером и маршрутизатором, к которому вы пытаетесь подключиться. В этом случае, хотя вы можете получить доступ к странице конфигурации промежуточного маршрутизатора, вам будет трудно добраться до целевого маршрутизатора.
- Внутренний веб-сервер вашего маршрутизатора (используемый для страницы конфигурации) умер и не перезапускается.
 Программное обеспечение маршрутизатора часто глючит. Попробуйте перезагрузить маршрутизатор, если необходимо, просто вытащите вилку из розетки, подождите несколько секунд и снова подключите.
Программное обеспечение маршрутизатора часто глючит. Попробуйте перезагрузить маршрутизатор, если необходимо, просто вытащите вилку из розетки, подождите несколько секунд и снова подключите. - Вы пытаетесь подключиться к серверу только для HTTPS через HTTP или к серверу только для HTTP через HTTPS. Попробуйте другой протокол. (Обратите внимание, что маршрутизаторы не будут иметь доверенных сертификатов HTTPS, поэтому при подключении через HTTPS вы почти наверняка получите ошибку сертификата.)
Чиппериман дал вам отличный совет, но если вы используете модем в качестве шлюза, вам следует попробовать 192.168.1.1, как показано на изображении выше, поскольку 192.168.1.1 будет IP-адресом вашего ПК.
Также вы можете попробовать отключить модем на 30 секунд или перезагрузить его. На задней панели устройства должна быть кнопка, которую можно долго нажимать.
Если вы сбрасываете его, вам следует попробовать имя пользователя, пароль и IP-адрес по умолчанию, которые вы можете найти по следующей ссылке: http://router-defaults. com/Router/FiberHome—AN1020-16T+PTCL-ip-password- имя пользователя
com/Router/FiberHome—AN1020-16T+PTCL-ip-password- имя пользователя
Имя пользователя маршрутизатора по умолчанию — admin Маршрутизатор по умолчанию (начальный) Пароль admin IP-адрес маршрутизатора по умолчанию: 192.168.1.1 (рекомендуется)
.
Возможны другие комбинации имени пользователя и пароля:
(предлагаемое имя пользователя по умолчанию: пароль) имя пользователя: пароль администратора: 1234 (предлагаемое имя пользователя по умолчанию: пароль) имя пользователя : пароль администратора : пароль (предлагаемое имя пользователя по умолчанию: пароль) имя пользователя: пароль администратора: admin
2
Возникли проблемы и вы не можете получить доступ к странице маршрутизатора? Вот исправление
by Владимир Попеску
Владимир Попеску
Ответственный редактор
Будучи художником всю свою жизнь, а также играя в гандбол на профессиональном уровне, Владимир также развил страсть ко всему, что связано с компьютерами.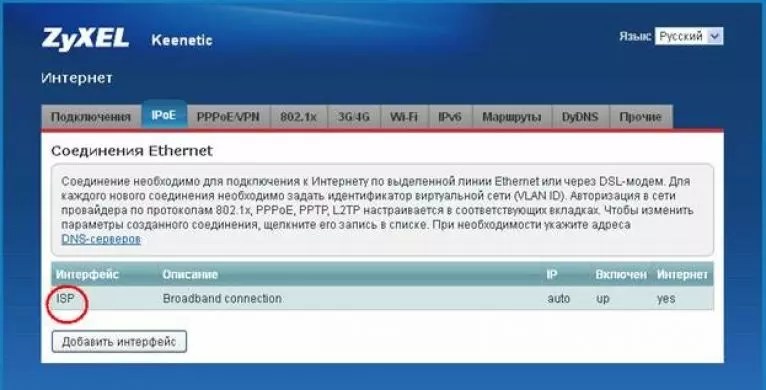 С врожденным обаянием… читать дальше
С врожденным обаянием… читать дальше
Опубликовано
Раскрытие информации о аффилированных лицах
- Одной из наиболее распространенных проблем с маршрутизатором является то, что пользователи не могут получить доступ к странице. Часто это решается перезагрузкой маршрутизатора.
- Это шлюз к настройкам вашего маршрутизатора. Здесь вы можете изменить свой пароль Wi-Fi, проверить наличие обновлений прошивки и настроить сеть.
- Регулярное обновление прошивки также необходимо, так как это может быть одной из причин, по которой вы не можете получить доступ к странице маршрутизатора.
XУСТАНОВИТЕ, НАЖИМАЯ НА ЗАГРУЗКУ ФАЙЛА
Для устранения различных проблем с ПК мы рекомендуем Restoro PC Repair Tool:Это программное обеспечение устраняет распространенные компьютерные ошибки, защищает вас от потери файлов, вредоносных программ, сбоев оборудования и оптимизирует ваш ПК для достижения максимальной производительности.
 Исправьте проблемы с ПК и удалите вирусы прямо сейчас, выполнив 3 простых шага:
Исправьте проблемы с ПК и удалите вирусы прямо сейчас, выполнив 3 простых шага:- Загрузите Restoro PC Repair Tool , который поставляется с запатентованными технологиями (патент доступен здесь).
- Нажмите Начать сканирование , чтобы найти проблемы Windows, которые могут вызывать проблемы с ПК.
- Нажмите Восстановить все , чтобы устранить проблемы, влияющие на безопасность и производительность вашего компьютера.
- Restoro был загружен 0 читателями в этом месяце.
У всех нас есть доступ к Wi-Fi, но иногда он может дать сбой, и вам нужно будет получить доступ к странице маршрутизатора, чтобы исправить проблемы с подключением. Вы также можете изменить настройку или даже обновить прошивку вашего маршрутизатора.
Доступ к странице маршрутизатора может быть проблемой для многих людей. Если вы не можете этого сделать, вы не сможете изменить настройки Интернета, чтобы ваш W-iFi работал.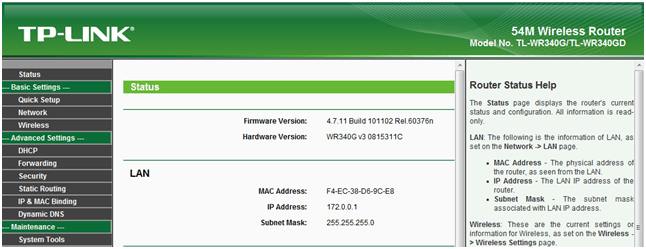
Устранение неполадок Wi-Fi предполагает доступ к настройкам вашего модема или маршрутизатора, чтобы вы могли проверить и устранить любые проблемы. Таким образом, если вы не можете получить к ним доступ, исправить проблемы с сетью Wi-Fi становится очень сложно.
К счастью, есть шаги, которые вы можете предпринять, чтобы получить доступ к странице маршрутизатора. Первый — это определение того, как вы можете войти в настройки администратора вашего модема или маршрутизатора.
Это может быть сложной темой, но в большинстве случаев вам не нужно знать много технической информации. Если ваш маршрутизатор не работает, вы можете сделать несколько вещей.
Почему я не могу зайти на страницу роутера? Есть много причин, по которым это может происходить, поэтому мы постараемся охватить их все. Однако наиболее распространенная причина блокировки доступа к странице маршрутизатора заключается в том, что вы пытаетесь получить к ней доступ через незащищенное соединение, такое как общедоступный Wi-Fi или бесплатная сеть Wi-Fi в отеле.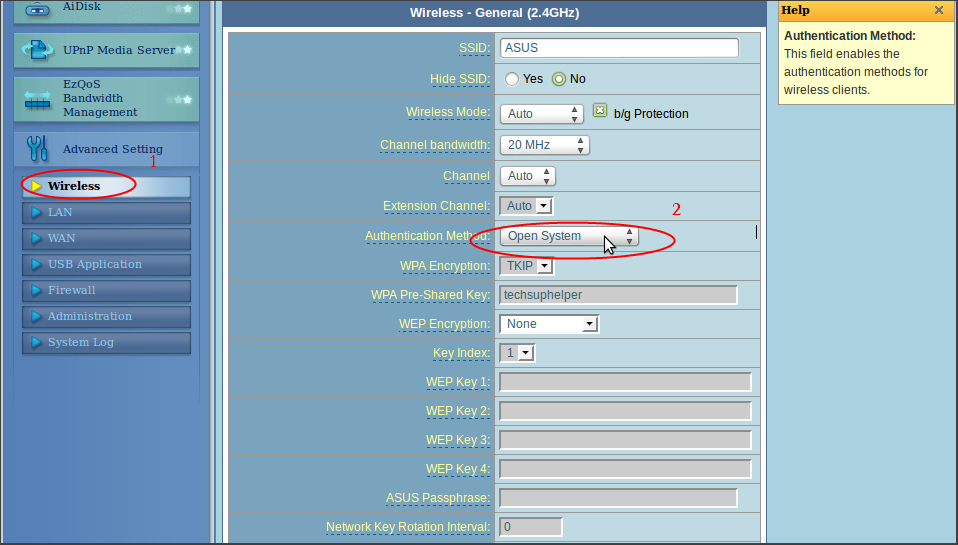
Используйте защищенное соединение, такое как домашняя сеть или служба виртуальной частной сети (VPN), для доступа к странице маршрутизатора. Вы можете ознакомиться с нашими лучшими VPN, совместимыми с Windows 11, если вы не уверены в том, какой из них лучше для вас.
Возможно, вы неправильно вводите адрес своего маршрутизатора. Всегда проверяйте, что вы вводите его в адресной строке браузера, а не в поле поиска.
В браузере убедитесь, что вы правильно ввели URL-адрес и включили файлы cookie, если это требуется для вашего устройства.
Если вы не включили файлы cookie на своем устройстве, войдите в свой маршрутизатор с помощью браузера на своем компьютере, затем войдите в него оттуда, чтобы включить файлы cookie на своем устройстве, прежде чем пытаться получить к нему прямой доступ.
Однако, если вы включили файлы cookie и правильно ввели URL-адрес, попытались получить доступ к маршрутизатору с помощью другого браузера или устройства и по-прежнему ничего не видите, возможно, возникла проблема.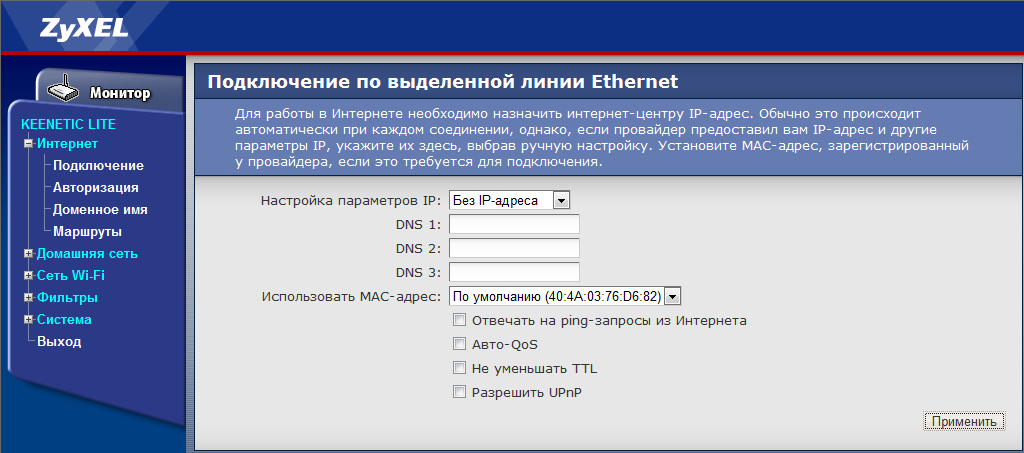
Сначала попробуйте перезагрузить маршрутизатор, нажав кнопку питания, чтобы выключить его. Подождите 30 секунд, затем снова включите маршрутизатор. Если это не сработает, вы можете попробовать решения, перечисленные ниже.
Как узнать свой IP-адрес?Ваш IP-адрес — это уникальный идентификатор, который позволяет вашему компьютеру взаимодействовать с Интернетом.
Совет эксперта:
СПОНСОРЫ
Некоторые проблемы с ПК трудно решить, особенно когда речь идет о поврежденных репозиториях или отсутствующих файлах Windows. Если у вас возникли проблемы с исправлением ошибки, возможно, ваша система частично сломана.
Мы рекомендуем установить Restoro, инструмент, который сканирует вашу машину и определяет неисправность.
Нажмите здесь, чтобы загрузить и начать ремонт.
Существует два вида IP-адресов: динамические и статические. Динамические IP-адреса могут меняться каждые несколько часов или даже чаще, если ваш интернет-провайдер настроил их для этого, а это означает, что они не всегда будут работать для долгосрочного доступа.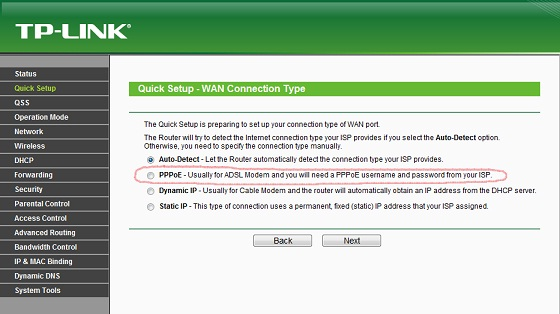
Если у вас динамический IP-адрес, его достаточно легко найти, не заглядывая в настройки маршрутизатора (при условии, что он имеет программное обеспечение, подключенное к Интернету). Просто посетите Что такое мой IP-адрес? и введите адрес шлюза вашей домашней сети
С другой стороны, статические IP-адреса никогда не меняются (если только вы не обратитесь к своему интернет-провайдеру для внесения изменений). Большинство людей имеют статические IP-адреса.
Вам потребуется ваш IP-адрес для доступа к странице вашего маршрутизатора. Если его нет в списке внизу маршрутизатора, есть другие способы найти его:
- Нажмите кнопку Search , введите cmd и нажмите Open.
- Затем введите ipconfig , чтобы узнать свой IP-адрес.
- Найдите Шлюз по умолчанию , и адрес, указанный рядом с ним, является вашим IP-адресом.
После того, как вы определили свой IP-адрес, попробуйте войти на страницу маршрутизатора.
- В браузере введите IP-адрес в адресной строке.
- Вы будете перенаправлены на страницу входа. Введите свои данные или учетные данные по умолчанию в нижней части маршрутизатора, если вы их не меняли.
3. Как только вы войдете, вы сможете изменить настройки или настроить любые детали по своему желанию.
Что делать, если я не могу получить доступ к странице роутера? 1. Сбросьте маршрутизатор до заводских настроек- Найдите кнопку маршрутизатора сзади или снизу.
- Нажмите и удерживайте кнопку в течение 30 секунд.
- Дождитесь включения маршрутизатора и повторите попытку доступа к странице маршрутизатора.
2. Установите IP-адрес по умолчанию вручную
- Откройте панель управления и выберите Сеть и Интернет.
- Выберите Центр управления сетями и общим доступом.
- Щелкните Соединения.

- Выберите Свойства.
- Нажмите Интернет-протокол версии 6 (TCP/IPV6).
- Выберите Используйте следующий адрес IPV6 и вручную введите свой IP-адрес.
- Нажмите OK и попробуйте снова открыть страницу.
Если вы пробовали приведенные выше решения и по-прежнему не можете войти на свою страницу администратора, возможно, вам придется временно отключить брандмауэр:
- Нажмите клавишу Windows и нажмите Настройки.
- Выберите Конфиденциальность и безопасность.
- Нажмите Откройте Безопасность Windows.
- Выберите Брандмауэр и защита сети.
- Щелкните Общедоступная сеть.
- Далее, переключить Брандмауэр Microsoft Defender выключен.

- Попробуйте получить доступ к странице маршрутизатора сейчас.
Если это не помогло, возможно, ваш маршрутизатор неисправен. С кем не бывает. Беспроводной маршрутизатор часто перестает работать в один прекрасный день. Маршрутизаторы имеют срок службы, и через некоторое время они могут полностью выйти из строя.
Существует множество причин, по которым маршрутизатор может выйти из строя или вообще перестать работать. Они варьируются от простых причин, таких как скачок напряжения, до более сложных проблем, таких как помехи от других беспроводных маршрутизаторов в этом районе.
Однако это должно быть не поводом дуться, а скорее возможностью обновить маршрутизатор. Это может быть возможность, которую вы так долго ждали, чтобы получить в свои руки одни из лучших маршрутизаторов Windows 11, которые не ударят по вашим карманам.
В качестве временного решения вы также можете легко превратить свой компьютер в маршрутизатор Wi-Fi, поскольку вы планируете приобрести новый маршрутизатор.


 cpl» и нажмите клавишу «Enter». Откроется окно «Сетевые подключения».
cpl» и нажмите клавишу «Enter». Откроется окно «Сетевые подключения».

 ru/ne-mogu-zajti-v-nastrojki-routera/
ru/ne-mogu-zajti-v-nastrojki-routera/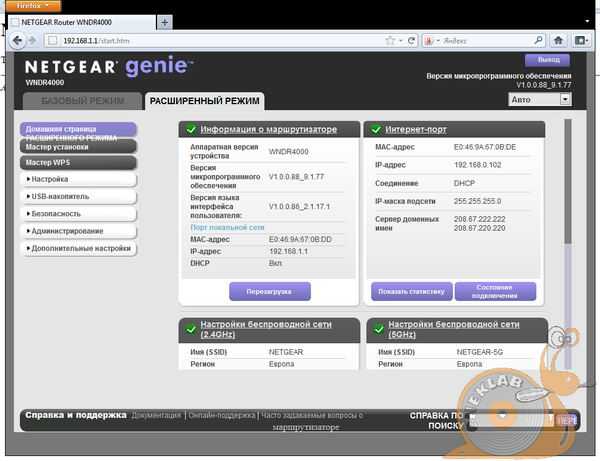 Сброс настроек роутера
Сброс настроек роутера