Обновление (установка) драйвера на Wi-Fi в Windows 10
Сегодня мне в комментариях подсказали один интересный способ, которым можно решить некоторые проблемы с работой Wi-Fi в Windows 10. А проблем там достаточно. На странице с инструкциями по Windows 10, можно найти уже более 10 статей с разными советами и решениями. Так вот, сегодня я покажу как обновить драйвер Wi-Fi адаптера в Windows 10 через диспетчер устройств. Мы рассмотрим именно обновление драйвера, когда система ищет драйвер на компьютере, или в интернете (если он подключен).
Этот способ должен помочь решить проблему с ошибкой «Не удается подключиться к этой сети», когда не получается включить Wi-Fi на ноутбуке (не активный переключатель), когда подключение «Ограничено» и т. д.
В любом случае, если у вас не работает Wi-Fi в Windows 10, то советы из этой статьи нужно обязательно попробовать. Эта запись, дополнение к статье Решение проблем с драйвером беспроводного Wi-Fi адаптера в Windows 10, в которой я писал о замене драйвера из списка уставленных, и о том, как его удалить и откатить.
Самый лучший способ, это конечно же скачать драйвер с официального сайта, для нашей модели и для Windows 10, и установить его заново. Но, как правило, такой драйвер есть не для всех ноутбуков (адаптеров). Поэтому, попробуем другой способ.
Желательно, что бы ноутбук был подключен к интернету. Да, я знаю что Wi-Fi не работает. Поэтому, если есть возможность, подключите интернет по сетевому кабелю. На время.
Дальше нужно открыть диспетчер устройств. Для этого, нажмите правой кнопкой мыши на меню пуск, и выберите «Диспетчер устройств». Или, найдите его через поиск и откройте.
Открываем вкладку «Сетевые адаптеры», находим адаптер в названии которого есть «Wi-Fi», или «Wireless», нажимаем на него правой кнопкой мыши, и выбираем «Обновить драйверы». Кстати, возле самого адаптера может быть желтый восклицательный знак. Это говорит о том, что он работает неправильно.
Если у вас вообще нет такого адаптера, то скорее всего, система не смогла подобрать драйвер.
Выбираем пункт «Автоматический поиск обновленных драйверов».
Пойдет поиск, и если драйвер будет найден, то вы увидите процесс его установки.
И сообщение об успешной установке.
Поиск драйвера Wi-Fi адаптера по названию
Если на сайте производителя вашего ноутбука, или адаптера вы не можете найти драйвера для вашей модели и десятой версии Windows, но адаптер есть в диспетчере устройств, то можно попробовать найти его по названию самого адаптера.
У меня получилось. На сайте ASUS, для моего ноутбука ASUS K56CM нет драйверов для Windows 10. Но, я нашел их по названию адаптера. Что бы не переписывать название в поиск вручную, его можно скопировать.
Нажимаем на адаптер правой кнопкой мыши и выбираем «Свойства». Затем, переходим на вкладку «Сведения». Нажимаем правой кнопкой мыши на название, и выбираем «Скопировать».
Ищем по названию в Яндексе, или Google.
Установка драйвера через диспетчер устройств (если нет .exe файла)
Возможно, вы скачаете драйвер в архиве (rar, или zip), где не будет установщика (файла с расширением .exe, после запуска которого пойдет установка). Что бы его установить, нужно извлечь содержимое архива, снова открыть диспетчер устройств, на вкладке «Сетевые адаптеры» нажать правой кнопкой на наш адаптер и выбрать «Обновить драйверы» (писал об этом выше).
Если адаптера у вас нет (драйвер еще не установлен), то он будет как «Неизвестное устройство» с желтым значком. Нажимаем на него. Если их несколько, то используем «метод тыка» (проверяем каждый).
Выбираем пункт «Выполнить поиск драйверов на этом компьютере».
Нажав на кнопку «Обзор», выбираем папку, в которую мы извлекли скачанные драйвера. Нажимаем на кнопку «Далее».Если повезет, то система установит драйвер, и Wi-Fi у вас будет работать.
Почему пропал значок wifi на ноутбуке windows 10
У вас Windows 10 не показывает значок wifi? Вы уверены, что карта сети работает на вашем ноутбуке, но иконка вай фай не отображается в трее, и вы не можете выбрать, к какой сети подключиться?
ПРИМЕЧАНИЕ: я не буду здесь затрагивать вопрос почему значок вай с восклицательным знаком, желтый, перечеркнут или с крестиком, а лишь как его вернуть если пропал.
Я встречался не один раз с такими сюрпризами, особенно на леново — lenovo g580 и lenovo 80go и всегда проблема решалась. Посмотрите, как это делать.
Значок сети может исчезнуть с панели задач в Windows 10, что, впрочем, гипотетически довольно проблематично.
Даже если вы подключаетесь «на автомате» к Wi-Fi, и этот значок практически не нужен, в перспективе такое отсутствие может нервировать.
В частности, когда попробуете подключиться к другой сетке или посмотрите обзор состояния. Существуют разные причины, когда значок невидим. Давайте разберемся как это исправить.
Способ первый что делать если пропал значок wifi на ноутбуке windows 10 – проверьте не скрыт ли он в трее
Очень простая причина почему нет значка wifi в ноутбуке с windows 10, но часто бывает, что мы ее упустим.
Иконки из уведомлений (из трея) можно перемещать (прятать) — вы могли случайно перетащить значок в скрытый раздели и теперь он не видимый.
Нажмите значок «маленький белый треугольник (стрелка вверх)», чтобы развернуть весь значков в области трея.
Если он появляется в новом окне, просто возьмите его и удерживайте ЛКМ, перетащите на старое место (около часов).
Способ второй что делать если исчез значок wifi на ноутбуке windows 10 — проверьте не выключен ли он
Иконку также можно полностью отключить в трее. Чтобы проверить это, войдите в настройки, а затем перейдите на вкладку «Система -> Уведомления и действия».
На правой стороне вы найдете значки быстрых действий из панели уведомлений. Ниже вы найдете ссылку «Доб./ удалить быстрые действия» — щелкните по ней.
Теперь появится другое окно, в котором есть возможность управления отображением значков в трее (в области уведомлений).
Найдите «Сеть» и убедитесь, что переключатель передвинут вправо. Затем вернитесь к настройкам и нажмите на «Выбрать значки, отображаемые на панели задач». Найдите в списке «Сеть» и убедитесь, что она задействована.
Способ третий что делать если не отображается значок wifi на ноутбуке windows 10 — убедитесь, что ваша сетевая карта
Иконка Wi-Fi также исчезает, когда карта сети выключена.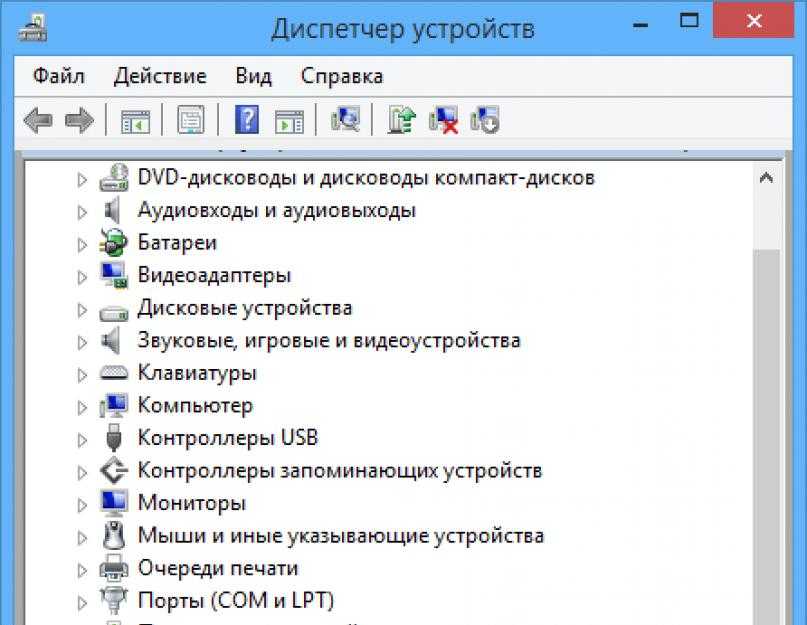 Тогда значок заменяется иконкой кабельной сети, вид которой совершенно другой.
Тогда значок заменяется иконкой кабельной сети, вид которой совершенно другой.
Если карта вай фай выключена, значка с тремя полосами видно не будет. Сходите в «Панель управления» и запустите сеть.
Затем перейдите в центр управления сетями и общим доступом и выберите «Изменить настройки сетевой карты» в меню слева.
Появится список карт сети. Убедитесь, что карта вай фай задействована. Если иконка серая, щелкните ПКМ вкладку и щелкните «Включить».
Если у вас есть ноутбук, убедитесь также, что переключатель на корпусе ноутбука не был перемещен в положение выключения. Если перемещен, включите его, чтобы запустить карту сети.
Способ четвертый что делать если нет значка wifi на ноутбуке windows 10 — проверьте, не был ли значок заблокирован редактором локальной групповой политики
Этот вариант работает только на Windows 10 Pro и Enterprise. Если у вас одна из них, о вам стоит проверить, не была ли иконка полностью заблокирована.
Для этого будем использовать редактор локальной групповой политики.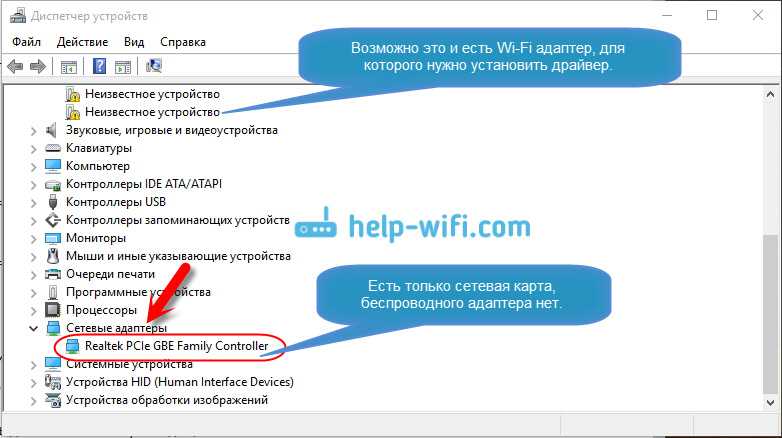 Эта опция работает в виндовс с версиями Professional и Enterprise.
Эта опция работает в виндовс с версиями Professional и Enterprise.
Нажмите комбинацию клавиш Windows + R, а затем введите команду gpedit.msc в новом окне и подтвердите ее клавишей Enter.
Откроется окно редактора локальной групповой политики. Разверните папки слева по следующему пути: Конфигурация пользователя> Административные шаблоны -> Меню «Пуск» и панель задач
Нажмите кнопку «Пуск, меню и панель задач», а затем в правой части найдите пункт «Удалить значок сети».
Дважды щелкните его, чтобы просмотреть подробности этой политики. В новом окне установите флажок «Отключено», чтобы убедиться, что опция «удалить значок сети» отключена. Подтвердите изменения кнопкой ОК.
Пятый способ что делать если пропал значок вай фай на ноутбуке с виндовс 10 – проверьте реестр
Бывает, что значок сети в области уведомлений (в трее) не виден (без визуального представления).
Решение проблемы — форсирование видимости всех значков в трее: запустите редактор реестра (regedit) с повышенными привилегиями (UAC).
Перейдите в раздел реестра: HKEY_CURRENT_USER \ Software \ Microsoft \ Windows \ CurrentVersion \ Policies \ Explorer
Если значение NoTrayItemsDisplay равно 1, установите его равным 0. В отсутствие NoTrayItemsDisplay создайте значение DWORD (32-разрядное) с именем NoTrayItemsDisplay с данными 0. Перезагрузите компьютер … и все готово. Успехов.
Полностью решено — Значок WiFi отсутствует на панели задач Windows 10/8/7
Если значок WiFi отсутствует, что вы можете сделать? В этом посте мы покажем вам, как решить проблему отсутствия значка WiFi на панели задач Windows 10. Кроме того, вы также можете посетить MiniTool, чтобы найти дополнительные советы и решения для Windows.
Функция значка WiFi позволяет вашему компьютеру подключаться к сети. Однако некоторые пользователи компьютеров жалуются, что значок WiFi может исчезнуть с панели задач, и обращаются за помощью в Интернете.
В этом посте мы покажем вам, как решить проблему отсутствия значка WiFi. Если значок вашего WiFi исчез с панели задач, попробуйте эти решения.
Если значок вашего WiFi исчез с панели задач, попробуйте эти решения.
Решено — Значок WiFi отсутствует на панели задач Windows 10/8/7
В этой части решения для решения проблемы отсутствия значка WiFi в Windows 10 будут представлены одно за другим.
Решение 1. Восстановите значок WiFi из показанной скрытой области
Иногда значок WiFi может быть перетащен в показанную скрытую область . Итак, прежде чем переходить к решениям, вы можете проверить свою показанную скрытую область и проверить, есть ли она здесь. Итак, просто нажмите стрелку вверх на панели задач, чтобы продолжить. Если он здесь, перетащите его на панель задач.
Если его здесь нет, попробуйте следующие решения.
Решение 2. Включить значок WiFi в настройках
Второе решение проблемы отсутствия значка WiFi в Windows 10 — включить значок WiFi в настройках.
А теперь урок.
Шаг 1: Нажмите Ключ Windows и ключ I вместе, чтобы открыть Настройки . Затем выберите Персонализация , чтобы продолжить.
Затем выберите Персонализация , чтобы продолжить.
Шаг 2: Во всплывающем окне выберите Панель задач на левой панели, чтобы продолжить.
Шаг 3: Затем прокрутите вниз, чтобы выбрать Включите или выключите системные значки , чтобы продолжить.
Шаг 4: Убедитесь, что значок Network или Wireless имеет значение On .
Шаг 5: Вернувшись на последнюю страницу, выберите Выберите, какие значки появятся на панели задач , чтобы продолжить.
Шаг 6: Убедитесь, что Network или Wireless включены.
После этого перезагрузите компьютер и проверьте, решена ли проблема отсутствия значка Wi-Fi в Windows 10.
Решение 3. Перезапустите проводник
Третье решение проблемы отсутствия значка WiFi на панели задач — перезапустить проводник.
А теперь урок.
Шаг 1: Щелкните правой кнопкой мыши Панель задач и выберите Диспетчер задач , чтобы продолжить.
Шаг 2. Во всплывающем окне прокрутите вниз, чтобы найти Проводник Windows , и выберите Завершить задачу в контекстном меню, чтобы продолжить.
Шаг 3: После этого вы можете снова запустить проводник и проверить, решена ли проблема с отсутствием значка WiFi.
Решение 4. Перезапустите сетевые службы
Четвертое решение проблемы отсутствия значка Wi-Fi в Windows 10 — перезапустить сетевые службы.
А теперь урок.
Шаг 1: одновременно нажмите клавишу Windows и клавишу R , чтобы открыть диалоговое окно «Выполнить », затем введите в поле services.msc и нажмите OK , чтобы продолжить.
Шаг 2: В окне «Службы» найдите следующие службы и убедитесь, что они запущены. Если нет, щелкните правой кнопкой мыши службу и выберите Start , чтобы продолжить.
Удаленный вызов процедур
Сетевые соединения
Plug and Play
Диспетчер подключений удаленного доступа
Телефония
После выполнения всех шагов перезагрузите компьютер на панели WiFi и проверьте, решена ли проблема с WiFi.
Решение 5. Включите значок сети в редакторе групповой политики
Чтобы решить проблему отсутствия значка WiFi, вы можете включить значок сети в редакторе групповой политики.
А теперь урок.
Шаг 1. Нажмите одновременно клавишу Windows и клавишу R , чтобы открыть диалоговое окно «Выполнить », затем введите в поле gpedit.msc и нажмите OK , чтобы продолжить.
Шаг 2: В окне редактора групповой политики перейдите по следующему пути:
Конфигурация пользователя > Административные шаблоны > Меню «Пуск» и панель задач
Шаг 3: Затем выберите Удалите значок сети на правой панели и дважды щелкните его.
Шаг 4: Во всплывающем окне выберите Disabled , чтобы продолжить. Затем нажмите Применить и OK , чтобы подтвердить изменения.
Когда все шаги будут выполнены, перезагрузите компьютер и проверьте, решена ли проблема с отсутствием значка Wi-Fi в Windows 10.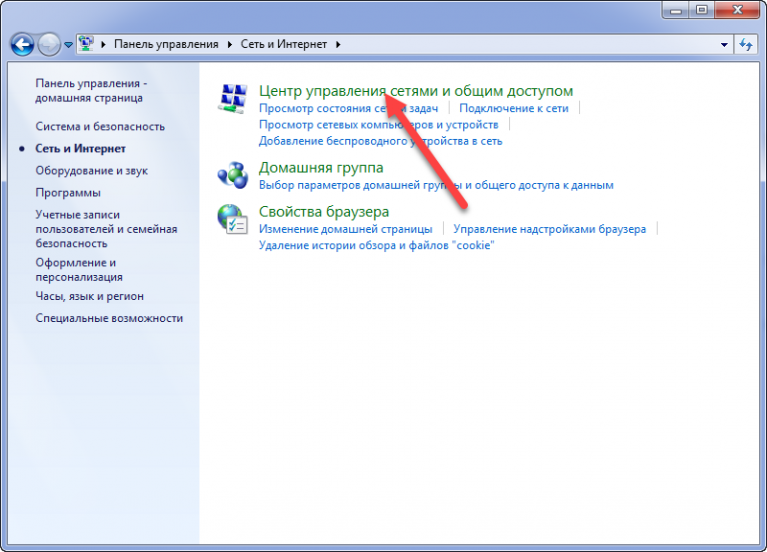
Решение 6. Исправление реестра
Чтобы решить проблему отсутствия значка Wi-Fi в Windows 10, вы можете попробовать исправить реестр.
А теперь урок.
Шаг 1. Нажмите одновременно клавишу Windows и клавишу R , чтобы открыть диалоговое окно «Выполнить », затем введите в поле regedit и нажмите OK , чтобы продолжить.
Шаг 2: В окне редактора реестра перейдите к следующей папке.
HKEY_LOCAL_MACHINE\SYSTEM\CurrentControlSet\Control\Network
Шаг 3: Затем найдите ключ конфигурации и выберите Удалить в контекстном меню, чтобы продолжить.
После этого перезагрузите компьютер и проверьте, решена ли проблема отсутствия значка WiFi в Windows 10.
Совет: Если вы не можете найти ключ конфигурации, попробуйте другие методы.
Решение 7. Запустите средство устранения неполадок сетевого адаптера
Теперь мы покажем вам еще один способ решить проблему отсутствия значка WiFi.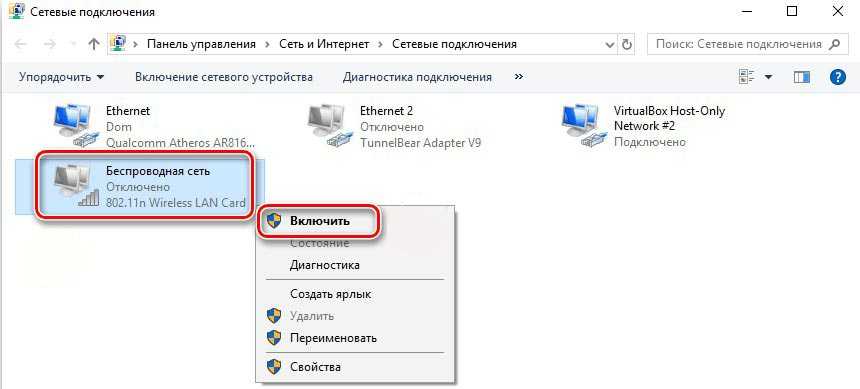 Таким образом, вы можете попробовать запустить средство устранения неполадок сетевого адаптера.
Таким образом, вы можете попробовать запустить средство устранения неполадок сетевого адаптера.
Вот учебник.
Шаг 1: Нажмите клавишу Windows и 9.0015 R вместе, чтобы открыть диалоговое окно Run , затем выберите Update & Security , чтобы продолжить.
Шаг 2: Во всплывающем окне выберите Устранение неполадок , чтобы продолжить.
Шаг 3: Затем выберите Запустите средство устранения неполадок под Интернет-подключениями , чтобы продолжить.
Затем можно дождаться завершения процесса. По завершении перезагрузите компьютер и проверьте, решена ли проблема отсутствия значка WiFi на панели задач Windows 10.
Если все вышеперечисленные решения неэффективны, вам может потребоваться переустановить операционную систему. Но помните, пожалуйста, сделайте резервную копию всех ваших важных файлов, прежде чем продолжить.
Заключительные слова
Подводя итог, в этом посте представлено несколько способов решения проблемы отсутствия значка Wi-Fi в Windows 10. Если вы столкнулись с той же проблемой, попробуйте эти решения.
Если вы столкнулись с той же проблемой, попробуйте эти решения.
- Твиттер
- Линкедин
- Реддит
WiFi не отображается в Windows 11? Попробуйте эти 7 исправлений [ПРОВЕРЕНО]
Распространите любовь
Для большинства действий, которые мы делаем на наших компьютерах, требуется Интернет, будь то просмотр видео в Интернете, шоу, просмотр веб-страниц, загрузка игр или фильмов. Ноутбук/ПК использует WiFi для подключения к Интернету, но что, если вдруг мы не сможем подключиться к WiFi на наших компьютерах? Это нарушит наш рабочий процесс и создаст серьезную проблему. После обновления Windows 11 большинство пользователей сталкиваются с тем, что параметр WiFi не отображается на компьютерах. Итак, по каким причинам WiFi не отображается на ноутбуке с Windows и как это исправить? В этой статье мы покажем вам, как исправить отсутствующую опцию WiFi в Windows 11. Без лишних слов давайте сразу перейдем к нашему руководству.
Без лишних слов давайте сразу перейдем к нашему руководству.
7 способов исправить отсутствующую опцию Wi-Fi в Windows 11
1. Запустите средство устранения неполадок
Пользователи жалуются, что их внезапно отключают, и хотя WiFi показывает доступные сети, он отказывается подключаться. В таких случаях первое, что вы должны попробовать, это запустить средство устранения неполадок. Windows 11 запустит средство устранения неполадок и попытается самостоятельно диагностировать и устранить проблему. Вот шаги для запуска средства устранения неполадок в Windows 11.
- Откройте Настройки в Windows 11. Вы можете выполнить поиск вручную или нажать ярлык — значок Windows + I .
- По умолчанию вы перейдете на страницу System . Найдите . Устраните неполадки , прокрутив ниже. Нажмите на Устранение неполадок .
- Затем нажмите Другие средства устранения неполадок среди трех предложенных вариантов.

- На следующей странице нажмите кнопку «Выполнить » рядом с пунктом «Подключения к Интернету». Теперь Windows проверит проблемы, запустив средство устранения неполадок.
- После завершения сканирования нажмите Устранение неполадок подключения к Интернету . Он покажет исправления, которые вы можете применить, и посмотрите, решена ли проблема.
Существует еще один метод устранения неполадок, который можно попробовать, если проблема не устранена. Проверьте следующие шаги.
- Откройте Настройки и перейдите к Система -> Средство устранения неполадок -> Другие средства устранения неполадок .
- Прокрутите вниз и запустите средство устранения неполадок для Сетевой адаптер .
- Выберите Все сетевые адаптеры и нажмите Далее.
- Еще раз Windows просканирует и покажет проблемы. Вам необходимо применить исправления в соответствии с инструкциями.

Читайте также: Элементы пользовательского интерфейса Windows 11 в браузере Chrome: ноу-хау, которые можно активировать
2. Обновите драйвер WiFi
Время от времени Windows загружает обновления на ваш компьютер. Эти обновления могут содержать ошибки и могут повредить драйвер WiFi. Вам необходимо обновить драйвер, который соответствует последнему обновлению. Вот как вы можете обновить драйвер WiFi в Windows 11.
- Найдите Диспетчер устройств на своем компьютере с помощью значка поиска. В качестве альтернативы нажмите Windows+X на клавиатуре, чтобы получить доступ к Quick Links . В появившемся меню выберите Диспетчер устройств .
- Вы перейдете на страницу диспетчера устройств . Здесь найдите параметр сетевых адаптеров .
- Разверните параметр Network Adapters и щелкните правой кнопкой мыши WiFi Adapte r (он может немного отличаться для разных ПК.
 Найдите термин Wireless или WiFi)
Найдите термин Wireless или WiFi) - Если щелкнуть правой кнопкой мыши, появится опция Обновить драйвер .
- Появится всплывающее окно с вопросом «Как вы хотите искать драйверы? ». Нажмите Автоматический поиск драйверов . В этом случае Windows автоматически найдет лучшие драйверы и установит их.
- Если значок WiFi по-прежнему отсутствует, повторите те же действия, пока не появится всплывающее окно, но на этот раз выберите «Просмотреть мой компьютер» для поиска драйверов.
- Далее нажмите «Позвольте мне выбрать из списка доступных драйверов на моем компьютере» . Выберите драйверы, которые лучше всего подходят для вашего устройства. Например, мы выбрали вариант Realtek для нашего ноутбука Asus. Вы можете попробовать другие драйверы, если они не работают.
- Windows 11 установит обновленный драйвер. Перезагрузите компьютер, чтобы снова увидеть опцию WiFi.
Читайте также: Windows замедляется? Способы повышения производительности Windows 10 (полезные советы)
3.
 Удалите и переустановите драйвер WiFi
Удалите и переустановите драйвер WiFiЕсли символ WiFi по-прежнему отсутствует на вашем компьютере, вам необходимо удалить и переустановить драйверы.
- Аналогично шагам, показанным в обновлении драйвера, перейдите к Диспетчер устройств-> Сетевые адаптеры (разверните его) .
- Щелкните правой кнопкой мыши WiFi-адаптер , а затем щелкните Удалить устройство .
- Появится приглашение, в котором вам нужно нажать Удалить .
- Затем перезагрузите компьютер. Windows автоматически установит необходимый драйвер WiFi.
- Теперь вы сможете подключиться к Интернету.
4. Запустите службу автонастройки WLAN
Иногда при загрузке компьютера служба автонастройки WLAN может быть отключена, а статус службы может быть остановлен. По этой причине символ WiFi может не отображаться на компьютерах с Windows 11. Вот как вы можете запустить службу автонастройки WLAN и решить проблему.
- Поиск служб с помощью значка поиска Windows на панели задач. Открытые службы .
- Прокрутите вниз страницу Services и найдите WLAN AutoConfig.
- Выберите WLAN AutoConfig и дважды щелкните его. Теперь измените тип запуска на Automatic и нажмите Start под статусом службы. Примените изменения и нажмите «ОК».
- Перезагрузите компьютер, чтобы увидеть, появится ли снова значок WiFi, и вы сможете подключиться к Интернету.
5. Обновление до последних обновлений системы Windows
Windows время от времени отправляет обновления на компьютеры, и если вы не обновлялись в течение длительного времени, могут возникнуть определенные проблемы, подобные этой. Выполните следующие действия, чтобы обновить компьютер с Windows 11.
- Нажмите клавиш Windows+I , чтобы открыть Настройки .

- В меню слева щелкните Центр обновления Windows .
- Если ваш компьютер получил обновления, которые вы не загрузили, он их покажет. Загрузите и установите их и перезагрузите компьютер.
6. Выполните сброс сети
В большинстве случаев описанные выше методы устранят проблему отсутствия значка WiFi на вашем компьютере. Если проблема остается, вам необходимо выполнить сброс сети. Выполните шаги, показанные ниже, чтобы сбросить сеть на ПК с Windows 11.
- На клавиатуре одновременно нажмите клавиши Windows+I, чтобы открыть Настройки .
- Щелкните пункт Сеть и Интернет в меню слева.
- Прокрутите вниз и нажмите Дополнительные сетевые настройки с.
- В разделе Дополнительные настройки нажмите Сброс сети .
- Далее нажмите Сбросить сейчас . Все сетевые драйверы будут переустановлены.
 Перезагрузите компьютер, и значок WiFi должен появиться на своем месте.
Перезагрузите компьютер, и значок WiFi должен появиться на своем месте.
7. Включите адаптер WiFi
Еще одна причина, по которой параметр WiFi не отображается на компьютерах с Windows 11, можно найти в разделе «Сетевые подключения» на панели управления, где адаптер WiFi отображается как отключенный. Вы можете вернуть значок WiFi, включив адаптер WiFi.
- Откройте Панель управления и нажмите Просмотр по категориям: Крупные значки .
- Затем нажмите Центр управления сетями и общим доступом .
- В левом меню нажмите Изменить настройки адаптера .
- Щелкните правой кнопкой мыши WiFi-адаптер и выберите Включить .
- Если он уже включен, отключите его и снова включите.
Читайте также: USB-кабель Fix Только зарядка без передачи данных [5 методов работы]
Рабочее исправление для значка WiFi, отсутствующего в Windows
Мы собрали лучшие рабочие методы, которые решат проблему, когда значок WiFi не отображается на ПК с Windows 11. Вы можете попробовать любой из вышеперечисленных методов. Лично, когда мы столкнулись с проблемой на нашем ноутбуке под управлением Windows 11, мы опробовали второй и четвертый методы, и проблема была устранена. Нет ничего плохого в том, чтобы попробовать все методы. Вы можете попробовать это один за другим, как показано в нашем руководстве, и проверить, устранена ли проблема или нет.
Вы можете попробовать любой из вышеперечисленных методов. Лично, когда мы столкнулись с проблемой на нашем ноутбуке под управлением Windows 11, мы опробовали второй и четвертый методы, и проблема была устранена. Нет ничего плохого в том, чтобы попробовать все методы. Вы можете попробовать это один за другим, как показано в нашем руководстве, и проверить, устранена ли проблема или нет.
Читайте также: Firefox, Microsoft Edge и Google Chrome: лучший браузер для Windows 11?
Часто задаваемые вопросы
1. Как установить драйвер Wi-Fi для Windows 11?
Если Windows не может установить драйверы Wi-Fi автоматически, вы можете перейти по приведенным ниже ссылкам, чтобы загрузить и вручную установить драйвер Wi-Fi для Windows 11 на свой компьютер в соответствии с вашей конфигурацией. Загрузите пакеты драйверов Wi-Fi для Windows 11: центр загрузки Intel; Драйвер Realtek Wi-Fi Lenovo.
2.


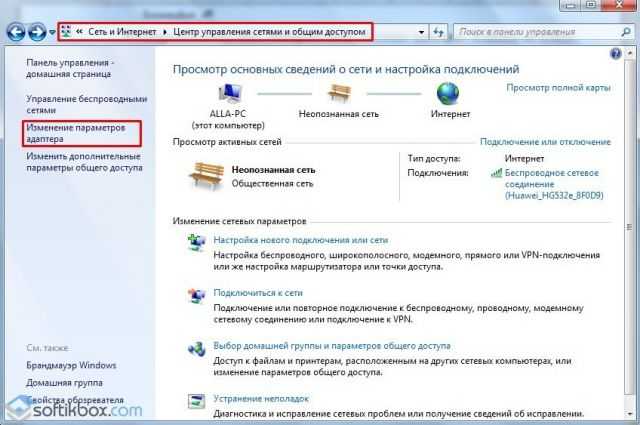

 Найдите термин Wireless или WiFi)
Найдите термин Wireless или WiFi)
 Перезагрузите компьютер, и значок WiFi должен появиться на своем месте.
Перезагрузите компьютер, и значок WiFi должен появиться на своем месте.