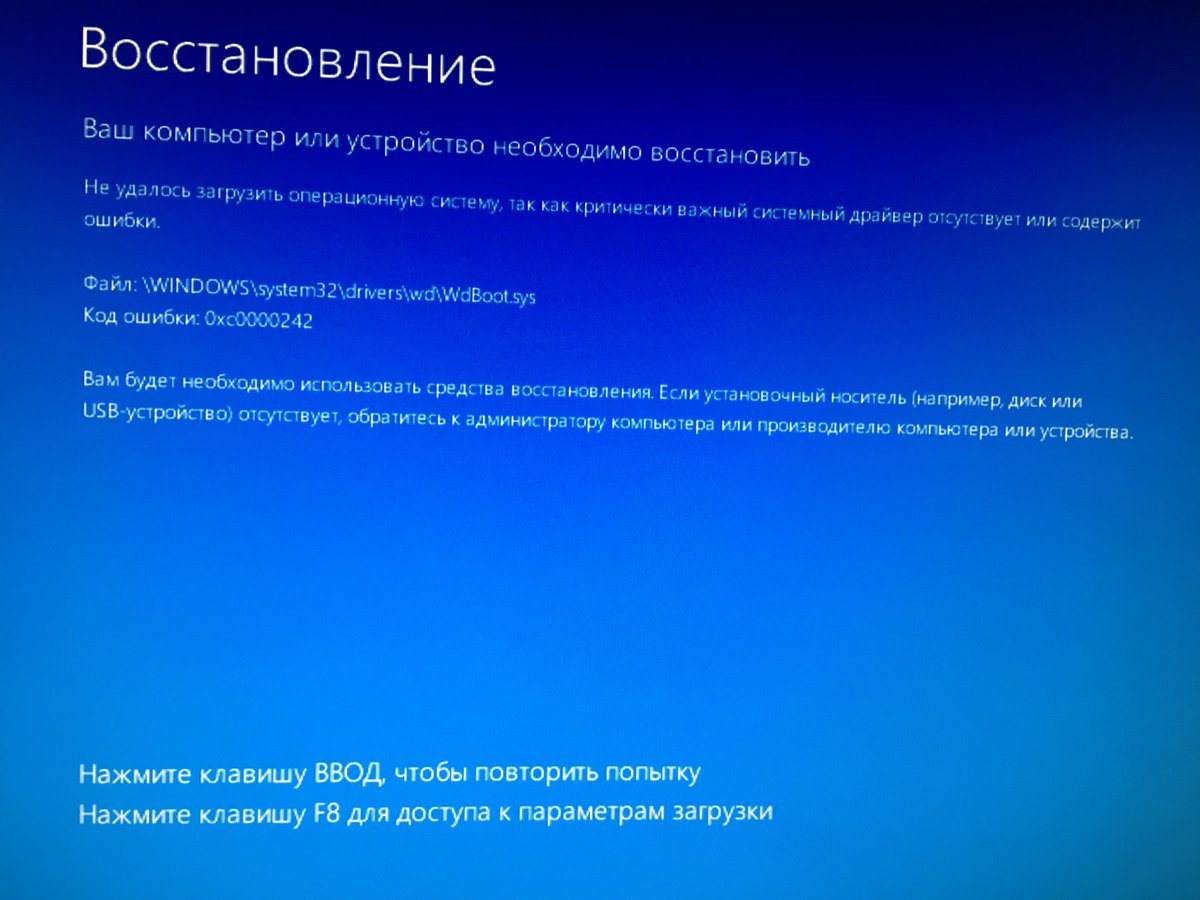Ноутбук не перезагружается через пуск – что делать
Есть три основные причины, почему ноутбук asus, lenovo или Hp, независимо от ОС (windows 8, windows 7, виндовс xp) заупрямился и не перезагружается через кнопку пуск.
Первая причина: виной послужил сбой программного обеспечения виндовс (операционной системы).
Вторая причина: какое-то процесс (программа) вызвал блокировку – не закрывается.
Третья причина: возникла техническая неисправность в аппаратной части ноутбука или компьютера.
Что делать? Первым делом запустите диспетчер задач и посмотрите на запущенные процессы.
Затем отключите их самостоятельно (выделить процесс и нажать внизу на строку снять задачу).
Если дело не в процессах, то не исключено, что к сбою привели ошибки в операционке вашего ноутбука.
В таком случае вам понадобится просканировать ноутбук или компьютер на наличие системных ошибок.
Сделать это можно при помощи специальных утилит. Где их взять? Можно вот здесь например.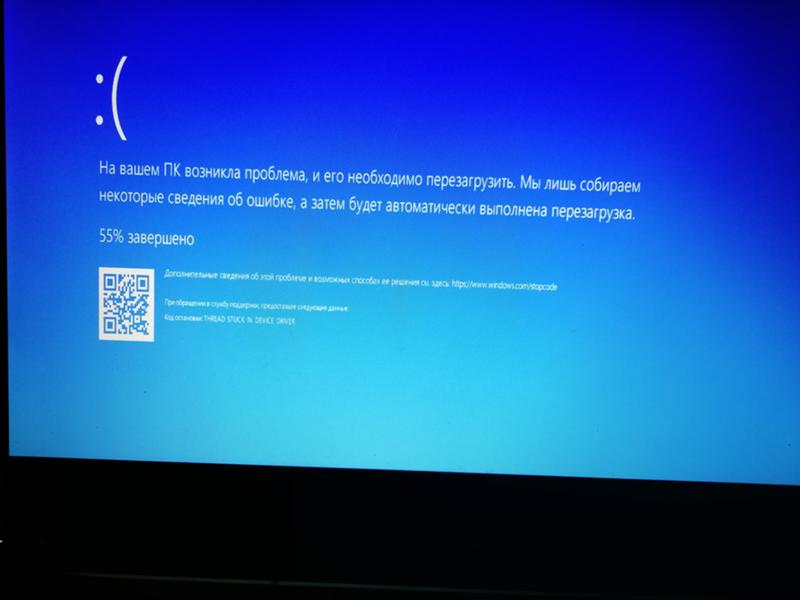
Почему компьютер не перезагружается
Перезагрузка компьютера это практически то же самое что включить его и выключить.
Она необходима при обновлении виндовс, установке новых версий драйверов, полного удаления некоторых приложений и так далее.
Также в случае появления сбоев операционки, перезагрузка ноутбука / компьютера возвращает им работоспособность.
В каких случаях нужно перезагрузить компьютер или ноутбук
Если система вам предложит выполнить перезагрузку ноутбука, не игнорируйте это уведомление – ОС хорошо известно, что ей требуется.
Это не значит, что вы должны все бросить – закройте все открытые приложения, сохраните документы и после этого спокойно выполняйте эту процедуру.
Если перезагрузка потребовалась вашей windows 8, windows 7 или ХР, после установки нового приложения (программы), то не выполнив ее, этот софт, желательно не запускать.
Если вы долго работаете на ноутбуке без выключения, то перезагрузка даже рекомендуется, как человеку передышка.
Что делать если выше описанные рекомендации к перезагрузке через кнопку пуск не привели
Если выше описанные варианты к успеху не привели, тогда просто выключите ноутбук, удерживая несколько секунд (10 сек.) кнопку выключения.
При последующем включении, на экране вашего ноутбука, появится меню восстановления.
Виндовс предложит войти в безопасный режим, чтобы выполнить восстановление, продолжить стандартную загрузку или загрузится с последней удачной конфигурации.
Вот собственно и все чем хотелось поделиться. Решили проблему – отлично, не решили – пишите в комментариях. Будем решать вместе. Успехов.
ПК с Windows 10/8/7 не выключится и не перезагрузится
Когда вы нажимаете кнопку «Завершение работы или перезагрузка Windows 10» и обнаруживаете, что Windows 10 не выключается и не перезагружается, эта публикация поможет устранить неполадки и устранить проблему. Он может доходить до экрана цвета бирюзового цвета, где отображается Завершение работы… или Перезагрузка… , и затем оставаться там. Другими словами, ваша Windows 10/8/7 может во время выключения, зависания или кружка активности на экране продолжать двигаться – и единственный способ выключить ее – нажать кнопку питания . выключить систему.
Он может доходить до экрана цвета бирюзового цвета, где отображается Завершение работы… или Перезагрузка… , и затем оставаться там. Другими словами, ваша Windows 10/8/7 может во время выключения, зависания или кружка активности на экране продолжать двигаться – и единственный способ выключить ее – нажать кнопку питания . выключить систему.
ПК с Windows не выключается и не перезагружается
Вот несколько веских причин, которые могут продлить или предотвратить завершение или перезагрузку Windows.
1. Если у вас новая установка Windows, возможно, « OOBE
В качестве альтернативы или дополнения вы можете получить сообщение, похожее на следующее: Windows настраивает обновления . Обычно это происходит через 1-2 дня после первого запуска Windows или иногда после обновления Windows. Проблема возникает из-за того, что система должна выполнять функции обслуживания, удалять ненужные файлы. Как правило, этот процесс происходит через один или два дня после запуска мастера готового опыта (OOBE). При возникновении этой проблемы выключение системы может занять до 10-20 минут. Процесс происходит только один раз. Так что просто подождите, пока процесс завершится один раз.
Обычно это происходит через 1-2 дня после первого запуска Windows или иногда после обновления Windows. Проблема возникает из-за того, что система должна выполнять функции обслуживания, удалять ненужные файлы. Как правило, этот процесс происходит через один или два дня после запуска мастера готового опыта (OOBE). При возникновении этой проблемы выключение системы может занять до 10-20 минут. Процесс происходит только один раз. Так что просто подождите, пока процесс завершится один раз.
2. Если вы обновили Windows, возможно, для обновления или установки обновлений потребуется немного больше времени, чем ожидалось. Лучше всего позволить системе занять свое приятное время, так как это лишь временная ситуация.
3. Вы установили Windows для удаления файла подкачки при каждом выключении? Если так, то этот процесс займет некоторое время. Вы можете использовать это Microsoft Fix It, чтобы включить или отключить удаление файла подкачки. В этом случае вам придется заставить Windows прекратить удаление файла подкачки при каждом завершении работы. Что касается темы, этот пост о том, как отключить, удалить, восстановить файл подкачки в Windows, также может вас заинтересовать.
Что касается темы, этот пост о том, как отключить, удалить, восстановить файл подкачки в Windows, также может вас заинтересовать.
Винда не выключится
Но если вы считаете, что проблема в чем-то другом и является повторяющейся, то здесь возможны следующие причины:
- Один из ваших процессов или служб не завершает работу.
- У вас установлен неисправный или несовместимый драйвер устройства.
- У вас работает неисправная или несовместимая программа.
Вот несколько советов, которые вы можете рассмотреть, не обязательно в указанном порядке, которые помогут вам устранить проблему. Сначала просмотрите весь список, а затем посмотрите, что может быть применимо к вам.
1. Отмените все недавние изменения, которые вы, возможно, внесли в свою систему. Возможно, вам придется удалить недавно установленную программу или обновление или драйвер устройства.
2. Попробуйте последнюю удачную конфигурацию или восстановление системы.
3. Используйте диспетчер задач, чтобы попытаться вручную и определить вероятную причину или причины для этого. Вручную остановите и закройте подозрительную программу, а затем завершите работу, чтобы увидеть, решается ли проблема. Возможно, вам придется повторить процедуру с несколькими запущенными процессами.
4. Войдите в безопасный режим . Из меню переместите курсор вниз на Включить ведение журнала загрузки и нажмите Enter.
При перезагрузке найдите файл ntbtlog.txt в папке C: \ Windows. Ищите любые признаки проблем с загрузкой драйверов устройств. Если вы обнаружите проблемы, зайдите в Диспетчер устройств и отключите устройство или удалите программу. Перезагружать. Если проблема не возникает, то вы знаете, что это устройство или программа вызывает проблемы.
6. Выполните чистую загрузку, чтобы устранить проблему. Это может помочь вам определить процессы, нарушающие работу сторонних производителей, которые мешают вашей Windows нормально завершать работу или перезапускаться.
5. Обновите компьютер CMOS/BIOS. Неправильные настройки CMOS и BIOS могут вызвать проблемы при запуске и завершении работы.
6. Если у вас компьютер под управлением Windows 7. Когда система находится под большой нагрузкой, вы можете столкнуться с проблемой, когда Windows 7 останавливается или клавиатура реагирует, когда вы выключаете компьютер или переводите компьютер в режим сна. Эта проблема часто возникает на компьютерах с несколькими процессорами или с процессором с несколькими ядрами. В этом случае установите исправление из KB977307.
7. Включите подробные сообщения о состоянии. Это поможет вам определить, в какой момент Windows останавливает процесс завершения работы.
8.Включите отслеживание событий выключения в Windows 10/8/7, чтобы иметь возможность анализировать процесс выключения системы.
9. Запустите Устранение неполадок с производительностью и посмотрите, поможет ли оно вам. Введите следующее в поле «Выполнить» и нажмите Enter, чтобы открыть его.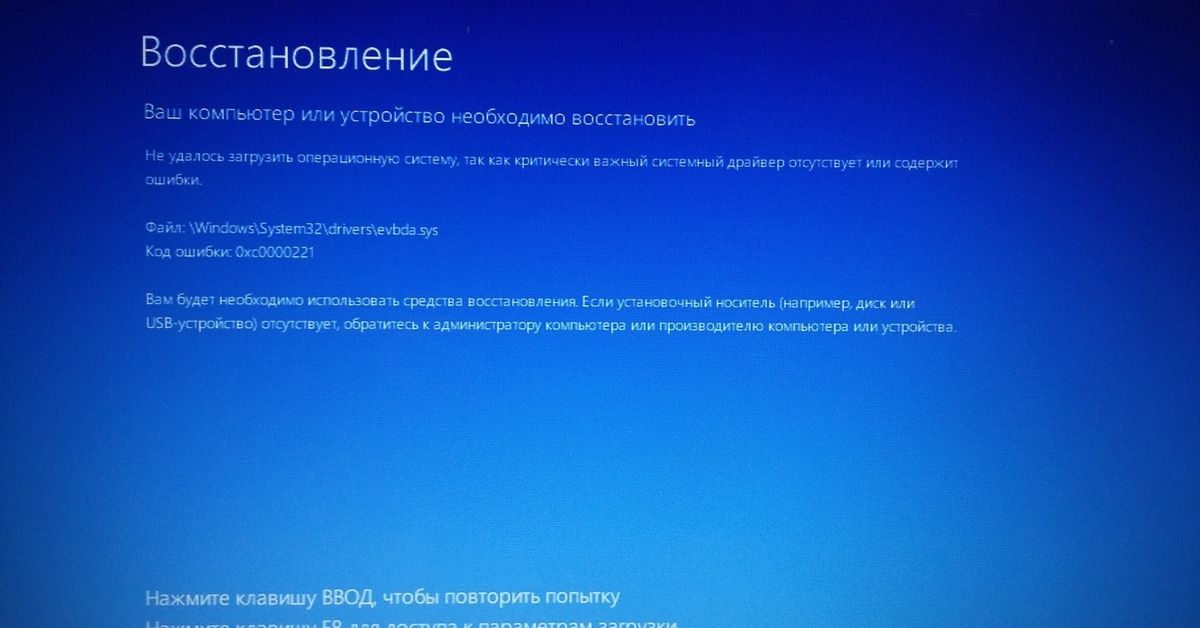
% systemroot% \ system32 \ msdt.exe -id PerformanceDiagnostic
10. Просматривайте журналы событий с помощью встроенного средства просмотра событий или нашего бесплатного Windows Event Viewer Plus, чтобы сделать это легко. Может быть, вы найдете что-то в журналах событий.
11. Если вы работаете в Windows 10/8, отключите гибридное отключение и посмотрите, поможет ли это.
12. Используйте функцию аварийного выключения или перезагрузки в Windows.
13. Сбросьте значение реестра BootExecute и посмотрите, как это решит ваши проблемы с завершением работы.
14. Пользователи Windows 10 могут захотеть проверить, обновлен ли их драйвер Management Engine для Intel до последних версий.
15. В этом посте будет показано, как определить, что службы Windows задерживают завершение работы или запуск.
ОБНОВЛЕНИЕ . Прочитайте комментарий gogopogo ниже.
Надеюсь, что-нибудь поможет!
Читать дальше .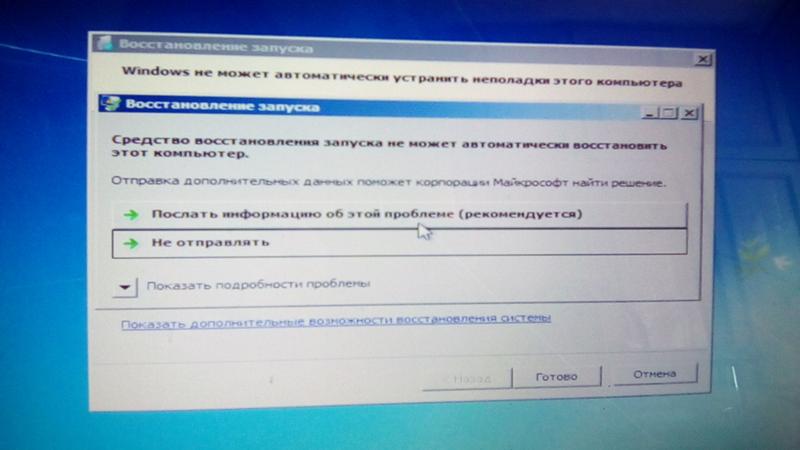
- ПК с Windows 10 не загружается и не запускается
- Компьютер с Windows постоянно перезагружается.
Пост портирован из WinVistaClub, обновлен и размещен здесь.
Как исправить бесконечный цикл перезагрузки Windows 10 — Сеть без проблем
В предыдущих версиях Windows это могло потребовать полной переустановки или, по крайней мере, некоторого возни. Благодаря тому, как была разработана Windows 10, цикл перезагрузки может быть решен относительно быстро.
Вот как можно исправить загрузочную петлю Windows 10 и запустить компьютер или ноутбук за считанные минуты.
Что такое бесконечный загрузочный цикл?
Windows 10 не особенно подвержена бесконечному циклу загрузки, но это не случайно.
Это легко заметить, в частности, из-за того, что Windows не загружается правильно после включения компьютера. Вместо этого компьютер не сможет получить доступ к экрану входа в систему до сброса на экран загрузки и попытается перезагрузить Windows. Теперь он попал в бесконечный цикл загрузки и сбоев.
Теперь он попал в бесконечный цикл загрузки и сбоев.
Ошибку вызывают проблемы с реестром. Увы, если система не может загрузиться, исправить реестр не получится, что делает Windows непригодной к использованию.
Чтобы преодолеть эту проблему, используйте параметры восстановления Windows 10. А если советы из статьи не помогут, рекомендуем вам сдать компьютер в ремонт https://tehnik-pc.ru/remont-price/computers, чтобы решить проблему как можно скорее.
Что вызывает загрузочную петлю Windows 10?
Цикл перезагрузки Windows 10 может быть разочаровывающим. Но чем это вызвано? Как правило, неисправность может быть связана с одной из трех вещей:
- Центр обновления Windows
- Обновленный или новый драйвер Windows
- Установка нового программного обеспечения (приложение или игра)
Что-то в процессе идет не так, как надо. В результате компьютер попал в бесконечный цикл перезагрузки.
Эта проблема преследует Windows годами. Далее, у нас есть несколько советов по исправлению загрузочных циклов в Windows 7 и Windows 8.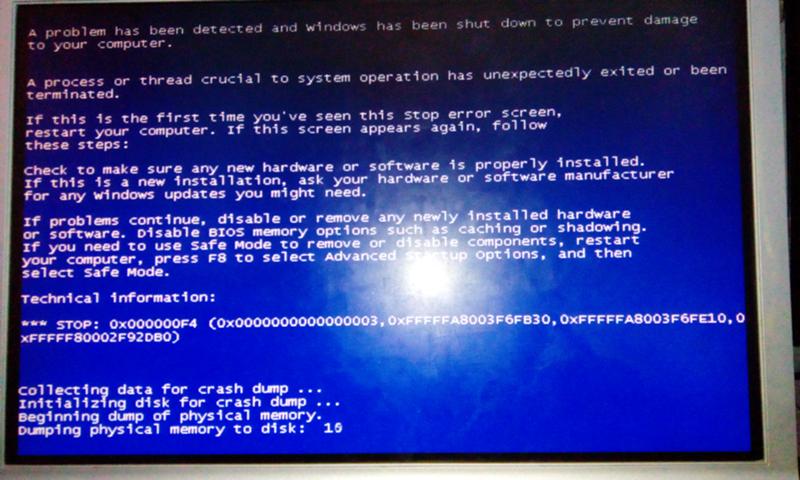 Однако, если вы используете Windows 10, исправления, которые вы ищете, находятся в следующем разделе.
Однако, если вы используете Windows 10, исправления, которые вы ищете, находятся в следующем разделе.
Если вам повезет, функции «Восстановление Windows» или «Автоматическое восстановление» могут появиться без каких-либо уведомлений от вас. Как правило, это происходит только после нескольких перезагрузок, поэтому дайте компьютеру время для перехода на этот этап. Может потребоваться некоторое ручное взаимодействие — используйте опцию «Автоматическое восстановление» здесь и следуйте любым шагам.
Однако, если этого не произошло в течение 15 минут, вероятно, этого не произойдет. Время взять дело в свои руки.
Получить доступ к безопасному режиму
Для исправления бесконечного цикла загрузки в Windows 10 доступны еще три параметра:
- Безопасный режим: это позволяет получить доступ к операционной системе и удалить любое программное обеспечение, драйверы или Центр обновления Windows, вызывающие ошибку
- Восстановление системы: быстрый способ отменить последние изменения
- Переустановите Windows 10: ядерный вариант для использования, когда ничего не работает или вы не против потерять данные.

Доступность безопасного режима зависит от настроек вашей системы и того, как отобразится цикл загрузки.
1. Система двойной загрузки Windows
Если на вашем компьютере установлено несколько версий Windows, дождитесь появления экрана выбора ОС. Когда предоставляется выбор, вместо выбора Windows 10 выберите «Изменить значения по умолчанию» или другие параметры. Затем выполните шаги, описанные выше, чтобы получить доступ к безопасному режиму.
2. Ручной доступ к безопасному режиму
В некоторых случаях вы сможете получить доступ к безопасному режиму из Windows 10. Это будет возможно, если цикл перезагрузки запускается при запуске определенного приложения или подключенного оборудования.
Перед перезагрузкой у вас есть три варианта перезагрузки Windows 10 в безопасном режиме:
- Удерживайте Shift, затем «Пуск» → «Перезагрузить», чтобы загрузить Windows 10 с дополнительными параметрами запуска .
- Вы также можете открыть «Настройки» (нажмите WIN + I), затем «Обновление и безопасность» → «Восстановление» → «Расширенный запуск» → «Перезагрузить сейчас».

- В командной строке с повышенными привилегиями (найдите cmd в меню «Пуск», затем щелкните правой кнопкой мыши и выберите «Запуск от имени администратора»), введите
shutdown /r /o, чтобы перезагрузить компьютер с параметрами расширенной загрузки.
Как уже отмечалось, вам, возможно, не придется долго вводить свою команду. Первый вариант, вероятно, самый быстрый.
3. Используйте установочный носитель для доступа к безопасному режиму
Пользователи Windows 10 должны иметь раздел восстановления на жестком диске своего ПК. Если нет, вы можете восстановить USB или DVD диск, загрузив установочный носитель Windows 10. Обратите внимание, что это нужно будет создать на другом компьютере.
Если Windows 10 застряла в цикле перезагрузки, все, что вам нужно сделать, это вставить установочный носитель. В качестве альтернативы, войдите в UEFI/BIOS (нажмите Del, F8 или F1 при загрузке системы) и найдите менеджер загрузки.
Выберите раздел восстановления в качестве основного устройства, затем перезагрузите компьютер. См. Наше руководство по созданию установочного носителя Windows 10 для получения более подробной информации.
См. Наше руководство по созданию установочного носителя Windows 10 для получения более подробной информации.
Оба метода должны помочь вам с помощью инструмента автоматического восстановления или открыть экран расширенных параметров.
Решение проблемы в безопасном режиме Windows 10
Когда компьютер работает, в безопасном режиме вы можете предпринять шаги, чтобы предотвратить дальнейшие циклы загрузки. Это может быть что угодно, от удаления драйверов до удаления обновлений Windows в командной строке.
Исправить загрузочный цикл на основе Windows Update
В командной строке (которую вы должны открыть как администратор на рабочем столе) введите
net stop wuauserv
Следуйте за этим с
net stop bits
Дождитесь ответа, затем откройте папку C:\Windows\SoftwareDistribution. Здесь удалите все содержимое каталога.
(Если вы можете получить доступ только к экрану «Дополнительные параметры», используйте командную строку. Это также доступно в безопасном режиме. )
)
При перезапуске Windows 10 он должен загрузиться как обычно.
Причиной загрузки приложения в Windows 10 стало приложение или игра?
Подозреваю, что цикл загрузки связан с установкой приложения (возможно, запускаемого при запуске)? Возможно, это была игра, которую вы недавно установили. Это может быть решено путем удаления программного обеспечения.
Просто найдите программное обеспечение в меню «Пуск», щелкните правой кнопкой мыши и выберите «Удалить».
При перезапуске Windows 10 цикл загрузки должен быть исправлен.
Остановить загрузку драйверов
Если система находится в цикле загрузки из-за аппаратных драйверов, это также можно решить в безопасном режиме.
Щелкните правой кнопкой мыши Пуск и выберите Диспетчер устройств. Здесь найдите подозрительное устройство. Как правило, это то, что вы недавно добавили, хотя и не всегда. Щелкните правой кнопкой мыши устройство, выберите «Свойства» → «Драйверы» и выберите «Откатить драйвер».
Если это не работает, отключите и удалите драйвер. Выбрав устройство, щелкните правой кнопкой мыши и выберите «Отключить устройство», затем «Удалить драйвер».
Выбрав устройство, щелкните правой кнопкой мыши и выберите «Отключить устройство», затем «Удалить драйвер».
Затем вы можете перезапустить Windows 10.
Восстановите или переустановите Windows 10, чтобы исправить бесконечный цикл загрузки
Если вы не можете получить доступ к безопасному режиму или исправления не работают, лучшее решение — использовать опцию обновления. Вы также можете сбросить Windows 10 до заводских настроек.
Ознакомьтесь с нашим подробным руководством по сбросу и восстановлению Windows 10.
Этот процесс по существу переустанавливает Windows 10 для вас, оставляя вас с чистого листа. Просто не забудьте сначала сохранить ваши личные данные!
Циклы перезагрузки уже давно стали проблемой для Windows. В то время как предыдущие версии предлагали несколько вариантов восстановления, эти решения были далеко не исчерпывающими. К счастью, в Windows 10 есть отличные инструменты для восстановления и восстановления, которые облегчают решение проблемы с циклом загрузки.
Выполняя шаги, изложенные здесь, пожалуйста, внимательно следуйте им. Ошибки, которые вы делаете при использовании интерфейса командной строки, не могут быть отменены.
Почему Windows 10 сам перезагружается?
Политика Windows 10 в плане обновлений вызывает негативную реакцию, пожалуй всех пользователей этой операционной системы. Однако многие по просту не знают о настройках, которые есть в Windows. Поэтому бытует мнение, что у пользователей 10 версии нет выбора и как только появляется новое обновление, оно сразу же скачивается и устанавливается на компьютер.
Итак, давайте наконец-то разберемся с тем, как избежать перезагрузки компьютера после установки очередного обновления. Ведь именно эта тема чаще всего беспокоит пользователей.
Мы будем рассматривать на примере домашнюю редакцию, то есть Windows 10 Home.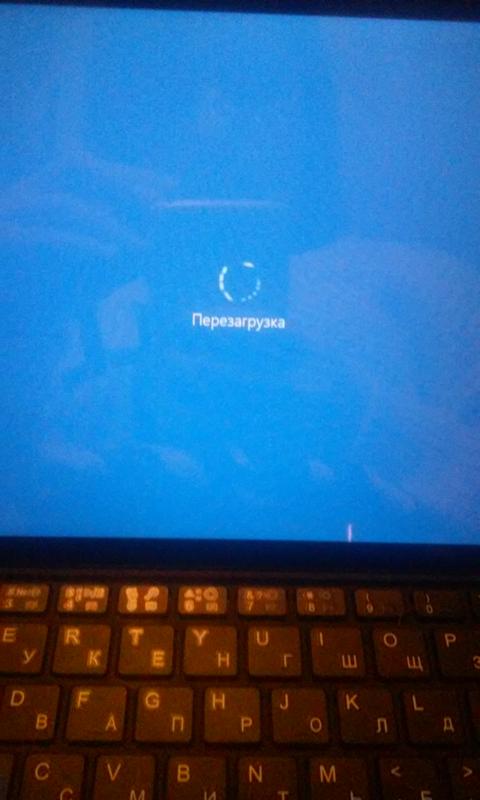 Так как она имеет максимальные ограничения. В профессиональной и корпоративной редакции – есть более гибкие инструменты управления обновлениями системы.
Так как она имеет максимальные ограничения. В профессиональной и корпоративной редакции – есть более гибкие инструменты управления обновлениями системы.
В первую очередь установим период активности (некоторый промежуток времени в который вы точно будете находится за компьютером). Именно в это время – компьютер не будет перезагружаться после установки очередного обновления. По умолчанию период активности задан с 8:00 по 17:00. Вы же можете изменить, на то время, которое актуально именно для вас (максимальный период активности может быть 18 часов). Вне периоды активности компьютер может пере загрузиться для установки обновления. Также, можно включить опцию, которая позволяет системе автоматически определить период активности. Если компьютер используется в самых обычных целях в виде серфинга в интернете, просмотра видео или для периодической работы в офисных программах, то этих настроек будет достаточно.
Но, во-первых вполне вероятно, что в какой-то момент времени вы окажетесь за компьютером вне указанного времени, а во-вторых компьютер можно оставит на ночь, для выполнения каких-то серьезных задач. Например, для конвертации видео. Очень неприятно будет утром обнаружить, что из-за обновлений работы была прервана. В некоторых ситуациях еще и не сохраненные данные могут быть утеряны и тут на помощь придет следующая настройка, которая позволяет отложить обновления.
Например, для конвертации видео. Очень неприятно будет утром обнаружить, что из-за обновлений работы была прервана. В некоторых ситуациях еще и не сохраненные данные могут быть утеряны и тут на помощь придет следующая настройка, которая позволяет отложить обновления.
Можно просто щелкнуть по опции, которая позволить отложить обновления на 7 дней (пуск – центр обновления Windows – приостановить обновления). Либо зайдем в дополнительные параметры и вручную укажем дату установки обновления (приостановить можно на срок максимум 35 дней). Фактически это все инструменты, которые нам доступны в домашней редакции Windows 10. Разработчики решили, что для большинства пользователей будет достаточно настроить период активности и возможно так оно и есть, если не выключать компьютер, а переводить его в сон, то обновления будут устанавливаться автоматически, без вашего участия. Соответсвенно установка обновления никак не будет отвлекать вас от работы за компьютером.
Windows 10 умеет будить компьютер для установки обновлений, поэтому он сможет включиться ночью, установить обновления, перезагрузить компьютер и снова его усыпить. Вашего участия не потребуется. Ну а, в каких-то не штатных ситуациях можно вручную отложить обновления.
Вашего участия не потребуется. Ну а, в каких-то не штатных ситуациях можно вручную отложить обновления.
В профессиональной и корпоративных редакциях Windows 10 есть более широкие возможности для гибкой настройки обновлений, причем эти настройки доступны, как в стандартных параметрах, так и в так называемых групповых политиках. Ну опять же, этот редактор доступен в Windows 10 Pro, Enterprise и Education, а в наиболее распространенных версиях Home, такого нет. Поэтому пользователям домашней 10 версии придется смириться с такой не справедливостью.
Ноутбук ASUS сам перезагружается-«АСУС-ИНФО»
Причина подобной поломки может быть, как системной, так и аппаратной. Если без участия пользователя перезагружается ноутбук Асус при загрузке Windows 7, 8, 10, — обращайтесь за помощью к мастерам сервисного центра. Они быстро поймут, в чем дело, и осуществят починку девайса. Причиной того, что ноутбук перезагружается сам по себе, может быть:
- Физическое повреждение аппаратной «начинки».

Из-за сильного механического удара некоторые комплектующие вышли из строя. Надо найти нерабочую деталь и заменить ее оригинальной запчастью.
- Ошибка в работе ОС.
Системные ошибки также приводят к самопроизвольному отключению. Чтобы выявить их, потребуется провести диагностику с применением профессионального программатора. Мастер устранит неисправность, перепрошив устройство.
- Засорение корпуса.
Вместе с потоками воздуха в корпус ноута проникает много пыли и мусора. В результате система охлаждения забивается, и кулер начинает работать неэффективно. При включении срабатывает защита — и он отключается.
Ремонт своими руками; почему лучше обращаться к специалистам
Попытки отремонтировать ноутбук Асус, перезагружающийся сам по себе, часто приводят к печальным последствиям. Для проведения такой операции требуются специализированные инструменты и особые навыки. Любая ошибка может стать фатальной — и в результате стоимость восстановления только возрастет.
На сегодняшний день расценки компании Samsung Repair остаются самыми низкими в России (если сравнивать с авторизованными сервис-центрами). Также уникальная система фирменных акций помогает клиентам сэкономить до 15% от стоимости услуг.
Что делать, если электротехника выходит из строя
Хорошее решение — оставить заявку на официальном сайте сервисного центра. В течение десяти минут оператор фирмы выйдет на связь и предоставит подробную бесплатную консультацию, а также оформит заказ. Через сутки электронный девайс в исправном состоянии вернут владельцу.
Ремонт ноутбуков Асус организуется круглосуточно, без перерывов на обед и без выходных. От клиента требуется только взять телефонную трубку и набрать контактный номер.
полная перезагрузка с помощью клавиатуры и не только
Зависание компьютера — распространенная проблема, с которой рано или поздно сталкивается любой пользователь. Бывает, что ОС сильно тормозит из-за слабого процессора, который не справляется с высокой нагрузкой. Но чаще всего системные зависания связаны с критической ошибкой, которая не позволяет Windows нормально функционировать. При этом очень часто мышь или сенсорная панель не откликаются. Для того чтобы не прибегать к экстренной перезагрузке, были придуманы горячие клавиши. В зависимости от того, какую комбинацию использовать, будет открыта определенная системная утилита. Таких утилит насчитывается несколько. С их помощью можно, используя лишь клавиатуру, выполнить безопасную перезагрузку устройства. Сегодня мы расскажем о том, как перезагрузить ноутбук с помощью клавиатуры. Впрочем, все данные способы подойдут и для стационарных систем.
Бывает, что ОС сильно тормозит из-за слабого процессора, который не справляется с высокой нагрузкой. Но чаще всего системные зависания связаны с критической ошибкой, которая не позволяет Windows нормально функционировать. При этом очень часто мышь или сенсорная панель не откликаются. Для того чтобы не прибегать к экстренной перезагрузке, были придуманы горячие клавиши. В зависимости от того, какую комбинацию использовать, будет открыта определенная системная утилита. Таких утилит насчитывается несколько. С их помощью можно, используя лишь клавиатуру, выполнить безопасную перезагрузку устройства. Сегодня мы расскажем о том, как перезагрузить ноутбук с помощью клавиатуры. Впрочем, все данные способы подойдут и для стационарных систем.
Как принудительно перезагрузить ноутбук, если он завис
Перезапуск устройства в некоторых не критичных случаях исправляет ситуацию. Самый простой способ принудительно завершить работу ОС — удержание кнопки питания, которая на ноутбуке находится над клавиатурным блоком в левом или правом углу. Иногда она может располагаться сбоку, рядом с дисководом или различными портами. На стационарной машине кнопка питания находится на системном блоке. В зависимости от производителя, она также может располагаться в разных местах: сверху, на передней панели, сбоку и так далее. Следует отметить, что данный способ полностью универсальный и подходит для всех моделей ноутбуков, будь то Asus, Lenovo, Acer, HP или любой другой.
Иногда она может располагаться сбоку, рядом с дисководом или различными портами. На стационарной машине кнопка питания находится на системном блоке. В зависимости от производителя, она также может располагаться в разных местах: сверху, на передней панели, сбоку и так далее. Следует отметить, что данный способ полностью универсальный и подходит для всех моделей ноутбуков, будь то Asus, Lenovo, Acer, HP или любой другой.
Однако прибегать к такому радикальному методу стоит только в крайнем случае, когда операционная система полностью зависла и не подает никаких признаков жизни. Учитывайте, что многие данные, открытые в программах, могут не сохраниться, поэтому лучше попробовать менее категоричные способы, если это, конечно, возможно.
Как перезагрузить ноутбук через клавишу «Пуск»
Это самый простой способ, так как он не требует запуска встроенных утилит, которые во время некорректной работы операционной системы, могут дополнительно нагрузить жесткий диск и процессор. А если ноутбук очень старый, то экономия ресурсов комплектующих очень важна. Поэтому стоит начать именно с этого метода.
А если ноутбук очень старый, то экономия ресурсов комплектующих очень важна. Поэтому стоит начать именно с этого метода.
- На клавиатуре нажмите клавишу Win. Находится между Alt и Ctrl в левом нижнем углу. Если клавиатура игровая, то данная клавиша может быть перенесена в другое место. Делается это для того, что бы во время игрового процесса, случайно ее не нажать и не свернуть все запущенные приложения.
- С помощью стрелочек на клавиатуре пролистайте весь список установленных программ и доберитесь до значка выключения, который находится в самом низу. В зависимости от операционной системы этот значок может находиться в другом столбце в открывшемся меню. Если мышь или тачпад не работают, то нажмите клавишу Tab (находится в левой части клавиатуры между Shift и CapsLock) для того, чтобы переключиться на соседний столбец. Возможно потребуется несколько нажатий на Tab для того чтобы добраться до нужного столбика. Все зависит от того, как настроено ваше меню «Пуск».

- Как только пункт «Выключение» выбран, нажмите клавишу Enter и выберите один из предлагаемых вариантов: перезагрузка, завершение работы, спящий режим.
Как перезагрузить компьютер через диспетчер задач
Если предыдущий способ вам не подошел, то можно воспользоваться возможностями диспетчера задач, который может быть полезен во многих случаях. Зависание системы — не исключение. Для рестарта выполните следующие действия:
- Нажмите одновременно комбинацию клавиш Ctrl + Alt + Del. Появится меню, которое используется для смены пользователя, но с его помощью можно также и зайти в диспетчер задач.
- С помощью стрелочек на клавиатуре пролистайте до нужного пункта и подтвердите операцию клавишей Enter. Если в данном меню клавиатура не работает, то в диспетчер задач можно попасть альтернативной комбинацией клавиш Ctrl + Alt + Del. При этом не потребуется никаких дополнительных действий. Сразу откроется окно диспетчера задач.

- Далее нажмите один раз Tab и с помощью Space (пробел — самая длинная клавиша) разверните окно в полноразмерный режим.
- Если у вас установлена Windows 7, то с помощью стрелок также пролистайте до пункта «Параметры завершения» и в открывшемся списке выделите «Перезагрузка», а затем нажмите Enter.
Как перезапустить ноутбук с ОС Windows 8
В операционных системах Windows 8 и Windows 8.1 перезагрузка осуществляется специальной командой для рестарта. Нажмите сочетание клавиш Win + C, и вы увидите боковую панель, которая содержит пункт «Параметры». Традиционно выбрать его нужно с помощью стрелок и подтвердить выбор с помощью клавиши Enter. Далее вы увидите знакомое меню с несколькими вариантами. Здесь аналогично выберите перезагрузку и нажмите Enter.
Завис ноутбук: как перезагрузить клавишами ALT+F4
Последняя комбинация клавиш в нашем списке, которая позволяет без использования мыши выполнить перезапуск компьютера. Работает во всех версиях операционных систем от Microsoft. Для этого выполните следующие действия.
Для этого выполните следующие действия.
- Одновременно нажмите клавиши ALT + F4. Вы увидите небольшое меню, в котором будет предложено несколько вариантов выключения: завершение работы, перезагрузка, спящий режим.
- Выберите нужную опцию и подтвердите действие с помощью клавиши Enter.
Завис ноутбук: как перезагрузить с помощью командной строки
С помощью командной строки можно сделать практически все, что угодно. В том числе и выполнить рестарт системы.
- Нажмите сочетание клавиш Win + R. Откроется небольшое поле, в которое нужно ввести команду cmd.exe. Точка в конце не нужна. Если поставите, то выдаст ошибку.
- В появившемся окне введите команду shutdown/r и нажмите Enter. Произойдет перезагрузка ОС.
Как перезапустить ноутбук с помощью ярлыка
Лучше всего не дожидаться, когда проблема застанет вас врасплох, а подготовиться к ней заранее. В любой версии Windows можно создавать ярлыки, которые при запуске будут выполнять определенные команды. Команда для перезагрузки тоже существует. Таким образом, можно выполнить ребут просто запустив заранее подготовленный ярлык. Для этого:
В любой версии Windows можно создавать ярлыки, которые при запуске будут выполнять определенные команды. Команда для перезагрузки тоже существует. Таким образом, можно выполнить ребут просто запустив заранее подготовленный ярлык. Для этого:
- Нажмите правой кнопкой мыши по свободной области на рабочем столе и выберите пункт «Создать», а затем «Ярлык».
- Откроется окно с пустой строкой, в которую необходимо ввести следующий текст: shutdown -s -t 00. Точка в конце также не требуется. Альтернативная команда — %windir%System32shutdown.exe -s -t 00.
- Затем нажмите «Далее» и введите любое название ярлыка.
- Когда система зависнет, и мышь не будет работать, нажмите клавишу Win. С помощью клавиши Tab можно переключаться между интерфейсами на рабочем столе: сам рабочий стол, панель быстрого запуска, системный трей. В зависимости от того, где вы создали ярлык, выберите нужную область, стрелочками найдите ярлык и запустите его с помощью клавиши Enter.

Читайте также:
Теги ноутбуки windows
Что делать, если ноутбук перезагружается сам по себе
Несмотря на то, что производители портативных компьютеров постоянно улучшают их характеристики и используют надежные комплектующие, обеспечивающие длительную эксплуатацию, пользователи этих устройств все же иногда сталкиваются с самыми разнообразными проблемами.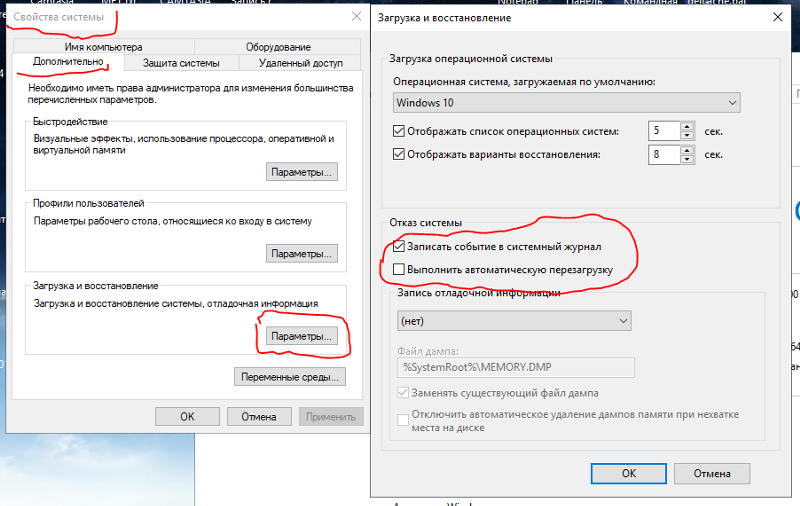 Одна из них – ноутбук перезагружается сам по себе, не давая возможности сохранить важные файлы или внезапно прерывая работу с какими-либо программами. Что делать в подобной ситуации? Ответ прост – нужно позвонить в компанию «Сервис Хоум» по телефону 8 (495) 777-88-44 и согласовать с диспетчером удобное время для визита специалиста.
Одна из них – ноутбук перезагружается сам по себе, не давая возможности сохранить важные файлы или внезапно прерывая работу с какими-либо программами. Что делать в подобной ситуации? Ответ прост – нужно позвонить в компанию «Сервис Хоум» по телефону 8 (495) 777-88-44 и согласовать с диспетчером удобное время для визита специалиста.
Собственноручно разбирать лэптоп, искать причины его некорректной работы мы настоятельно не рекомендуем. Подобная самодеятельность может привести лишь к потере права на гарантийное обслуживание устройства, а также к случайному повреждению комплектующих, не имеющих с поломкой ничего общего. Доверьте нашим специалистам диагностические и ремонтные работы, и мы не только выясним, почему ноутбук с Windows 7 постоянно перезагружается, но и оперативно устраним проблему.
Вирусы как одна из причин самопроизвольной перезагрузки ноутбука
Иногда устройство начинает внезапно перезагружаться без всякой команды от пользователя из-за проникновения вредоносного программного обеспечения. Вирусы по-разному воздействуют на портативные компьютеры – одни из них специально запрограммированы, чтобы запускать процесс перезагрузки через какие-то временные промежутки, другие активно удаляют файлы или считывают важную информацию, что приводит к некорректной работе операционной системы. В любом случае от них нужно как можно скорее избавляться.
Вирусы по-разному воздействуют на портативные компьютеры – одни из них специально запрограммированы, чтобы запускать процесс перезагрузки через какие-то временные промежутки, другие активно удаляют файлы или считывают важную информацию, что приводит к некорректной работе операционной системы. В любом случае от них нужно как можно скорее избавляться.
Для этой цели часто бывает достаточно установить специальное ПО, которое предотвратит проникновение вирусов, будет помещать в карантин или удалять подозрительные файлы. Если же оно не помогает, можно воспользоваться услугами наших специалистов, имеющих профессиональный софт, работающий гораздо более эффективно.
В подавляющем большинстве случаев вирусы попадают на жесткий диск с компьютера с непроверенных ресурсов, а также с флэш-накопителей. Поэтому будьте предельно осторожны, используйте самые новые версии антивирусного программного обеспечения, способного защитить вас от вредоносных приложений.
Чрезмерное повышение температуры процессора
К аппаратным причинам того, что ноутбук постоянно перезагружается, не дает воспользоваться всеми возможностями Windows 8 или любой другой операционной системы, можно отнести перегрев процессора, материнской платы, видеоадаптера. Он, в свою очередь, возникает из-за:
Он, в свою очередь, возникает из-за:
-
огромных залежей пыли в корпусе, которые постепенно скапливаются в процессе работы с устройством. Решение – своевременное сервисное обслуживание, которое включает в себя очистку аппарата от пыли;
-
поломки кулера или других элементов системы охлаждения;
-
«разгона» ноутбука. Многие пользователи пытаются несколько увеличить производительность устройства аппаратными методами, забывая о том, что тонкий корпус и компактное размещение деталей в нем не позволяют обеспечить достаточно эффективное охлаждение процессора;
-
высыхания термопасты, защищающей ключевые комплектующие от высоких температур. Она обычно заменяется в ходе профилактического обслуживания сразу после чистки портативного компьютера;
-
попытки использовать приложения, которые не подходят под характеристики ноутбука.
Чтобы избежать перегрева, очень важно своевременно проводить чистку ноутбука, следить за тем, чтобы система охлаждения безупречно работала, а также внимательно изучать требования игр и прикладных программ.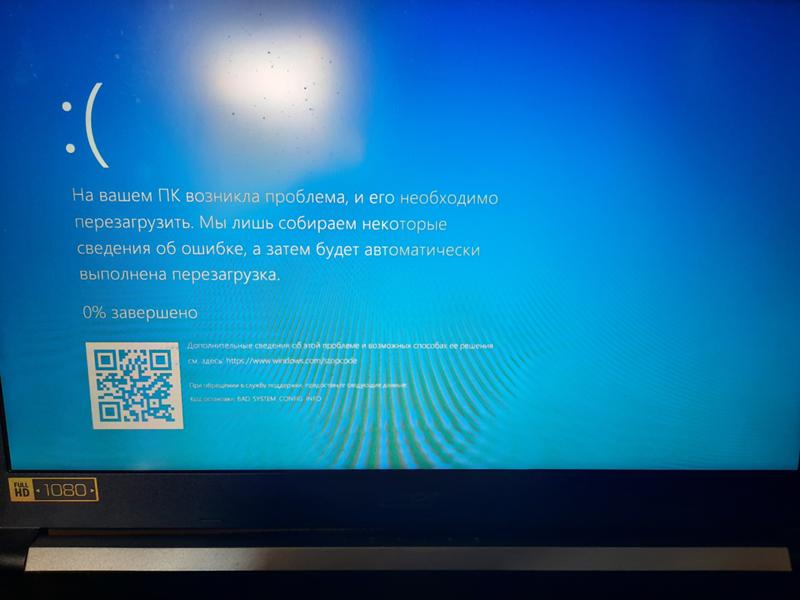 Этого вполне достаточно, чтобы исключить возникновение ситуации, в которой ноутбук перезагружается при включении или в процессе работы.
Этого вполне достаточно, чтобы исключить возникновение ситуации, в которой ноутбук перезагружается при включении или в процессе работы.
Как своевременно выявить перегрев процессора? Для этой цели можно воспользоваться специальным программным обеспечением, которое показывает температуру (в качестве примера приведем приложение AIDA, пользующее высокой популярностью среди пользователей и отслеживающее практически все основные параметры работы ноутбуков). Если программа показывает, что температура процессора превысила отметку в 60 градусов, необходимо провести детальную диагностику аппарата.
Проблемы с жестким диском
В некоторых случаях самопроизвольная перезагрузка оказывается следствием появления сбойных секторов на жестком диске. Проблема выглядит следующим образом – при попытке запустить какой-либо файл операционная система не может обнаружить один из его фрагментов на поврежденном участке накопителя, из-за чего устройство отключается и запускается снова.
Как устранить такую неисправность? Наш сервисный центр использует для этой цели специальное программное обеспечение, позволяющие найти все сбойные сектора и вывести их из файловой системы. После этого лэптоп начинает работать нормально. В особо сложных ситуациях, когда никакое сканирование и регенерация HDD уже не помогают, приходится устанавливать новый жесткий диск, чтобы решить проблему с перезагрузкой.
После этого лэптоп начинает работать нормально. В особо сложных ситуациях, когда никакое сканирование и регенерация HDD уже не помогают, приходится устанавливать новый жесткий диск, чтобы решить проблему с перезагрузкой.
Ноутбук постоянно перезагружается из-за несовместимости оборудования и ПО
Сегодня довольно часто встречается ситуация, когда постоянно перезагружается ноутбук с Windows 10. Причина ее возникновения – многочисленные конфликты оборудования и необходимость в обновлении драйверов. Как узнать, что вы столкнулись именно с этой проблемой? На нее обычно указывают такие симптомы, как:
-
ноутбук перезагружается при включении. Перед этим появляется «синий экран смерти» Windows с описанием проблемы. С такой неполадкой столкнулись, к примеру, многие владельцы лэптопов с видеокартой от AMD. Как показывает практика, устранить ее помогало обновление программного обеспечения до новой версии;
-
ноутбук постоянно перезагружается и выдает ошибку.
 Причина та же самая – конфликт оборудования. Для решения проблемы можно попробовать отключить от USB-портов все внешние устройства, а также установить актуальные версии драйверов для материнской платы, процессора и других комплектующих.
Причина та же самая – конфликт оборудования. Для решения проблемы можно попробовать отключить от USB-портов все внешние устройства, а также установить актуальные версии драйверов для материнской платы, процессора и других комплектующих.
Кроме того, перезагрузку могут вызывать ошибки самой операционной системы. Та же Windows 10, к примеру, вышла в свет немного сырой, из-за чего многие пользователи столкнулись с массой проблем. Чтобы избавиться от них, необходимо в обязательном порядке устанавливать все обновления, предлагаемые разработчиком.
Другие поломки, вызывающие перезагрузку лэптопа
По каким еще причинам может ни с того ни с сего перезагружаться портативный компьютер? Огромный опыт наших специалистов позволяет с ходу назвать сразу несколько распространенных проблем:
-
выход из строя блока питания. Его диагностику нужно обязательно проводить в сервисном центре, так как только профессиональное контрольно-измерительное оборудование может выявить даже минимальные отклонения параметров адаптера;
-
проблемы с другими элементами системы питания – контроллером заряда, разъемом, аккумулятором.
 Устранение неполадки обычно сводится к диагностике и замене вышедших из строя или изношенных комплектующих, так как их ремонт обходится довольно дорого;
Устранение неполадки обычно сводится к диагностике и замене вышедших из строя или изношенных комплектующих, так как их ремонт обходится довольно дорого; -
поломки материнской платы. К примеру, иногда постоянную перезагрузку вызывает северный мост, страдающий от уже упомянутого выше перегрева. Ремонт материнки – весьма сложная задача даже для опытного мастера, поэтому необходимо при малейших признаках ее неисправностей звонить в сервисный центр.
Что делать, если компьютер стал самопроизвольно перезагружаться?
Если вы столкнулись с проблемой постоянной перезагрузки ноутбука, самостоятельно можно выполнить всего несколько простых действий (если у вас имеется соответствующий опыт):
-
переустановить операционную систему;
-
обновить драйверы на все имеющееся оборудование, чтобы исключить конфликты, приводящие к появлению синего экрана;
-
проверить устройство на наличие вирусов, используя специальное программное обеспечение с актуальными версиями вирусных баз;
-
проверить температуру процессора;
-
скачать специальное ПО для сканирования жесткого диска и проверить накопитель на предмет «бэд секторов».

Все остальное, включая удаление пыли из системы охлаждения, ремонт материнской платы, замену каких-либо элементов системы питания, установку нового жесткого диска и другие ремонтные работы, лучше доверять профессиональным экспертам нашего центра. Мы имеем в своем распоряжении все необходимое оборудование и инструмент для диагностики, обслуживания и ремонта портативных компьютеров, на нашем складе всегда имеются оригинальные комплектующие для любых современных ноутбуков. Наконец, у нас вы будете полностью уверены в высоком качестве работ, подтверждаемых фирменной гарантией от компании «Сервис Хоум». Просто позвоните нам по телефону 8 (495) 777-88-44, сообщите менеджеру информацию о модели и марке лэптопа, о симптомах неисправности, и ждите, пока мастер устранит проблему. Этот процесс обычно занимает от нескольких минут до пары часов, в зависимости от сложности и объема работ.
Что делать, если Windows 10 не перезагружается
5. Удалите сторонний антивирус и выполните поиск ПНП
- Загрузите Malwarebytes AdwCleaner здесь.

- Запустите инструмент и щелкните Сканировать сейчас .
- Подождите, пока инструмент просканирует вашу систему, и нажмите Очистить и восстановить .
Хотя эта встроенная утилита является известным виновником проблемы, мы не можем игнорировать возможное негативное влияние антивируса на Windows 10.Этого, конечно, быть не должно, но, к сожалению, так оно и есть.
Некоторые сторонние решения для защиты от вредоносных программ и Windows 10 не взаимодействуют должным образом, особенно если у вас установлена более старая версия.
После того, как вы разобрались с антивирусом (это может быть временно, вы можете переустановить последнюю версию позже), мы предлагаем загрузить и запустить AdwCleaner.
AdwCleaner от Malwarebytes — отличный анти-ПНП (потенциально нежелательная программа), он должен удалить все вредоносное ПО (включая некоторые очистители и аналогичные инструменты) и решить проблему.
6.
 Откатить обновление Windows или сбросить настройки компьютера до заводских
Откатить обновление Windows или сбросить настройки компьютера до заводских- Открыть Настройки .
- Выберите Обновление и безопасность .
- Выберите Recovery на левой панели.
- Щелкните Начать работу в разделе « Вернуться к предыдущей версии Windows 10 ».
А вот как сбросить до заводских значений:
- Перейдите в Настройки> Обновление и безопасность> Восстановление .
- Нажмите Начать работу под Сбросить этот компьютер .
- Сохраните файлы и продолжите процедуру.
Если ошибка не устранена, мы можем предложить только несколько вариантов восстановления Windows 10. Теперь вы можете либо вернуться к предыдущему выпуску системы, либо, что еще лучше, сбросить настройки вашего ПК до заводских.
Оба варианта позволяют сохранить ваши данные, но избавят вас от некоторых сторонних приложений.
7. Выполните чистую переустановку
Наконец, если ни один из предыдущих шагов не избавил вас от возникшей проблемы и вы по-прежнему не можете перезагрузить компьютер, мы можем только согласиться с тем, что чистая переустановка является следующим логическим шагом.
Если вы не знаете, как переустановить Windows 10, мы постарались предоставить вам подробные инструкции в этой статье. После переустановки проблем возникнуть не должно.
Также не забудьте сообщить нам, помог ли вам один из шагов в разделе комментариев ниже.Ваш отзыв очень важен для нас.
По-прежнему возникают проблемы? Исправьте их с помощью этого инструмента:- Загрузите этот инструмент для ремонта ПК с рейтингом «Отлично» на TrustPilot.com (загрузка начинается с этой страницы).
- Нажмите Начать сканирование , чтобы найти проблемы Windows, которые могут вызывать проблемы с ПК.

- Щелкните Repair All , чтобы исправить проблемы с запатентованными технологиями (эксклюзивная скидка для наших читателей).
Как исправить не перезапуск Windows 10
Некоторые пользователи Windows 10 в последнее время испытывают проблемы с перезагрузкой. В этой конкретной ситуации вы сможете завершить работу и сделать все, кроме перезагрузки. Каждый раз, когда пользователь пытается перезагрузить систему, индикаторы системы будут гореть, а монитор или экран выключатся. Однако для большинства пользователей это не будет большой проблемой.Людям, которым иногда требуется перезагрузка для установки обновлений, это будет действительно неудобно. Но кроме этого, проблем не будет. Вы можете легко обойти эту проблему, просто выключив систему или удерживая кнопку питания нажатой.
Почему Windows 10 не перезагружается? Есть несколько причин, которые могут вызвать эту проблему. Вот эти вещи, как следует,
Вот эти вещи, как следует,
- CMOS проблема. CMOS — это память на материнской плате с небольшими ячейками. Он используется для хранения настроек BIOS.Очистка CMOS решит проблему, если она вызвана CMOS.
- Это может быть вызвано выбранным вами планом электропитания, особенно если у вас выбран план высокой производительности.
- Это может быть вызвано быстрым запуском.
- Это может быть вызвано неисправной материнской платой.
Первое, что вам нужно сделать, это очистить CMOS. Это должно решить проблему за вас. Просто следуйте инструкциям, приведенным ниже.
Примечание: Если вы не уверены в себе, воспользуйтесь руководством по эксплуатации компьютера или обратитесь к специалисту по компьютерам.
- Выключите компьютер и убедитесь, что он полностью выключен.
- Откройте корпус вашего компьютера
- Ищу круглую штуку в форме чешуйницы. Помните круглые ячейки, которые вы вставляете в наручные часы? Он будет такой, но большего размера
- Теперь есть два варианта.
 Вы можете вынуть батарею CMOS или использовать перемычку. Давайте сначала посмотрим, как его снять.
Вы можете вынуть батарею CMOS или использовать перемычку. Давайте сначала посмотрим, как его снять.- Удаление батареи CMOS: Чтобы извлечь батарею CMOS, просто выньте ее.Чтобы вынуть аккумулятор, вам не понадобятся винты. Он должен быть установлен или защелкнут внутри своего гнезда. Примечание. На некоторых материнских платах нет съемных батарей CMOS. Так что, если вы не можете его вытащить, не применяйте много силы. Он должен легко сниматься. Если вы не можете вытащить его, это, вероятно, означает, что он исправлен.
- Сброс с помощью перемычки: На большинстве материнских плат есть перемычка, с помощью которой можно сбросить батарею CMOS. Определить расположение перемычки довольно сложно, поскольку оно варьируется от производителя к производителю.Но рядом с ним должны быть написаны CLEAR, CLR CMOS, CLR PWD или CLEAR CMOS. Это должно дать вам представление о перемычке. Вы также можете использовать руководство своего компьютера, чтобы указать точное местоположение перемычки.

- Как только вы найдете перемычку, все довольно просто.
- Просто поверните перемычку в положение сброса
- Включите компьютер
- Выключите компьютер
- Верните перемычку в исходное положение
Когда вы закончите с этими шагами, просто закройте закрытие вашей системы и включение компьютера.Все должно быть хорошо.
Метод 2: изменение параметров электропитанияОтключение режима сна, гибернации и быстрого запуска устранило проблему для многих пользователей. Итак, следуйте инструкциям ниже, чтобы отключить эти параметры.
- Удерживайте клавишу Windows и нажмите R
- Введите панель управления и нажмите Введите
- Выберите Система и безопасность
- Нажмите Выберите действия кнопок питания на левой панели
- Выберите Изменить настройки, которые в настоящее время недоступны
- Снимите отметку с опций Спящий режим , Спящий режим и Включить быстрый запуск .
 Все эти 3 параметра должны находиться в настройках выключения.
Все эти 3 параметра должны находиться в настройках выключения. - Нажмите Сохранить изменения
- Завершение работы вашей Windows и включите ее резервное копирование
После того, как вы снова войдете в Windows, попробуйте перезагрузить компьютер. Ваша система должна правильно загрузиться.
Примечание: Вы можете повторно включить быстрый запуск, если хотите, но только после 3-5 успешных перезапусков. Итак, перезагрузите вашу систему как минимум 5 раз (на всякий случай). После этого следуйте инструкциям, приведенным выше, и отметьте опцию «Включить быстрый запуск» на шаге 6, и все будет в порядке.
Метод 3. Обновите BIOS Убедитесь, что у вас обновлен BIOS. Иногда проблема может заключаться в программном обеспечении, а не в оборудовании. Имейте в виду, что обновление BIOS требует определенных технических знаний и может вызвать множество проблем, если будет выполнено неправильно. Если вы раньше не делали ничего подобного, советуем вам обратиться за помощью к специалисту.
Если вы раньше не делали ничего подобного, советуем вам обратиться за помощью к специалисту.
Пожалуйста, нажмите здесь и следуйте инструкциям, приведенным в этой статье, для обновления BIOS. Это наша статья с подробными инструкциями по обновлению BIOS.
Метод 4: заменить материнскую платуЭто может показаться немного агрессивным, но если указанные выше параметры не работают, это может быть просто проблема с вашей материнской платой. Если вы можете, попробуйте подключить свое оборудование к другой материнской плате и посмотрите, работает ли эта система должным образом или нет. Замена материнской платы или другого оборудования — сложный процесс, требующий хотя бы немного технических ноу-хау. Действия по замене оборудования или материнской платы выходят за рамки этой статьи.Мы рекомендуем вам отнести систему к специалисту по ПК, если вы не уверены или хорошо разбираетесь в компьютерном оборудовании.
Примечание: Если вы используете набор микросхем z87 и процессор обновления haswell 4-го поколения, это может быть проблемой, поскольку известно, что они имеют проблемы совместимости.
Как исправить ситуацию, когда Windows не закрывается
Если у вас нет проблем на вашем компьютере, ваш компьютер с Windows должен выключиться одним щелчком мыши. Если Windows не закрывается, несмотря на повторяющиеся попытки, вероятно, на вашем компьютере есть проблемный элемент.
Иногда бывает сложно выяснить, что именно вызывает проблему с выключением Windows на вашем компьютере. Это может быть приложение, системная проблема или что-то еще. Тем не менее, есть несколько методов, которые вы можете попробовать и применить, и один из них, вероятно, должен решить проблему за вас.
Принудительное выключение компьютераЕсли обычный параметр завершения работы в меню «Пуск» не работает и Windows не закрывается, возможно, вам придется использовать метод принудительного завершения работы.Он заставляет ваш компьютер выключаться независимо от того, в каком он состоянии.
На большинстве компьютеров все, что вам нужно сделать для принудительного выключения компьютера, — это нажать и удерживать кнопку Power в течение нескольких секунд. Удерживайте ее, пока не увидите, что ваша машина выключилась.
Удерживайте ее, пока не увидите, что ваша машина выключилась.
Как только это будет сделано, вы можете нажать ту же кнопку Power , чтобы снова включить машину.
Windows предоставляет вам несколько способов выключить компьютер. Если тот, который вы обычно используете, не работает, вы всегда можете попробовать другой способ выключить компьютер.
Используйте командную строку для завершения работы WindowsОдин из распространенных способов выключить компьютер Windows — использовать команду в служебной программе командной строки. Выполните однострочную команду, и она обязательно выключит вашу машину.
- Используйте поле поиска для поиска Командная строка и щелкните по нему, когда он появится в результатах поиска.
- Когда он откроется, введите следующую команду и нажмите Введите .Убедитесь, что вы сохранили свою работу в приложениях, прежде чем запускать команду.

остановка / сек / ж / т 0
- Ваш компьютер немедленно выключится.
Если описанный выше метод успешно выключил ваш компьютер, вы захотите использовать его, чтобы выключить машину в любое время. Фактически вы можете избавить себя от хлопот каждый раз вводить команду, создав пакетный файл.
Затем вы можете выключить компьютер одним щелчком мыши.
- Используйте поле поиска Cortana для поиска Notepad и щелкните его, когда увидите.
- Вы будете использовать ту же команду, что и в служебной программе командной строки в Блокноте. Введите следующую команду.
остановка / сек / ж / т 0
- Щелкните меню File вверху и выберите опцию Save .Вы сохраните его как исполняемый командный файл на своем ПК.
- На следующем экране выберите Desktop в качестве места для сохранения файла.
 Вам будет проще запустить файл с рабочего стола, чем где-либо еще.
Вам будет проще запустить файл с рабочего стола, чем где-либо еще. - Введите имя файла, затем точку, а затем летучую мышь. Он должен выглядеть примерно так: shutdown.bat .
- В поле Сохранить как тип выберите Все файлы , так как вы не хотите сохранять его как текстовый файл.
- Затем нажмите кнопку Сохранить , чтобы сохранить файл.
- Щелкните файл правой кнопкой мыши и выберите Запуск от имени администратора , чтобы выключить компьютер. Этот шаг также можно исключить, установив для файла постоянный запуск от имени администратора.
- Щелкните файл правой кнопкой мыши и выберите Отправить на , а затем Desktop . На рабочем столе появится ярлык.
- Щелкните правой кнопкой мыши только что созданный ярлык и выберите Properties .
- Убедитесь, что вы находитесь на вкладке Ярлык .
 Затем найдите и нажмите кнопку Advanced .
Затем найдите и нажмите кнопку Advanced .
- Галочка Запуск от имени администратора и ОК .
Вы можете дважды щелкать файл каждый раз, когда хотите выключить компьютер.
Использование окна запуска для завершения работы WindowsВы также можете использовать указанную выше команду в поле «Выполнить».
- Одновременно нажмите клавиши Windows + R .
- Введите следующую команду и нажмите Введите .
отключение / сек / ж / т 0
Одна из возможных причин, по которой Window не закрывается, заключается в том, что на вашем компьютере открыты определенные приложения. Их закрытие, скорее всего, решит проблему для вас.
- Щелкните правой кнопкой мыши на панели задач внизу и выберите Диспетчер задач .

- Перейдите на вкладку Processes , если вы еще не на ней. Выберите каждый процесс, который вы определяете как приложение, и нажмите кнопку Завершить задачу . Это нужно сделать для каждого процесса в списке.
Он закроет приложение, убив его процесс. Затем вы можете использовать стандартный метод выключения, чтобы выключить компьютер.
Отключите быстрый запуск, чтобы устранить проблему с выключением WindowsFast Startup — одна из функций, связанных с процессом загрузки вашего компьютера.Отключение может решить проблему для вас.
- Запустите Control Panel и выберите опцию Power Options .
- Выбрать Выберите действие кнопки питания на левой боковой панели.
- Снимите флажок Включить быстрый запуск (рекомендуется), и нажмите Сохранить изменения внизу.

Теперь вы можете попробовать выключить компьютер, чтобы проверить, работает ли он.
Перезагрузите компьютер с Windows вместоЕсли выключение не помогло, попробуйте перезагрузить компьютер. После перезагрузки вы можете попытаться выключить компьютер.
- Щелкните значок меню «Пуск», выберите значок питания и выберите Перезагрузить .
Наконец, если ничего не работает, вы можете устранить проблему с помощью средства устранения неполадок Windows.
- Откройте приложение Settings и щелкните Update & Security .
- Выберите Устранение неполадок на левой боковой панели, щелкните Power на правой боковой панели и выберите Запустить средство устранения неполадок .

- Позвольте программе устранения неполадок работать, обнаруживать проблемы и предлагать вам возможные решения этих проблем.
Проблема с завершением работы Windows должна исчезнуть после применения рекомендованных исправлений.
Устранение проблем перезапуска или выключения
Главная / Windows 10Обычно вы выключаете или перезапускаете Windows 10, нажимая кнопку питания в меню, а затем щелкнув «Перезагрузка» или «Завершение работы» в зависимости от ситуации. Однако иногда Windows 10 не возобновит работу, не выключится или не перезапустится в обычном режиме, и вы должны попытаться решить проблему.
Восстановление после неудачного возобновления
Windows 10 создает моментальный снимок текущего состояния компьютера, когда вы
компьютер переходит в спящий режим или переходит в спящий режим.Загрузчик возобновления Windows обрабатывает спящий режим и
операции гибернации. В спящем режиме этот снимок создается в памяти, а затем читается. из памяти загрузчиком резюме при выводе компьютера из спящего режима. В режиме гибернации
этот снимок записывается на диск, а затем считывается с диска загрузчиком резюме, когда вы
разбудить компьютер. Эти снимки позволяют активировать функции «Мгновенное включение» и «Быстрое возобновление».
из памяти загрузчиком резюме при выводе компьютера из спящего режима. В режиме гибернации
этот снимок записывается на диск, а затем считывается с диска загрузчиком резюме, когда вы
разбудить компьютер. Эти снимки позволяют активировать функции «Мгновенное включение» и «Быстрое возобновление».
Ваш компьютер может не возобновить работу по любой из множества причин, которые могут включают ошибки в моментальном снимке, физические ошибки в памяти и ошибки физического диска.Какой бы ни была проблема, Windows Resume Loader выдает предупреждение, подобное следующему:
Загрузчик резюме Windows Последняя попытка перезапустить систему из предыдущего местоположения не удалась. Попытаться перезапустить снова? Продолжить перезагрузку системы Удалите данные восстановления и перейдите к загрузке системы. Enter = выбрать
Приглашение к возобновлению дает вам два варианта. Вы можете попробовать продолжить перезагрузку системы или
вы можете удалить данные восстановления и перейти к загрузке системы.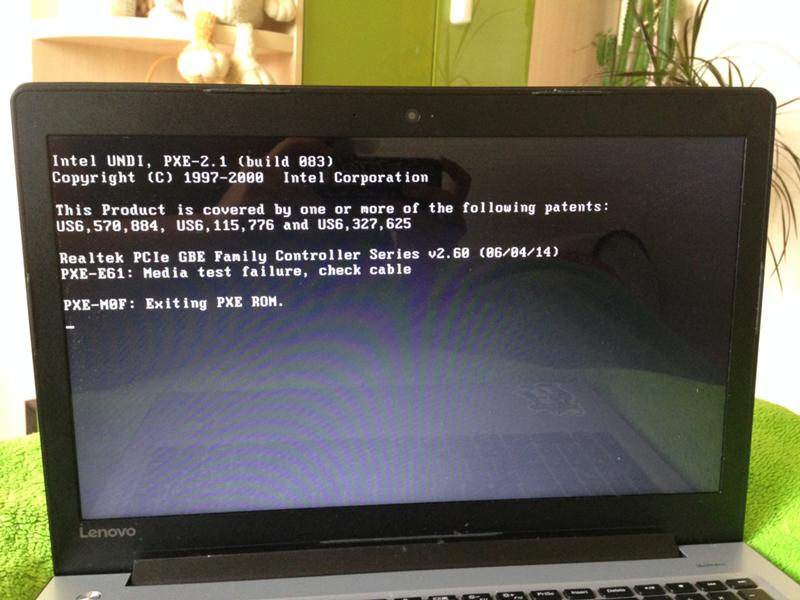 Если вы выберете Продолжить с
Перезагрузка системы, загрузчик возобновления Windows снова пытается перезагрузить состояние системы. если ты
выберите Удалить данные восстановления и перейти к загрузке системы, загрузчик возобновления Windows
удаляет сохраненное состояние компьютера и перезагружает компьютер. Хотя полный перезапуск
обычно решает любую проблему, вы потеряете любую работу, которая не была сохранена до того, как компьютер перешел в спящий режим или режим гибернации.
Если вы выберете Продолжить с
Перезагрузка системы, загрузчик возобновления Windows снова пытается перезагрузить состояние системы. если ты
выберите Удалить данные восстановления и перейти к загрузке системы, загрузчик возобновления Windows
удаляет сохраненное состояние компьютера и перезагружает компьютер. Хотя полный перезапуск
обычно решает любую проблему, вы потеряете любую работу, которая не была сохранена до того, как компьютер перешел в спящий режим или режим гибернации.
Принудительное выключение компьютера
Когда есть несохраненные файлы, заблокированные процессы или и то, и другое, ваш компьютер не выйдет из системы и немедленно выключить.Вместо этого вы увидите соответствующее приглашение со списком файлов и процессов. которые вызывают проблему. При использовании несохраненных файлов обычно требуется сохранить открытые файлы. а затем выйдите из связанной программы, чтобы можно было возобновить выход и завершение работы.
При заблокированных процессах вы можете дождаться, пока Windows решит проблему, либо получив
ответ программы, позволяющий Windows закрыть программу или дождаться, пока
время тайм-аута истекло, и Windows могла остановить программу, что позволяет
продолжить через выход из системы и автоматически завершить процессы.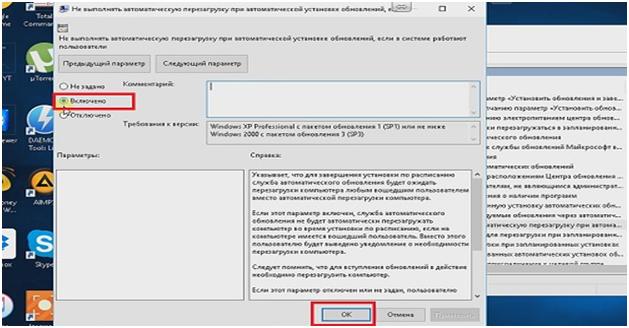
Так и должна работать Windows, но иногда что-то идет не так. Вы можете выполнить принудительное выключение, нажав и удерживая кнопку питания устройства или отключив устройство. Если в вашем устройстве есть съемный аккумулятор, например, когда вы работаете с Ноутбук, вы можете вынуть аккумулятор, чтобы устройство полностью отключилось.
Если принудительно выключить компьютер, компьютер может войти в режим автоматического восстановления режим при следующем запуске. См. «Работа с автоматическим режимом восстановления» для получения указателей на как выйти из этого режима и продолжить нормальный запуск.После запуска компьютера вы можете запустить «Проверить диск», чтобы проверить наличие ошибок и проблем, которые могли быть вызваны принудительным завершением работы.
Восстановление компьютера для включения запуска
Windows 10 включает инструмент восстановления при загрузке для автоматического обнаружения поврежденной системы.
файлы во время запуска и проведут вас через автоматическое или ручное восстановление.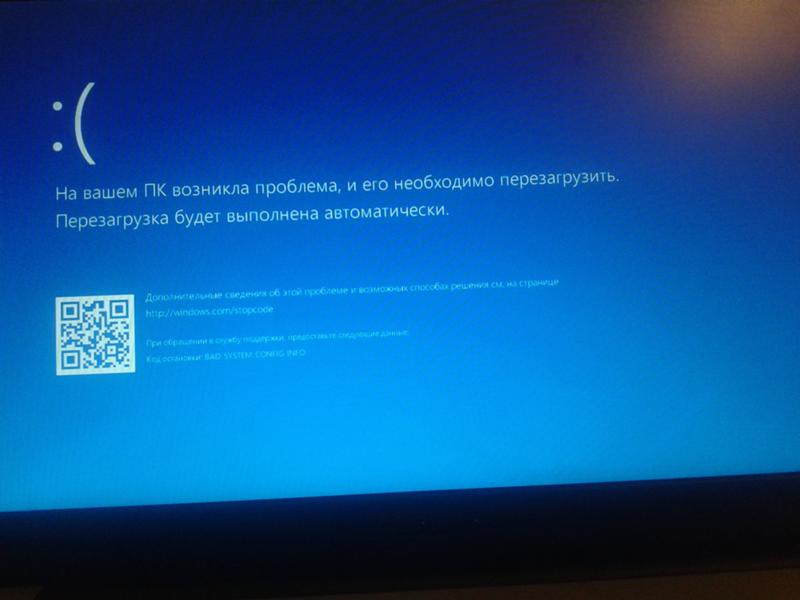 Стартап
Инструмент восстановления пытается определить причину сбоя при запуске с помощью журналов запуска и
сообщает об ошибках, а затем пытается устранить проблему автоматически.Если инструмент восстановления при загрузке
не может решить проблему, он восстанавливает ваш компьютер до последнего известного рабочего состояния
и предоставляет диагностическую информацию и варианты поддержки для дальнейшего устранения неполадок.
Стартап
Инструмент восстановления пытается определить причину сбоя при запуске с помощью журналов запуска и
сообщает об ошибках, а затем пытается устранить проблему автоматически.Если инструмент восстановления при загрузке
не может решить проблему, он восстанавливает ваш компьютер до последнего известного рабочего состояния
и предоставляет диагностическую информацию и варианты поддержки для дальнейшего устранения неполадок.
На каждом компьютере с Windows 10 есть среда восстановления окон (Windows RE) раздел по умолчанию. Этот раздел создается автоматически, когда операционная система установлены. В результате, если ваш компьютер не выключается должным образом, автоматический Экран восстановления отображается при следующем запуске компьютера.Вы можете использовать автоматический Чтобы запустить средство восстановления при загрузке, выполните следующие действия:
- После того, как устройство загрузит среду восстановления, щелкните Дополнительные параметры.
- В ответ на запрос «Выберите вариант» нажмите «Устранение неполадок».
 Затем при появлении запроса на устранение неполадок щелкните Дополнительные параметры.
Затем при появлении запроса на устранение неполадок щелкните Дополнительные параметры. - В разделе «Дополнительные параметры» выберите параметр «Восстановление при загрузке».
Средство восстановления при загрузке проверяет наличие проблем, препятствующих запуску компьютера. Если обнаружены проблемы, инструмент пытается исправить их, чтобы включить автозагрузку.Автоматизированная процесс устранения неполадок и ремонта может занять несколько минут. На первом этапе восстановления вы можете нажать кнопку «Отмена», чтобы выйти.
Если восстановление при загрузке прошло успешно, ваш компьютер запустится. Если средство восстановления при загрузке не может найти и исправьте проблемы, вы увидите примечание об этом и сможете отправить больше информацию о проблеме в Microsoft, чтобы помочь найти решения в будущем. После Выбрав параметр отправлять или не отправлять информацию, вы вернетесь в диалоговое окно «Восстановление при загрузке».
Чтобы получить доступ к дополнительным параметрам ремонта, щелкните соответствующую ссылку и следуйте инструкциям, чтобы
продолжить поиск и устранение неисправностей. В противном случае нажмите Готово. Вы можете отключить любой
внешние устройства, которые вы недавно подключили к компьютеру, а затем попробуйте запустить свой
компьютер снова. В противном случае обратитесь за помощью к сетевому администратору или производителю компьютера.
В противном случае нажмите Готово. Вы можете отключить любой
внешние устройства, которые вы недавно подключили к компьютеру, а затем попробуйте запустить свой
компьютер снова. В противном случае обратитесь за помощью к сетевому администратору или производителю компьютера.
Поврежденные системные файлы — не единственные проблемы, которые могут помешать правильному запуску операционная система. Могут возникнуть многие другие типы проблем, но большинство из них происходят из-за того, что что-то в системе изменилось.Часто можно решить проблемы с запуском использование безопасного режима для восстановления или устранения системных проблем. Когда ты закончишь используя безопасный режим, обязательно перезагрузите компьютер при обычном запуске. Тогда ты будешь возможность использовать компьютер как обычно. См. «Выполнение расширенного или безопасного Mode Boot «далее в этом руководстве для получения дополнительной информации.
Работа в режиме автоматического восстановления
Ваш компьютер может запуститься в безопасном или автоматическом режиме восстановления по разным причинам.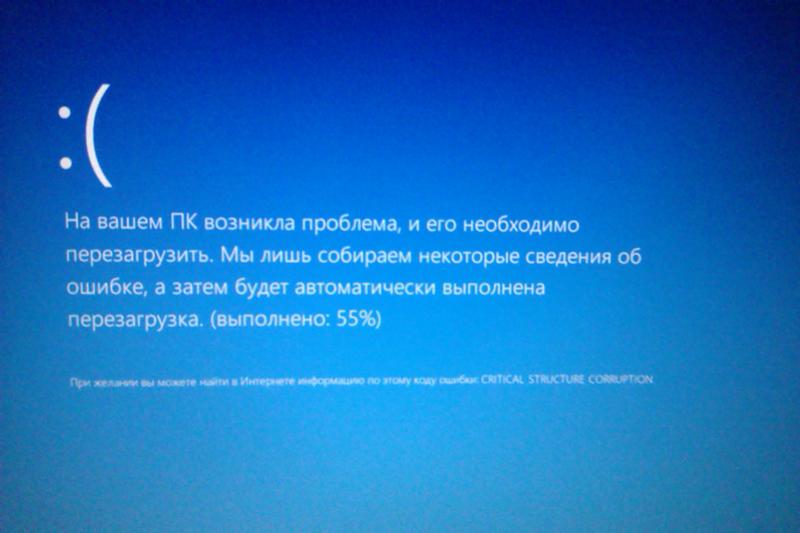 Обычно безопасный режим используется, когда вы выбираете этот параметр как часть устранения неполадок и
режим автоматического восстановления используется, когда Windows обнаружила проблему во время предыдущего
неудачный старт. Например, после внезапного отключения питания ваш компьютер может загрузиться в режим автоматического восстановления.
Обычно безопасный режим используется, когда вы выбираете этот параметр как часть устранения неполадок и
режим автоматического восстановления используется, когда Windows обнаружила проблему во время предыдущего
неудачный старт. Например, после внезапного отключения питания ваш компьютер может загрузиться в режим автоматического восстановления.
Автоматическое восстановление состоит из нескольких этапов. На начальном этапе на вашем устройстве отображается значок Сообщение «Подготовка к автоматическому восстановлению» при входе в среду предварительной загрузки. На следующем этапе ваше устройство будет отображать сообщение «Диагностика компьютера», пока загрузка меню восстановления и выполнение предварительных проверок.
Затем на вашем компьютере отобразится окно автоматического восстановления. Здесь, если вы просто нажмете «Перезагрузить», компьютер выйдет из режима автоматического восстановления и попробуйте нормальный запуск операционной системы.
Окно, которое вы видите, на самом деле зависит от того, насколько далеко заходит Windows.процесс запуска. Если устройство загружается, но Windows не загружается, вы увидите Окно восстановления, в котором говорится об этом. Параметры окна восстановления аналогичны тем показаны и выполните те же действия. Вы можете перезапустить или перейти к окну «Выбор варианта».
Обычно, если вы неожиданно смотрите на окно автоматического восстановления, вы всегда следует пытаться перезагрузить компьютер, чтобы убедиться, что компьютер запускается нормально. Если перезагрузка не удалась, однако затем вам нужно будет продолжить процесс восстановления, щелкнув «Дополнительные параметры».
Варианты на данный момент не особо продвинуты. Вместо этого Windows
фактически дает вам еще две возможности выйти из процесса исправления и восстановления. если ты
нажмите Продолжить, компьютер выйдет из режима автоматического восстановления и попытается продолжить
загрузка операционной системы.Если вы нажмете «Выключить компьютер», компьютер выйдет
Режим автоматического восстановления и выключение, позволяющий попробовать перезагрузить компьютер в обычном режиме позже.
Единственный вариант, который позволяет продолжить процесс ремонта и восстановления, — это Устранение неполадок. При нажатии кнопки «Устранение неполадок» открывается окно «Устранение неполадок». На этом этапе вы миновали изолированную зону безопасности вашего компьютера и вошли на опасную территорию.
Выберите Reset This PC, и ваш компьютер запустит процесс сброса, который переустановит Windows и полностью перезагружает ваше устройство.Все, что вам нужно сделать, это следовать подсказкам. Во время процесса сброса вам будет предоставлена возможность указать, следует ли сохранять файлы в свои личные папки или удалите их. Все остальные данные будут потеряны, если они будут храниться в том же том как операционная система. Например, если Windows установлена на диске C, завершение этого процесса уничтожит все остальные данные на диске C.
Выберите «Дополнительные параметры», чтобы перейти к актуальному окну «Дополнительные параметры».
Как вы используете эти параметры, зависит от проблемы, с которой вы столкнулись. Моя рекомендация следующая:
Моя рекомендация следующая:
- При первой попытке восстановления выберите «Восстановление при загрузке», чтобы заставить Windows перейти к восстановлению. режим. В этом режиме Windows попытается обнаружить проблемы, вызывающие проблемы с запуском, например, отсутствующий загрузочный файл. После этого Windows попытается выполнить автоматический ремонт. Если восстановление прошло успешно, ваш компьютер загрузится нормально.
- Если автоматическое восстановление завершилось неудачно, вы можете попытаться устранить проблему самостоятельно, используя Параметр «Параметры запуска» описан далее в этом руководстве в разделе «Выполнение загрузки в расширенном или безопасном режиме» или с помощью параметра «Восстановление системы».
Для большинства людей вариант восстановления системы может быть лучшим выбором. Пока ты
работает, ваш компьютер периодически создает точки восстановления, сохраняющие систему
конфигурация. Эти точки восстановления обычно создаются при установке программ или
драйверов, но также и при внесении изменений в операционную систему, которые могут повлиять на способ
комп работает. Чтобы попытаться использовать одну из этих точек восстановления для восстановления компьютера до
предыдущее состояние, выберите Восстановление системы и следуйте подсказкам.
Чтобы попытаться использовать одну из этих точек восстановления для восстановления компьютера до
предыдущее состояние, выберите Восстановление системы и следуйте подсказкам.
Выполнение загрузки в расширенном или безопасном режиме
Windows 10 требует доступа к определенным системным файлам для правильного запуска. Если требуемые файлы отсутствует или поврежден, ваш компьютер не запускается, и вам нужно будет использовать Восстановление при загрузке, чтобы попробовать чтобы решить проблему с вашим компьютером. В большинстве случаев восстановление поврежденного или отсутствующего файла исправим такую проблему; иногда вам может потребоваться продолжить устранение неполадок, чтобы диагностировать и решить более серьезную проблему.
Обычно компьютер не запускается, потому что что-то изменилось, и ваш компьютер
не нравится изменение.Например, вы могли установить обновление для устройства.
драйвер, который вызвал общесистемный конфликт или отказал на полпути. Или программа, которую вы
установленная версия могла изменить конфигурацию системы таким образом, чтобы предотвратить
нормальный запуск.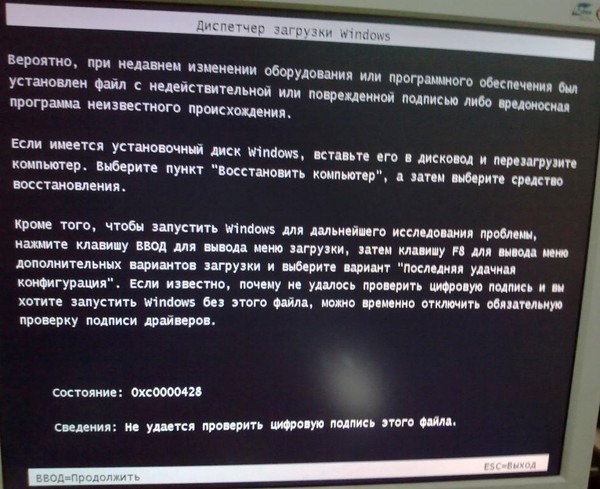 Какой бы ни была причина проблемы, если восстановление при запуске ничего не исправит,
вы можете попробовать решить проблему в безопасном режиме.
Какой бы ни была причина проблемы, если восстановление при запуске ничего не исправит,
вы можете попробовать решить проблему в безопасном режиме.
В безопасном режиме Windows 10 загружает только базовые файлы, службы и драйверы, в том числе для мышь, монитор, клавиатура, запоминающее устройство и базовое видео.Драйвер монитора устанавливает базовые настройки и режимы для монитора компьютера, а базовый видеодрайвер устанавливает основные параметры видеокарты компьютера.
Поскольку в безопасном режиме загружается ограниченный набор информации о конфигурации, он может помочь вам решение проблем. Когда вы закончите использовать безопасный режим, обязательно перезапустите компьютер при обычном запуске. После этого вы сможете использовать компьютер как обычно.
Доступно несколько вариантов безопасного режима.Какой вариант вы используете, зависит от типа проблема, с которой вы столкнулись. Основные варианты:
- Безопасный режим:
Запускает компьютер только с основными файлами, службами и драйверами во время последовательность инициализации. Загруженные драйверы включают драйверы для мыши, монитора, клавиатуры, запоминающего устройства и базового видео. Сетевые службы или драйверы не запускаются.
Загруженные драйверы включают драйверы для мыши, монитора, клавиатуры, запоминающего устройства и базового видео. Сетевые службы или драйверы не запускаются. - Безопасный режим с подключением к сети:
Запускает компьютер с основными файлами, службами и драйверы, а также службы и драйверы, необходимые для работы в сети. - Безопасный режим с командной строкой:
Запускает компьютер с основными файлами, службами, и драйверы, а затем запускает командную строку вместо графического интерфейса Windows 10. интерфейс. Сетевые службы или драйверы не запускаются. Запустите оболочку проводника из интерфейс командной строки, нажав Ctrl + Shift + Esc, чтобы открыть Диспетчер задач, нажав Файл, щелкнув «Новая задача» («Выполнить»), чтобы открыть диалоговое окно «Создание новой задачи», введите explorer.exe и нажмите кнопку «ОК». - Включить ведение журнала загрузки:
Включает ведение журнала загрузки для создания записи всех событий запуска в файлах журнала.
- Включить видео с низким разрешением:
Включает режим отображения с низким разрешением, что полезно если системный дисплей установлен в режим, который нельзя использовать с текущим монитором. - Отключить автоматический перезапуск при сбое системы:
Запрещает перезапуск Windows после аварии. Если вы не установите этот параметр, Windows автоматически перезагрузится после сбоя. - Отключить принудительное использование подписи драйверов:
Запускает компьютер в безопасном режиме без принудительное применение параметров политики цифровой подписи для драйверов устройств.Это может временно решить проблему запуска, связанную с драйвером устройства с недопустимым или отсутствующим цифровым подпись. После того, как ваш компьютер будет запущен, вы можете навсегда решить проблему, получение нового драйвера или изменение настроек принудительной подписи драйверов. - Отключить ранний запуск защиты от вредоносных программ:
Запускает компьютер в безопасном режиме без запуска антивирусного программного обеспечения, которое запускается как часть начальной загрузки. Это может
временно решить проблему запуска, связанную с недопустимыми обновлениями или изменениями в вашей антивредоносной программе.
программное обеспечение.После того, как ваш компьютер будет запущен, вы сможете решить проблему.
навсегда путем обновления, переустановки или удаления вашего антивирусного программного обеспечения.
Это может
временно решить проблему запуска, связанную с недопустимыми обновлениями или изменениями в вашей антивредоносной программе.
программное обеспечение.После того, как ваш компьютер будет запущен, вы сможете решить проблему.
навсегда путем обновления, переустановки или удаления вашего антивирусного программного обеспечения.
С помощью служебной программы настройки системы можно запустить компьютер в безопасном режиме. Если твой компьютер переходит в режим автоматического восстановления, вы можете запустить его в безопасном режиме, выполнив следующие действия:
- После того, как устройство загрузит среду восстановления, щелкните Дополнительные параметры.
- В ответ на запрос «Выберите вариант» нажмите «Устранение неполадок». Затем при появлении запроса на устранение неполадок щелкните Дополнительные параметры.
- Окно дополнительных параметров предоставляет несколько вариантов устранения неполадок, в том числе:
возможность запустить восстановление системы или открыть окно командной строки.
 Чтобы продолжить, щелкните Параметры запуска.
Чтобы продолжить, щелкните Параметры запуска. - Окно параметров запуска дает вам последний шанс вернуться, а также сообщает, что произойдет, когда вы нажмете «Перезагрузить». (Да все эти окна предназначены для предотвращения случайного внесения изменений, о которых вы пожалеете.)
- Нажмите «Перезагрузить». Далее у вас будут параметры запуска.Используйте цифровые или функциональные клавиши для выбора желаемого режима.
Если проблема снова появляется при запуске в безопасном режиме, вы можете удалить настройки по умолчанию и основные драйверы устройств в качестве возможных причин. Начните устранение неполадок с просмотра недавно добавленные устройства или обновленные драйверы. Используйте безопасный режим для удаления устройств, отмените обновления или установить разные версии программного обеспечения драйвера. Перезагрузите компьютер, чтобы проверить изменения.
Если у вас по-прежнему возникают проблемы с запуском системы и вы подозреваете, что проблемы
Если виноваты оборудование, программное обеспечение или настройки, вернитесь в безопасный режим и попробуйте использовать Восстановление системы, чтобы отменить предыдущие изменения.
Как починить ноутбук, который не включается
ПК или ноутбук, который не включается, может быть травмирующим, особенно если вы полагаетесь на него как на основное устройство.
Однако важно сделать глубокий вдох и проанализировать возможные причины. Если это один из шести нижеприведенных, мы включили информацию о том, как, надеюсь, снова запустить его.
Способ 1. Проверьте источник питания
Ноутбуки
Это одна из самых распространенных проблем.Есть разные вещи, которые могут пойти не так, от использования неправильного блока питания ноутбука (подающего неправильное напряжение) до перегоревшего предохранителя в вилке.
Итак, убедитесь, что адаптер действительно подходит для вашего ноутбука и обеспечивает правильное напряжение и токи. Наклейки или маркировка на блоке питания и ноутбуке должны подтвердить это. Некоторые зарядные устройства сторонних производителей также выдают мощность со скоростью, эквивалентной скорости, необходимой вашему устройству для работы. В частности, старые устройства могут терять значительную часть заряда батареи в спящем режиме и, следовательно, могут не включаться при использовании одного из этих зарядных устройств.
В частности, старые устройства могут терять значительную часть заряда батареи в спящем режиме и, следовательно, могут не включаться при использовании одного из этих зарядных устройств.
Во многих ноутбуках, особенно от одного производителя, используются вилки одного размера, и если у вас их несколько, несложно подключить не тот блок питания, который может обеспечивать другое напряжение или недостаточный ток.
Если это правильное зарядное устройство, затем проверьте предохранитель в вилке. С помощью отвертки извлеките предохранитель и замените его на заведомо исправный. Если у вас есть запасной кабель питания, который можно подключить к источнику питания, это гораздо более быстрый способ проверить, не неисправен ли предохранитель.
Проверьте сам провод, так как блоки питания разбиты, особенно если их везде носить. Слабые места находятся на концах, где он соединяется с черным кирпичом, и у разъема, который подключается к ноутбуку. Если вы видите цветные провода внутри черной внешней защиты, возможно, пришло время купить новый блок питания (БП).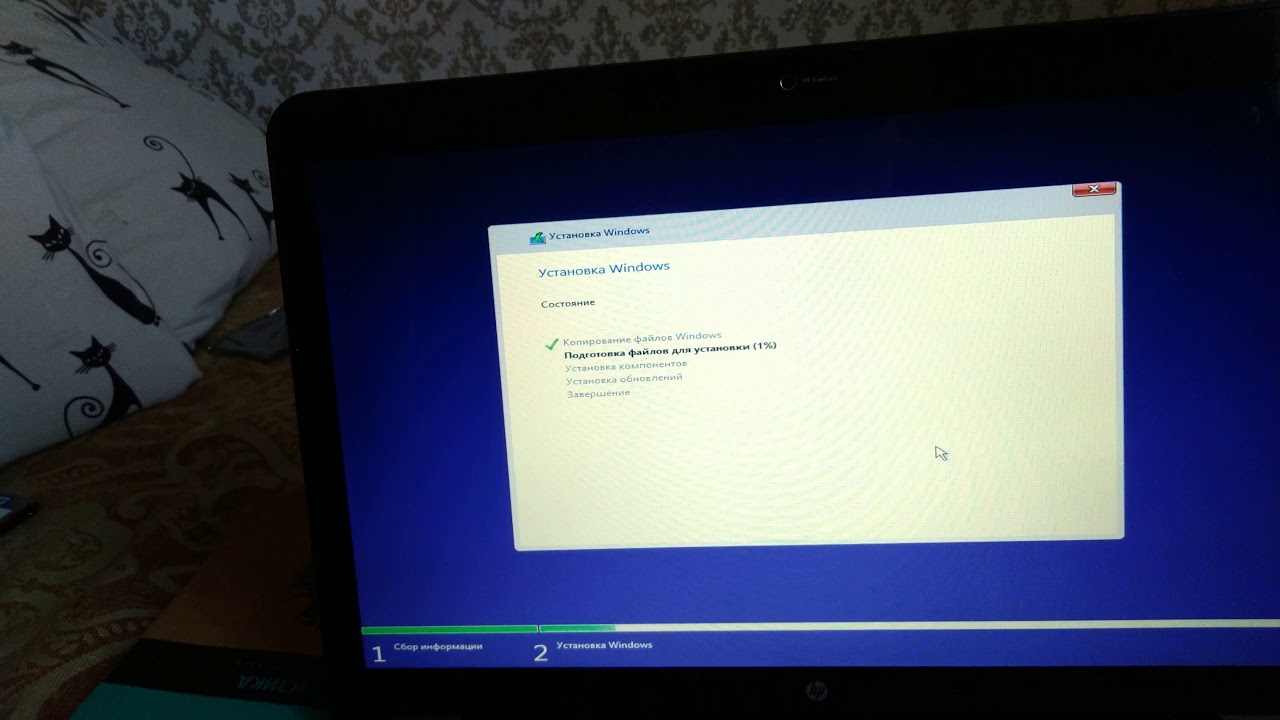
Если у вас возникли проблемы с тачпадом, стоит ознакомиться с нашим руководством по исправлению неподвижного курсора.
шт.
Блоки питания для ПКтакже могут быть проблематичными.Вряд ли у вас будет запасной для установки и проверки, поэтому сначала проверьте предохранитель в вилке. Внутри самого блока питания также есть предохранитель, но вам потребуется вынуть его из вашего ПК (что немаловажно), а затем снять металлический корпус, чтобы проверить, не в этом ли проблема.
Одна из наиболее распространенных проблем с блоком питания ПК заключается в том, что компьютер неожиданно выключается, а не вообще не загружается.
Если светодиод горит, показывая, что мощность достигает его, убедитесь, что кнопка питания на корпусе вашего ПК правильно подключена и работает.
Вы можете замкнуть соответствующие контакты материнской платы вместе (проверьте, какие из них указаны в руководстве к материнской плате), чтобы исключить кнопку питания из уравнения. Некоторые материнские платы даже имеют встроенную кнопку питания.
Некоторые материнские платы даже имеют встроенную кнопку питания.
Способ 2. Проверьте экран
Ноутбуки
Попробуйте отключить все внешние дисплеи, включая проекторы и мониторы, чтобы убедиться, что они не мешают вашему ноутбуку загружаться в Windows.
Если индикатор питания вашего компьютера горит, и вы слышите жужжание жесткого диска или вентилятора (ов), но на экране нет изображения, затемните комнату и убедитесь, что на экране нет очень тусклого изображения.
Легко подумать, что ноутбук не загружается, хотя на самом деле проблема заключается в экране.
Если есть бледное изображение — возможно, экран входа в Windows — значит, инвертор мог выйти из строя, но это относится только к старым ноутбукам до появления светодиодной подсветки.
Заменить инвертор сложно, и очень важно, чтобы вы купили подходящую запасную часть. Поскольку инверторы не совсем дешевы, вы не можете позволить себе ошибиться. Эту работу лучше всего оставить профессионалам, но, поскольку ваш ноутбук, скорее всего, будет старым, вероятно, пора купить новый.
Если ваш ноутбук загружается нормально, но изображение отсутствует, возможно, неисправна ЖК-панель. Замена экрана ноутбука возможна, но сложна, и экраны также могут быть дорогостоящими.
шт.
Вы мало что можете сделать, чтобы починить сломанный монитор ПК, но легко — или проще — поменять местами кабель питания и видеокабель или даже весь монитор, чтобы увидеть, является ли это причиной того, что ваш компьютер не загружается.
Метод 3. Отключите съемные USB-накопители или карты памяти
Предполагая, что с блоком питания и экраном все в порядке, ваш компьютер может зависнуть еще до загрузки Windows.
Классический виновник здесь — USB-накопитель или карта памяти, оставленная вставленными в USB-порт или кард-ридер. Обычно вы увидите сообщение об ошибке, такое как «Операционная система не найдена», что может привести к ненужной панике.
В большинстве случаев это означает, что BIOS настроен на попытку загрузки со съемных носителей (включая карты) перед внутренним жестким диском.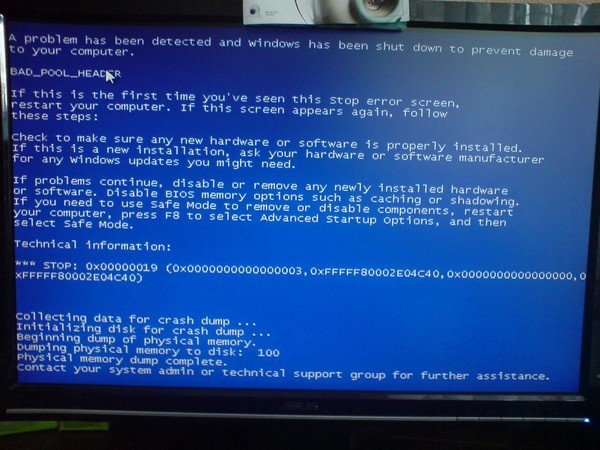
Это также может быть диск, оставшийся в приводе DVD или Blu-ray, поэтому проверьте и их.
Метод 4.Попробуйте аварийный диск
Если ничего из вышеперечисленного не помогло, вы можете попробовать загрузиться с аварийного диска или USB-накопителя.
Если он у вас есть, можно использовать Windows DVD, но в противном случае вы можете загрузить (используя другой компьютер — очевидно) образ аварийного диска и либо записать его на CD или DVD, либо извлечь на USB-накопитель. Затем вы можете загрузиться с этого и попытаться решить проблему с Windows.
Если вирус вызывает проблему, используйте аварийный диск от поставщика антивирусных программ, так как он будет включать инструменты сканирования, которые могут найти и удалить вредоносное ПО.
Метод 5. Загрузитесь в безопасном режиме
Даже если вы не можете загрузиться в Windows, вы можете перейти в безопасный режим. Во время загрузки ноутбука нажмите F8, и вы увидите меню, предлагающее загрузиться в безопасном режиме. Вот как войти в безопасный режим. Однако это не будет работать в Windows 10, так как вам нужно быть в Windows, прежде чем вы сможете перейти в безопасный режим. В этом случае вам нужно будет загрузиться с аварийного диска или диска, как описано выше.
Вот как войти в безопасный режим. Однако это не будет работать в Windows 10, так как вам нужно быть в Windows, прежде чем вы сможете перейти в безопасный режим. В этом случае вам нужно будет загрузиться с аварийного диска или диска, как описано выше.
Если вы можете войти в безопасный режим, вы сможете отменить любые изменения, из-за которых ваш ноутбук или компьютер перестал загружаться.Вы можете попробовать удалить все новые программы, которые вы недавно установили, удалить драйвер, который был недавно обновлен, или создать новую учетную запись пользователя, если учетная запись повреждена.
Вот более подробное руководство о том, как исправить поврежденный профиль пользователя.
Если вы видите возможность отремонтировать компьютер, попробуйте это.
Метод 6. Проверить на неисправное или несовместимое оборудование
Если вы только что установили новую память или другое оборудование, это может препятствовать загрузке вашего компьютера.Удалите его (при необходимости переустановив старую память) и попробуйте еще раз.
Если на вашей материнской плате есть светодиодный индикатор, показывающий коды POST, поищите в руководстве или в Интернете, чтобы узнать, что означает указанный код.
Часто бывает сложно загрузить новый компьютер. Лучший совет здесь — отключить все, кроме минимума, необходимого для загрузки в BIOS:
- Материнская плата
- CPU (с присоединенным радиатором)
- Графическая карта (если на материнской плате есть графический выход, удалите все подключаемые видеокарты)
- Одна карта памяти (удалите все остальные и оставьте одну карту памяти в слоте 0 или в соответствии с рекомендациями руководства)
- Блок питания
- Монитор
Все остальное оборудование не требуется: вам не нужен жесткий диск, оптический привод или какие-либо другие компоненты для запуска ПК.
Распространенные причины, по которым новый компьютер не загружается:
- Провода питания неправильно подключены к материнской плате.
 Если на вашей плате есть дополнительное гнездо 12 В рядом с процессором, убедитесь, что правильный вывод от источника питания подключен в дополнение к , большому 24-контактному разъему ATX.
Если на вашей плате есть дополнительное гнездо 12 В рядом с процессором, убедитесь, что правильный вывод от источника питания подключен в дополнение к , большому 24-контактному разъему ATX. - Компоненты установлены или установлены неправильно. Извлеките память, видеокарту и ЦП и переустановите, проверив наличие погнутых контактов на ЦП и разъеме ЦП.
- Провода кнопки питания подключены к неправильным контактам на материнской плате.
- Кабели питания не подключены к видеокарте. Убедитесь, что провода питания PCI-E правильно подключены, если этого требует ваш графический процессор.
- Жесткий диск подключен к неправильному порту SATA. Убедитесь, что основной диск подключен к порту SATA, управляемому набором микросхем материнской платы, а не к отдельному контроллеру.
Иногда ПК не загружается из-за того, что какой-то компонент неисправен и нет простого решения. Жесткие диски — обычная проблема. Если вы слышите регулярный щелчок или постоянно увеличивающийся и отключающийся привод, это признаки того, что он сломался.
Иногда люди обнаруживают, что снятие диска и помещение его на пару часов в морозильную камеру (в пакет для морозильной камеры) помогает.
Однако обычно это временное исправление, и у вас должен быть под рукой второй диск, чтобы быстро создать резервную копию или скопировать любые файлы с диска, которые вам нужны.
Если вы не можете снова запустить диск, пора начать заново с новым жестким диском. На самом деле, вам лучше купить SSD. Надеюсь, у вас есть последние резервные копии всех ваших важных файлов!
Чтобы настроить компьютер на автоматическое выключение, вот как запланировать выключение Windows 10.
В чем разница между перезапуском и выключением моего компьютера?
Если, как и большинство из нас, вы используете компьютер под управлением Microsoft Windows, вы, вероятно, уже знаете, что меню «Пуск» дает вам два способа завершить работу вашего компьютера. Вы можете нажать «Завершение работы», что в основном соответствует названию. Также есть опция «Перезагрузка», при которой компьютер на мгновение выключается, а затем снова запускается.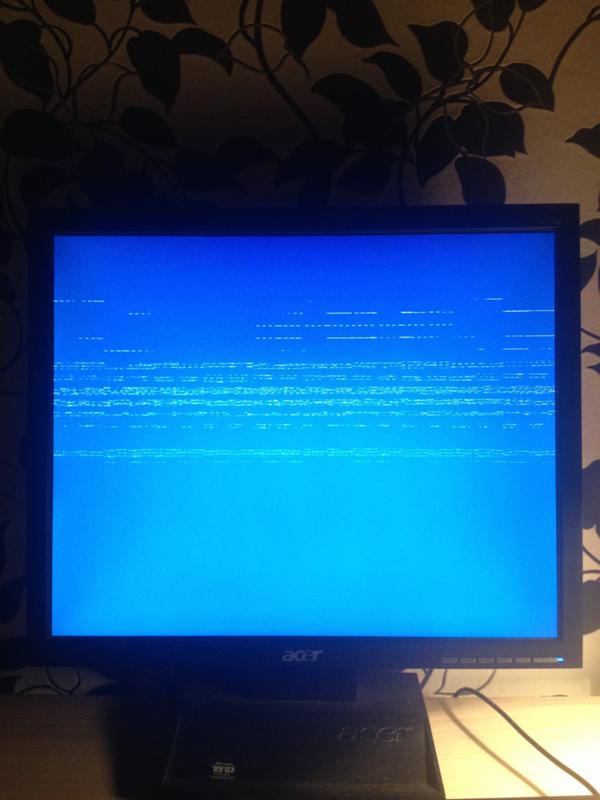
Но помимо того факта, что компьютер больше не включается после нажатия кнопки «Выключить», в последних версиях операционной системы Windows, по мнению экспертов по программному обеспечению, есть еще одно важное различие между этими двумя вариантами.Они не выключают ваш компьютер точно так же, и их следует использовать в разных ситуациях.
Что делает «Завершение работы»
В старых версиях Windows перезагрузка и завершение работы выполняли то же самое, закрывая программы и выключая компьютер. Но в Windows 8 и 10 это изменилось из-за новой функции под названием Fast Startup, которая предназначена для устранения того, что раньше было раздражающе долгим процессом настройки и запуска вашего компьютера.
«По умолчанию Windows 10 включает опцию быстрого запуска, когда пользователь нажимает кнопку« Завершить работу », — объясняет Роб Тидроу, главный операционный директор Ричмондских общественных школ в Ричмонде, штат Индиана, и соредактор справочного руководства« Библия Windows 10. .(Он также написал множество других руководств по программному обеспечению и технологиям.) «Этот параметр позволяет Windows 10 запускаться быстрее при следующем запуске Windows пользователем. Обратной стороной этого параметра является то, что не все процессы отключены из предыдущего сеанса.
.(Он также написал множество других руководств по программному обеспечению и технологиям.) «Этот параметр позволяет Windows 10 запускаться быстрее при следующем запуске Windows пользователем. Обратной стороной этого параметра является то, что не все процессы отключены из предыдущего сеанса.
При выключении Windows 10 отключает все открытые программы и файлы, но не отключает ядро Windows, то есть ядро операционной системы, которое позволяет программному обеспечению и оборудованию работать вместе, Tidrow говорит.«Ядро Windows сохраняется на диск, как при переводе компьютера в режим гибернации, так что ядро готово к быстрой загрузке в следующий раз».
Хотя выключение и быстрый запуск могут показаться более удобными, есть одна загвоздка. «Если что-то испортилось с драйвером оборудования или чем-то подобным, процесс выключения не устранит этого», — говорит Тидроу.
Что делает перезагрузка
Restart, напротив, фактически завершает все процессы компьютера, включая ядро, согласно Тидроу. Это означает, что вы получите полностью чистый старт, когда компьютер снова загрузится, хотя для того, чтобы все заработало, требуется больше времени.
Это означает, что вы получите полностью чистый старт, когда компьютер снова загрузится, хотя для того, чтобы все заработало, требуется больше времени.
«При установке обновлений / программного обеспечения и для устранения любых ошибок следует использовать перезагрузку», — пояснила в электронном письме Microsoft, производитель операционной системы. Некоторые установки и обновления программного обеспечения фактически требуют, чтобы вы использовали перезапуск, чтобы завершить процесс. Если ваш компьютер завис или выдает другую ошибку, вам следует использовать «Перезагрузка», а не «Завершение работы», даже если вам может показаться, что «Завершение работы» было бы более полным вариантом.
Есть несколько способов запустить перезагрузку, — объясняет Дерек Мейстер по электронной почте. Он агент Geek Squad, службы технической поддержки и ремонта, предоставляемой розничной сетью бытовой электроники и бытовой техники Best Buy. Помимо использования меню «Пуск», вы можете, удерживая клавиши CTRL + ALT + DELETE, щелкнуть один из значков на экране блокировки.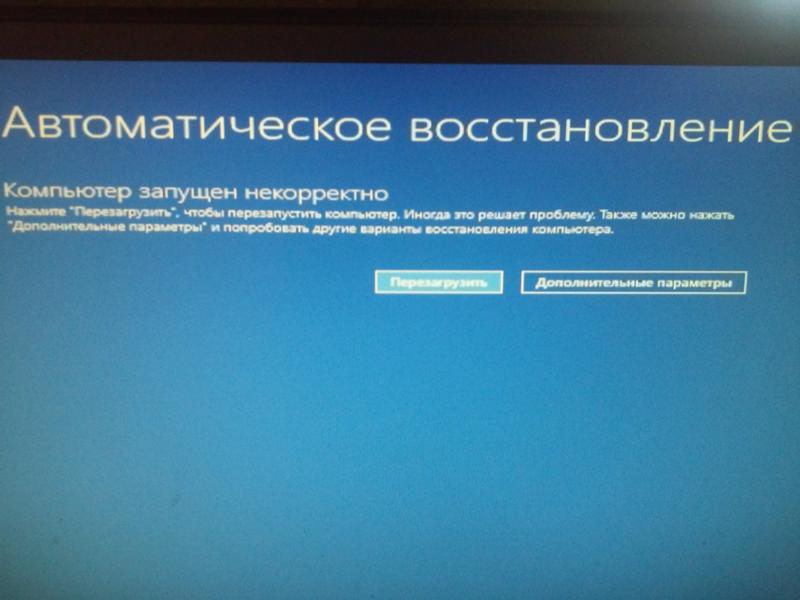 А если вы ностальгируете по временам, предшествующим Windows, вы можете открыть командную строку старой школы и ввести shutdown / r.
А если вы ностальгируете по временам, предшествующим Windows, вы можете открыть командную строку старой школы и ввести shutdown / r.
Он добавляет, что также можно отключить быстрый запуск в настройках питания вашего компьютера, чтобы при выключении компьютера он все очищал.
Итак, как насчет термина «перезагрузка»? «Для большинства людей перезагрузка и перезагрузка означают одно и то же. Основное различие между большинством компьютеров и Windows 10 (и 8) заключается в том, что перезагрузка обычно включает выключение системы до такой степени, что материнская плата [основная печатная плата который обеспечивает связь между электронными компонентами] должен будет запустить процесс начальной загрузки, как если бы вы включили компьютер, а не полностью выключили его », — говорит Мейстер. «Перезагрузка, однако, включает в себя завершение работы операционной системы до момента, когда Windows будет перезагружена, но, как правило, не требует дополнительных шагов, связанных с загрузкой материнской платы. «
«
Использование Mac
Если вы используете операционную систему Mac вместо Windows, у нее есть аналогичные параметры. Используйте« Перезагрузка », если ваш компьютер начинает вести себя странно, например, ваш указатель на экране зависает или вы добавили новое программное обеспечение. Используйте Выключайтесь, когда вы на какое-то время закрываете свой компьютер.
Использование спящего режима
Все это может привести к другому вопросу: стоит ли вообще выключать компьютер? В конце концов, его можно перевести в спящий режим режим, чтобы все ваши программы и файлы были готовы к использованию сразу же, как только вы разбудите компьютер.
Однако одним из недостатков спящего режима является то, что компьютер по-прежнему потребляет хоть какое-то электричество. Согласно отчету Совета по защите природных ресурсов за 2016 год, электронные устройства, которые неактивны, но все еще потребляют энергию — например, компьютеры, оставленные в спящем режиме, — потребляют электричество, эквивалентное мощности 50 электростанций мощностью 500 мегаватт, и добавляют 165 долларов в год к счету за электричество типичного домохозяйства.
Meister рекомендует умеренно использовать спящий режим. «Это нормально — позволить вашей системе уснуть в течение рабочего дня, когда вы не собираетесь отсутствовать надолго, например, идете на обед, в класс или на встречу», — говорит он.«Если сейчас конец дня, или вы будете ездить на работу со своим ноутбуком, или просто отсутствуете на несколько часов, лучше всего воспользоваться функцией выключения».
Первоначально опубликовано: 4 февраля 2020 г.
Как исправить ошибки черного или пустого экрана в Windows 10
Перед входом в систему видите черный экран? Или после входа в систему? Или как насчет черного экрана только с курсором? Возможные причины появления черного экрана:
Обновление Windows пошло не так (недавние обновления, а также обновление до Windows 10 вызвали проблемы).
Проблема с драйвером видеокарты.
Аппаратный дефект.
Ослабленные кабели в вашем ПК или ноутбуке.

Проблемы с подключением вашего ПК к монитору.
Неполадки при запуске приложения или драйвера, который запускается автоматически.
Ниже мы рассмотрим необходимые шаги для диагностики и устранения проблем, вызывающих эту проблему с черным экраном. Обратите внимание, что решения выглядят по-разному в зависимости от того, появляется ли черный экран до того, как вы видите экран входа в систему, или после.
Если раньше, скорее всего, возникли проблемы с драйвером устройства или даже с оборудованием. Если после, что-то не так с Windows или установленным приложением.
Мы рассмотрим решения для черного экрана до , прежде чем войти в систему. Или перейдите к решениям для черного экрана после входа в систему.
Решения для черного экрана — перед авторизацией!
Если вы даже не можете дотянуться до экрана входа в Windows и просто видите черный экран, проблемы либо очень легко решить, либо, возможно, очень сложно, в зависимости от конкретной проблемы.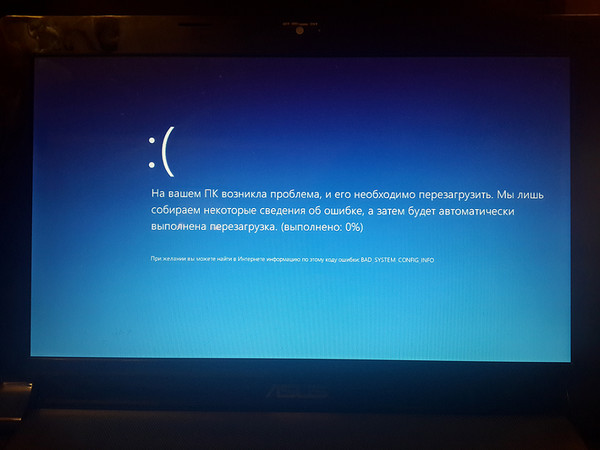 Давайте поработаем над контрольным списком.
Давайте поработаем над контрольным списком.
Оптимизируйте запускаемые приложения
Если вы видите черный экран только изредка, возможно, вы захотите отключить некоторые элементы автозагрузки и оптимизировать загрузку. Одним из лучших инструментов для этого является AVG TuneUp, который может отключать все второстепенные приложения и переводить их в спящий режим. Встроенный в AVG TuneUp спящий режим сохраняет оперативную память и мощность процессора, поэтому у вас остается больше доступных ресурсов.
Проверьте кабели и соединения
Если все работало нормально до тех пор, пока на вашем ПК внезапно не исчезал экран, скорее всего, что-то не так с кабелями или монитором.Вот как можно проверить все ваши важные связи.
1.
 Отключите, а затем снова подключите видеокабели
Отключите, а затем снова подключите видеокабелиПопробуйте отключить, а затем снова подключить все видеокабели — HDMI, DVI, DisplayPort и VGA. И да, старый добрый «дуть в порты» тоже иногда срабатывает, так как пыль или грязь могут там застревать.
2. Попробуйте другой кабель
Обрыв кабеля. Особенно, если вы используете ноутбук и внешний монитор. Постоянное подключение разъемов со временем изнашивает их.Чтобы проверить, не поврежден ли ваш кабель каким-либо образом, попробуйте другой видеокабель (например, от телевизора), который, как вы знаете, работает. Если это дает изображение, пора купить новый кабель для вашего компьютера.
3. Попробуйте другой монитор
Ваш дисплей может быть неисправен или настроен на неправильный источник, что также может привести к черному экрану. Попробуйте подключиться к другому дисплею, если он у вас есть. Или переходите с монитора на телевизор (или наоборот).
Проблема также может заключаться в несоответствии монитора и разрешения. Например, игровой компьютер может плохо работать с проектором, который не может отображать все разрешения. В таком случае, если ваш компьютер или Windows показывает «ошибку загрузки» с проектором, попробуйте подключить его к обычному монитору. Если на обычном мониторе отображается изображение, вероятно, причина вашей проблемы в очень низком разрешении, которое проектор не может отображать.
Например, игровой компьютер может плохо работать с проектором, который не может отображать все разрешения. В таком случае, если ваш компьютер или Windows показывает «ошибку загрузки» с проектором, попробуйте подключить его к обычному монитору. Если на обычном мониторе отображается изображение, вероятно, причина вашей проблемы в очень низком разрешении, которое проектор не может отображать.
Отключите все ненужные аксессуары
Возможно, какой-то подключенный жесткий диск, антенна Wi-Fi или гарнитура VR вызывают проблемы во время загрузки.Попробуйте устранить все эти факторы и удалить все, что не является необходимым для работы вашего ПК. Просто оставьте подключенными монитор, мышь и клавиатуру.
На большом настольном компьютере попробуйте удалить все ненужные компоненты, такие как звуковые карты, или отключите видеокарту и обновите оперативную память.
Попробуйте сбросить BIOS / UEFI и проверьте порядок загрузки
Основной программой, необходимой для работы вашего ПК, является его «BIOS» (на старых ПК) или «UEFI» (на новых ПК). BIOS / UEFI регулирует базовую конфигурацию оборудования и обеспечивает запуск операционной системы.Если у вас черный экран, попробуйте вернуться к настройкам по умолчанию. Вот как это сделать. Во время загрузки вы увидите сообщение с просьбой нажать определенную клавишу, чтобы войти в программу настройки. В большинстве случаев это будет клавиша F2 или DEL . Ударьте по нему несколько раз сразу после нажатия кнопки питания.
BIOS / UEFI регулирует базовую конфигурацию оборудования и обеспечивает запуск операционной системы.Если у вас черный экран, попробуйте вернуться к настройкам по умолчанию. Вот как это сделать. Во время загрузки вы увидите сообщение с просьбой нажать определенную клавишу, чтобы войти в программу настройки. В большинстве случаев это будет клавиша F2 или DEL . Ударьте по нему несколько раз сразу после нажатия кнопки питания.
Теперь вы можете попробовать две вещи:
1. Восстановить настройки по умолчанию
Попробуйте найти запись, которая говорит, что Загрузить значения по умолчанию (или Оптимизированные значения по умолчанию или что-то подобное).BIOS / UEFI выглядит иначе, но общая формулировка должна быть похожей. Это вернет все к настройкам по умолчанию, если что-то пойдет не так.
2. Убедитесь, что ваш компьютер загружается с жесткого диска
BIOS / UEFI также определяет, с какого носителя следует запускать ПК.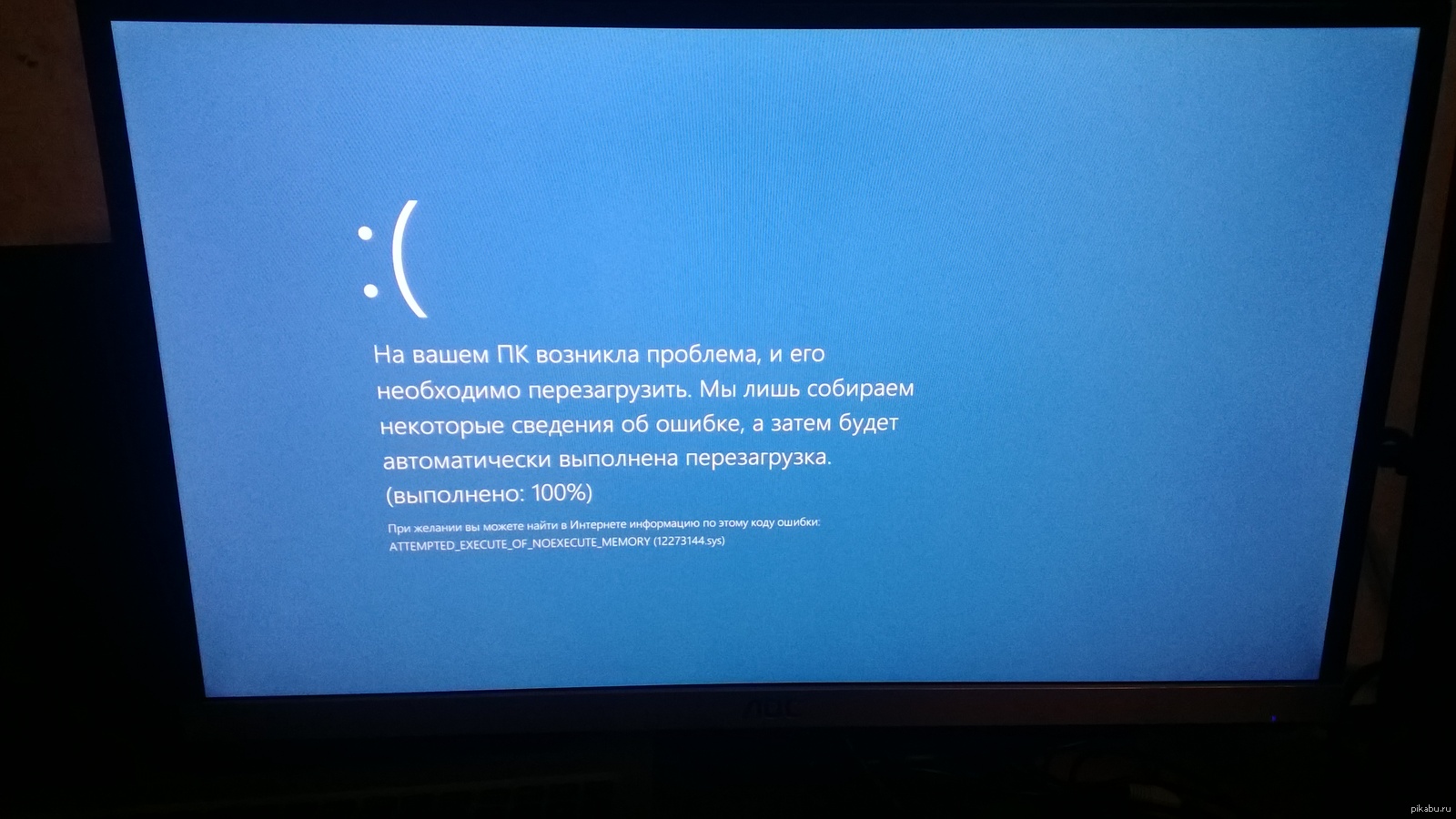 Это может быть жесткий диск, CD / DVD (например, аварийные диски), флэш-накопитель USB (для установки Windows) или даже дисковод гибких дисков. Убедитесь, что это установлено на ваш жесткий диск — вы найдете это в разделе Boot Priority или First Boot Device .
Это может быть жесткий диск, CD / DVD (например, аварийные диски), флэш-накопитель USB (для установки Windows) или даже дисковод гибких дисков. Убедитесь, что это установлено на ваш жесткий диск — вы найдете это в разделе Boot Priority или First Boot Device .
Запустить восстановление Windows
Если ваш компьютер не загружается и вы видите только черный экран, выключите его и снова включите пару раз. После того, как вы сделаете это несколько раз, восстановление при загрузке Windows должно запуститься автоматически.
Щелкните Перезагрузите и надейтесь, что это решит проблему с черным экраном. Если этого не произошло, перейдите к Дополнительные параметры . Выберите первый вариант: Восстановление системы .
Если и это не сработает, вам нужно будет создать загрузочную флешку с Windows 10, подключить ее и использовать приведенный выше совет, чтобы убедиться, что ваш компьютер загружается с этого USB-накопителя.
После запуска восстановления системы выберите точку восстановления системы, которой несколько дней.
Нажмите кнопку Next и подождите, пока Windows восстановит все необходимые файлы и, по сути, вернет все в состояние, когда все работало плавно. В некоторых случаях вам может потребоваться переустановить приложение или обновление, которое вы установили тем временем.
Загрузка в безопасном режиме
Windows Safe Mode запускает ваш компьютер с минимальным количеством запущенных драйверов или программ, что поможет вам избежать появления черного экрана.Безопасный режим означает, что загружается только Windows, и все — устранение любого вмешательства со стороны программы или драйвера.
Чтобы перейти в безопасный режим , выполните указанные выше действия, чтобы войти в средство восстановления среды Windows. На этот раз нажмите Startup Settings . Если вы его не видите, нажмите ..jpg) Дополнительные параметры восстановления , а затем нажмите Параметры запуска .
Дополнительные параметры восстановления , а затем нажмите Параметры запуска .
Здесь нажмите кнопку Restart . Через несколько секунд вы увидите этот экран:
Нажмите 5 , чтобы запустить компьютер в безопасном режиме (с параметрами сети).После загрузки он будет выглядеть так:
Теперь следует приступить к устранению возможных причин. Попробуйте хотя бы два следующих метода.
Удалите приложения, которые могут мешать загрузке: графические драйверы, аудиодрайверы, сетевые драйверы и т. Д.
Попробуйте отключить все элементы автозагрузки с помощью диспетчера задач . Щелкните правой кнопкой мыши на панели задач, выберите Диспетчер задач и перейдите к Запуск .Отключите все, что вы видите здесь, щелкнув правой кнопкой мыши по каждому элементу и выбрав Отключить .

Далее перезагрузите систему в обычном режиме. Если вы видите экран и все работает нормально, то пора повторить описанный выше шаг, включить и переустановить все одно за другим. Включите один элемент, перезагрузитесь и убедитесь, что все работает. Затем повторите процесс со следующим элементом в списке. Это поможет вам определить виновника, мешающего перезагрузке вашей системы.
Откатить или обновить все драйверы в безопасном режиме
Как упоминалось выше, неисправный драйвер устройства может легко вызвать незагружаемую систему. Чтобы исправить это, удалите все драйверы устройств, которые могут быть проблемой, как упоминалось выше. Один из хороших способов сделать это — щелкнуть правой кнопкой мыши кнопку «Пуск» и выбрать Device Manager .
Перейдите к драйверу устройства, который может быть проблемой (опять же, это обычно драйверы, такие как видеоадаптеры , сетевые адаптеры , или звуковые, видео и игровые контроллеры ). Дважды щелкните одну из записей здесь, например NVIDIA GeForce GTX 1650 , перейдите на вкладку Driver и выберите Roll Back Driver .
Дважды щелкните одну из записей здесь, например NVIDIA GeForce GTX 1650 , перейдите на вкладку Driver и выберите Roll Back Driver .
Если это не поможет, обновление драйверов может решить вашу проблему. Ознакомьтесь с нашим полным руководством по обновлению драйверов устройств.
Или, если вы хотите обновить драйверы немедленно и автоматически обновлять их, попробуйте AVG Driver Updater и запустите бесплатное сканирование. Сверхинтуитивно понятный интерфейс AVG Driver Updater поможет вам определить и обновить устаревшие или неисправные драйверы, исправить все оставшиеся проблемы с драйверами и восстановить оптимальную производительность вашего компьютера.
Решения по черному экрану — после авторизации!
Вы попадаете на экран входа в систему, вводите пароль, но затем экран становится черным? Звучит знакомо? Вот как устранить черный экран Windows после входа в систему.
Попробуйте отключить все автоматические приложения
Если вы видите черный экран после входа в систему, что-то явно не в порядке с вашей ОС Windows, когда она пытается загрузить ваш рабочий стол и его значки. Скорее всего, это приложение загружается автоматически. Чтобы отключить его, нажмите одновременно кнопки CTRL + ALT + DEL и щелкните Диспетчер задач .
Если вы даже не можете попасть на этот экран, следуйте приведенным выше советам о том, как войти в безопасный режим.В диспетчере задач перейдите к Startup и отключите все элементы в списке. Перезагрузите систему, и, надеюсь, это решит проблему.
Запустите Explorer.exe
Программа Explorer.exe (проводник Windows) отвечает за загрузку рабочего стола и всех его значков. Если эта программа не загружается, вы увидите только белый курсор на черном экране. Это означает, что проводник Windows не запускается автоматически, как должен после входа в систему. Вот как это исправить:
Вот как это исправить:
Сначала нажмите клавиши CTRL + ALT + DEL на клавиатуре и выберите Диспетчер задач (или нажмите CTRL + SHIFT + ESC, чтобы запустить его напрямую, если другой метод не работает).
В диспетчере задач щелкните Файл , а затем выберите Создать новую задачу . Введите explorer.exe и нажмите OK .
Woohoo! Ваш рабочий стол должен снова появиться.
Теперь перейдем к вопросу: Почему не загружается Windows Explorer должным образом? Чтобы исправить это, мы собираемся внести некоторые изменения в реестр Windows , сердце Windows. Обязательно создайте резервную копию вашего ПК или точки восстановления системы, прежде чем вносить здесь какие-либо изменения. (Мы также рекомендуем использовать специальный инструмент для очистки реестра, чтобы очистить и восстановить все поврежденные элементы реестра на вашем ПК с Windows. )
)
Сначала, удерживая нажатой клавишу WINDOWS , нажмите R .В поле Run введите regedit . Нажмите Введите .
Затем перейдите в следующую папку (они называются ключами): HKEY_LOCAL_MACHINE > ПРОГРАММНОЕ ОБЕСПЕЧЕНИЕ > Microsoft > Windows NT > CurrentVersion > Winlogon .
В правой части экрана дважды щелкните Shell . Убедитесь, что здесь в поле «значение данных» указано « explorer.exe ». Если это поле пустое или там есть что-то еще, введите explorer.exe .
Если там написано что-то еще, это может быть вирус, вредоносная программа или другая потенциально нежелательная программа. Чтобы узнать это, изучите название и попробуйте погуглить. Даже если ваш поиск не дает никакой информации, вам следует как можно скорее запустить проверку на вирусы.
Надежная антивирусная программа, такая как AVG AntiVirus FREE, просканирует вашу машину сверху вниз, чтобы найти любой вредоносный код.Затем он удалит вредоносное ПО и настроит защиту, чтобы обнаружить и заблокировать любые будущие признаки проблем. Получите защиту 24/7, совершенно бесплатно.
Установите новый графический драйвер
У вас случайно появляется черный экран при запуске или даже во время работы? Это могло иметь какое-то отношение к вашему графическому драйверу. Обязательно обновите все драйверы AMD, Intel и NVIDIA, чтобы ваша видеокарта работала правильно. См. Более подробные инструкции по обновлению графических драйверов.
Обязательно обновите все драйверы AMD, Intel и NVIDIA, чтобы ваша видеокарта работала правильно. См. Более подробные инструкции по обновлению графических драйверов.
Переключение между экранами
Если ваш компьютер подключен к нескольким мониторам или даже к гарнитуре VR (которую Windows распознает как монитор!), Вы можете случайно нажать не ту кнопку и случайно переключить вывод на экран, который не включен. Когда вы видите черный экран, удерживайте нажатой клавишу WINDOWS на клавиатуре и нажмите P .Это заставит Windows переключаться между режимами отображения.
Например, однократное нажатие WINDOWS + P переключит его в режим дублирования, по сути, клонируя содержимое вашего рабочего стола на все экраны. Это должно помочь. Повторное нажатие WINDOWS + P расширит рабочий стол. При третьем нажатии он отобразится на другом дисплее.
Если вы видите черный экран, попробуйте это, подождите несколько секунд, а затем снова нажмите комбинацию клавиш.
Выберитесь из темноты с помощью ПК TuneUp
Мы надеемся, что это руководство помогло вам решить проблемы с черным экраном! Но, если все остальное не помогает, вам, вероятно, придется переустановить Windows с нуля, потому что проблема, вероятно, более серьезна или даже не подлежит устранению. В дальнейшем мы советуем обновлять вашу систему и поддерживать ее еженедельно, чтобы помочь предотвратить такие проблемы, как проблема с черным экраном.
Чтобы ваша машина оставалась чистой, оптимизированной и работала как можно более плавно, загрузите AVG TuneUp для ПК.Функция автоматического обслуживания AVG TuneUp настраивает вашу машину еженедельно, ее функция спящего режима отключает потенциально конфликтующие приложения, а встроенный программный деинсталлятор избавляется от приложений, которые могут сделать вашу систему не загружаемой. Попробуйте AVG TuneUp сегодня и распрощайтесь с проблемами черного экрана.
.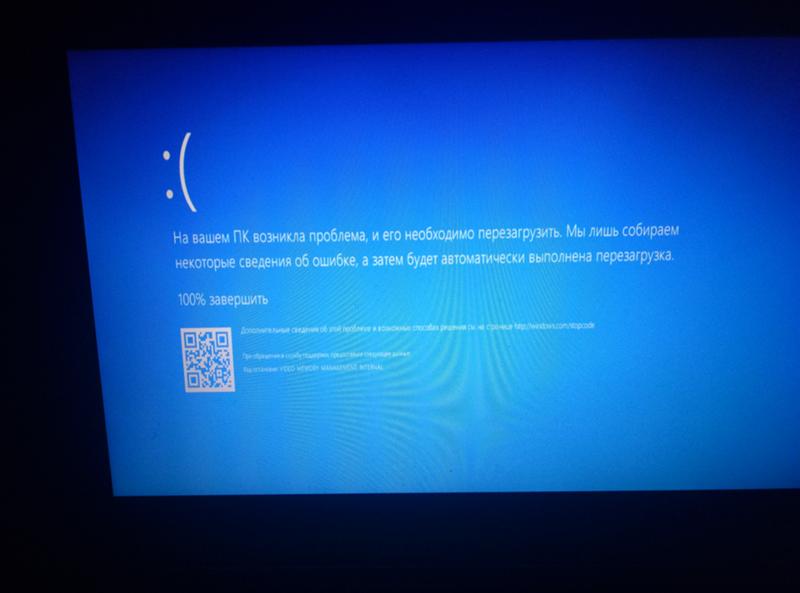




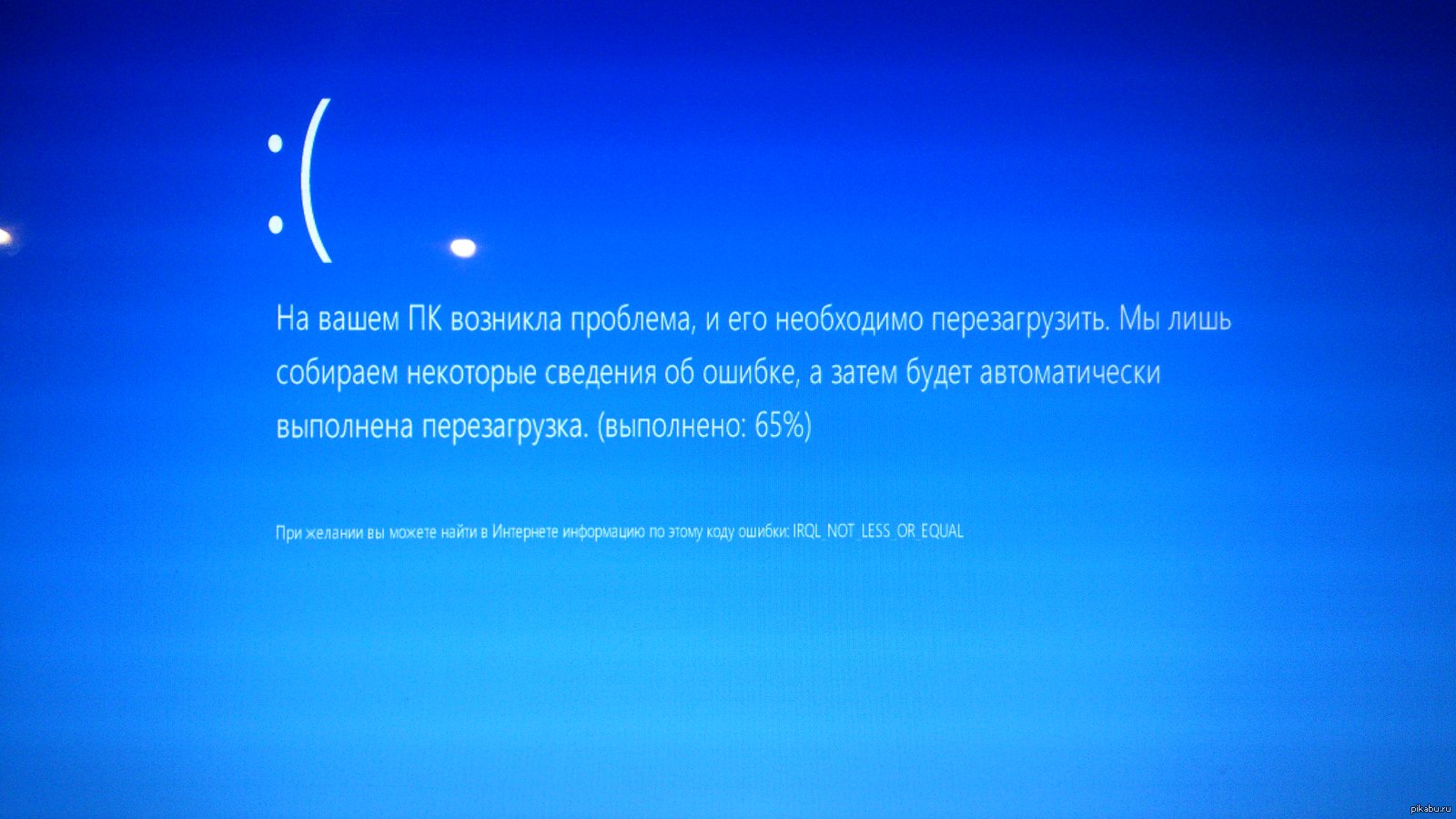
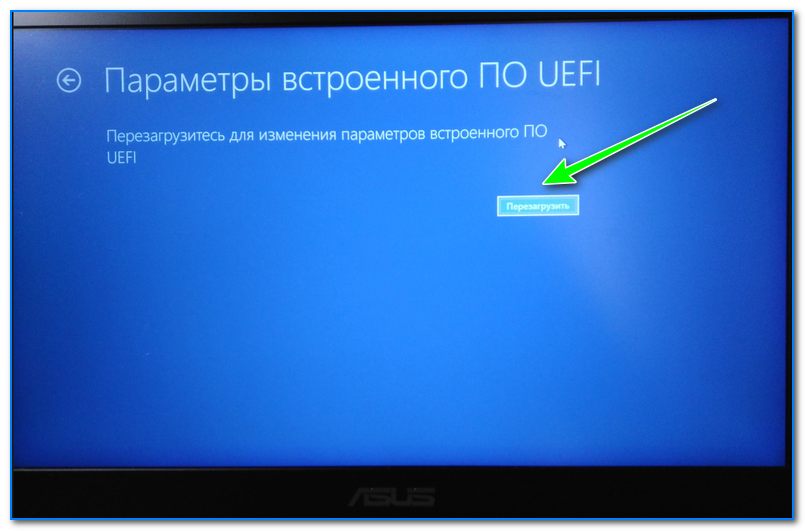


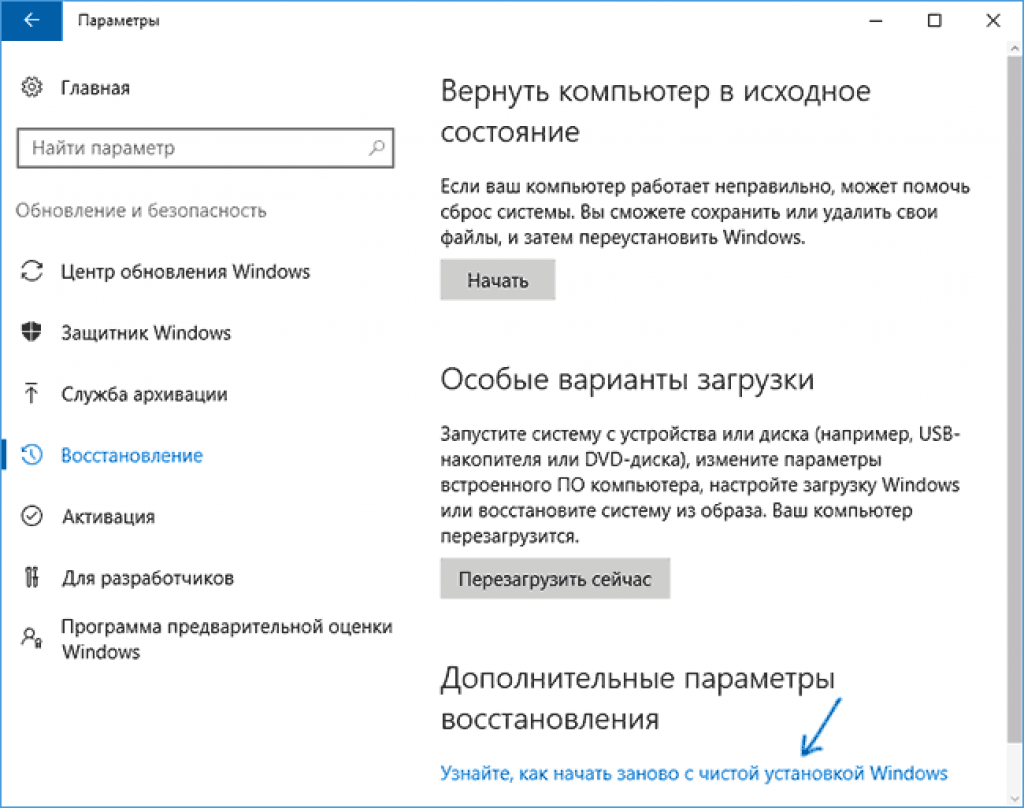 Причина та же самая – конфликт оборудования. Для решения проблемы можно попробовать отключить от USB-портов все внешние устройства, а также установить актуальные версии драйверов для материнской платы, процессора и других комплектующих.
Причина та же самая – конфликт оборудования. Для решения проблемы можно попробовать отключить от USB-портов все внешние устройства, а также установить актуальные версии драйверов для материнской платы, процессора и других комплектующих. Устранение неполадки обычно сводится к диагностике и замене вышедших из строя или изношенных комплектующих, так как их ремонт обходится довольно дорого;
Устранение неполадки обычно сводится к диагностике и замене вышедших из строя или изношенных комплектующих, так как их ремонт обходится довольно дорого;


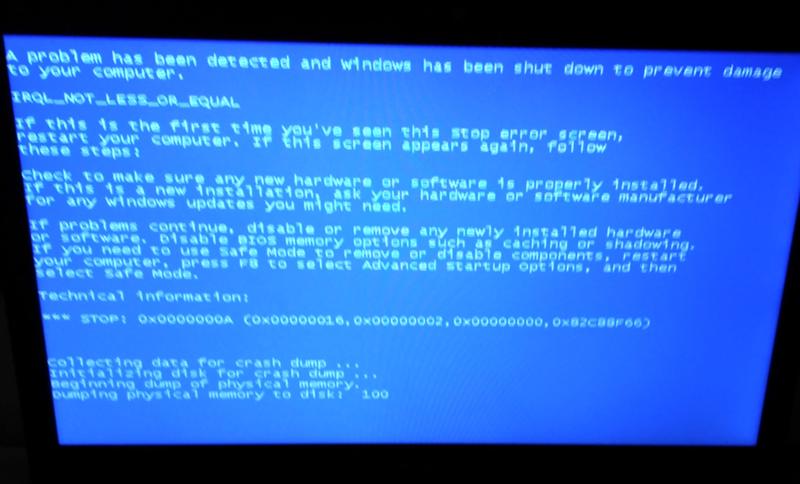 Вы можете вынуть батарею CMOS или использовать перемычку. Давайте сначала посмотрим, как его снять.
Вы можете вынуть батарею CMOS или использовать перемычку. Давайте сначала посмотрим, как его снять.
 Все эти 3 параметра должны находиться в настройках выключения.
Все эти 3 параметра должны находиться в настройках выключения.
 Вам будет проще запустить файл с рабочего стола, чем где-либо еще.
Вам будет проще запустить файл с рабочего стола, чем где-либо еще.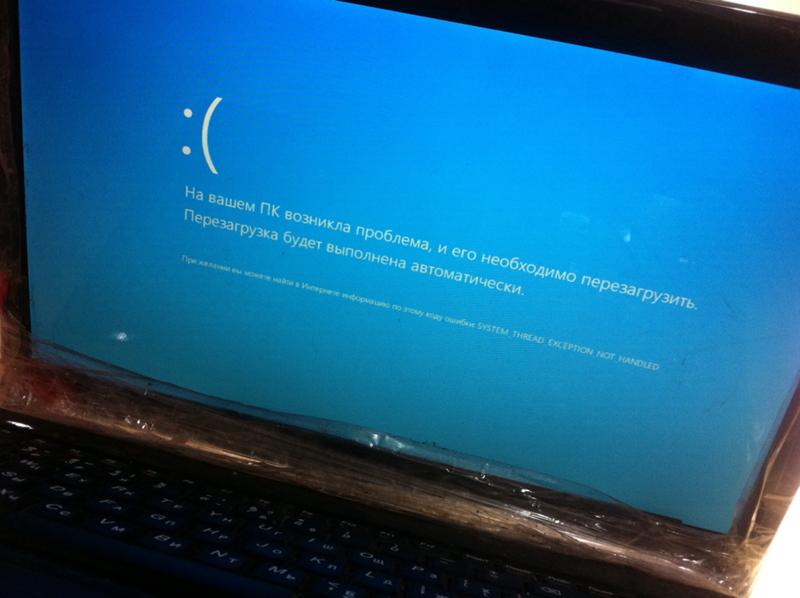 Затем найдите и нажмите кнопку Advanced .
Затем найдите и нажмите кнопку Advanced .

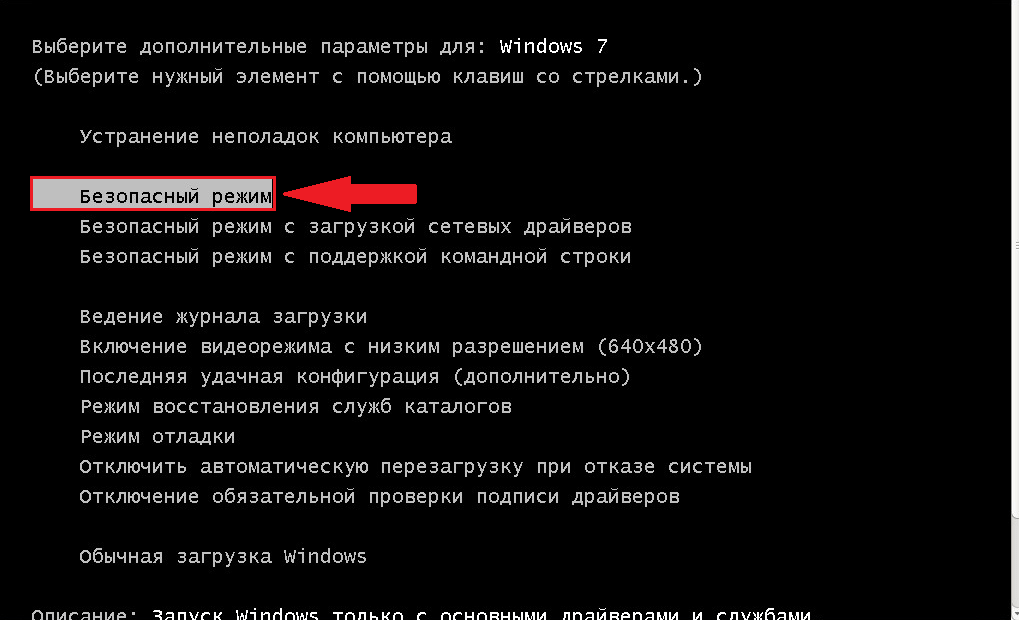
 Затем при появлении запроса на устранение неполадок щелкните Дополнительные параметры.
Затем при появлении запроса на устранение неполадок щелкните Дополнительные параметры. процесс запуска. Если устройство загружается, но Windows не загружается, вы увидите
Окно восстановления, в котором говорится об этом. Параметры окна восстановления аналогичны тем
показаны и выполните те же действия. Вы можете перезапустить или перейти к окну «Выбор варианта».
процесс запуска. Если устройство загружается, но Windows не загружается, вы увидите
Окно восстановления, в котором говорится об этом. Параметры окна восстановления аналогичны тем
показаны и выполните те же действия. Вы можете перезапустить или перейти к окну «Выбор варианта».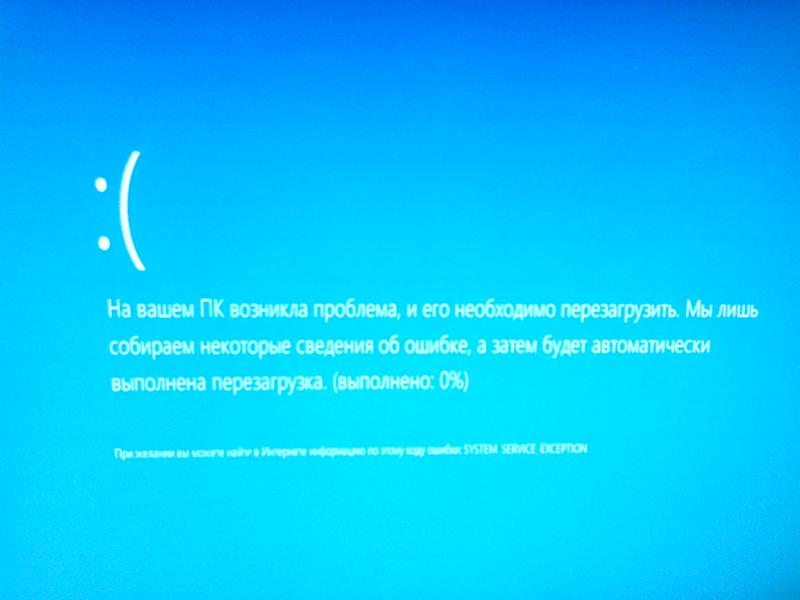 Загруженные драйверы включают драйверы для мыши, монитора, клавиатуры, запоминающего устройства и базового видео. Сетевые службы или драйверы не запускаются.
Загруженные драйверы включают драйверы для мыши, монитора, клавиатуры, запоминающего устройства и базового видео. Сетевые службы или драйверы не запускаются.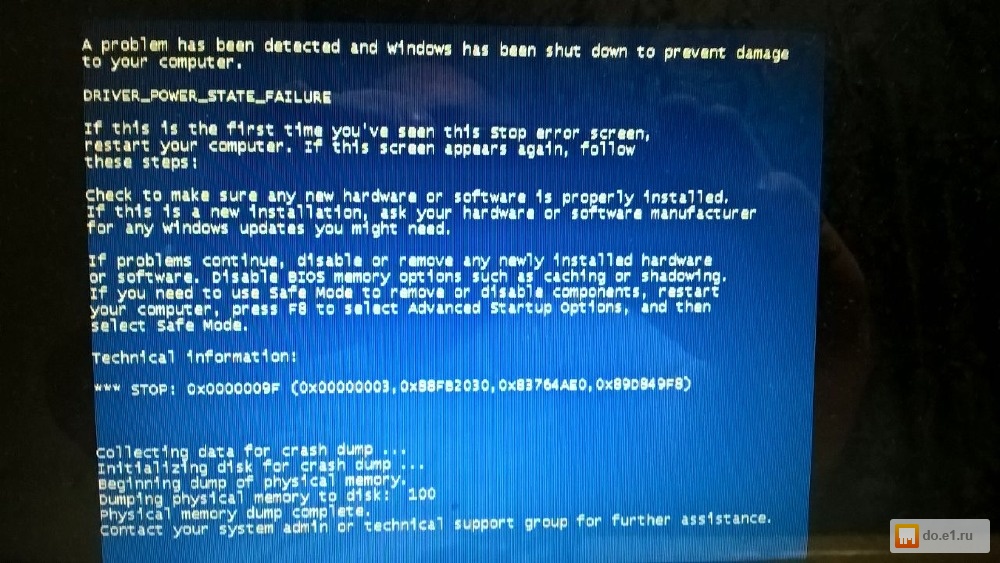
 Это может
временно решить проблему запуска, связанную с недопустимыми обновлениями или изменениями в вашей антивредоносной программе.
программное обеспечение.После того, как ваш компьютер будет запущен, вы сможете решить проблему.
навсегда путем обновления, переустановки или удаления вашего антивирусного программного обеспечения.
Это может
временно решить проблему запуска, связанную с недопустимыми обновлениями или изменениями в вашей антивредоносной программе.
программное обеспечение.После того, как ваш компьютер будет запущен, вы сможете решить проблему.
навсегда путем обновления, переустановки или удаления вашего антивирусного программного обеспечения. Чтобы продолжить, щелкните Параметры запуска.
Чтобы продолжить, щелкните Параметры запуска. Если на вашей плате есть дополнительное гнездо 12 В рядом с процессором, убедитесь, что правильный вывод от источника питания подключен в дополнение к , большому 24-контактному разъему ATX.
Если на вашей плате есть дополнительное гнездо 12 В рядом с процессором, убедитесь, что правильный вывод от источника питания подключен в дополнение к , большому 24-контактному разъему ATX.