Что делать, если Android-устройство не подключается к Wi-Fi
Каким бы быстрым не был современный мобильный интернет, Wi-Fi-подключение до сих пор остается приоритетным для большинства пользователей. Тем не приятней сталкиваться с проблемами этого самого подключения, когда устройство либо не подключается к Wi-Fi вообще, либо подключается, но при этом отсутствует интернет. В таких ситуациях следует проверить следующие основные моменты и настройки.
1) Откройте на Android-устройстве «Настройки» > Wi-Fi, выберите сеть к которой пытаетесь подключиться и нажмите «Забыть» или «Удалить». Это необходимо в тех случаях, если сеть, к которой вы пытаетесь подключиться, имеет общий или универсальный идентификатор SSID. Например, какая-нибудь популярная сеть кофеен может иметь одно и тоже название сети для разных мест, но иметь при этом разный пароль для подключения.
2) При попытке подключения к домашнему роутеру первым шагом устранения любых неисправностей будет его перезагрузка. Если никакое из подключенных устройств не может выйти в интернет, то обратитесь к своему провайдеру.
3) Если вы убедились, что интернет функционирует нормально, а подключиться не может только ваше Android-устройство, то проверьте настройки безопасности, используемые вашим роутером. Сначала попробуйте полностью их отключить, если это исправит ситуацию, то попробуйте разные протоколы безопасности (WEP, WPA-PSK, WPA2-PSK, TKIP, AES)
4) Выключите функцию QoS в настройках маршрутизатора. Она отвечает за интеллектуальное распределение пропускного канала между устройствами. Например, если дома установлена игровая консоль или телевизор с потоковыми стриминговыми сервисами, роутер будет отдавать приоритет в подключении им, срезая скорость другим подключениям.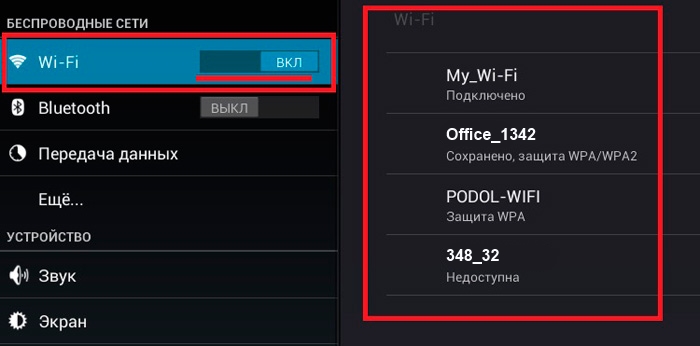
5) Отключите от роутера USB-периферию. Если вы подключили к своему роутеру жесткий диск или любой другое USB-устройство, а порт при этом не экранирован, то это может приводить к приему сигнала в диапазоне 2,4 ГГц.
6) Говоря про диапазон сигнала, если у вас двухдиапазонный маршрутизатор, работающий на частоте 2,4 ГГц и 5 ГГц, укажите в настройках принудительное использование одного из диапазонов. Если у вас относительно старое устройство, то оно может просто не поддерживать работу на частоте 5 ГГц.
7) При подключении к публичным сетям помните, что все они требуют предварительной авторизации перед тем, как предоставить доступ в интернет. Подключившись к такой сети, попробуйте открыть в браузере любую вкладку, система должна автоматически вас перенаправить на страницу авторизации. Убедитесь, что вы не запрещали работу системного процесса CaptivePortalLogin, который отвечает за появление окна авторизации. Сделать это можно в «Настройки» > «Приложения».
8) Убедитесь, что дата и время на устройстве установлена правильно.
9) Проверьте настройку «Wi-Fi» в спящем режиме. «Настройки» > Wi-Fi > «Дополнительные функции». Как следует из названия, эта функция отвечает за автоматическое выключение Wi-Fi, чтобы экономить заряд аккумулятора. Её некорректная работа может приводить к тому, что устройство не будет подключаться к Wi-Fi.
10) Выключите функцию Wi-Fi-модем.
Android не подключается к Wi-Fi: философия и практика проблемы
Привет! В этой статье поговорим о том, почему Android не подключается к Wi-Fi. Без шуток, именно в такой формулировке частенько забивают наш чат. И вот сидишь ты такой за кружечкой чая, а тут БАЦ – и иди за кофейной гущей да таро, ибо требует злобно. Чтобы посылать подальше таких злобных требователей и была создана эта статья с подборкой всех возможных причин проблемы на телефоне. Предлагаю начать!
Чтобы посылать подальше таких злобных требователей и была создана эта статья с подборкой всех возможных причин проблемы на телефоне. Предлагаю начать!
В статье будут изложены все возможные варианты, пришедшие на ум. Но если что-то не влезло или забыли – пишите в комментарии. Статью дополним, будущим читателям этим поможем, да и самим для пользы.
Причины
С техническими причинами все не так уж и сложно, но на практике сложнее выявить, чего произошло у человека. Вот что именно случилось у тебя? Люди непонятно излагают проблему, ленятся что-то написать по делу, для чего-то играют в «угадайку», и как итог – ничего не находят.
На моем опыте с проблемой «не подключается» обращались по разным причинам:
- Не видит сеть – да, именно так. Нужной сети не видно, а они говорят, что не подключается.
- Нет интернета – то есть все подключилось успешно, а какой-то один сайт не открывается – это тоже относят к термину «не подключается».
- «Истинное неподключение» – когда действительно Андроид не может подключиться к сети, НО пишет ошибку.

Итого – если вы в первой или второй категории – уточните свой запрос. Если же у вас действительно что-то не подключается – смело пишите свою ошибку, по ней разрешить проблему будет намного быстрее. Ниже лишь будут общие советы по всем возможным векторам ошибок – может что-то и найдете свое, а может и нет. Как искать правильно, я уже подсказал. Тем более большая часть этих тем раскрыта на нашем сайте. Итого: правильно формулируете свой вопрос, и узнаете Что делать.
Как правило – причина кроется не в самом телефоне. Чтобы убедиться в этом, попробуйте подключить свой телефон к любой другой Wi-Fi точке доступа – на работе, создать новую на ноутбуке или телефоне. Если подключается туда, значит проблема в роутере. Если же никуда совсем не подключается, копаем в сторону смартфона.
Правило №1
Если что-то не работает – перезагрузи РОУТЕР, перезагрузи ТЕЛЕФОН – повторить ОДНОВРЕМЕННО.
Заучить как заповедь. Перезагрузка спасает во многих непонятных ситуациях. Если ничего не перезагрузили, даже не вздумайте писать нам, т.к. будем очень громко ругаться матом.
Неправильный пароль
Это самая частая причина – люди просто вбивают неправильно пароль. Забыли, перепутали, поменяли на роутере, но не ввели новый на телефоне, ввели очень сложный и не могут повторить. Короче – проверяем как можем, но пароль точно должен быть введен правильно.
Если вдруг забыли его, всегда можно уточнить на самом роутере:
Если же телефон уже запомнил точку доступа с другим паролем, то можно ее просто «Забыть». Для этого переходим в список Wi-Fi сетей из Настроек, тапаем и удерживаем по нашей сети, пока не появится меню, а далее выбираем «Удалить сеть» или «Забыть сеть». Варианты могут различаться из-за разных версий Андроида, именно поэтому не даю здесь пошаговые инструкции, но думаю, суть вы уловили:
По этой же причине нередко пишется «Требуется вход в систему». Т.е. самое простое решение – удалить сеть и подключиться к ней заново.
DHCP и сетевые настройки
Вторая по популярности причина. Ее суть кроется в тайне сетевых технологий:
- Во время подключения к роутеру ваш смартфон запрашивает IP-адрес и шлюз.

- Роутер должен выдать их при помощи DHCP-сервера. Если же он не включен или сбоит – верный IP не придет.
- Такая же беда может возникнуть и с телефоном, если он не хочет получать настройки в автоматическом режиме.
Что можно сделать в этом случае:
- Убедиться, что DHCP на роутере работает (если другие устройства спокойно подключаются – считаем, что он уже настроен нормально).
- Попробовать на телефоне задать сетевые настройки вручную.
Вот второй пункт я и хотел бы провернуть. Для начала нам понадобятся две вещи:
- IP-адрес, который будет присвоен телефону. Выбирается не случайно, а из диапазона роутера.
- IP шлюза – это IP адрес нашего роутера, через который и пойдет интернет.
Начнем со второго. IP адрес можно посмотреть на наклейке на дне роутера (но иногда там нет цифрового IP). Обычно он 192.168.0.1 или 192.168.1.1 (попробуйте перейти, если что-то откроется, значит это нужный нам адрес). Но есть и универсальные инструкции вроде этой:
Теперь попробуем придумать наш IP адрес, т.к. он должен быть в диапазоне сети роутера. Допустим, что адрес моего роутера – 192.168.0.1. Тогда для телефона выберем адрес – 192.168.0.10 (т.е. первые три цифры должны совпадать, а последняя находиться в диапазоне 2-254). Запоминаем его, и формируем вот такой список исходных значений, которые мы и будем вбивать в настройки телефона:
IP – 192.168.0.10
Маска – 255.255.255.0
Шлюз – 192.168.0.1
DNS1 – 8.8.8.8
DNS2 – 8.8.4.4
С IP и шлюзом вроде разобрались, теперь по другим параметрам. Маска всегда будет такой в вашем случае, не вникаем в детали (иногда вместо маски используется название Префикс – тогда вводим число 24). DNS1 – DNS2 – это DNS адреса Google, чтобы сайты открывались всегда и везде, для ручной настройки ничего лучше пока нет.
Теперь ищем, куда вбить эти значения. У меня путь выглядит так:
Настройки – Wi-Fi – Жмем по нужной сети до появления меню – Изменить сеть – Расширенные настройки – вместо DHCP ставим пользовательские
И здесь уже настраиваем. Но в будущем, чтобы не было проблем с получением IP адреса на других точках доступа, рекомендуется переключить этот параметр снова на DHCP. А вот так вбиваем обозначенные ранее значения:
Ставим так, и большая часть проблем должна исчезнуть, сеть подключиться, а интернет появиться.
Проблемы на роутере
Тут следует задать вопрос: а все ли телефоны дома у вас спокойно подключаются к роутеру? Здесь может быть несколько вариантов проблемы:
- На роутере создана сеть 5 ГГц, а ваш телефон поддерживает только 2,4 ГГц – как итог он даже не будет видеть ее. Но это вроде не наша проблема.
- Или вот еще – сеть встала в неверный канал, или в загруженный канал. Как итог – или снова не видит, или не может подключиться.

- Роутер расположен далеко – попробуйте подключиться рядом с ним.
- Установлено извращенное шифрование (сейчас нужно ставить WPA2-AES)
- Установлен пароль с кириллицей – нет, конечно же, многие телефоны поймут это, но некоторые будут очень сопротивляться.
Короче говоря, если к роутеру подключаются все спокойно, кроме этого единственного телефона, не трогайте его. Если же проблема массовая – сбросьте настройки и сделайте все по дефолту. Должен сразу же подключиться. Вот как настройки безопасности выглядят у меня:
MAC-фильтр на роутере
А никто не фильтровал ваш телефон? А то иногда родители фильтруют по МАК-адресу телефон своего ребенка (дабы мультиков меньше смотрел в воспитательных целях), а по итогу блочат себя и забывают про это. Так вот, единственный вариант возможной блокировки – это именно фильтрация по MAC-адресу на роутере (но по моему опыту, к вайфаю то вы легко подключитесь, просто интернета не будет, но уже выше писал, что люди путают эти понятия).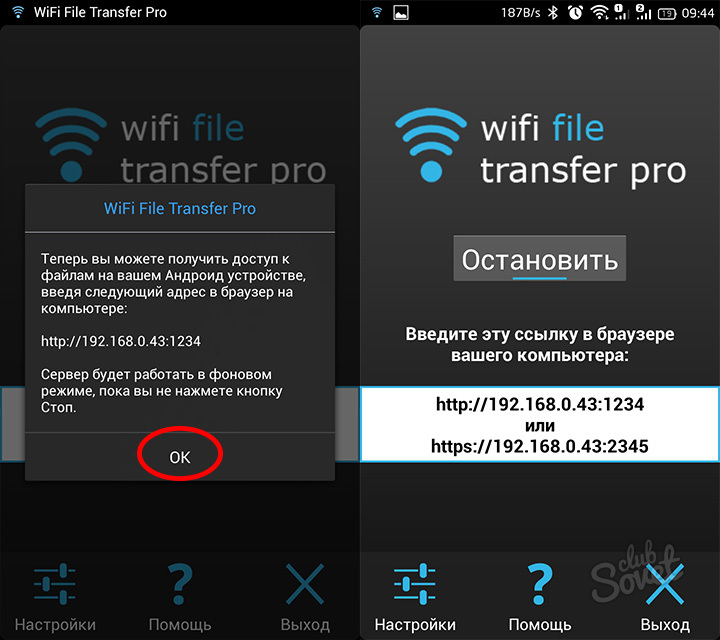
Для профилактики, ищете у нас в поиске на сайте модель своего роутера и получаете инструкцию по настройке. И где-то там ищете настройки фильтров. Если никого там нет – все ок, переходим дальше. Если же есть – удаляем все фильтры. У меня там все чисто:
Другие причины
Как написал в самом начале, возможных причин может быть очень много, и важно отлавливать именно конкретные надписи и уведомления. Так что здесь еще накидаю вариантов, куда можно посмотреть для устранения поломки:
- Низкий уровень заряда батареи, включена экономия – приведет к плохому сигналу и ошибка на подключении. Решение – подключаемся к сети.
- Выключаем Bluetooth – просто и на всякий случай.
- Режим «В самолете» – в этом режиме вообще наглухо пропадают все сети, не забываем отключать.
- Прошивали недавно телефон? Порой слетает MAC-адрес или сама прошивка имеет глюк. Попробовать откатиться на старую версию.
- Аппаратная поломка – если ваш телефон вообще не видит никаких других сетей, вы сделали ему сброс на заводские настройки с полной чисткой, но ничего не помогает – возможно проблема именно в аппаратной части.
 Лечим сервисом.
Лечим сервисом.
Вроде бы это и есть основные причины. Но если что-то и вдруг не выходит, вы уже знаете где искать свою проблему – в комментариях с самым подробным описанием своей проблемы и деталями. Если уж не мы, то кто-нибудь из будущих читателей точно столкнется с этой проблемой. Ну и если смогли решить – напишите об этом, как и через что сделали. С уважением, портал WiFiGid и его автор Ботан.
Ошибка подключения к Wi-Fi на Android
Что делать если планшет не хочет подключаться к Wi-fi и или вообще её не видит. Самые полезные советы для решения подключения к Wi-fi.5 советов как решить ошибку подключения к Wi-Fi на Android
Cовет №1. Если телефон или планшет не подключается к wi-fi
Попробуйте удалить сеть и потом подключиться к ней снова
Совет №2 если телефон или планшет не подключается к wi-fi
Попробуйте изменить режим безопасности с авто на wpa2- psk и режим aes
Совет №3 если телефон или планшет не подключается к wi-fi
Можно сбросить все настройки на планшете по умолчанию. Бывает, что какие-то приложение (особенно не особо хорошие) меняют настройки подключения. Но тогда проблема должна быть не только с вашим wi-fi. Тут помогает полный сброс настроек на вашем планшете
Бывает, что какие-то приложение (особенно не особо хорошие) меняют настройки подключения. Но тогда проблема должна быть не только с вашим wi-fi. Тут помогает полный сброс настроек на вашем планшете
Совет №4 если телефон или планшет не подключается к wi-fi
Попробуйте на время удалить пароль с роутера и посмотреть подключается ли ваш планшет или телефон к сети без пароля. Тогда вы точно будете знать, что проблема подключения не в телефоне, а в роутере
Совет №5 если телефон или планшет не подключается к wi-fi
Самый последний совет – это смена канала сети. Обычно в нём очень редко загвоздка, но бывает. Особенно с китайскими друзьями (планшетами и телефонами) Смена канала иногда помогает решить проблему, когда нет wi-fi
Если советы не помогли, меняем настройки роутера
Первым делом зайдите в настройки роутера и попробуйте выбрать другой тип подключения. Сменить режим безопасности Wi-fi.
После этого, скорее всего ваш планшет должен подключиться.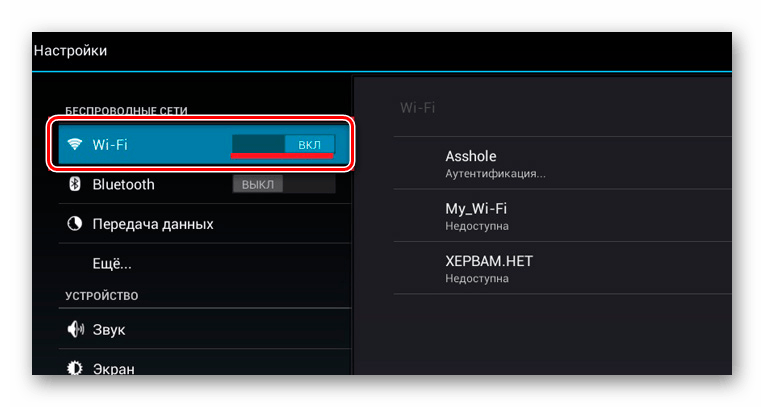
Если не помогает режим смены защиты Wi-fi сети
Если планшет или телефон, даже после смены защиты wi-fi сети не хочет подключаться, попробуйте изменить ширину канала. Бывет, что в настройках роутера стоит максимальная скорость (аля 300 мбит) и ширина канала 40Mhz и из-за этого иногда не подключат к wi-fi сети или вообще её не видит. Попробуйте выставить в настройках роутера 20MHZ вместо 40MHZ. Или выбрать максимальную скорость передачи не 300Мбит, а 150.
Самым последним шагом (если уже ничего не помогает) это перейти в настройки вашего соединения с Wi-fi на планшете и посмотреть не прописаны ли там в ручную настройки от прошлого подключения. Оычно, когда сетевой адрес не раздаётся автоматически, а статический, его надо указывать в настройках соединения. Попробуйте сбросить по умолчанию эти настройки. Для этого зажмите палец на экране где ваше wi-fi соединение и выберите Изменить эту сеть
Если в строке адрес IPv4 ничего не стоит, вам его надо прописать в ручную
Выдает ошибку wi fi.
 Android не подключается к WiFi. Проблема с Android прошивкой устройства
Android не подключается к WiFi. Проблема с Android прошивкой устройстваОдна из часто встречающихся проблем при подключении Android телефона или планшета к Wi-Fi — ошибка аутентификации, или просто надпись «Сохранено, защита WPA/WPA2» после попытки подключиться к беспроводной сети .
В этой статье я расскажу об известных мне способах исправить проблему аутентификации и подключиться-таки к Интернете, раздаваемому вашим Wi-Fi роутером , а также о том, чем может быть вызвано такое поведение.
Для получения помощи обратитесь к производителю точек или к маршрутизатору. . Это уведомление оповещения включено или отключено в настройках приложения. Это уведомление о предупреждении определяется в настройках приложения. Чтобы очистить это сообщение, выполните следующие действия.
Подключение к точке доступа, использующей сетевое имя по умолчанию, может представлять проблему безопасности. Эта точка доступа обычно использует все параметры безопасности и управления по умолчанию.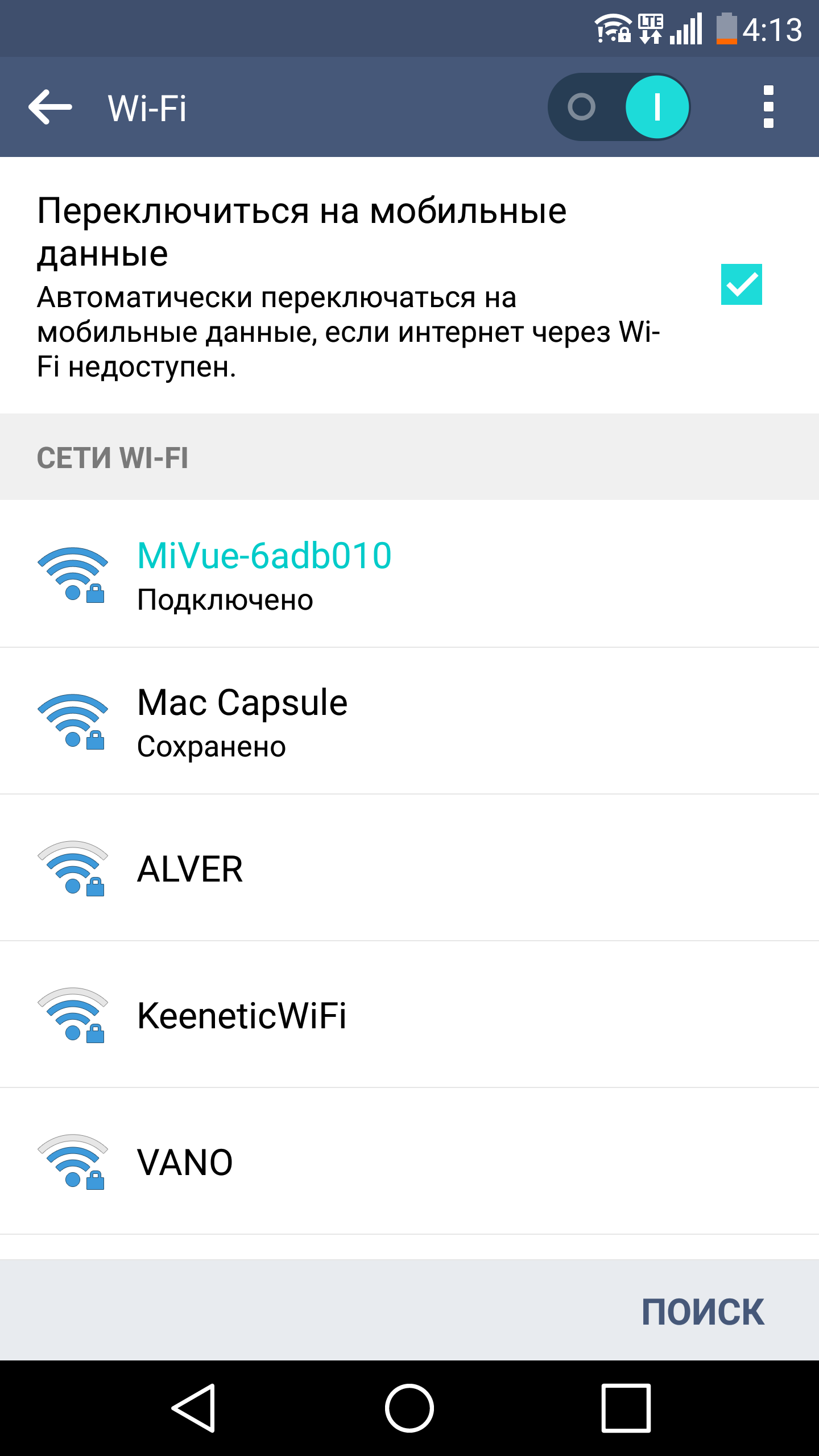 Если вы используете персональную сеть , измените параметры безопасности и сетевое имя для повышения безопасности сети.
Если вы используете персональную сеть , измените параметры безопасности и сетевое имя для повышения безопасности сети.
Сохранено, защита WPA/WPA2 на Android
Обычно сам процесс подключения при возникновении ошибки аутентификации выглядит следующим образом: вы выбираете беспроводную сеть, вводите пароль от нее, после чего видите изменение статуса: Подключение — Аутентификация — Сохранено, защита WPA2 или WPA. Если чуть позже статус меняется на «Ошибка аутентификации», при этом само подключение к сети не происходит, то что-то не так с паролем или настройками безопасности на роутере. Если же просто пишет «Сохранено», то вероятно, дело в параметрах Wi-Fi сети. А теперь по порядку о том, что в таком случае можно сделать, чтобы подключиться к сети.
Совместное использование файлов и принтеры позволяют другим компьютерам в сети получать доступ к ресурсам на вашем компьютере. Чтобы очистить это сообщение и восстановить общие сетевые папки при выходе из системы, выполните следующие действия.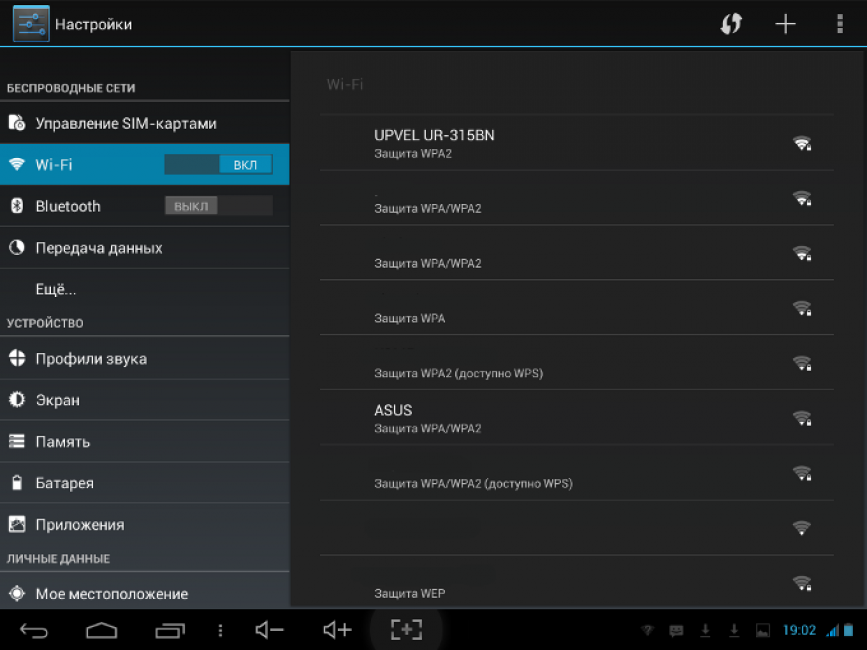
- Нажмите «Мой компьютер» и выберите «Свойства».
- Выберите «Оборудование».
- Нажмите «Диспетчер устройств».
- Выберите «Сетевые адаптеры».
Важное примечание: при изменении параметров беспроводной сети в роутере, удаляйте сохраненную сеть на своем телефоне или планшете. Для этого в настройках Wi-Fi выберите свою сеть и удерживайте ее, пока не появится меню. В данном меню есть также пункт «Изменить», но по какой-то причине, даже на последних версиях Android после внесения изменений (например, нового пароля), все-равно появляется ошибка аутентификации, в то время как после удаления сети все в порядке.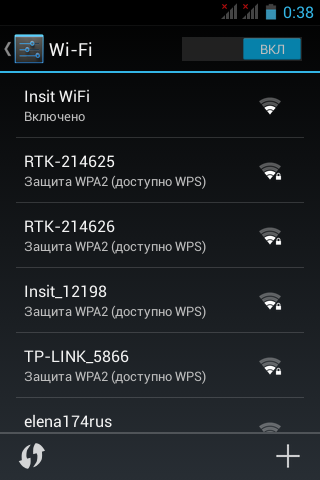
Чтобы проверить путь и имя, выполните следующие действия. Эта ошибка аутентификации обычно вызвана неправильными учетными данными сервера. Для устранения этой ошибки выполните следующие действия. Указанный идентификатор должен совпадать с идентификатором, который был выдан сертификатом и зарегистрирован на сервере аутентификации, используемом аутентификатором. Это требование зависит от сервера аутентификации и обычно означает, что сервер аутентификации должен знать получателя сертификата как орган сертификации. Вы должны войти в систему с тем же именем, которое использовалось при установке сертификата. Нажмите «Далее», чтобы выбрать другой сертификат из списка установленных сертификатов или указать другой сервер или имя сертификата. Нажмите «Подключиться» и попробуйте установить связь с сетью и выполнить аутентификацию с сервером.
- Сертификат должен быть действительным для сервера аутентификации.
- Выберите профиль из списка профилей.
- Нажмите «Свойства», чтобы открыть страницу «Общие настройки».

- Нажмите «Далее», чтобы открыть параметры безопасности.
- Выбрана безопасность предприятия.
- Выберите профиль.
Очень часто такая ошибка бывает вызвана именно неправильным вводом пароля, при этом пользователь может быть уверен, что вводит все правильно. Прежде всего, убедитесь, что в пароле на Wi-Fi не используется кириллица, а при вводе вы соблюдаете регистр букв (большие и маленькие). Для простоты проверки можете временно изменить пароль на роутере на полностью цифровой, о том, как это сделать вы можете прочитать в инструкциях по настройке роутера (там есть информация для всех распространенных марок и моделей) у меня на сайте (также там вы найдете, как зайти в настройки роутера для описанных ниже изменений).
Настройки роутера для подключения телефона
Ошибка аутентификации, поскольку часы аутентификации истекли при аутентификации этой мобильной станции . Если неавторизованная точка доступа не существует, не подозревается, щелкните профиль в списке профилей.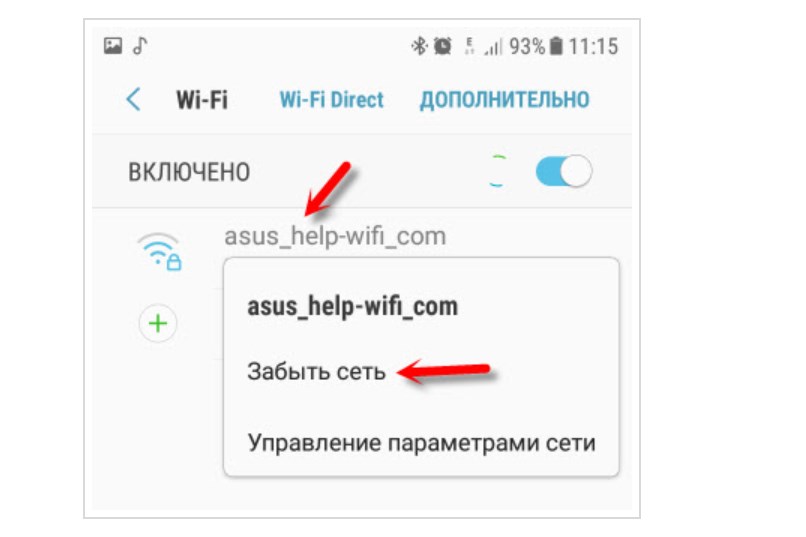 Нажмите «Подключиться», чтобы установить соединение с сетью и попытаться выполнить аутентификацию с сервером. Эта ошибка возникает, когда аутентификатор не принимает учетные данные профиля. Для решения этой проблемы обратитесь к администратору.
Нажмите «Подключиться», чтобы установить соединение с сетью и попытаться выполнить аутентификацию с сервером. Эта ошибка возникает, когда аутентификатор не принимает учетные данные профиля. Для решения этой проблемы обратитесь к администратору.
Решение проблем с ошибкой аутентификации на своем устройстве
Перейдите в консоль управления. В любом случае идентификаторы, которые необходимо заполнить, являются идентификаторами вашего адреса электронной почты . Это позволяет легко отправлять электронную почту из несвободного внешнего подключения . Перейдите в консоль управления учетной записью электронной почты.
Второй распространенный вариант, особенно для более старых и бюджетных телефонов и планшетов — неподдерживаемый режим Wi-Fi сети. Следует попробовать включить режим 802.11 b/g (вместо n или Auto) и попробовать подключиться снова. Также, в редких случаях, помогает смена региона беспроводной сети на США (или Россия, если у вас установлен иной регион).
Убедитесь, что услуга активирована.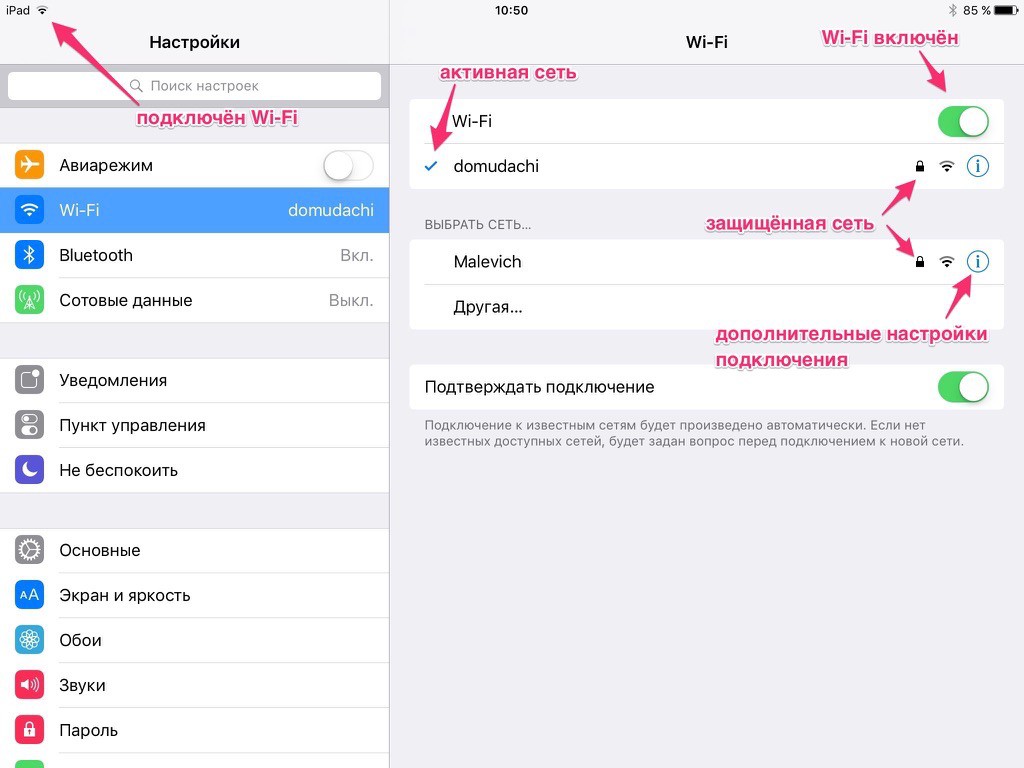 Теперь вы можете настроить свое почтовое программное обеспечение со следующими новыми настройками. Проверьте беспроводное соединение. Первым шагом является попытка подключения другого устройства к той же сети для проверки правильной функции беспроводного соединения и проверки правильности настройки маршрутизатора.
Теперь вы можете настроить свое почтовое программное обеспечение со следующими новыми настройками. Проверьте беспроводное соединение. Первым шагом является попытка подключения другого устройства к той же сети для проверки правильной функции беспроводного соединения и проверки правильности настройки маршрутизатора.
Сохраните изменения и вернитесь из настроек. Проверьте силу беспроводного сигнала . Производительность беспроводной сети зависит от мощности сигнала. Вам нужно подключиться к месту, где сигнал сильный. Убедитесь, что ваша прошивка обновлена. Попробуйте перезагрузить устройство до заводских настроек.
Следующее, что стоит проверить и попробовать изменить — метод проверки подлинности и шифрование WPA (тоже в настройках беспроводной сети роутера, пункты могут называться иначе). Если у вас по умолчанию установлено WPA2-Personal, попробуйте поставить WPA. Шифрование — AES.
Еще один способ, предложенный в комментариях — попробуйте задать пароль сети Wi-Fi , состоящий только из цифр, может помочь.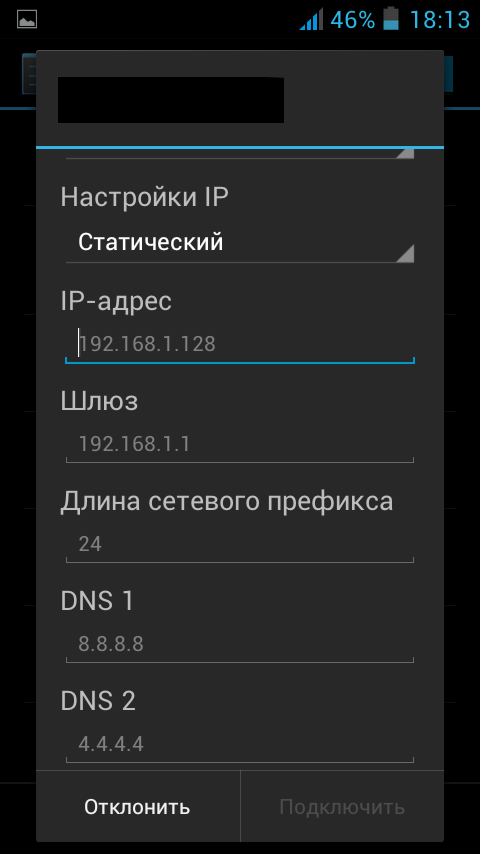
И последний способ, который в случае чего можете попробовать — это автоматическое исправление проблем с помощью приложения для Android WiFi Fixer (можно скачать бесплатно в Google Play). Приложение автоматически исправляет многие ошибки, имеющие отношение к беспроводному подключению и, судя по отзывам, работает (хотя я не совсем понимаю, как именно).
Ошибка: 619: указанный порт не открыт. Ошибка: 629: он был отключен от компьютера выбранного номера. Ошибка: 633: модем уже используется или не настроен для набора внешнего номера телефона.
- Был ли компьютер перезагружен после установки модема?
- Если нет: сделайте это.
- Разве нет микрофильтра перед модемом?
- Ошибка модема?
- Причиной этой ошибки является неправильная настройка соединения.
- Проверьте свой модем и номер телефона.
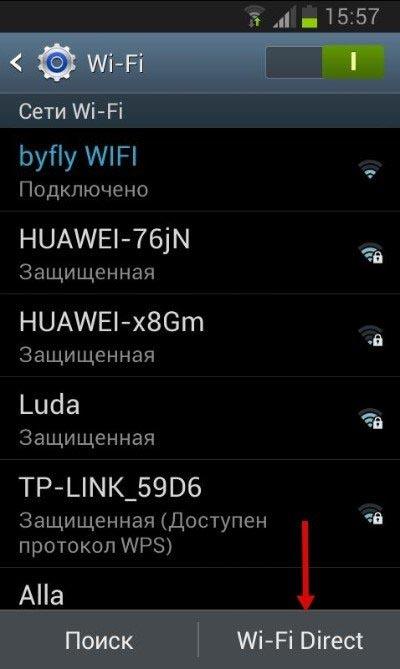 Ошибка: 651: зарегистрирована ошибка модема.
Ошибка: 651: зарегистрирована ошибка модема.Нередко у пользователей возникает ошибка аутентификации при подключении к WiFi на устройствах под Android. Наиболее часто она обусловлена неверным вводом пароля, хотя ситуации, когда ранее работавшее подключение внезапно отказывает в доступе, также случаются. О том, почему это происходит и как с этим бороться – далее в статье.
Причины возникновения ошибки аутентификации
Любая защищенная сеть подразумевает наличие ключа – кодового слова, которое дает пользователю право на получение и отправку информации. Если ввести неправильный пароль , то при подключении вайфая система напишет: «ошибка аутентификации» и протокол соединения будет сорван. Неверно введенная комбинация символов – наиболее распространенная неполадка. Чтобы избежать этого, рекомендуется помнить:
Наиболее распространенной причиной этого является модемная подвеска.
. Ошибка: 680: Нет гудка. Является ли служба уже активной? — Если нет, мы можем позвонить и узнать, готова ли линия или ждать.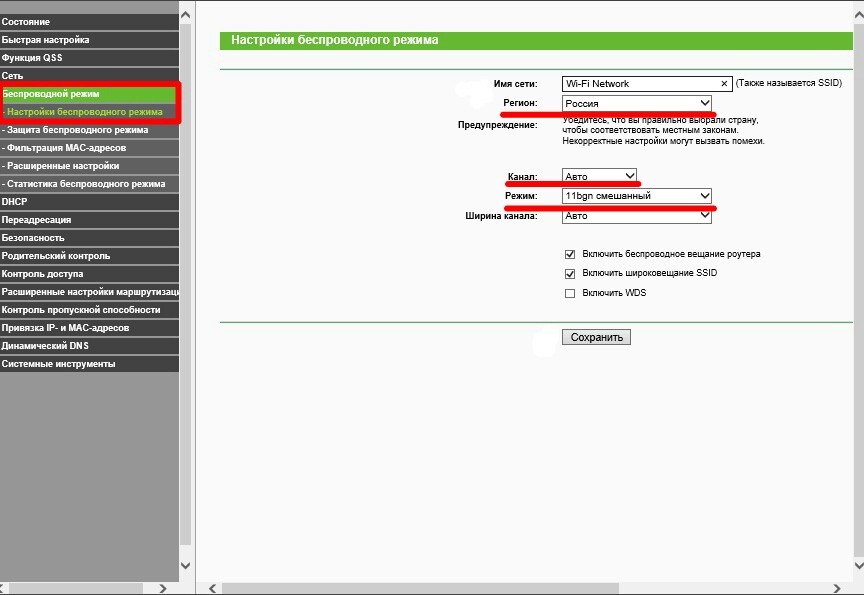 Происходит ли сигнал, например, через центральный блок?
. Ошибка: 692: сбой оборудования в домене.
Происходит ли сигнал, например, через центральный блок?
. Ошибка: 692: сбой оборудования в домене.
Проблема с Android прошивкой устройства
Убедитесь, что на вашем компьютере есть сетевые адаптеры — если это так, отключите их в диспетчере устройств. Известны случаи появления 720 ошибок в случае возникновения проблем с брандмауэром или антивирусной программой .
- Удалите программное обеспечение гибких дисков.
- Другие способы удаления этой ошибки описаны в разделе: Ошибка 720.
- Попытка подключения была неудачной.
- регистр букв имеет значение;
- нужно проверять язык ввода;
- замена букв типа «с» английская на «с» русская недопустима.
Если же даже после абсолютно правильного ввода пароля устройство не подключается к Вай Фай, ошибка аутентификации может быть на стороне роутера. В зависимости от особенностей подключаемого устройства, при соединении могут проверяться:
Ошибка: 749: неправильный номер телефона.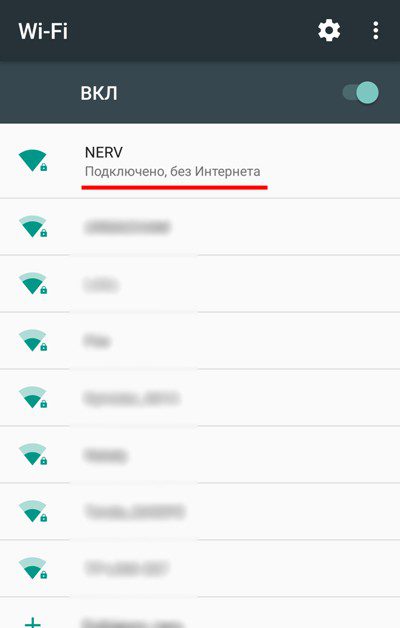 Свойства телефонного звонка установлены неправильно.
. Ошибка: 756: это соединение уже выбрано. Мы создаем новое подключение к Интернету, старое соединение повреждено и может быть удалено. Ошибка: 777: попытка подключения не удалась, потому что модем или другое устройство, подключенное к удаленному компьютеру, повреждено.
Свойства телефонного звонка установлены неправильно.
. Ошибка: 756: это соединение уже выбрано. Мы создаем новое подключение к Интернету, старое соединение повреждено и может быть удалено. Ошибка: 777: попытка подключения не удалась, потому что модем или другое устройство, подключенное к удаленному компьютеру, повреждено.
Ошибка: 797: соединение не выполнено, потому что модем не найден. Чтобы отключить сетевые адаптеры, перейдите на панель управления и найдите значок «Система», щелкните по нему. Наиболее очевидно, что модем был подключен перед установкой драйверов. Мы удаляем драйверы и переустанавливаем. Давайте не забудьте подключить модем, когда нас попросят сделать это. Должны ли устанавливаться драйверы для модема? — проверьте, установите. Иногда стоит создать новое соединение. Также возможно, что эта ошибка возникает, когда модем неисправен.
- Перейдите на вкладку «Оборудование» и нажмите кнопку «Диспетчер устройств».
- В дереве оборудования щелкните на разделителе сетевых карт.

- Щелкните правой кнопкой мыши на резервной сетевой карте и выключите ее.
- Перезагрузите компьютер, чтобы удалить установку.
- Установлены драйверы сетевых карт.
- Установите их.
- Отключите сетевой адаптер — включите его в диспетчере устройств.
- Приостановленный голосовой шлюз.
- MAC-адрес маршрутизатора;
Если хоть один из пунктов не совпадает с сохраненными в памяти данными, смартфон или планшет из соображений безопасности перервут протокол подключения. Такое несоответствие может быть вызвано:
Использование Wifi Fixer
Перейдите по ссылке и нажмите кнопку «Добавить». В окне «Создать новое соединение» выберите «Подключиться к сети с помощью широкополосного доступа » и нажмите «Далее». В следующем окне введите имя вызова и нажмите «Готово». Также было проверено, что новое соединение установлено на значение по умолчанию и что параметр всегда выбран: Всегда выбирайте соединение по умолчанию.
Термин «Ошибка аутентификации»
В результате нашей работы на рабочем столе появится окно подключения к Интернету и значок на рабочем столе. Вы вводите имя пользователя или пароль, но ничего не меняете в настройках подключения. Другой пользователь подключается к вашему имени пользователя и паролю — это очень серьезное нарушение правил — никогда никому не давайте данных.
- Повторно введите имя пользователя и пароль.
- Все выглядит правильно, и ошибка все еще происходит.
- сбоем настроек в роутере;
- злонамеренной подменой;
- новыми.
Вне зависимости от причины, устранять неполадку нужно комплексно: и на устройстве подключения, и на роутере.
Устройства Android: устранение неполадок при аутентификации
Итак, возникла ошибка аутентификации Вай Фай на Андроид: что делать в такой ситуации? Прежде всего, нужно убедиться что:
После удаления ключей выключите компьютер и включите его. . Ошибка: 718: Тайм-аут, ожидающий правильного ответа с удаленного компьютера . Обычно у нас есть пустое поле пользователя в настройках подключения, пожалуйста, введите соответствующие данные и подключитесь к Интернету. Ошибка: 735: Ї ± указанный адрес был отклонен сервером.
. Ошибка: 718: Тайм-аут, ожидающий правильного ответа с удаленного компьютера . Обычно у нас есть пустое поле пользователя в настройках подключения, пожалуйста, введите соответствующие данные и подключитесь к Интернету. Ошибка: 735: Ї ± указанный адрес был отклонен сервером.
Вы создали соединение, но у вас нет сетевого адаптера, или вы создали соединение, а затем установили сетевой адаптер. Ошибка: 741: Локальный компьютер не поддерживает требуемый тип шифрования данных. Ошибка: 769: указанный пункт назначения недоступен.
- подключение проводится именно к той сети;
- пароль был введен правильно;
- нет ли ограничения на количество подключаемых устройств;
- проблема с подсоединением только у вас.
Пароль можно попробовать ввести повторно. Для этого нужно перейти в Настройки – Беспроводные сети(беспроводное подсоединение – зависит от версии Android). В появившемся окне найти и зажать название SSID, в выпавшем списке выбрать “изменить настройки”. Введя новый пароль , попытаться подключиться снова. Если это не помогло, читайте далее.
Введя новый пароль , попытаться подключиться снова. Если это не помогло, читайте далее.
В случае, если именно ваш телефон не подключается к WiFi, ошибка аутентификации происходит на самом устройстве. Чтобы устранить эту неполадку, потребуется сделать несколько шагов.
Количество устройств для интернет-соединения в каждом доме или квартире ежегодно увеличивается. Они пользуются «глобальной сетью», в том числе беспроводной. Когда происходят ошибки аутентификации при подключении к wifi на «Андроид», что делать для исправления ситуации, – главный вопрос. Ошибка высвечивается на планшете или смартфоне, причем сеть в другом месте спокойно подключается. Однако, переживать не стоит, проблема несложная и ее по силам решить простому человеку вне зависимости от уровня грамотности и квалификации в техническом плане. Ниже будет подробно описано, по каким причинам возникают проблемы аутентификации на Android- устройствах и что следует с этим сделать.
Прежде чем анализировать, по какой причине происходит , следует подробно остановиться на термине «аутентификация».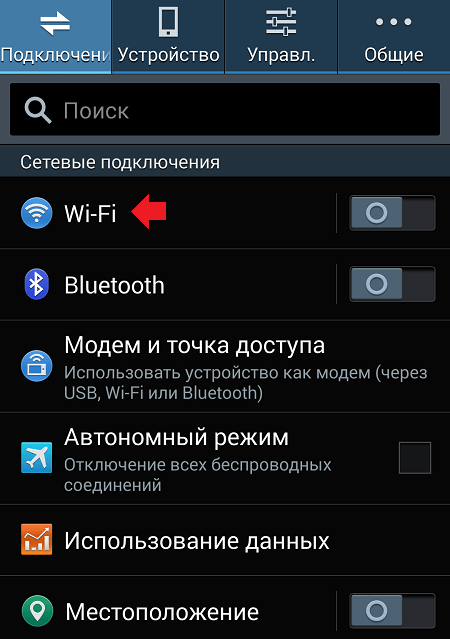 Понятие означает проверку подлинности. Аутентификация – это необходимый механизм проверки, обеспечивающей защиту. Планшет, телефон, компьютер или ноутбук в процессе подсоединения к беспроводному интернету через wi fi роутер должны успешно пройти аутентификацию путем введения идентификатора и пароля, установленных заранее.
Понятие означает проверку подлинности. Аутентификация – это необходимый механизм проверки, обеспечивающей защиту. Планшет, телефон, компьютер или ноутбук в процессе подсоединения к беспроводному интернету через wi fi роутер должны успешно пройти аутентификацию путем введения идентификатора и пароля, установленных заранее.
Как происходит аутентификация
В сущности, аутентификация – это процедура, во время которой сверяется правильность идентификатора и пароля. Используется несколько типов аутентификации. Выбор нужного производится в меню настроек устройства, используемого в качестве точки доступа. Под аутентификацией, как правило, понимается тип шифрования данных роутера.
Чаще всего применяется технология WPA-2, использующая симметричный алгоритм AES. Методом проверки подлинности для клиентов беспроводных сетей является WPA2 Personal. Обойти данную защиту злоумышленнику, независимо от его квалификации, невозможно. В обычных условиях, например, дома, устанавливается один для всех ключ. Его использование производит подключение к сети.
Его использование производит подключение к сети.
В условиях, когда необходима более серьезная защита, например, на режимных объектах, применяется другой подход. Каждый абонент, имеющий право подключиться к сети, получает собственный пароль.
Этапы подключения к беспроводному интернету
Процесс подключения телефона или планшета к «вайфай» выглядит так. Сначала на собственном устройстве включается Wi-Fi. Для этого в большинстве случаев достаточно сделать свайп – скользящее движение пальцем – от верхней части экрана вниз и нажать на нужный значок. Название сети высветится на экране и предложит подключиться к ней. После чего достаточно просто ввести пароль в специальное поле, и все пройдет удачно: пользователь получит доступ. Однако иногда при аутентификации происходит ошибка.
Причины возникновения данной неисправности
Ситуаций, когда при подключении устройства, работающего на «Андроиде», например, смартфона Samsung Galaxy, планшета фирмы Sony или любого другого устройства на экране пишет про ошибку аутентификации, две: несовпадение введенного пароля или разный тип шифрования на роутере и подключаемом устройстве.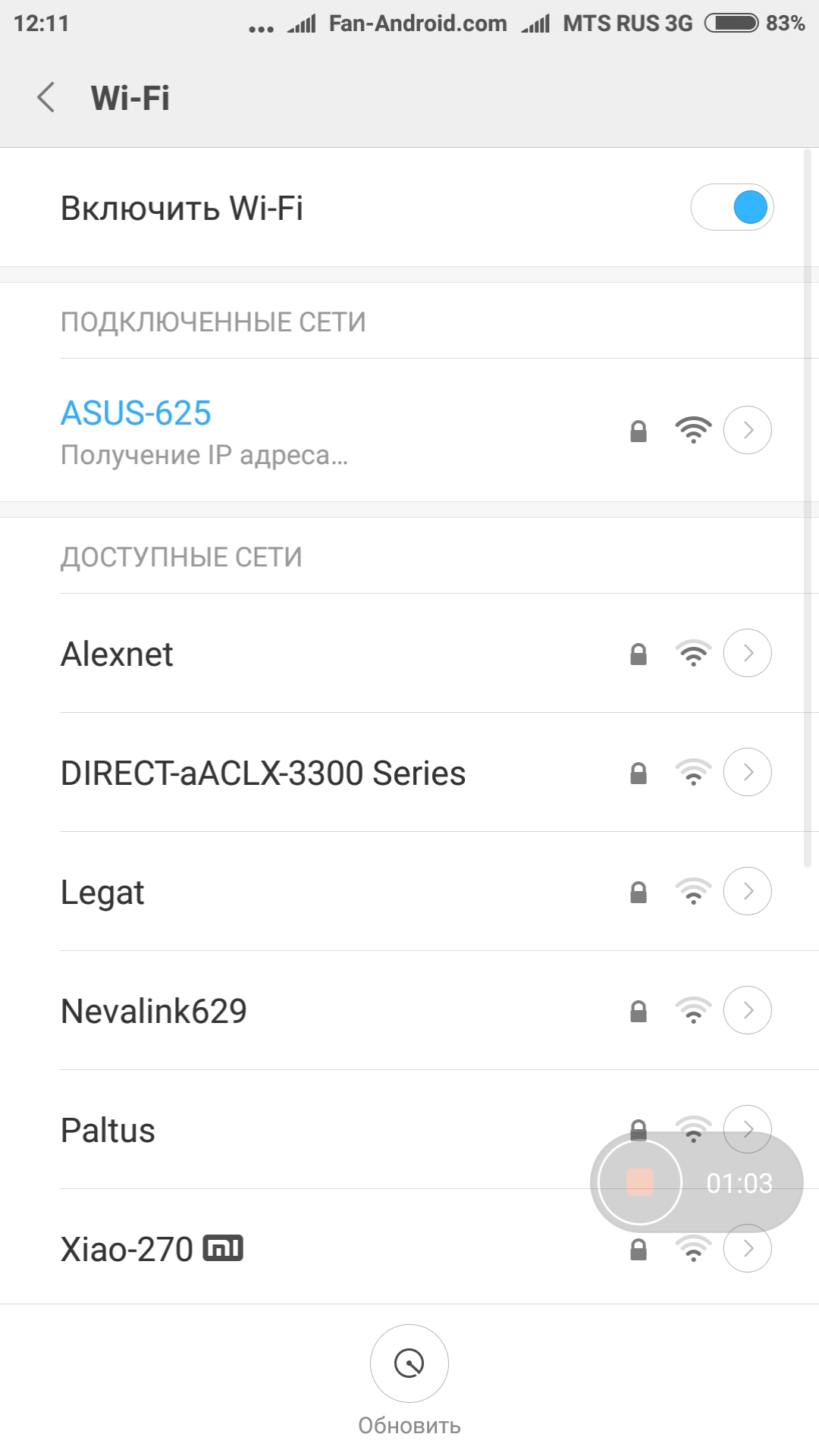 Они охватывают большую часть случаев, но иногда неисправности и ошибки вызываются причинами другого характера.
Они охватывают большую часть случаев, но иногда неисправности и ошибки вызываются причинами другого характера.
Неправильно набранный пароль
Как правило, ошибка при прохождении аутентификации при подключении телефона происходит из-за того, что пользователи неправильно вводят установленный пароль. Обычно это связано с высокой сложностью последнего. Пользователи по аналогии с паролями для собственной почты или социальных сетей все чаще используют разные регистры букв, их случайное расположение и переплетение с цифрами и другими символами. Все это приводит к тому, что многие люди, редко подсоединяющиеся к конкретной сети, не могут правильно и без ошибок ввести код.
Неисправный роутер
Иногда ошибки аутентификации wifi вызываются тем, что устройство, или точка доступа, неисправно в конкретный момент времени. Современные роутеры оснащены цветовыми индикаторами, подсказывающими об этом. Однако на их некорректную работу внимание обращают профессионалы или опытные пользователи.
Нередко смартфон или планшет не подключаются к сети в связи с тем, что они на аппаратном уровне, по причине морального устаревания, не способны работать с современным скоростным стандартом 802.11N.
Несоответствие типа шифрования данных
Часто возникающую ошибку аутентификации на телефоне, работающем на Android, регистрируют из-за несоответствия типа шифрования.
Современные роутеры, по умолчанию, устанавливают симметричный алгоритм шифрования – AES. Однако владельцы многих старых устройств в таком случае просто не могут подключить «вай фай» на телефоне. Это происходит потому, что установленная версия Android устаревшая и не поддерживает AES. Также некоторые устройства не поддерживают WPA-2. Все это и приводит к возникновению ошибки.
Способы решения проблемы аутентификации
Исходя из описанных выше причин возникновения неисправности при подключении к беспроводной сети, становится понятно, что на вопрос, как быстро убрать ошибку аутентификации, нет единого ответа. В каждом конкретном случае применяется свой алгоритм, позволяющий решить проблемы с идентификацией. Подробнее они будут описаны ниже.
В каждом конкретном случае применяется свой алгоритм, позволяющий решить проблемы с идентификацией. Подробнее они будут описаны ниже.
Переподключение сети
Если возникает ошибка идентификации, нужно, прежде всего, попробовать подключиться заново. Для этого устройство переводится в режим полета на 20-30 секунд. Иногда проблему с подключением помогает исправить банальное удаление данных о сети. Рассмотрим это на примере смартфона фирмы «Самсунг». В первом случае делается свайп сверху вниз, нажимается кнопка «Режим полета», а потом отключается. Во втором случае необходимо зайти в настройки, перейти в подпункт wi-fi, там выбрать нужную сеть. Путем длительного удержания пальца на ее названии вызывается меню, где выбирается пункт «Забыть сеть». После этого из памяти смартфона или планшета стирается информация, касающаяся конкретной беспроводной сети и, скорее всего, ошибки аутентификации удастся избежать. Кроме того, следует учитывать невозможность некоторых устройств работать со стандартом 802. 11N. Для этого режим b/g/n смешанный должен быть сменен на b/g смешанный:
11N. Для этого режим b/g/n смешанный должен быть сменен на b/g смешанный:
Ошибка при проверке подлинности
Бывают ситуации, когда устройства на Android неспособны подключиться к сети при осуществлении проверки подлинности по причине конфликта с установленной в настройках версией стандарта безопасности. Причем это касается как современных телефонов, так и устаревших моделей. В данной ситуации простейшим выходом является смена новейшего WPA-2 на более старый WPA. В большинстве случаев это связано со сбоем в прошивке роутера, поэтому описанное решение является временным, стоит обновиться на более новую и актуальную версию прошивки.
Иногда, ошибка аутентификации означает наличие несовместимости устаревших версий Android с алгоритмом AES. В таком случае метод проверки подлинности меняется на WPA-Auto-Personal, после чего появится возможность выбрать протокол TKIP. В роутерах ASUS используется продвинутая версия, использующая сразу два протокола в зависимости от подключаемого устройства.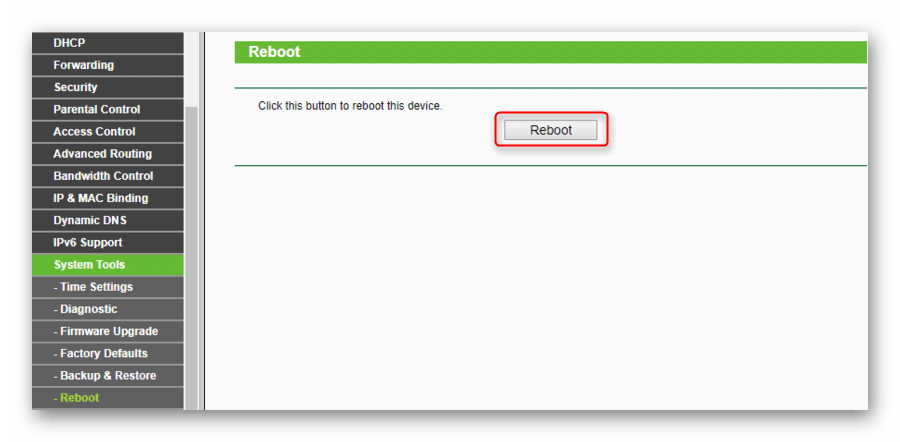
О том, что причина ошибки при аутентификации заключается в этом, определяет временная установка открытого доступа. В методе проверки подлинности из выпадающего меню выбирается пункт Open System. Если после такого шага происходит удачная аутентификация смартфона, очевидно, что следует экспериментировать именно с данным полем. Методом перебора определить способ, который будет функционировать без ошибок.
Поиск причины в роутере
Если ошибка аутентификации предположительно вызвана роутером, являющимся точкой доступа, с ним осуществляются следующие несложные манипуляции. Простейшим решением ошибки является банальная перезагрузка. Делается это выключением кнопки питания и повторного ее нажатия через полминуты. В том случае, если это не помогло, посмотреть, а доступна ли сеть для аутентификации. Делается это через интерфейс администратора, куда легко зайти, введя 192.168.1.1 Необходимо, чтобы SSID (имя сети) было написано на английском языке, и не стояла галочка «скрыть SSID».
Изменение паролей
При исправлении ошибок аутентификации нельзя не сказать о смене установленного пароля. Вместо сложного набора символов и знаков, сделайте простой пароль из цифр, что позволит успешно проходить аутентификацию.
Дополнительные методы решения проблемы
Если указанные выше способы не исправили ошибки прохождения аутентификации, причина может быть, например, в фильтрации возможных клиентов по MAC-адресу. Когда функция активна, планшет или телефон не смогут удачно подключиться. Это происходит в том случае, если их MAC-адреса не внесены в специальный разрешающий список, находящийся непосредственно в интерфейсе администратора в роутере. Еще один вариант решения ошибки используется для техники производства компании Lenovo. Для успешного прохождения аутентификации, по отзывам владельцев смартфонов этой фирмы, необходимо сменить канал с Автоматического на 6.
В некоторых ситуациях для исправления ошибки, возникшей при аутентификации, стоит попробовать сменить ширину канала. Установка более высокого значения увеличивает скорость за счет большего показателя пропускной способности. Иногда также помогает перезагрузка устройства, подключаемого к точке доступа.
Установка более высокого значения увеличивает скорость за счет большего показателя пропускной способности. Иногда также помогает перезагрузка устройства, подключаемого к точке доступа.
Есть возможность экспериментировать и с другими настройками, например, поменять режим работы беспроводной сети, использовать статические каналы.
В любом случае не стоит отчаиваться, когда высвечивается ошибка аутентификации при подключении к сети wifi на любом устройстве, работающем на «Андроиде». Чтобы решить, как поступить для исправления проблемы, следует, прежде всего, выявить причину неполадки.
Всё статьи нашего сайта проходят аудит технического консультанта. Если у Вас остались вопросы, Вы всегда их можете задать на его странице.
Что такое аутентификация wifi на телефоне или планшете большинство пользователей мобильных устройств знают «не понаслышке» — ведь с подключением к беспроводной сети «юзеры» сталкиваются практически ежедневно. Однако для чего проходить данную «процедуру», и по каким причинам возникает проблема аутентификации вай фай, понимают далеко не все владельцы современных планшетных компьютеров.
Аутентификация — это проверка безопасности при подключении устройства к Wi-Fi по защищённому соединению. В процессе аутентификации устройство сообщает Wi-Fi оборудованию секретный код, введённый пользователем.
При правильно указанном пароле, Wi-Fi роутер осуществляет подключение устройства к сети, в противном случае — соединение сбрасывается. Таким образом, использовать ресурсы Wi-Fi могут лишь пользователи, входящие в круг «доверенных лиц», знающие .
Иными словами, аутентификация вай фай на адроид-устройстве — это сообщение маршрутизатору шифра для входа в сеть и его последующая проверка на совпадение с указанным в настройках роутера паролем.
Ошибка аутентификации wifi android: что делать?Обычно процесс аутентификации продолжается несколько секунд. Но иногда при подключении к WiFi (после ввода пароля) устройство показывает статус «аутентификация» гораздо дольше — возникает ошибка аутентификации вай фай на телефоне, или бесконечная авторизация устройства в сети.
Как правило, такая проблема возникает по одной из следующих причин:
1. Неправильно введён секретный код для подключения к WiFI
Если вы ввели неверный секретный код (совершили опечатку, ввели его в неправильной раскладке или просто кто-то поменял код без вашего ведома), то вы не сможете выполнить подключение, а статус «аутентификация» будет длиться дольше обычного, и закончится сообщением об ошибке.
Решение: проверьте правильность ввода пароля. Если вы подключаетесь к беспроводной сети вне дома (например, на рабочем месте), то узнайте у системного администратора или коллег новый пароль.
Если же вы устанавливаете соединение с , и уверены в том, что код ввели верно, то советуем : возможно, они были изменены без вашего ведома.
2. Несоответствие типа подключения в настройках планшета и у Wi-Fi оборудования
Стандарты безопасности постоянно улучшаются и изменяются, благодаря чему современное Wi-Fi оборудование может работать в различных режимах, несовместимых между собой. И зачастую ошибка аутентификации вай фай на планшете возникает по причине несоответствия настроек андроид-устройства и сетевого оборудования.
И зачастую ошибка аутентификации вай фай на планшете возникает по причине несоответствия настроек андроид-устройства и сетевого оборудования.
Например, если Wi-Fi роутер настроен на , а на планшете тип точки доступа установлен на режим WEP.
В этом случае планшет будет видеть сеть, но не сможет пройти процесс аутентификации.
Решение: удалите точку доступа из списка. Выполните поиск доступных Wi-Fi сетей и попробуйте . Если у вас есть доступ к настройкам роутера, вы также можете проверить настройки безопасности и изменить их.
3. Большое расстояние между роутером и планшетом
Кроме того, проблема аутентификации при подключении к wifi может возникнуть из-за . В этом случае вам необходимо сократить расстояние между Wi-Fi оборудованием и планшетом.
В данной статье мы рассмотрим несколько наиболее распространенных примеров ошибок аутентификации при работе устройств на базе операционной системы Android с WiFi сетями.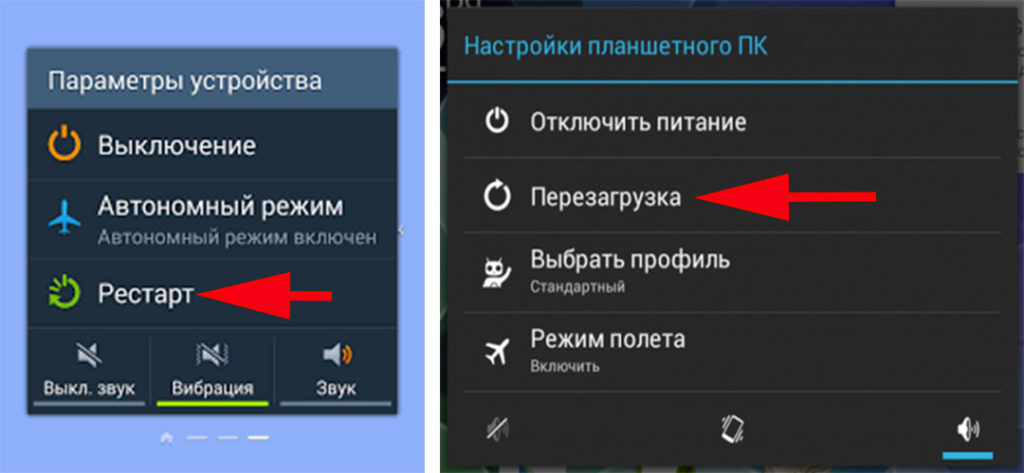 На первый взгляд, ничего сложного в этом вопросе и быть не может, ведь интерфейс телефонов и планшетов на базе данной ОС отличается исключительной дружелюбностью даже к самым неопытным пользователям, но и она способна удивить.
На первый взгляд, ничего сложного в этом вопросе и быть не может, ведь интерфейс телефонов и планшетов на базе данной ОС отличается исключительной дружелюбностью даже к самым неопытным пользователям, но и она способна удивить.
К тому же, подобная ошибка – достаточно распространенное явление и чтобы не попасть впросак, для начала следует ознакомиться с изложенной ниже информацией и, быть может, проблема подключения решится легко и незаметно. Для начала следует разобраться, что же такое аутентификация и технология WiFi в целом. Понимание этого даст Вам возможность без чьей-либо помощи и лишних затрат решать бытовые вопросы, связанные с данным протоколом.
Аутентификация. Что это и зачем?
Нередко при аутентификации вместо заветного «Подключено» на дисплее вашего телефона появляется надпись вроде «Сохранено, защита WPA/WPA2», либо «Проблема аутентификации».
Что же являет она собой?
Это особая технология защиты, не допускающая в вашу личную или рабочую сеть незваных пользователей, которые стали бы использовать ваш канал интернета и тратить трафик. Платить за него ведь придется Вам. Да и большой радиус действия точки доступа WiFi, дает возможность подключиться к ней не только людям, для которых она создавалась, но и злоумышленникам. А значит, чтобы предотвратить подобное несанкционированное подключение и требуется высококачественная технологию шифрования данных и проверки подлинности с низкой вероятностью взлома и подбора пароля. Именно поэтому для подключения к сети чаще всего необходимо ввести пароль. Подходящий под Ваши требования способ шифрования данных при аутентификации можно выбрать в настройках роутера или точки доступа, к которой подключается Ваше устройство. Наиболее распространенным сегодня метод проверки подлинности WPA-PSK/WPA2.
Платить за него ведь придется Вам. Да и большой радиус действия точки доступа WiFi, дает возможность подключиться к ней не только людям, для которых она создавалась, но и злоумышленникам. А значит, чтобы предотвратить подобное несанкционированное подключение и требуется высококачественная технологию шифрования данных и проверки подлинности с низкой вероятностью взлома и подбора пароля. Именно поэтому для подключения к сети чаще всего необходимо ввести пароль. Подходящий под Ваши требования способ шифрования данных при аутентификации можно выбрать в настройках роутера или точки доступа, к которой подключается Ваше устройство. Наиболее распространенным сегодня метод проверки подлинности WPA-PSK/WPA2.
Тут есть два основных варианта:
- В первом случае всеми абонентами при подключении к сети вводится один и тот же ключ, в другом – каждому пользователю выдается личный ключ доступа, состоящий в основном из цифр и букв латинского алфавита.
- Второй тип шифрования используется в основном в компаниях с повышенным уровнем защиты сети, где подключается определенное количество пользователей и важна на самом деле безопасная проверка подлинности.

В случае если у нас возникают проблемы с подключением, перед принятием каких-либо действий, рекомендуется воспользоваться проверенным методом, который в более чем половине случаев решает все проблемы, включая ошибку аутентификации — перезагрузите роутер.
Другой из наиболее эффективных способов решения ошибки аутентификации, поскольку не редко её причиной может быть повреждённая микропрограмма маршрутизатора расположенного у вас дома — это обновление его прошивки до последней версии. Обновлять её строго рекомендуется с официального сайта производителя. Также при этом желательно иметь сохранённую копию файла с конфигурацией роутера, а если у Вас её нет, то не поленитесь сделать её на своем компьютере, чтобы не возникло необходимости подбирать его настройки заново. Кроме того лучше удостовериться, что Ваша сеть не скрытая, то есть просто проверить в настройках, не стоит ли галочка «Hidden SSID» и написано ли имя беспроводной сети SSID на латинице.
Ошибка аутентификации.
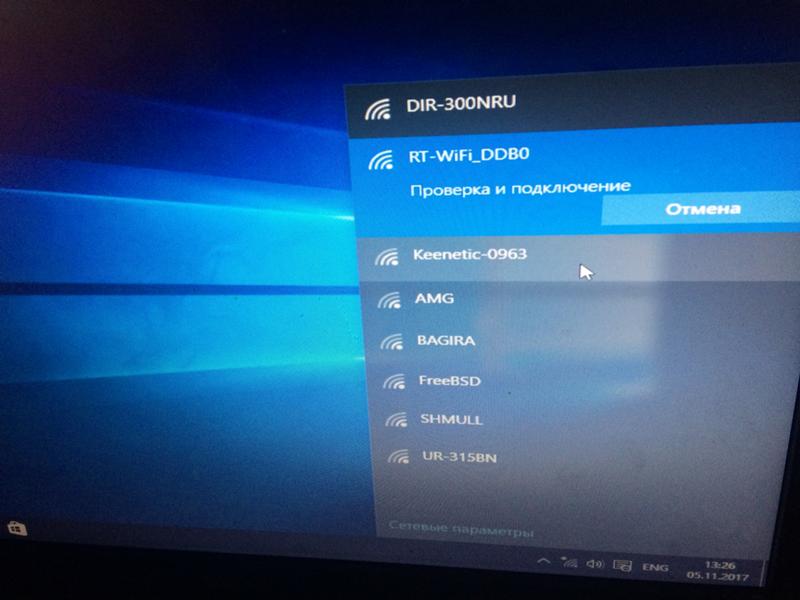 Почему возникает?
Почему возникает?Фактически существуют лишь две основных проблемы, из-за которых ваш телефон может не подключаться к WiFi сети. Но не стоит забывать, что кроме указанных ниже ошибок, подобные проблемы могут быть вызваны и сбоем самого маршрутизаторе либо из-за конфликтов в настройках сети. Это уже отдельная тема для разговора.
- Несоответствие выбранного типа шифрования с используемым.
- Ошибка при вводе ключа
Большинство проблем с подключением к беспроводным сетям – именно из-за ошибок при вводе ключа. В таких случаях рекомендуется перепроверить пароль, введенный в настройках подключения вашего телефона, а если это не поможет – при помощи компьютера зайти в настройки маршрутизатора, заменив ключ доступа непосредственно на нем. Стоит помнить, что ключ может состоять, лишь из латинских букв. В случае если это не помогло – должен обязательно помочь один из указанных ниже методов.
Для решения проблемы смотрим видео:
Устранение ошибок при аутентификации
Далеко не каждый пользователь представляет себе, как выглядит настройка WiFi роутера при помощи компьютера и как устранить какие-либо проблемы в подключении, не говоря уже о причинах их появления.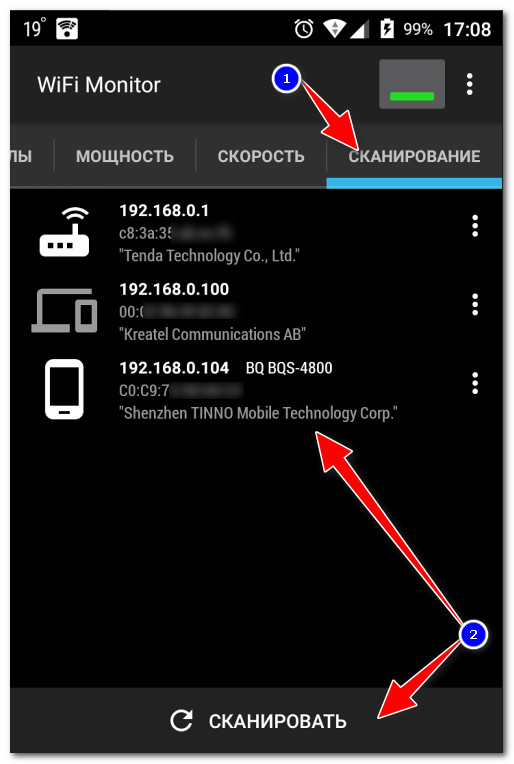 Поэтому ниже описан еще один способ решения проблем, но уже на стороне маршрутизатора и при помощи компьютера, подключенного к нему, а не телефона.
Поэтому ниже описан еще один способ решения проблем, но уже на стороне маршрутизатора и при помощи компьютера, подключенного к нему, а не телефона.
- Для проверки настроек нужно зайти в настройки роутера. Чтобы сделать это — откройте любой браузер и введите в адресную строку ip-адрес 192.168.0.1 либо 192.168.1.1 . Это уже зависит от модели используемого вами роутера. После этого введите ваш логин и пароль в появившемся окне. Если вы их не изменяли, то сможете необходимые данные для входа найти на самом роутере, либо в инструкции.
- Далее следует перейти к настройкам режима беспроводной сети и вместо «b/g/n», который чаще всего стоит по умолчанию, сменить на «b/g», сохранив после этого все внесенные изменения.
- Если все предыдущие манипуляции особого результата не дали, то есть смысл сменить тип шифрования при проверке на WPA/WPA2, если был выбран иной метод, или же наоборот – упростить до WEP, который хоть и устарел, но иногда спасает ситуацию, если другие способы оказываются неэффективны.
 После этого снова попробуйте подключиться к сети с телефона и заново введите свой ключ для прохождения проверки.
После этого снова попробуйте подключиться к сети с телефона и заново введите свой ключ для прохождения проверки.
Знание перечисленных нюансов поможет вам справиться с ошибкой, возникающей на многих устройствах, независимо от класса и стоимости, при работе с различными беспроводными сетями, а также понять сам принцип настройки беспроводных роутеров и точек доступа.
Не включается вай фай на андроиде: почему и что делать
Wi-Fi – это технология беспроводной связи в локальной сети. Она встроена в современные смартфоны и планшеты, тем не менее, иногда не включается вай фай на андроиде. Почему возникают разные типы неполадок? Можно выделить три категории среди причин:
- Неправильные настройки телефона;
- Неподходящие настройки сети Wi-Fi;
- Неполадки с оборудованием, которое создает точку доступа.
Благодаря пониманию составляющих сети проще определить, что необходимо предпринять в первую очередь. В большинстве случаев в ремонте не нуждаются ни смартфон или планшет, ни роутер или то, что выполняет его функцию.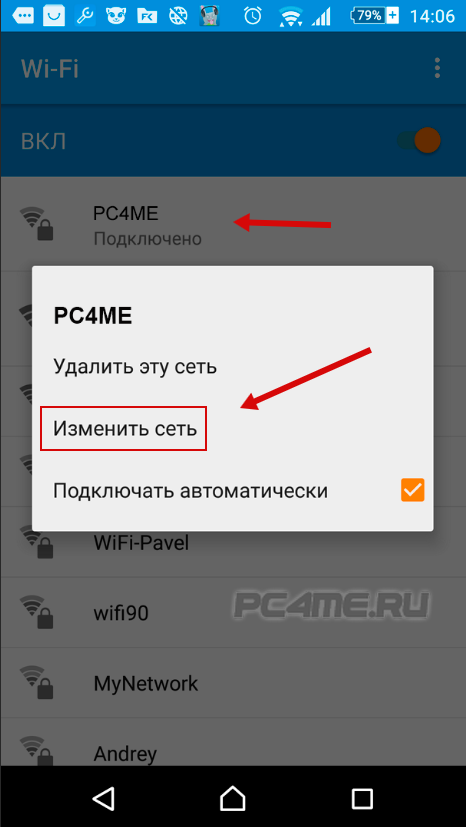 Из чего начать?
Из чего начать?
- Проверьте, не стоит ли режим «В самолете».
- Убедитесь, что дата и время корректно выставлены на телефоне. Можно задать автоматическое время («Настройки» – «Дата и время» – «Часовой пояс» (укажите его) — отметьте галочкой «Часовой пояс сети»).
- Перезагрузите устройство.
- Удалите профиль сети с мобильного. Подключитесь снова.
- Проверьте настройки Вай-Фай роутера, перезагрузите его.
Что можно ещё сделать? Почистить оперативную память. Закройте программы, работающие в фоновом режиме. Примерный путь: «Настройки» – «Приложения» – «Работающие». Остановите запущенные приложения.
Выполните перезапуск телефона (он делается не как обычная перезагрузка). Активируйте режим «В самолете» и выключите устройство. Убедитесь, что оно не стоит на зарядке и достаньте батарею. Пусть смартфон будет без неё 5-15 минут. Зажмите кнопку питания на минуту. Вставьте аккумулятор. Включите телефон. Отключите режим полета. Попробуйте включить WiFi.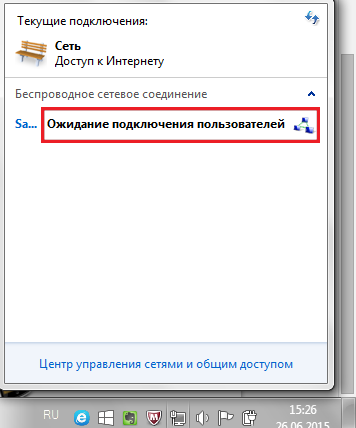 Если батарей несъемная, подержите кнопку питания 10-20 секунд.
Если батарей несъемная, подержите кнопку питания 10-20 секунд.
Выключите режим энергосбережения. В некоторых устройствах он включен по умолчанию. Войдите в инженерное меню. Откройте номеронабиратель. На телефонахSamsung код будет *#0011#. На всех моделях он может отличаться. «Menu» -«WiFi» – выключите режим энергосбережения.
Андроид не видит Wi-Fi. Настройка оборудования
Существует точка подключения, но устройство её не обнаруживает? Создается Wi-Fi сеть с помощью роутера, компьютера или телефона. Настройки их сетей немного отличаются, но работают по тому же принципу.
Сеть, созданная телефоном. В ОС Андроид для них уже предопределены все параметры. Вам остается только заново подключиться на случай, если был изменен пароль. Можно также выполнить общие советы на случай неполадок, такие как перезагрузка устройств, пересоздание сети, обновление прошивки, сброс параметров девайса.
WiFi роутер. Измените параметры маршрутизатора. Присоединитесь к WiFi с компьюетера. Откройте браузер. Напишите IP в адресной строке. Скорее всего, цифры есть на наклейке роутера или в инструкции к нему. Чтобы узнать IP роутера на ПК, откройте консоль (Win+R, введите «cmd» без кавычек). Напишите «ipconfig». Рядом с «Основной шлюз» будет IP. Вернемся к адресной строке. После ввода IP нажмите кнопку «Enter». Затем укажите данные роутера (обычно оба значения «admin»). В параметры маршрутизатора зашли. Следуем примерно такому пути: «Расширенные настройки» – «WiFi» – «Общие настройки» – отметить галочкой «Включить беспроводное соединение». Проверьте, решилась ли проблема. Нет? Смените режим подключения на «Auto» или на «802.11 BGNmixed» (будут поддерживаться устройства с разными стандартными Вай-Фая). Должна отсутствовать галочка рядом со «Скрыть точку доступа». Что делать, если не сработало? «WiFi» – «MAC-фильтр» – выключите его. Нет возможности?Тогда уберите свой адрес из списка «Запрещать» или добавьте в раздел«Разрешать».
Откройте браузер. Напишите IP в адресной строке. Скорее всего, цифры есть на наклейке роутера или в инструкции к нему. Чтобы узнать IP роутера на ПК, откройте консоль (Win+R, введите «cmd» без кавычек). Напишите «ipconfig». Рядом с «Основной шлюз» будет IP. Вернемся к адресной строке. После ввода IP нажмите кнопку «Enter». Затем укажите данные роутера (обычно оба значения «admin»). В параметры маршрутизатора зашли. Следуем примерно такому пути: «Расширенные настройки» – «WiFi» – «Общие настройки» – отметить галочкой «Включить беспроводное соединение». Проверьте, решилась ли проблема. Нет? Смените режим подключения на «Auto» или на «802.11 BGNmixed» (будут поддерживаться устройства с разными стандартными Вай-Фая). Должна отсутствовать галочка рядом со «Скрыть точку доступа». Что делать, если не сработало? «WiFi» – «MAC-фильтр» – выключите его. Нет возможности?Тогда уберите свой адрес из списка «Запрещать» или добавьте в раздел«Разрешать».
На ПК. Зайдите в центр управления сетями, щелкнув в нижнем правом углу экрана правой кнопкой мыши. «Изменить дополнительные параметры общего доступа» – разрешить общий доступ к файлам и принтерам — выключить доступ к сети с парольной защитой.
«Изменить дополнительные параметры общего доступа» – разрешить общий доступ к файлам и принтерам — выключить доступ к сети с парольной защитой.
Не включается Wi-Fi
Андроид не подключается к wifi? Попробуйте следовать советам ниже.
Установите приложение Wi-Fi Fixer для устранения неисправностей этой технологии. Не изменяйте параметры, просто установите программу — все произойдет автоматически.
Не включается кнопка подключения? Убедились, что на смартфоне не включен режим «В самолете»? Причиной могло послужить вредоносное программное обеспечение. Проверьте устройство на наличие вирусов. Хорошие андроид антивирусы это Anti AVL, Norton Security & Antivirus, Sophos Antivirus & Security, Bitdefender Mobile Security & Antivirus. Не можете установить их из телефона? Скачайте apk-файл на компьютер — с него тоже можно зайти в Play Market.
Убедитесь, что приложения не мешают. Для этого загрузитесь в безопасном режиме (выключить смартфон — включить — во время появления названия производителя зажать кнопку увеличения или уменьшения громкости (зависит от модели) и удерживать её до полного включения). Вай Фай заработал после этого? Значит, проблема в приложении. Посмотрите, какое приложение работает наиболее активно, когда случается неполадка. Отключите его или остановите все ненужные процессы.
Вай Фай заработал после этого? Значит, проблема в приложении. Посмотрите, какое приложение работает наиболее активно, когда случается неполадка. Отключите его или остановите все ненужные процессы.
Вы изменяли версию Андроид на неофициальную? Восстановите заводскую прошивку через рекавери меню. У Вас нет есть архива с резервной копией на карте памяти? Поищите его в сети или попросите у других пользователей. Проверьте файл на вирусы. Зайдите в рекавери меню – «wipe data/facroty reset» – «wipe cache partition» – «installzipfromsdcard» – укажите путь — подтвердите решение.
Ничего не сработало? Возможно, радиомодуль сломан. Нужно отнести девайс в сервисный центр по ремонту (что предпочтительнее при наличии действительного гарантийного талона) или к опытному проверенному мастеру.
Могу подключиться, но страницы не открывает
Пользователи Андроид иногда говорят: «Могу подключиться с телефона, но нет интернета». Самое простое — пробуйте перезагрузить смартфон или планшет. Это поможет, если произошел небольшой программный сбой.
Это поможет, если произошел небольшой программный сбой.
Вероятно, дело в точке доступа. Убедитесь, что счета за интернет оплачены — провайдер мог приостановить поставление услуг из-за неуплаты. Проверьте настройки роутера. На нём не должен быть включен лимит на интернет-трафик или запрещаться посещения сайтов, которые Вам нужны. Чаще всего эта проблема случается во время использования общественных сетей. Есть вероятность, что проблема на стороне провайдера. Если ничего из статьи не поможет, имеет смысл обратиться к нему или официальным источникам за информацией.
Забудьте сеть следующим образом:
- Открываем «Настройки» – «WiFi».
- Зажмите название сети до появления меню.
- Нажмите «Удалить».
- Отключите ВайФай. Подождите несколько секунд.
- Включите снова. Подождите, пока сеть обнаружиться.
- Введите пароль (если установлен) и подключитесь к точке доступа.
Не сработало? Прокси должен быть отключен.
- Перейдите в «Настройки» – «WiFi».

- Зажмите название сети и нажмите «Расширенные настройки» (или «Дополнительно»).
- Значение строки «Прокси-сервер» должно быть «Нет».
Несколько пользователей сети могут по ошибке находиться под одним IP-адресом, что делает работу невозможной. Как это исправить?
- Отсоединить от роутера все подключенные девайсы.
- Выключите маршрутизатор на минуту.
- Присоедините к нему одно устройство.
- Wi-Fi работает? Присоединяйте остальные девайсы.
Ошибка аутентификации
Нередко пользователи видят текст: «Сохранено, защита WPA/WPA2». Это бывает после неудачного подключения. Позже может всплыть «Ошибка аутентификации». Почему не включается вай фай на андроиде? Пароль введен неверно. Возможно, параметры Wi-Fi сети неподходящие. Может писать «Сохранено». Что делать, если Вы встретились с данной проблемой?
- Перепроверьте правильность ввода пароля.

- Смените парметры маршрутизатора (как в них войти было сказано выше). Смените режим с «Auto» или«n» на «802.11 b/g».
- Смените регион на США или Россию.
- В параметрах маршрутизатора поставьте способ проверки подлинности «WPA», а шифрование «AES».
- Укажите свободный канал. Может помочь замена шины на 20 МГц.
- Попробуйте сделать пароль на ВайФай лишь из цифр.
- Следуйте пути «Настройки» – «Ещё» – «Режим модема» – «Настройка точки доступа и сопряжения» – укажите «IPv4 и Ipv6» – ВТ-модем выключить. Зайдите в раздел «VPN», задайте пароль и уберите. Активируйте и деактивируйте режим полета. ВайФай должен включиться.
Надеемся, проблема устранена.
Почему не включается Вай Фай на Андроиде: что делать
Андроид не подключается к wifi? Причин отсутствия соединения с беспроводной сетью много, они могут обуславливаться как с неисправностью роутера, так и с нарушениями в работе самого устройства. Объединяет их одно: без интернета смартфон почти бесполезен. Разберемся в видах частых проблем с wifi и способах их самостоятельного устранения.
Разберемся в видах частых проблем с wifi и способах их самостоятельного устранения.
Виды проблем и способы их устранения
Существует ряд причин, по которым соединение с интернетом через вай фай может не устанавливаться. Чтобы исправить этот недочет в работе телефона, нужно разобраться, что именно не дает ему подключиться. В список самых распространенных проблем входят следующие:
- Возможно, у вас ошибка в настройках даты и времени. Проверьте ваши по официальному времени в вашем часовом поясе, а потом поменяйте свое в разделе “Настройки”. После попытайтесь включить вай фай заново;
- Иногда проблемы с подключением к интернету провоцируют вирусы. Проверить свое устройство на них через онлайн-сервисы. Подойдут и приложения из Google Play, к примеру, AVG;
- В некоторых случаях стоит искать проблему не в телефоне, а в роутере. Надо зайти в настройки маршрутизатора. Алгоритмы настойки у всех роутеров индивидуальны, их можно узнать из инструкции к устройству;
- Может быть, проблемы вызваны механическим повреждением роутера.
 Устройство нужно осмотреть, дать ему перезагрузиться, то есть выключить на 10-15 минут. Не помогло? Тогда подберите новый роутер;
Устройство нужно осмотреть, дать ему перезагрузиться, то есть выключить на 10-15 минут. Не помогло? Тогда подберите новый роутер; - Изредка при регистрации в новой сети wifi не верно вводится пароль. Стоит проверить, правильно ли вы написали его;
- Сложности с вай фаем могут быть обусловлены сбоем в геолокации. Проверьте ее, если она подключена и настроена не правильно. Сделать это можно с помощью меню “Настройки” и подраздела “Геолокация”;
- Нельзя исключать и проблемы с антеннами, если у вас старая модель роутера. Попробуйте направить их в противоположные стороны или вертикально, а после перезагрузите роутер и повторите попытку подключения;
- Есть вероятность, что у вас сохранен старый пароль. Если вы меняли пароль от wifi, удалите сохраненную сеть, найдите ее же через поиск и введите новые данные.
Андроид не видит вай фай
Если у вас остался вопрос, почему не включается вай фай на андроиде, нужно поискать причину непосредственно в телефоне.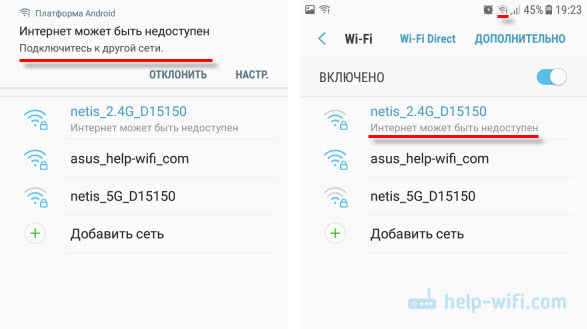 Попробуйте сбросить настройки смартфона или планшета андроид до заводских. Для этого нужно выполнить следующие действия:
Попробуйте сбросить настройки смартфона или планшета андроид до заводских. Для этого нужно выполнить следующие действия:
- Зайдите в меню “Настройки”, обычно оно расположено на главном экране;
- Найдите раздел “Восстановление и сброс”;
- Внизу данного раздела нажмите на кнопку “Сбросить настройки телефона”.
Эти простые манипуляции позволят полностью очистить гаджет от причин зависания сети. Но нужно помнить, что вместе со всем удалятся контакты, фотографии, видеозаписи и пароли, что были сохранены. Заранее озаботьтесь тем, чтобы переслать их в облачное хранилище или на другое устройство.
Если это не помогло, и устройство все еще не видит вай фай, надо проверить прошивку. Пользователи часто меняют стандартные на кастомные. Это может спровоцировать проблемы в работе радиомодулей, которые и отвечают за подключение к беспроводным сетям. Исправить все можно через официальную программу от производителя, которую нужно установить на компьютер. После соединения телефона и ПК с помощью кабеля, вы сможете провести обновление драйверов. Обычно этого хватает, чтобы андроид, ноутбук или даже компьютер снова начал видеть вай фай.
Обычно этого хватает, чтобы андроид, ноутбук или даже компьютер снова начал видеть вай фай.
Андроид не подключается к вай фай
Иногда вай фай на андроиде не включается, если произошел программный сбой. Тогда нужно скачать специальную утилиту под названием Wifi Fixer из Google Play. Преимущество этой утилиты заключается в том, что она работает автоматически: вам достаточно скачать ее и установить. При открытии приложения на главном экране будет вкладка под названием “Known”. В ней вы увидите все устройства, которые когда-то подключались к сети, в том числе и свой андроид. Его нужно будет перезагрузить и повторить подключение. Проконтролировать, все ли хорошо, можно будет через установленное приложение.
Не включается кнопка вай фай на андроиде
Бывают и случаи, когда кнопка wifi на Android просто не отражается. Но и в этом случае впадать в панику не стоит. Во-первых, возможны совершенно тривиальные причины. К примеру, кнопка блокируется во время нахождения смартфона в режиме “В полете”. Чтобы восстановить ее, достаточно просто выключить режим.
Чтобы восстановить ее, достаточно просто выключить режим.
Во-вторых, если у вашего устройства процессор MediaTek, можно самостоятельно выставить настройки вай фай. Чтобы открыть командное меню, нужно на месте для ввода номера телефона указать комбинацию цифр и символов “*#*#3646633#*#*”. Однако делать это можно только в том случае, если вы наверняка понимаете процессы работы андроида. Если вы не уверены в своих навыках мобильного программирования, лучше передать телефон в мастерскую.
Пора обращаться к мастеру и в ситуации, если проблема связана с роутером, а точнее с его микросхемой. Профессионал может ее перепаять, но по цене это может быть примерно равно покупке нового аппарата для раздачи вай фая. Оптимальное решение — это обращение в сервисный центр по гарантийному талону, если он действует и вообще сохранен. К тому же, в мастерской вам смогут точно сказать, почему не включается вай фай на андроиде, и действительно ли в этом виноват ваш wifi роутер.
Android планшет и смартфон не подключается к Wi-Fi сети
Несколько дней назад одно из моих устройств под управлением Android категорически отказывалось подключаться к беспроводной сети.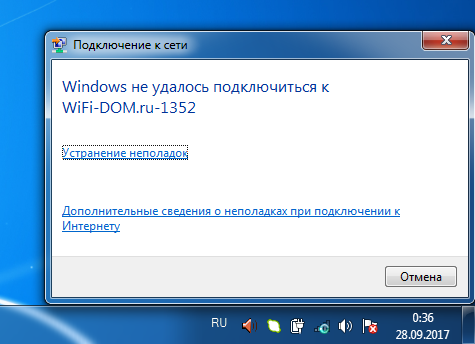 За несколько лет активного использования, планшет впервые отказался активировать функцию Wi-Fi. После передвижения ползунка в соответствующее положение, сенсорная кнопка несколько секунд оставалась во включенном режиме (при этом подключения к Wi-Fi сети не было) и возвращалась в исходное состояние. Как вы понимаете, планшет не подключается к Wi-Fi сети из-за того, что беспроводной модуль просто отказывался активироваться.
За несколько лет активного использования, планшет впервые отказался активировать функцию Wi-Fi. После передвижения ползунка в соответствующее положение, сенсорная кнопка несколько секунд оставалась во включенном режиме (при этом подключения к Wi-Fi сети не было) и возвращалась в исходное состояние. Как вы понимаете, планшет не подключается к Wi-Fi сети из-за того, что беспроводной модуль просто отказывался активироваться.
К слову, с проблемой подключения к Wi-Fi сети смартфона или планшета, работающего на базе Android столкнулся не впервые. Решения и результаты всегда были разными… Все дело в том, что такие сбои на устройстве могут быть программными и аппаратными. В первом случае с большой долей вероятности можно сказать, что вы сможете решить подобную проблему, а во втором вам без определенных знаний и инструментов не обойтись и если их нет, то скорее всего придется посетить сервисный центр или специализированную мастерскую.
Ниже я опишу все известные мне проблемы и их решения, связанные с подключением планшета или смартфона к беспроводной сети.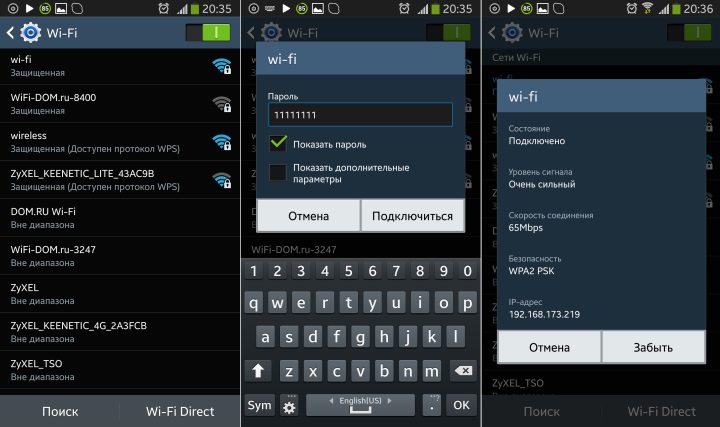 Возможно у вас бывали нестандартные ситуации, когда на устройстве работающем на ОС Андроид не включался модуль, функция Wi-Fi или напротив они активировались, но подключения к беспроводной сети не было. Если вам все же удалось найти какое-то решение, то поделитесь им с другими людьми в комментариях.
Возможно у вас бывали нестандартные ситуации, когда на устройстве работающем на ОС Андроид не включался модуль, функция Wi-Fi или напротив они активировались, но подключения к беспроводной сети не было. Если вам все же удалось найти какое-то решение, то поделитесь им с другими людьми в комментариях.
Типы проблем подключения по Wi-Fi и способы их решений.
Как вы понимаете, мы не будем решать аппаратные проблемы и разбирать устройство по вышеизложенной причине, но вот программные сбои в работе Wi-Fi на планшете или смартфоне попробуем устранить. Все перечисленные типы проблем и методы их решения рекомендую выполнять в той же последовательности.
- Неправильно ввели пароль. Банально, но именно с этого стоит начать. Довольно часто в погоне за безопасностью пользователи меняют пароль на роутере от Wi-Fi сети, а вот создать новое подключение на Android устройстве забывают. Войдите в беспроводные настройки и удалите профиль своей Wi-Fi сети (та с которой установлено соединение) и создайте новое подключение.
 Можно просто попробовать изменить пароль в самой настройке сети. Помните, что пароль должен быть не менее 8 символов.
Можно просто попробовать изменить пароль в самой настройке сети. Помните, что пароль должен быть не менее 8 символов. - Неправильно заданы дата и время. Эта причина возникает довольно редко и может происходить произвольно без посторонней помощи. Чтобы исправить ситуацию, войдите в «Настройки» -> «Дата и время» и задайте правильно дату и время (часовой пояс).
- Сбой в программном обеспечении. Подобную проблему помогут решить специализированные утилиты из Play Маркет. Довольно популярное и эффективное приложение Wifi Fixer, которое проверяет состояние подключения и если связи нет, то устраняет причину. Например, если Wi-Fi соединение на устройстве зависло и при этом показывает статус «Подключено», но пакеты с данными не передаются, то программа способна устранить подобные явления. Также помогает справиться с периодическими разрывами в беспроводной сети, но не устраняет причины слабого сигнала Wi-Fi. Она не нуждается в каких-то настройках и работает в фоновом режиме.
После запуска программа сбросит системную конфигурацию Wi-Fi, но при этом оставит сохраненные сети.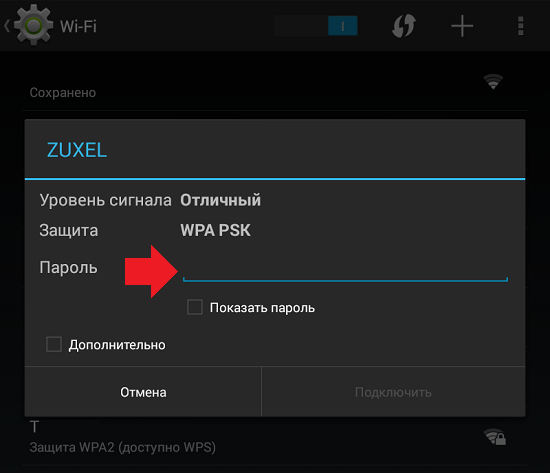 Установили и пользуетесь.Все что вам нужно сделать, это перейти на вкладку «KNOWN» и подключиться к своей беспроводной сети из программы. Кликните с задержкой по своей Wi-Fi сети и в верхнем меню нажмите «CONNECT». Программа хоть и на английском языке, но интуитивно понятная.
Установили и пользуетесь.Все что вам нужно сделать, это перейти на вкладку «KNOWN» и подключиться к своей беспроводной сети из программы. Кликните с задержкой по своей Wi-Fi сети и в верхнем меню нажмите «CONNECT». Программа хоть и на английском языке, но интуитивно понятная.
Скачать приложение Wifi Fixer можно на Google Play или по прямой ссылке.
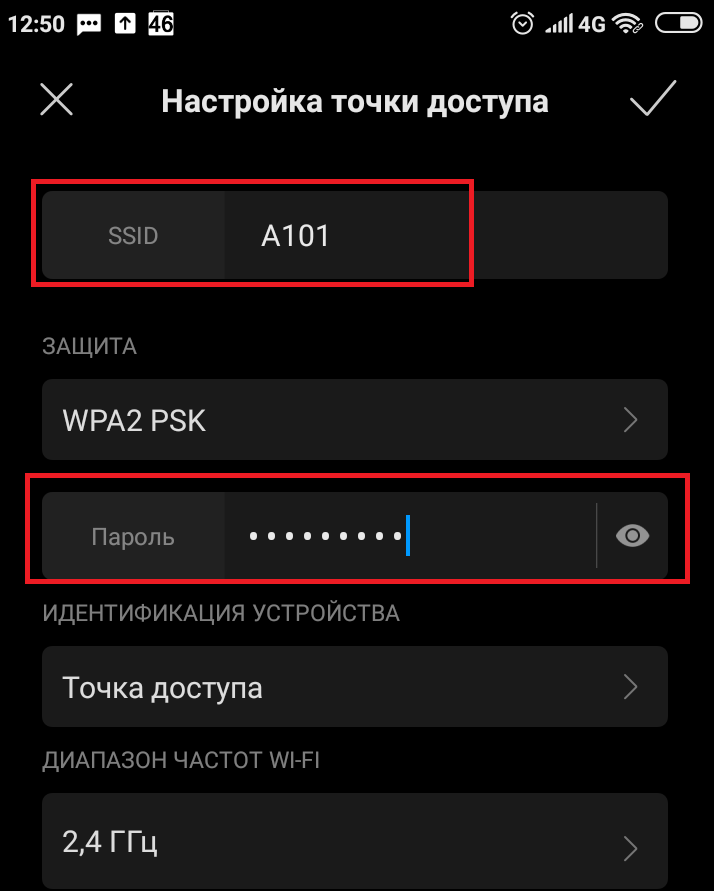 Чтобы вернуть все на круги своя, нужно вернуть назад стандартную прошивку.
Чтобы вернуть все на круги своя, нужно вернуть назад стандартную прошивку. После, я его выключил и включил спустя 20-30 минут. Ошибка в работе была устранена, и он с легкостью подключился к домашней беспроводной сети. Зайдите в «Настройки» и перейдите на вкладку «Восстановление и сброс». Осталось нажать «Сброс настроек»… После завершения процесса устройство загрузиться с первоначальными установками. Пока!
После, я его выключил и включил спустя 20-30 минут. Ошибка в работе была устранена, и он с легкостью подключился к домашней беспроводной сети. Зайдите в «Настройки» и перейдите на вкладку «Восстановление и сброс». Осталось нажать «Сброс настроек»… После завершения процесса устройство загрузиться с первоначальными установками. Пока!Если вы нашли ошибку, пожалуйста, выделите фрагмент текста и нажмите Ctrl+Enter.
Читайте также
Поделитесь в соцсетях:
Как исправить, что Wi-Fi не работает на Android-Carlcare
Для многих пользователей Android, Wi-Fi, не работающий на Android, временами может быть сложной задачей. Хуже того, это происходит в самый неподходящий момент — когда вы хотите отправить важный документ, проверить наличие важных обновлений вакансий или даже когда вы хотите войти на определенный сайт. Что ж, хотя это может быть техническая проблема, большинство проблем с подключением к Wi-Fi очень распространены. К счастью, эти проблемы легко исправить, поэтому не паникуйте, если вы столкнулись с подобным сценарием.Мы обрисовали в общих чертах несколько способов решить проблему с подключением к Wi-Fi на Android.
К счастью, эти проблемы легко исправить, поэтому не паникуйте, если вы столкнулись с подобным сценарием.Мы обрисовали в общих чертах несколько способов решить проблему с подключением к Wi-Fi на Android.
Проверьте настройки WiFi и посмотрите, включен ли он
Первое, что нужно проверить, — это настройки вашего Wi-Fi. Вы никогда не подозреваете, что забыли его включить или случайно выключили. Если это так, то вам очень повезло, потому что это нужно исправить простым щелчком, чтобы исправить ошибку Wi-Fi, не работающую на Android. Зайдите в настройки, затем проверьте «Беспроводная связь и сеть», чтобы убедиться, что значок WiFi включен.
Или же откройте меню панели уведомлений и включите значок Wi-Fi, если он выключен.
Откройте режим полета и снова отключите его
Многие пользователи сообщают, что исправили проблему с Wi-Fi в Android, просто отключив режим полета. Если включен авиарежим, он автоматически отключает Wi-Fi.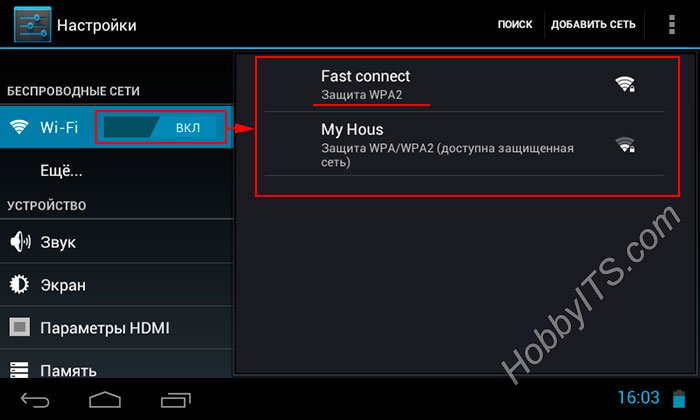 Чтобы выключить его, перейдите к настройкам, выберите «Беспроводная связь и сеть», затем отключите режим полета.
Чтобы выключить его, перейдите к настройкам, выберите «Беспроводная связь и сеть», затем отключите режим полета.
Однако, если вы обнаружите, что режим полета отключен, вам следует включить и выключить его, чтобы убедиться, что он не является причиной проблем с базовой сетью.Если вы все это безуспешно пытались, переходите к следующему решению.
Телефон для перезагрузки
Это один из простейших способов решения большинства проблем с Android, включая исправление того, что Wi-Fi не работает на Android. Вы можете сделать это, долгое нажатие на кнопку питания Android, затем нажмите на параметр перезагрузки и дождитесь, пока телефон снова включится. Так и должно быть, но если проблема все еще сохраняется, переходите к другому шагу.
Сброс маршрутизатора до заводских настроек
Вы можете сбросить настройки маршрутизатора до заводских, используя параметр, называемый аппаратным сбросом.Здесь вам нужно удерживать кнопку сброса в течение 30 секунд, после чего вы должны отпустить ее и наблюдать за маршрутизатором в течение 30 секунд.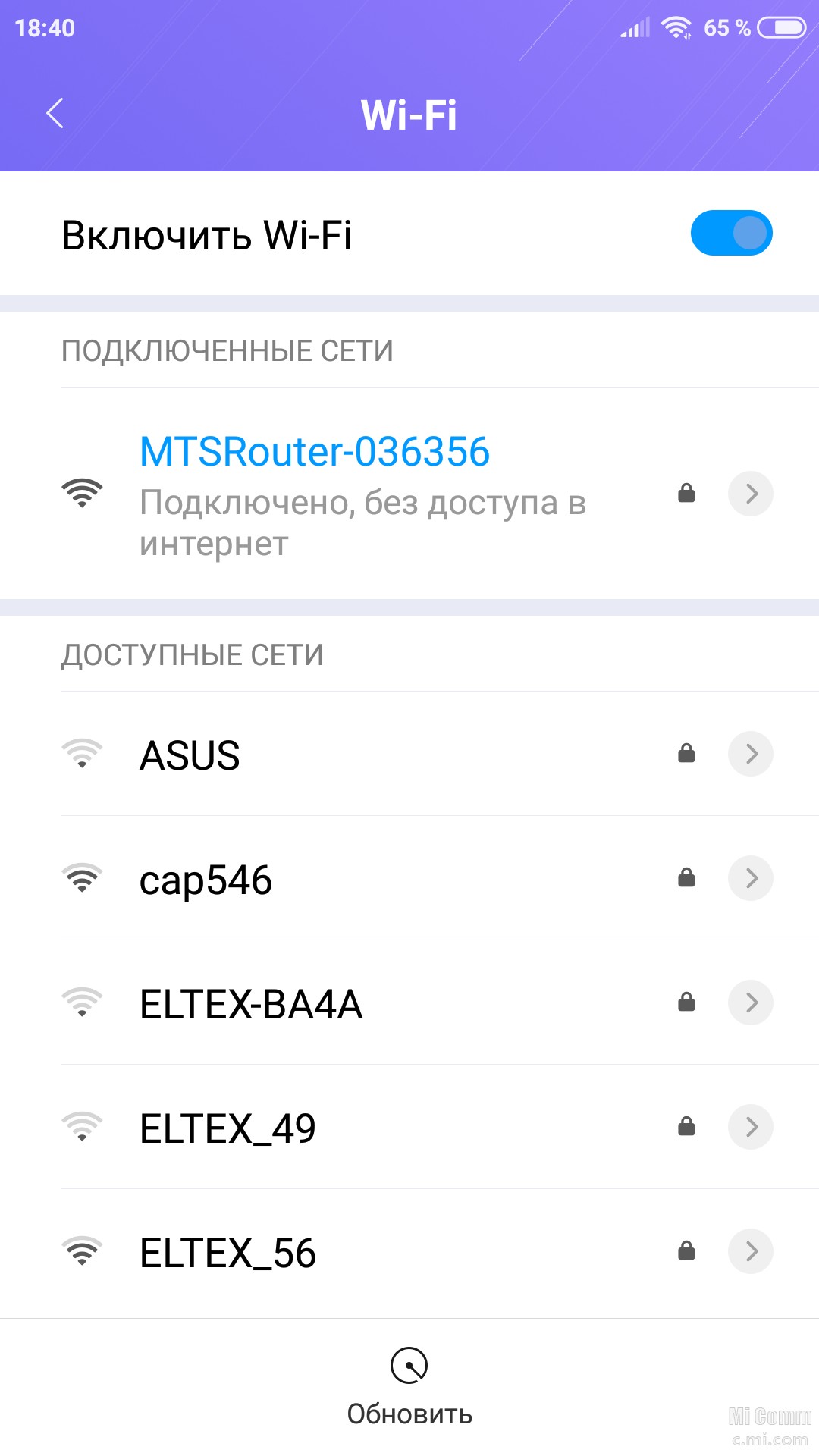 Если это не помогает, нажмите и удерживайте кнопку сброса до 90 секунд, а затем проверьте, устранена ли проблема с подключением.
Если это не помогает, нажмите и удерживайте кнопку сброса до 90 секунд, а затем проверьте, устранена ли проблема с подключением.
Проверить имя и пароль маршрутизатора
Дважды проверьте имя маршрутизатора и пароль, потому что, если вы нажмете неправильное имя, ваш Android не подключится к Wi-Fi. Это относится и к паролю. Ввод неправильного пароля приведет к проблемам с подключением, пока вы их не исправите.Скорее всего, вы знаете пароль, не проверяя его, но важно подтвердить, что вы правильно ввели буквы.
Отключить фильтрацию Mac
Multimedia Access Control (MAC) используется для идентификации подключенных устройств. MAC фильтрует определенные адреса, тем самым ограничивая количество подключаемых андроидов. Если вы думаете, что фильтрация Mac может вызывать проблемы с подключением к Wi-Fi на Android, пора выключить ее. Вот как это сделать:
- В адресной строке введите адрес шлюза по умолчанию.
- Затем войдите в систему, используя учетную запись администратора в соответствии с предоставленными логинами по умолчанию.
 Вы должны найти эти данные для входа по умолчанию в документации маршрутизатора.
Вы должны найти эти данные для входа по умолчанию в документации маршрутизатора. - После входа в систему перейдите в раздел «Дополнительно» и проверьте фильтрацию Mac. Обратите внимание, что разные устройства используют разные имена для фильтрации Mac, хотя вы сможете определить что-то похожее.
- Теперь нажмите кнопку «Отключить», чтобы выключить его.
- Нажмите «Применить», чтобы сохранить изменения.Маршрутизатор применяет изменения автоматически.
Подключите WiFi к другим устройствам
Возможно, у вашего Android-устройства проблемы с подключением к Wi-Fi. Если это проблема, вам следует подумать о переключении на другое устройство, чтобы увидеть, сохраняется ли проблема. Вы можете быть удивлены, обнаружив, что другие устройства подключаются идеально.
Перезагрузить роутер
Иногда проблема не в смартфоне, возможно, из-за маршрутизатора телефон не подключается к Wi-Fi.Многие люди, испытывающие проблемы с подключением к Wi-Fi, решают их, просто перезагружая свой маршрутизатор.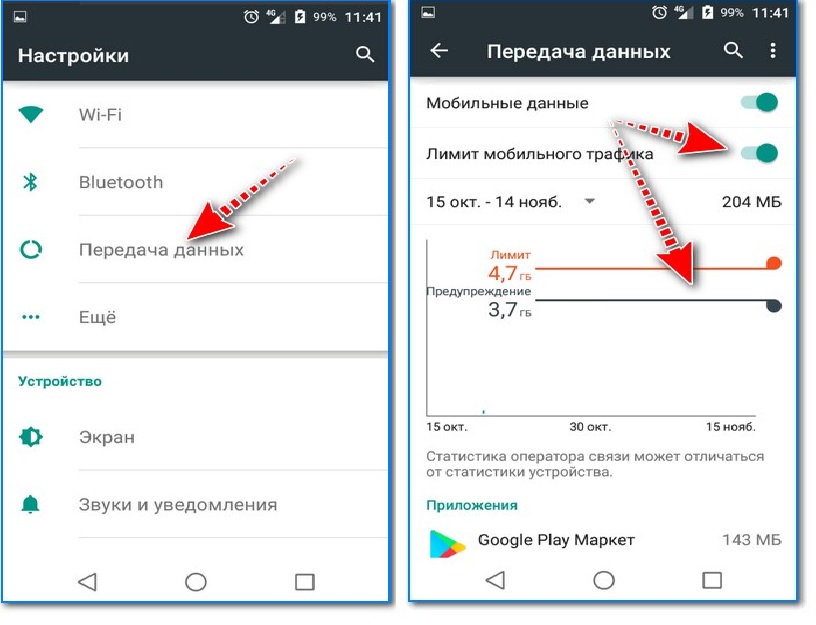 Итак, отключите роутер на 45 секунд, а затем подключите его. Как только маршрутизатор снова включится, подключите свой Android и посмотрите, решена ли проблема.
Итак, отключите роутер на 45 секунд, а затем подключите его. Как только маршрутизатор снова включится, подключите свой Android и посмотрите, решена ли проблема.
Обратитесь за помощью к оператору сети
Если у вас по-прежнему не работает Wi-Fi, вы можете попросить помощи у ближайшего к вам сетевого оператора. Независимо от того, что проблема с подключением к Wi-Fi на вашем Android-устройстве вызвана сбоями в сети или настройками маршрутизатора, они могут помочь вам эффективно решить проблемы.
Восстановление заводских настроек телефона (будьте осторожны)
После безуспешной попытки всех вышеперечисленных вариантов последнее, что нужно сделать, — это выполнить сброс настроек телефона до заводских. Восстановление заводских настроек означает, что устройство вернется к исходным настройкам. Это может включать потерю всех ваших данных или любого загруженного приложения. Вот почему вам рекомендуется всегда создавать резервные копии любых необходимых данных, прежде чем приступить к восстановлению заводских настроек. Большинство Android-устройств имеют встроенную опцию резервного копирования или, чтобы быть в безопасности, вам следует вручную перенести важные данные на свой компьютер или любое другое устройство.Итак, чтобы вернуться к заводским настройкам вашего Android-устройства в исходную форму:
Большинство Android-устройств имеют встроенную опцию резервного копирования или, чтобы быть в безопасности, вам следует вручную перенести важные данные на свой компьютер или любое другое устройство.Итак, чтобы вернуться к заводским настройкам вашего Android-устройства в исходную форму:
- Открыть меню настроек
- Щелкните значок резервного копирования и сброса
- Далее нажмите на сброс настроек до заводских
- Наконец, нажмите на сброс телефона
Эта процедура занимает некоторое время, и в конце концов телефон перезагрузится. Чтобы убедиться, что проблема устранена, подключитесь к Wi-Fi еще раз.
Проблема с оборудованием телефона
Если у вас остался только этот вариант, значит, проблема не такая мелкая, как вы надеялись.Хуже того, вы можете не быть уверенным, что проблема в Android или роутере. Если другие устройства без проблем подключаются к этому конкретному Wi-Fi, это означает, что ваш маршрутизатор работает правильно. Тем не менее, вам необходимо, чтобы ваш телефон проверил технический специалист.
Тем не менее, вам необходимо, чтобы ваш телефон проверил технический специалист.
Пользователи телефонов Infinix, TECNO или itel могут проверить свой телефон в ближайшем сервисном центре Carlcare, а также подумать о бронировании через Интернет.
Android не подключается к Wi-Fi
Опубликовано автором Judy Sanhz 1 комментарий
Вы знаете, что ввели правильный пароль, но по какой-то причине у вас нет доступа в Интернет.У вас включен модем, так что этого не может быть, но проходят минуты, а все равно ничего. Когда возникает эта проблема, ее необходимо исправить как можно скорее, чтобы вам не приходилось продолжать использовать свои мобильные данные.
Есть несколько советов, которые помогут вам раз и навсегда избавиться от этой проблемы. Вы можете начать с самых простых, так как вы будете удивлены, сколько раз простой перезапуск может решить такую проблему, как та, с которой вы имеете дело сейчас.
Основы
Вы уже проверили, включен ли у вас модем, но включен ли параметр Wi-Fi на вашем устройстве Android? Возможно, вы по какой-то причине выключили его и забыли снова включить.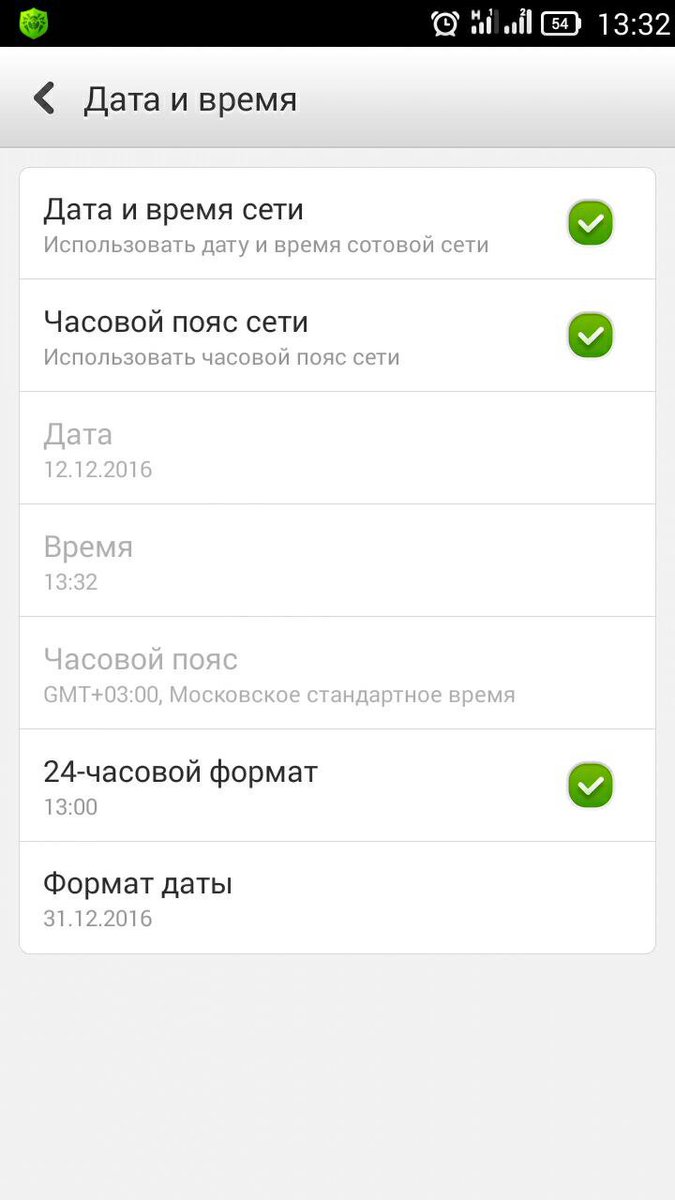 Также проверьте, включен ли у вас режим полета, поскольку этот параметр также не позволит вашему устройству подключиться к Wi-Fi.
Также проверьте, включен ли у вас режим полета, поскольку этот параметр также не позволит вашему устройству подключиться к Wi-Fi.
Чтобы проверить обе эти опции, смахните вниз от верхнего края дисплея и проверьте, включена ли опция WiFi. Если вы не видите вариант режима полета, проведите пальцем вниз еще раз, и он должен быть там.
Отключить режим энергосбережения
Как видно из названия, цель режима энергосбережения — максимально сэкономить электроэнергию.Эта функция обычно отключает ваш Wi-Fi, поскольку известно, что она значительно разряжает вашу батарею.
Чтобы отключить режим экономии заряда аккумулятора, перейдите в настройки устройства и выберите аккумулятор. В опции батареи вы увидите режим экономии заряда батареи и режим сверхэкономии батареи. Если у вас включен какой-либо из этих двух параметров, выберите их и выключите.
Забудьте о сети и подключитесь заново
Забыть сеть и переподключиться — это вариант, который работал у меня в прошлом.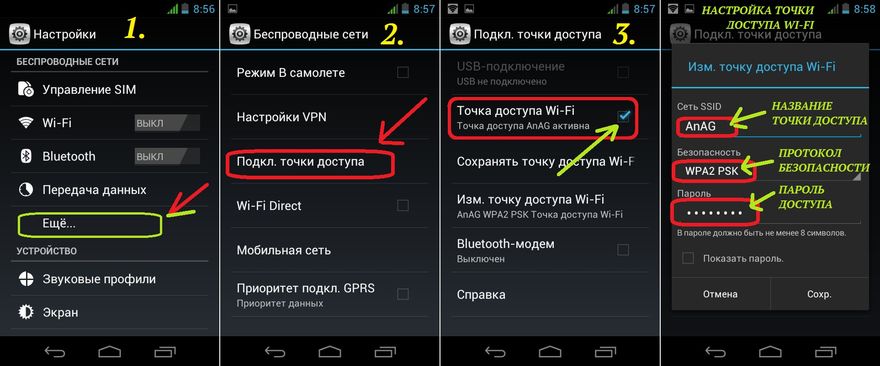 Зайдите в настройки, затем выберите вариант Wi-Fi. В списке появятся сети Wi-Fi, которые вы добавили в свой телефон.
Зайдите в настройки, затем выберите вариант Wi-Fi. В списке появятся сети Wi-Fi, которые вы добавили в свой телефон.
Вам нужно будет нажать и забыть каждую сеть по отдельности. При нажатии на каждую из сетей в правом нижнем углу появляется синяя опция «Забыть». Как только вы нажмете на нее, у вас больше не будет доступа к сети.
Выполните шаги, которые вы предприняли, чтобы забыть о сетях, но на этот раз необходимо восстановить подключение. Нажмите на сеть, с которой у вас возникли проблемы, и введите пароль.Теперь вы сможете снова подключиться.
Не отключать Wi-Fi во время сна
Ваше устройство может разрывать соединение Wi-Fi, потому что у вас отключена опция. Чтобы включить эту функцию, перейдите в «Настройки» и выберите «Wi-Fi». В правом верхнем углу списка подключений Wi-Fi нажмите на опцию «Еще».
Если вы не видите параметр «Не отключать Wi-Fi во время сна», выберите параметр «Дополнительно», он должен быть там. Включив эту функцию, вы всегда будете подключены к выбранной вами сети Wi-Fi, но это увеличит расход заряда батареи.
Заключение
Используя свои мобильные данные, вы по-прежнему сможете подключаться к Интернету, но идея использования Wi-Fi позволяет сэкономить значительный объем мобильных данных. Я пропустил метод, который сработал для вас? Поделитесь с нами в комментариях.
Fix Android подключен к Wi-Fi, но нет Интернета
Иногда ваш Android начинает странно вести себя с Интернетом. Это ужасное сообщение «Подключено, но нет доступа в Интернет» просто расплывчато.Многие причины могут привести к этой проблеме. Вот некоторые способы решения проблемы.
Исправить Android, подключенный к Wi-Fi, но без Интернета
Так как особых причин для этой проблемы с подключением нет. Есть несколько возможных исправлений. Ниже мы перечислили несколько исправлений, которые вы можете попробовать восстановить в Интернете.
Проверьте, подключены ли вы к Интернету
Иногда вы можете столкнуться с этой проблемой, потому что ваш маршрутизатор не подключен к Интернету.Итак, попробуйте подключиться к этому маршрутизатору по беспроводной сети с помощью другого устройства и посмотрите, есть ли у вас доступ в Интернет.
Войдите в свой маршрутизатор и проверьте, все ли данные конфигурации ISP PPPoE верны. Он должен включать ваше имя пользователя и пароль. Если вы не уверены, позвоните своему интернет-провайдеру.
Проверить, отключены ли мобильные данные
Когда у вас включена мобильная передача данных, а затем вы подключаетесь к сети Wi-Fi. У вас нет доступа к Интернету. Итак, попробуйте отключить мобильные данные, чтобы решить проблему.
Иногда, когда вы подключаетесь к сети Wi-Fi, Android отдает приоритет Wi-Fi над мобильными данными. Однако некоторые сети требуют, чтобы пользователи вошли в систему , прежде чем вы сможете получить доступ к Интернету. Даже после входа в систему Android может не видеть его как активное соединение и по-прежнему использовать мобильные данные. При таких обстоятельствах Android может не подключиться к Интернету в обеих сетях.
TL; DR, попробуйте отключить мобильные данные, а затем подключитесь к сети Wi-Fi.
Отключить и включить Wi-Fi на Android
Как и на ПК, вы можете сбросить настройки WiFi-адаптера в Android. Большинство сетевых проблем решаются с помощью сброса Wi-Fi, потому что он заставляет ваш Android очищать DNS и повторно проверять файлы конфигурации. Однако вам потребуется доступ к скрытой панели настроек.
Просто откройте номеронабиратель телефона и наберите * # * # 4636 # * # * . Это вызовет скрытую панель настроек тестирования. Здесь перейдите к «Информация о WiFi» , затем щелкните «WiFi API» , а затем выберите « disableNetwork» .Это отключит модуль Wi-Fi.
Через несколько секунд щелкните « enableNetwork» , чтобы запустить службу Wi-Fi, и, вероятно, проблема должна быть исправлена.
Если легко запомнить * # * # 4636 # * # *, вы определенно можете запомнить * # * # info # * # *. Просто сопоставьте цифры с буквами на номеронабирателе.
Проверка настроек времени и даты
Еще одна вещь, которая выглядит обычным явлением, но неправильно настроенные параметры времени и даты могут вызвать множество проблем.Как правило, устройства Android настроены на автоматическое получение информации о времени и дате от вашего оператора сотовой сети. Однако, если вы изменили эти настройки, снова сбросьте их. Потому что, когда для параметра установлено значение «Вручную», часы могут не обновляться из-за перезапуска.
Все, что вам нужно сделать, чтобы установить автоматическую дату и время:
- Откройте приложение «Часы» .
- Нажмите на «Настройки» меню.
- Здесь нажмите «Изменить дату и время» .
- На следующем экране переключите кнопки рядом с «Автоматическая дата и время», и «Автоматический часовой пояс».
- Убедитесь, что автоматическая установка времени не нужна, а затем вручную установите правильное время, выбрав опции «Установить дату», «Установить время», и «Выбрать часовой пояс».
- Готово!
- Теперь перезагрузите устройство и попробуйте снова подключиться к сети Wi-Fi.
Забыть и повторно подключиться к сети Wi-Fi
Вот еще одно решение, чтобы это исправить.При повторном подключении к сети Wi-Fi вам может быть предоставлен новый локальный IP-адрес, который, надеюсь, решит проблему.
- Просто откройте настройки Android и перейдите к «WiFi».
- Затем нажмите на сеть Wi-Fi и выберите опцию «Забыть».
- Теперь снова нажмите на сеть Wi-Fi и введите пароль
- Затем нажмите кнопку «Подключиться» .
- Готово!
Если это не сработает, перейдите к следующему решению.
Проверить, блокирует ли маршрутизатор сетевой трафик
Иногда маршрутизатор блокирует сетевой трафик. Если это так, и вы этого не знаете, перейдите на страницу администрирования WiFi-роутера или на веб-портал.
Страница администратора маршрутизатора отличается от модели к модели и от производителя к производителю. Итак, обратитесь к руководству по маршрутизатору, перейдите на соответствующую страницу настроек и посмотрите, не блокирует ли маршрутизатор ваше устройство. У некоторых маршрутизаторов IP-адрес портала, имя пользователя и пароль написаны на задней панели устройства.
Измените свой DNS
Проверьте, можете ли вы получить доступ к веб-сайтам с их IP-адресов, тогда есть вероятность, что проблема с сервером доменных имен вашего интернет-провайдера. Простое переключение на Google DNS (8.8.8.8; 8.8.4.4) решит проблему.
- Просто перейдите к настройкам WiFi
- Нажмите и удерживайте сеть WiFi, DNS которой вы хотите изменить
- Затем выберите «Изменить сеть».
- Выберите статический в параметрах IP
- Затем введите статический IP-адрес, DNS1 и DNS2 IP-адрес.
- Сохранить изменения
- Все готово
Изменить беспроводной режим на маршрутизаторе
Это происходит, только если у вас старая карта Wi-Fi или устройство. Если вы получаете доступ в Интернет на других устройствах, скорее всего, между вашим Android и маршрутизатором есть коммуникационный барьер.
На маршрутизаторе есть разные режимы беспроводной связи. Например, вы могли видеть что-то вроде 802.11 b, 802.11 b / g или 802.11 b / g / n и т. Д. Эти b, g, n и ac — разные стандарты беспроводной связи.
Чтобы устранить проблему:
- Войдите в панель управления маршрутизатора и найдите вариант с надписью — Wireless Mode .
Примечание: В настройках беспроводной сети вы устанавливаете пароль для WiFi SSID и .
- Затем вы увидите раскрывающееся меню, нажмите на него, выберите 802.11 b и сохраните изменения.
- Теперь перезапустите WiFi и проверьте, решает ли это проблему.
Примечание: Если это не помогает, попробуйте 802.11 g. Если вам все еще не повезло, посмотрите следующее решение.
Перезагрузка или сброс маршрутизатора WiFi
Убедитесь, что ваше устройство Android не заблокировано на уровне маршрутизатора и нет проблем с беспроводным режимом. Попробуйте перезагрузить роутер. Независимо от того, запускаете ли вы перезагрузку через страницу администратора или физические кнопки. Итак, выберите свой выбор и перезагрузите роутер, для завершения процесса потребуется несколько секунд.
Если перезагрузка не сработала, следующим шагом будет перезагрузка маршрутизатора. Убедитесь, что сброс настроек маршрутизатора приведет к удалению всех настроек и конфигураций IP-адреса интернет-провайдера. Итак, запишите учетные данные и сделайте резервную копию важных данных заранее, чтобы вы могли настроить маршрутизатор после завершения сброса.
Сбросить настройки сети Android.
Если все описанные выше процедуры не помогли решить проблему с подключением к Интернету, пора сбросить настройки сети Android.
- Откройте приложение «Настройки» и перейдите к «Параметры сброса».
- Нажмите на опцию « Сбросить Wi-Fi, мобильный и Bluetooth».
- Затем нажмите кнопку «Сбросить настройки» внизу.
- После сброса попробуйте подключиться к сети Wi-Fi и посмотрите, устранит ли это проблемы.
- Готово!
Аль последний, если ничего не работает, то последняя надежда — это сброс настроек вашего устройства Android до заводских.Чтобы выполнить сброс к заводским настройкам:
- Откройте приложение «Настройки»
- Перейдите к «Параметры сброса».
- Затем щелкните «Сброс заводских данных».
- На странице подтверждения нажмите кнопку «Сбросить телефон» , чтобы восстановить заводские настройки устройства Android.
Примечание: Для завершения требуется некоторое время. С надеждой! ваше устройство полностью заряжено или, по крайней мере, у него более 70% заряда до восстановления заводских настроек.
Заключение:Это все шаги по устранению неполадок, которые мы можем придумать.Если вы нашли другие уловки, дайте нам знать в разделе комментариев ниже!
Также читайте: Нет интернета на подключенном Wi-Fi: как это исправить?
Не удается подключиться к Wi-Fi на Android 11? Вот что нужно делать
Мы все согласны с тем, что нестабильный Wi-Fi — очень болезненный опыт. Вы можете обойтись без Wi-Fi на своем устройстве, и, если вы не можете подключиться к Wi-Fi на Android 11 или сеть периодически подключается и отключается, это то, что вам нужно решить как можно скорее.К счастью, мы вас поддержали, и эта статья должна прямо решить эту проблему.
Оглавление:
- Перезагрузите устройство и маршрутизатор Wi-Fi
- Забудьте о сети и снова подключитесь
- Обновите прошивку на телефоне и маршрутизаторе
- Сброс настроек сети
- Восстановите заводские настройки устройства
Wi-Fi продолжает подключаться и отключаться на Android
Если Wi-Fi продолжает подключаться и отключаться на Android, обязательно перезагрузите устройство и маршрутизатор.После этого подумайте о переходе на частоту 2,4 ГГц и обновлении прошивки. Если это не помогло, следующим шагом будет сброс настроек сети.
1. Перезагрузите устройство и маршрутизатор Wi-Fi
Первое, что нужно сделать, когда это произойдет, — это перезагрузить телефон, а затем, для удобства, также перезагрузить маршрутизатор. Скорее всего, возник конфликт IP-адресов, который легко разрешить, перезагрузив оба устройства.
Теперь, если проблема не исчезнет даже после этого, вы можете переключиться на 2.4 ГГц с частоты 5 ГГц. Это помогло некоторым пользователям. Вы также можете убедиться, что ваш Wi-Fi роутер подключен к модему через кабель LAN, а не в режиме ретранслятора.
2. Забудьте о сети и подключитесь заново.
Одним из важных шагов по устранению неполадок является подтверждение того, что проблема Wi-Fi, с которой вы столкнулись, строго присутствует на вашем мобильном телефоне. Если проблема связана только с вашим телефоном, а на всех других устройствах нет проблем с подключением, следующим шагом будет забыть о сети и подключиться заново.
Вот как это сделать на вашем устройстве Android:
- Откройте Настройки .
- Выберите Сеть и Интернет .
- Откройте свою Сеть сверху.
- Метчик Забыть .
- Перезагрузите ваше устройство.
- Подключиться снова.
3. Обновите прошивку на телефоне и маршрутизаторе
Мы рассмотрели некоторые устройства, у которых были проблемы с Wi-Fi из коробки, и это было связано с ошибками программного обеспечения.
Лучший способ решить эту проблему — обновить устройство и поддерживать его прошивку в актуальном состоянии. Учитывая, что подобные проблемы полностью делают устройство непригодным для использования, производители оборудования стараются как можно скорее предоставить исправления. Обязательно проделайте то же самое с вашим роутером.
Вот как проверить наличие обновлений на Android:
- Откройте Настройки .
- Выберите Система .
- Развернуть Расширенный .
- Нажмите Проверить обновления .
- Если обновления доступны, обязательно установите их .
4. Сбросить настройки сети
Следующее, что нужно сделать, если вы не можете подключиться к Wi-Fi на Android 11, — это сбросить настройки сети на своем устройстве. Это должно решить большинство проблем с подключением на большинстве затронутых устройств. Обратите внимание, что это действие приведет к удалению всех ваших сохраненных сетей и сопряженных устройств Bluetooth.
Чтобы сбросить настройки сети на Android, выполните следующие действия:
- Откройте Настройки .
- Выберите Система .
- Выбрать Параметры сброса .
- Нажмите Сбросить настройки сети (Сбросить Wi-Fi, мобильный телефон и Bluetooth).
- Подтвердите выбор и нажмите Сбросить настройки .
5. Восстановите заводские настройки устройства
Наконец, чтобы полностью решить программную сторону проблемы, вы можете сбросить устройство до заводских настроек. Конечно, если проблема в оборудовании, единственным решением будет замена устройства.При этом мы использовали все возможные варианты, и восстановление вашего устройства до заводских значений — последнее средство.
Прежде чем предпринимать какие-либо действия в этом направлении, важно принять во внимание резервное копирование данных. Обязательно сохраните все медиафайлы и сделайте резервную копию настроек, чтобы упростить восстановление.
Вот как сбросить настройки устройства Android до заводских:
- Откройте Настройки .
- Выберите Система .
- Выбрать Параметры сброса .
- Выберите Стереть все данные (возврат к заводским настройкам) .
- Нажмите Удалить все данные .
На этом мы можем закончить эту статью. Спасибо, что прочитали, и не забудьте подписаться на нас в Facebook и Twitter, чтобы увидеть больше полезных статей об Android и iOS.
Исправить ошибку «Интернет может быть недоступен» на устройствах Android
Ошибка « Интернет может быть недоступен » на Android отображается всякий раз, когда пользователь подключается к Интернету, и обычно это вызвано ошибкой с конфигурации сети, которые использует мобильный телефон для подключения к Интернету.Это также может быть вызвано неправильными настройками DNS.
Интернет может быть недоступенЧто вызывает ошибку «Интернет может быть недоступен» на Android?
Мы обнаружили следующие основные причины:
- DHCP: В режиме подключения DHCP телефон автоматически определяет определенные настройки и использует их для подключения к Интернету. Однако иногда это может дать сбой, и телефон не сможет автоматически определить правильные настройки.
- Настройки DNS: Настройки DNS имеют решающее значение для установления соединения с веб-сайтом.Теперь существует множество DNS-серверов, которые вы можете использовать для подключения к веб-сайту, и если эти DNS-серверы заблокированы веб-сайтом, соединение также будет заблокировано.
- Обновления: В некоторых случаях на телефоне могут быть важные обновления, которые необходимо установить перед повторным установлением соединения Wi-Fi.
- Взаимодействие приложений: Возможно, другое приложение может мешать работе Wi-Fi мобильного устройства, из-за чего возникает ошибка.Некоторые приложения могут работать некорректно и вызывать эту ошибку.
- Неправильная конфигурация: Когда вы подключаетесь к маршрутизатору Wi-Fi, он назначает вам определенный IP-адрес и определенные настройки DNS. По умолчанию эта конфигурация настроена на запуск Wi-Fi-соединения в режиме «DHCP», что означает, что IP-адрес не остается прежним и продолжает меняться. Конфигурации становятся недействительными, если IP-адрес изменяется, из-за чего маршрутизатор не позволяет подключиться к Wi-Fi. Чтобы решить эту проблему, необходимо изменить некоторые параметры конфигурации DNS и Ip.
Перед тем, как продолжить: Не забудьте один раз забыть о сети Wi-Fi и перезагрузить телефон.
Решение 1. Проверьте дату и время
Иногда возможно, что дата и время установлены неправильно, что приводит к тому, что ваш Интернет перестает работать, пока вы не установите дату вручную или не включите автоматическую дату и время . вариант. Это происходит из-за причин безопасности , поскольку большинство программ используют дату и время как часть своей проверки.Вот как можно исправить эту проблему.
- Потяните вниз панель уведомлений и щелкните значок Настройки . Открытие настроек
- Прокрутите вниз, пока не найдете « Системные настройки », затем нажмите на него.
- Теперь перейдите к « Настройки даты и времени ». (Если у вас возникли проблемы с его поиском, вы можете выполнить поиск)
- Теперь найдите параметр с именем « Использовать время, предоставленное сетью » и « Использовать часовой пояс, предоставляемый сетью ».Убедитесь, что они включены.
- Проверьте, сохраняется ли проблема.
Решение 2. Изменение режима DHCP
Поскольку ошибка вызвана неправильным определением настроек Wi-Fi, мы вручную изменим некоторые конфигурации, а затем проверим, устраняет ли это проблему. Для этого:
- Потяните вниз панель уведомлений и щелкните значок настроек.
- Выберите «Беспроводная связь и сети» и щелкните «Wi-Fi».
- Нажмите и удерживайте соединение Wi-Fi, к которому вы пытаетесь подключиться.
- Выберите кнопку «Изменить сеть» и нажмите кнопку «Показать дополнительные параметры» . Длительное нажатие на Wi-Fi, к которому мы подключены, и нажатие на опцию «Изменить сеть».
- Нажмите на «Настройки IP» » и выберите опцию « Статический ». Выбор« Статический »в настройках IP.
- Перейдите вниз и щелкните опцию « DNS 1 ″.
- Введите «8.8.8.8» в качестве первого адреса DNS, а затем щелкните опцию «DNS 2 ».
- Введите «8.8.4.4» в качестве второго адреса DNS .
- Нажмите «Сохранить» и попробуйте подключиться к Wi-Fi.
- Проверьте , чтобы увидеть, сохраняется ли проблема.
Решение 3. Проверка обновлений
В некоторых случаях доступное обновление может мешать вам подключиться к сети Wi-Fi.Поэтому рекомендуется включить мобильные данные и перейти к решению, приведенному ниже.
- Потяните вниз панель уведомлений и щелкните значок «Настройки» . Потяните вниз панель уведомлений и коснитесь параметра «Настройки».
- Прокрутите вниз, щелкните параметр «Система» и выберите Кнопка «Обновление программного обеспечения» . Нажатие на опцию «Обновления программного обеспечения»
- Нажмите кнопку «Проверить наличие обновлений» и дождитесь, пока мобильный телефон завершит процесс проверки.
- Нажмите кнопку «Загрузить и установить» , когда она станет доступной.
- Подождите , пока обновление будет загружено и установлено.
- Проверьте , чтобы увидеть, сохраняется ли проблема.
Решение 4. Очистка раздела кэша
Возможно, что кеш, сохраненный определенным приложением, может препятствовать подключению Wi-Fi. Поэтому на этом этапе мы будем очищать раздел кеша. Для этого:
- Нажмите и удерживайте кнопку «Power» и выберите кнопку «Power Off» , чтобы выключить ваш мобильный телефон.
- Нажмите и удерживайте кнопку «Power» + «Volume Down» , чтобы включить ее. Ориентация кнопки
- Дождитесь включения мобильного телефона и отображения логотипа.
- Оставьте кнопку «Питание» на логотипе разработчиков мобильных устройств и кнопку «Уменьшение громкости» , когда отображается «Логотип Android» .
- Используйте клавишу «Уменьшить громкость» , чтобы перейти вниз по списку и выделить опцию «Очистить раздел кеша» .Выделите опцию Wipe Cache Partition и нажмите кнопку питания.
- Используйте клавишу «Power» , чтобы выбрать опцию, и дождитесь очистки кеша.
- После очистки кеша выделите и выберите «Перезагрузка» и дождитесь перезагрузки телефона.
- Проверьте, сохраняется ли проблема после перезагрузки.
Решение 5. Безопасный режим
В некоторых случаях фоновое приложение или служба может препятствовать доступу телефона к Wi-Fi.Поэтому на этом этапе мы запустим телефон в безопасном режиме, чтобы решить эту проблему. Для этого:
- Нажмите и удерживайте кнопку «Power» .
- Нажмите и удерживайте опцию «Выключение питания» , когда она отображается. Нажатие кнопки выключения питания
- Выберите опцию «Запуск в безопасном режиме» . Нажатие на опцию «Безопасный режим» запускает устройство в безопасном режиме
- Телефон будет перезагружен, проверьте , подключается ли Wi-Fi в безопасном режиме.
- Если это так, запустите , включив приложений одно за другим и проверьте, какое из них вызывает возврат ошибки.
- Либо удалите проблемное приложение, либо обновите его, чтобы устранить эту проблему.
Как запретить автоматическое подключение Wi-Fi
Что нужно знать
- Windows 10: перейдите в настройки сетевого адаптера, выберите Состояние Wi-Fi и отключите Connect автоматически, когда эта сеть находится в диапазоне .
- iOS: перейдите в Настройки > Wi-Fi . Коснитесь (i) рядом с именем сети, затем отключите Auto-Join .
- Android: перейдите в Настройки > Сеть и Интернет > Wi-Fi > Настройки Wi-Fi . Выключить Подключиться к общедоступным сетям .
В этой статье объясняется, как управлять настройками Wi-Fi, если вы хотите отключить автоматическое подключение к Wi-Fi.Отключение автоматического подключения к Wi-Fi — хорошая идея, поскольку подключение к открытой сети Wi-Fi, например к бесплатной беспроводной точке доступа, подвергает ваш компьютер или мобильное устройство риску безопасности.
Как отключить автоматическое подключение к Wi-Fi
Компьютеры и мобильные устройства работают по-разному, поэтому следуйте инструкциям, относящимся к вашему устройству.
в Windows
В Windows 10 перейдите в настройки сетевого адаптера, выберите Wi-Fi Status и отключите Connect автоматически, когда эта сеть находится в диапазоне .Это похоже на Windows 8 и более старые версии Windows.
На iOS
Устройства iPhone и iPad связывают опцию Auto-Join с каждым профилем Wi-Fi. Если этот параметр включен, ваше устройство автоматически подключается к этой сети, когда оно находится в пределах досягаемости.
Чтобы этого не происходило для любого конкретного профиля Wi-Fi, перейдите в Настройки > Wi-Fi и коснитесь маленького (i) рядом с именем сети, чтобы найти кнопку Auto-Join .Отключите его, чтобы отключить функцию автоматического присоединения.
Это должно работать в iOS 11 и более новых версиях iPhone и iPad.
Если вы хотите, чтобы ваш телефон или планшет переставал запрашивать подключение каждый раз, когда вы находитесь в зоне действия сети, которую вы не использовали ранее, например, открытой сети в отеле или ресторане, перейдите к настройкам Wi-Fi . страницу и отключите Попросить присоединиться к сетям . Если вы оставите его включенным, вам будет предложено подключиться к каждой сети, которую обнаружит ваше устройство, поэтому отключение этой функции означает, что вам нужно открыть этот экран, чтобы вручную выбрать сети, к которым вы хотите присоединиться.
На Android
Чтобы отключить автоматическое подключение устройства Android к открытым сетям, откройте настройки и перейдите в Сеть и Интернет > Wi-Fi > Настройки Wi-Fi . Затем выключите тумблер Подключиться к общедоступным сетям , чтобы отключить его.
Подтверждено, что это работает в Android 10 Q для Pixel, но может работать и в более старых версиях Android. Если вы не видите эти конкретные экраны, просмотрите Настройки и найдите что-то вроде Mobile Networks или Connections .
Щелкните значок шестеренки / настроек рядом с сетью, к которой вы в настоящее время подключены, чтобы забыть данные о подключении, чтобы вы не подключились автоматически в следующий раз, когда окажетесь в зоне действия.
Вместо отключения автоматического подключения к Wi-Fi рассмотрите возможность полного отключения Wi-Fi, чтобы не использовать его вообще, независимо от типа сети, сохраненной, новой, открытой или защищенной сети.
Забыть сети Wi-Fi
Помимо открытых сетей следует помнить о том, что ваше устройство может быть настроено на запоминание подключений, которые вы использовали в прошлом, независимо от того, открыты они или нет.Сохранение сетевой информации — отличная функция, так что вам не нужно повторно вводить или повторно выбирать каждую сеть, которую вы хотите использовать повторно.
Однако, если вам нужен полный и полный контроль над сетями, к которым вы подключаетесь, забудьте о сети. На большинстве устройств есть возможность удалить профиль, связанный с подключением.
Спасибо, что сообщили нам!
Расскажите, почему!
Другой Недостаточно подробностей Сложно понять10 простых исправлений для мобильных данных, не работающих на Android
Мобильные данные не менее важны для правильной работы вашего мобильного телефона.Представьте себе мобильный телефон с данными, которые не работают, ни одна из социальных сетей или поисковая система не будет работать. При функционировании мобильные данные могут процветать в течение определенного периода времени, но бывают и простои. И мы можем согласиться, что когда он вылетает, все может пойти жутко неудобно.
Однако хорошие новости заключаются в том, что эти проблемы можно быстро исправить. Самое приятное, что устранение таких проблем обычно не слишком сложно. Итак, вот несколько простых исправлений ваших распространенных проблем с подключением к мобильным данным.
© Изображение Mohamed Hassan с сайта PixabayКак узнать, что ваши мобильные данные не работают
Проблемы с мобильными данными и сетью не ограничиваются отсутствием подключения к Интернету при использовании сотовой сети передачи данных. Хороший вопрос: «Почему у меня такой медленный интернет?»
Проблемы с подключением могут возникать время от времени, но давайте признаем, что это просто раздражает! Однако с другой стороны, если у вас не работают мобильные данные, это довольно легко определить.
Это может произойти в том случае, если статус вашего телефона показывает, что вы подключены к Интернету, но все просто не работает. Или это может быть просто случай, когда у вас очень низкая скорость загрузки и выгрузки. Чтобы убедиться, что ваши мобильные данные работают, проведите тест скорости интернета. Просто выберите опцию «Проверить мое соединение» в диспетчере задач, чтобы убедиться, что ваши предположения верны.
Если вы обнаружили проблемы с мобильным подключением, не паникуйте, их можно решить разными способами.Большинство из этих способов довольно просты.
Вот несколько шагов, чтобы исправить проблемы с мобильным подключением.
1. Проверьте, достигли ли вы лимита мобильных данных
Большинство операторов связи предлагают услуги мобильной передачи данных и тарифные планы с ограниченным объемом данных. И давайте будем честными, многие из нас согласились бы на роуминг, не отслеживая использование данных. Следовательно, если ваши мобильные данные не работают на вашем телефоне Android, это одна из возможных причин. Единственный сценарий, в котором вам не нужно учитывать это, — это если у вас есть безлимитный тарифный план.
Чтобы проверить, исчерпали ли вы свой лимит мобильной передачи данных на день, неделю или месяц, просто перейдите в настройки телефона. Оттуда нажмите на «Использование данных», где вы можете найти данные, которые вы израсходовали за определенный период времени. Если вы исчерпали лимит данных, лучше связаться с оператором связи, чтобы оплатить счет. Если вы этого не сделали, возможно, вам придется искать альтернативы, которые могут привести к тому, что ваши мобильные данные перестанут работать.
2. Попробуйте перезагрузить мобильный телефон
Люди в Интернете шутят о перезапуске любого гаджета в надежде исправить его.Как бы банально это ни звучало, во многих случаях они действительно работают. Это исправление может показаться подозрительно простым, но иногда для его работы достаточно простого.
Уловка, которую некоторые люди наблюдают для работы во многих случаях, — это включение своих мобильных телефонов с включенным режимом полета. Для этого зайдите в настройки и нажмите «Беспроводные сети» или «Подключения». Оттуда включите режим полета и выключите телефон. Подождите полминуты, а затем снова включите мобильный телефон. Перейдите в тот же раздел настроек и выключите режим полета.
После этого проверьте, снова ли работают ваши мобильные данные. Для точной перепроверки убедитесь, что вы подключены только к услугам сотовой передачи данных и что ваш мобильный Wi-Fi отключен.
3. Убедитесь, что вы находитесь в авиарежиме
Часто ошибки настроек возникают из-за того, что ваши мобильные данные не работают. Это звучит глупо, но забывать определенные вещи — это нормально. После долгого полета с включенным «Режимом полета» вы, возможно, просто забыли его выключить.Другая возможность состоит в том, что вы могли включить его случайно и никогда этого не замечать.
Если вы видите, что режим полета включен, выключите его, зайдя в настройки телефона. В зависимости от модели вашего телефона и версии ОС Android перейдите в раздел «Беспроводные сети» или «Подключения». Там вы найдете «Режим полета». Выключите его, подождите, пока ваши сети снова подключатся, а затем дважды проверьте, работают ли ваши мобильные данные.
4. Убедитесь, что вы используете правильную мобильную сеть
Еще одно возможное простое решение проблем с мобильными данными — это проверка правильности подключения.Каждый из определенных сетевых режимов имеет свои ограничения, и в зависимости от вашего устройства Android он может не всегда хорошо переводиться.
Разные модели телефонов предъявляют разные требования к оптимальному подключению к Интернету. Есть телефоны с поддержкой 4G, которые хорошо работают с сетями 4G, в то время как некоторые телефоны имеют опцию сети 4G, но работают ограниченно в этой области сети. Поэтому обязательно проверьте, оптимальны ли настройки вашей сети для возможностей вашего телефона.
Изменить режим сети на телефоне Android довольно просто.Сначала зайдите в свои настройки. Затем выберите раздел «Мобильные данные». Оттуда выберите «Сетевой режим» и выберите лучший вариант для вашего телефона. Если в вашем телефоне есть опция 2G / 3G / 4G Auto, переключитесь в этот режим, чтобы ваше устройство автоматически пыталось использовать лучший из доступных в данной области. После изменения режима сети еще раз проверьте, работает ли ваше мобильное интернет-соединение снова.
5. Повторно вставьте SIM-карту
Другой способ решить эту проблему — повторно вставить SIM-карту.Иногда перезагрузки или сброса связи между телефоном и SIM-картой достаточно, чтобы решить многие проблемы с сотовой передачей данных. Обратите внимание: перед извлечением SIM-карты необходимо выключить телефон.
После извлечения подождите 30 секунд, а затем снова вставьте SIM-карту. Снова включите смартфон, дождитесь, пока телефон снова подключится к сети. Затем проверьте, решена ли ваша проблема с мобильными данными.
6. Сбросьте APN
Операторы вашей телефонной связи связываются с вашими мобильными устройствами, используя имена точек доступа или APN.К ним относятся важные настройки, такие как ваш IP-адрес и настройки шлюза, необходимые для подключения к Интернету. Какими бы важными они ни были, они все равно обязательно вызовут некоторые проблемы в тот или иной момент. Когда это произойдет, вы можете сбросить APN и посмотреть, решит ли он проблемы с сотовыми данными.
Чтобы сбросить APN, вы должны сначала зайти в настройки. Затем перейдите в раздел, где вы можете изменить настройки сети. В зависимости от модели вашего телефона этот раздел может называться «Управление беспроводной связью», «Беспроводные сети», «Подключение» или «Мобильные данные».”
Перейдя в раздел, выберите «Мобильные сети», а затем нажмите «Имена точек доступа». После этого вы сможете увидеть список APN, сохраненных на вашем телефоне. Когда вы это сделаете, перейдите к значку меню на экране и выберите «Восстановить значения по умолчанию».
7. Измените протокол APN
Если автоматический сброс APN не сработал, возможно, вам придется изменить протокол APN. К сожалению, не на всех устройствах есть эта опция в разделе настроек APN.
Однако существует множество моделей телефонов, в которых можно изменить протокол APN и оставить это поле пустым. Если у вас есть эта опция, измените поле на IPv4 / IPv6. Обязательно выберите этот вариант, а не просто один из двух вариантов.
8. Введите APN вручную
К сожалению, смартфоны не всегда идеальны. Иногда обновление системы или программного обеспечения может вызвать проблемы и ошибки, из-за которых ваш телефон может работать некорректно.Одна из распространенных проблем — это неправильные настройки APN. Если автоматический сброс APN не работает, возможно, вам придется сделать это вручную.
Не беспокойтесь, ведь ввести свой APN-адрес довольно просто.
Начните с перехода к настройкам APN. Там выберите вариант добавления, нажав значок «+» или значок меню. Затем выберите «New APN». После этого просто введите все свои данные APN в зависимости от вашего провайдера.
Обычно эти данные доступны для поиска в Интернете.Обычно они доступны на странице поддержки оператора связи, например на T-mobile internet, или на информационной странице, аналогичной Verizon. После этого сохраните этот параметр и выберите его из своего списка. Наконец, проверьте подключение к Интернету и посмотрите, в сети ли вы.
9. Выбирать заводские настройки
Если все исправления в этом списке не работают и вы не можете найти проблему, в крайнем случае выберите сброс настроек до заводских. Восстановление заводских настроек может быть решением проблемы с подключением, которую вы не могли найти, как бы вы ее ни искали.
Перед выполнением сброса настроек к заводским настройкам обязательно создайте резервные копии всех важных файлов, так как сброс приведет к удалению всех данных, хранящихся на вашем телефоне. После того, как вы выполнили резервное копирование, перейдите в раздел настроек. Затем выберите «Резервное копирование и сброс», а затем нажмите «Сброс заводских данных».
Как только вы это сделаете, вы обычно увидите предупреждения, чтобы убедиться, что вы делаете это специально. Подтвердите сброс к заводским настройкам и дождитесь, пока ваше мобильное устройство завершит его. После того, как все будет сброшено, снова установите соединение с мобильным телефоном и проверьте, восстановилось ли мобильное подключение к Интернету.
10. Устранение неполадок программного обеспечения
Бывают случаи, когда вы все сделали, но ничего не помогло, даже полный сброс настроек до заводских. Если это произойдет с вами, возможно, проблема не в ваших настройках или операционной системе. Иногда проблемы с мобильными данными возникают из-за проблем с оборудованием.
Если вы сделали все, от изменения конфигурации мобильного устройства до полного сброса настроек, возможно, лучше всего обратиться в ближайший сервисный центр вашего телефона.Попросите техников залезть под капот вашего устройства и посмотреть, не в этом ли проблема.


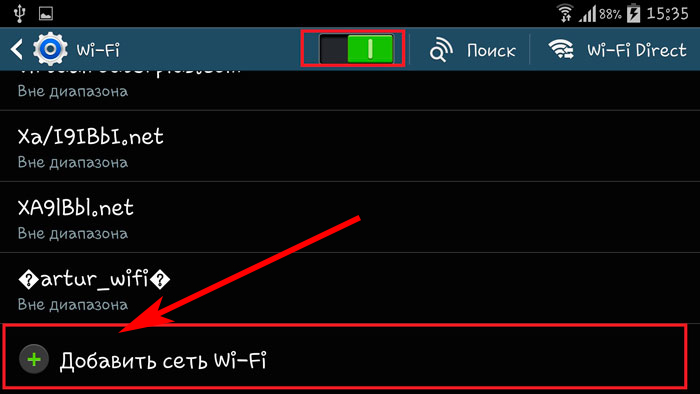
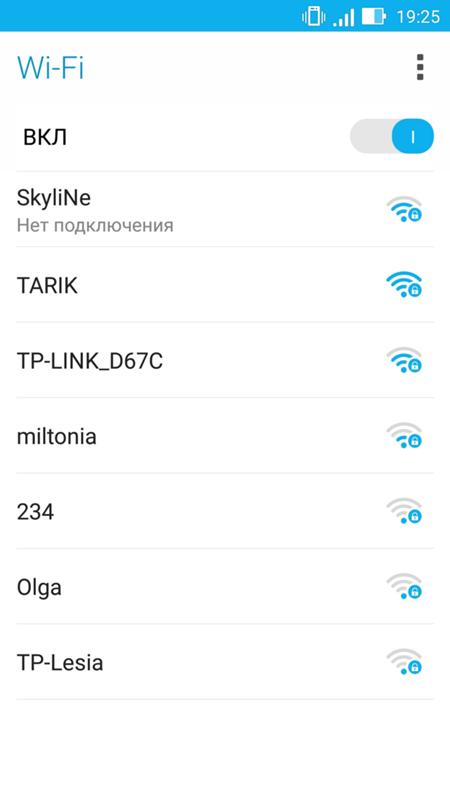
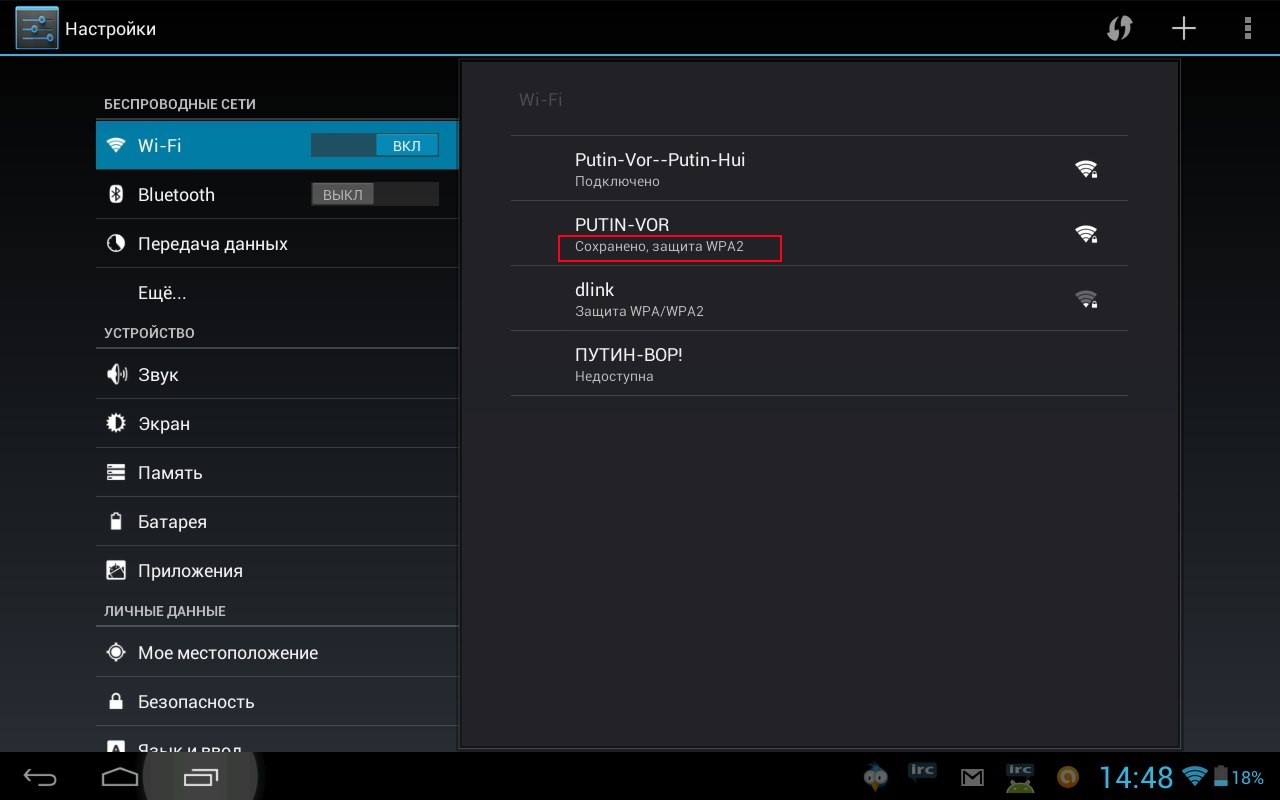
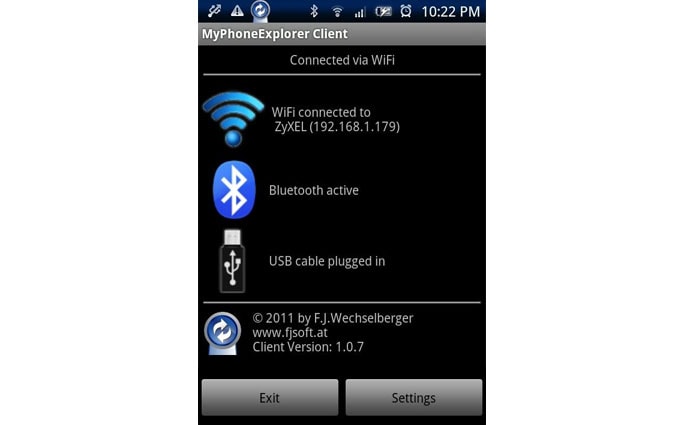 Лечим сервисом.
Лечим сервисом.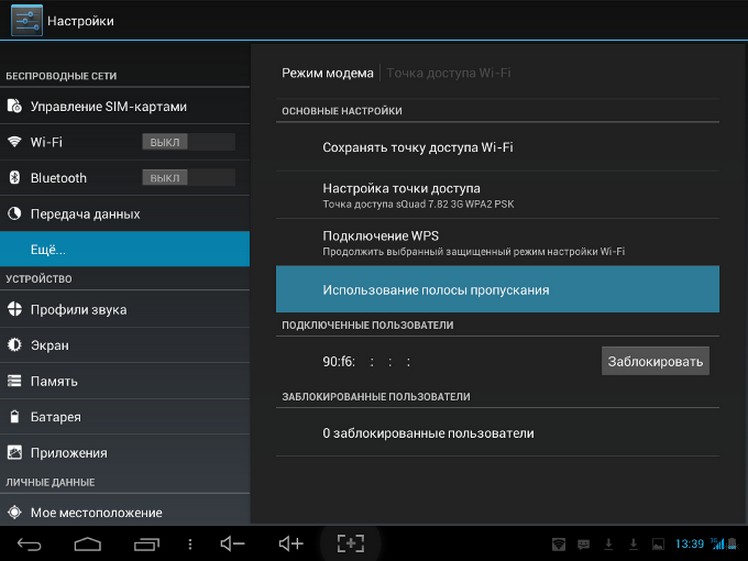
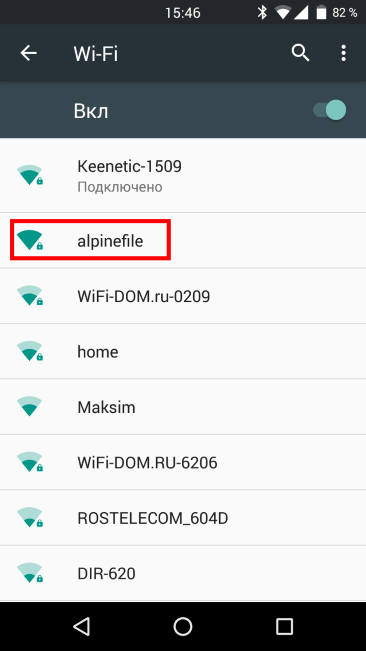
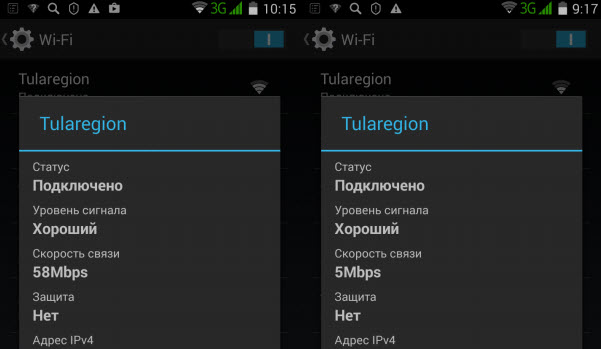
 После этого снова попробуйте подключиться к сети с телефона и заново введите свой ключ для прохождения проверки.
После этого снова попробуйте подключиться к сети с телефона и заново введите свой ключ для прохождения проверки.

 Устройство нужно осмотреть, дать ему перезагрузиться, то есть выключить на 10-15 минут. Не помогло? Тогда подберите новый роутер;
Устройство нужно осмотреть, дать ему перезагрузиться, то есть выключить на 10-15 минут. Не помогло? Тогда подберите новый роутер; Можно просто попробовать изменить пароль в самой настройке сети. Помните, что пароль должен быть не менее 8 символов.
Можно просто попробовать изменить пароль в самой настройке сети. Помните, что пароль должен быть не менее 8 символов. Вы должны найти эти данные для входа по умолчанию в документации маршрутизатора.
Вы должны найти эти данные для входа по умолчанию в документации маршрутизатора.