Что делать когда сайты открываются сами по себе: как исправить
Автор Анна Апрельская На чтение 6 мин. Опубликовано
Порой возникает ситуация, когда сайты открываются сами по себе и как исправить это состояние, не всегда понятно. Такие случаи частенько бывают при установке бесплатных программ или после посещения подозрительных сайтов. При этом, происходит заражение вирусами или безобидными на первый взгляд рекламными баннерами.
Сначала это может выглядеть безобидно, но не стоит запускать проблему — последствия могут быть серьезными.
Что делать, если сайты открываются сами по себе
Кроме того, что процесс открывания страниц и сайтов становится бесконтрольным, присутствуют еще ряд признаков, которые также свидетельствуют о наличии проблемы:
- Изменилась стартовая страница в браузере.
- Изменилась страница поиска по умолчанию на другую.
- Появляются сообщения об ошибках Windows.

- В браузере постоянно требуется обновления антивирусной системы, флеш и пр..
- Антивирус обнаруживает потенциально опасное программное обеспечение.
- Снижена скорость подключения к Интернету.
При наличии всех этих признаков вкупе с открыванием незнакомых и ненужных сайтов существует два пути решения проблемы:
- Устранение проблем своими силами;
- Обращение к специалистам.
Второй вариант не требует объяснений, достаточно найти хорошего мастера в вашем городе. А вот о самостоятельных способах расскажу подробней, давайте их рассмотрим:
- Удаление неизвестных программ, установленных недавно.
- Проверка и удаление вредоносных вирусных программ с помощью антивирусных программ.
- Сброс настроек браузера и возврат к прежним настройкам домашней страницы и страницы поиска по умолчанию.
- Блокировка всплывающих окон в браузере.
- Проверка и изменение ярлыка, запускающего браузер.
- Использование специальных утилит – AdwCleaner, Malwarebytes Anti-Malware и прочих.

А теперь о каждом пункте поговорим подробней.
Открываются сайты сами по себе – как исправить:
Совсем не обязательно действовать именно в этой последовательности. Если вы догадываетесь, что какой-то метод может точно сработать, начните с него.
1. Удаление неизвестных программ.
Необходимо проанализировать список установленных программ и выявить подозрительные или неизвестные из них, которые установлены относительно недавно, а точнее с начала возникновения проблем.
- Открыть Панель управления
- Выбрать «Программы» (или «Установка и удаление программ» в зависимости от версии Windows)
- Далее просмотреть список установленных программ и в случае обнаружения подозрительной воспользоваться кнопкой «Удалить» и следовать указаниям системы.
2. Проверка и удаление вредоносных вирусных программ с помощью антивирусов
В данном случае необходимо запустить проверку компьютера антивирусом, который установлен у вас или же воспользоваться бесплатными утилитами:
- Dr.
 Web Curelt
Web Curelt - Kaspersky Virus Removal Tool и др.
В случае обнаружения вирусных программ, антивирусная программа предложит обезвредить их и удалить.
3. Сброс настроек браузера.
Этот вариант способен помочь в большинстве случаев, если не обнаружены вирусы или подозрительные программы. Но у каждого браузера эта процедура проходит по своему.
Google Chrome
Зайти в Настройки — внизу кликнуть Показать дополнительные настройки и в самом низу страницы нажать на кнопку «Сброс настроек».
Настройки приведутся к состоянию «по умолчанию». Далее можно задать новые индивидуальные настройки браузера.
Opera
Принцип схож: нужно зайти в Настройки, выбрать Удалить личные данные и в следующем окне можно довольно гибко очистить некоторые настройки.
Либо полностью восстановить заводские настройки. Для этого нужно:
- Нажать на значок О, выбрать Справка — О программе.

- Посмотреть путь до Кэша — зайдите в нужную папку и найдите файл Operaprefs.ini или Оpera6.ini.
- Закройте Оперу и удалите этот файл.
- Запустите Оперу — система создаст новый файлик с чистыми настройками.
Mozilla Firefox
Нажмите на три полоски справа наверху и откройте меню справки. В ней выберите Информация для решения проблем, и Очистить Firefox. Нужно будет подтвердить действие и нажать на кнопку Очистить Firefox.
Такая очистка затронет не пользовательские настройки (куки, пароли, история посещений), а технические: расширения, стартовая страница, поиск по умолчанию и т.п.
Помимо этого на рабочем столе появится папка с резервной копией настроек, если вдруг вы передумаете, можно будет все вернуть.
Internet Explorer
Зайдите в свойства браузера, зайдите во вкладку Дополнительно и нажмите на кнопку Сброс… При нажатии возвращаются все параметры, которые заложены в браузер по умолчанию.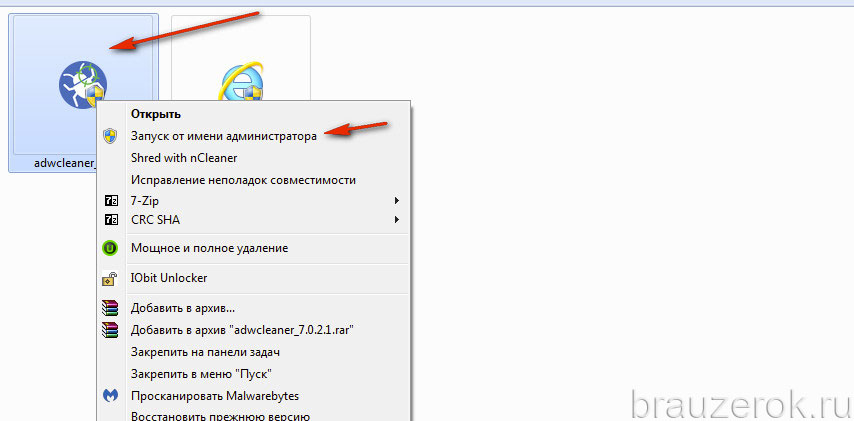
Сброс настроек в браузере удалит все расширения браузера и установленные плагины, вернув браузер в исходное состояние.
Чтобы вернуть прежние настройки поиска и стартовой страницы в браузере, необходимо снова зайти в «Настройки» и выбрать соответствующие пункты.
4. Блокировка всплывающих окон в браузере – этот способ защиты от нежелательных баннеров и всплывающих сайтов существует в каждом браузере – Google Chrome, Opera, Mozilla Firefox, Internet Explorer.
Для активации средств защиты браузеров необходимо зайти в настройки и отметить значение «блокировать всплывающие окна», как например в Google Chrome: зайдите в Настройки — внизу кликнуть Показать дополнительные настройки и выберите Настройки контента. Найдите нужный пункт и запретите всплывающие окна.
Аналогично поступить в случае, если у вас другой браузер, найдя в настройках соответствующие поля.
5.Проверка и изменение ярлыка, запускающего браузер.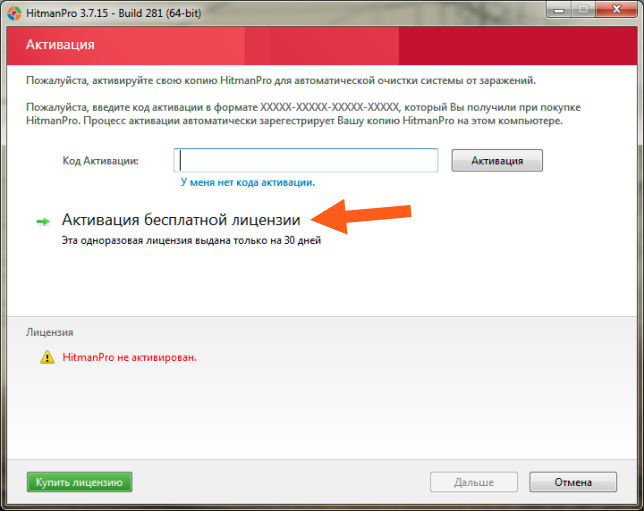
Зачастую при появлении всплывающих окон изменения вносятся в ярлык, запускающий браузер. Исправить это можно следующим образом:
- Ищем ярлык на рабочем столе, правой кнопкой мыши на ярлыке выбираем пункт «Свойства»;
- Выбираем поле «Объект» и смотрим путь к расположению файла. Здесь необходимо обратить внимание на правильность расширения у файла, запускающего браузер – такой файл имеет расширение «*.exe». Если запускающий файл имеет иное расширение или же дополнительно указан после расширения путь или адрес «лишнего» сайта, необходимо удалить лишнее и оставить в этом поле только путь к расположению исполняемого файла.
Ярлык браузера может располагаться не только на рабочем столе, но и в панели задач, меню «Пуск».
Другим вариантом исправления ярлыка послужит его удаление и создание нового ярлыка браузера. Как правило, файлы браузера располагаются в папке Program Files во вложенной папке с названием браузера.
6. Использование специальных утилит – AdwCleaner, Malwarebytes Anti-Malware и прочих.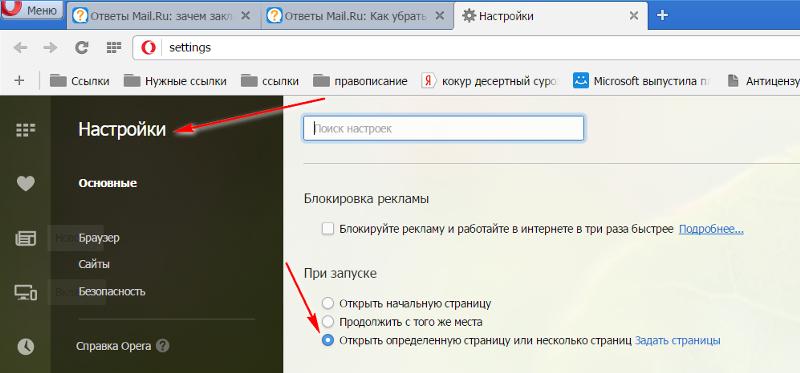
Данные утилиты призваны провести диагностику состояния системы компьютера на наличие вредоносных программ, лишнего мусора вроде временных файлов, файлов cooki и т.п., загружающих систему файлов, которые не относятся к вирусным. С помощью таких утилит можно также значительно ускорить работу компьютера, провести анализ на наличие системных ошибок и исправить их.
Достаточно скачать такую утилиту на компьютер и запустить его установку, следуя инструкции самой программы. Эти программы обладают достаточно понятным и простым интерфейсом, разобраться в которых не составит труда даже неопытному новичку.
Если вы сомневаетесь в своей компьютерной грамотности и знании программ, лучше обратиться к специалисту. Так как по незнанию можно повредить системные файлы или случайно удалить нужные файлы, что скажется на работоспособности системы.
Итак, мы попытались разобраться почему открываются сайты сами по себе и как исправить эту проблему самостоятельно.
Возможна ситуация, когда необходимо использовать все приведенные способы решения проблемы, иногда достаточно попробовать некоторые пункты. В любом случае, при столкновении с неполадками не стоит паниковать и торопиться, а необходимо вдумчиво и постепенно разобраться и решить вопрос. По крайней теперь у вас есть план того что нужно делать, когда сайты открываются сами по себе и как исправить эту неприятную проблему.
что делать и как исправить
Иногда случается такое, что веб-браузер открывается сам по себе при запуске компьютера или во время его работы. Даже, когда пользователь взаимодействует непосредственно с самим браузером, последний начинает самостоятельно открывать новые вкладки. Во всех трех случаях в появившихся вкладках чаще остального наблюдают рекламу.
Эта ситуация распространена максимально обширно среди юзеров всякого рода веб-браузеров. Причиной таким странностям, когда браузер сам открывает рекламные страницы, чаще всего служит вирусное программное обеспечение, а конкретно – AdWare. О том, какие виды взаимодействия с веб-браузером и с самим ПК в принципе применяет этот вирус, подробнее изложено ниже.
О том, какие виды взаимодействия с веб-браузером и с самим ПК в принципе применяет этот вирус, подробнее изложено ниже.
Рисунок 1. Подробная инструкция по решению проблемы с открывающимися страницами в браузере
Почему браузер сам запускается и открывает страницы
Единственная возможная причина, по которой время от времени возникают подобные неполадки – это работа в системе некоего вредоносного программного обеспечения, которое способно обнаруживаться на компьютере в совершенно многообразном виде, например, под видом, казалось бы, нужного вам расширения и тому подобных вещей.
Работа вирусов в браузере
Находясь в системе персонального компьютера, вирус создает установленные в системе процессы, из-за которых браузеры сами открывают страницы. Причем это могут быть совершенно разные веб-браузеры, например, Гугл хром, Яндекс браузер, Мозила или Опера. Для проведения сканирования мы рекомендуем использовать браузер Avast (Рисунок 2).
Проблема может оставаться даже после того, как вы при помощи специальной программы удалите сам вирус.
Примечание: Причиной этому является то, что вредоносное ПО уже внесло определенные коррективы в опции автозагрузки на компьютере.
Рисунок 2. Сканирование системы на вирусы с помощью антивируса Avast
Браузер сам открывает страницы: устранение проблемы
Для начала придется отыскать ту системную команду, которая инициирует процесс запуска интернет-браузера и открытия новых вкладок. Для этого перейдите в «Библиотеку планировщика заданий», предварительно зажав комбинацию клавиш Win+R и введя в возникшем окне команду taskschd.msc (Рисунок 3).
Рисунок 3. Окно командной строки с необходимой командой taskschd.msc
Вирусные процессы в планировщике заданий системы
После этого, вам необходимо обнаружить те самые созданные вредоносным ПО системные задания, из-за которых браузеры сами открывают вкладки с рекламой. Для того чтобы сделать это, обратите внимание на общий перечень.
Выявить подобные процессы в системе иногда оказывается не так уж и просто, ведь такой вариант развития событий наверняка был предусмотрен при их создании. Нежелательные задания, открывающие рекламные страницы, иногда весьма тщательно замаскированы под совершенно обыкновенные, коих в браузере великое множество.
Но не спешите отчаиваться, ведь даже в этом случае есть рабочее решение. Несмотря на то, что вирусные задачи маскируются достаточно хорошо, у них все равно всегда находятся собственные характерные отличительные черты.
Во-первых, подобные задания всегда запускаются раз в пять-семь минут. Чтобы проверить это, достаточно, щелкнув по одному из процессов, перейти в раздел с триггерами и посмотреть, с какой частотой повторяется выбранная задача (Рисунок 4).
Вторым вероятным признаком является наличие в задании команды, инициирующей запуск какого-либо сайта. При всем при этом, из-за возможных разнообразного рода перенаправлений, это скорее всего будет не тот URL, который вы видите в адресной строке, когда браузер самопроизвольно открывает страницу с рекламой.
Рисунок 4. Окно триггеров заданий запуска браузера
Теперь, после того как вы благополучно отыскали нарушающие ваш покой вирусные задания, от них нужно каким-то образом избавляться. Их можно удалить, но лучше всего будет просто отключить, ведь у вас не получится располагать полной уверенностью, что это именно те вредоносные процессы.
Теперь, осталось лишь проверить, корректно ли работает веб-браузер после последних манипуляций. Если так, то поздравляем, но если нет, то попробуйте установить антивирусную программу, специально предназначенную для поиска вредоносных системных заданий.
Настройки автозапуска в браузере
Существует еще один возможный источник неприятностей – автозагрузка. Как раз при всякого рода изменениях в ее настройках браузер сам запускается и открывает новые страницы. В общем перечне процессов, инициируемых автоматически, также можно найти ту самую команду с URL адресом вредоносного веб-сайта, о которой шла речь выше.
Итак, исправляем неполадку.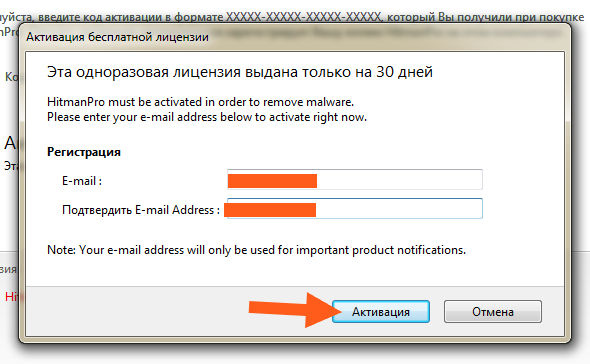 Проверяем автозагрузочный реестр на предмет разных подозрительных пунктов, после чего удаляем, а лучше – пока просто отключаем их (Рисунок 5). Для собственного удобства попробуйте воспользоваться специализированным софтом, который позволит без особого труда избавляться от вирусных программ.
Проверяем автозагрузочный реестр на предмет разных подозрительных пунктов, после чего удаляем, а лучше – пока просто отключаем их (Рисунок 5). Для собственного удобства попробуйте воспользоваться специализированным софтом, который позволит без особого труда избавляться от вирусных программ.
Рисунок 5. Окно реестра с настройкой автозапуска браузера с рекламой
Проблемы с расширениями, дополнениями и другими элементами браузера
Как мы уже говорили несколько выше, проблема может также крыться в том, что вирус внедрился под видом некоего расширения или дополнения для вашего браузера. Для начала, откройте перечень всех имеющихся у вас расширений и проверьте его на предмет наличия каких-либо сомнительных дополнений, которые явно были установлены не вами. Возможно, именно они являются причиной того, что браузер открывает «левые» страницы. Это может сразу решить все возникшие трудности, но все же не всегда срабатывает.
В том случае, если предыдущие действия не принесли никакого эффекта, вам придется восстановить исходные параметры вашего веб-браузера. Правда стоит обговорить тот факт, что все остальные, в том числе и действительно полезные, дополнительные расширения, которые вы устанавливали, безвозвратно исчезнут. Такой расклад, скорее всего, будет мало вам приятен в краткосрочной перспективе, но ведь вы же хотите избавиться от вируса, а пока что это единственный доступный вариант.
Правда стоит обговорить тот факт, что все остальные, в том числе и действительно полезные, дополнительные расширения, которые вы устанавливали, безвозвратно исчезнут. Такой расклад, скорее всего, будет мало вам приятен в краткосрочной перспективе, но ведь вы же хотите избавиться от вируса, а пока что это единственный доступный вариант.
Чтобы сделать это, вам нужно перейти в его настройки. Далее найдите параметр «сброс». В некоторых веб-браузерах можно также воспользоваться поиском, чтобы немного быстрее отыскать данную настройку. Затем, сбросьте настройки и перезапустите браузер. Если даже и все это оказалось бесполезно, попробуйте удалить веб-браузер, а затем установить снова: сейчас такая манипуляция скорее всего стала бы крайне полезна.
как убрать и решить проблему
Когда браузер открывается сам по себе с рекламой – это болезненно для каждого пользователя. Спасение от назойливых мигающих баннеров – это целое искусство, включающее в себя стратегическое мышление и внимательность. Однако, создатели рекламы делают всё, чтобы пользователи её всё же увидели. И идут даже на отчаянные меры, заражая какое-нибудь ПО рекламным вирусом, который будет запускать разного рода сайты и всплывающие отовсюду окна. Что с этим делать – рассказывается далее.
Однако, создатели рекламы делают всё, чтобы пользователи её всё же увидели. И идут даже на отчаянные меры, заражая какое-нибудь ПО рекламным вирусом, который будет запускать разного рода сайты и всплывающие отовсюду окна. Что с этим делать – рассказывается далее.
Рисунок 1. Решение проблемы с браузером
Решение проблемы браузер открывается сам по себе с рекламой
Методов исправления ситуации, когда реклама в браузере появляется сама собой, масса. Но все они связаны с дополнительным софтом, так как внутренние средства Windows не справляются с вирусами, тем более с такими.
О каждом способе и софте, что гарантированно поможет решить проблему, будет рассказываться в следующих разделах.
Как убрать Windows 7
Когда при запуске компьютера на Windows 7 возникает реклама, то её можно убрать любыми доступными в этой статье способами. Потому что на её основе они и составлены (Рисунок 2).
Так что если у пользователя на ПК постоит семёрка, то рекламу при включении компьютера ему удастся убрать быстро.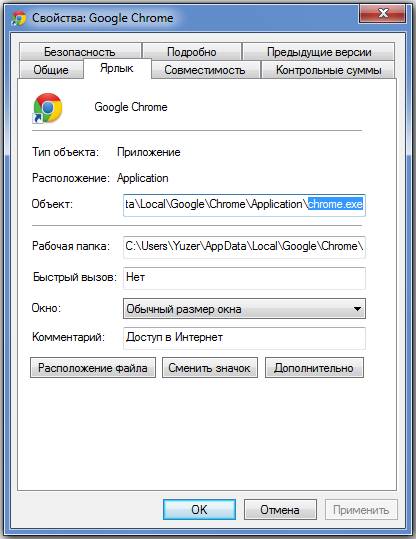 Главное, делать всё по правилам и не предпринимать ничего самостоятельно.
Главное, делать всё по правилам и не предпринимать ничего самостоятельно.
Рисунок 2. Отключение проблемы с браузером в Виндоус 7
Как убрать Windows 10
Убрать всплывающие окна на Windows 10 может оказаться чуть сложнее, так как не весь софт пока может пойти на этой версии.
Однако, у пользователей, использующих десятку, есть и преимущество – пока что на ней подхватить вирус с рекламой не так легко, как на той же самой Windows 7, которая слишком хорошо изучена разработчиками вирусов, тем более таких простых, как рекламные.
Причины появления переадресации в браузере и особенности работы redirect virus
Когда самостоятельно открывается браузер с рекламой, это значит, что вирус проник в реестр, автозагрузку и планировщик заданий Windows, чтобы обеспечить своему контенту максимальное внимание со стороны пользователя. Всё это, как легко догадаться, нужно не для спортивного интереса, а для зарабатывания денег.
Но redirect virus не только открывает страницы с рекламой, он также собирает информацию о пользователях и постепенно захватывает всё больше частей ПК.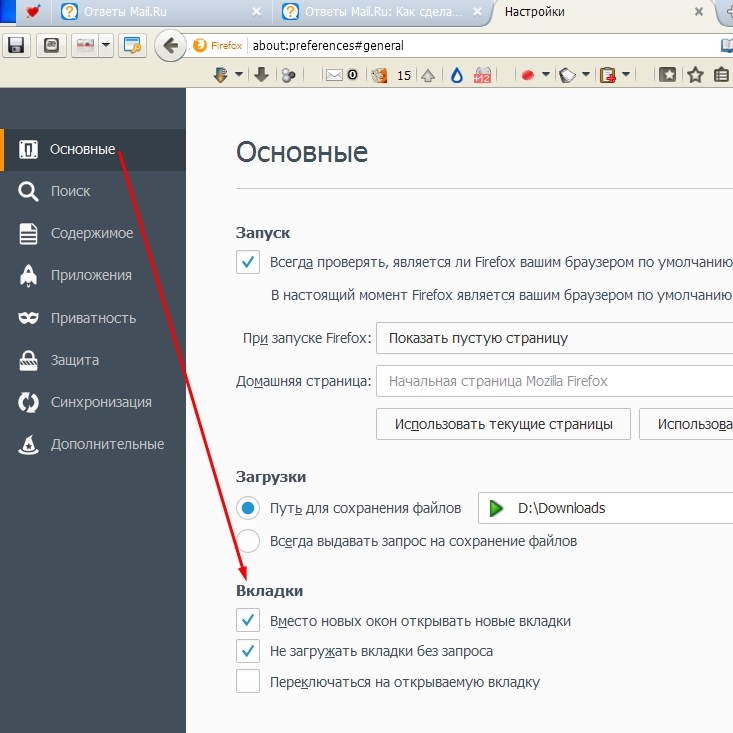 Так, шанс на удаление вируса постепенно улетучивается, так как окно с оплатой ради удаления рекламы появляется при большинстве действий со стороны пользователя.
Так, шанс на удаление вируса постепенно улетучивается, так как окно с оплатой ради удаления рекламы появляется при большинстве действий со стороны пользователя.
И даже если вирус просто выкидывает на какой-то сайт или устанавливает появление рекламных окон – это всё равно раздражает. Так что проблему нужно решать.
Реклама во вкладках как убрать
Стоит отметить, что если рекламные окна всплывают во вкладках браузера, то это не обязательно вредоносная программа. Её запуск происходит автоматически, и единственное, что можно сделать – установить расширения с блокировщиками рекламы (Рисунок 3).
Рисунок 3. Блокировка рекламы с помощью дополнения Adblock
Некоторая реклама всё равно будет просачиваться, но это никак пока не исправить.
Также стоит сказать, что когда вирус уже просочился в Windows, блокировщик рекламы устанавливать бесполезно, так как он работает только в браузерах.
Варианты исправления ситуации
Метод исправления ситуации, конечно, один. Он связан с использованием антивируса – одного или нескольких сразу.
Однако здесь есть нюансы. Иногда антивирусы удаляют вредоносное ПО из Windows, но не полностью. Всё же, развитие антивирусов диктует развитие вирусов, а последние очень любят оставлять после себя хвосты или вовсе прятаться. Поэтому здесь пользователю иногда приходится использовать не один из методов, а все сразу, для обеспечения комплексной очистки (Рисунок 4).
Рисунок 4. Проверка системы антивирусом
Так, описанные далее способы помогут не только побороть рекламу в браузере, но и убрать всплывающие в правом углу экрана окна с рекламой. Если их, конечно, запускает не сам антивирус или другое нужное программное обеспечение.
Удаление вируса из списка установленных программ в Windows
Первым делом пользователь, конечно, обратится к антивирусам, но мы для начала расскажем об использовании средств Windows, которые могут остановить рекламу при запуске браузера.
Итак, если в окне браузера выскакивает реклама – скорее всего её запуск происходит через планировщика заданий. Чтобы убедиться в правильности своих предположений, действовать нужно так:
- Вызвать окно «Выполнить» через Win + R.
- Ввести taskschd.msc.
- Откроется планировщик заданий.
- Выбрать Библиотеку.
- Теперь нужно среди имеющихся задач найти те, что могут быть вирусными. В этом поможет вкладка Триггеры, так как оттуда можно узнать частоту повтора задания. Если оно перезапускается каждые 5 минут, это должно насторожить.
- Также будет полезна вкладка Действия. Если задание запускает переход на какой-то сайт или сначала обращается к браузеру, а потом стоит ссылка, то это, скорее всего, то, что нужно. При этом не обязательно, что ссылка будет соответствовать открывающемуся ресурсу, так как чаще всего происходит автоматическое перенаправление при загрузке.
Когда подозрительные задания найдены, на каждый нужно нажать правой кнопкой мыши и выбрать Отключение, так как удаление может навредить Windows, если нет максимальной уверенности в правильности своего решения.
Можно отключать задания по одному, а потом удалить те, что оказались причиной появления рекламы.
Также нужно посмотреть запуск программ в автозагрузке:
- Запустить Реестр через Win+R и команду regedit.
- Перейти по поиску к разделу CurrentVersion и папке Run внутри.
- Посмотреть, прописан ли запуск браузера с каким-то сайтом в задачах (Рисунок 5).
- Если что-то найдётся – это нужно отключить.
Эти способы борьбы с рекламой в браузере сложно назвать самостоятельными, скорее они будут действенны вместе с другими, касающимися стороннего софта. Кстати, о нём. Если есть опасения навредить планировщику заданий Windows, можно скачать RogueKiller Anti-Malware. Эта утилита ищет подозрительные задания в планировщике.
Рисунок 5. Работа с реестром для удаления вируса
Так, дополнительно могут понадобиться изменения в ярлыке браузера. Потому что адрес сайта может прописаться и там. Чтобы это исправить, нужно:
- Вызвать свойства ярлыка браузера.

- Посмотреть адрес в поле Объект. Если там стоит что-то после «.exe» и кавычки – это нужно убрать.
- Изменения сохраняются.
И несмотря на то что раздел называется удаление вируса из списка установленных программ, это большая редкость, чтобы вирус показал себя в Программах и компонентах. Но ради интереса можно заглянуть и туда.
Проверка hosts file и удаление вредоносных ссылок
Если реклама продолжает всплывать самопроизвольно, также стоит посмотреть, как дела с файлом hosts. Для этого не нужны браузеры, этот файл и папки для него всегда есть в Windows, но о них не много кто знает, так как hosts нечасто нужен самому пользователю ПК.
Чаще всего изменения в файл hosts вносит Adware. Чтобы отключить этот беспредел, потребуется:
- Перейти по адресу Windows\System32\drivers\etc – эти папки нужно искать на системном диске, обычно это С (Рисунок 6).
- Включить отображение всех файлов.
- Открыть файл hosts в блокноте от имени администратора.

- Никаких изменений в текст вносить не нужно. Потребуется только дойти до последней строки, вначале которой стоит решётка. После неё должны быть ссылки – иногда одна, иногда целый большой список. Все их нужно удалить и сохранить изменения.
Этот метод вряд ли поможет, если всплывает реклама без браузера, а также как отдельный его использовать не стоит – только в комплексе с другими мерами.
Рисунок 6. Редактирование файла hosts
Применение антивирусных утилит
Когда постоянно начинает появляться навязчивая реклама в Google Chrome или других браузерах, пользователи в первую очередь берутся за антивирусы. И не зря. Однако, стоит обратить внимание на то, что для таких ситуаций есть специальное ПО. Сначала обращаются к трём китам, на которых держится решения большинства проблем с нежелательной рекламой.
- Anti-Malware, которое борется с Adware.
- AdwCleaner.
- Hitman PRO.
Далее, проводится проверка имеющимися антивирусами. Можно воспользоваться несколькими сразу, к примеру, установленным и в Doctor Web CureIt, так как его не нужно устанавливать (Рисунок 7).
Можно воспользоваться несколькими сразу, к примеру, установленным и в Doctor Web CureIt, так как его не нужно устанавливать (Рисунок 7).
Остаётся заблокировать выскакивающие рекламные окна блокировщиком рекламы. Так как рекламные компании делают всё, чтобы пользователь всё же увидел их контент, эти программы не всегда срабатывают так хорошо, как хотелось бы. Но хотя бы Adblock или Adguard стоит установить.
Рисунок 7. Интерфейсы антивирусных утилит
Сброс настроек браузера
Последним шагом, чтобы убрать рекламу, которая запускается автоматически, будет сброс настроек браузера. Это нужно и для Гугл Хром, и для FireFox, и для Yandex.Browser, и для всех других.
Иногда вирусы меняют настройки браузера, а потому, когда вредоносное ПО уже удалено, параметры всё ещё остаются не на своих местах. Поэтому их рекомендуется сбросить и выставить заново, как было удобно. Некоторые пользователи вместо этого просто переустанавливают браузер. Это тоже способ, главное – не забыть сделать резервную копию сделанных закладок.
Битва рекламщиков и пользователей в интернете существует уже давно и будет существовать ещё очень долго. Одна сторона будет придумывать всё больше хитроумных средств, чтобы впихнуть пользователям свой контент. Другая сторона строит не менее хитроумные защитные барьеры, чтобы видеть рекламу только тогда, когда этого хочется. Потому эту статью можно дополнять бесконечно. Но то, что описано здесь – актуальные методы, а значит пока на них можно опираться смело.
Браузер сам открывается с рекламой: как исправить
Содержание статьи
Браузер сам открывается с рекламой: как исправить
Иногда встречаются ситуации, когда на компьютере браузеры сами открываются с рекламой, сразу после загрузки операционной системы Windows или через определенный период времени. На Рабочем столе ничего не подозревающего пользователя открывается окно браузера, в котором вместо домашней (стартовой) страницы появляется «левый» сайт с рекламой.
Пользователь не запускал программу, браузер открывается сам по себе с рекламой. В окне браузера демонстрируются различные сайты с навязчивой рекламой. Это неприятная ситуация повторяется каждый раз, после запуска компьютера и загрузки Windows, или с определенной периодичностью через некоторые промежутки времени.
В окне браузера демонстрируются различные сайты с навязчивой рекламой. Это неприятная ситуация повторяется каждый раз, после запуска компьютера и загрузки Windows, или с определенной периодичностью через некоторые промежутки времени.
Если сам браузер открывается с рекламой, как убрать? Проблему необходимо решить, потому что это ситуация раздражает пользователей.
Почему происходит самопроизвольный запуск браузера с рекламой в открытых вкладках
Самопроизвольно запускаться может только один браузер, или сразу несколько браузеров, если на компьютере установлено несколько обозревателей интернета. Это зависит от степени воздействия вредоносного программного обеспечения.
Злоумышленнику нужно показать в браузере определенные веб-страницы, на которых размещена реклама. Для этого, он использует вредоносное ПО, которое проникает на компьютер жертвы тем или иным способом, а затем выполняет необходимые действия для изменения параметров запуска браузера.
Запуск браузера с открытой страницей, на которой показывают рекламу, вызывается разными способами:
- изменение свойств ярлыка браузера;
- при выполнении пакетного «.
 bat» или командного «.cmd» файла;
bat» или командного «.cmd» файла; - выполнение задачи в Планировщике заданий.
Что делать в первом и во втором случаях, я подробно описал в статьях на моем сайте. В первом случае, реклама открывается после запуска браузера пользователем. При втором способе заражения, могут быть различные варианты запуска браузера.
В этой статье мы рассмотрим третий вариант воздействия вредоносного ПО: использование Планировщика Windows и запуск браузера из автозагрузки.
Механизм проникновения и использования вируса на ПК, примерно следующий:
- На компьютер попадает вирус, который создает в Планировщике заданий Windows одно или несколько заданий для запуска браузера, с определенными условиями (после запуска операционной системы или запуск с заданной периодичностью).
- Вирус прописывает в свойствах исполняемого файла браузера аргумент, для открытия определенной страницы, сразу после запуска браузера.
- После включения ПК и загрузки системы, браузер сам открывается и показывает рекламу.

Жертвой злоумышленника может стать любой популярный браузер: Google Chrome, Яндекс Браузер, Mozilla Firefox, Opera. В зависимости от параметров вредоносного программного обеспечения, запускается браузер по умолчанию или злоумышленник выбирает браузер, который будет запускаться с рекламой на зараженном компьютере.
Перед выполнением работ создайте точку восстановления системы, чтобы у вас была возможность вернуть компьютеру рабочее состояние на момент совершения изменений, если вы совершите неверные действия.
Что делать, если открывается браузер с рекламой
Для ликвидации последствий подобного заражения, нам потребуется самостоятельно обнаружить запланированную задачу в Планировщике Windows, выполняющее запуск браузера с заданными параметрами (открытие вкладки с рекламой).
Сначала необходимо войти в планировщик заданий:
- Нажмите одновременно на клавиши «Win» + «R».
- В диалоговом окне «Выполнить» введите команду: «taskschd.
 msc» (без кавычек), а затем нажмите на «ОК».
msc» (без кавычек), а затем нажмите на «ОК». - На компьютере откроется окно оснастки «Планировщик заданий».
Теперь нам нужно найти в планировщике задание на запуск браузера, выполняемое по определенным условиям.
- В дереве консоли войдите в Библиотеку планировщика заданий (левое меню).
- Просмотрите по очереди все задания в списке.
Я специально создал вредоносную задачу для запуска браузера Google Chrome, в главном окне которого откроется реклама. Задание имеет внешне безобидное название «ChromeBrowser».
Выделите задание, войдите во вкладку «Триггеры» для просмотра условий выполнения задачи. Обратите внимание на то, как выполняется задача: при запуске, при входе в систему, с какой периодичностью запускается задача.
Откройте вкладку «Действие», в параметре «Подробности» указан путь к исполняемому файлу «chome.exe», а дальше находится адрес сайта для автоматического открытия в окне браузера. Мы видим, что здесь находится «левый» сайт.
В обычных случаях, к исполняемому файлу браузера не добавляют аргументы в виде адреса сайта, потому что выбрать сайт, открывающейся в окне браузера, можно из настроек браузера.
Выделите задание, созданное вредоносным программным обеспечением, щелкните по нему правой кнопкой мыши, в контекстном меню выберите «Удалить». Тоже самое можно сделать из меню «Действие» после выделения ненужного задания: в опции «Выбранный элемент» нажмите на «Удалить».
В окне с предупреждением, подтвердите удаление задания.
После этого, браузер перестанет самостоятельно запускаться и открывать страницы с назойливой или вызывающей рекламой.
Поиск запуска рекламы в браузере из автозагрузки Windows
Некоторые системные службы, драйвера и приложения запускаются со стартом Windows, потому что они необходимы для обеспечения работы операционной системы. Программы от сторонних производителей, также любят добавлять себя в автозагрузку, при установке на компьютер.
В некоторых случаях это оправданно, потому что приложение для выполнения необходимых функций должно работать в фоновом режиме. В большинстве случаев, автозапуск многих программ ничем не оправдан, эти приложения напрасно потребляют системные ресурсы без всякой пользы.
Пользователь имеет возможности для самостоятельного запуска нужного приложения, когда оно ему понадобится.
Для поиска параметров автозапуска страниц с рекламой, нам потребуется войти в системный реестр, потому что из стандартной автозагрузки Windows (вход в Диспетчере задач Windows 10, Windows 8.1, Windows 8 или в утилите «msconfig» Windows 7) мы не сможем увидеть все данные запускаемой программы.
- Нажмите на клавиши «Win» + «R».
- В окне «Выполнить» введите команду: «regedit» (без кавычек) для запуска редактора реестра.
- В окне «Редактор реестра» пройдите по пути:
Посмотрите внимательно на имеющиеся параметры, находящиеся в автозапуске.
Если вы обнаружили явно подозрительную запись, удалите ее. Выделите параметр, нажмите правую кнопку мыши, в контекстном меню выберите «Удалить».
После совершенных действий, в большинстве случаев, реклама перестанет вас беспокоить. Если ничего не помогло, придется искать другие способы решения проблемы.
Выводы статьи
Если на компьютере самостоятельно запускается браузер и открывается страница с рекламой, это значит, что вредоносное программное обеспечение изменило настройки системы, для автоматического показа назойливой рекламы. Один из вариантов, почему браузер сам запускается: в Планировщике заданий Windows запланирована соответствующая задача, или из автозагрузки происходит выполнение команды, запускающей браузер.
Пользователю необходимо самостоятельно обнаружить ненужное задание в Планировщике заданий, а затем удалить задачу, проверить в реестре операционной системы автозагрузку, для выявления и удаления подозрительной команды.
Браузер сам открывается с рекламой: как исправить (видео)
Автоматически открывается браузер с сайтом и рекламой. Как убрать?
Люблю я описывать разные решения, которые проверил на собственном опыте. Когда удалось решить какую-то проблему, и просто делишься этой информацией с другими людьми. Сегодня речь пойдет об очень неприятном вредоносном ПО, которое добавляет рекламу в браузер. После чего, браузер сам запускается при включении компьютера, и в нем открывается сайт с рекламой.
На самом деле, таких вирусов (если можно их так назвать) сейчас очень много. Ведут они себя по-разному и открывают разные сайты и рекламу. Но в любом случае, это сильно мешает и раздражает. Бывает, что в браузере просто открывается новая вкладка с рекламой в то время, когда вы смотрите другие сайты. Или открывается какой-то сайт с рекламой при запуске браузера. Причем, эта гадость может поселится практически в любом браузере: Opera, Chrome, Microsoft Edge, Mozilla Firefox, Internet Explorer и т. д. Очень часто автоматически открывается сайт с рекламой вулкан. Кстати, я уже писал о том, как удалить «Вулкан» из браузера. Если у вас проблема именно с сайтом «Казино Вулкан», то можете перейти по ссылке и применить решения.
Я столкнулся с проблемой, когда сразу при включении компьютера автоматически открывался браузер Microsoft Edge и в нем загружался сайт exinariuminix.info и gameorplay.info. Где крутилась разная плохая реклама. Причем со звуком. Я разобрался в чем проблема, убрал эту рекламу и сейчас расскажу вам как это сделать.
Обратите внимание, что у вас при загрузке Windows может запускаться другой браузер. Например: Chrome, Firefox, Opera, Internet Explorer. Как я позже выяснил, все зависит от того, какой браузер у вас установлен по молчанию в настройках Windows.
И сайт с рекламой так же может быть другой. Думаю, это не имеет никакого значения.
В моем случае на компьютере установлена Windows 10, и лицензионный антивирус ESET NOD32, который каким-то образом пропустил это вредоносное, или правильнее наверное рекламное ПО.
Как оно может попасть на компьютер? Да как угодно. Скорее всего при установке какой-то программы, которая была изначально заражена. Вариантов очень много. Всегда старайтесь скачивать программы только с официальных сайтов. И внимательно устанавливайте. Убирайте лишние галочки.
Браузер запускается сам и открывается сайт с рекламой
Сейчас покажу как это происходит (конкретно в моем случае). Так сказать обрисую проблему и приступим к решению.
Включаю компьютер. Загружаются все программы, антивирус, и в конце автоматически открывается Microsoft Edge (стандартный браузер в Windows 10). И в нем сразу загружается сайт exinariuminix.info. Вот только антивирус не дает ему загрузится.
Ради интереса отключил антивирус и перешел на этот сайт. Вам так делать не советую! Идет перенаправление на другой сайт gameorplay.info, где уже крутится эта ужасная реклама, да еще и со звуком.
Кстати, если закрыть эту вкладку с рекламой и заново запустит браузер, то сайт «Страница спонсоров» уже не открывается. Только при включении компьютера.
Вот такая неприятная гадость. Которую мы сейчас будем убирать.
Не могу гарантировать, что описанные ниже действия вам помогут, но в моем случае я полностью убрал рекламу и браузер перестал открываться сам по себе. Просто есть разные варианты этого вредоносного ПО, и прятаться они могут где угодно и как угодно. Ну и скорее всего этим сайтам с рекламой все ровно в каком браузере загружаться. Будь то Internet Explorer, Хром, или Опера. И не важно какая система: Windows 10, Windows 7, или старенькая XP.
Почему при включении компьютера открывается браузер с рекламой?
На первый взгляд, проблема очень простая. Раз браузер открывается при загрузке Windows, то значит он сидит в автозагрузке. А в качестве домашней страницы в нем прописался этот сайт с рекламой. Но все оказалось не совсем так.
Открываем список автозагрузки. В Windows 10 и Windows 8 достаточно нажать сочетание клавиш Ctrl + Alt + Del выбрать «Диспетчер задач» и перейти на вкладку «Автозагрузка».
А в Windows 7 нажимаем сочетание клавиш Win + R , вводим команду msconfig, Ok и открываем вкладку «Автозагрузка».
В списке автозагрузки я не нашел никаких странных программ и тем более браузера. Но там почему-то был Проводник (explorer.exe). Странно, подумал я. Что делает проводник в автозагрузке. Тем более, что он не открывается при загрузке системы. Посмотрел его свойства, там ничего странного и лишнего нет. Файл explorer.exe запускается из папки C:Windows. Все как положено.
Решил его отключить.
Отключил. Перезагрузил компьютер и браузер уже не загрузился! И на этом уже можно было закончить эту статью, но я решил разобраться до конца. Не очень хотелось оставлять этот «Проводник» в автозагрузке. Пусть и в отключенном состоянии. Но я уже точно знал, что проблем именно в нем.
Как полностью убрать рекламный вирус в Windows?
Решил я проверить папки «Автозагрузка». Но там ничего не нашел. Тогда решил проверить все в редакторе реестра.
Чтобы открыть редактор реестра, нажмите сочетание клавиш Win + R , введите команду regedit и нажмите Ok.
Где находится список программ текущего пользователя, которые загружаются при старте компьютера.
Я увидел очень интересный параметр с именем текущего пользователя. Где был прописан запуск проводника Windows с сайтом на котором загружалась реклама. Выглядит это как: «explorer.exe http://exinariuminix.info».
Все очень просто! Запускается проводник и в нем автоматически открывается сайт exinariuminix.info. Но так как это сайт (с http://), то он не может быть открыт в проводнике и автоматически открывается в браузере, который установлен в системе по умолчанию! Можете попробовать набрать адрес любого сайта в проводнике. Он откроется в браузере.
Интересное решение. И я подумал, что все можно решить просто удалив этот параметр из реестра. Так и сделал.
Перезагрузил компьютер и что вы думаете? Снова открылся браузер Microsoft Edge и в нем эта реклама!
Тут уже становится понятно, что удаление записи в реестре – это не решение. Где-то в системе сидит эта вредоносная программа, которая снова прописывает все параметры, и сайт с рекламой открывается снова. А NOD32 почему-то ничего не замечает. Антивирус то вроде хороший.
Я решил проверить компьютер с помощью антивирусных утилит.
Антивирусные утилиты в борьбе с самостоятельным запуском браузера
Я использовал три сканера: Dr.Web CureIt!, Malwarebytes Free и Malwarebytes AdwCleaner. Сразу скажу, что мне помогла утилита Malwarebytes Free. Там вроде пробная версия на 14 дней. Мне ее хватило.
Но начинал я с Malwarebytes AdwCleaner. Скачал и запустил ее. Установка не требуется. Просто запускам и нажимаем на кнопку «Сканировать».
Минуты через три она мне выдала, что найдено 7 угроз. А в списке отображалось только две, которые я мог очистить. Это: PUP.Optional.Legacy и PUP.Optional.Gameorplay.info. В последнем указан сайт, который загружался в браузере. Я обрадовался, что после очистки проблема исчезнет.
Очистил, перезагрузил компьютер, но проблема осталась. Снова «красивая» реклама сразу после загрузки Windows 10. Не знаю почему это не помогло. При повторном сканировании утилита ничего не обнаружила.
Дальше скачал Dr.Web CureIt! и запустил проверку. Но он вообще ничего не нашел. То что вы видите на скриншоте ниже, это точно не рекламный вирус.
В итоге скачал Malwarebytes Free. Запустил и начал наблюдать за процессом сканирования. Было найдено три угрозы «Вредоносное ПО» (Adware.StartPage) и две «Потенциально нежелательные программы». Выделил только «Вредоносное ПО» и отправил в карантин.
После чего утилита Malwarebytes Free запросила разрешение на перезагрузку.
После перезагрузки проблема с автоматическим запуском браузера была полностью решена. Ну и сайт с рекламой соответственно больше не загружается.
В редакторе реестра ключ с параметром «explorer.exe http://exinariuminix.info» исчез и больше не появляется. Точно так же как и «Проводник» в окне «Автозагрузка».
Я очень надеюсь, что моя статья вам пригодилась. Если это так, то напишите в комментариях, какой браузер у вас сам запускался при включении компьютера, и какой сайт с рекламой в нем загружался. Так же интересно, какое решение, или какая антивирусная утилита помогла убрать эту рекламу.
Если же вы не смогли избавится от этого вируса, то опишите в комментариях что и когда у вас открывается и в каком браузере. Так же можете скриншот прикрепить. Обязательно постараюсь подсказать решение.
Как убрать браузер с рекламой, который открывается сам по себе
В некоторых случаях пользователи сталкиваются с тем, что их браузер открывается сам по себе и демонстрирует сайты с рекламой. Для решения этой проблемы часто прибегают к переустановке браузера, но это не помогает. В этой статье мы расскажем, почему так происходит и как это исправить.
Почему браузер с рекламой открывается сам по себе
Если вы столкнулись с тем, что на вашем компьютере браузер открывается сам по себе и демонстрирует рекламу или сайты, которые вам не интересны, то скорее всего, причиной этому является заражение компьютера рекламными программами, также известными как adware. Такие программы не являются вирусами, поэтому обычные антивирусы пропускают эти программы и позволяют им работать на вашем компьютере.
Чаще всего заражение рекламными программами происходит при установке других программ. Некоторые разработчики бесплатных программ включают их в свои установщики. В результате вместе с полезной программой устанавливается и adware, которое обосновывается на компьютере и начинает демонстрировать рекламу. Также adware может быть установлено и другими способами, например, такие программы могут распространяться через уязвимости в программах или операционной системе.
При обнаружении рекламных программ обязательно необходимо выполнить их удаление и полную проверку компьютера на вирусы. Так как кроме демонстрации рекламы подобные программы могут выполнять и другие действий. Например, в некоторых случаях adware могут собирать данные о пользователе, подменять информацию на просматриваемых сайтах или распространять другие вредоносные программы.
Для того чтобы решить эту проблему и убрать браузер с рекламой, который открывается сам по себе, не обязательно удалять сам браузер или прибегать к его полной переустановке. Более того, в большинстве случаев подобный подход не даст желаемых результатов. Вместо этого необходимо выполнить проверку компьютера на adware-программы и почистить следы, которые могли после них остаться.
Как убрать открывающийся браузер с рекламой
Для проверки компьютера можно воспользоваться бесплатной программой Malwarebytes Anti-malware. Чтобы воспользоваться Malwarebytes Anti-malware зайдите на официальный сайт разработчика (https://ru.malwarebytes.com/) и нажмите на кнопку «Бесплатная загрузка».
После чего скачайте программу и установите на свой компьютер.
После установки программа должна открыться автоматически. Если этого не произошло, то вы можете воспользоваться ярлыком на рабочем столе. После открытия программы нужно начать проверку компьютера с помощью кнопки «Запустить проверку».
Дальше нужно просто дождаться, пока программа выполнит проверку компьютера.
После проверки все подозрительные файлы будут помещены на карантин. Для того чтобы полностью удалить с компьютера нужно открыть раздел «Карантин» в программе Malwarebytes Anti-malware, выделить файлы и нажать на кнопку «Удалить».
В большинстве случаев проверки с помощью Malwarebytes Anti-malware и удаления найденных рекламных программ будет достаточно, для того чтобы браузер с рекламой перестал открываться сам по себе. Но, если эта проблем продолжает наблюдаться, то нужно вручную почистить следы, которые могли остаться после рекламных программ.
Проверка Планировщика заданий
Для того чтобы почистить оставшиеся следы необходимо проверить Планировщик заданий. Именно этот компонент операционной системы чаще всего используется для автоматического открытия браузера с рекламой.
Чтобы запустить «Планировщик заданий» воспользуйтесь поиском в меню «Пуск» или нажмите комбинацию клавиш Windows-R и выполните команду « taskschd.msc ».
В «Планировщике заданий» нужно открыть «Библиотеку планировщика заданий» и просмотреть список заданий. В этом списке нужно найти и удалить задания, используемые для открытия браузера с рекламой. Такие задания можно вычислить по частоте запуска, которую можно посмотреть на вкладке «Триггеры». Обычно такие задания запускаются очень часто, например, каждые 5 минут.
Также задания можно вычислить по информации на вкладке «Действия». Обычно там указана команда «cmd.exe /c start» или название браузера с адресом сайта.
После обнаружения нежелательного задания его необходимо удалить и перезагрузить компьютер.
Постоянно открывается браузер с рекламой — как убрать?
Браузер, как и любое приложение для ПК, подвержен воздействию внешних угроз и не застрахован от появления различных неполадок. Одна из самых распространенных проблем — автоматический запуск обозревателя и смена стартовой страницы на рекламный или мошеннический сайт.
Почему браузер сам открывается?
Открытие браузера без ведома пользователя — следствие активности вредоносного программного обеспечения. Как правило, речь идет о рекламных вирусах. Основными симптомами заражения являются:
- появление всплывающих окон и не закрывающихся вкладок;
- добавление ненужных расширений;
- автоматическое перенаправление на рекламные сайты;
- изменение поисковой системы и главной страницы.
Вирус мог попасть на компьютер во время скачивания и инсталляции нелицензионных приложений или после посещения веб-ресурсов, созданных злоумышленниками. В большинстве случаев пользователи не замечают установку вредоносного ПО, так как оно умело маскируется разработчиками-мошенниками. Активность вируса приводит к изменению настроек браузера. Главные задачи троянской программы — это перенаправление трафика и показ рекламы.
На заметку: чтобы навсегда избавиться от вредоносного софта, установите лучший бесплатный антивирус для Windows 7 или другой операционки.
Что делать, если браузер сам открывается?
Если браузер постоянно запускается сам по себе, решить проблему можно при помощи сброса настроек. Эта операция приведет к удалению временных данных, отключению расширений, откреплению вкладок, смене стартовой страницы и поисковой системы. При этом будут сохранены пользовательские пароли, закладки и история просмотров.
Yandex
Чтобы восстановить параметры по умолчанию в Яндекс.Браузере, необходимо:
- Нажать на кнопку в виде 3 полосок над адресной строкой и перейти в меню «Настройки».
- Выбрать раздел «Системные» и кликнуть «Сбросить все настройки». Подтвердить действие в открывшемся окне.
Google Chrome
Откат параметров в Гугл Хром выполняется следующим образом:
- Нажать на значок в виде 3 точек (справа от адресной строки) и выбрать в списке вариант «Настройки».
- Пролистать открывшуюся страницу вниз и кликнуть «Дополнительные».
- Нажать на кнопку «Восстановление настроек по умолчанию» и подтвердить действие.
Mozilla Firefox
Чтобы исправить проблему с автоматическим открытием нежелательных вкладок в Mozilla, следует:
- Скопировать в адресную строку текст about:support и нажать Enter.
- Кликнуть по кнопке «Очистить Firefox» и подтвердить выполнение операции.
На заметку: узнайте, как включить куки в Mozilla Firefox, чтобы сохранять пользовательские настройки на посещаемых веб-ресурсах.
Opera
Для сброса параметров в браузере Opera нужно:
- Набрать на клавиатуре комбинацию Alt +P, чтобы открыть меню настроек.
- Кликнуть на вкладку «Дополнительно». В списке выбрать вариант «Браузер». Нажать «Восстановление настроек по умолчанию» и выполнить «Сброс».
Internet Explorer
Чтобы вернуть параметры Интернет Эксплорер к значениям по умолчанию, требуется:
- Кликнуть на значок «Сервис» (в виде шестеренки) и открыть «Свойства браузера».
- Перейти во вкладку «Дополнительно» и нажать «Сброс». В открывшемся окне поставить галочку напротив строки «Удалить личные параметры» и завершить откат.
На заметку: узнайте, как очистить кеш браузера, чтобы улучшить его быстродействие.
Как с компьютера убрать вредоносный код?
Сброс настроек интернет-обозревателя должен устранить неполадку с автоматическим запуском и открытием рекламных сайтов. Однако через некоторое время проблема может вернуться, если на компьютере остается вредоносная программа.
Для удаления рекламных вирусов рекомендуется воспользоваться бесплатным приложением AdwCleaner. Ссылка для скачивания ПО — malwarebytes.com. После установки и запуска программы нужно:
- Нажать на кнопку «Сканировать» в главном меню (вкладка «Панель управления»).
- Когда приложение завершит поиск вирусов, кликнуть «Очистить и восстановить».
На заметку: если вы потеряли нужную страницу в Гугл Хром или другом обозревателе, узнайте, как восстановить закрытую вкладку.
Если браузер продолжает постоянно открываться сам по себе с рекламным сайтом, возможно, необходимо удалить задачу, созданную вирусом, из «Планировщика заданий» Windows. Для этого следует:
- Открыть «Панель управления». Перейти в раздел «Администрирование». Запустить приложение «Планировщик заданий» двойным кликом мыши.
- Найти в библиотеке подозрительную задачу, связанную с включением браузера.
- Кликнуть по заданию, созданному вирусной программой, правой кнопкой мыши и нажать «Удалить».
Также рекомендуется проверить свойства ярлыка браузера — вредоносное ПО могло отредактировать сценарий запуска таким образом, чтобы обозреватель открывался на сайте с рекламой. Для исправления данной неполадки понадобится:
- Нажать правой кнопкой мыши на иконку своего браузера и выбрать «Свойства».
- Открыть вкладку «Ярлык» и в поле «Объект» убрать текст, идущий после «.exe» (если таковой имеется). Нажать «Применить».
На заметку: если ваша стартовая страница изменилась на time-to-read.ru, узнайте, как удалить time to read с ПК.
Подводим итоги
Браузер запускается сам по себе из-за вирусов, попавших на компьютер по неосторожности пользователя. Устранить неполадку позволяет сброс параметров обозревателя. Чтобы полностью удалить вредоносное программное обеспечение с ПК, нужно воспользоваться AdwCleaner или другим антивирусом. Также стоит проверить планировщик заданий Windows и свойства ярлыка браузера на наличие нежелательных настроек.
как убрать сайт из браузера
Очень много людей в последнее время стали жаловаться на появление вирусного сайта https://vorenosteps.com. Этот сайт постоянно открывается при запуске Windows, либо в момент запуска браузера, сменяя домашнюю страницу. В статье мы покажем, что из себя представляет этот сайт и каким образом можно быстро удалить вирус подобного типа.
Что это за сайт?
Vorenosteps.com – это рекламный сайт, который использует систему редиректов, чтобы транслировать пользователю рекламу нелегальных интернет-казино или онлайн игр. На разных компьютерах этот сайт открывается по разному: автоматически раз в час, при запуске компьютера, либо при активном серфинге в Сети.
Постоянное открытие сайта вызвано системной командой, которую на компьютере прописывает вирусный червь. Такой червь прячется в файлах, которые активно распространяются в интернете через свободные файлообменники. Загружая торент игры или программы на второсортном ресурсе – вы рискуете занести на свой компьютер вирусный код.
После установки зараженной игры или программы, вы наделяете вирус правами администратора. Эти права позволяют ему он в фоновом режиме прописывать системные команды (задания) на открытие той или иной странички в браузере. Сейчас активно распространяется вирус, открывающий в сайты Vorenosteps.com и Protectbrowser.info. Про удаление последнего мы подробно писали в прошлом материале.
Вирусный сайт Vorenosteps.com транслирует рекламу
Перед сами удалением важно понять: сама команда, запускающая сайт в браузере, вирусом не является. Именно поэтому защитник Windows не видит угрозы в открытии рекламных сайтов, а сброс браузера не решит проблему.
- Для начала вам нужно удалить вирусный код, который будет снова и снова активировать рекламные сайты в браузере. Сотрите последние загрузки и удалите последние программы/игры, скачанные из ненадежных источников. Проверьте свою Windows штатным антивирусом и удалите все обнаруженные угрозы. Что бы не загружать свой ПК антивирусной программой, я использую сторонние сканеры типа AdwCleaner или Dr.Web CureIt!. Работа этих сканеров не требует предварительной установки.
- Для обнаружения вирусной команды, я использую сканер KVRT. Этот сканер от Касперского хорошо себя зарекомендовал в удалении подобных угроз. Вам нужно просто скачать его и запустить сканирование. Наверняка сканер отыщет у вас и другие угрозы, притаившиеся в Windows. Как по мне – это лучший и самый быстрый способ в удалении VorenoSteps.
Сканер KVRT для удаления сайта Vorenosteps.com
- Второй способ заключается в ручном удалении команды, которая запускает вирусный сайт. Делать это нужно через «Планировщик заданий». Что бы открыть меню планировщика, в опцию «Выполнить» вбейте
taskschd.msc. В разделе «Библиотека планировщика» внимательно просмотрите все активные задания. Дважды кликая по ним можно увидеть описание процесса, где во вкладке «Действия» должен быть указан вирусный сайт. Отыскав такое задание удалите его. Вот наглядная видео-инструкция по удалению вирусной команды: - Если два предыдущих шага не помогут – следует открыть Реестр Windows и проследовать по такому пути:
«HKEY CURRENT USER» → «Software» → «Microsoft» → «Windows» → «CurrentVersion» → «Run»В этом меню реестра изучите все записи. В поле «значение» должен быть указан адрес вирусного сайта. При обнаружении просто удалите вирусную запись.Поиск и удаление вирусной команды через реестр Windows 10
Заключение
Все три способа позволяют быстро убрать рекламный сайт Vorenosteps.com из настроек Windows. Еще раз повторюсь: источник запуска кроется не в браузере, поэтому сброс его настроек или переустановка не решат проблем. Также аккуратнее относитесь к скачиванию файлов из интернета. Подбирайте только качественные ресурсы, которые проверяют свои файлы перед раздачей для пользователей.
При включении открывается Protectbrowser.info — как удалить вирус
С недавнего времени многие владельцы компьютеров столкнулись с новой угрозой, которая при включении Windows открывает вирусный сайт protectbrowser.info/trafficback.html. В статье мы расскажем, как угроза проникла на компьютер и каким образом её можно быстро удалить из системных папок компьютера.
Почему сайт открывается при включении
Protectbrowser.info – это вирусный сайт, который использует прописанные редиректы, что бы перенаправлять пользователей на рекламные страницы. Такие страницы усыпаны рекламными баннерами и спам-ссылками, переходить по которым нежелательно.
Сайт protectbrowser.info продиктован вирусами и содержит спам-рекламу
Сам вирус, который вызывает произвольный запуск таких страниц, действует достаточно хитро. Во-первых, вирусный код припрятан внутри популярных программ и торент-файлов, которые активно распространяются в Сети. Скачав и запустив зараженный файл пользователь дает вирусу ряд прав на внесение изменений в ОС.
Во-вторых, сам вирус не активирует запуск сайта в браузере. «Троян», пользуясь правами администратора, прописывает в Windows системную команду, которая в последствии постоянно запускает в браузере вирусную страничку. Даже если вы выявите и удалите сам троянец/червь, прописанная команда удалена не будет и продолжит запускать страницы с рекламным спамом. Такая команда не является вирусом, поэтому обнаружить её не так просто.
Именно поэтому, сброс данных в браузере или его переустановка не решат проблем. Источник запуска спрятан в системных настройках Windows.
Помимо общей проблемы с заражением ПК, активный вирус способен значительно нагружать систему в момент рабочей сессии. Также подобные вирусы могут создавать в операционной системе «дыры», через которые будут проникать другие зараженные файлы.
Как удалить protectbrowser.info/trafficback.html из компьютера
Сам процесс обнаружения зараженного файла (программы, процесса) не является сложным. Для начала удалите последние файлы, загруженные из ненадежных источников. Удалите программы, после установки которых начал открываться сайт. Просканируйте систему штатным антивирусом (Avast, Dr.Web, ESET). После этого следует заняться основным делом – удалением команды, запускающей сайт.
- Самым простым решением будет установка специального сканера от Касперского – Kaspersky Virus Removal Tool. Разработчики этой лаборатории одними из первых поняли суть проблемы, а их сканер KVRT научился отслеживать нежелательные процессы и команды. Еще раз повторюсь: такие команды не являются вирусом, а их появление – это следствие действия трояна. Запустите сканер и несколько раз просканируйте свой компьютер. Каждый раз убирайте все найденные угрозы и перезагружайтесь.
Утилита Kaspersky Virus Removal Tool
- Если вдруг сканер не поможет (это маловероятно) – вам придется в ручную определить источник вируса. Искать нужно в Автозапуске, Планировщике заданий и Реестре Windows.
- Откройте и изучите все программы, прописанные в Автозагрузке. Отключайте все лишние процессы. Проблема редко решается этим шагом, но начать с него однозначно стоит.
- После этого изучите все задачи, активированные в «Планировщике заданий». Запускается он так: нажмите «Win+R» → вбейте в меню выполнить taskschd.msc → нажмите Enter. Изучите поле «Библиотека планировщика». Дважды кликнув на каждую задачу можно посмотреть её описание и установки. Если в описании обнаружите сайт Protectbrowser.info – удаляйте эту задачу. Обратите особое внимание на задания, которые активируются при запуске Windows.
Удаление вирусной команды protectbrowser.info из планировщика
- Очень часто вирусную команду получается обнаружить через реестр Windows. Откройте ваш реестр и проследуйте там по такому пути: «HKEY CURRENT USER» → «Software» → «Microsoft» → «Windows» → «CurrentVersion» → «Run». Проверьте все записи в этом разделе – в поле «Значение» должен быть указан адрес вирусного сайта. Если нашли такую запись – удалите и перезапустите ПК.
Проверка реестра Windows для удаления сайта protectbrowser.info
Эти шаги должны помочь с удалением любых сайтов, которые постоянно открываются в браузере. Важно – первым делом нужно найти и уничтожить сам вирус, а уже потом стирать команду, прописанную им.
Как удалить сайт me.fo/?p101 из браузера
Аналогичной проблемой является появление сайта me.fo/?p101. Принцип действия этой вирусной страницы схож с появлением Protectbrowser.info. При включении компьютера или запуске браузера, вместо домашней страницы открывается страничка с рекламным контентом.
Механизм появления команды, которая активирует запуск сайта, ничем не отличается от описанного выше. Именно поэтому, для удаления сайта me.fo от вас потребуется проделать все вышеописанные пункты. Начните с простого – сканера KVRT.
Заключение
Как видите, убрать сайт me.fo или protectbrowser.info достаточно легко. Важно понять принцип работы таких вирусов, что бы в будущем быстрее сориентироваться и удалить угрозу из системы. Напоследок немного банальных вещей – не скачивайте файлы со второсортных обменников. Ищите качественные сайты и чистые раздачи. Обязательно анализируйте отзывы пользователей, которые уже выполнили установку.
Удалить сайт — Поддержка — WordPress.com
Содержание
Окончательное удаление вашего сайта
Удаление сайта с обновлениями
Альтернативные варианты
Отмена удаления сайта
Закрытие учетной записи
Окончательное удаление вашего сайта
При удалении сайта он удаляется безвозвратно, и вы никогда не сможете повторно использовать его адрес WordPress.com (например, yourgroovysite.wordpress.com ).Если это не то, что вы хотите сделать, вы можете вместо этого попробовать любой из альтернативных вариантов, описанных далее в этом документе.
Если вы уверены, что хотите навсегда удалить свой сайт, вот как это сделать.
Если у вас есть какие-либо обновления на этом сайте, их необходимо удалить, прежде чем сайт можно будет удалить. Дополнительные сведения см. В разделе «Удаление сайта с обновлениями».
Шаг 1 — Посетите страницу настроек вашего сайта, нажав Мои сайты → Управление → Настройки .
Шаг 2 — Прокрутите страницу настроек до конца и выберите Удалить ваш сайт навсегда
Обратите внимание, что удаления сайтов являются безвозвратными!
Шаг 3 — На следующем экране вам сначала будет предложена опция экспорта вашего контента.После удаления сайта это содержание невозможно будет восстановить, поэтому мы советуем экспортировать его в файл .zip, прежде чем предпринимать какие-либо дальнейшие действия. Вы можете сделать это, нажав кнопку Export Content .
Шаг 4 — После экспорта содержимого прокрутите вниз и найдите кнопку Удалить сайт . Если в вашей учетной записи несколько сайтов, убедитесь, что правильный адрес сайта указан в желтой панели предупреждений
.Шаг 5 — Подтвердите удаление.Введите адрес сайта (показан красным) в соответствующее поле, затем нажмите кнопку Удалить этот сайт
Это последний шаг — как только вы нажмете Удалить этот сайт , ваш сайт будет удален без возможности восстановления.
На этом этапе любой, кто попытается посетить ваш сайт, увидит сообщение о том, что ваш сайт больше не доступен и был удален авторами.
↑ Содержание ↑
Удаление сайта с обновлениями
В процессе удаления вы можете увидеть следующее сообщение:
Это означает, что для вашего сайта есть связанные с ним платные обновления.Прежде чем вы сможете удалить свой сайт, вам нужно будет удалить их. Это предотвращает потерю доступа к платным обновлениям.
Нажмите кнопку Управление покупками , чтобы перейти на страницу покупок. Оказавшись там, используйте ссылки на этой странице, чтобы отменить обновления, или обратитесь в службу поддержки, чтобы помочь вам перенести их на другой сайт в вашей учетной записи.
Если вы не можете отменить какие-либо обновления, вы также можете обратиться в службу поддержки за помощью.
После удаления обновлений с сайта вы можете щелкнуть Мои сайты → Управление → Настройки и начать заново.
↑ Содержание ↑
Альтернативные опции
↑ Оглавление ↑
Отменить удаление сайта
Можно отменить удаление сайта в течение первых 30 дней после закрытия сайта. Если вы обнаружите, что закрыли свой сайт по ошибке, немедленно свяжитесь с нами. Мы сможем помочь вам восстановить ваш сайт в течение этого 30-дневного периода. По прошествии 30 дней все данные вашего сайта удаляются и не могут быть восстановлены, а адрес сайта удаляется и не может быть использован повторно.
↑ Содержание ↑
Закрытие счета
Если вы хотите полностью закрыть свою учетную запись WordPress.com, перейдите на страницу «Закрыть мою учетную запись» для получения дополнительной информации.
Как удалить OpenDNS (Руководство по удалению)
OpenDNS — это компания, базирующаяся в Сан-Франциско, Калифорния, которая предоставляет бесплатную и платную структуру интернет-навигации, а также решения веб-безопасности для семей, школ, государственных организаций и предприятий любого размера.OpenDNS утверждает, что их услуги увеличивают скорость навигации по веб-сайтам и предотвращают непреднамеренный доступ к фишинговым и вредоносным сайтам, а также к любому веб-контенту, который вы настроили для ограничения, но это маловероятно.
OpenDNS не является необходимостью и не может добавить реальной ценности или безопасности компьютеру. IP-адрес от первого лица или другие сторонние IP-адреса, предоставляемые бесплатно Google и т. Д., Должны использоваться поверх IP-адресов OpenDNS, чтобы избежать потенциально нежелательных ситуаций, включая перенаправление браузера на их поисковые системы и веб-сайты.Известно, что OpenDNS вызывает нежелательные перенаправления браузера на спонсируемые веб-страницы и рекламные объявления.
OpenDNS не несет ответственности за ссылки третьих лиц, которые они предоставляют, что противоречит понятию безопасности в Интернете. Подробнее об этом вы можете прочитать в политике конфиденциальности OpenDNS ниже.
OpenDNS блокирует или ограничивает доступ к нескольким веб-сайтам, включая безвредные и безопасные. Когда OpenDNS блокирует доступ к веб-сайту, на экране появляется предупреждение: « Phising Site Blocked — Фишинг — это мошенническая попытка заставить вас предоставить личную информацию под ложным предлогом. ». Обратите внимание, что на изображении ниже мы пытаемся получить доступ к веб-сайту законной компании-разработчика программного обеспечения, который OpenDNS ошибочно заблокировал.
OpenDNS перенаправляет поисковые запросы в свою поисковую систему OpenDNS под названием «OpenDNS Guide» (guide.opendns.com). Часто эти поисковые запросы заполнены сторонними рекламными объявлениями.
IP-адреса OpenDNS часто используются для восстановления компьютерных систем и обеспечения доступа в Интернет. OpenDNS может быть в вашей системе из-за ранее исправленных настроек DNS на вашем компьютере из-за таких инфекций, как вредоносное ПО для смены DNS.
Как удалить OpenDNS (Windows)
1. Щелкните значок подключения к Интернету на панели задач и щелкните «Открыть центр управления сетями и общим доступом» или перейдите в Панель управления> Центр управления сетями и общим доступом.
2. В разделе «Просмотр активных сетей» выберите вариант «Подключения», это может быть «Подключение по локальной сети» (если подключение проводное) или «Беспроводные подключения».
3. В появившемся окне «Состояние подключения по локальной сети» нажмите «Свойства».(Обратите внимание, что в этом окне будет указано, используются ли настройки IPv4 и IPv6)
4. Дважды щелкните «Протокол Интернета версии 4 (TCP / IPv4)» (или выделите и щелкните Свойства), чтобы открыть окно свойств протокола Интернета версии 4 (TCP / IPv4).
5. На вкладке «Общие», где указано «Использовать следующие адреса DNS-серверов:», удалите IP-адреса OpenDNS (общие адреса OpenDNS: 208.67.222.222 и 208.67.220.220).
6.Теперь выберите Получить адрес DNS-сервера автоматически.
Это приведет к удалению IP-адреса DNS-сервера OpenDNS из вашей системы, и ваш компьютер и интернет-браузер будут работать нормально.
Как удалить OpenDNS (Мак)
1. Перейдите к: Системные настройки > Сеть > Расширенный > DNS
2. В разделе DNS вы увидите различные IP-адреса. Удалите IP-адреса OpenDNS — вы узнаете их, поскольку они начинаются с 208 и будут чем-то похожи на 208.67.222.222 или 208.67.220.220.
3. Удалите IP-адрес OpenDNS, нажав кнопку минус (-) внизу.
4. Ваш собственный исходный IP-адрес будет выделен серым цветом. Не волнуйтесь, просто добавьте его снова, нажав кнопку «плюс» (+) и введя его.
Удалите предупреждение о черном списке Google со своего веб-сайта
Ваши клиенты жалуются, что ваш сайт помечен Google как «небезопасный»?
Возможно, вы видите предупреждения сайта в поисковой выдаче Google при поиске собственных веб-страниц?
Если да, то у нас для вас плохие новости:
- Google Safe Search поместил ваш сайт в черный список Google;
- Вероятно, ваш сайт взломан;
- И ваши клиенты тоже могут видеть предупреждения из черного списка.
Хуже всего то, что ваш сайт взломан. Распространенные предупреждения из черного списка Google, такие как «сайт впереди» содержит вредоносное ПО или «обманчивый» сайт впереди, являются лишь симптомом гораздо более серьезного заболевания.
Подумайте о том, сколько усилий вы вкладываете в свой бизнес, чтобы генерировать онлайн-трафик и продажи.
Все, что может быть уничтожено с помощью фишинга за считанные дни , если вы не будете действовать сейчас .
К счастью, ситуацию можно спасти.
MalCare имеет собственные функции мониторинга черного списка Google. Таким образом, мы получаем множество случаев, когда веб-сайт попадает в черный список Google, и владельцы сайта не знают, что делать дальше. Вот почему мы решили создать это небольшое руководство.
Теперь, если вы на 100% уверены, что ваш веб-сайт попал в черный список Google, переходите к той части, где мы говорим об удалении из черного списка.
Если вы все еще не уверены, заключается ли проблема в черном списке Google или какой-либо другой угрозе безопасности веб-сайта, продолжайте читать.
В этой статье мы расскажем вам все о:
- Что такое черный список Google?
- Как оценить степень ущерба, нанесенного вашему сайту
- Как выйти из черного списка Google?
- Как восстановить испорченную репутацию
- Как предотвратить взлом вашего сайта и внесение в черный список
Давайте приступим.
TL; DR: Чем дольше вы остаетесь в черном списке Google, тем больше вреда для вашего бренда и ваших доходов.Самый быстрый способ выйти — это установить MalCare , чтобы удалить ваш сайт из черного списка Google . MalCare может просканировать ваш сайт, удалить вредоносное ПО и реализовать надежную защиту. А затем запросите ручную проверку в Google Search Console.
Что такое черный список Google?
Черный список Google или URL: черный список — это список веб-сайтов, которые, по мнению Google, взломаны или распространяют вредоносное ПО среди посетителей. Если веб-сайт занесен в черный список, то Google или другие поисковые системы и антивирусные компании начинают отмечать этот веб-сайт как «небезопасный» для посетителей, пытаясь помешать людям использовать этот веб-сайт.
Спам и сайты со спамом удаляются из поискового индекса Google, чтобы предотвратить распространение вредоносного ПО.
Конечно, это не произвольная деиндексация.
Google зарабатывает деньги, предлагая самый лучший поисковый запрос. Естественно, они сделают все, чтобы люди не скачивали вредоносное ПО. Внесение веб-сайта в черный список действительно уничтожает его органический трафик. Но в то же время он побеждает нападающего.
Google Safe Search содержит строгие правила относительно того, какой код является вредоносным спам-страницами.
Но Google Safe Search может распознавать только вредоносные программы, которые проявляются в контенте или в «видимых браузером» частях сайта. Он не может точно определить природу или происхождение вредоносного ПО. Итак, он делает самое логичное, что может — прекращает отправку трафика на этот сайт.
Хорошая новость в том, что вы все еще можете восстановить свой сайт и выйти из черного списка Google.
Плохая новость: По нашему опыту, веб-сайт, занесенный в черный список, теряет почти 95% всего органического трафика.
Если вы все еще сомневаетесь в том, что вас взломали — можете продолжить чтение. В противном случае вы можете сразу перейти к тому, как удалить раздел предупреждений в черном списке Google.
Представьте, какой ущерб это наносит продажам и доходам.
Как выйти из черного списка Google?
Теперь, когда вы понимаете, что такое черный список Google, пора разобраться с проблемой.
Мы поможем вам в следующих нескольких разделах:
- Подтвердите, действительно ли ваш веб-сайт внесен в черный список
- Оцените степень ущерба, нанесенного вашему сайту
- Просканируйте свой веб-сайт на наличие вредоносных программ и очистите его
- Удалите свой веб-сайт из черного списка Google
Давайте углубимся.
1. Подтвердите, что ваш веб-сайт находится в черном списке
Если на вашем веб-сайте в результатах поиска отображается сообщение «Этот сайт может нанести вред вашему компьютеру», значит, ваш сайт включен в черный список Google или черный список URL-адресов.
Конечно, это не единственное предупреждение, которое вы можете получить.
Вы также можете получить очень неоднозначные предупреждения Google:
- «Впереди сайт содержит вредоносные программы / вредоносные программы»
- «Страница с сообщением об атаке!»
- «Впереди опасное вредоносное ПО»
- «Этот веб-сайт был признан небезопасным»
Это настоящая боль.
Мало того, что обычные предупреждения из черного списка Google действительно расплывчаты, почти каждый крупный браузер использует Google Safe Search для предоставления пользователю безопасных ссылок.
Но одно можно сказать наверняка: теперь Google видит ваш сайт WordPress как спам и полный вредоносного контента. Ваш сайт будет объединен с другими вредоносными доменами в каждой поисковой системе.
Другими словами, если поисковая система Google занесла ваш сайт в черный список, это будет иметь волновой эффект для всех пользователей, а не только для пользователей Google Chrome.
На случай, если вы не видите предупреждающих сообщений, вот еще несколько способов проверить, находится ли ваш сайт в черном списке Google:
Проверьте свою электронную почту
Если ваш веб-сайт попал в черный список URL: черный список от Google, вы получите уведомление от Google Search Console (ранее Google Webmaster Tools).
Обычно это уведомление четко и ясно сообщает вам, что ваш сайт находится в черном списке.
В большинстве случаев весь сайт не находится в черном списке Google. Вместо этого в черный список заносятся определенные URL-адреса, которые Google определяет как вредоносные. Список всех этих URL-адресов будет четко указан в письме.
2. Оцените степень ущерба, нанесенного вашему сайту
До сих пор мы уже рассмотрели, как проверить, попал ли ваш сайт в черный список Google или нет. Теперь пришло время понять, какие страницы подвержены этой проблеме и насколько сильно эти страницы подвержены вредоносному ПО.
К счастью, есть очень простой способ сделать это.
Проверить консоль поиска на наличие предупреждения о черном списке
Инструменты Google для веб-мастеров — идеальное место для окончательных ответов.
Если консоль Google Search Console еще не настроена, сначала подтвердите свой ресурс:
Затем перейдите на вкладку «Безопасность»:
Перейти на зараженные страницы:
Нажмите «Подробнее» в разделе «Обнаруженные проблемы» и выясните, где проявляется заражение.Это:
- На странице? (Например: blog.example.com/pages/page1.html)
- В группе страниц? (Например: blog.example.com/pages/)
- В записи? (Например: blog.example.com/post1/)
- Во всем блоге? (Например: blog.example.com/)
- Во всем домене или субдомене? (Например: example.com)
Понимание того, где проявляется вредоносная программа, — хороший способ начать сужать способы ее устранения.
Pro Tip: Проверьте дату, когда Google обнаружил подозрительный контент.Вы можете найти даты обнаружения рядом с URL-адресами, указанными в разделе «Обнаруженные проблемы». Google не всегда предоставляет много информации о черном списке URL-адресов. Проверка дат может помочь вам сузить круг вопросов еще больше. Например, вы установили плагин прямо перед этой датой?
Если заражение ограничено небольшим количеством страниц, вы можете попробовать «Проверить действующий URL» для этих страниц, чтобы проверить заражение:
Наконец, поищите проиндексированные страницы — были ли деиндексированы зараженные страницы?
Это будет важно позже.
Используйте безопасный просмотр Google для проверки черного списка Google
Если содержание вашего веб-сайта попало в черный список Google из-за взлома вашего веб-сайта, вы получите уведомление от Google Search Console.
Но что, если ваша Search Console не настроена?
Индексирование карты сайта может занять много времени. Итак, более простая альтернатива — перейти в безопасный просмотр Google и проверить свой сайт на наличие черных списков URL.
Единственная проблема здесь в том, что это очень ручной процесс.Вы должны заранее знать, что есть определенные URL-адреса, которые могут быть в черном списке Google.
Знаете ли вы: MalCare имеет собственный мониторинг черного списка Google, который обновляется каждые 24 часа. Если ваш веб-сайт находится в черном списке Google и вы являетесь пользователем MalCare, вы получите уведомление на панели управления MalCare.
Теперь, если вы все еще не уверены, что ваш сайт может быть взломан или что ваш сайт не находится в черном списке Google, напишите нам.Наша служба поддержки будет рада вам помочь.
Но если вы подтвердили, что ваш сайт внесен в черный список или конкретный URL-адрес внесен в черный список, вам следует прочитать следующий сегмент о том, как очистить свой сайт от любых вредоносных программ.
3. Сканирование и удаление вредоносных программ на своем веб-сайте
A. Сканируйте и очищайте свой веб-сайт с помощью подключаемого модуля
Первый шаг к выходу из черного списка Google — найти и удалить вредоносное ПО, заражающее ваш сайт.
MalCare защищает более 250 000 веб-сайтов WordPress в различных отраслях, и вот что мы обнаружили:
Основная причина, по которой ваш сайт занесен в черный список, — это атака вредоносного ПО.
Что это значит?
Просто — какой-то хакер имеет доступ к вашему сайту и крадет ваш трафик, ваши данные и ваши доходы.
Теперь, когда вы знаете, что ваш сайт взломан, вам нужно определить вредоносное ПО и удалить его со своего сайта, не разрушая его.Вам необходимо устранить проблему в корне, прежде чем вы снова сможете запустить свой бизнес.
Вот в чем дело:
- Сканер Google может определить в основном , что делает вредоносная программа , а не то, где она на самом деле расположена и как ее удалить.
- Для точного определения источника атаки необходимо понимать PHP, HTML, Javascript и управление базами данных.
- Даже если вы опытный программист, может потребоваться много времени, чтобы попытаться выяснить, что происходит на вашем сайте, потому что вредоносное ПО может быть буквально где угодно.
Другими словами: , если вы попытаетесь удалить вредоносное ПО самостоятельно, высока вероятность того, что вы можете полностью разрушить свой сайт. Вместо этого мы настоятельно рекомендуем вам зарегистрироваться на MalCare.
MalCare предлагает полный набор функций безопасности, которые будут сканировать, очищать и защищать ваш сайт WordPress от атак хакеров вредоносным ПО.
Благодаря самым передовым алгоритмам обучения для его поддержки, MalCare на сегодняшний день является лучшим плагином безопасности, который со временем становится все умнее.
Мы знаем, что это может звучать немного предвзято, поэтому вот несколько важных статистических данных о MalCare, которые следует запомнить:
- Мгновенное удаление вредоносных программ в один клик за 3 минуты или меньше;
- 99% вредоносных программ автоматически обнаруживаются и удаляются без какой-либо ручной очистки;
- Менее 0,1% ложных срабатываний отмечено в сети из более чем 250 000 веб-сайтов;
- Никаких наценок и Б.С.
- Все за 99 долларов в год!
Если вы еще этого не сделали, установите MalCare и очистите взломанный сайт WordPress сегодня.
Вот как это сделать:
ШАГ 1: Зарегистрируйтесь в MalCare
ШАГ 2: Запустите сканер MalCare:
ШАГ 3: Нажмите кнопку «Очистить», чтобы автоматически очистить ваш сайт.
ШАГ 4: Наконец, перейдите к «Применить усиление» и защитите свой веб-сайт от будущих угроз.
Это все, что вам нужно сделать.
Вы получаете все это всего за 89 долларов в год!
Присоединяйтесь к 250 000 других сайтов и установите MalCare Security Services сегодня.
B. Сканирование и удаление вредоносных программ на вашем веб-сайте вручную (не рекомендуется)
Для ясности: мы не рекомендуем чистить ваш сайт вручную.
Но если вы понимаете риски и все же хотите удалить вредоносное ПО вручную, вот что вам следует знать:
Очистка взломанного сайта для удаления черного списка Google состоит из 3 основных шагов:
- Проверка сервера на наличие вредоносного кода в файлах;
- Проверка базы данных на вредоносный код;
- Обнаружение бэкдоров и поддельных учетных записей администратора;
А затем удалите вредоносное ПО со своего сайта WordPress.
Звучит просто, но на самом деле это не так.
Но давайте начнем с поиска индикаторов взлома:
# 1 Ищите вредоносный код в файлах и папках WordPress
Есть некоторые хакеры старой школы, которые напрямую загружают файлы или папки, содержащие вредоносное ПО.
Для ясности: это редкость. Большинство современных вредоносных программ намного сложнее.
Найдите файлы с подозрительными именами. Начните с папок, не содержащих файлов ядра WordPress, например:
Это папки, которые не должны содержать исполняемых файлов.Если здесь есть какие-нибудь файлы PHP или javascript, то это плохо.
Совет для профессионалов: Особо ищите файлы PHP. Javascript обычно вставляет контент во внешний интерфейс. Первое, от чего вам нужно будет избавиться, это PHP-код, выполняющий файлы Javascript.
Если не получится, не теряйте надежды. У нас есть еще несколько идей.
# 2 Ищите вредоносные строковые шаблоны в основных файлах WordPress
Вредоносное ПО — это просто код.Это инструкции, которые выполняются при наступлении определенных событий, и эти инструкции имеют шаблон, широко известный как «Шаблоны строк».
Обычно вы найдете их в основных файлах WordPress, таких как:
- wp-config.php;
- .htaccess
- wp-activate.php
- wp-blog-header.php
- wp-comments-post.php
- wp-config-sample.php
- wp-cron.php
- wp-links -opml.php
- wp-load.php
- wp-login.php
- wp-mail.php
- wp-settings.php
- wp-signup.php
- wp-trackback.php
- xmlrpc.php
Перейдите к этим файлам WordPress и найдите вредоносные строки.
ВНИМАНИЕ: НЕ пытайтесь это сделать, если вы глубоко не разбираетесь в PHP и Apache. Большинство этих файлов регулируют работу вашего сайта. Использование этого кода может полностью разрушить ваш сайт.
Тем не менее, ищите такие фрагменты, как:
- tmpcontentx
- функция wp_temp_setupx
- wp-tmp.php
- derna.top/code.php
- stripos ($ tmpcontent, $ wp_auth_key)
Трудно сказать, что еще вы должны здесь искать. В зависимости от вредоносного ПО в файле могут быть разные типы вредоносного кода.
Но если ничего из этого не помогло, попробуйте в следующий раз очистить вашу базу данных.
# 3 Таблицы чистой взломанной базы данных
Используйте панель администратора базы данных для подключения к базе данных WordPress.В cPanel большинство хостинговых компаний предлагают phpMyAdmin.
Затем попробуйте удалить все вредоносные программы в базе данных, которые могут вызывать черный список Google:
- Войдите в phpMyAdmin.
- Сделайте резервную копию всей базы данных.
- Поиск по ключевым словам и ссылкам, которые можно увидеть в комментариях к спаму.
- Откройте таблицу с подозрительным содержимым.
- Вручную удалите подозрительное содержимое.
- Тест, чтобы убедиться, что сайт продолжает работать после изменений.
Если изменения в базе данных повредили ваш сайт, немедленно восстановите его из резервной копии, которую вы сделали, а затем вместо этого установите плагин безопасности для очистки вашего сайта.
# 4 Удалите бэкдоры, встроенные в ваш сайт
Бэкдоры — это точки входа на ваш сайт, которые позволяют хакерам получить доступ к вашему сайту, когда захотят. Удаление этих бэкдоров имеет решающее значение. Если вы этого не сделаете, весьма вероятно, что ваш сайт снова заразится очень скоро, и вы попадете в еще один черный список Google.
Бэкдоры обычно называются законными файлами и папками, но намеренно помещаются в неправильный каталог, чтобы нанести больший ущерб. Вы также можете встроить бэкдоры в настоящие файлы ядра WordPress.
Найдите следующие функции PHP:
- base64
- str_rot13
- gzuncompress
- eval
- exec
- create_function
- system
- assert
- stripslashes
- preg_replace (with / e /)
- move_uploaded
- move_uploaded
- Публично признайте проблему и рассмотрите ее: Рассказывать людям о том, как вы облажались, не является признаком слабости. Просто будьте готовы рассказать людям о степени ущерба, о том, что вы делаете, чтобы его очистить, и о том, как вы предотвратите его в будущем.
- Разошлите обратную кампанию по электронной почте: Разошлите рассылку ВСЕМ в вашем списке рассылки.Расскажите им об инциденте и не забудьте сказать им, что вы цените их любовь и поддержку, а также о том, как быстро ваш сайт снова заработает.
- Сообщите, что вы не примете новый бизнес, пока не решите проблему: Это довольно смелый шаг, и большинству зрителей нравится смелость. Если вы покажете миру, что ваши клиенты важнее, чем зарабатывание денег, вы получите широкую поддержку своего дела.
- Благодаря встроенному сканеру вредоносных программ вы всегда будете на шаг впереди хакеров.
- Получите мгновенное удаление вредоносных программ одним щелчком мыши даже для неизвестных вредоносных программ.
- Настройте меры усиления WordPress в несколько кликов, чтобы защитить свой сайт от атак.
- Защитите свой сайт от вредоносного трафика с помощью мощного брандмауэра WordPress.
- Получите мониторинг черного списка Google в качестве бесплатного бонуса.
- Вы видите спам появляются в заголовке вашего сайта или сноске, который содержит рекламу для таких вещей, как порнография, наркотики, незаконных услуги и т.д. Часто это будет закачиваться в содержание страницы без какой-либо мысли для презентации, так что может показаться, как темный текст на темном фоне и не очень заметны для человеческого глаза (но поисковые системы могут это видеть).
- Вы выполняете поиск site: example.com (замените example.com на свой сайт) в Google и видите страницы или контент, которые вы не узнаете и выглядят вредоносными.
- Вы получаете сообщения от ваших пользователей о том, что они перенаправляются на вредоносный или рассылающий спам веб-сайт. Обратите на них особое внимание, потому что многие взломы обнаруживают, что вы являетесь администратором сайта, и не покажут вам спам, а только покажут спам вашим посетителям или сканерам поисковых систем.
- Вы получаете сообщение от вашего хостинг-провайдера о том, что ваш веб-сайт рассылает вредоносный или рассылающий спам.Например, если ваш хост сообщает, что он получает сообщения о спаме, содержащем ссылку на ваш веб-сайт, это может означать, что вас взломали. В этом случае хакеры рассылают откуда-то спам и используют ваш веб-сайт в качестве ссылки для перенаправления людей на принадлежащий им веб-сайт. Они делают это, потому что включение ссылки на ваш веб-сайт позволит избежать спам-фильтров, а добавление ссылки на их собственный веб-сайт попадет в спам-фильтры.
- Wordfence обнаруживает многие из этих и других проблем, о которых я здесь не упоминал, поэтому обратите внимание на наши предупреждения и реагируйте соответствующим образом.
- Обычно вы можете удалить что угодно в каталоге wp-content / plugins /, и вы не потеряете данные и не сломаете свой сайт.Причина в том, что это файлы плагинов, которые вы можете переустановить, а WordPress автоматически определит, удалили ли вы плагин, и отключит его. Только убедитесь, что удалили целые каталоги в wp-content / plugins, а не только отдельные файлы. Например, если вы хотите удалить плагин Wordfence, вы должны удалить wp-content / plugins / wordfence и все в этом каталоге, включая сам каталог. Если вы удалите только несколько файлов из плагина, вы можете оставить свой сайт неработоспособным.
- Обычно у вас есть только один каталог тем, который используется для вашего сайта, в каталоге wp-content / themes. Если вы знаете, что это за каталог, вы можете удалить все остальные каталоги тем. Будьте осторожны, если у вас есть «дочерняя тема». вы можете использовать два каталога в wp-content / themes.
- В каталоги wp-admin и wp-includes очень редко добавляются новые файлы. Таким образом, если вы обнаружите что-то новое в этих каталогах, оно с большой вероятностью может оказаться вредоносным.
- Остерегайтесь старых установок WordPress и резервных копий. Мы часто видим зараженные сайты, когда кто-то говорит: «Но я постоянно обновлял свой сайт и установил плагин безопасности, так почему меня взломали?» Иногда случается, что вы или разработчик создаете резервную копию всех файлов вашего сайта в подкаталоге, например / old /, который доступен из Интернета. Эта резервная копия не поддерживается, и даже несмотря на то, что ваш основной сайт безопасен, хакер может проникнуть туда, заразить его и получить доступ к вашему основному сайту через установленный им бэкдор. Таким образом, никогда не оставляет старые установки WordPress лежащими рядом с , и если вас взломают, сначала проверьте их, потому что, вероятно, они полны вредоносных программ.
Если это кажется слишком техническим или кажется слишком трудоемким, мы рекомендуем вам установить MalCare. Это быстрое, простое и доступное решение.
Как только ваш сайт будет свободен от вредоносных программ, пора вывести деиндексированные страницы из черного списка Google и вернуться в поисковую выдачу.
4. Удалите предупреждение из черного списка Google, отправив запрос на проверку
После того, как вы закончите очистку своего веб-сайта, вам нужно будет сообщить Google, что вы очистили свой веб-сайт и хотите удалить предупреждение из черного списка. Для этого вам необходимо войти в свою учетную запись Google Search Console и шаг за шагом выполнить следующий процесс:
Шаг 1: Перейдите на вкладку Security Issues .Это необходимо для обзора проблем, обнаруженных Google.
Шаг 2: Выберите « Я исправил эти проблемы ».
Шаг 3: Щелкните « Request a Review ».
Шаг 4: Введите шаги, предпринятые вами для удаления вредоносных программ с вашего сайта и из черного списка Google. Это подлежит проверке вручную. Так что будьте как можно более описательными и конкретными.
Шаг 5: Наконец, щелкните раздел Manual Actions .
Шаг 6: В случае возникновения нескольких проблем повторяйте шаги 1–4, пока все проблемы безопасности не будут решены.
Обычно Google отвечает на запрос и обновляет индекс в течение 1-3 дней.
И все!
Если вы выполнили эти шаги, то через 1-3 дня ваш сайт выйдет из черного списка Google и вернется в поисковую выдачу, которой он принадлежит.
Если вы хотите узнать больше о профилактических мерах и управлении повреждениями, не уходите.И, как всегда, мы будем рады получить от вас любые вопросы — просто оставьте комментарий ниже.
Как восстановить испорченную репутацию
Теперь, когда ваш веб-сайт очищен и ваш сайт готов к проверке, пора восстановить испорченную репутацию.
Большинство людей не обращают на это особого внимания, но вам нужно вернуть расположение аудитории, прежде чем все начнется как обычно. Скорее всего, черный список Google прогнал с вашего сайта довольно серьезных клиентов.
Итак, мы составили для вас список отличных ресурсов для восстановления деловой репутации:
Также, как правило, делайте следующие три вещи:
Мы рекомендуем всем принять эти меры, потому что они превентивные, упреждающие и личные.Что-то меньшее не поможет вашей существующей клиентской базе делать повторные покупки после удаления черного списка URL-адресов.
Как предотвратить взлом вашего сайта и внесение в черный список
Это последний шаг: навсегда остаться вне черного списка Google.
После этого сегмента все готово. Вы можете снова зарабатывать больше денег, и мы можем вернуться к помощи большему количеству людей в работе с черным списком URL.
Мы очень надеемся, что этот пост уже помог вам.
Единственное, что осталось сделать сейчас, это убедиться, что вы больше никогда не попадете в ту же ситуацию. Конечно, вы можете нанять агентство по управлению репутацией, агентство по обслуживанию WordPress и аналитика по безопасности.
Это единственный выход.
Но если вы думаете, что это невероятно сложно в управлении (что, вероятно, будет) и очень дорого (а это так), то вам нужна более разумная альтернатива.
Мы рекомендуем вам установить MalCare.
MalCare будет регулярно защищать, сканировать и очищать ваш веб-сайт, так что вы больше никогда не попадете в черный список Google.
Вот и все, ребята!
Оставьте любые вопросы или вопросы, которые могут у вас возникнуть, и наша уважаемая команда поддержки поможет вам решить ваши проблемы днем или ночью.
До следующего раза.
Как очистить взломанный сайт WordPress с помощью Wordfence
Если ваш сайт был взломан, Don’t Panic.
В этой статье описывается, как очистить ваш сайт, если он был взломан и заражен вредоносным кодом, бэкдорами, спамом, вредоносными программами или другими неприятностями. Эта статья была обновлена 27 августа 2019 г. и добавлены дополнительные ресурсы, помогающие избавиться от определенных типов инфекций. Эта статья написана Марком Маундером, основателем Wordfence. Я также являюсь аккредитованным исследователем безопасности, разработчиком WordPress, и я владею и управляю многими собственными веб-сайтами на WordPress, включая этот. Даже если вы не используете WordPress, в этой статье есть несколько инструментов, которые можно использовать для очистки вашего сайта от инфекции.
Если вы используете WordPress и вас взломали, вы можете использовать Wordfence для очистки большей части вредоносного кода с вашего сайта.Wordfence позволяет сравнивать ваши взломанные файлы с исходными файлами ядра WordPress, а также с оригинальными копиями тем и плагинов WordPress в репозитории. Wordfence позволяет увидеть, что изменилось, и дает вам возможность восстанавливать файлы одним щелчком мыши и выполнять другие действия.
Если вы подозреваете, что вас взломали, сначала убедитесь, что вы действительно были взломаны. Иногда администраторы сайтов в панике связываются с нами, думая, что их взломали, когда их сайт просто плохо себя ведет, происходит сбой при обновлении или возникает другая проблема.Иногда владельцы сайтов могут видеть спамерские комментарии и не отличить их от взлома.
Ваш сайт был взломан, если:
Как только вы убедитесь, что вас взломали, немедленно создайте резервную копию своего сайта. Используйте FTP, систему резервного копирования вашего хостинг-провайдера или плагин резервного копирования, чтобы загрузить копию всего вашего веб-сайта. Причина, по которой вам нужно это сделать, заключается в том, что многие хостинг-провайдеры немедленно удаляют весь ваш сайт , если вы сообщаете, что он был взломан, или если они обнаруживают вредоносный контент. Звучит безумно, но в некоторых случаях это стандартная процедура для предотвращения заражения других систем в их сети.
Убедитесь, что вы также создали резервную копию базы данных вашего веб-сайта. Резервное копирование файлов и базы данных должно быть вашим первым приоритетом. Сделав это, вы можете смело переходить к следующему этапу очистки своего сайта, зная, что у вас есть хотя бы копия взломанного сайта и вы не потеряете все.
Вот правила дорожного движения при уборке вашего участка:
Если у вас есть SSH-доступ к вашему серверу, войдите в систему и выполните следующую команду, чтобы увидеть все файлы, которые были изменены за последние 2 дня. Обратите внимание, что точка указывает текущий каталог. Это приведет к тому, что приведенная ниже команда будет искать в текущем каталоге и во всех подкаталогах недавно измененные файлы. (Чтобы узнать, какой у вас текущий каталог в SSH, введите «pwd» без кавычек).
найти. -mtime -2 -ls
Или вы можете указать конкретный каталог:
find / home / yourdirectory / yoursite / -mtime -2 -ls
Или вы можете изменить поиск, чтобы отображать файлы, измененные за последние 10 дней:
найти / home / yourdirectory / yoursite / -mtime -10 -ls
Мы предлагаем вам выполнить поиск, указанный выше, и постепенно увеличивать количество дней, пока вы не начнете видеть измененные файлы.Если вы сами ничего не меняли с момента взлома, весьма вероятно, что вы увидите файлы, которые изменил хакер. Затем вы можете отредактировать их самостоятельно, чтобы очистить взлом. Это, безусловно, самый эффективный и простой способ узнать, какие файлы были заражены, и его используют все профессиональные службы очистки сайтов.
Еще один полезный инструмент в SSH — grep. Например, для поиска файлов, содержащих base64 (обычно используемый хакерами), вы можете выполнить следующую команду:
grep -ril base64 *
Это просто список имен файлов.Вы можете опустить опцию «l», чтобы увидеть фактическое содержимое файла, в котором встречается строка base64:
grep -ri base64 *
Имейте в виду, что «base64» также может встречаться в легитимном коде. Прежде чем что-либо удалять, убедитесь, что вы не удаляете файл, который используется темой или плагином на вашем сайте. Более точный поиск может выглядеть так:
grep --include = *. Php -rn. -e "base64_decode"
Эта команда рекурсивно ищет все файлы, которые заканчиваются на.php для строки base64_decode и печатает номер строки, чтобы вам было легче найти контекст, в котором эта строка встречается.
Теперь, когда вы знаете, как использовать «grep», мы рекомендуем вам использовать grep в сочетании с «find». Что вам нужно сделать, так это найти файлы, которые были недавно изменены, посмотреть, что было изменено в файле, и если вы найдете обычную строку текста, такую как «плохой хакер был здесь», вы можете просто grep найти все свои файлы для этого текста следующим образом:
grep -irl «здесь был плохой хакер» *
, и вы увидите все зараженные файлы, содержащие текст «плохой хакер был здесь».
Если вы очистите много зараженных сайтов, вы начнете замечать закономерности, в которых обычно находится вредоносный код. Одно из таких мест — каталог загрузок в установках WordPress. В приведенной ниже команде показано, как найти все файлы в каталоге загрузки, которые НЕ являются файлами изображений. Вывод сохраняется в файле журнала с именем «uploads-non-binary.log» в вашем текущем каталоге.
найти public_html / wp-content / uploads / -type f -not -name "* .jpg" -not -name "* .png" -not -name "* .gif" -not -name "*.jpeg "> uploads-non-binary.log
Используя два простых инструмента командной строки «grep» и «find», вы можете очистить зараженный веб-сайт целиком. Как это просто! Бьюсь об заклад, вы уже готовы начать свой собственный бизнес по очистке сайтов.
Теперь, когда в вашем арсенале есть несколько мощных инструментов и вы уже выполнили базовую очистку, давайте запустим Wordfence и проведем полное сканирование, чтобы очистить свой сайт. Этот шаг важен, потому что Wordfence выполняет очень продвинутый поиск инфекций.Например:
- Мы знаем, как должны выглядеть все основные файлы WordPress, темы с открытым исходным кодом и плагины с открытым исходным кодом, поэтому Wordfence может определить, заражен ли один из ваших исходных файлов , даже если это новая инфекция, которую никто никогда раньше не видел.
- Мы ищем сигнатуры инфекций с использованием сложных регулярных выражений, и наша база данных известных инфекций постоянно обновляется. Вы не можете сделать это с помощью простых инструментов командной строки unix или cPanel.
- Мы ищем URL-адреса вредоносных программ с помощью списка безопасного просмотра Google.
- Мы используем множество других источников данных, например SpamHaus, для обнаружения вредоносных программ и инфекций в вашей системе.
Как очистить взломанный сайт с помощью Wordfence:
- Обновите свой сайт до последней версии WordPress. Если вы используете версию WordPress до WordPress 5.x.x, то мы рекомендуем вам прочитать эту статью здесь перед обновлением до последней версии WordPress.
- Обновите все свои темы и плагины до новейших версий.
- Измените все пароли на сайте, особенно пароли администратора.
- Сделайте еще одну резервную копию и сохраните ее отдельно в резервной копии, которую мы рекомендовали вам сделать выше. Теперь у вас есть зараженный сайт, но на нем установлена последняя версия всего. Если вы что-нибудь сломаете во время очистки сайта с помощью Wordfence, вы можете вернуться к этой резервной копии, и вам не нужно будет повторять все шаги, описанные выше.
- Перейдите на страницу сканирования Wordfence.
Щелкните ссылку «Параметры и расписание сканирования». Включите опцию сканирования «Высокая чувствительность». Если сканирование занимает слишком много времени или не завершается, разверните раздел «Общие параметры». Отмените выбор параметров «Проверять файлы вне установленного вами WordPress» и «Проверять изображения, двоичные и другие файлы, как если бы они были исполняемыми». Сохраните изменения и попробуйте новое сканирование. - Когда появятся результаты, вы можете увидеть очень длинный список зараженных файлов. Не торопитесь и медленно просмотрите список.
- Изучите все подозрительные файлы и либо отредактируйте их вручную, чтобы очистить их, либо удалите файл. Помните, что вы не можете отменить удаления. Но если вы сделали резервную копию, которую мы рекомендовали выше, вы всегда можете восстановить файл, если удалите не то.
- Посмотрите на все измененные файлы ядра, темы и плагинов. Используйте параметр Wordfence, чтобы увидеть, что изменилось между исходным файлом и вашим файлом. Если изменения выглядят вредоносными, воспользуйтесь функцией Wordfence для восстановления файла.
- Медленно перемещайтесь по списку, пока он не станет пустым.
- Запустите еще одно сканирование и убедитесь, что ваш сайт чист.
- Если вам все еще нужна помощь, мы предлагаем коммерческую услугу по уборке сайта. Вы можете узнать больше, написав на genbiz @ wordfence.com с темой «Платная уборка сайта».
Отправьте его нам по адресу [email protected], и мы сообщим вам. Если ваш файл конфигурации WordPress wp-config.php заражен, не отправляйте нам копию этого файла, предварительно не удалив учетные данные для доступа к базе данных, а также уникальные ключи и соли аутентификации.
Если вы не получили ответа, возможно, ваша почтовая система или наша отказались от сообщения, считая его вредоносным из-за вашего вложения.Поэтому, пожалуйста, отправьте нам сообщение без вложения, чтобы сообщить нам, что вы пытаетесь отправить нам что-то, и мы постараемся помочь в этом.
В Учебном центре Wordfence есть ряд статей, которые помогут вам. Вот список статей, которые помогут вам с определенными типами инфекций:
Вам необходимо удалить свой сайт из списка безопасного просмотра Google. Прочтите этот документ Google о том, как очистить свой сайт. Вот шаги:
- Первый вход в Инструменты Google для веб-мастеров.
- Добавьте свой сайт, если вы еще этого не сделали.
- Подтвердите свой сайт, следуя инструкциям Google.
- На главной странице Инструментов для веб-мастеров выберите свой сайт.
- Щелкните Состояние сайта , а затем щелкните Вредоносное ПО .
- Щелкните Запросить обзор .
Выход из списка безопасного просмотра Google — это большой шаг, но, возможно, вам еще предстоит поработать. Вам необходимо вести список всех антивирусных продуктов, которые говорят о заражении вашего сайта.Сюда могут входить такие продукты, как антивирус ESET, McAfee’s Site Advisor и другие. Посетите веб-сайты каждого производителя антивируса и найдите их инструкции по удалению вашего сайта из их списка опасных сайтов. Производители антивирусов часто называют это «белым списком», поэтому поиск в Google таких терминов, как «белый список», «удаление сайта», «ложное срабатывание» и название продукта обычно приводит вас к месту, откуда вы можете удалить свой сайт.
Перейдите по следующему URL-адресу и замените example.com адресом своего сайта.
http://www.google.com/safebrowsing/diagnostic?site=http://example.com/
Вы можете включить подкаталог, если он есть на вашем сайте. Открывающаяся страница очень проста, но содержит подробную информацию о текущем статусе вашего сайта, почему он внесен в список вредоносных программ или фишинга Google (список безопасного просмотра Google состоит из двух списков) и что делать дальше.
Поздравляю, если вам удалось очистить свой сайт. Теперь вам нужно убедиться, что его снова не взломают.Вот как:
- Установите Wordfence и регулярно просматривайте свой сайт WordPress.
- Убедитесь, что WordPress и все плагины и темы обновлены. Это самое важное, что вы можете сделать для защиты своего сайта.
- Убедитесь, что вы используете надежные пароли, которые сложно угадать.
- Избавьтесь от всех старых установок WordPress, лежащих на вашем сервере.
- Подпишитесь на нашу рассылку предупреждений о безопасности, чтобы получать уведомления о важных обновлениях безопасности, связанных с WordPress.
- Аутентифицируйте свой сайт в Wordfence Central, чтобы упростить управление безопасностью сайта.
Как остановить автоматическое открытие вкладок в Google Chrome
О, черт возьми, почему у вас так много открытых вкладок? — это то, что я слышу каждый раз, когда кто-то заглядывает в мой браузер. Что ж, все мы знаем, сколько полезных страниц можно сохранить на потом, и как легко потеряться в десятке из них.
Хотя мы все еще надеемся проверить их в конце дня, некоторые вкладки кажутся нам чем-то неинтересным, что мы даже не стали бы нажимать.Они открылись автоматически. Но почему? И, самое главное, как остановить открытие нежелательных вкладок в Chrome?
Об этой проблеме сообщили многие пользователи, и сначала она может показаться странной. Эти нежелательные вкладки открываются сами по себе? Или есть вредоносное ПО, которое так агрессивно проталкивает надоедливую рекламу? Независимо от того, содержат ли вкладки рекламу или они пусты, существуют различные решения, которые могут помочь пользователям Google Chrome. Итак, давайте посмотрим, как запретить сайтам открывать новые вкладки.
Запретить автоматическое открытие вкладок в Chrome:Настройка программных файлов
Когда мы говорим «программные файлы», речь идет не о системе вашего ПК, поэтому не спешите переустанавливать Windows.Это скорее относится ко всем файлам и настройкам самого Google Chrome. Этот браузер сложен и имеет множество функций, которые нужно открыть. Не предлагая вам попробовать все возможные настройки Chrome, мы перечислим только те, которые могут эффективно предотвратить открытие нежелательных вкладок.
Очистить файлы cookie
Во многих случаях вкладки открываются автоматически при использовании определенного веб-сайта. Даже на веб-сайте, которому вы доверяете, данные о просмотре и, особенно, файлы cookie, которые он использует, могут нарушить работу. Не спешите обвинять этот веб-сайт — сначала очистите файлы cookie.
К счастью, Google Chrome позволяет сделать это за несколько кликов:
- Найдите значок с тремя вертикальными точками в правом верхнем углу
- Откройте Дополнительные инструменты из раскрывающегося меню
- Выберите Очистить данные просмотра
- Выберите Все время диапазон и подтвердите, нажав Очистить данные , кнопка
- Перезапустите ваш Google Chrome
Ваш браузер загрузит веб-страницы с нуля, и они должны работать так, как должны, без открывать новые вкладки автоматически.Но не беспокойтесь, если проблема не исчезнет, просто прокрутите вниз до других решений.
Проверить расширения
Chrome — это здорово, потому что он предлагает вам не только просмотр мирового класса, но и неограниченную гибкость благодаря огромной библиотеке расширений. Хотя эти расширения призваны облегчить жизнь пользователя, некоторые из них также могут вызывать проблемы, и автоматическое открытие вкладок не является исключением.
Есть сообщения об определенных расширениях VPN или прокси, которые перенаправляют пользователей на рекламные или рекламные страницы без их согласия.В этом случае достаточно просто удалить их из Chrome, чтобы эти страницы больше никогда не появлялись. Как?
- Введите chrome: // extensions / в адресной строке или щелкните значок Puzzle в правом верхнем углу и выберите Управление расширениями .
- Вы увидите список всех расширений, установленных в вашей учетной записи Google Chrome.
- Просмотрите список, чтобы увидеть что-нибудь странное. При обнаружении расширения, которое вы никогда не устанавливали самостоятельно, или расширения, функции которого не описаны, нажмите Удалить .
Теперь ваши расширения в порядке, но вкладки по-прежнему открываются автоматически? Есть вероятность, что ваш Chrome заражен вредоносным ПО. Одно из расширений, которое вы обязательно захотите сохранить, — это AdLock — спаситель, когда дело доходит до безопасности веб-серфинга.
Предотвращение автоматического открытия вкладок с помощью AdLock
AdLock предлагает комплексное решение для блокировки онлайн-рекламы, всплывающих окон и вредоносных программ. Некоторые из этих вредоносных программ представляют собой небольшой скрипт, созданный для Chrome, поэтому они не будут обнаружены обычным антивирусом.AdLock разработала собственное расширение Chrome, которое предотвращает загрузку этих неисправных скриптов. В результате веб-браузер сохраняет максимальную производительность и не открывает автоматически вкладки против воли пользователя.
Загрузите расширение AdLock для Google Chrome прямо сейчас, чтобы убедиться в его замечательной производительности. Это совершенно бесплатно.
Включить блокировку всплывающих окон
После установки AdLock позаботится обо всех вредоносных программах и заблокирует все нежелательные приложения, которые вызывают открытие вкладок для спама.Благодаря простому в использовании интерфейсу вы можете настроить параметры каждого посещаемого веб-сайта или добавить в белый список те, которым доверяете. AdLock собирает статистику о том, сколько рекламы было заблокировано на определенном веб-сайте, поэтому вы можете получить полное представление о его надежности. И прекратите использовать потенциально вредные ресурсы.
Кроме того, зайдя в «Настройки» в меню AdLock, можно управлять фильтрами, используемыми для защиты от вредоносных программ и рекламы, а также добавлять новые фильтры для оптимального просмотра веб-страниц. Попробуйте!
Поиск вредоносных программ
Если вредоносная программа является причиной автоматического открытия всех нежелательных вкладок, есть еще один инструмент, который может помочь.Google внедрил сканер вредоносных программ в свой веб-браузер, который поставляется из коробки, но далеко не все об этом знают. Вот как вы проверяете наличие вредоносного ПО в Chrome :
- В Chrome нажмите три вертикальные точки и перейдите на вкладку Настройки .
- Прокрутите страницу вправо и щелкните Дополнительно .
- Выберите Сбросить и очистить раздел и выберите Очистить компьютер .
- Щелкните Найдите и следуйте инструкциям.
Сканирование займет некоторое время, после чего вы можете перезапустить браузер и посмотреть, решена ли проблема.
Обновите Chrome до последней версии
В некоторых случаях новые вкладки продолжают открываться из-за проблемы с самим Chrome. Возможны две возможности:
- Версия Chrome устарела, поэтому браузер уязвим для новейших вредоносных программ и не работает должным образом. Решением здесь было бы обновить версию Chrome, перейдя в справку – О Google Chrome – Обновление .
- Установка Chrome была повреждена, что привело к отсутствию необходимых системных файлов. Вы можете решить эту проблему, переустановив Chrome:
- Во-первых, необходимо удалить текущую версию с помощью панели управления вашего ПК или программы удаления.
- Убедитесь, что вы удалили все оставшиеся файлы Chrome из вашей системы, так как старые записи реестра могут остаться, а также проблема с вашими вкладками.
- Установите последнюю версию Chrome от Google.
Не забудьте предварительно синхронизировать данные браузера, такие как закладки, с помощью учетной записи Google.
Подводя итог
Эта проблема может раздражать, но есть способы запретить сайтам открывать новые вкладки в Chrome. Первое, что нужно сделать здесь, это определить, появляются ли новые вкладки из-за вредоносных программ, файлов cookie, теневых расширений или некорректной работы самого браузера. Таким образом, проблему можно решить, просто изменив настройки браузера. В некоторых серьезных случаях требуется переустановка Chrome.
Также настоятельно рекомендуется использовать мощное программное обеспечение для обеспечения безопасности в Интернете, такое как расширение AdLock для Chrome, чтобы предотвратить риск заражения вредоносным ПО для конкретного браузера. Если система ПК или Mac сильно повреждена вирусами и вредоносными программами, вам может потребоваться более сложное решение. AdLock.com имеет репутацию поставщика программного обеспечения для блокировки рекламы мирового класса, предлагая широкий спектр инструментов для лучшего просмотра веб-страниц при минимальных затратах.
Веб-серфинг без спама и надоедливых всплывающих вкладок ближе, чем можно было бы подумать.Вопрос только в том, насколько хорошо настроен интернет-браузер. И теперь вы знаете, как это сделать с помощью Chrome.
Блокировать автоматическое открытие вкладок в Chrome:Сложность снятия контактных линз | Как удалить контактные линзы
Снятие контактных линз может быть пугающей перспективой для тех, кто впервые носит.
Даже те, кто долгое время носит, могут найти немного неприятной адаптации к чему-то новому. Что ты можешь сделать?
Расслабьтесь! Все станет проще, если вы немного попрактикуетесь в этом, включая удаление контактов.Не волнуйтесь, если сначала у вас возникнут небольшие проблемы. Это совершенно нормально.
В помощь, вот несколько советов по снятию контактных линз, которые сделают процесс (и ваш режим сна) немного более гладким.
Перед снятием контактных линз
Одна из самых важных вещей, которые вы должны помнить при снятии контактных линз, — это всегда сначала мыть руки водой с мылом. Вытрите руки насухо, чтобы минимизировать попадание воды на линзы.
Еще один важный совет по снятию (и установке) контактных линз — начинать каждый раз с одного и того же глаза. Это снижает вероятность случайного переключения. (Помните, что у ваших контактных линз, как и у обуви, есть правая и левая сторона.)
Как снять контактные линзы
Готовы удалить контакты? Поехали!
1. Встаньте перед хорошо освещенным зеркалом, особенно вначале.
2. Посмотрите вверх.
3. Возьмите недоминантную руку и указательным пальцем приподнимите верхнее веко от глаза.
4. Средним пальцем ведущей руки опустите нижнее веко.
5. подушечками указательного и большого пальца осторожно сожмите линзу, чтобы оттянуть ее от глаза. Не сгибайте и не сжимайте с большей силой, чем необходимо.
6. Поместите объектив в ладонь другой руки.
Готово! Это действительно легко сделать.
Очистка контактных линз
Неправильное обращение и очистка контактов — основная причина глазных инфекций и других проблем.Если вы не носите одноразовые контактные линзы для повседневного ношения, один из лучших способов защитить свои глаза и зрение — это сделать очистку частью своей повседневной жизни.
Очистка контактных линз быстро и просто. Все, что вам нужно сделать, это:
- Как только линза окажется у вас в ладони, выдавите на ее поверхность свежее чистящее средство.
- Потрите линзу подушечками пальцев в течение 30 секунд.
- Повторите то же самое для другой стороны объектива.
- Поместите линзу в футляр, налейте свежий раствор и закройте крышку.
Не можете снять контактные линзы?
Вот что следует учитывать:
- Смоченные капли или смазка могут облегчить снятие линзы с глаза. Сухие глаза позвольте линзе приклеиться чуть плотнее.
- Может быть период корректировки, когда вы запускаете или меняете контактные линзы. Дайте себе достаточно времени, чтобы спокойно и без спешки снять линзы.
- Сдвиньте линзу к белку глаза, особенно если вы беспокоитесь о дискомфорте.Потянув линзу к нижнему веку, вы также сможете приподнять ее над поверхностью глаза.
- Если края линзы слипаются, добавьте каплю свежего чистящего раствора и аккуратно потрите, пока они не разделятся.
Если у вас по-прежнему возникают проблемы с удалением контактных линз, обратитесь к окулисту. Он или она может порекомендовать инструменты для снятия контактных линз, которые помогут облегчить этот процесс. Обычно это небольшие присоски или пинцеты с мягким наконечником, которые помогают поднять линзу.
Помните, что все контактные линзы в конечном итоге хрупкие, и они также являются медицинскими устройствами.Следование инструкциям по уходу, предоставленным вашим глазным врачом и производителями контактных линз и чистящего раствора, имеет решающее значение для защиты здоровья ваших глаз и зрения. Никогда не запускайте и не меняйте контактные линзы без консультации с глазным врачом.




 Web Curelt
Web Curelt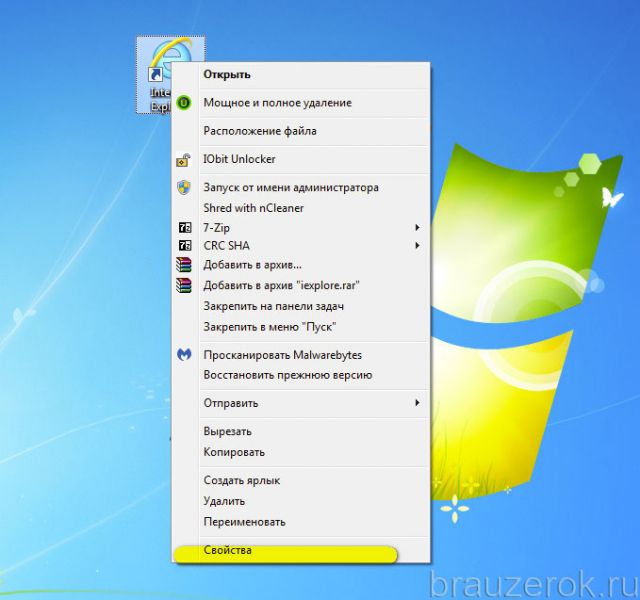


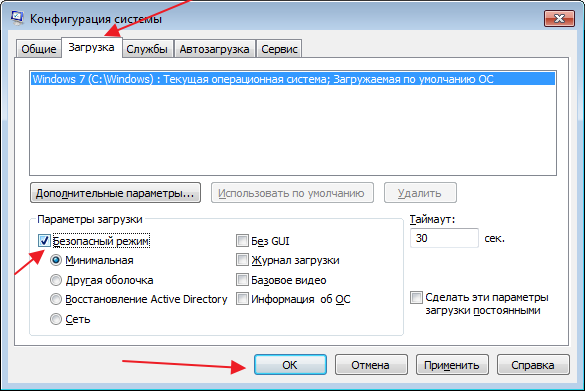 bat» или командного «.cmd» файла;
bat» или командного «.cmd» файла;
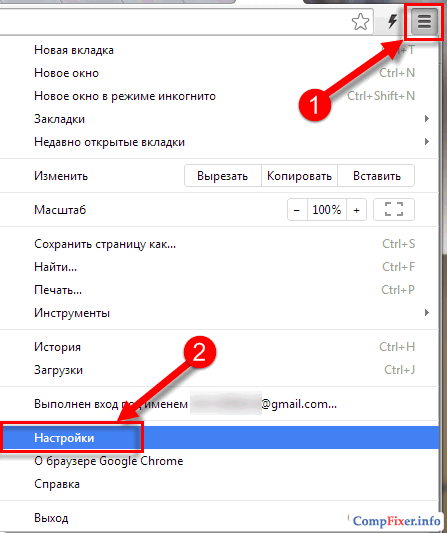 msc» (без кавычек), а затем нажмите на «ОК».
msc» (без кавычек), а затем нажмите на «ОК».