диагностика неисправностей и их устранение
При подключении модема может быть так, что связь с интернетом не устанавливается. Чтобы исправить ситуацию, нужно найти причину того, почему модем не подключается к ноутбуку, и устранить её.
Индикация
Если при использовании модема нет связи с интернетом, то прежде всего надо определить причину, по которой это произошло.
Сначала нужно подключить устройство и проверить его индикацию. При включении в порт USB должны загореться индикаторы, которые свидетельствуют о его нормальном рабочем состоянии.
Если лампочки не горят, то возможны следующие причины:
- Modem является неисправным.
- Разъём USB не работает.
В таком случае будет полезно воткнуть его в другой разъём на этом ноутбуке или проверить его на другом компьютере.
Если индикаторы работают так, что это свидетельствует о нормальном подключении, то причина отсутствия связи может быть определена с помощью «Диспетчера устройств».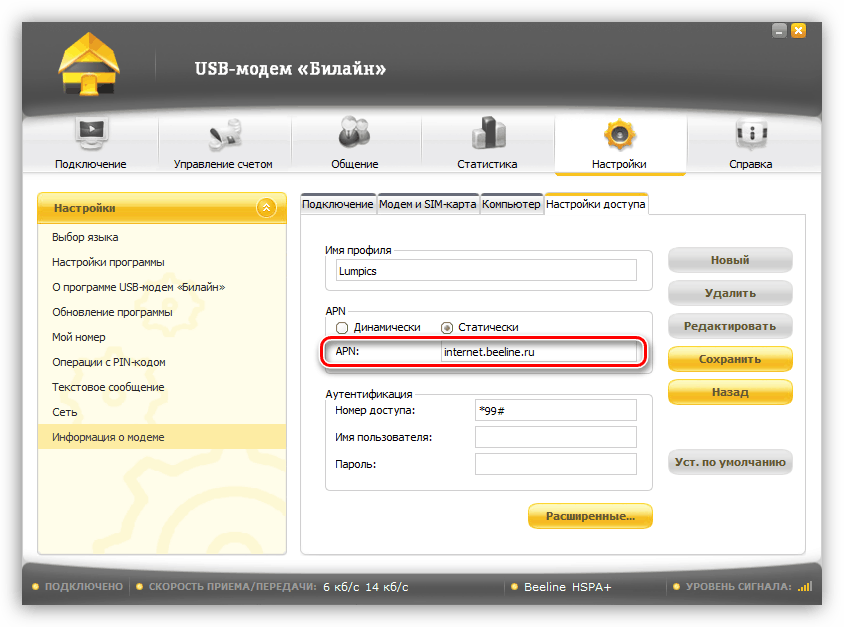
Чтобы открыть окно диспетчера файлов, необходимо сделать следующее:
- Нажать на кнопку «Пуск» в левом нижнем углу экрана. В появившемся меню выбирают «Панель управления».
- В списке разделов выбрать тот, который относится к работе системы.
- Выбрать «Оборудование» и нажать кнопку «Диспетчер устройств».
Важно! Получить доступ к этому окну можно ещё одним способом. Для этого нажимают комбинацию клавиш Win+R. В результате появится окно для ввода команды. Необходимо напечатать строку «devmgmt.msc». После подтверждения ввода откроется окно «Диспетчера устройств».
Нужно просмотреть раздел о модемах. Кликнув по нему мышкой можно будет увидеть список тех, которые установлены на ноутбуке.
Если модем отсутствует в списке
В случае, если здесь отсутствует запись о подключённом устройстве, возможно, имеет место одна из следующих причин:
- Драйвера не были установлены.

- Сбой в работе порта USB.
- Модем неисправен.
Возможно, что среди устройств есть неопознанные, помеченные знаком вопроса. В списке могут быть строки, помеченные знаком вопроса. Это означает, что, хотя они распознаны, драйвер был установлен неправильно.
Если модема нет в списке, а также отсутствуют устройства неопознанные или с неработающим драйвером, то рекомендуется попытаться выключить, а затем вновь вставить его в разъём.
Устройство есть в списке
Если модем присутствует в «Диспетчере устройств», то следующим шагом должно быть проведение проверки его исправности.
Чтобы это сделать, нужно кликнуть правой клавишей мышки на соответствующей строке в списке. Надо выбрать свойства устройства. Среди вкладок потребуется «Диагностика».
Для проведения проверки нажимают на кнопку «Опросить модем». В результате в окне появится текст о результатах проведения проверки. Если окно остаётся пустым, это означает, что имеет место неисправность.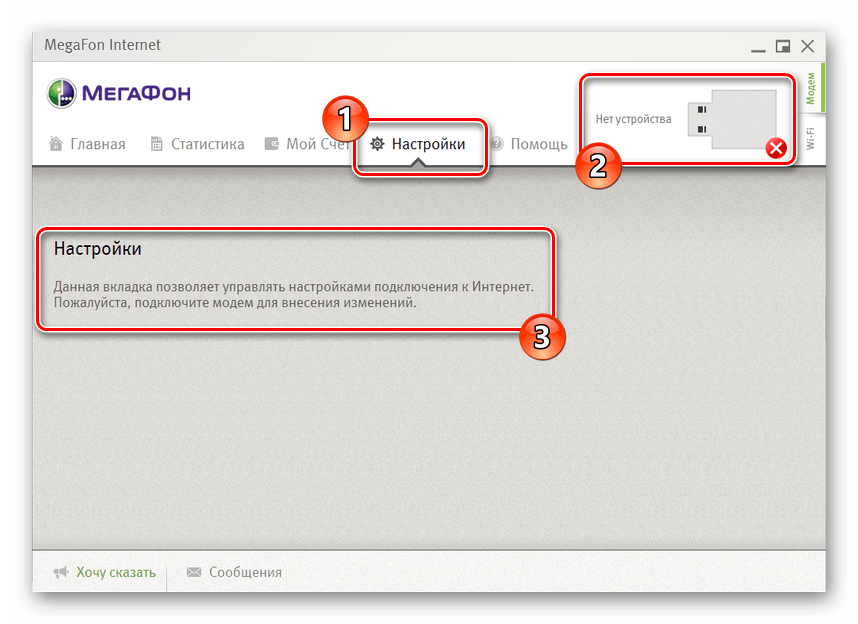
Далее нужно перейти на страницу «Дополнительные параметры связи». Открыв вкладку, можно увидеть строку инициализации для устройства. Надо учитывать, что она зависит от конкретной ситуации.
Обратите внимание! Содержание определяется тем, какой провайдер обеспечивает интернет.
При опросе модем отвечает нормально
Нормальный ответ устройства означает, что нужно проверить параметры соединения. Теперь потребуется зайти в раздел «Панели управления», относящийся к сетевым подключениям. Открыв её, надо выбрать нужное и перейти к его свойствам.
Теперь выбирают папку «Общие» и смотрят, какой именно из имеющихся модемов должен работать. Этот вопрос важен, если модемов два или больше. Важно проконтролировать, чтобы был выбран нужный.
Затем переходят к вкладке «Сеть». В ней можно увидеть список используемых сетевых протоколов. Выбирают TCP/IP и проверяют, отмечен ли он. Затем надо перейти к его свойствам.
Обратите внимание! На первой вкладке должно быть указано, что необходимый интернет-адрес получается автоматически и подключать его самому не нужно.
Если параметры связи установлены правильно, нужно ещё раз попробовать установить соединение. При неудаче будет выдан код ошибки. С ним нужно будет обратиться в службу поддержки интернет-провайдера.
Отсутствие видимости
Если не подключается ЮСБ модем к компьютеру, одной из причин может быть то, что его нельзя увидеть с ноутбука.
В этом случае надо сделать следующее:
- Удалить программу, которая обеспечивала подключение 3G модема.
- Нужно посмотреть, есть ли модем среди устройств, зарегистрированных в «Диспетчере устройств». Чтобы получить доступ, заходят в «Панель управления», выбирают раздел, относящийся к безопасности системы. В «Диспетчер устройств» можно попасть, если кликнуть на ссылку «Система».
- Когда откроется список устройств, надо обратить внимание на строку «Контроллеры USB». После клика по ней откроется список устройств. Необходимо выбрать нужное и провести его удаление. Это можно сделать, нажав соответствующую клавишу или воспользовавшись контекстным меню.

- Нужно очистить системный реестр. Для этого можно воспользоваться бесплатной программой CCleaner. После её запуска переходят на вкладку «Реестр». Затем производится поиск проблем в реестре. После его окончания даётся команда провести исправления. В результате будет показано окно, с помощью которого можно сделать резервные копии. После окончания сохранения нужно нажать кнопку «Исправить отмеченные». Далее выполняется повторная установка.
Сбой в драйверах
Если зайти в «Диспетчер устройств» и посмотреть на строку, относящуюся к USB или ADSL модему, то иногда можно увидеть, что драйвер отсутствует или установлен неправильно. При этом компьютер не может видеть модем Мегафон 4G, МТС или Билайн. В этом случае необходимо провести повторную установку. Обычно в комплекте с устройством имеется диск с драйверами. В этом случае нужно вставить диск с программами и запустить установку, затем делается перезагрузка.
Важно! Если диск с драйверами отсутствует, то нужный драйвер можно скачать в интернете.
Проблемы с автоматическим определением
Возможна ситуация, когда «Виндовс» не обнаруживает новое устройство. В этом случае нужно поступить следующим образом:
- Если речь идёт о Wi-Fi модеме МТС, то можно воспользоваться программой My huawei modem. Она подойдёт и в том случае, когда нужно установить Мегафон модем. В остальных случаях поможет приложение Windows HyperTerminal.
- После запуска программы в списке USB портов находят нужный и дают команду установить связь. Для этого нажимают кнопку «Connect». Нужно подождать до тех пор, пока соединение установится. Затем в нижней части окна требуется ввести AT команду, которая соответствует марке устройства. Её можно узнать, если выполнить поиск в интернете по марке устройства. После этого модем должен успешно подключиться.
- Теперь устройство нужно вынуть из порта, а затем вставить снова.

Проверка модема
Для проведения проверки, когда USB модем не подключается к компьютеру, можно воспользоваться системной консолью. Для её запуска можно использовать комбинацию клавиш Win+R. В появившемся окне вводят cmd и подтверждают ввод.
В консоли набирают команду «ipconfig /all».
В ответ на экран будет выведена различная информация, относящаяся к соединениям ноутбука. Нужно обратить внимание на блок, который относится к PPP адаптеру. Если его найти не удаётся, то это означает, что от интернет-провайдера не были получены данные для проведения соединения. В этом случае нужно перестать искать неполадки самостоятельно и позвонить в службу поддержки провайдера.
Сброс настроек
При проблемах с интернетом в том случае, если не получается установить причину, может помочь полная переустановка устройства. Для этого необходимо удалить его из «Диспетчера устройств», а затем полностью произвести его установку на ноутбук. Скорее всего, после этого модем заработает.
Проблемы с USB-модемом
Если устройство было подключено, но соединения с интернетом не происходит, то возможно, что модем является неисправным. Это можно определить, подключив его к другому компьютеру. Если он остаётся нерабочим, это подтверждает поломку устройства. В этом случае рекомендуется обратиться в сервисную мастерскую.
Важно! Если на другом ноутбуке устройство работает нормально, важно подробно изучить ситуацию и определить, что надо делать.
Неисправность модуля
При подключении модема к USB может оказаться, что модуль разъёма не работает. В этом случае нужно попробовать вставить USB-модем в другой порт. Неисправный разъём следует отремонтировать. Бывает так, что ноутбук не видит устройство из-за того, что подключение происходит через кабель.
Неисправность ПК
Важно! При проблемах с подсоединением причина необязательно связана с модемом. Возможна ситуация, когда неисправность связана с работой других блоков компьютера.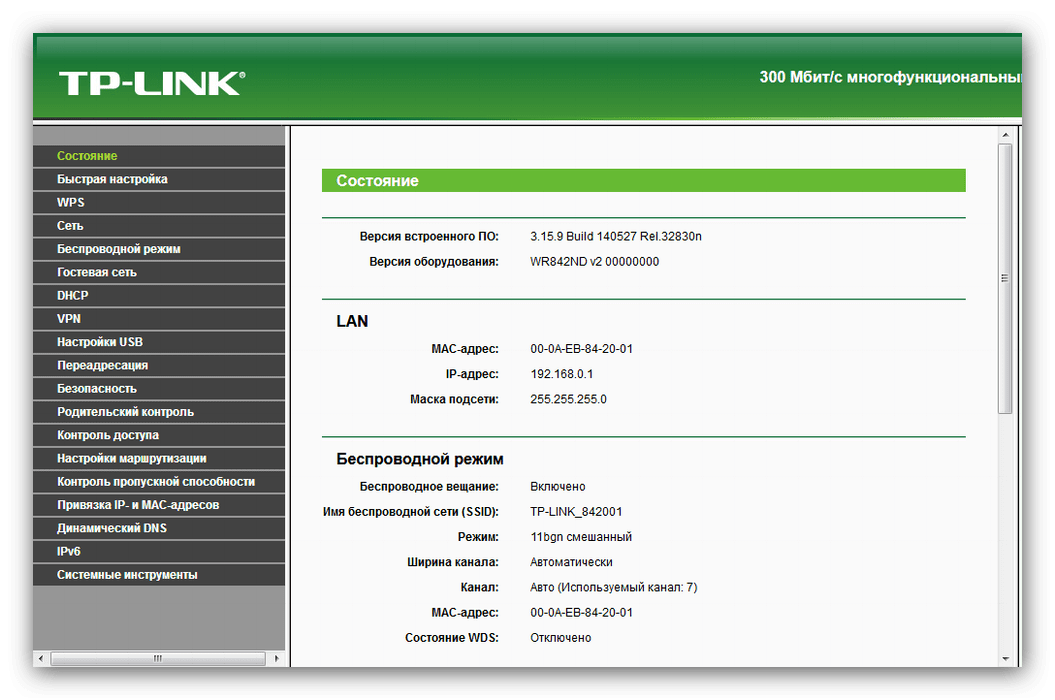 Наиболее частой причиной является ситуация. когда данный компьютер не соответствует системным требованиям, предъявляемым устройством.
Наиболее частой причиной является ситуация. когда данный компьютер не соответствует системным требованиям, предъявляемым устройством.
Если такое произошло, придётся провести замену деталей или сделать покупку нового компьютера.
Обновление операционной системы
Операционная система Windows активно развивается. Её разработчики учитывают опыт её использования, идеи улучшений, регулярно выпускают обновления, которые улучшают качество и надёжность работы операционной системы. Однако некоторые из них могут приводить к проблемам в работе программ и быть причиной некачественной работы связи с интернетом.
ПО оператора
Крупные операторы связи предоставляют для работы свои модемы с фирменным сервисным обеспечением.
Мегафон
Для подсоединения модемов провайдера Megafon используется специальная программа «Мегафон Интернет».
Если были проблемы с подсоединением, то одним из способов исправить ситуацию может быть удаление приложения и повторная установка.
МТС
Для работы с модемом фирма МТС предоставляет программу «Коннект Менеджер». В ней предоставляется необходимая информация о работе устройства. В случае неполадок можно с её помощью провести диагностику.
Билайн
Эта фирма известна тем, что USB-модемы, которые она предоставляет, работают качественно. В большинстве случаев проблемы связаны с тем, что не оплачен интернет или в данном месте имеется неустойчивый приём сигнала.
Обратите внимание! В случае проблем с работой сервисной утилиты Билайн проводят её переустановку.
Проверка на вирусы
Причиной проблем может стать заражение вирусами. Для проведения диагностики нужно воспользоваться одной из известных антивирусных программ. В некоторых случаях можно провести лечение. Но может возникнуть и такая ситуация, что придётся переустановить операционную систему.
В некоторых случаях можно провести лечение. Но может возникнуть и такая ситуация, что придётся переустановить операционную систему.
При отсутствии соединения со всемирной сетью рекомендуется проверить все известные варианты неполадок и принять меры по их устранению. Если это не удастся сделать самостоятельно, нужно будет обратиться в службу поддержки оператора или в сервис для ремонта модема, в зависимости от выявленной проблемы.
Подгорнов Илья ВладимировичВсё статьи нашего сайта проходят аудит технического консультанта. Если у Вас остались вопросы, Вы всегда их можете задать на его странице.Похожие статьи
что делать и как найти причины
Сетевое оборудование от операторов «Большой четверки» уже давно представлено на рынке – 3G- и 4G-модемы и роутеры компактного форм-фактора помогают оставаться на связи даже далеко за пределами города, а заодно – раздавать Wi-Fi и взаимодействовать с развлекательными сервисами и новостными ресурсами. Но чтобы получить доступ к социальным сетям, мессенджерам и сайтам, придется разобраться с предварительной настройкой техники, а после – еще и с изредка появляющимися неполадками. А значит пора узнать, что делать, если модем не подключается к интернету, и как действовать, если ничего не работает даже после проведенной диагностики.
А значит пора узнать, что делать, если модем не подключается к интернету, и как действовать, если ничего не работает даже после проведенной диагностики.
Как правильно подключить модем «МТС» на Windows
После покупки сетевого оборудования порядок первого включения и активации выглядит следующим образом:
- Вставить модем или роутер в USB-разъем.
- Дождаться, пока в фоновом режиме не загрузятся недостающие файлы обновлений и драйверов (в редких случаях в комплекте доступен и диск со всей информацией).
- В нижней части интерфейса появится иконка программы «МТС-Коннект», которая поможет разобраться с недостающими настройками и сетевыми подключениями.
Особенности неисправностей
До перехода к комплексной диагностике с расшифровкой возникающих неполадок и поиском причин, почему модем МТС не подключается к сети, желательно начать с малого – проверки лицевого счета, перезагрузки компьютера и модемов с роутерами (индикатор должен загореться красным, потом выключиться, а затем – снова активироваться).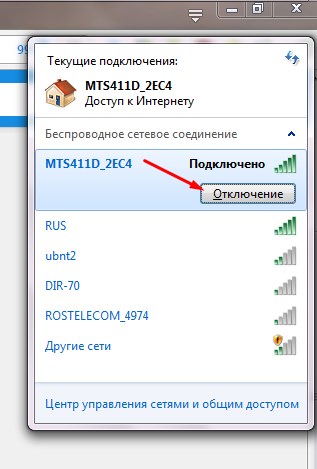 Ничего не изменилось? Возможно, проблема связана с конкретным ПК, разъемом или даже с SIM-картой. Убедиться в противоположном поможет проверка модема или роутера на стороннем девайсе – ноутбуке, компьютере друзей или знакомых (лучше способа узнать, почему перестал работать 4G-модем, и не придумать).
Ничего не изменилось? Возможно, проблема связана с конкретным ПК, разъемом или даже с SIM-картой. Убедиться в противоположном поможет проверка модема или роутера на стороннем девайсе – ноутбуке, компьютере друзей или знакомых (лучше способа узнать, почему перестал работать 4G-модем, и не придумать).
Основные разновидности ошибок
Модемы и роутеры от MTS при возникновении технических неполадок не оставляют пользователей в неведении, а сразу сообщают код, описывающий неполадки и разрешающий владельцам сетевого оборудования даже без обращения в поддержку разобраться, как действовать дальше. Среди распространенных ошибок легко выделить те, о которых речь идет ниже.
Устройство отключено или недоступно
Предупреждение появляется, если драйверы для модема не загружены, и устройство не определяется операционной системой.
Error 619
Проблема связана с использованием удаленного доступа или при подключения к определенным портам 4G-сети, недоступным в текущий момент.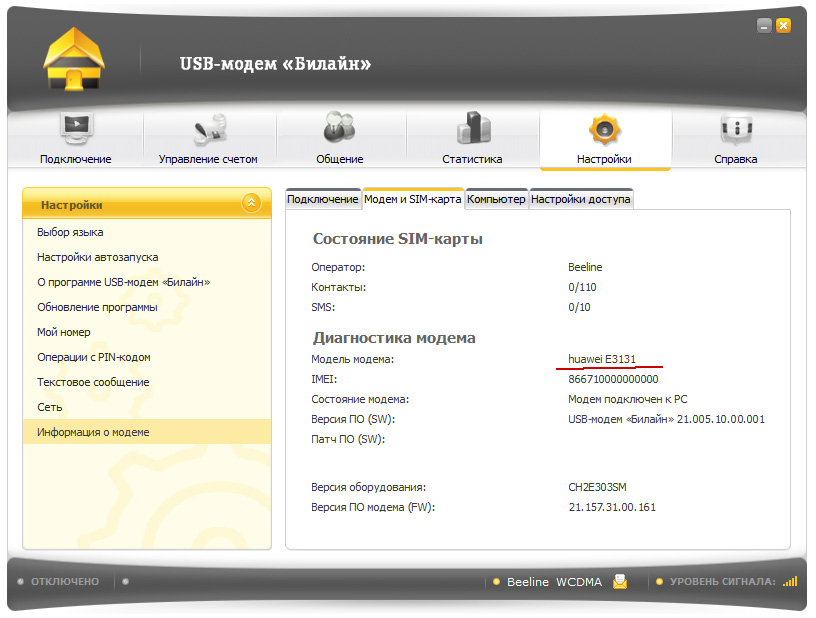
Обратите внимание! Возможно, придется сбросить текущие настройки и добавить новые.
Error 628
Доступ к серверам нарушен. Ошибка возникает и по вине оператора (временные неполадки, технические работы, проверка оборудования), и из-за слабого сигнала и нестабильного соединения.
Error 720
Синхронизация данных не настроена или работает некорректно. Причина – в несовместимости USB-модемов и роутеров с текущей операционной системой, USB-разъемом или же отдельными деталями компьютера. Лучше сразу обратиться за помощью к оператору.
Устройство не найдено
Физические повреждения сетевого оборудования, SIM-карты или «ЮСБ» интерфейсов компьютера. Разорвать пару, а затем снова подключать купленные приемопередатчики бессмысленно – потребуется полная диагностика.
Индикатор светится, но модем не работает
Конструкция 4G-модемов и роутеров от «МТС» предполагает наличие специальных диодов и интерфейсов, отображающих текущее состояние сети, стабильность сигнала и даже текущий заряд беспроводного сетевого оборудования.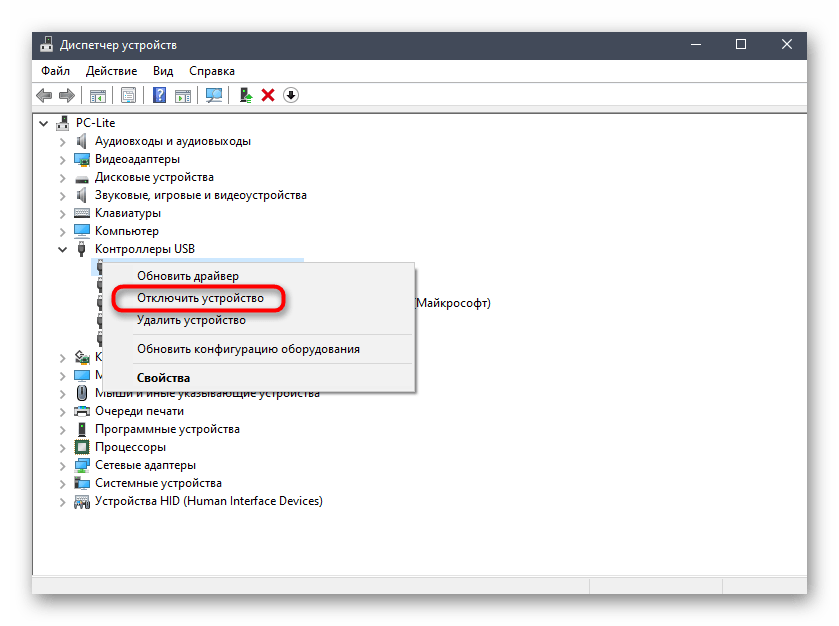 Но светящиеся и подмигивающие индикаторы – еще не показатель работоспособности сетевого оборудования.
Но светящиеся и подмигивающие индикаторы – еще не показатель работоспособности сетевого оборудования.
Обратите внимание! Виной тому – отсутствующие драйверы или проблемы с распознаванием оборудования в «Диспетчере устройств» в Windows.
Проблема решается и вручную (перейти в раздел с сетевыми адаптерами поможет строка «Выполнить», вызываемая через Win + R и команда devmgmt.msc), и сторонними инструментами, вроде Driver Booster, способными в автоматическом режиме загрузить недостающие компоненты и активировать сетевое оборудование.
Модема нет в перечне
Если оборудование не отображается в перечне доступных устройств (и не запускается модем, в принципе), то проблема скрыта глубже и связана либо с разъемами, либо с физическим повреждением модема или роутера. Желательно провести первичный осмотр всей техники сразу (в том числе и компьютера), а после – заглянуть в инструкции или же в коробку с комплектацией.
Возможно, там доступен и диск с драйверами или перечислены рекомендации, связанные с первичной настройкой (нажать кнопки на корпусе в определенном порядке, использовать только интерфейс USB-3. 0). Если после ряда экспериментов ничего не изменилось – стоит обратиться в техническую поддержку по номеру 8-(800)-250-08-90.
0). Если после ряда экспериментов ничего не изменилось – стоит обратиться в техническую поддержку по номеру 8-(800)-250-08-90.
В перечне модем есть, но не функционирует
При возникновении неполадок после загрузки драйверов или на этапах первичной настройки не обойтись без дополнительной диагностики штатными средствами Windows. Речь о вызове «Свойств» при клике правой кнопкой мыши по подключенному оборудованию в «Проводнике». В появившемся меню сначала придется перейти на вкладку «Оборудование» (там система начнет писать все подробности о модемах), а уже после – к разделам «Драйверы», «Сведения» и «События». Там появятся краткие инструкции и коды ошибок, если 4G-модемы (LTE Modem) и роутеры уже перестали работать или же функционируют с ошибкой.
Обратите внимание! Возможно, придется заняться настройкой еще раз.
Диагностирование в перечне устройств
Кроме «Диспетчера устройств» и раздела «Свойства» в «Проводнике» «Виндовс», проблемы могут возникать и в «Сетевых подключениях», где перечислены текущие настройки для взаимодействия с серверами оператора (вызвать раздел в два счета поможет комбинация Win + R и команда ncpa.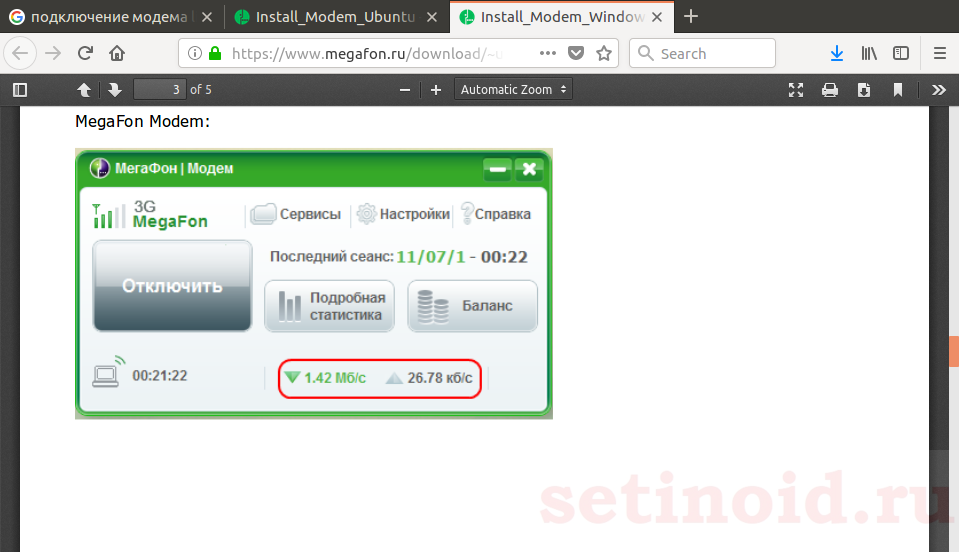 cpl).
cpl).
Если в каталоге пусто, подключения горят серым или же и вовсе помечены крестиком, значит проблема в параметрах TCP/IPv4 или TCP/IPv6. Действовать нужно так: нажать на подключение правой кнопкой мыши, вызвать «Свойства», а уже оттуда – проверить два значения. В обоих случаях на странице «Общие» IP-адреса и DNS-сервера обязаны подбираться автоматически, то есть поля для цифр должны оставаться пустыми, иначе возникнут проблемы с совместимостью. Если разделы заполнены – данные стоит очистить, изменения – сохранить, а после – попробовать подключиться снова.
Настройка параметров маршрутизатора
Если даже после выбора автоматического поиска подходящих значений TCP/IPv4 ничего не изменилось, значит остался последний вариант действий – позвонить в поддержку по номеру 8-800-250-08-90 и уже у консультанта получить следующие координаты:
- Необходимые IP-адреса для МТС.
- Значения «Маски подсети» и «Основного шлюза».
- Предпочитаемые DNS-сервера (в том числе и альтернативные).

Значения вводятся все там же (Win + R и команда ncpa.cpl) – в «Свойствах» автоматически сгенерированного сетевого подключения для значений TCP/IPv4 и TCP/IPv6.
Обратите внимание! В некоторых ситуациях после добавления параметров потребуется перезагрузка компьютера или ноутбука.
Как устранить ошибки
При ручной диагностике сетевого оборудования (если модем МТС не подключается к интернету) каждый раз начинать рекомендуется с проверки лицевого счета в личном кабинете на официальном сайте оператора. Если выбранный тарифный план уже оплачен, ежемесячно выдаваемый трафик не исчерпан, и связь не нарушена из-за временных неполадок, то сначала стоит проверить физическое состояние оборудование, затем – USB-интерфейсы компьютера, а уже после – SIM-карту.
Если все функционирует, но доступ к сети ограничен, пора заглянуть на сайт «МТС» и пройтись по специальной пошаговой инструкции, поделенной на вопросы, связанные с подключением и обслуживанием. В зависимости от причин возникновения проблем оператор подскажет, как действовать дальше и каким образом добиться желаемых результатов.
В зависимости от причин возникновения проблем оператор подскажет, как действовать дальше и каким образом добиться желаемых результатов.
Компактное сетевое оборудование от «МТС» в большинстве случаев автоматически справляется и с подбором необходимых параметров, и даже с запуском web-интерфейса, откуда легко просматривать статистику или же разбираться с дополнительными настройками. Но порой встречаются и исключения – привычный порядок действий нарушают ошибки, вылеты и технические неполадки. О том, как разобраться со всеми трудностями – рекомендации выше!
Подгорнов Илья ВладимировичВсё статьи нашего сайта проходят аудит технического консультанта. Если у Вас остались вопросы, Вы всегда их можете задать на его странице.Похожие статьи
Не работает МегаФон модем
Способ 1: Проверка правильности подключения
От корректности подключения и дальнейших действий полностью зависит работоспособность модема и наличие доступа к сети. Если вы впервые столкнулись с такой задачей, вполне вероятно, что из-за неправильного конфигурирования могли возникнуть проблемы, которые и повлияли на функционирование данного сетевого оборудования. Рекомендуем проверить соединение, обратившись за помощью к отдельной инструкции на нашем сайте по ссылке ниже.
Если вы впервые столкнулись с такой задачей, вполне вероятно, что из-за неправильного конфигурирования могли возникнуть проблемы, которые и повлияли на функционирование данного сетевого оборудования. Рекомендуем проверить соединение, обратившись за помощью к отдельной инструкции на нашем сайте по ссылке ниже.
Подробнее: Подключение USB-модема от МегаФон к ноутбуку
Если же вы уверены в правильности подключения и выполненных действиях, можно попробовать вставить модем в другой свободный разъем USB на компьютере или ноутбуке и после этого посмотреть, появится ли доступ к сети. В случае нерезультативности переходите к ознакомлению со следующими методами.
Способ 2: Повторная настройка устройства
От настройки USB-модема тоже зависит доступ к сети, поэтому вам необходимо загрузить соответствующее программное обеспечение, в графическом интерфейсе которого и устанавливаются все параметры. Если вы еще не сделали этого, самое время сейчас заняться данной процедурой, взяв во внимание специальное руководство от другого нашего автора.
Подробнее: Настройка USB-модема МегаФон
Способ 3: Обновление драйверов
Драйверы имеют свойства устаревать из-за того, что операционная система постоянно обновляется и меняются определенные настройки. Поэтому проблема с подключением модема может быть связана с неактуальным программным обеспечением. Обновить его следует вручную, выполнив такие действия:
Перейти на официальный сайт МегаФон
- Воспользуйтесь ссылкой выше, чтобы перейти на официальный сайт компании-поставщика модема, где вас интересует раздел «Каталог товаров».
- Выберите категорию «Модемы и роутеры», а затем повторно кликните на «Модемы».
- Отыщите подходящую модель в наличии или отобразите архивные устройства, щелкнув по кнопке «Все».
- В обязательном порядке отметьте галочкой пункт «Включая архив», ведь некоторые модели могут уже не выпускаться или были сняты с продажи давно.
- Среди списка всех устройств отыщите необходимое и кликните по нему мышкой для открытия страницы о товаре.

- Там перейдите на вкладку «Файлы», где и располагается инсталлятор драйвера.
- В перечне всех доступных файлов отыщите последнюю версию программного обеспечения и начните ее скачивание.
- Ожидайте окончания загрузки и запустите полученный исполняемый файл.
- Когда появится приветственное окно, отметьте маркером «Дополнительные настройки», чтобы при установке иметь возможность выбрать место для распаковки файлов и решить, будет ли создан значок ПО на рабочем столе, а само приложение запускаться вместе с операционной системой.
- Следуйте простой инструкции по установке, выполняя каждый шаг, а затем запустите Менеджер подключения.
- В нем произведите настройку и выполните первое подключение, проверив, как теперь функционирует модем.
По необходимости перезагрузите компьютер, чтобы все изменения вступили в силу, а уже потом переходите к повторному подключению к интернету.
Способ 4: Проверка сетевых параметров Windows
Если проблема в работоспособности модема МегаФон заключается в том, что вам не удается получить доступ к любому сайту, возможно, причина неполадки скрывается в неправильных сетевых настройках операционной системы.
- Нажмите по кнопке «Пуск» и перейдите в меню «Параметры», нажав по значку в виде шестеренки.
- Щелкните по плитке с названием «Сеть и Интернет».
- Опуститесь немного ниже по вкладке «Состояние» и нажмите по кликабельной надписи «Настройка параметров адаптера».
- Среди списка всех сетевых подключений отыщите свой модем, нажмите по нему ПКМ и в появившемся контекстном меню выберите «Свойства».
- Оказавшись на вкладке «Сеть», дважды щелкните по строке «IP версии 4» для открытия свойств этого параметра.
- Убедитесь в том, что получение IP-адресов и DNS-серверов происходит в автоматическом режиме.
 Если же нет, исправьте параметры, переместив маркеры на соответствующие пункты.
Если же нет, исправьте параметры, переместив маркеры на соответствующие пункты.
После выполнения данных действий соединение с интернетом должно быть разорвано, поэтому подключитесь к модему еще раз и проверьте, удалось ли решить рассматриваемую трудность с его работоспособностью.
Способ 5: Редактирование параметра реестра
К сожалению, неправильные сетевые настройки — не единственный параметр операционной системы, из-за которого могут возникнуть проблемы с доступом к сети через модем от МегаФон. Еще причиной может оказаться отсутствующее значение в параметре реестра, который отвечает за нормальное взаимодействие Windows с подобным сетевым оборудованием. Для исправления этого параметра выполните следующую инструкцию.
- Вызовите утилиту «Выполнить» путем нажатия стандартной горячей клавиши Win + R. Введите в поле
regeditи нажмите на Enter для подтверждения. - В открывшемся окне «Редактора реестра» перейдите по пути
HKEY_LOCAL_MACHINE\SYSTEM\CurrentControlSet\Services\RasMan.
- В конечной папке следует отыскать файл под названием «RequiredPrivileges» и дважды кликнуть по нему для отображения свойств.
- Проверьте блок «Значение», обратив внимание на последнюю строку, которая должна выглядеть как
SeLoadDriverPrivilege. Если она отсутствует, добавьте ее вручную, примените изменения и перезагрузите ПК.
Способ 6: Управление устройством USB
При установке драйвера для модема в операционную систему будет добавлено отдельное устройство USB, которое не используется, однако может потреблять энергию, что сказывается на ее поступлении к рабочему порту, особенно если модем подключен через удлинитель. Из-за недостаточного количества мощности разъема сетевое оборудование может не работать или подключение будет прерываться, поэтому упомянутое устройство можно отключить для проверки.
- Для этого щелкните ПКМ по кнопке «Пуск» и выберите строку «Диспетчер устройств».

- В появившемся меню разверните блок «Контроллеры USB».
- Отыщите там пункт «Запоминающее устройство для USB», по которому сделайте правый клик мышкой и через контекстное меню отключите устройство.
Остается только переподключить модем к компьютеру и посмотреть, как он поведет себя на этот раз.
Способ 7: Проверка компьютера на наличие вирусов
Последний способ, о котором мы хотим сегодня поговорить, связан со сканированием компьютера на наличие вирусов, поскольку иногда вредоносные файлы могут оказывать влияние на функционирование сети и рассматриваемого оборудования. Вам потребуется скачать любую удобную программу и запустить сканирование, дождавшись результатов. Детальнее о реализации данной задачи читайте в инструкции от другого нашего автора по ссылке ниже.
Подробнее: Борьба с компьютерными вирусами
Мы рады, что смогли помочь Вам в решении проблемы.Опишите, что у вас не получилось.
 Наши специалисты постараются ответить максимально быстро.
Наши специалисты постараются ответить максимально быстро.Помогла ли вам эта статья?
ДА НЕТКак помочь ноутбуку увидеть модем: способы решения проблемы
Современные технические устройства устроены таким образом, что далеко не всегда есть возможность наслаждаться их бесперебойной работоспособностью. В любом случае для комфортного использования всех доступных функций достаточно будет просто знать некоторые нюансы, позволяющие своими руками исправить проблему или как минимум разобраться в том, почему возникает та или иная ошибка.
В данном материале на Anout будет предоставлена информация касательно того, почему модем и ноутбук работают не так, как нужно и можно ли все это исправить.
Не удается подключиться к удаленному компьютеру
Если после подключения возникает «Ошибка 720», то она сигнализирует о том, что имеется проблема в структуре работы сетевых протоколов. Для устранения такой проблемы предстоит воспользоваться сбросом настроек протокола TCP/IP! Реализовать такую процедуру несложно, достаточно выполнить следующие рекомендации:
- Активируйте «Пуск» правым кликом мыши.

- Воспользуйтесь пунктом «Выполнить».
- В открывшимся окне нужно ввести команду «netsh int ip reset resetlog.txt».
- После выполнения команды нужно ввести следующую «netsh winsock reset».
- Как только все будет сделано, достаточно будет перезагрузить компьютер.
Если вдруг эти манипуляции не принесли желаемого результата, то следует уже внести изменения в работу самой операционной системы. В большинстве случаев требуется банальная переустановка.
Проверка модема
Так выглядит модемНаиболее частой проблемой неправильной работы ноутбука и модема является то, что модем попросту зависает. Визуально увидеть подобную проблему сложно, так как она никак не фиксируется и нет специального регулятора для нее. При этом, если подключить моде к ноутбуку, то сетевое соединение будет недоступно.
А чтобы исправить сложившуюся проблему, достаточно будет воспользоваться одним из доступных вариантов.
Первый вариант
Самый простой вариант, который подразумевает перезагрузку модема. Достаточно полностью его отключить из сети на несколько минут и затем все вновь подключить. Такой вариант является оптимальным и может быстро решить сложившуюся проблему.
Достаточно полностью его отключить из сети на несколько минут и затем все вновь подключить. Такой вариант является оптимальным и может быстро решить сложившуюся проблему.
Второй вариант
Уже более сложный вариант, который предлагает напрямую перепрошить модем, используя все доступные программные инструментарии. Чтобы реализовать такой вариант, необходимо посетить сайт производителя модема и воспользоваться пошаговой инструкцией. Они специально выкладывают подробную информацию, чтобы избежать неприятных и курьезных моментов, связанных с эксплуатацией модема.
Подключение прервано удаленным компьютером
Ошибка 628Следующая ошибка, которая может препятствовать нормальному подключению является «Ошибка 628». Она связана с тем, что беспроводной модем не может подключиться к интернету. В таком случае нужно попытаться переподключиться путем повторного соединения или обратиться в техническую поддержку, где могут помочь и объяснить этапы исправления проблемы.
Что касается вариант личного исправления такой проблемы, то понадобится выполнить следующее:
- Войдите в свойства модема.

- Перейдите в раздел «Дополнительно», а затем воспользуйтесь пунктом параметров связи.
- Обратите внимание на поле «Дополнительные команды инициализации», в которое нужно будет ввести следующие значения: internet, IP и AT+CGDCONT.
- Перейдите во вкладку «Общие».
- Поставьте галочку напротив пункта «Отмена вызова при отсутствии связи» и отметьте, чтобы тако происходило при попытке соединения более 1 минуты.
- Обязательно сохраните все эти изменения.
Если все процедуры не помогают, то остается только проверить баланс. Для нормального соединения он должен быть положительным. Если это не так, то обязательно пополните баланс и повторите процедуру соединения с интернетом.
Соединение разорвано
Администрирование на панели управленияДругой неприятной ошибкой, из-за которой ноутбук и модем не могут нормально функционировать, это «Ошибка 711». Для того, чтобы исправить ее, достаточно будет воспользоваться следующими рекомендациями:
- Первым делом следует воспользоваться «Пуском».

- Перейти в «Панель управления» и воспользоваться разделом «Администрирование».
- Следом можно перейти в пункт «Службы».
- Найти «Диспетчер подключений удаленного доступа».
- В открывшимся окне нужно найти поле «Тип запуска» и установить значение «Автоматически».
- Остается перезагрузить ноутбук и повторить подключение.
Данная процедура позволит избавиться от «Ошибки 711» и комфортно пользоваться доступным подключением.
Что делать при непроизвольном отключении 3G или 4G модема?
Изменить свойства подключенияЕсли пользоваться беспроводными модемами от мобильных операторов, то не редки случаи, когда они непроизвольно отключаются и прерывают связь с интернетом. В таком случае необходимо обратить внимание на следующее:
- Для начала перейдите в «Пуск» и воспользуйтесь пунктом «Панель управления».
- Выбрать вид отображения «Крупные значки» и перейти в «Центр управления сетями и общим доступом».
- Кликаем левой кнопкой мыши по пункту «Изменить сетевые адаптеры».

- Кликаем на иконку модема и выбираем «Свойства».
- Используем кнопку «Настроить».
- Переходим в «Управление электропитанием».
- Снимаем галочку «Разрешить отключение устройства для экономии энергии».
- Обязательно нужно сохранить все изменения, нажав на кнопку «Ок».
Но это не все шаги, которые необходимы для подключения, так как дополнительно нужно сделать следующее:
- Используем левый клик мышки на пункт подключений.
- Отмечаем тип подключения и обязательно устанавливаем флажок напротив пункта «Разрешить Windows сохранять подключение».
После всех проделанных действий соединение должно работать нормально.
USB-Modem не определяется программой Мегафон Internet
Окна для работы в MegaFonМожет возникнуть такая проблема, что после подключения модема от «Мегафон» и установки программы ноутбук просто не видит подключения. В таком случае нужно будет воспользоваться вариантом переустановки драйверов. Процедура не такая сложная и позволит быстро ее реализовать.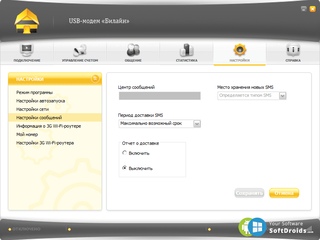 Для этого достаточно будет сделать:
Для этого достаточно будет сделать:
- Для начала закройте запущенное приложение.
- Перейдите в «Мой компьютер».
- Найдите папку Program Files, которая расположена на локальном диске С по умолчанию.
- Воспользуйтесь папкой MegaFon Internet Driver.
- Для использования необходим файл driversetup.exe, по которому нужно два раза кликнуть левой кнопкой мыши.
- Не стоит удивляться тому, что ничего не происходит, так как процедура полностью автоматическая.
- Повторите запуск этого файла.
Эта процедура не занимает много времени, зато позволит решить проблему, которая часто мешает нормальному функционированию.
Подключение зависает
Раздел “Инструменты”Бывает такая ситуация, что модем при подключении просто зависает, поэтому для решения такой проблемы необходимо будет сделать несколько действий:
- Войдите в приложение.
- Полностью отключите интернет.
- Перейдите в раздел «Инструменты».
- Снимите галочку напротив пункта RAS и поставьте ее напротив пункта NDIS.

- Обязательно сохраните все изменения и перезагрузите ноутбук.
Эти действия должны помочь решить данную проблему и восстановить нормальную работоспособность сетевого подключения.
Проблемы с USB-модемом
USB модемСуществуют специальные портативные USB-модемы, которые предлагают упрощенное подключение посредством обычного соединения модема и ноутбука. Обычно такой тип подключения имеет формат Plug&Play и не требует какой-либо дополнительной установки драйверов. Правда, такой прогресс грешит разнообразными ошибками и прочими неприятными результатами, которые можно далеко не всегда решить.
Для решения такой проблемы необходимо будет удостовериться в том, что USB порт полностью исправлен и не требует какого-либо дополнительного вмешательства. Если же разъем в норме и хорошо работает, то следует проверить корректность установленного драйвера для работы этого устройства.
Работоспособность такой системы обусловлена тем, что благодаря уникальной структуре драйвер автоматически внедряется в систему без какой-либо дополнительной установки. Поэтому, если есть сомнение в том, что драйвер действительно нормально работает, следует воспользоваться возможностью открыть «Диспетчер устройств» и проверить корректность установленных устройств. Для этого достаточно будет обратить внимание на вкладки «Порты» и «Модемы». Если в одном из разделов имеется восклицательный знак или крестик напротив того или иного оборудования, то необходимо сделать следующее:
Поэтому, если есть сомнение в том, что драйвер действительно нормально работает, следует воспользоваться возможностью открыть «Диспетчер устройств» и проверить корректность установленных устройств. Для этого достаточно будет обратить внимание на вкладки «Порты» и «Модемы». Если в одном из разделов имеется восклицательный знак или крестик напротив того или иного оборудования, то необходимо сделать следующее:
- Удалить ПО, которое связано с указанным оборудованием.
- Произвести переустановку драйверов, чей функционал направлен исключительно на USB-порты.
- Как только все будет готово, достаточно будет вновь подключить оборудование и проверить его работоспособность.
Еще одной немаловажной деталью является проверка порта подключения. Ведь подобные устройства предназначены исключительно для подключения через USB 2.0. Если подключение осуществляется через USB 3.0, то стоит понимать, что ноутбук попросту не распознает это устройство. Поэтому стоит быть предельно внимательным и стараться избегать такой ошибкой, чтобы не ввести себя в заблуждение.
В случае, если все манипуляции не помогли, а подключение осуществляется правильно, то проблема скорее всего кроется в том, что сам модем бракованный или имеет какие-либо внутренние поломки. В случае с разъемом USB стоит понимать, что данный разъем легко проверить.
Удаленный компьютер не отвечает
ПК не отвечаетПоявилась ошибка о том, что ПК не отвечает? Тогда достаточно будет ориентироваться на следующие рекомендации:
- Для начала следует открыть программу, которая отвечает за работоспособность беспроводного модема.
- Воспользуйтесь разделом «Опции» и перейдите в пункт «Сеть».
- Осталось установить «Приоритет WCDMA» и воспользоваться кнопкой «Применить».
В качестве дополнительной рекомендации можно отметить проверку сим-карты. Достаточно ее вставить в телефон и проверить доступность к сети интернет.
Раздача Yota с ноутбука
Yota-модемМожет возникнуть такая ситуация, что ноутбук попросту не видит беспроводной роутер.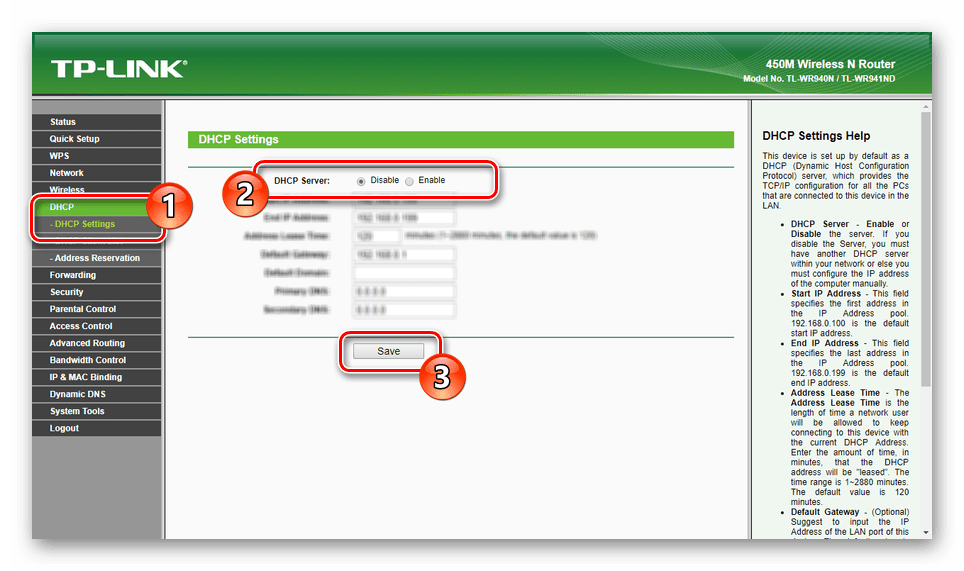 Это вполне нормальная ситуация, для решения которой достаточно будет сделать следующее:
Это вполне нормальная ситуация, для решения которой достаточно будет сделать следующее:
- Организуйте сброс настроек роутера.
- Теперь следует проверить настройки роутера и установки провайдера.
- Проблема может быть связана с неправильной прошивкой роутера, которую предстоит обновить посредством использования инструкций с официального сайта.
Правильное выполнение всех рекомендаций гарантирует решение проблемы. Правда, не стоит забывать о различных дополнительных случаях, когда модем может не распознаваться. И чтобы разобраться в них, достаточно будет обратить внимание на следующую информацию.
Повреждение разъемов
Повреждение разъемовНаиболее частой проблемой отсутствия нормального соединения является повреждение разъемов. Чтобы решить такую проблему, достаточно проверить все доступные разъемы. Поначалу нужно проверить разъемы на ПК, чтобы убедиться в их нормально функционировании. Если же ситуация не изменилась, и вы опробовали все разъемы, то предлагаем обратиться в ремонт, так как скорее всего проблема идет уже от модема, а тот разъем своими силами не восстановить.
Неисправность модема
Модем внутриДругой распространенной проблемой является прямая поломка самого модема. По факту эти устройства функционируют постоянно, поэтому неудивительно, что они могут периодически ломаться. При этом максимальный срок службы такого модема (или роутера) составляет всего лишь 3 года. И если при подключении к компьютеру это устройство не обнаруживается, то поначалу нужно воспользоваться другим компьютером для подключения. Если ошибка и проблема остались неизменными, то можно обратиться в ремонт или приобрести другой модем. Ремонтировать модемы вполне реально, только вот это не увеличит их срок службы. Лучше приобрести новый и не выбрасывать деньги на ветер.
Драйверы
Установка драйверовНаиболее актуальным вопросом в плане использования оборудования являются драйвера. Они всегда должны быть актуальными и обновленными, чтобы предлагать пользователям комфортное использование. Поэтому, если вдруг компьютер не обнаруживает модем или роутер, то стоит задуматься о проверке актуальности драйверов.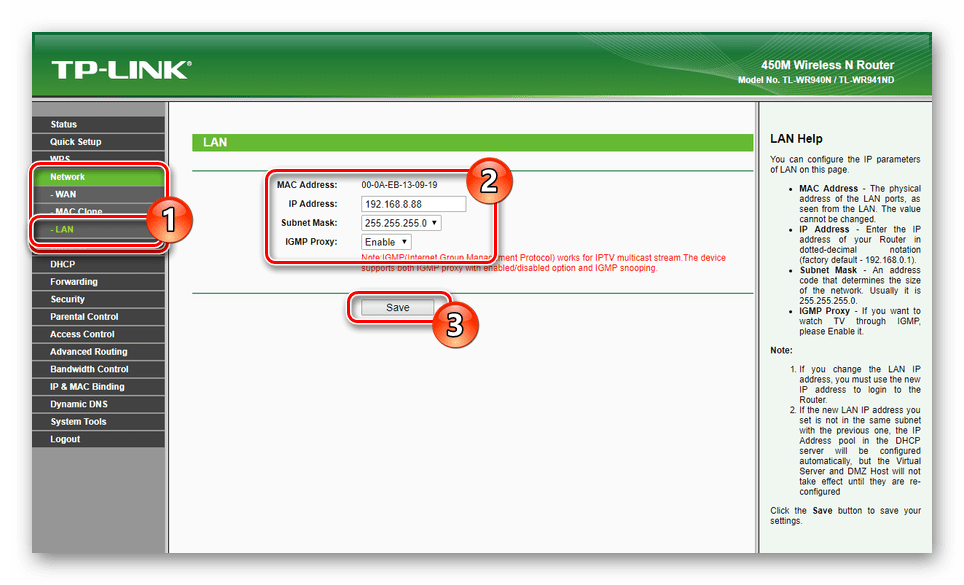
Это можно сделать вручную, постепенно проверяя каждую комплектующую часть вашего компьютера, а можно воспользоваться дополнительным программным обеспечением, которое в автоматическом режиме просканирует систему и предложить загрузить более актуальные версии драйверов. В большинстве случаев такая манипуляция решает вопрос по поводу распознавания оборудования.
Несоответствие аппаратной части
Требования оборудованияКто бы мог подумать, что даже у роутера или модема могут быть системные требования. Да, не стоит этому удивляться, любое оборудование имеет свои требования в техническом плане, поэтому, прежде чем приобретать новый роутер, обязательно нужно ознакомиться со всеми требованиями, которые предъявляются для нормальной работоспособности. Если изначально не обратить на эти требования внимания, то в дальнейшем необходимо будет менять комплектующие части.
Системный реестр
Неудивительно, но порой главной проблемой отсутствия нормальной работоспособности компьютера является перенасыщенность реестра. Да, если долго не заниматься очисткой компьютера и оставлять все файлы, даже временные, без внимания, то память начнет перенасыщаться, требуя срочной очистки.
Да, если долго не заниматься очисткой компьютера и оставлять все файлы, даже временные, без внимания, то память начнет перенасыщаться, требуя срочной очистки.
Заниматься вручную очисткой не рекомендуется, так как ненароком можно случайно что-нибудь важное удалить. В такой ситуации отлично подойдет программа CCleaner, которая предлагает полноценный инструментарий для проведения очистки внутренней памяти компьютера.
Как только будет осуществлена полная очистка, то можно просто перезагрузить компьютер и вновь подключить оборудование.
Воздействие вирусов
Вирусы в ноутбукеНе стоит забывать о вирусах, которые могут заразить систему компьютера и мешать нормальной работоспособности многих компонентов оборудования. Чтобы избавиться от такой проблемы, достаточно будет воспользоваться какой-либо антивирусной программой. Есть как платные, так и бесплатные версии, которых достаточно как минимум для базовой защиты.
Загружайте антивирусную программу, устанавливайте ее и проверяйте компьютер на наличие вирусов.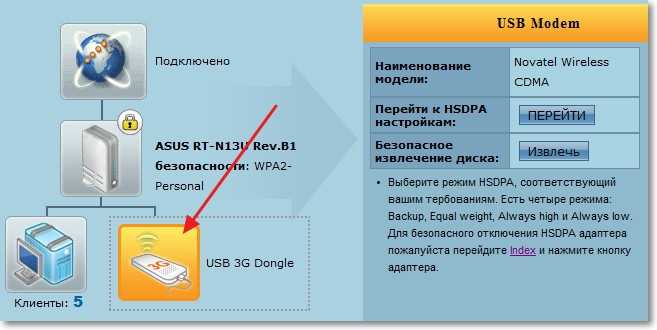 После чистки нужно перезагрузить компьютер и вновь подключить беспроводной модем.
После чистки нужно перезагрузить компьютер и вновь подключить беспроводной модем.
Несовместимость с ОС
Ноутбук не видит модем: причины, способы устранения
Частенько пользователи лэптопов сталкиваются с такой проблемой, когда ноутбук не видит модем. Почему такое происходит? Тут есть несколько причин, причем как самых простых и банальных, так и более серьезных, связанных уже с аппаратной частью. Сегодня как раз мы и рассмотрим наиболее часто встречающиеся проблемы, из-за которых портативный ПК не находит модем, а также расскажем, как с ними можно бороться.
Сбой в драйверах
Одна из самых распространенных причин, почему ноутбук не видит модем – проблема с драйверами. Если говорить вкратце, то интернет-модуль ноутбука попросту «теряет» свои драйвера и начинает работать некорректно. Как правило, случается это по нескольким причинам:
- Принудительное выключение ноутбука.
- Сбой во время обновления системы.
- Повреждение или удаление драйвера сторонней программой.

Как определить, что проблемы именно с драйверами? Все достаточно просто. Для начала нужно проверить системный трей (иконки в правом нижнем углу, рядом с часами). Если поврежден драйвер, то с большой долей вероятности иконка сетевого доступа будет либо перечеркнута, либо вовсе отсутствовать.
Еще один вариант, как можно проверить драйвера – зайти в диспетчер устройств и посмотреть вкладку «Сетевые адаптеры». Если там будет отображаться устройство с восклицательным знаком, то, значит, драйвера работают некорректно либо вовсе отсутствуют.
Исправить проблему в данном случае можно лишь при помощи переустановки драйверов. Обычно они находятся на диске, который идет в комплекте с ноутбуком или же в отдельной специальной папочке на системном диске.
Проблемы с автоматическим определением
Вторая причина, из-за которой ноутбук не видит модем – проблема с автоматическим определением. Наверняка многие замечали, что порой ноутбук очень долго проводит автоматическое обнаружение модема и подключение к нему. На самом деле эта процедура вполне стандартная и действительно порой может занимать даже несколько минут, но по причине некоторых сбоев в работе интернет-модуля или же в его настройках обнаружение может продолжаться вечно и даже перезагрузка ноутбука в этом случае не поможет.
На самом деле эта процедура вполне стандартная и действительно порой может занимать даже несколько минут, но по причине некоторых сбоев в работе интернет-модуля или же в его настройках обнаружение может продолжаться вечно и даже перезагрузка ноутбука в этом случае не поможет.
Однако не стоит заранее расстраиваться, ведь на самом деле проблема некритичная и «лечится» достаточно просто. Нужно зайти в диспетчер устройств и перейти на вкладку «Сетевые адаптеры». Далее следует нажать правой кнопкой мыши на сетевом адаптере и выбрать «Свойства». Последнее, что необходимо выполнить – выбрать вкладку «Драйвер», нажать на кнопочку «Удалить устройство», перезагрузить ноутбук и установить драйвера для сетевого адаптера по новой.
Проверка модема
Очень часто причиной, по которой ноутбук не видит модем, становится сбой в работе последнего. Обычно сбой происходит из-за не очень хорошей прошивки модема, в результате чего, он может периодически зависать. Внешних признаков того, что модем завис, обычно нет, но на самом деле он может не отображаться в списке доступных сетей для подключения.
Как можно исправить данную проблему? Тут есть 2 варианта. Первый заключается в обычной перезагрузке модема путем извлечения кабеля питания на 10-20 секунд. Второй способ более сложный и подойдет для более опытных пользователей. Он подразумевает обновление прошивки модема, на более новую и стабильную, если, конечно, такая есть. Информацию о том, как можно обновить прошивку, лучше всего почитать на официальном сайте производителя модема. Там же, как правило, есть подробные инструкции с картинками.
Сброс настроек
Еще одна причина, почему ноутбук не видит модем, заключается в сбросе настроек. На самом деле данная проблема далеко не редкость, многие пользователи с ней сталкиваются. Сброс настроек происходит в основном из-за скачков напряжения, которые приводят к аварийным перезагрузкам модема. Также настройки интернет-подключения могут обнуляться из-за резких отключений модема от сети питания. Но не всегда сбрасываются полностью все настройки подключения, как правило, зачастую сброс затрагивает только параметры вай-фай соединения, из-за чего ноутбук и не видит модем.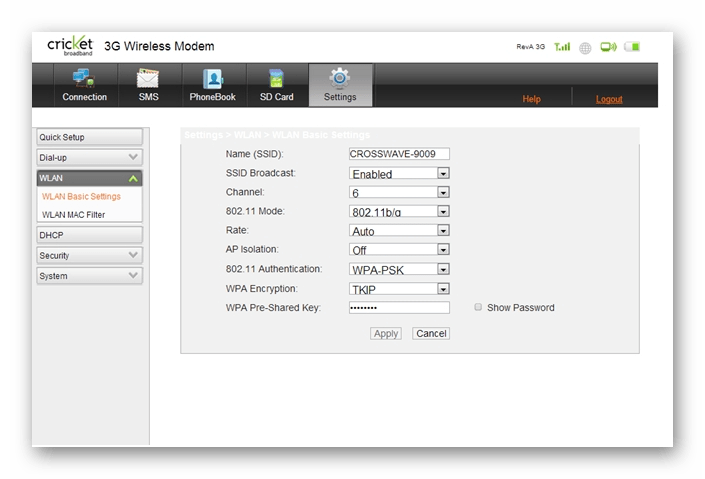
Что делать, если такое случилось? Ну тут только один выход – зайти в настройки модема и по новой создать точку доступа вай-фай, если проблема коснулась именно ее. Если же с точкой доступа все в порядке, то придется перенастроить само интернет-подключение в соответствии с теми параметрами, которые предоставил провайдер.
Проблемы с USB-модемом
Многие пользователи так называемых портативных USB-роутеров тоже сталкиваются с проблемой, что их ноутбук не видит интернет-модем среди подключенных устройств. Как известно, все USB устройства работают по технологии Plug & Play и не требуют установки дополнительных драйверов. Но также эта технология частенько грешит ошибками, из-за которых подключаемые устройства не определяются в системе.
Как можно исправить такую проблему? Прежде всего необходимо удостовериться в полной исправности USB порта, в который подключается модем, потому как он может быть попросту неисправен. Если же с разъемом все в порядке, то следующий шаг – проверка корректной установки драйвера устройства.
Все девайсы типа Plug&Play имеют собственный драйвер, который не всегда правильно устанавливается в систему при первом подключении. Для того чтобы проверить драйвер, нужно зайти в диспетчер устройств и проверить 2 вкладки «Модемы» и «Порты». Если в какой-либо из них есть устройство с восклицательным знаком или крестиком, то нужно сделать следующее:
- Удалить из системы программное обеспечение, которое идет вместе с USB-модемом в комплекте.
- Переустановить драйвера ноутбука, которые отвечают за USB порты и прочие разъемы. Как правило – это драйвера на чипсет.
- После того как 1 и 2 шаги будут выполнены, нужно заново установить ПО от модема в соответствии со всеми инструкциями.
Еще это не помогло, то нужно убедиться, в нужный ли тип USB порта подключается модем. Все устройства такого типа работают только с USB-разъемами типа 2.0, и если подключение производится в порт 3.0, то ноутбук попросту не сможет его распознать.
Если же и в этом случае модем не определился, то его работоспособность стоит проверить на другом ноутбуке, поскольку он может быть просто бракованным и неработоспособным.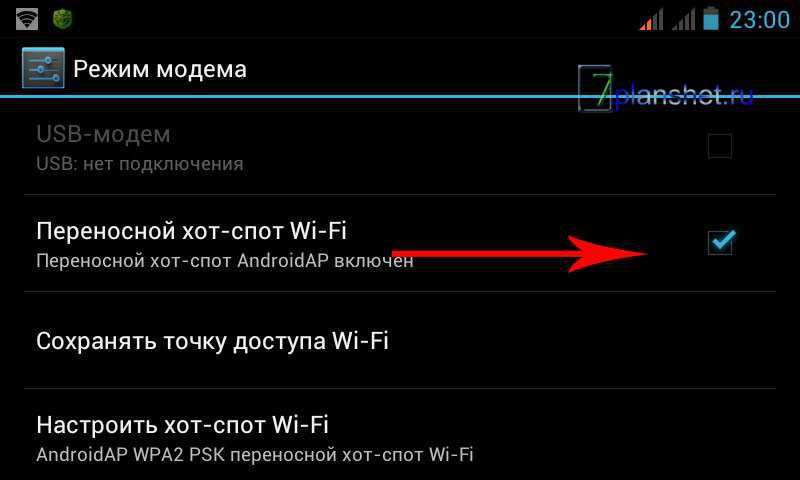
Неисправность модуля
Ну и последняя причина, почему ноутбук перестает видеть модем или же не видит его вовсе – банальная поломка модуля в самом ноутбуке. Если ни один из вышеперечисленных способов устранить проблему не помогает, то с вероятностью 99 % адаптер вышел из строя. Как можно это проверить? Все через тот же диспетчер устройств. Неисправный интернет-модуль будет помечен треугольником либо же вовсе исчезнет. При попытке переустановить драйвера на устройство будет появляться ошибка, а если попробовать зайти в настройки модуля, то система выдаст ошибку.
Все что можно сделать в таком случае – отнести ноутбук на ремонт.
Почему Wi-Fi роутер не видит 3G/4G USB модем?
Сегодня мы попробуем разобраться в проблеме, когда маршрутизатор не видит 3G (4G) USB модем после подключения. Если вы зашли на эту страницу, то наверное понимаете, что я имею введу. Проблема простая и понятная. Есть роутеры, которые могут подключатся к интернету через 3G модем подключенный в USB порт. Так вот, в процессе настройки роутера, многие сталкиваются с проблемой, когда после подключения USB модема, роутер его просто не определяет. В настройках роутера, где отображается статус подключения модема, ничего нет, или пишет, что модем не определен.
Так вот, в процессе настройки роутера, многие сталкиваются с проблемой, когда после подключения USB модема, роутер его просто не определяет. В настройках роутера, где отображается статус подключения модема, ничего нет, или пишет, что модем не определен.
Есть несколько причин, из-за которых можно столкнутся с такой проблемой. И сейчас я о них расскажу. Чаще всего, с этой проблемой сталкиваются те, кто не серьезно подходит к выбору роутера, и те, кто не читает мои статьи 🙂 Сейчас вы поймете почему.
Что делать, если роутер не определяет USB модем
1 В большинстве случаев, когда нам приходит идея покупки Wi-Fi роутера, модем у нас уже есть, и интернет подключен. И мало кто знает, что не все роутеры, даже у которых есть USB порты, поддерживают подключение 3G/4G модемов. А те которые поддерживают подключение к интернету через модемы, работают не со всеми моделями модемов. Именно из-за совместимости роутера с модемом, чаще всего возникает проблема, когда роутер просто не видит модем.
Я даже писал отдельную статью как раздать интернет по Wi-Fi c 3G USB модема? Роутеры с поддержкой USB модемов, где подробно рассказывал об этих моментах. И такую же статью я подготовил конкретно по роутерам ASUS. Будьте внимательны при выборе!
Что делать, если вы уже все купили, и оказалось, что роутер с модемом несовместимы:
Если вы посмотрели список совместимых модемов с вашим роутером, и своего модема там не нашли, то можно попробовать обновить прошивку маршрутизатора до последней версии. Возможно, там была добавлена поддержка вашей модели. Хотя, вряд ли конечно. Еще, можете поискать информацию примерно по такому запросу «модель роутера + модель модема». Возможно, уже кто-то сталкивался с такой проблемой.
Если есть возможность, просто верните роутер в магазин, и возьмите другой, который поддерживает ваш модем. Или же, поменяйте модем под ваш маршрутизатор.
2 Обновите прошивку маршрутизатора (уже писал об этом выше), и сделайте сброс настроек к заводским.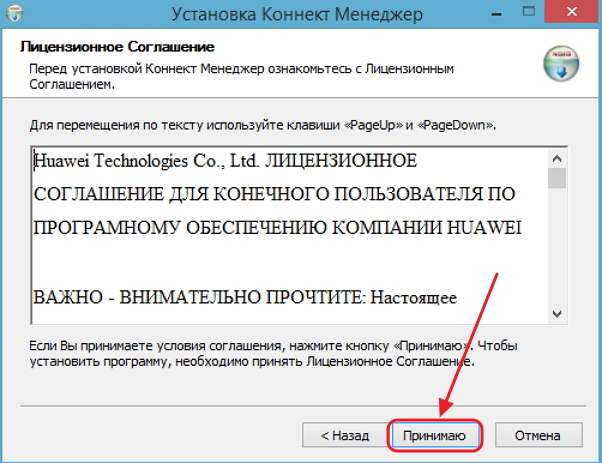 Возможно, после этого, маршрутизатор сможет определить ваш модем. 3
Подключите модем напрямую к роутеру. Без удлинителей и тому подобного. USB удлинитель можно использовать, но не желательно. А если нужно, то берите не слишком длинный.
Возможно, после этого, маршрутизатор сможет определить ваш модем. 3
Подключите модем напрямую к роутеру. Без удлинителей и тому подобного. USB удлинитель можно использовать, но не желательно. А если нужно, то берите не слишком длинный.Сам уже сталкивался с проблемой, когда модем не определялся маршрутизатором из-за слишком длинного удлинителя. Многие используют удлинители, чтобы поднять модем выше, для лучшего приема.
4 Возможно, у вас немного другая проблема. Маршрутизатор видит 3G модем, но просто не может через него подключится к интернету. В таком случае, нужно убедится, что вы правильно настроили роутер, модем находится в зоне стабильного приема сети, и нет никаких ограничений со стороны оператора.Я уже писал инструкции по настройке модема на роутерах ASUS и TP-LINK:
Проверяйте параметры. В разделе с настройкой подключения к интернету, или на вкладке «USB», вы увидите всю необходимую информацию по модему.
Если вы подключаете модем, и роутер абсолютно никак на него не реагирует (нет никакой информации в настройках), то скорее всего придется менять либо модем, либо маршрутизатор. Помню, уже давно я настраивал такую схему на роутере TP-LINK TL-MR3220. Никак не мог настроить, но после установки 10-той прошивки и танцев с бубном все как-то заработало.
Помню, уже давно я настраивал такую схему на роутере TP-LINK TL-MR3220. Никак не мог настроить, но после установки 10-той прошивки и танцев с бубном все как-то заработало.
Решено: нет доступа к диспетчеру конфигурации кабельного модема …
Сделайте также IPCONFIG / ALL и вставьте вывод сюда, пожалуйста. Мой выглядит так:
=============
C: \> ipconfig / all
Windows IP Configuration
Host Name. . . . . . . . . . . . : Irv8700
Первичный суффикс DNS. . . . . . . :
Тип узла. . . . . . . . . . . . : Hybrid
IP-маршрутизация включена. . . . . .. . : Нет
Прокси-сервер WINS включен. . . . . . . . : Нет
Ethernet-адаптер Ethernet:
DNS-суффикс для конкретного соединения. :
Описание. . . . . . . . . . . : Realtek PCIe GBE Family Controller
Физический адрес. . . . . . . . . : F8-B1-56-DD-6A-5B
DHCP включен. . . . . . . . . . . : Да
Автоконфигурация включена.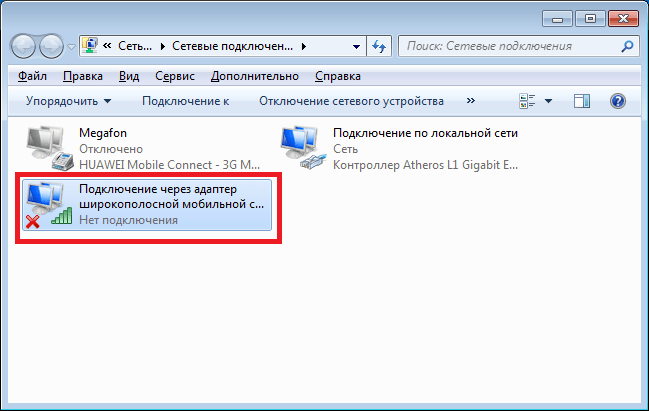 . . . : Да
. . . : Да
Локальный IPv6-адрес канала. . . . . : fe80 :: 5824: 8732: 3f2c: ea8c% 15 (предпочтительно)
IPv4-адрес. . .. . . . . . . . : 192.168.1.30 (предпочтительно)
Маска подсети. . . . . . . . . . . : 255.255.255.0
Получена аренда. . . . . . . . . . : Воскресенье, 25 сентября 2016 г. 9:17:21
Срок аренды истекает. . . . . . . . . . : 26 сентября 2016 г. 9:17:20
Шлюз по умолчанию. . . . . . . . . : 192.168.1.1
DHCP-сервер. . . . . . . . . . . : 192.168.1.1
DHCPv6 IAID. . . . . . . . . . . : 335065430
DHCPv6 Client DUID. . . . . . . . : 00-01-00-01-1D-04-98-17-F8-B1-56-DD-6A-5B
DNS-серверов.. . . . . . . . . . : 192.168.1.1
NetBIOS через Tcpip. . . . . . . . : Включено
Туннельный адаптер Подключение по локальной сети * 6:
DNS-суффикс для конкретного подключения. :
Описание. . . . . . . . . . . : Microsoft Teredo Tunneling Adapter
Физический адрес. . . . . . . . . : 00-00-00-00-00-00-00-E0
DHCP включен. . . . . . . . . . . : Нет
. . . . . . . . . . : Нет
Автоконфигурация включена. . . . : Да
IPv6-адрес. . . . . . . . . . . : 2001: 0: 5ef5: 79fd: 24c6: 1d7c: 47a7: ec0e (Pref
erred)
Link-local IPv6 Address.. . . . : fe80 :: 24c6: 1d7c: 47a7: ec0e% 13 (предпочтительно)
Шлюз по умолчанию. . . . . . . . . : ::
DHCPv6 IAID. . . . . . . . . . . : 268435456
DHCPv6 Client DUID. . . . . . . . : 00-01-00-01-1D-04-98-17-F8-B1-56-DD-6A-5B
NetBIOS через Tcpip. . . . . . . . : Отключено
isatap адаптера туннеля. {E7CCEF81-7C2E-4BCE-85CD-02C71CD9B760}:
Состояние носителя. . . . . . . . . . . : Мультимедиа отключена
DNS-суффикс для конкретного соединения. :
Описание.. . . . . . . . . . : Адаптер Microsoft ISATAP № 2
Физический адрес. . . . . . . . . : 00-00-00-00-00-00-00-E0
DHCP включен. . . . . . . . . . . : Нет
Автоконфигурация включена. . . . : Да
========================
На самом деле нужна только информация «Ethernet-адаптер Ethernet:», а КРАСНАЯ линия — это та представляет интерес.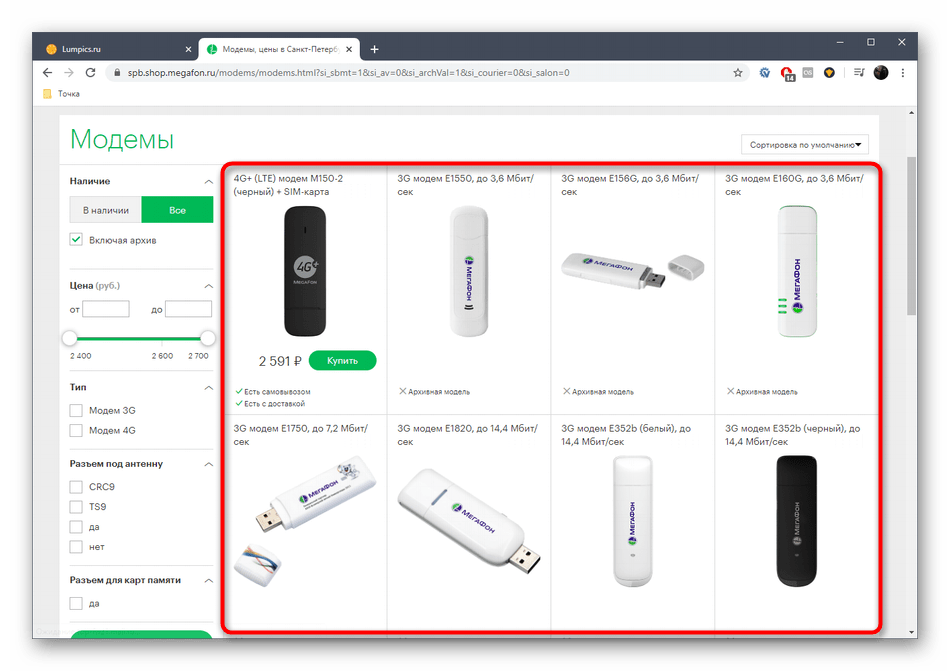 Должно быть то же самое, если бы не это могло быть проблемой. Это возможно, если вы используете СТАТИЧЕСКИЙ IP-адрес и неправильно его указали.
Должно быть то же самое, если бы не это могло быть проблемой. Это возможно, если вы используете СТАТИЧЕСКИЙ IP-адрес и неправильно его указали.
Набор AT-команд и сводка регистров для модулей аналогового модема
Содержание
Сводка по набору AT-команд и регистрам для сетевых модулей аналогового модема
Ввод AT-команд
Буквенный набор команд
А (ответ)
A / (Повторить последнюю команду)
AT (Внимание)
Bn (режим ITU / Bell)
D {строка набора} (Наберите)
Модификаторы набора
Внесение в черный список
En (командное эхо)
H (повесить трубку)
In (Идентификация)
Вкл (введите состояние подключения)
Qn (Тихий)
Sn? (Чтение регистра конфигурации)
T (тональный набор)
Vn (Форма кода результата)
Wn (отчет о скорости соединения)
Xn (расширенные коды результатов)
Yn (длительное отключение)
Z (сброс)
Набор команд каретки
^ H (обновление хост-порта)
^ V (Отображение версии начальной загрузки)
Набор команд доллара
$ млрд (скорость последовательного порта, бит / с)
$ D (Диагностика при включении)
Набор команд процента
% An (Автоматически надежный резервный символ)
% Bn (скорость передачи модемного порта)
% Cn (контроль сжатия)
% Dn (задержка буфера отключения)
% En (Автообучение)
% Fn (V. 23 режима)
23 режима)
% Gn (скорость независимого последовательного порта и порта модема)
% Ln (согласование скорости)
Режимы подключения модема с использованием согласования скорости
Ограничение скорости согласования
% Mn (выбор модуляции)
% Rn (чтение всех регистров)
% Un (очистить скорость последовательного порта)
% V (версия микропрограммы дисплея модема)
Набор команд амперсанда
и Cn (управление DCD через последовательный порт)
и Dn (DTR Control)
& F (Восстановить значения команды по умолчанию)
и Gn (защитный тон)
& Ln (выделенная линия)
и Pn (частота импульсов набора)
и Sn (опции DSR)
и Tn (режим диагностического тестирования)
& W (сохранить текущую конфигурацию)
Набор команд скобок
) Mn (Регулировка уровня мощности для соединений сотового телефона)
Набор команд звездочки
* I (идентификатор модема)
* W (сохранить полную конфигурацию)
Набор команд переноса
-D {строка набора} (повторный набор)
-En (длина данных порта модема)
-Hn (интеллектуальный или простой режим)
-In (код страны)
Изменение кодов страны на модемах Microcom
Настроить
Проверить
-Jn (фаза обнаружения)
-Kn (MNP Extended Services)
-Mn (сообщения о подключении класса MNP)
-Вкл. (Контроль четности последовательного порта)
(Контроль четности последовательного порта)
-Pn (проверка четности)
-Qn (скорость резервной модуляции)
-Vn (разделение скорости порта модема с многопротокольным автоответчиком)
Набор команд для двоеточия
: Dn (ручной набор)
: En (Компромиссный эквалайзер)
: Тн? (Чтение регистра конфигурации)
@ Набор команд символов
@Cn (управление сообщениями CTR, DSR и DCD Connect)
@E (подробный статус модемного вызова)
@Mn (выбор уровня передачи для сотовой связи)
@Un (минимальная скорость соединения)
Набор команд обратной косой черты
\ An (максимальный размер блока MNP)
\ Bn (перерыв передачи)
\ Cn (самонадежный буфер)
\ Dn (управление DSR / CTS через последовательный порт)
\ En (эхо данных)
\ F (отображение сохраненных телефонных номеров)
\ Gn (управление потоком через модемный порт)
\ Jn (Регулировка скорости BPS)
\ Kn (контроль прерывания)
\ Nn (рабочий режим)
\ Pn {строка набора} (сохранение телефонного номера)
\ Qn (управление потоком через последовательный порт)
\ Rn (индикатор звонка последовательного порта)
\ Sn (чтение онлайн-статуса)
\ Tn (Таймер бездействия)
\ Vn (Форма кода результата исправления ошибок)
Таблицы кодов результатов подключения
\ Wn (скорость разделенного последовательного порта)
\ Xn (сквозная передача XON / XOFF)
# Набор команд символов
#En (последовательность выхода из режима ответа)
Сводка регистров модема S и: T
Прочитать все регистры
Укажите новый справочный регистр
Чтение регистра конфигурации
Изменение значения регистра
Отображение Значение ссылочного регистра
Изменение значения справочного регистра
S Описание регистров
S0 (звонок на автоответ)
S1 (счетчик звонков)
S2 (символ кода выхода)
S3 (символ возврата каретки)
S4 (символ перевода строки)
S5 (символ Backspace)
S6 (Подождите перед набором)
S7 (ожидание оператора связи после набора)
S8 (Время паузы для задержки набора)
S9 (Время отклика при обнаружении несущей)
S10 (Задержка зависания после потери несущей)
S11 (скорость тонального набора DTMF)
S12 (Время защиты кода выхода и время защиты последовательности удаленного доступа)
S14 (битовый регистр)
S16 (Битовый регистр для параметров тестирования)
S18 (Таймер проверки)
S21 (битовый регистр)
S22 (битовый регистр)
S23 (битовый регистр)
S25 (задержка до DTR и асинхронная / синхронная временная задержка)
S27 (битовый регистр)
: Описание регистров T
: T0 (Таймер для V.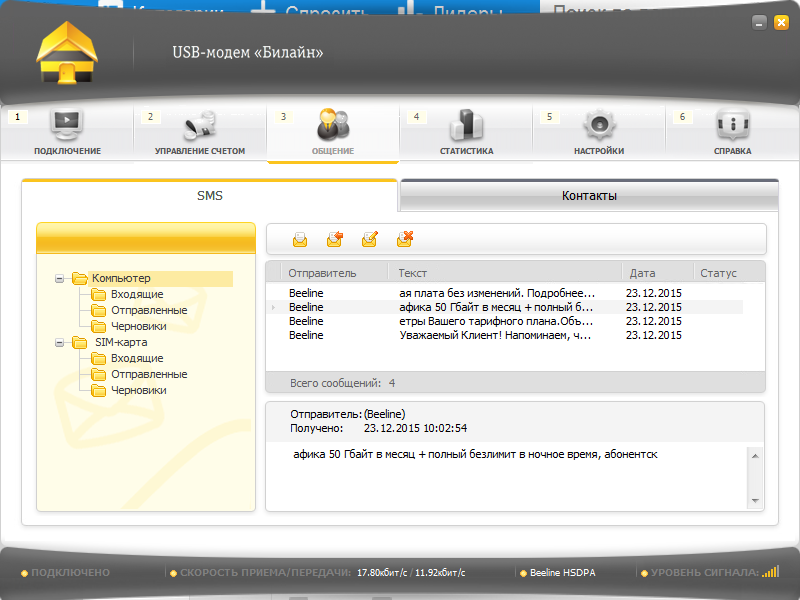 22bis, V.22 и V.32 во время многопротокольного ответа)
22bis, V.22 и V.32 во время многопротокольного ответа)
: T3 (Таймер для продолжительности сигнала ответа V.21 и V.23)
: T4 (Таймер задержки переключения линии и включения несущей)
: T6 (Таймер задержки включения DCD)
: T9 (основной символ управления потоком XON)
: T10 (основной символ управления потоком XOFF)
: T11 (вторичный символ управления потоком XON)
: T12 (вторичный символ управления потоком XOFF)
: T14 (Таймер задержки сообщения подключения)
: T16 (Таймер задержки включения CTS)
: Т17 (В.32 / V.32bis Таймер обучения соединения)
: T19 (битовый регистр)
: T22 (таймер DSR)
: T23 (битовый регистр)
: T26 (битовый регистр)
: T57 (Таймер выделенной линии)
: T79 (Попытки автопереобучения)
: T89 (конфигурация PoS)
: T120 (Продолжительность сигнала ответа)
: T121 (конфигурация тонального сигнала ответа для PoS)
Отладка
Поддержка PoS
Полевые приложения PoS
Пример создания, назначения и аудита Modemcap
Получение документации
Cisco.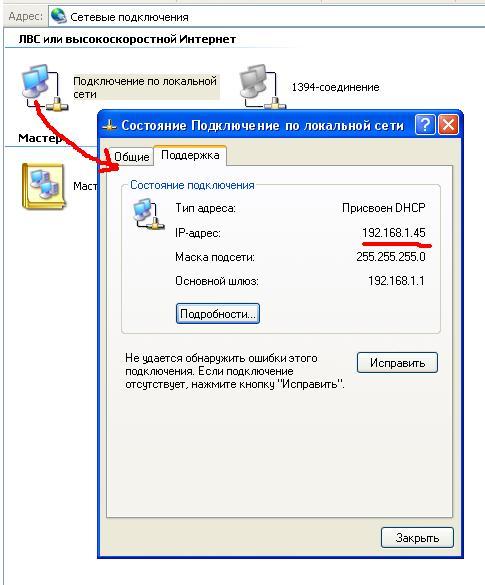 com
com
CD-ROM с документацией
Документация для заказа
Отзыв о документации
Получение технической помощи
Cisco.com
Центр технической поддержки
Веб-сайт Cisco TAC
Центр эскалации Cisco TAC
Получение дополнительных публикаций и информации
Набор AT-команд и сводка регистров для сетевых модулей аналогового модема
В этом документе описаны AT-команды и регистры S и: T для сетевых модулей аналоговых модемов с 8 и 16 портами для модульных маршрутизаторов серий Cisco 2600, Cisco 3600 и Cisco 3700.Набор команд каретки
• Набор команд $ Dollar
• Набор команд%%
• & Набор команд амперсанда
•) Набор команд скобок
• * Набор команд звездочки
• — Набор команд переноса
•: Набор команд двоеточия
• @ Набор команд символов
• \ Набор команд с обратной косой чертой
• # Набор команд символов
• Сводка регистров модема S и: T
• Описание S-регистров
•: Описание регистров T
• Поддержка PoS
• Получение документации
• Получение технической помощи
• Получение дополнительных публикаций и информации
Ввод AT-команд
В таблице 1 показано, как войти в командный режим AT.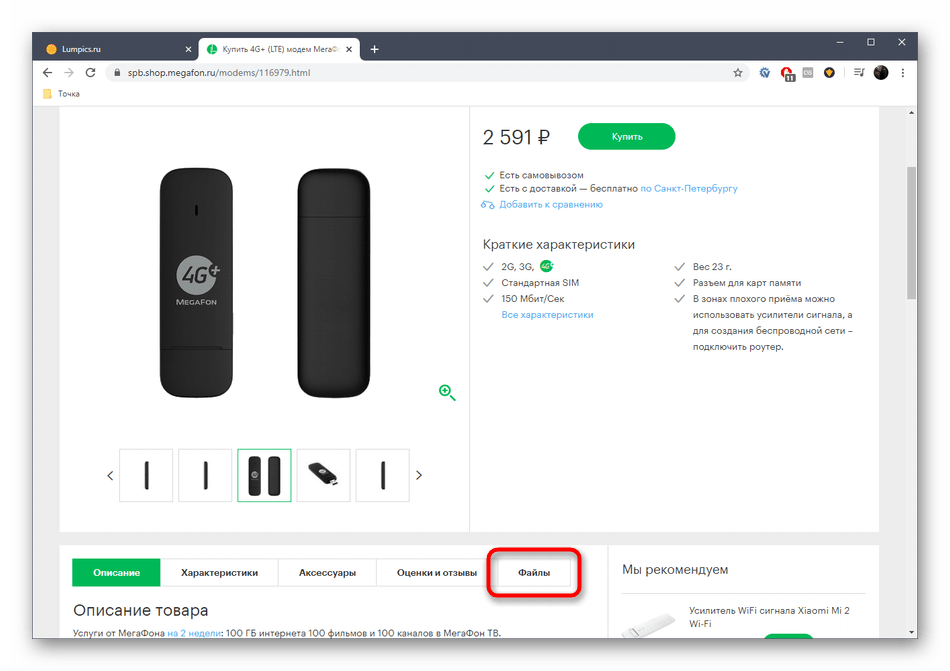
Команда | Цель | |
|---|---|---|
Шаг 1 | Маршрутизатор> включить Пароль: пароль Маршрутизатор | Войдите в привилегированный режим EXEC (включить). Введите пароль. Вы вошли в привилегированный режим EXEC, когда появляется запрос |
Шаг 2 | Маршрутизатор | Введите IP-адрес вашего интерфейса LAN. |
Шаг 3 | Ctrl-Shift-6 x | Чтобы приостановить сеанс Telnet, нажмите Ctrl-Shift-6 x . |
Шаг 4 | Маршрутизатор № , где | Когда вы закончите, введите команду where , чтобы проверить наличие открытых сеансов. |
Шаг 5 | Маршрутизатор Закрытие соединения с 172.16.1.10 [подтвердить] y Маршрутизатор № | Чтобы отключить сеанс, введите команду disconnect . |
Примечание ATA, ATO, ATD и все модификаторы набора недопустимы в сеансах прямого подключения.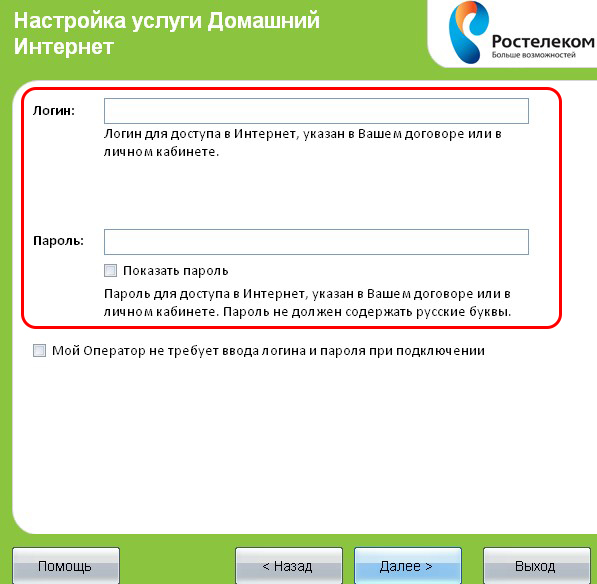
• Всем командам, кроме A / (Повторить последнюю команду) и +++ (Escape Code), предшествует префикс AT, и они запускаются при нажатии Возврат или Введите .
• Вводите команды в верхнем или нижнем регистре, но не в смешанном.
• Команды ограничены 98 символами, не включая префикс AT, возврат и пробелы.
• Предполагается, что отсутствующий числовой аргумент равен 0. Например, команда Data Echo \ E эквивалентна \ E0 .
• Модем работает в одном из двух режимов: в состоянии ожидания (соединение с другим модемом не установлено) или в состоянии соединения. Используйте следующие команды для изменения рабочего состояния:
–Чтобы войти в состояние команды из состояния подключения без разрыва соединения, введите +++ (код выхода) без паузы и не нажимайте Возврат .
–Чтобы вернуться в режим подключения, введите AT0 и нажмите Возврат .
Примечание По умолчанию для команды #E установлено значение # E1 , что означает, что последовательность escape-кода отключена в режиме ответа. Дополнительные сведения см. В разделе «Набор символов #».
Набор буквенных команд
В этом разделе описаны команды модема, которые начинаются с буквы (от A до Z).
А (ответ)
Принудительно снимает трубку модема в режиме ответа, независимо от значения регистра S. Если разрешены коды результатов, рабочая станция отображает ЗВОНОК (длинная форма) или 2 (короткая форма) при получении вызова.
A / (Повторить последнюю команду)
Повторяет последнюю команду. Перед A / не стоит префикс AT, и за ним не следует Возврат .
AT (Внимание)
Сообщает модему, что ему отправляются команды. AT должен предшествовать всем остальным командам, кроме A / и +++ .
Bn (режим ITU / Bell)
Выбирает режим подключения ITU или Bell при подключении на скорости 300 и 1200 бит / с. B n игнорируется, когда порт модема настроен на другие скорости. В таблице 2 перечислены параметры команд.
Команда | Имея в виду |
|---|---|
B0 | ITU V.22 стандартная скорость 300 и 1200 бит / с, международное значение по умолчанию 1 |
B1 | Стандарт Bell 212A на 300 и 1200 бит / с, США по умолчанию |
D {строка набора} (Наберите)
Набирает телефонный номер для установления соединения.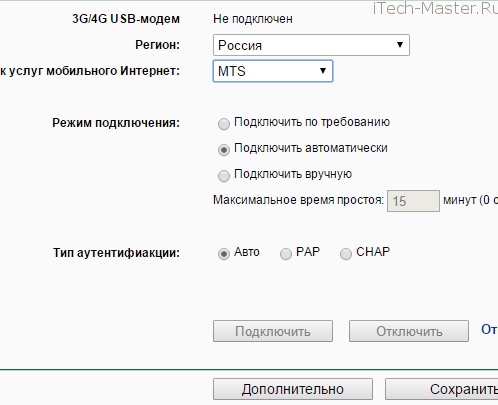 Команда «Набор» должна быть последней командой в командной строке. Строка набора может содержать до 98 символов; допустимые символы — это цифры от 0 до 9, модификаторы набора номера, перечисленные в таблице 3, а также # и * для тонального набора.Модем игнорирует недопустимые символы; строки набора длиннее 98 символов возвращают ошибку.
Команда «Набор» должна быть последней командой в командной строке. Строка набора может содержать до 98 символов; допустимые символы — это цифры от 0 до 9, модификаторы набора номера, перечисленные в таблице 3, а также # и * для тонального набора.Модем игнорирует недопустимые символы; строки набора длиннее 98 символов возвращают ошибку.
Например, чтобы набрать номер телефона 1617555 1234, введите следующую команду:
Для отмены команды набора нажмите любую клавишу или выключите режим готовности терминала данных (DTR), если не установлены и D0 (DTR игнорируется). После отключения есть 5-секундная задержка перед тем, как модем будет переведен в исходный режим.
Модификаторы набора
Модификаторы набора, перечисленные в таблице 3, добавляют условия к набираемому телефонному номеру.А
Выполняет согласование канала со скоростью 4800 бит / с только для этого соединения. Этот модификатор набора номера эквивалентен команде * h3 (согласование канала со скоростью 4800 бит / с).
Этот модификатор набора номера эквивалентен команде * h3 (согласование канала со скоростью 4800 бит / с).
Дж
Выполняет согласование канала со скоростью 1200 бит / с только для этого соединения. Этот модификатор набора номера эквивалентен команде * h2 (согласование канала со скоростью 1200 бит / с).
К
Регулирует уровень мощности для одиночного сотового соединения.Эта опция используется для модемов, подключенных к сотовым интерфейсам.
л
Повторный набор последнего телефонного номера.
M
Набирает процедуру доступа к каналу для режима модема (LAPM) только для этого соединения.
N N
Позволяет набрать альтернативный сохраненный номер.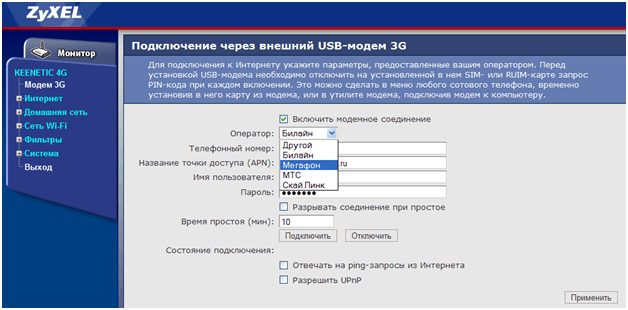 Этот модификатор должен следовать за последним символом в строке набора. Если модему не удается установить соединение, модификатор N n набирает альтернативный телефонный номер n (где n — это число от 1 до 9), сохраненный в каталоге с помощью & Z или \ P n команда (сохранить телефонный номер). Если вы не введете значение для n , модем наберет первую сохраненную запись. Например, чтобы набрать третий сохраненный телефонный номер в качестве альтернативного телефонного номера, введите следующую команду и нажмите Возврат :
Этот модификатор должен следовать за последним символом в строке набора. Если модему не удается установить соединение, модификатор N n набирает альтернативный телефонный номер n (где n — это число от 1 до 9), сохраненный в каталоге с помощью & Z или \ P n команда (сохранить телефонный номер). Если вы не введете значение для n , модем наберет первую сохраненную запись. Например, чтобы набрать третий сохраненный телефонный номер в качестве альтернативного телефонного номера, введите следующую команду и нажмите Возврат :
ATD 55554321N3
Модификатор N n также может быть сохранен в каталоге в конце строки набора.Если вы не укажете значение для n и модему не удается установить соединение, он набирает номер в следующей позиции, даже если он нулевой. Сохраненный номер 1 следует за сохраненным номером 9.
Например, чтобы сохранить номер телефона и альтернативный номер в записи каталога 4, введите следующую команду и нажмите Возврат :
AT \ P4 5551234N3
п.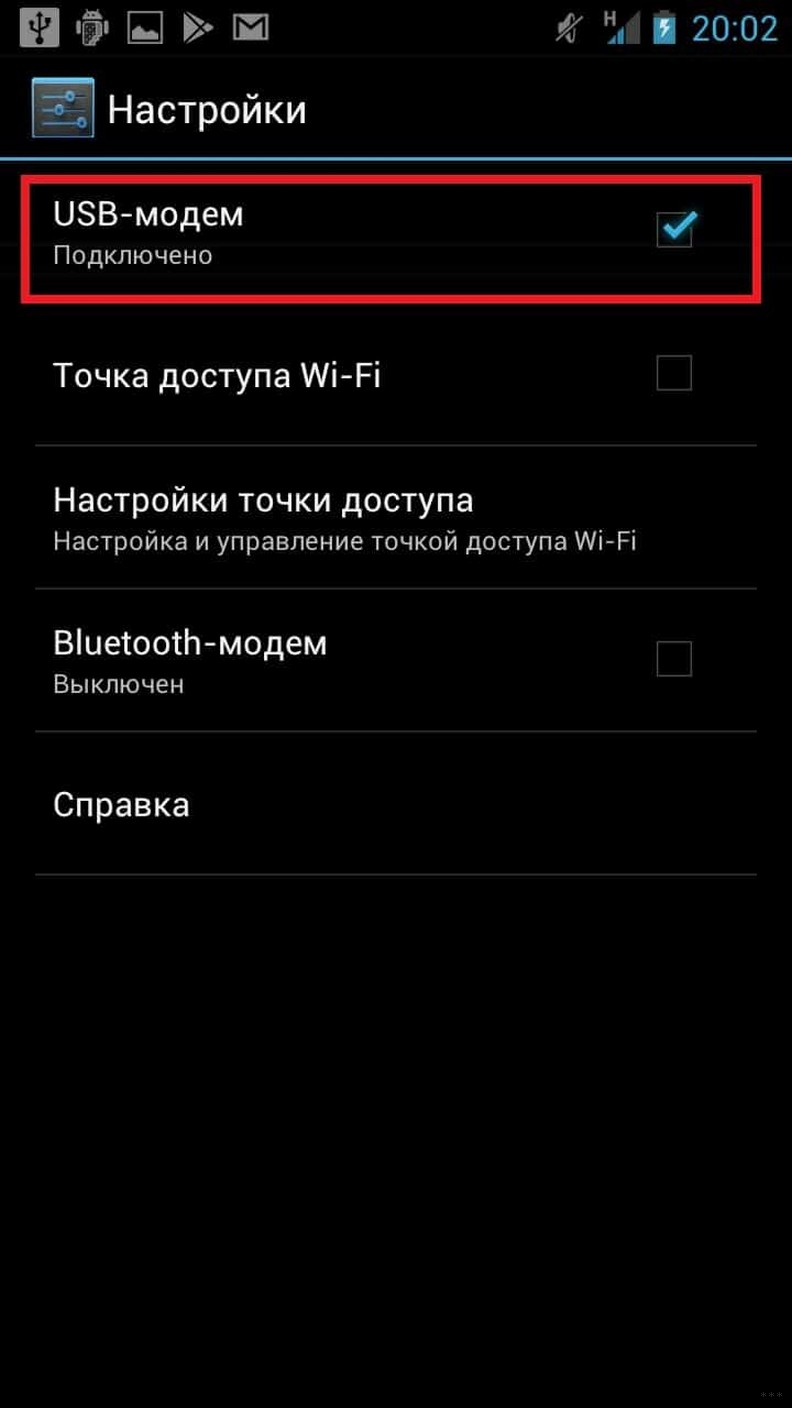
Импульсный набор номера.Последний использованный модификатор набора номера P или T остается в силе до тех пор, пока вы не введете новый модификатор P или T или не сбросите модем. Вы можете комбинировать модификаторы набора номера P и T в строке набора. Например, для импульсного набора местного телефонного номера и тонального набора кода доступа и телефонного номера введите следующую команду и нажмите Возврат :
ATD P12345 T335 6789
Примечание Импульсный набор не поддерживается в Японии.
Q
Набирает номер в режиме LAPM для этого соединения только с возвратом в нормальный режим.
R
Позволяет набирать номер в режиме ответа при вызове модема только для исходящего сообщения.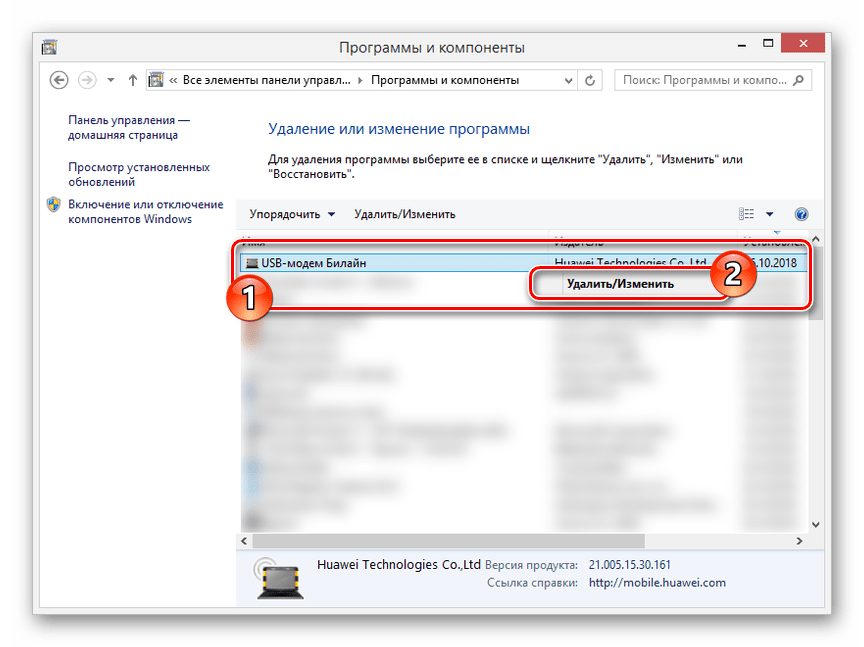 Модификатор должен следовать за последним символом в строке набора. Например, чтобы набрать телефонный номер 5552345 в режиме ответа, введите следующую команду и нажмите Возврат :
Модификатор должен следовать за последним символом в строке набора. Например, чтобы набрать телефонный номер 5552345 в режиме ответа, введите следующую команду и нажмите Возврат :
ATD 5552345R
S
Набирает телефонный номер, сохраненный как запись 1, с помощью команды & Z или \ P1 .Телефонный номер отображается по мере его набора. Модификатор S должен следовать сразу за D в команде набора номера. Вы не можете добавить модификатор S к номеру телефона, сохраненному в первой позиции каталога. Например, чтобы набрать первый сохраненный телефонный номер, введите следующую команду и нажмите Возврат :
ATDS
Т
Тональный набор номера. Последний использованный модификатор набора номера P или T остается в силе до тех пор, пока вы не введете новый модификатор P или T или не сбросите модем. Вы можете комбинировать модификаторы набора номера P и T в строке набора. Например, для импульсного набора местного телефонного номера и тонального набора кода доступа и телефонного номера введите следующую команду и нажмите Возврат :
Вы можете комбинировать модификаторы набора номера P и T в строке набора. Например, для импульсного набора местного телефонного номера и тонального набора кода доступа и телефонного номера введите следующую команду и нажмите Возврат :
ATD P12345 T335 6789
Примечание Импульсный набор не поддерживается в Японии.
U
Набор в прямом режиме.Модификатор U отменяет текущий режим работы и выполняет набор в прямом режиме только для этого соединения. Например, введите следующую команду и нажмите Возврат :
ATD 12345U
В
Набирает номер в режиме LAPM с возвратом к MNP только для этого соединения. Например, введите следующую команду и нажмите Возврат :
ATD 12345V
Вт
Ожидает гудка перед набором номера.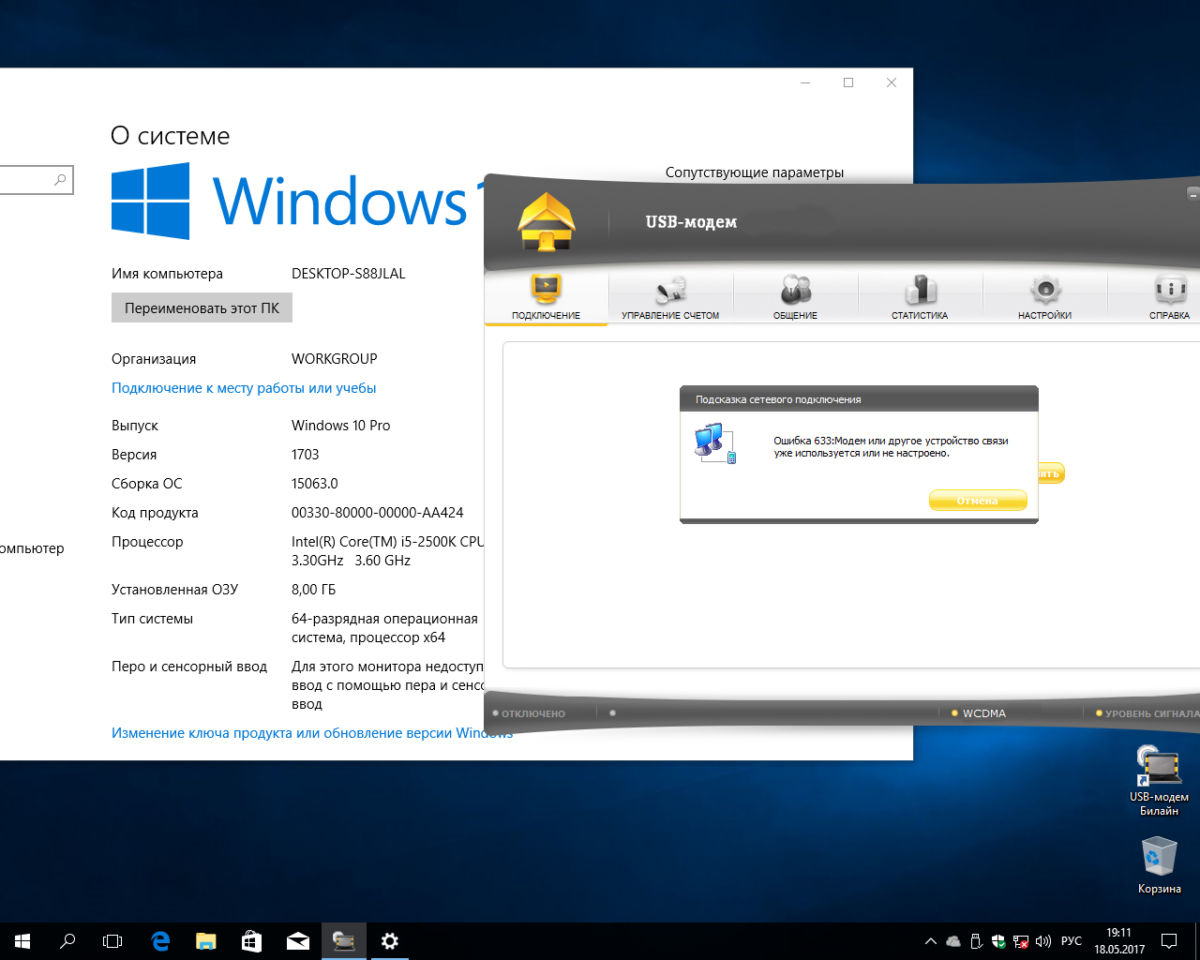 Модификатор W вставляется между цифрами в строке набора. Затем модем ждет времени, указанного в регистре S7. Если он получает гудок до истечения времени задержки, он продолжает набор; в противном случае возвращается NO DIALTONE и вешается трубка. Например, введите следующую команду и нажмите Возврат :
Модификатор W вставляется между цифрами в строке набора. Затем модем ждет времени, указанного в регистре S7. Если он получает гудок до истечения времени задержки, он продолжает набор; в противном случае возвращается NO DIALTONE и вешается трубка. Например, введите следующую команду и нажмите Возврат :
ATD 12345 W 67890
X
Набор в автоматическом режиме только для этого соединения.Например, введите следующую команду и нажмите Возврат :
ATD 12345X
Y
Набирает номер в надежном режиме MNP только для этого соединения. Например, введите следующую команду и нажмите Возврат :
ATD 12345Y
Z
Набирает номер в нормальном режиме только для этого соединения. Например, введите следующую команду и нажмите Возврат :
Например, введите следующую команду и нажмите Возврат :
ATD 12345Z
/ n
Набирает один из девяти телефонных номеров, хранящихся в справочнике, с помощью команды & Z или \ P n (где n — это число от 1 до 9). Телефонный номер отображается по мере его набора.
,
Пауза во время набора на время, указанное в регистре S8, перед набором следующей цифры.Используйте более одной запятой для более длинной паузы. Например, используйте запятую, когда вам нужно набрать 9, а затем дождаться другого гудка перед набором внешней линии:
ATD 9« 5552345
@
Ожидает тихого ответа перед набором номера. Этот модификатор вставляется между символами в строке набора. Модем ожидает в течение времени, указанного в регистре S7, по крайней мере, для одного звонка, после чего следует 5 секунд молчания, прежде чем воздействовать на следующий символ в строке набора.Если модем не обнаруживает эту последовательность, он возвращает код результата NO ANSWER и вешает трубку. Используйте этот модификатор, если вызываемая система не обеспечивает гудок. Например:
Модем ожидает в течение времени, указанного в регистре S7, по крайней мере, для одного звонка, после чего следует 5 секунд молчания, прежде чем воздействовать на следующий символ в строке набора.Если модем не обнаруживает эту последовательность, он возвращает код результата NO ANSWER и вешает трубку. Используйте этот модификатор, если вызываемая система не обеспечивает гудок. Например:
!
Устанавливает модем «положенная трубка» на 0,5 секунды, а затем снова снимает трубку. Это эквивалентно нажатию кнопки переключателя на вашем телефоне.
;
Возврат в командное состояние после набора номера.Добавьте этот модификатор в конец строки набора. Модем остается в состоянии команды после набора цифр, предшествующих точке с запятой, так что вы можете вводить строки набора длиной более 98 символов.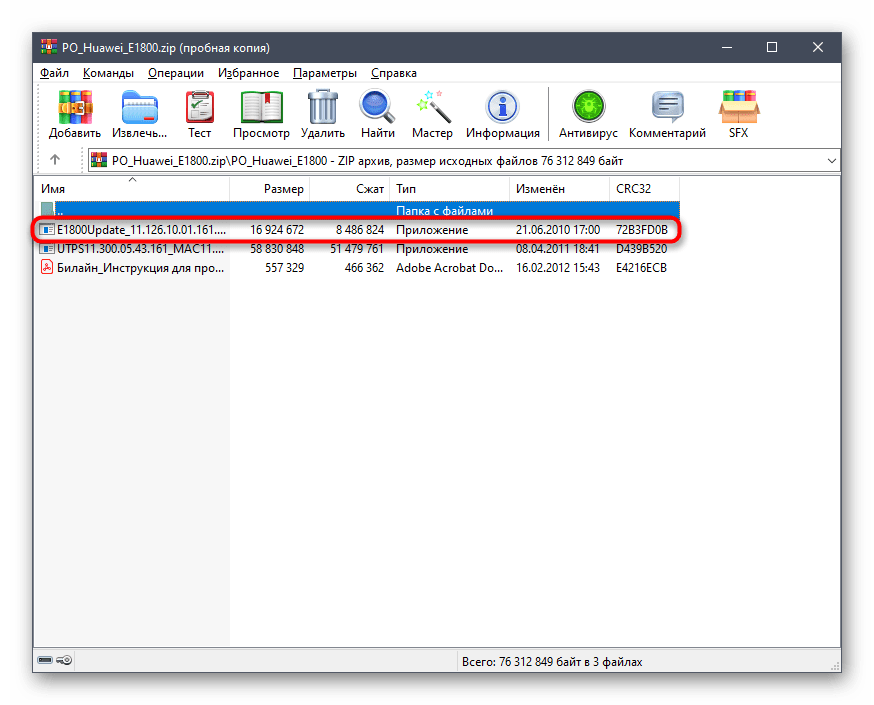 Каждая команда набора, кроме последней, должна заканчиваться точкой с запятой. После ввода последней команды набора модем пытается установить соединение. Чтобы прервать набор номера перед попыткой установления соединения, введите команду H (Положить трубку). Например:
Каждая команда набора, кроме последней, должна заканчиваться точкой с запятой. После ввода последней команды набора модем пытается установить соединение. Чтобы прервать набор номера перед попыткой установления соединения, введите команду H (Положить трубку). Например:
ATD 9,12345;
OK
ATD 78989 @ 12345 Вт 344
Внесение в черный список
Только в Японии сетевые модули аналогового модема имеют функцию «черного списка».Если удаленный модем не обнаружен в трех попытках набора одного и того же номера за трехминутный период, исходный модем не может набрать этот номер в течение следующих трех минут.
En (командное эхо)
Настраивает модем для вывода команд на рабочую станцию. В таблице 4 перечислены параметры команд.
По умолчанию
E1
Команда | Имея в виду |
|---|---|
E0 | Отключает вывод команд на рабочую станцию |
E1 | Разрешает вывод команд на рабочую станцию |
H (повесить трубку)
Отключается от удаленной системы и кладет трубку на телефонную линию. Если время % D n (задержка буфера отключения) не равно нулю, зависание может быть отложено до тех пор, пока модем не передаст все данные в своем буфере передачи.
Если время % D n (задержка буфера отключения) не равно нулю, зависание может быть отложено до тех пор, пока модем не передаст все данные в своем буфере передачи.
In (Идентификация)
Отображает информацию о модеме и результаты проверки контрольной суммы прошивки. В таблице 5 перечислены параметры команды идентификации.
Команда | Имея в виду |
|---|---|
I0 | Отображает четырехзначный код продукта модема. |
I1 | Выполняет проверку контрольной суммы ПЗУ микропрограммы и отображает трехзначный результат. |
I2 | Выполняет проверку контрольной суммы ПЗУ встроенного ПО и отображает состояние контрольной суммы. |
I3 | Отображает имя модема и уровень версии. |
Вкл. (Переход в состояние подключения)
Устанавливает модем в состояние подключения. В таблице 6 перечислены параметры команд.
Команда | Имея в виду |
|---|---|
O0 | Переходит в состояние подключения. |
O1 | Начинает последовательность переобучения эквалайзера при работе на скорости 2400 бит / с или выше, а затем возвращается в состояние подключения. Используйте команду O1, чтобы уменьшить потерю выравнивания из-за чрезмерного количества битовых ошибок. |
Qn (Тихий)
Настраивает модем для отправки на рабочую станцию кодов результатов и состояния, таких как OK, BUSY и RING.В таблице 7 перечислены параметры команд.
По умолчанию
Q0
Команда | Имея в виду |
|---|---|
Q0 | Разрешает вывод кодов результатов. |
1 квартал | Отключает вывод кодов результатов. |
2 квартал | Отключает только коды результатов режима ответа. Сообщения отчета о состоянии не затрагиваются. |
Sn? (Чтение регистра конфигурации)
Отображает содержимое регистра S n (где n — десятичное число).
Связанные команды
от 0 до 27
По умолчанию
S0
T (тональный набор)
Устанавливает текущий режим набора на тональный. Это режим набора по умолчанию.
Vn (Форма кода результата)
Выбирает формат кода результата, отправляемого на вашу рабочую станцию. Команда \ V n (Форма кода результата исправления ошибок) изменяет сообщения подключения, чтобы отразить надежное соединение.В таблице 8 перечислены параметры команд.
По умолчанию
В1
Команда | Имея в виду |
|---|---|
V0 | Отправляет краткие коды результатов. |
V1 | Отправляет полные коды результатов. |
Wn (отчет о скорости соединения)
Отображает скорость последовательного порта или порта модема в сообщениях подключения. Когда установлена команда X0 (расширенные коды результатов), CONNECT отображается для любого параметра команды W n . В таблице 9 перечислены параметры команды.
По умолчанию
W2
Команда | Имея в виду |
|---|---|
W0 | Отображает сообщения о подключении к последовательному порту. |
W1 | Отображает сообщения о подключении к последовательному порту. |
W2 | Отображает сообщения о подключении к порту модема. |
Xn (расширенные результирующие коды)
Выбирает расширенный формат кода результата, отправляемого на рабочую станцию. В таблице 10 перечислены параметры команд.
Следующие команды также влияют на формат кода результата:
• Команда V n (Форма кода результата) выбирает краткие или длинные коды результатов.
• Команда \ V n (форма кода результата) или команда -M1 (сообщения MNP Class Connect) должны быть установлены для указания надежного режима MNP в результирующем коде.
Когда модем настроен на игнорирование гудка, он ожидает задержки времени в регистре S6 и набирает номер с гудком или без него.
По умолчанию
X4
Примечание Модификатор набора номера W вызывает ожидание гудка независимо от настройки команды X n .
Команда | Имея в виду |
|---|---|
X0 | Отправляет код результата соединения, когда соединение установлено.Модем игнорирует гудок и сигналы «занято». |
X1 | Отправляет результирующий код соединения, отражающий скорость передачи данных при установке соединения. Модем игнорирует гудок и сигналы «занято». |
X2 | Отправляет результирующий код соединения, отражающий скорость передачи данных при установке соединения. Модем отправляет результирующий код NO DIALTONE, если тональный сигнал готовности не обнаруживается в течение 5 секунд после попытки набора номера.Модем игнорирует сигналы «занято». |
X3 | Отправляет результирующий код соединения, отражающий скорость передачи данных при установке соединения. Модем отправляет результирующий код BUSY, если обнаружен сигнал занятости. Модем игнорирует гудок. |
X4 | Отправляет результирующий код соединения, отражающий скорость передачи данных при установке соединения.Модем отправляет результирующий код NO DIALTONE, если тональный сигнал готовности не обнаруживается в течение 5 секунд после попытки набора номера. Модем отправляет результирующий код BUSY, если обнаружен сигнал занятости. |
Yn (длительное отключение)
Настраивает модем для отправки 4-секундного перерыва при получении команды H (см. Раздел «H (Положить трубку)»). Отвечающий модем отключается, если он получает прерывание. Эта команда используется только при обычном и прямом подключении.В таблице 11 перечислены параметры команды.
4-секундный перерыв также отправляется, если заданы Y1 и одна из следующих команд & D n (Контроль готовности терминала данных):
• & D2 установлен, и DTR падает.
• & D3 установлен, и DTR падает. Отправляющий модем отключается после прерывания.
По умолчанию
Y0
Команда | Имея в виду |
|---|---|
Y0 | Отключает отключение при длительном перерыве при получении команды H .Посылается нормальный сигнал прерывания. |
Y1 | Разрешает отключение на длительное время при получении команды H . Y1 должен быть установлен на обоих модемах, чтобы эта команда вступила в силу. |
Z (сброс)
Отключает телефонную линию, очищает модем и буферы последовательного порта и восстанавливает все настройки, которые были сохранены с помощью команд & W или * W .V (версия дисплея начальной загрузки)
Отображает версию начальной загрузки флэш-памяти модема.
Набор команд доллара
В этом разделе описаны команды модема, начинающиеся с символа доллара ( $ ).
млрд долларов (скорость последовательного порта в битах в секунду)
Эта команда предназначена для совместимости и не действует.
Связанные команды
75, 300, 600, 1200, 2400, 4800, 9600, 19200, 38400
По умолчанию
$ B38400
$ D (Диагностика при включении)
Запускает диагностику при включении питания.
Набор команд процента
В этом разделе описаны команды модема, которые начинаются с символа процента (% ).
% An (Автоматически надежный резервный символ)
Задает символ ASCII, распознаваемый как автоматически надежный резервный символ на отвечающем модеме. В автоматическом режиме, когда модем встречает входящий автоматически надежный резервный символ от удаленной системы, он автоматически переключается в нормальный режим и передает этот символ на последовательный порт.Автоматическое распознавание резервных символов прекращается, если модем получает символ SYN (десятичное 22). Также должны быть заданы команды \ N3 (рабочий режим) и \ C2 (самонадежный буфер).
Осторожно Не использовать настройки n = 63 или n = 126. Они мешают V.42.
Связанные команды
от 0 до 127 (десятичный ASCII)
По умолчанию
% A0 (автоматический резервный символ отключен)
% Bn (скорость передачи модемного порта)
Устанавливает скорость передачи данных порта модема.Понижение передачи все еще может происходить.
На команду % B n влияют следующие параметры команды % G n (скорость независимого последовательного порта / модема):
• Если установлено значение % G0 , скорость порта модема соответствует скорости последовательного порта, независимо от любой предыдущей настройки % B n . Настройка % M не влияет на % B . См. Раздел «% Mn (Выбор модуляции)».
• Если установлено значение % G1 , скорость модема изменяется только при вводе команды % B n . % B затем ограничивается максимальной скоростью передачи данных, выбранной % M . См. Раздел «% Mn (Выбор модуляции)».
Связанные команды
300, 600, 1200, 2400, 4800, 7200, 9600, 12000, 14400, 16800, 19200, 21600, 24000, 26400, 28800, 31200, 33600 бит / с
По умолчанию
% B33600
% Cn (контроль сжатия)
Настраивает модем на использование метода сжатия данных в надежных соединениях.Рекомендуемая настройка команды по умолчанию %. C3 позволяет модему устанавливать надежное соединение с использованием сжатия V.42bis или сжатия данных класса 5 MNP, в зависимости от возможностей удаленного модема.
Если удаленный модем не поддерживает сжатие данных или сжатие данных отключено, модем может установить соединение без сжатия с любым параметром % C n .
На пропускную способность влияют параметры команды \ J n (Bps Rate Adjust):
• \ J0 (Disable Bps Rate Adjust) рекомендуется для максимальной пропускной способности.
• \ J1 (Enable Bps Rate Adjust) заставляет последовательный порт настраиваться на 9600 бит / с при установлении надежного соединения на скорости от 2400 до 14400 бит / с. При 16800 бит / с или выше скорость последовательного порта устанавливается на 19200 бит / с.
По умолчанию
% C3
Команда | Имея в виду |
|---|---|
% C0 | Отключает сжатие данных. |
% C1 | Включает только сжатие данных MNP Class 5. |
% C2 | Включает только сжатие V.42bis. |
% C3 | Включает сжатие V.42bis и сжатие данных MNP Class 5. Модем соответствует возможностям удаленного модема. |
% Dn (задержка буфера отключения)
Определяет время задержки для модема для обработки данных в его буферах передачи или приема перед отключением. Когда DTR отключается или вводится команда H (Hang Up) (см. Раздел «H (Hang Up)»), модем пытается в течение n секунд очистить свой буфер передачи перед отключением. При переключении несущей модем пытается в течение n секунд очистить свой приемный буфер перед отключением.Если буферы пусты или n = 0, модем немедленно отключается.
Если происходит физическое отключение (например, потеря соединения), может быть обработан только буфер приема. Если задержка истекает до того, как модем очистит свои буферы, или если модем находится в командном состоянии при отключении, данные могут быть потеряны. Приемный буфер может не опуститься перед отключением, если % E1 (Autoretrain) установлен во время соединений в нормальном режиме на скорости 2400 бит / с или выше.
Связанные команды
от 0 до 255 сек
По умолчанию
% D0
% En (Автообучение)
Устанавливает модем на повторную синхронизацию (автопереобучение) количество раз, указанное в регистре: T79, перед тем как повесить трубку. Модем повторно синхронизируется только при скорости соединения 2400 бит / с или выше. Команда % E n игнорируется при обмене данными по V.32.В таблице 13 перечислены параметры команды.
По умолчанию
% E1
Команда | Имея в виду |
|---|---|
% E0 | Отключает автоматическую последовательность повторного обучения.Используйте команду O1 (Enter Connect State), чтобы принудительно выполнить последовательность переобучения, когда установлено % E0 . |
% E1 | Включает автоматическую последовательность повторного обучения на скорости 2400 бит / с или выше. |
% Fn (режим V.23)
Настраивает модем для работы в режиме V.23. В таблице 14 перечислены параметры команды V.23.
По умолчанию
% F0
Команда | Имея в виду |
|---|---|
% F0 | Разрешает многопротокольный ответ; отключает режим V.23 на исходном модеме. |
% F1 | 75 бит / с передача, 1200 бит / с прием (разделенная скорость) V.23 операция. |
% F2 | Передача 1200 бит / с, прием 75 бит / с (разделенная скорость) Работа V.23. |
% F3 | 1200 бит / с передача, 1200 бит / с прием (полудуплекс) V.23. |
% Gn (скорость независимого последовательного порта и порта модема)
Устанавливает скорость порта модема независимо от скорости последовательного порта.Скорость модемного порта устанавливается командой % B n (скорость модемного порта в бит / с). В таблице 15 перечислены параметры команды.
По умолчанию
% G0
Команда | Имея в виду |
|---|---|
% G0 | Обновляет скорость последовательного порта и модемного порта каждый раз при вводе AT-команды.Скорость последовательного порта определяет скорость порта модема. |
% G1 | Обновляет скорость порта модема только при вводе команды% B n (скорость порта модема). |
В таблице 16 перечислены команды для выбора протоколов модема со скоростью до 14400 бит / с. Если установлено значение % G0 , скорость порта модема привязана к скорости последовательного порта. Если два протокола доступны с одинаковой скоростью, необходимо также установить B n, чтобы выбрать ITU или Bell.
Если установлено значение % G1 , необходимо ввести команду % B n, чтобы обновить скорость порта модема. Если два протокола доступны с одинаковой скоростью, необходимо также установить B n, чтобы выбрать ITU или Bell.
Чтобы разрешить скорость порта модема выше 14400–33600 бит / с, необходимо установить % M2 . % B n затем устанавливает скорость порта модема.
Протокол | % G0 | % G1 |
|---|---|---|
В.21 (300 бит / с) | B0 , последовательный порт 300 бит / с | B0% B300 |
Bell 103 (300 бит / с) | B1, последовательный порт 300 бит / с | B1% B300 |
V.22 (600 бит / с) | Последовательный порт 600 бит / с | % B600 |
В.22 (1200 бит / с) | B0 , последовательный порт 1200 бит / с | B0% B1200 |
Bell 212A (1200 бит / с) | B1, последовательный порт 1200 бит / с | B1% B1200 |
V.22bis (2400 бит / с) | Последовательный порт 2400 бит / с | % B2400 |
В.32 (4800 бит / с) | Последовательный порт 4800 бит / с | % B4800 |
V.32 (9600 бит / с) | Последовательный порт 9600 бит / с | % B9600 |
V.32bis (14400 бит / с) | Последовательный порт 14400 бит / с | % B14400 |
% Ln (согласование скорости)
Настраивает модем на использование согласования скорости при установлении соединения.В таблице 17 перечислены варианты.
По умолчанию
% L1
Команда | Имея в виду |
|---|---|
% L0 | Обеспечивает частичное согласование скорости. |
% L1 | Включает согласование скорости. |
% L2 | Отключает согласование скорости. |
% L3 | Включает автоматический режим V.8 с возвратом к автоматическому режиму ITU-T. |
% L4 | Включает V.Только 8 автоматический режим. |
Режимы подключения модема с использованием согласования скорости
В следующих таблицах перечислены протоколы, которые модем может установить с установленным% L1 или% L3. В таблице 18 перечислены протоколы, которые устанавливаются, если вызов инициируется модемом маршрутизатора. В таблице 19 перечислены протоколы, которые устанавливаются, если модем маршрутизатора отвечает на вызов.
Настройка режима на исходящем модеме | Настройка режима при ответе модема | ||||||||
|---|---|---|---|---|---|---|---|---|---|
Колокол 103 | Колокол 212А | В.22 [b] | V.22 [а] | V.22 бис | V.32 | V.32 бис | V.34 | K56flex | |
В.34 приложение 12 (31200-33600) | – | – | – | – | V.22bis | В.32 | V.32bis | V.34 | V.34 |
В. 34 (2400-28800) | – | – | – | В.22 [а] | V.22bis | В.32 | V.32bis | V.34 | V.34 |
V.32bis (4800-14400) | – | V.22 [a] | – | V.22 [a] | В.22bis | В.32 | V.32bis | V.32bis | V.32bis |
V.32 (4800-9600) | – | V.22 [a] | – | V.22 [a] | V.22bis | В.32 | В.32 | В.32 | В.32 |
V.22bis (2400) | – | V.22 [a] | – | V.22 [a] | V.22bis | V.22bis | В.22bis | V.22bis | V.22bis |
V.22 [a] (1200) | – | V.22 [a] | – | V.22 [a] | V.22 [a] | V.22 [a] | V.22 [a] | В.22 [а] | V.22 [a] |
V.22 [b] (600) | – | – | V.22 [b] | – | – | – | – | – | – |
В.23 [а] (xmt 75) | – | – | – | V.23 [b] | V.23 [b] | V.23 [b] | V.23 [b] | V.23 [b] | V.23 [b] |
V.23 [b] (xmt 1200) | – | – | – | – | – | – | – | – | – |
В.21 (75-300) | – | V.22 [a] | – | В.21 | В.21 | В.21 | В.21 | В.21 | В.21 |
Bell 212A (1200) | Колокол 212A | Колокол 212A | – | В.22 [а] | V.22 [a] | V.22 [a] | V.22 [a] | V.22 [a] | V.22 [a] |
Звонок 103 (300) | Колокол 103 | Колокол 103 | – | Колокол 103 | Колокол 103 | Колокол 103 | Колокол 103 | Колокол 103 | Колокол 103 |
Настройка режима на исходящем модеме | Настройка режима при ответе модема | |||||||
|---|---|---|---|---|---|---|---|---|
Колокол 103 | Колокол 212А | В.22 [b] | V.22 [а] | V.22 бис | V.32 | V.32 бис | V.34 | |
K56flex (32000-56000) | – | – | – | – | В.22bis | В.32 | V.32bis | V.34 |
Приложение 12, V.34 (31200-33600) | – | – | – | – | V.22bis | В.32 | В.32bis | V.34 |
В. 34 (2400-28800) | – | – | – | V.22 [a] | V.22bis | В.32 | V.32bis | V.34 |
В.32bis (4800-14400) | – | V.22 [a] | – | V.22 [a] | V.22bis | В.32 | V.32bis | V.32bis |
V.32 (4800-9600) | – | В.22 [а] | – | V.22 [a] | V.22bis | В.32 | В.32 | В.32 |
V.22bis (2400) | – | V.22 [a] | – | В.22 [а] | V.22bis | V.22bis | V.22bis | V.22bis |
V.22 [a] (1200) | – | V.22 [a] | – | V.22 [a] | V.22 [a] | В.22 [а] | V.22 [a] | V.22 [a] |
V.22 [b] (600) | – | – | V.22 [b] | – | – | – | – | – |
В.23 [а] (xmt 75) | – | – | – | V.23 [b] | V.23 [b] | V.23 [b] | V.23 [b] | V.23 [b] |
V.23 [b] (xmt 1200) | – | – | – | – | – | – | – | – |
В.21 (75-300) | – | V.22 [a] | – | В.21 | В.21 | В.21 | В.21 | В.21 |
Bell 212A (1200) | Колокол 212A | Колокол 212A | – | В.22 [а] | V.22 [a] | V.22 [a] | V.22 [a] | V.22 [a] |
Звонок 103 (300) | Колокол 103 | Колокол 103 | – | Колокол 103 | Колокол 103 | Колокол 103 | Колокол 103 | Колокол 103 |
Согласование с ограничением скорости
Используйте параметры команды% L0 или% L2 как на исходящем, так и на отвечающем модеме, чтобы ограничить скорость соединения.В таблице 20 перечислены скорости соединения с использованием опции частичного согласования скорости % L0 . В таблице 21 перечислены скорости соединений с использованием отключенной опции согласования скорости % L2 . Если установлен% L2, скорость модема соответствует максимально возможной скорости соединения.
Скорость модема | Возможные скорости подключения |
|---|---|
300 | 300 |
600 | 600 |
200 | 1200 |
2400 | 1200, 2400 |
4800 | 4800 |
7200 | 4800, 7200 |
9600 | 4800, 7200, 9600 |
12000 | 4800, 7200, 9600, 12000 |
14400 | 4800, 7200, 9600, 12000, 14400 |
16800 | 14400, 16800 |
Поиск и устранение неисправностей и устранение проблем с подключением DSL
ВозвращениеНе можете просматривать веб-страницы или пользоваться электронной почтой? Вот несколько советов, которые помогут вам найти корень проблемы.
Во-первых, давайте посмотрим на основные тесты и проверки, которые необходимо выполнить. Затем мы рассмотрим наиболее частые проблемы. Наконец, мы рассмотрим коды ошибок, которые Windows генерирует, когда ваш модем подключен напрямую к вашему компьютеру, а также способы их решения.
Базовый тест
Перезагрузите компьютер и модем DSL. Затем попробуйте зайти на некоторые веб-сайты или использовать свою учетную запись электронной почты. Если просмотр веб-страниц и электронная почта по-прежнему не работают, выполните следующие действия. Если ваш компьютер выдает код ошибки, перейдите непосредственно к разделу решения для этого кода ошибки.
Проверки модема и предоставляемой им информации
Убедитесь, что каждое устройство, подключенное к телефонной линии, например беспроводной или проводной телефон, автоответчик, факс или спутниковый ресивер, имеет собственный фильтр. Фильтры направляют сигнал устройства на правильную частоту по наземной линии связи, тем самым устраняя помехи для модема.
- Фильтры GVC : должны быть вставлены в НАСТЕННЫЙ РАЗЪЕМ.Затем вставьте телефонную линию, которая идет к телефону (телефонный кабель-фильтр-настенная розетка).
- Фильтры Daewoo : должны быть подключены непосредственно к ТЕЛЕФОНУ. Затем вставьте телефонную линию и подключите ее к настенной розетке (телефонный фильтр-кабель-настенная розетка).
Очень важно : DSL-модем НЕ ДОЛЖЕН подключаться к фильтру в любое время.
Проверьте соединения вашего модема.
На модеме DSL есть три разъема.Убедитесь, что они правильно вставлены в розетку и между розеткой и разъемом нет зазора. Проверьте эти три разъема:
- Электрический разъем для подключения кабеля от адаптера.
- Сетевой порт (RJ45) для подключения сетевого кабеля к компьютеру или маршрутизатору.
- Телефонный разъем (RJ11) для подключения телефонной линии.
Световые индикаторы модема помогают выполнить первоначальную диагностику.Вот что означают огни:
- ПИТАНИЕ — Горит, когда модем подключен к электрической розетке через адаптер питания.
- ETHERNET — Горит, когда устройство, такое как компьютер или маршрутизатор, подключено к сетевому порту (ETH) модема и устройство работает правильно.
- DSL — горит, когда модем подключен к сети. Этот индикатор мигает, когда модем включается, затем перестает мигать и остается включенным, когда модем подключен к сети.
- ИНТЕРНЕТ — Включен, когда имя пользователя и пароль были аутентифицированы.
- ACTIVITY — Периодически горит, когда модем передает данные.
- Сначала убедитесь, что индикатор « DSL » горит и не мигает.
- Если горит индикатор « DSL »:
- Убедитесь, что сетевой кабель (RJ-45) правильно подключен от порта модема « Ethernet » к порту « синий Интернет » на шлюзе.
- Также убедитесь, что сетевой кабель (RJ-45) правильно подключен к порту « желтый Ethernet » на шлюзе и к сетевой карте вашего компьютера.
- Попробуйте перезапустить телефонный шлюз, отключив шнур питания и снова подключив его.
- Если индикатор « DSL » не горит или мигает:
- Убедитесь, что телефонная линия DSL-модема правильно подключена к настенной телефонной розетке.
- Также убедитесь, что телефонная линия, подключенная к модему, не подключена к внутренней линии.Он должен быть не более шести футов (примерно трех метров) в длину.
- Убедитесь, что между модемом DSL и телефонной розеткой нет разветвителей (Y-разъемов).
- Убедитесь, что на модеме нет фильтра.
- Попробуйте подключить модем к другой телефонной розетке. Модем DSL может получать сигнал, даже если к нему не подключен компьютер. Итак, вы можете протестировать модем в различных разъемах, не перемещая компьютер. Горит ли индикатор DSL в других разъемах или розетках? Если это так, возможно, проблема в проводке в здании.Обратитесь в службу технической поддержки для получения дополнительной информации.
- Протестируйте его, отключив все свои телефоны, факсы, спутниковые приемники и автоответчики. Неисправное устройство или фильтр могут помешать сигналу. Отключив все, кроме модема, можно легко это проверить! Если вы отключили все свои устройства, а индикатор DSL продолжает гореть и не мигает, подключайте устройства по одному, чтобы определить, какое из них неисправно.
- Если индикатор « DSL » не горит или мигает после нескольких попыток при отключенных всех других устройствах, обратитесь в службу технической поддержки ORICOM INTERNET.
Проблемы с подключением и их решение
- Проблема: когда я отвечаю на звонок, индикатор DSL мигает.
- Проблема: Интернет медленный, но только в течение первых нескольких минут использования
- Проблема: у меня медленное соединение.
- Проблема: Мой компьютер « зависает, », когда я пытаюсь подключиться.
- Я получаю сообщения об ошибках, когда компьютер подключен напрямую к модему DSL
Проблема: когда я отвечаю на звонок, индикатор DSL мигает
Телефон или фильтр могут быть неисправны, либо возникла проблема с качеством линии.
Чтобы проверить, неисправен ли телефон или фильтр, попробуйте позвонить, используя одновременно только один телефон. Если индикатор мигает только с одним телефоном, это неисправный телефон или фильтр.
Но если индикатор мигает независимо от телефона, возможно, проблема с качеством линии. Обратитесь в службу технической поддержки, чтобы проверить качество линии.
Проблема: Интернет медленный, но только в течение первых нескольких минут использования
Может быть проблема с автоматическим определением настроек подключения.Деактивировать эту опцию:
- Щелкните « Свойства обозревателя », затем « Панель конфигурации », затем вкладку « Подключение ».
- Нажмите кнопку « Сетевые настройки » и снимите флажок « Автоматическое определение настроек подключения »
Это также может быть вызвано ненужным программным обеспечением, которое влияет на общую производительность компьютера. Обратитесь в службу технической поддержки для получения дополнительной информации.
Проблема: у меня медленное соединение.
Проверить разные проблемы:
- Длина телефонной линии не должна превышать трех метров (шести футов).
- Не вставляйте разветвитель (Y-разъем) между DSL и телефонной розеткой.
- Все устройства, использующие телефонную линию, должны иметь фильтры, кроме самого модема. (Например: телефоны, факсы, автоответчики, системы сигнализации, спутниковый ресивер и т. Д.)
- В модеме не должно быть фильтра.
- Если шаги 1–4 не решают проблему, возможно, проблема связана с конфигурацией вашего компьютера, с маршрутизатором, если он у вас есть, или серьезной проблемой с вашей телефонной линией.Обратитесь в службу технической поддержки для получения дополнительной информации.
Проблема: Мой компьютер « зависает, », когда я пытаюсь подключиться.
Сетевая карта или внутренний модем могут конфликтовать с другим периферийным устройством компьютера. Сетевая карта или внутренний модем могут конфликтовать с другим периферийным устройством компьютера. Интернет — это не проблема. Если с вашим компьютером возникли проблемы, лучше обратиться в магазин, где вы его купили, или к специализированному технику.
Я получаю сообщения об ошибках, когда компьютер подключен напрямую к модему DSL
Если ваш компьютер напрямую подключен к модему DSL и вы используете операционную систему Windows, сообщения об ошибках могут помочь диагностировать различные проблемы с подключением.
Когда ваш компьютер пытается подключиться, должно появиться сообщение об ошибке, если есть проблема. Сообщение об ошибке может содержать трехзначный код. Если вместо трехзначного кода ошибки вы видите сообщение « Страница не может быть отображена », компьютер не пытается подключиться к Интернету.Автоматическое подключение отключено. Обратитесь в службу технической поддержки для получения дополнительной информации.
Вот список наиболее распространенных кодов ошибок Windows и их решения:
- 651: ваш модем (или другое подключаемое устройство) сообщил об ошибке
- 678: удаленный компьютер не ответил
- 691: доступ был запрещен, поскольку имя пользователя и / или пароль были недействительными в домене
- 769: указанный пункт назначения недоступен
- 815: не удалось установить широкополосную сеть на вашем компьютере, потому что удаленный сервер не отвечает
651: ваш модем (или другое устройство подключения) сообщил об ошибке
678: удаленный компьютер не ответил
- Проверьте все кабели, затем перезапустите модем и компьютер.
- Проверьте, подключается ли модем. Индикатор DSL должен гореть. Если индикатор DSL не горит или мигает, щелкните эту ссылку. Если он включен, нажмите здесь
- Иногда проблема может исходить от антивирусного программного обеспечения. Деактивируйте программное обеспечение на время, достаточное для его тестирования.
691: В доступе отказано, поскольку имя пользователя и / или пароль недействительны в домене
Неверный логин или пароль!
- Убедитесь, что у вас правильный логин или пароль.
- Убедитесь, что они написаны строчными буквами, без пробелов и акцентов и с пометкой «@ oricom.ca».
- Обратитесь в службу технической поддержки, если проблема не исчезнет. Код ошибки 678 будет отображаться после нескольких неудачных попыток.
769: указанный пункт назначения недоступен
Возможно, сетевая карта отключена; Щелкните эту ссылку, чтобы узнать, как проверить, правильно ли включена ваша сетевая карта.
815: не удалось установить широкополосную сеть на вашем компьютере, потому что удаленный сервер не отвечает
В чем разница между модемом и маршрутизатором?
В Allconnect мы работаем над тем, чтобы предоставлять качественную информацию с соблюдением правил редакции.Хотя этот пост может содержать предложения от наших партнеров, мы придерживаемся собственного мнения. Вот как мы зарабатываем деньги.
На поверхностном уровне разница между модемом и маршрутизатором проста: модем подключает вас к Интернету, а маршрутизатор обеспечивает Wi-Fi или беспроводное соединение по всему дому.
Более подробная информация о том, как ваш модем и маршрутизатор работают и взаимодействуют с вашими устройствами с доступом в Интернет, может сэкономить ваши деньги, время и нервы. Мы разбили эти важные компоненты, чтобы вы могли решить, что вам нужно, чтобы получить максимальную отдачу от домашнего подключения к Интернету.
В чем разница между модемом и роутером?
До того, как Wi-Fi стал обычным явлением, в большинстве домов был только один настольный компьютер (если он был!), И единственное устройство, которое вам нужно для подключения компьютера к Интернету, было модемом. Примерно в 2001 году популярность Wi-Fi резко возросла, в результате чего количество устройств Wi-Fi в каждом доме резко возросло, а добавление домашнего беспроводного маршрутизатора стало незаменимым.
Что делает модем?
- Модем — это домашний выход в Интернет.
- Модем принимает сигналы от вашего интернет-провайдера (AT&T, Cox, Spectrum и т. Д.) И транслирует их для использования вашими устройствами.
- Каждому модему назначается уникальный IP-адрес, похожий на номер социального страхования, который может идентифицировать устройство во всемирной паутине.
Обязательный термин: IP-адрес — IP-адрес — это идентификационный номер вашей сети, который позволяет Интернету знать, куда отправлять информацию. Или, другими словами, если у вас нет IP-адреса, это все равно что иметь дом без почтового адреса.Что делает роутер?
- Маршрутизатор является посредником между модемом и устройствами, подключенными к Интернету, такими как ноутбуки, смартфоны и смарт-телевизоры.
- Маршрутизатор создает вокруг вашего дома локальную сеть (LAN), которая позволяет нескольким устройствам подключаться к вашему Wi-Fi-соединению.
Обязательный термин: LAN — Думайте о локальной сети как о невидимом «пузыре» вокруг вашего дома, в котором живет ваш сигнал Wi-Fi. Без маршрутизатора вы не смогли бы подключиться к Wi-Fi, и вам пришлось бы подключать каждое устройство непосредственно к модему с помощью кабеля Ethernet.
Что такое шлюз 2-в-1 (комбинация модема и маршрутизатора)?
- Шлюз — это комбинация маршрутизатор / модем, также называемая беспроводным шлюзом.
- Раньше маршрутизаторы и модемы представляли собой два отдельных устройства, которые работали в тандеме, но теперь чаще встречаются шлюзы.
- Шлюз заменяет два отдельных устройства. Он упрощает настройку и занимает меньше места. Многие поставщики интернет-услуг (ISP) предлагают эти варианты «2 в 1» для аренды или покупки.
Обязательный термин: шлюз — устройство, которое выполняет все функции модема и беспроводного маршрутизатора.
Модем или роутер: что лучше?
С технической точки зрения, модем принципиально важнее маршрутизатора, потому что без него вы не сможете подключиться к Интернету. Однако по мере того, как потребители коллективно отходят от стандартных компьютеров и все больше полагаются на карманные устройства, такие как смартфоны и планшеты, наличие Wi-Fi может показаться столь же важным, как вода.
Для чего используется модем?
Модем передает, принимает и преобразует данные. Независимо от того, используете ли вы DSL, кабельный, оптоволоконный или спутниковый Интернет, модем — это устройство, которое переводит сигналы из цифровой или аналоговой формы в то, что вы видите на экране. Другими словами, модем обеспечивает доступ в Интернет к вашим устройствам. Модем может работать независимо от маршрутизатора.
Для чего используется роутер?
Маршрутизатор используется для распространения сигнала Wi-Fi по всей области, создавая таким образом беспроводную сеть.Маршрутизатор не может работать без модема. Хотя эти два устройства могут выглядеть одинаково, маршрутизатор часто имеет внешние антенны и несколько портов Ethernet.
Подумайте об этом так: модем похож на двигатель в вашей машине. Без него ваша машина не поехала бы. Но маршрутизатор похож на топливный насос, потому что он доставляет бензин (то есть в Интернет) туда, куда ему нужно.
модем
маршрутизатор
Модем против маршрутизатора против шлюза
Модем может работать независимо от маршрутизатора, но маршрутизатор не может работать без модема.Когда модем и маршрутизатор объединены как одно устройство, это называется шлюзом.
Подробнее : полное руководство по интернет-маршрутизатору
Что такое ячеистая сеть?
Ячеистая сеть — это тип локальной сети, в которой используется более одного маршрутизатора для расширения вашего Wi-Fi за пределы стандартных границ. Эти дополнительные маршрутизаторы, также называемые узлами, меньше обычного маршрутизатора и не могут работать без подключения к основному маршрутизатору в вашем доме.
Чем может помочь ячеистая сеть? Ячеистая сеть может укрепить ваше соединение Wi-Fi и дать вам больше возможностей подключения, что может быть особенно полезно при работе из дома.
Узнайте больше о модемах, маршрутизаторах и повышении скорости интернета в этом четырехминутном видео CNET!
Стоит ли мне арендовать или покупать модем и роутер?
В настоящее время интернет-провайдеры готовы сдать вам в аренду свое оборудование, обычно в виде устройства 2-в-1 по цене около 10 долларов в месяц. Аренда оборудования поставщика дает такие преимущества, как конкретная техническая поддержка и обновление оборудования. Но если вы хотите сэкономить, возможно, вам стоит приобрести собственное оборудование.Узнайте о некоторых плюсах и минусах аренды по сравнению с покупкой модема и роутера.
Аренда модема и роутера
Плюсы к аренде оборудования:
- Ремонт и обновление ПО включены
- Гарантированная совместимость с провайдером
- Техническая поддержка
Минусы по аренде оборудования:
- Использование ежемесячная арендная плата
- Оплата идет исключительно на использование
Стоит ли вам инвестировать в собственное оборудование, зависит от вашей жизненной ситуации, вашей приверженности текущему плану доступа в Интернет и того, с кем вы будете делиться покупкой.
Покупка модема и роутера
Плюсы к покупке оборудования:
- Разовая покупка
- Покупка — это долгосрочное вложение
- Сниженный годовой счет за Интернет
- Клиент может выбрать собственное оборудование
Недостатки при покупке оборудования:
- Первоначальная стоимость около 100 долларов США
- Оборудование необходимо установить самостоятельно
- Ремонт, техническая поддержка и обновление оборудования зависят от вашей гарантии (а не от поставщика услуг Интернета)
Теперь, когда вы знаете, разница между модемом и маршрутизатором, узнайте больше об интернет-оборудовании в вашем доме и о том, стоит ли вам инвестировать!
Первоначально опубликовано 24.05.20.Последнее обновление 11.12.20.
Мы рады! Расскажите нам, что помогло больше всего на этой странице.
Введите свой ответ здесь
ОтправитьСпасибо за ваш отзыв!
Ваше понимание помогает, и мы сделаем все возможное, чтобы вам было удобнее.
Автор:
Тейлор ГадсденПисатель, широкополосный и беспроводной контент
Тейлор является ветераном группы контента Allconnect и возглавляет ряд проектов, в том числе сборник данных по основным оптоволоконным городам в США.S. и руководство по поиску и устранению неисправностей о том, как подключить ваш компьютер… Читать дальше
Под редакцией:
Трей ПолРедактор, руководитель отдела содержания
Прочитать биографию
Как настроить маршрутизатор ADSL в режиме DSL-Tenda-All Для лучшей работы в сети
Как настроить ADSL-маршрутизатор в режиме DSL?
Линия продуктов: ADSL Категория вопроса: Интернет-настройки
I. Физическое соединение :
1 .Подключите телефонную линию к DSL-порту маршрутизатора.
2 . С помощью кабеля Ethernet соедините компьютер с одним из желтых портов LAN (1, 2, 3 или 4) маршрутизатора.
3. Проверьте светодиоды. Убедитесь, что Power включен, LAN порт , к которому вы подключили кабель, включен , SYS и DSL мигают. WLAN горит или мигает.
Примечание : Если вы можете получить доступ в Интернет через W150D / W300D после настройки, индикатор DSL должен всегда гореть.
II. Войдите на страницу управления маршрутизатором :
1. Откройте веб-браузер (IE, Firefox, Safari и т. Д.) И найдите адресную строку. Оставьте поле пустым, прежде чем вводить 192.168.1.1 , а затем нажмите клавишу ВВОД.
( Примечание : адресная строка находится в самом верху веб-страницы после открытия веб-браузера).
2. Вы увидите следующую страницу, здесь вы можете проверить статус подключения . Пожалуйста, нажмите Расширенные настройки .
Примечание : Если вы проконсультировались со своим интернет-провайдером и подтвердили, что тип подключения — PPPOE, вы можете быстро настроить W150DD / W300D , выполнив следующие действия: выберите свою страну и VPI / VCI, введите свою учетную запись для доступа в Интернет. и пароль в пустые поля, установите пароль для беспроводной сети и нажмите «Сохранить».Как правило, вы можете получить доступ к Интернету сейчас, если обновите эту веб-страницу несколько раз, пока она не покажет соединение. Если вы понятия не имеете, просто перейдите в расширенные настройки .
3. Вы увидите следующую страницу.
4. Сначала нажмите Advanced Setup , затем нажмите connection Mode , отметьте DSL Mode и нажмите Apply . Он перезагрузится, если вы измените режим из режима Ethernet.
5 . Затем вернитесь к Advanced Setup и выберите WAN Service . Затем нажмите ATM Interface и нажмите Добавить , чтобы добавить новую настройку.
6. Затем установите правильное значение VPI / VCI у своего интернет-провайдера, а затем выберите тип канала DSL . Если вы не знаете, спросите своего интернет-провайдера. Когда вы выбрали правильный тип, нажмите Применить / Сохранить.
Примечание. PPPoE, IPoE и Bridge включены в EoA.
7 . Сначала нажмите WAN Service , затем нажмите Connection Settings и нажмите Add , чтобы добавить новое подключение.
EoA нажмите здесь . PPPoA нажмите здесь . IPoA нажмите здесь .
8. На странице настройки службы WAN выберите правильный тип службы WAN и нажмите Далее .
PPPoE (PPP Over Ethernet) щелкните здесь .
IPoE (IP Over Ethernet) нажмите здесь .
Мостик нажмите здесь .
8.1 Для PPPoE . Введите имя пользователя и пароль , предоставленный вашим интернет-провайдером на следующей странице, а затем нажмите следующий , чтобы продолжить.
Снова нажмите следующий на следующих двух страницах, пока не нажмите применить , чтобы сохранить настройки. Затем вы можете нажать здесь , чтобы перейти к 9 .
8,2 Для IPoE . Вы увидите следующую страницу.
Получить IP-адрес автоматически , если ваш интернет-провайдер не предоставляет вам фиксированный IP-адрес. Если у вас есть фиксированный IP-адрес, предоставленный вашим интернет-провайдером, проверьте Используйте следующий IP-адрес, введите информацию об IP-адресе в пустые поля.
Нажмите следующий , чтобы продолжить. Нажмите следующий еще раз на следующих страницах, пока не нажмите App ly / Save , чтобы сохранить настройки. Затем вы можете нажать здесь , чтобы перейти к 9 .
8,3 Для моста . Нажмите Применить / Сохранить , чтобы сохранить настройки на следующей странице.
Примечание : В этом режиме W150DD действует только как модем, а не как модем-маршрутизатор.
Примечание : Вы должны дозвониться на свой компьютер.Возьмем для примера WIN 7. Выполните следующие действия:
Шаг 1: Перейдите в центр сети и совместного использования с панели управления . В разделе C измените настройки сети выберите Установите новое соединение или сеть.
Шаг 2: Под C выберите вариант подключения , выберите для подключения к Интернету.
Step3: Выбрать Все равно установить новое соединение .
Затем выберите Нет, создайте новое соединение на следующей странице.
Введите имя пользователя и пароль, предоставленные интернет-провайдером, и нажмите Connect.
После этого все настройки сделаны, если вы выбрали Мост .
8,4 Для PPPoA . Нажмите Далее , чтобы продолжить, как показано ниже.
Введите имя пользователя PPP и пароль , предоставленный вашим интернет-провайдером , и нажмите следующий , чтобы продолжить на этой следующей странице.
Снова нажмите следующий на следующих страницах, пока не нажмите App ly / Save , чтобы сохранить настройки. Затем вы можете нажать здесь , чтобы перейти к 9 .
8,5 Для IPoA . Нажмите Далее , чтобы продолжить.
Введите IP-адрес WAN и маску подсети WAN, предоставленную вашим интернет-провайдером. Нажмите Далее , чтобы продолжить .
Снова нажмите следующий на следующих страницах, пока не нажмите App ly / Save , чтобы сохранить настройки. Затем вы можете нажать здесь , чтобы перейти к 9 .
III . Если состояние WAN не отображается как подключено, попробуйте выполнить следующие действия.
1. Выключите модем на некоторое время, а затем снова включите питание.
2. Обновите или перезагрузите эту страницу три раза, чтобы проверить статус WAN. ; если отображается «подключен», перейдите на
IV .
3. Убедитесь, что параметры, предоставленные вашим интернет-провайдером , введены правильно.Проверьте тип подключения к Интернету.
Если проблема не устранена, пожалуйста, свяжитесь с нами !
IV . Шаги по настройке беспроводной сети
1. Нажмите Wireless сначала , затем нажмите Basi c , измените SSID (это имя вашего Wi-Fi) на другое имя, только цифры или буквы можно включить, выберите канал, который будет каналом 6 (или каналом 1, или каналом 11), затем нажмите Применить .
2. Нажмите Security в разделе Wireless , пожалуйста, не устанавливайте флажок Включить WPS . Выберите Network Authentication в качестве WPA-PAK и выберите WPA Encryption в качестве AES. Установите пароль для своей беспроводной сети в поле парольной фразы WPA (не менее 8 цифр или букв). Затем перейдите к V .
В . Подключиться к беспроводной сети
1. Отсоедините кабель между компьютером и маршрутизатором Tenda.
2. Найдите имя вашей беспроводной сети, SSID, который вы установили ранее.
3. Введите правильный ключ безопасности для подключения. Когда он показывает подключено, вы можете использовать Wi-Fi.
Загрузите эту статью:
Как настроить его в режиме DSLКак настроить и активировать модем для любого провайдера
Поздравляем! Вы только что приобрели модем и готовы сэкономить на ежемесячном счете за кабельное телевидение.
(Если вы все еще арендуете, остановитесь! Найдите идеальный модем и маршрутизатор здесь)
Хотя это может показаться устрашающим (особенно для нетехнических специалистов), замена текущего арендуемого модема — это легкий ветерок и займет всего несколько минут.
Итак, , как мне настроить и активировать модем?
Прежде чем вы начнете, если ваш Wi-Fi не встроен в ваш модем, вам нужно сначала настроить маршрутизатор.
Всем остальным, следуйте этому руководству из 5 шагов, чтобы настроить и активировать модем:
1.Подготовьте свой модем. Информация
Прежде чем вы начнете, полезно подготовить всю информацию, которая понадобится вашему интернет-провайдеру для быстрой настройки и активации вашего нового модема.
Соберите следующую информацию и используйте ее для будущих шагов:
MAC-адрес (MAC ID)
Это уникальная 12-символьная строка, которая идентифицирует ваш модем. Каждый модем имеет уникальный MAC-идентификатор, и большинство провайдеров кабельного телевидения требуют, чтобы вы предоставили им этот идентификатор.
Его можно найти на наклейке на вашем модеме:
На вашем устройстве может быть несколько экземпляров MAC-адресов. Например, телефонные модемы будут иметь MAC-адрес eMTA, а WiFi-модемы будут иметь MAC-адрес WLAN. Вы захотите использовать MAC или CMAC (кабельный) адрес.
Серийный номер (S / N)
Обычно MAC-адрес — это единственные данные, запрашиваемые провайдерами кабельного телевидения, но некоторые интернет-провайдеры могут также запрашивать серийный номер устройства. Обычно он находится рядом с MAC-адресом и помечен как серийный, S / N или SN.
Идентификатор учетной записи вашего интернет-провайдера
Это идентификатор учетной записи, который помогает вашему интернет-провайдеру идентифицировать вас. Вы можете найти идентификатор своей учетной записи в последней выписке по счету. Некоторые интернет-провайдеры теперь могут искать данные вашей учетной записи по имени, адресу и последним 4 цифрам вашего соцсети, поэтому это может не требоваться.
2. Отключите текущий модем и подключите новый модем
Вам нужно будет поменять местами Ethernet и коаксиальный кабели вашего текущего арендуемого оборудования на ваш недавно приобретенный модем.
Вы можете скопировать текущую конфигурацию модема или посмотреть это видеообъяснение ниже:
3. Подтвердить доступ в Интернет
Модемы обычно имеют 5 индикаторов:
При первом подключении устройства вы увидите много мигающих индикаторов … Затем погаснет, за исключением света «Power».
Один за другим они начнут мигать, а затем станут гореть (и обычно зеленым, если ваше устройство использует ярлыки вместо значков).
Если индикатор «В сети» или «Интернет» горит (или горит зеленым), у вас стабильное подключение к Интернету!
Примечание. Если ваш индикатор не горит постоянно зеленым (продолжает мигать или имеет другой цвет), сбросьте настройки модема, (1) нажав кнопку полного сброса на модеме (обычно это небольшая кнопка, вам понадобится булавка нажмите) или (2) отключите модем от розетки на минуту и снова включите.
4. Активируйте ваш новый модем
На этом этапе большинство интернет-провайдеров потребуют от вас активировать новое устройство, используя информацию, собранную на шаге 1.
Некоторые могут потребовать, чтобы вы позвонили им, другие — посетить онлайн-активацию страница.



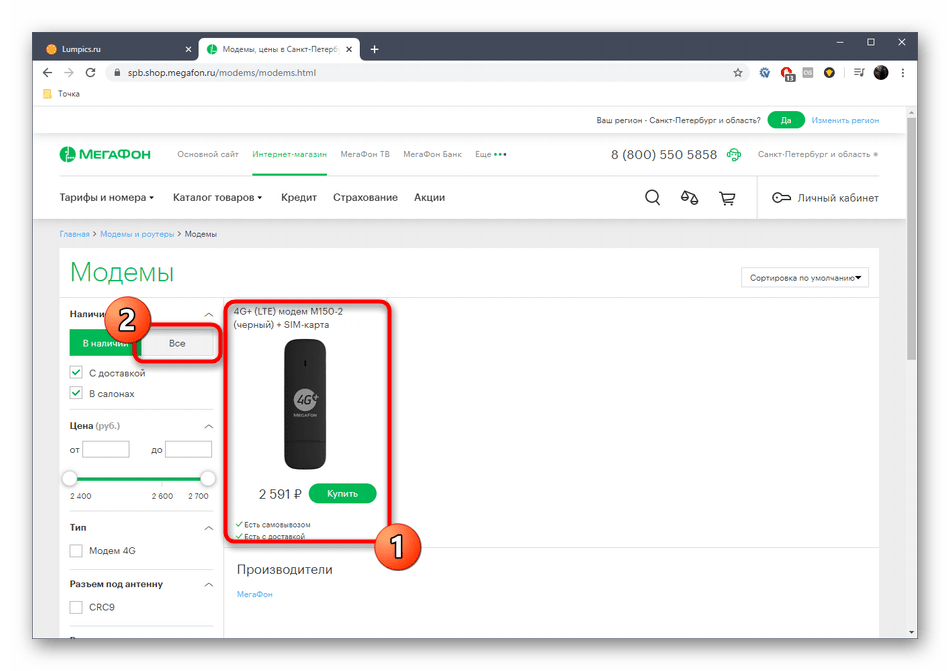
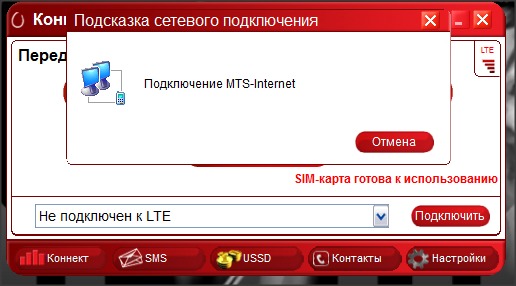


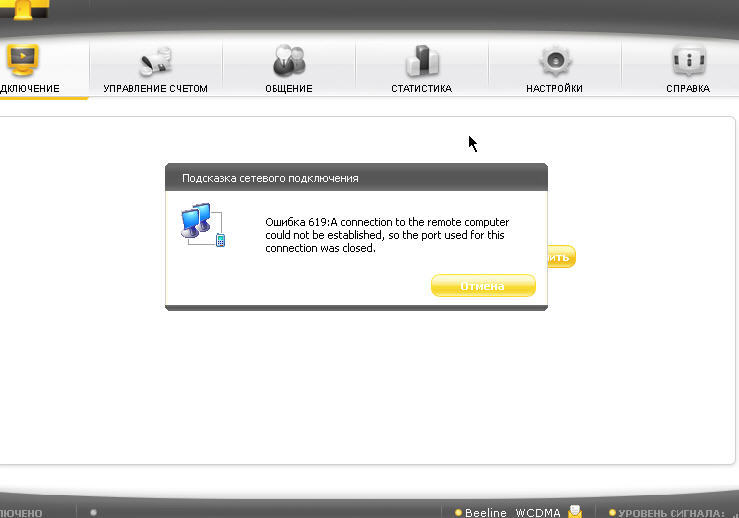 Если же нет, исправьте параметры, переместив маркеры на соответствующие пункты.
Если же нет, исправьте параметры, переместив маркеры на соответствующие пункты.

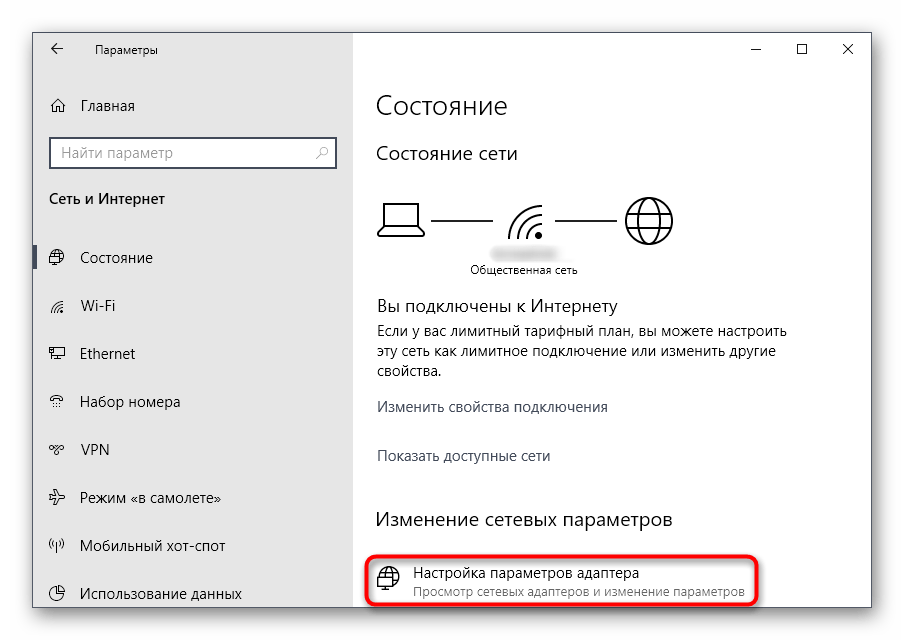






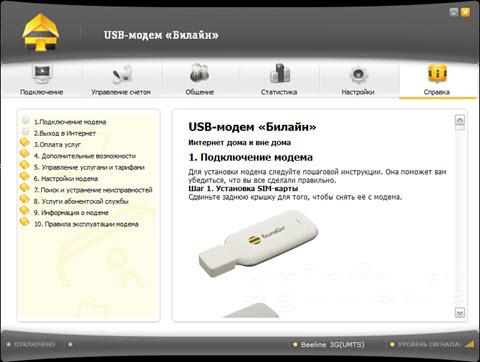 Номер порта — 2000 + n , где n — номер строки модема. Теперь вы можете вводить AT-команды.
Номер порта — 2000 + n , где n — номер строки модема. Теперь вы можете вводить AT-команды.

