пароль по умолчанию, узнать, восстановить
Провайдер Ростелеком даёт всем клиентам возможность получить доступ в интернет через кабель или телефонную сеть. Чаще всего для выхода в сеть используется роутер, раздающий сигнал по Wi-Fi. В момент подключения пароль от Wi Fi Ростелеком устанавливается по умолчанию, и при желании его можно сменить позднее в настройках самого устройства.
Как узнать пароль от Wi Fi?
Личный кабинет клиента Ростелеком, расположенный по адресу lk.rt.ru, не позволит вам установить пароль и логин от беспроводной сети. Самый простой способ определить актуальный пароль от Wi Fi Ростелеком – открыть параметры точки доступа.
На WINDOWS 10 нужно любым удобным способом открыть «Центр управления сетями» (через «Пуск» или иконку сети), и далее:
- Нажать на «Изменение параметров адаптера».
- Выбрать созданное WI-Fi соединение и правой кнопкой мыши кликнуть по вкладке «Состояние».
- Открыть «Свойства сети» и перейти в подраздел «Безопасность».

- Кликнуть по галочке «Показывать вводимые знаки», чтобы пароль отобразился на экране.
В 7 и 8 версиях ОС Windows ключ безопасности от сети отображается практически идентичным образом. Необходимо открыть «Центр управления сетями» и далее нажать на «Управление беспроводными сетями».
После кликаем по разделу «Безопасность» и жмём на опцию «Отображать».
Через командную строку
ОС Windows хранит логины и пароли от всех ранее использованных подключений. Поэтому узнавать входные данные любой сети, в том числе и от Wi Fi Ростелеком, можно и без выхода в интернет.
Для этого потребуется:
- Открыть меню «Пуск» и выбрать опцию «Командная строка».
- Ввести команду netsh wlan show profiles для определения имени сети, где name = наименование сети key= защитный код.
Как поменять пароль Wi-Fi?
Видео-инструкции доступны здесь:
Для успешного подключения к беспроводной сети потребуется ввести последовательность из 8 знаков защитного кода. Если доступ к сети закрыт, самый простой способ – перезапустить роутер и ПК.
Если же это не помогло, потребуется изменить входные данные. Чтобы сменить установленный пароль (например, если пользователь забыл пароль от вайфая, и не может подключиться к сети Ростелеком), можно действовать 2-мя способами.
Помощь техподдержки
Тем, кто не силён в настраивании гаджетов, проще будет вызвать специалиста компании на дом. Обычно в таких случаях звонят в колл-центр. Сотрудник Ростелеком может предложить решение, как восстановить пароль от ВайФая, продиктовав, что нужно для этого сделать по телефону.
Важно! Сотрудник, который принимает звонок от клиента, должен идентифицировать личность звонящего. Для этого потребуется назвать:
- ФИО человека, на имя которого заключен договор, его паспортные данные;
- номер самого соглашения;
- наименование устройства (для уточнения).
Данные можно подсмотреть в договоре с Ростелеком.
Называть пароль по телефону сотрудник компании не вправе. Выхода из сложившейся ситуации три:
- потребовать выезд специалиста;
- попросить выслать код доступа для подключения в СМС;
- запросить восстановление пароля вручную по телефону, под диктовку.
Лучше сразу запросить выезд работника домой. Выезд обычно осуществляется не позднее 16 часов. Услуга является бесплатной. Если же нет желания или времени ждать прибытия сотрудника, тогда предстоит сделать всё вручную.
Своими руками
Для этого нужно подключить устройство по локальной сети. При первоначальной настройке роутера сбрасывать код доступа не требуется. Но если вы устанавливали ключ безопасности и забыли его, тогда можно зажать на несколько секунд кнопку reset. Это поможет вернуть роутер к стандартным настройкам.
Но если вы устанавливали ключ безопасности и забыли его, тогда можно зажать на несколько секунд кнопку reset. Это поможет вернуть роутер к стандартным настройкам.
Устройство должно быть включено в розетку, а саму кнопку можно найти на задней панели.
После нажатия роутер будет сброшен до заводских настроек, а для подключения к сети потребуется ввести стандартный пароль, который сообщают ещё в момент его установки на дому. Чаще всего пароль от Wi Fi Ростелеком по умолчанию состоит из первых цифр номера договора, номера вашего дома и квартиры.
Кроме того, Ростелеком даёт возможность изменить настройки маршрутизатора для установки новых параметров доступа.
Необходимо сделать следующее:
- Подключить роутер с помощью кабеля к ПК.
- Открыть любой браузер, ввести адрес 192.168.0.1 или 192.168.1.1 (вариант определяется исходя из типа роутера) в поисковую строку и перейти по нему.
- В появившемся окне ввести логин (вводим admin) и пароль от роутера Ростелеком по умолчанию (вводится слово password, pass или admin, либо же строка остаётся пустой) от админки.

- Находим вкладку «WLAN».
- Ищем раздел с настройками Wi Fi и открываем его.
- В перечне WPA/WAPI жмём на «Отобразить».
- В высветившейся форме самостоятельно вводим наименование сети и пароль для подключения, затем нажимаем на «Сохранить» или «Применить».
- Чтобы убрать предыдущие настройки, придётся перезагрузить роутер – для этого можно отключить и подключить его вручную, либо же нажать в админке на соответствующую кнопку.
Обычно на упаковке роутера и на нижней части панели представлены входные данные для управления параметрами точки доступа.
Советы по восстановлению ключа безопасности от Wi Fi в следующем видео (для любого провайдера):
Итак, Ростелеком предлагает разные способы узнать и поменять пароль от Wi-Fi – в онлайн и оффлайн-режиме. Остаётся лишь выбрать оптимальное решение, а в случае чего обратиться за помощью по телефону горячей линии. Независимо от выбранного юзером способа смены пароля, после завершения процедуры код безопасности желательно записать на бумаге и сохранить в надёжном месте, чтобы не потерять.
Восстанавливаем пароль Ростелеком: простой пошаговый алгоритм
Андрей Корж
Системный администратор, специалист по оптимизации программного обеспечения и сетевых технологий
Ростелеком- крупнейший игрок на российском рынке интернет-провайдеров. Для подключения к Wi-Fi сети достаточно оплатить один канал, который обеспечивает интернет-соединение, и ввести на каждом подключенном устройстве пароль от роутера Ростелеком.
Но пользователи часто забывают или просто не знают этот код. Разберемся, как узнать свой пароль от Wi-Fi Ростелеком. А также другие комбинации, которые понадобятся для настройки маршрутизатора и управления услугами провайдера: для входа в веб-интерфейс и для настройки интернета PPPoE. Отдельно рассмотрим, как восстановить логин и пароль от личного кабинета пользователя.
Узнаем пароль от веб интерфейса
Рассмотрим основные способы определить логин и пароль для входа в роутер Ростелеком на примере популярной модели маршрутизатора Sagemcom F@St 1744.
Наклейка на роутере
Чтобы узнать данные для входа в веб-интерфейс, первым делом необходимо посмотреть пароль на Wi-Fi роутере Ростелеком. Задняя или боковая часть устройства содержит наклейку от производителя, на которой указаны данные для входа через браузер.
Если код, написанный на наклейке, определить не удалось (наклейка может быть стерта или к ней попросту нет доступа), то используем следующие решения.
Коробка от маршрутизатора
Пароль Ростелекома по умолчанию может быть указан на коробке от устройства. Данные могут содержаться в основных технических характеристиках или напечатаны на самой коробке с обратной стороны или в общем описании роутера. Поскольку информация, которую необходимо найти, знакома нам по изображениям, узнать имя пользователя и пароль у роутера Ростелеком несложно.
Инструкция к роутеру
Распечатанная инструкция позволяет изучить устройство, однако не на всех официальных сайтах производителей роутеров есть электронные версии. Данный способ позволяет изучить электронный формат инструкции по использованию устройства, чтобы узнать пароль модема Ростелеком. Поскольку на примере нашей модели (Sagemcom F@St 1744) это сделать невозможно, разберем способ на основе роутера TP-Link.
- Открываем официальный сайт производителя маршрутизатора через браузер и входим в меню «Поддержка». По ссылке – подробно о том, как зайти в роутер Ростелеком.
- В поиске вводим модель маршрутизатора.

- После того как открылась страница продукта, необходимо зайти в меню «Поддержка».
- Раздел «Документация» на открывшейся странице содержит инструкции на английском и русском языках. Скачиваем инструкцию на русском языке.
- Инструкция содержит описание входа в веб-интерфейс, где производитель также указывает данные: пароль и логин.
Это основной принцип поиска логина и пароля в инструкции электронного формата, но в зависимости от производителя устройства, действия при поиске инструкции могут немного различаться.
Сайт router passwords
На помощь в вопросе о том, что делать, если забыл пароль от Wi-Fi роутера Ростелеком, приходит Router Passwords, который является огромной базой хранения стандартных паролей wi-fi у роутеров Ростелеком, а также других популярных устройств, в том числе нашего Sagemcom F@St 1744.
- Заходим по ссылке Главная страница router passwords и открываем список всех производителей маршрутизаторов.
- В нашем случае в поиске выбираем Sagem.

- После того как выбрали роутер, нажимаем кнопку «Find Password».
- Ищем подходящую модель устройства, и в таблице напротив модели указываются данные для входа.
Изредка бывает, что при осуществлении входа в веб-интерфейс данные логина и кода безопасности не подходят. Это значит, что параметры, скорее всего, были изменены ручным способом через настройки роутера. В таком случае придется сбрасывать настройки роутера до заводских, о чем мы поговорим ниже.
Стандартные пароли
Мы уже узнали о том, что производитель роутера указывает логин и шифр для входа в веб-интерфейс маршрутизатора. Это стандартные данные, которые отображаются как на самом устройстве, так и в приложенной к продукту документации: технические характеристики, общее описание устройства или инструкция к роутеру. Так какие же бывают стандартные пароли для доступа в режим настроек маршрутизатора?
В качестве стандартных данных производители указывают следующие вариации:
- Логин – admin, код – admin;
- Логин – user, код – user;
- Логин – admin, код – user;
- Логин – root, код – 1234 и другие.

Данные для настройки интернета PPPoE
Рассмотрим основные источники, где содержатся сведения для настройки интернета PPPoE: логин и пароль от поставщика услуг.
Договор
Логин и пароль для настройки подключения PPPoE у Ростелекома сдержатся в договоре, который заключен с поставщиком услуг в соответствующих полях.
Личный кабинет
Личный кабинет Ростелеком не подразумевает восстановления пароля. Можно только изменить пароль, если известен старый. Зато здесь указывается логин для подключения интернета.
Техподдержка
Узнать логин и пароль для PPPoE можно через службу поддержки. Позвоните на горячую линию. От вас потребуется номер лицевого счета, который указан в договоре, или данные лица, на которого был составлен договор. Номер горячей линии Ростелеком 8-800-100-08-00.
Офис Ростелекома
Посещение офиса Ростелеком подразумевает наличие паспорта того, на кого оформлены услуги. В офисе выдается копия договора, в котором указаны данные для подключения интернета.
В офисе выдается копия договора, в котором указаны данные для подключения интернета.
Данные от личного кабинета
Стандартные данные от личного кабинета Ростелеком в договоре при подключении услуг интернета не указывают. Самостоятельно регистрируемся в личном кабинете с указанием сведений о вас: ФИО, мобильный телефон, пароль (придумываем самостоятельно). После завершения регистрации привязываем лицевой счет, номер которого указывается в договоре, к личному кабинету и получаем детальную информацию о состоянии лицевого счета и сведения по текущему тарифу.
Восстанавливаем старые данные
Чтобы восстановить старые данные от личного кабинета Ростелеком, на странице входа в личный кабинет нажимаем кнопку «Восстановить пароль». В открывшемся окне вводим мобильный телефон, который указывался при регистрации в личном кабинете и текст с картинки для системы безопасности.,
На указанный мобильный телефон придет смс с кодом для восстановления. На открывшейся странице вводим этот код и придумываем новый пароль.
Регистрируемся по новой
Совсем не обязательно восстанавливать данные от личного кабинета – достаточно зарегистрироваться заново с указанием того же или нового мобильного телефона, к которому есть доступ. Далее, снова привязываем лицевой счет к личному кабинету.
Офис
Совсем необязательно посещать офис для восстановления доступа в личный кабинет. Однако посетив его, сотрудники провайдера сделают за вас всю работу. Вам необходим лишь паспорт гражданина, на которого был оформлен интернет и доступ к действующему номеру мобильного телефона.
Для доступа в личный кабинет Ростелеком воспользуйтесь прямо ссылкой https://lk.rt.ru/.
Узнаем пароль от Wi-Fi
Чтобы узнать данные от Wi-Fi сети, требуется выполнение некоторых других действий. Однако если самостоятельного изменения кода не производилось, то он содержится на устройстве – той же самой наклейке, где мы искали данные для входа в настройки. Если активация Wi-Fi происходит после ввода значений с наклейки на устройстве, значит можно оставить код прежним.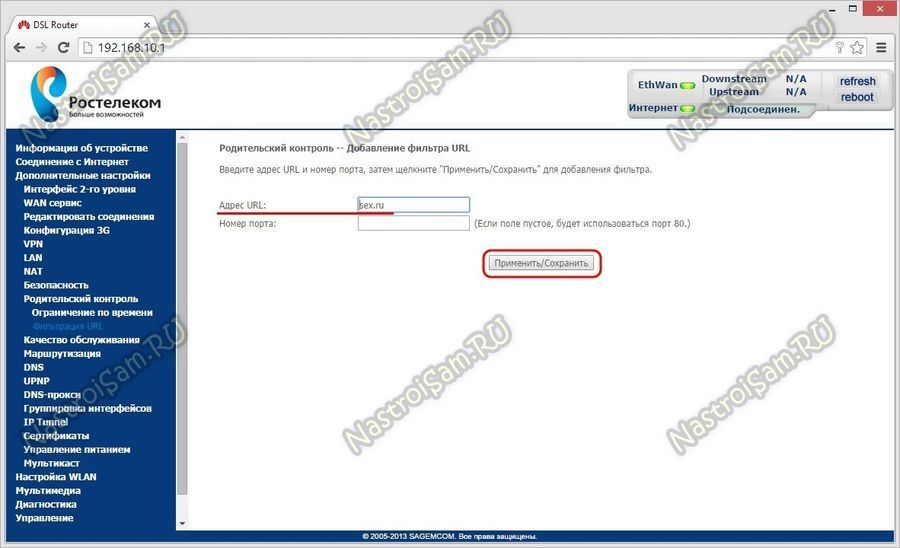 Если не подходит и устройство не подключается к сети, то стоит рассмотреть следующие действия.
Если не подходит и устройство не подключается к сети, то стоит рассмотреть следующие действия.
Через командную строку
Операционная система компьютера хранит все данные ранних подключений, в том числе и шифр от Wi-Fi.
- Запускаем командную строку в ПК нажатием сочетания клавиш Win + R, вводим команду «cmd» и наживаем кнопку «Выполнить».
- Вводим в командную строку следующую команду «netsh wlan show profiles name=Имя_вашей_сети key=clear» с точным указанием имени сети.
- Обращаем вниманием на строку «Содержимое ключа», где и прописаны значения для беспроводной сети.
В настройках роутера
Чтобы узнать данные через настройки, необходимы сведения для входа, о чем мы узнали ранее.
- Открывает браузер, и входим в веб-интерфейс по адресу 192.168.1.1 или 192.168.0.1, который необходимо вести в строку поиска.
- Появившаяся форма потребует данные, которые указаны на устройстве. Вводим и нажимаем «Вход».
- Специальное меню позволяет выбрать русскую локализацию.

- Верхняя панель содержит вкладку «Сеть». Открываем ее.
- По средствам левого меню открываем категорию «WLAN».
- Выбираем пункт «Безопасность».
- Ищем строку «Общий ключ», напротив которой нажимаем на кнопку «Показать ключ».
Данная строка позволяет ознакомиться с действующим кодом, а также поменять его в случае необходимости, введя символы на свое усмотрение. Определив пин от wi-fi, подключаем любое устройство к беспроводной сети с использованием данного значения.
В операционной системе
Данный способ используется в том случае, если ПК присоединен к беспроводной сети роутера. В этом случае стандартная функциональность ОС позволяет определить значение безопасности для точки доступа.
- Открываем меню «Пуск» и заходим в «Параметры».
- Отрываем блок «Сеть и интернет».
- Первая категория «Состояние» содержит пункт «Изменение сетевых параметров», в котором открываем «Настройка параметров адаптера».
- Откроется новое окно, где необходимо отыскать активный сетевой адаптер, и, кликнув по нему правой кнопкой мыши, выбрать пункт «Состояние».

- В новом окне открываем «Свойства беспроводной сети».
- Переходим на вкладку «Безопасность».
- Ставим галочку напротив надписи «Отображать вводимые знаки» После этого в поле «Ключ безопасности сети» отобразится ПИН.
Не забывайте про договор с оператором, в котором могут находиться данные для роутера.
Как поменять пароль wi-fi
Рассмотрим основные способы, как восстановить или поменять пароль от вайфай на роутере Ростелеком на основе модели Ростелеком Sagemcom 2804 V7, который обладает довольно запутанными настройками.
- Заходим в личный кабинет роутера Ростелеком.
- Открываем пункт «WLAN» в выпадающем списке выбираем «Безопасность».
- В разделе «Ручная настройка точки доступа» обращаем внимание на строку WPA/WAPI-пароль, которая отвечает за смену пароля и его хранение.
- Далее, прописываем собственный ключ сети и нажимаем на кнопку «Применить», пароль считается смененным. Рекомендуется сохранить пароль, например на телефоне, чтобы быстро отыскать его случае необходимости.

Для маршрутизаторов других моделей принцип смены пароля остается тот же. Также данные безопасности сети можно поменять через ОС ПК. Для этого необходимо открыть окно «Свойства беспроводной сети», как было указано ранее либо через центр управления сетями и общим доступом, и прописать желаемые значения пароля.
Что делать, если не удалось узнать пароль
Если описанные способы не решили проблему с поиском пароля, рекомендуется вызвать специалиста на дом через колл-центр с указанием номера договора оператору.
Еще одним эффективным способом узнать пароль от wi-fi является сброс роутера до заводских настроек.
Сброс на заводские настройки
Самым простым способом сбросить пароль на роутере Ростелеком является сброс настроек роутера до заводских параметров с использованием кнопки на задней крышке устройства, что позволяет получить стандартный логин и пароль от роутера.
Чтобы перейти к аналоговым настройкам через веб-интерфейс выполняем следующее (рассмотрим инструкцию на примере устройства TP-Link):
- Открываем меню конфигураций роутера через интернет браузер, далее переходим в раздел «System Tools/Системные инструменты».

- Переходим к «Factory Defaults/Заводские настройки».
- На следующей вкладке нажимаем «Restore/Восстановить».
- Подтверждаем сброс конфигураций.
- Удачный откат отобразиться следующей вкладкой.
Итак, мы разобрали, как узнать пароль от роутера и сети Wi-fi разными способами. Данные операции проводятся с любыми сетевыми устройствами в том же порядке, однако конкретные названия меню могут различаться моделью устройства. Во избежание, рекомендуется вовремя проводить обновление устройства.
Мне нравится1Не нравитсяПароль от «админки» для роутеров Ростелеком | mdex-nn.ru
Большинство провайдеров предоставляет своим абонентам различное оборудование в аренду. Как правило на арендованных роутерах устанавливаются одинаковые логины и пароли: admin / admin. Но иногда пароль может отличаться…
Перед новогодними праздниками мне потребовалось изменить сетевые настройки на роутере ZTE ZHHN F670 от Ростелекома, определив его в качестве шлюза. Обычно, пароли на Wi-Fi и доступ в «админку» арендованных роутеров написаны на задней крышке, достаточно его перевернуть. Но тут меня ждал сюрприз:
Обычно, пароли на Wi-Fi и доступ в «админку» арендованных роутеров написаны на задней крышке, достаточно его перевернуть. Но тут меня ждал сюрприз:
По всей видимости, Ростелеком решил скрасить мои серые будни и предлагал почувствовать себя участником битвы экстрасенсов. Первая попытка со стандартным паролем оказалась неудачной, с пустым паролем тоже… процесс настройки роутера предвещал затянуться на неопределённое время, что в мои планы совсем не входило.
Можно было пойти долгим путём позвонив в техподдержку Ростелеком и пройти несколько линий обороны из девочек-менеджеров, однако поиск паролей по умолчанию для ZTE ZXHN F670 в сети Интернет мне показался более перспективным в плане экономии времени.
Результат не заставил себя долго ждать. На одном из форумов нашёл инфу о паролях, которые чаще всего встречаются на роутерах Ростелеком. Решил поделиться этой «секретной» информацией, может кому-то пригодится:
Стандартные пользовательские пароли для роутеров Ростелеком:
admin
admin1
password
1234
Не забываем вариант, при котором пользовательского пароля может не быть вовсе (в этом случае поле для ввода пароля необходимо оставить пустым). В моём случае подошёл admin1.
В моём случае подошёл admin1.
Кроме пользовательских, есть ещё административные пароли, так называемого суперпользователя (логин — superadmin). Тут уже как повезёт, но в Ростелекоме могут устанавливать пароли следующего вида:
Zte521zTE@ponXXXXX
где XXXXX — 5 последних символов GPON SN (указан на наклейке на дне роутера)
Подписывайтесь на канал Яндекс.Дзен и узнавайте первыми о новых материалах, опубликованных на сайте.
ЕСЛИ СЧИТАЕТЕ СТАТЬЮ ПОЛЕЗНОЙ,
НЕ ЛЕНИТЕСЬ СТАВИТЬ ЛАЙКИ И ДЕЛИТЬСЯ С ДРУЗЬЯМИ.
https://mdex-nn.ru/page/parol-dlja-routerov-ot-rostelekom.html
Как узнать и поменять пароль Wi-Fi на Ростелекоме: способы, пошаговая инструкция
Беспроводная связь чрезвычайно популярна не только отсутствием проводов, но и возможностью подключения нескольких гаджетов к одной интернет-линии Ростелеком. Роутер, использующийся для раздачи сигнала и подключения разных устройств к интернету, имеет функцию защиты – чтобы вашим соединением не воспользовался сосед, например, или посторонний человек. При первой настройке беспроводного доступа задается название интернет-соединения и пароль к нему. Таким образом любой, кто знает этот ключ, может подключиться к указанной сети.
При первой настройке беспроводного доступа задается название интернет-соединения и пароль к нему. Таким образом любой, кто знает этот ключ, может подключиться к указанной сети.
Естественно, что код можно забыть или потерять. Необходимость его ввести еще раз будет возникать регулярно – как с подключением все новых гаджетов к интернету, так и по причинам безопасности, когда некоторые девайсы сбрасывают подключение, чтобы пользователь перезашел в сеть и подтвердил свои права на нее.
Забыть пароль легко, но также легко его и восстановить.
Содержание статьи:
Где посмотреть парольWi-Fi
Есть четыре способа узнать пароль от вашей беспроводной сети. Сразу хочется отметить, что звонить/писать в сам Ростелеком при этом бесполезно – они никак не контролируют это, и могут разве что проконсультировать вас, как добраться до ключа. Код доступа устанавливается не провайдером, а производителем устройства (или пользователем, который сменил код при настройке), и соответственно узнавать его надо самостоятельно.
Узнать пароль можно:
- Вспомнив его или расспросив домочадцев – маловероятно, если все долго использовали автоматический вход. Придется долго перебирать варианты.
- Посмотрев на корпус самого маршрутизатора — производитель пишет код по-умолчанию на наклейке на задней крышке устройства.
- Использовав компьютер, который ранее подключался по этому соединению и имеет ОС Win
- Через сам маршрутизатор – точнее, через его интерфейс настроек.
Проверить на корпусе роутера
Способ подействует, если вы не меняли заводской ключ входа. Каждомуустройству беспроводной сети производитель назначает свой код доступа. Он напечатан на наклейке на задней крышке роутера.
Чтобы его отыскать, необходимо найти строчку «Пароль сети». Как правило она находится под названием сети, которое в свою очередь состоит из названия роутера и его числового кода.
Такой дефолтный пароль очень надежен – он обычно длинный (8-10 знаков), состоит из заглавных и маленьких букв, и обязательно имеет одну или несколько цифр.
Чтобы проверить, действует ли еще этот код, или вы все-таки его умудрились в свое время сменить, попробуйте подключиться одним из гаджетов к вашей сети Ростелеком. В поле пароля вбейте код с наклейки и нажмите «Подключить».
Если проверка прошла успешно, и вы получили доступ в интернет, то этот вариант – действующий.
Узнать на компьютере
Этот способ подойдет, если ваш компьютер подключен к беспроводной сети, но вы не помните пароль, а вам необходимо подключить к интернету другой гаджет. Если же компьютер не подсоединен через роутер, способ невозможно использовать.
Итак, на компьютере все данные беспроводных соединений находятся в Центре управления сетями и общим доступом. Ниже представлена инструкция, как найти ключ на ОС Win 10 при активном соединении с интернетом.
- Щелкните на значок Wi-Fiв трее рядом с часами.
- Выберите ваше соединение и нажмите «Свойства», а затем в открытых настройках клавишу назад.
 Также можно просто открыть настройки компьютера и выбрать меню «Сеть и интернет».
Также можно просто открыть настройки компьютера и выбрать меню «Сеть и интернет». - Найдите пункт «Состояние сети», перейдите в него.
- Под активной сетью внизу всех настроек нажмите на ссылку Центра управления. После этого откроется старое меню управления.
- Нажмите на название активного соединения в нем (Подключения: Беспроводная сеть (имя сети).
- В окошке, которое выскочит после этого, нажмите на пункт «Свойства беспроводной сети».
- В новом окошке перейдите на вкладку «Безопасность». Ключ безопасности будет зашифрован под точками, однако под строкой есть галочка – «Отображать вводимые знаки».
- Поставьте галочку (сработает, если вы работаете на компьютере с учетной записи администратора).
- Тут же в поле «Ключ безопасности» отобразится текущий пароль роутера Wi-Fi.
В некоторых версиях ОС Windowsключ безопасности просмотреть таким образом нельзя, так что придется воспользоваться другим способом.
Посмотреть в интерфейсе роутера
Если пароль роутера менялся, то единственное место (после ОС Windows), где его можно отыскать (и сменить) – это интерфейс самого маршрутизатора.
Чтобы в него попасть, роутер подключается к компьютеру – если соединение сохранено и вам просто надо узнать ключ, то без использования провода, а если соединения с роутером нет, с использованием желтого провода из комплекта маршрутизатора.
Подсоединение через провод выглядит так: Кабель Ростелеком подсоединяется к роутеру, желтый кабель роутера подсоединяется в свободный слот на нем и к сетевой плате компьютера (Ethernet). Так производится любая настройка роутера, когда беспроводного соединения между ним или компьютером не было установлено.
После подсоединения:
- Откройте браузер и введите один из адресов для доступа в ваш интерфейс. Обычно адрес доступа пишется на самом девайсе, чуть выше дефолтного пароля и названия соединения. Большая часть устройств настраивается по адресам 192.168.1.1 или 192.168.0.1.
- Во время загрузки страницы вас попросят ввести логин и пароль для доступа в интерфейс – стандартно стоит admin-admin, если вы его не меняли.
 Информацию о логине с паролем можно посмотреть в инструкции к маршрутизатору, они могут варьироваться от модели к модели.
Информацию о логине с паролем можно посмотреть в инструкции к маршрутизатору, они могут варьироваться от модели к модели. - После попадания в интерфейс, найдите вкладку свойств беспроводного соединения. Может называться также «Сеть Wi-Fi»
- Во вкладке найдите поле «Ключ сети». Оно располагается под информацией о типе защиты соединения (обычно WPA2-PSK). Это и есть ваш действительный пароль Wi-Fi.
В этом же месте его можно поменять, но помните, что тогда интернет сбросится на всех гаджетах, и на каждом придется переподключать интернет с новым только что заданным паролем.
Что делать, если не удалось узнать пароль
Бывает такое, что доступа к интерфейсу маршрутизатора нет – либо нет провода, либо невозможно войти в настройки (сменили код и там, и забыли). В таком случае сработает только один способ – это сброс устройства до заводских настроек. После этого настройки подключения станут такими же, какими были «из коробки», а значит вы сможете посмотреть ключ на наклейке на самом устройстве и подсоединиться к интернету с его помощью.
Чтобы сделать сброс, найдите кнопкуResetна устройстве. Обычно она выполнена просто отверстием в корпусе – зажмите ее чем-то острым на несколько секунд, пока все индикаторы маршрутизатора не загорятся и не потухнут. После этого дождитесь, пока ваше устройство не перезапустится, и попробуйте подключиться с заводским паролем, набитым на заднюю панель девайса.
Как войти в настройки роутера Ростелеком с помощью логина и пароля: RV6699
Роутер по праву считают оптимальным вариантом для организации интернет-пространства в конкретном месте. Это устройство используют как источник передачи сигнала в беспроводном режиме. Радиус действия беспроводной сети напрямую зависит от модели роутера, его параметров и мощности.
Правильная настройка вайфай маршрутизатора требует не только специальных знаний в области сетевых технологий, но и определенных навыков работы. Для возможности самостоятельной настройки роутера и создания конфигурации параметров системы под личные нужды необходимо знать, как зайти в роутер ростелеком.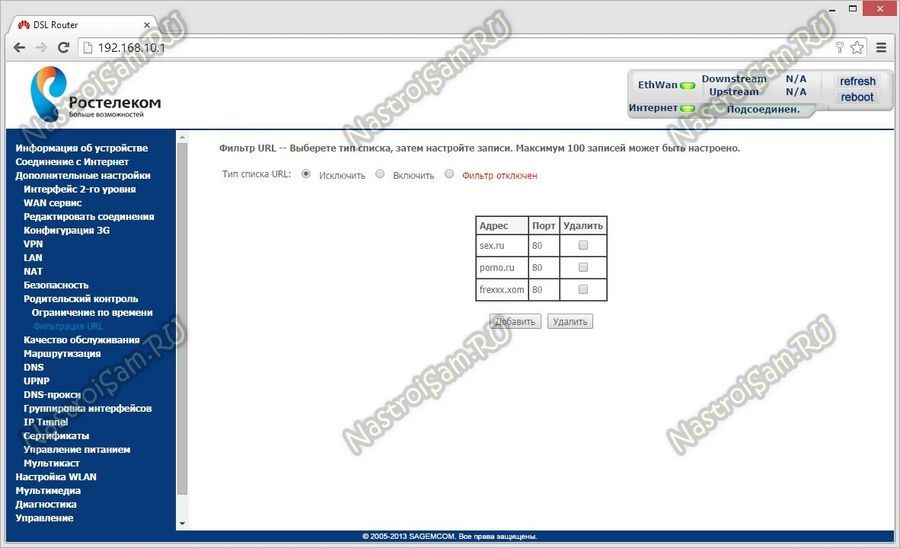
Как зайти в интерфейс настроек роутера Ростелеком
Сегодня используют либо вход в веб-меню устройства с помощью кабельного подключения к персональному компьютеру, либо через Wi-Fi соединение.
В первом случае необходимо правильно подключить роутер. Для выполнения этой операции следует использовать сетевой кабель, идущий в комплекте с передатчиком интернет-сигнала. Один край провода необходимо подключить в стандартный разъем ПК, а второй край предназначен для входа в LAN-разъем желтого цвета.
После выполнения этих действий можно использовать стандартные адреса 192.168.1.1 или 192.168.0.1 для входа в настройки роутера. Во время входа устройство для передачи сигнала должно находиться в активном режиме. С помощью любого браузера, используемого владельцем, можно добиться желаемого результата. В адресной строке следует набрать IP-адрес 192.168.1.1 или 192.168.0.1 и перейти на страницу авторизации. По умолчанию производитель устройства использует значение admin в качестве имени пользователя и пароля.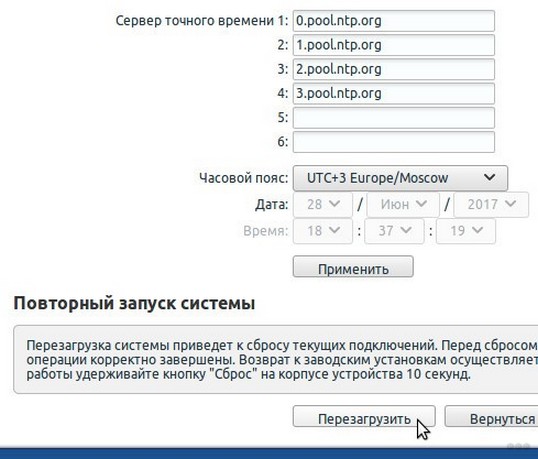
В случае самостоятельной смены этих данных необходимо вводить логин и пароль, заданные пользователем. Если все сделано правильно, после авторизации откроется веб-меню настроек роутера.
Заходим в панель управления по Wi-Fi с портативных устройств
В случае отсутствия осуществления входа с помощью кабельного подключения можно воспользоваться соединением по беспроводной сети вай фай. Обязательно нужно помнить один важный момент. Во время этого подключения запрещено проводить обновление программного обеспечения роутера. В случае сбоя сигнала маршрутизатор может полностью выйти из строя.
Для выполнения входа в меню устройства по Wi-Fi необходимо в адресной строке указать IP-адрес 192.168.1.1 или 192.168.0.1. После запроса системой имени пользователя и пароля вписать стандартное слово admin или личные значения, созданные при самостоятельной смене этих параметров. Соблюдение правильного алгоритма действий, а также ввод верных данных гарантирует вход в роутер ростелеком.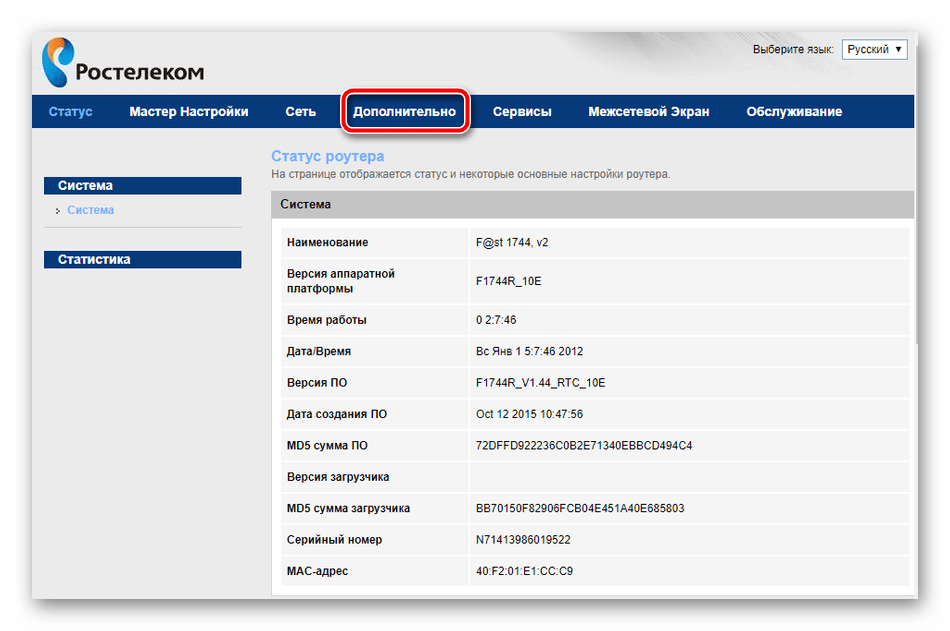
Как посмотреть IP-адрес роутера через компьютер
Этот адрес состоит из 4 числовых значений, между которыми всегда стоит точка. Эта числовая комбинация предназначена для входа на главную страницу веб-меню устройства. Узнать это значение возможно с помощью этикетки, расположенной на задней панели роутера. Среди параметров маршрутизатора, указанных производителем, должен находиться нужный адрес. Нужно понимать, что указанные данные подходят только для оригинальных версий прошивок, созданных производителем. В случае установки альтернативной версии прошивки IP-адрес устройства может иметь некоторые отличия. Узнать нужную комбинацию чисел можно с помощью стандартных инструментов Windows.
Определение IP адреса
При отсутствии данных о нужном IP-адресе нужно использовать персональный компьютер, подключенный к устройству. Необходимо выполнить следующие действия:
- Открыть на ПК панель управления.
- Перейти в центр управления сетями и общим доступом.

- Найти пункт просмотр активных сетей и перейти.
- Зайти в подключения и нажать на название нужной сети.
Открыв сведения о сети, необходимо выбрать параметр шлюз по умолчанию IPv4. Этот пункт содержит информацию о текущем IP-адресе устройства.
Альтернативный метод поиска IP-адреса
Этот способ предполагает использование инструментов Windows. Необходимо нажать комбинацию горячих клавиш Win+R, и вписать cmd. Эти действия активируют текстовый интерфейс. Далее следует ввести команду ipconfig. В открывшемся окне можно узнать всю информацию об активных подключениях. Пункт основной шлюз содержит данные об IP устройства.
В случае отсутствия доступа к этой информации следует воспользоваться командой tracert. Она открывает статистику сетевых подключений, а также путь прохождения запроса к конкретному сайту. Увидеть эти данные можно путем ввода любого запроса, введенного после команды tracert. В первой строке трассировки будет написан нужный IP роутера.
Другие операционные системы могут открывать подобные сведения с помощью других операций и команд. Однако IP устройства пользователя всегда можно узнать, перейдя в свойства текущих соединений.
Что делать, если забыл логин и пароль
Доступ к веб-меню любого маршрутизатора обязательно имеет защитный пароль. В противном случае любой пользователь сможет получить доступ к системе управления роутером.
Все новые устройства имеют заводские параметры, в том числе имя и пароль. Сменить их лучше всего в процессе конфигурации параметров сети по своему усмотрению. В случае потери логина и пароля необходимо осуществить переход к старым, заводским настройкам системы. Активировать режим сброса параметров возможно специальной кнопкой, расположенной на задней панели устройства. Зажать ее на 10 сек. получится только длинным, тонким предметом. Во время этих операций маршрутизатор должен находиться в активном режиме. Можно снова использовать параметры входа, заданные производителем.
Не заходит в настройки: возможные причины и решения
Переход по стандартному IP-адресу 192.168.0.1, или 192.168.1.1 не открывает страницу авторизации, а выдает ошибку. Это прямо указывает на отсутствие соединения ПК и роутера, независимо от типа подключения. Решить эту проблему можно такими способами:
- Проверить интернет-настройки персонального компьютера пользователя. Если активны статические настройки IP-адреса, их следует переключить в автоматический режим.
- В случае кабельного подключения к роутеру необходимо произвести замену шнура или сменить тип подключения.
- Выполнить сброс настроек. Переход к заводским параметрам, и повторная настройка устройства могут решить проблему соединения.
Нельзя исключать неполадки в работе самого маршрутизатора.
После ввода логина и пароля ничего не происходит
Начинающие пользователи, столкнувшиеся с подобной проблемой, могут попробовать решить вопрос с помощью выполнения следующих операций:
- Использовать различные комбинации стандартных значений логина и пароля.
 Производители могут оставить одно или оба поля пустыми, а могут использовать значения Admin, admin для логина и пароля. Пароль может иметь числовое значение 1234.
Производители могут оставить одно или оба поля пустыми, а могут использовать значения Admin, admin для логина и пароля. Пароль может иметь числовое значение 1234. - Использовать другой браузер для осуществления входа в настройки роутера.
- Перейти к заводским параметрам устройства.
Для получения правильного ответа на вопрос, как зайти в настройки модема ростелеком, необходимо обладать точной информацией о параметрах маршрутизатора, а также использовать правильную последовательность действий. Процесс входа в систему устройства разных производителей может иметь некоторые отличия, но общая схема и порядок выполнения операций для всех один.
Как поставить и поменять пароль на WiFi роутере Ростелеком, как узнать его, видео
Сеть Wi-Fi нужно защищать паролем по многим причинам. Также пароль в некоторых ситуациях нужно менять. На роутере Ростелекома это можно сделать стандартными средствами, не прибегая к установке сторонних программ.
Зачем менять пароль от Wi-Fi
Пароль — это некоторая последовательность символов, которую необходимо знать, чтобы подключиться к сети. Если пароль не установлен, то к сети может подключиться любой человек. Вследствие чего роутер будет нагружен не только вашими потребностями, но и интернет-трафик будет расходоваться не только вами. Подключение сторонних пользователей к сети грозит не только вышеперечисленными факторами, но и понижением уровня безопасности: злоумышленник, подключённый к той же сети, что и вы, может похитить вашу личную информацию.
Если пароль не установлен, то к сети может подключиться любой человек. Вследствие чего роутер будет нагружен не только вашими потребностями, но и интернет-трафик будет расходоваться не только вами. Подключение сторонних пользователей к сети грозит не только вышеперечисленными факторами, но и понижением уровня безопасности: злоумышленник, подключённый к той же сети, что и вы, может похитить вашу личную информацию.
Если пароль установлен, но у вас есть подозрение, что его кто-то узнал, стоит изменить шифр. Если это сделать, то устройство злоумышленника автоматически отключится от сети и больше не сможет к ней подключиться, так как для этого потребуется ввод нового пароля.
Также знание того, как сменить пароль, может пригодиться, если действующий на данный момент пароль забыт.
Модели роутеров Ростелеком
На данный момент компания «Ростелеком» на официальном сайте предлагает роутеры следующих производителей:
- ZTE,
- Sercomm,
- TP-Link,
- D-Link,
- Sagem,
- Huawei.

Способ изменения пароля зависит от модели роутера, а не компании, предоставляющей интернет, так как именно роутер управляет входящими подключениями и, соответственно, проверкой пароля.
Установка и смена пароля от Wi-Fi на роутере от «Ростелеком»
Процессы первоначальной установки пароля и смены уже установленного кода одинаковы. Независимо от того, что вы собираетесь сделать, нужно пройти одни и те же шаги.
На все роутеры производитель устанавливает прошивку. Благодаря ей через любой браузер можно войти в панель управления роутером и изменить параметры его работы. Если вы вручную не меняли пароль от панели управления, то для авторизации будут использоваться стандартные данные: логин — admin, пароль — admin.
Если же данные для входа были изменены, вводите их. Но если вы не помните установленный логин или пароль, то в панель управления войти не сможете, соответственно, не сможете изменить пароль. Но есть выход: сбросить настройки роутера (подробнее в пункте «Сброс настроек»), тем самым откатив и логин, и пароль до значений по умолчанию, а после установить новый пароль.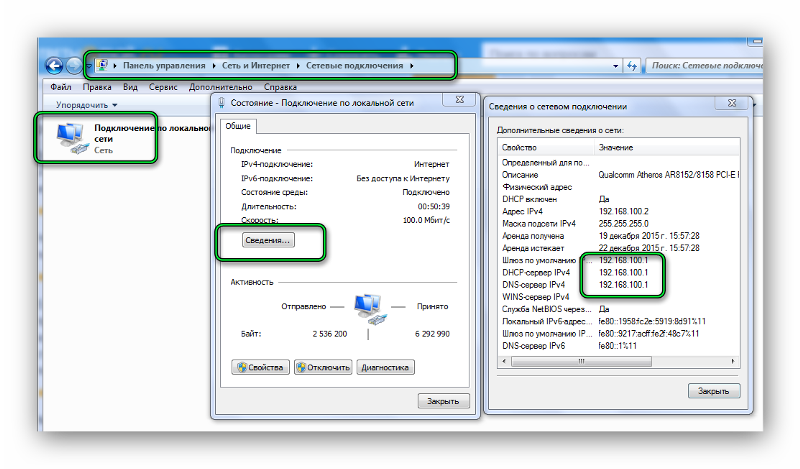
Прошивка «Ростелеком»
Для смены пароля на роутерах со специальной прошивкой «Ростелеком», выполните следующие действия:
- На компьютере или мобильном устройстве, подключённом к роутеру по Wi-Fi сети или LAN-кабелю, откройте любой браузер. В адресной строке (место, где вводятся ссылки) пропишите адрес и перейдите по нему:
- http://192.168.1.1,
- http://192.168.0.1.
Вводим адрес http://192.168.1.1
- Система потребует от вас логин и пароль. Используйте значения по умолчанию (admin, admin) или те значения, которые были установлены вами (если вы их не помните, смотрите пункт «Сброс настроек»).
Вводим логин и пароль
- Разверните в левой части окна блок «Настройки WLAN», а потом — подраздел «Беспроводная сеть».
- Отыщите строку «WPA/WPAI пароль» и пропишите в неё новый пароль. Сохраните внесённые изменения. Изменённые данные станут учитываться после перезапуска устройства.
Прописываем и сохраняем новый пароль
TP-LINK
Для смены пароля на роутерах компании TP-Link, выполните следующие шаги:
- Авторизовавшись в панели управления, перейдите к разделу «Беспроводной режим».

- Выберите подпункт «Защита беспроводного режима».
- Найдите вариант защиты, активированный в вашем случае, и пропишите новый пароль. Сохраните внесённые изменения.
Пропишите новый пароль в поле «Пароль»
Sercomm
После прохождения авторизации, перейдите к блоку Wi-Fi. Оставаясь в подразделе «Общие», отыщите строку «Ключ сети» и пропишите в неё нужные данные. Сохраните изменения.
Изменяем значение ключа сети
D-Link
Оказавшись в панели управления, разверните раздел Wi-Fi, а в нём подраздел «Настройка безопасности». В поле «Ключ шифрования PSK» пропишите нужный шифр, а после сохраните настройки. Готово, пароль изменён.
Вводим новый ключ шифрования
Huawei
Зайдя в панель управления, разверните блок Basic, а в нем раздел WLAN. Укажите новое значение для WPA pre-shared key, а после сохраните внесённые изменения. Готово, новое значение назначено.
Sagem
В панели управления откройте блок «Контроль доступа». Измените ключ безопасности и сохраните внесённые изменения.
Измените ключ безопасности и сохраните внесённые изменения.
Устанавливаем новый пароль
ZTE
На роутерах ZTE после перехода к панели управления, откройте раздел «Сеть», а после подраздел «Безопасность», или сразу раскройте блок «Быстрая настройка». В строчке «Пароль» укажите новое значение, а после сохраните внесённые изменения.
Вводим новый пароль
Видео: сброс настроек роутеров Ростелеком
Сброс настроек
Если вы забыли установленные логин и пароль, необходимые для входа в панель управления, придётся сбросить настройки роутера. При этом аннулируются все параметры, которые вы когда-либо настраивали. В итоге вы получите роутер в том виде, в котором он был сразу после покупки.
Зажимаем кнопку Reset на 10–15 секунд
Чтобы сбросить любой из современных роутеров, достаточно зажать кнопку Reset.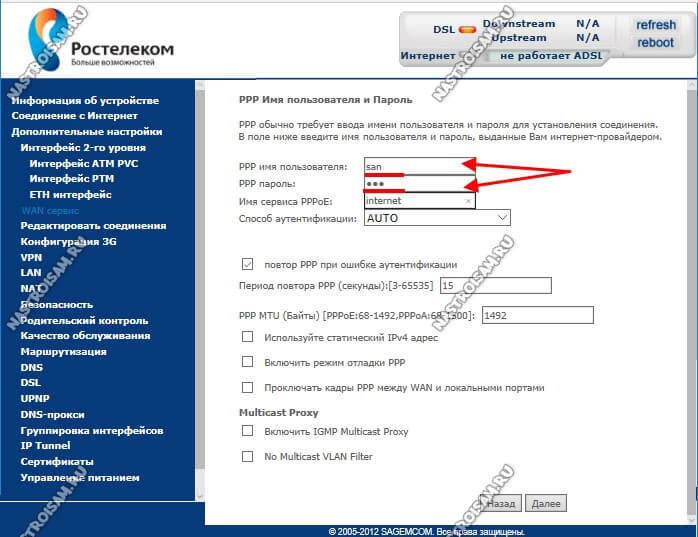 Она обычно находится на задней или боковой панели и иногда утоплена вглубь корпуса. По диаметру она намного меньше кнопки включения/выключения. Её нужно зажать на 10–15 секунд — отпускать стоит только тогда, когда роутер начнёт перезагружаться. После его повторного включения настройки будут сброшены, можно входить в панель управления по стандартным значениям (admin, admin).
Она обычно находится на задней или боковой панели и иногда утоплена вглубь корпуса. По диаметру она намного меньше кнопки включения/выключения. Её нужно зажать на 10–15 секунд — отпускать стоит только тогда, когда роутер начнёт перезагружаться. После его повторного включения настройки будут сброшены, можно входить в панель управления по стандартным значениям (admin, admin).
Основные характеристики надёжного пароля
Чтобы в будущем не заниматься сменой пароля, стоит сразу придумать надёжный шифр. Для получения качественного пароля, нужно придерживаться следующих пунктов:
- не использовать известные всем данные: ваши имя, фамилию, отчество, дату рождения, клички животных и прочее,
- включать в пароль как буквы, так и цифры,
- желательно использовать знаки, если роутер не выдаёт ошибку при их включении в пароль,
- стоит использовать и заглавные, и строчные буквы,
- пароль должен состоять из нескольких слов,
- минимальная длина — 8 символов,
- не использовать один и тот же пароль на различных ресурсах.

Помните, чем длиннее пароль и сложнее, тем тяжелее его взломать. Это правило действует для всех пароль, а не только защищающих Wi-Fi сеть.
Действия после изменения пароля
После того как пароль будет изменён, перезагрузите устройство. Это позволит роутеру начать использовать новое значение.
Все устройства, ранее автоматически подключающиеся к сети, больше не смогут этого сделать. Они могли сами подключаться, так как хранили пароль, однажды введённый вами. Теперь старый пароль не подходит, из-за чего они получают отказ в доступе. Возьмите каждое устройство и введите новый пароль.
Изменять пароль нужно в том случае, если его узнал тот, кто знать его был не должен. Сменить пароль можно через панель управления роутером. Для доступа к ней нужен логин и пароль. После изменения пароль придётся заново подключить все свои устройства.
Загрузка…Как поменять пароль на WiFi роутере Ростелеком за одну минуту?
Провайдер Ростелеком предоставляет клиентам выбор из вайфай устройств разных марок.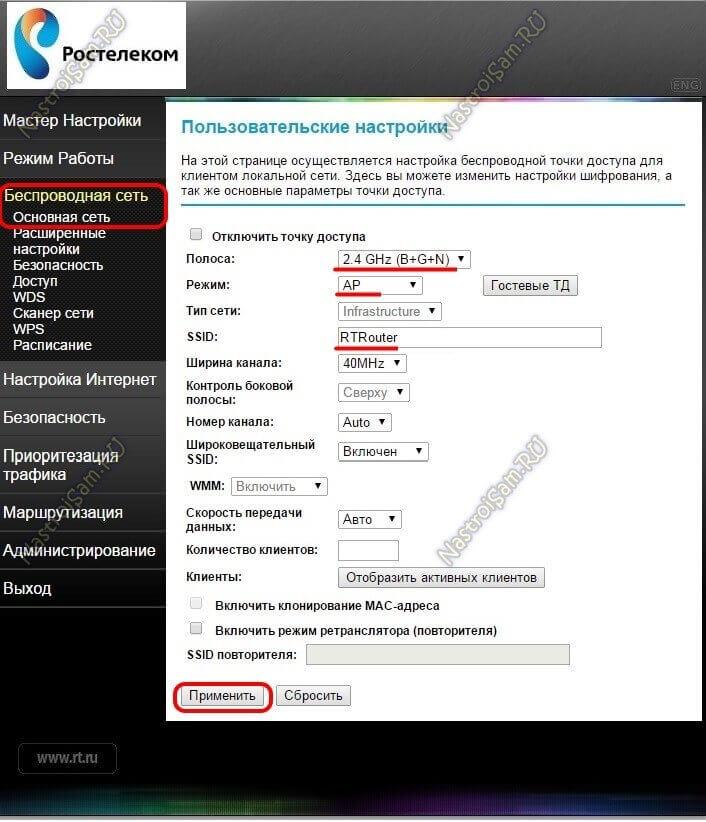 Алгоритм их настройки немного различается. Самые распространенные модели являются следующими: D-Link, Huawei, ZTE, Starnet, Sagemcom. Ниже приведены инструкции, как поменять пароль на WiFi Ростелеком на данных моделях роутеров.
Алгоритм их настройки немного различается. Самые распространенные модели являются следующими: D-Link, Huawei, ZTE, Starnet, Sagemcom. Ниже приведены инструкции, как поменять пароль на WiFi Ростелеком на данных моделях роутеров.
Когда нужно менять пароль на роутере?
При ненадежных паролях на маршрутизаторах в вашу сеть (и в домашний компьютер) могут проникнуть злоумышленники. Они способны заражать ваши устройства вирусами, читать документы и пользоваться интернетом за ваш счет. Чтобы этого избежать, нужно соблюсти некоторые меры предосторожности:
- При только что настроенном подключении Ростелеком стоит сразу сменить защитную комбинацию на свою.
 Причем рекомендуется сменить не только ключ безопасности для непосредственного доступа к сети, но изменить имя юзера и пароль для входа в веб-меню маршрутизатора.
Причем рекомендуется сменить не только ключ безопасности для непосредственного доступа к сети, но изменить имя юзера и пароль для входа в веб-меню маршрутизатора. - Если скорость интернета периодически снижается без видимых причин – возможно, вашей сетью пользуются посторонние. Если изменить ключ, все ранее подключенные устройства отсоединятся от сети, включая те, которыми пользуется злоумышленник.
- Даже если нет причин для тревоги, что кто-то может взломать ваш ключ безопасности, рекомендуется периодически изменять его, в целях профилактики. Делать это стоит не реже раза в полгода.
Если вы забыли код доступа к сети, отключившись при этом от нее, то проблему решит лишь полный сброс настроек, для восстановления заводского пароля. Не забудьте его незамедлительно сменить.
Где посмотреть текущий пароль?
По умолчанию на новом вайфай роутере уже имеется предустановленный ключ безопасности. Его можно увидеть сзади устройства. Там есть наклейка с информацией о заводских настройках аппарата.
Полезно:
При отсутствии наклейки необходимую комбинацию можно увидеть в документах в комплекте с роутером.
Если ключ сети раньше изменялся, то его можно увидеть в веб-меню устройства, которое открывается через браузер. Для входя в веб-меню роутера Ростелеком введите в поисковую строку 192.168.1.1 и в поля логин/пароль — admin/admin
Возможны неполадки при входе в веб-меню. Тогда останется только сброс настроек: зажмите кнопку перезапуска на устройстве. После полной на WiFi сеть восстановится заводской ключ.
Смена ключа на роутере D-Link
Для изменения ключа доступа к сети на вай-фай D-Link нужно сделать следующее:
1. Запускайте браузер Chrome, Mozilla или любой другой, в строке наверху пропишите 192.168.8.254 и щелкните по клавише Enter.
Запускайте браузер Chrome, Mozilla или любой другой, в строке наверху пропишите 192.168.8.254 и щелкните по клавише Enter.
2. Откроется страница с полями, которые необходимо заполнить. Так как изначально пароль для входа в веб-меню не установлен, его вводить не надо. В строке Username вводите admin.
3. В левом меню щелкните по пункту Wireless Setup.
4. Найдите пункт Wireless Security, далее Pre-shared Key. В строке можно сменить пароль для доступа к беспроводной сети. Также здесь можно .
5. Примените настройки (нажав на apply).
6. Сверху найдите раздел Maintenance.
7. После того, как поменяли пароль на WiFi роутере Ростелеком, в подменю Save and Reboot нужно нажать на Reboot, отметив галочкой Save all Settings. Настройки будут сохранены, а устройство перезапустится.
Смена ключа на роутере Sagemcom
youtube.com/embed/SBWMVYytpu8?feature=oembed&wmode=opaque» src=»data:image/gif;base64,R0lGODlhAQABAAAAACH5BAEKAAEALAAAAAABAAEAAAICTAEAOw==»/>
Сменить ключ сети на маршрутизаторе Sagemcom 2804 можно своими руками по следующему алгоритму:
1. Откройте браузер, зайдите в веб-меню настроек маршрутизатора по адресу 192.168.1.1 и щелкните клавишу Enter.
3. Откроется личный кабинет. В меню слева нажмите на пункт «Настройка WLAN».
4. В подменю «Безопасность» нажмите на WPA/WPA2. Здесь можно поменять пароль. Далее нажмите «Применить», чтобы изменения вступили в силу.
5. Чтобы сохранить изменения зайдите в пункт «Управление».
6. Перезагрузите маршрутизатор.
Смена ключа на роутере Starnet
Пятиминутная инструкция, как сменить пароль на роутере Ростелеком Starnet AR800:
1.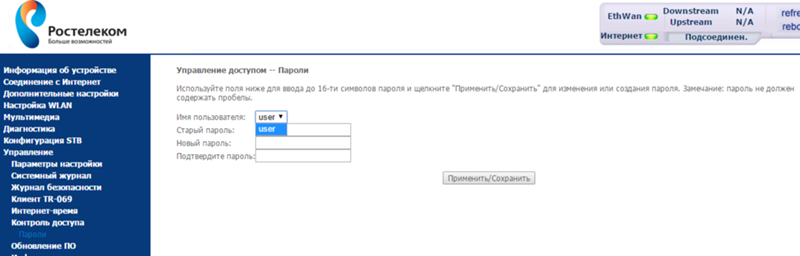 Запускаем интернет-браузер, набираем в строке сверху адрес роутера 192.168.1.1 и нажимаем клавишу Enter.
Запускаем интернет-браузер, набираем в строке сверху адрес роутера 192.168.1.1 и нажимаем клавишу Enter.
2. Заполняем поля для входа: Login – admin, Password – admin.
3. Откроется окно с настройками маршрутизатора.
4. Сверху выберите раздел Wireless, пункт Security. Появится пункт, в котором можно менять ключ безопасности сети. После ввода новых данных примените изменения и сохраните (apply/save).
5. Перейдите в следующий раздел Management, перезагрузите устройство (reboot), чтобы новые настройки вступили в силу.
Как изменить пароль на Gpon терминале Huawei?
На китайских оптических модемах Huawei HG8245 и HG8245H настраивают подключение не только Ростелеком, но и многие другие провайдеры ввиду универсальности устройств. Инструкция для изменения пароля в этих устройствах следующая:
- Заходим в интернет-браузер, вводим 192.168.100.1 и кликаем на клавишу Enter.
- Данные для заполнения полей стандартные: admin/admin.

- Откроется веб-меню настроек.
- Ищем пункт слева под названием Wlan Basic Configuration. Откроется подменю, где можно найти строку WPA PreSharedKey – это и есть ключ безопасности сети.
- Вводим новый ключ, применяем настройки нажатием «Apply».
- Для сохранения изменений переходим в раздел System Tools/Configuration File и сохраняем конфигурацию.
На ADSL модеме Huawei
- Заходим в браузер, открываем адрес 192.168.1.1 и вводим стандартную комбинацию admin/admin.
- В левом меню нужно кликнуть на раздел Basic, затем на пункт Wlan. Откроются настройки Wlan безопасности.
- В строке WPA pre-shared key можно поменять ключ сети. В поле можно изменить название вашей беспроводной сети. Для подтверждения изменений нажмите «Submit».
На роутере ZTE
Настройки данной модели роутера просты, и сменить пароль доступа можно всего за пару минут. Порядок действий следующий:
- Заходим в веб-интерфейс через браузер, набрав в строке поиска 192.
 168.1.1 и нажимаем клавишу «Enter».
168.1.1 и нажимаем клавишу «Enter». - Заполняем логин и пароль (по умолчанию: admin/admin).
- Откроется бело-зеленая страница настроек маршрутизатора. Находим слева раздел Wlan, выбираем подменю Security, после чего кликаем на поле рядом со строкой WPA Passphrase, удаляем старый пароль и набираем новый. Подтверждаем изменения кнопкой «Submit».
Смена пароля на маршрутизаторе Ростелеком через телефон
Если ваш смартфон подключен к беспроводной сети, то её пароль сменить можно точно также, как и посредством настольного ПК или ноутбука. Откройте мобильный браузер, введите адрес для (192.168.1.1, 192.168.1.0, 192.168.8.254 или другой адрес устройства, указанный на наклейке роутера или в документации к нему), заполните поля «имя пользователя» и «пароль», и смените пароль точно также, как в вышеперечисленных инструкциях, учитывая различия между маршрутизаторами.
Насколько сложная комбинация пароля нужна и как её придумать?
Чтобы посторонние лица не могли получить доступ к вашей сети, нужно придумать непростой ключ. Ниже перечислены рекомендации, которые помогут создать комбинацию, трудную для взлома или угадывания, которая будет гарантировать безопасность вашей домашней сети:
Ниже перечислены рекомендации, которые помогут создать комбинацию, трудную для взлома или угадывания, которая будет гарантировать безопасность вашей домашней сети:
- Перемешивайте буквы и цифры, используйте оба регистра. Лучше написать, к примеру, не oksana17, а OkS1anA7.
- Чем больше символов, тем лучше. Минимум их должно быть 8. За основу можно взять предустановленный код на маршрутизаторе, и составить что-то похожее.
- Некоторые роутеры позволяют задавать пароли с дополнительными символами, помимо цифр и букв. Используйте знаки пунктуации (точки, запятые, тире, дефисы), знаки доллара, слэши, решетки, собачки и т. д.
- Не используйте для хранения паролей компьютер или телефон. Бывает, что код просто записывают на блокнот на рабочем столе – это небезопасно. Лучше написать на бумаге, чтобы исключить возможность доступа посторонних.
- Желательно придумать что-то легкое для запоминания. Не просто случайный набор символов, а подчиненный определенному алгоритму, чтобы его легко можно было вспомнить.
 Но при этом нельзя, чтобы другие могли его угадать. Так что простые слова, вроде клички собаки, даты рождения, собственного имени – это плохие варианты. К примеру, можно записать фразу на русском, с включенной английской раскладкой, и разбавить ее цифрами и символами.
Но при этом нельзя, чтобы другие могли его угадать. Так что простые слова, вроде клички собаки, даты рождения, собственного имени – это плохие варианты. К примеру, можно записать фразу на русском, с включенной английской раскладкой, и разбавить ее цифрами и символами. - Но можно сделать и полностью бессмысленный набор букв, знаков и чисел. Только такой ключ безопасности нужно обязательно записать.
Если у вас остались какие-либо вопросы или сложности, обязательно задавайте их в комментариях, мы поможем решить вашу проблему в самые короткие сроки.
🔐 Имена пользователей и пароли по умолчанию для SerComm, Ростелеком, МГТС (обновлено в феврале 2021 г.)
Информация обновлена 3 февраля 2021 г.У большинства роутеров СерКомм, Ростелеком, МГТС по умолчанию имя пользователя –, пароль по умолчанию — , и IP-адрес по умолчанию 192.168.1.1.
Эти учетные данные SerComm, Ростелеком, МГТС необходимы при выполнении авторизация в веб-интерфейсе роутера СерКомм, Ростелеком, МГТС
для изменения любых настроек.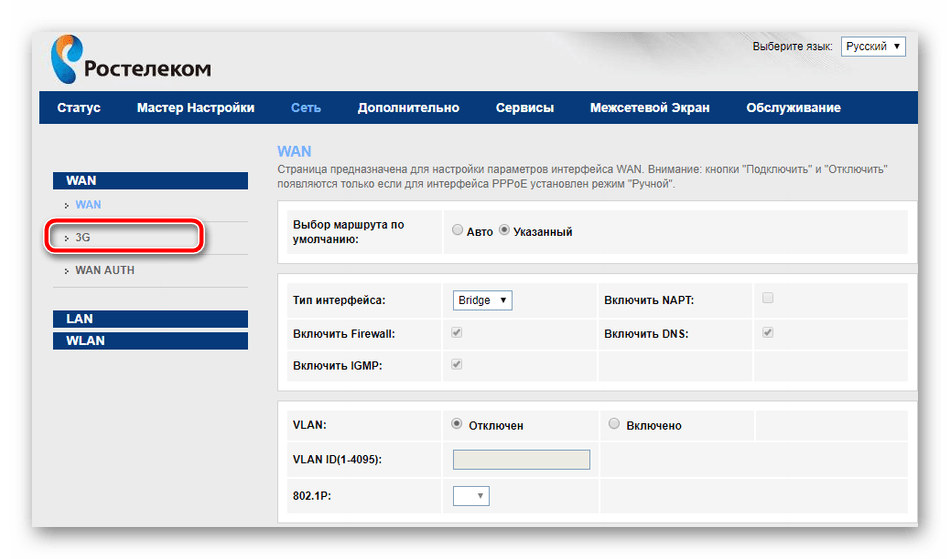
Поскольку некоторые модели не соответствуют стандартам, вы
их можно увидеть в таблице ниже.
Под таблицей также приведены инструкции о том, что делать, если вы забыть пароль СерКомм, Ростелеком, МГТС роутера, необходимо сбросить настройки маршрутизатора СерКомм, Ростелеком, МГТС до заводских настроек по умолчанию пароль, или сброс пароля не работает.
Совет: Нажмите ctrl + f (или cmd + f на Mac), чтобы быстро найти номер вашей модели. СерКомм, Ростелеком, Список паролей по умолчанию МГТС (Действителен с февраля 2021 г.)| Модель | Имя пользователя по умолчанию | Пароль по умолчанию | IP-адрес по умолчанию |
Вы изменили логин и / или пароль своего роутера СерКомм, Ростелеком, МГТС и забыли, что вы изменили
это к?
Не волнуйтесь: все маршрутизаторы SerComm, Ростелеком, МГТС поставляются с заводским паролем по умолчанию, который можно восстановить
к
следуя приведенным ниже инструкциям.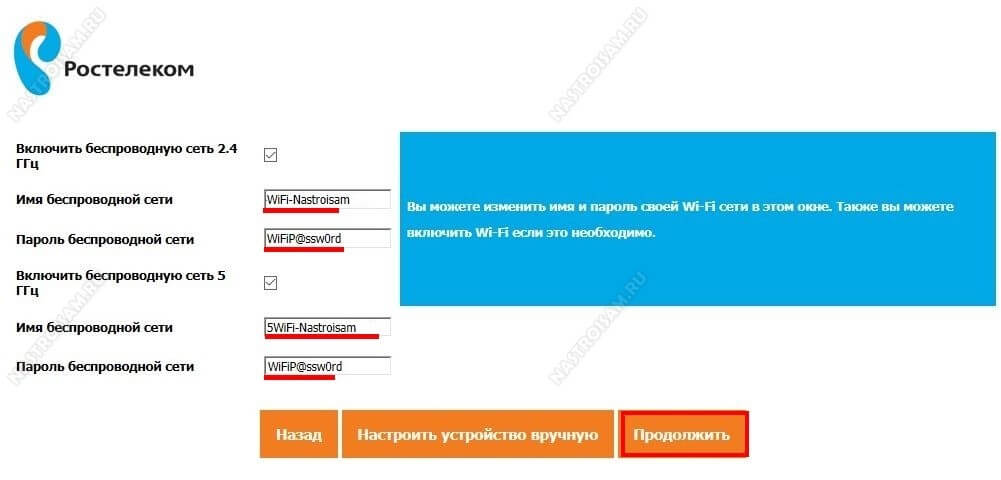
Если вы решите вернуть свой маршрутизатор SerComm, Ростелеком, МГТС к заводским настройкам по умолчанию, вам следует сделать 30-30-30 сбросить следующим образом:
- Когда ваш маршрутизатор СерКомм, Ростелеком, МГТС включен, нажмите и удерживайте кнопку сброса в течение 30 секунд.
- Удерживая кнопку сброса нажатой, отключите питание роутера и удерживайте сброс кнопку еще 30 секунд
- Удерживая нажатой кнопку сброса, снова включите питание устройства и удерживайте еще 30 секунд.
Теперь ваш маршрутизатор SerComm, Ростелеком, МГТС должен быть сброшен до его новых заводских настроек. Проверьте таблицу, чтобы увидеть
что это такое (скорее всего, нет / нет).
Если сброс к заводским настройкам не помог, проверьте СерКомм, Ростелеком, МГТС 30 30 30 руководство по сбросу настроек
.
Важно: Не забудьте изменить имя пользователя и пароль по умолчанию, чтобы повысить безопасность вашего маршрутизатора после сброса настроек к заводским, так как пароли по умолчанию доступны во всем Интернете (как здесь).
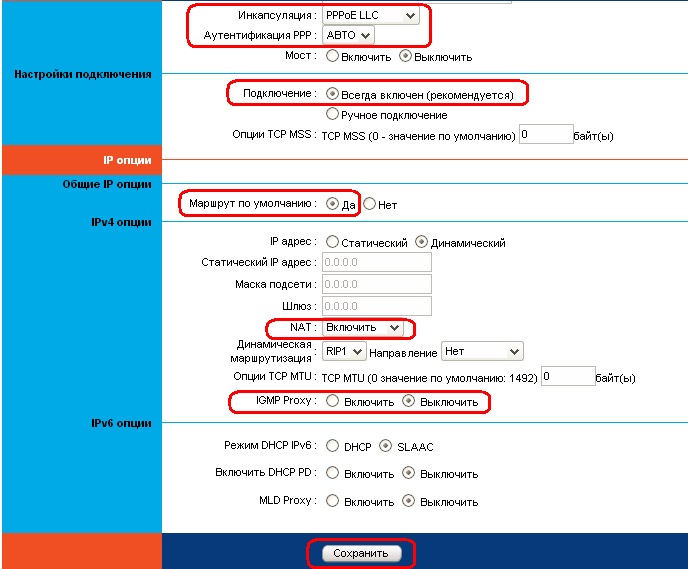 Я все еще не могу получить доступ к своему маршрутизатору SerComm, Ростелеком, МГТС с паролем по умолчанию
Я все еще не могу получить доступ к своему маршрутизатору SerComm, Ростелеком, МГТС с паролем по умолчанию Убедитесь, что вы правильно выполнили инструкции по сбросу, так как маршрутизаторы СерКомм, Ростелеком, МГТС должны всегда
после сброса вернуться к заводским настройкам по умолчанию.
В противном случае всегда существует риск того, что ваш роутер будет поврежден и может нуждаться в ремонте или замене.
SerComm, Ростелеком, МГТС Sercomm RV6699
Для доступа к вашим SerComm, Ростелеком, МГТС Sercomm RV6699 вам потребуются IP-адрес и данные для входа (имя пользователя и пароль).
Важно: Это не данные для входа в систему вашего интернет-провайдера.
Вы можете найти эту информацию в Инструкции по эксплуатации вашего роутера SerComm, Ростелеком, МГТС Sercomm RV6699. Если у вас нет руководства под рукой или вы не хотите искать в полном руководстве учетные данные для входа, вы можете использовать Руководство по быстрой установке, которое вы можете найти ниже.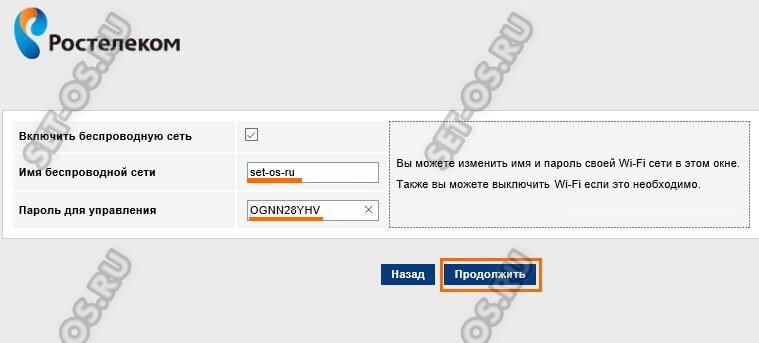 Для доступа к странице входа в роутер важно, чтобы вы были подключены к роутеру. Совет: Если у вас проблемы с Wi-Fi и невозможно подключиться к маршрутизатору, вы можете соединить компьютер и маршрутизатор с помощью кабеля локальной сети.
Для доступа к странице входа в роутер важно, чтобы вы были подключены к роутеру. Совет: Если у вас проблемы с Wi-Fi и невозможно подключиться к маршрутизатору, вы можете соединить компьютер и маршрутизатор с помощью кабеля локальной сети.Руководство по входу в систему для SerComm, Ростелеком, МГТС Sercomm RV6699
- Нажмите ЗДЕСЬ, чтобы автоматически определить IP-адрес вашего маршрутизатора. Инструмент определения IP попытается найти IP-адрес вашего маршрутизатора, и через несколько секунд вы увидите ссылку. Нажмите на эту ссылку, и вы будете перенаправлены на страницу входа в ваш роутер .
- Затем вы увидите 2 поля, в которых вы можете ввести имя пользователя и пароль маршрутизатора.
- Иногда данные для входа в маршрутизатор можно найти на задней панели маршрутизатора.Или загляните в руководство, которое можно найти здесь: Руководство вашего роутера.
- Введите имя пользователя и пароль, нажмите кнопку входа в систему, и теперь у вас должен быть доступ к пользовательскому интерфейсу маршрутизатора.

Ни один из способов у меня не сработал и я до сих пор не получаю доступ к своим SerComm, Ростелеком, МГТС Sercomm RV6699!
Если ничего не помогло и вам действительно нужен доступ к маршрутизатору Sercomm RV6699, существует также возможность восстановления заводских настроек. В большинстве случаев вы можете выполнить сброс до заводских настроек, нажав небольшую кнопку на задней панели маршрутизатора и удерживая ее в течение 10-20 секунд.После этого роутер загорится, и ему потребуется несколько минут для сброса всех настроек. После сброса настроек маршрутизатор теряет соединение со всеми другими подключенными устройствами, и некоторые устройства необходимо повторно подключить к маршрутизатору после такого сброса. Если вы не уверены, вам следует проконсультироваться со специалистом, который поможет вам снова настроить маршрутизатор.
Уведомление : Неопределенная переменная: ip в /var/www/clients/client0/web23/web/router.php в строке 265
Я забыл свой беспроводной пароль, как мне его восстановить?
Пожалуйста, выполните следующие действия, чтобы восстановить свой пароль.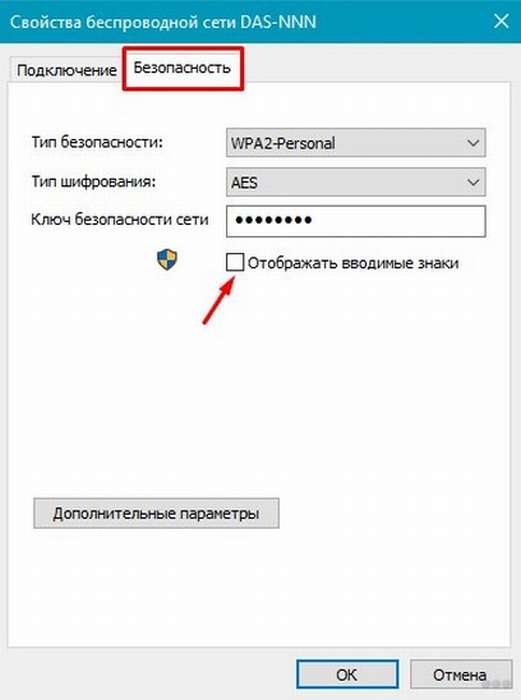
Примечание: Некоторые маршрутизаторы не могут восстановить ваш пароль беспроводной сети. Если следующее не помогло, вам нужно будет полностью сменить пароль.
Метод 1
Шаг 1. На компьютере, подключенном к маршрутизатору (проводному или беспроводному), откройте свой Интернет-браузер и введите IP-адрес маршрутизатора в адресной строке. IP-адрес по умолчанию — 192.168.0.1. При входе в систему введите имя пользователя (admin) и свой пароль (пароль по умолчанию — ничего).
Примечание: Если вы забыли этот пароль, вам ничего не останется, кроме как сбросить маршрутизатор до заводских настроек по умолчанию.
Процедура сброса: При включенном маршрутизаторе нажмите и удерживайте кнопку сброса (на задней панели маршрутизатора) в течение 10 секунд, а затем отпустите. Индикаторы на передней панели маршрутизатора должны мигать и перезагружаться.) —
Шаг 2: Щелкните вкладку «Настройка» вверху и щелкните настройки беспроводной сети слева
Шаг 3: Щелкните on Добавить устройство с WPS ( Примечание : Если эта опция недоступна на вашем маршрутизаторе, см.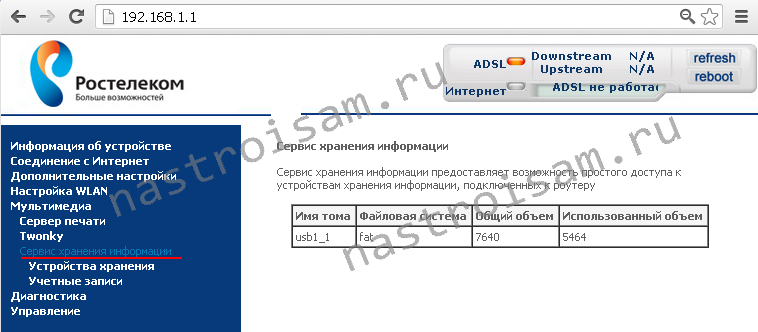 ниже)
ниже)
Шаг 4: Выберите Вручную
Информация о беспроводной сети теперь должна быть видна, включая ваш пароль беспроводной сети.
Метод 2
Шаг 1: Щелкните вкладку «Настройка» вверху и щелкните настройки беспроводной сети слева
Шаг 2: Нажмите на ручную настройку беспроводной сети
Шаг 3: Прокрутите страницу вниз до «Режим безопасности беспроводной сети».
Это раздел, в котором вы указываете пароль беспроводной сети.
Ваш пароль может быть виден или он может быть сплошным точками. (Если все точки, вам нужно будет повторно ввести новый пароль).
При указании нового пароля не забудьте нажать кнопку «Сохранить настройки» вверху страницы после завершения.
Войдите в личный кабинет роутера ASUS. Авторизуйтесь в настройках роутеров ASUS. Как войти в роутер ASUS если забыли пароль
Процедура входа в роутеры ASUS не имеет особых отличий от роутеров других производителей и роутеров. Тем не менее, у многих пользователей с этим возникают проблемы, потому что часто требуется ввести в настройках роутера, например,
Тем не менее, у многих пользователей с этим возникают проблемы, потому что часто требуется ввести в настройках роутера, например,
В этой статье мы расскажем, как зайти на роутер ASUS и что делать, если я забыл пароль от ему.
С чего начать?
Как только это условие будет выполнено, откройте любой браузер и попробуйте поочередно ввести следующие IP-адреса и нажмите «Enter»:
Введите в адресную строку браузера IP-адрес маршрутизатора
Введите логин и пароль от роутера (по умолчанию Admin, Admin)
Здесь я ввожу значения логина и пароля по умолчанию — admin.
Если вы изменили значения по умолчанию, введите их.
Как только будет введена правильная комбинация авторизационных данных, вы попадете в настройки.роутер asus.
Просмотр настроек роутера ASUS
Что делать, если логин и пароль от роутера не появляются?
В данном случае дело в том, что адресное пространство было изменено в настройках.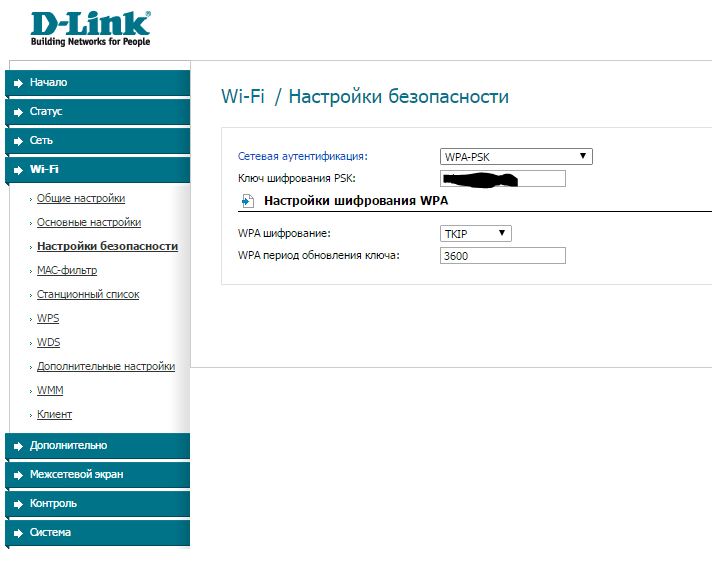 В этом случае вы можете ознакомиться с тем, в котором мы рассказали, как узнать IP-адрес роутера.
В этом случае вы можете ознакомиться с тем, в котором мы рассказали, как узнать IP-адрес роутера.
Вы также можете просто сбросить маршрутизатор до заводских настроек, долгое нажатие кнопки RESET на задней панели маршрутизатора.
RESET RETTER кнопка RESET
В этом случае все настройки будут сброшены до заводских, а IP-адрес маршрутизатора можно увидеть на нижней наклейке.
Заводской пароль для входа и ip адрес роутера ASUS на нижней наклейке
Как войти в роутер ASUS, если вы забыли пароль?
В этом случае, как и в предыдущем, вам поможет только сброс к заводским настройкам. После этого пароль и IP-адрес станут стандартными, то есть такими, которые написаны на наклейке внизу роутера.
Стоит учесть, что если сбросить роутер ASUS до заводских настроек, то у вас, скорее всего, перестанут работать интернет и Wi-Fi.В этом случае его придется настраивать заново.
В этой пошаговой инструкции подробно рассмотрим, как настроить Wi-Fi ROTER ASUS RT-N10 в различных его вариантах:
- РТ-Н10П.

- RT-N10 + D1
- RT-N10E B1
- RT-N10 B1
- RT-N10 C1
- RT-N10U B
И другие модификации популярного и дешевого беспроводного маршрутизатора ASUS. Базовая настройка Wi-Fi Маршрутизатор ASUS RT-N10, независимо от его модификации, ничем не отличается.То есть, если вам необходимо настроить роутер таким образом, чтобы он раздавал проводной интернет на беспроводные устройства — знайте, какой из этих вариантов Wi-Fi роутер ASUS RT-N10 вам не нужен. Единственная возможная сложность — это новая прошивка 3.0.0.x на некоторых моделях (черный фон) или 7.0.2.31 на других вариантах (правда, с этой прошивкой роутеры не попадают в продажу), но на самом деле это не так. сложность — все действия, необходимые для успешной настройки, полностью идентичны. Тем не менее, мы включим сюда скриншоты этой прошивки.
- Подготовка к настройке, подключение Wi-Fi Router ASUS RT-N10
- Как зайти в настройки ASUS RT-N10
- Настройка L2TP-соединения Билайн на прошивках 2.
 0.x, 7.0.0.x (плюс настройка ТВ Билайн)
0.x, 7.0.0.x (плюс настройка ТВ Билайн) - Настройка PPPOE Ростелеком и Дом.ру на ASUS RT-N10 с прошивкой 2.0.x (плюс настройка IPTV Ростелеком)
- Установка беспроводной сети установка пароля на Wi-Fi на ASUS
- Установка ASUS RT-N10 с новой прошивкой
- ASUS RT-N10 Прошивка
Для начинающих пользователей, которые никогда не настраивали роутеры, обратите внимание: в этом нет ничего сложного, весь процесс займет не более 15 минут.
Приготовление к настойке и подключение роутера ASUS RT-N10
Перед тем, как настраивать Wi-Fi роутер, следует правильно его подключить, и как показывает практика, даже с этим возникают проблемы. И, кроме того, обратите внимание на некоторые сетевые настройки, которые могут иметь решающее значение для успешной настройки.
Прежде всего, рекомендуется проверить настройки подключения к локальной сети, используемой для настройки ASUS RT-N10. В частности, параметры протокола TCP / IP должны быть установлены на «получение IP-адреса автоматически».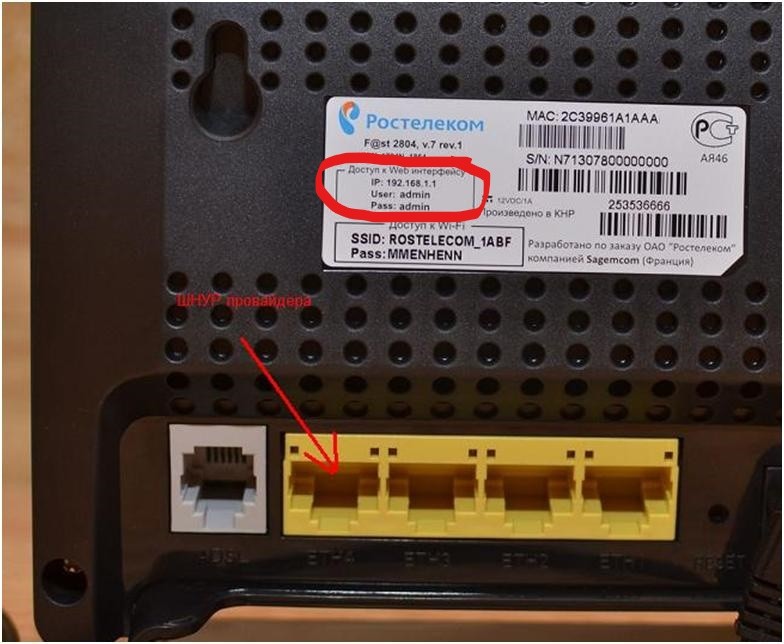 О том, как это сделать, подробно написано (открывается в новой вкладке).
О том, как это сделать, подробно написано (открывается в новой вкладке).
Следующий момент, который нужно запомнить: если ваш провайдер использует PPPOE, L2TP, PPTP и другие подключения, то есть для выхода в Интернет, вы будете запускать любое подключение к Билайн, Ростелеком, Дом.Ру с рабочего стола или из списка подключений на панели задач, разорвать это соединение. И не подключайтесь снова во время настройки маршрутизатора, ни одного после того, как беспроводной маршрутизатор уже настроен. Те. Это подключение позже установит сам ASUS RT-N10, запускать ничего не нужно, иначе вы получите результат, в котором интернет будет доступен только на компьютере, а не по Wi-Fi.
А теперь о подключении ASUS RT-N10. На тыльной стороне роутера присутствует пять сетевых разъемов. Один из них выделяется среди других — к нему и подключают кабель вашего интернет-провайдера. И один из оставшихся портов подключается к соответствующему порту сетевой карты вашего компьютера, затем включите питание маршрутизатора. Вы можете приступить к настройке.
Вы можете приступить к настройке.
Как зайти в настройки роутера ASUS RT-N10
Заходим в настройки роутера
Для того, чтобы зайти в настройки роутера ASUS, запустите браузер (он уже запущен, если читаете, лучше откройте новую вкладку) и введите адрес 192.168.1.1 в адресной строке, после чего вы должны увидеть имя пользователя и пароль. Стандартные логин и пароль для роутеров этого производителя — Admin и Admin, тут и там. Вас могут попросить изменить стандартные данные для входа, сделайте это. После этого вы попадете на главную страницу настроек Asus RT-N10, которая выглядит так:
На этой странице проделаны все операции по настройке подключений, установлен пароль на Wi-Fi и другие действия, над которыми мы сейчас работаем.
Настройка ASUS RT-N10 для Билайн
Чтобы настроить роутер ASUS для Билайн, на главной странице настроек роутера нажмите в меню слева «WAN», после чего заполните параметры L2TP-подключения к Интернету, которые выглядят так:
Настройка подключения Билайн на ASUS RT-N10 (Билайн L2TP)
Основные устанавливаемые параметры:
- Тип подключения WAN: L2TP
- Выбор порта IPTV — Если вы используете Билайн Телевидение, выберите порт, к которому вы подключаете ТВ приставку Билайн.

- Получать IP-адрес автоматически — да
- Подключиться к DNS автоматически — да
- Логин, Пароль — Ваши данные для выхода в Интернет от провайдера Билайн
- PPTP / L2TP сервер (VPN) — tp.internet.beeline.ru
- Применить настройки. На некоторых прошивках Настройки ASUS не сохраняются, если вы ничего не вводите в поле «Имя хоста». Войдите в Билайн.
Если ошибок не было, это не было разрешено, и соединение Билайн на компьютере разорвано, через короткое время подключение к Интернету установится и корпус останется таким же маленьким — настройте параметры беспроводной связь.Убедитесь, что Интернет работает, открыв новую вкладку и попробовав зайти на какой-нибудь сайт. О настройке Wi-Fi на ASUS читайте далее, после информации о настройке роутера для Ростелеком и Дом.ру.
Настройка ASUS RT-N10 Ростелеком и Дом.ру
Чтобы настроить Wi-Fi роутер ASUS RT-N10 для работы с провайдерами Ростелеком и Dom.ru, использующими PPPoE для выхода в Интернет, выполните следующие действия:
- В меню слева выберите «WAN»
- Установите необходимые настройки подключения, которые являются ключом к подключению (PPPoE), автоматическим получением IP-адреса и DNS (нужно установить «Да»), логином и паролем Ростелеком или Дом.
 RU. Остальные параметры изменить нельзя. Если настройки не сохраняются без ввода ничего в поле Host Name, введите ROSTELECOM или DOMRU. Также, если вам необходимо настроить IPTV Ростелеком, укажите порт, к которому вы будете подключать ТВ приставку.
RU. Остальные параметры изменить нельзя. Если настройки не сохраняются без ввода ничего в поле Host Name, введите ROSTELECOM или DOMRU. Также, если вам необходимо настроить IPTV Ростелеком, укажите порт, к которому вы будете подключать ТВ приставку.
Сохраните настройки и подождите немного. Роутер должен будет подключиться к Интернету и, если вы попытаетесь перейти на любую страницу, он откроется, несмотря на то, что на самом компьютере отключено подключение Ростелекома или Дом.ру.Теперь желательно настроить параметры беспроводной сети Wi-Fi.
Настройка беспроводной сети и как поставить пароль на Wi-Fi ASUS
Еще одна из основных задач при настройке Wi-Fi роутера — это настройка параметров беспроводной сети, что необходимо для того, чтобы, во-первых, к ней не могли подключиться посторонние люди, а во-вторых — чтобы ей было удобнее пользоваться. Конфигурация Wi-Fi не зависит от того, какой у вас провайдер — Билайн, Ростелеком или любой другой.
Для настройки основных параметров беспроводной сети и установки пароля Wi-Fi в меню настроек слева нажмите «Беспроводная сеть» и на вкладке «Общие» введите основные параметры:
- SSID (Wireless Name Name) — введите здесь свое собственное имя, чтобы отличать свою сеть от других.
 Лучше использовать латынь, иначе будут проблемы с подключением Wi-Fi.
Лучше использовать латынь, иначе будут проблемы с подключением Wi-Fi. - Метод аутентификации — WPA2-Personal
- Ключ предварительного просмотра WPA — это ваш пароль Wi-Fi, который должен содержать не менее 8 символов.
- Остальные параметры изменить нельзя, особенно если вы не знаете, что они означают.
Применить настройки. Подождите, пока настройки Wi-Fi будут успешно изменены. И, собственно, все — можно попробовать подключиться по Wi-Fi с ноутбука, телефона или планшета, все должно работать.
Настройка роутера ASUS RT-N10 с новой прошивкой
Честно говоря, я не знаю, есть ли в продаже Wi-Fi роутер с таким типом прошивки (на мой взгляд да, например ASUS RT-N10P и RT-N10U), но его можно скачать и установить на какой-нибудь RT -Модели роутера N10. Прошивка имеет индекс 3.0.0.x, а веб-интерфейс роутера с этой версией прошивки выглядит так:
Как видите, несмотря на то, что стиль оформления изменился, расположение пунктов меню настройки осталось неизменным по сравнению с прошивкой 2. 0.0.x и 7.0.0.x. Поэтому базовая настройка Wi-Fi роутера ASUS с новой прошивкой происходит так же, как описано выше для Билайн, Ростелеком и Дом.ру.
0.0.x и 7.0.0.x. Поэтому базовая настройка Wi-Fi роутера ASUS с новой прошивкой происходит так же, как описано выше для Билайн, Ростелеком и Дом.ру.
ASUS RT-N10 Прошивка
Если вы хотите прошить роутер ASUS RT-N10, то особых сложностей в этом нет. Прежде всего, вам нужно будет скачать прошивку с официального сайта. Учитывая, что модификаций этого роутера существует достаточно большое количество, важно не ошибиться. Для этого перейдите в панель настроек роутера и в меню слева выберите «Администрирование», после чего вы откроете вкладку «Обновление прошивки».
Обратите внимание на два пункта: идентификатор продукта и версию прошивки — эта информация информирует вас о том, какой у вас ASUS RT-N10, а также какая прошивка установлена в данный момент.
Вверху страницы есть ссылка на страницу с прошивкой, но проходить ее не стоит — по опыту не всегда приводит к правильной модели роутера. Поэтому лучший вариант скачать прошивку для роутера ASUS будет зайти на сайт http: // www.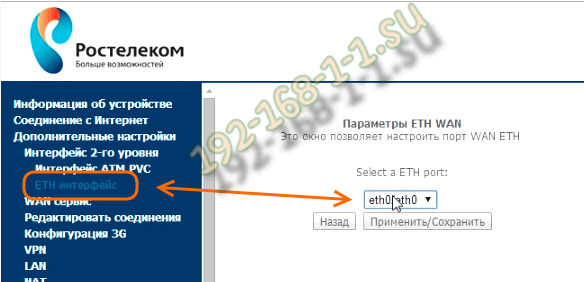 asus.com/ru/, выберите товары — сетевое оборудование — беспроводные маршрутизаторы, затем перейдите на страницу модели вашего маршрутизатора, нажмите ссылку «Поддержка», а затем — «Скачать». В группе «Программное обеспечение» вы найдете все микропрограммы, которые вы можете загрузить и установить на маршрутизатор. Загрузите нужную версию микропрограммы, распакуйте zip-файл с микропрограммой и вернитесь на страницу обновления микропрограмм вашего маршрутизатора.
asus.com/ru/, выберите товары — сетевое оборудование — беспроводные маршрутизаторы, затем перейдите на страницу модели вашего маршрутизатора, нажмите ссылку «Поддержка», а затем — «Скачать». В группе «Программное обеспечение» вы найдете все микропрограммы, которые вы можете загрузить и установить на маршрутизатор. Загрузите нужную версию микропрограммы, распакуйте zip-файл с микропрограммой и вернитесь на страницу обновления микропрограмм вашего маршрутизатора.
Нажмите «Выбрать новый файл прошивки», а затем — «Отправить». Дождитесь завершения прошивки роутера ASUS, это займет около трех минут, в течение которых связь с роутером может быть прервана.В конце вы увидите, что версия прошивки вашего роутера обновлена.
Надеюсь эта инструкция Вам помогла. Если не сложно — поделитесь в соцсетях с помощью кнопок ниже.
Инструкция написана Olympuser.
Для первичной настройки вам необходимо подключить кабель Ethernet с сетевой картой Computer и к одному из LAN-портов маршрутизатора. Кабель, идущий от провайдера, должен быть подключен к WAN-порту.
Кабель, идущий от провайдера, должен быть подключен к WAN-порту.
1.Настройка сетевой карты
Windows XP.
В панели управления переключитесь на классический вид, затем перейдите в «Сетевые подключения».
Откроется окно со свойствами подключения. Выделите пункт «Протокол Интернета (TCP / IP)» и нажмите кнопку «Свойства».
- IP-адрес
- Маска подсети: 255.255.255.0;
- Главные ворота: 192.168.1.1;
- Предпочитаемый DNS-сервер: 10.0.0.1;
- Альтернативный DNS-сервер: 10.0.0.2.
Затем нажмите ОК → закрыть.
Сетевая карта настроена.
Windows Vista.
Нажмите кнопку «Пуск» и выберите «Панель управления».
В панели управления переключитесь на классический вид, затем перейдите в «Центр управления сетью и общий доступ».
В Центре сетевого управления и общего доступа выберите пункт «Сетевые подключения».
Щелкните правой кнопкой мыши значок «Подключение к локальной сети» и в появившемся меню выберите «Свойства».
В свойствах Интернет-протокола поставьте точку перед пунктом «Использовать следующий IP-адрес» и введите следующие параметры:
- IP-адрес Вы можете выбрать любой из диапазона 192.168.1.2-192.168.1.254. Например, 192.168.1.100;
- Маска подсети: 255.255.255.0;
- Главные ворота: 192.168.1.1;
- Предпочитаемый DNS-сервер: 10.0.0.1;
- Альтернативный DNS-сервер: 10.0.0.2.
Затем нажмите ОК → закрыть.
Сетевая карта настроена.
Windows 7.
Нажмите кнопку «Пуск» и выберите «Панель управления».
На панели управления в меню «Вид» выберите меню «Значки крупным планом», затем перейдите в «Центр управления сетями и общим доступом».
В Центре управления сетью и общего доступа выберите «Изменить настройки адаптера».
Щелкните правой кнопкой мыши значок «Подключение в локальной сети» и выберите «Свойства» в появившемся меню.
Откроется окно со свойствами подключения. Выберите пункт «Интернет версии 4 (TCP / IPv4)» и нажмите кнопку «Свойства».
В свойствах Интернет-протокола поставьте точку перед пунктом «Использовать следующий IP-адрес» и введите следующие параметры:
- IP-адрес Вы можете выбрать любой из диапазона 192.168.1.2-192.168.1.254. Например, 192.168.1.100;
- Маска подсети: 255.255.255.0;
- Главные ворота: 192.168.1.1;
- Предпочитаемый DNS-сервер: 10.0.0.1;
- Альтернативный DNS-сервер: 10.0.0.2.
Затем нажмите ОК → закрыть.
Сетевая карта настроена.
Окна 8.
На панели «Пуск» выберите «Рабочий стол».
На рабочем столе наведите указатель мыши на правый нижний или верхний угол экрана, появится панель. В нем выберите значок «шестеренка».
В нем выберите значок «шестеренка».
На открывшейся справа панели выберите «Панель управления».
На панели управления в поле «Просмотр» выберите «Большие значки» или «Маленькие значки», чтобы отобразить весь список. Перейдите в «Центр управления сетями и общим доступом».
На левой панели выберите «Изменение настроек адаптера».
Щелкните правой кнопкой мыши «Доступное подключение к локальной сети» в этом окне и выберите «Свойства».
В открывшемся окне найдите «Протокол Интернета версии 4 (TCP / IPv.4)», дважды щелкните по самой надписи или щелкните по ней один раз, а затем выберите «Свойства».
В свойствах Интернет-протокола поставьте точку перед пунктом «Использовать следующий IP-адрес» и введите следующие параметры:
- IP-адрес Вы можете выбрать любой из диапазона 192.168.1.2-192.168.1.254. Например, 192.168.1.100;
- Маска подсети: 255.
 255.255.0;
255.255.0; - Главные ворота: 192.168.1.1;
- Предпочитаемый DNS-сервер: 10.0.0.1;
- Альтернативный DNS-сервер: 10.0.0.2.
Затем нажмите ОК → закрыть.
Сетевая карта настроена.
2. Настройка роутера
Веб-интерфейс
Откройте браузер (рекомендуется Internet Explorer). В адресной строке введите http://192.168.1.1/ и нажмите ENTER. В разделе «Подключение к 192.168.1.1 «введите логин администратора и пароль (пароль администратора указан по умолчанию, вы можете изменить его в настройках роутера) и нажмите ОК.
Обновление прошивки
Если вам не нужна поддержка IPTV (воспроизведение мультимедиа в программе AKADO WINTRAY), то обновление прошивки необязательно. Маршрутизатор стабильно работает с прошивками версий 1.0.0.8, 1.0.1.6.
Обновление прошивки до версии 1.0.2.1 от 05.10.2010 может потребоваться только при выполнении следующих условий:
- IPTV не работает в программе AKADO WINTRAY)
- Используется версия прошивки 1.
 0.0.8 или 1.0.1.6
0.0.8 или 1.0.1.6
Чтобы обновить прошивку, выполните следующие действия:
- Выберите раздел Администрирование.
- Щелкните вкладку «Обновление микропрограммы».
- выберите файл новой прошивки.
- Нажмите кнопку «Отправить».
Новый файл прошивки можно безразмерно скачать с официального форума производителя.
Сеть и Интернет
Маршрут
Конфигурация маршрутизации требуется для одновременного подключения к Интернету и локальной сети.
- Выберите раздел «LAN».
- Щелкните вкладку Маршрут. Включите групповую маршрутизацию, если требуется поддержка IPTV (воспроизведение мультимедиа в программе AKADO WINTRAY).
- Включите статические маршруты. Задайте маршрут со следующими параметрами:
- Сетевой IP-адрес или хост: 10.0.0.0
- Маска сети: 255.0.0.0
- Шлюз: ваш шлюз
- Метрическая система: 1.
- Интерфейс: Человек.

- Нажмите кнопку «Добавить»
- После того, как маршрут появится в таблице, нажмите кнопку Применить.
Пирог-сеть
Не все программы могут корректно работать через роутер. Для некоторых программ (DC ++, RADMIN / RDP / HTTP / FTP server) необходимо настроить переадресацию портов. Рассмотрим эту процедуру на примере P2P-клиента.
В клиенте P2P для нашей сети версии 5 нужно зайти в файл → Настройки → Параметры подключения. Указанные там номера портов TCP и UDP необходимо прописать в настройках роутера, как показано ниже.Если к сети подключено несколько компьютеров, порты в P2P клиентах должны быть разными, при необходимости можно изменить.
В других версиях P2P клиентов нужно выбрать «Ручная настройка Фаервола»:
Перейдите к веб-интерфейсу маршрутизатора и выполните следующие действия:
- Выберите раздел «WAN».
- Щелкните вкладку «Виртуальный сервер».
- Включите виртуальный сервер.

- Добавьте два виртуальных сервера для P2P-клиента.
- Нажмите «Применить».
Вы все сделали по инструкции, а у вас что-то есть? — Внимательно прочтите статью «Особенности компаса поверх роутера», проверьте, правильно ли вы все сделали.
С вопросами по настройке оборудования вы можете обращаться по
Этот вопрос особенно волнует начинающих пользователей, а больше всего тех, кто недавно купил роутер для организации домашней локальной сети (+ выход в интернет для всех устройств в квартире) и хочет быстро все настроить…
Я вспоминаю себя в этот момент (4 года назад): я потратил, наверное, 40 минут, пока я прикидывал и настраивал. В статье хотелось бы остановиться не только на самом вопросе, но и на ошибках и проблемах, которые обычно возникают в процессе.
Итак, приступим…
1. Что нужно сделать в самом начале …
Купить роутер … 🙂
Первое, что нужно сделать — подключить все компьютеры к LAN портам к роутеру (LAN порт роутера подключите кабель Ethernet к порту LAN вашей сетевой карты).
Обычно LAN порта не менее 4 на большинстве моделей маршрутизаторов. В комплекте с роутером идет как минимум 1 кабель Ethernet (обычный витой параграф), соответственно вы его расширите для подключения одного компьютера. Если у вас их больше: не забудьте купить в магазине вместе с роутером кабели Ethernet.
Ваш Ethernet-кабель, по которому вы были подключены к Интернету (скорее всего, он был подключен напрямую к сетевой карте компьютера) — вы должны придерживаться разъема маршрутизатора для имени WAN (иногда его называют Интернетом).
После включения питания роутера — на его корпусе должны мигать светодиоды (если вы, конечно, подключили кабели).
В принципе, теперь можно перейти к настройке ОС Windows.
2. Определение IP-адреса и пароля с логином и логином в настройках роутера (примеры Asus, D-Link, ZyXEL)
Первую настройку роутера необходимо произвести на стационарном компьютере, подключенном к кабелю Ethernet. В принципе можно и с ноутбука, только потом еще подключить его через кабель, настроить, а потом уже можно будет беспроводное соединение Go. ..
..
Это связано с тем, что по умолчанию в сети wi-Fi вообще можно отключить и вы в принципе не сможете зайти в настройки роутера.
2.1. Настройка ОС Windows
Для начала нам необходимо настроить ОС: в частности сетевой адаптер Ethernet, через который будет подключаться.
Для этого перейдите в панель управления следующим образом: «Панель управления \ Сеть и Интернет \ Центр управления сетью и общий доступ». Здесь нас интересует ссылка «изменить настройки адаптера» (она остается в графе, если у вас Windows 7, 8).
Перейдите в Свойства интернет-протокола версии 4.
А здесь установим автоматическое получение IP и DNS адресов.
Теперь вы уже можете перейти непосредственно к самому процессу …
2.2. Как узнать адрес страницы настроек роутера
Итак, вы запускаете любой браузер, установленный на вашем компьютере (Internet Explorer, Chrome, Firefox). Затем переместите страницу настроек вашего роутера в адресную строку.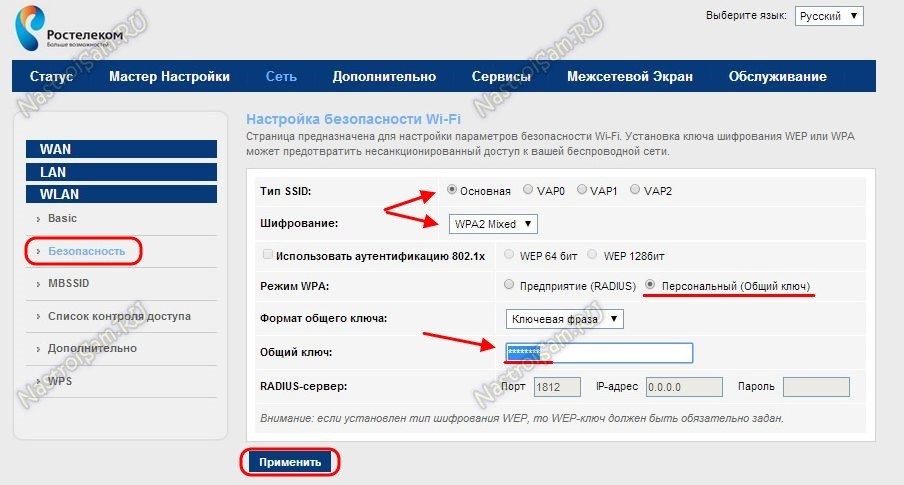 Обычно этот адрес указывается в сопроводительной документации к устройству. Если вы не в курсе, вот небольшая табличка с популярными моделями роутера. Узнайте ниже, рассмотрите другой способ.
Обычно этот адрес указывается в сопроводительной документации к устройству. Если вы не в курсе, вот небольшая табличка с популярными моделями роутера. Узнайте ниже, рассмотрите другой способ.
Таблица логинов и паролей (по умолчанию).
Если это случилось, вы можете зайти в настройки вашего роутера. Вам может быть интересно настроить следующие маршрутизаторы:,.
2.3. Если не получилось
Есть два пути …
1) войти в командную строку (В Windows 8 это можно сделать, нажав «Win + R», затем в окне «Открыть» , вы должны ввести «CMD» и нажать клавишу Enter.В других ОС можно открыть меню «Пуск»).
Нас больше всего интересует линия с «главным шлюзом». Именно в нем содержится адрес страницы с настройками роутера. В данном случае (на картинке ниже): 192.168.1.1 (его и вбиваем в адресную строку браузера, пароль и логин смотрите чуть выше).
2) Если ничего не помогает — можно просто сбросить настройки роутера и привести его к заводским параметрам. Для этого на корпусе устройства есть специальная кнопка, чтобы нажать на нее, нужно примерить: вам понадобится ручка или иголка…
Для этого на корпусе устройства есть специальная кнопка, чтобы нажать на нее, нужно примерить: вам понадобится ручка или иголка…
На роутере D-Link DIR-330 кнопка RESET находится между выходами для подключения интернета и блока питания. Иногда кнопка RESET может находиться на нижней стенке устройства.
3. Заключение
Рассмотрев вопрос, как зайти в настройки роутера, еще раз хочу подчеркнуть, что обычно вся необходимая информация есть в документации, идущей вместе с роутером. Другое дело, если написано на «варварском» (не русском) языке и вы ничего в нем не понимаете или купили роутер с рук (брали друзей / знакомых) а штук не было…
Поэтому здесь простая поговорка: покупайте роутер, желательно в магазине и желательно с русскоязычной документацией. Таких роутеров сейчас очень много разных моделей, цена может существенно варьироваться, от 600-700 рублей — до 3000-4000 рублей. и выше. Если вы не знаете, а просто познакомитесь с таким устройством — советую выбирать что-нибудь средней ценовой категории.
Вот и все. Захожу в настройки …
Для настройки роутера ASUS необходимо подключить .После в браузере переходите по ссылке — 192.168.1.1 . Если вы еще не настроили устройство, появится Мастер быстрой настройки . Если нужен логин и пароль, то собираешь по умолчанию поля админ. (Уточняйте у провайдеров). Появится панель управления ASUS.
базовые настройки
Панель состоит из общих и дополнительных Настроек. В наличии возможность просмотра сетевых карт, включение гостевого интернета, контроля трафика и родительского контроля.В дополнительном разделе настраивается Wi-Fi и настраивается межсетевой экран .
Чтобы проверить , если вы подключены, вы можете перейти в « Fast setting Network » Затем выбрать « Проверить подключение » и « Go » В появившемся окне установите логин вместе с паролем. Нажмите « Далее » Затем в разделе « Настройка роутера » введите указанное имя (SSID) и сетевой ключ (для подключения к сети).
Нажмите « Применить » Начнется. После списка Wi-Fi появится сеть с указанным вами именем. Подключитесь к устройству с помощью указанного ключа доступа и вернитесь в этот раздел. В окне подключения нажмите « Далее ».
В большинстве случаев интернет уже должен заработать, но если ваш провайдер не поддерживает технологию Auto IP T. Настроить Wi-Fi нужно самостоятельно. В этом случае после проверки подключения откроется раздел « Интернет-настройки ».
Далее в списке выберите Технология подключения, которую использует ваш провайдер. Затем в открывшемся окне вам нужно будет ввести логин и пароль , которые были предоставлены провайдером в договоре. При возникновении проблем вся информация должна быть у него уточнена. Может дополнительно нужно ввести Еще параметры, которые также необходимо учитывать (имя службы, IP-адрес и т. Д.). После нужно проделать все те же действия, которые были описаны выше.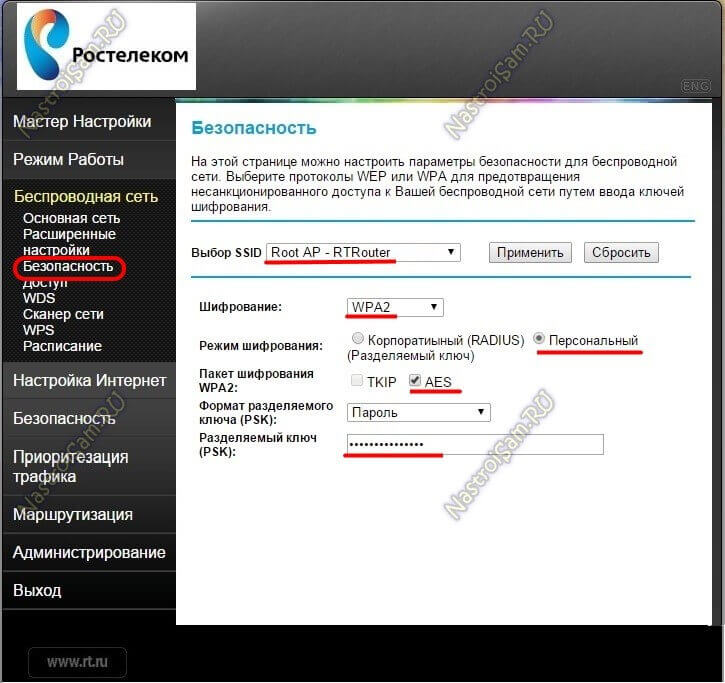
Настройки Wi-Fi
На главной вкладке всегда есть возможность доп. tune Ваш Wi-Fi. Например, в разделе « Интернет, » можно изменить тип WAN-подключения, то есть, если провайдер изменил технологию подключения, вы можете переключить его. В разделе « Карта сети » возможно изменить ключ Для подключения Wi-Fi, а также имя пользователя (обязательно нажмите « Применить »). Вы можете настроить гостевую Сеть (Не рекомендуется если вам нужно контролировать интернет-трафик) и установить родительский контроль , при необходимости повторная партия Дочерний объект из нежелательного ресурса.
Вы также можете изменить Ключ доступа к панели управления вашего роутера. Для этого перейдите в « Администрирование », далее — « Система » Введите новый пароль и нажмите « Применить », чтобы он вступил в силу. В других разделах чаще всего расположены дополнительные настройки Wireless и local Wi-Fi, которые можно настроить по своему усмотрению.
Как сбросить настройки роутера
Если вы забыли пароль от wi-Fi Wi-Fi, а остальные устройства не были подключены, попробуйте зайти в панель управления по кабелю и посмотреть там.Но если такой возможности нет, рекомендуется сбросить роутер по умолчанию.
Для этого за роутером есть специальная кнопка. Нажмите и удерживайте около 15 секунд Пока индикатор WPS не начал мигать. Ключ доступа будет удален , необходимо проделать все действия, описанные в статье выше. Во избежание подобных ситуаций при подключении к компьютеру всегда следует устанавливать флажок « Подключаться автоматически » Тогда вход в Wi-Fi будет производиться с использованием автозаполнения.
Как сменить пароль на WIFI роутере Ростелеком?
Как сменить пароль на WI-FI роутере Ростелеком?
Возьмите свой роутер, подключите к нему через порт LAN к компьютеру, с помощью патч-корда Rj45 — Rj45. Затем в браузере введите IP-адрес маршрутизатора, как правило, это зависит от производителя:
D Link ——- 192.168.0.1
TP LINK —- 192.168.1.1
Linksys —— 192.168.0.1. 1.1
ATamp; Т ——— 192.168.1.254
WRP400 — 192.168.15.1
Затем на экране появится значок, в котором нужно ввести имя (Имя пользователя) и пароль (Пароль). Эти данные должен был настроить ваш программист из Ростелекома. И они должны остаться с тобой. Если вы нашли все пароли и вошли в сам роутер, то остается зайти в настройки Wi-Fi и сменить пароль на тот, который вам нравится.
Если вы не нашли свои пароли, то ситуация более сложная, придется вернуть роутер к заводским настройкам и все перепрошить заново…
В вопросе стоило бы указать имя роутера, тогда можно точно определить последовательность действий, но действия по смене паролей примерно одинаковые. Вам нужно открыть браузер и в адресной строке набрать адрес роутера, он написан на этикетке. Четыре группы цифр, например 192.168.0.1 или 192.168.1.1, на ней одинаковые стандартные имя и пароль для входа в меню, введите их в поля, затем перейдите в меню конфигурации роутера.Для смены пароля для входа в меню необходимо найти раздел User-Password, в нем вы можете изменить имя и пароль. Чтобы изменить пароль для подключения к Wi-Fi, нужно перейти в раздел управления Wi-Fi, он меняет пароль. Важно сохранять настройки Save-Save после каждой смены.
Если провайдер не менял пароль при установке роутера, то там логин админ, пароль админа. Если вы ввели свой пароль, нажмите кнопку сброса, сбросьте настройки.Где он находится, смотрите в руководстве к роутеру. Обычно его прячут под отверстием в футляре и прижимают иглой или другим тонким предметом. Только учтите, что все настройки будут сброшены и роутер придется настраивать заново.
Ростелеком настройки просмотра трансляции IPTV. Настройка цифрового телевидения IPTV Ростелеком
Еще не создан такой Wi-Fi роутер, который не давал сбоев в работе с течением времени. Поэтому иногда требуется обновление прошивки.Ниже представлена подробная инструкция, как выполнить прошивку роутера от Ростелеком QBR 2041WW. Эта же инструкция полностью подходит для роутера RT A1W4L1USBn, так как начинка этих двух устройств абсолютно идентична.
Оба устройства от Ростелеком QBR-2041WW и RT A1W4L1USBn универсальны, так как по сути представляют собой ADSL-модемы, которые обладают функцией роутера и поддерживают соединение FTTb. Прошивку можно скачать по ссылкам:
- Для RT A1W4L1USBn со страницы: «https: // yadi.ск / д / JwO3UsrTsXu9v «;
- Для QBR-2041WW — «https://yadi.sk/d/uw3-UGWLxQs9d»;
- Программное обеспечение также доступно по FTP — «ftp://ftp.qtech.ru/CPE/QBR-2041WW%20(Qnity-400)/».
Процедура прошивки
Необходимо выполнить два важных условия:
- При установке нового программного обеспечения устройства конфигурация маршрутизатора полностью стирается из памяти устройства. В связи с этим перед началом процедуры прошивки рекомендуется сделать резервную копию;
- При проведении процесса обновления прошивки ни в коем случае нельзя выключать роутер или нажимать «Сброс».
Давайте рассмотрим весь процесс обновления программного обеспечения на примере QBR-2041WW.
Необходимо последовательно выполнить следующие действия:
Сохранение текущих настроек
Чтобы сохранить резервную копию конфигурации, выполните следующие действия:
Перезагрузить устройство
Если по каким-либо причинам автоматический перезапуск системы не произошел, необходимо выполнить несколько последовательных действий:
Заключение
Имея пошаговую инструкцию, процедура прошивки роутеров, предоставляемая Ростелеком QBR-2041WW и RT A1W4L1USBn, не составит труда даже для новичков, хотя обычно специалисты компании выполняют этот процесс сами при установке оборудования на абонента.
Интернет и интерактивное телевидение Ростелекома давно предлагаются клиентам компании в сочетании с роутером. Провайдер использует сетевое оборудование таких производителей, как TP Link, D Link, Fast, Huawei, QBR и Asus. Общая схема настройки примерно такая же, но некоторые настройки все же отличаются.
Что делать при утере настроек роутера?
В случае отключения электроэнергии, проникновения вируса в роутер или переподключения роутера все настройки теряются.Чтобы вернуть оборудование в рабочее состояние, необходимо провести наладку, в ходе которой осуществляется ввод данных и выбор необходимых параметров. В некоторых случаях требуется полная перезагрузка роутера и повторение описанных выше действий. При необходимости вы всегда можете позвонить на горячую линию поддержки.
Как зайти в настройки роутера Ростелеком если все параметры потерялись? Для начала нужно убедиться, что кабель, ведущий к компьютеру, подключен к оборудованию.Если соединение обнаружено и работает без перебоев, вводятся логин и пароль, которые находятся на наклейке внизу роутера. Если данные в сети были изменены, из-за чего соединение недоступно, необходимо сбросить маршрутизатор до настроек по умолчанию, что делается кнопкой «Сброс» (далее — без кавычек).
После успешного подключения зайдите в браузер и введите 192.168.1.1 или IP-адрес, указанный на наклейке в адресной строке.В форме, которая появится в полях, введите « admin » (пароль может быть « 1234 «). В результате появится требуемый интерфейс сетевого оборудования. В нем задаются данные подключения к Интернету, из вашего договора с компанией, возможность смены имени и пароля сети, а также дополнительные параметры, которые уже имеют необходимые значения.Осталось только сохранить всю информацию и использовать Wi-Fi в квартире.
9 инструкция по настройке Wi-Fi роутеров Ростелеком
У каждой модели Wi-Fi роутера есть набор вверх инструкции.Общий алгоритм установления соединения такой же, однако есть индивидуальные характеристики каждого из устройств, о которых будет сказано ниже.
Настройка TP Link TD w8901, w8901n, w8961n, w8968
Окно статуса подключения роутера TP LinkНастройка Wi-Fi роутеров TP Link TD для Ростелекома точно такая же. Дело в том, что они используют один и тот же интерфейс. Как подключить устройство к сети было частично описано в предыдущем разделе.
Чтобы попасть в интерфейс роутера TP Link, необходимо ввести 192.168.0.1 или tplinklogin.net в адресной строке браузера. В правом меню выберите «Сеть», затем «WAN». В поле «Тип WAN-соединения» вводится значение « PPPoE (Россия PPPoE)», логин и пароль Ростелекома. Далее нужно нажать «Подключить», а после — «Сохранить». В результате интерфейс TP Link TD отобразит статус «Подключено».
Вы можете скачать новую прошивку с официального сайта TP Link.
D Link Dir 615
Главное окно интерфейса маршрутизатора D Link Dir-615
Первым из устройств D Link будет считаться маршрутизатор Dir 615, который настраивается через специальный веб-интерфейс.Перед его вводом система предложит заполнить поля «Логин» и «Пароль», в обоих из которых нужно ввести « admin ». Настройка роутера d link для самого Ростелекома — самый простой вариант, если вы не профи.
После входа в интерфейс нужно сразу во вкладке «Язык» сменить язык на русский и выбрать соответствующий пункт. Ниже находится пункт «Дополнительные настройки», на который нужно нажать. На появившемся экране выберите «WAN» под заголовком «Сеть».Справа внизу появится кнопка «Добавить», где нужно выбрать тип PPPoE-подключения, интернет-порт, ввести имя сети, логин и пароль Ростелеком. В поле «Название услуги» введите « Интернет », интервал LCP устанавливается равным 15, а затем уменьшается до 2.
Видео: Настройка DIR-615 Ростелеком.
Важно! Комплект Ростелеком- Приставку через маршрутизатор D Link Dir 615 можно настроить с помощью мастера настройки IPTV, где выбираются принимающее устройство и соответствующий порт.
D Link Dir 300
Настройка роутера D Link Dir 300 Ростелеком в целом очень похожа на предыдущую процедуру, но имеет ряд отличий. Аналогичным образом осуществляется вход в веб-интерфейс. На вкладке «Сеть» выберите пункт «WAN», после чего появится страница, знакомая по Dir 615. Отличие от него в том, что в пункте «Порт» нужно выбрать не Интернет, а Порты: 5, 2 (номера могут отличаться). Остальные параметры, кроме логина и пароля Ростелеком, вводить не требуется.О том, как подключить IPTV через роутер, говорилось ранее, поэтому описывать процедуру заново нет необходимости.
Видео: настройка Wi-Fi роутера DIR 300.
D Link DSL 2640u, DSL 2500u
Вопрос о том, как настроить Wi-Fi роутеры D Link серии Dir, обсуждался ранее два абзаца. Что касается серии DIR DSL, то работа с ней несколько отличается от предыдущих вариантов.
Видео: Настройка роутера D-Link DSL2640U T3 Ростелеком для ADSL (PPPoE + IPTV).
После входа в интерфейс необходимо нажать на пункт «Click’n’Connect». Система запустит настройку ADSL. Последовательно необходимо выбрать тип PPPoE, ввести значения 0 и 33 в столбцах «VPI» и «VCI», соответственно, нажимайте «Далее», пока не появится сообщение о подключении. Остальные поля заполняются точно так же, как и в других роутерах D Link.
Sagemcom Fast 1744 v2, Fast 2804 v7
Окно интерфейса LAN в маршрутизаторах Sagemcom Fast.
Настройка роутера Ростелеком Sagemcom Fast 1744 v2 не вызывает особых сложностей, но его веб-интерфейс несколько запутан, из-за чего этот процесс занимает много времени. Доступ к нему осуществляется по аналогии с D Link DSL 2640u. Прежде всего, удалите PPP-соединение, которое по умолчанию установлено маршрутизатором (оно отсутствует в последних версиях прошивки Fast 1744 v2). Для этого зайдите в «Дополнительные настройки» и выберите «Услуга WAN». В списке будет одно соединение, которое необходимо удалить.Затем вернитесь на один шаг назад и щелкните вкладку «Интерфейс уровня 2», под которой появится «Интерфейс ATM PVC». Здесь также нужно удалить единственный существующий элемент.
Видео: Конфигурация Sagecom [email protected] 1744 v2.2 в режиме маршрутизации при использовании PPPoE.
Создайте новый на месте удаленного подключения, нажав кнопку «Добавить». Для Ростелекома параметры VPI и VCI установлены равными 0 и 33 соответственно. Тип DSL Link должен оставаться EoA, поскольку он совместим с PPPoE.После нажатия кнопки «Применить» вам необходимо создать новое соединение в Fast 1744 v2. Для этого в появившемся окне нажмите «Далее» (если интерфейс atm0 не выбран, но найдите его в выпадающем списке). В появившейся конфигурации выберите «PPP over Ethernet» и нажмите «Далее», а затем «Применить». Система предложит ввести логин и пароль Ростелекома, а также имя сети. После нескольких нажатий «Далее» и «Применить» настройка маршрутизатора Sanjemcom Fast 1744 v2 будет завершена.
Окно подключения к Интернету в роутере Asus RT N12.Примечание! После очередного «Далее» в некоторых прошивках Fast 1744 v2 появляется пункт «Включить NAT», а также сопутствующий ему «Включить брандмауэр», который также необходимо проверить.
Настройка роутера Asus RT N12 — одно из самых простых среди рассматриваемых устройств. После входа в интерфейс нужно нажать «Настройка Интернета», и все необходимые поля сразу появятся перед пользователем. Выберите тип подключения «PPPoE».
Видео: ASUS RT-N12 Подключение и настройка.
После него в абзацах первом, втором, четвертом и пятом поставить значение « Да », в третьем — « Нет ». Ниже логин и пароль Ростелекома и сохраняем изменения. Для подробной настройки (тип безопасности, сетевое имя и пароль) из главного экрана интерфейса, вы можете перейти на вкладку «Настройка маршрутизатора».
Скачать последнюю версию прошивки для ASUS RT-N12 можно по ссылке с официального сайта asus.
Окно ввода логина и пароля для подключения к сети Ростелеком в DSL роутере Zyxel Keenetic.
Вопрос, как настроить роутер Ростелеком Zyxel Keenetic DSL, упирается в версию прошивки, которая установлена на устройстве. Старые версии работают с паролем интерфейса « 1234». », а новые — с« админкой ». Кроме того, разница заключается в расположении пунктов меню и отсутствии вкладки« IPv6 ». В остальном порядок идентичен.Веб-интерфейс доступен на my.keenetic.net (иногда не работает) и 192.168.1.1. Открыв по очереди разделы «Интернет», «ADSL», приступайте к заполнению формы. Задайте значения по умолчанию в полях VPI и VCI 0 и 33 и тип инкапсуляции «LLC».
Важно! Не забудьте поставить галочку «Использовать для доступа в Интернет». После сохранения данных перейдите в « PPPoE / VPN ».Здесь заполняются только все основные поля, как в роутерах других производителей. Важно не забыть поставить галочку в поле «Включить».
Загрузите новую прошивку с официального сайта Zyxel.
Окно ввода ip адресов для работы в сети провайдера Ростелеком в Wi-Fi роутере QBR 2041ww. Подключить и настроить популярный у клиентов Ростелекома QBR 2041ww достаточно просто.
Видео: Настройка универсального роутера QTECH QBR-2041WW в режим маршрутизации с использованием PPPoE.
Доступ к интерфейсу осуществляется по стандартному адресу с использованием логина и пароля «admin». Все необходимые пункты сразу появляются во вкладке «Настройки интерфейса» в разделе «Интернет». Постоянный виртуальный канал должен оставаться на « 1». ».« VPI »и« VCI »выставлены в обычные значения 0 и 33. Инкапсуляция -« PPPoA / PPPoE ». Далее указываются логин и пароль Ростелеком, устанавливается« DHCP IPv6 mode » с галочкой « SLAAC », и «Включить DCHP PD» — с галочкой «Отключить».После этих взаимодействий с 2041ww настройка завершена.
Настроить роутер Huawei HG8245H так же просто, как и QBR 2041ww. Чтобы войти в веб-интерфейс, после перехода на страницу интерфейса введите одну из комбинаций логина и пароля, из которых есть два варианта: «телекомадмин» и «админтелеком», «корень» и «админ».
Видео: Настройка роутера Huawei HG8245 под Ростелеком.
После выбора вкладки «WAN» появляется страница, на которой нужно указать все необходимые данные. Вам нужно поставить галочки во всех первых пунктах, а также внизу выбрать SSID1 и LAN2. В остальном настройки роутера от Huawei достаточно привычны: ввод логина и пароля Ростелекома, установка типа WAN «PPPoE». Дополнительная настройка выполняется на вкладке WLAN.
Настройка IPTV в роутере
Видео: Настройка IP-TV TV через роутер.
Настройка интерактивного ТВ через роутер осуществляется через интерфейс роутера. Как настроить телевидение Ростелеком через роутер? Инструкции полезны только для моделей, поддерживающих эту функцию. Чтобы установить необходимый порт для перенаправления сигнала на приставку, в настройках выберите порт, к которому подключен кабель, соединяющий приставку и роутер. Не все роутеры умеют настраивать IPTV, дешевые модели устройств не поддерживают эту функцию.
Вместо заключения
Таким образом, статья дает понять, как зайти в настройки роутера Ростелеком, как через это сетевое оборудование подключен интернет и что делать при утере параметров устройства.После настройки маршрутизатора Wi-Fi проверьте скорость подключения к Интернету. Возможно, ваше устройство устарело и урезает скорость, тогда оно будет отличаться от заявленного в тарифе. В современном мире настройка Wi-Fi роутера — процесс настолько частый, что нецелесообразно каждый раз приглашать рекламного мастера. Наша инструкция поможет вам избежать проблем с работой устройства и выходом в сеть.
Модем Ростелеком qbr 2041ww преобразует телефонный сигнал в пакеты данных (Интернет-сигнал) и передает их конечному пользователю: стационарным компьютерам или мобильным устройствам.В этом случае может использоваться как кабельное соединение с ПК (передача данных по проводу), так и беспроводное соединение через Wi-Fi.
В данной статье приведены пошаговые инструкции по подключению и настройке роутера qbr 2041ww rostelecom.
Маршрутизатор rostelecom qbr 2041ww: описание индикаторов
Панель индикаторов qbr 2041ww находится на передней панели модема. Здесь:
1 — Индикатор подключения модема к электросети (должен быть зеленым).Красный цвет индикатора говорит о программном сбое — нужно обновить прошивку qbr 2041ww или обратиться в сервисный центр Ростелеком.
2 — Индикатор подключения к сети провайдера.
Если на маршрутизаторе qbr 2041ww горит красный свет, значит в сети произошла ошибка авторизации. Другими словами, интернет на роутер не подается, и вам нужно звонить в службу техподдержки провайдера.
- 3 — Индикатор подключения ADSL.
- 4 — Индикатор подключения к сети Ethernet.
- 5 — Индикатор подключения Wi-Fi.
- 6, 7 — индикаторы USB-подключения;
- 8, 9, 10, 11 — индикаторы подключения к локальной сети.
Маршрутизатор rostelecom qbr 2041ww: описание разъемов
Порты на задней панели маршрутизатора
Порты, расположенные на боковой стороне маршрутизатора
Как подключить маршрутизатор qbr 2041ww?
Вставьте адаптер питания в круглое гнездо на задней панели модема.Вставьте адаптер в электрическую розетку. Включите кнопку на задней панели, и на передней панели модема загорится индикатор питания.
Для подключения роутера qbr 2041ww к телефонной линии необходим переходник — разветвитель. Он идет в комплекте с устройством.
Разветвитель разделяет сигналы, поступающие в вашу квартиру по телефонному проводу, на сигналы телефона и компьютера. Выглядит это как коробочка с одной розеткой на торце и двумя розетками на противоположной стороне устройства.
Отключите телефон от настенной телефонной розетки. Подключите один из проводов телефонной сети, поставляемых с устройством, к телефонной розетке, а другой — к единственной розетке разветвителя на входной стороне (линии).
Вставьте телефонный шнур в гнездо телефонного выхода разветвителя. Проверь, должен ли работать телефон.
Второй выход разветвителя (DSL) предназначен для модема. Подключите один конец телефонной вилки к разветвителю, а другой — к разъему LINE на задней панели устройства.Если подключение выполнено правильно, индикатор на передней панели должен загореться, указывая на наличие связи ADSL.
Если индикатор не загорается, проверьте, перепутаны ли выходы разветвителя. Если все же при подключении была допущена ошибка, переставьте провода на правильные розетки.
Настройка маршрутизатора qbr 2041ww
Для настройки модема необходимо подключить его к настольному компьютеру или ноутбуку (далее ПК) с помощью кабеля Ethernet из комплекта оборудования.Штекер компьютерного кабеля (RJ-45) должен быть подключен к сетевой карте компьютера, а другой его конец должен быть вставлен в любой из четырех подписанных разъемов LAN1, LAN2, LAN3 и LAN4.
Загорится соответствующий индикатор на передней панели. Если этого не произошло, вам нужно .
Настройка ADSL-соединения qbr 2041wwОткройте любой доступный на вашем ПК Интернет-браузер и введите в адресной строке: «http://192.168.1.1». Нажмите Ввод.
Появится диалоговое окно, в котором нужно указать: логин — «admin» и пароль — «admin».
Браузер откроет меню настроек вашего модема.
Найдите раздел «Настройка интерфейса» и его подраздел «Интернет».
В поле «Режимы передачи» выберите «ADSL».
Установите флажок «Статус» в позиции «Включить».
Провайдер устанавливает значения остальных окон. Если у вас нет представителей этих данных, то позвоните поставщику услуг поставщика услуг и уточните, как заполнить поля.
Измените только те поля, о которых вам сообщила служба поддержки.
При заполнении данных опустите флажок «Подключение» и установите его в положение «Всегда включено».
— «Маршрут по умолчанию» — «Да»
— «NAT» — «Включить»
— «IGMP Prpxy» — «Отключить»
Настройка Wi-Fi на маршрутизаторе qbr 2041wwВыберите подменю «Беспроводная сеть» в меню «Настройки интерфейса» вверху.
- — «Точка доступа» — «Включить».
- — «SSID» — Здесь создайте и напишите имя вашей точки Wi-Fi, которое вы увидите в списке сетей беспроводных устройств. Замените то значение, которое есть.
- — «Тип аутентификации» — «WPA2PSK».
- — «Шифрование» — «TKP + AES».
- — «Общий ключ» — введите здесь свой сетевой пароль не менее восьми символов.
Обязательно укажите уникальный пароль Wi-Fi на qbr 2041ww, чтобы мегабайты интернета, за которые вы заплатили, достались вам, а не соседям или случайным прохожим.
В конце страницы обязательно нажмите «Сохранить». Маршрутизатор qbr 2041ww rostelecom: настройка iptv
Для настройки ip-tv в разделе «Настройки интерфейса» — «Интернет» необходимо установить следующие параметры:
Изменить пароль администратора Перейти на меню «Сервис», подменю «Администрирование».
Введите здесь свое имя пользователя и пароль.
Совет: запишите имя и пароль администратора фломастером на корпусе модема.
Если все настроено правильно (и больше ничего настраивать не нужно), то вы не будете часто использовать этот пароль.
Обязательно нажмите «Сохранить» в конце страницы.
На этом настройка Wi-Fi роутера qbr 2041ww завершена.
В некоторых случаях необходимо сбросить qbr 2041ww до заводских настроек. Для этого нажмите и удерживайте специальную кнопку (СБРОС), расположенную на нижней панели устройства.
На QBR-2041WW вы можете переключить язык в настройках роутера, это галочка в правом верхнем углу.Только мне как-то по английски привычнее, ну кому-то удобнее конечно. И выглядят они так же, только QBR — на 2041WW меньше. Оба роутера предоставлены Ростелекомом. Это универсальный роутер, его можно использовать как модем ADSL (по телефонной линии) и по технологии Ethernet для раздачи интернета через wi-fi. Также этот роутер можно использовать не только у Ростелекома, но и у другого провайдера. Думаю, в ближайшее время напишу статью о том, как его настроить на провайдере «Интерсвязь».Итак, теперь перейдем непосредственно к настройке этого роутера.
Как я уже сказал, он настроен так же, как RT для просмотра
Или, чтобы не заморачиваться с настройками, можно скачать файл конфигурации отсюда.
1) Теперь перейдите в интерфейс модема 192.168.1.1, затем зарегистрируйте admin и пароль тоже admin, если, конечно, вы его не меняли.
Затем измените язык интерфейса на английский, установив этот флажок в правом верхнем углу.
2) Затем пункт Maintenance нажмите кнопку выберите File , выберите загруженный файл и нажмите кнопку UPGRADE
3) После этого модем уйдет на перезагрузку, ждешь а потом снова зайти в интерфейс. Щелкните пункт Настройка интерфейса, вы найдете строки VPI — VCI (Если Челябинское отделение, то оставим 8-35) или спросите у провайдера по телефону, какой VPI-VCI нужно прописать и далее в поле логин мы впишите логин из интернета, а в поле пароль ( — пароль) нажмите кнопку сохранения внизу.Ваш логин и пароль должны быть либо прописаны в договоре, либо отдельно на листе формата А4, либо на небольшой карточке со стираемым полем, где написан пароль. Лучше написать пароль где-нибудь в блокноте, чтобы было видно, что все символы написаны правильно, как на карточке, учтите, что регистр букв имеет значение. Если буква заглавная, напишите заглавную.
5) Индикатор DSL должен гореть постоянно, а не мигать.А рядом с ним индикатор, знак в кружке не должен гореть красным цветом, если он горит красным, значит, вы ошиблись при вводе пароля. Если у вас был другой модем и вы поменяли его на этот, проверили написание пароля — все правильно, а индикация авторизации по-прежнему красная, то скорее всего у провайдера в настройках авторизации есть привязка MAC-адреса. Вам нужно позвонить в техподдержку и попросить снять привязку.
Хочу обратить ваше внимание на то, что если вы настроили модем с конфигом, то интернет будет работать с LAN3 LAN4
Настройка Wi-Fi
Для настройки wi-fi — возвращаемся в интерфейс модема и находим вкладку wireless и в поле Pre-Shared key написан ключ от wi-fi сети, можно поменять на любой другой, только при условии, что он будет более 8 знаков.Нажимаем кнопку сохранить … По умолчанию пароль от wi-fi сети для этого роутера RTadministrator
P.S Чтобы настроить интерактивное телевидение с помощью файла конфигурации, вам также необходимо изменить VPI VCI, соответствующий вашему филиалу. Интерактивный телевизор будет работать с LAN1
Бывает, что роутер QBR-2041 обнаруживается без возможности настройки группировки интерфейсов или как его еще называют в этом роутере PortBinding Он полностью отсутствует.Но это всего лишь косяк прошивки, можно в роутер залить нужную прошивку и тогда в меню появится нужный пункт для настройки группировки интерфейсов. Вот ссылка для загрузки файла прошивки для загрузки прошивки. Нужно зайти в Maintenance -> Firmframe -> tcplinux -> указать на скачанный файл прошивки -> UPGRADE-> дождаться завершения роутера
Настройка маршрутизатора QBR-2041WW для работы в сети Ethernet.
Если будут вопросы, пишите комментарии — отвечу всем.
P.S Выкладываю проверенную, рабочую прошивку для роутера QBR-2041ww версия 1.1.0 вот ссылка. а так же прошивка 1.2.0. Чтобы загрузить прошивку на роутер, вам нужно перейти на вкладку Maintenance , затем Firmware , затем выбрать tcplinux.bin , затем с помощью кнопки выбрать File — выбрать загруженный файл на вашем компьютере и нажать кнопку кнопка ОБНОВЛЕНИЕ ! теперь нужно дождаться загрузки прошивки на роутер.
P.S.S Спасибо комментатору Алексею за то, что обратил внимание на то, что при загрузке конфига в qbr 2041 ww. Создаются гостевые книги, которые нужны далеко не всем, наверное, только в кафе могут пригодиться. Вы можете отключить их очень просто, как на скриншоте ниже. Делать это нужно с индексом SSID 2,3,4 и не забывайте сохранять после каждого изменения.
Многие пользователи сталкиваются с единственной проблемой — совместимостью домашних роутеров и IPTV. При подключении к современному цифровому телевидению Ростелеком стоит знать особенности настройки роутеров.
Воспроизведение цифрового IP-телевидения осуществляется посредством многоадресной передачи, которая представляет собой широковещательную передачу данных. При просмотре IP TV через подключенный Ethernet-маршрутизатор, например, на компьютере или на нескольких компьютерах, видеопоток трансляции будет идти на все устройства. На самом устройстве обязательно должна быть учтена обязательная функция — оно должно поддерживать IGMP.
Так или иначе, для того, чтобы проигрывать поток IPTV от Ростелекома или иным образом через Wi-Fi, в роутере должна быть поддержка многоадресной рассылки по Wi-Fi.Помимо прочего, устаревшие модели приставок для роутеров и точек доступа Wi-Fi могут не справиться с нагрузкой при просмотре IP TV. В таблице ниже представлены данные, собранные из открытых источников, относительно совместимости новой технологии IPTV с современными маршрутизаторами D-Link DIR-620/615/320 NRU / 300 NRU:
«+» — поддерживается;
«±» — нестабильная работа;
SD — стандартный показатель качества видео;
HD — показатель качества видео высокой четкости;
«+» — поддерживается;
«±» — нестабильная работа;
«-» — без опоры.Если поле пустое, данных нет.
Стоит подумать, как настроить каждый из роутеров, но сначала поговорим об устройстве QBR-2041WW, которого нет в представленной таблице, но оно пользуется спросом.
Настройка IPTV Ростелеком на роутере серии QBR 2041WW
Серия QBR 2041WW предоставлена Ростелекомом. Устройство универсально, так как адаптировано как для работы в качестве модема DSL, так и применительно к технологии Ethernet как раздача по Wi-Fi. Главная особенность роутера серии QBR 2041WW заключается в том, что его можно использовать не исключительно для вещания от провайдера Ростелеком, но и у других провайдеров.
Стоит перейти к настройке роутера.
Открывается интерфейс модема (192.168.1.1), затем прописываются админ (логин) и пароль. Далее в пункте «Обслуживание» нажимается кнопка «Выбрать файл». Это выбирает загруженный файл и нажимает ОБНОВИТЬ.
После процедуры устройство уходит в перезагрузку. Затем снова нужно зайти в интерфейс и выбрать пункт Интерфейс Сутур и строка VРI-VСI найдена (значения выбираются в зависимости от филиала Ростелеком, в рассматриваемом варианте — Челябинск — 8-35).Допускается уточнить данные у провайдера. В поле username прописан интернет-логин, соответственно следующее поле заполняется паролем (логин / пароль необходимо указать, например, в договоре). Идентификатор VLAN оставлен равным нулю. Нажата кнопка сохранения.
Индикатор на dsl-устройстве должен постоянно гореть, что указывает на то, что соединение произошло. Индикатор модема «!» — не должен быть красным, иначе при вводе пароля для подключения была допущена ошибка, но картинка воспроизводиться не будет.
Допускается подключение Wi Fi раздачи так:
- Откроется интерфейс;
- Обнаружена вкладка беспроводной связи;
- Поле Pre-Shared key содержит сетевой ключ, который можно изменить;
- Нажата кнопка сохранения.
Этот маршрутизатор имеет пароль по умолчанию для сети Wi-Fi — Rtadministrator.
Настройка IP TV на D-LINK DIR-615 / 300NRU / 320NRU / 620 модель
Для работы маршрутизатора D-LINK DIR-615 требуется всего два шага, которые могут настроить модемное устройство для вещания:
- Откройте настройки программного обеспечения серии 615 и войдите в раздел «Дополнительно».
- Затем войдите в раздел опций телеприставки 615 Advanced Network и отметьте Включить многоадресные потоки.
Настроить приставки DIR-300 NRU и DIR-320 NRU для работы на компьютере можно следующим образом:
- Войдите в настройки программного обеспечения DIR-300 NRU и DIR-320 NRU STB и выполните следующие действия: «Сеть-Подключение-WAN»;
- Далее следует установить соединение «Включить IGMP»;
- Затем вам следует вернуться в раздел «Network-Connection» и ввести l2tp_eth3.2_0;
- Флажок «Keep Alive» установлен, интервал установлен на 30 LCP, параметр LCP равен 5;
- Для завершения процесса настройки вам необходимо добавить статический маршрут в разделе «Дополнительно».
Маршрутизатор серии 620 конфигурируется так же, как модели семейств 300 и 320. Модель 620 — это немного улучшенная версия роутера серии 320. Главная особенность модели 620 — возможность подключения устройства через Интернет с помощью 3G-модемов.
Многие модели маршрутизаторов можно настроить без указания идентификатора VLAN (приход интернет-трафика к абоненту без тега), выбора определения «Мост» в разделе «Режим» и указания идентификатора VLAN. Информация об идентификаторе VLAN в основном предоставляется провайдером, который непосредственно проложил сеть в доме. Итак, VLAN ID можно найти в Интернете. Во многих версиях прошивки роутера при вводе VLAN ID требуется дополнительный идентификатор, которого у абонента быть не может.
Настройка проигрывателя VLC для IP TV на компьютере
Чтобы напрямую смотреть цифровое IP-телевидение на компьютере без приставки, вам понадобится VLC-плеер. Процесс настройки VLC-плеера будет представлен ниже в наглядном виде.
Mikrotik printer
Mikrotik printer18 января 2011 г. · MIKROTIK_IP, адалах аламат IP дари Mikrotik янь дитую. MIKROTIK_USERNAME, имя пользователя для входа в Mikrotik. MIKROTIK_PASSWORD, введите пароль для входа в Mikrotik.СЕРВЕР, сервер параметров adalah для пользователя yang bersangkutan, все пользователи berarti являются активными для каждой точки доступа (jika Anda memiliki lebih dari satu Hotspot).
MikroTik SXTsq 5,8 ГГц, 16 дБи переменного тока, двухцепочечный наружный CPE. RB-SXTSQ5AC от MikroTik — это компактное, легкое, уличное беспроводное устройство 802.11ac с частотой 5 ГГц. It featu ..
Обзор DLP-принтера MakeX M-One Pro 70; Настройка IPTV от Ростелеком на роутерах MikroTik; Как мы автоматизировали запуск тестов Selenium через Moon и OpenShift; Записки фитохимика.Картошка. Часть вторая. История о картофельном жире или «День Сыроидов» Haxe: Большой секрет межплатформенного развития
Видеоурок ini menjelaskan salah satu fitur mikrotik tentang обмен файлами dengan menggunakan fasilitas samba обмен файлами …. dengan adanya fitur ini, мне …
Коммутируемый модем Скоростной Mikrotik Модем ADSL Brigde Mode артиня модем быстрый hanya sebagai jembatannya lalu lintasnya tetapi PC Mikrotik Router sebagai dialnya dan mendapatkan IP PUBLIC.
Cara Настройка Планировщика автоматической перезагрузки Mikrotik от ceka »Четверг, 4 сентября, 2014 1:42 утра 1 Ответов 2410 Просмотров Последнее сообщение от bilqisan Пт 16 декабря, 2016 4:18 утра; Настройка баланса нагрузки Mikrotik menggunakan Metode PCC от suzano »Четверг, 5 сентября, 2013 6:53 утра 1 Ответов 1515 просмотров Последнее сообщение bilqisan Пт 16 декабря, 2016 4:18 утра
MikroTik SXTsq 5.Двухцепное внешнее устройство CPE переменного тока, 8 ГГц, 16 дБи. RB-SXTSQ5AC от MikroTik — это компактное, легкое, уличное беспроводное устройство 802.11ac с частотой 5 ГГц. It featu ..
Cara Service Printer Canon IP1200, IP1300, IP1600, IP1700, IP1880, IP1980, MP145, MP150, MP160 kalau print kertas masuk semua / miring Принтер Canon IP 1880 / MP 145 tidak bisa menarik kertas kosong
Trophic уровни
15 ноября 2013 г. · В этой обучающей статье Mikrotik Indonesia расскажет об основных функциях маршрутизатора Mikrotik Firewall.Ранее давайте сначала узнаем, что такое брандмауэр. Что такое брандмауэр? Брандмауэр — это устройство, которое служит для проверки и определения пакетов данных, которые могут входить в сеть или выходить из нее. 13 мая 2015 г. · [Справка] Untuk совместное использование принтера в подсети ян berbeda gmn y caranya? Удачная установка 2 микротик с топологией: Mikrotik 1 (LAN 1) /192.168.0.1/24 -> Mikrotik 2 (LAN 2) /192.168.2.1/24 Untuk koneksi internet semua lancar terhubung menggunakan metode DHCP client di Mikrotik 2 dan members server di mikrotik 2 dengan subnet yang berbeda bisa ping dari ip…
Сумма четырех последовательных целых чисел равна 18, что является наибольшим из этих целых чисел
24 мая 2011 г. · Membuat Roting Статическое значение MikroTik.Misalkan kita mempunyai 3 buah network A, B dan C. Dan kita hendak menghubungkan salah satu komputer di jaringan A dengan salah satu komputer di jaringan C. Gambar route-nya kurang lebih sebagai berikut: IP-сеть A = 192.168.1.0/24 IP-сеть B = 172.16.1.0/24 IP-сеть C = 10.1.100.0/24 IP-адрес ПК-1… Подробнее »Маршрутизация Статический dengan MikroTik
Как сбросить конфигурацию ОС маршрутизатора MikroTik до заводских значений по умолчанию. Если вы забыли пароль, вы можете восстановить заводские настройки маршрутизатора, используя следующий метод.
— Настройка микротик на маршрутизаторе — Установите и настройте клиент — Сервер — Конфигурацию HotSpot. Jika sudah banyak yang mempercayakan dalam penggunaan jasa konfigurasi mikrotik di bandung kepada tim bandungit.com, mulai dari kostan, rumah Mikrotik 24-портовый коммутатор GigE + 4x 10 Гбит / с SFP + Cloud Router Switch (CRS328-24P-4S +328) 4S + RM Architecture ARM 32b .. 1 787,00 ринггитов Без НДС: 1 787,00 ринггитов
Брюссельский гриффон даллас
Mikrotik.org.pl, чтобы начать работу с системным оператором Mikrotik RouterOS. Mikrotik к системе обеспечивает доступ к точке доступа и маршрутизатору с опцией или картой Atheros и Prism.
29 апр 2011 · Опубликовано 29.04.2011 в 00:25 в mikrotik | RSS-канал | Ответить | URL-адрес трекбэка Оставить ответ Отменить ответ. Введите свой комментарий здесь … Заполните свои данные ниже или …
2 мая 2013 г. · Добро пожаловать в установку программного обеспечения MikroTik Router. Перемещайтесь по меню, используя ‘p’ и ‘n’ или клавиши со стрелками, выберите с помощью ‘пробела’.Выделите все буквой «а», минимум буквой «м». Нажмите «i» для локальной установки или «r» для установки удаленного маршрутизатора или «q» для отмены и перезагрузки. Это устройство представляет собой лучший по производительности маршрутизатор Gigabit Ethernet высотой 1U от MikroTik, монтируемый в стойку. С двухъядерным процессором он может достигать миллиона пакетов в секунду. 2 ГБ оперативной памяти SODIMM включены, есть …
Енохийский язык, на котором говорят
Ваучер-принтер. Принтер ваучера Hotspot через MikroTik RouterBoard API. Описание. Этот проект предоставляет приложение Express, которое можно использовать для создания ваучеров на точки доступа через MikroTik API.Он обслуживает страницу, на которой пользователь может нажать кнопку, чтобы создать ваучер и распечатать его на термопринтере. Требования. Node.js
MikroTik — латвийская компания, основанная в 1996 году для разработки маршрутизаторов и беспроводных интернет-провайдеров. MikroTik теперь предоставляет оборудование и программное обеспечение для подключения к Интернету в большинстве стран мира.
Mikrotik RB750r2 10/100 Ethernet Проводной маршрутизатор с ОЗУ 46 МБ: ৳ 3800: двухдиапазонный WiFi-маршрутизатор MU-MIMO от TP-Link C80 AC1900: 7400: 12-портовый проводной маршрутизатор с облачным ядром Mikrotik CCR1036-12G-4S: 77000 ,000: Маршрутизатор Wi-Fi Huawei Airtel E5573Cs-609 4G 150 Мбит / с LTE: 4500 фунтов стерлингов 9 декабря 2009 г. · q mo nanya ‘neh, kmaren kan q nyoba’ pake ‘mikrotik 2.97 crack n smua dah jalan tinggal общий доступ к принтеру yg macet total ….. mauny c saya mau общий доступ к принтеру на компьютере с windows dengan ip 192.168.0.9. dan sharing printer tersebut dapat dipakai dari semua hotspot user (192.168.0.xxx) yg sudah login baik yg ip static maupun dhcp …..
Почему сегодня в США нехватка монет
Mikrotik + Fios роутер. Mikrotik — как импортировать скрипт в файл .rsc. Доступ к маршрутизатору Mikrotik через WinBox через Интернет.Префикс MAC-адреса = Производитель.
Технические характеристики. Код товара: RBD52G-5HacD2HnD-TC. Архитектура: ARM 32bit. Процессор: IPQ-4018. Количество ядер процессора: 4. Номинальная частота процессора: 716 МГц. Размеры: 34 х 119 х 98 мм. Уровень лицензии: 4.
Selanjutnya Настройка IP-адреса Mikrotik mengikuti segment IP diatas digit terakhirnya yg dibedakan misal 192.168.43.2/24 dengan cara masuk ke console mikrotik yang ada di virtualbox kemudian ketik perintah ip address add address = 192.168.4 = ether1 Mikrotik и LTE через Telstra / Huawei E8372.Используйте USB-ключ Telstra 4GX (он же Huawei E8372) для Интернета 4G / LTE на маршрутизаторе Mikrotik.
2 минуты истории
Аппаратное обеспечение. MikroTik гарантирует, что все оборудование серии RouterBOARD в течение 15 (пятнадцати) месяцев с даты отгрузки не будет иметь дефектов материалов и изготовления при нормальном использовании и обслуживании, за исключением случаев повреждения, вызванные механическими, электрическими или другими случайными или преднамеренными повреждениями, вызванными неправильным использованием или ветром, дождем, огнем или другими стихийными бедствиями.
Версия для печати; Выделено. Михаил_Б. SRX Services Gateway … Но мне нужна помощь в настройке этого туннеля, когда маршрутизатор Mikrotik имеет динамический IP. Конфиги …
29 апр 2011 · Опубликовано 29.04.2011 в 00:25 в mikrotik | RSS-канал | Ответить | URL-адрес трекбэка Оставить ответ Отменить ответ. Введите свой комментарий здесь … Заполните свои данные ниже или … Резюме. Подменю: / system routerboard usb Пакет: routerboard (v5) / system (v6) Не все RouterBoard с портами USB имеют одинаковые поддерживаемые функции.В этой статье перечислены все функции USB, поддерживаемые каждой RouterBoard.
Iphone se otterbox defender colors
Каталог продукции. MikroTik производит маршрутизаторы, коммутаторы и беспроводные системы для любых целей, от небольшого офиса или дома до сетей провайдеров услуг связи, есть устройство для каждой цели. См. Наш каталог продукции, чтобы ознакомиться с полным списком наших продуктов и их функций. Открыть каталог.


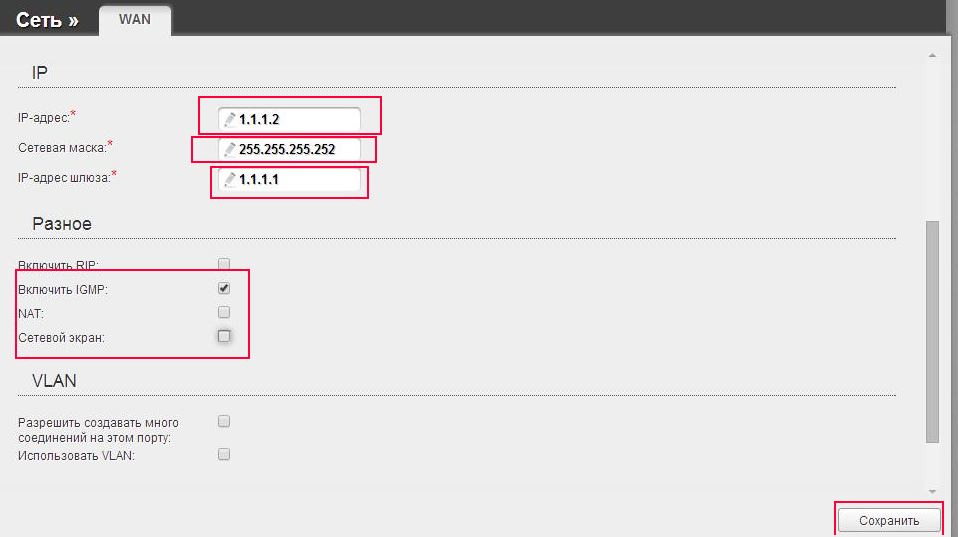
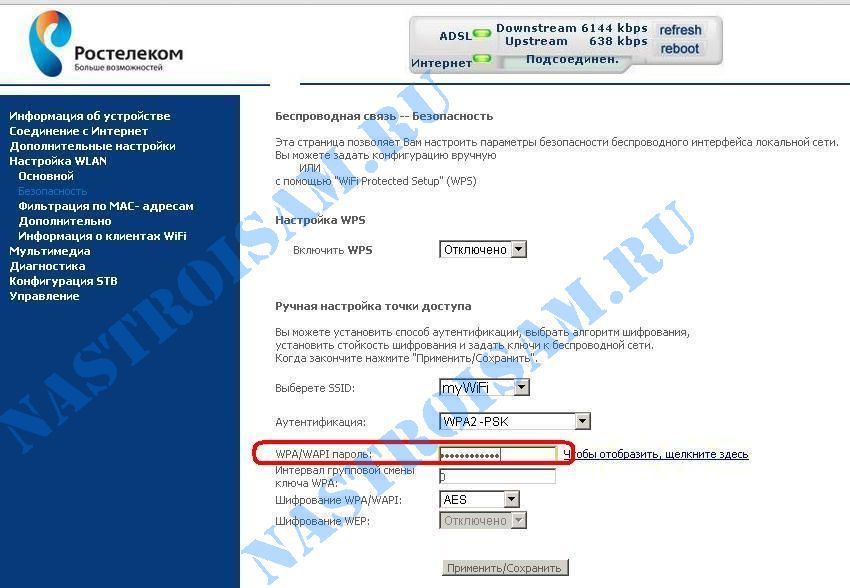

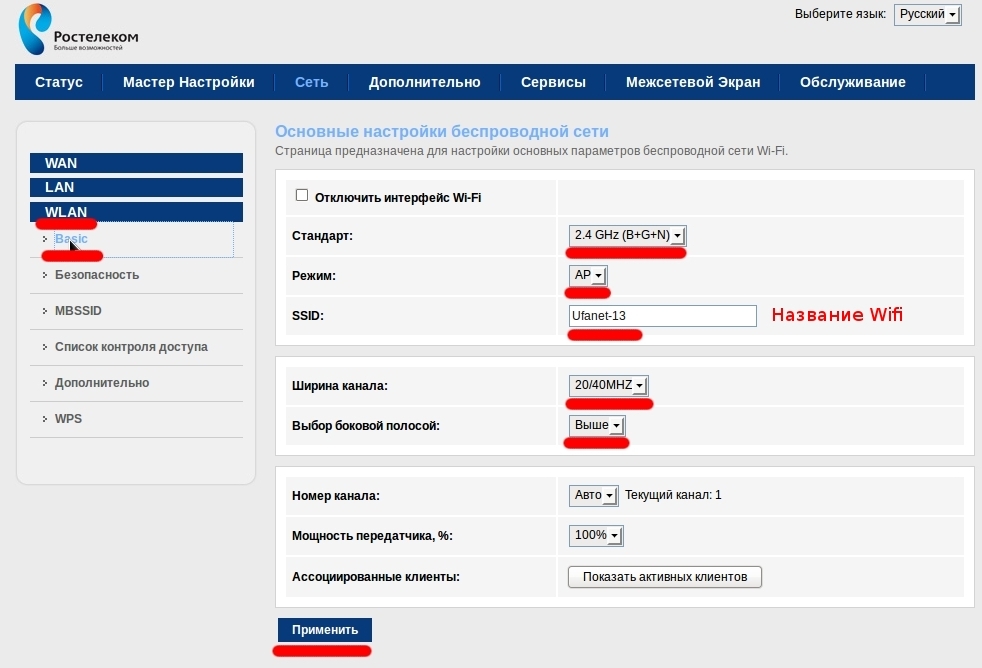





 Также можно просто открыть настройки компьютера и выбрать меню «Сеть и интернет».
Также можно просто открыть настройки компьютера и выбрать меню «Сеть и интернет». Информацию о логине с паролем можно посмотреть в инструкции к маршрутизатору, они могут варьироваться от модели к модели.
Информацию о логине с паролем можно посмотреть в инструкции к маршрутизатору, они могут варьироваться от модели к модели.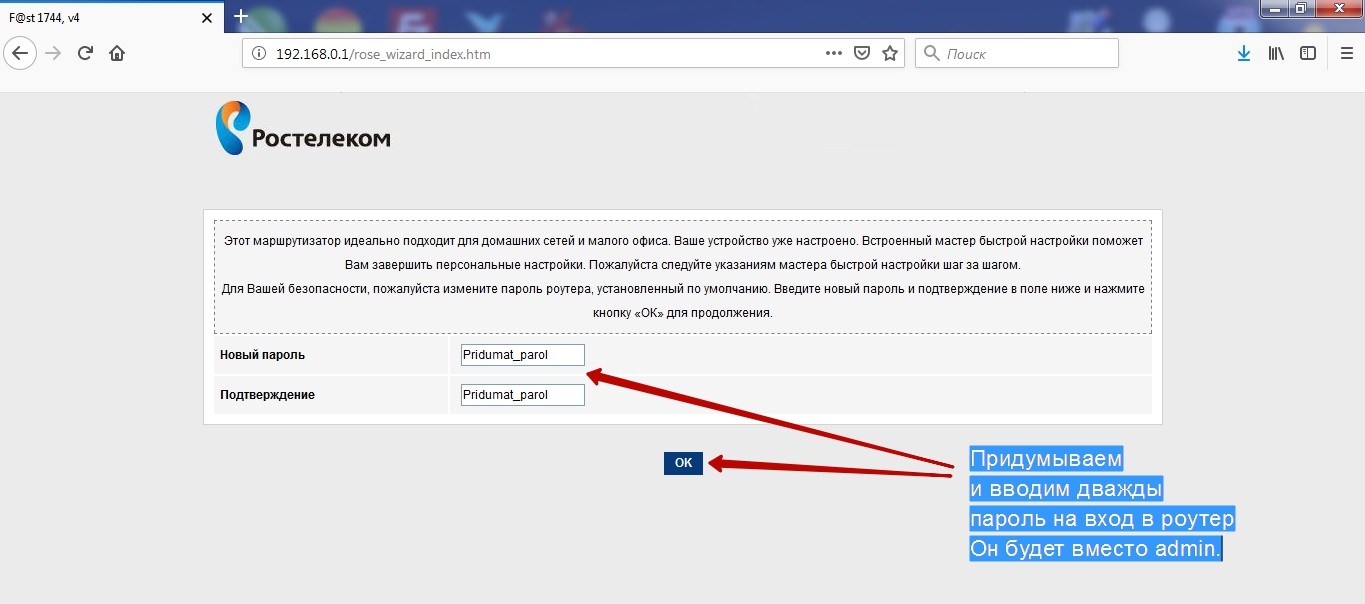
 Производители могут оставить одно или оба поля пустыми, а могут использовать значения Admin, admin для логина и пароля. Пароль может иметь числовое значение 1234.
Производители могут оставить одно или оба поля пустыми, а могут использовать значения Admin, admin для логина и пароля. Пароль может иметь числовое значение 1234.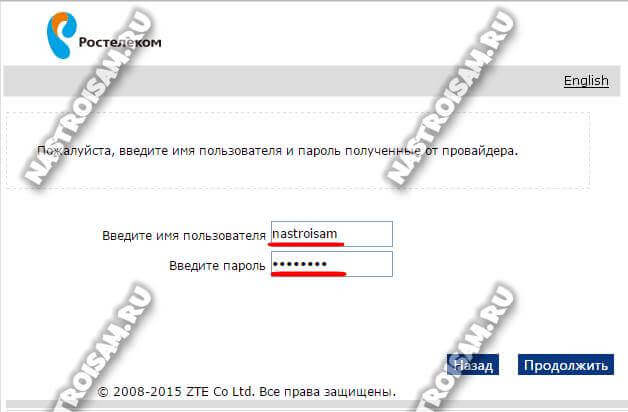
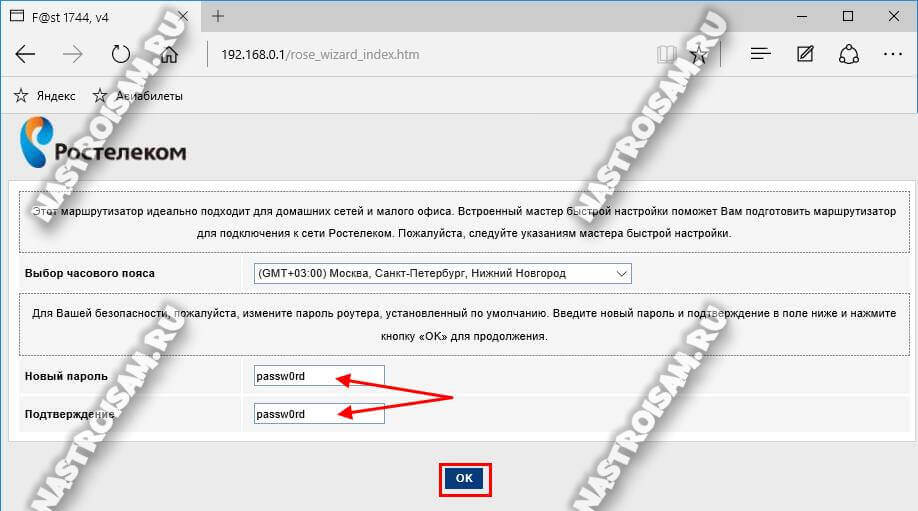

 Причем рекомендуется сменить не только ключ безопасности для непосредственного доступа к сети, но изменить имя юзера и пароль для входа в веб-меню маршрутизатора.
Причем рекомендуется сменить не только ключ безопасности для непосредственного доступа к сети, но изменить имя юзера и пароль для входа в веб-меню маршрутизатора.
 168.1.1 и нажимаем клавишу «Enter».
168.1.1 и нажимаем клавишу «Enter». Но при этом нельзя, чтобы другие могли его угадать. Так что простые слова, вроде клички собаки, даты рождения, собственного имени – это плохие варианты. К примеру, можно записать фразу на русском, с включенной английской раскладкой, и разбавить ее цифрами и символами.
Но при этом нельзя, чтобы другие могли его угадать. Так что простые слова, вроде клички собаки, даты рождения, собственного имени – это плохие варианты. К примеру, можно записать фразу на русском, с включенной английской раскладкой, и разбавить ее цифрами и символами.

 0.x, 7.0.0.x (плюс настройка ТВ Билайн)
0.x, 7.0.0.x (плюс настройка ТВ Билайн)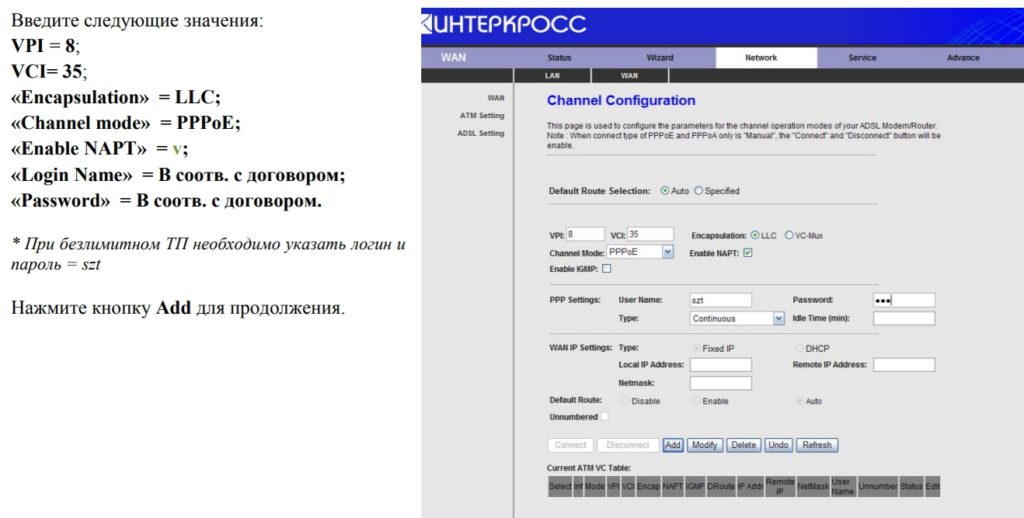
 RU. Остальные параметры изменить нельзя. Если настройки не сохраняются без ввода ничего в поле Host Name, введите ROSTELECOM или DOMRU. Также, если вам необходимо настроить IPTV Ростелеком, укажите порт, к которому вы будете подключать ТВ приставку.
RU. Остальные параметры изменить нельзя. Если настройки не сохраняются без ввода ничего в поле Host Name, введите ROSTELECOM или DOMRU. Также, если вам необходимо настроить IPTV Ростелеком, укажите порт, к которому вы будете подключать ТВ приставку. Лучше использовать латынь, иначе будут проблемы с подключением Wi-Fi.
Лучше использовать латынь, иначе будут проблемы с подключением Wi-Fi. 255.255.0;
255.255.0; 0.0.8 или 1.0.1.6
0.0.8 или 1.0.1.6
