Windows не удается подключиться к принтеру, решаем за минуту
Добрый день! Уважаемые читатели и гости блога Pyatilistnik.org. В прошлый раз, я вам подробно объяснил как решается проблема, с печатью при ошибке «Не существует обработчик печати», она всего лишь, одна из тысячи, которая вам может повстречаться. Сегодня я покажу, что делать, если при попытке установить принтер, будь, то локальный или на терминальной ферме, вы получаете ошибку доступа, что вашей операционной системе Windows не удается подключиться к принтеру, хотя все права есть. Как и обычно, все оказывается очень просто.
Возможные причины ошибки доступа к принтеру
Давайте для начала опишу свою ситуацию. Есть терминальная ферма на Windows Server, если кто-то не знает, что это такое, то это мощный сервер или группа серверов, на которые заходят пользователи из вне, для работы с приложениями установленными на них, очень распространенный вариант сейчас в крупных и средних компаниях. Пользователь работая на терминальном сервере, пытается распечатать документ, но его принтер либо не видится вообще, либо при попытке к нему обратиться выдает сообщение с ошибкой:
Пользователь работая на терминальном сервере, пытается распечатать документ, но его принтер либо не видится вообще, либо при попытке к нему обратиться выдает сообщение с ошибкой:
Подключение к принтеру: Windows не удается подключиться к принтеру. Отказано в доступе
И такое сообщение может быть и с локальным устройством, вплоть до последней версии Windows 10 Fall Creators Update.
Возможные причины, на что следует обратить внимание:
- Проверить права на доступ к принтеру, актуально для корпоративных принтеров, где системные администраторы, дают возможность пользоваться устройством, по принципу групп, подробнее читайте в статье, про безопасность принтеров и разграничение прав.
- Проблема с драйверами устройства, об этом ниже
- Физическая проблема с принтером
- Принтер находится в автономном режиме (Обязательно проверьте, что не установлена галка)
- Проблемы с SNMP трафиком (Попробуйте его отключить)
Разновидность ошибки
Давайте я приведу самые распространенные коды ошибок в данной ситуации, когда Windows не удается подключиться к принтеру. Отказано в доступе:
Отказано в доступе:
- 0x00000002
- 0x0000000a
- 0x00000006
- 0x00000057
- 0x00004005
- 0x0000007e
- 0x000003eb
- 0x00000214
- 0x00000bcb
Решение проблемы с подключением к принтеру
Причина одна и кроется она в цифровой подписи драйверов принтеров, а точнее в отсутствии данной подписи. Если драйвера на устройства подписаны не валидным с точки зрения Microsoft сертификатом или вообще без него, то он таки драйвера не принимает, считая это потенциальной угрозой, в следствии чего ваше устройство перестает работать. Это не новая проблема, но после очередного обновления KB3170455, проверка цифровой подписи драйверов, ужесточилась.
Напоминаю, что описанные методы решения проблемы, вначале применялись к принтерам на терминальной ферме, но решение актуально и к локальным устройствам, подключенным по USB
- Можете полностью отключить проверку цифровой подписи драйверов, как это делать я описывал, посмотрите.
 В Windows 10 она обязательная и ужесточенная.
В Windows 10 она обязательная и ужесточенная. - Можете удалить обновление KB3170455, но думаю это не лучший вариант, когда есть в разы проще.
- Правка реестра Windows.
Так как у меня в основном на работе операционная система windows 10 и с нее не удается подключиться к принтеру на терминальном сервере, где есть драйвера без цифровой подписи, чтобы не делать большого количества телодвижений и кучей перезагрузок, я для принтеров, которые испытывают проблемы, поставлю один параметр, который все поправит.
Что вы делаете, вы открываете реестр и переходите вот по такому пути, лично я для быстрого поиска по реестру использую утилиту register jump, делается это либо локально, если принтер подключен по USB, либо же на сервере терминалов, если используются они.
HKLM\System\CurrentControlSet\Control\Print\Enviroments\Windowsx64\Drivers\Version-3\Модель вашего принтера
В моем случае это HP M1212, но таких полным полно, Canon, Xerox и так далее.
Находим там параметр PrinterDriverAttributes, по умолчанию там будет стоять значение 0, нужно поменять его на 1.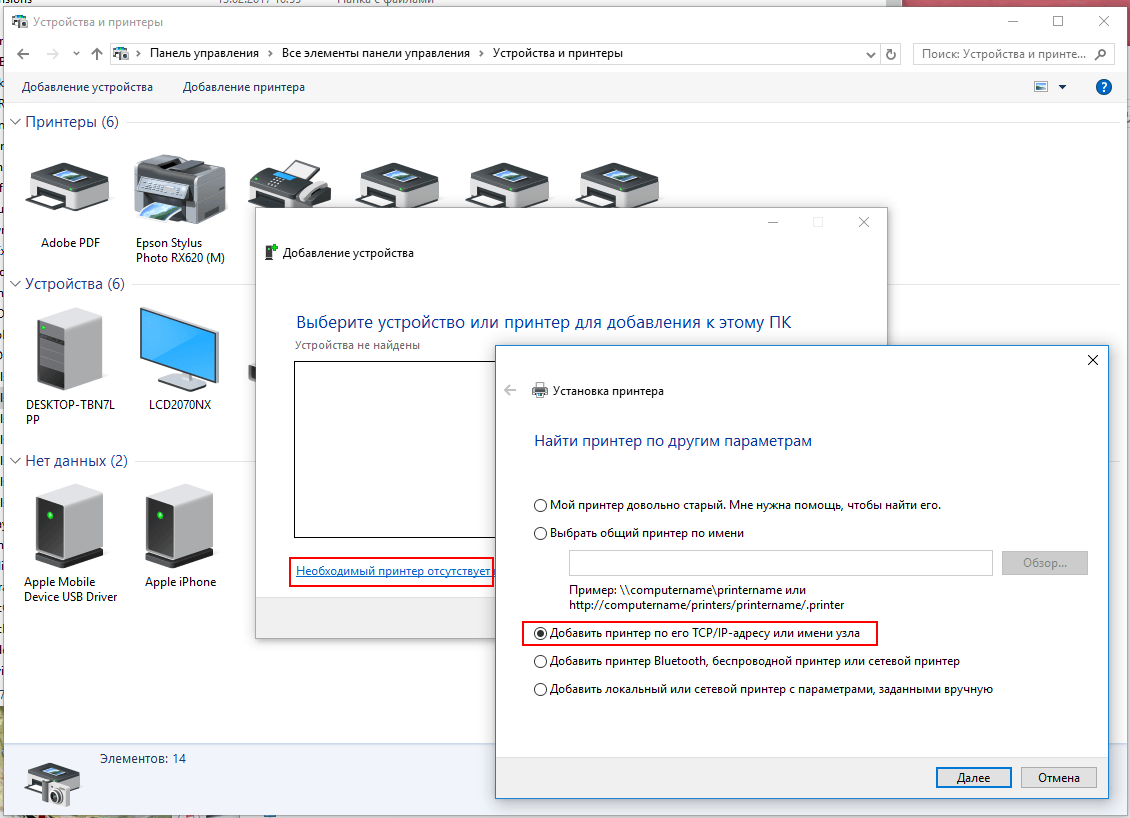 После чего вы смело перезагружаете службу печати либо же сам сервер.
После чего вы смело перезагружаете службу печати либо же сам сервер.
Данный метод, действует в 90 процентах случаев, если вам не помогло, то ниже я привожу дополнительные методы решения данной проблемы.
Дополнительные методы решения ошибок 0x00000002, 0x0000000a, 0x00000006, 0x00000057
Если ваши клиенты так и не могут подключиться к терминальным принтерам, то попробуйте очистить ветку реестра:
HKEY_LOCAL_MACHINE\SOFTWARE\Microsoft\Windows NT\CurrentVersion\Print\Providers\Client Side Rendering Print Provider\Servers
В моем случае, я удалил серверы с сервера-печати, убедитесь, что у вас тут будет пусто. После чего можете перезапустить сервер или службу печати.
Еще на Windows 7 бывает ошибка 0x0000007e «Windows не удается подключиться к принтеру. Не существует обработчик печати» при попытке подключить те же сетевые принтеры, решается все пересозданием порта печати. Порт это некое указание, где искать ваше устройство.
Через правый клик, перейдите в свойства печати, вкладка «Порты». Находите текущий порт, и удаляете его.Затем нажимаете добавить.
Находите текущий порт, и удаляете его.Затем нажимаете добавить.
Указываем стандартный TCP/IP порт для сетевого принтера.
У вас откроется мастер добавления порта.
Указываем ip адрес или DNS имя принтера и имя порта.
Так же можете проверить, что на вкладке «Доступ» стоит галка, разрешающая его. Теперь ваше устройство доступно по сети. Попробуйте снова к нему обратиться по UNC пути \\им вашего сервера печати (если есть)\имя принтера. Например, \\printserver\sumsungcolor
Еще советую попробовать утилиту диагностики Print-Spooler-Repair-Tool. Это поможет вам исправить ошибку 0x0000007e и, что не существует обработчик печати. Надеюсь данная заметка оказалась для вас полезной, если есть еще какие-либо методы, то пишите о них в комментариях.
Как отключить проверку цифровой подписи драйверов в Windows 10
Всем привет сегодня расскажу про три способа отключить проверку цифровой подписи драйвера в Windows 10: один из них работает однократно при загрузке системы, два других убирают контроль подписи драйверов навсегда.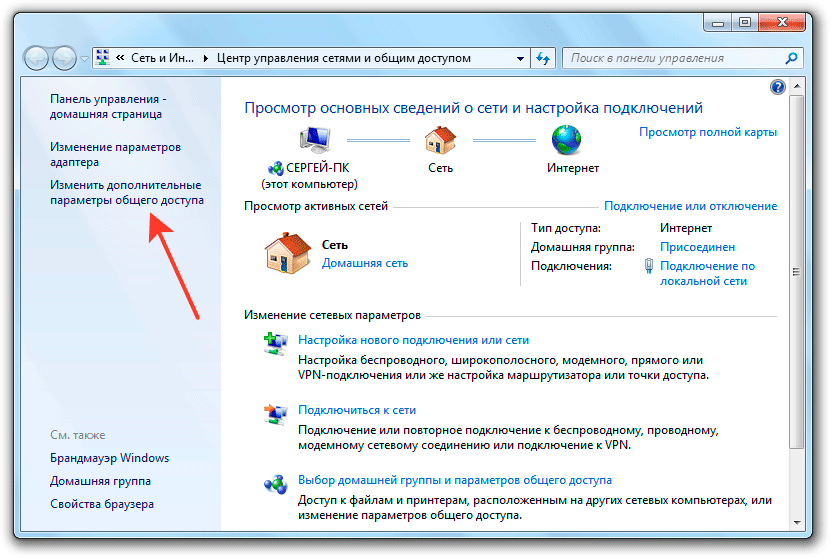 Напомню ранее я рассказывал Как отключить проверку цифровой подписи драйвера в Windows 7
Напомню ранее я рассказывал Как отключить проверку цифровой подписи драйвера в Windows 7
Надеюсь, вы знаете, зачем вам потребовалось отключать эту функцию, потому как такие изменения настроек виндоус 10 могут привести к повышению уязвимости системы перед вредоносным ПО. Возможно, существуют иные способы установить driver вашего устройства, без отключения проверки ЭЦП и, если такой способ имеется, лучше воспользоваться им.
Отключить проверку цифровой подписи драйверов с помощью параметров загрузки
Первый способ, который сможет убрать идентификацию ЭЦП единожды, при перезагрузке системы и до следующей перезагрузки — использование параметров загрузки Windows 10.
Для того, чтобы воспользоваться способом, зайдите Пуск-параметры
заходим в параметры
Далее выбираем Обновление и безопасность
обновление и безопасность
Восстановление. Затем, в разделе «Особые варианты загрузки» нажмите «Перезагрузить сейчас». Это позволит нам выключить контроль цифровой подписи.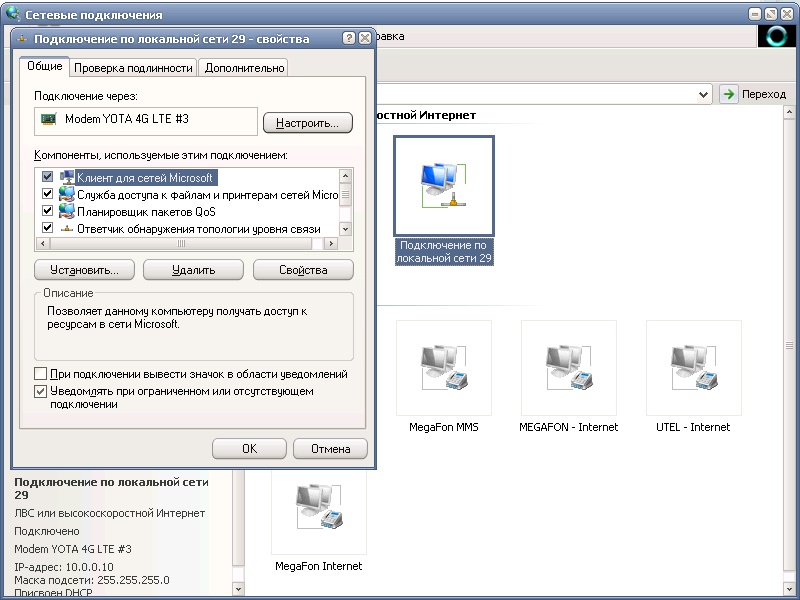
пункт восстановление
После перезагрузки, у вас появится синий экран с меню пройдите по следующему пути: Диагностика
далее выбираем Дополнительные параметры
Параметры загрузки
и нажмите кнопку Перезагрузить.
После перезагрузки появится меню выборов параметров, которые будут использоваться в этот раз в Windows 10. Для того, чтобы отключить проверку цифровой подписи драйверов, выберите соответствующий пункт, нажав клавишу 7 или F7.
Меню параметры загрузки
Готово Windows 10 загрузится с выключенной проверкой, и вы сможете установить не подписанный driver.
Отключить в редакторе локальной групповой политики
Контролирование подписи драйверов можно также отключить с помощью редактора локальной групповой политики, однако эта возможность присутствует только в Windows 10 Pro (нет в домашней версии). Для запуска редактора локальной групповой политики, нажмите клавиши Win+R на клавиатуре, а затем введите gpedit.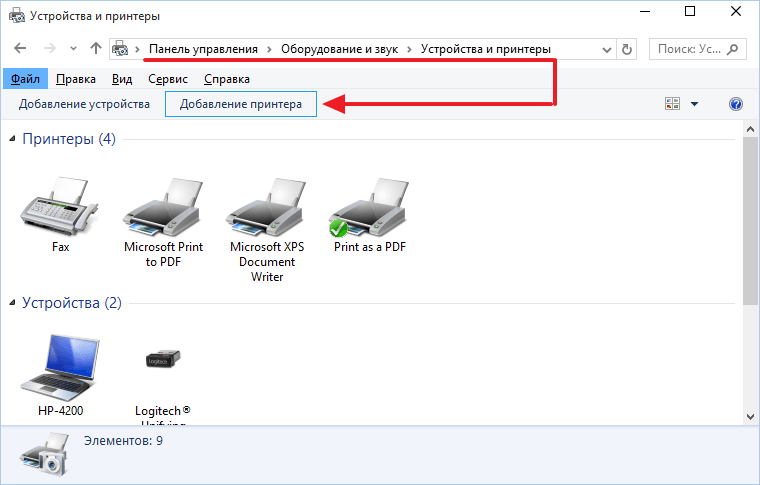 msc в окно «Выполнить», нажмите Enter.
msc в окно «Выполнить», нажмите Enter.
открываем gpedit.msc
У вас откроется редактор групповой политики
открытие редактора локальной политики
В редакторе перейдите к разделу Конфигурация пользователя — Административные шаблоны -Система
Административные шаблоны — система
Установка драйвера и дважды кликните по параметру «Цифровая подпись драйверов устройств» в правой части.
Система — Установка драйвера
Откроется оно с возможными значениями данного параметра. Убрать их можно двумя способами:
- Установить значение «Отключено».
- Установить значение «Включено», а затем, в разделе «Если ОС обнаруживает файл драйвера без цифровой подписи» установить «Пропустить».
настройка параметров групповой политики
После установки значений, нажмите Ок, закройте редактор локальной групповой политике и перезагрузите компьютер (хотя, в общем-то, должно сработать и без перезагрузки). Это поможет вам деактивировать контроль цифровой подписи.
С помощью командной строки
Вообще командная строка отличный инструментарий для выполнения различных задач, в том числе, даст убрать проверку цифровой подписи в Windows 10.
Действия следующие — запустите командную строку от имени администратора (быстрее всего сделать это через правый клик по кнопке «Пуск»). В командной строке по порядку введите следующие две команды:
bcdedit.exe -set loadoptions DISABLE_INTEGRITY_CHECKSbcdedit.exe -set TESTSIGNING ON
использование bcdedit
После того, как обе команды будут выполнены, закройте командную строку и перезагрузите компьютер. Проверка ЭЦП будет отключена, с одним лишь нюансом: в правом нижнем углу вы будете наблюдать уведомление о том, что Windows 10 работает в тестовом режиме (чтобы убрать надпись и вновь включить проверку, введите в командной строке bcdedit.exe -set TESTSIGNING OFF).
тестовый режим
Так что все весьма просто, выбирайте тот способ что вам больше подходит, надеюсь данная статья была для вас полезной и вы теперь знаете о своей ОС чуть больше чем минут 10 назад, а это значит день прожит не зря.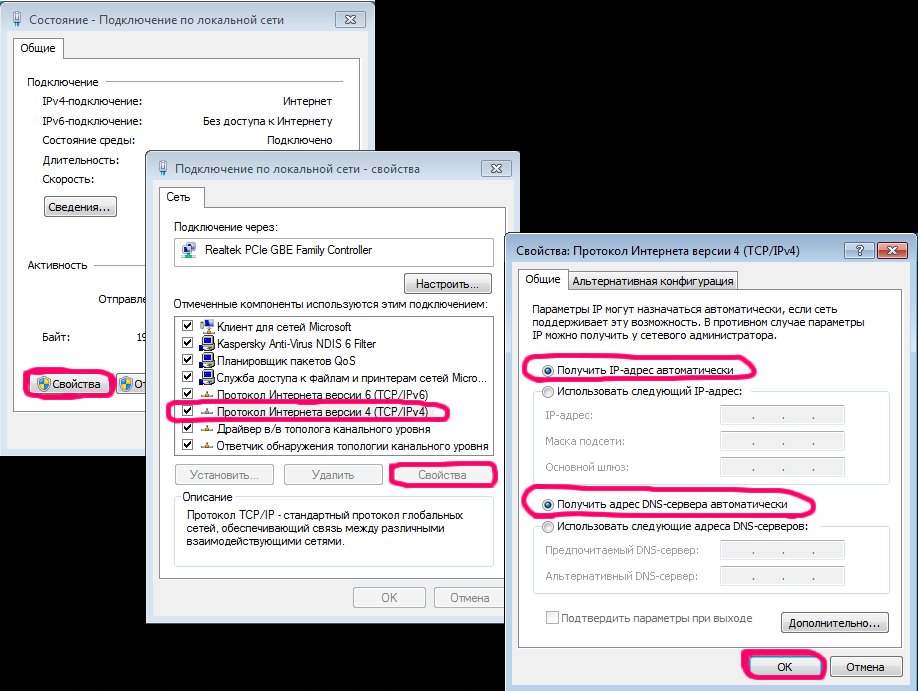 , чем больше у вас будет понимание того как это работает, тем проще вы будите решать в будущем возможные сложности с данной ОС.
, чем больше у вас будет понимание того как это работает, тем проще вы будите решать в будущем возможные сложности с данной ОС.
Материал сайта pyatilistnik.org
Ошибки при подключении к общему принтеру с помощью записи CNAME — Windows Client
- Чтение занимает 2 мин
В этой статье
В этой статье содержится решение для устранения ошибок при подключении к общему принтеру с помощью записи CNAME.
Применяется к: Windows Server 2012 R2, Windows 7 Пакет обновления 1
Исходный номер КБ: 2965564
Сводка
В этой статье описываются два сообщения об ошибках, которые возникают при подключении к общему принтеру с помощью записи CNAME.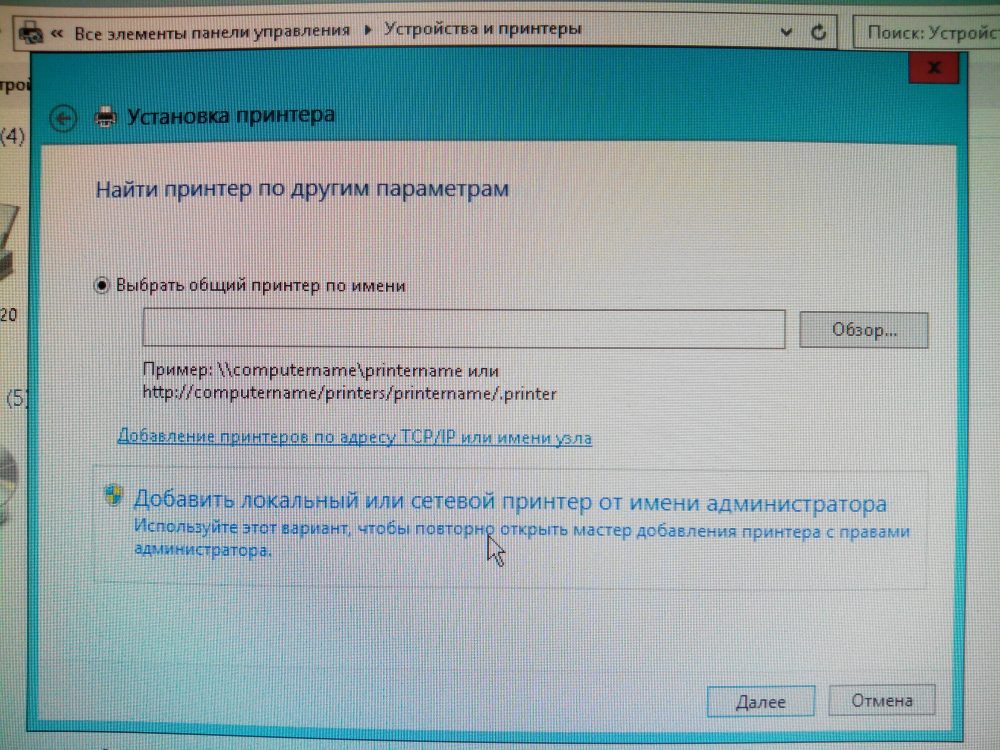
Симптомы
Ошибка 1
Вы предоставляете альтернативный путь универсальной конвенции о именованиях для сервера принтера на основе Windows Server 2008 на основе R2. Путь UNC использует запись DNS CNAME. При попытке подключения к принтеру клиенты получают следующее сообщение об ошибке:
Операция не может быть завершена (ошибка 0x00000709). Дважды проверьте имя принтера и убедитесь, что принтер подключен к сети.
Дополнительные сведения об этой проблеме нажмите на следующий номер статьи, чтобы просмотреть статью в базе знаний Майкрософт:
Ошибка 2546625″Операция не может быть завершена (ошибка 0x00000709)» при использовании записи CNAME для сервера печати в Windows Server 2008 R2
Ошибка 2
Клиенты получают следующее сообщение об ошибке при использовании записи DNS CNAME для подключения к серверу принтера, который работает Windows Server 2008 R2 или Windows 7:
Windows не удалось подключиться к принтеру.
Проверьте имя принтера и попробуйте еще раз. Если это сетевой принтер, убедитесь, что принтер включен, и что адрес принтера правильный.
Дополнительные сведения об этой проблеме нажмите на следующий номер статьи, чтобы просмотреть статью в базе знаний Майкрософт:
Сообщение об ошибке 979602 при попытке подключения к принтеру с помощью записи ресурсов с псевдонимом CNAME: «Windows не удалось подключиться к принтеру»
Решение
Чтобы устранить эти проблемы, используйте следующие команды:
reg add hklm\system\currentcontrolset\control\print /v DnsOnWire /t REG_DWORD /d 1
reg add hklm\system\currentcontrolset\services\lanmanserver\parameters /v DisableStrictNameChecking /t REG_DWORD /d 1
reg add hklm\system\currentcontrolset\services\lanmanserver\parameters /v OptionalNames /t REG_SZ /d " aliasname "
Примечание
Сторонним поставщикам DNS может потребоваться использовать QWord вместо DWord.
Ошибка «Не удается подключиться к принтеру» при попытке подключения принтера на компьютере под управлением Windows 7 или Windows Server 2008 R2
Английский (США) версия данного исправления устанавливает файлы с атрибутами, указанными в приведенных ниже таблицах. Дата и время для файлов указаны в формате UTC. Дата и время для файлов на локальном компьютере отображаются в местном времени с вашим текущим смещением летнего времени (DST). Кроме того, при выполнении определенных операций с файлами, даты и время могут изменяться.
Информация о файлах для Windows 7 и Windows Server 2008 R2 и примечанияВажно. Исправления для Windows Server 2008 R2 и Windows 7 включены в одни и те же пакеты. Однако исправления на странице запроса исправлений перечислены под обеими операционными системами. Чтобы запросить пакет исправления, который применяется к одной или обеим ОС, установите исправление, описанное в разделе «Windows 7/Windows Server 2008 R2» страницы.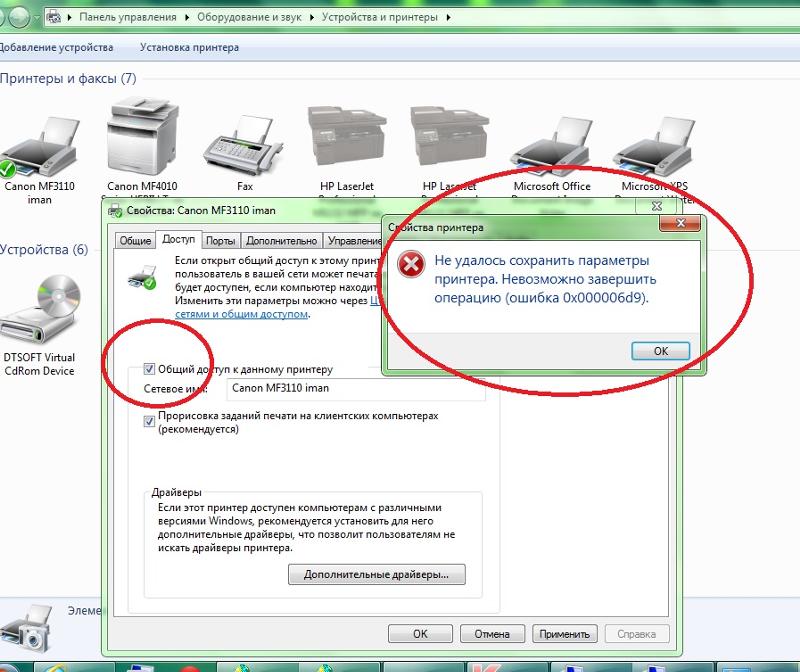
-
Файлы, относящиеся к определенному продукту, этапу разработки (RTM, SPn) и направлению поддержки (LDR, GDR) можно определить путем проверки номера версий файлов, как показано в следующей таблице.
-
Выпуски обновлений GDR содержат только те исправления, которые выпускаются повсеместно и предназначены для устранения распространенных крайне важных проблем. В обновления LDR входят также специализированные исправления.
-
Файлы MANIFEST (.manifest) и MUM (.mum), устанавливаемые для каждой среды, указаны отдельно в разделе «Сведения о дополнительных файлах для Windows 7 и Windows Server 2008 R2». Файлы MUM и MANIFEST, а также связанные файлы каталога безопасности (CAT) чрезвычайно важны для поддержания состояния обновленных компонентов.

Решение ошибки «Windows не удается подключиться к принтеру»
Есть несколько способов решить ошибку «Windows не удается подключиться к принтеру», отличающихся в зависимости от причины возникновения проблемы. Ошибка появляется как при локальном подключении принтера к персональному компьютеру, так и при использовании терминальной фермы.
Терминальная ферма — популярное решение для средних и крупных компаний, когда приложения и устройства работают на сервере, а пользователи подключаются к ним для работы. Вне зависимости от способа использования принтера, при попытке отправить файл на печать, может высвечиваться одна из вариаций ошибки подключения к устройству. Особо беспокоиться не стоит, поскольку решение проблемы обычно занимает не более нескольких минут.
Оглавление:
Причины ошибки и способы решения
Основными причинами появления ошибки являются: нарушение работы службы диспетчера печати, изменение доступов администраторами системы (актуально для корпоративных компьютеров), физические проблемы с принтером. Ошибку также могут вызывать слетевшие драйвера, вирусная активность или изменение папки spool или библиотек, необходимых для работы с принтерами.
Ошибку также могут вызывать слетевшие драйвера, вирусная активность или изменение папки spool или библиотек, необходимых для работы с принтерами.
Вернуть принтер к работе достаточно просто. Но для начала следует убедиться, что проблема не вызвана банальными вещами:
- Если на корпоративном компьютере перестало работать подключение к принтеру по причине «Отказано в доступе», стоит убедиться в наличии прав на доступ к устройству. Разграничение прав на корпоративных устройствах обычно идет по крупным группам пользователей, и какие-либо изменения могли затронуть проблемный компьютер. Для решения ситуации следует обратиться к корпоративному системному администратору.
- Не помешает проверить компьютер на вирусы, а также запустить командную строку, ввести
sfc /scannowи нажать Enter для диагностики всей системы. Это действие позволит Windows восстановить нужные библиотеки и системные файлы, если они были повреждены из-за вирусной активности или по иной причине.
- Следует убедиться в отсутствии физических проблем с принтером, компьютером и сетью, из-за которых подключение к устройству может отсутствовать.
Ошибка «Windows не удается подключиться к принтеру» имеет дополнительные коды и уведомления, что иногда позволяет разобраться в причине:
- Локальная подсистема печати не выполняется.
- Отказано в доступе.
- Коды ошибки: 0x00000006, 0x00000002, 0x0000000a, 0x00000057, 0x0000007e, 0x00004005, 0x000003eb, 0x000005b3, 0x0000003eb.
На большое количество системных кодов ошибок можно не обращать внимания. Большинство проблем, вызывающих данную ошибку подключения к принтеру, решаются одними и теми же действиями.
Включение службы Диспетчер печати
Эта инструкция поможет в том случае, если система выдает ошибку «Windows не удается подключиться к принтеру. Локальная подсистема печати не выполняется». В Windows 7, 10 и других популярных версиях данная локальная подсистема представлена службой «Диспетчер печати». Она может быть отключена действиями пользователя, в результате работы программ или вирусной активности. Как только служба будет включена заново, ошибка перестанет появляться.
Она может быть отключена действиями пользователя, в результате работы программ или вирусной активности. Как только служба будет включена заново, ошибка перестанет появляться.
Включение Диспетчера печати через Панель управления:
- Нажать «Пуск», выбрать «Панель управления».
- Перейти в раздел «Администрирование», затем открыть вкладку «Службы». Следует открыть именно вкладку
Службы, а неЛокальные службы, как это по ошибке делают многие пользователи. - Открывшийся список нужно пролистывать до тех пор, пока не будет найдена служба «Диспетчер печати». В старых версиях Windows, в том числе Windows XP, служба носит название «Диспетчер очереди печати».
- Открыть службу двойным кликом левой кнопки мыши.
- В открывшемся окне в пункте «Состояние» должен стоять выбор
Автоматически. Если это не так, следует поставить это значение. - Чуть ниже НЕ должна быть активной кнопка «Запустить». Могут работать «Отключить», «Приостановить» или «Продолжить».
 Если кнопка «Запустить» активна, ее нужно нажать для запуска службы, поскольку она отключена.
Если кнопка «Запустить» активна, ее нужно нажать для запуска службы, поскольку она отключена. - После этого нужно нажать «Применить» и «Ок», чтобы сохранить все настройки.
После выполнения указанных действий окно с настройками можно закрывать. Служба должна быть включена, в общем списке служб состояние Диспетчера печати должно быть в статусе Выполняется. Тип запуска должен быть выставлен Автоматически.
Если проблема была только в службе, то после выполнения этих действий окно с сообщением «Локальная подсистема печати не выполняется» перестанет беспокоить. Если же была нарушена работа и других компонентов, то включенная служба отключится спустя несколько секунд, а ошибка продолжит появляться. Следует попробовать применить другие способы решения проблемы, а затем включить службу еще раз.
Подключение принтера через локальный порт
Иногда обойти ошибку невыполнения локальной подсистемы печати можно, добавив принтер вручную через настройки оборудования в Панели управления.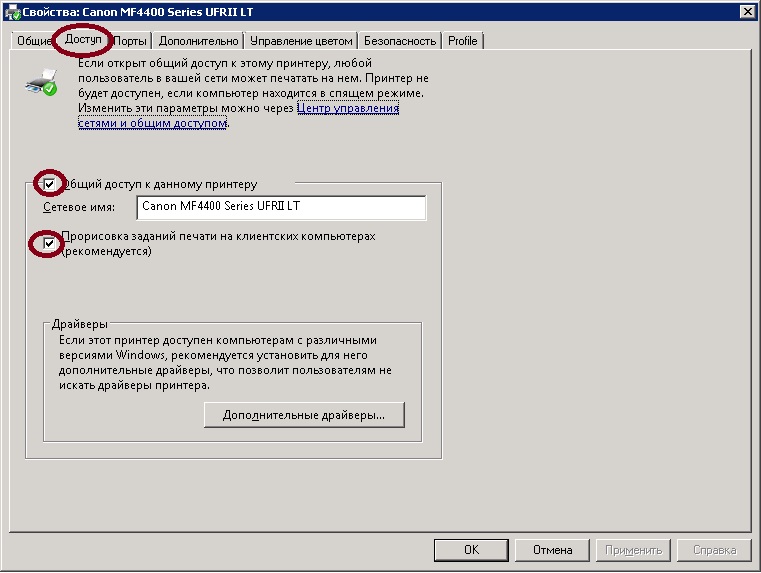
Для добавления устройства нужно прописать доступ к сетевому принтеру:
- Зайти в меню «Пуск», открыть «Панель управления».
- Перейти во вкладку «Устройства и принтеры».
- Нажать по кнопке «Установка принтера» в верхнем меню.
- Из появившихся вариантов меню «Выбор типа устанавливаемого принтера» нужно выбрать «Добавить локальный принтер».
- В следующем окне «Выберите порт принтера» нужно поставить точку на чекбокс
Создать новый порти выбратьТип порта—Local Port. - После нажатия кнопки «Далее» появится окошко «Введите имя порта», в которое нужно ввести путь к подключаемому устройству. Посмотреть путь к принтеру можно в проводнике — к примеру, это может быть \\user\HP Printer Model&
- В следующем окне «Установка драйвера принтера» нужно выбрать производителя устройства в левом столбце «Изготовитель» (например, Canon или Xerox) и модель конкретного принтера в правом столбце «Принтеры».
 Нажать «Далее».
Нажать «Далее».
После добавления устройства и указания драйверов таким способом, принтеры часто начинают исправно работать и перестают выдавать ошибку. Если в окне «Установка драйвера принтера» не оказалось драйверов для нужного устройства — это и есть причина проблемы. Загрузить драйвер можно с официального сайта изготовителя принтера, либо установить с диска, идущего в комплекте с устройством.
Очистка или замена папки spool
При появлении ошибки «Windows не удается подключиться к принтеру. Не существует обработчик печати» следует очистить компьютер от деятельности программы-планировщика spooler. Она сохраняет и сортирует файлы, отправленные на печать, организует очередь для печати для принтеров.
В папках и документах, относящихся к программе spool, может присутствовать большое количество лишних файлов. Многие документы могут оставаться от старых принтеров и не использоваться годами. Ошибка «Не существует обработчик текста» — не единственная проблема, вызванная spool.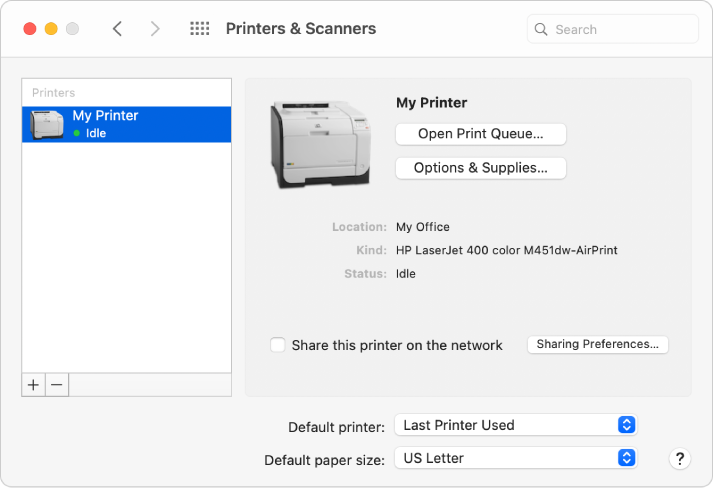 Документы могут просто не отправляться на печать, либо бесконечно отображаться в режиме «ожидание печати».
Документы могут просто не отправляться на печать, либо бесконечно отображаться в режиме «ожидание печати».
Описанный ниже способ подразумевает удаление файлов spooler’а, переустановку драйверов и очистку реестра. Эти действия приводит к необратимому драйверов и удалению устройств из памяти компьютера, и после перезагрузки ПК их придется устанавливать заново. Если этими действиями нет желания заниматься, либо нет необходимых навыков, можно попробовать использовать промежуточное решение: скопировать папку spool с другого компьютера, где проблема при печати не возникает. Также можно скопировать драйвера, если на компьютерах установлены совместимые версии Windows.
Очистка лишнего содержимого папки Spool:
- Сначала требуется перезагрузить компьютер в безопасном режиме. В противном случае очистить нужные папки не получится: они используются системой, при попытке удаления будет появляться сообщение «Отказано в доступе» или «Файл открыт или используется программой».
 Для запуска безопасного режима нужно несколько раз нажать клавишу F8 во время загрузки компьютера.
Для запуска безопасного режима нужно несколько раз нажать клавишу F8 во время загрузки компьютера. - После входа в аккаунт администратора в безопасном режиме нужно открыть проводник и перейти в папку по адресу
С:\Windows \System32 \Spool. - Найти папку по адресу
C:\Windows \System32 \spool \prtprocs \w32x86(или x64, в зависимости от разрядности системы) и удалить все ее содержимое. - Открыть папку
C:\Windows \System32 \Spool \Printersи очистить ее, чтобы удалить все известные Windows установленные принтеры. - Найти и очистить папку
C:\Windows \System32 \Spool \Drivers \w32x86(в системах с разрядностью x64 путь к папке будет Drivers\x64). Это действия удалить все драйвера, ранее используемые принтерами. - После очистки указанных папок требуется перезагрузить компьютер, чтобы изменения вступили в силу.
После перезагрузки системы нужно заново установить драйвера для всех используемых принтеров. Ошибка «Не существует обработчик печати» должна перестать беспокоить длительное время. Регулярное появление ошибки возможно на корпоративных серверах, использующих огромное количество различных принтеров и драйверов к ним. Это приводит к большому количеству файлов в очереди на печать и быстрому засорению системы и папок spooler’а лишними файлами. Регулярная очистка файлов позволит избежать появления ошибки, но лучше обратиться к квалифицированным системным администраторам для более качественной настройки системы.
Ошибка «Не существует обработчик печати» должна перестать беспокоить длительное время. Регулярное появление ошибки возможно на корпоративных серверах, использующих огромное количество различных принтеров и драйверов к ним. Это приводит к большому количеству файлов в очереди на печать и быстрому засорению системы и папок spooler’а лишними файлами. Регулярная очистка файлов позволит избежать появления ошибки, но лучше обратиться к квалифицированным системным администраторам для более качественной настройки системы.
Что делать, если ничего не помогает
В небольшом проценте случаев бывает, что все указанные способы решения не помогают избавиться от появления ошибки. Для этих случаев есть еще несколько советов и ссылок, которые могут помочь разобраться в ситуации самостоятельно и избежать обращения за помощью к специалистам или в сервис.
Что еще можно сделать:
- Проверить наличие на компьютере файла
spoolsv.exe. Его можно найти в строке поиска в меню «Пуск», либо в соответствующей папке в windows/system32. Просканировать файл на наличие вредоносного кода на сайте www.virustotal.com.
Просканировать файл на наличие вредоносного кода на сайте www.virustotal.com. - Заменить файл
spoolsv.exeили всю папкуspoolс другого компьютера с такой же версией Windows. Это часто помогает, когда ошибка появляется при попытке добавления нового принтера, в процессе установки драйверов. - Если появляется ошибка диспетчера очереди печати или локального обработчика печати, нужно убедиться в наличии файла
\Windows \System32 \spool \prtprocs \w32x86 \winprint.dll. Эта динамическая библиотека необходима для корректной работы диспетчера печати. - Если появляется ошибка «Локальная подсистема печати не выполняется. Перезапустите подсистему или перезагрузите компьютер», но при этом служба «Диспетчер очереди печати» работает нормально, можно попробовать перезагрузить (отключить/включить) службу. После переустановки драйверов и перезагрузки службы нужно перезагрузить компьютер.
- Попробовать воспользоваться советами от Microsoft, связанными с диагностикой и исправлением проблем с принтерами.
 Страница справки находится на сайте http://support.microsoft.com/mats/.
Страница справки находится на сайте http://support.microsoft.com/mats/.
Если все действия не помогают, следует вернуться к идее отката системы к точке восстановления. Перед этим нужно сохранить все важные данные, которые изменялись с момента последнего момента архивации. После восстановления системы все равно следует диагностировать причину появления ошибки, чтобы вскоре с ней не пришлось столкнуться снова.
Ошибка 0x00000002 при подключении сетевого принтера и ее исправление на Windows
Подключение сетевого принтера через стандартные TCP/IP порт или принт-сервер обычно не вызывает проблем, особенно у тех, кто делает это по долгу службы постоянно. Но последнее время, многие сталкиваются с сообщением об ошибке 0x00000002, которая часто стала появляться у пользователей компьютеров, работающих на операционной системе Windows версии 7, 8 и 10. Она означает, что драйвер подключаемого печатного устройства установлен не корректно или поврежден.
Что же делать в данной ситуации и как исправить ошибку?
Первое, что необходимо сделать — просто удалить драйвер.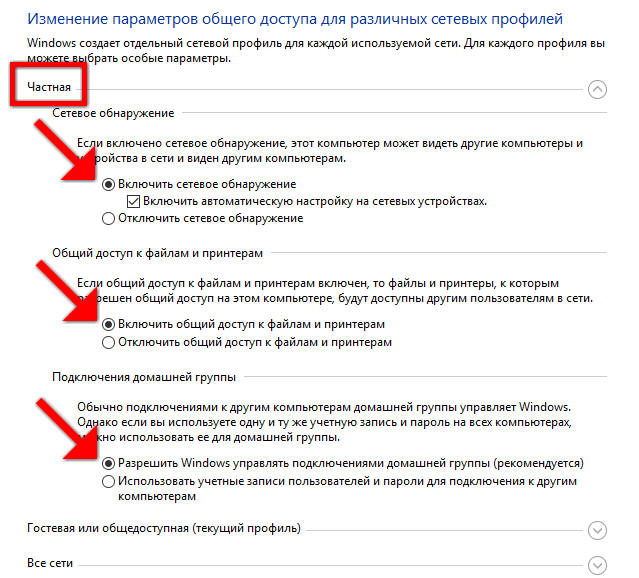 Для этого сначала:
Для этого сначала:
- Зайдите в «Устройства и принтеры» и удалите принтер, который пытаетесь подключить.
- Перезапустив «Диспетчер печати», в строке поиска меню «Пуск» найдите printui /s /t2.
- Во вкладке «Драйверы» удалите драйвер и пакет драйвера вашего принтера.
- В строке поиска меню «Пуск» найдите printmanagement.msc.
- В «Управление печатью» зайдите в «Настраиваемые фильтры», а затем во «Все драйверы».
- Кликните правой кнопкой мышки по нужному драйверу и нажмите «Удалить пакет драйвера».
После этого перезапустите диспетчер печати и повторите процедуру подключения сетевого принтера. Если вторая попытка тоже не увенчается успехом, тогда нужно будет пройти более сложный путь:
- Удалить ветку HKEY_LOCAL_MACHINE\SYSTEM\CurrentControlSet\Control\Session Manager\PendingFileRenameOperations
- Удалить подкаталоги от 1 до 499 и файлы, оставив только winprint.
 dll, в папке c:\Windows\System32\spool\prtprocs\x64
dll, в папке c:\Windows\System32\spool\prtprocs\x64 - Удалить Print Processors и драйвера, оставив winprint, из ветки HKLM\SYSTEM\CurrentControlSet\Control\Print\Environments
- Перезагрузив компьютер, установите сетевой принтер.
Помните, если во время подключения вы сталкиваетесь с ошибкой 0x00000002 и пытаетесь ее исправить, необходимо обезопасить себя от всех неправильных действий. Для этого, прежде, чем сделать любые изменения реестра, делайте резервную копию ветки реестра или просто создайте точку восстановления. В этом случае, у вас будет возможность вернуться назад и попробовать другой способ установки.
Понравилась статья?
Поделитесь!
Как настроить сетевой принтер в Windows XP/7/8/8.1/10
Здесь пойдет речь о настройке сетевого принтера, который подключается к вашей сети с помощью интерфейса Ethernet (по витой паре).
Покажу настройку сетевого принтера в Windows 8/8.1/10. Для Windows XP/7 аналогично — интерфейс чуть другой (можно посмотреть видео в конце статьи).
Для Windows XP/7 аналогично — интерфейс чуть другой (можно посмотреть видео в конце статьи).
- Настраиваем IP-адрес. Это просто сделать через панель управления на самом устройстве. Как — смотрите инструкцию.
- Необходимо узнать IP-адрес принтера. Если вы назначили его вручную — проблем нет. Если роутер (по DHCP, например) назначил адрес автоматом — заходите в веб-интерфейс маршрутизатора и смотрите IP-подключенных устройств. Зайти в веб-интерфейс роутера можно введя его IP-адрес в поисковой стройке браузера.
- Заходим в Панель управления > Оборудование и звук > Устройства и принтеры. Жмем «Добавление принтера».
- Жмем «Необходимый принтер отсутствует в списке«.
- Выбираем «Добавить принтер по его TCP/IP-адресу» и жмем «Далее».
- Выбираем из выпадающего списка «Тип устройства» — «Устройство TCP/IP». В разделе «Имя или IP-адрес» задаем IP-адрес сетевого принтера. Устанавливаем галочку «Опросить принтер и выбрать драйвер автоматически». Жмем «Далее».

- Следуете подсказкам мастера установки. Общий доступ не делаете.
Может быть, ситуация, когда драйвер автоматом не устанавливается. Он не предустановлен в Windows и его нет центре обновления. В этом случае нужно зайти на официальный сайт фирмы производителя печатающего устройства и скачать драйвер. Устанавливаем драйвер:
Удаляем установленное устройство. Повторяем процедуру сначала.
Может быть, ситуация, когда невозможно установить драйвер без физического подключения устройства. В этом случаем, можно просто распаковать драйвер в папку и при установке снять галочку «Опросить принтер и выбрать драйвер автоматически». Затем в окошке установки драйвера жмем «Установить с диска…» > «Обзор» и указываем путь к распакованной папке с драйвером.
Печатайте с удовольствием.
Как исправить ошибку Windows не удается подключиться к принтеру — Как исправить проблемы с принтером
Как исправить ошибку Windows не удается подключиться к принтеру
Распространенные проблемы с принтером
При отправке документов или заданий на печать на сетевой принтер люди иногда сталкиваются с сообщением об ошибке, в котором говорится, что Windows не может подключиться к принтеру .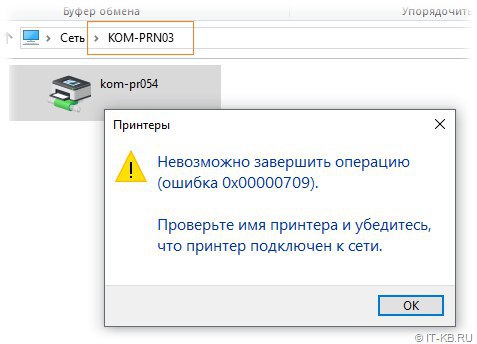 Иногда это сопровождается сообщением об ошибке Access is Denied , а в других случаях отображается только ошибка.Есть много причин, по которым он появляется в Windows, но в основном это зависит от конфигурации.
Иногда это сопровождается сообщением об ошибке Access is Denied , а в других случаях отображается только ошибка.Есть много причин, по которым он появляется в Windows, но в основном это зависит от конфигурации.
Чтобы исправить ошибку, сначала проверьте, настроен ли сетевой принтер с портом LAN или принтер подключен к другой системе и используется совместно в сети. В соответствии с этим вы должны решить проблему по-другому. Для этого вы можете использовать следующие шаги по устранению неполадок сетевого принтера в качестве руководства.
Действия по устранению неполадок для общего сетевого принтераПопробуйте эти шаги в случае, если принтер физически подключен к системе и используется на этом компьютере, а вы пытаетесь добавить устройство на другой компьютер в сети.
- Нажмите кнопку Start , найдите Добавить принтер в поле поиска Start Menu и щелкните ссылку, которая появляется в результатах поиска.

- Когда откроется мастер Добавить принтер , вы должны выбрать принтер для настройки. Для этого установите флажок Сетевой принтер или принтер, подключенный к другому компьютеру .
- Затем нажмите кнопку Далее и выберите Подключить к этому принтеру Под Имя вы должны ввести путь к вашему общему принтеру, используя специальные символы \\ , за которыми следует имя ПК , которому предоставлен общий доступ к устройству, за которым следует \ и имя принтера.
У вас должна быть возможность подключиться к общему принтеру. Однако, если вы получаете вышеупомянутую ошибку, вы можете попытаться добавить свой принтер в качестве локального устройства. Для этого выполните следующие действия по устранению проблем с принтером. Возьмите за правило использовать эти шаги только в том случае, если принтер подключен к другой системе и используется совместно в сети.
- Вы должны выбрать Локальный принтер, подключенный к этому компьютеру в мастере Добавить принтер и снять флажок под ним.
- В следующем окне установите флажок Create a new port и затем выберите Local Port из раскрывающегося списка рядом с флажком. Нажмите кнопку Next , и вам будет предложено ввести Имя порта . В графическом поле Port Name вы должны ввести путь к принтеру.
Если у вас есть принтер, подключенный к беспроводной или локальной сети, выполните следующие действия, чтобы исправить ошибку . Windows не может подключиться к принтеру. Ошибка .
- Установите флажок Локальный принтер, подключенный к этому компьютеру , а затем установите флажок, чтобы создать новый порт, как упоминалось в предыдущем шаге.
 Вместо выбора Local Port из раскрывающегося списка вам нужно выбрать Standard TCP или IP Port .
Вместо выбора Local Port из раскрывающегося списка вам нужно выбрать Standard TCP или IP Port .
- Затем введите IP-адрес принтера. Если вы не помните IP-адрес, распечатайте страницу конфигурации принтера. Вы должны иметь возможность сделать это прямо из меню принтера — если у вас есть сомнения, обратитесь к руководству пользователя, предоставленному производителем принтера.
Невозможно подключиться к принтеру, если брандмауэр Windows препятствует подключению. Убедитесь, что для общего доступа к принтеру и файлам через брандмауэр Windows задано исключение на компьютере и ПК, к которому подключено устройство. Выполните шаги, указанные ниже, чтобы включить эту опцию.
- Нажмите кнопку Windows и откройте панель управления из меню «Пуск» .
- На Панели управления выберите Брандмауэр Windows и щелкните Исключения
- Убедитесь, что в поле Общий доступ к файлам и принтерам стоит галочка.
 Если нет, установите флажок. Это гарантирует, что приложение не заблокирует соединение.
Если нет, установите флажок. Это гарантирует, что приложение не заблокирует соединение.
Вы столкнетесь с ошибкой принтера, если добавляете устройство к ПК с Windows 7, а в системе, на которой установлен принтер, установлена Windows Vista или XP.В этом случае вам следует загрузить драйверы для Windows 7 с веб-сайта производителя и установить их на хост-компьютер. Когда вы пытаетесь установить соединение с компьютером Windows 7 с принтером, драйвер для операционной системы должен быть доступен для установки с главного компьютера.
Отключить антивирусное программное обеспечение, блокирующее подключения Если на вашем компьютере установлен антивирус, который блокирует соединение, отключите программное обеспечение и попробуйте подключиться к общему принтеру.Если основной причиной проблемы с подключением является функция блокировки антивируса, отключение программного обеспечения должно решить эту проблему.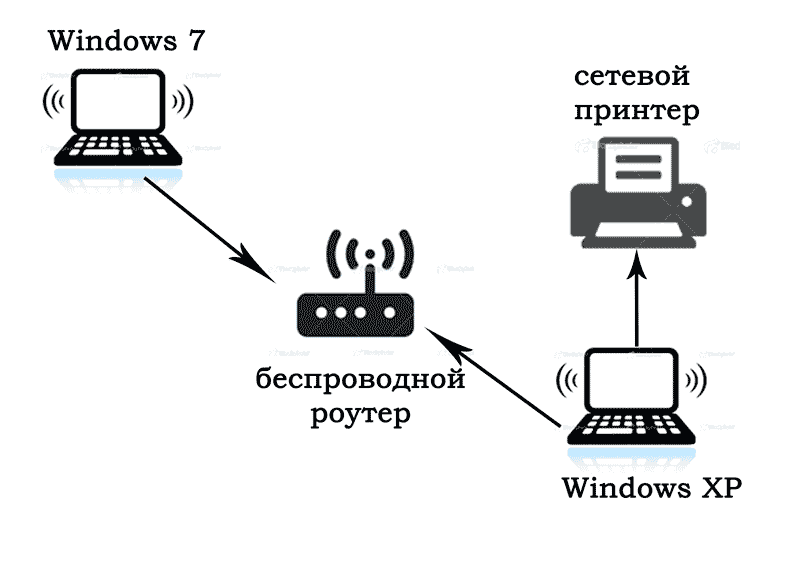
Если вы по-прежнему сталкиваетесь с . Windows не может подключиться к принтеру. Ошибка при печати в сетевой среде. Свяжитесь с нашими специалистами службы технической поддержки по бесплатному номеру, указанному выше, для расширенного поиска и устранения неисправностей сетевого принтера.
Как исправить невозможность связи Mac с принтером. Проблема
.Технологии постоянно развиваются, но кажется, что принтеры никогда не работают, когда они вам нужны! Маки печально известны проблемами с подключением к принтерам.Здесь мы расскажем о нескольких приемах устранения неполадок, когда ваш Mac не может связаться с вашим принтером.
Проработав эту статью, вы сможете решить свои проблемы с печатью с минимальными усилиями.
Исключите очевидное
Давайте начнем с исключения всех простых исправлений. Эти шаги могут показаться очевидными, но их легко упустить из виду, особенно когда вы злитесь!
Если вы используете кабель, сначала убедитесь, что принтер надежно подключен к вашему Mac. Даже если соединение кажется безопасным, не помешает отсоединить кабель и снова подсоединить его. Иногда кабели со временем могут незаметно отсоединяться, поэтому этого может быть достаточно для решения вашей проблемы.
Даже если соединение кажется безопасным, не помешает отсоединить кабель и снова подсоединить его. Иногда кабели со временем могут незаметно отсоединяться, поэтому этого может быть достаточно для решения вашей проблемы.
Вам также следует проверить свой принтер на наличие сообщений об ошибках или световых индикаторов. Возможно, внутри принтера застряла бумага или закончились чернила. Иногда может казаться, что вы нажимаете кнопку печати, но ничего не происходит.
Даже если кажется, что ваш принтер работает правильно, все же рекомендуется выключить и снова включить его.Вся техника темпераментна и обычно исправляется быстрой перезагрузкой.
Наконец, мы рекомендуем выключить Mac, а затем снова загрузить его, чтобы посмотреть, решит ли это проблемы с подключением.
Связанный : Как исправить Mac с проблемами Wi-Fi и разрывом соединения
Проверить сеть
Если вы пытаетесь подключиться через Wi-Fi, убедитесь, что ваша сеть подключена к сети и работает правильно. Вы также должны убедиться, что ваш принтер и Mac подключены к одной и той же сети Wi-Fi.
Вы также должны убедиться, что ваш принтер и Mac подключены к одной и той же сети Wi-Fi.
Если все в порядке, но macOS все еще не может подключиться к принтеру, возможно, виновато слабое или нестабильное соединение. По возможности старайтесь переместить принтер ближе к маршрутизатору, чтобы усилить соединение. Вам также следует попробовать отключить Mac от сети, а затем снова подключить его.
Если у вас по-прежнему слабое или прерывистое соединение, вы можете часто усилить слабый сигнал, заменив беспроводное соединение на Ethernet. Если у вас есть доступ к кабелю Ethernet, попробуйте подключить Mac и / или принтер напрямую к домашней сети, чтобы узнать, запускает ли это соединение.
Если вы подозреваете, что проблема может заключаться в вашей сети Wi-Fi, то другой потенциальный обходной путь — подключить принтер к Mac с помощью физического кабеля. Возможно, это не постоянное решение, но оно может быть спасением, если вам нужно прямо сейчас распечатать важный документ.
Если вы какое-то время боролись со своим принтером, возможно, вы создали очередь печати. Когда очередь печати выходит из-под контроля, это может привести к тому, что ваш принтер перестанет отвечать.Это может создать впечатление, что ваш Mac и ваш принтер не подключены.
Чтобы проверить, не создали ли вы случайно очередь печати:
1. Перейдите в «Системные настройки… -> Принтеры и сканеры».
2. В меню слева выберите принтер, который хотите проверить.
3. Выберите «Открыть очередь печати…»
Теперь вы можете увидеть все задания, которые в данный момент находятся в очереди для вашего принтера.
Если в этом окне отображается список задач, щелкните, чтобы выбрать каждый элемент в очереди, затем выберите соответствующий значок «X».В качестве альтернативы, если элемент приостановлен, это может блокировать вашу очередь печати. Вы должны выбрать приостановленную задачу, а затем выбрать «Возобновить» или «Начать».
После очистки очереди печати ваш принтер может внезапно начать реагировать. В противном случае вы можете получить положительный результат, перезапустив принтер вручную.
Доступ к диагностике принтера macOS
Иногда. возможно, вам придется копнуть немного глубже и выполнить диагностические функции. Процесс диагностики будет зависеть от вашей модели принтера.Однако обычно вы можете найти диагностические настройки в системных настройках вашего Mac. Для этого следуйте приведенным ниже инструкциям.
1. В верхнем левом углу выберите логотип «Apple».
2. Перейдите в «Системные настройки… -> Принтеры и сканеры».
3. В меню слева выберите принтер, для которого нужно выполнить диагностику.
4. Выберите свой принтер в меню слева.
5. Нажмите кнопку «Опции и расходные материалы».
Должно появиться окно с различными настройками. Обычно параметры диагностики принтера находятся в области «Утилита» или «Диагностика».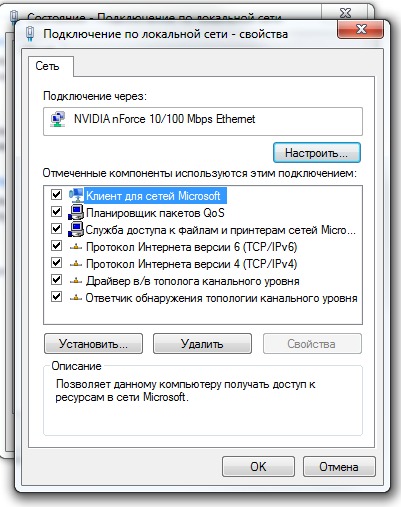
Добавьте принтер вручную
Современные компьютеры Mac неплохо справляются с автоматическим определением ближайших принтеров. Однако есть вероятность, что ваш принтер не распознается macOS, особенно если вы недавно добавили принтер в свою сеть.
Чтобы добавить принтер вручную, перейдите в «Системные настройки… -> Принтеры и сканеры».»Затем вы можете нажать кнопку« + ».
Отсюда у вас есть несколько вариантов:
- По умолчанию . В нем перечислены все принтеры, которые физически подключены к вашему Mac.
- IP . Если принтер подключен к вашей сети, попробуйте ввести свой IP-адрес. Этого может быть достаточно, чтобы ваш Mac распознал рассматриваемый принтер.
- Окна . Вы настроили общий доступ к файлам на своем Mac? На этой вкладке отображаются все принтеры, подключенные к компьютерам с Windows в вашей сети.
Удалить и снова установить
Ваш принтер указан в списке «Системные настройки… -> Принтеры и сканеры», но macOS все еще не может подключиться? Вы можете получить положительные результаты, сняв принтер, а затем снова добавив его вручную.
Для снятия принтера:
1. Перейдите в «Системные настройки… -> Принтеры и сканеры».
2. В меню слева выберите нужный принтер.
3. Щелкните кнопку «-».Теперь этот принтер исчезнет из вашего списка.
4. Выключите принтер и отсоедините его, если он подключен к Mac через кабель.
Чтобы повторно добавить принтер, снова включите его. Теперь принтер может автоматически отображаться в «Системных настройках… -> Принтеры и сканеры». Если принтер не отображается, нажмите кнопку «+» и следуйте инструкциям, чтобы повторно добавить принтер.
Обновите драйверы принтера
Если драйверы вашего принтера устарели, вы можете столкнуться с проблемой, которая уже была исправлена в следующем обновлении.
Чтобы проверить наличие обновлений, запустите магазин приложений и выберите «Обновления». Теперь вы можете проверить список доступных обновлений и установить все, что связано с принтером.
Восстановить заводские настройки
Если все попытки восстановить соединение не увенчались успехом, вы можете попробовать восстановить для вашего принтера заводские настройки.
Процесс восстановления и настройки зависит от модели вашего принтера. Вы сможете найти инструкции для своего принтера, обратившись к веб-сайту производителя или в физической документации, прилагаемой к вашему принтеру.
Теперь, когда вы устранили проблему подключения между вашим Mac и принтером, вы можете приступить к добавлению (или удалению) принтеров на Mac или узнать, как ускорить процесс печати.
Связанный:
Эта статья полезна? да Нет
Джессика ТорнсбиДжессика Торнсби — технический писатель из Дербишира, Великобритания.Когда она не зацикливается на технологиях, ей нравится изучать свое генеалогическое древо и проводить слишком много времени со своими домашними кроликами.
Как повторно подключить беспроводной принтер HP
Принтер HP обеспечивает исключительные удобства; однако иногда у них возникают проблемы или сетевое соединение обрывается. Когда это произойдет, вы захотите узнать, как повторно подключить беспроводной принтер HP к сети и снова начать его использовать.
Вы также захотите узнать, почему мой принтер HP не подключается к WIFI? Наконец, вы узнаете, как предотвратить проблемы с принтером HP, регулярно обновляя драйверы.
Почему мой принтер HP не подключается к WIFI?
Одна из самых неприятных проблем, с которыми вы можете столкнуться, — это проблема с сетью, из-за которой ваш принтер HP не может подключиться к сети. Ваш беспроводной принтер HP может отключиться от сети по ряду причин.
Что угодно может вывести ваш принтер HP из сети.Сбои в подаче электроэнергии являются одной из наиболее частых причин потери сетевых подключений принтерами HP. После отключения электроэнергии ваш принтер HP нередко отключается от сети даже после перезапуска принтера и компьютера.
Другой наиболее частой причиной проблем с сетевым подключением являются устаревшие драйверы. К счастью, их можно обновить, но если вы планируете делать это вручную, это будет нелегко. Подробнее об этом позже.
Как повторно подключить принтер
Независимо от того, как это было вызвано, ваша основная цель — повторно подключить ваш принтер HP к сети и вернуть все в оперативный режим.Для этого вам следует начать с перезагрузки роутера. Для этого отсоедините шнур питания от беспроводного маршрутизатора и подождите не менее 10 секунд, прежде чем снова подключить его. Вы должны увидеть, что на маршрутизаторе загорелся свет.
Следующее, что вам нужно сделать, это нажать кнопку беспроводной связи на принтере HP, чтобы выключить и снова включить беспроводную связь. Теперь, если нет каких-либо других проблем, все, что вам нужно сделать, это дождаться, пока ваш принтер HP успешно повторно подключится к вашему маршрутизатору.Однако, если это не приведет к повторному подключению принтера и восстановлению сетевого подключения, вам следует перейти к следующему подходу.
Повторное подключение беспроводного принтера HP к новому маршрутизаторуОдна вещь, которую вы, возможно, должны спросить себя, как мне повторно подключить мой беспроводной принтер к новому маршрутизатору? В некоторых случаях это реальный вопрос, поскольку для повторного подключения вашего принтера HP может потребоваться новый маршрутизатор. Для этого есть самые разные причины. В случае отключения электроэнергии он может сжечь ваш маршрутизатор, если электрическая розетка будет взломана.Это, безусловно, возможно, особенно в старых домах с менее сложной электропроводкой.
Итак, если использование существующего маршрутизатора не подходит, вам понадобится ответ на этот вопрос. Как повторно подключить беспроводной принтер к новому маршрутизатору?
Подключение беспроводного принтера HP к новому маршрутизатору, как это делаетсяПервый шаг при повторном подключении беспроводного принтера HP к новому маршрутизатору будет очень похож на шаги, которые вы сделали бы при первой настройке принтера HP.
Вы хотите начать с нажатия клавиши со стрелкой вправо на сенсорном экране вашего принтера HP, чтобы щелкнуть Setup.
Значок обычно представляет собой изображение гаечного ключа и шестерни.
После этого вам будет представлено меню настройки, в котором вы нажмете «Сеть». Вам будет предоставлен еще один экран, содержащий еще одно меню.
Отсюда вы должны нажать на Мастер настройки беспроводной сети.
На следующем экране вам нужно будет ввести свой SSID, чтобы продолжить.За вашим SSID будет следовать ваша парольная фраза WEP / WPA. После ввода кодовой фразы вы можете нажать Готово.
Наконец, вы можете щелкнуть OK, чтобы подтвердить свой выбор. Последний экран, который вы увидите, — это экран с вопросом, хотите ли вы распечатать отчет по беспроводной сети. Если вы не хотите распечатывать отчет, вы можете пропустить его и закрыть меню.
Имейте в виду, что все эти шаги будут ненужными, если вы сохраните те же SSID и сетевую информацию, которые использовались вашим предыдущим маршрутизатором при установке нового.Если вы сохраните те же сетевые настройки, ваш принтер HP должен автоматически подключиться к вашей сети после того, как новый маршрутизатор будет запущен и работает.
Если и это не работает и сетевое соединение не удается, это может быть связано с сильно устаревшими драйверами устройств на нескольких компонентах оборудования. Далее вы узнаете больше о том, как драйверы могут повлиять на способность беспроводного принтера HP подключаться к маршрутизатору.
Обновления драйверов и их влияние на беспроводной принтер HP
Вы должны знать, что устаревшие драйверы устройств могут вызвать проблемы с подключением вашего беспроводного принтера HP.Когда ваши драйверы сильно устарели, это может быть причиной проблем с сетевым подключением к вашему принтеру HP.
Быстрое решение — обновить драйверы и подключиться, но сделать это вручную совсем не быстро. Более того, простое обновление неисправного драйвера не решит вашу проблему в долгосрочной перспективе. Он просто вернется вовремя, когда ваш драйвер снова устареет. Это если вы даже можете найти неисправный драйвер, не обновляя их все. Это лишь некоторые из проблем, которые делают обновление драйверов вручную плохой идеей.
Почему не следует обновлять драйверы вручную и вместо этого переходить на программное обеспечение
Самостоятельное обновление драйверов — утомительное занятие, из-за которого вы можете в отчаянии выдергивать волосы уже на первых шагах. Обновление драйвера не должно доставлять удовольствия, и это совсем не так. На самом деле это довольно отвратительно, так как может истощить вас драгоценными часами, поскольку вы отчаиваетесь от того, сколько времени потребовалось, чтобы просто обновить что-то в надежде восстановить сетевое соединение вашего принтера HP.
Вот почему вам следует пропустить все эти проблемы и сделать себе одолжение, установив программу, которая может автоматически обновлять все ваши драйверы.Один из лучших способов обеспечить правильную работу беспроводного принтера HP вместе с маршрутизатором и ПК — это установить специальную программу для автоматического обновления всех драйверов.
Чтобы обновить драйверы вручную, сначала откройте Диспетчер устройств.
Оттуда вы можете щелкнуть правой кнопкой мыши по каждому устройству. На первом экране будет показано «Генерал».
Идите и нажмите «Свойства».
На этом экране вы можете обновить драйвер, а также проверить сведения о драйвере.
Как видите, повторение этого процесса для каждого устройства на вашем компьютере будет невероятно утомительным, поэтому автоматические решения намного лучше.
Сложные программные решения, такие как Driver Support, возможно, являются одной из самых эффективных программ обновления драйверов, доступных сегодня на рынке. Вы можете рассчитывать на поддержку драйверов, поскольку этот надежный лидер помогает аппаратному обеспечению ПК работать бесперебойно с 1996 года.
Почему мой принтер HP не подключается к WIFI? Попробуйте службу поддержки драйверов
Driver Support — превосходная программа для автоматического обновления всех ваших драйверов.Установив поддержку драйверов, вы можете расслабиться, зная, что все драйверы ваших устройств обновляются автоматически по мере их устаревания, прежде чем они могут вызвать какие-либо проблемы.
Установите Driver Support на свой компьютер; он начнет сканировать устаревшие драйверы и обновит их все, чтобы вы могли спокойно провести свой день.
Сделайте одолжение своему беспроводному принтеру HP и загрузите поддержку драйверов сегодня же!
Попробуйте этот ярлык для экономии времениНачать использование поддержки драйверов | ONE сегодня и сэкономьте время и нервы, решая типичные проблемы с устройствами Windows.Программа проведет инвентаризацию вашего компьютера для всех активных типов устройств, которые мы поддерживаем при установке. После полной регистрации сервис автоматически обновит драйверы.
Загрузить драйвер Support
Была ли эта статья полезной?
Fix «Windows не может подключиться к принтеру» Ошибка
Одна проблема, с которой я часто сталкивался с клиентами, — это невозможность печати на сетевом принтере. Самое популярное сообщение об ошибке, которое я вижу, —
.Windows не может подключиться к принтеру или
Windows не может подключиться к принтеру.Доступ запрещен.
Эта ошибка может возникать по нескольким причинам, и многое зависит от ваших настроек. Во-первых, я спрашиваю пользователей, действительно ли принтер является сетевым принтером с портом LAN или он просто подключен к другому компьютеру и используется совместно в сети.
В зависимости от этого, вам придется решать проблему по-разному. Я постараюсь найти все возможные решения для исправления этой ошибки печати.
Общий сетевой принтерЕсли ваш принтер подключен к компьютеру, и вы предоставили общий доступ к принтеру на этом ПК и теперь пытаетесь добавить этот принтер к другому ПК в вашей сети, вы можете попробовать несколько вещей.Сначала перейдите в мастер установки принтера и выберите Сетевой принтер или принтер, подключенный к другому компьютеру .
Щелкните Далее и выберите Подключиться к этому принтеру. Затем введите путь к общему принтеру, введя «\\», затем имя компьютера, на котором используется общий принтер, а затем имя принтера.
У вас должна быть возможность подключиться к принтеру. Если вы получаете сообщение об ошибке не удается подключиться, попробуйте добавить принтер в качестве локального.Вы можете сделать это, выбрав Локальный принтер , подключенный к этому компьютеру и сняв флажок Автоматически определять и устанавливать мой принтер Plug and Play .
На следующем экране выберите Создать новый порт и выберите Локальный порт из списка.
Нажмите Далее, и вам будет предложено ввести Имя порта . Здесь вы вводите путь к принтеру, о котором мы упоминали выше.
Это должно работать! Не забывайте выполнять эти действия только в том случае, если ваш принтер подключен к другому компьютеру и используется совместно в сети.
Сетевой принтерЕсли у вас есть принтер, подключенный непосредственно к вашей локальной или беспроводной сети, вам также следует выбрать Локальный принтер, подключенный к этому компьютеру, а затем выбрать Создать новый порт, как указано выше.
Однако вместо выбора локального порта выберите Стандартный порт TCP / IP .
Введите IP-адрес принтера, и все готово. Если вы не знаете IP-адрес, вы можете распечатать лист конфигурации с принтера.
Брандмауэр WindowsДругая причина, по которой у вас может не получиться подключиться к принтеру, является то, что ваш брандмауэр препятствует подключению. Убедитесь, что общий доступ к файлам и принтерам разрешен через брандмауэр на вашем компьютере и компьютере, к которому подключен принтер.
Вы можете включить общий доступ к файлам и принтерам, перейдя в Панель управления , Брандмауэр Windows и затем щелкнув Исключения .
Убедитесь, что установлен флажок Общий доступ к файлам и принтерам.Это гарантирует, что ваше соединение не будет заблокировано брандмауэром.
ДрайверыВы также увидите эту ошибку «Невозможно подключиться к принтеру», если вы пытаетесь добавить принтер к машине с Windows 7, а компьютер, на котором установлен принтер, работает под управлением Windows XP или Windows Vista.
В этом случае вам необходимо загрузить и установить драйверы Windows 7 с веб-сайта производителя на главном компьютере. При повторной попытке подключения к принтеру из Windows 7 драйвер для ОС Windows 7 должен быть доступен для установки на хост-компьютере.
Обратите внимание, что вы можете столкнуться с этой проблемой в 32-битных и 64-битных операционных системах. Если компьютер, на котором установлен принтер, является 32-разрядным, а компьютер, пытающийся подключиться, является 64-разрядным, вы не сможете подключиться.
Вам необходимо установить 64-разрядную версию драйвера принтера на 64-разрядном компьютере и попытаться подключиться снова. Вы также можете попробовать установить 64-битный драйвер на хост-машину, но это немного сложнее. В любом случае вам необходимо убедиться, что у вас установлены все версии драйверов и что 64-разрядные и 32-разрядные драйверы принтера имеют одинаковое имя.
Антивирусное программное обеспечениеНемного реже, когда антивирусное программное обеспечение блокирует соединения. Попробуйте отключить антивирусное программное обеспечение, а затем подключиться к общему принтеру. Это особенно верно, если вы используете Norton Anti-Virus или полный набор их приложений.
Если у вас все еще возникают проблемы с подключением к принтеру, оставьте комментарий здесь, и я постараюсь помочь!
Добавление сетевого принтера на Mac
Следующие инструкции помогут вам добавить сетевой принтер UMD на Mac.Инструкции предназначены для Mac OS 10.15 (Catalina). Вы можете заметить небольшие отклонения, если используете другую версию OS X. Для студентов, желающих распечатать , следуйте инструкциям по подключению к лабораторным принтерам.
1. Найдите имя принтера, который вы хотите добавить, которое должно быть указано на этикетке, прикрепленной к самому принтеру. Имена принтеров обычно основаны на том, где находится принтер, например, название вашего отдела или номер комнаты, в которой находится принтер, например, «kplz404-lw» или «cla-hist-copy».Если вы не можете найти этикетку на принтере, попробуйте сначала спросить у коллеги. Если вы все еще не уверены, обратитесь в ITSS (x8847), и мы поможем вам идентифицировать принтер.
Совет: Если у вас возникли проблемы с поиском имени вашего принтера, сделайте приятное одолжение своим коллегам; этикетка с названием принтера прямо на сам принтер. Это упростит идентификацию в будущем.
2. Откройте приложение Self Service и выберите меню «Принтеры».Если устанавливаемый принтер доступен, нажмите кнопку «Установить». Если нет или у вас возникли проблемы, перейдите к следующему шагу для установки вручную.
3. Щелкните Apple Menu в верхнем левом углу экрана и выберите Системные настройки … щелкните Printers & Scanners .
4. Щелкните значок + (внизу слева), чтобы добавить принтер.
5. Щелкните IP .В поле Address: введите полное имя вашего принтера .
6. В раскрывающемся списке « Use :» должны автоматически выбираться правильные драйверы для вашей модели принтера. Если по умолчанию используется «Стандартный принтер», попробуйте:
- Попробуйте изменить настройку Protocol и повторно выберите «Auto Select» в меню Use . Повторите эти действия для каждой настройки протокола.
- Убедитесь, что вы и ваш принтер, естественно, включены и подключены к сети.
- Убедитесь, что адрес вашего принтера правильный. Попробуйте добавить «-lw» в конец. Например, если у вас есть «ath-copy», попробуйте использовать «ath-copy-lw».
- Попробуйте выбрать « Select Software … » и найдите модель принтера в списке.
Примечание: Во многих случаях, особенно с более модными копировальными аппаратами, вам может потребоваться загрузить и установить драйверы с веб-сайта производителя принтера. Если вам потребуется помощь в этом, обратитесь в ITSS.
Нажмите кнопку Добавить , чтобы продолжить.
7. Если возникает ошибка, например «Не удалось проверить принтер в сети», нажмите «Отмена» и вернитесь к предыдущему шагу.
8. Обычно появляется окно Options , и значок будет выглядеть так же, как ваш принтер. Это хороший знак, что вы на правильном пути. Если у вашего принтера есть какие-либо особые дополнения, такие как блок двусторонней печати или дырокол, это место для обозначения этого. Если вы не уверены, есть ли у вашего принтера какие-либо дополнительные опции, не беспокойтесь об этом.Вы всегда можете добавить их позже, если они существуют, и вы решите, что они вам нужны. После внесения всех необходимых изменений нажмите ОК .
Вот и все! Если вам нужно добавить другие принтеры, нажмите кнопку + , чтобы продолжить добавление принтеров.
9. PS: Некоторые отделы требуют использования специального кода для печати, особенно на больших копировальных машинах. За дополнительной информацией обращайтесь к своему соседу или администратору офиса.
Как проверить и изменить настройку порта принтера в Windows
Если принтер не ответил на команду печати, возможно, порт драйвера принтера настроен неправильно.Порт — это интерфейсный канал, используемый для передачи данных с компьютера на принтер. Для успешного обмена данными и печати необходимо правильно настроить порт в программном обеспечении драйвера принтера.
Некоторые пользователи могут получать сообщение об ошибке, указывающее на проблему с настройками порта. Например, если вы используете принтер через USB-соединение или сетевое соединение и получаете сообщение об ошибке «Произошла ошибка записи в LPT1», это будет означать, что данные для печати были отправлены на порт, который Windows резервирует для принтеров, подключенных через Параллельный интерфейс.
Чтобы определить, правильно ли настроен порт, мы рекомендуем проверить настройку порта принтера в драйвере принтера и при необходимости изменить ее. Однако мы рекомендуем сначала следовать указаниям в следующей связанной статье и вернуться к этой статье, если это будет рекомендовано:
| Примечание: |
|---|
Операционные системы Windows 10, Windows 8 и Windows 7 не поддерживают соединения FireWire. Принтер Epson необходимо использовать через параллельный, USB или сетевой интерфейс (например, через USB-порт).грамм. Ethernet, встроенный Wi-Fi, подходящий сервер печати Epson или общий доступ к принтеру Windows). |
- Откройте папку «Принтеры» или «Устройства и принтеры» через меню Пуск или панель управления. Должен присутствовать значок вашего принтера Epson.
- Щелкните правой кнопкой мыши значок принтера Epson и щелкните левой кнопкой мыши Properties (для Windows 10, Windows 8 и Windows 7 щелкните левой кнопкой мыши Printer Properties ).
Windows 10, Windows 8 и Windows 7 - Откроется окно Свойства для вашего принтера. Щелкните вкладку Ports .
- Проверьте настройку порта в белом поле под заголовком « Печатать на следующие порты»? ‘. Столбцы Port и Description указывают тип порта, который настроен для использования драйвером.
Рисунок 1: В этом примере для принтера установлен LPT1:
- Настройка порта должна соответствовать способу подключения вашего компьютера к принтеру.
- Если порт установлен правильно , проверьте связь между принтером и компьютером, отправив на принтер тестовую страницу. Однако, если порт не установлен правильно , например порт LPT1 , тогда как он должен быть USB , щелкните в поле рядом с правильным портом для вашего принтера, затем щелкните Применить (см. Рис. 3) .
- Если ваш принтер использует USB или параллельный интерфейс, но вы не можете найти нужную настройку порта, попробуйте прокрутить список вниз.Если правильный порт отсутствует в списке, перейдите к разделу . Требуемый порт принтера не указан в списке .
- Если ваш принтер использует сетевой интерфейс (проводной Ethernet или беспроводной) , вам может также потребоваться добавить правильный порт или изменить настройку порта печати EpsonNet на «Автоматический», чтобы сетевое соединение было доступно даже при наличии IP-адреса принтера. изменения. Нажмите кнопку ниже, чтобы просмотреть инструкции по добавлению порта.
- Если у вас нет порта печати EpsonNet в списке портов.Следуйте инструкциям по добавлению порта EpsonNet Print в Windows, чтобы узнать, как загрузить и установить порт EpsonNet Print.
- В Портах нажмите Добавить порт .
- Появится окно с выбором портов для добавления, щелкните EpsonNet Print Port из списка, а затем щелкните New Port .
Примечание: Если у вас нет выбора EpsonNet Print Port , это означает, что EpsonNet Print не установлен. По возможности рекомендуется порт печати EpsonNet . См. Статью Как добавить порт EpsonNet Print в Windows для получения дополнительной помощи.
- Появится Мастер добавления порта печати EpsonNet , отображающий список принтеров, обнаруженных в сети. Выберите целевое устройство (принтер или многофункциональное устройство) из списка, а затем щелкните Далее . Если целевого устройства нет в списке, щелкните Искать снова .
- Отобразится сводка устройства и порта. Мы рекомендуем установить Тип порта на IP-адрес (автоматически) , поскольку это означает, что порт не нужно будет перенастраивать, если IP-адрес принтера изменится (если ваш маршрутизатор автоматически назначает IP-адреса с помощью DHCP). Щелкните Finish . Если на вашем маршрутизаторе отключен DHCP, требующий выделения IP-адресов вручную, выберите для параметра Тип порта значение «IP-адрес (вручную)».
- Он вернется в окно Добавить порт , нажмите Закрыть .
- В окне Ports найдите добавленный порт — он должен отображать имя порта или IP-адрес. Установите флажок рядом с ним, чтобы выбрать его, а затем нажмите Применить , чтобы установить порт.
- Теперь драйвер принтера должен быть настроен. Попробуйте распечатать тестовую страницу с вкладки Общие , чтобы проверить это. См. Раздел Как распечатать тестовую страницу в Windows.
- Щелкните OK , чтобы закрыть окно свойств принтера .
Рисунок 2: В этом примере порт принтера был изменен путем выбора порта виртуального принтера USB (e.грамм. USB001).
- Убедитесь, что в лоток для бумаги принтера загружен лист обычной бумаги формата A4. Попробуйте распечатать тестовую страницу из вкладки Свойства принтера > Общие . Щелкните Print Test Page в нижней части окна:
- Использование функции тестовой страницы — хороший способ проверить связь между принтером и компьютером. Следуйте соответствующему разделу ниже. Печать тестовой страницы: Тестовая страница не распечатывается:
- Если принтер, подключенный через интерфейс USB, не может печатать, а для порта уже установлено значение Порт виртуального принтера USB , выполните следующие действия:
Если эти шаги не помогли, вернитесь к следующей связанной статье, чтобы найти решение:
- Проверьте кабельное соединение между принтером и портом компьютера.
- Откройте папку Devices and Printers . Для получения дополнительной помощи см. Как открыть папку «Устройства и принтеры» в Windows.
- Щелкните правой кнопкой мыши значок принтера Epson, затем щелкните левой кнопкой мыши См. «Что печатается» .
- Если документ находится в очереди, отмените , щелкнув меню Принтер , затем Отменить все документы .
- Перезагрузите компьютер перед повторной печатью.
- Если это не удается, отмените документ и перезагрузите компьютер.
- В Устройства и принтеры откройте Свойства принтера .
- На вкладке Ports измените настройку порта на другой USB Virtual Printer Port .
- Если принтер подключен к компьютеру через интерфейс USB, а требуемая настройка порта отсутствует в списке, убедитесь, что компьютерная система имеет достаточную поддержку USB.
- Если принтер подключен через параллельный порт, убедитесь, что порт LPTx (например, LPT1) не отключен в диспетчере устройств.
- В случае, если одно из вышеперечисленных верно, вернитесь к следующей Связанной статье:
- Если принтер подключен к сети, убедитесь, что вы правильно настроили сетевой интерфейс.
- Мы рекомендуем, чтобы принтер, использующий сетевой интерфейс Epson, был настроен на использование EpsonNet Print Port . Инструкции по настройке принтера в сети и настройке сетевого интерфейса см. В руководстве по продукту.
- За исключением Stylus SX405 Wi-Fi Edition, Epson не поддерживает внешние серверы печати сторонних производителей — обратитесь за помощью к документации производителя сервера печати.
TSP100 Ethernet-принтер Устранение неполадок — Поддержка Ambur
Давайте рассмотрим некоторые общие проблемы, которые могут возникнуть с принтером чеков TSP100 Ethernet. Если вы еще не настроили свой принтер, вместо этого посетите Руководство по установке TSP100.
Содержание
Проблемы с сетью
В этом разделе рассматриваются проблемы, связанные с сетью между принтером, маршрутизатором Wi-Fi и устройством iOS.
Какой IP-адрес у моего устройства Ambur?
Каждое устройство в сети имеет свой собственный IP-адрес, назначенный номер, который упрощает обмен данными между устройствами. Выполните следующие действия, чтобы узнать IP-адрес вашего устройства iOS, на котором работает Ambur.
- Откройте приложение «Настройки» на устройстве iOS.
- Выберите «Wi-Fi» и коснитесь сети с синей галочкой.
Нажмите, чтобы увеличить
IP-адрес устройства указан в сведениях о сети.
Нажмите, чтобы увеличить
Мое устройство iOS подключено к правильной сети?
Сравните IP-адрес вашего принтера с IP-адресом устройства iOS, чтобы определить, подключено ли устройство iOS к правильной сети.
- Выключите принтер.
- Удерживайте кнопку FEED.
- Продолжая удерживать FEED, снова включите принтер.
- Как только квитанция начнет печататься, отпустите кнопку FEED.
Вторая квитанция с IP-адресом принтера будет распечатана автоматически.
- Сравните IP-адрес из второй квитанции с IP-адресом вашего устройства Ambur.
Первые 3 группы чисел в каждом IP-адресе должны совпадать. В противном случае это означает, что устройство iOS подключено не к той сети.
На моем принтере постоянно горит индикатор ГОТОВ, но он не печатает.
Возможно, устройство iOS не подключено к правильной сети Wi-Fi или принтер неправильно настроен.
- Убедитесь, что устройство iOS, на котором работает Ambur, подключено к правильной сети Wi-Fi.
Если это не так, подключите его к правильной сети.
- Убедитесь, что IP-адрес принтера правильно введен в Ambur.
- Нажмите «Управление» и выберите «Принтеры».
- Выберите принтер чеков из списка.
- Проверьте, соответствует ли введенный IP-адрес фактическому IP-адресу принтера.
- Убедитесь, что принтеру назначены правильные устройства.
- Нажмите «Управление» и выберите «Принтеры».
- Выберите принтер чеков из списка.
- Убедитесь, что выбраны соответствующие «Устройства приема заказов» и «Устройства для закрытых заказов». Чтобы узнать об этих настройках, посетите наше руководство по установке.
«Ошибка принтера. Не удалось подключиться к принтеру».
Эта ошибка появляется в Ambur, если принтер отключается от сети или не получает IP-адрес от маршрутизатора.
Для устранения этой проблемы выполните следующие действия. После каждого шага проверяйте, решена ли проблема.
- Убедитесь, что устройство iOS, на котором работает Ambur, подключено к правильной сети Wi-Fi.
Если это не так, повторно подключите его к правильной сети Wi-Fi.
- Выключите и снова включите принтер.
Выключите принтер, сосчитайте до 10 и снова включите принтер.
- Отключите и снова подключите принтер.
- Выключите принтер и отсоедините кабель Ethernet от принтера и маршрутизатора.
- Снова подключите кабель Ethernet к принтеру и маршрутизатору и включите принтер.
- Попробуйте использовать другой кабель Ethernet.
- Отсоедините кабель Ethernet от принтера и маршрутизатора.Затем подключите новый кабель.
- Щелкните выключателем питания принтера, чтобы выключить его, подождите 10 секунд и снова включите принтер.
- Перезагрузите маршрутизатор.
- Отключите маршрутизатор от источника питания, подождите около 10 секунд и снова подключите его.
- Как только ваш маршрутизатор снова подключится к сети, выключите принтер, подождите около 10 секунд и снова включите его.
«Нет подключения к хосту»
Если распечатывается квитанция Нет подключения к хосту , принтер либо не подключен к сети, либо не получает IP-адрес от маршрутизатора.Выполните указанные выше действия, чтобы устранить неполадки и решить эту проблему.
Аппаратные проблемы
Здесь мы рассмотрим проблемы, специфичные для аппаратного обеспечения принтера. Эти проблемы предполагают, что ваше устройство iOS обменивается данными с принтером, но по-прежнему не печатает правильно.
Квитанции распечатываются пустыми.
Для TSP100 требуется термобумага для чеков. Если вы загрузили обычную бумагу, квитанции будут распечатаны пустыми.
- Нажмите на рычаг, чтобы открыть заднюю крышку.
- Убедитесь, что вы используете термобумагу.
Термобумага более блестящая с одной стороны и становится черной при появлении царапин.
- Убедитесь, что бумага установлена правильно.
Термобумага позволяет печатать только с одной стороны. Бумага должна быть загружена так, чтобы она подавалась снизу рулона.
Не используете термобумагу для чеков? Свяжитесь с нами, чтобы купить.
Индикатор ERROR горит красным, а индикатор READY горит синим / зеленым.
Либо открыта крышка принтера, либо рулон бумаги загружен неправильно.
- Нажмите рычаг назад, чтобы открыть крышку.
- Снимите рулон и загрузите его так, чтобы конец рулона подавался снизу вверх.
- Закройте крышку принтера на бумаге.
Индикатор ERROR мигает красным цветом, а индикатор READY не горит.
Это означает, что в принтере закончилась бумага или скоро закончится.
- Следуйте инструкциям выше, чтобы загрузить новый рулон.
Свяжитесь с нами, если вам нужно заказать больше бумаги для термопринтера.
Ни один из индикаторов принтера не горит.
Это означает, что принтер выключен или не получает питание.
- Нажмите выключатель питания, чтобы убедиться, что принтер не выключен.


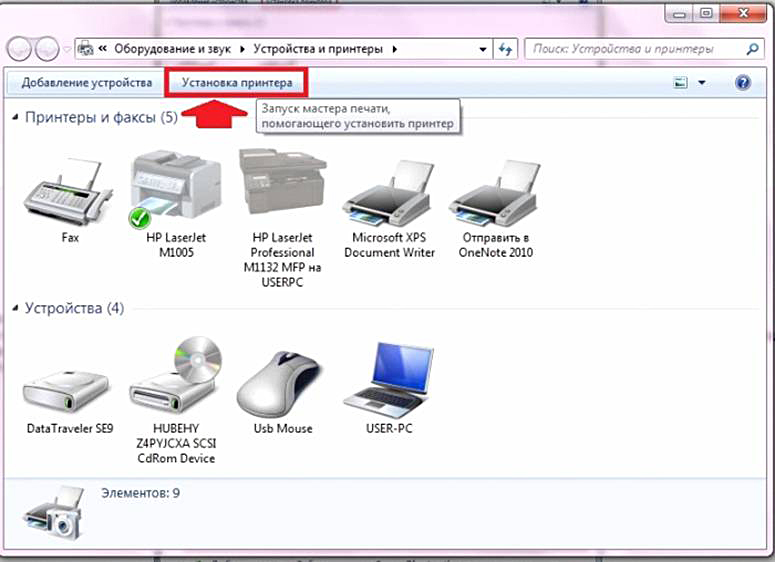 В Windows 10 она обязательная и ужесточенная.
В Windows 10 она обязательная и ужесточенная. Проверьте имя принтера и попробуйте еще раз. Если это сетевой принтер, убедитесь, что принтер включен, и что адрес принтера правильный.
Проверьте имя принтера и попробуйте еще раз. Если это сетевой принтер, убедитесь, что принтер включен, и что адрес принтера правильный.

 Если кнопка «Запустить» активна, ее нужно нажать для запуска службы, поскольку она отключена.
Если кнопка «Запустить» активна, ее нужно нажать для запуска службы, поскольку она отключена.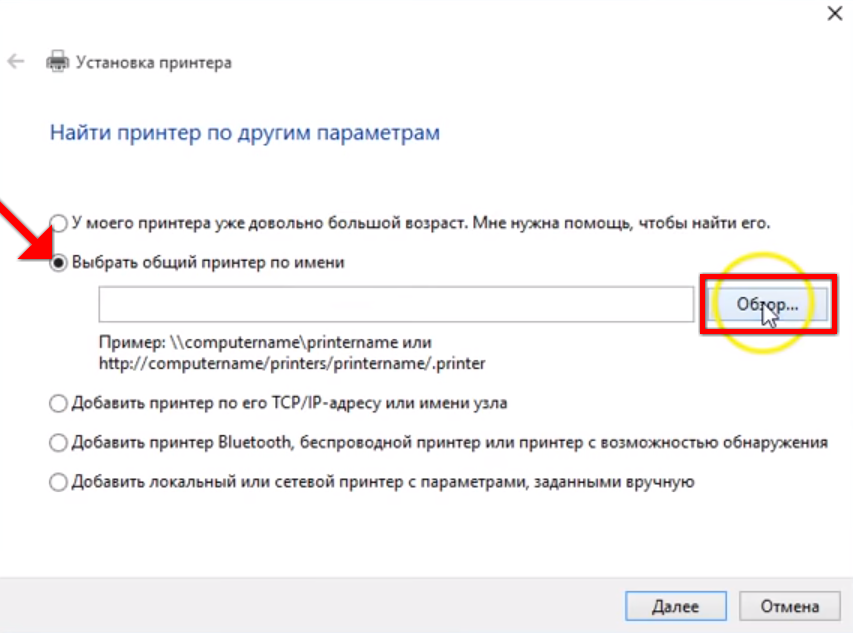 Нажать «Далее».
Нажать «Далее». Для запуска безопасного режима нужно несколько раз нажать клавишу F8 во время загрузки компьютера.
Для запуска безопасного режима нужно несколько раз нажать клавишу F8 во время загрузки компьютера. Просканировать файл на наличие вредоносного кода на сайте www.virustotal.com.
Просканировать файл на наличие вредоносного кода на сайте www.virustotal.com. Страница справки находится на сайте http://support.microsoft.com/mats/.
Страница справки находится на сайте http://support.microsoft.com/mats/.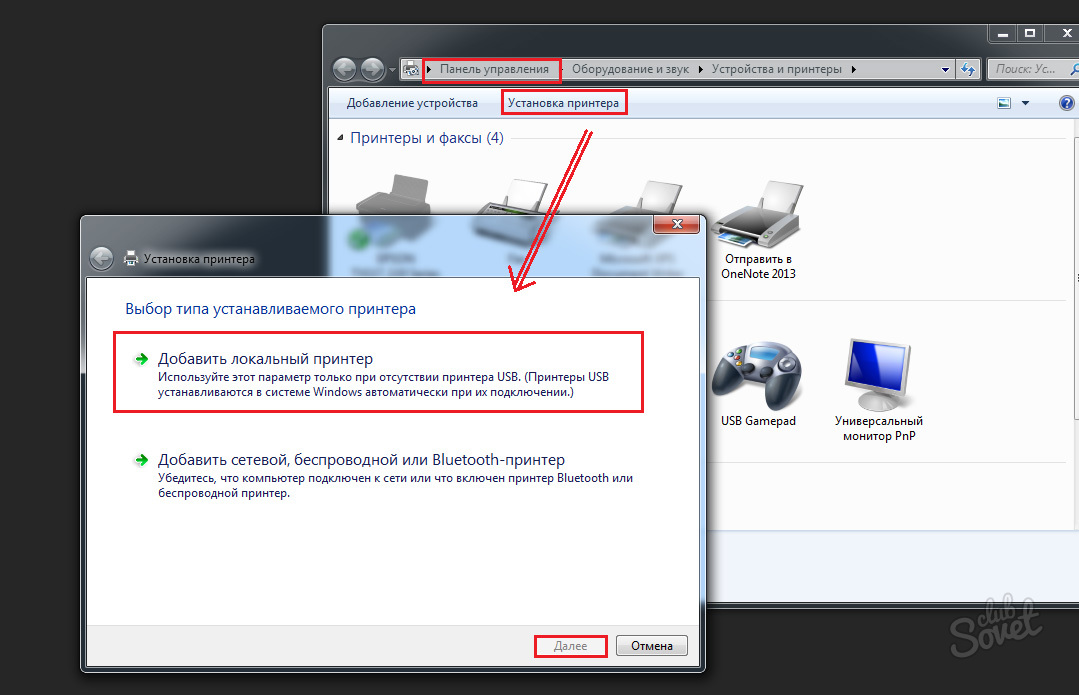 dll, в папке c:\Windows\System32\spool\prtprocs\x64
dll, в папке c:\Windows\System32\spool\prtprocs\x64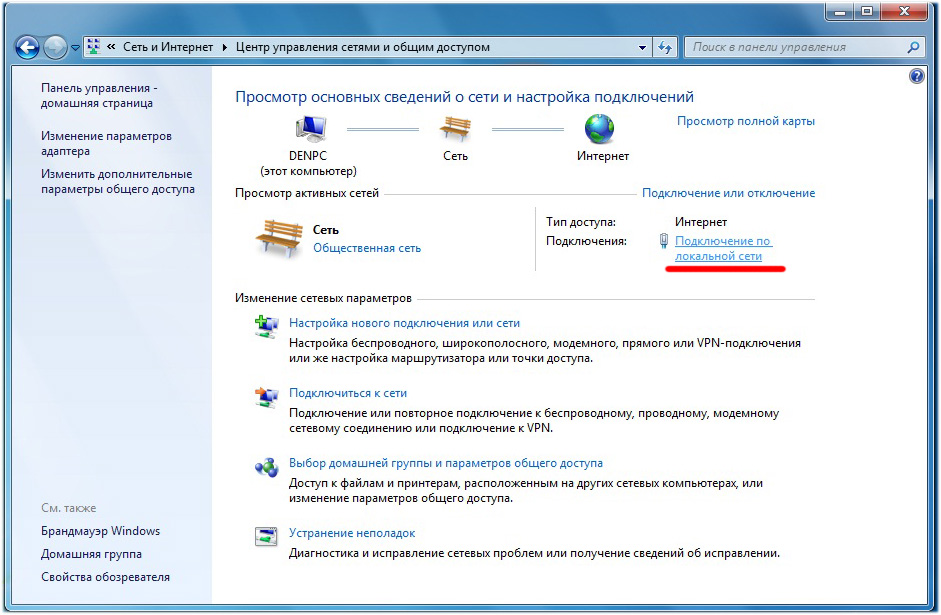

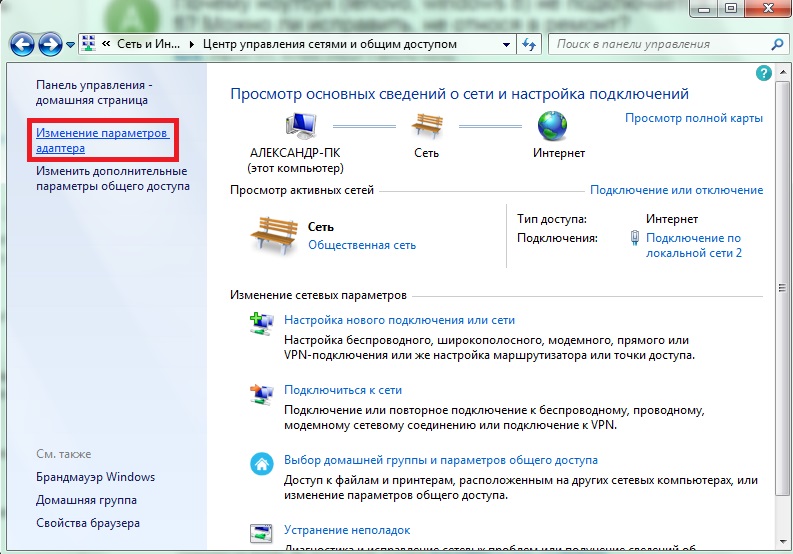 Вместо выбора Local Port из раскрывающегося списка вам нужно выбрать Standard TCP или IP Port .
Вместо выбора Local Port из раскрывающегося списка вам нужно выбрать Standard TCP или IP Port . Если нет, установите флажок. Это гарантирует, что приложение не заблокирует соединение.
Если нет, установите флажок. Это гарантирует, что приложение не заблокирует соединение.