Как восстановить расположение ярлыков на рабочем столе Windows 10 / 8 / 7 »
Каждый пользователь Windows организовывает свой рабочий стол определенным образом, для быстрого доступа к востребованным приложениям и папкам. Расположение ярлыков (значков) группами играет не только эстетическую, но и практическую роль, и когда из-за багов системы или неосторожных действий самого пользователя привычный порядок нарушается, для многих это становится маленькой трагедией. Сегодня я расскажу как быстро восстановить расположение ярлыков с помощью командной строки либо портативной спецутилиты ICU (Icon Configuration Utility).
Восстанавливаем расположение значков на рабочем столе через cmd.exe
Самый простой способ реинкарнировать рабочий стол – воспользоваться командной строкой, при условии, что вы сразу заметили перемены и не перезагружали компьютер. Дело в том, что информация о макете рабочего стола находится в разделе реестра HKEY_CURRENT_USER\Software\Microsoft\Windows\Shell\Bags\1\Desktop

Поэтому через комбинацию клавиш «Win + R» откройте окно «Выполнить» и впишите cmd → «ОК» → в командной строке наберите (скопируйте) taskkill /IM explorer.exe /F → «Enter» (скриншот выше).
После завершения работы Проводника запустите его снова, выполнив в консоли команду explorer, и убедитесь, что значки вернулись на свои места.
Important!
Если у вас пропали ВСЕ ярлыки с рабочего стола, попробуйте так: кликните правой кнопкой мыши по свободному месту, в списке выберите «Вид» и проверьте, что отмечен пункт « Отображать значки рабочего стола«.
Восстанавливаем расположение ярлыков на рабочем столе утилитой ICU
Дабы не ждать проблем, есть смысл заранее записать конфигурацию рабочего стола в отдельный файл. С этим прекрасно справится бесплатная портативная (не требует инсталляции!) софтинка немецкого разработчика Карстена Фанка (Karsten Funk).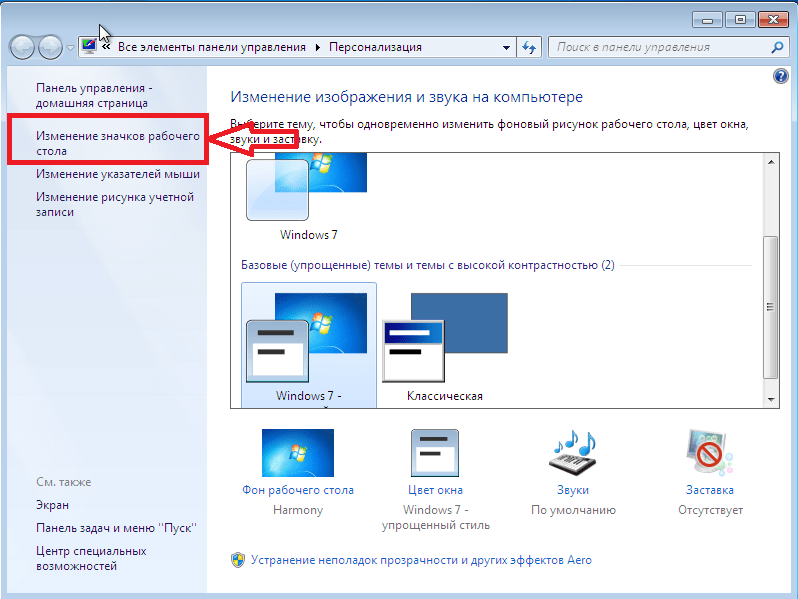
Скачайте ICU (Icon Configuration Utility) с моего Яндекс.Диска, перенесите в одноименную папку и извлеките из архива. Принцип прост: для создания конфигурационного файла в окне приложения нажмите кнопку «Save» («Сохранить») → в новом окошке дайте ему имя → «Save«.
Соответственно, чтобы восстановить привычное расположение ярлыков, активируйте ICU и, выбрав нужный конфиг, нажмите «Restore» («Восстановить»).
Несмотря на давнее отсутствие новых версий, утилита поддерживает как Windows 7, так и Windows 8 / 10 любой разрядности (32-bit / 64-bit).
Important!
Если вы удалили какой-то значок (ярлык) программы и его нет в «Корзине», найдите нужный запускающий EXE-файл в директории C:\Program Files, кликните по нему правой клавишей мыши и в выпавшем меню через пункт «Отправить» выберите «Рабочий стол (создать ярлык)«.
Дмитрий dmitry_spb Евдокимов
Как восстановить рабочий стол Windows
С пользователями Windows может произойти серьёзное ЧП: все документы и значки с рабочего стола странным образом исчезают. Вот только стоит разобраться — серьёзное ли оно — и что тогда делать. От установления причины зависит вся трагичность, а также быстрота решения проблемы.
Исчезли ярлыки? Не проблема — мы расскажем, как все вернуть на свои места
Первая причина
Когда юзер видит, что все значки на рабочем столе вдруг пропали, ему становится не до шуток. Однако дело может заключаться как раз в шутке, причём весьма безобидной. На Windows есть опция, которая позволяет скрыть все элементы десктопа. Сами они при этом лишь не отображаются на главном экране, но ни в коем случае не уничтожаются. Опция активируется и деактивируется простым способом.
- Щёлкаем правой кнопкой мышки по свободному месту на рабочем столе (а если папки и ярлыки пропали, его должно быть там предостаточно).

- В контекстном меню выбираем вкладку «Вид».
- Ставим галочку «Отображать значки рабочего стола».
Эта команда должна вернуть пропавшие ярлыки
После этого все иконки должны вновь появиться.
Может случиться, что ярлыки с главного экрана пропали по этой же причине, однако такой способ не помогает. Тогда стоит проверить папку «Desktop» на наличие исчезнувших файлов.
- Открываем «Мой компьютер» (на Windows 10 это легко сделать через «Проводник», на старых системах — через меню «Пуск»).
- Щёлкаем дважды на системный диск «C».
- Выбираем там каталог «Users» или «Пользователи». В нём будут находиться папки всех пользователей этого ПК.
- Открываем каталог с именем нашего юзера, находим папочку «Рабочий стол» или «Desktop».
Там будут находиться ярлыки и документы, если они не были удалены.
Explorer
Исчезновение значков с десктопа может вызвать также сбой программы «Проводник», которая отвечает не только за папки, ярлыки и их просмотр, но также за функционирование основных частей управления Виндовс. Если дело в Эксплорере (не Internet Explorer), то его необходимо просто перезапустить.
Если дело в Эксплорере (не Internet Explorer), то его необходимо просто перезапустить.
- Нажимаем комбинацию клавиш Ctrl+Alt+Delete. На старых ОС сразу же появляется «Диспетчер задач», на новых выбираем эту функцию в меню.
- Открываем расширенный режим приложения.
- В блоке «Приложения» находим процесс под названием «Проводник».
- Выделяем его кликом правой кнопкой мышки и жмём на кнопку «Снять задачу».
- Не пугаемся, когда пропадает панель быстрого доступа, так и должно быть.
- Выбираем «Файл», затем «Новая задача».
- Вводим «explorer.exe» (без кавычек), жмём «Ввод».
Нажмите ОК для перезапуска проводника
Эти действия перезапустят «Проводник», если он вдруг дал сбой и не желает перезагрузиться самостоятельно. Высвечивается сообщение об ошибке — дело действительно плохо. Теперь придётся либо проверять систему антивирусом, либо копаться в реестре.
Для пользователей операционной системы Windows 10 следует также проверить раздел «Параметры» — «Система» — «Режим планшета». Отключите все варианты, которые там присутствуют, если изменений не произошло, верните «переключатели на место».
Отключите все варианты, которые там присутствуют, если изменений не произошло, верните «переключатели на место».
Реестр
Как проверить компьютер на наличие вирусного ПО многие и так наверняка знают. Почти у каждого на этот случай есть своя программа. Нет? Тогда незамедлительно скачайте бесплатный пробный аналог, например, Dr. Web. Приложение просканирует систему и, возможно, найдёт вирусы и ошибки, которые куда-то дели все значки и папки.
Также будет не лишним провести сканирование операционной системы на целостность. Для этого можно использовать консоль командной строки, открытую с правами администратора, и команду «sfc/scannow».
Гораздо сложнее дела обстоят с реестром. Редактировать его и вносить какие-либо коррективы не стоит, если вы ещё неопытный пользователь. Всё же решились? Тогда сначала сделайте резервную копию, чтобы не потерять и другие важные документы.
- Жмём комбинацию Win+R на клавиатуре.
- Вводим «regedit» в строке и щёлкаем по кнопке «ОК».

- Находим в редакторе реестра этот раздел:
HKEY_LOCAL_MACHINE/SOFTWARE/Microsoft/WindowsNT/CurrentVersion/Image File Execution Options/
- Открываем и ищем там «exe» или «iexplorer.exe». Если находим, то удаляем.
- Отыскиваем раздел:
HKEY_LOCAL_MACHINE/SOFTWARE/Microsoft/WindowsNT/CurrentVersion/Winlogon/
- Справа должен быть параметр «Shell», а его значение: explorer.exe.
- Если параметр отсутствует, то создаём его и ставим именно это значение.
- Сохраняем все изменения, закрываем редактор и перезагружаем ПК.
Эти действия должны помочь в возвращении сгинувших без вести ярлыков и папок. Однако не всегда помогают. Во всяком случае, вы можете попробовать указанным выше способом найти все документы и значки в папке «Рабочий стол».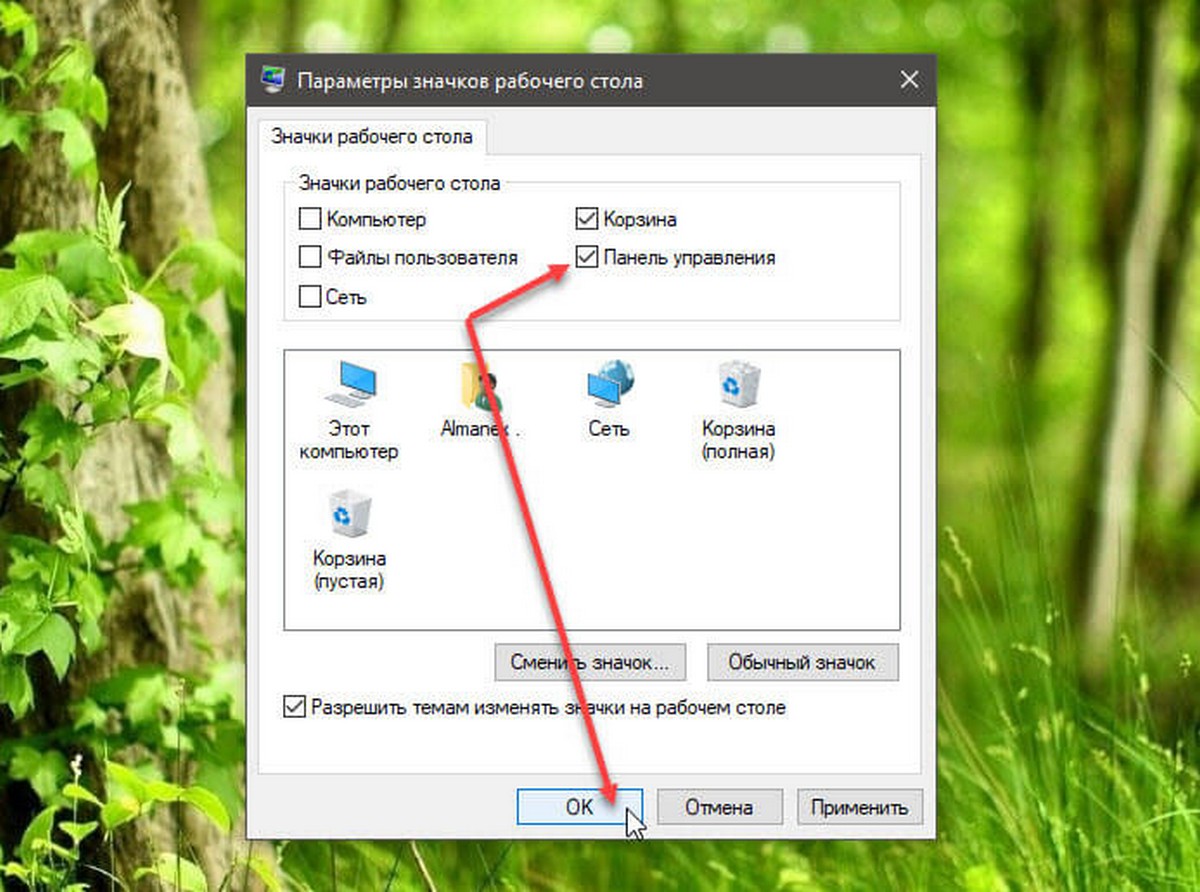 Это, как минимум, спасёт все нужные файлы.
Это, как минимум, спасёт все нужные файлы.
И последнее, попробуйте откатить конфигурацию операционной системы до той точки (даты), где рассматриваемых проблем ещё не возникало, возможно, именно в этот период вами устанавливались какие-либо варианты программного обеспечения или обновлялась операционная система, что при определённых обстоятельствах и могло привести к ошибкам с отображением рабочего стола.
Как сохранить (и восстановить) позиции иконок ярлыков на рабочем столе
Приветствую!
Многие пользователи компьютера прибегают к расстановке иконок ярлыков, дабы на рабочем столе был логический порядок, и в целом было удобно. Однако по тем или иным причинам возникают ситуации, когда аккуратно расставленные ярлычки лишаются своих позиций, и грубо сбиваются в кучу в левой области рабочего стола.
Почему это может происходить? Причины бывают разными:
- изменение разрешения экрана
- установка\обновление видеодрайвера, некоторых программ
- установка системного обновления
- некоторые другие причины
Естественно, избежать этих событий, которые приводят к нарушению расположения иконок ярлыков на рабочем столе, практически невозможно.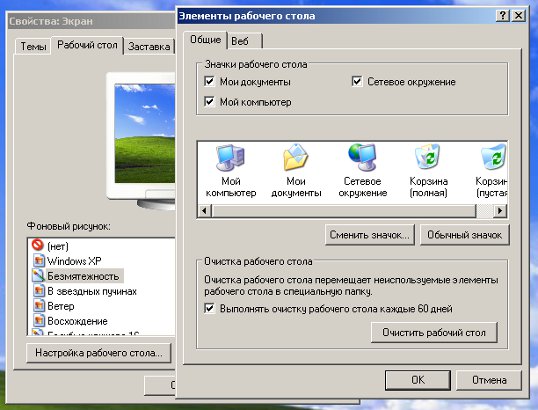 Однако можно заблаговременно сохранить все позиции расставленных ярлычков, файлов и папок, что располагаются на рабочем столе, и моментально их восстановить в пару кликов. Давайте рассмотрим, каким образом это можно сделать, дабы в будущем сэкономить время, не тратя его на «ручное» восстановление расположения позиций всех элементов, что располагаются на вашем рабочем столе.
Однако можно заблаговременно сохранить все позиции расставленных ярлычков, файлов и папок, что располагаются на рабочем столе, и моментально их восстановить в пару кликов. Давайте рассмотрим, каким образом это можно сделать, дабы в будущем сэкономить время, не тратя его на «ручное» восстановление расположения позиций всех элементов, что располагаются на вашем рабочем столе.
Сохранение расположения всех иконок ярлыков, файлов и папок на рабочем столе и их быстрое восстановление
В реализации нам окажет содействие миниатюрная утилита, которая как раз и создавалась для данной задачи. Её размер всего 250 килобайт, работает она в любой версии Windows, не требует установки, поддерживает русский язык интерфейса и, что весьма немаловажно, полностью бесплатна.
Называется она DesktopOK, скачать её можно с официального сайта.
Давайте рассмотрим, как работать с утилитой.
- Запустив утилиту, мы увидим главное и основное её окно. Если пункты в нём отображаются на иностранном языке, то для переключения на русский, необходимо нажать по флагу, что находится в левом нижнем углу программы, и в появившемся меню выбрать пункт Russian.

- Дабы сохранить текущее положение всех объектов, что имеются на рабочем столе, необходимо нажать в интерфейсе программы на кнопку Сохранить.
Сделав это, будет создана соответствующая запись, отображающаяся ниже.
Количество сохранённых вариантов расположения элементов на рабочем столе не ограничено.
- Как только вам понадобится восстановить расположение элементов на рабочем столе, запустите утилиту, выберите ранее сохранённую запись и нажмите кнопку Восстановить.
Видеоинструкция
Как мы видим, работать с утилитой очень просто. Воспользовавшись ей единожды, можно в любой момент вернуть расположение всех имеющихся на вашем рабочем столе объектов на свои места, как было задумано вами.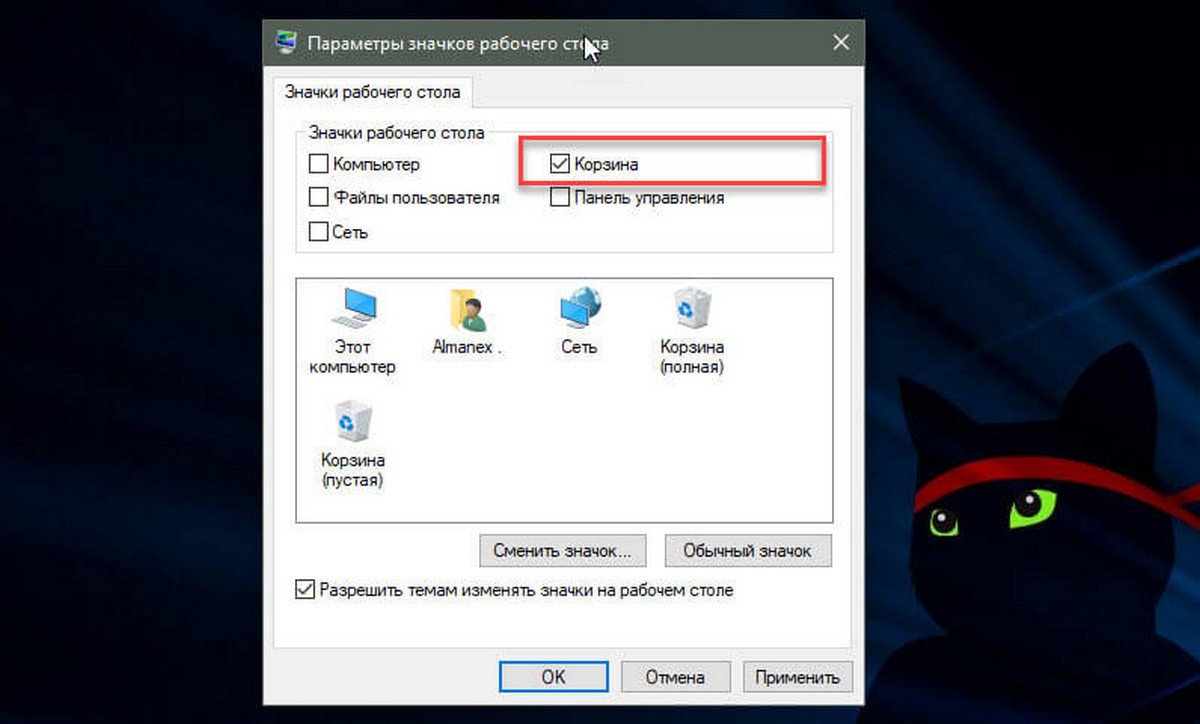
Как вернуть прежний «Рабочий стол»
Первое, что видит пользователь после включения персонального компьютера, это рабочий стол, на котором расположены ярлыки различных документов и иконки программ. Для большинства пользователей такой вид на экране монитора совершенно обычный, он не привлекает к себе лишнего внимания. Однако в один прекрасный момент все может получиться совершенно по-другому.
Вы всматриваетесь в экран монитора в попытке найти привычную заставку, а вместо этого находите пустой рабочий стол. Что делать? Прежде всего не стоит впадать в панику: эту ситуацию легко исправить. Можно попытаться вернуть рабочий стол на прежнее место при помощи одного из методов, описанных в данной статье.
Причины пропажи
Прежде, чем спешить предпринимать серьезные меры по решению данной проблемы, необходимо разобраться с ее причинами. Их всего две, и они сводятся к следующим определениям: серьезная и несерьезная. Если у вас наблюдается последний вариант, то потеря рабочего стола может быть последствием самой обычной шутки.
В результате отроется меню, в котором необходимо будет выбрать пункт «Упорядочить значки». Нажмите на него. В открывшемся списке отметьте галочкой «Отображать значки рабочего стола». Выждите некоторое время. Вот и все можете радоваться полученному результату. Если же такие действия не принесут положительного результата, то скорее всего на ваш компьютер попал вирус.
Он и украл ваш рабочий стол. Если причина данной проблемы заключается в этом, то придется повозиться немного дольше, но не волнуйтесь данная ситуация вполне поправима. Но прежде чем испытывать описанные ниже способы, проверьте свой компьютер при помощи антивирусной программы. Иначе все ваши старания могут оказаться совершенно напрасными. Если антивирусная программа выявила какое-то заражение, то удалите его.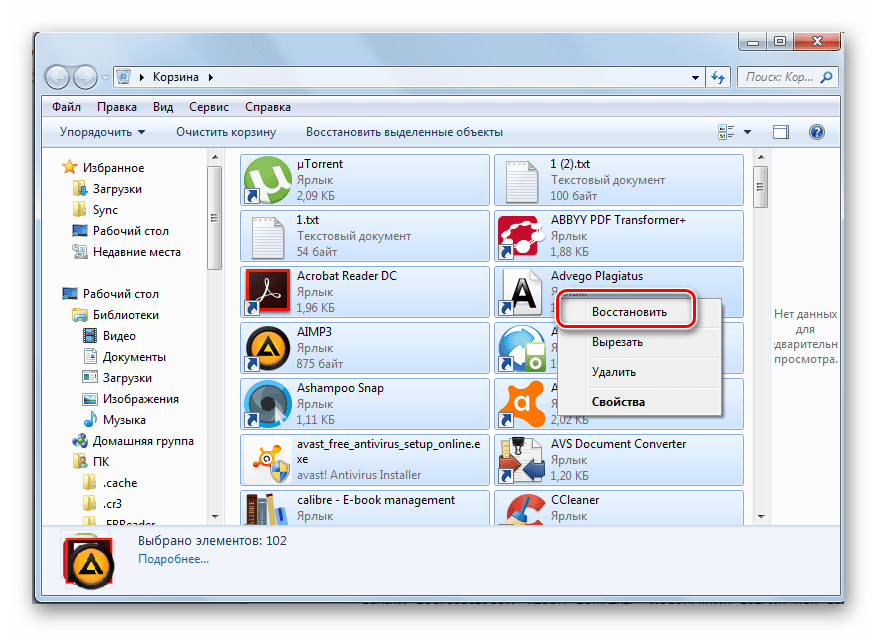
Как вернуть «Рабочий стол», если причиной пропажи является вирус?
Если рабочий стол с монитора компьютера исчез в результате проделок вируса, то можно попробовать использовать следующие методы. Причем использовать их лучше в том порядке, в котором они приведены.
Запуск процесса Explorer
Системный файл Explorer.exe отвечает за корректное отображение рабочего стола. Именно его вам и необходимо найти. Далее, удерживая сочетание клавиш Ctrl+Alt+Del вызвать «Диспетчер задач». Откройте вкладку «Приложения» и нажмите на пункт «Новая задача». В результате должно появиться окно по созданию новой задачи. Введите название вашего файла в поле «Открыть» и нажмите на кнопку «Ок». Теперь осталось только перезагрузить систему. Проблема в результате может решиться. Если же таким способом вернуть «Рабочий стол» не получилось, можно испробовать следующий метод.
Восстановление системы
В данном методе необходимо по аналогии с описанными выше действиями создать в соответствующем поле новую задачу и прописать путь к интересующему нас файлу: SystemRoot/System32/Restore/rstrui. exe. Теперь нажимаем Ок. В результате должно появиться окно восстановления системы. Здесь необходимо выбрать пункт «Восстановить более раннее состояние рабочего стола». Жмем кнопку «Далее». Осталось только выбрать день создания контрольной точки, когда с рабочим столом все еще было в порядке. В результате рабочий стол вашего компьютера должен вернуться в рабочее состояние. Если вдруг окажется, что контрольной точки нет, то опция по ее созданию будет отключена. Придется рассмотреть другой вариант решения проблемы.
exe. Теперь нажимаем Ок. В результате должно появиться окно восстановления системы. Здесь необходимо выбрать пункт «Восстановить более раннее состояние рабочего стола». Жмем кнопку «Далее». Осталось только выбрать день создания контрольной точки, когда с рабочим столом все еще было в порядке. В результате рабочий стол вашего компьютера должен вернуться в рабочее состояние. Если вдруг окажется, что контрольной точки нет, то опция по ее созданию будет отключена. Придется рассмотреть другой вариант решения проблемы.
Чтобы вернуть иконки на рабочий стол вашего компьютера, можно попробовать отредактировать реестр вашей системы. Для этого открываем «Диспетчер задач» и создаем во вкладке «Приложения» новую задачу. Команда будет выглядеть следующим образом – regedit. Нажмите на кнопку ОК. В результате должно появиться окно редактора реестра. Теперь необходимо открыть папку HKEY_LOCAL_MACHINE. В ней нужно найти раздел Image File Execution Options во внутренней папке Current Version.
Путь к ней лежит через папки Software/Microsoft/Windows. Вам здесь нужно найти файл Explorer.exe. Когда вы его обнаружите, удаляйте щелчком правой кнопки мыши. Теперь необходимо перейти к другому разделу, который располагается в папке Current Version. Он носит название Winlogon. Щелкаем по нему левой кнопкой, а затем смотрим в левый столбец редактора. Там должен быть установлен параметр Shell. Теперь открываем меню указанного параметра и жмем «Изменить». В результате откроется окно изменения строкового параметра, в котором прописано название файла – explorer.exe.
Если запись в данном поле будет отличаться, его необходимо очистить и вписать нужную строку. Теперь жмем ОК. Также нас будет интересовать параметр Userinit. Откройте его. Здесь в поле должна быть указана запись C:\Windows\system32\userinit.exe. Все кроме этой строки здесь необходимо удалить. Сохраните выполненные изменения и перезагрузите компьютер. В результате рабочий стол должен вернуться в первоначальное состояние.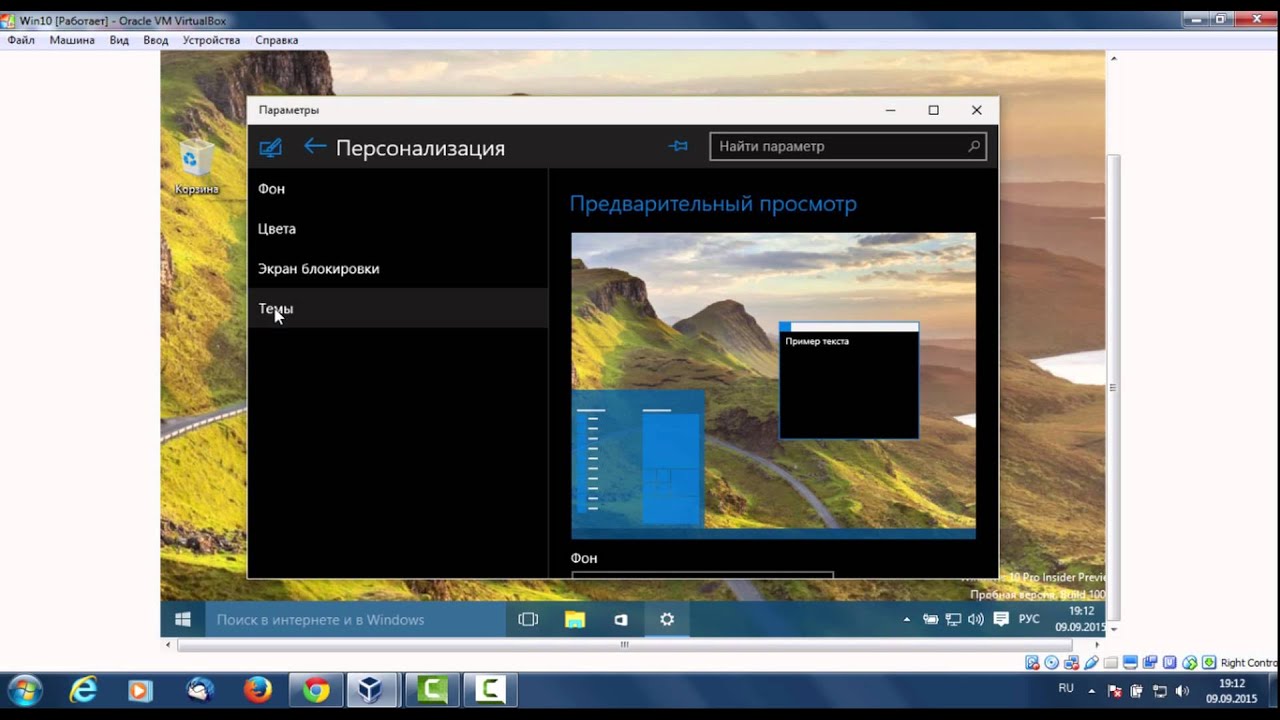 C:\Program Files|Internet Explorer\Explorer.exe. Жмем Ок. В результате должно открыться окно браузера. В адресную строку необходимо ввести адрес kompsecret.ru/problem/puscproblem.html. Чтобы перейти к нему, нужно нажать на кнопку Enter. Теперь нужно найти файл nodesctop.reg и запустить его. Данный файл должен внести в реестр требуемые изменения. Соглашаемся на выполнение изменений. Выполняем перезагрузку компьютера. В результате должен появиться рабочий стол.
C:\Program Files|Internet Explorer\Explorer.exe. Жмем Ок. В результате должно открыться окно браузера. В адресную строку необходимо ввести адрес kompsecret.ru/problem/puscproblem.html. Чтобы перейти к нему, нужно нажать на кнопку Enter. Теперь нужно найти файл nodesctop.reg и запустить его. Данный файл должен внести в реестр требуемые изменения. Соглашаемся на выполнение изменений. Выполняем перезагрузку компьютера. В результате должен появиться рабочий стол.
Если данный способ не поможет вернуть «Рабочий стол» Windows, то можно попробовать еще один вариант. Это своеобразная альтернатива предыдущему методу. Необходимо выполнить следующие действия. Повторите первые два шага, которые использовались при восстановлении рабочего стола с помощью интернета. На третьем шаге запускаем скрипт, который носит название xp_teskbar_desktop_fixall.vbs. Запустите его. После этого перезагружаем компьютер. Этот способ должен принести положительный эффект.
Как вернуть отдельные значки рабочего стола?
Могут возникнуть и менее серьезные проблемы, когда пропадают только некоторые иконки с рабочего стола.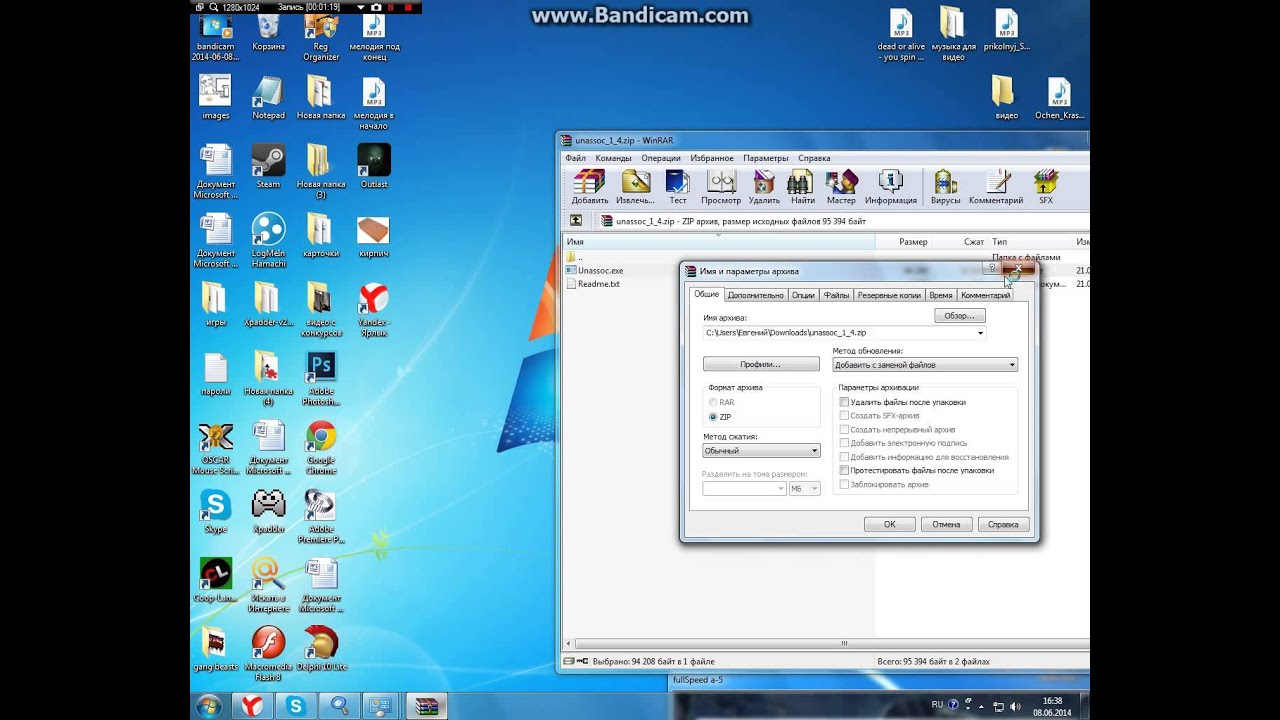 В данном случае вернуть их будет намного проще. Рассмотрим ситуацию на примере того, как можно вернуть на рабочий стол ярлык программы Скайп. Если данная программа имеется на компьютере, а ярлык с рабочего стола вдруг куда-то пропал, то могут помочь следующие действия. Откройте диск С и найдите в папке Program Files нужное название, а именно Skype. Найдите в папке Phone и создайте ярлык для него при помощи правой кнопки мыши ярлык. Теперь перетащите ярлык на рабочий стол. Вот и все! Программа Скайп теперь будет запускаться через него. Такую же последовательность действий можно использовать и для любых программ, ярлыки которых пропали с рабочего стола.
В данном случае вернуть их будет намного проще. Рассмотрим ситуацию на примере того, как можно вернуть на рабочий стол ярлык программы Скайп. Если данная программа имеется на компьютере, а ярлык с рабочего стола вдруг куда-то пропал, то могут помочь следующие действия. Откройте диск С и найдите в папке Program Files нужное название, а именно Skype. Найдите в папке Phone и создайте ярлык для него при помощи правой кнопки мыши ярлык. Теперь перетащите ярлык на рабочий стол. Вот и все! Программа Скайп теперь будет запускаться через него. Такую же последовательность действий можно использовать и для любых программ, ярлыки которых пропали с рабочего стола.
Пропала картинка с рабочего стола
Кроме проблемы, связанной с исчезновением иконок, может также возникнуть еще одна досадная неприятностью. Картинка, которая установлена в качестве фона может пропасть или измениться на другое. Как можно вернуть картинку на место? Прежде всего, необходимо проверить в папке, где хранятся последние документы. Возможно, вы найдете картинку где-то там. Также можно поискать в папке «Изображения» или в папке, куда по умолчанию скачиваются все файлы. Найти ее можно в настройках интернет-браузера. Не мешает проверить и настройки рабочего стола. Щелкните по нему правой кнопкой мыши. Далее выберите пункт «Свойства». В выпадающем списке отобразятся картинки, которые были установлены ранее. Здесь должна быть и нужная вам картинка.
Возможно, вы найдете картинку где-то там. Также можно поискать в папке «Изображения» или в папке, куда по умолчанию скачиваются все файлы. Найти ее можно в настройках интернет-браузера. Не мешает проверить и настройки рабочего стола. Щелкните по нему правой кнопкой мыши. Далее выберите пункт «Свойства». В выпадающем списке отобразятся картинки, которые были установлены ранее. Здесь должна быть и нужная вам картинка.
Как сохранить и восстановить расположение значков на рабочем столе
Всем привет, с вами автор блога matrixblog.ru. Сегодня мы рассмотрим, как сохранить и восстановить расположение значков на рабочем столе.
Тема довольно банальная, и актуальна лишь в редких случаях. Очень часто, после смены разрешения экрана, расположение иконок рабочего стола становится не совсем удобным. Система Windows по умолчанию не имеет инструментов, которые бы позволяли вернуть предыдущее состояние. В итоге, если у вас разрешение экрана 1366 на 768, вы изменили его на 800 на 600, а потом снова вернули в прежнее состояние в 1366 на 768, то расположение иконок рабочего стола будет не таким, как при первом состоянии. Если значков не много, то вернуть прежнее состояние не сложно, но если ваш рабочей стол содержит сотни значков, то придется немного потратить своего времени.
Если значков не много, то вернуть прежнее состояние не сложно, но если ваш рабочей стол содержит сотни значков, то придется немного потратить своего времени.
Если вы один из тех пользователей компьютера, которые любят, что бы расположение иконок на вашем рабочем столе было распределено по группам (графика, системные утилиты, корзина), то их произвольное перемещение может вызвать бурю негодования. Для решения подобной ситуации есть ряд специальных программ, одной из которых является DesktopOK, которая поддерживается всеми версиями Windows, начиная с Windows 98, и заканчивая Windows 7 (поддерживаются как 32, так и 64-разрядные версии).
DesktopOK не требует установки. Скачанный архив, распаковываем в нужное место. Сразу после запуска, программа будет приветствовать нас интерфейсом на немецком языке.
Чтобы сменить язык выбираем в меню DesktopOK => Sprache => Russian. В качестве альтернативы можно это сделать через иконку флага, находящуюся в левой нижней части окна программы.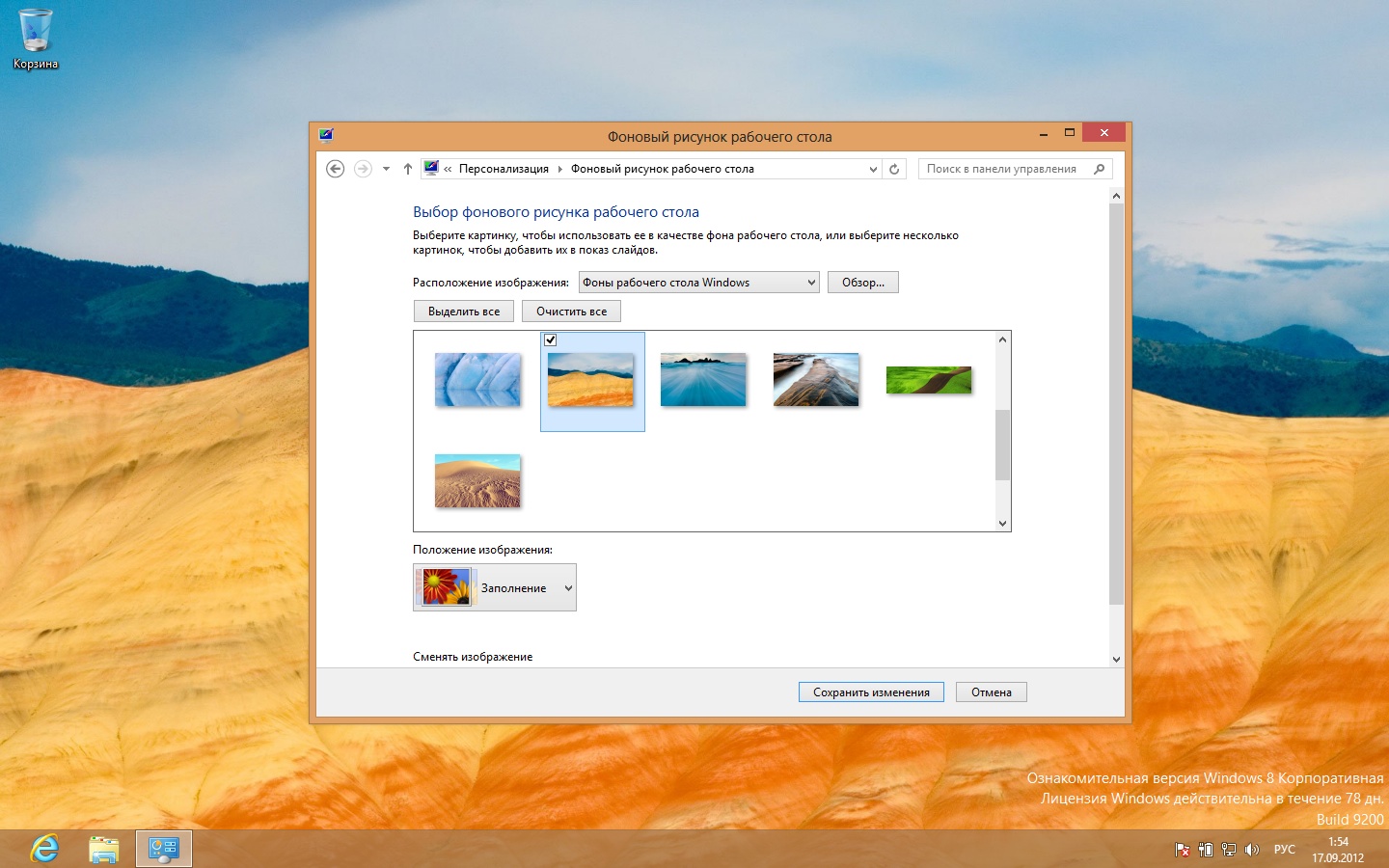
Контролируем расположение значков на рабочем столе
Интерфейс программы DesktopOK интуитивно понятен, пользователи не должны иметь проблем с поддержкой программы, несмотря на это, опишу все основные функции программы.
DesktopOK
Сохранить/загрузить раскладку иконок — сохранение/загрузка расположения значков на рабочем столе. Раскладку иконок сохранить как *.dok – позволяет сохранить расположение иконок на рабочем столе в файл с расширением dok. Раскладку иконок загрузить как *.dok – позволяет восстановить расположение значков на рабочем столе из файла в формате dok. Опции сохранения *.dok — дополнительные параметры, относящиеся к записи информации о расположении иконок на рабочем столе. Можно установить тип записываемых данных, как время, разрешение и т. д. Свернуть в трей — сворачивает программу в системный трей. Свернуть в трей при закрытии [ALT+F4] — сворачивает окно, когда выполняется комбинация клавиш ALT+F4. Язык — позволяет сменить язык интерфейса. Выйти — закрывает приложения.
Язык — позволяет сменить язык интерфейса. Выйти — закрывает приложения.
Инструменты
Окна расположить — позволяет управлять активными окнами. Довольно интересная опция, которая позволяет сразу выбрать, как будут располагаться все открытые окна – каскадом, по горизонтали или по вертикали. Скрытие иконки — скрывает пиктограммы на рабочей области стола. Можно подробно указать, в какой момент следует спрятать ярлыки.
Опции
Опции сохранения — дополнительные настройки записи, редактирование параметров программы. Автосохранение — функция автоматического сохранения расположения значков (иконок) на рабочем столе через заданное количество минут/часов или при запуске/завершении работы системы. Сохранить при завершении – запомнить расположение иконок на рабочем столе во время каждого закрытия системы. Восстановление при запуске Windows — при запуске восстанавливает последнее известное состояние. Восстановить из выбранной раскладки (вид списком) — возвращает параметры из заданного списка. Всегда запуск свернутым (в трее) — программа сразу после запуска остается в свернутом виде на панели задач. Запуск DesktopOK с Windows — запуск программы вместе со стартом Windows.
Восстановить из выбранной раскладки (вид списком) — возвращает параметры из заданного списка. Всегда запуск свернутым (в трее) — программа сразу после запуска остается в свернутом виде на панели задач. Запуск DesktopOK с Windows — запуск программы вместе со стартом Windows.
Как видно, кроме возможности сохранить расположение значков рабочего стола, программа позволяет управлять расположением окон, быстро запускать Диспетчер задач, получать свойства о системе и так далее.
Теперь попробуем, как программа работает на практике.
Как запомнить и восстановить расположение иконок на рабочем столе
В главном окне программы есть пиктограммы: Восстановить, Сохранить, Удалить. Текущее состояние можно сохранить, нажав пиктограмму Сохранить. В списке Раскладка иконок появится новая запись.
Имя параметра можно произвольно модифицировать, просто щелкните на ней левой кнопкой мыши, или нажмите на пиктограмму ab|, расположенную рядом с функцией Удалить.
Восстановление происходит через выделение заданного элемента в списке, выбрав Восстановить. Как видно, основная поддержка программы не сложная.
В завершение, хотелось бы отметить, чего не хватает программе.
Было бы не плохо, если бы данный инструмент позволяет не просто запоминать положение, но и сами ярлыки. Так, если мы сохранить позиции, удалим один из ярлыков, то при восстановлении прежнего состояния, удаленного ярлыка не будет.
Хотелось бы ещё упомянуть про старую и простую шутку. Создаётся скриншот рабочей области, сохраняется, в свойствах все пиктограммы делаем скрытыми, заставок делаем, созданный ранее, скриншот. Пользователь всячески пытается открыть нужный ярлык, но ничего не получается. Аналогично, можно поступить с экраном смерти, который будет использоваться вместо динамической заставки.
В последнем случае, очень интересно наблюдать реакцию мастеров IT, которые сразу подключают весь тяжелой арсенал своего мозга, пытаясь решить проблему – сбой системы, конфликт драйверов, вирусы и так далее.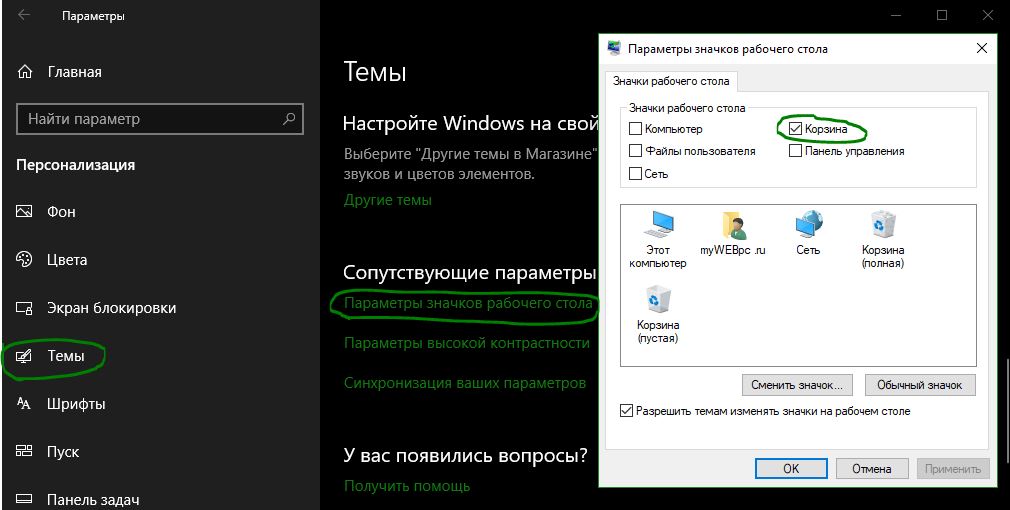
Как вернуть прежний «Рабочий стол. Восстановить ярлыки на рабочем столе
Первое, что видит пользователь после включения персонального компьютера, это рабочий стол, на котором расположены ярлыки различных документов и иконки программ. Для большинства пользователей такой вид на экране монитора совершенно обычный, он не привлекает к себе лишнего внимания. Однако в один прекрасный момент все может получиться совершенно по-другому.
Вы всматриваетесь в экран монитора в попытке найти привычную заставку, а вместо этого находите пустой рабочий стол. Что делать? Прежде всего не стоит впадать в панику: эту ситуацию легко исправить. Можно попытаться вернуть рабочий стол на прежнее место при помощи одного из методов, описанных в данной статье.
Причины пропажи
Прежде, чем спешить предпринимать серьезные меры по решению данной проблемы, необходимо разобраться с ее причинами. Их всего две, и они сводятся к следующим определениям: серьезная и несерьезная. Если у вас наблюдается последний вариант, то потеря рабочего стола может быть последствием самой обычной шутки. Возможно вас разыграл кто-то из ваших коллег или домашних. Тогда будет очень легко вернуть «Рабочий» стол компьютера на его законное место. Найдите пустое место на рабочем столе и щелкните по нему при помощи правой кнопки мыши.
Если у вас наблюдается последний вариант, то потеря рабочего стола может быть последствием самой обычной шутки. Возможно вас разыграл кто-то из ваших коллег или домашних. Тогда будет очень легко вернуть «Рабочий» стол компьютера на его законное место. Найдите пустое место на рабочем столе и щелкните по нему при помощи правой кнопки мыши.
В результате отроется меню, в котором необходимо будет выбрать пункт «Упорядочить значки». Нажмите на него. В открывшемся списке отметьте галочкой «Отображать значки рабочего стола». Выждите некоторое время. Вот и все можете радоваться полученному результату. Если же такие действия не принесут положительного результата, то скорее всего на ваш компьютер попал вирус.
Он и украл ваш рабочий стол. Если причина данной проблемы заключается в этом, то придется повозиться немного дольше, но не волнуйтесь данная ситуация вполне поправима. Но прежде чем испытывать описанные ниже способы, проверьте свой компьютер при помощи антивирусной программы. Иначе все ваши старания могут оказаться совершенно напрасными. Если антивирусная программа выявила какое-то заражение, то удалите его. Теперь приступим к рассмотрению самой проблемы.
Если антивирусная программа выявила какое-то заражение, то удалите его. Теперь приступим к рассмотрению самой проблемы.
Как вернуть «Рабочий стол», если причиной пропажи является вирус?
Если рабочий стол с монитора компьютера исчез в результате проделок вируса, то можно попробовать использовать следующие методы. Причем использовать их лучше в том порядке, в котором они приведены.
Запуск процесса Explorer
Системный файл Explorer.exe отвечает за корректное отображение рабочего стола. Именно его вам и необходимо найти. Далее, удерживая сочетание клавиш Ctrl+Alt+Del вызвать «Диспетчер задач». Откройте вкладку «Приложения» и нажмите на пункт «Новая задача». В результате должно появиться окно по созданию новой задачи. Введите название вашего файла в поле «Открыть» и нажмите на кнопку «Ок». Теперь осталось только перезагрузить систему. Проблема в результате может решиться. Если же таким способом вернуть «Рабочий стол» не получилось, можно испробовать следующий метод.![]()
Восстановление системы
В данном методе необходимо по аналогии с описанными выше действиями создать в соответствующем поле новую задачу и прописать путь к интересующему нас файлу: SystemRoot/System32/Restore/rstrui.exe. Теперь нажимаем Ок. В результате должно появиться окно восстановления системы. Здесь необходимо выбрать пункт «Восстановить более раннее состояние рабочего стола». Жмем кнопку «Далее». Осталось только выбрать день создания контрольной точки, когда с рабочим столом все еще было в порядке. В результате рабочий стол вашего компьютера должен вернуться в рабочее состояние. Если вдруг окажется, что контрольной точки нет, то опция по ее созданию будет отключена. Придется рассмотреть другой вариант решения проблемы.
Вносим изменения в реестр
Чтобы вернуть иконки на рабочий стол вашего компьютера, можно попробовать отредактировать реестр вашей системы. Для этого открываем «Диспетчер задач» и создаем во вкладке «Приложения» новую задачу.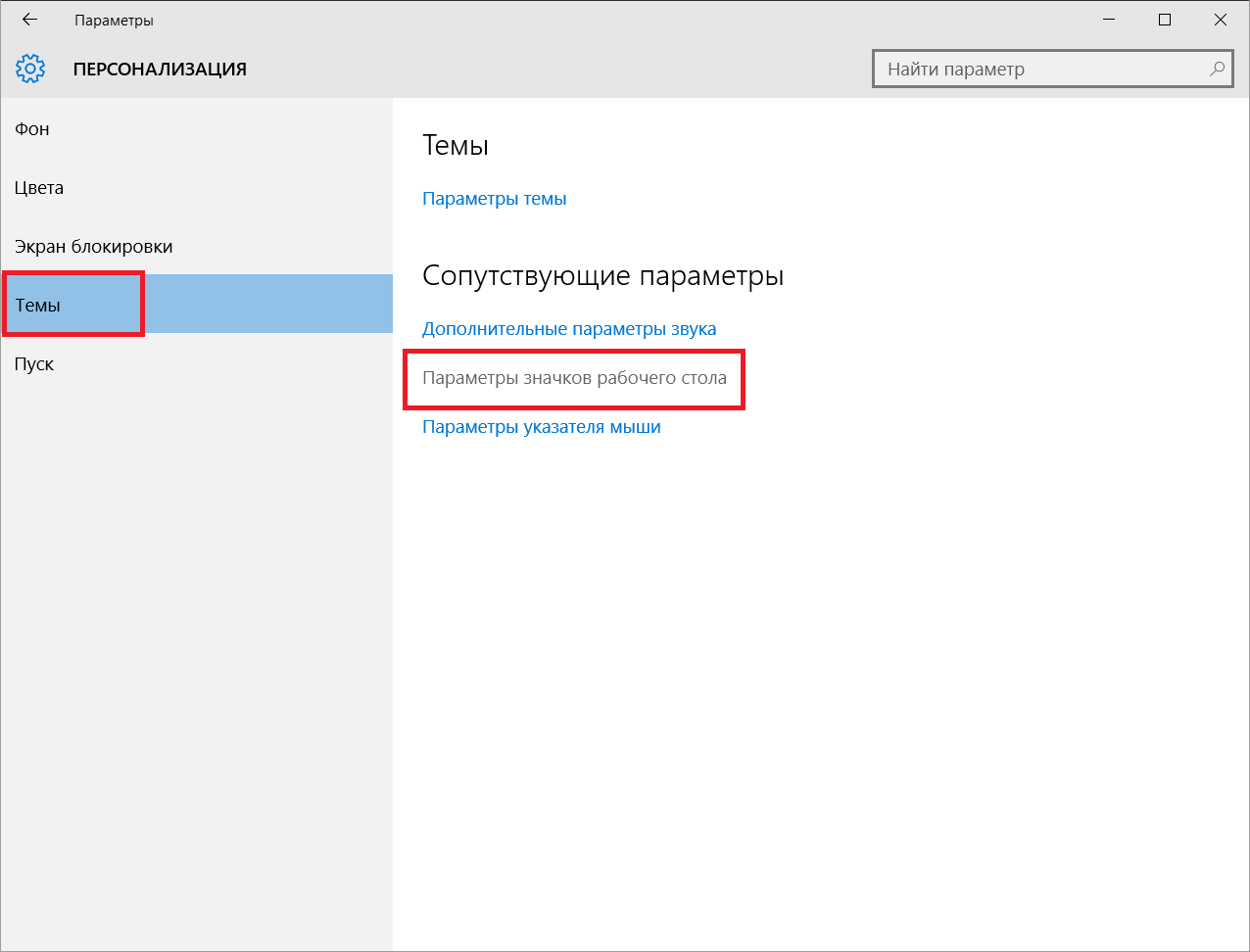 Команда будет выглядеть следующим образом – regedit. Нажмите на кнопку ОК. В результате должно появиться окно редактора реестра. Теперь необходимо открыть папку HKEY_LOCAL_MACHINE. В ней нужно найти раздел Image File Execution Options во внутренней папке Current Version.
Команда будет выглядеть следующим образом – regedit. Нажмите на кнопку ОК. В результате должно появиться окно редактора реестра. Теперь необходимо открыть папку HKEY_LOCAL_MACHINE. В ней нужно найти раздел Image File Execution Options во внутренней папке Current Version.
Путь к ней лежит через папки Software/Microsoft/Windows. Вам здесь нужно найти файл Explorer.exe. Когда вы его обнаружите, удаляйте щелчком правой кнопки мыши. Теперь необходимо перейти к другому разделу, который располагается в папке Current Version. Он носит название Winlogon. Щелкаем по нему левой кнопкой, а затем смотрим в левый столбец редактора. Там должен быть установлен параметр Shell. Теперь открываем меню указанного параметра и жмем «Изменить». В результате откроется окно изменения строкового параметра, в котором прописано название файла – explorer.exe.
Если запись в данном поле будет отличаться, его необходимо очистить и вписать нужную строку. Теперь жмем ОК. Также нас будет интересовать параметр Userinit.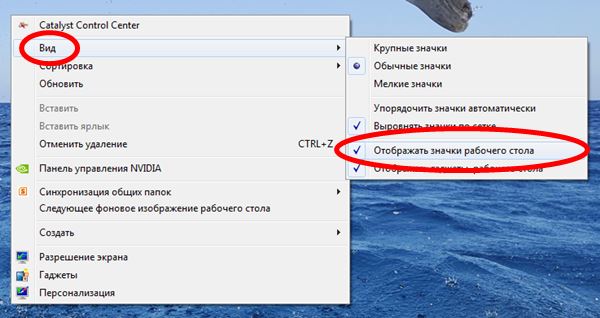 C:\Program Files|Internet Explorer\Explorer.exe. Жмем Ок. В результате должно открыться окно браузера. В адресную строку необходимо ввести адрес kompsecret.ru/problem/puscproblem.html. Чтобы перейти к нему, нужно нажать на кнопку Enter. Теперь нужно найти файл nodesctop.reg и запустить его. Данный файл должен внести в реестр требуемые изменения. Соглашаемся на выполнение изменений. Выполняем перезагрузку компьютера. В результате должен появиться рабочий стол.
C:\Program Files|Internet Explorer\Explorer.exe. Жмем Ок. В результате должно открыться окно браузера. В адресную строку необходимо ввести адрес kompsecret.ru/problem/puscproblem.html. Чтобы перейти к нему, нужно нажать на кнопку Enter. Теперь нужно найти файл nodesctop.reg и запустить его. Данный файл должен внести в реестр требуемые изменения. Соглашаемся на выполнение изменений. Выполняем перезагрузку компьютера. В результате должен появиться рабочий стол.
Если данный способ не поможет вернуть «Рабочий стол» Windows, то можно попробовать еще один вариант. Это своеобразная альтернатива предыдущему методу. Необходимо выполнить следующие действия. Повторите первые два шага, которые использовались при восстановлении рабочего стола с помощью интернета. На третьем шаге запускаем скрипт, который носит название xp_teskbar_desktop_fixall.vbs. Запустите его. После этого перезагружаем компьютер. Этот способ должен принести положительный эффект.
Как вернуть отдельные значки рабочего стола?
Могут возникнуть и менее серьезные проблемы, когда пропадают только некоторые иконки с рабочего стола.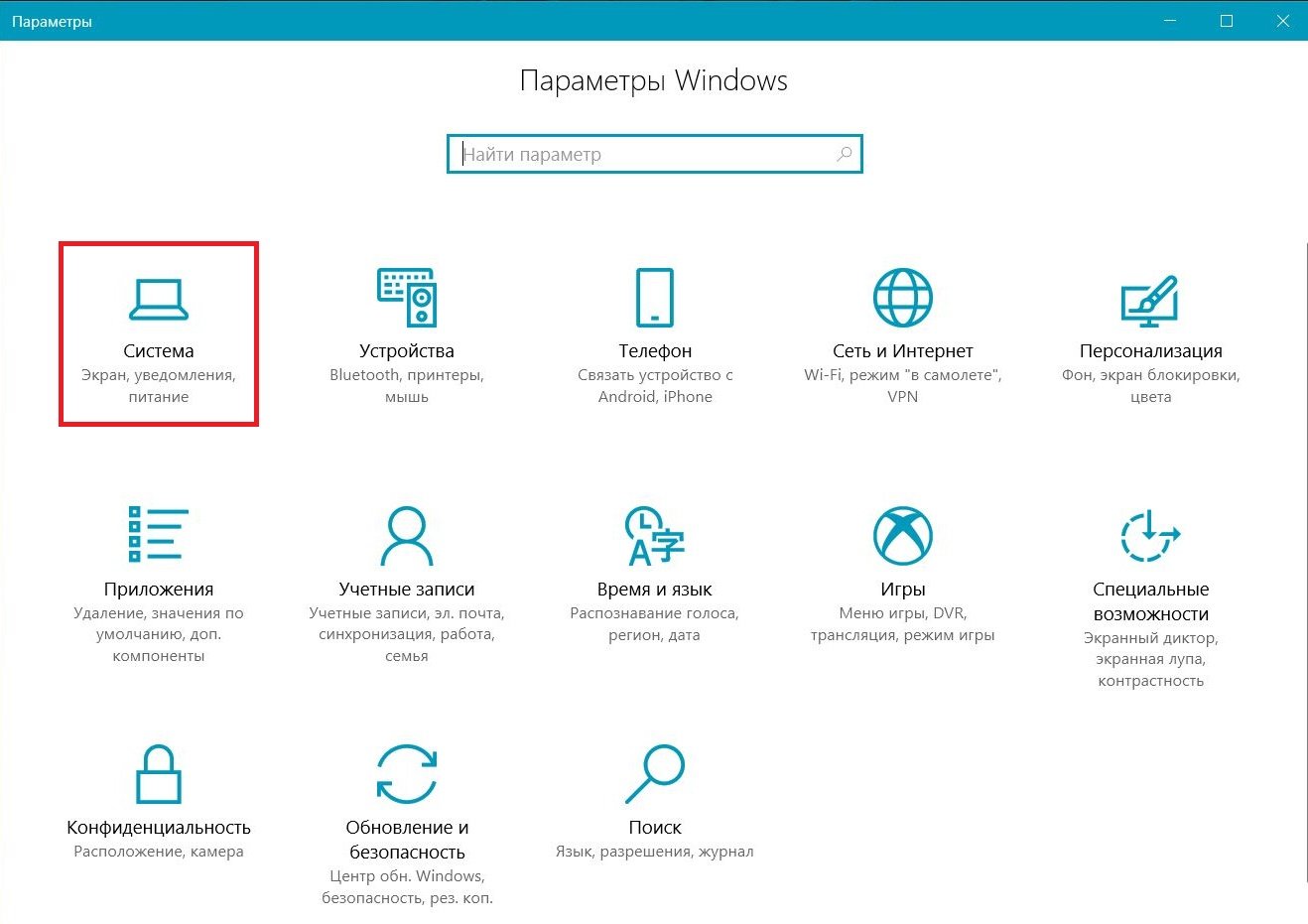 В данном случае вернуть их будет намного проще. Рассмотрим ситуацию на примере того, как можно вернуть на рабочий стол ярлык программы Скайп. Если данная программа имеется на компьютере, а ярлык с рабочего стола вдруг куда-то пропал, то могут помочь следующие действия. Откройте диск С и найдите в папке Program Files нужное название, а именно Skype. Найдите в папке Phone и создайте ярлык для него при помощи правой кнопки мыши ярлык. Теперь перетащите ярлык на рабочий стол. Вот и все! Программа Скайп теперь будет запускаться через него. Такую же последовательность действий можно использовать и для любых программ, ярлыки которых пропали с рабочего стола.
В данном случае вернуть их будет намного проще. Рассмотрим ситуацию на примере того, как можно вернуть на рабочий стол ярлык программы Скайп. Если данная программа имеется на компьютере, а ярлык с рабочего стола вдруг куда-то пропал, то могут помочь следующие действия. Откройте диск С и найдите в папке Program Files нужное название, а именно Skype. Найдите в папке Phone и создайте ярлык для него при помощи правой кнопки мыши ярлык. Теперь перетащите ярлык на рабочий стол. Вот и все! Программа Скайп теперь будет запускаться через него. Такую же последовательность действий можно использовать и для любых программ, ярлыки которых пропали с рабочего стола.
Пропала картинка с рабочего стола
Кроме проблемы, связанной с исчезновением иконок, может также возникнуть еще одна досадная неприятностью. Картинка, которая установлена в качестве фона может пропасть или измениться на другое. Как можно вернуть картинку на место? Прежде всего, необходимо проверить в папке, где хранятся последние документы. Возможно, вы найдете картинку где-то там. Также можно поискать в папке «Изображения» или в папке, куда по умолчанию скачиваются все файлы. Найти ее можно в настройках интернет-браузера. Не мешает проверить и настройки рабочего стола. Щелкните по нему правой кнопкой мыши. Далее выберите пункт «Свойства». В выпадающем списке отобразятся картинки, которые были установлены ранее. Здесь должна быть и нужная вам картинка.
Возможно, вы найдете картинку где-то там. Также можно поискать в папке «Изображения» или в папке, куда по умолчанию скачиваются все файлы. Найти ее можно в настройках интернет-браузера. Не мешает проверить и настройки рабочего стола. Щелкните по нему правой кнопкой мыши. Далее выберите пункт «Свойства». В выпадающем списке отобразятся картинки, которые были установлены ранее. Здесь должна быть и нужная вам картинка.
- Пропал рабочий стол Windows
, но появляется вместе со всеми папками и ярлыками, если загрузиться в Безопасном режиме. Как думаешь админ, в чём может быть дело? Мои проблемы начались с активного субботнего серфинга в интернете, искал образ диска с к своему ноутбуку (свой задевал куда-то). На одном из сайтов нашёл нужный образ, но решил открыть и посмотреть скришнот диска, расположенный уже на другом сайте – хостинге изображений. И в этот момент, вдруг всполошился и выдал предупреждение, что в папке C:\Users\Имя пользователя\AppData\Local\Temp находится вирус и очистка невозможна, затем компьютер завис, пришлось принудительно перезагрузить.
 После перезагрузки меня ожидал абсолютно пустой рабочий стол Windows, без папок и ярлыков, вместо моей постоянной заставки была другая, да ещё с таким изображением, лучше вам и не говорить. Пытался запустить Диспетчер задач, с помощью клавиатурного сочетания Ctrl+Alt+Del, но после него экран становится чёрным и так до бесконечности.
После перезагрузки меня ожидал абсолютно пустой рабочий стол Windows, без папок и ярлыков, вместо моей постоянной заставки была другая, да ещё с таким изображением, лучше вам и не говорить. Пытался запустить Диспетчер задач, с помощью клавиатурного сочетания Ctrl+Alt+Del, но после него экран становится чёрным и так до бесконечности.
Статьи ваши читаю давно, сразу попытался загрузиться в и удачно, там рабочий стол вместе с папками ярлыками на месте. К сожалению, применить не могу, оно у меня отключено. Запустил и просканировал ей весь системный раздел C:, было найдено три вируса, далее загрузился в систему и что интересно, чужая заставка пропала, но рабочий стол по прежнему пустой. Есть у меня ещё наготове антивирусный , вот думаю, он и пригодился. Загрузился с диска, после полного сканирования был найден ещё один вирус, но при нормальной загрузке рабочий стол всё же не появился. Есть ли для меня ещё варианты, кроме ? Сергей.
Пропал рабочий стол Windows
Друзья, очень часто мне приходилось сталкиваться с данной проблемой, на первый взгляд читатели задали мне два одинаковых вопроса, но решаются они по разному. Разберём сначала первый случай, так как он намного серьёзнее, ведь дело касается заражения Windows вирусом.
Разберём сначала первый случай, так как он намного серьёзнее, ведь дело касается заражения Windows вирусом.В первую очередь, чтобы успешно бороться с этой проблемой, нужно знать какой именно системный файл модифицирует вирус и какие параметры реестра изменяет, тогда вам не составит труда быстро всё исправить. Предлагаю разобрать все возможные способы решения данной проблемы и начнём с самых простых и быстрых.
- Если ничего не поможет, обязательно попробуйте самый последний способ в этой статье, он так и называется Если ничего не помогло , он мне часто помогает при исчезновении рабочего стола.
- Конечно, нужно применять антивирусные лечащие утилиты, затем исправить реестр и (это мы всё разберём), но можно решить проблему и более простым способом. Я уверен, если бы у нашего первого читателя было включено восстановление системы, которое прекрасно можно применить в безопасном режиме, то проблема была решена за пять минут. В первую очередь, в таких случаях, нужно вспоминать про восстановление, его придумали не просто так.

Итак, если у нас при загрузке Windows на рабочем столе пусто как в бумажнике перед зарплатой, пробуем сразу (не перезагружая компьютер) набрать клавиатурное сочетание Ctrl+Alt+Del , должен открыться Диспетчер задач , далее Файл ->Новая задача ,
Вводим в поле ввода explorer и ОК , должен появиться рабочий стол со всеми ярлыками и папками.
Именно файл Explorer.exe отвечает за запуск графической оболочки Windows,
представляющей из себя рабочий стол, меню пуск, панели инструментов и проводник. Если системный файл Explorer.exe не запустился вместе с операционной системой, значит и не запустится рабочий стол. Находится файл explorer.exe в папке C:\Windows.
Вы можете меня спросить: — А почему файл Explorer.exe не запустился сам и запускать его нужно принудительно. Ответить можно так: — Нам повезло друзья, да-да, именно повезло — вредоносная программа всего лишь изменила некоторые важные параметры реестра, отвечающие за запуск файла Explorer. exe (но не изменила сам файл). Вместо файла Explorer.exe и рабочего стола запустилось вредоносное приложение, процесс которого можно увидеть в Диспетчере задач. Как исправить повреждённый реестр и сделать так, чтобы Explorer.exe запускался сам? Конечно применить восстановление системы, это самый простой метод. Применяем восстановление системы.
exe (но не изменила сам файл). Вместо файла Explorer.exe и рабочего стола запустилось вредоносное приложение, процесс которого можно увидеть в Диспетчере задач. Как исправить повреждённый реестр и сделать так, чтобы Explorer.exe запускался сам? Конечно применить восстановление системы, это самый простой метод. Применяем восстановление системы.
Важное примечание : Друзья, бывает вредоносная программа изменяет или удаляет сам файл Explorer.exe. Если данная статья вам не поможет, читайте другую , в ней описан способ выковыривания файла explorer.exe из дистрибутива Windows 7 и замена им неисправного файла.
Ровно в половине случаев проблема будет решена и при следующей загрузке вы увидите свой рабочий стол, далее можно проверить систему на вирусы. Кстати, можете сразу вызвать в Диспетчере задач восстановление системы — Файл ->Новая задача , вводим в поле ввода rstrui.exe , но это в Windows 7 и 8. В Windows XP нужно набрать %systemroot%\system32\restore\rstrui.exe
Безопасный режим Если в нормальном режиме диспетчер задач не открывается, загружаемся в безопасный режим,В большинстве случаев свой рабочий стол вы увидите. Применяем восстановление системы, откатываемся на день назад.
Применяем восстановление системы, откатываемся на день назад.
Если и в безопасном режиме также пустой рабочий стол, но восстановление системы у вас включено, тогда можно набрать Ctrl+Alt+Del, откроется Диспетчер задач, далее Файл ->Новая задача , вводим в поле ввода explorer.exe , появится рабочий стол или вводим сразу команду rstrui.exe , запустится восстановление системы, откатываемся назад и проверяем компьютер на вирусы. Ещё желательно провести восстановление системных файлов Windows.
Безопасный режим с поддержкой командной строки
В безопасном режиме с поддержкой командной строки набираем в командной строке explorer.exe , открывается рабочий стол, далеее запускаем восстановление системы, редактируем реестр и так далее.
Можем сразу запустить восстановление системы командой rstrui.exe
В Windows XP набираем %systemroot%\system32\restore\rstrui.exe
Восстановление системы по каким либо причинам не срабатывает
Если во всех режимах восстановление системы не срабатывает и не решает проблемы, и рабочий стол при нормальной загрузке по-прежнему пустой, значит идём в реестр и исправляем параметры изменённые вирусом ручками.
Отдельного упоминания во всей нашей истории, как я уже сказал, заслуживает приложение Explorer.exe
, именно оно отвечает за запуск графической оболочки Windows, представляющей из себя рабочий стол, меню пуск, панели инструментов и проводник.
Именно файл Explorer.exe в нашем случае атакуют вирусы и при удаче модифицируют его, как следствие этой модификации – заражённый вирусом файл Explorer.exe и безжизненный рабочий стол Windows. Но в некоторых случаях, вирусы не трогают файл Explorer.exe, а изменяют некоторые параметры реестра. В результате, операционная система при загрузке, обращается НЕ к файлу Explorer.exe, а совсем к другому вирусному файлу. В результате графическая оболочка Windows опять не загружается.
Как исправить реестр, если у нас не сработало восстановление системы?
В безопасном режиме
, запускаем реестр — Пуск
->Выполнить
набираем в поле ввода regedit
,
Откроется реестр. Если в безопасном режиме у вас тоже будет пустой рабочий стол, тогда попробуйте клавиатурное сочетание Ctrl+Alt+Del
, откроется Диспетчер задач
, далее Файл
->Новая задача
, вводим в поле ввода regedit
.
В первую очередь нужно смотреть проблему в ветке реестра:
HKEY_LOCAL_MACHINE\SOFTWARE\Microsoft\Windows NT\CurrentVersion\Winlogon
смотрим строчку «shell
» у неё должно быть значение «explorer.exe
». А в нашем случае, вместо explorer.exe стоит значение c:\users\Ваше имя пользователя\appdata\local\temp\2lfg38m0.exe
Если в это время нам удастся запустить диспетчер задач, то вместо системного процесса Explorer.exe мы увидим какой-либо вредоносный процесс, в нашем случае 2lfg38m0.exe .
В этой же ветке смотрим ещё одну строчку «Userinit » у неё должно быть значение «C:\Windows\system32\userinit.exe», после запятой ничего не должно быть. В нашем же случае, опять присутствует значение c:\users\Имя пользователя\appdata\local\temp\2lfg38m0.exe
Всё это нужно удалить и привести реестр в нормальный вид. Исправляем оба значения в реестре.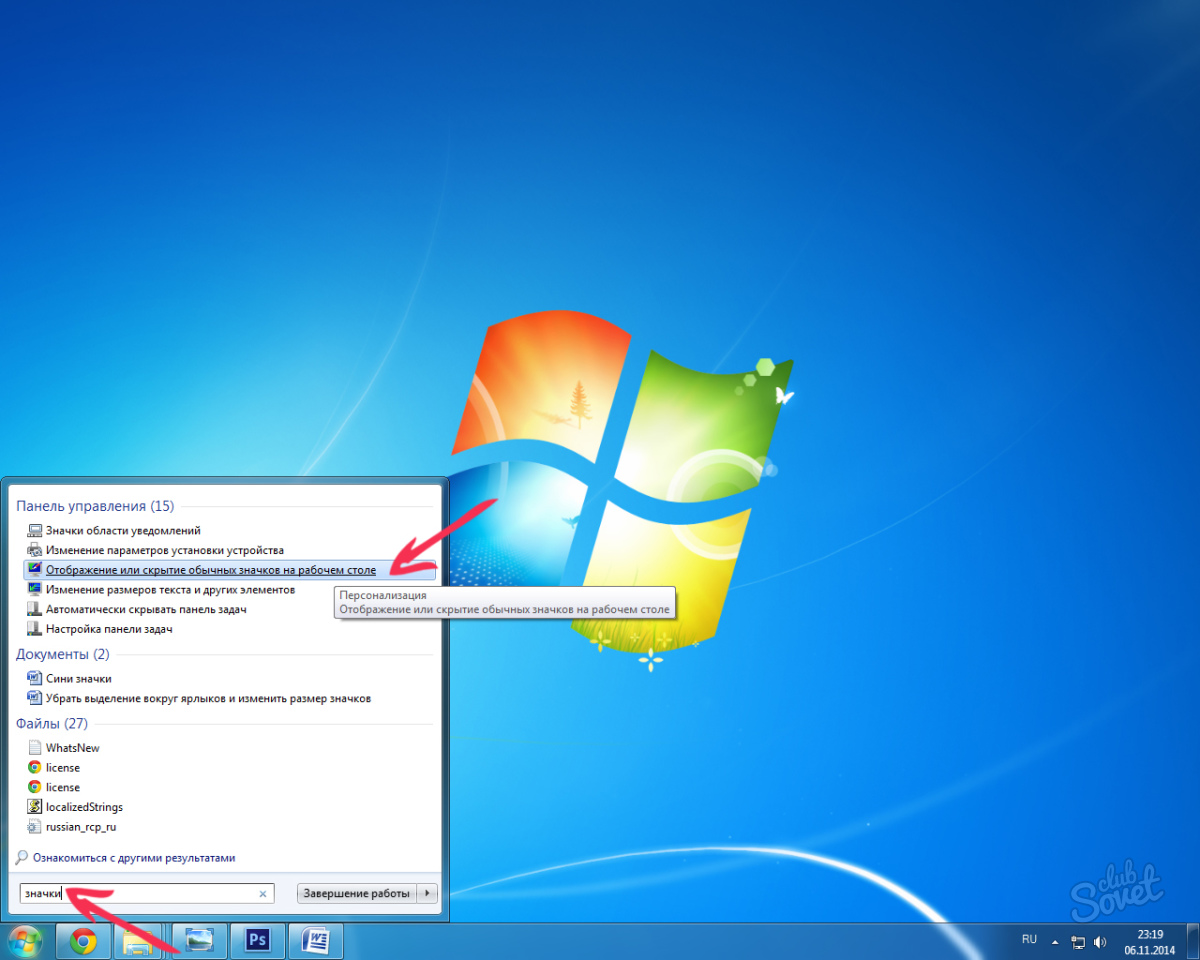
Смотрим ещё одну ветку реестра
HKEY_CURRENT_USER\Software\Microsoft\ Windows\CurrentVersion\Policies\Explorer
, если присутствует параметр: NoDesktop
, то значение у него должно быть 0
, но ни в коем случае не 1. И вообще параметр NoDesktop можно удалить.
По названию вируса 2lfg38m0.exe
, произвожу поиск в реестре и нахожу ещё одно модифицированное значение. Ветка
c:\users\Имя пользователя\appdata\local\temp\2lfg38m0.exe, удаляем всё это, здесь вообще ничего не должно быть.
Параметр Shell должен быть пустой
Файл Explorer.exe
Всё это хорошо, но мы с вами рассмотрели решение проблемы с одной стороны, то есть файл Explorer.exe не заражён, а вирусом произведены вредоносные изменения в реестре. Мы с вами провели восстановление системы, просканировали антивирусными утилитами нашу Windows и удалили вирусы, затем исправили реестр, вот в принципе и всё, проблема решена и после загрузки в нормальный режим у нас появляется рабочий стол.![]()
Но проблема может быть другая, файл Explorer.exe может быть заражён или удалён вовсе и при всём желании, даже при нормальном реестре, мы с вами загрузить рабочий стол Windows не сможем. Поэтому, если у вас при загрузке операционной системы выходит — ошибка explorer.exe или explorer.exe ошибка приложения , а иногда это просто чёрный экран .
Значит, вам нужно войти в безопасный режим или безопасный режим с поддержкой командной строки и произвести восстановление системных файлов . Как это сделать?
Выбираем безопасный режим с поддержкой командной строки.
Набираем в командной строке sfc /scannow .
Происходит проверка и восстановление системных файлов Windows, иногда система может попросить вставить в дисковод установочный диск Windows. Наш файл — Explorer.exe будет восстановлен.
Утилита AVZ
В конце ответа на первое письмо, хочу привести в пример всем известную утилиту AVZ. Если всё что сказано выше не поможет, можете применить данную утилиту.
Идём на сайт разработчика утилиты – Олега Зайцева.
http://z-oleg.com/secur/avz/download.php
Скачиваем утилиту
Вот здесь внимание, многие пользователи при запуске утилиты совершают ошибку. Нажимаем CRTL+ALT+DEL, появляется диспетчер задач, жмём Файл-> Новая задача, в открывшемся поле набираем полный путь до файла avz.exe. К примеру у меня файл avz.exe находится в папке C:\Users\Имя пользователя\Desktop\avz4\avz.exe
Значит так и набираем C:\Users\Ваше Имя пользователя\Desktop\avz4\avz.exe
Открывается главное окно программы
Обновляем утилиту AVZ. Файл –> обновление баз
Файл->Восстановление системы
Выставляем галочки на пункте 9. Удаление отладчиков системных процессов» и 16. Восстановление ключа запуска Explorer, далее нажимаем «Выполнить отмеченные операции».
Ответ на второе письмо
Совсем недавно у меня был похожий случай. Один мой знакомый в настройках экрана нашёл кроме основного монитора Samsung ещё неизвестное ему Устройство отображения на: VGA
.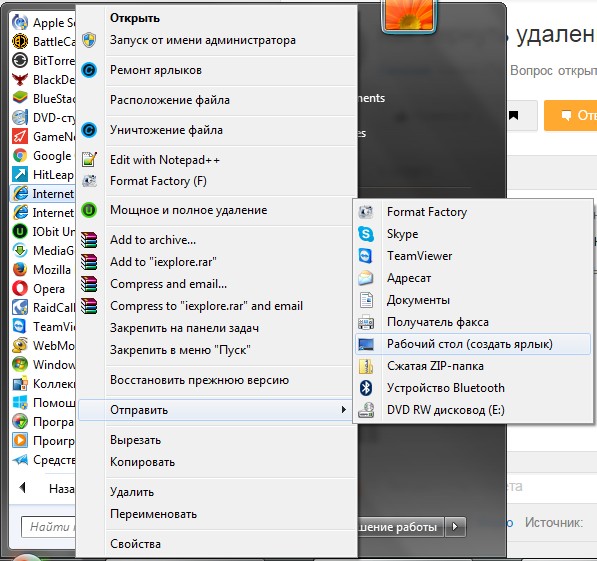 Ему стало интересно и он сделал его основным экраном, далее нажал Применить
.
Ему стало интересно и он сделал его основным экраном, далее нажал Применить
.
После этого экран монитора стал чёрным, перезагрузка компьютера не помогла, сочетание клавиш Ctrl+Alt+Del тоже — диспетчер задач не появлялся. А помогло вот что, при загрузке компьютера нужно было нажать F-8, откроется меню устранения неполадок, в котором нужно выбрать Загрузка последней удачной конфигурации и всё. Ещё можно было войти в безопасный режим и применить восстановление системы.
Другой раз был совсем смешной случай. Охранники, в нашей организации, решили ночью подсоединить к одному системному блоку два монитора и чё-то там делали, играли наверно. Утром выключили компьютер и отсоединили второй монитор, затем включили компьютер, а там пустой рабочий стол. Я на работу первый пришёл, они ко мне бегут, помоги говорят, а то в компьютере всё пропало, а скоро начальство придёт.
Иду помогать и думаю, что же там всё-таки пропало. Сажусь за компьютер и говорю — что пропало? А они мне показывают в монитор руками — смотри нет ничего.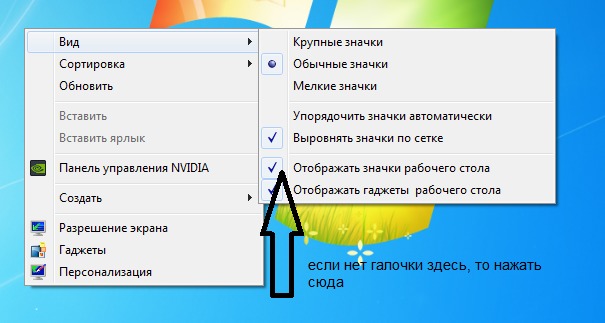
Я попробовал Ctrl+Alt+Del, диспетчер задач не появился, смотрю, а указатель мыши есть на рабочем столе, тогда щёлкнул по рабочему столу правой мышью без особой надежды и появилось меню, выбрал Разрешение экрана, вижу в настройках Экрана два монитора, сделал основным монитором действующий и Применить, появился рабочий стол.
Если ничего не помогло
Есть ещё один малоизвестный способ восстановить загрузку Windows 7 после сбоя и я Вам про него расскажу. На первый взгляд он многим покажется сложным, но тем не менее он меня часто выручает.
Дело в том друзья, что очень большая часть проблем из-за которых вы не можете загрузить Windows 7 кроется в ошибках реестра. И Windows 7 не была бы Windows 7, если бы в ней не существовал механизм защищающий файлы реестра. Такой механизм существует и создаёт архивные копии реестра в папке RegBack
каждые 10 дней не зависимо от того включено у вас восстановление системы или нет.
Если вы не можете решить проблемы с загрузкой Windows 7 вам стоит попробовать заменить действующие (и видимо повреждённые) файлы реестра из папки Config
архивными файлами из папки RegBack
. Для этого нам придётся загрузить компьютер с установочного диска Windows 7 или диска восстановления Windows 7.
Для этого нам придётся загрузить компьютер с установочного диска Windows 7 или диска восстановления Windows 7.
Загружаемся в среду восстановления, выбираем командную строку
и набираем в ней – notepad , попадаем в Блокнот, далее Файл и Открыть.
Заходим в настоящий проводник, нажимаем Мой компьютер. Теперь нам нужен системный диск C:, внимание, буквы дисков здесь могут быть перепутаны, но системный диск C: я думаю вы сможете узнать по находящимся внутри системным папкам Windows и Program Files.
Идём в папку C:\Windows\System32\Config, здесь находятся действующие файлы реестра, указываем Тип файлов – Все файлы и видим наши файлы реестра, так же видим папку RegBack, в ней каждые 10 дней Планировщик заданий делает резервную копию разделов реестра.
Так вот, мы с вами заменим действующие файлы реестра из папки Config резервными файлами реестра из папки RegBack.
Итак, первым делом удалим из папки C:\Windows\System32\Config файлы SAM
, SECURITY
, SOFTWARE
, DEFAULT
, SYSTEM
, отвечающие за все кусты реестра,
а на их место скопируем и вставим файлы с такими же именами, но из резервной копии, то есть из папки RegBack.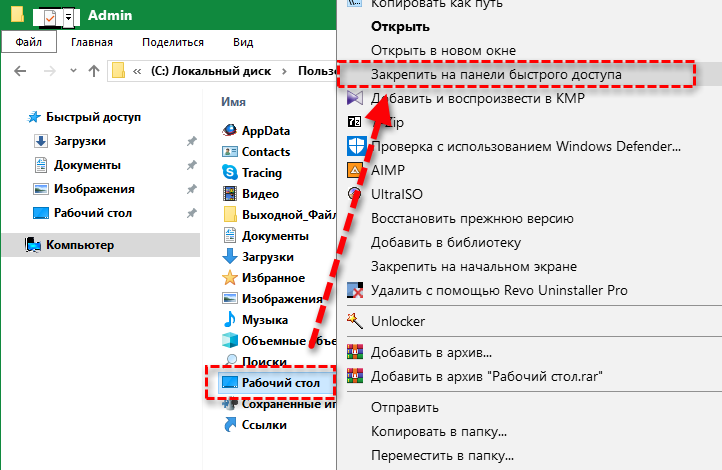
Самая частая причина пропажи рабочего стола со всеми графическими элементами в Windows –вредоносные программы, проникшие в систему из-за невнимательности пользователя или неправильном функционировании антивирусника. Для устранения данной проблемы вам потребуется восстановить поврежденный вирусами файл, отвечающий за графическую оболочку ОС, и проверить компьютер на вирусы.
Способы реанимирования рабочего стола
Работоспособность графической оболочки рабочего стола в ОС Windows контролируется приложением explorer.exe, которое размещается на системном разделе в папке Windows. При изменении его свойств, прописанных в реестре, или повреждении исполняемого файла вирусом после загрузки компьютера экран будет абсолютно чистым.
Восстановить рабочий стол в подобных случаях можно несколькими способами:
- принудительным запуском утилиты explorer.
 exe;
exe; - восстановлением системы;
- через реестр;
- заменой утилиты explorer.exe.
Принудительный запуск explorer.exe
Самый простой способ восстановить стол в Windows 7 – ручной запуск исполняемого файла explorer.exe.
Порядок действий будет следующим:
Если исполняемый файл не поврежден, то после осуществления указанных действий рабочий стол должен восстановиться. В этом случае необходимо сразу же проверить всю систему на вирусы надежной антивирусной программой. Если же этого не произошло или при обращении к диспетчеру задач всплывает сообщение типа «Невозможно обратиться к Диспетчеру задач в связи с его блокированием администратором», что также является одним из признаков вирусной атаки, можно попытаться восстановить рабочий стол другими методами.
Использование функции восстановления системы
Запустить восстановление системы можно через безопасный режим или с помощью загрузочного диска с операционной системой. В первом случае вам потребуется:
Запустить процедуру восстановление рабочего стола Windows можно и через установочный диск с данной ОС.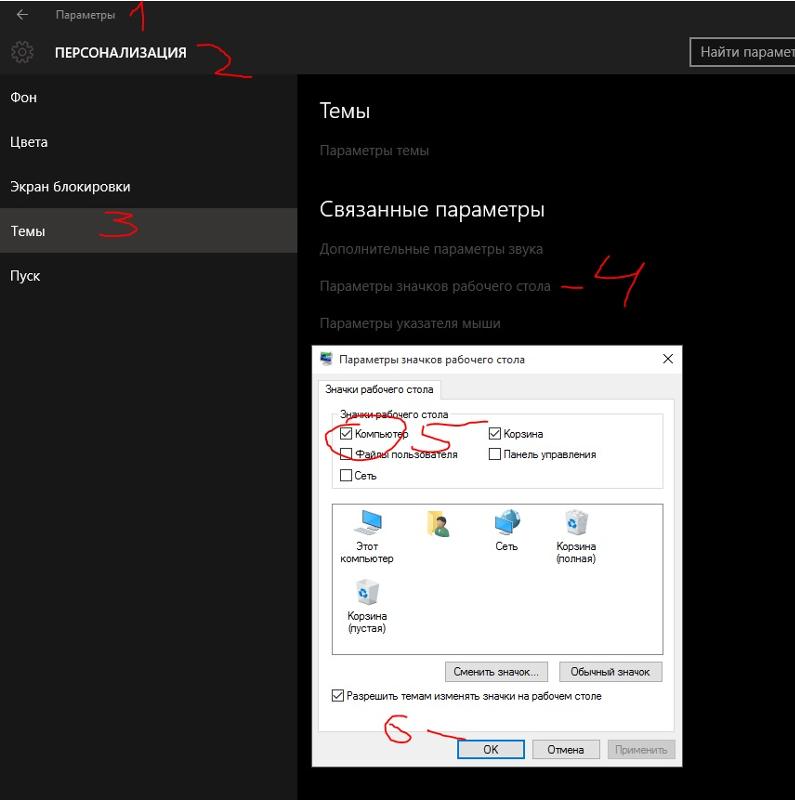 При этом ее сборка не должна отличаться от той, которая находится на компьютере.
При этом ее сборка не должна отличаться от той, которая находится на компьютере.
В этом случае нужно сделать следующее:
Если и это не помогло вернуть параметры рабочего стола, можно попробовать выполнить реанимирование с командной строки (DVD диск с Windows должен быть установлен в привод):
Работа с реестром
Исполняемый графический файл запускается через определенную ветку в реестре. При заражении ПК вирусом вместо инициализации explorer.exe осуществляется активация вирусной программы. Чтобы восстановить рабочий стол с помощью реестра, необходимо:
Замена исполняемого файла explorer.exe
Все вышеописанные способы реанимирования рабочего стола в Windows 7 подходят, когда сам файл explorer.exe не поврежден. В противном случае вам потребуется поменять его на рабочий, который можно скопировать из DVD диска с операционной системой.
Требуемая для восстановления стола информация находится в образе с расширением.wim. Для ее считывания вам следует скачать и установить программку-архиватор 7-Zip, которая является абсолютно бесплатной. Скачивая данную утилиту, нужно обратить внимание на ее разрядность (32 или 64 bit). Здесь все зависит от разрядности системы, используемой на вашем компьютере.
Скачивая данную утилиту, нужно обратить внимание на ее разрядность (32 или 64 bit). Здесь все зависит от разрядности системы, используемой на вашем компьютере.
Чтобы восстановит рабочий стол, потребуется:
- Установить утилиту 7-Zip. Процедура инсталляции такая же, как и в других программах.
- В DVD привод установить диск с ОС Windows 7 необходимой сборки, а в USB разъем – флешку.
- Зайдя в корневой каталог загрузочного диска, переходим в папку sourses и копируем из нее файл install.wim в любую папку на вашем компьютере. Для этих целей лучше сделать новую папку.
- Включаем архиватор, переходим в папку со скопированным только что файлом и запускаем процедуру извлечения с помощью кнопки «Извлечь».
- Переходим в папку 4 (Максимальная сборка ОС).
- Заходим в папку Windows, выбираем файл explorer.exe и переносим его на флешку.
- После этого перезагружаем ПК, не вынимая диск и флешку, и попадаем в окно выбора вариантов установки ОС.
 Нажимаем «Восстановление системы» и открываем «Командная строка».
Нажимаем «Восстановление системы» и открываем «Командная строка». - В окне команд вводим notepad, после чего открывается обычный блокнот.
- Через блокнот заходим на флешку и копируем файл explorer.exe.
- Через тот же проводник заходим на системный диск (в среде восстановления названия дисков отличаются).
Самое первое, что мы видим после включения компьютера, рабочий стол с расположенными на нем иконками различных программ и документов. Это совершенно обычный вид на экране монитора, и потому он не задерживает на себе особого внимания. Однако в этот раз все иначе: вы жадно всматриваетесь в экран, пытаясь найти на нем привычную заставку с множеством ярлыков и… не находите. пуст — он попросту исчез! Что делать?! В первую очередь не впадать в панику, все исправимо. Во вторую — попытаться вернуть одним из следующих способов, подробно описанных в статье.
Причины пропажи
Перед тем как предпринимать активные меры по устранению этой досадной проблемы, нужно выяснить ее причины.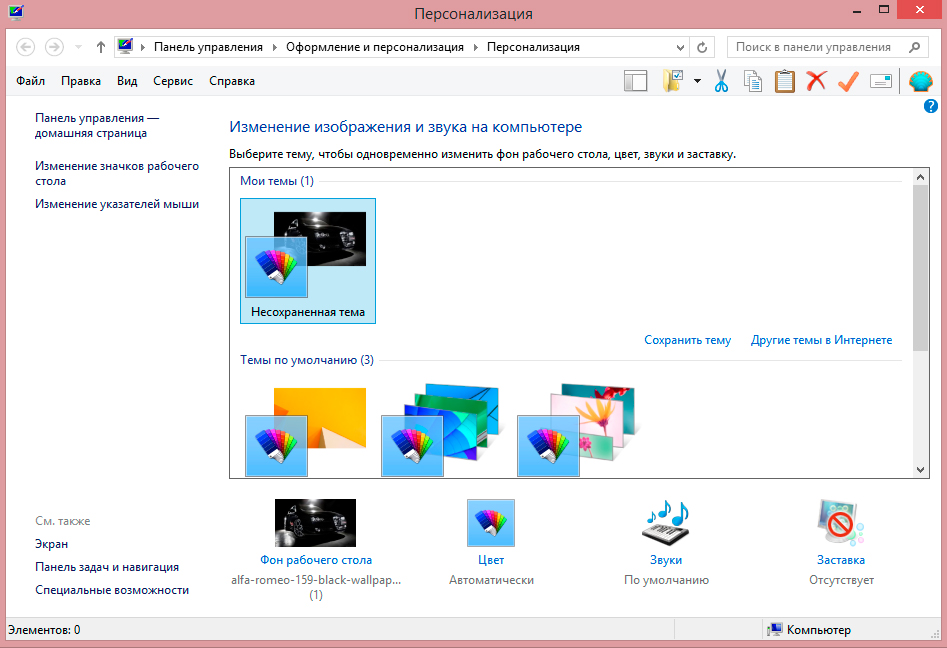 Их можно свести к двум основным — серьезная и несерьезная. В случае последнего варианта «пропажа» может быть результатом банальной шутки, которую провернул кто-то из ваших домашних. Тогда вернуть «Рабочий стол» на рабочий стол вашего компьютера очень легко. Найдите пустое место (сделать это будет несложно) и щелкните по нему правой кнопкой мыши. Откроется меню, в котором нас интересует пункт «Упорядочить значки» — жмем на него. В открывшемся списке отмечаем галочкой «Отображать значки рабочего стола». Ждем некоторое время (обычно не более 10 секунд) и радуемся полученному результату.
Их можно свести к двум основным — серьезная и несерьезная. В случае последнего варианта «пропажа» может быть результатом банальной шутки, которую провернул кто-то из ваших домашних. Тогда вернуть «Рабочий стол» на рабочий стол вашего компьютера очень легко. Найдите пустое место (сделать это будет несложно) и щелкните по нему правой кнопкой мыши. Откроется меню, в котором нас интересует пункт «Упорядочить значки» — жмем на него. В открывшемся списке отмечаем галочкой «Отображать значки рабочего стола». Ждем некоторое время (обычно не более 10 секунд) и радуемся полученному результату.
Если же попытка оказалась тщетной, то, вероятно, в ваш компьютер прокрался вирус. Он-то и украл ваш стол. Если причина в этом, то повозиться придется дольше, но не волнуйтесь — положение исправимо. Прежде чем пробовать описанные ниже способы, проверьте компьютер антивирусом (надеемся, он установлен у вас). В противном случае все труды могут оказаться напрасными. Если какое-то заражение было выявлено, удалите его.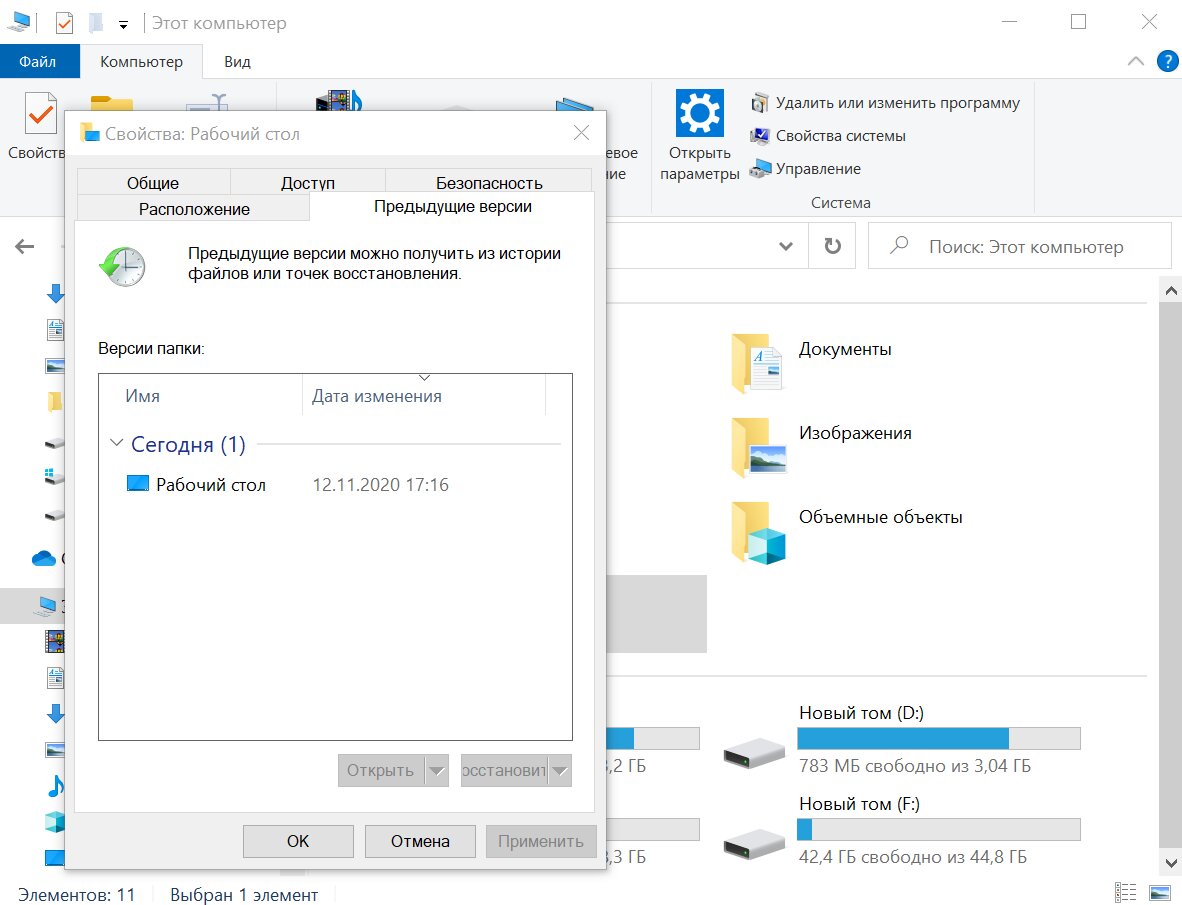 Теперь можно приступать к решению проблемы.
Теперь можно приступать к решению проблемы.
Способы возврата «Рабочего стола», «похищенного» вирусом
Как вернуть прежний «Рабочий стол», если он исчез в результате проделок вируса? Предлагаем некоторые методики, апробировать которые лучше в том порядке, в котором они описаны (пока нужный результат не будет получен).
Запускаем процесс Explorer
За корректное отображение рабочего стола отвечает системный файл explorer.exe. Его нам и нужно найти. Порядок действий:
- Удерживая комбинацию клавиш Ctrl+Alt+Del, вызываем «Диспетчер задач». Открываем вкладку «Приложения» и нажимаем кнопку «Новая задача».
- Появится окно по созданию новой задачи. Вводим название нашего файла в поле «Открыть» и жмем «Ок».
- Перезагружаем систему.
В результате проблема может быть решена или нет. Если вернуть «Рабочий стол» на рабочий стол компьютера не получилось, переходим к следующему методу.
Восстанавливаем систему
Второй способ решения проблемы:
- Аналогично описанным выше действиям создаем новую задачу и в соответствующем поле прописываем путь к интересующему нас документу: SystemRoot/System32/Restore/rstrui.
 exe. Жмем «Ок». Должно появиться окно по восстановлению системы.
exe. Жмем «Ок». Должно появиться окно по восстановлению системы. - Выбираем пункт «Восстановить более раннее состояние рабочего стола», нажимаем «Далее».
- Выбираем день контрольной точки в календаре: тот, когда «Рабочий стол» был на месте (вчера, 3 дня назад и т. д.).
Должно вернуться нормальное состояние вашей системы. Если же оказалось, что контрольная точка отсутствует, то опция по ее созданию отключена. Переходим к следующему пункту.
Редактируем реестр
Вернуть иконки на рабочий стол можно путем редактирования реестра вашей компьютерной системы. Этим мы и займемся:
- Проделываем уже известные нам действия: открываем «Диспетчер задач» и создаем новую задачу во вкладке «Приложения». Команда будет такая — regedit. Нажимаем кнопку «Ок». Появится окно редактора реестра.
- Открываем папку HKEY_LOCAL_MACHINE, в которой находим раздел Image File Execution Options во внутренней папке CurrentVersion. Путь к ней лежит через папки Software/Microsoft/Windows.
 Здесь нам нужен раздел/файл explorer.exe. Если обнаружили таковой — удаляйте (щелкаем по значку правой кнопкой мыши и в открывшемся меню нажимаем «Удалить»).
Здесь нам нужен раздел/файл explorer.exe. Если обнаружили таковой — удаляйте (щелкаем по значку правой кнопкой мыши и в открывшемся меню нажимаем «Удалить»). - Теперь переходим к другому разделу, также расположенному в папке Current Version. Называется он Winlogon. Один раз щелкаем по нему левой кнопкой мыши. Смотрим в левый столбец редактора — там должен быть параметр Shell.
- Открываем меню указанного параметра и выбираем пункт «Изменить». Откроется окно изменения строкового параметра, в котором должно быть прописано название файла explorer.exe. Если запись в поле отличается, то очищаем его и вписываем нужную нам строку. Нажимаем «Ок».
- Также нас интересует параметр Userinit. Открываем его. В поле должна быть запись C:\Windows\system32\userinit.exe. Все, что написано, помимо этой строки, удаляем.
Сохраняем изменения и перезагружаем компьютер. Система и рабочий стол должны вернуться в нормальное состояние. Если этого не произошло, можно попробовать другой способ.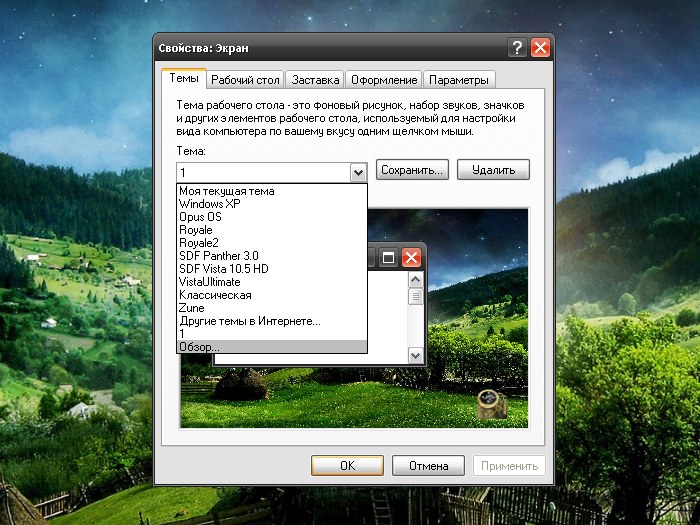
Методы, требующие выхода в интернет
Как вернуть значки рабочего стола, а также отображаемую на нем панель управления, меню «Пуск» и прочие атрибуты, если перечисленные выше действия не помогли? За помощью можно обратиться к интернету.
Производим запуск reg-файла:
- Вызываем уже хорошо знакомый нам «Диспетчер задач» и создаем новое задание. Вписываем в поле адрес для вызова стандартного браузера Windows: C:\Program Files\Internet Explorer\iexplorer.exe. Нажимаем «Ок». Откроется окно браузера.
- В адресную строку вводим следующий адрес: kompsecret.ru/problem/puscproblem.html. Переходим по нему, нажав Enter.
- Нам нужен файл nodekstop.reg — запускаем его.
- Он должен внести требуемые изменения в реестр, даем согласие.
- Перезагружаем компьютер. Рабочий стол должен появиться.
Если и этот способ не помог вам вернуть «Рабочий стол» на рабочий стол Windows, то остался еще один вариант — его можно использовать как альтернативу предыдущему методу. Производим следующие шаги:
Производим следующие шаги:
- Смотрим вышеописанные действия (восстановление рабочего стола с помощью Интернета) и повторяем первые два шага.
- Третий шаг — находим скрипт, который называется xp_teskbar_desktop_fixall.vbs. Запускаем его.
- Перезагружаем компьютер.
Надеемся, на этот раз результат вас порадовал.
Возвращаем отдельные значки рабочего стола
Бывают и менее серьезные проблемы, когда пропадают не все иконки, а только какие-то конкретные. В этом случае вернуть их, как правило, намного проще. Рассмотрим ситуацию на примере того, как вернуть «Скайп» на рабочий стол. Если программа на компьютере есть, а то следующие действия помогут:
- Открываем диск C (или другой, в зависимости от того, куда установлена программа) и в папке Program Files находим нужное название (в нашем случае Skype).
- Находим в папке Phone и с помощью правой кнопкой мыши создаем ярлык.
- Перетаскиваем ярлык на рабочий стол. Теперь программа запускается с него.

Эти действия подходят для любого приложения/программы, ярлыки которых пропали, но сами они установлены на вашем компьютере.
В поисках пропавшей картинки
Помимо проблемы, связанной с исчезновением иконок и панели управления Windows, может быть и менее серьезная, но все же досадная неприятность. Изображение, установленное у вас в качестве фона, пропало — изменилось на другое. А оно вам так нравилось, и другого совсем не хочется. Как вернуть картинку рабочего стола на место? Будем искать:
- Для начала стоит проверить в папке, где хранятся недавние документы. Вот путь к ней: на диске C находим Documents and Settings/пользователь/recent. Возможно, картинка найдется где-то там.
- Поищите в папке «Мои картинки» или в папке, в которую закачиваются все новые файлы по умолчанию (найти ее можно в настройках используемого браузера).
- Проверьте настройки рабочего стола. Щелкните по нему правой кнопкой мыши и выберите пункт «Свойства». В выпадающем списке должны отобразиться все стоявшие у вас ранее картинки.
 Вероятно, нужная тоже находится среди них.
Вероятно, нужная тоже находится среди них.
Для того чтобы в будущем у вас не возникало вопросов по поводу того, куда делось и где искать изображение рабочего стола, сделайте следующее. В настройках браузера напротив пункта «Путь закачки» уберите галочку и отметьте «Всегда спрашивать». Надеемся, эти советы помогут вам найти картинку и не допустить подобных инцидентов в дальнейшем.
Как правило, на нашем письменном столе мы располагаем наиболее часто используемые документы, телефон, и другие принадлежности. Так же и при работе с компьютером — для удобства открытия наиболее часто используемых программ, ярлыки, иконки и значки находятся на рабочем столе. Они облегчают нам жизнь, избавляя от необходимости рыться в дисковых каталогах в поисках нужной программы. Наши действия, порой, доведены до автоматизма и страшно представить, что делать, когда значки для рабочего стола вдруг исчезнут. К сожалению, такое действительно случается. Главное в этой ситуации — не поддаваться панике, а выполнить ряд простых действий.
Инструкция:
- Для начала, рассмотрим вариант, когда вы сами случайно удалили один или несколько ярлыков. Выполните щелчок правой клавишей мыши по пустому пространству на рабочем столе. Так как он и так пустой, промахнуться будет сложно. Из появившегося меню выберите команду «Отменить удаление» . Если было удалено сразу несколько значков, то откройте «Корзину» , выберите нужные иконки и, после щелчка правой кнопкой мыши по одному из них, из контекстного меню выберите команду «Восстановить» (естественно, это возможно только в том случае, если «Корзина» еще не была очищена).
Если пропала стандартная иконка Рабочего стола («Сетевое окружение», «Мои документы», «Мой компьютер») и в «Корзине» их нет — в меню, после клика по пустой области, выбираем команду «Свойства» . В появившемся окне находим раздел «Рабочий стол» и нажимаем: «Настройка рабочего стола» — «Общие », отмечаем необходимые для рабочего стола значки и нажимаем «ОК».
- Если первый метод не принес результатов, значит проблема глубже или вы стали объектом чьей-то шутки. Возможно, вам изменили настройки рабочего стола . Для возвращения к первоначальному виду снова кликаем мышью по пустому пространству, выбираем пункты меню — «Упорядочить значки» — «Отображать значки рабочего стола» . Если галочки напротив этого пункта нет — ставим.
- Не помог второй метод и ярлыки не появились? Не отчаивайтесь. Мог произойти сбой в процессе explorer.exe , отвечающем еще и за значки для рабочего стола. Все, что требуется — запустить его снова. Для этого одновременно нажмите на клавиатуре клавиши «Ctrl», «Delete» и «Alt» . В появившемся окне нас интересует вкладка «Приложения». Нажимаем кнопку «Новая задача», вводим explorer.exe в строку «Открыть» и нажимаем «ОК». Возможно, возникнет необходимость в перезагрузке компьютера.
- Но как восстановить значки на рабочем столе, если исчезла панель задач и кнопка «Пуск» ? Такое часто происходит после установки вредоносного ПО (заражения вирусом) и исправляется через реестр.
 Естественно, выполнять следующие действия нужно только после удаления вируса. Итак, снова нажмите «Alt»+«Ctrl»+«Delete», для вызова «Диспетчера задач Windows», и выполните 3-й пункт до появления окошка со строкой «Открыть». В поле печатаем regedit и подтверждаем команду (Enter). В новом окне «Редактор реестра» , перемещаемся по папкам (верно они называются — Ключи), пока не найдем «HKEY_LOCAL_MACHINE». В данной папке выбираем: «SOFTWARE» — «Microsoft» — «WindowsNT» — «CurrentVersion» и последний ключ — «Image File Execution Options» . Если в этой папке находятся разделы «explorer.exe» или «iexplorer.exe» — удаляем. Продолжая перемещаться по ключам реестра, выбираем папку «Winlogon» . Находим строку «Shell» в строке справа и смотрим на самый крайний правый столбец. Если там написано что-то кроме «explorer.exe», нажимаем правой кнопкой мыши по этой строке, выбираем пункт «Изменить» и стираем лишнее в строке «Значение».
Естественно, выполнять следующие действия нужно только после удаления вируса. Итак, снова нажмите «Alt»+«Ctrl»+«Delete», для вызова «Диспетчера задач Windows», и выполните 3-й пункт до появления окошка со строкой «Открыть». В поле печатаем regedit и подтверждаем команду (Enter). В новом окне «Редактор реестра» , перемещаемся по папкам (верно они называются — Ключи), пока не найдем «HKEY_LOCAL_MACHINE». В данной папке выбираем: «SOFTWARE» — «Microsoft» — «WindowsNT» — «CurrentVersion» и последний ключ — «Image File Execution Options» . Если в этой папке находятся разделы «explorer.exe» или «iexplorer.exe» — удаляем. Продолжая перемещаться по ключам реестра, выбираем папку «Winlogon» . Находим строку «Shell» в строке справа и смотрим на самый крайний правый столбец. Если там написано что-то кроме «explorer.exe», нажимаем правой кнопкой мыши по этой строке, выбираем пункт «Изменить» и стираем лишнее в строке «Значение». - Перезагружаем компьютер и любуемся результатом.

Как сохранить положение значков на рабочем столе. Восстановить ярлыки на рабочем столе
Тема довольно банальная, и актуальна лишь в редких случаях. Очень часто, после смены разрешения экрана, расположение иконок рабочего стола становится не совсем удобным. Система Windows по умолчанию не имеет инструментов, которые бы позволяли вернуть предыдущее состояние. В итоге, если у вас 1366 на 768, вы изменили его на 800 на 600, а потом снова вернули в прежнее состояние в 1366 на 768, то расположение иконок рабочего стола будет не таким, как при первом состоянии. Если значков не много, то вернуть прежнее состояние не сложно, но если ваш рабочей стол содержит сотни значков, то придется немного потратить своего времени.
Если вы один из тех пользователей компьютера, которые любят, что бы расположение иконок на вашем рабочем столе было распределено по группам (графика, системные утилиты, корзина), то их произвольное перемещение может вызвать бурю негодования. Для решения подобной ситуации есть ряд специальных программ, одной из которых является DesktopOK , которая поддерживается всеми версиями Windows, начиная с Windows 98, и заканчивая Windows 7 (поддерживаются как 32, так и 64-разрядные версии).
DesktopOK не требует установки. Скачанный архив, распаковываем в нужное место. Сразу после запуска, программа будет приветствовать нас интерфейсом на немецком языке.
Чтобы сменить язык выбираем в меню DesktopOK => Sprache => Russian . В качестве альтернативы можно это сделать через иконку флага, находящуюся в левой нижней части окна программы.
Контролируем расположение значков на рабочем столе
Интерфейс программы DesktopOK интуитивно понятен, пользователи не должны иметь проблем с поддержкой программы, несмотря на это, опишу все основные функции программы.
DesktopOK
Сохранить/загрузить раскладку иконок — сохранение/загрузка расположения значков на рабочем столе. Раскладку иконок сохранить как *.dok – позволяет сохранить расположение иконок на рабочем столе в файл с расширением dok. Раскладку иконок загрузить как *.dok – позволяет восстановить расположение значков на рабочем столе из файла в формате dok.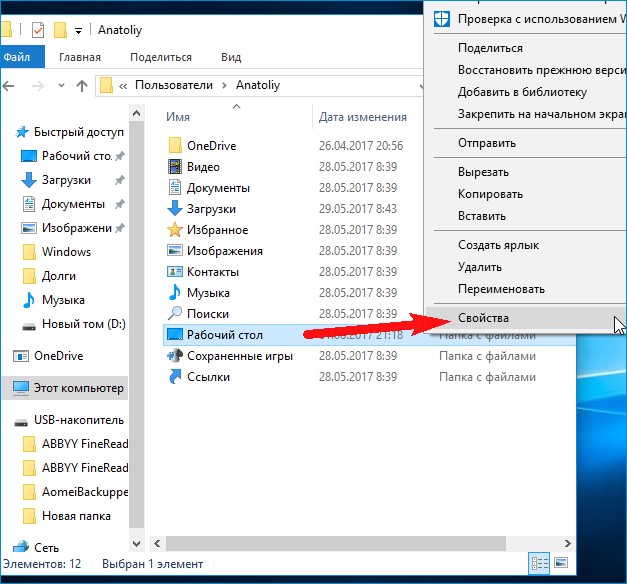 Опции сохранения *.dok — дополнительные параметры, относящиеся к записи информации о расположении иконок на рабочем столе. Можно установить тип записываемых данных, как время, разрешение и т. д. Свернуть в трей — сворачивает программу в системный трей. Свернуть в трей при закрытии — сворачивает окно, когда выполняется комбинация клавиш ALT+F4. Язык — позволяет сменить язык интерфейса. Выйти — закрывает приложения.
Опции сохранения *.dok — дополнительные параметры, относящиеся к записи информации о расположении иконок на рабочем столе. Можно установить тип записываемых данных, как время, разрешение и т. д. Свернуть в трей — сворачивает программу в системный трей. Свернуть в трей при закрытии — сворачивает окно, когда выполняется комбинация клавиш ALT+F4. Язык — позволяет сменить язык интерфейса. Выйти — закрывает приложения.
Инструменты
Окна расположить — позволяет управлять активными окнами. Довольно интересная опция, которая позволяет сразу выбрать, как будут располагаться все открытые окна – каскадом, по горизонтали или по вертикали. Скрытие иконки — скрывает пиктограммы на рабочей области стола. Можно подробно указать, в какой момент следует спрятать ярлыки.
Опции
Опции сохранения — дополнительные настройки записи, редактирование параметров программы. Автосохранение — функция автоматического сохранения расположения значков (иконок) на рабочем столе через заданное количество минут/часов или при запуске/завершении работы системы.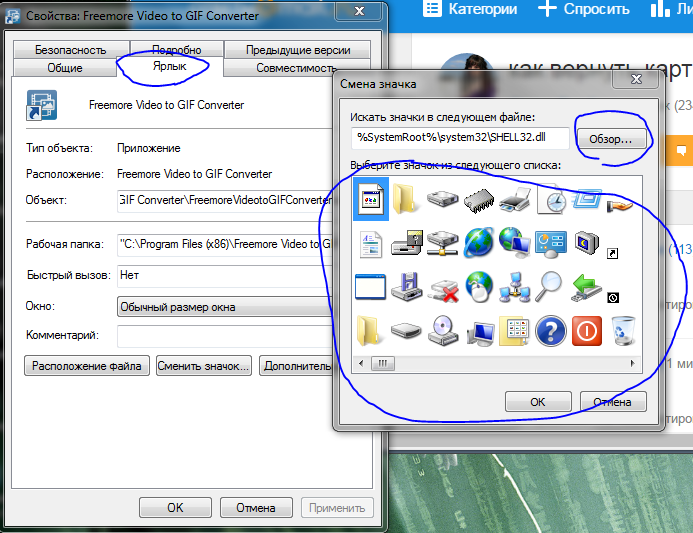 Сохранить при завершении – запомнить расположение иконок на рабочем столе во время каждого закрытия системы. Восстановление при запуске Windows — при запуске восстанавливает последнее известное состояние. Восстановить из выбранной раскладки (вид списком) — возвращает параметры из заданного списка. Всегда запуск свернутым (в трее) — программа сразу после запуска остается в свернутом виде на панели задач. Запуск DesktopOK с Windows — запуск программы вместе со стартом Windows.
Сохранить при завершении – запомнить расположение иконок на рабочем столе во время каждого закрытия системы. Восстановление при запуске Windows — при запуске восстанавливает последнее известное состояние. Восстановить из выбранной раскладки (вид списком) — возвращает параметры из заданного списка. Всегда запуск свернутым (в трее) — программа сразу после запуска остается в свернутом виде на панели задач. Запуск DesktopOK с Windows — запуск программы вместе со стартом Windows.
Теперь попробуем, как программа работает на практике.
Как запомнить и восстановить расположение иконок на рабочем столе
В главном окне программы есть пиктограммы: Восстановить, Сохранить, Удалить . Текущее состояние можно сохранить, нажав пиктограмму Сохранить. В списке Раскладка иконок появится новая запись.
Имя параметра можно произвольно модифицировать, просто щелкните на ней левой кнопкой мыши, или нажмите на пиктограмму ab|, расположенную рядом с функцией Удалить.
Восстановление происходит через выделение заданного элемента в списке, выбрав Восстановить. Как видно, основная поддержка программы не сложная.
В завершение, хотелось бы отметить, чего не хватает программе.
Было бы не плохо, если бы данный инструмент позволяет не просто запоминать положение, но и сами ярлыки. Так, если мы сохранить позиции, удалим один из ярлыков, то при восстановлении прежнего состояния, удаленного ярлыка не будет.
Хотелось бы ещё упомянуть про старую и простую шутку. Создаётся , сохраняется, в свойствах все пиктограммы делаем скрытыми, заставок делаем, созданный ранее, скриншот. Пользователь всячески пытается открыть нужный ярлык, но ничего не получается. Аналогично, можно поступить с экраном смерти, который будет использоваться вместо динамической заставки.
В последнем случае, очень интересно наблюдать реакцию мастеров IT, которые сразу подключают весь тяжелой арсенал своего мозга, пытаясь решить проблему – сбой системы, конфликт драйверов, вирусы и так далее.
Если вы столкнулись с проблемой восстановления ярлыков на рабочем столе, то данная статья поможет вам в этом вопросе и если следовать её инструкциям, то можно быстро решить данную проблему.
Приблизительно данная проблема выглядит так: “Я скачал три программы из Интернета и решил проверить их в действии. Но после установки второй программы вдруг все ярлыки на рабочем столе и в меню Пуск поменяли свои значки на значок белого чистого листа. Ярлыки перестали работать – приложения не запускаются. Как восстановить работоспособность ярлыков на рабочем столе ?”.
Давайте попробуем, как можно детальней разобраться в возможных способах восстановления ярлыков.
Существует 2 основных способа восстановления действия ярлыков:
- Автоматический, с помощью специальной программы.
- Ручным способом через реестр компьютера.
Автоматический метод восстановления ярлыков
Бесплатная утилита Unassociate File Types создана специально для восстановления значений системного реестра и вместе с этим восстановление действия ярлыков.
- Для этого скачиваем программу и запускаем её.
- После этого в окне утилиты нужно найти «. lnk» — выделить его и нажать «Remove file association (User) «
Теперь нужно обязательно выполнить перезагрузку компьютера. После чего, проблема должна решиться.
Восстанавливаем работу ярлыков на рабочем столе ручной режим
Чтобы ярлыки корректно отображались, в их свойствах закрепляются определенные файлы специального типа. Если у вас вместо красивой иконки ярлыка отображается значок чистого листа, то значит те самые файлы специального типа испорчены. С помощью этой инструкции Вы должны обязательно справиться с возникшей проблемой.
- Нажмите комбинацию клавиш “Win+R ”, затем в строке ввода команд наберите “regedit ” и нажмите Enter (или «Ок «) .
- В открывшемся окошке пройдитесь по дереву реестра: HKEY_ CURRENT_ USER -> SOFTWARE -> Microsoft -> Windows -> CurrentVersion -> Explorer -> FileExts -> .
 lnk .
lnk . - Вызовите контекстное меню, нажав правой кнопкой мыши по разделу UserChoice (если имеется ) . В открывшемся меню выберите пункт “Удалить ”. Подтвердите свое намерение, нажав на кнопку “Да ”. Закройте окно Системного Реестра .
- Перезагрузить компьютер.
Перезапуск рабочего стола с помощью диспетчера задач
Если после действий по восстановления ярлыков рабочего стола, Вам будет быстрей перезапустить рабочий стол с помощью диспетчера задач , то можете попробовать выполнить это воспользовавшись подробным описанием процесса.
Для того, что бы перезапустить рабочий стол прочитайте внимательно инструкцию до конца и скопируйте в буфер explorer.exe (который нужно будет запустить новой задачей в диспетчере), так после выключения процесса рабочий стол и эта инструкция с браузером будет недоступна
Для того, чтобы внесенные изменения восстановления ярлыков вступили в силу без перезапуска компьютера , а через перезапуск рабочего стола, нажмите комбинацию клавиш “Ctrl+Alt+delete” — откроется главное окно Диспетчера задач .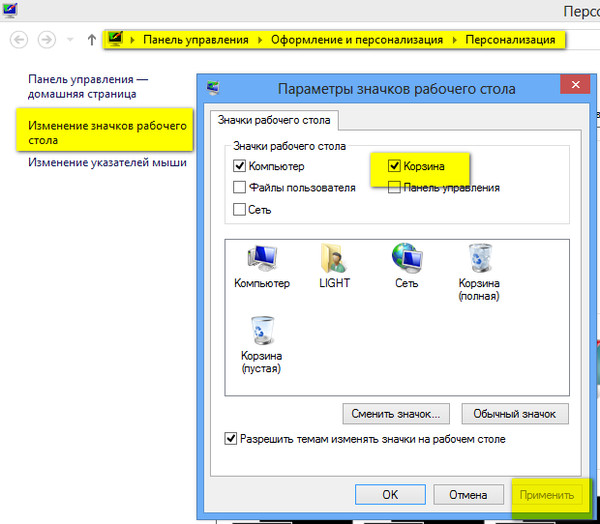 Перейдите на вкладку Процессы -> найдите среди списка процессов “explorer.exe ” –> выберите его и правой кнопкой мыши на завершение процесса (или выделив его, остановить с помощью кнопки “Завершить процесс ” расположенной ниже) — после чего исчезнет рабочий стол вместе с ярлыками.
Перейдите на вкладку Процессы -> найдите среди списка процессов “explorer.exe ” –> выберите его и правой кнопкой мыши на завершение процесса (или выделив его, остановить с помощью кнопки “Завершить процесс ” расположенной ниже) — после чего исчезнет рабочий стол вместе с ярлыками.
- Далее в том же окошке Диспетчера задач «» -> кликните по кнопке файл, выберите “Новая задача ”
- Теперь введите команду “explorer.exe ” -> кликните по кнопке “ОК ”. Тем самым мы включили рабочий стол .
Рабочий стол Windows – очень важный элемент интерфейса операционной системы. Он первым открывается при старте Windows, а в процессе работы мы постоянно на него переключаемся. Естественно, каждый пользователь настраивает расположение ярлыков на рабочем столе под себя так, что впоследствии не нужно долго искать определенную программу. К сожалению, в некоторых случаях, например при изменении графического разрешения экрана, иконки на рабочем столе выстраиваются в новом порядке. Давайте посмотрим, как в такой ситуации можно быстро восстановить привычный вид десктопа.
Давайте посмотрим, как в такой ситуации можно быстро восстановить привычный вид десктопа.
DesktopOK: сохранение рабочего стола
Сохранить текущие настройки десктопа можно с помощью небольшой бесплатной программы DesktopOK . Загружаем ее с сайта разработчиков и распаковываем в папку на жестком диске (утилита работает в портативной версии, инсталляция не требуется). После запуска открывается главное окно программы.
Для сохранения положения иконок на рабочем столе в разделе меню «DesktopOK» выбираем пункт с одноименным названием. Также можно воспользоваться кнопкой «Сохранить».
Сохраненные параметры появляются в списке. Восстановить их очень просто: соответствующая опция находится рядом с функцией сохранения в меню.
Помимо сохранения и восстановления положения иконок на рабочем столе, DesktopOK имеет еще целый ряд дополнительных возможностей:
В меню «Инструменты» также находится опция «Windows-Metric», с помощью которой вы сможете кастомизировать рабочий стол согласно своим предпочтениям:
- Установить расстояния между иконками;
- Изменить размер иконок;
- Изменить границу окна в приложениях.
Добро пожаловать! Этот блог посвящен интернету и компьютерам, а, точнее был им посвящен.
Наверное, сразу видно, что уже много лет на сайте не появлялось новых статей. Да, такова судьба большинства блогов. Когда-то этот проект был амбициозным начинанием, и у автора, как и у многих других, писавших в то время, были масштабные планы стать одним из лучших российских блоггеров. Что же, если сейчас посмотреть, то из тех блогов, что создавались одновременно с моим, большинство уже растворилось в вечности. И у меня банально стало не хватать времени на блог. Так что да, он больше не обновляется. Хотя когда-то мы с этим сайтом выиграли в конкурсе «Блог рунета 2011».
У меня даже была мысль удалить все это, но потом я пересмотрел старые материалы, и понял, что они все еще могут быть полезны читателям. Да, некоторые статьи устарели (если у меня хватит сил, то они получат соответствующие пометки), но сайт, например, может быть полезен начинающим — здесь можно прочитать про базовые понятия интернета, научиться настраивать интернет, Windows или даже решиться перейти на Linux. Так что посмотрите на рубрики и выберите ту, которая подойдет именно вам.
И, все-таки, я надеюсь, что это — больше, чем просто блог, а настоящий путеводитель по интернету. Сайт можно смотреть в режиме справочника , где все имеющиеся статьи структурированы по категориям. И, кто знает, может быть, в один день здесь начнут появляться новые качественные статьи.
Сандер
Picodi.ru — это скидочный портал от компании International Coupons , польского эксперта в области экономии и дешёвых покупок. Поляки считаются одной из самой экономных наций на свете, поэтому неудивительно, что такого типа проект вырос именно из польского стартапа kodyrabatowe.pl . Чем может пригодиться этот портал рядовому пользователю интернета в России?
Современные телефоны под управлением android это больше, чем телефоны. Вы привыкаете к набору установленных программ, к истории своих звонков и текстовых сообщений, коллекции фотографий и многому другому. Но время идет, и устраивавший вас полностью аппарат начинает тормозить, глючить, или же просто теряет презентабельный вид из-за сколов на корпусе или царапин на экране. Возникает вопрос выбора нового телефона и смены android телефона. И если вопрос выбора мы сейчас обойдем стороной, то «переезд» на новый телефон остается серьезной проблемой — совершенно не хочется заводить все данные с нуля. Вот об этом мы сегодня и поговорим.
Большинство из читателей этого блога, скорей всего, никогда с системами контроля версий не сталкивались и в ближайшее время не столкнутся. А жалко. Это чрезвычайно удобное изобретение достаточно широко используется программистами, но, на мой взгляд, могло бы очень пригодиться и тем, кто активно работает с текстами. Но, наверное, сейчас нет ни одной системы контроля версий, которую было бы легко начать использовать для «офисной» (Microsoft Office) работы. Тем не менее, мне думается, что материал, изложенный в статье, может быть интересным для всех читателей.
Если вы задумывались о том, как с вашего телевизора смотреть фильмы по сети и выходить в интернет, эта статья для вас. Нет, я знаю о том, что у некоторых телевизоров и так есть функциональность Smart TV, однако я ни разу не видел, чтобы она работала нормально. Видимо поэтому недавно корпорация Google продемонстрировала совершенно потрясающее устройство, немедленно ставшее сенсацией. Речь идет о медиа-стримере Chromecast (Хромкаст), более совершенной и доступной версии прошлогоднего провального плеера Nexus Q.
Донгл Хромкаст, размеры которого не превышают 2 дюймов, подключается к порту HDMI телевизора и позволяет наслаждаться просмотром потокового веб-контента. Для управления стримером можно использовать любое устройство (планшет, ПК, смартфон) базирующееся на операционной платформе iOS, Windows, Android или Mac OS.
Эта статья посвящена устройству системной памяти android, проблемам, которые могут возникать из-за ее нехватки и способам их решения. Я сам не так давно столкнулся с тем, что мой телефон на базе android стал регулярно выдавать сообщения о нехватке памяти при попытке установить то или иное приложение. Что было для меня очень странно при том, что по описанию на маркете там должно было иметься около 16GB, да еще и я увеличил этот объем при помощи дополнительной карты памяти. Однако проблема имелась, и пришлось основательно повозиться, прежде чем я нашел правильное решение, не требующее получения root-доступа или полного восстановления телефона к заводскому состояние.
DesktopOK 6.11 – скачать бесплатную программу для сохранения положения иконок на рабочем столе. Занимает минимум места на компьютере и не нагружает систему.
Хранить информацию, файлы и кучу ярлыков на рабочем столе – это то, чем страдают 90% пользователей операционной системы Windows. Часто возникают ситуации, когда расширение монитора сбивается и тем самым рушит весь ваш рабочий стол, создавая на нем хаос. Ярлыки не на своих местах, корзина продает и тому подобное. Происходить такое может по разным причинам, например, вы играете в игру, и, выходя из нее, расширение монитора не поменялось на то, которое задано по умолчанию. Или другой пример: при подключении второго монитора расширение сбрасывается и приходится вновь расставлять все по своим местам, а это очень раздражает. Чтобы сохранить свои нервы используйте программу DesktopOK.
Описание программы DesktopOK
Данная небольшая бесплатная утилита помогает сохранить расположение ярлыков на рабочем столе, а при их сбое, поможет автоматически, в несколько кликов, вернуть все на свои места. Причем, например, при подключении второго монитора у вас сбивается расширение на меньшее, так вы и для него можете сохранить расположение, так как DesktopOK позволяет хранить не одно, а несколько комбинаций расположений иконок на рабочем столе для различных расширений мониторов.
Также программа умеет автоматически скрывать, а затем и показывать иконки рабочего стола. Нужно это, скорее всего, чтобы полюбоваться своими обоями рабочего стола Windows. Еще вы имеете возможность скрывать не только иконки, а и окна, то есть свернуть их все.
Управлять программой довольно просто, ведь она, после установки, будет находится в системном трее, (где часики), и вызывается по одному клику. К тому же, сохраняет расположение ярлыков автоматически.
Как восстановить старые значки рабочего стола в Windows 10
Если вы используете Windows в течение длительного времени, вы, вероятно, помните, что до Windows 7 на рабочем столе было несколько значков по умолчанию для быстрого доступа к компьютеру, папкам учетной записи, сети, корзине и панели управления. В Windows 10 вы видите только значок корзины.
Хотя традиционные ярлыки больше не являются частью рабочего стола, они по-прежнему являются частью ОС. Если вы испытываете небольшую ностальгию или просто находите их полезными, вы все равно можете вернуть эти старые значки на рабочий стол Windows 10.
В этом руководстве по Windows 10 мы расскажем, как быстро вернуть значки рабочего стола на ваш компьютер.
Как восстановить старые значки рабочего стола Windows
- Открыть Настройки .
- Щелкните Персонализация .
- Щелкните Темы .
Щелкните ссылку Настройки значков рабочего стола .
Отметьте каждый значок, который вы хотите видеть на рабочем столе, включая Компьютер (этот ПК) , Файлы пользователя , Сеть , Корзина и Панель управления .
- Щелкните Применить .
- Щелкните ОК .
Вы также можете настроить значки на рабочем столе на той же странице настроек. Используйте приведенные выше инструкции, но на шаге 5 вы можете выбрать любой из значков, а затем нажать кнопку Изменить значок , чтобы выбрать новый стиль значка.
VPN-предложения: пожизненная лицензия за 16 долларов, ежемесячные планы за 1 доллар и более
Совет: Если вы предпочитаете называть значок на рабочем столе «Компьютер», как в Windows 7, вместо «Этот компьютер», вы можете быстро щелкнуть значок правой кнопкой мыши и выбрать опцию Переименовать .После изменения имени вы увидите новое имя в ОС, в том числе в проводнике.
После выполнения этих шагов значки должны появиться на рабочем столе, и у вас будет более быстрый доступ к общим местам.
Если вы не видите никаких значков на рабочем столе, вероятно, это связано с тем, что вы ранее настроили Windows 10, чтобы скрыть их. Вы можете быстро сделать их снова видимыми, щелкнув правой кнопкой мыши пустое место на рабочем столе, выбрав Просмотр и нажав опцию Показать значки рабочего стола .
Дополнительные ресурсы по Windows 10
Дополнительные справочные статьи, статьи и ответы на распространенные вопросы о Windows 10 см. На следующих ресурсах:
Старые игрушки с новыми приколамиDestiny 2 Vault of Glass: все рейдовое оружие, перки и модификации
Хранилище Стекла попало в Destiny 2, и вместе с ним приходит множество возвращающегося рейдового оружия с новыми перками, а также специальными рейдовыми модами. Вот посмотрите на всю добычу, которую вы можете получить в возвращающемся рейде.
Мастера стратегииВот все, что было анонсировано на PDX Con 2021
Paradox Interactive только что завершила свое игровое событие PDX Con, и мы собрали все объявления и обновления прямо здесь. Вот все, что было анонсировано на PDX Con 2021.
Как восстановить ярлыки Windows по умолчанию и их значки
В Windows 10 вы можете восстановить старые ярлыки операционной системы по умолчанию на рабочем столе, что полезно, если вам нужен более быстрый доступ к определенным местоположениям и настройкам.Это также должно вызвать у вас улыбку, если вы поклонник старых версий Windows. Кроме того, если значки для этих традиционных ярлыков были заменены, вы также можете восстановить их вид по умолчанию. В этом руководстве показано, как вернуть значки рабочего стола по умолчанию, такие как Компьютер / Этот компьютер , Сеть , Панель управления или файлы пользователя , и как вернуть их значки к исходным значениям:
ПРИМЕЧАНИЕ. Представленные функции доступны в Windows 10 November 2019 Update или новее.Если вы используете старую версию Windows 10, возможно, у вас нет доступа ко всем функциям. Проверьте свою сборку Windows 10 и, при необходимости, получите последнее доступное обновление Windows 10.
Как восстановить и показать значки рабочего стола по умолчанию в Windows 10
Windows 10 поставляется с набором значков на рабочем столе по умолчанию, которые облегчают доступ к важным местоположениям и настройкам: This PC , Network , Control Panel , User’s Files и Recycle Bin .В то время как в некоторых классических версиях Windows эти стандартные ярлыки отображались по умолчанию, в Windows 10 по умолчанию на рабочем столе отображается только Корзина. Чтобы восстановить некоторые или все эти ярлыки Windows по умолчанию на рабочем столе, прочтите статью Как добавить или удалить значки (ярлыки) рабочего стола в Windows 10.
Стандартные значки рабочего стола в Windows 10Если ни один из стандартных ярлыков, указанных выше, не отображается на вашем рабочем столе, они могут быть скрыты от просмотра. Пока мы обсуждали, как просмотреть все скрытые файлы и папки в Windows 10, со значками на рабочем столе все по-другому.Щелкните правой кнопкой мыши или нажмите и удерживайте пустую область рабочего стола, а затем в контекстном меню выберите View . Щелкните или коснитесь «Показать значки рабочего стола . »
Показать ярлыки на рабочем столеВсе значки или ярлыки на рабочем столе должны стать видимыми на вашем экране. Чтобы скрыть их снова, выполните те же действия, а затем щелкните или коснитесь параметра «Показать значки рабочего стола» , чтобы снять его.
Скрыть ярлыки с рабочего столаКак восстановить значки по умолчанию для стандартных ярлыков
Если значки для стандартных ярлыков по умолчанию были заменены, вы всегда можете восстановить их по умолчанию в настройках значков на рабочем столе ««. «
Для начала щелкните правой кнопкой мыши или нажмите и удерживайте пустую область на рабочем столе. Затем щелкните или коснитесь Персонализировать .
Нажмите ПерсонализироватьВ окне настроек Personalization выберите вкладку Themes в столбце слева.
Щелкните или коснитесь ТемыПрокрутите до конца вкладку Темы , а затем щелкните или коснитесь «Настройки значка рабочего стола , » в разделе Связанные настройки .
Доступ к настройкам значков на рабочем столеСОВЕТ: Вы можете получить доступ к тому же местоположению, сначала открыв Настройки, а затем перейдя в «Персонализация -> Темы -> Настройки значков рабочего стола» .
В окне «Настройки значков рабочего стола» вы видите все значки, которые в настоящее время используются ярлыками по умолчанию. Мы проиллюстрировали, как настроить их с помощью значков по вашему выбору, в статье Как изменить значок любого ярлыка в Windows 10, где мы заменили значок для Этот компьютер логотипом нашего веб-сайта.Теперь давайте посмотрим, как восстановить значок по умолчанию для этого ярлыка.
Начните с выбора значка, который вы хотите восстановить, из значков, отображаемых в окне «Настройки значков рабочего стола» — в нашем случае This PC .
Выберите значок в выделенной областиЩелкните или коснитесь кнопки Восстановить значение по умолчанию .
Нажмите на Restore DefaultЗначок мгновенно возвращается к значку по умолчанию. После восстановления значка по умолчанию для ярлыка щелкните или коснитесь ОК или Применить , чтобы сохранить изменения.
Подтвердите свой выбор, нажав ОК или Применить.Чтобы темы Windows 10 не меняли значки, отображаемые для ярлыков по умолчанию в будущем, снимите флажок рядом с параметром «Разрешить темам изменять значки рабочего стола» , щелкнув или нажав на него.
Убедитесь, что этот параметр не отмечен, чтобы избежать изменения значков.СОВЕТ: Значок, используемый панелью управления , не включен в окно «Настройки значков рабочего стола» , потому что процесс его изменения немного отличается, как показано в этом руководстве.Самый простой способ восстановить его до значка по умолчанию — удалить ярлык Control Panel с рабочего стола, а затем добавить его снова.
Бонус: восстановить классическое имя для этого ПК
Если вы действительно пользуетесь более старыми версиями Windows, вы можете изменить имя стандартного значка на рабочем столе This PC , чтобы оно соответствовало имени в вашей любимой версии. Процесс прост. Щелкните правой кнопкой мыши или нажмите и удерживайте ярлык, чтобы открыть контекстное меню, а затем щелкните или коснитесь Переименовать .
В контекстном меню выберите переименовать.Вставьте новое имя и нажмите Введите на клавиатуре. Windows 10 мгновенно отображает новое имя по всей системе.
Новое имя заменяет старое в Проводнике файлов.Какие еще классические элементы Windows вам не хватает?
Мы были взволнованы, увидев возможность восстановления ярлыков по умолчанию в Windows 10, так как мы считаем их полезными, и нам их не хватало. Хотелось бы, чтобы другие классические элементы, такие как Homegroup , также стали доступны в Windows 10.А вы? Вы тоже испытываете ностальгию по предыдущим версиям Windows? Какие элементы вам не хватает в Windows 10? Оставьте ниже комментарий с функцией, которую вам больше всего не хватает.
Основы Windows 10: как использовать Восстановление системы, чтобы вернуться в прошлое
Несколько лет назад я работал фрилансером в компании, которая пыталась развить рынок США для своих довольно малоизвестных аппаратных продуктов, и мне требовался носитель английского языка, чтобы настроить текст на своем сайте. Все шло гладко до второй недели моей работы, когда я зашел на сайт — и обнаружил, что внезапно получаю странную рекламу, мигающую на моем экране, и я потерял возможность доступа к своему программному обеспечению безопасности.
Мне нужно было избавиться от всего, что вторглось в мою систему. Надеюсь, без необходимости перезагружать мой компьютер (и терять больше времени на переустановку всех моих приложений и файлов). Но у меня была альтернатива: использовать Восстановление системы.
Восстановление системы — это удобная функция, которая делает своего рода снимок программного обеспечения вашего ПК, реестра и конфигурации драйверов в определенный момент времени, называемый точкой восстановления. Затем вы можете, при необходимости, вернуть свой компьютер к этому моменту времени. Вы можете потерять часть работы, проделанной с момента создания этой точки восстановления, но вы также потеряете все нежелательные изменения, которые могли быть внесены без вашего разрешения.
В прошлых версиях Windows я не добился большого успеха с точками восстановления, но, как и во многих других аспектах ОС, восстановление системы с годами было улучшено. И это может быть очень удобно в экстренных случаях.
Настройка восстановления системы
Чтобы использовать восстановление системы, сначала необходимо включить его и создать точку восстановления.
- Перейдите в поле поиска на панели задач и введите «восстановление системы», в результате чего «Создать точку восстановления» будет наиболее подходящим вариантом.Щелкните по нему.
- Откроется окно «Свойства системы» (которое будет выглядеть довольно старомодно по сравнению с большей частью текущего интерфейса Windows 10). Вы попадете на вкладку «Защита системы». Если вы никогда раньше не использовали Восстановление системы, все кнопки, кроме «Настроить», будут недоступны. Убедитесь, что ваш доступный диск (обычно диск C:) выделен, а затем нажмите «Настроить».”
- В разделе «Восстановить настройки» выберите «Включить защиту системы». При желании вы можете выбрать максимальное дисковое пространство, которое будет использоваться для ваших точек восстановления; после этого старые будут удалены, чтобы освободить место. Обычно достаточно от 1 до 5 ГБ, в зависимости от размера вашего жесткого диска. Нажмите «ОК».
- Вы вернетесь в окно свойств системы. Рекомендуется сразу же создать новую точку восстановления, поэтому нажмите кнопку «Создать …».
- Назовите точку восстановления во всплывающем окне и нажмите «Создать». Через минуту или две вы должны увидеть еще одно всплывающее окно с сообщением «Точка восстановления создана успешно». Нажмите «Закрыть».
И готово! Помните, что новые точки восстановления создаются только тогда, когда, по словам Microsoft, «вы устанавливаете новое приложение, драйвер или обновление Windows.Вы также можете следовать приведенным выше инструкциям каждый раз, когда хотите создать точку восстановления вручную. Например, если вы собираетесь провести эксперимент со своей системой. (Есть способы, чтобы ваш компьютер автоматически создавал точку восстановления при каждой загрузке, но это предполагает работу с реестром ПК; в этой статье будут рассмотрены только основы.)
Использовать точку восстановления
Допустим, вы только что загрузили новую игру, которая затем начала распространять рекламу и другие неприятные вещи по вашей системе.Пришло время использовать точку восстановления, чтобы вернуться в то время, когда вы допустили эту ошибку.
- Перейдите в поле поиска на панели задач и введите «восстановление системы», в результате чего «Создать точку восстановления» будет наиболее подходящим вариантом. Щелкните по нему.
- Опять же, вы окажетесь в окне «Свойства системы» и на вкладке «Защита системы». На этот раз нажмите «Восстановление системы …»
- Вы увидите всплывающее окно с названием «Восстановить системные файлы и настройки». Щелкните Далее.
- Вы получите список всех различных точек восстановления, которые были созданы, включая дату и время, когда они были созданы, как они были названы и были ли они созданы вручную.Выберите, к которому вы хотите вернуться.
- Если вы хотите (и это хорошая идея), нажмите «Сканировать на наличие уязвимых программ». Это даст вам список программ, которые будут удалены, а какие могут быть восстановлены автоматически. Закройте окна и нажмите Далее.
- В последнем окне подтверждения будут перечислены выбранная вами точка восстановления, диск, на который она будет влиять, и предупреждение о том, что если вы недавно меняли пароль Windows, вы можете создать диск для сброса пароля с помощью USB-накопителя. Вы также получите еще один шанс проверить наличие уязвимых программ. Нажмите «Готово», чтобы начать процесс.
Windows: Как установить расположение папки документов по умолчанию
Как установить расположение папки документов по умолчанию в Windows
Предупреждение!
На университетских компьютерах под управлением операционной системы Windows документы не сохраняются автоматически на сетевой диск H :.Вместо этого по умолчанию для документов используется диск C :, который хранится только локально (без резервной копии) на компьютере.
Каждый раз, когда вы получаете новый университетский компьютер под управлением Windows, обязательно следуйте приведенным ниже инструкциям, чтобы установить папку документов по умолчанию в качестве сетевого диска H :. Невыполнение этого требования может привести к тому, что вы не сможете получить доступ к сохраненным файлам с другого компьютера или потерять данные, если ваш университетский компьютер выйдет из строя.
Windows 10
- Нажмите кнопку [Windows]> выберите «Проводник».«
- На левой боковой панели щелкните правой кнопкой мыши «Документы»> выберите «Свойства».
- На вкладке «Местоположение» введите «H: \ Docs»
- Нажмите [Применить]> Нажмите [Нет], когда будет предложено автоматически переместить все файлы в новое место> Нажмите [OK].
- Если вы считаете, что у вас есть документы, сохраненные в C: \ Docs, вы можете перейти в это место и вручную скопировать файлы на свой диск H: \.
Windows 7
Примечание:Если вы не видите папку «Документы» в папке «Библиотеки», щелкните маленький треугольник рядом с «Библиотеками» на левой панели, чтобы развернуть папку.
- Перейдите в Windows Пуск> Откройте «Компьютер».
- Щелкните треугольник рядом с «Документы».
- Щелкните правой кнопкой мыши папку «Мои документы».
- Щелкните «Свойства»> выберите вкладку «Местоположение».
- Введите на панели «H: \ docs»> щелкните [Применить].
- В окне сообщения может появиться вопрос, хотите ли вы переместить содержимое папки в новую папку. Щелкните [Нет]. Если у вас есть файлы, сохраненные на вашем диске C :, вы можете переместить их вручную.
- Все файлы теперь по умолчанию будут сохраняться на вашем диске H :.
Примечание:
Этот параметр зависит от машины. Для преподавателей и сотрудников это означает, что вам нужно выполнить это только один раз на своем офисном компьютере. Для студентов это означает, что каждый раз, когда вы входите в систему на новом компьютере Университета Windows, вам придется изменять этот параметр, если это еще не сделал другой пользователь.
Ключевые слова: новые окна, новые компьютеры, папка Windows 10, папка Windows 7, папка документов, папка с моими документами, изменить расположение папки, изменить место сохранения, изменить место сохранения, сбросить местоположение папки, сбросить папку сохранения, сбросить папку документов, сбросить папку с моими документами, папку с документами, изменить место сохранения по умолчанию, Windows 10, Windows 7
Как восстановить удаленные файлы
Загляните в корзину
Просто дважды щелкните корзину или корзину, и вы увидите все, что внутри.Вы нашли то, что, как вы думали, удалили? Просто перетащите его обратно на рабочий стол, и все готово. Если его нет в вашей корзине, вы можете попробовать восстановить удаленный файл еще несколькими способами.
Надеюсь, вы делали резервные копии. В таком случае вы можете восстановить более раннюю версию файла с помощью службы восстановления в резервной копии. Это может быть один день, но лучше потерять день, чем потерять все.
Как восстановить удаленные файлы с помощью истории файлов
Если вы не выполняете резервное копирование, надеюсь, вы включили резервное копирование истории файлов.Если вы используете Windows * 10, нажмите кнопку «Пуск», выберите «Настройки»> «Обновление и безопасность»> «Резервное копирование»> «Добавить диск», а затем выберите внешний диск или сетевое расположение для резервных копий.
Для восстановления важного отсутствующего файла или папки:
- Введите «Восстановить файлы» в поле поиска на панели задач и выберите «Восстановить файлы с помощью истории файлов».
- Найдите нужный файл и с помощью стрелок просмотрите все его версии.
- Когда вы найдете нужную версию, выберите «Восстановить», чтобы сохранить ее в исходном месте.Чтобы сохранить его в другом месте, нажмите и удерживайте (или щелкните правой кнопкой мыши) «Восстановить», выберите «Восстановить в», а затем выберите новое место.
Нет резервных копий?
Если у вас нет резервных копий и ваш файл не находится в корзине, вы можете попробовать одну из многих существующих программ для восстановления файлов, бесплатную или коммерческое приложение, такое как Piriform Recuva * или Stellar Data Recover. *.
Другой вариант — Disk Drill *, инструмент восстановления, изначально разработанный для Mac *, а теперь доступный для Windows.Он предлагает помощь при потере разделов, переформатировании жесткого диска, неудачных загрузках, случайных удалениях и многом другом.
Еще одна возможность для рассмотрения: отправляли ли вы файл кому-нибудь по электронной почте? Вы сохранили копию в облачном сервисе, таком как DropBox *, iCloud * или SkyDrive *? Если да, возможно, вы сможете получить копию оттуда. Опять же, даже если вы потеряете самые последние изменения, это лучше, чем ничего.
Как бы вы ни подходили к этому, есть множество вариантов, которые можно изучить после того, как вы поймете, что случайно удалили фотографию, документ, электронную таблицу, отчет или другой файл.И эти резервные копии тоже будут работать, поэтому в следующий раз, когда вам понадобится найти удаленный файл, у вас будет больше возможностей.
Чтобы узнать о новых компьютерах, посетите «Компьютерные системы и устройства». Это лучшее место для поиска целого ряда компьютерных систем на базе процессоров Intel. Инструмент прост в использовании и может помочь вам решить, какой новый компьютер соответствует вашим потребностям.
Как восстановить удаленные файлы из корзины
Есть очень важная причина, по которой Microsoft назвала этот инструмент Recycle Bin , а не Shredder — до тех пор, пока вы не очистили его, легко восстановить файлы из корзины в Windows.
Мы все удалили файлы случайно или просто передумали о необходимости определенного файла или папки, поэтому не слишком сильно относитесь к себе, если вы теперь сомневаетесь в том, что последнее действие удаления.
Как восстановить удаленные файлы из корзины
Требуемое время : Восстановление удаленных файлов должно занять всего несколько минут, но это в основном зависит от того, как быстро вы сможете найти файлы, которые хотите восстановить, а также от их размера.
Выполните следующие простые шаги, чтобы восстановить удаленные файлы из корзины в их исходное расположение на вашем компьютере:
Откройте корзину, дважды щелкнув или дважды коснувшись ее значка на рабочем столе.
Не можете найти? См. Инструкции в нижней части страницы для получения помощи.
Найдите и выберите файлы и / или папки, которые необходимо восстановить.
Чтобы выбрать более одного файла или папки, удерживайте клавишу Ctrl при выборе.Чтобы выбрать диапазон элементов, используйте Shift .
В корзинене отображаются файлы, содержащиеся в удаленных папках, которые вы могли видеть. Помните об этом, если вы не можете найти файл, который, как вы знаете, удалили — он может находиться в папке , которую вы удалили, . При восстановлении папки, конечно же, будут восстановлены все файлы, которые в ней содержались. Чтобы узнать, какие файлы находятся в удаленной папке, прежде чем восстанавливать ее, см. Шаги командной строки ниже.
В Windows нет способа восстановить файлы, которые были удалены при очистке корзины.Если вы действительно удалили файл в Windows, программа для восстановления файлов может помочь вам восстановить его. См. Как восстановить удаленные файлы, чтобы получить полное руководство о том, как решить эту проблему.
Обратите внимание на исходное расположение файлов, которые вы восстанавливаете, чтобы вы знали, где они окажутся.
Вы увидите это местоположение только в том случае, если просматриваете Корзину в режиме «Подробности» (вы можете переключить это представление из меню Просмотр ).
Щелкните правой кнопкой мыши или нажмите и удерживайте выделение и выберите Восстановить .
Другой способ восстановить выделение — перетащить его из окна Корзина в любую папку по вашему выбору. Это приведет к тому, что файл будет восстановлен в любом месте.
Если вы используете опцию «Восстановить» (и не перетаскиваете их), все файлы будут восстановлены в их собственных соответствующих местоположениях. Другими словами, вы можете восстановить все файлы сразу, но это не означает, что они попадут в одну и ту же папку, если, конечно, они не были удалены из той же папки.
Подождите, пока Корзина восстановит удаленные файлы.
Время, которое на это потребуется, в основном зависит от того, сколько файлов вы восстанавливаете и насколько они велики вместе, но скорость вашего компьютера также играет здесь важную роль.
Убедитесь, что файлы и папки, которые вы восстановили, находятся в местах, которые были показаны вам на шаге 3, или что они находятся в том месте, куда вы их перетащили на шаге 4.
Теперь вы можете выйти из корзины , если вы закончили восстановление.
Как восстановить определенный файл из удаленной папки
Большинство людей, вероятно, прекрасно восстанавливают папку, не зная, какие файлы в ней, но если вам интересно, что вы собираетесь восстановить, или вы хотите восстановить только один или два файла из удаленной папки, вы можете сделать это. с помощью командной строки.
Откройте командную строку. Один из быстрых способов сделать это — запустить диалоговое окно «Выполнить» с WIN + R и затем ввести cmd .
Введите следующее и нажмите Введите :
CD\
data-type = «code»>Текст слева от области ввода должен выглядеть так: C: \> .
Введите следующую строку и нажмите Введите :
cd $ Recycle.Bin
data-type = «code»>Если вы получили сообщение об ошибке, попробуйте другую команду, например:
cd переработанный
data-type = «code»>или же
cd Recycler
data-type = «code»>К сожалению, точная команда отличается в разных версиях Windows.
Введите следующее, затем Введите :
dir / s
data-type = «code»>Все удаленные файлы перечислены в окне командной строки. Если в корзине есть какие-либо папки, эти файлы (и исходные имена файлов) также отображаются.
Найдите имя папки.
В командной строке имя папки отличается от того, что отображается в корзине. Папки имеют »
Чтобы найти нужную папку, прокручивайте командную строку, пока не увидите список файлов, которые, как вы подозреваете, находятся в папке, которую вы хотите восстановить.Вы увидите имя папки вверху этого раздела, рядом со строкой «Directory of» .
Введите cd , освободите место, а затем нажимайте клавишу Tab снова и снова, чтобы циклически перемещаться по всем папкам в корзине.
Дело здесь в том, чтобы найти тот, в котором указан каталог, который вы определили на шаге 5. В нашем примере (см. Снимок экрана ниже) каталог заканчивается на «1002» (самый верхний раздел), поэтому мы продолжим нажимать Tab пока мы его не найдем.
Здесь вы находите конкретную папку, в которой находится папка, к которой вы хотите получить доступ. Другими словами, удаленная папка, которую вы в конечном итоге увидите через несколько шагов, на самом деле является подпапкой в корзине, вы просто не замечаете ее в папке корзины.
Нажмите Введите .
Введите cd , освободите место и снова используйте клавишу Tab , пока не найдете папку с удаленными файлами, которые вы хотите идентифицировать.
В примере изображения наша папка называется $ R0035T3 .
Нажмите Введите .
Теперь вы находитесь в папке с удаленными файлами, которые вы хотите просмотреть.
Введите dir и нажмите Введите .
Это показывает удаленные файлы внутри удаленной папки.
Используйте команду копирования, чтобы скопировать удаленный файл из удаленной папки в папку по вашему выбору.
В нашем примере мы набираем это, поскольку хотим скопировать этот BMP-файл в папку рабочего стола:
копировать «Новое растровое изображение - Копировать (2) .bmp C: \ Users \ roblef \ Desktop
data-type = «code»>Нажмите Введите .
Команда завершена успешно, если вы видите сообщение « <#> файл (ы) скопирован ».
Чтобы восстановить другие файлы из той же папки, повторите шаги 11 и 12.
Как показать или «показать» программу / значок корзины
В корзине нет , чтобы постоянно находиться на рабочем столе Windows.Хотя это, безусловно, интегрированная часть операционной системы и поэтому не может быть удалена, ее можно скрыть.
Вы или, возможно, производитель вашего компьютера, возможно, сделали это, чтобы немного очистить рабочий стол. Совершенно нормально, что это не мешает, но, конечно, это затрудняет использование.
Вот как снова отобразить корзину, если она была скрыта:
Если вы видите без значков на рабочем столе, вам необходимо включить все значки на рабочем столе.Сделайте это, щелкнув правой кнопкой мыши на рабочем столе и выбрав Просмотр > Показать значки рабочего стола .
Windows 10
Откройте Параметры значка рабочего стола через Параметры > Персонализация > Темы , а затем Параметры значка рабочего стола (находится в Связанные параметры ). Проверьте Корзина , а затем выберите OK .
Найдите настройки в Windows 10, щелкнув правой кнопкой мыши или нажав и удерживая кнопку «Пуск».
Windows 8
Откройте панель управления и найдите , чтобы отобразить или скрыть общие значки на рабочем столе . Выберите эту ссылку в результатах и отметьте Корзина , а затем выберите OK .
Windows 7 и Vista
Щелкните правой кнопкой мыши в любом месте рабочего стола и выберите Personalize . Выберите Изменить значки рабочего стола слева. Проверьте Корзина , а затем выберите OK .
Windows XP
В Windows XP нет встроенной возможности скрыть корзину, но это возможно с помощью программы под названием Tweak UI.Если вы используете Windows XP, но не видите корзину, вероятно, это потому, что эта программа использовалась, чтобы скрыть ее, которую вы также можете использовать для «отображения».
Если вы предпочитаете, чтобы корзина оставалась за пределами рабочего стола, другой способ получить к ней доступ — поискать корзину через Cortana (Windows 10) или панель поиска (большинство других версий Windows), а затем открыть программу, когда он появляется в списке результатов.
Вы также можете запустить корзину, запустив начальную оболочку : RecycleBinFolder из командной строки или оболочку : RecycleBinFolder из диалогового окна «Выполнить», но эти методы, вероятно, полезны только в самых редких случаях.В некоторых версиях Windows работает и desk.cpl, 5 .
Lifewire / Тим ЛидткеКак запретить Windows мгновенно удалять файлы
Если вы обнаружите, что восстанавливаете удаленные файлы из корзины чаще, чем, вероятно, должны, есть вероятность, что ваш компьютер настроен на , а не на , запрашивая подтверждение при удалении файлов.
Например, если вы удаляете файл в Windows 10, и он сразу же попадает в корзину, не спрашивая вас, уверены ли вы, что хотите удалить его, тогда вы можете изменить это, чтобы у вас была возможность скажите Нет , если вы случайно удалили файл или папку.
Для этого щелкните правой кнопкой мыши или нажмите и удерживайте значок корзины и выберите Свойства . Если там есть опция под названием Отображать диалоговое окно подтверждения удаления , убедитесь, что в нем установлен флажок, чтобы вас спросили, уверены ли вы, что хотите удалить любые файлы и папки, которые вы удаляете.
Возможность отображения диалогового окна подтверждения удаления (Windows 10).Если Windows мгновенно удаляет файлы даже при включенном диалоговом окне подтверждения, проверьте другой параметр чуть выше него.Когда вы включаете Не перемещать файлы в корзину , файлы полностью обходят корзину. Это означает, что вам никогда не нужно очищать его, чтобы освободить место на диске, но это также означает, что вы не сможете восстановить что-либо из корзины, если передумаете хранить это.
Вы также можете принять во внимание настройку Custom size , чтобы убедиться, что она не слишком мала. Если это так, то Windows удалит файлы «навсегда», если в корзине нет места.
Спасибо, что сообщили нам!
Расскажите, почему!
Другой Недостаточно подробностей Сложно понятьКак переместить рабочий стол или папку с документами на другой диск в Windows 10
11 декабря, 2019 по Admin Оставьте ответ » Каждая версия Windows поставляется с набором папок по умолчанию (например, Desktop , Document , Downloads , Pictures , Videos и Music ) для каждой учетной записи пользователя.Если вам не хватает места на основном диске C :, вы можете переместить эти папки на другой диск, чтобы освободить место. В этом руководстве мы покажем вам, как легко переместить рабочий стол или папку с документами на другой диск в Windows 10.
Как переместить рабочий стол или папку с документами на другой диск
- Откройте проводник и перейдите в папку своей учетной записи. Если имя вашей учетной записи —
Tom, вы найдете папкиDesktopиDocumentвC: \ Users \ Tom.Щелкните правой кнопкой мыши рабочий стол или папку документа, которую вы хотите переместить, и выберите Свойства . - Перейдите на вкладку Location и нажмите кнопку Move .
- Когда появится диалоговое окно просмотра папки, выберите новое место, куда вы хотите переместить папку. Наконец, нажмите Выберите папку .
- Новое местоположение теперь отображается на вкладке Местоположение . Нажмите ОК , чтобы применить изменение.
- После этого нажмите Да , чтобы подтвердить перемещение всех файлов из старого местоположения в новую папку.
Если вы хотите восстановить папки Desktop или Documents в исходное расположение, просто щелкните папку правой кнопкой мыши и выберите Properties , затем нажмите кнопку Restore Default на вкладке Location .


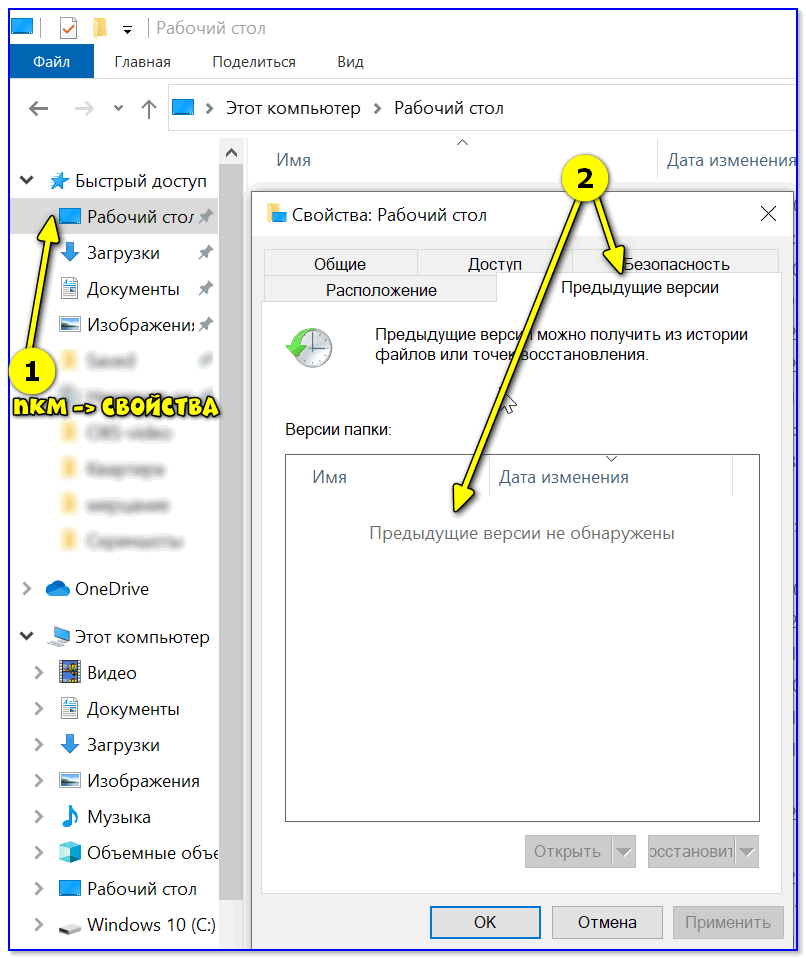


 После перезагрузки меня ожидал абсолютно пустой рабочий стол Windows, без папок и ярлыков, вместо моей постоянной заставки была другая, да ещё с таким изображением, лучше вам и не говорить. Пытался запустить Диспетчер задач, с помощью клавиатурного сочетания Ctrl+Alt+Del, но после него экран становится чёрным и так до бесконечности.
После перезагрузки меня ожидал абсолютно пустой рабочий стол Windows, без папок и ярлыков, вместо моей постоянной заставки была другая, да ещё с таким изображением, лучше вам и не говорить. Пытался запустить Диспетчер задач, с помощью клавиатурного сочетания Ctrl+Alt+Del, но после него экран становится чёрным и так до бесконечности. 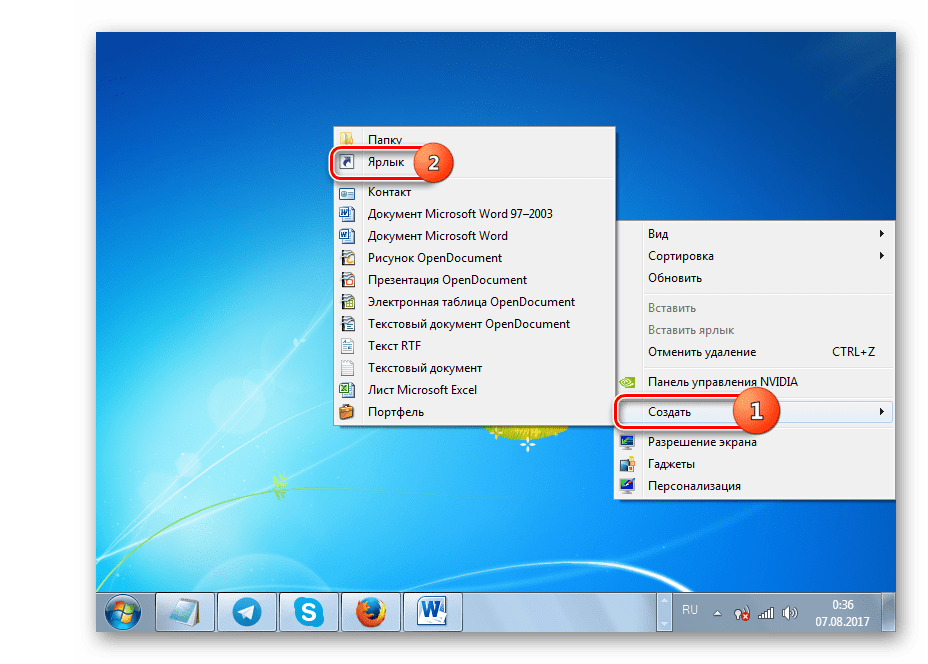
 exe;
exe; Нажимаем «Восстановление системы» и открываем «Командная строка».
Нажимаем «Восстановление системы» и открываем «Командная строка».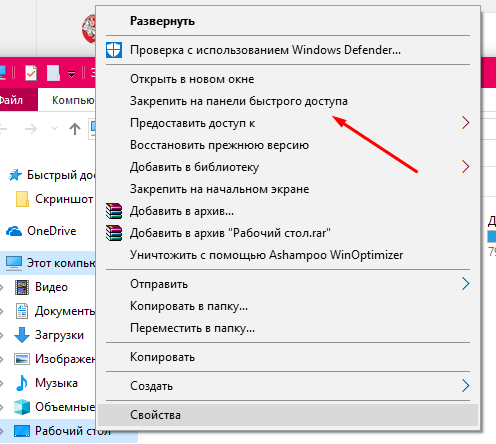 exe. Жмем «Ок». Должно появиться окно по восстановлению системы.
exe. Жмем «Ок». Должно появиться окно по восстановлению системы. Здесь нам нужен раздел/файл explorer.exe. Если обнаружили таковой — удаляйте (щелкаем по значку правой кнопкой мыши и в открывшемся меню нажимаем «Удалить»).
Здесь нам нужен раздел/файл explorer.exe. Если обнаружили таковой — удаляйте (щелкаем по значку правой кнопкой мыши и в открывшемся меню нажимаем «Удалить»).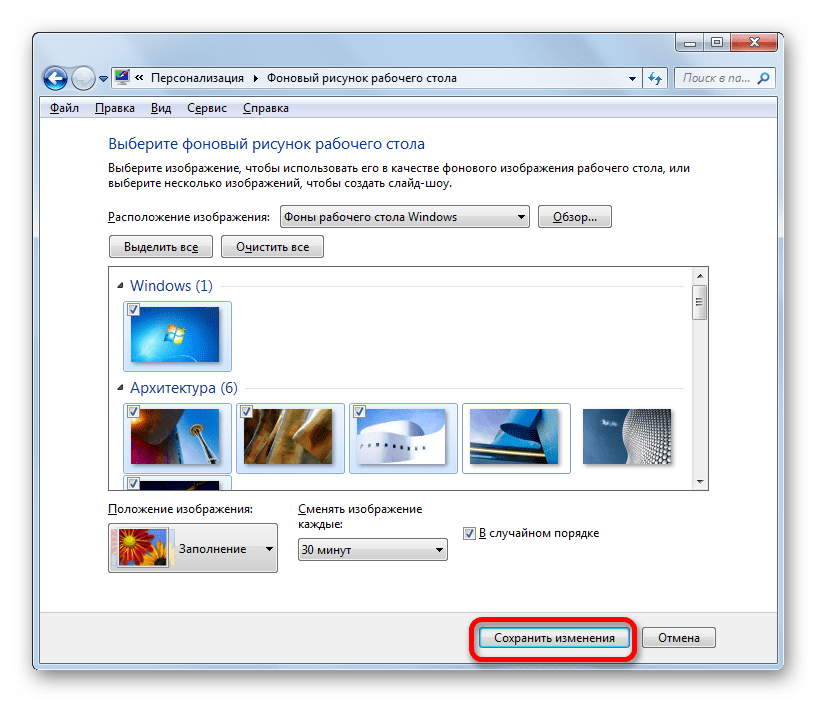
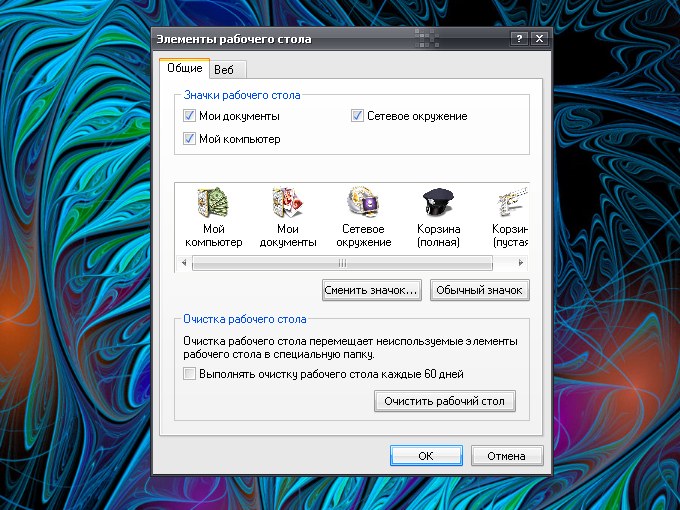 Вероятно, нужная тоже находится среди них.
Вероятно, нужная тоже находится среди них.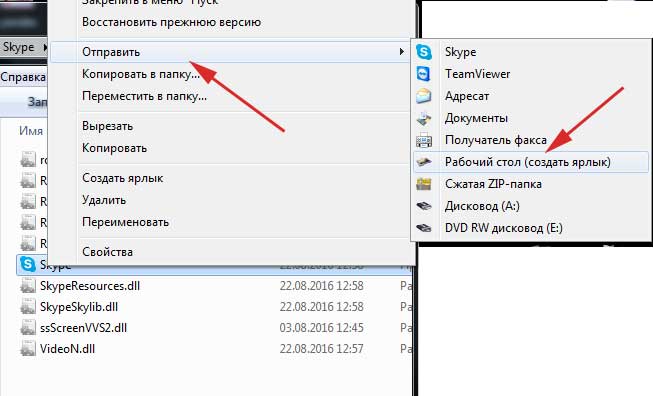
 Естественно, выполнять следующие действия нужно только после удаления вируса. Итак, снова нажмите «Alt»+«Ctrl»+«Delete», для вызова «Диспетчера задач Windows», и выполните 3-й пункт до появления окошка со строкой «Открыть». В поле печатаем regedit и подтверждаем команду (Enter). В новом окне «Редактор реестра» , перемещаемся по папкам (верно они называются — Ключи), пока не найдем «HKEY_LOCAL_MACHINE». В данной папке выбираем: «SOFTWARE» — «Microsoft» — «WindowsNT» — «CurrentVersion» и последний ключ — «Image File Execution Options» . Если в этой папке находятся разделы «explorer.exe» или «iexplorer.exe» — удаляем. Продолжая перемещаться по ключам реестра, выбираем папку «Winlogon» . Находим строку «Shell» в строке справа и смотрим на самый крайний правый столбец. Если там написано что-то кроме «explorer.exe», нажимаем правой кнопкой мыши по этой строке, выбираем пункт «Изменить» и стираем лишнее в строке «Значение».
Естественно, выполнять следующие действия нужно только после удаления вируса. Итак, снова нажмите «Alt»+«Ctrl»+«Delete», для вызова «Диспетчера задач Windows», и выполните 3-й пункт до появления окошка со строкой «Открыть». В поле печатаем regedit и подтверждаем команду (Enter). В новом окне «Редактор реестра» , перемещаемся по папкам (верно они называются — Ключи), пока не найдем «HKEY_LOCAL_MACHINE». В данной папке выбираем: «SOFTWARE» — «Microsoft» — «WindowsNT» — «CurrentVersion» и последний ключ — «Image File Execution Options» . Если в этой папке находятся разделы «explorer.exe» или «iexplorer.exe» — удаляем. Продолжая перемещаться по ключам реестра, выбираем папку «Winlogon» . Находим строку «Shell» в строке справа и смотрим на самый крайний правый столбец. Если там написано что-то кроме «explorer.exe», нажимаем правой кнопкой мыши по этой строке, выбираем пункт «Изменить» и стираем лишнее в строке «Значение».
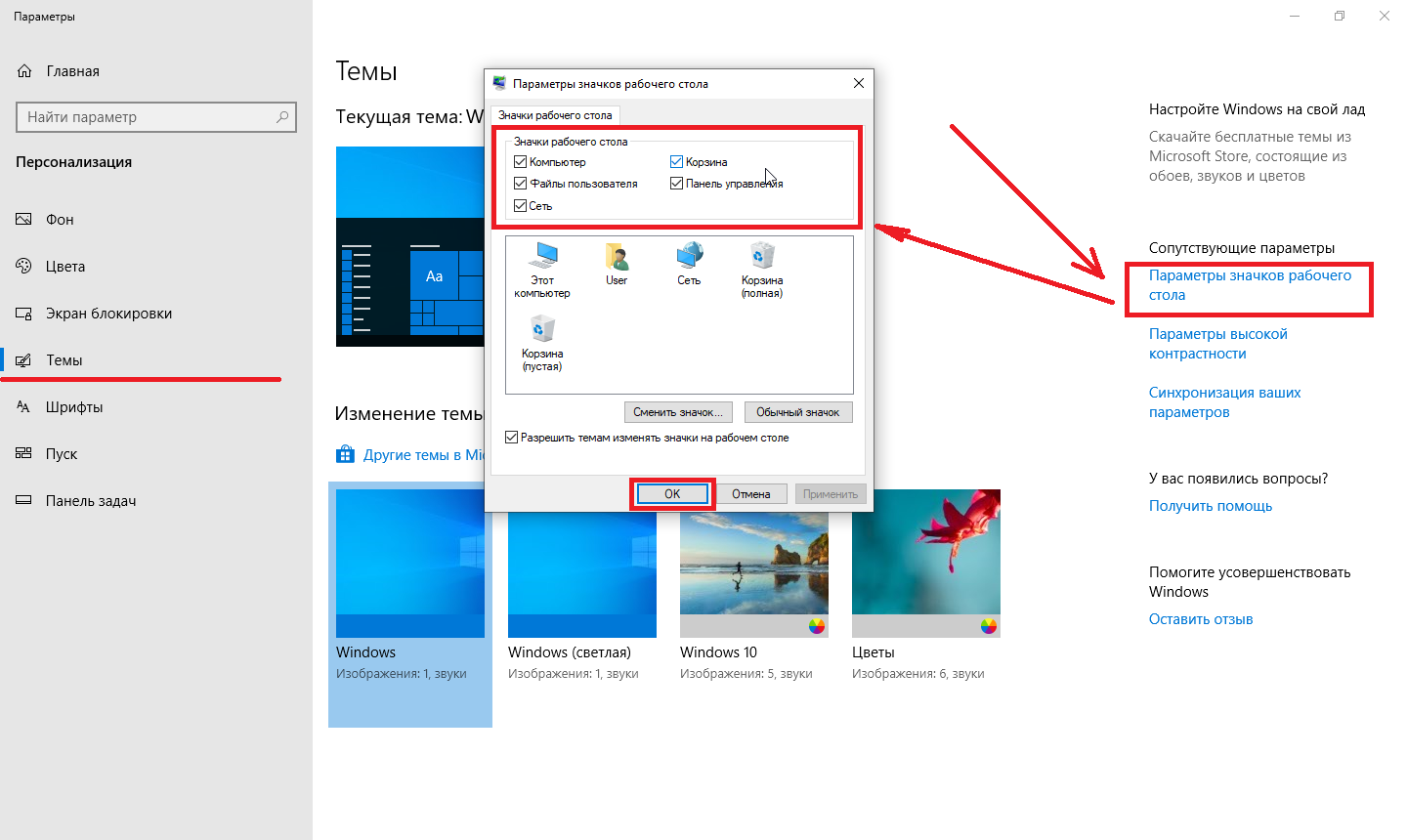 lnk .
lnk .