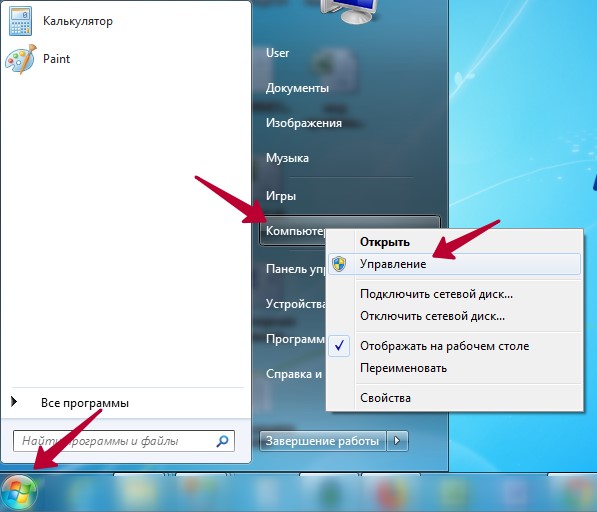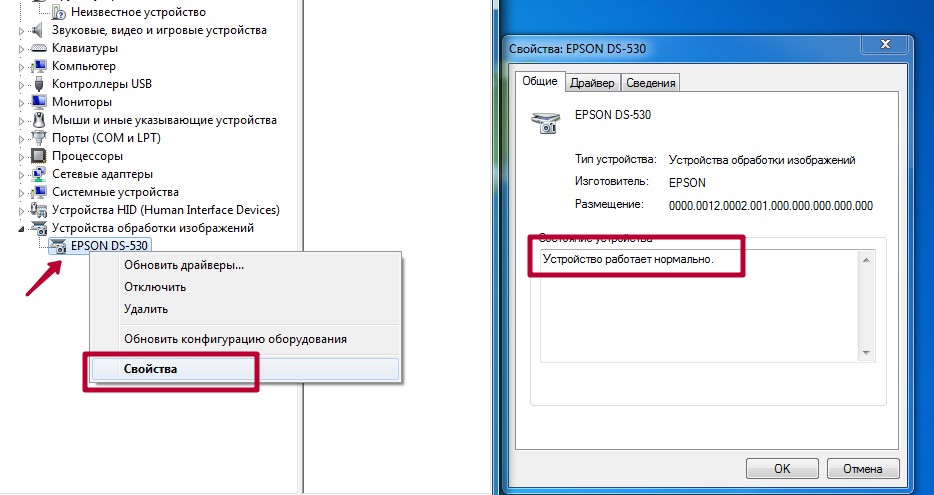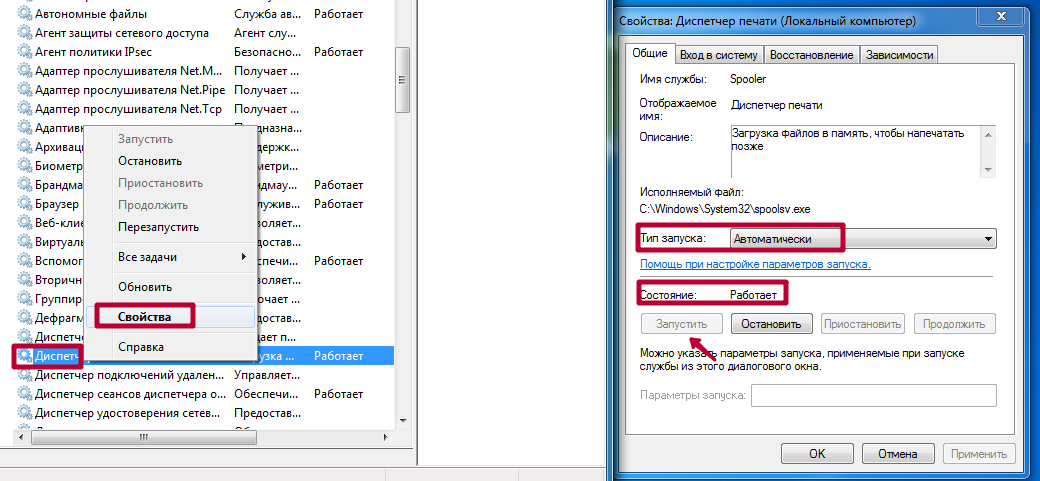что делать, если пишет такое сообщение
Проблема, когда принтер пишет «не подключен», хотя он подключен, может возникать при разном способе подключения с компьютером или ноутбуком. Причины такой ситуации несложные, исправить сможет каждый.

Если ошибка пишется очень редко или вообще возникла в первый раз, то возможен банальный сбой печатающего устройства. Просто выключите и включите технику, проверьте работу.
Обратите внимание на индикаторы, находящиеся на корпусе принтера. Или мигающие кнопки. При нестандартном поведении световой индикации, например, мигании кнопок желтым или красным, которые раньше «вели себя спокойно», надо посмотреть в документации информацию об устройстве. Как правило, в инструкции по эксплуатации всегда пишутся функции кнопок и значения разного характера индикации.
Редкой, но тоже вероятной причиной неподключенного принтера является попадание внутрь аппарата посторонних предметов. Раскройте все крыши аппарата. Если необходимо, посветите фонариком в дальние и глубокие места. При обнаружении инородных тел сделайте извлечение руками или пинцетом (в труднодоступных местах). или ее остатки, при наличии. Мелкие металлические предметы (скрепки, булавки, иголки и другое) иногда приводят к короткому замыканию узлов, из-за чего .
Проверьте физическое подключение
Если принтер работает, кнопка питания включила аппарат, подключенный к электросети, то проблем с кабелем и блоком питания нет. Значит, сигнал может теряться дальше – в шнуре соединения принтера с ноутбуком или стационарным компьютером.
Есть два варианта диагностики проблемы:
- Если есть опыт в электронике, возьмите измерительный прибор и прозвоните шнур. Если сигнал в одном из проводов отсутствует, значит шнур рекомендуется заменить на новый, хотя можно отремонтировать и самостоятельно.
- Подключите другой аналогичный шнур. Принтер заработает – старый кабель можно выбросить.
Подключайте технику всегда только через заднюю панель компьютера. Большинство компьютеров оборудованы передней панелью с необходимыми входами для быстрого подключения необходимой периферии. Но не всегда панель физически соединена с материнской платой, из-за чего разъемы могут не работать. Подключите печатный аппарат в разъемы главной панели сзади корпуса и попробуйте пустить в работу.
Подключите к другому компьютеру
Бывает, что USB-разъемы компьютера по непонятной причине перестают распознавать подключенное оборудование или отключатся вообще. Из причин можно выделить сбой в программном обеспечении (драйверах на USB-контроллер) или аппаратные неисправности, при которых надо обращаться в сервисный центр. В первом случае рекомендуется обновить драйвер на контроллеры. Зайдите в свойства компьютера, далее перейдите по ссылке в «Диспетчер устройств».


Выполните обновление.

Чтобы исключить или подтвердить проблему в ПК, задействуйте в работу с печатающим устройством другой компьютер/ноутбук. Если все равно пишет «принтер не подключен», значит, причина в другом. Статус принтера изменился и печать стала возможной – ищите причину в настройках операционной системы компьютера (см. пункты далее).
Сделайте принтер по умолчанию
«По умолчанию» значит, что принтер станет главным и при отправке любого задания на печать всегда будет задействоваться в работу, даже если создана локальная сеть и подключены другие устройства.
Перейдите в «Устройства и принтеры». Для этого нажмите комбинацию клавиш «Windows+R» и введите команду «Control Printers».


Откроется окно со списком подключенных устройств. Найдите нужный принтер. Если аппарат уже выставлен по умолчанию, тогда на значке будет находиться зеленая галочка. В ином случае надо нажать по значку правой кнопкой мышки и выбрать опцию «Использовать по умолчанию».

При необходимости определить другое устройство главным, сделайте аналогические действия.
Отсутствие принтера в списке устройств означает, что ранее аппарат не был добавлен на компьютер. Некоторые модели при подключении через USB автоматически определяются и Windows начинает поиск и установку драйверов. В большинстве же случаев драйвер надо устанавливать с диска, который поставляется с принтером в коробке. Только после инсталляции нужных программ, аппарат будет добавлен в окно «Устройства и принтеры», будет отображаться в настройках печати любой установленной программы (Word, Excel, Adobe Acrobat и т. д.).
Если добавлено и подключено несколько аппаратов печати, то Windows 10 при перезагрузке системы или обновлениях может по своему усмотрению задать другой в качестве главного. Чтобы отключить подобное поведение операционной системы, надо снять галочку с настройки в параметрах (см. скриншот ниже). В параметры принтеров и сканеров заходят так: «Пуск-Параметры (значок шестеренки)-Устройства».

Включен автономный режим
Через правый клик мыши по принтеру выберите «Просмотр очереди печати».

В запустившемся окне, если никаких файлов на печать ранее не отправлялось и сохранение документов для просмотра истории не настраивалось, должно быть пусто. Если какие-то записи имеются, вероятно, что очередь зависла и надо сделать чистку, чтобы сделать возможным запуск печати в дальнейшем. Через меню «Принтер» выберите «Очистить очередь печати» и проследите, чтобы не были активны функции «Работать автономно» и «Приостановить печать».

Проверьте работу службы печати
За печать в ОС Windows отвечает служба «Диспетчер печати». После установки Windows работоспособна и запускается автоматически с загрузкой компьютера. Но иногда службу могут рекомендовать отключить с целью ускорения компьютера и когда не надо что-либо печатать. В случае понимания, что служба отключатся вами, надо сделать включение обратно. Нелишним будет проверить работу службы всем, у кого или не печатает после.
Запустите окно «Выполнить» (Win+R), пропишите команду «services.msc». Найдите «Диспетчер печати». Возле службы пишется статус. Проследите, чтобы было написано «Выполняется» и «Автоматически».

Если статус работы и запуска другой, тогда перейдите в свойства и выставьте нужный параметр запуска, запустите диспетчер.


Разбираемся с драйверами
Драйверы являются обычной программой, необходимой для работы того или иного подключенного или уже встроенного в компьютер оборудования. Опасность для любой программы представляют вирусы.
Чтобы просканировать компьютер, скачайте антивирус с интернета, установите и запустите проверку. Удалите обнаруженные угрозы и переустановите драйвер.
Для проверки можно воспользоваться бесплатной утилитой CureIt. После сканирования и лечения зараженных файлов, можно приступить к переустановке ПО.
Переходим в «Сервер печати», сделав быстрый запуск через «Выполнить». Одновременно нажмите Windows и R, далее выполните команду «printui /s». На вкладке «Драйверы» выбираете в списке модель принтера и жмете «Удалить».

Если система выдаст сообщение, например, «драйвер занят», тогда надо временно отключить «Диспетчер печати». Делается отключение так же, как и запуск/перезапуск – через контекстное меню службы.

Дальше вставляете диск в дисковод, открываете содержимое носителя и запускаете файл установки (как правило, называется setup.exe). Следуя пошаговым указаниям мастера установки, заканчиваете процедуру.
Когда компакт-диска нет в комплекте, тогда драйвер надо скачать с официального сайта производителя. Вторым способом добавления принтера в Windows является ручная установка с выбором драйвера в базе системы.

Возобновление драйверов в рабочее состояние помогает решить проблемы не только с подключением и включением принтера. Иногда даже при исправном обнаружении принтер может криво печатать, полосить, регулярно давать сбои и тому подобное. В каждом случае могут быть виноваты драйвера.
Устранение неполадок
На случай сбоев в работе компонентов Windows и установленного оборудования, в системе предусмотрено стандартное средство устранение неполадок. Кликните на принтер ПКМ, в меню нажмите на «Устранение неполадок». Дальше, следуя пошаговым инструкциям, выполните диагностику и исправление найденных проблем.

А если принтер сетевой
Сетевой аппарат, как правило, работает через главный компьютер. То есть, имеется компьютер, который первоначально настраивается на совместную работу с принтером. Потом делается общий доступ к этому компьютеру и печатающей технике. Затем подключаются другие компьютеры одним из нескольких способов, например, через сетевой кабель (патч-кордом).
Если проблема не на главном ПК, то надо проверять именно последний. Действуйте по изложенному выше алгоритму. Обязательно проверьте, чтобы у всех компьютеров в свойствах системы было прописано одинаковое имя рабочей группы. Имя компьютера должно быть уникальным для каждого.


Убедитесь во включенном обнаружении, так как компьютер не увидит принтер, если доступ к нему закрыт. Делается на вкладке «Доступ» в «Свойства принтера».


- Как и с одиночным подключением, соединение в сети может прерваться из-за повреждения патч-корда или сетевой розетки.
- Настроенная сеть по Wi-Fi работает только при включенном роутере. Проверьте исправность и качество сигнала раздающего интернет устройства.
Компьютер не видит подключенный принтер
Практически каждый сталкивался с проблемой, когда компьютер перестал видеть принтер, или же не видел его изначально. Даже при условии полной исправности обоих устройств, компьютер может не распознавать принтер, несмотря на правильность подключения. Данная проблема является наиболее распространенной, но, в то же время, наиболее простой в решении.
Возможные причины возникновения неисправностей
- Неправильное подключение.
Часто причиной невидимости принтера является отсутствие контакта при подключении – следствие засорения портов, неисправного шнура или просто недостаточно плотного прилегания на стыке.
- Некорректная работа драйверов.
Драйвера для печатающих устройств, как и любое другое программное обеспечение, могут выходить из строя, приводя к сбоям в работе принтера. При отсутствии диска, входящего в комплектацию при покупке принтера, пользователь может скачать драйвера несовместимые, либо неподходящие под конкретную ОС.
- Установлено другое устройство для печати по умолчанию.
Такая проблема может возникнуть, если к компьютеру подключены другие печатающие устройства, либо они были подключены ранее, но не удалены должным образом. Это означает, что операционная система распознает другой принтер, выбранный автоматически.
- Отключена служба печати.
В поисках ответа на вопрос, почему компьютер не видит принтер, пользователи часто забывают об установках самой операционной системы. Для беспроблемной печати служба должна быть постоянно включена.
Способы решения указанных проблем
Для проверки подключения достаточно убедиться в том, что используются рабочие порты и кабель. В случае выявления мусора или пыли в портах нужно почистить их, чтобы обеспечить контакт между элементами. Для проверки можно освободить все разъемы, и если компьютер не видит usb принтер, последовательно проверить каждый из них. Иногда решение проблемы может быть произведено банальной проверкой, включен ли сам принтер, так как многие часто забывают включать устройство заново после отключения от сети.
Проблемы с драйверами могут исходить как от их неправильной работы, так и от их полного отсутствия. Для установки драйверов важно использовать родной диск, входящий в комплектацию принтера. Если такого диска нет, драйвера скачиваются из Интернета на официальном сайте производителя устройства. При скачивании драйвера важно выбрать пакет, полностью соответствующий модели принтера и вашей операционной системе. Если драйвера работаю неправильно, можно их переустановить, предварительно удалив неработающую версию.
Для установки действующего принтера устройством по умолчанию необходимо кликнуть правой кнопкой мышки по значку устройства и поставить галочку напротив параметра «Использовать по умолчанию» либо просто выбрать данный параметр.
Для включения службы печати нужно зайти в Панель управления, вкладка «Администрирование», далее – «Службы» либо «Диспетчер очереди печати». После этого нужно включить службу, выбирая «Тип запуска» либо команду «Запустить», и поставив галочку напротив параметра «Автоматически».
Таким образом, если компьютер не видит принтер подключенный, то эту проблему вы сможете решить самостоятельно в большинстве случаев. Свидетельством того, что проблема решена, является правильная работа устройства и отображение его в компьютере. В остальных случаях нужно обращаться к специалистам, так как отсутствие результатов по всем указанным способам исправления проблемы может свидетельствовать о наличии более серьезных неисправностей.
Практически каждый сталкивался с проблемой, когда компьютер перестал видеть принтер, или же не видел его изначально. Даже при условии полной исправности обоих устройств, компьютер может не распознавать принтер, несмотря на правильность подключения. Данная проблема является наиболее распространенной, но, в то же время, наиболее простой в решении.
Возможные причины возникновения неисправностей
- Неправильное подключение.
Часто причиной невидимости принтера является отсутствие контакта при подключении – следствие засорения портов, неисправного шнура или просто недостаточно плотного прилегания на стыке.
- Некорректная работа драйверов.
Драйвера для печатающих устройств, как и любое другое программное обеспечение, могут выходить из строя, приводя к сбоям в работе принтера. При отсутствии диска, входящего в комплектацию при покупке принтера, пользователь может скачать драйвера несовместимые, либо неподходящие под конкретную ОС.
- Установлено другое устройство для печати по умолчанию.
Такая проблема может возникнуть, если к компьютеру подключены другие печатающие устройства, либо они были подключены ранее, но не удалены должным образом. Это означает, что операционная система распознает другой принтер, выбранный автоматически.
- Отключена служба печати.
В поисках ответа на вопрос, почему компьютер не видит принтер, пользователи часто забывают об установках самой операционной системы. Для беспроблемной печати служба должна быть постоянно включена.
Способы решения указанных проблем
Для проверки подключения достаточно убедиться в том, что используются рабочие порты и кабель. В случае выявления мусора или пыли в портах нужно почистить их, чтобы обеспечить контакт между элементами. Для проверки можно освободить все разъемы, и если компьютер не видит usb принтер, последовательно проверить каждый из них. Иногда решение проблемы может быть произведено банальной проверкой, включен ли сам принтер, так как многие часто забывают включать устройство заново после отключения от сети.
Проблемы с драйверами могут исходить как от их неправильной работы, так и от их полного отсутствия. Для установки драйверов важно использовать родной диск, входящий в комплектацию принтера. Если такого диска нет, драйвера скачиваются из Интернета на официальном сайте производителя устройства. При скачивании драйвера важно выбрать пакет, полностью соответствующий модели принтера и вашей операционной системе. Если драйвера работаю неправильно, можно их переустановить, предварительно удалив неработающую версию.
Для установки действующего принтера устройством по умолчанию необходимо кликнуть правой кнопкой мышки по значку устройства и поставить галочку напротив параметра «Использовать по умолчанию» либо просто выбрать данный параметр.
Для включения службы печати нужно зайти в Панель управления, вкладка «Администрирование», далее – «Службы» либо «Диспетчер очереди печати». После этого нужно включить службу, выбирая «Тип запуска» либо команду «Запустить», и поставив галочку напротив параметра «Автоматически».
Таким образом, если компьютер не видит принтер подключенный, то эту проблему вы сможете решить самостоятельно в большинстве случаев. Свидетельством того, что проблема решена, является правильная работа устройства и отображение его в компьютере. В остальных случаях нужно обращаться к специалистам, так как отсутствие результатов по всем указанным способам исправления проблемы может свидетельствовать о наличии более серьезных неисправностей.
В это статье мы рассмотрим подробной все возможные причины, почему принтер может не определиться по USB, через Вай-Фай или по локальной сети. Будут данны варианты устранения плохого подключения, переустановки программного обеспечения, правильной настройки оборудования и службы печати, проблемы с операционной системой и еще несколько других. Инструкции применимы для любых моделей устройств фирм Canon, HP, Epson, Samsung, Xerox, Brother, OKI, Kyocera.
Несмотря на бурное развитие беспроводных технологий, многие пользователи и далее применяют USB кабеля для подключения своей печатающей техники. Проблема, когда ноутбук или компьютер не видит принтер, часто возникает именно по этой причине в процессе установки. «Комп» попросту не находит печатающее устройство или не распознает его на выбранном порту.
Нередки случаи, когда ПК перестал видеть аппарат для печати в операционных системах Windows 7, 8, 10 в локальной сети или через WiHi. Хотя раньше техника исправно работала без сбоев и проблем. К тому же, принтера может не оказаться в диспетчере устройств, что сигнализирует о «слетевших» драйверах.
Содержание статьи:
Неправильное подключение
Если только купили новое печатающее устройство или подключаете старую технику к новому ПК, но Виндовс даже не хочет определять устройство, то первым делом следует проверить правильность подключения.
- ЮСБ кабель следует подключать во вход на корпусе принтера именно для него. Часто многие путают его с Ethernet разъемом, что может даже навредить технике. Второй конец кабеля, где плоский металлический штекер, воткните во вход на задней панели компьютера. Никогда не используйте выходы на передней стороне корпуса, так как они не имеют прямой связи с материнской платой. Не применяйте удлинителей USB шнура. Перепроверьте соответствие версий интерфейса. Версия 2.0 подключается в черные входы, а 3.0 в синие. Это тоже важный момент.
- WiHi связь не всегда имеет устойчивый сигнал, а из-за очень интенсивного ее использования, часто пропадает. Больше это касается офисов, так как в домашних условиях много потребителей нет. Кроме того, могут быть выключены роутер или сменены настройки сети (название и код доступа). Не лишним будет это перепроверить.
Поврежден кабель
Физическая целостность шнуров не менее важна для правильной работы техники. Тщательно проверьте используемые кабеля на предмет повреждений, обрывов, порезов, перегибания. Сделайте осмотр штекеров, чтобы узнать их реальное состояние. Если сам принтер или ПК часто используется с другой техникой, то стоит заглянуть на его входы и состояние крепления с кабелями подключения. Соединение должно быть четким, ничего не должно болтаться, никаких натяжек шнуров не допускается.
Проблема с драйверами
Часто ноутбук не видит периферийную технику в операционных системах Windows 7 или 8 из-за «слетания» драйверов. Это специальное программное обеспечение, которое руководит работой принтера в процессе печати. Чтобы проверить наличие такой проблемы, следует произвести несколько простых шагов:
- Нажмите «Пуск», справа найдите ярлык «Компьютер», нажмите на нем правой кнопкой мыши, в меню выберите «Управление».

- Слева в списке нажимаем на «Диспетчер устройств».

- В списке ищем свой принтер по названию модели, вызываем контекстное меню мышкой, заходим в свойства.

- Если вместо надписи «Устройство работает нормально» у Вас пишет что-то другое, то установите свежие версии драйверов.
Выбрано другое устройство печати
Принтер, на который отправляются задания печати, должен быть выбран основным по умолчанию на ноутбуке или компьютере пользователя, чтобы задания автоматически попадали к нему. Чтобы это проверить, следует через панель управления зайти в раздел «Устройства и принтеры», дождитесь когда отобразятся в списке все модели техники, выберите свой «девайс». Потом правой клавишей мыши вызываем меню, в котором выбираем пункт «Использовать по умолчанию», если до этого он не был выбран.
Не запущена служба печати Windows
Кроме драйверов, работой печатающей техники в ОС Виндовс управляет специальная служба. Речь идет о «Диспетчере печати», запуск которой в данную минуту нужно проверить. Для этого запустите оснастку «Управление», как это показано в первом пункте раздела по драйверам. Далее:
- Справа в конце выберите ярлык «Службы», дождитесь когда отобразятся все службы, найдите «Диспетчер печати».

- Из контекстного меню заходим в свойства, проверяем, чтобы у Вас все совпадало как на нашем скриншоте.

- Если кнопка «Запустить» активна, то воспользуйтесь ее для повторного запуска.
Особенности Windows 10
После обновления Вин 10 у многих система перестала находить печатающие устройства или, они просто перестали работать сами по себе, хотя до «апдейта» все было отлично. В этом разделе найдете подробные инструкции действий для устранения неисправностей, когда Ваш ноутбук или компьютер не видит принтер через USB в Windows 10, с объяснениями и скриншотами для неопытных пользователей этой операционной системы.
Инструкции применимы, если Виндовс 10 выдает ошибки «Драйвер недоступен», «Работа приостановлена», «Принтер требует внимания». Ниже приведен правильный порядок действий в таких неординарных случаях для моделей печатающих устройств производителей HP, Canon, Samsung и других марок. Подробное внимание уделено ситуации проблем с драйверами, когда они не устанавливаются стандартным автоматическим методом.
Встроенные средства устранения проблем
Воспользоваться средством автоматического устранения проблем с принтером в «десятке» можно тремя способами:
- Зайдите в панель управления и там найдите ярлык «Устранение неполадок». Отыщите раздел «Оборудование и звук», а в нем пункт «Использование принтера».
- В панели управления можно сразу выбрать оснастку «Оборудование и звук», а в списке свое печатающее устройство (если оно там есть). Потом правой клавишей мыши выбрать «Устранение неполадок» из выпавшего меню.
- Скачать с сайта Майкрософт утилиту Printerdiagnostic10.
Независимо от выбранного способа запуска, будет активировано инструмент автоматического исправления. Утилита сканирует систему на наличие подсоединенных к ней устройств печати и проверяет наличие проблем с ними. Будет проверено: устойчивость и наличие соединений, актуальность и целостность драйверов. Система попытается сама автоматически исправить работу принтера.
Ручное добавление принтера
Если первый вариант с применением специальной утилиты не помог решить проблему, то попробуйте добавить устройство печати самостоятельно вручную. Для этого в панели управления найдите раздел «Принтеры и сканеры». Справа найдите кнопку добавления и нажмите ее. После начала поиска внизу будет ярлык «Нужный принтер отсутствует в списке». Нажмите его и в окне, которое появилось, выберите любой пункт более всего соответствующий Вашей ситуации.
Установка драйверов вручную
Как еще один вариант, можно смело рассматривать скачивание и установку принтера через программу драйверов. Большая часть программного обеспечения печатающей техники имеет встроенные средства обнаружения. Чем и воспользуемся в нашем проблемной случае. При наличии установочного диска к принтеру можно считать, что Вам крупно повезло. Если такого носителя с драйверами найти не удалось, то загрузите последнюю версию драйверов с сайта производителя принтера.
Перед установкой набора новых файлов, старые, при их наличии, рекомендуется удалить для исключения конфликтов ПО. Чтобы вычистить систему от старых драйверов можно воспользоваться командой Windows+R, в окне набрать «printui /s», перейти на закладку «Драйвера», выбрать нужный пакет и удалить. В некоторых случаях перед удалением необходимо останавливать службу печати, а после запускать обратно. Это делается через командную строку запросами «net stop spooler» и «net start spooler» соответственно.
Советы и решения от производителей
Популярные производители техники не остались в стороне от проблем и выразили свое мнение по поводу проблемы. Можно прислушаться к их рекомендациям, которые подскажут в каком направлении следует двигаться для решения неисправности, когда не работает принтер на Windows 10.
- Canon уверяет в работоспособности своей техники со старыми драйверами в новой ОС. Кроме того, предлагает, в случае необходимости, скачать обновленное программное обеспечение со своего сайта.
- HP рекомендует попробовать устанавливать драйвера для Windows 7 или 8 на «девайсы» под управлением «десятки». Проблем не должно возникать.
- Для Epson «дрова» необходимо обязательно обновить, скачав предварительно файлы с сайта компании.
Средства от производителей техники
Аналогичные «Майкрософтовским» утилиты устранения проблем работы с принтером есть и у многих производителей печатающих устройств. Их работа заточена под модели своих устройств, что значительно повышает шансы при их использовании.
- Если используете одну из моделей HP, то обратите внимание на программу «Print and Scan Doctor».
- Для владельцев устройств печати от Кэнон — «Canon My Printer».
- Не лишены такой возможности и пользователи Эпсон. Им рекомендовано использовать «Epson Status Monitor».
- Для принтеров OKI при неисправностях для их поиска и устранения создано ПО «Brmainte».
- Самсунг диагностируем используя «Samsung Printer Diagnostics». Кроме принтеров сгодится для диагностики факсов, сканеров, поиска и установки дополнительного ПО.
- При работе с Brother помогает безотказно «BRAdmin Professional». Параллельно сканирует сеть, сервер печати, протокол SNMP на наличие проблем и неисправностей.
Видео инструкция
Решение проблем с поддержкой USB принтера в «десятке».
Не видит сетевой принтер
В случае если ПК не распознает сетевой принтер, основными проблемами могут быть:
- Устройство не «расшарено» или не может быть использовано в этот промежуток времени для удаленного доступа с других сетевых клиентов. Таким клиентом является любой ПК или ноутбук с выходом в локальную сеть.
- Принтер или «комп», к которому он подключен, находится в другой рабочей группе.
- Не включено сетевое обнаружение на родительском компьютере печатающего устройства.
- Выключен роутер, который используется для связи с принтером по Wi-Hi, или извлечен патч-корд Ethernet.
Проблемы в ОС
Неисправности или неправильные настройки отдельных компонентов операционной системы или самого компьютера могут влиять на работу печатающей техники. Подробней рассмотрим варианты проблем с антивирусным обеспечением, настройками БИОС, наличием вирусов, которые в первую очередь следует устранить, если ПК не видит принтер.
- Вредоносные программы могут негативно влиять на разные процессы внутри операционной системы. Печать не является исключением из этого простого правила. Проверьте свои диски антивирусом или даже бесплатной одноразовой утилитой наподобие Cure It от компании Doctor Web.
- Сам полноценный антивирус или встроенный Брандмауэр Windows также могут «обрезать» или блокировать сигналы от принтера, по ошибке считая их опасными. Попробуйте на некоторое время отключить свое антивирусное обеспечение или настроить в нем исключения для печатающей техники.
- Настройки BIOS позволяют легко отключать USB порты, что и могло произойти после его обновления или действий пользователя. Проверьте, чтобы контроллер ЮСБ портов был включен.
Неисправность самого принтера
Из перечня возможных причин неисправностей, из-за которых принтер не работает и отказывается печатать, нельзя исключать поломку одного из компонентов самого печатающего устройства. Это может быть что угодно, начиная от сломанного входа соединения на корпусе и заканчивая выходом из строя системной платы. Такой ремонт будет стоить дорого и произвести его в домашних условия неопытному пользователю не по силам самостоятельно. Следует воспользоваться услугами сервисного центра, где опытные мастера смогут починить технику.
Какая причина была у Вас?Poll Options are limited because JavaScript is disabled in your browser.Глюк драйвера 25%, 1 голос
1 голос 25%
1 голос — 25% из всех голосов
Остановлена служба диспетчера печати 25%, 1 голос
1 голос 25%
1 голос — 25% из всех голосов
Настройки БИОС 25%, 1 голос
1 голос 25%
1 голос — 25% из всех голосов
Принтер «приказал долго жить» 25%, 1 голос
1 голос 25%
1 голос — 25% из всех голосов
Намудрил с подключением 0%, 0 голосов
0 голосов
0 голосов — 0% из всех голосов
По умолчанию был выбран нет то принтер 0%, 0 голосов
0 голосов
0 голосов — 0% из всех голосов
Антивирус 0%, 0 голосов
0 голосов
0 голосов — 0% из всех голосов
Вирусы 0%, 0 голосов
0 голосов
0 голосов — 0% из всех голосов
Всего голосов: 4
28.03.2019
×
Вы или с вашего IP уже голосовали.Причин может быть множество, начиная с неподключенного кабеля и заканчивая сбоем в операционной системе. Рассмотрим распространенные проблемы и варианты их решения – от простого к сложному.
Неисправное подключение
Иногда компьютер или ноутбук не видит принтер через USB из-за неисправности кабеля или порта, а также из-за плохого соединения.
- Отключите кабель устройства с обеих сторон, а затем подключите снова.
- Проверьте, исправен ли USB-разъем. Попробуйте подключить через него другое устройство: например, клавиатуру или мышь.
- Попробуйте подключить принтер к другому USB-разъему.
- Если есть возможность, замените кабель.
Убедитесь также, что принтер включен. У некоторых устройств кнопка включения находится на задней панели или сбоку, и пользователи просто забывают нажать ее. Иногда компьютер не видит принтер через USB из-за подобной мелочи, и решение вопроса занимает буквально одну минуту.
Сбой настроек
Проверьте, какое оборудование используется для печати по умолчанию. Для этого перейдите в панель управления, затем в «Оборудование и звук» – «Просмотр устройств и принтеров». Кликните на иконку принтера правой кнопкой и выберите опцию «Использовать по умолчанию». В некоторых случаях этого оказывается достаточно, чтобы устройство стало работать правильно.
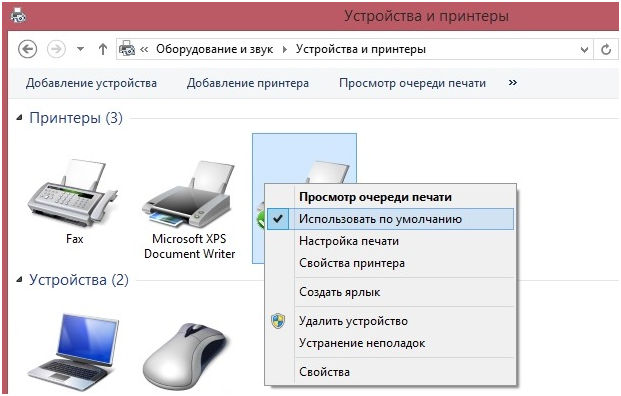
Если проблема не решилась, кликните дважды на иконку оборудования, в открывшемся окне выберите вкладку «Принтер» и уберите галочки в пунктах «Приостановить печать» и «Работать автономно». Также нажмите на «Очистить очередь печати».

Если и это не помогло, перейдите в панель управления, выберите в меню «Просмотр» пункт «Мелкие значки», перейдите на вкладку «Администрирование» и откройте «Службы». В появившемся окне нужно найти службу «Диспетчер печати» и установить автоматический тип запуска.

Если служба остановлена, нажмите также на кнопку «Запустить», а затем отправьте на печать тестовую страницу.
Отсутствие драйвера
Случается, что компьютер не видит принтер через USB из-за отсутствия драйвера или из-за неправильно установленного, либо устаревшего программного обеспечения.
Перейдите на официальный сайт производителя, скачайте оттуда драйвер для вашего устройства и установите его. Затем перезагрузите компьютер и попробуйте распечатать тестовую страницу.
Если вы случайно установили неподходящий драйвер, через панель управления перейдите в «Диспетчер устройств», найдите там нужное оборудование, зайдите в его свойства, затем во вкладку «Драйвер» и нажмите на кнопку «Удалить». После этого установите новое программное обеспечение, скачанное с официального сайта производителя.
Неисправность устройства
Если принтер не подключается к компьютеру через USB и все перечисленные выше методы не помогли устранить эту неполадку, возможно, проблема в самом оборудовании. Попробуйте подключить устройство к другому компьютеру или ноутбуку. Если неполадка возникла снова, лучший вариант – отнести принтер в сервисный центр, чтобы специалисты протестировали и отремонтировали его.
что можно сделать перед вызовом мастера…
 Доброго времени суток.
Доброго времени суток.
Наибольшее число проблем с принтером (или МФУ) обычно возникает после покупки и настройке нового устройства (когда неизвестны все его особенности…👀).
Похожая ситуация может быть и после переустановки ОС Windows (когда предыдущие настройки слетают). Как правило и в том и в другом случае, чтобы справиться с невидимостью принтера — достаточно правильно подключить устройство и установить нужный драйвер.
Но в некоторых случаях, подобная проблема приходит, как говорят, ни с того ни с сего (когда причина не очевидна). Собственно, в этой заметке рассмотрю подобный вариант, и приведу несколько рекомендаций (возможно, что, выполнив их, вы сможете самостоятельно восстановить работу устройства и сэкономите на вызове мастера).
И так…
Примечание: если у вас проблема при печати по Wi-Fi сети — на время, для проверки работы принтера и корректности установки драйверов, рекомендую подключить его по USB.
*
Содержание статьи
Почему компьютер / ноутбук не видит принтер
❶ Некорректный выход из «сна»
Далеко ни один раз сталкивался с некорректной работой драйверов у ряда принтеров. Если компьютер был во сне (либо использовался режим «Гибернация»), а потом вышел из него и «попытался» отправить документы на печать — появляется ошибка, что принтер не подключен, проверьте соединение и т.д.
Поэтому, первый совет: перезагрузите принтер и компьютер. Проверьте, чтобы на принтере «горел» светодиод о том, что он подключен к сети.

Один из принтеров Epson — устройство подключено к сети
❷ Перебитый провод, «разбитый» USB-порт и т.д.
В этот подраздел статьи я решил вынести наиболее популярные причины невидимости принтеров (связанные с его подключением), которые уже набили оскомину всем, кто часто устраняет подобные вопросы… 😊
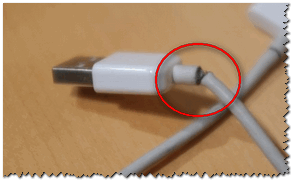
Испорченный USB-кабель / В качестве примера
И так, что необходимо проверить:
- USB-кабель: нет ли на нем повреждений, скруток, следов от домашних питомцев и т.д. Крайне желательно попробовать заменить его на другой, либо проверить его на рабочем принтере/ПК (прим.: просто в некоторых случаях повреждения внутри могут быть не видны на глаз);
- обратите внимание на сам USB-порт — не расшатан ли он, нет ли в нем пыли/грязи? Если есть возможность — попробуйте подключить устройство к другому порту;
- обратите внимание, как у вас подключен USB-кабель от принтера: не используются ли различные переходники? (прим.: некоторые подключают устройство к USB-портам на мониторе, клавиатуре и т.д.) Попробуйте подключить принтер напрямую к USB-порту на задней стенке ПК;
- если у вас очень длинный USB-кабель — замените его на более короткий.
❸ Отсутствие драйвера принтера
Вообще, современная ОС Windows 10 находит и ставит драйвера для большинства оборудования (в т.ч. и принтеров со сканерами) автоматически, сразу же после их подключения к USB-порту (если у вас другая ОС — то в большинстве случаев драйвер приходится ставить вручную с диска/из сети).
Как бы там ни было, рекомендую проверить наличие драйвера. Чтобы это сделать — откройте диспетчер устройств, нажмите кнопку «Обновить» и просмотрите вкладку «Очередь печати». Если драйвер на принтер установлен — среди списка устройств вы должны найти его модель (см. мой пример ниже).

Диспетчер устройств — очередь печати
Если среди этого списка нет модели вашего принтера, раскройте другую вкладку «Дисковые устройства» (если она есть) — и посмотрите, нет ли в ней устройств с желтыми восклицательными знаками (что значит драйвер не установлен).
Для обновления драйвера: просто кликните по нужному устройству правой кнопкой мышки и в появившемся меню выберите «Обновить драйвер». Далее укажите автоматический вариант установки — и Windows сама попытается найти и обновить драйвер. Удобно?!
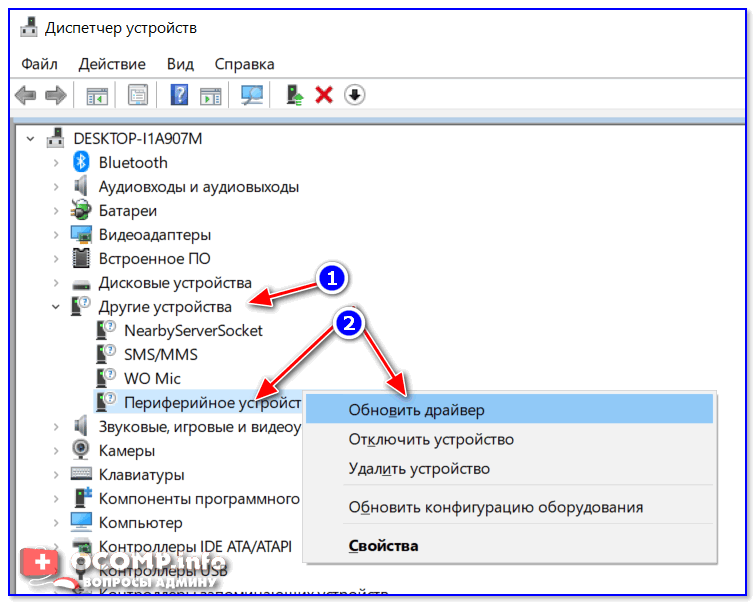
Другие устройства
Если подобным образом обновить драйвер вы не смогли, рекомендую ознакомиться с инструкцией, ссылка на которую приведена ниже.
В помощь!
Как найти, установить и обновить драйвер на принтер — https://ocomp.info/kak-ustanovit-i-obnovit-drayver-na-printer.html
❹ Нет драйвера на USB-контроллер
Возможно, что у вас не установлен драйвер на USB-контроллер и поэтому принтер, подключаемый к USB — просто не определяется и невидим для компьютера (правда, стоит отметить, что в этом случае не будет работать ни одно устройство, подключаемое к этому USB-порту).
Просмотреть состояние драйверов контроллеров USB можно в том же диспетчере устройств (пример см. ниже на скрине).
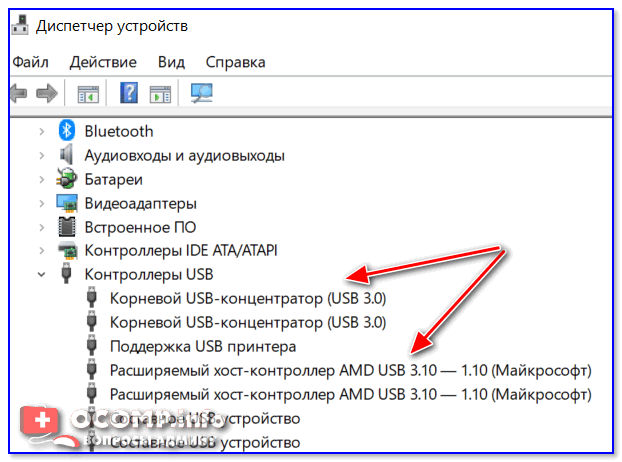
Контроллеры USB
Вообще, обновить драйвера на подобные «узкие» железки (и до-установить различные системные библиотеки) очень удобно с помощью утилиты Driver Booster. После ее установки и запуска, вам нужно лишь дождаться анализа системы, а потом отметить галочками что хотите обновить (см. скрин ниже, первой строкой как раз обновляются контроллеры…).
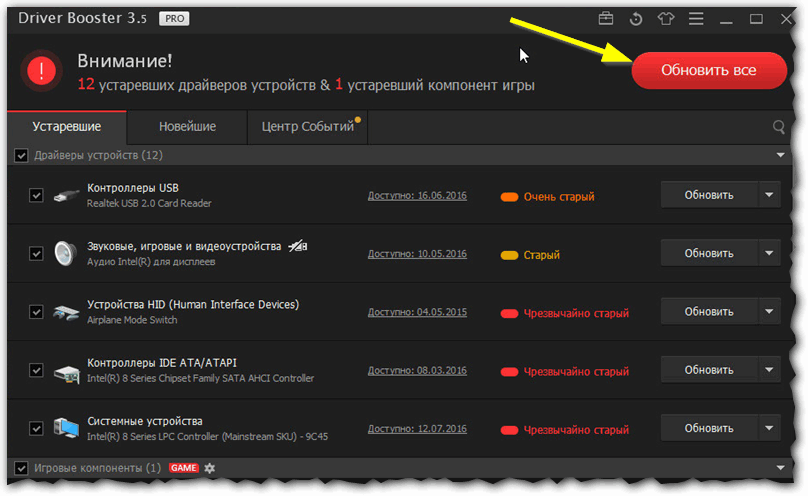
Driver Booster — одна кнопка для обновления ВСЕХ драйверов
❺ Сбой в автоматической работе службы печати
В ОС Windows есть спец. служба, отвечающая за печать. В некоторых случаях ее работа может быть остановлена (и крайне желательно проверить это и попробовать ее перезапустить). Отмечу, правда, что при подобной проблеме — принтер обычно виден компьютером, но при отправке на печать ничего не происходит (ПК при этом может зависать).
Для просмотра списка служб:
- нажмите сочетание Win+R;
- в появившееся окно «Выполнить» введите команду services.msc и нажмите Enter. См. скриншот ниже.
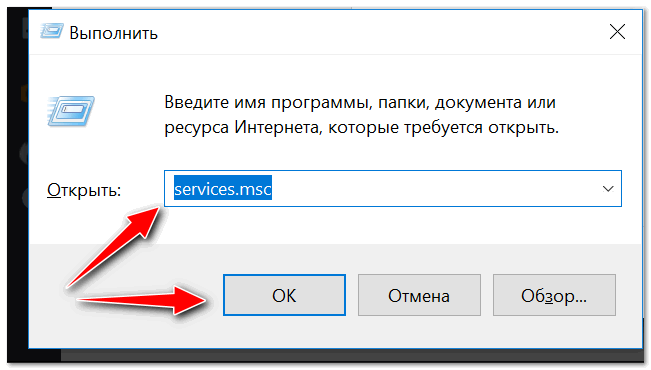
services.msc — открываем список служб в Windows
Далее среди открывшегося списка найдите службу «Диспетчер печати» и откройте ее.
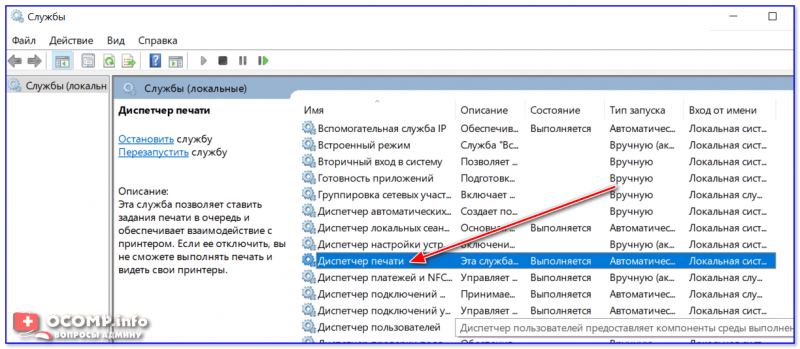
Службы — диспетчер печати / Кликабельно
Обратите внимание на то, выполняется ли служба и какой у нее тип запуска (по умолчанию — должно быть так, как показано на скрине ниже). Кстати, рекомендую попробовать остановить службу и запустить ее вновь…
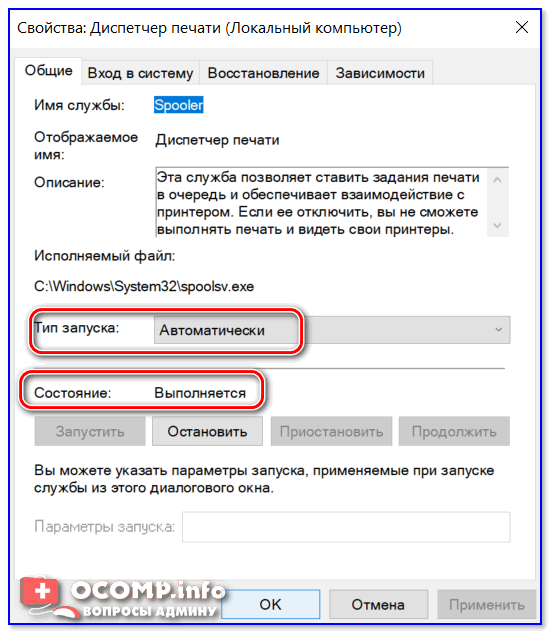
Служба выполняется, автоматически запускается
❻ Выбрано другое печатающее устройство (по умолчанию)
Многие начинающие пользователи при работе в Office (Excel, например) после нажатия по меню «Файл/печать» не находят своего принтера в списке доступных (некоторые вообще сразу не глядя отправляют файл на печать и, разумеется, ничего не происходит). Чтобы ваш подключенный принтер был выбран всеми программами по умолчанию (т.е. вы нажали «печать» и принтер через 3-5 сек. «зажужжал») — необходимо под-настроить одну вещь…😊
Для этого сначала нужно открыть панель управления Windows и перейти в раздел «Оборудование и звук / Устройства и принтеры».
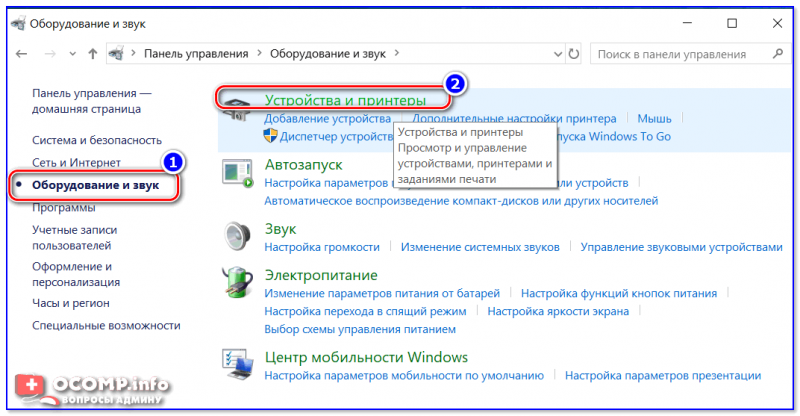
Оборудование и звук — устройства и принтеры
Далее найти нужный принтер (МФУ) среди устройств, нажать по нему правой кнопкой мышки и в меню выбрать «Использовать по умолчанию». См. пример ниже.
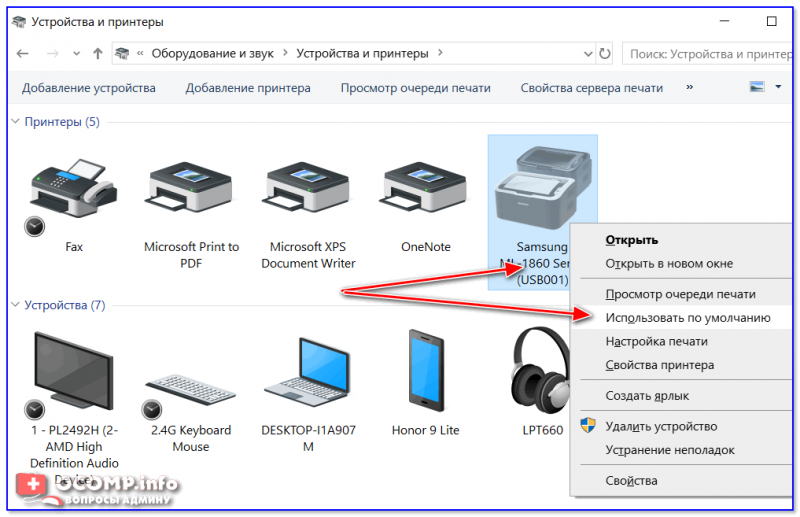
Использовать по умолчанию
Если все прошло успешно — рядом с этим принтером должна загореться зеленая галочка (как в моем примере).
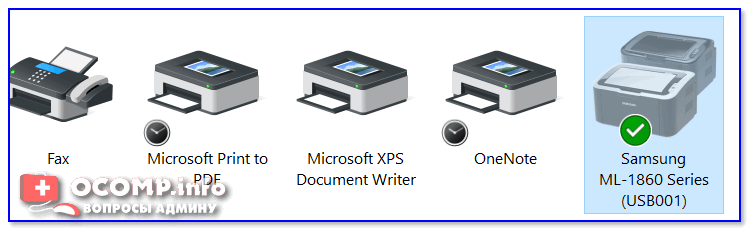
На принтере появилась зеленая галочка
Теперь при отправке файла на печать (в том же Excel) программа будет автоматически выбирать нужный нам принтер и вам не придется терять на этом время…
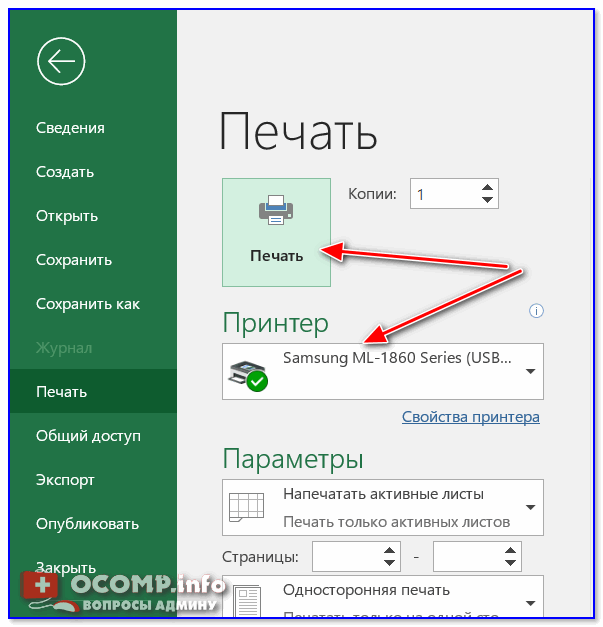
Принтер выбран правильно
❼ Неисправность принтера
Перед тем, как поставить окончательный диагноз — попробуйте подключить принтер к другому ПК/ноутбуку (благо, что сейчас даже у многих дома есть несколько ПК).
Кстати, не могу не отметить, что сейчас можно даже попробовать распечатать документ с телефона: https://ocomp.info/pechatat-s-android-na-printer.html
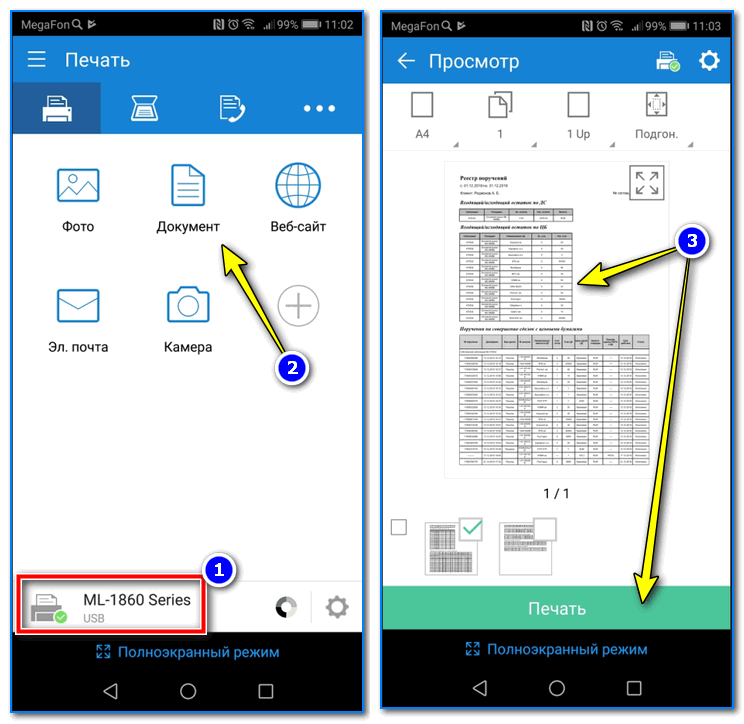
Принтер подключен, можно печатать документ с телефона…
Если вы работаете в офисе — то скорее всего у вас есть локальная сеть и в ней наверняка далеко не один принтер 😊. В большинстве случаев, потратив несколько минут времени, можно подключить к своему ПК другой сетевой принтер и распечатывать на нем свои документы! Как это сделать — см. в одной моей старой заметке, ссылка ниже.
В помощь!
Как найти и подключить (добавить) принтер в локальной сети — https://ocomp.info/kak-podklyuchit-printer-po-seti.html
*
На этом пока все…
Удачной работы!
👋
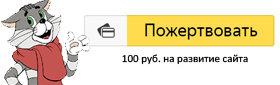

Полезный софт:
-

- ВидеоМОНТАЖ
Отличное ПО для начала создания своих собственных видеороликов (все действия идут по шагам!).
Видео сделает даже новичок!
-

- Ускоритель компьютера
Программа для очистки Windows от мусора (ускоряет систему, удаляет мусор, оптимизирует реестр).
Другие записи:
Возможные причины статуса «Отключён»
Как и в большинстве случаев, проблемы могут возникать как по причине системных сбоев и изменении настроек Windows, так и в связи с физическими проблемами соединения принтера с компьютером, аппаратными поломками.
- Печатающее устройство не подключено проводом к компьютеру, кабель повреждён или неисправен.
- Ошибочно включён автономный режим.
- Проблемы с картриджем (характерно для ).
- Проблемы с сервером печати Windows.
- Сбой в работе программного обеспечения.
- Поражение системы вирусом.
- Разрешён доступ по протоколу SNMP.
- Механическое повреждение внутри аппарата.
- или низкий уровень чернил.
Чаще всего проблема возникает у техники брендов HP, Canon и Epson.
Проверка техники
- Отсоединяете кабель питания и USB-шнур от аппарата.
- Ждёте не менее 10 с. В это время на компьютере перезагружаете систему.
- Проверяете уровень красителя, заглядывает внутрь корпуса, чтобы исключить попадание в середину посторонних предметов, замявшейся бумаги или её обрывков.
- Проверьте целостность корпуса и отсутствие повреждений внутри.
- Устраняете все обнаруженные проблемы.
- Подключаете USB-провод и шнур питания обратно.
- Теперь можно включить принтер. На корпусе должна гореть только зелёная кнопка, которая показывает, что принтер в режиме готовности.
- Если статус принтера всё равно «Отключён», попробуйте использовать кабели от другого рабочего аппарата.
- Чтобы исключить из списка проблем поломку компьютера, подключите печатающий аппарат к другому ноутбуку или ПК.
Если техника оснащена автоматической системой перехода в спящий режим, пользователь мог принять «сон» за отключённое состояние. А вместо того, чтобы клацнуть кнопку выхода из режима сна, нажал кнопку выключения. В таком случае достаточно заново включить аппарат.
Проблема может быть в настройках принтера. Опишем последовательность действий для изменения статуса на компьютерах с операционной системой Windows 10 и более ранних 7 и 8 версий.
- Заходите в «Пуск»-«Оборудование и звук»-«Устройства и принтеры».
Можно нажать комбинацию клавиш на клавиатуре Win+R и ввести команду Control Printers.


- Находите свой аппарат и кликаете по нему правой кнопкой мышки.
- В выпавшем списке выбираете «Просмотр очереди печати».
- В появившемся окне кликаете на меню «Принтер».
- Проверяете, есть ли галочки возле строк «Приостановить печать» и «Работать автономно». Выключаете функции.
- Рекомендуется поставить галочку «Использовать по умолчанию».


Отключён сетевой принтер
Проблема может крыться в разрешённом управлении по SNMP протоколу, что и приводит к появлению на экране статуса «Отключён».
- В уже знакомом пункте «Устройства и принтеры» вызовите меню нужного оборудования через клик по ПКМ.
- Нажмите на «Свойства».
- Найдите нужный порт и кликните на «Настроить порт».
- Когда откроется страница «Настройка стандартного монитора порта TCP/IP», снимаете отметку возле «Состояние SNMP разрешено».
- Сохраняете сделанные настройки.

После выполнения описанных рекомендаций статус в разделе «Управление печатью» из «Отключён» переходит в «Готов»
Перезапуск службы печати
Служба «Диспетчер печати» или Spooler в Windows управляет всеми принтерами, задачами на печать и их исполнением. Если в статусе пишется, что принтер отключён, хотя он включён, исправит состояние перезапуск службы.
- Одновременно нажимаете Win+R.
- В открывшемся окне вводите «services.msc».
- В появившемся списке служб находите нужную и перезапускаете, как показано на изображении ниже.

В Windows 10 в службы можно зайти через пункт «Управление» контекстного меню значка «Компьютер».


Исправление проблем с драйверами
Статус offline появляется из-за неисправности драйверов. Их могли повредить как вирусы, так и неосторожные пользователи. Драйвера могут повредиться, если обновлять их и ОС компьютера из ненадёжных источников.
При повреждении драйверов установку придётся делать заново.
ПО рекомендуется брать только с диска, который шёл в комплекте с техникой, или скачивать с официального сайта производителя печатающей техники. Чтобы у принтера не было конфликтов с новым ПО, перед скачиванием убедитесь, что драйвер подходит к вашей модели, к используемой версии Windows и разрядности системы.
Когда драйвера скачаны, следуйте нижеописанному алгоритму.
- Открываете «Пуск».
- Нажимаете «Панель управления».
- Выбираете «Диспетчер устройств».
- Из всего оборудования найдите своё и откройте меню нажатием ПКМ.
- Выберите «Обновить драйверы».

- Выберите пункт поиска на компьютере.
- Укажите путь к скачанному файлу или установочному диску.
- Выполните все рекомендации Мастера установки.
- После установки перезагрузите компьютер.
Использование утилит фиксеров
Если невозможно перезапустить службу печати или переустановить драйвера, изменить состояние принтера помогут специальные утилиты.
Из бесплатных для исправления статуса можно выделить Fix It Centre от компании Microsoft. Скачивают софт только на оф. сайте. Для использования не нужны навыки.
У производителей принтеров также есть свои разработки:
- HP – HP Print and Scan Doctor;
- Canon – Canon My Print.
- Рейтинги
- Обзоры
- Смартфоны и планшеты
- Компьютеры и ноутбуки
- Комплектующие
- Периферия
- Фото и видео
- Аксессуары
- ТВ и аудио
- Техника для дома
- Программы и приложения
- Новости
- Советы
- Покупка
- Эксплуатация
- Ремонт
@ DRP3
Добро пожаловать на форум поддержки HP. Came Я наткнулся на ваш пост и хотел бы помочь.
Я понимаю, что у вас есть принтер HP DeskJet 3630 All-in-One и он подключен по беспроводной сети. Я читал, что при попытке печати вы получаете сообщение о том, что принтер не подключен. Но после проверки принтер, кажется, подключен.Вы выключили компьютер, маршрутизатор и принтер, а затем включили их, и проблема не исчезла. Я ценю шаги, которые вы выполнили и, безусловно, сделали хорошую работу.
Я хотел бы знать следующую информацию, чтобы помочь вам лучше:
- Печатает ли принтер с других устройств (если есть), которые подключены к сети имен?
- Произошли ли какие-либо обновления или изменения программного обеспечения на Mac после того, как эта проблема могла начаться?
- Работает ли принтер нормально, если подключен через USB?
Тем временем я рекомендую вам выполнить следующие шаги, чтобы изолировать проблему и прийти к исправлению:
- Отсоедините кабель питания от принтера, когда принтер все еще включен.
- Отсоедините любые другие кабели, если подключен принтер.
- Нажмите и удерживайте кнопку питания принтера в течение 15 секунд.
- Принтер должен быть подключен непосредственно к сетевой розетке, а не к сетевому фильтру. Снова подключите кабель питания для печати, и принтер должен включиться самостоятельно. Если принтер не включается, пожалуйста, включите его вручную.
Опубликуйте вышеупомянутые шаги, которые принтер должен связать с вашим Mac. Если проблема не устраняется, я рекомендую загрузить и установить обновление прошивки для вашего принтера.Возможно, вам придется подключить принтер через USB, чтобы установить обновление прошивки. После установки прошивки вы можете снова попытаться настроить принтер по беспроводной сети.
Надеюсь эта информация поможет. Пожалуйста, не стесняйтесь, дайте мне знать, как это происходит. Всего наилучшего! 🙂
,@ Sarabee9
Добро пожаловать на форум поддержки HP. 🙂
Позвольте мне поблагодарить вас за размещение на форумах поддержки HP.
Я понимаю, что ваш принтер HP PSC 1410 All-in-One перестал работать на ноутбуке с Windows 10. Появляется сообщение о том, что принтер не подключен. Я ценю ваши усилия по устранению этой проблемы и, безусловно, проделал хорошую работу.
ПРИМЕЧАНИЕ : не подключайте кабель USB от принтера к компьютеру изначально. Сначала вы можете начать установку, и в процессе установки будет предложено подключить принтер. И именно тогда принтер должен быть подключен к компьютеру через USB и продолжить установку.
Давайте удалим драйверы принтера из корневого уровня, а затем переустановим их. Следующие шаги помогут:
- Нажмите «Windows key» + «r», чтобы открыть окно «Выполнить».
- Введите «services.msc», чтобы получить Services — Перейдите в «Print spooler» — Щелкните правой кнопкой мыши и «Stop» — сервис.
- Теперь снова откройте «Выполнить» — введите «spool» и ОК — перейдите в папку «Принтеры» — удалите все в этой папке.
- Снова перейдите в сервис — Запустите диспетчер очереди печати.
- Теперь проверьте решение проблемы.
- Если проблема не устранена, попробуйте также выполнить чистую установку драйверов принтера. Вот шаги:
- Сначала отсоедините USB-кабель от принтера, если он имеется.
- Перейдите в Панель управления — Программы и компоненты — Выберите все записи принтера HP Officejet и удалите их.
- Теперь перейдите в Панель управления — Устройства и принтер — Выберите все записи принтера и удалите устройство.
- Нажмите клавишу «Windows» + «r», чтобы открыть окно «Выполнить». Введите «printui.exe / s» (между .exe & /) и нажмите клавишу «Ввод».
- В свойствах сервера печати перейдите к драйверам — также удалите все записи там.
- Снова перейдите в окно «Выполнить», введите «c: / programdata» — перейдите в папку Hewlett Packard, удалите все папки и файлы, связанные с принтером.
- Перезагрузите компьютер.
- Пожалуйста, нажмите здесь , чтобы загрузить и установить программное обеспечение.
- При необходимости подключите USB-кабель и следуйте инструкциям на экране для завершения установки.
Я искренне надеюсь, что это решит проблему. Держите меня в курсе для дальнейшей помощи.
Ура! 🙂
,Принтер подключен, но не печатает — HP Support Community
Привет всем,
Недавно у меня возникли проблемы с печатью на моем принтере HP Deskjet 2135, USB-соединение, Windows 10 64-битный ноутбук Dell.
Я использовал этот принтер в течение 4 месяцев. Ранее подключен очень хорошо. Один раз менял чернильный картридж, после этого тоже хорошо работал.
Около 2 недель назад я попытался снова напечатать и обнаружил, что это больше не работает. Документ отправлен на печать, и он показал удаление и исчезают.
Я использовал окно 10, когда начал использовать этот принтер, а теперь и окно 10, время от времени могут происходить некоторые регулярные обновления.
Недавно я также удалил одну учетную запись пользователя окна, но моя учетная запись все время является учетной записью администратора, и у моей учетной записи есть разрешение на печать и управление документами.
Я сделал поиск и устранение неисправностей, проблем не найдено. Я также попробовал шаги из hp print и scan doctor и около 15 контрольных списков из hp online, но, похоже, проблем не было.
Принтер находится в разделе устройства и убедитесь, что принтер по умолчанию.
Я удалил все драйверы, удалил папки hp, удалил устройства из настроек диспетчера устройств и переустановил его с сайта hp 2 раза, не работал. Я сделал в соответствии с шагами, изложенными на форуме, попытался очистить все без остатков.
Я очистил файлы диспетчера очереди печати, а также проверил раздел службы для диспетчера очереди печати, не помогло.
Я также сделал сканирование системы, но не было ошибок или проблем.
Мне надоели разные форматы документов и разные файлы, в том числе docx и pdf, ничего не печатать. Даже тестовая страница не может распечатать. Принтер просто сидит, нет ответа на команду печати.
Я могу печатать с этого принтера, используя мой другой нетбук. Установлено то же самое окно 10 с тем же файлом драйвера. Я также могу распечатать с моего планшета andriod. Я тоже могу копировать документы.
Я пробовал все шаги, читая форумы HP, некоторые другие сайты, решающие проблемы с принтером.
Я также пытался найти файл HPBXSPENDER.DLL, чтобы переименовать его в .OLD, но у меня не было этого имени в DLL. (% windir%, system 32, Spool, Drivers, x64, 3, HPBXPSPENDER.DLL)
Ранее я устанавливал другие драйверы hp, но во время чистого удаления я не нашел других в своих программных файлах или в диспетчере устройств драйверы принтера.
Теперь я могу печатать на моем andriod и другом нетбуке, но боюсь, что не смог подключить свой ноутбук dell к другим принтерам HP.Заранее спасибо.
,принтер не подключен
приходите сюда смущенно писал:
PAHU — я испробовал большинство предложенных вами вариантов. Беспокойство вызывает то, что я не могу проверить связь с принтером, когда даю ему ручной IP-адрес.
Тогда вы будете устанавливать IP-адрес принтера, который не подходит для вашей сети. Как я упоминал выше, для типичной домашней сети подсеть IP-адреса — это первые три числа IP-адреса. Последний номер — это сетевой адрес.Таким образом, каждое устройство в вашей локальной сети должно использовать одну и ту же IP-подсеть, а каждое устройство должно иметь свой сетевой адрес.
приходите сюда смущенно
Я могу увидеть принтер в соседних принтерах, если включу Bonjour на принтере. Тем не менее, я не могу печатать на него. Я также скачал драйверы V2.34 около 3 раз (каждый раз, когда вы удаляете все папки, которые вы добавили в другой поток), но когда я открываю Printer Utility, он по-прежнему показывает версию драйвера как 2.0.
Загрузка его три раза — это просто напрасная трата вашего ежемесячного использования данных (если у вас есть такая вещь).Если вы просматриваете вкладку «Общие» после выбора «Параметры и расходные материалы» в разделе «Печать и сканирование», то отображается только 2.0. Но если у вас открыт документ и вы выбрали печать и измените диалоговое окно печати на «О» (для диалогового окна печати необходимо выбрать «Показать детали»), будет показана версия драйвера UFR2.
приходите сюда смущенно
Если я пытаюсь настроить его с использованием DHCP и Bonjour, я прохожу настройку, а затем компьютер пытается отправить команду управления принтером на принтер, который я вижу в очереди печати.Как только это будет сделано, я пытаюсь распечатать страницу, и я получаю ошибку
Canon UFR II Драйвер принтера
Не удается связаться с принтером, или принтер не поддерживается. Если принтер поддерживается, проверьте подключение принтера и добавьте его снова …
Ошибка не имеет смысла, поскольку компьютер может обмениваться данными с принтером, иначе он не будет отображаться как установленный принтер.
Эта ошибка действительно имеет для меня смысл, поскольку я видел ее много раз, обычно после обновления Mac с 10.6/10/7 до 10,8.
Можете ли вы открыть Системная информация и выбрать Принтеры в левом столбце. Если это единственный принтер на Mac, то на правой панели отобразится информация об устройстве Canon. Если у вас более одного принтера, вам придется выбрать Canon в верхней правой панели, чтобы просмотреть его информацию в нижней правой панели.
Вы можете выбрать эту информацию о принтере Canon, скопировать ее, а затем вставить ее сюда.