Не заходит в БИОС на ноутбуке — [решено] • CompBlog.ru
Приветствую всех читателей компьютерного блога compblog.ru! На днях мне в руки попал ноутбук Samsung NP300E5C-S0VRU с проблемой BOOTMGR is Missing. Проблема в принципе стандартная. Решение — восстановление загрузчика через Live-CD, либо переустановка Windows. Поскольку, по словам клиента, жесткий диск был отформатирован, сошлись на переустановке.
Нет проблем — всё как обычно, заходим в БИОС, выставляем загрузку с флешки, ставим винду. Поехали… Упс… Не так быстро, бро!
Содержание статьи:
Ноутбук Samsung NP300E5C не заходит в BIOS при нажатии f2
Ноутбук прервал процесс своего оживления на первом же пункте. При нажатии F2 он на долю секунды писал «Entering SETUP», но всё равно продолжал загрузку с жесткого диска, и упорно выдавал надпись BootMgr is Missing.
Физическое отключение жесткого диска результата не дало — ноутбук просто уходил в циклическую перезагрузку, не давая ни зайти в биос по F2, ни запустить Recovery Mode через F4.
Ковыряние в интернете показало, что проблема достаточно распространённая, именно для этой модели. Дело в том, что в этом ноутбуке по умолчанию включена блокировка клавиатуры при заходе в биос. При переустановке Windows с 8ки на 7 нужно было сначала зайти в UEFI через Win8, отключить Secure Boot, и включить CSV. А затем уже производить какие то действия по переустановке Винды.
Владелец же ноутбука каким то образом отформатировал винчестер, не изменив перед этим настройки биоса, и, соответственно, получил «замкнутый круг» — что бы зайти в биос — нужно было установить ОС, а чтобы установить ОС — нужно было зайти в bios.
Не запускается BIOS на ноутбуке
В интернете предлагаются разные решения данной проблемы, я же предложу своё, проверенное лично мною.
Список того, что вам понадобится:
- Жесткий диск с уже установленной Windows. Где его взять?
- Как сделал я (проще всего), снять жесткий диск с другого ноутбука. У меня, как у ремонтника, много ноутбуков, и с этим не возникло проблем. Я взял HDD с установленной Windows 7. Вы можете одолжить жесткий диск с установленной Виндой 7 или 8 у приятеля.
- Вытащить ваш жесткий диск из проблемного ноута, вставить его в другой ноутбук (хотя можно и в стационарный компьютер, интерфейс подключения жестких дисков SATA — универсален) установить на него Windows (без драйверов), вставить обратно в ваш ноутбук. В принципе это уже решает проблему с установкой винды, но не решает проблему с биосом и последующими переустановками системы.
- Интернет. Скорее всего Windows с другого ноутбука не найдёт автоматически драйвер на Wi-Fi или сетевую карту, так что заранее нужно скачать драйвера для сетевых адаптеров с сайта производителя вашего попавшего в беду ноутбука. В данном случае с сайта Samsung. Качать нужно драйвера именно для Вашей модели!
Модель можно узнать, посмотрев на днище ноутбука: - Последняя версия утилиты для прошивки/обновления BIOS. Качаем там же, где и драйвера, на
Как обновить BIOS на ноутбуке?
Итак, у вас есть жесткий диск с установленной ОС, вы вставили его в ваш ноутбук. Запускаем его, должна загрузиться ОС. Устанавливаем заранее скачанные драйвера на сетевые адаптеры, подключаем ноутбук к интернету через Wi-Fi или по кабелю.
Запускаем программу обовления биоса, скачанную с офф. сайта. Вот так выглядит окно утилиты обновления Bios на ноутбуках Samsung (на фоне — сайт самсунга, откуда всё и качалось):
Как вы видите на картинке, текущая версия системы BIOS совпадает с последней версией bios, доступной для загрузки(прошивка P09RAP). Это потому, что я делал фото уже после обновления.
У вас эти версии скорее всего не совпадают, так что, во-первых, убеждаемся что у вас вставлен, и заряжен не менее чем на 30% аккумулятор, и подключено сетевое устройство. Во-вторых, жмём кнопку «Обновить».
Далее не трогаем компьютер, он сам сделает всё что нужно, и уйдёт в перезагрузку. Ждём, пока биос обновиться.
Итак, прогресс обновления биоса дошёл до конца, ноутбук перезагрузился. Скорее всего теперь ОС перестанет загружаться, но теперь это для нас не проблема, ибо биос — разблокирован! Жмём при загрузке F2, изменяем настройки на нужные нам (отключаем Secure biot и включаем Legacy CSV), и спокойно ставим любую Windows, какую захотим!
Ноутбук не заходит в БИОС — [решено]
Не исключено, что проблема, когда при нажатии F2 не запускается bios, может встречаться и на других ноутбуках кроме Samsung. Также, она может возникнуть при замене жесткого диска. Решается всё обновлением bios до последней версии. А обновление биос — не такая уж сложная процедура, как Вы смогли убедиться, прочитав эту статью!
Самое главное, чтобы при этом не случилось внезапное отключение питания, иначе получим «кирпич». Который придётся оживлять, разбирая ноутбук, выпаивая микросхему биоса термофеном, прошивая её через программатор, и запаивая обратно. Это операция, доступная доступно уже далеко не каждому. Об этом я расскажу в одной из следующих статей на compblog.ru.
Рад, если смог помочь вам своей заметкой! Остались вопросы — пишите в комментариях! Не забудьте подписаться на обновления блога, что бы не пропускать интересные статьи по ремонту и настройке вашей компьютерной техники!
Всем удачи!
compblog.ru
Не заходит в БИОС: что делать

Даже самым осторожным пользователям однажды все-таки придется самостоятельно войти в базовую систему компьютера. Бояться, сделать что-то не так — это нормально, чего нельзя сказать о проявлении обратной реакции — легкомыслии новичков с подвинутых неудержимостью испытать микросистему в деле. Впрочем, как у одних, так и у других пользователей может возникнуть вопрос: «Компьютер не заходит в БИОС: что делать», даже в том случае, когда для входа задействуется «та самая» служебная клавиша вызова базовой микросистемы вычислительного устройства. Интересно будет всем, и даже вам продвинутый пользователь!
Вводная теория «незапускаемости»
Оставим заунылый рассказ о том, что такое БИОС и зачем он вообще нужен… Знать нужно одно — BIOS, это не то место, где можно бездумно проводить эксперименты. Прежде чем изменить какой-либо параметр или внести определенное изменение в работу микросистемы, нужно понимать — результат может оказаться плачевно неожиданным. Поэтому включаем мозги и переходим к делу.
Энергетическая «CMOS-беда» — села батарейка
[adsense2]
Ведающий, о чем идет речь, улыбнется. Хотя не факт, что при возникновении ситуации «Компьютер не заходит в БИОС» знающий пользователь сразу обращает внимание на элемент питания, который удерживает CMOS микросхему памяти, так сказать, в тонусе.

Иногда продвинутый компьютерщик идет окольным путем — пытается перепрошить БИОС или подвергает систему своеобразной программной «шоковой терапии», загружая различные DOS утилиты и пытаясь воскресить «материнский инстинкт» загружаемости системы управления.
На самом деле, первое что необходимо сделать при возникновении рассматриваемой нами проблемы — это заменить CMOS батарейку и произвести манипуляции сброса БИОС настроек на значения по умолчанию.
Где располагается «главная» батарейка и как сбросить БИОС?
Местонахождение элемента питания может зависеть от модификации вычислительного устройства, его типа и других конструкционных особенностей девайса. Если говорить о ноутбуках, то зачастую доступ к батарейке невероятно затруднителен, так как часто элемент питания сокрыт глубоко в недрах компактного устройства. Впрочем, обратившись к материалу статьи, которая находится здесь, вы сможете произвести сброс БИОС настроек без проведения затруднительного процесса демонтажа корпусной оправы лэптопа.

В случае со стационарными компьютерами все намного проще — отключаем силовой кабель от системного блока, снимаем защитную крышку и без особого напряжения, сразу же обнаруживаем большую батарейку «таблеточного» типа. Естественно, ее необходимо демонтировать и прежде чем водрузить на ее место работоспособный элемент питания, замкните любым металлическим предметом контакты АКБ гнезда (статика, знаете ли!). После чего, приступайте к операции «сброс пользовательских настроек».
Механический метод — замыкание специальных коннекторов перемычкой или клик по кнопке «Clear»
Некоторые производители снабжают выпускаемые ими материнские платы специальной кнопкой, нажатие на которую позволяет произвести очистку CMOS памяти и вернуть БИОС настройки в, так сказать, первозданное состояние — заводское. Однако большая часть системных плат оснащена более аскетичным механизмом сброса — трех контактным прерывателем, расположение которых с легкостью можно вычислить по маркировке «CLR CMOS».

Итак, по порядку (по умолчанию мы обесточили вычислительное устройство и сняли защитный кожух):
- Как правило, штырьковый механизм сброса находится в непосредственной близости от CMOS батарейки. Однако, на фото, расположенном ниже, джампер находится в другом месте платы.

- Рабочее положение перемычки «1-2» — переместите замыкатель на одну позицию вперед/назад, в соответствии с маркировкой нанесенной на материнскую плату. Относительно графического примера (выше расположенного рисунка) — это положение «2-3».
- Подождите пару минут и установите новую батарейку в АКБ разъем.
- Если материнская плата снабжена специальной кнопкой — активируйте ее.

- Закройте крышку и подсоедините кабель питания к системному блоку.
- Включите компьютер.
Если все прошло, что называется на «Ура», то нажатие «нужной» кнопки приведет вас в интерфейс базовых настроек, нет — продолжаем искать причину.
Клавиатурные «страсти», или Почему я не могу зайти в БИОС компьютера?
Иногда, особенно это касается портативной электроники, виновником «неуправляемости» является непосредственно клавиатурный модуль. Убедитесь, что не одна из клавиш не залипла, то есть не находится в замкнутом (нажатом) состоянии.

Возможно, на ум придет некое неблагоприятное происшествие, случившееся накануне — разлитая чашка кофе, например.
В любом случае, стоит попробовать вариант «подключение внешней клавиатуры через USB разъем».
Если предпосылки оказались верными — требуется заменить клавиатурный модуль. Для настольных компьютеров наиболее приемлема схема проверки — это подключение заведомо исправной клавиатуры к разъему PS/2.
Сложный случай — «жесткие» проблемы
Не способность компьютерной БИОС системы запустить или же до конца провести полноценный процесс инициализации может быть вызван неисправностью какого-либо аппаратного компонента компьютера. Чаще всего причина кроется в недееспособности жесткого диска. Кстати, не стоит пренебрегать важностью (издаваемых БИОС системой) звуковых сигналов. Подробней о «beep» кодах можно узнать здесь. Такого рода знания невероятно упрощает процесс поиска конкретной неисправности.
Не редко благоприятный сценарий загрузки нарушает неисправность передней панели подключения, к которой подключаются внешние аудио и другие периферийные устройства. Попробуйте отключить от материнской платы соединительный шлейф внешнего контроллера.

Проверьте устранилась ли проблема «комп не заходит в БИОС», если нет — отключите жесткий диск и вновь запустите компьютер. В конце концов, если это возможно поэкспериментируйте с планками оперативной памяти — проверьте их работоспособность, так сказать, попеременным подключением. Все вышеописанное также применимо и к ноутбукам. Возможно, информация из этой статьи вам окажется как нельзя кстати.
В дополнение к сказанному
Итак, с основными приемами устранения причин, когда компьютер не заходит в БИОС, вы, уважаемый читатель, ознакомились. Смеем вас заверить, что описанный алгоритм поиска неисправностей, является самым оптимальным. Впрочем, если ваш БИОС попросту слетел, то без перепрошивки CMOS чипа вам все-таки не обойтись (смотрите статью, которая находится здесь). Благополучного ремонта вам!
pcmind.ru
Не могу войти в BIOS: что делать?
Привет, друзья. Иногда в комментариях ко мне обращаются читатели с проблемой, мол, не могу войти в BIOS, что делать. При этом они сообщают, что перепробовали все возможные клавиши, которые могут отвечать за вход в BIOS. Как решить эту проблему? Ниже мы рассмотрим её причину и решение на конкретном примере с отдельными моделями ноутбуков Acer. А также поговорим об альтернативном универсальном способе доступа к BIOS UEFI — из работающей EFI-системы Windows или из системной среды восстановления на съёмном носителе.
Не могу войти в BIOS: что делать?
Как попасть в BIOS, если не работают предназначенные для этого клавиши
Итак, друзья, за вход в BIOS на этапе запуска компьютера отвечают определённые клавиши. Это могут быть F2, Delete, Esc, Ctrl+Alt+Esc, Ctrl+Alt+Del, Ctrl+Alt+B, Ctrl+Alt+S, Ctrl+Alt+Esc. Если вы работаете с новым, доселе незнакомым устройством, вы можете наугад перепробовать их. Но точную клавишу или комбинацию всегда нужно смотреть в инструкции к материнской плате или ноутбуку. Если инструкции нет, ну тогда нужно юзать информацию в сети.
Но как быть, если вы не можете войти в BIOS, при этом перепробовали различные сочетания клавиш, включая те, что указаны в инструкции к материнской плате или ноутбуку?
Недавно в комментариях обратилась читательница с такой проблемой:
Цитата: Юлия
Помогите, пожалуйста. Не могу войти в BIOS ноутбука Acer V5 571. Ни F2, никакая другая клавиша или их сочетания не помогают. Этому предшествовала замена жёсткого диска, на которую нужно было установить Win 7. Это первое. Второе, на этот новый жёсткий диск на другом ноутбуке была установлена желаемая Win 7, но ноутбук Acer не видит этот жёсткий диск. И выдаёт сообщение «Operaion sistem not found». При этом прекрасно грузит тот жёсткий диск, на котором установлена Win 10.
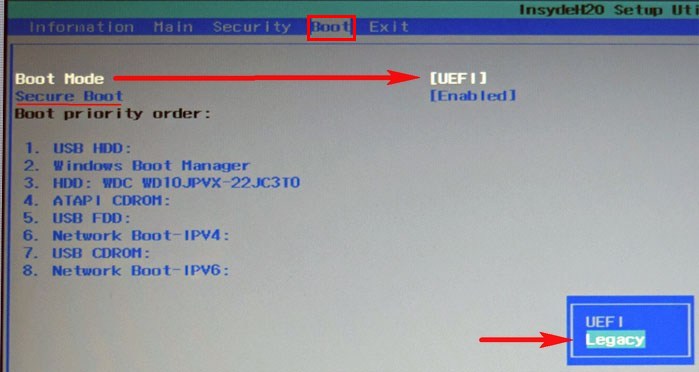
Или же если можно отключить отдельно Secure Boot, то отключить только его, а потом либо переустановить Windows 7 на пустое неразмеченное место, очистив диск от структуры разделов, либо из среды Windows 10 или LiveDisk конвертировать диск MBR в GPT программами типа AOMEI Partition Assistant, Paragon Hard Disk Manager, MiniTool Partition Wizard и т.п. Таковые не только изменяют стиль разметки жёсткого диска со сбережением структуры разделов и хранящихся на них данных, но также сохраняют работоспособность Windows путём преобразования системного загрузочного раздела «Зарезервировано системой» в загрузочный EFI-раздел.
Но как Юлии проделать эти операции, если она не имеет доступа к функционалу UEFI? Есть два варианта, как можно поступить в этой ситуации:
- Первый – войти в UEFI из среды работающей Windows 10, а если бы таковой не было, то, соответственно, это можно было бы сделать с загрузочного носителя со средой восстановления EFI-систем Windows;
- Второй – обновить BIOS своего устройства.
Обновление BIOS ноутбуков Acer серии V5
Второй вариант – обновление BIOS – сложный для обывателя путь, и к нему, соответственно, стоит прибегать в крайнем случае. Да и рецепт этот работает далеко не с каждым устройством. Но он точно может помочь ноутбукам Acer серии V5, обладательницей одной из моделей коей является наша читательница. Суть его – в создании флешки с утилитой обновления BIOS и загрузке ноутбука с этой флешки. Детально этот процесс продемонстрирован в видеоролике на YouTube.
Как зайти в UEFI, если не работают клавиши входа в BIOS
Ну а теперь поговорим об упомянутом универсальном, более простом способе входа в UEFI на случай, если не будут работать клавиши входа в BIOS. Если имеем рабочую EFI-систему Windows 8.1 или 10, вход в UEFI можно выполнить с помощью особых вариантов загрузки. Открываем приложение «Параметры». В Windows 8.1 идём в раздел «Обновление и восстановление». Заходим в подраздел «Восстановление». Справа смотрим «Особые варианты загрузки». Жмём «Перезагрузить сейчас».
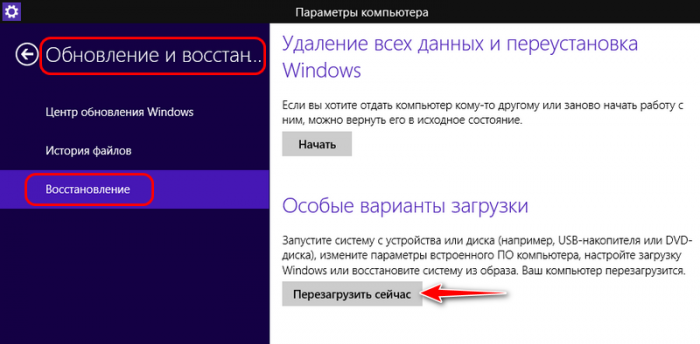
В Windows 10 эта же возможность находится в разделе «Обновление и безопасность», в подразделе «Восстановление».
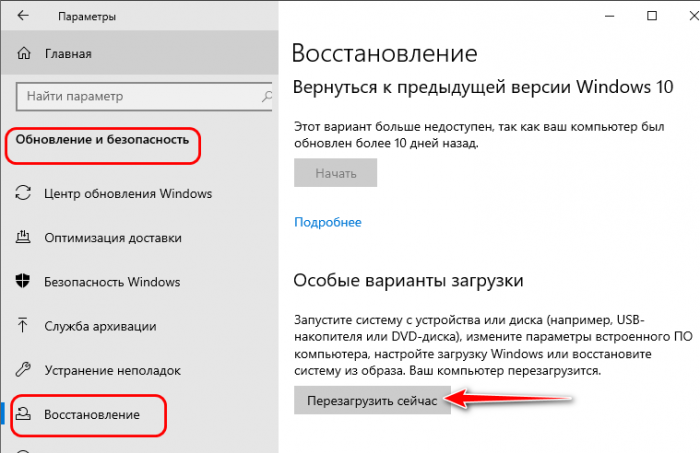
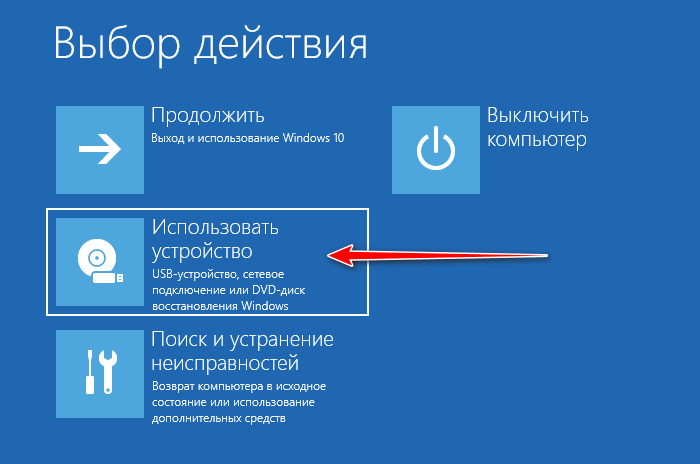
И далее указываем, собственно, само устройство — флешку или DVD-диск.
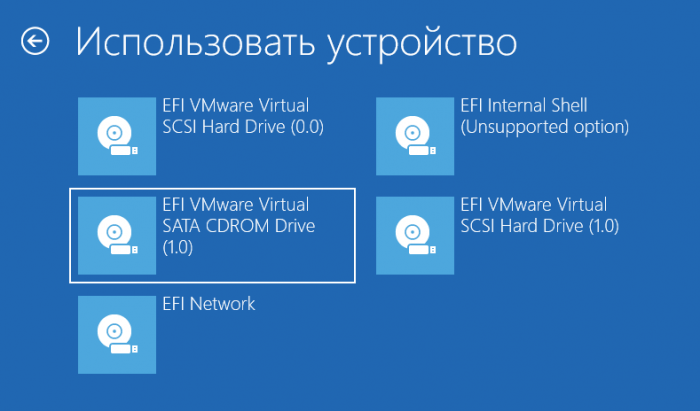
Если же необходимо выполнить именно вход в BIOS, то в меню выбора действия кликаем «Поиск и устранение неисправностей».
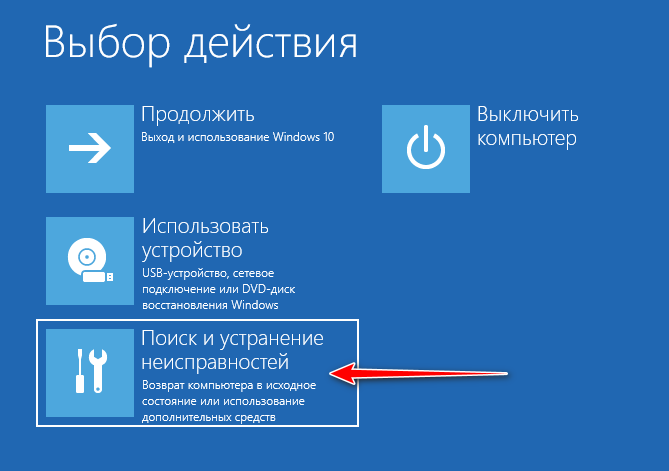
Затем – «Дополнительные параметры».
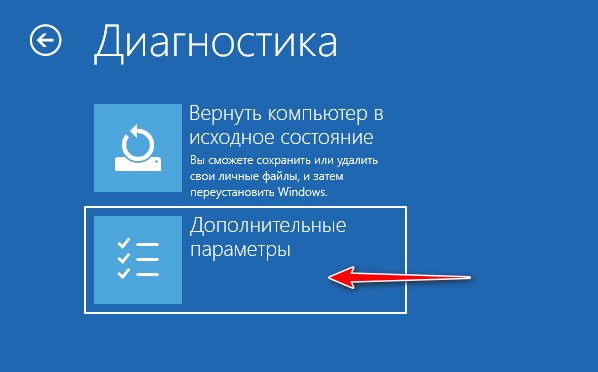
Далее – «Параметры встроенного ПО UEFI.
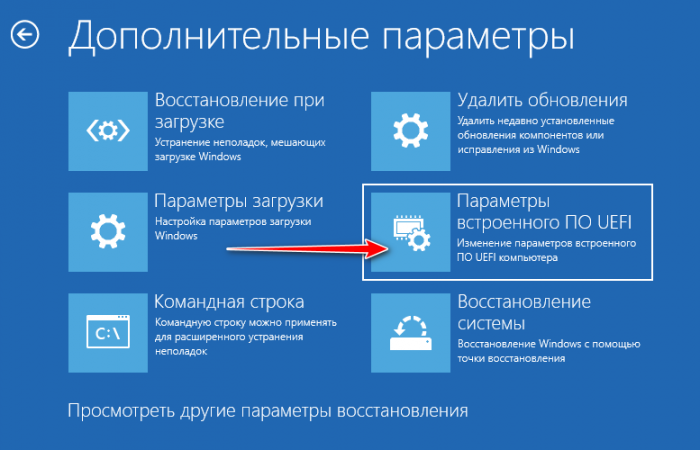
Жмём «Перезагрузить».

И попадём в интерфейс BIOS UEFI.
А как зайти в BIOS UEFI, если Windows не загружается или в вообще не установлена? Нам в принципе нужна не сама Windows, а среда её восстановления. Таковая реализована в установочном процессе Windows 8.1 и 10. Но здесь нужно, чтобы сошлись два обстоятельства:
- Загрузочная флешка должна быть UEFI, таковая создаётся, например, утилитой Rufus при таких параметрах записи ISO, как на скриншоте ниже;
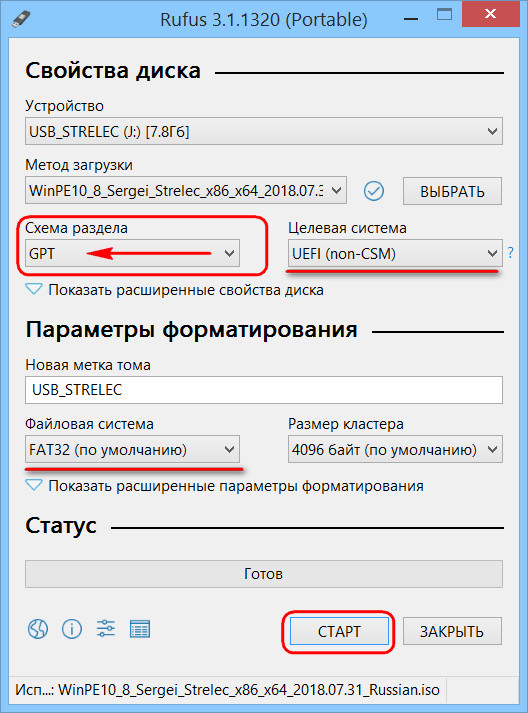
- И компьютер по умолчанию должен запуститься с такой с загрузочной флешки, как с устройства, стоящего в приоритете загрузки следом за жёстким диском, на котором слетела или отсутствует Windows.
Итак, на первом этапе установочного процесса кликаем «Далее».
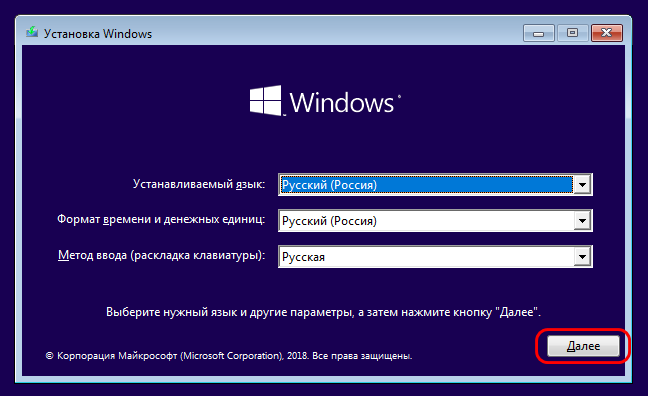
Жмём «Восстановление системы».
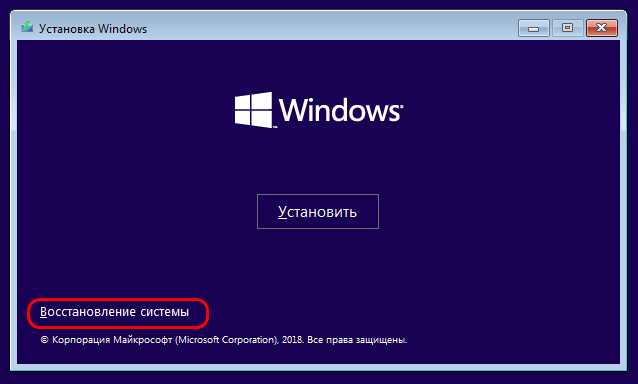
И вот оно – меню выбора действия. Далее всё то же, что описано выше – либо получаем доступ ко всем устройствам загрузки компьютера, либо заходим в UEFI.
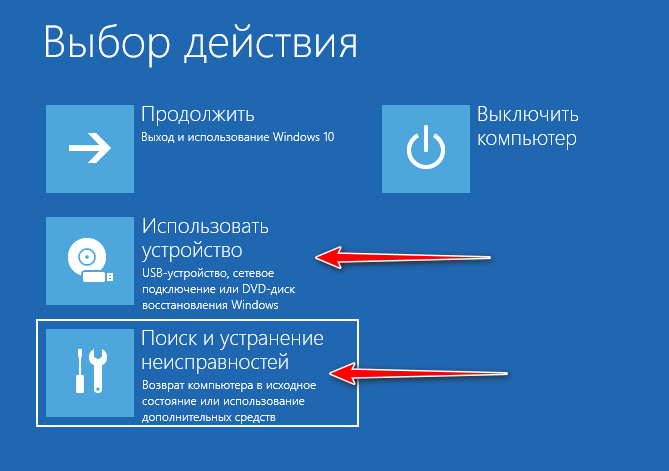
Друзья, многие из вас, из числа опытных пользователей знают об одном из годных реанимационных Live-дисков на базе WinPE – диске Сергея Стрельца, возможности которого мы время от времени рассматриваем на страницах сайта. Если таковой у вас хранится в надёжном месте на случай системного сбоя, вам не нужно заботиться о создании загрузочного носителя с процессом установки Windows. Вы можете запустить системную среду восстановления на Live-диске Стрельца. Доступ к ней реализован в меню Live-диска.
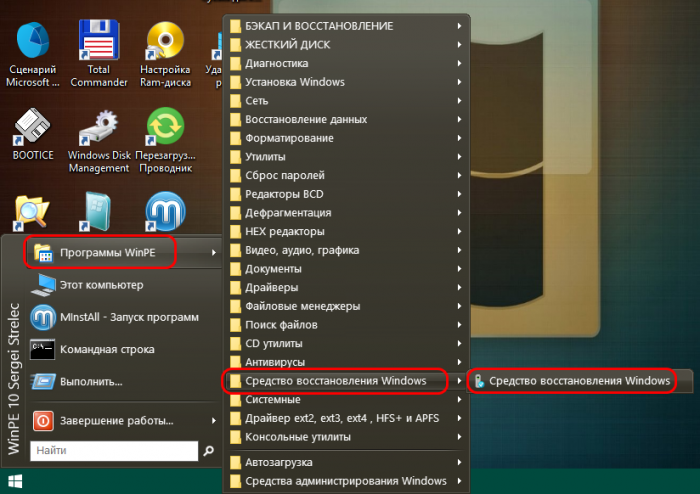
Запускаем, выбираем раскладку клавиатуры.
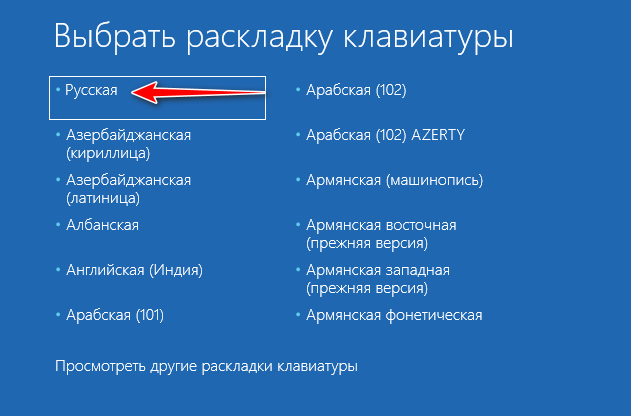
Ну и дальше уже попадём в меню выбора действия.
Сброс, обновление и перепрошивка BIOS
Если BIOS подвергся программному сбою, может помочь сброс его настроек или обновление через Windows. В последнем случае, соответственно, на компьютере должна стартовать операционная система. Инструкции и ПО для обновления BIOS необходимо искать в спецификации материнской платы или ноутбука на официальном сайте производителя. Самый крайний случай — восстановление повреждённой прошивки BIOS программатором. Как это делается в принципе, можете посмотреть в серии статей Ro8. Однако, друзья, без должной подготовки и опыта к такого рода действиям я не советую вам прибегать. Если вы не уверены в своих силах, лучше обратитесь к компьютерному мастеру.
remontcompa.ru
Не заходит в BIOS что делать
У каждого компьютера, будь то серверный компьютер, персональный компьютер, ноутбук и т.д. первичной программой, является программа BIOS. Это небольшая программа вшитая в микросхему вашей материнской платы. Именно она способствует тому, чтобы ваш компьютер запускался, так как ее настройки позволяют увидеть все имеющиеся у вас железные компоненты системного блока.
Любой пользователь не обладая особыми знаниями может зайти в BIOS, однако изменять там что-либо мы вам не советуем, если вы не владеете информацией, что есть что и собственно за что отвечает та или иная опция.
Обычно любопытные пользователи, ограничиваются настройками даты и времени в BIOS, а также настройками последовательности запуска устройств, когда необходимо загрузить дистрибутив операционной системы с диска, или же наоборот, поменять местами первичность запуска привода на жесткий диск.
Существует несколько типажей BIOS и они отличаются между собой как внешним видом, так и навигацией по меню BIOS. Часто, отличаются и клавиши входа в BIOS.
.png)
Наиболее стандартной клавишей входа в BIOS, является клавиша Delete, однако часто ее заменяет клавиша F2. Существуют также (в основном на ноутбуках) комбинированные клавиши, способствующие входу в BIOS, как правило — это либо клавиши Fn + Delete, либо Fn + F2.
Самые часты клавиши для входа в BIOS:
DELETE
F10
F11
F12
F1
F2
F3
Esc
Также используются следующие клавиши для входа в BIOS:
Ctrl+Alt+Esc
Ctrl+Alt+Ins
Ctrl+Alt+S
Ctrl+Alt+Del
Ctrl+Alt
Fn+F1
Ctrl+Ins
Ctrl+Alt+Enter
Если необходимо зайти в BIOS, но у вас не получается, просто перепробуйте все приведенные комбинации клавиш. Также обратите внимание на первые надписи при включении компьютера, обычно там значится какая именно клавиша отвечает за вход в BIOS.
Также есть вариант, что при нажатии на клавишу входа в BIOS у вас будет на экране поле для ввода пароля на BIOS, что означает, что кем-то был установлен пароль на BIOS и неплохо было бы его знать, если вам нужно туда попасть.
В противном случае, вы можете обнулить настройки BIOS в том числе и сбросить значение пароля.
Для обнуления BIOS (сброса настроек по умолчанию) необходимо снять крышку системного блока, найти на материнской плате круглую батарейку и вытащить ее секунд на 10. После необходимо ее установить на место и включить компьютер.
Зайдя в BIOS вам нужно будет выставить первичные настройки, а именно дату и время, а также последовательность запуска устройств.
Таким образом, мы узнали, что делать если не получается зайти в BIOS. Если статья была вам полезна, то не забывайте посещать периодически наш сайт, так как мы публикуем статьи практически каждый день, тем самым пополняя базу данных наших и ваших знаний.
Удачи!
pchelp24.com
что делать, если система запрашивает пароль?
BIOS — это базовая система ввода-вывода, с помощью которой осуществляется тонкая настройка компьютера. Именно БИОС управляет включением компьютера, запускает проверку и настройку всего оборудования еще до загрузки операционной системы. Во время работы компьютера зайти в BIOS не получится. Это сделано в качестве защиты от «чайников», чтобы они не натворили бед. Поэтому если человек не знает, как зайти в БИОС, то и начудить в настройках BIOS он не сможет.
Базовая система ввода-вывода

С BIOS иногда приходится работать даже неопытным пользователям компьютера, поэтому важно знать, как в него зайти
Итак, для начала нужно разобраться, что же такое BIOS? БИОС — это некая программа, которая отвечает за работоспособность компьютера (или ноутбука). С первых секунд включения устройства именно BIOS берет на себя управление и начинает тестировать все установленное оборудование: процессор, видеокарту, материнскую плату и пр. В большинстве случаев, если с компьютером возникают какие-то неполадки, он даже не включится. Но в случае возникновения проблем BIOS обязательно выдаст ошибку, по которой можно определить, в чем же заключается поломка. Кроме того, иногда может издаваться звуковой сигнал, предупреждающий о проблеме внутри системного блока (возможно, что-то плохо подключено). Но это характерно в основном только для старых компьютеров. Если же все оборудование работает нормально, BIOS передает управление другой программе, которая и начинает загружать операционную систему.
Кроме того, BIOS еще и управляет загрузкой операционной системы, указывая на то, с какого источника ей загружаться: с жесткого диска, с диска в DVD-дисководе или же с флеш-носителя. Особенно это актуально при установке/переустановке операционной системы. Естественно, делается все это очень быстро, поскольку компьютер загружается 1-2 минуты или даже меньше. И наконец, в BIOS имеется множество настроек, которые можно менять (по желанию). К примеру, можно разогнать процессор или видеокарту для увеличения производительности (разгон — вещь довольно рисковая, не стоит этим сильно увлекаться).
Как запустить БИОС?

Информацию о том, какую кнопку нужно нажать, чтобы зайти в БИОС на ноутбуке или ПК можно получить при загрузке на экране POST
Ознакомительная лекция о БИОСе была проведена, теперь можно перейти к вопросу о том, как попасть в BIOS. Чтобы запустить BIOS, необходимо во время включения компьютера или ноутбука нажать определенную кнопку, а в редких случаях — комбинацию кнопок. Но основной вопрос заключается в том, какой именно клавишей осуществляется вход в BIOS. Узнать это можно следующим образом: при включении компьютера на черном фоне начинает выводиться информация об оборудовании, а внизу или посередине экрана пользователю предлагается нажать несколько клавиш, каждая из которых выполняет какое-то действие. Вот одна из них и позволит включить BIOS. К примеру, искомая фраза может выглядеть так: Press DEL to enter Setup. Это означает, что в данном случае можно открыть BIOS с помощью клавиши «Delete». Другой фразой может быть: нажмите F8, чтобы запустить компьютер в безопасном режиме (или нажмите ALT+F2, чтобы обновить БИОС» и т. д).
Но дело в том, что не у всех пользователей вход в БИОС осуществляется с помощью кнопки «Delete». Это зависит от установленной материнской платы в компьютере: у каждого производителя существует своя клавиша (или комбинация), для того чтобы попасть в БИОС.
Всего существует 3 основных разновидностей BIOS: Award, AMI и UEFI. BIOS Award — это знакомое всем синее окно с белыми строчками на английском языке, AMI — почти то же самое, но с серо-голубым окном, а UEFI — это уже усовершенствованная версия BIOS, которая имеет полноценный графический интерфейс (к тому же здесь поддерживается управление с помощью мышки). Вход в Award чаще всего осуществляется с помощью клавиши «Delete», вход в AMI — с помощью «F2» или «F10». Но могут встречаться и клавиши «F1», «F3», «F10», «F12», «Esc», а также комбинации «Ctrl+Alt+Esc» или «Ctrl+Alt+Ins». Хотя бывают и другие варианты. К примеру, чтобы войти в BIOS на ноутбуках Lenovo, необходимо нажать и удерживать кнопку «ThikVantage» до тех пор, пока не откроется меню БИОСа. На некоторых ноутбуках Toshiba нужно последовательно нажать сначала клавишу «Esc», а затем «F1».
Чтобы запустить БИОС, надо несколько раз щелкнуть указанную клавишу, в противном случае компьютер просто начнет загружать виндовс.
Если пользователь не знал, как войти в BIOS, пытался посмотреть подсказку в нижней части экрана, но не успел нажать нужную клавишу, всегда можно перезагрузить компьютер и попробовать еще раз. Перезагрузить компьютер можно как с помощью кнопки Reset на системном блоке, так и с помощью соответственной кнопки в меню «Пуск» (предварительно дождавшись, пока загрузится операционная система). Если не успеваете прочитать нужную информацию, можно воспользоваться кнопкой «Pause», а затем в спокойной обстановке посмотреть, какой клавишей осуществляется выход в BIOS.
Зачем нужно запускать BIOS?

Зайди в БИОС придется в случае необходимости загрузки с другого устройства
У многих пользователей может возникнуть довольно интересный вопрос: что можно делать в БИОС? Как правило, чаще всего БИОС используется для установки или переустановки Windows. Дело в том, что при переустановке операционной системы необходимо выставить настройки таким образом, чтобы в первую очередь считывались с данные с диска или флеш-носителя (зависит от того, куда был записан образ Windows), а не с жесткого диска, как это происходит обычно. Для этого и нужно знать, как открыть БИОС. Кроме того, пользователи, которые хотят разогнать процессор или видеокарту (т. е. повысить их мощность для лучшей производительности), тоже должны знать, как войти в БИОС. И наконец, если с компьютером произошли какие-то неполадки (например, проблемы после того же разгона процессора/видеокарты), то, скорее всего, понадобится сброс настроек БИОСа на стандартные. Для этого тоже понадобится информация о том, как войти в БИОС.
Если же выход в BIOS не требуется, то лучше туда и не заходить, поскольку «BIOS детям не игрушка» и последствия могут быть довольно плачевными.
Что делать, если BIOS запрашивает пароль?
Иногда случается так, что пользователь приобрел компьютер или ноутбук с рук, а потом оказалось, что выйти в БИОС не получится, поскольку там установлен пароль. Вряд ли получится связаться с предыдущим владельцем компьютера, но для подобных ситуаций разработчики материнских плат (именно там и хранится БИОС) придумали «лазейку», как можно сбросить настройки БИОСа, в том числе и пароль. Существует 2 способа для решения этой проблемы:
- перемычка «Clear CMOS»;
- батарейка.

Если кто-то установил пароль на ваш БИОС, а вы его не знаете и не можете зайти в БИОС — можно воспользоваться перемычкой для сброса настроек на заводские
Обе эти «штуковины» располагаются на материнской плате и находятся в непосредственной близости друг от друга. С батарейкой сложностей возникнуть не должно: это маленькая круглая батарейка (вроде той, которая используется в наручных часах), которую нужно вытянуть на несколько минут, а затем вставить обратно. Рядом находится 3 контакта, на двух из них стоит перемычка. Необходимо аккуратно снять ее и переставить на другие контакты. Например, если перемычка была установлена на 2-м и 3-м контакте, то теперь нужно поставить ее на 1-й и 2-й контакт. Затем надо подождать некоторое время (20-30 секунд) и вернуть перемычку на прежнее место. Один из этих способов должен сбросить пароль в БИОС (и все его настройки тоже). После этого проблема, как зайти в BIOS с паролем, должна исчезнуть. Естественно, перед этим нужно обязательно выключить компьютер, отсоединить его от розетки, а затем уже приступать к работе.
Как зайти в BIOS UEFI?
На новых материнских платах используется уже улучшенная версия БИОСа — UEFI, которая отличается от своего предшественника стильным графическим дизайном и различными нововведениями. Но если пользователь знает, как зайти в BIOS, то проблем с UEFI не возникнет: вызов BIOS здесь осуществляется точно так же (с помощью определенной клавиши, которую можно посмотреть в нижней части экрана).
В общем, логика входа в BIOS должна быть понятна. Если по каким-то причинам не получается зайти в БИОС, то можно почитать инструкцию к материнской плате или попросить своих друзей помочь разобраться. В крайнем случае можно обратиться к специалистам в сервисный центр.
itguides.ru
Не могу зайти в BIOS
Попробуй отрезетить БИОС… На мамке может быть кнопочка, около мкс. SMOSa, или перемычка. Зависит от производителя. Надёжней и быстрее, наверное просто аккуратно отстегнуть батарейку. (Крупная,блестящая таблетка на мамке), Обязательно выкл. комп! даже из розетки. Одну руку держишь на корпусе (от статики выровняеш потенциал). Затем, через 2 минуты аккуратно в гнездо её, после чего, включаеш комп, и после того как выскочит строка «нажать Ф1 для продолжения, или дел, для входа в БИОС) нажми продолжить. (Возможны варианты назн. клавиши. См. внимательно) После чего, возможно Винда загрузится. если нет, то после резета, ты точно сможешь зайти в БИОС.. Удачи.
обнулить попробуй(батарейку вытащи)
С самого начала загдузки жми непреравно на * Del* Вернее, нажал — отпустил, нажал — отпустил…
попробуй вместо DEl F2 нажать
Поддерживаю обнули биос (вытащи батарейку и замкни контакты + и — ) аккуратней только прежде чем лезть руками в плату прикоснись к корпусу компа что-бы сбросить статику.
Чтобы выбрать загрузку с диска надо нажать F8 или Esc пока BIOS загружается, там выберешь CD_ROM
Производитель ПК Клавиши Acer F1, F2, Ctrl+Alt+Esc AST Ctrl+Alt+Esc, Ctrl+Alt+Del Compaq F10 CompUSA Del Cybermax Esc Dell 400 F3, F1 Dell Dimension F2, Del Dell Inspiron F2 Dell Latitude Fn+F1 Dell Latitude F2 Dell Optiplex Del, F2 Dell Precision F2 eMachine Del Gateway F1, F2 HP F1, F2 IBM F1 IBM PS/2 Ctrl+Alt+Ins затем Ctrl+Alt+Del IBM Thinkpad из Windows: Programs >Thinkpad CFG Intel Tangent Del Micron F1, F2, or Del Packard Bell F1, F2, Del Sony VAIO F2, F3 Tiger Del Toshiba Esc, F1 Для IBM: — сразу нажать F1 или через комбинацию функциональных клавиш (Fn). Для DELL и многих ноутбуков со стандартным Phoenix или Award BIOS чаще всего- F2 или другая клавиша, указываемая при загрузке. (перед включением компьютер надо выключить полностью!)
в агент заходи помогу тоже биось ищу и нашел ща качаю
Доброго всем времени суток ребята может кто подскажет что такое включаю пк тоесть все работает все вентиляторы крутятся монитор загружается и тормазит на кокихто надписях что выберите настройки видео карты но при этом я не могу войти в биус потому что не включается клава а хотя лампочки все мигают помогите пожалуйсто
touch.otvet.mail.ru
Как зайти в БИОС? — Постоянно обновляемая заметка
Всем привет! Уже достаточно давно назревал вопрос написать заметку о том, как зайти в БИОС… однако все время откладывал ибо не знал как все это дело грамотно структурировать и донести до читателей. Не существует универсального решения, есть общепринятые стандарты с некоторыми нюансами которые я бы хотел вам рассказать — поэтому просьба сильно не ругать и по возможности отписываться в комментах о своих наблюдениях. Я же в свою очередь постараюсь постоянно держать заметку в актуальном состоянии вместе с читательскими замечаниями и дополнениями.

Эволюция компьютеров уже длится достаточно долго и благодаря огромному количеству производителей как материнских плат так и BIOS — вариантов входа в параметры компьютера достаточно много (а ведь некоторых производителей уже давно и нет — например EPoX). Ниже я постарался собрать в единое все методы, которые помогут вам зайти в параметры BIOS (BIOS Setup).
ВАЖНО: данная заметка не поможет, если вы посетили эту страницы чтобы узнать как попасть в CMOS Setup защищенный паролем
Как войти в BIOS
Если ваш компьютер относительно свежий (произведен в текущем XXI веке) то попасть в настройки BIOS можно используя одну из пяти кнопок на клавиатуре зажатых во время запуска компьютера.
- F1
- F2
- F10
- Del (Delete)
- ESC
* Если при нажатии F2 открывается инструмент диагностики (актуально для некоторых моделей HP), то с высокой долей вероятности попасть в BIOS будет возможно клавишей F10
** F10 может использоваться для для вызова меню с выбором загрузочного устройства (так называемое BOOT MENU). Если при F10 откроется boot menu то скорее всего в БИОС ведет кнопка F2 (или DELETE)
Кнопки вызова BIOS должны быть нажаты сразу после включения компьютера до момента запуска Windows. Со стороны это выглядит как на картинке ниже — тупо долбим по кнопкам пока не попадем в BIOS (а фигачим постоянно ибо точный момент когда нажать я вам не скажу)

Некоторые старые компьютера (ну или материнские платы, кому как удобнее — BIOS именно на ней) при загрузке пишут какую кнопку необходимо нажать для входа в BIOS…
Press <F2> to enter BIOS setup
Думаю тут предельно понятно чего нужно нажать на клавиатуре. Однако современные компьютеры имеют так называемый Fast Boot и данное сообщение просто физически невозможно увидеть — от момента нажатия кнопки питания до прогрузки рабочего стола могут быть всего пару секунд! (благодаря SSD современные компьютеры стартуют очень быстро)
Совет: если данные советы вам не помогли, то вы всегда можете обратиться к документации разработчика вашей материнской платы (или ноутбука если у вас портативный друг) Определить модель материнской платы вам поможет эта заметкаПосле успешного входа в BIOS вы увидите экран похожий на скриншот ниже. Не исключено, что у вас все будет выглядеть совершенно иначе (особенно в современных решениях — там присутствует графический интерфейс) но функционал от этого не меняется и в целом все примерно похоже.

Если вы в некоторых пунктах не уверены, то справа как правило присутствуют подсказки с горячими клавишами (например для смены устройства загрузки могут быть кнопки F5 и F6)
Как сохранить изменения?
После всех произведенных настроек необходимо сохранить новые параметры. В 99% случаев это возможно кнопкой F10 (однако если данный способ не сработал, то стоит присмотреться на аннотации в верхней или нижней части экрана… или же на вкладке типа Exit, которая кстати не всегда видна и появляется только при прокручивании вкладок)
Как зайти в биос на Windows 10
Зайти в BIOS из Windows? — лет пять назад на такой вопрос я бы покрутил у виска и продолжил пить крепкий кофе посмеиваясь над пользователями… однако с приходом UEFI и Windows 8 ситуация поменялась и если есть возможность запустить установленную ОС на компьютере, то в BIOS можно попасть через хитрое меню автоматически после перезагрузки системы.
Шаг 1. Откройте пункт «Параметры» в меню «Пуск» (иконка с шестеренками)

Шаг 2. Найдите пункт «Обновление и безопасность»

Шаг 3. В левой части окна выберите «Восстановление» и в разделе «Особые варианты загрузки» кликните по кнопке «Перезагрузить сейчас».

Шаг 4. Компьютер перезагрузится в специальном меню, где необходимо выбрать «Поиск и устранение неисправностей» (заранее прошу прощения за кривые фото, на виртуальной машине нормальных скринов наделать не получилось)

Шаг 5. В категории «Диагностика» найдите «Дополнительные параметры»

Шаг 6. Именно здесь находится необходимый нам пункт «Параметры встроенного ПО UEFI» (не забудьте согласиться с перезагрузкой — не стал выносить это в отдельный пункт).

Компьютер или ноутбук перезагрузится и автоматически зайдет в BIOS (что нам и надо было)

Данный способ работает только с UEFI и на старых компьютерах этого пункта при перезагрузке попросту нет. Для примера использовал свой домашний Mi Notebook Pro
Как зайти в биос на ноутбуке Asus
Чем мне нравится компания ASUS, так это своей беспроблемностью — в 99% случаев вы сможете перейти в BIOS нажав F2 при запуске. Однако встречаются такие модели где за вход в BIOS может отвечать Delete или даже Insert (а часто встречаемая другими производителями F10 в ASUS используется редко)
Как зайти в биос на ноутбуке Acer
Acer как старенький компьютер — с высокой долей вероятности это F2 или Delete (как на обычных компьютерах)… если же ноутбук достаточно древний следует попробовать F1
Кстати. Если на компьютере Acer BIOS то можно попробовать восстановить его настройки удерживая F10 при загрузке до звукового сигнала
Как войти в биос на ноутбуке hp
На ноутбуках компании HP основные клавиши входа в BIOS F10 или ESC. Многие путают его с диагностическими утилитами, которые вызываются через F2.
Как зайти в биос на ноутбуке Lenovo
Леново — это такая компания… когда я впервые столкнулся с тем, что понятия не имел как войти в BIOS и почувствовал себя никчемным специалистом. На самом деле все оказалось просто — блок функциональных клавиш в некоторых моделях необходимо нажимать в сочетании с клавишей [Fn]… а так все стандартно — F1 или F2
Итоги
К сожалению нельзя однозначно ответить на вопрос — как зайти в BIOS (UEFI). Производители ноутбуков, компьютеров и материнских плат не используют универсальный ключ для входа в параметры — как правило, если вы не нашли ответ в заметке, то можете найти ответ в официальной документации к материнской плате или же попытаться получить ответ оставив комментарий к этой заметке!
www.itshneg.com

