Увеличение скорости сети WiFi, аудит и тестирование с помощью приложения NetSpot
Как проверить скорость WiFi
Во-первых, необходимо хорошо понять, как работают сервисы проверки скорости WiFi. Они рассчитывают загрузку и скорость загрузки, отправляя образцы двоичных файлов на ваш компьютер, которые затем отправляются обратно. Некоторые из них также предлагают скорость «ping» в дополнение к скорости загрузки и выгрузки.
Скорость «ping» — это в основном мера задержки, которая определяется с помощью HTTP-запросов, отправляемых на сервер тестирования скорости.
Все результаты используются для проведения «реальной» проверки скорости вашего Wi-Fi — теперь, когда у вас есть приблизительное представление о скорости вашего соединения, проведите более точные измерения максимального объема данных, которые вы можете загрузить за 10 секунд. Убедитесь, что вам не понадобится вечность, чтобы пройти тест скорости WiFi.
Параметры, которые могут повлиять на результаты теста и привести к несогласованностиy:
1. Идеального теста не бывает
Тесты проводятся с образцами файлов, и они могут сильно отличаться от тех, которые вы обычно используете для Интернета. Игра Престола будет загружать ваш модем гораздо больше, чем отправлять файлы примеров. Кроме того, если одновременно выполняется несколько тестов скорости WiFi, это может повлиять на результаты.
2. Расположение
Тестирование скорости WiFi включает в себя отправку и получение данных между компьютером и тестовым сервером. Расположение сервера может значительно повлиять на чтение информации. Конечно, чем ближе сервер, тем выше скорость. Обычно вы можете выбрать местоположение сервера или тестовая служба автоматически выберет ближайший к вам сервер.
3. Другие онлайн-мероприятия во время теста скорости Wi-Fi
То, что еще активно на ваших устройствах, подключенных к протестированному Wi-Fi, также имеет значение.
4. Час пик против простоя
Чем больше пользователей в вашей локальной сети, тем больше вероятность того, что это повлияет на скорость, т. е. немного замедлит ее. В пиковое время Интернет-соединение не будет таким быстрым, как в 3 часа ночи.
5. Оборудование, которое вы используете
Качество настройки вашей домашней сети и типы используемых устройств являются важными факторами для беспроводных тестов скорости. Старый компьютер может дать результаты, отличные от более нового. Если устройство протестировано через Wi-Fi, а не через проводной модем, результаты также будут отличаться.
Проверить скорость Wi-Fi соединения — 🚀 СКОРОМЕР
Определение скорости сети – 2 нюанса
Прежде чем разбираться, как проверить скорость вай фай, определимся с парой деталей. Эти нюансы являются важными для понимания того, что измеряется. Для измерения скорости Wi-Fi достаточно измерить скорость обмена внутри сети. Однако работать с сетью Интернет на такой же скорости не получится. Поэтому имеющиеся инструменты работают с глобальной сетью.
Скорость сети и скорость обмена данными
Распространённой ошибкой является попытка посмотреть скорость сети через состояние подключения. Заключается эта ошибка в том, что пользователь видит надпись «Скорость 100Мбит/с» и считает это скоростью сети. На практике же это скорость именно сети, а не соединения с глобальной сетью. Такую же скорость покажет это окно, если отключить интернет.
Указанная в «Состоянии сети» скорость лишь показывает, что большую скорость эта сеть иметь не может.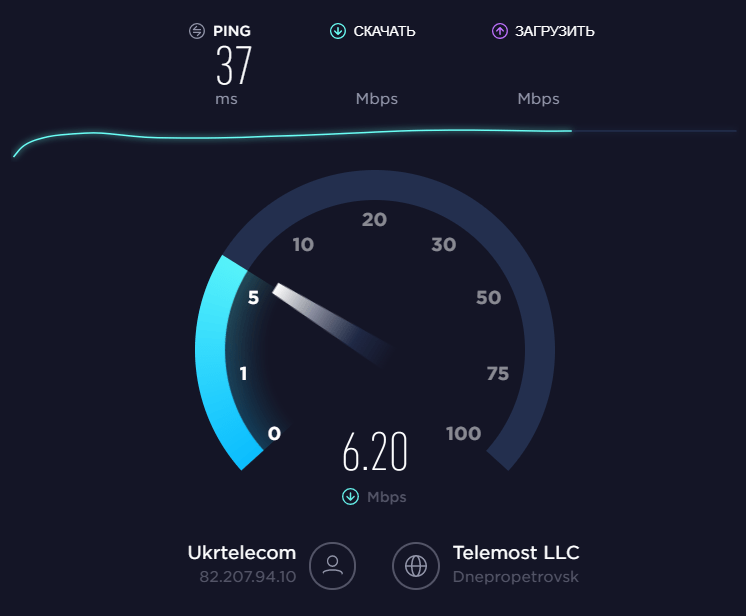 Меньше она бывает. Например, когда на оборудовании провайдера установлено ограничение скорости. Показанное выше окно будет показывать 100Мбит/с. Фактически же скорость передачи данных будет равна указанному ограничению.
Меньше она бывает. Например, когда на оборудовании провайдера установлено ограничение скорости. Показанное выше окно будет показывать 100Мбит/с. Фактически же скорость передачи данных будет равна указанному ограничению.
На роутер может приходить и не 100Мбит/с
Второй нюанс вытекает из первого. Если WiFi подключён к сети Интернет, то он показывает ту скорость, которую может поддержать сам. Так, 100 Мбит/с могут превратиться в 56, если маршрутизатор не способен «раздавать» с большей скоростью. Беспроводные соединения могут сами по себе отщипывать кусок скорости. Если проверка проводится по проводному соединению она покажет одно значение. Если же по беспроводному, то она покажет какую часть скорости «отщипнул» маршрутизатор.
Все способы проверки скорости Wi-Fi
Существует не просто несколько способов, а несколько групп способов, позволяющих измерить скорость. Некоторые из них требуют наличия Интернета. Другие же могут провести Тестирование исключительно локальной сети. Обывателя вторая функция не особо интересует. А вот системный администратор оценит возможности некоторых программ. Например, одна из них может измерить не только скорость сети, но и конкретно скорость, с которой будут передаваться файлы внутри этой сети. Другая программа способна проверить, какие процессы и в каком объёме пользуются сетью, что тоже крайне полезно. Все программы работают в режиме онлайн.
Интернет-сервисы
Плюсом использования сайтов для теста скорости является их доступность и простота. Не требуется устанавливать программ. Достаточно просто перейти на страничку нужного сервиса и запустить его. Данный способ актуален для wifi и проводного подключения. Имеет свои недостатки: требуется наличие flash или java. Впрочем, такие недостатки воспринимать серьёзно крайне сложно. Все тесты проводятся бесплатно и без регистрации, что, бесспорно, является плюсом. Единственное требование: наличие соединения с глобальной сетью Интернет.
Программы для ПК
Часть программ распространяется бесплатно.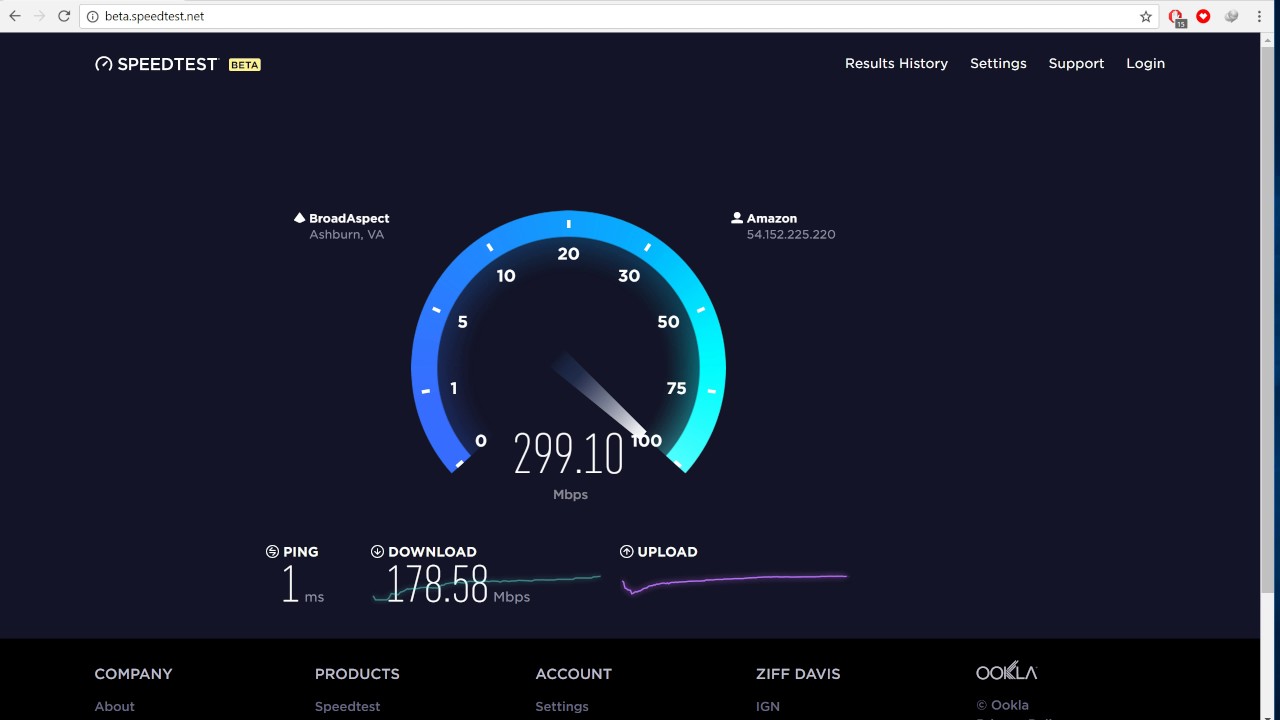 Другие – условно бесплатны. Для доступа к полному функционалу требуется покупка. Программы позволяют проверять скорость и состояние сети.
Другие – условно бесплатны. Для доступа к полному функционалу требуется покупка. Программы позволяют проверять скорость и состояние сети.
Виджеты для рабочего стола
Как и оригинальные программы, данные мониторы распространяются преимущественно бесплатно. С такими гаджетами нет необходимости запускать проверку вручную. Гаджет в состоянии измерить скорость самостоятельно и предоставить нужную информацию.
Network Meter RU
Плюсом приложения является русский язык. Шрифт довольно мелкий, что сделано в угоду максимальной информативности при минимальном занимаемом пространстве. Специальным значком указывает на тип подключения: WiFi или проводное.
NicAnorexia
Лучший гаджет для любителей играть онлайн. Содержит инструмент для измерения ping’a. О других функциях рассказано в отдельной статье.
Мобильные приложения
Такие приложения могут снять замеры скорости для мобильного интернета. То есть для того способа обмена данными, который фигурирует в мобильной сети. И в этом плане они уникальны. Измерение скорости таких подключений иным способом невозможно. Всё что требуется: наличие Интернета и программы в мобильном устройстве.
App Store: Спидтест Скорость Интернета
Версия 5.1.25
Что изменилось:
— Улучшенный алгоритм тестирования
— Увеличена стабильность работы
Спасибо, что пользуетесь Speedcheck! Было бы очень здорово, если бы смогли написать отзыв на новую версию в app store. Это нам очень поможет. Если у вас есть вопросы или предложения, вы всегда можете написать нам на электронный адрес [email protected].
Разработчик Etrality GmbH указал, что в соответствии с политикой конфиденциальности приложения данные могут обрабатываться так, как описано ниже.
Данные, используемые для отслеживания информации
Следующие данные могут использоваться для отслеживания информации о пользователе в приложениях и на сайтах, принадлежащих другим компаниям.
- Геопозиция
- Контактные данные
- Идентификаторы
- Данные об использовании
Связанные с пользователем данные
Может вестись сбор следующих данных, которые связаны с личностью пользователя.
- Геопозиция
- Контактные данные
- Идентификаторы
- Данные об использовании
Не связанные с пользователем данные
Может вестись сбор следующих данных, которые не связаны с личностью пользователя.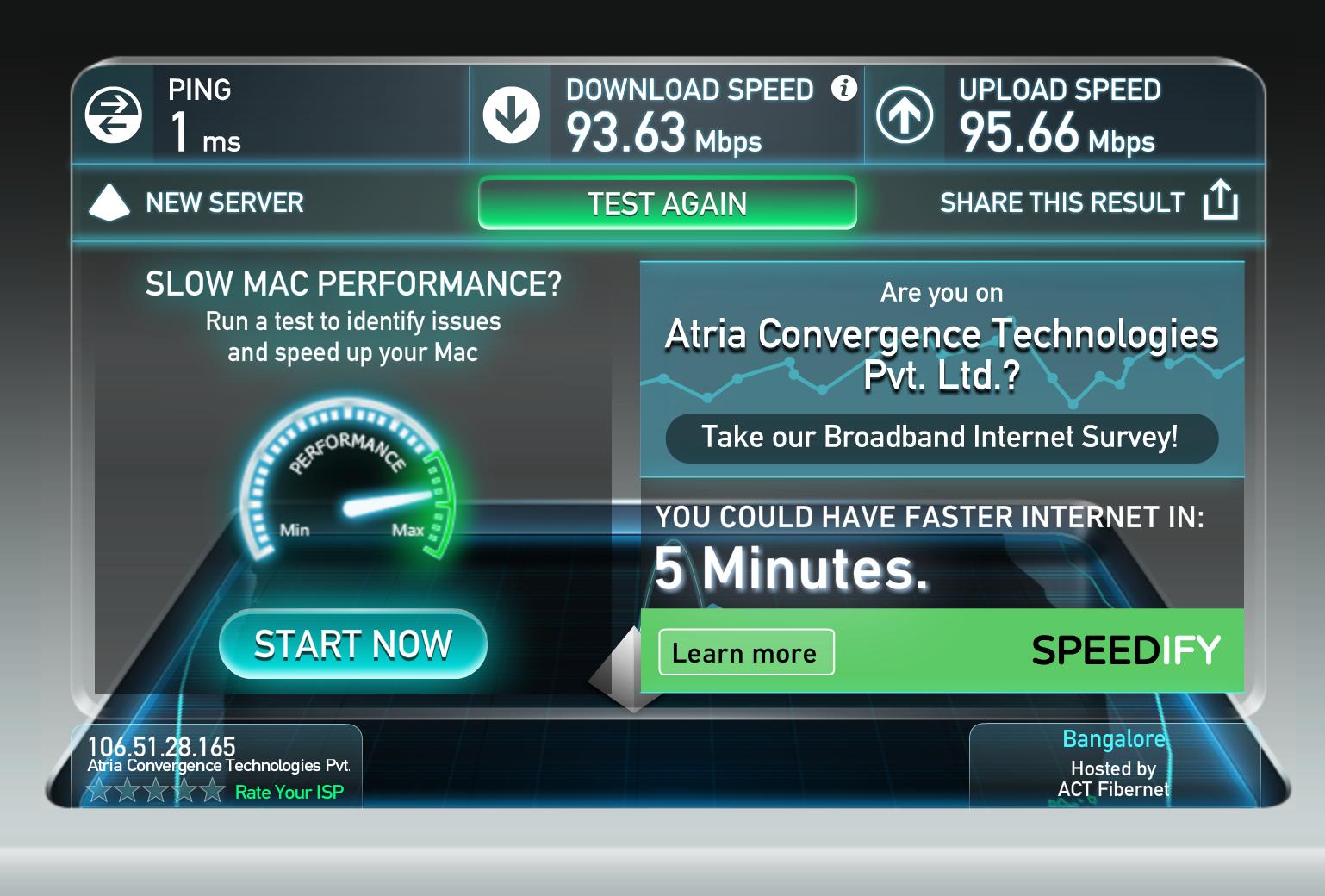
- Геопозиция
- Данные об использовании
- Диагностика
- Другие данные
Конфиденциальные данные могут использоваться по-разному в зависимости от вашего возраста, используемых возможностей или других факторов. Подробнее
Поддерживается
Семейный доступ
С помощью семейного доступа приложением смогут пользоваться до шести участников «Семьи».
Тест скорости интернета провайдера Интертелеком Wi-Fi: онлайн тест скорости инета, спид тест, бесплатный speedtest
Тест скорости интернета за несколько минут покажет, как ваш провайдер соблюдает обязательства перед своими клиентами. Зачастую указанная в договоре скорость далека от реальности. Такая разбежность может формироваться как по чисто техническим возможностям компании провайдера, так и этическими соображениями их корпоративной политики. Естественно, что привлекая потенциальных клиентов, все участники телекоммуникационного рынка стараются предоставить информацию о наиболее лучших условиях использования их интернет-соединения, отправку/получение цифровых данных. Пользователь, в свою очередь, заинтересован в независимом мониторинге предоставляемых услуг по передаче данных провайдером, с которым заключен договор.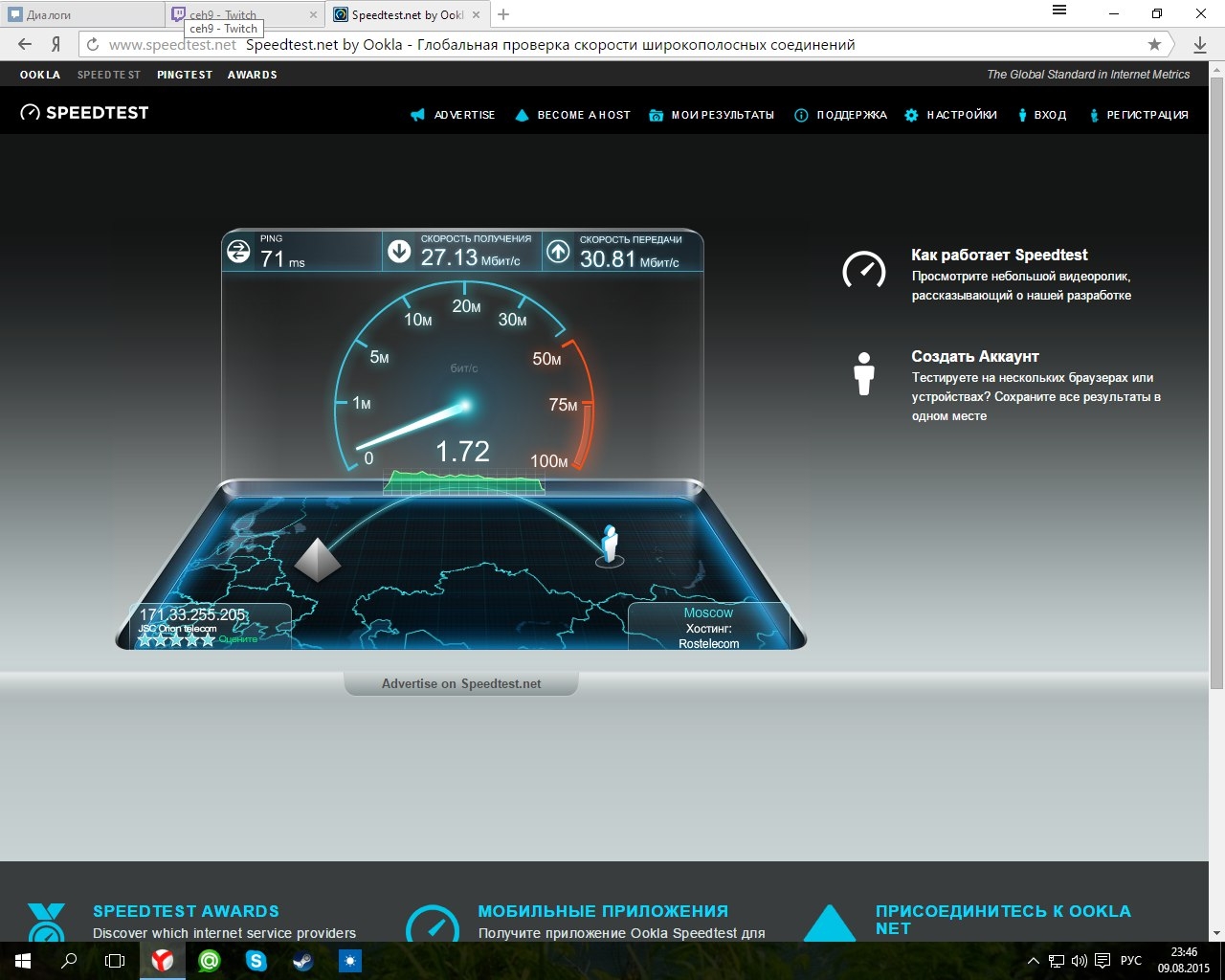 Мы готовы предоставить вам независимые, реальные данные и проверить скорость интернета Интертелеком Wi-Fi в реальном времени.
Мы готовы предоставить вам независимые, реальные данные и проверить скорость интернета Интертелеком Wi-Fi в реальном времени.Онлайн тест скорости интернета Интертелеком Wi-Fi
Каждый клиент имеет право знать реальную скорость интернета, а не гипотетические данные, обещанные провайдером. Если у Вас возникают сомнения в том, что оплаченный пакет услуг не соответствует заявленным в договоре условиям, вы можете прямо сейчас проверить, так ли это на самом деле. Проверить, реальны ли показатели пропускной способности поможет проверка скорости интернета Интертелеком Wi-Fi. Сервис на этой странице позволяет точно проверить, какая скорость передачи данных обеспечивается провайдером в данную минуту.Как проверить скорость интернета Интертелеком Wi-Fi?
Технически проверка пропускной способности интернет-сети провайдера, базируется на передаче/получении определенного объема данных, с последующей автоматической регистрацией показателей скорости, нашим оборудованием. Используя наш сервис, Вы отправляете небольшой пакет данных, который по сетям вашего провайдера, передается на сервер, при этом программно и технически происходит проверка целостности и скорости передачи. После этого происходит такая же процедура, но в обратном порядке – это позволяет определить скорость получения данных.Что вам даст тест скорости Интертелеком Wi-Fi
Вы сможете узнать насколько скорость, указанная в договоре, совпадает с той, что имеется на данный момент. Соответственно проведя несколько проверок в различное время суток на протяжении нескольких дней, составить реальное представление о качестве предоставляемого доступа к интернету. В зависимости от того, насколько эффективно работает техническая и сервисная база провайдера Интертелеком Wi-Fi в Вашем конкретном случае, можно принимать какие-либо решения о выборе другого интернет-провайдера.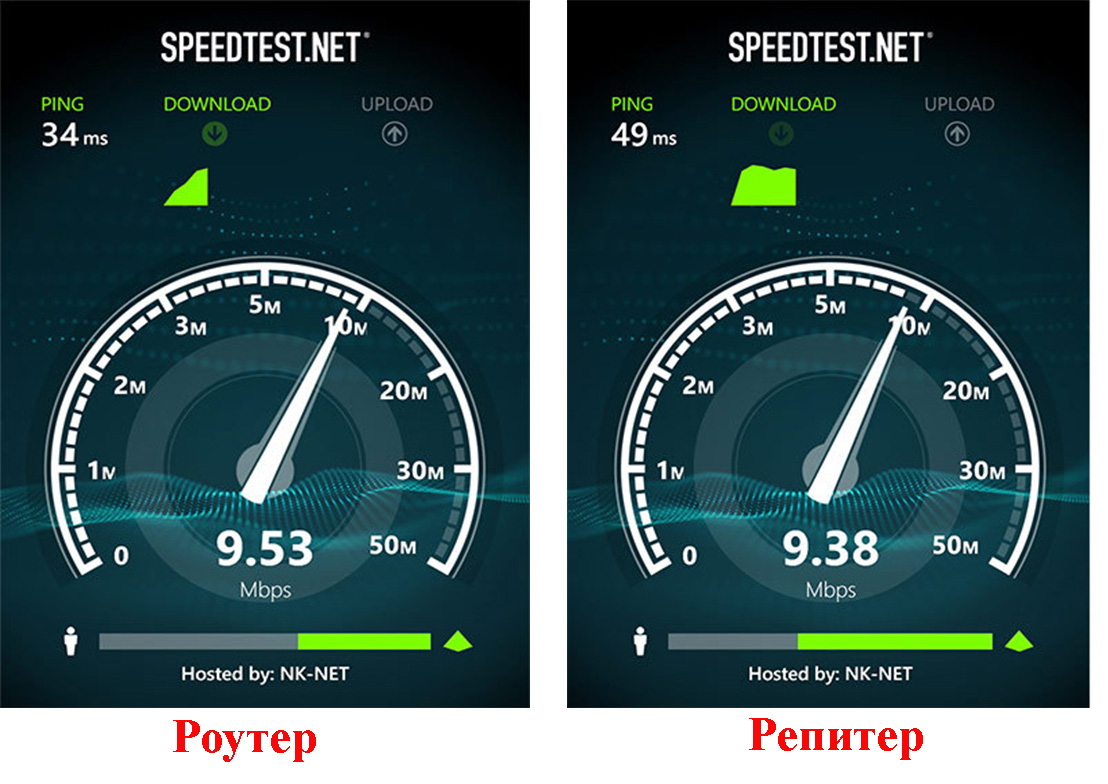 Проверка является независимой и точной.
Проверка является независимой и точной.Скорость Wi-Fi в смартфоне: 3 надёжных способа проверки
Смартфон с доступом в интернет есть практически у каждого, но не всегда действительность соответствует ожиданиям, особенно в части стабильности беспроводного подключения и его скорости. Иногда сайты загружаются очень медленно, и бывает трудно понять, то ли это проблемы со связью, то ли какие-то лаги на стороне сайта. К счастью, существуют 3 способа проверки скорости Wi-Fi в смартфоне, которыми уместно воспользоваться в такой ситуации.
Мониторинг скорости подключения
Содержание материала
Самый простой метод проверки — это внутренняя функция тестирования интернета, доступная на большинстве современных мобильных девайсов. Чтобы её активировать, нужно открыть системные опции телефона и перейти в настройки оповещений («Уведомления и строка состояния»).
Далее, в подразделе «Строка состояния» нужно найти пункт, включающий и отключающий оповещения, например, «Показывать скорость сети». Достаточно активировать его, и на панели инструментов телефона отобразится текущее значение интернет-подключения. Быстро, просто и лаконично.
Онлайн-тестирование интернета
Второй способ измерить подключение — это онлайн-проверка с помощью специального сайта. Веб-страниц, бесплатно предлагающих такую услугу, в интернете существует великое множество. Есть и очень популярные, и относительно неизвестные. Достаточно ввести в адресной строке браузера «Проверить скорость интернет-соединения», и поисковик выдаст десятки вариантов.
Зайдя на сайт, нужно выбрать пункт «Тестировать» (или нечто аналогичное), подождать какое-то время, пока проходит выполнение, и посмотреть итоги теста. Чтобы не было скучно, большинство таких сервисов визуализируют процесс проверки с помощью виртуального спидометра или как-то иначе.
Как бы то ни было, этот метод тоже подходит, он очень простой и рабочий.
Проверка через приложения
Наконец, протестировать скорость мобильного интернета можно воспользовавшись специальными приложениями, их выбор тоже очень большой. Перечислять всё будет слишком долго, достаточно остановиться на нескольких самых качественных и популярных:
- Speedtest от Ookla.
- Internet Speed Meter Lite.
- Internet Speed Test.
- Simple Speed Test.
- Мониторинг сети.
Speedtest — онлайн-сервис и скачиваемая программа одновременно. Приятное на вид и удобное в управлении ПО. После измерения выдаёт подробную информацию о результатах тестирования, доступную для сохранения.
При желании можно выбрать регион и поиграться с настройками.
Internet Speed Meter Lite — очень простая и даже минималистичная программа, мало «весит», небогата настройками. Зато она показывает результаты всех тестов с момента первой установки, так что может очень пригодиться, если кому-то понадобится вести статистику подключения.
Internet Speed Test — яркое приложение с множеством настроек, гарантирующих гибкую конфигурацию тестирования и выведения результатов. Программа позволяет проверить зону Wi-Fi покрытия (полезно, чтобы обнаружить лучшее место для установки маршрутизатора).
Simple Speed Test (также известна как Simple SpeedCheck) — простоватая, но нормально справляющаяся со своей функцией программа. При необходимости можно покопаться в настройках и посмотреть индивидуальную историю результатов проверки за всё время использования.
Мониторинг сети — оригинальное приложение, представляющее собой небольшую инфопанель в верхней части экрана смартфона.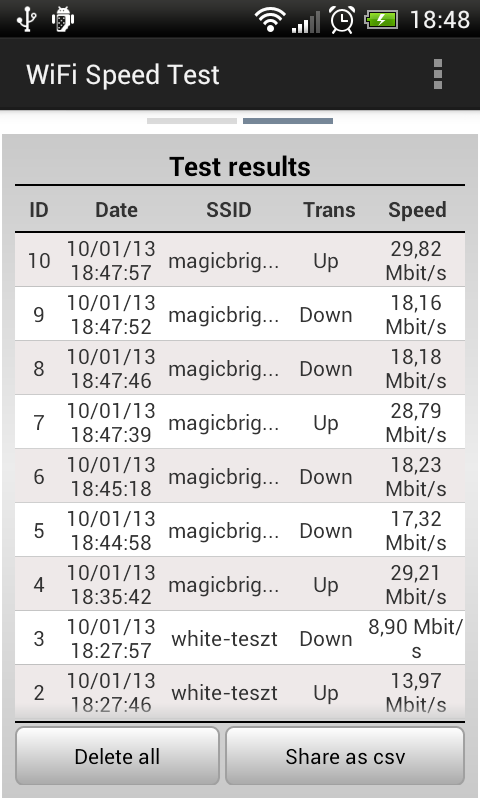 Интерфейс и опции очень вариабельны, доступна функция автозагрузки.
Интерфейс и опции очень вариабельны, доступна функция автозагрузки.
Есть бесплатная базовая и платная версия с бо́льшим количеством настроек.
Основные причины, снижающие скорость домашнего интернета
Работа, учеба и развлечения дома сегодня во многом зависят от интернета и его скорости. В то же время люди регулярно сталкиваются с ситуацией, когда фактическая скорость домашнего постоянного подключения оказывается ниже, чем позволяет конкретный пакет.
Поскольку постоянно возникают вопросы, связанные со скоростью интернета, техническая поддержка Telia перечислила основные причины, по которым скорость домашнего постоянного подключения может быть ниже ожидаемой, и способы повысить скорость соединения.
УСТАРЕВШАЯ ТЕХНИКА
К сожалению, дела с техникой обстоят так, что со временем она устаревает и уже не может поддерживать все функции, которые сопряжены с быстрым развитием технологий. Вы меняете свой смартфон, телевизор или автомобиль через определенный период времени, замена неизбежна и для домашнего роутера или дигибокса. Именно роутер играет ключевую роль в качестве домашнего интернета. Но проблема заключается в том, что многие маршрутизаторы старшего поколения не способны поддерживать сегодняшние скорости интернета. Поэтому может случиться, что домой заказан интернет-пакет с входящей и исходящей скоростью до 500 Мбит/с, но роутер может реально выдержать только одну пятую этого потока, то есть около 100 Мбит/с.
Рекомендация Telia: Убедитесь, что ваш домашний роутер поддерживает более высокие скорости, прежде чем заказывать новый интернет-пакет. Вы всегда можете обратиться за советом к поставщику услуг.
СЕТЬ WiFi И ЕЕ ОСОБЕННОСТИ
Большинство людей предпочитает пользоваться интернетом через сеть WiFi, поскольку это удобное и беспроводное решение. В то же время за это удобство и свободу приходится расплачиваться качеством сети WiFi.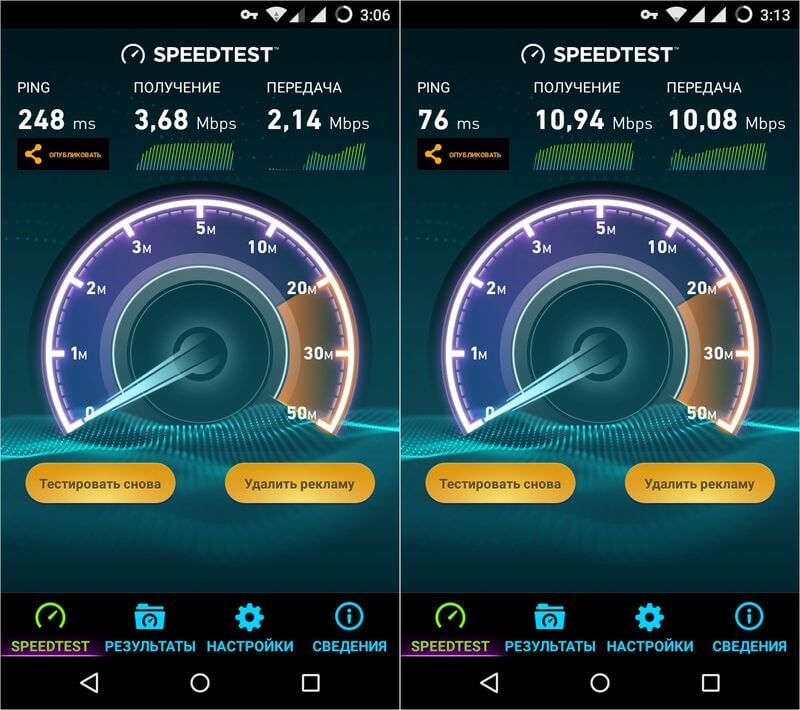 Для начала следует обратить внимание на местонахождение и положение роутера.
Для начала следует обратить внимание на местонахождение и положение роутера.
Положение роутера
Например, маршрутизаторы Inteno DG200 и DG301 обычно располагаются горизонтально на полке или в шкафу. Но роутеры крепятся и на стену. В то же время нужно знать, что внутри роутера имеется кольцевая антенна, поэтому в зависимости от его местоположения может возникнуть ситуация, когда, например, в соседней комнате и на втором этаже хорошее покрытие, а в комнате позади роутера – уже нет. С другой стороны, роутеры Inteno DG400P и Genexis предназначены для использования в вертикальном положении, поэтому они распространяют сеть иначе.
Рекомендация Telia: если вы чувствуете, что качество сети WiFi оставляет желать лучшего, попробуйте изменить положение роутера.
Местонахождение роутера
Местоположение роутера оказывает существенное влияние на распространение и качество Wi-Fi. Поскольку роутер – это электронное устройство с мигающими огоньками, многие люди предпочитают убирать его с глаз долой. Поэтому роутеры часто оказываются в шкафу в прихожей, за телевизором, в щитке низкого напряжения, в бытовых помещениях и пр. С другой стороны, сеть Wi-Fi используется именно в жилых помещениях. Таким образом, распространение Wi-Fi из вышеперечисленных мест уже несколько затруднено, что приводит к отключению от интернета и проблемам со скоростью. Размещение позади других электронных устройств также не лучшая идея, поскольку вся подобная техника влияет на распространение Wi-Fi. Например, бывают случаи, когда соединение WiFi прерывается, если включен телевизор, и это происходит из-за спрятанного за телевизором роутера. Роутер нельзя ставить сверху и/или позади колонок или рядом с микроволновой печью.
Рекомендация Telia: если вы чувствуете, что качество сети Wi-Fi оставляет желать лучшего, попробуйте изменить расположение маршрутизатора.
Другие сети WiFi
В дополнение к местонахождению и положению роутера следует рассмотреть другие сети Wi-Fi, которые распространяются в определенной квартире или доме. Чем сильнее сигнал чужой сети Wi-Fi в зоне покрытия клиента, тем выше вероятность возникновения таких проблем, как отключение и медленная скорость.
Чем сильнее сигнал чужой сети Wi-Fi в зоне покрытия клиента, тем выше вероятность возникновения таких проблем, как отключение и медленная скорость.
Рекомендация Telia: определить, находится ли роутер в нужном месте (контроль зоны действия), можно с помощью смартфона. Скачав в свой телефон приложение WiFi Analyzer, можно проверить качество зоны покрытия в разных комнатах, количество других сетей и каналы их распространения. Исходя из этого можно внести соответствующие изменения в местонахождение устройства, его положение и вид канала WiFi.
Если все же выяснится, что Wi-Fi не распространяется на все помещения, следует воспользоваться дополнительными устройствами.
Например, для более крупных жилых зданий хорошим решением является Telia Premium WiFi, при котором отключается Wi-Fi существующего роутера, а в жилом помещении устанавливаются устройства Airties WiFi, которые общаются между собой и передают данные.
ДОМАШНИЙ КАБЕЛЬ
Во-первых, стоит проверить, исправен ли расположенный во внутренней сети кабель и нет ли на нем заметных повреждений и разрывов. Если сетевой кабель поврежден, сдавлен или согнут под острым углом (90 градусов), то могут возникнуть проблемы со скоростью или сбои подключения, потому что уже не все жилы кабеля могут исправно работать.
Рекомендация Telia: было бы хорошо убедиться, что при прокладке используется кабель не менее Cat5e и все 8 жил кабеля верно обжаты. Четырехжильные кабели позволяют создавать и использовать скорости до 100 Мбит/с между вашим компьютером и роутером.
ФАКТОРЫ, ВЛИЯЮЩИЕ НА ПРОВЕРКУ СКОРОСТИ ИНТЕРНЕТА
Обычно люди проверяют скорость своего домашнего интернета с помощью онлайн-тестов. Основные причины, почему подобный тест не показывает ожидаемых скоростей, являются следующими:
проверка скорости выполняется на неизвестных страницах и в направлении неизвестного сервера. Верный способ: на сайте speedtest.
 net выбрать, например, сервер Telia Tallinn;
net выбрать, например, сервер Telia Tallinn;
во время проверки скорости работает VPN пользователя;
во время проверки скорости в том же или другом компьютере работает файлообменная программа (торрент, popcorn time и пр.), которая использует весь ресурс;
пользователь не проверяет скорость, он считает интернет медленным, если какой-то определенный веб-сайт медленно открывается;
используемый компьютер устарел и медленно работает, а пользователь считает это виной медленного интернета.
ДЕЙСТВИЯ, КОТОРЫЕ СЛЕДУЕТ УЧИТЫВАТЬ ПРИ ПРОВЕРКЕ СКОРОСТИ
Убедитесь, что во время проверки скорости в компьютере не идут другие процессы, которые требуют подключения к интернету; закройте окна браузера, выйдите из мессенджеров и пр.
Некоторые антивирусные программы/брандмауэры могут влиять на скорость интернета. В момент отключения компьютер является уязвимым, и Telia не рекомендует этого делать. Если клиент отключает такое программное обеспечение в период проверки, мы рекомендуем обязательно снова его включить после завершения теста;
Перед тестированием нужно выключить другие устройства, подключенные к интернету: ТВ (дигибокс), другие компьютеры, смарт-устройства;
Перед проверкой скорости рекомендуется перезагрузить роутер и компьютер.
Что нужно знать о скорости интернет-соединения при использовании Wi-Fi
Скорость интернет-соединения зависит от двух основных параметров:
- Скорость, с которой передает интернет-сигнал провайдер.
Здесь все зависит от выбранного тарифа. Еще нужно помнить, что технологически может допускаться небольшая погрешность, то есть скорость может быть чуть ниже или выше заявленной. - Скорость передачи сигнала Wi-Fi роутером.
Подключение к интернету посредством Wi-Fi роутера является наиболее удобным и распространенным, так как обеспечивает пользователю мобильность. Но стоит учесть несколько нюансов, от которых зависит скорость.
Но стоит учесть несколько нюансов, от которых зависит скорость.
Количество устройств, подключенных к роутеру.
В идеале к роутеру 2,4 ГГц должно быть подключено одно-два устройства. Подключение к роутеру большего количества смартфонов, планшетов и ноутбуков приводит к тому, что все они начинают «делить» общую скорость. Кроме того, роутер автоматически подстраивается под самое «медленное» устройство и выдает примерно ту же скорость для остальных.
Модель и характеристики роутера
Беспроводное соединение чаще всего происходит на двух различных диапазонах частот – 2,4 и 5 ГГц.
Наиболее распространенным является использование роутеров с диапазоном 2,4 ГГц, так как они более дешевые. Однако они имеют недостатки:
- Ограничения по количеству подключаемых устройств.
- Роутер подстраивается под самое медленное подключенное устройство, ограничивая скорость и для остальных.
- Создает помехи для других роутеров, работающих на той же частоте. Особенно заметна проблема в многоквартирных домах, где едва ли не в каждой квартире установлен такой роутер.
Диапазон 5 ГГц этих недостатков лишен. Роутеры нового поколения работают в двух диапазонах, что обеспечивает стабильное соединение и высокую скорость передачи сигнала.
Специалисты рекомендуют оборудование проверенных производителей. Например, модель TP-Link Archer C5 отлично себя зарекомендовала. Конечно, данный роутер стоит дороже привычных, работающих в диапазоне 2,4 ГГц, но зато он обеспечивает стабильный сигнал при минимальной потере скорости даже при подключении к нему большого количества устройств (смартфон, планшет, ноутбук и т.п.). К тому же данная модель подходит и для высокоскоростного интернета.
Расположение роутера в квартире
Нередко скорость теряется просто из-за того, что оборудование разместили неудачно. Качество работы роутера, а как следствие, его сигнала, зависит от наличия помех и различных препятствий на «пути» к вашему устройству и расстояния. Снизить скорость могут несущая стена, разделяющая устройство и роутер, зеркала, роутеры соседей, а также банально – большое расстояние.
Снизить скорость могут несущая стена, разделяющая устройство и роутер, зеркала, роутеры соседей, а также банально – большое расстояние.
В идеале роутер рекомендуется ставить в центре планируемой зоны покрытия. Хорошим местом для роутера можно назвать прихожую. Отсюда, как правило, имеется свободный прямой доступ почти в каждое помещение. Таким образом, роутер окружается всеми устройствами, которые, подключаясь к нему, будут принимать сигнал куда увереннее.
Как же снизить потери скорости?
- При подборе Wi-Fi роутера учитывать его характеристики, количество устройств, которые будут к нему подключены, особенности использования интернета и “загруженность” среды.
- Правильно расположить роутер в помещении, учитывая планировку и возможные “преграды” сигналу.
Какой тест скорости Интернета следует использовать для проверки подключения дома?
Фейсал Хан / NurPhoto / Getty ImagesМногие интернет-пользователи полагают, что скорость их домашнего интернет-пакета — это то, что они получают постоянно, ежедневно, но это не всегда так.Скорость обычно колеблется в течение дня и может снижаться в периоды пиковой нагрузки. И если ваш провайдер принудительно ограничивает данные или ограничивает соединения для поддержания общей производительности сети, ваши скорости тоже могут упасть.
К счастью, есть простой способ следить за скоростью интернета в вашем доме, и это с помощью теста скорости интернета. У вас есть множество бесплатных онлайн-опций на выбор, и, возможно, вы даже сможете запустить одно из того же приложения, которое вы использовали для настройки своего маршрутизатора. В большинстве случаев запустить тест так же просто, как нажать «Go».
В большинстве случаев запустить тест так же просто, как нажать «Go».
Подробнее : Лучший VPN-сервис 2021 года
Хороший тест скорости позволит легко увидеть текущую скорость загрузки, скорость загрузки и задержку (или пинг) для любого устройства, на котором вы запускаете тест, но с таким количеством вариантов, обещающих сделать именно это, какому из них вы должны доверять?
Рад, что вы спросили — вот те, к которым мы обратимся в первую очередь, и почему:
Скриншот Ry Crist / CNETОдин из наших фаворитов — тест скорости Ookla, который имеет прочную репутацию за согласованность и является одним из первых тестов скорости в Интернете.Помимо популярности, нам нравится Ookla за то, что у него есть все, что нужно базовому пользователю, от теста скорости: точность, возможность просматривать историю ваших тестов скорости (при создании учетной записи), широкий спектр серверов для подключения и даже удобное приложение. для тестирования скорости с вашего устройства Android или iOS.
Компания Ookla также старалась идти в ногу со временем, добавляя новые функции и возможности на протяжении многих лет. Совсем недавно сервис выпустил тест скорости для видео, который измеряет способность вашей сети обрабатывать видеопотоки 4K.В нем также есть приложения, которые можно запускать в Windows и на Apple TV.
Все это говорит о том, что Ookla отображает рекламные баннеры, пока вы выполняете базовые тесты скорости. Это не удивительно, но это может немного повлиять на ваши результаты в зависимости от силы вашего соединения во время теста.
Скриншот Ry Crist / CNET Быстро. com — еще один отличный тест для широкополосного доступа, а интерфейс настолько прост и понятен, насколько это возможно. Однако одним из самых больших преимуществ является то, что он принадлежит Netflix. Сначала это может показаться странным, но на самом деле это то, что делает его отличным выбором для онлайн-стримеров, потому что тест построен на проверке, достаточно ли надежно ваше соединение для потоковой передачи Netflix в максимальном разрешении без буферизации.
com — еще один отличный тест для широкополосного доступа, а интерфейс настолько прост и понятен, насколько это возможно. Однако одним из самых больших преимуществ является то, что он принадлежит Netflix. Сначала это может показаться странным, но на самом деле это то, что делает его отличным выбором для онлайн-стримеров, потому что тест построен на проверке, достаточно ли надежно ваше соединение для потоковой передачи Netflix в максимальном разрешении без буферизации.
Хотя Fast.com — отличный инструмент для некоторых, он не будет самым полезным тестом для всех пользователей.Да, базовый интерфейс прост в использовании, но в нем также отсутствуют некоторые расширенные настройки и показатели, которые вы найдете в других тестах скорости. В частности, вы не можете указать, к какому серверу вы хотите подключиться для тестирования.
Скриншот Ry Crist / CNETНи один из этих тестов скорости не является трудным в использовании, но M-Lab Internet Speed Test, вероятно, легче всего найти.Сокращенно от Measurement Lab, тест M-Lab с открытым исходным кодом был разработан группой компьютерных ученых и академических исследователей при поддержке Google — и это тест, который появляется всякий раз, когда вы вводите «тест скорости интернета» в строку поиска Google. Просто нажмите синюю кнопку «RUN SPEED TEST», чтобы увидеть вашу скорость загрузки, скорость загрузки и задержку в течение нескольких секунд.
Это почти так просто, потому что вам не нужно добавлять его в закладки или точно запоминать, как он называется.Пока вы запускаете тест, рекламы нет, и единственные данные, которые передаются M-Lab, — это ваш IP-адрес.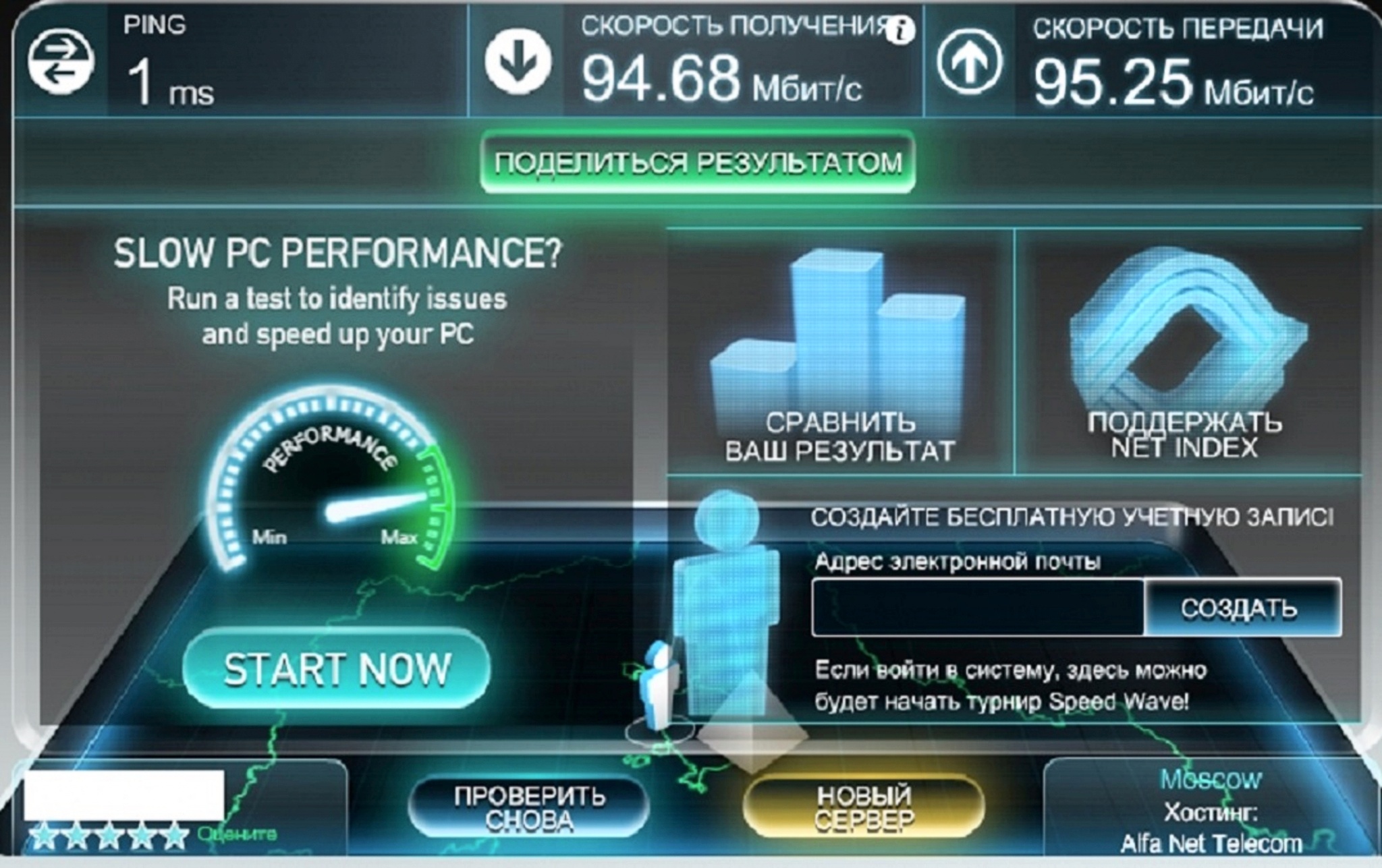 Просто знайте, что тест M-Lab не позволяет вам выбрать, какой сервер вы будете использовать во время теста, и он предназначен только для скорости Интернета до 700 Мбит / с. Если вы пытаетесь проверить скорость гигабитного соединения, вам нужно обратиться в другое место.
Просто знайте, что тест M-Lab не позволяет вам выбрать, какой сервер вы будете использовать во время теста, и он предназначен только для скорости Интернета до 700 Мбит / с. Если вы пытаетесь проверить скорость гигабитного соединения, вам нужно обратиться в другое место.
Если вы ищете тест, который предлагает посмотреть не только на скорость, но и на стабильность, Speedof.мне путь идти. Подобно Ookla, тестовый интерфейс отлично показывает колебания скорости загрузки и выгрузки. Со временем это может упростить обнаружение неполадок с вашим подключением, тем более что Speedof.me позволяет сравнивать ваши результаты с предыдущими тестами. Его веб-сайт, удобный для мобильных устройств, также отлично подходит для запуска тестов на вашем телефоне, позволяя вам провести быстрый тест скорости на ходу, не загружая приложение.
Speedof.me, однако, не идеальный вариант.Во-первых, нет возможности вручную выбрать, к какому серверу вы подключаетесь. И если домашняя сеть не ваша сильная сторона, визуализированные данные могут показаться более запутанными или ошеломляющими, чем что-то вроде Fast.com, которое просто дает вам номер.
Скриншот Ry Crist / CNET Testmy. net — это тест скорости Интернета, полностью работающий на HTML5 и PHP. Это означает, что для запуска теста не требуется стороннего программного обеспечения, такого как Java или Flash, что может дать более точные результаты. Это также делает его полезным инструментом для сравнения производительности разных браузеров. Вы также можете создать учетную запись для отслеживания скорости вашего интернета для дальнейшего использования или сравнения.
net — это тест скорости Интернета, полностью работающий на HTML5 и PHP. Это означает, что для запуска теста не требуется стороннего программного обеспечения, такого как Java или Flash, что может дать более точные результаты. Это также делает его полезным инструментом для сравнения производительности разных браузеров. Вы также можете создать учетную запись для отслеживания скорости вашего интернета для дальнейшего использования или сравнения.
Однако это не самый удобный инструмент. Обладая большим количеством подробных данных, у вас будет довольно много информации для просмотра, большая часть которой может быть вам не нужна.Дизайн также немного уродлив по стандартам тестирования скорости, и требуется несколько щелчков мышью, прежде чем вы действительно начнете тест, который, очевидно, не так оптимизирован, как другие тесты скорости, в которых есть большие кнопки «Go», как только вы загружаете страницу .
Еще для людей, работающих на дому
CNET Умный дом и бытовая техника
Получите обзоры и рейтинги умного дома, видеообзоры, руководства по покупке, цены и сравнения от CNET.
Насколько быстро у меня Интернет?
Даже если Netflix загружается быстро, а Instagram обновляется без проблем, все равно важно проверить скорость вашего домашнего интернета, особенно сейчас, когда ваш WiFi-маршрутизатор работает сверхурочно в качестве поставщика данных домашнего офиса.
🖥 Хотите еще лучших в своем классе объяснителей? Позвольте нам быть вашей техподдержкой. Как только вы узнаете свой номер, вы можете дважды проверить скорость вашего интернет-провайдера (Verizon, Comcast и т. Д.).) утверждает, что это дает вам, и убедитесь, что ни одно из ваших устройств не является узким местом для этого сладкого, сладкого Интернета. К счастью, это довольно быстрый тест. Давайте углубимся.
К счастью, это довольно быстрый тест. Давайте углубимся.
Иржи Хамхальтер / EyeEmGetty Images
У беспроводных подключений есть переменные: стены, которые блокируют сигнал, помехи от соседних сетей Wi-Fi и даже технологии внутри ваших гаджетов.Единственный способ получить точное значение скорости домашнего беспроводного подключения — это подключить ноутбук или настольный компьютер непосредственно к маршрутизатору.
Обычно это черный ящик с идущим в него коаксиальным кабелем и где-нибудь логотип Verizon или Comcast. Стоит отметить, что если вы используете фирменный роутер от вашего интернет-провайдера, это не бесплатно; технически вы арендуете это устройство, и ваш ежемесячный счет за Интернет будет отражать эту плату (обычно от 10 до 15 долларов в месяц).В конечном итоге, вероятно, стоит приобрести собственный домашний роутер.
Этот контент импортирован из {embed-name}. Вы можете найти тот же контент в другом формате или найти дополнительную информацию на их веб-сайте.
Если у вас две коробки, не волнуйтесь. Одним из них, вероятно, является модем, который подключается к маршрутизатору, транслирующему беспроводной сигнал. Все, что вам нужно сделать, это найти открытый порт Ethernet в любом из ящиков, чтобы создать непрерывную цепочку подключения от вашего компьютера к стене.
Это может быть немного тяжелым испытанием. Если у вас современный MacBook, вам понадобится адаптер Ethernet. (Я использую этот от Сатечи). Во-вторых, маршрутизатор, вероятно, находится где-то под столом или за диваном, поэтому вам, вероятно, придется присесть, чтобы добраться до него.
➡️ Gear We Love:
Лучшие WiFi-роутерыУмный WiFi-роутер Nighthawk
NETGEAR walmart.com180,89 $
Умный WiFi-роутер Nighthawk X6S
Pro mesh WiFi-система (3 шт. )
)
Трехдиапазонная ячеистая система Wi-Fi для всего дома Orbi (2 шт.)
NETGEAR 369 долларов.99177,99 руб. (27%)
Возможно, к маршрутизатору уже подключен кабель Ethernet — обычно это порт белого цвета или с логотипом в виде шара или шара. Это подключение роутера к внешнему миру. Оставьте это в покое и подключите свой ноутбук к одному из других портов, который должен быть помечен следующим образом: <…>
После подключения выключите Wi-Fi на ноутбуке, чтобы вы могли подключаться только через Сетевой кабель.
Шаг № 2: Измерьте проводное соединение
Скриншот / PM
Откройте браузер (Safari, Chrome, Firefox и т. Д.). Зайдите на Speedtest.net и нажмите Go. Это позволит проверить скорость загрузки в Мбит / с или мегабитах в секунду.
Если Speedtest показывает, что вы получаете более 50 мегабит в секунду (Мбит / с), у вас все хорошо. Тем не менее, посмотрите на свой счет за интернет и сравните свой номер с номером , который вы получаете, как сообщил ваш интернет-провайдер .Если вы платите за пакет Gigabit Deluxe, но с тактовой частотой всего 100 Мбит / с, возможно, пришло время поругать службу поддержки клиентов.
Однако прежде чем вы это сделаете, знайте, что существует целый ряд вещей, которые могут замедлить ваше беспроводное соединение после того, как оно пробивается сквозь стену, и эти проблемы, по сути, на вас.
Александр Георгий
Если у вас хорошая скорость проводного подключения, теперь вы можете измерить скорость беспроводного подключения. У Speedtest.net есть бесплатное приложение с тем же названием, которое так же здорово. Для тех, кто хочет получить более интересные цифры, я использую Network Analyzer Pro (4 доллара США).
Среди своих функций это приложение покажет вам все устройства в вашей беспроводной сети — полезно для выяснения, не ограничивают ли какие-либо конкретные устройства вашу пропускную способность, или если вы думаете, что сосед бездельничает.(Если у вашего домашнего Интернета нет пароля, установите его прямо сейчас, прежде чем кто-то более гнусный, чем сосед, решит попасть на борт.)
Распространенные проблемы беспроводной связи
Если ваши скорости беспроводной связи намного, намного ниже, чем проводная скорость, есть пара возможных виновников. А именно, ваш маршрутизатор может быть слишком старым для ваших новых устройств или старые устройства могут быть слишком старыми для вашего нового маршрутизатора. Технология, лежащая в основе Wi-Fi, с годами улучшилась, а старые маршрутизаторы и гаджеты просто неспособны передавать или принимать самые быстрые сигналы на рынке.
Если все ваши устройства одинаково медленные, проверьте возможности вашего маршрутизатора. Самый последний и динамичный стандарт беспроводной связи называется 802.11ax, или «Wi-Fi 6», и если ваш маршрутизатор не поддерживает его, вы не получите самые высокие скорости из доступных.
Однако это еще не все зависит от маршрутизатора. Устройства могут подключаться к Интернету так быстро, как позволяют их внутренние радиомодули, поэтому, если один старый ноутбук или компьютер, в частности, работает медленно, это может быть на этом гаджете, а не на вашем маршрутизаторе. Как и раньше, проверьте спецификации и посмотрите, какой тип Wi-Fi он поддерживает.
Вам также следует посмотреть, какие беспроводные каналы используются — для этого я использую бесплатное приложение Netspot. Если вы живете в густонаселенном районе, вы можете посмотреть, какие каналы используют маршрутизаторы ваших соседей, и настроить свой маршрутизатор на другой канал, где вы получите немного меньше помех.
Это параметр, который вы можете изменить, перейдя на страницу администратора вашего маршрутизатора.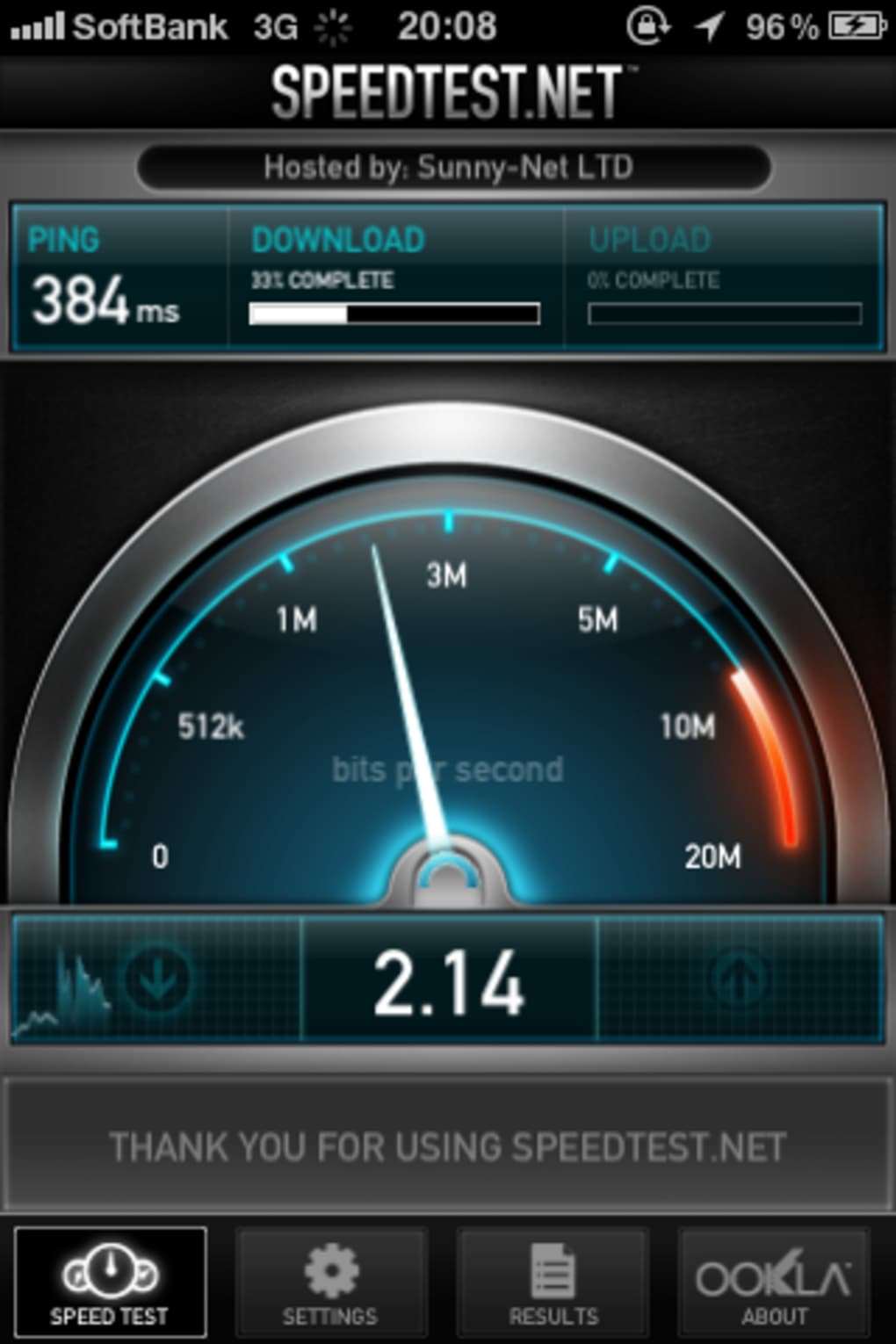 Инструкции для этого меняются от бренда к бренду и от маршрутизатора к маршрутизатору, но вы сможете найти инструкции и пароль по умолчанию для своего с помощью беглого поиска в Google.Затем, пока вы там, смените и этот пароль.
Инструкции для этого меняются от бренда к бренду и от маршрутизатора к маршрутизатору, но вы сможете найти инструкции и пароль по умолчанию для своего с помощью беглого поиска в Google.Затем, пока вы там, смените и этот пароль.
ВИКТОР ДЕ ШВАНБЕРГ Getty Images
Если скорость Wi-Fi хорошая, когда вы находитесь рядом с маршрутизатором, но медленная в других комнатах, стены, вероятно, блокируют сигнал. Мой совет: откажитесь от «расширителей» и купите комплект для ячеистой сети. Они работают путем ретрансляции сигнала от основного маршрутизатора на второй или иногда третий спутниковый маяк, который усиливает исходный сигнал.
Я лично использую Netgear Orbi, но также рекомендую пакет eeros, если у вас большой дом. Да, 200 с лишним долларов кажутся большими деньгами для увеличения вашей скорости, но из-за того, насколько легко установить и поддерживать Orbi и Eero, и как сразу заметно они повышают производительность, оно того стоит почти для всех, кто использует WiFi дома. То есть все.
🎥 Смотри сейчас:
Этот контент создается и поддерживается третьей стороной и импортируется на эту страницу, чтобы помочь пользователям указать свои адреса электронной почты.Вы можете найти больше информации об этом и подобном контенте на сайте piano.io.
Speed Test Plus: скорость и качество Интернета
Почему я получаю сообщение об ошибке сокета?
Ошибка может возникнуть из-за того, что тест открыт более чем в одной вкладке или окне браузера. Тест может не завершиться и отобразить следующее сообщение:
«Во время теста загрузки произошла ошибка сокета. Пожалуйста, повторите попытку позже.»
Чтобы предотвратить эту ошибку и получить наиболее точные результаты теста, закройте все остальные вкладки и окна браузера перед запуском теста.
Если вы продолжаете получать сообщение об ошибке сокета или сообщение об ошибке другого типа, отправьте отзыв, отправив нам электронное письмо по адресу speedtestplusfeedback@fusionconnect. com. Пожалуйста, укажите информацию о вашей ОС и браузере (тип и версия).
com. Пожалуйста, укажите информацию о вашей ОС и браузере (тип и версия).
Почему место, которое я обычно выбираю, отсутствует в списке городов?
Перед тем, как начать, инструмент проверки скорости завершает начальный тест задержки для наших серверов, и если сервер не отвечает в течение указанного периода времени, он не включается в список городов.
Медленный ответ может быть вызван задержкой или потерей пакетов между клиентом и сервером, или особенно интенсивным использованием Интернета (в часы пик). Попробуйте снова через некоторое время.
Какой браузер использовать для запуска Speed Test Plus?
Мы рекомендуем использовать самую последнюю версию вашего любимого браузера. Но при минимум используйте Firefox 53, Chrome 59, Safari 10, IE 11 или Edge 13 или выше. Если вы делаете это и не видите Speed Test Plus на странице (но появляется другое содержимое), возможно, вам придется изменить настройки безопасности вашего браузера.Попробуйте уменьшить значение параметра, чтобы разрешить загрузку теста качества широкополосного доступа.
Почему я получаю сообщение об ошибке «Не удалось подключиться к Интернету» при подключении?
В некоторых случаях брандмауэр и программное обеспечение безопасности могут препятствовать запуску теста и генерировать ошибку «Не удалось подключиться». Временное понижение серьезности должно позволить запустить тест скорости. Не забудьте снова включить его, прежде чем покинуть наш веб-сайт.
Почему тест не выбрал ближайшее ко мне расположение сервера?
Инструмент автоматически определяет оптимальное расположение хоста сервера для тестирования, которое не обязательно является ближайшим к хостом сервера .Это связано с сетевыми условиями в реальном времени, такими как количество переходов или текущая нагрузка трафика на каждом тестовом сервере. Измените выбор, используя функцию раскрывающегося списка «Изменить город» непосредственно под кнопкой «Начать тест».
Почему моя скорость ниже ожидаемой?
Несколько факторов могут замедлить ваше соединение, что приведет к более низкой, чем ожидалось, скорости. Попробуйте эти простые предложения ниже. Но если ваши более низкие скорости сохраняются, обратитесь к поставщику услуг широкополосного доступа, чтобы узнать, смогут ли они определить проблему.
- Обязательно остановите все загрузки или программы, которые могут использовать ваше соединение во время работы Speed Test Plus.
- При использовании беспроводного соединения могут возникать помехи беспроводной связи. Вместо этого попробуйте использовать проводное соединение Ethernet.
- Попробуйте перезагрузить модем или маршрутизатор, а затем снова запустить тест.
Что такое «Пропускная способность» и какие факторы влияют на мои результаты?
На ваши результаты влияет множество факторов. Проблемы с пропускной способностью в вашей локальной сети, IP или накладные расходы на доступ, а также дизайн сети — все это играет роль.Пожалуйста, прочтите определения и примеры ниже, чтобы узнать больше об этих факторах.
- Загрузка
Загрузка — это показатель того, насколько быстро ваше соединение доставляет контент на ваш компьютер или в локальную сеть. - Загрузка
Загрузка — это показатель того, насколько быстро контент доставляется с вашего компьютера или локальной сети другим пользователям в Интернете.Для предприятий или опытных пользователей скорость загрузки и выгрузки должна совпадать или, по крайней мере, быть очень близкой.Это важно для таких приложений, как VoIP, видеоконференцсвязь, облачных приложений, таких как Office365, онлайн-игр и других интерактивных программ. Скорость загрузки еще более важна, если у вас есть сервер. Если достижение оптимальной скорости загрузки является проблемой, подумайте об услугах Fiber, Ethernet или T1.
- Кбит / с
Кбит / с скорость передачи = скорость передачи в килобитах в секунду. В байте 8 бит, поэтому мы разделим кбит / с на 8, чтобы получить скорость передачи КБ / с.
В байте 8 бит, поэтому мы разделим кбит / с на 8, чтобы получить скорость передачи КБ / с. - Мбит / с
Мбит / с скорость передачи = скорость передачи мегабит в секунду. 1000 килобит равняется одному мегабиту. Один мегабит в секунду равен 1 миллиону бит в секунду. Мбит / с — это отраслевой стандарт, используемый интернет-провайдерами. - Мбит / с
Мегабайт в секунду. В одном мегабайте 8 мегабит. - Задержка
В сети задержка, синоним задержки , является выражением того, сколько времени требуется пакету данных, чтобы добраться из одной назначенной точки в другую.В некоторых случаях задержка измеряется путем отправки пакета, который возвращается отправителю, и время приема-передачи считается задержкой. Низкая задержка чрезвычайно важна для бизнеса и опытных пользователей. - Скорость передачи
Скорость передачи — это скорость, с которой данные могут передаваться между устройствами. Поскольку файлы для загрузки становятся все больше и больше, наиболее желательна максимальная скорость передачи данных. - Пропускная способность
Пропускная способность — это максимальный объем связи или обмена сообщениями, который может быть передан по каналу связи в течение элементарной единицы времени, обычно в секунду.В зависимости от типа канала, механизма адресации, используемого в этом канале, типа передаваемых сообщений и степени защищенности передачи — наряду с физическими атрибутами, такими как температура, влажность и отношения сигнал / шум — фактически измерено пропускная способность будет отличаться.
Факторы, которые часто влияют на пропускную способность:
- Количество устройств, совместно использующих схему доступа, и активность, которую другие устройства генерируют во время выполнения теста скорости на одном из устройств
- Неверный порт локальной сети, который забивает локальную сеть передачей данных
- Негерметичный порт ЛВС, снижающий производительность ЛВС
- Проблемы с сигнализацией в локальной сети, которые вызывают повторную передачу большого количества пакетов для устройств в локальной сети
- LAN-маршрутизатор с проблемами производительности, низкой вычислительной мощностью или глубокой проверкой пакетов и расширенными функциями безопасности, такими как блокировка URL-адресов
- Точки беспроводного доступа на стороне LAN
- Расстояние (как географическое, так и количество переходов) между клиентом тестирования скорости и сервером
Почему я вижу уведомление об истечении срока лицензии?
Это уведомление предназначено для защиты нашего теста от кражи и запуска, зеркального копирования или размещения на другом веб-сайте.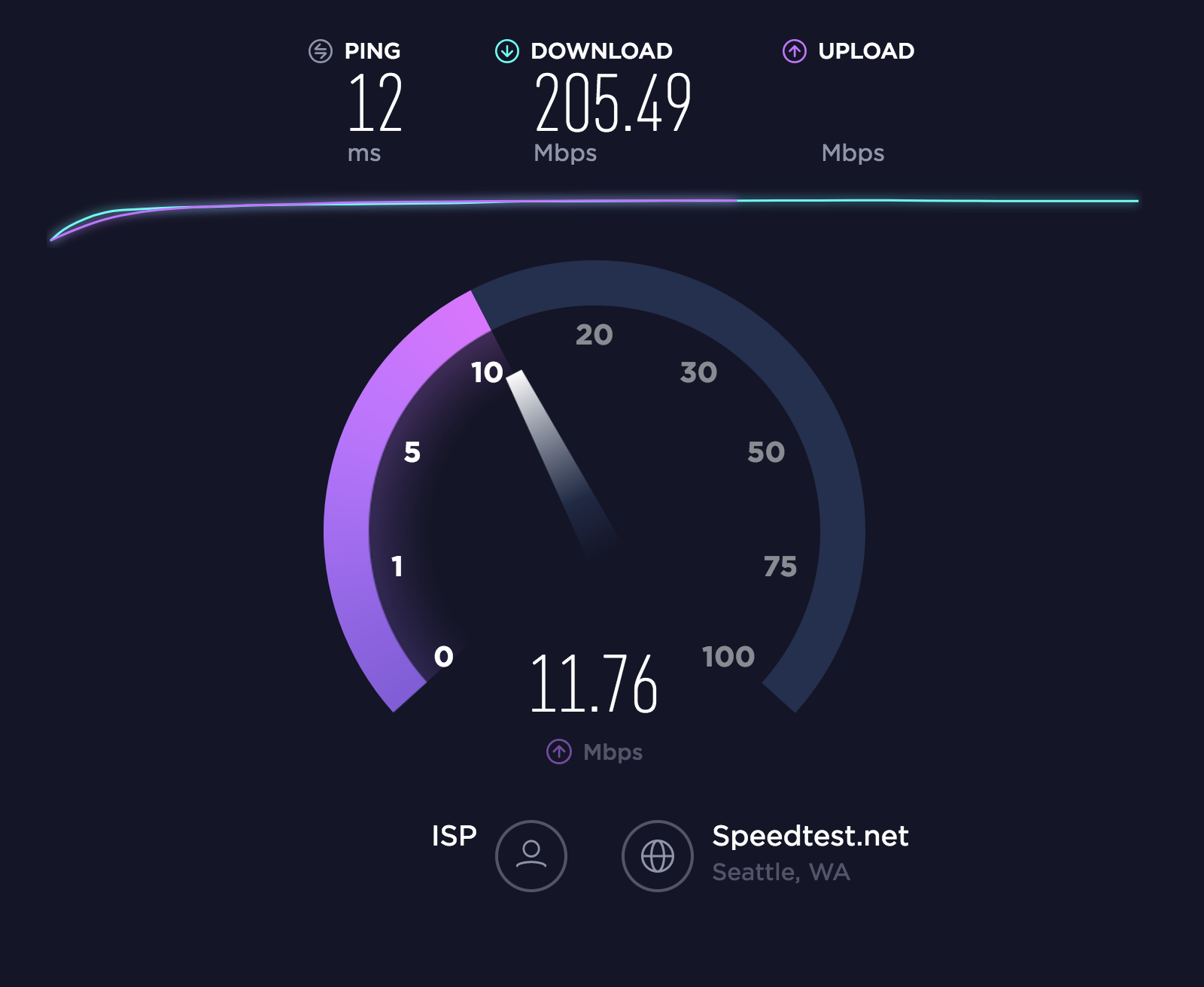
Чтобы удалить это уведомление:
Убедитесь, что вы собираетесь на https://www.fusionconnect.com/speed-test-plus/ . У нас есть программное обеспечение, которое блокирует использование нашего теста качества Интернета в любом другом домене.
Кроме того, в вашем браузере может быть сохранена более старая версия теста. После очистки кеша и файлов cookie Fusion Connect уведомление об истечении срока действия лицензии исчезнет.
Как программное обеспечение безопасности и брандмауэры влияют на тест?
Наш тест качества широкополосной связи отправляет пакеты пустых данных туда и обратно на ваш компьютер, чтобы проверить скорость вашей линии.Поскольку мы являемся третьей стороной, отправляющей крошечный пакет данных с вашего компьютера для выполнения теста, некоторые рекламные блоки или службы безопасности интерпретируют это как атаку и действуют соответствующим образом. Временное снижение серьезности должно позволить тесту работать. Не забудьте снова включить его, прежде чем покинуть наш веб-сайт.
Как сохранить результаты теста пропускной способности?
Ваши самые последние результаты сохраняются в истории результатов при тестировании на настольном компьютере или планшете.
Как проверить скорость Wi-Fi на моем ноутбуке?
Когда задержка и буферизация начинают замедлять работу, самое время взглянуть на скорость пинга и скорость загрузки / выгрузки.
Два метода проверки скорости Wi-Fi
- Чтобы получить общее представление о скорости Wi-Fi, вы можете зайти в меню ноутбука «Сеть и Интернет» на панели управления. Оттуда выберите «Центр управления сетями и общим доступом», а затем щелкните свое имя Wi-Fi. Откроется окно состояния Wi-Fi, в котором показаны различные точки данных сети. Скорость, указанная в меню состояния Wi-Fi, представляет собой соединение между вашим ноутбуком и маршрутизатором.
- Чтобы глубже изучить скорость вашего Wi-Fi, вы можете использовать онлайн-тест скорости Wi-Fi.
 У некоторых интернет-провайдеров есть собственные инструменты для проверки скорости. Существует также множество онлайн-инструментов для проверки скорости, таких как speedtest.net или fast.com, которые, как правило, бесплатны и предоставляют информацию о скорости в реальном времени одним нажатием кнопки. Онлайн-тесты скорости часто показывают скорость загрузки и выгрузки, а также скорость пинга. Скорость пинга важна для онлайн-игр, в то время как скорость загрузки и выгрузки важна для просмотра веб-страниц, потокового видео и электронной почты.
У некоторых интернет-провайдеров есть собственные инструменты для проверки скорости. Существует также множество онлайн-инструментов для проверки скорости, таких как speedtest.net или fast.com, которые, как правило, бесплатны и предоставляют информацию о скорости в реальном времени одним нажатием кнопки. Онлайн-тесты скорости часто показывают скорость загрузки и выгрузки, а также скорость пинга. Скорость пинга важна для онлайн-игр, в то время как скорость загрузки и выгрузки важна для просмотра веб-страниц, потокового видео и электронной почты.
Идеальная скорость загрузки и скачивания
Скорость передачи и загрузки измеряется в мегабитах в секунду (Мбит / с). Необходимая скорость Wi-Fi зависит от того, чем вы чаще всего пользуетесь в Интернете.
Для обычного просмотра веб-страниц, проверки электронной почты и потоковой передачи онлайн-видео рекомендуется скорость 4–8 Мбит / с. Netflix рекомендует скорость загрузки 5,0 Мбит / с для просмотра видео с качеством HD. Для потоковой передачи с Hulu вы можете использовать функцию автоматического выбора Hulu, чтобы обеспечить наилучшее качество просмотра для вашей полосы пропускания.YouTube рекомендует минимальную скорость загрузки 1,5 Мбит / с, но это зависит от уровня качества видео. 20+ Мбит / с идеально подходят для пользователей, которые одновременно запускают множество интернет-приложений.
Как повысить скорость Wi-Fi
- Держите маршрутизатор на открытом и центральном месте. Такие вещи, как бытовая техника, стены и большие металлические предметы, могут отрицательно повлиять на ваш сигнал WiFi и, следовательно, на вашу скорость.
- Убедитесь, что ваш маршрутизатор обновлен.Обновление микропрограммы вашего роутера помогает защитить вашу полосу пропускания от вредоносных программ и снизить скорость вашего интернета.
- Держите под контролем Wi-Fi и удаляйте неизвестные устройства из вашей сети.
 Наличие слишком большого количества устройств в вашей сети или более старых, более медленных устройств может значительно замедлить скорость вашего Wi-Fi. Вы можете легко управлять устройствами, подключенными к вашей домашней сети, с помощью решения Managed WiFi, которое предоставляет вам инструменты, необходимые для управления всеми подключенными устройствами, а также для предотвращения нежелательных устройств в вашей сети.
Наличие слишком большого количества устройств в вашей сети или более старых, более медленных устройств может значительно замедлить скорость вашего Wi-Fi. Вы можете легко управлять устройствами, подключенными к вашей домашней сети, с помощью решения Managed WiFi, которое предоставляет вам инструменты, необходимые для управления всеми подключенными устройствами, а также для предотвращения нежелательных устройств в вашей сети. - Используйте усилитель или повторитель Wi-Fi. Усилители и повторители Wi-Fi помогают избавиться от участков вашего дома со слабым подключением.
Проверьте скорость вашего интернета | Sparklight
45 долларов США Starter 100 Plus на 6 месяцев
Предложение с ограниченным сроком действия может истечь в любое время. Акционная цена действительна в течение 6 месяцев, когда новые клиенты подписываются на нашу Интернет-услугу Starter 100 Plus; впоследствии ставка увеличивается до текущей ставки, которая в настоящее время составляет 55 долларов США и может быть изменена в любое время.Не может быть объединена с любым другим предложением. Новые клиенты — это те, кто не пользовался услугами Sparklight в течение последних 12 месяцев.
Все услуги доступны не во всех регионах.
Оборудование, налоги, надбавки и сборы не включены в указанную выше ставку.
У клиентов должен быть утвержденный кабельный модем с поддержкой DOCSIS 3.0 для получения перечисленных Интернет-услуг. Требуется аренда модема с WiFi ONE. Чтобы получать какие-либо рекламные ставки или определять депозиты или плату за установку, вам необходимо будет разрешить Sparklight получать отчет о вас от потребителей в соответствии с Законом о справедливой кредитной отчетности. Для установки со скидкой может потребоваться регистрация в нашей программе Sparklight Easy Pay.
Может использоваться только в течение первых 30 дней с момента новой услуги и только один раз для конкретной услуги любым клиентом.Возврат будет состоять из денег, уплаченных за отмененные услуги, а также применимых налогов и сборов, но не включает плату за междугородную телефонную связь. Ограничения применяются.
10 ДОЛЛАРОВ ЗА КАЖДЫЕ ДОПОЛНИТЕЛЬНЫЕ 100 ГБ; ДО $ 50 / МЕС. Sparklight управляет потреблением полосы пропускания интернет-служб, чтобы обеспечить наилучшее качество обслуживания для всех клиентов. Фактическая скорость Интернета будет зависеть от клиента в зависимости от времени суток, загруженности сети, оборудования клиента и других факторов.Тарифный план на 350 ГБ включен в обслуживание. Щелкните здесь, чтобы прочитать нашу Политику допустимого использования.За подробностями звоните. Ограничения применяются.
сайтов для тестирования скорости Интернета (последнее обновление: апрель 2021 г.)
Если ваше интернет-соединение кажется медленным, первым делом часто нужно проверить его с помощью теста скорости интернета. Тест скорости интернета может дать вам довольно точное представление о том, какая пропускная способность доступна вам в настоящее время.
См. «Как проверить скорость Интернета», чтобы получить полное руководство по тестированию пропускной способности и помочь определить, когда использовать что-то , другой , чем один из этих тестеров скорости, является лучшей идеей.
Тесты скорости Интернета отлично подходят для подтверждения того, что вы получаете или не получаете пропускную способность от вашего интернет-провайдера, за которую вы платите. Они также могут помочь определить, занимается ли ваш интернет-провайдер ограничением полосы пропускания.
Кейли МакКин / Lifewire Проверьте свою пропускную способность на одном или нескольких из этих бесплатных сайтов для тестирования скорости интернета, а затем сравните эту информацию с тарифным планом, на который вы подписались.
Лучшим тестом скорости интернета будет тест между вами и любым конкретным веб-сайтом, который вы используете, но он должен дать общее представление о доступной вам пропускной способности. Дополнительные советы см. В наших 5 правилах более точного тестирования скорости Интернета.
Тесты скорости Интернета, размещенные у провайдера
© pagadesign / E + / Getty ImagesПроверка скорости вашего интернета между вами и вашим интернет-провайдером — лучший способ, если вы планируете аргументировать свое медленное интернет-соединение с вашим интернет-провайдером.
Хотя возможно, что некоторые из других более общих тестов скорости интернета ниже по нашему списку технически более точны, будет сложно убедить вашего интернет-провайдера, что ваш интернет-сервис не так быстр, как должен быть, если вы не можете показывают то же самое с тестами на пропускную способность, которые они предоставляют.
Подробнее об официальных сайтах тестирования скорости интернета для ряда популярных интернет-провайдеров:
Нам не хватает официального сайта проверки скорости интернета для вашего интернет-провайдера или услуги? Сообщите нам имя интернет-провайдера и ссылку на тест пропускной способности, и мы добавим его.
Сервисные тесты скорости
© NetflixВ наши дни одна из основных причин проверить скорость вашего интернета — убедиться, что она достаточно высока для потоковых сервисов, таких как Netflix, Hulu, HBO GO / NOW и т. Д.
На данный момент Fast.com от Netflix — единственный доступный тест скорости для конкретных сервисов. Он измеряет вашу скорость загрузки, проверяя ваше соединение между вашим устройством и серверами Netflix.
Важно отметить, что «серверы Netflix» относятся к серверам, которые они используют в своей системе доставки контента под названием Open Connect, которая позволяет интернет-провайдерам более легко доставлять контент Netflix своим клиентам.
Следовательно, результаты, которые вы видите на Fast.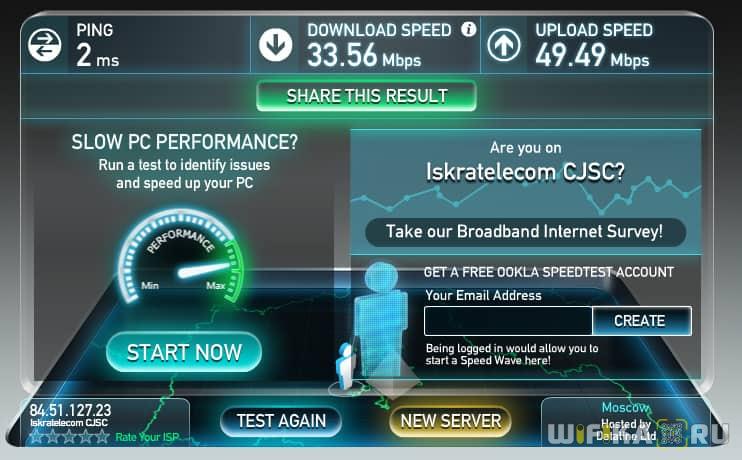 com, вероятно, очень похожи на результаты, которые вы получите при тестировании скорости непосредственно от вашего интернет-провайдера.
com, вероятно, очень похожи на результаты, которые вы получите при тестировании скорости непосредственно от вашего интернет-провайдера.
Это означает, что тест скорости Fast.com полезен не только для определения скорости вашего соединения с Netflix, но и для других вещей, которые вы делаете в Интернете, например, для загрузки файлов.
Дайте нам знать, если вы встретите что-нибудь еще, и мы будем рады добавить их сюда.
Большинство тестов, подобных этому, , а не , являются хорошим способом проверить вашу общую пропускную способность и, вероятно, не будут иметь большого значения для спора с вашим интернет-провайдером.Однако тест скорости Netflix немного отличается, поскольку результаты определяются путем проверки скорости, которую вы получаете от своего интернет-провайдера.
Учитывая все обстоятельства, SpeedOf.Me — лучший из доступных тестов скорости интернета без использования интернет-провайдеров.
Лучшее в этой службе тестирования скорости интернета — это то, что она работает через HTML5, встроенный в ваш браузер, а не через Java или другую технологию, для которой может потребоваться уже установлен плагин для браузера.
На большинстве компьютеров это делает SpeedOf.Я быстрее загружаюсь и меньше нагружаю системные ресурсы … и почти наверняка точнее.
SpeedOf.Me использует более 100 серверов по всему миру, и ваш тест скорости интернета запускается с самого быстрого и надежного в данный момент.
Поддержка HTML5 также означает, что SpeedOf.Me хорошо работает в браузерах, доступных на мобильных устройствах, таких как смартфоны и планшеты.
TestMy.net прост в использовании, предоставляет много информации о том, как он работает, и использует HTML5, что означает, что он хорошо (и быстро) работает на мобильных и настольных устройствах.
Поддерживается многопоточность, чтобы проверить скорость вашего интернет-соединения одновременно с несколькими серверами для получения единого результата, или вы можете выбрать только один сервер из нескольких доступных.
Результаты теста скорости могут быть представлены в виде графика, изображения или текста.
Одна из наших любимых вещей в TestMy.net — это все данные для сравнения, которые он предоставляет. Вам, конечно, предоставляется ваша собственная скорость загрузки и выгрузки, но также и то, как ваши скорости сравниваются со средними показателями тестеров из вашего интернет-провайдера, города и страны.
Speedtest.net, пожалуй, самый известный тест скорости. Это быстро, бесплатно и имеет доступ к огромному списку мест проведения испытаний по всему миру, что позволяет получать более точные результаты, чем в среднем.
Speedtest.net также ведет журнал всех выполненных вами тестов скорости интернета и создает привлекательные графические изображения результатов, которыми вы можете поделиться в Интернете.
Мобильные приложения для iPhone, Android и Windows также доступны на Speedtest.net, что позволяет вам проверить скорость вашего интернета с телефона на их серверы! Доступны и другие приложения Speedtest, например, для Apple TV и Chrome.
Ближайший сервер интернет-тестирования автоматически рассчитывается на основе вашего IP-адреса.
Speedtest.net управляется Ookla, крупным поставщиком технологий тестирования скорости для других сайтов тестирования скорости Интернета. Подробнее об Ookla см. Внизу страницы.
Некоторые поставщики услуг, которые раньше предоставляли свои собственные тесты скорости, теперь проводят это через другие сайты, такие как Speedtest.net. Армстронг (Zoom) — один из примеров.
© BandwidthPlace, Inc.
Bandwidth Place — это еще один отличный вариант тестирования скорости интернета с примерно 20 серверами по всему миру.
Как и speedof.me выше, Bandwidth Place работает через HTML5, а это значит, что он будет отличным выбором для проверки скорости интернета в вашем мобильном браузере.
Я бы не стал использовать Bandwidth Place в качестве единственного теста, но это может быть хорошим выбором, если вы хотите подтвердить результаты, которые вы получаете, с помощью более качественного сервиса, такого как SpeedOf.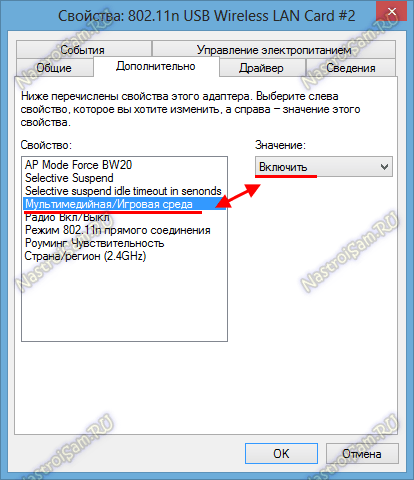 Me или TestMy.net.
Me или TestMy.net.
Fusion / Speakeasy позволяет вам тестировать скорость вашего интернета взад и вперед из небольшого списка местоположений серверов, которые вы можете выбрать вручную или автоматически.
Это может вам понравиться, если вы по какой-то причине заинтересованы в тестировании скорости вашего интернета между вами и определенной областью США по сравнению с ближайшим возможным сервером.
Ookla предоставляет движок и серверы для Fusion, что делает его очень похожим на Speedtest.net, но я включил его сюда из-за его популярности.
Ookla и сайты тестирования скорости Интернета
© OoklaУ Ookla есть своего рода монополия на тестирование скорости интернета, вероятно, потому, что они упростили использование своей технологии на других сайтах.Если вы внимательно посмотрите на множество сайтов для тестирования скорости интернета, которые вы найдете в результатах поисковых систем, вы можете заметить вездесущий логотип Ookla.
Однако некоторые из этих тестов скорости, как и некоторые из тестов, проведенных провайдером выше, — это с питанием от на отличном программном обеспечении Ookla, но использует собственный сервер в качестве точек тестирования. В таких случаях, особенно при проверке скорости вашего интернета по сравнению с тем, за что вы платите, эти тесты лучше, чем Speedtest.net.
Многие из этих тестов пропускной способности на основе Ookla по сути идентичны, а это означает, что вам лучше придерживаться собственного Speedtest Ooka.сеть.
Спасибо, что сообщили нам об этом!
Расскажите, почему!
Другой Недостаточно подробностей Сложно понятьКак увеличить скорость вашего интернета прямо сейчас
1. Подойдите ближе к роутеру или переместите роутер ближе к компьютеру!
Подойти ближе — это простой и эффективный способ ускорить подключение к Интернету.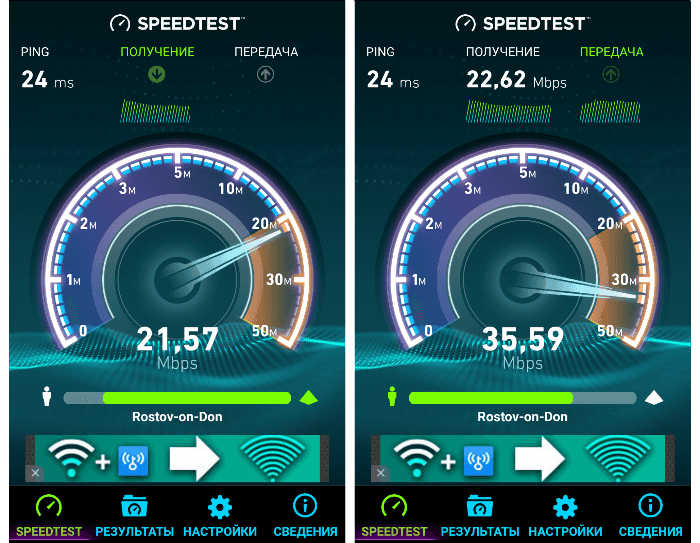 Чем дальше ваш компьютер или ноутбук находится от маршрутизатора Wi-Fi, тем медленнее становится ваш Интернет.
Чем дальше ваш компьютер или ноутбук находится от маршрутизатора Wi-Fi, тем медленнее становится ваш Интернет.
Вам не нужно подносить к этому близко к маршрутизатору, чтобы транслировать ваши любимые эпизоды Star Trek Voyager, , но ближе, как правило, лучше. Также убедитесь, что между маршрутизатором и устройством нет толстых бетонных стен. Не все роутеры одинаковы: у одних фантастический уровень сигнала, у других — нет.
Ваш интернет-провайдер обычно не предоставляет вам лучший из доступных маршрутизаторов, поэтому, если ваш сигнал недостаточен, даже когда вы находитесь рядом с ним, самое время приобрести новый маршрутизатор.Эта страница поможет вам найти надежный Wi-Fi-роутер с достаточной мощностью.
Какой бы маршрутизатор вы ни выбрали, убедитесь, что он поддерживает новейшие стандарты Wi-Fi: 802.11ac, 802.11ad и, возможно, даже новый 802.11ax.
2. Определите уровень сигнала в вашем доме и увеличьте уровень сигнала
Перемещение маршрутизатора или компьютера для получения максимальной мощности может занять много времени. Вероятно, легче определить, где в вашем доме сигнал наиболее сильный. Бесплатный инструмент Heatmapper может помочь при условии, что вы готовы зарегистрироваться в обмен на загрузку.
После того, как вы установили Heatmapper, вам нужно будет предоставить ему план этажа вашего дома — используя либо тот, который у вас уже есть, либо тот, который вы создаете сами, когда ходите. Полученная проекция мощности сигнала Wi-Fi в вашем доме покажет вам лучшие и худшие точки для надежного доступа в Интернет. Красный цвет означает, что у вас будет медленное соединение или даже его обрыв, поэтому убедитесь, что вы расположили маршрутизатор таким образом, чтобы обеспечить как минимум высокую (зеленый) или хорошую (желтый) устойчивость.
3. Используйте соединение Ethernet вместо Wi-Fi
Если вам не повезло с Wi-Fi или вы не хотите вкладывать деньги в новый маршрутизатор, вам необходимо использовать проводное соединение.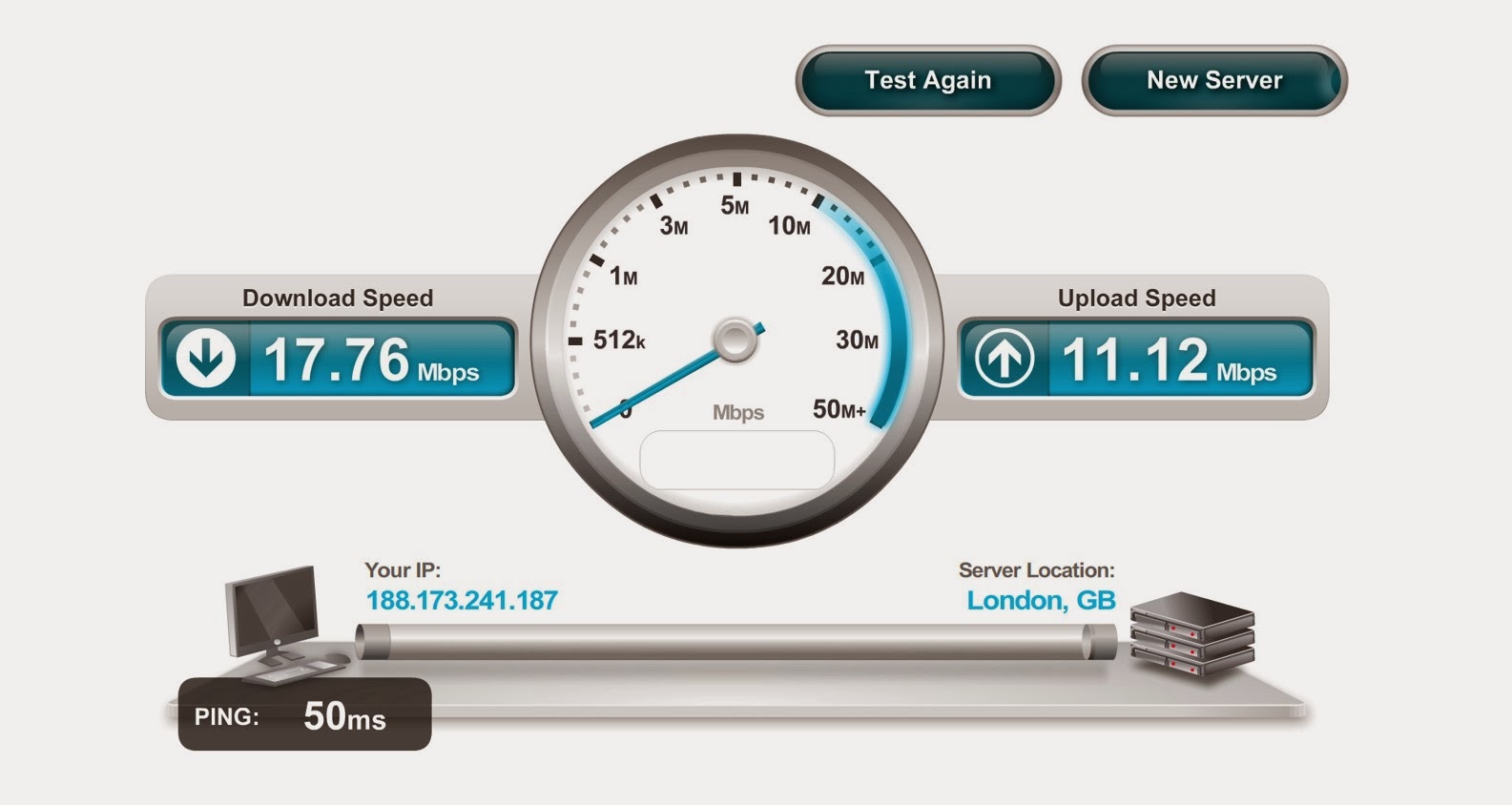 Подключите свой ПК или Mac к маршрутизатору с помощью старого доброго кабеля Ethernet. Это обеспечит максимально возможную скорость вашего соединения, потенциально достигающую даже 1 ГБ в секунду.
Подключите свой ПК или Mac к маршрутизатору с помощью старого доброго кабеля Ethernet. Это обеспечит максимально возможную скорость вашего соединения, потенциально достигающую даже 1 ГБ в секунду.
4. Проверьте кабель и уменьшите длину кабеля.
Хотя кабели являются самым быстрым и надежным способом подключения компьютера к маршрутизатору, если вы используете Ethernet, убедитесь, что кабель не слишком длинный и не перекручен.Показательный пример: после регулярных падений загрузок и буферизации Netflix с помощью моего 50-дюймового кабеля Ethernet я переключился на более короткий 30-дюймовый кабель от более качественного бренда и вуаля: все мои проблемы исчезли. Это очень простой способ увеличить скорость вашего интернета и / или улучшить плохое соединение.
5. Временно отключите роутер или модем
Да, мы идем туда, но он все еще работает, и мне лично приходится делать это каждые два-три месяца. Это может быть проблема с кешированием или ошибка в прошивке моего маршрутизатора, но иногда мое интернет-соединение становится очень медленным без всякой причины.Независимо от проблемы, есть одна вещь, которая действительно помогает мне ускорить подключение к Интернету: выключение и повторное включение маршрутизатора! Он на удивление хорошо работает в качестве быстрого повышения Wi-Fi.
Однако, если интернет работает медленно только на одном компьютере, вам следует воспользоваться следующим советом, чтобы получить более быстрое интернет-соединение на вашем компьютере.
6. Проверьте пропускную способность и удалите ненужные фоновые программы.
Если интернет на вашем основном ноутбуке медленный, но безупречно работает на вашем телефоне или другом ПК, то это, вероятно, не имеет ничего общего с вашим маршрутизатором или его кабелями.Пришло время выяснить, что мешает подключению к Интернету на этом устройстве. Следующие шаги применимы к компьютерам под управлением Microsoft Windows.
Чтобы узнать, что происходит, и увеличить скорость интернета, сначала откройте Диспетчер задач.
Щелкните правой кнопкой мыши на панели задач и выберите Диспетчер задач .
На вкладке «Процессы» щелкните Сеть . Это отобразит процессы, наиболее требовательные к пропускной способности:
В этом примере OneDrive потребляет 12 Мбит / с полосы пропускания, поскольку загружает файлы.Чтобы программы не истощали полосу пропускания, закройте их или приостановите любую деятельность. Это поможет вам только временно, так как эти программы, скорее всего, снова запустятся после следующей загрузки. Долгосрочным решением для проблем, связанных с пропускной способностью вашего ПК, является спящий режим в Avast Cleanup, который обнаруживает программы, истощающие ресурсы, и позволяет вам приостановить их активность, когда вы их не используете. Это означает, что только программы, которые вы активно используете, могут истощить ваш процессор, оперативную память, жесткий диск и ваше сетевое соединение, что экономит ресурсы вашего компьютера и, следовательно, ускоряет ваш Интернет.Попробовать бесплатно:
Мы также рекомендуем отключить элементы автозагрузки и оптимизировать процессы на всех ваших устройствах Windows, Mac, Android и iOS:
7. Просканируйте вашу систему на вирусы
Вирусы, трояны и другие вредоносные программы могут нести ответственность за использование высокой пропускной способности, особенно когда они загружают ваши личные файлы или другой вредоносный код на ваш компьютер.Чтобы этого не произошло, установите антивирус и просканируйте свой компьютер сверху вниз.
8.
 Ограничьте количество устройств, подключенных к вашему роутеру
Ограничьте количество устройств, подключенных к вашему роутеруВ вашей семье полно всяких гаджетов, которые могут получить доступ к вашему Wi-Fi? Когда в вашей комнате одновременно проходят десятки сигналов Wi-Fi, производительность сети может упасть. Попробуйте отключить те, которые вам не нужны, и посмотрите, поможет ли это повысить скорость или надежность вашей сети.
9. Обновите сетевой драйвер и прошивку маршрутизатора
Драйверы устройств и микропрограммы обеспечивают питание ваших устройств и обеспечивают их правильную работу.К сожалению, стандартные прошивки маршрутизаторов или драйверы от ваших адаптеров Wi-Fi и Ethernet редко оптимизируются или даже не содержат ошибок. Со временем производители исправляют ошибки и улучшают свою производительность, поэтому вы должны обязательно применять их обновления.
Для этого найдите сетевые адаптеры в диспетчере устройств Windows и найдите на веб-сайте производителя обновленный драйвер.
Также можно обновить прошивку вашего роутера. Это делается через его веб-интерфейс, к которому вам необходимо получить доступ из вашего браузера (прочтите руководство или посмотрите на заднюю часть маршрутизатора, чтобы узнать, как получить к нему доступ).После входа в систему найдите кнопку обновления:
Следуйте инструкциям, чтобы загрузить обновления прошивки. Мне удалось легко исправить несколько проблем со скоростью и обрывов соединения после обновления как драйверов на моем компьютере с Windows, так и прошивки моего маршрутизатора.
10. Очистите кеш
Неисправный кеш может привести к тому, что веб-сайты не загружаются, загружаются частично или даже очень медленно. Очистите кеш браузера и избавьтесь от файлов, которые могут мешать работе.Вот как это сделать в Google Chrome:
Запустите Chrome и щелкните три маленькие точки в правом верхнем углу. Выберите Дополнительные инструменты , а затем Очистить кеш браузера .

Убедитесь, что проверены все необходимые данные кеша: История просмотров , Файлы cookie и другие данные сайта, , а также Кэшированные файлы и изображения .
Нажмите кнопку Очистить данные .
Чтобы сэкономить время, вы можете настроить автоматическое обслуживание для постоянной очистки кеша. Средство очистки браузера в Avast Cleanup будет автоматически очищать данные браузера на регулярной основе, а также удаляет кеши во всех ваших браузерах (Edge, Chrome, Firefox, Opera и других).
Проверьте скорость вашего интернета
И последнее, но не менее важное: выясните, сработало ли что-либо из этого, проверив скорость вашего интернет-соединения.Время от времени выполняйте проверки скорости, чтобы исправить медленное или плохое соединение.
Перейдите на сайт www.speedtest.net и нажмите GO , чтобы проверить скорость подключения к Интернету.
Соответствуют ли ваши результаты скорости, за которую вы якобы платите? Хорошо! Если нет, то пора приступить к оптимизации или позвонить своему интернет-провайдеру. Вы также можете проверить скорость своего интернета с помощью инструментов Wi-Fi и Ethernet, таких как LAN Speed Lite. Если вы используете VPN, существуют дополнительные методы, которые помогут вам ускорить VPN-соединение.
Почему у меня медленный интернет?
К сожалению, нет единой причины плохого подключения к Интернету. Основные причины медленного соединения:
Устаревшие драйверы или прошивка роутера
Неоптимальное расположение вашего роутера или устройства (Mac, ПК, Android, iOS)
Вирусы и другое вредоносное ПО
Программы или устройства, ограничивающие пропускную способность канала
Проблемы с кешем вашего браузера
Обрыв кабеля Ethernet
И последнее, но не менее важное: производительность вашего устройства также может быть виновата, поэтому мы рекомендуем всегда оптимизировать ваш ПК, Mac, Android или iOS-устройство.


 net выбрать, например, сервер Telia Tallinn;
net выбрать, например, сервер Telia Tallinn;
 Но стоит учесть несколько нюансов, от которых зависит скорость.
Но стоит учесть несколько нюансов, от которых зависит скорость.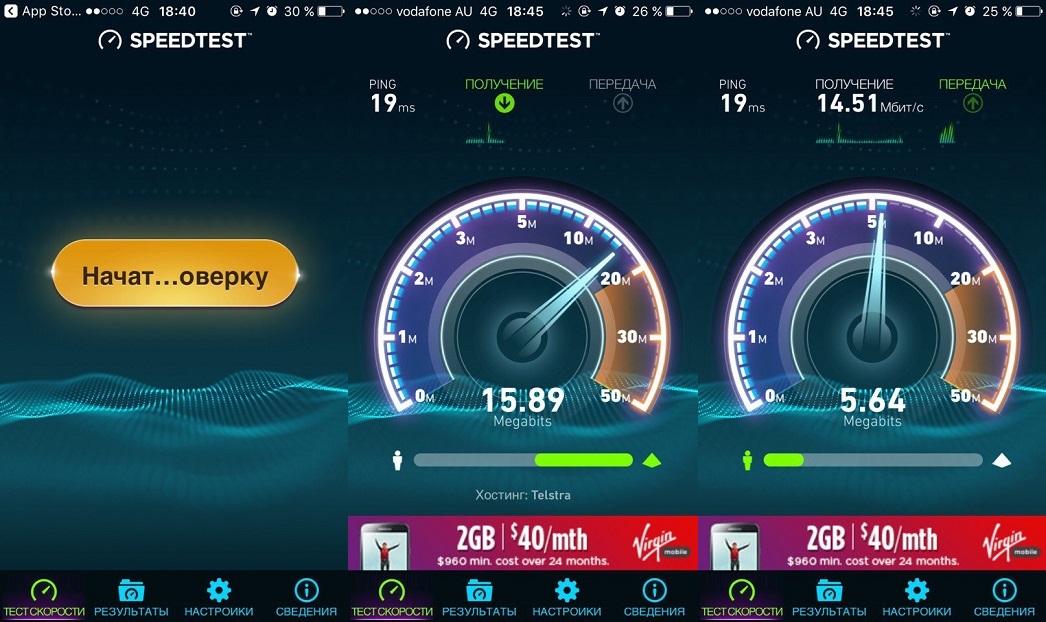 В байте 8 бит, поэтому мы разделим кбит / с на 8, чтобы получить скорость передачи КБ / с.
В байте 8 бит, поэтому мы разделим кбит / с на 8, чтобы получить скорость передачи КБ / с. У некоторых интернет-провайдеров есть собственные инструменты для проверки скорости. Существует также множество онлайн-инструментов для проверки скорости, таких как speedtest.net или fast.com, которые, как правило, бесплатны и предоставляют информацию о скорости в реальном времени одним нажатием кнопки. Онлайн-тесты скорости часто показывают скорость загрузки и выгрузки, а также скорость пинга. Скорость пинга важна для онлайн-игр, в то время как скорость загрузки и выгрузки важна для просмотра веб-страниц, потокового видео и электронной почты.
У некоторых интернет-провайдеров есть собственные инструменты для проверки скорости. Существует также множество онлайн-инструментов для проверки скорости, таких как speedtest.net или fast.com, которые, как правило, бесплатны и предоставляют информацию о скорости в реальном времени одним нажатием кнопки. Онлайн-тесты скорости часто показывают скорость загрузки и выгрузки, а также скорость пинга. Скорость пинга важна для онлайн-игр, в то время как скорость загрузки и выгрузки важна для просмотра веб-страниц, потокового видео и электронной почты. Наличие слишком большого количества устройств в вашей сети или более старых, более медленных устройств может значительно замедлить скорость вашего Wi-Fi. Вы можете легко управлять устройствами, подключенными к вашей домашней сети, с помощью решения Managed WiFi, которое предоставляет вам инструменты, необходимые для управления всеми подключенными устройствами, а также для предотвращения нежелательных устройств в вашей сети.
Наличие слишком большого количества устройств в вашей сети или более старых, более медленных устройств может значительно замедлить скорость вашего Wi-Fi. Вы можете легко управлять устройствами, подключенными к вашей домашней сети, с помощью решения Managed WiFi, которое предоставляет вам инструменты, необходимые для управления всеми подключенными устройствами, а также для предотвращения нежелательных устройств в вашей сети.