MicroSD не определяется — Восстановление данных Киев — Kiev Data Recovery
Около недели назад, мне на сайте kdr.kiev.ua пришел запрос на тему «Карта памяти MicroSD не определяется». Полный текст запроса ниже на скриншоте.
Как Вы уже поняли, клиента интересовала возможность ремонта поврежденной карты памяти. Тщательно просмотрев присланные снимки с повреждениями карты памяти, я пришел, к выводу, что восстановить данные с поврежденной microSD шансы есть, и они довольно-таки неплохие.
То, что касается возможности ремонта, тот тут все наоборот. В случае, когда имеет место быть физическим повреждением, тогда речи о ремонте и быть не может. И дело касается даже не конкретно этого случая, а ситуации в целом. Технология производства microSD карт не подразумевает вариантов для ремонта, хотя и бывают исключения, но это исключение из правил. Про ремонт flash накопителей можете узнать на сайте kdr.net.ua, там есть отдельная рубрика по ремонту.
Памятка: Все -micro и -mini SD — это монолитные флешки, со всеми вытекающими. Подробнее про восстановление данных с монолитов можете ознакомиться в этой публикации.
Подробнее про восстановление данных с монолитов можете ознакомиться в этой публикации.
Важно: Если на карте есть важные данные, а microSD (микроСД) не работает, тогда стоит задуматься над необходимостью ремонта. Ремонт может уничтожить все данные, без возможности дальнейшего восстановления информации.
Дело в том, что практически все карты памяти, в своем большинстве, не подлежат ремонту, но есть некоторые нюансы. Так, например, у меня бывали случаи, когда мне клиенты приносили такие карты памяти ну совсем с «детскими» проблемами. Ниже наведу пару примеров.
Случай №1
Звонит клиент, мол у меня SD карточка стояла в фотоаппарате, но в один день она перестала определяется в устройстве, а там ну «мега важные фотки» лежат. Первым делом я подумал, что с контроллером карты беда, но все оказалось банально и просто.
Решение. Оказалось, что у клиента вовсе не SD карточка, а microSD вставленная в SD адаптер (фото-пример ниже). После изъятия микроСД с адаптера и подключения через кардридер я смог в штатном режиме (без каких-либо «неведанных» манипуляций) получить доступ к содержимому диска и скопировал данные на флешку клиента. За это я даже постеснялся деньги брать. Вот такие случаи бывают.
После изъятия микроСД с адаптера и подключения через кардридер я смог в штатном режиме (без каких-либо «неведанных» манипуляций) получить доступ к содержимому диска и скопировал данные на флешку клиента. За это я даже постеснялся деньги брать. Вот такие случаи бывают.
Все дело в том, что SD-адаптеры — это очень не надежный «девайс» и ему доверять не стоит. Самое для меня странное, что даже некоторые профессиональные фотографы используют такой костыльный прием, чего я понять так и не могу.
Случай №2
Окислились контакты. Бывают и такие случаи, когда «банально» на разъеме карточки появляются окисли. В таких случаях microSD не определяется телефоном или любым другим устройством, к которому она подключена.
Решение. Решение тут, ну очень простое, и для этого нам потребуется — обычная канцелярская резинка и ватная палочка с техническим спиртом. Вообще можно обойтись и без спирта, но как у нас и без такого «девайса» обойтись. Для устранения окислительных процессов нужно взять ластик и аккуратно (без применения грубой физической силы, но и без нежных потираний) пройтись резинкой по контактам, пока они не станут блестящие как на фото ниже. После того, как убедились, что контакты разъема хорошо почистили нужно немного нанести спирта на ушную палочку и почистить контакты и дождаться пока спирт высохнет.
После того, как убедились, что контакты разъема хорошо почистили нужно немного нанести спирта на ушную палочку и почистить контакты и дождаться пока спирт высохнет.
На этом, пожалуй, статью о том, что делать если карты памяти MicroSD не определяется можно считать закрытой. Всем хорошего настроения и жизни без поломок, которые не можно было бы исправить.
Если у Вас остались вопросы по этой теме — пишите и в комментариях под статьей.
Больше сведений про восстановление данных с карт памяти можете посмотреть в разделе » Восстановление данных. «
Вам понравилась наша статья и Вы считаете ее полезной? — поделитесь с друзьями.
Статьи по теме:
- ADATA представила SSD накопители серии ISSS333 PLP
- Corsair Flash Voyager GTX — флешка с задатками SSD
- Intel прекратит выпуск серии SSD 665p в начале 2021 года
- Kingston M2 2280 — новые SSD для ультрабуков
- Kingston представила USB-накопители с шифрованием емкостью 128 Гбайт
- MicroSD на 1тб — новый рекорд
- MicroSD на 400Гб от SanDisk
- MicroSD не определяется
- OCZ близка к банкротству
- SanDisk — проблемы восстановления данных
- SanDisk ReadyCache — ускоритель для дисков
- SanDisk SSD Lightning 2 для дата-центров
- SanDisk намеревается завоевать рынок SSD
- SanDisk представили CF на 256 Гб для съемки видео 4К (Ultra HD)
- SanDisk представили самые быстрые SD-карты в мире
- Seagate SkyHawk AI — жесткий диск на 18 Тб для систем видеонаблюдения с AI
- SSD Dell тоже умирают спустя 40 тыс.
 часов
часов - SSD Samsung PM9A1 — более доступный аналог флагманского Samsung 980 Pro
- Toshiba выпустила самую быструю microSD карту памяти
- Transcend представила противоударный HDD StoreJet 25M3C
- Transcend представила твердотельный NVMe-накопитель MTE352T
- Transcend представили модель SSD MSA452T
- Transcend представляет высокопроизводительные флешки JetFlash 920
- WD My Book Duo — 20Тб счастья
- Western Digital готовят HDD объемом 24-30ТБ
- Western Digital представили диск на 15Тб
- Windows 10 попытается предотвратить потерю данных при проблемах с диском SSD
- Windows 11 со следующего года нельзя будет устанавливать на готовые ПК
- В Windows 10 появилась функция восстановления файлов
- Восстановить данные с флешки — что и как
- Восстановление данных на SSD (методичка)
- Восстановление данных после форматирования
- Восстановление данных с карты памяти SD
- Восстановление данных с монолитных флешек
- Восстановление данных с нерабочей флешки
- Восстановление данных с пустой флешки
- Защищенная флешка Lexar JumpDrive
- Как восстановить флешку: консультации профессионалов
- Карта памяти SDXC Lexar Professional на 1TB
- Карты памяти CF — преимущества и недостатки
- Нова эра плотности записи HDD уже не за горами
- Новый защищенный внешний диск от ADATA
- Обзор внешнего жесткого диска Toshiba Canvio Premium 4TB
- Представлен защищенный HDD Verbatim Fingerprint Secure
- Представлена карта пам’яті microSD GO для екшн камер від Team Group
- Прежде чем использовать диск, нужно отформатировать
- Проблемы восстановление HDD Seagate ST3000DM001
- Различие монолитных флешек
- Различия между SD, SD HC и SD XC картами памяти
- Редкие карты памяти с параметром Class 16
- Самые быстрые карты памяти в мире
- Спецификация Ultra High Speed 1-2
- Таблица с указанием емкостей хранения данных
- Типы корпусов чипов памяти
- Толщина карманного SSD-накопителя Silicon Power PC60 составляет 11 мм
- Флешка для путешественников — Kingston DataTraveler 80
- Форматирование флешки в NTFS
- Что внутри Вашей флешки: рассказываем на понятном языке
- Что такое класс карты памяти — есть ответ
Как восстановить микро сд карту, если ее не видит компьютер
В этой статье разберемся, как восстановить микро SD-карту, в каких случаях это сделать невозможно и что делать, если карту не видит компьютер и телефон.
Микро SD-карта помогает расширить память устройства, а, следовательно, сохранить больше фотографий, музыки и файлов. Но иногда телефон или компьютер не видит или не распознает карту и, конечно, в этот самый момент вы вспоминаете, что на карте были важнейшие данные…
Почему телефон или компьютер не видит микро SD-картуПричины, почему ваши устройства не распознают микро SD-карту, могут быть аппаратными или программными. Самые распространенные аппаратные проблемы и пути их решения приведены ниже.
- Микро SD-карта повреждена (деформировалась, треснула, присутствуют глубокие царапины, оторван контакт, видны значительные механические повреждения).
Решение: восстановить данные с поврежденного носителя, скорее всего, не удастся. - Карта визуально целая, но неплотно или не до конца входит в слот.
Решение: извлеките микро SD-карту и аккуратно вставьте обратно, предварительно проверив правильное положение и плотность прилегания контактов.
- На карте загрязнились контакты.
Решение: если после извлечения на контактах микро SD-карты видны полосы или загрязнения, то аккуратно (!) удалите их ластиком. - На карту могла попасть вода.
Решение: извлеките носитель и внимательно осмотрите контакты. Если залитие произошло недавно, то аккуратно очистите контакты карты от окислов (например, спиртом или специальным средством). Если жидкость успела основательно разъесть контакты, то восстановить карту, скорее всего, не удастся. - Карта визуально чистая, без повреждений, правильно вставлена в слот, но не определяется телефоном.
К одной из распространенных программных неполадок можно отнести ошибки файловой системы.
Если после подключения SD-карты компьютер предлагает ее отформатировать, то есть видит подключенное устройство, но не может его прочитать, есть смысл попробовать исправить ошибки и сохранить информацию, хранящуюся на носителе.
Сделать это довольно просто, приводим пошаговую инструкцию:
- Присоедините SD-карту к компьютеру или ноутбуку (с помощью кардридера – устройства для чтения карт памяти)
- Не форматируйте карту, если ПК предлагает, вместо этого откройте Компьютер, кликните правой кнопкой мыши по значку карты и выберите Свойства
- Откройте Сервис и нажмите «Выполнить проверку»
- Поставьте флажки напротив «Автоматически исправлять системные ошибки» и «Проверять и восстанавливать поврежденные сектора»
- Нажмите Запуск и дождитесь окончания процесса (может занять несколько минут)
Обычно после такой процедуры карта читается компьютером и телефоном.
Эту же операцию можно провести другим способом:
- Подключите кардридер с картой к ПК
- Запустите командную строку (нажмите Win+R, а затем CMD и Enter)
- Введите команду chkdsk F:/f (Вместо F нужно вставить букву, которой называется ваша карта)
- Нажмите Enter и дождитесь завершения процесса
Нередки случаи, когда и карта и слот нормально работают, но телефон не читает или некорректно работает с картой. В этом случае советуем обратить внимание на максимальный объем носителя, который поддерживает смартфон. Если он составляет 128 ГБ, а объем вашей карты 256 ГБ, то микро SD придется заменить.
В этом случае советуем обратить внимание на максимальный объем носителя, который поддерживает смартфон. Если он составляет 128 ГБ, а объем вашей карты 256 ГБ, то микро SD придется заменить.
Этот вариант наиболее приемлем, если карта не читается, а информация на ней вам не нужна или может быть легко восстановлена. Возможно, файловая система носителя не определяется телефоном и ее нужно сменить.
- Подключите карту к ПК. Если вам предлагается отформатировать носитель, соглашайтесь, если нет – следуйте инструкции ниже
- Откройте «Компьютер»
- Кликните правой кнопкой мыши по иконке съемного носителя
- Выберите «Форматировать»
- В открывшемся окне выберите предпочтительную файловую систему и нажмите «Начать»
- Дождитесь окончания процесса
Микро SD-карта – полезное устройство, помогающее расширить память смартфона.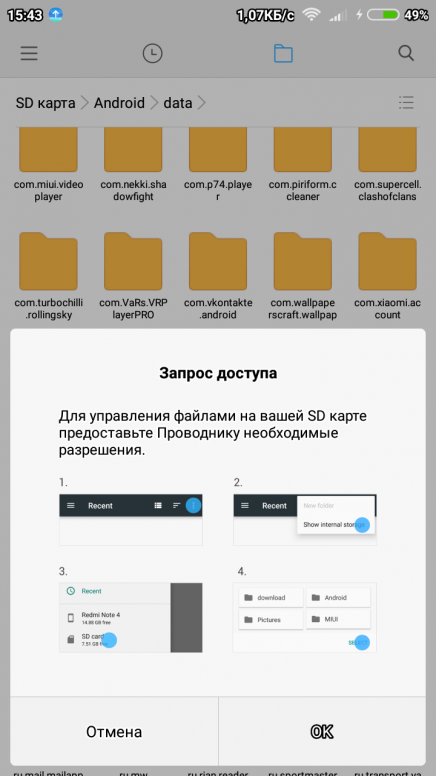 Если телефон внезапно перестал читать карту, то ее можно попытаться восстановить. Во-первых, определите ПК или телефон не видят карту или некорректно с ней работают (предлагают отформатировать). В первом случае, извлеките карту из слота, проверьте на наличие повреждений и следов залития, а также чистоту контактов и правильность установки.
Если телефон внезапно перестал читать карту, то ее можно попытаться восстановить. Во-первых, определите ПК или телефон не видят карту или некорректно с ней работают (предлагают отформатировать). В первом случае, извлеките карту из слота, проверьте на наличие повреждений и следов залития, а также чистоту контактов и правильность установки.
Во втором случае, если информация на карте не нужна, то смело форматируйте микро SD, если нужна – пробуйте восстановить.
Читате также: Как правильно заряжать телефон, чтобы не портить аккумулятор
(2 оценок, среднее: 4,50 из 5, вы уже поставили оценку)
Загрузка…
Нина Арман
В свободное время читаю и учусь. Мое хобби – это редактирование книг самых различных жанров. Легко нахожу общий язык с самыми разными людьми. Увлечена техникой и гаджетами.
8 Решения для исправления SD-карты, которая не отображается в Windows
В: Моя SD-карта иногда не отвечает. В других случаях он просто гаснет, или фотографии и видео исчезают и появляются снова. Большую часть времени я не могу получить доступ к своей карте. Это нормально? Как я могу исправить мою SD-карту, которая не может быть прочитана?
Столкнуться с такой ситуацией вполне нормально. Часто наша SD-карта портится или повреждается, и этому есть много причин. Однако также возможно исправить SD-карту, которая не может быть прочитана.
Ваш компьютер не обнаруживает SD-карту, это может означать, что ваша SD-карта повреждена и нуждается в ремонте. Прежде чем мы перейдем к тому, как исправить SD-карту или карту памяти, которая не отображается в Windows 7/8/10, мы рассмотрим, почему SD-карта не распознается в этих Windows. Прочтите и следуйте приведенным ниже инструкциям.
- Часть 1. Почему SD-карта не распознается в Windows 7/8/10?
- Часть 2. Как мы можем исправить SD-карту или карту памяти, которая не определяется в Windows 7/8/10?
- Часть 3. Как восстановить и восстановить данные с поврежденной SD-карты с помощью Recoverit?
Часть 1. Почему SD-карта не распознается в Windows 7/8/10?
Как упоминалось ранее, каждое решение влечет за собой несколько других проблем. В случае с SD-картами или картами памяти проблема заключается в том, что вы часто обнаружите, что ваша карта не читается вашим компьютером. Хотя причина может быть не всегда одной и той же, если проблема не устранена, говорят, что ваша SD-карта или карта памяти повреждены.
Почему ваша SD-карта может не отвечать даже после подключения к компьютеру? В некоторых случаях проблема может заключаться в логическом повреждении или физическом повреждении.
Однако исправление — это второй этап. На первом этапе необходимо полностью понять причину, по которой ваша SD-карта не отображается в Windows 7, Windows 8 или Windows 10.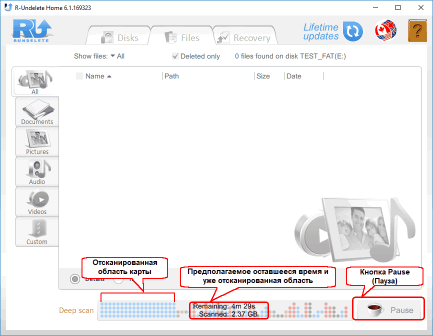 Определение причины поможет вам лучше понять суть проблемы.
Определение причины поможет вам лучше понять суть проблемы.
Вот несколько основных причин, по которым Windows не распознает вашу SD-карту:
1. Проблема с подключением
Много раз возникает проблема с подключением. Эта проблема с подключением может быть связана с поврежденным устройством чтения карт, адаптером или поврежденным USB-портом. Проблема может быть не в SD-карте, а в любой из точек подключения, что приводит к тому, что вы не видите файлы карты.
2. SD-карта заблокирована
На боковой стороне вашей SD-карты есть небольшой пусковой механизм. Иногда при работе с картой срабатывает триггер. Таким образом, SD-карта отображается как «защищенная от записи». Если SD-карта превратилась в функцию защиты от записи, она нигде не будет прочитана или обнаружена. Проверьте свою карту на предмет того же.
3. Неправильная эксплуатация
Несмотря на то, что горячее подключение в настоящее время поддерживается большинством SD-карт, постоянное и частое использование одного и того же может привести к повреждению файловой системы или металлическим проводам. Горячее подключение означает, что вы можете удалить или вставить карту с вашего устройства даже во время работы.
Горячее подключение означает, что вы можете удалить или вставить карту с вашего устройства даже во время работы.
4. Утеряна буква драйвера
Без буквы драйвера доступ к разделу в проводнике Windows невозможен. В случае, если ваша SD потеряла букву драйвера, она не будет отображаться в системе.
5. Поврежденный драйвер
Если ваша SD-карта отмечена желтой меткой в диспетчере устройств, но не отображается в системе, то можно сделать вывод, что с драйверами SD-карты что-то не так. В таких случаях ваша SD-карта не видна в проводнике Windows, кроме управления дисками.
6. Потеря раздела
Другим распространенным явлением является удаление раздела вашей SD-карты. Это оставит вашу SD-карту заполненной нераспределенным пространством.
Узнайте больше о том, как установить SD-карту в качестве постоянного хранилища в Windows.
7. SD-карта физически повреждена
Что касается физических повреждений, SD-карта могла попасть в воду, или пластиковый корпус может быть поврежден. В таких случаях становится сложно даже попасть картой внутрь считывателя.
В таких случаях становится сложно даже попасть картой внутрь считывателя.
Часть 2. Как мы можем исправить SD-карту или карту памяти, не обнаруженную в Windows?
Вот 8 решений для исправления вашей SD-карты, если ваш компьютер с Windows 7, Windows 8 или Windows 10 не обнаруживает или не распознает ее.
1. Используйте другой USB-порт
Хотя мы всегда склонны обвинять SD-карту в том, что она не работает, проблема может заключаться совсем в другом. Многие компьютеры имеют более одного USB-порта, и чтобы узнать о своем, вы можете проверить ввод-вывод компьютера. если на вашем компьютере установлено более одного, попробуйте подключить карту через другой и посмотреть, работает ли он с этого или нет. Если ваша карта нормально работает на другой, то проблема не в карте, а в компьютере.
2. Проверьте SD-карту на другом ПК или новом устройстве чтения карт
Иногда проблема может заключаться в вашем компьютере, что делает вашу SD-карту нечитаемой. В таких случаях вы можете прибегнуть к тестированию вашей SD-карты на другом ПК. Вы можете взять любой другой ПК и примерить его различные USB-порты.
В таких случаях вы можете прибегнуть к тестированию вашей SD-карты на другом ПК. Вы можете взять любой другой ПК и примерить его различные USB-порты.
Также можно попробовать другой картридер, желательно новый.
3. Отключить защиту от записи
Возможно, вы сможете видеть свою SD-карту на своем компьютере, но не сможете изменить ее или внести в нее изменения. Если ситуация сохраняется, возможно, вы включили защиту от записи.
На SD-картах сбоку есть крошечный переключатель. Возможно, вы неосознанно включили переключатель, предназначенный для защиты только от записи.
Если на вашей SD-карте нет переключателя и она по-прежнему защищена от записи, выполните следующие действия:
- Шаг 1: Получите доступ к управлению устройством.
- Шаг 2: Нажмите клавишу Windows + R. Это запустит окно «Выполнить».
- Шаг 3: Введите devmgmt.msc в данное поле и нажмите кнопку OK.
- Шаг 4: Найдите и разверните параметр «Драйверы дисков».

- Шаг 5: Найдите SD-карту.
- Шаг 6: Щелкните правой кнопкой мыши карту и выберите «Свойства».
- Шаг 7: На вкладке «Общие» или «Политика» вы найдете параметр, связанный с написанием политики. Выключите вкладку и нажмите OK.
4. Измените букву диска нераспознаваемой SD-карты
Ваша SD-карта не будет отображаться в системе вашего компьютера, если у нее нет буквы диска. Если вы видите сообщение «Пожалуйста, вставьте диск в съемный диск», даже если вашему устройству чтения карт была назначена буква диска, возможно, ваша карта не читается.
Вот шаги, которые можно выполнить для решения проблемы:
- Шаг 1: Щелкните правой кнопкой мыши кнопку «Пуск» и выберите «Управление дисками» в меню.
- Шаг 2: Найдите там свою SD-карту. Щелкните его правой кнопкой мыши и выберите «Изменить букву диска и путь» в раскрывающемся меню.
- Шаг 3: Нажмите кнопку «Изменить» и выберите букву диска из списка.
- Шаг 4: Нажмите кнопку OK.

Если на SD-карте отсутствует буква диска, нажмите кнопку «Добавить».
5. Запустите CHKDSK, чтобы сделать SD-карту обнаруживаемой
Вы можете выполнить следующие шаги, чтобы запустить CHKDSK, чтобы сделать SD-карту обнаруживаемой:
- Шаг 1: Щелкните правой кнопкой мыши «Мой компьютер» и выберите «Управление». ‘.
- Шаг 2. Нажмите «Управление дисками».
- Шаг 3: Нажмите клавиши Windows + R и введите cmd. Нажмите кнопку «Ввод».
- Шаг 4: Введите chkdsk D: / f и нажмите «Ввод».
Для выполнения этого исправления не требуется никаких технических знаний.
6. Обновите драйвер SD-карты
Если вы видите желтый знак рядом с устройством чтения карт (при переходе в Диспетчер устройств), ваша SD-карта не работает с драйвером воспроизведения.
Вот как вы можете обновить драйвер SD-карты:
- Шаг 1: Подключите SD-карту к компьютеру.
- Шаг 2: Выполните следующее.
 Панель управления > Система > Диспетчер устройств > Драйверы дисков.
Панель управления > Система > Диспетчер устройств > Драйверы дисков. - Шаг 3: Найдите SD-карту. Щелкните правой кнопкой мыши и «Удалить».
- Шаг 4: Выберите «Сканировать на наличие изменений оборудования». Это обновит драйверы.
7. Принудительное обнаружение SD-карты от вирусов или вредоносных программ
Ваша SD-карта часто подвергается атаке вируса или шифруется вредоносным ПО, которое может даже скрыть вашу SD-карту от обнаружения. Выполните следующие действия, чтобы запустить и очистить программное обеспечение от вирусов или вредоносных программ:
- Шаг 1. Вставьте SD-карту.
- Шаг 2: Перейдите в меню «Пуск» > введите cmd в строке поиска > нажмите Enter.
- Шаг 3: Нажмите cmd. Exe под списком программ.
- Шаг 4: Щелкните правой кнопкой мыши cmd. Исполняемый файл.
- Шаг 5. Чтобы восстановить файлы, введите attrib –h –r –s /s /d буква диска:\*.*
8. Форматирование SD-карты
Если вам кажется, что ничего не работает, в крайнем случае отформатируйте SD-карту.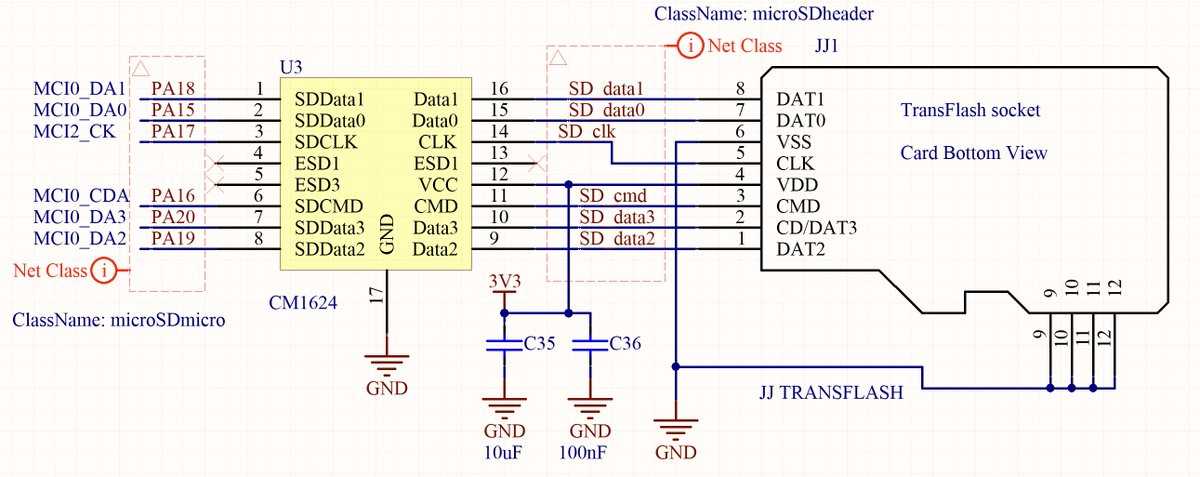
Вот шаги, которые вы можете выполнить, чтобы отформатировать SD-карту на вашем компьютере:
- Шаг 1: Нажмите Windows + D на вашем компьютере, чтобы открыть вид рабочего стола.
- Шаг 2: Нажмите Windows + E, чтобы открыть «Компьютер».
- Шаг 3: «Устройства со съемными носителями» отобразит вашу SD-карту.
- Шаг 4: Щелкните правой кнопкой мыши и выберите «Формат».
- Шаг 5: Быстрое форматирование > Пуск.
Часть 3. Как восстановить и восстановить данные с поврежденной SD-карты?
Recoverit Data Recovery — это доминирующее и эффективное программное обеспечение для восстановления данных. Это поможет вам быстро и легко вернуть все ваши ценные данные, такие как аудиофайлы, фотографии, документы, видео и электронные письма, из корзины, ноутбука, внешних устройств хранения, внутреннего жесткого диска и даже после сбоя компьютера. Еще одним невероятным аспектом программного обеспечения для восстановления данных Recoverit является помощь в восстановлении даже фрагментированного видео и восстановлении поврежденного/испорченного видео.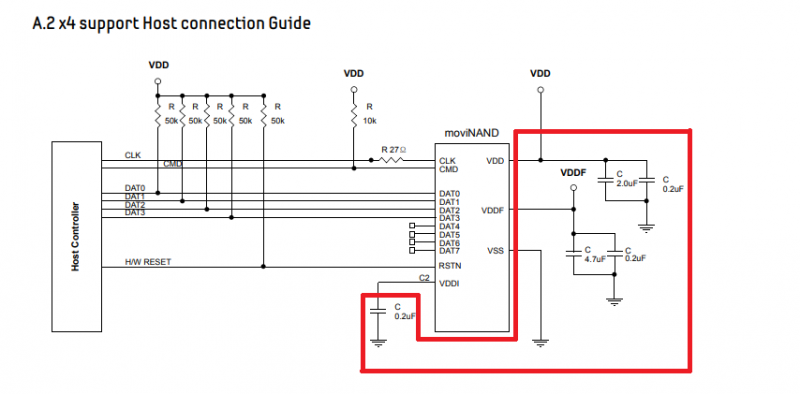
Загрузить | Mac Загрузить | Win
Вот шаги, которым вы можете внимательно следовать:
Шаг 1: Выберите место, откуда вы хотите начать восстановление потерянных файлов.
Шаг 2: Просканируйте расположение всех удаленных файлов. Вы можете выбрать сразу несколько файлов.
Шаг 3. Просмотрите файл/файлы, которые были отсканированы. После того, как вы просмотрите свой файл / файлы и будете удовлетворены, нажмите на вкладку восстановления.
Знакомство с расширенной функцией восстановления видео Recoverit
Видеофайлы отличаются от любых других типов данных. Иногда вы можете найти свое видео забавным. Он может показаться сломанным или поврежденным.
Recoverit Data Recovery поддерживает функцию Advanced Video Recovery. Эта функция помогает сканировать, собирать и сопоставлять фрагменты ваших поврежденных видео, таким образом гарантируя, что большинство ваших видео будут восстановлены с цифровых камер, цифровых зеркальных камер, экшн-камер, дронов, видеорегистраторов, SD-карт, видеокамер, компьютеров и т. д.
д.
Вот некоторые из ключевых особенностей расширенного восстановления видео Recoverit:
- Сканирование и сопоставление фрагментов видео.
- Объединить фрагменты одного видео.
- Восстановите свои видео и сохраните 95% из них нетронутыми.
- Восстановление неограниченного количества видеофайлов без повреждений.
Просто выберите опцию Advanced Video Recovery, чтобы легко восстановить фрагментированные видеофайлы.
Действия по восстановлению поврежденного видео с помощью Recoverit
Recoverit Video Repair — это мощное, эффективное и действенное программное обеспечение для восстановления видео, которое помогает восстанавливать поврежденные, сломанные или поврежденные форматы файлов MOV, MP4, M2TS, MKV, MTS, 3GP, AVI и FLV.
Поддерживает два режима восстановления:
- Быстрое восстановление: для исправления различных видеоошибок.
- Предварительное восстановление: для восстановления поврежденных видео путем анализа данных и технологии образца видеосъемки, снятого тем же устройством.

Преимущества использования расширенной функции восстановления видео Recoverit:
- Одновременное восстановление нескольких форматов видео.
- Бесплатное сканирование поврежденных видео и предварительный просмотр восстановленных видео перед их сохранением.
- Нет ограничений на размер видеофайлов для восстановления
- Восстановление любого количества поврежденных видеофайлов.
Выполните следующие шаги для плавного процесса восстановления видео:
Шаг 1. Добавьте поврежденные видео
Запустите приложение на своем компьютере. Чтобы восстановить поврежденные видеофайлы, вы можете добавить их, нажав кнопку «Добавить» или область «Добавить видео и начать восстановление».
Шаг 2. Восстановите ваши видео
Как только вы добавите все поврежденные видео, нажмите кнопку Восстановить, чтобы начать процесс восстановления видео.
Шаг 3. Предварительный просмотр видео
Предварительный просмотр видео
Восстановление займет некоторое время, и после его завершения на экране появится напоминание об успешном исправлении. Нажмите OK, чтобы закрыть операцию.
Шаг 4. Расширенный режим для сильно поврежденного видео (необязательно)
Если видео сильно повреждено и не может быть восстановлено успешно, перейдите в расширенный режим восстановления. Просто нажмите кнопку «Расширенный ремонт».
Затем добавьте образец видео и восстановите его сейчас.
Шаг 5. Сохранить восстановленное видео
Расширенное восстановление выполнит процесс восстановления и выведет сообщение об успешном завершении процесса. Теперь вы можете воспроизводить эти видео и не увидите никаких ошибок на экране.
Получить SD-карту «Нажмите здесь, чтобы передать медиафайлы» с телефонов Android? Узнайте больше о решении, чтобы преодолеть это.
Загрузить | Mac Загрузить | Win
[2022] 9 способов исправить SD-карту, не распознаваемую в Windows 10/11
Со временем мир стал более современным с передовыми технологиями. Например, мы использовали стопки файлов для документации или сотни альбомов для защиты наших воспоминаний. В эту современную эпоху мы просто используем SD-карты для защиты всех важных данных. Что теперь делать с SD-карта не распознается в Windows 10/11 и по каким причинам ваша SD-карта не отображается? Это ситуация паники, но вам не нужно паниковать, потому что есть несколько способов восстановить работоспособность вашей SD-карты. Прежде чем мы продолжим, давайте кратко рассмотрим, почему SD-карта не распознается Windows 7/8/10/11?
Например, мы использовали стопки файлов для документации или сотни альбомов для защиты наших воспоминаний. В эту современную эпоху мы просто используем SD-карты для защиты всех важных данных. Что теперь делать с SD-карта не распознается в Windows 10/11 и по каким причинам ваша SD-карта не отображается? Это ситуация паники, но вам не нужно паниковать, потому что есть несколько способов восстановить работоспособность вашей SD-карты. Прежде чем мы продолжим, давайте кратко рассмотрим, почему SD-карта не распознается Windows 7/8/10/11?
Ваша SD-карта не отображается в Windows 7/8/10? Это больше не проблема; теперь вы можете починить свою SD-карту с помощью следующих 9 эффективных способов, которые обсуждаются далее.
Если вы видите какие-либо из перечисленных ниже симптомов на вашей SD-карте, это означает, что ваша SD-карта нуждается в помощи для исправления.
Существует множество других причин невосприимчивости вашей SD-карты, а не повреждения.
Часть 2: Как исправить SD-карту, не распознаваемую в Windows 10/11?
Исправление 1: использование другого USB-порта
Если система не распознает вашу карту micro SD, в первую очередь необходимо проверить порт USB. Попробуйте еще раз, прежде чем обвинять SD-карту в том, что она не работает.
Исправление 2: проверьте, есть ли проблема с ПК или устройством чтения карт
Если ваша SD-карта не читается только одним системным USB-портом, проблема может заключаться в вашем компьютере. Попробуйте разные USB-порты другого ПК. Вы также можете попробовать другую SD-карту, чтобы проверить новую.
Исправление 3: отключить защиту от записи
SD-карты обычно имеют крошечный переключатель по бокам для защиты только от записи. Если на SD-карте нет кнопки и она по-прежнему защищена от записи, выполните следующие действия:
Шаг 1 : Перейдите к управлению устройством.
Шаг 2 : Запустите окно выполнения.
Шаг 3 : Введите devmgmt.msc.
Шаг 4 : Нажмите кнопку OK.
Шаг 5 : Найдите и найдите SD-карту.
Шаг 6 : Щелкните правой кнопкой мыши, чтобы выбрать «Свойства».
Шаг 7 : Вы увидите вкладку с надписью «Правила написания» на вкладке «Общие» или «Политика».
Шаг 8 : Отключите вкладку.
Шаг 9 : Нажмите OK.
Исправление 4: изменение буквы диска SD-карты не обнаружено
Ваша карта micro SD не распознается в вашей компьютерной системе, если у нее нет буквы диска. Если ваша карта вставлена, но вы по-прежнему получаете сообщение «пожалуйста, вставьте диск в съемный диск», ваша карта не читается.
Шаг 1 : Перейдите в Управление дисками.
Шаг 2 : Найдите карту micro SD, которая не отображается.
Шаг 3 : Щелкните правой кнопкой мыши.
Шаг 4 : Выберите вариант: «Изменить букву диска и путь».
Шаг 5 : Нажмите кнопку «Изменить».
Шаг 6 : Выберите букву диска из списка.
Шаг 7 : Нажмите кнопку OK.
Исправление 5: запустите CHKDSK для обнаружения SD-карты
CHKDSK cmd — хороший инструмент для поиска ошибок в файловой системе SD-карты и удаления поврежденных секторов. Запустите CHKDSK, чтобы SD-карта не распознавалась. Это наиболее подходящий способ восстановить SD-карту без ее форматирования.
Шаг 1 : щелкните правой кнопкой мыши «Мой компьютер».
Шаг 2 : Выберите «Управление».
Шаг 3 : Перейдите в «Управление дисками».
Шаг 4 : Нажмите клавиши Windows + R.
Шаг 5 : Введите cmd.
Шаг 6 : Нажмите кнопку «Ввод».
Шаг 7 : Введите chkdsk D: /f.
Шаг 8 : Нажмите «Ввод».
Исправление 6: Обновите драйвер SD-карты
Более распространенная причина того, что система не распознает вашу SD-карту, заключается в том, что драйвер не обновлен. Выполните следующие действия, чтобы обновить драйвер SD-карты:
Выполните следующие действия, чтобы обновить драйвер SD-карты:
Шаг 1 : Вставьте SD-карту в компьютер.
Шаг 2 : Выберите Панель управления > Система > Диспетчер устройств > Драйверы дисков.
Шаг 3 : Найдите SD-карту.
Шаг 4 : Щелкните правой кнопкой мыши и выберите «Удалить».
Шаг 5 : Выберите «Сканировать на наличие изменений в оборудовании». Это обновит настройки драйвера, и драйвер карты будет обновлен.
Исправление 7: очистка от вирусов или вредоносных программ
SD-карта не отображается, значит, она атакована вирусом или вредоносной программой. Очистите программное обеспечение от вирусов или вредоносных программ, выполнив следующие действия:
Шаг 1 : Вставьте SD-карту в систему.
Шаг 2 : Перейдите в меню «Пуск».
Шаг 3 : Введите cmd в строке поиска.
Шаг 4 : Нажмите Enter.
Шаг 5 : Нажмите cmd.
Шаг 6 : Щелкните правой кнопкой мыши cmd. Исполняемый файл.
Шаг 7 : Введите атрибут –h –r –s /s /d буква диска:\*.*.
Исправление 8: форматирование SD-карты
Крайний способ обнаружить, что SD-карта не отображается, — это немедленно отформатировать ее.
Шаг 1 : Нажмите Windows + D.
Шаг 2 : Нажмите Windows + E.
Шаг 3 : Щелкните правой кнопкой мыши SD-карту.
Шаг 4 : Выберите «Формат».
Исправление 9: восстановление данных с нераспознанной SD-карты с помощью 4DDiG, если ничего не работает
Если не работает форматирование SD карты, нужно вытащить сохраненные на ней данные. Программное обеспечение для восстановления данных Tenorshare 4DDiG — единственный инструмент для восстановления данных, который работает, даже если вы отформатировали устройство. Он быстро получит доступ к файлам на SD-карте, которые не отображаются в вашей системе.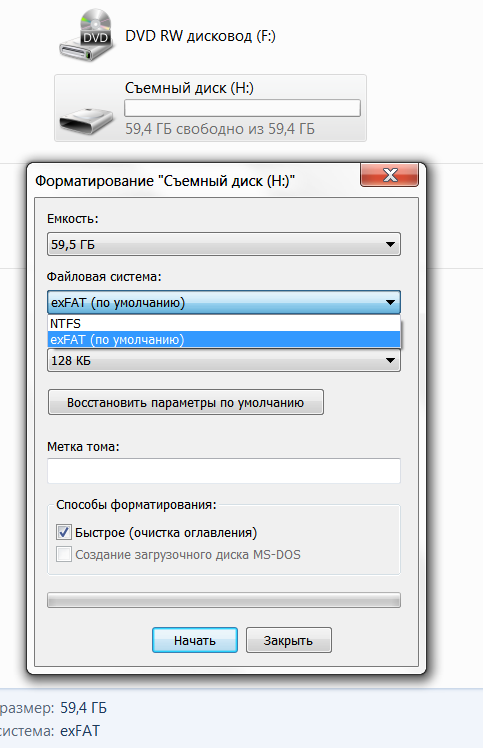 Чтобы восстановить данные с нераспознанной SD-карты в Windows 10/11, выполните следующие действия:
Чтобы восстановить данные с нераспознанной SD-карты в Windows 10/11, выполните следующие действия:
Скачать бесплатно
Для ПК
Безопасная загрузка
Скачать бесплатно
Для Mac
Безопасная загрузка
- Шаг 1: Выберите местоположение
- Шаг 2. Начните сканирование SD-карты
- Шаг 3. Восстановление данных с SD-карты
- Не подвергайте SD-карту воздействию очень жаркого или морозного климата.
- Всегда правильно отключайте устройство чтения карт. Не выдергивайте его во время бега.
- Обращайтесь с ним осторожно.
- Избегайте физического повреждения.

- Не подключайте его, если вы не уверены, что на ПК есть вирусы.
- Надлежащим образом закрепите устройство, когда оно не используется.
- Проверьте другой картридер.
- Попробуйте другой порт USB или компьютер.
- Отформатируйте его, если в нем нет данных.
- Физически поврежден.
- Достаточно старый, чтобы перестать работать.
- Под вирусной атакой.
После того, как вы загрузите и установите Tenorshare 4DDiG на свой компьютер, запустите программу и подключите уязвимую SD-карту. Как только 4DDiG обнаружит устройство, вы можете выбрать его и нажать «Сканировать», чтобы продолжить.
4DDiG начнет сканирование нераспознанной SD-карты, чтобы найти на ней данные. После сканирования вы можете выбрать файлы для предварительного просмотра перед восстановлением данных.
Наконец, вы можете выбрать целевые файлы, а затем нажать «Восстановить», чтобы сохранить их в безопасном месте.
Как восстановить удаленные фотографии с SD-карты?
youtube.com/embed/TlU24PN0Irs» frameborder=»0″ data-src=»https://www.youtube.com/embed/EMnASoNetiM»>Скачать бесплатно
Для ПК
Безопасная загрузка
Скачать бесплатно
Для Mac
Безопасная загрузка
Часть 3: Советы, как избежать обнаружения SD-карты в будущем.
Было бы полезно, если бы вы позаботились о своем оборудовании и избегали действий, которые могут привести к сбоям в работе. Деликатные устройства нуждаются в безопасном обращении и эксплуатации, чтобы оставаться в хорошем состоянии в течение длительного времени. При использовании помните о следующих советах, чтобы карта micro SD не отображалась в Windows 10/11.
Часть 4. Часто задаваемые вопросы о SD-карте
1. Как исправить, что карта памяти micro SD не читается?
2. Как оживить мертвую карту micro SD?
Вы можете восстановить все данные с вашей мертвой SD-карты с помощью хорошего инструмента восстановления, такого как Tenorshare 4DDiG Data Recovery Software.
3. Почему моя SD-карта внезапно перестала работать?
Возможных причин много:
Резюме
Теперь вы знаете обо всех проблемах и исправлениях, связанных с тем, что карта micro SD не отображается в системе.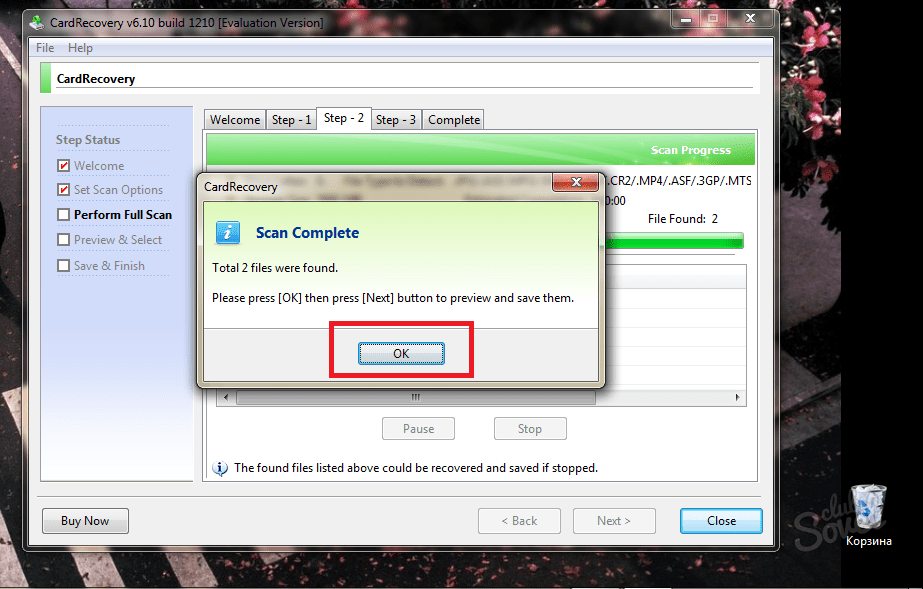


 часов
часов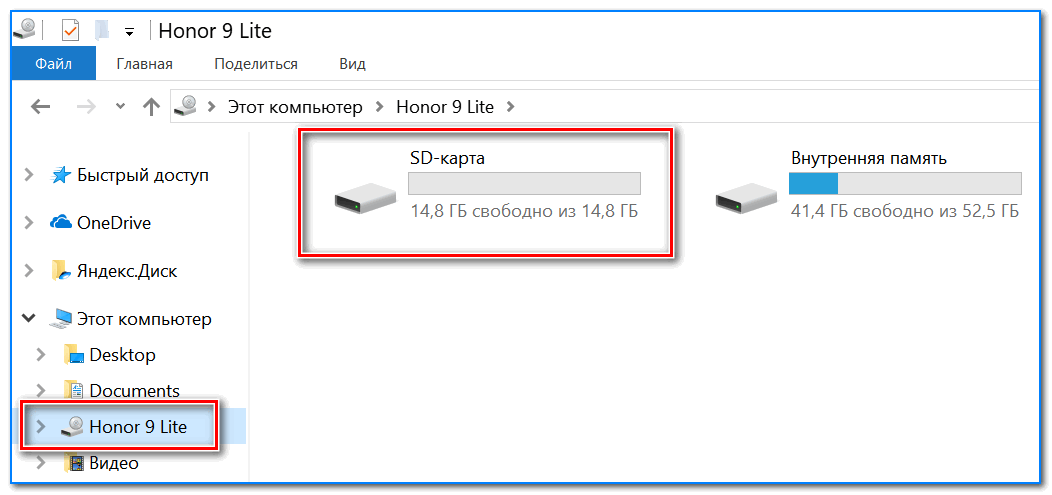

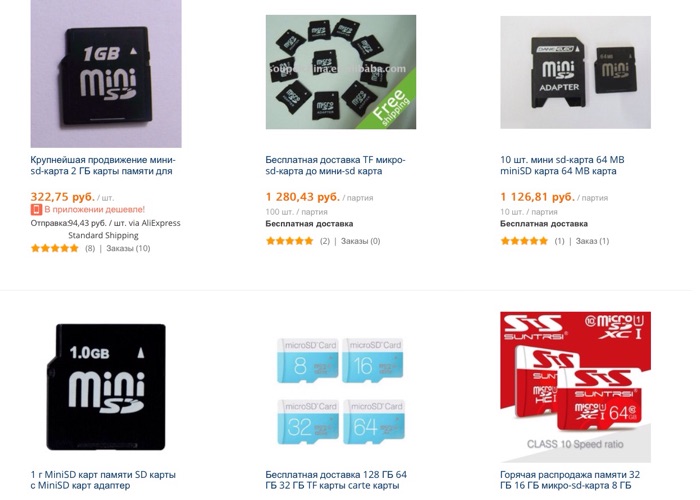
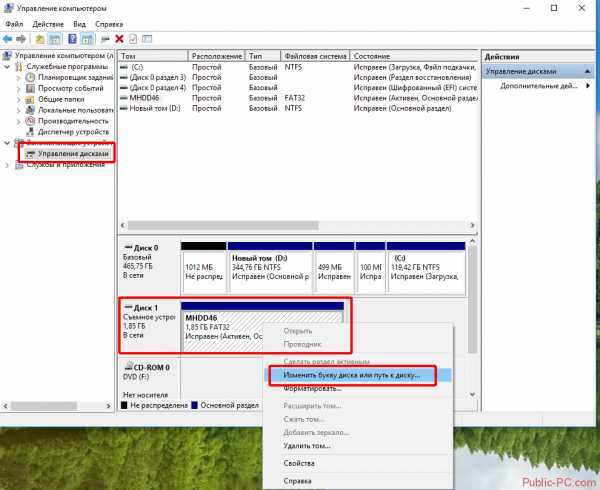 Панель управления > Система > Диспетчер устройств > Драйверы дисков.
Панель управления > Система > Диспетчер устройств > Драйверы дисков.
