Что делать, если не работает кнопка Win на Windows 7
Функциональная клавиша Win или Windows – одна из чуть ли не самых важных кнопок на клавиатуре с любой операционной системой. Нужно вызвать окно Выполнить, используется комбинация Win+R, нужно в игре сменить режим, используем Win+N или другую кнопку. Практически половина комбинаций Windows включает в себя использование клавиши Win. Поэтому, если не работает Win на клавиатуре, то это становиться настоящей трагедией для продвинутого пользователя ПК, который для быстрой и комфортной работы нуждается в этой кнопке.
Читайте также: Что делать, если на ноутбуке не работает клавиатура?
Исправляем проблему с неработающей клавишей Win
Если на вашем ПК или ноутбуке установлена операционная система Windows 10, то кнопка Win может не работать из-за игрового режима, который при его активации блокирует нужную клавишу. Поэтому пробуем отключить игровой режим Windows 10. Для этого нужно выполнить следующие действия:
- Открываем Редактор реестра и переходим по ветке «HKEY_CURRENT_USER\ SOFTWARE\ Microsoft\ Windows\ CurrentVersion\ GameDVR» и находим параметр «AppCaptureEnabled».

- Далее переходим по ветке «HKEY_CURRENT_USER\ System\ GameConfigStore» и задаем «0» параметру «GameDVR_Enabled».
- Перезагружаем систему, чтобы изменения вступили в силу. Проверяем результат.
На некоторых старых ноутбуках, хотя новы не исключения, есть кнопка «WinLock», которая отвечает за блокировку клавиши «Windows». При её активации должен загореться такой же индикатор, как и для «Caps Lock» и «NumLock». Нужно отключить физическую блокировку кнопок.
Иногда, при подключении нового оборудования, система создает новую цифровую карту ScanMap, в которой сохраняется информация по кнопкам. Бывают случаи, когда система может неверно просканировать записи и занести ложные данные в карту. Чтобы это исправить, нужно систему «заставить» перепроверить эти записи. Для этого потребуется редактирование реестра.
- Для начала создаем точку восстановления системы или копию реестра.

- Запускаем Редактор реестра и переходим по ветке «HKEY_LOCAL_MACHINE\SYSTEM\CurrentControlSet\Control\Keyboard Layout». Находим параметр «Scancode Map». Его нужно удалить, а не отредактировать.
- После перезагрузки Windows самостоятельно создаст новую цифровую карту и ошибка, если она была вызвана неверными настройками карты, будет исправлена.
Также нерабочая кнопка Win может быть связана с драйверами для клавиатуры. Рекомендуем открыть «Диспетчер устройств» и развернуть ветку «Клавиатуры». Нажимаем на названии своей клавиатуры правой кнопкой мыши и выбираем «Свойства».
Появится небольшое окно. Нужно перейти во вкладку «Драйвера» и нажать на кнопке «Откатить» или «Обновить».
Если вы используете ноутбук, то драйвера к клавиатуре нужно загрузить с сайта производителя лэптопа, если же у вас съемная USB-клавиатура, то нужно ПО скачать с сайта производителя оборудования. После переустановки драйверов нужно перезагрузить ПК, чтобы изменения вступили в силу.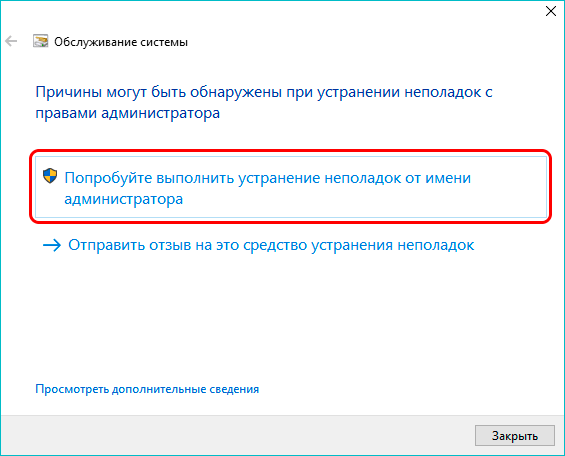
В случае, если исправить ошибку вышеуказанными способами не удалось, рекомендуем проверить, не залита ли кнопка, не попал под неё мусор. Также, если кнопка работала до определенного момента, а потом перестала, то, как вариант, можно откатить Windows до более раннего состояния.
Не работает кнопка Пуск Windows 10
Часто в пользователей после обновления не работает кнопка Пуск в Windows 10 и многие не знают как с этим бороться. Даже сейчас после множества обновлений операционной системы Windows работа кнопки пуск остается одной из самых частых проблем. Пользователям остается только догадываться почему не работает меню Пуск после обновления в Windows 10.
Недавно сам столкнулся с проблемой, на моей любимой Windows 10 перестал работать пуск, даже не можно было подключиться к сети Wifi и увеличить звук, перестал отвечать браузер Edge. В интернете есть много инструкций как можно восстановить работу, если ничего не помогло тогда Вам к нам.
Здесь мы же постарались собрать для Вас все известные способы на данный момент, с помощью которых можно исправить ошибку, которая чаще всего встречается после обновления системы.
Как восстановить меню Пуск в Windows 10 с помощью утилиты
Даже Microsoft выпустила инструмент для Windows 10, который автоматически устраняет неполадки с неработающим меню Пуск. Это говорит о том что компания признала существующею проблему и уже должна в полную работать над её исправлением, а также учесть существующею проблему в следующих сборках.
- После загрузки инструмента Start Menu от Microsoft, запустите его. Вы увидите следующий интерфейс.
- Для обнаружения проблем нажмите кнопку Далее.
- Инструмент сканирует систему и выявляет потенциальные проблемы с меню Пуск. Ошибки будут найдены утилитой и исправлены автоматически.
- Если никаких проблем не обнаружено, то Вы получите сообщение Модуль устранения неполадок не выявил проблему.
После этого Вы можете закрыть инструмент или при необходимости нажать по ссылке Посмотреть дополнительные сведения.
Инструмент устранения неполадок проверяет следующие потенциальные проблемы:
- необходимые приложения установлены не правильно
- проблемы разрешений с разделами реестра
- база данных плитки повреждена
- манифест приложения поврежден.
Не работает меню Пуск Windows 10. Восстановить в ручную с помощью PowerShell
Если же первый способ не сработал, тогда однозначно следует попробовать другие. Этот способ помог мне лично, поскольку я его пробовал самым первым.
- Для начала переходим в Панель управления => Безопасность и обслуживание => Изменение параметров контроля учетных записей.
- Дальше перетяните ползунок на Никогда не уведомлять
- Вызываем диспетчер задач нажимая следующие горячие клавиши Ctrl+Shift+Esc или же другим любым известным Вам способом.

- В диспетчере задач нажимаем на меню
- Обязательно ставим галочку на пункт Создать задачу с правами Администратора и жмём Enter.
- После этого, выполните следующую команду в PowerShell:
Немного подождите пока этот скрипт будет выполнятся. Когда скрипт будет выполнен, попробуйте кликнуть по кнопке Пуск. И скорее всего Вы будете приятно удивлены.
Восстановить в ручную с помощью редактора реестра
Наш третий и последний способ исправления не рабочей кнопки Пуск с использованием редактора реестра. Этот способ по сути аналогичный предыдущему, только придется вносить изменения в реестр в ручную.
- Запускаем редактор реестра, выполнив команду regedit в окне Win+R.
- Переходим по пути: HKEY_CURRENT_USER\ Software\ Microsoft\ Windows\ CurrentVersion\ Explorer\ Advanced.
- Там же нажимаем правой кнопкой мыши и выбираем пункт Создать — DWORD и задаем имя параметра EnableXAMLStartMenu и значение 0.
Если же данный параметр существует, тогда сразу изменяем его значение на нужное. После этих действий проверяйте работоспособность кнопки Пуск на Windows 10.
Выводы
В этой статье мы разобрались что делать когда не работает кнопка Пуск Windows 10. Пишите комментарии помогла ли Вам данная статья или если знаете ещё способы восстановления работы кнопки Пуск. Не забывайте подписываться на обновления и делится статьей в социальных сетях.
Не работает кнопка включения компьютера
Обновлено — 2017-02-16
Есть такие корпуса, у которых через некоторое время на передней панели не работает кнопка включения компьютера.
Вызвали мастера. Пришел, посмотрел, сказал, что мы сами виноваты, и ушел. В некотором я согласна с ним. Не надо жать на кнопки со всей дури, а еще лучше не покупать компьютеры в таких корпусах. Мало того, что в них кнопки вываливаются, так еще они и дребезжат, как консервная банка на сковородке.
Начальству главное подешевле, а остальное — ваши проблемы. Вот и сидят потом сотрудники за компьютерами, которые греются, как печки (особенно приятно летом), дребезжат, как консервные банки, гудят, как самолеты, и без конца ломаются.
Пришлось наплевать на гарантию, и вскрывать процессорный блок. Все равно никто компьютеры менять не будет, а если они и сделают что-то, то наверняка так, что через некоторое время опять придется везти в ремонт. Если у вас такая же проблема, то я смогу вам помочь.
Не работает кнопка включения компьютера
Если у Вас кнопка включения компьютера постоянно западает внутрь корпуса, то лучше один раз потратить пару часов и сделать все, как положено, чем каждый раз материться и портить себе нервы. Тем более, что все что понадобится для этого, так это отвертка, плоскогубцы, и кусочек проволоки.
- Отключите от компьютера питание (лучше вообще отключить его шнур от розетки).
- Отсоедините сзади корпуса процессора все провода (кабель питания, монитора, мышки, клавиатуры, и т.д.). Если сомневаетесь, что потом правильно всё подключите, то запишите или зарисуйте их расположение на бумаге.
Вообще первое время лучше всё записывать или зарисовывать. Не надейтесь на свою память. По своему опыту знаю, что вас всё равно потом замучают сомнения, все ли правильно сделано. Так, что лучше поберегите нервы и время.
- Теперь поставьте процессор на стол. Уберите всё лишнее, чтобы не мешало вам. Закройте домашних животных, что бы они не прыгали, и не дай бог, не залезли внутрь блока.

- Снимите с себя статическое электричество, которое очень губительно для электронных деталей.
- Возьмите крестообразную отвертку, отвинтите винты сзади, чтобы открыть левую и правую стенки корпуса (бывают корпуса с защёлками, но у них таких проблем с кнопками нет).
Только смотрите не отвинтите винты, которыми крепиться блок питания к корпусу.
- Аккуратно потяните стенку на себя в сторону отвинченных винтов и снимите её.
- Тоже самое, проделайте со второй стенкой. Теперь найдите винты (обычно их шесть штук, по три с каждой стороны), которые крепят переднюю панель. Их необходимо отвинтить, чтобы добраться до кнопки.
- Снимите крышку передней панели. Старайтесь, чтобы провода, идущие от этой панели не оторвались, и не выскочили из своих гнёзд на материнской плате. А ещё лучше пока не открыли панель, зарисуйте все подключения проводов, которые идут от этой панели к материнской плате.
Теперь, если какой-нибудь проводок и выскочит, то вы всегда сможете его подключить. А вообще схема подключения всех проводов есть в описании на материнскую плату, которую должны дать вам при покупке компьютера. Так же можно найти описание материнской платы в интернете.
А вообще схема подключения всех проводов есть в описании на материнскую плату, которую должны дать вам при покупке компьютера. Так же можно найти описание материнской платы в интернете.
- После того, как вы открыли переднюю панель, найдите провалившуюся кнопку, вставьте её на место и прикрутите какой-нибудь проволочкой. Я делаю это обыкновенной канцелярской скрепкой.
- Теперь всё соберите в обратном порядке.
Больше эта кнопка вас не побеспокоит.
Починить такую неисправность можно практически в любом компьютерном корпусе, главное включить смекалку и не лениться.
На главную
Понравилась статья — нажмите на кнопки:
Не работает значок громкости в windows 10 на панели задач: Что делать
Автор Дмитрий Костин На чтение 4 мин. Опубликовано
Всем привет, мои дорогие друзья и гости блога. Сегодня мне хотелось бы вам рассказать, что делать, если не работает значок громкости в windows 10 на панели задач. Причем с самим звуком при этом все в порядке и он даже может регулироваться с помощью горячих клавиш, но регулятор в области уведомлений не фурычит. Как оказалось, проблема эта случается не редко у пользователей операционной системы виндовс. Поэтому я постараюсь дать вам несколько решений.
Причем с самим звуком при этом все в порядке и он даже может регулироваться с помощью горячих клавиш, но регулятор в области уведомлений не фурычит. Как оказалось, проблема эта случается не редко у пользователей операционной системы виндовс. Поэтому я постараюсь дать вам несколько решений.
Самый простой способ
Первым делом на ум приходит простая перезагрузка компьютера. И в принципе это верное решение. После данной манипуляции все восстанавливается и работает как и должно. Вот только этот способ не самый быстрый. Сами подумайте, что вы можете потерять несколько минут времени пока перезагрузитесь. Да и придется прекращать всё свою текущую работу. Есть способ гораздо быстрее и проще.
Если в друг у меня случается когда-нибудь такой казус, то мне помогает простая перезагрузка проводника. Сделать это очень просто:
- Нажимаем старую добрую комбинацию клавиш ALT+CTRL+DEL и выбираем пункт «Диспетчер задач». Либо можно сделать еще проще, нажав комбинацию клавиш CTRL+SHIFT+`ESC.
 Тогда вы сразу попадете в диспетчер.
Тогда вы сразу попадете в диспетчер. - Далее, ищем раздел «Процессы Windows» и в нем находим пункт «Проводник».
- Теперь, нажимаем на «Проводнике» правой кнопкой мыши и выбираем пункт «Перезапустить».
После этого проводник перезагрузится, не трогая ваши основные процессы, и значок громкости станет активным.
Сторонняя программа
Если значок громкости в windows 10 не работает завидной периодичностью, то я могу порекомендовать вам установить стороннюю программу регулятор. Мне, например, приглянулась программа «Volume 2». Скачать ее вы можете отсюда, а устанавливается она также легко, как и любая другая программа.
После установки вы можете сразу зайти в настройки и сделать всё под себя, как вам самим удобно.
Самой же прогой пользоваться совсем несложно. После запуска у вас в области уведомлений появится новый значок, нажав на который вы сможете регулировать громкость. Причем, он синхронизирован с вашей стандартной громкостью. Поэтому, когда вы будете изменять звук в Volume 2, то и стандартный системный звук сам по себе будет увеличиваться.
Поэтому, когда вы будете изменять звук в Volume 2, то и стандартный системный звук сам по себе будет увеличиваться.
Еще одной удобной фишкой является то, что регулировать звук можно с помощью колесика мыши. Для этого вы должны просто опустить курсор мыши в самый низ, где панель задач. А после этого просто начинайте вертеть колесико мыши вверх и вниз.
Настройки Volume2
А если покопаться в настройках, то можно настолько круто все сделать под себя, что о стандартном регуляторе громкости звука вы и вовсе забудете. Для того, чтобы войти в настройки программы нажмите на значок в области уведомлений и выберите пункт «Volume2», который находится выше всех и отмечен жирным. Либо просто можете дважды кликнуть на значок программы.
В самих настройках разобраться нетрудно, так как все написано понятным языком.
Единственное, о чем бы я все таки упомянул, так это о горячих клавишах. Вы их сами можете назначить. Для этого найдите вкладку «Горячие клавиши» и нажмите на кнопку «Добавить». После этого выберите саму желаемую комбинацию клавиш (обязательно с использованием клавиш SHIFT, ALT или CTRL). Кстати, кроме создания нескольких комбинаций клавиш можно всё настроить на нажатие всего одной кнопки. Но можно задействовать только клавиши с цифровой клавиатуры (NUM0 — NUM9).
После этого выберите саму желаемую комбинацию клавиш (обязательно с использованием клавиш SHIFT, ALT или CTRL). Кстати, кроме создания нескольких комбинаций клавиш можно всё настроить на нажатие всего одной кнопки. Но можно задействовать только клавиши с цифровой клавиатуры (NUM0 — NUM9).
Ну и если вы посмотрите возможные события, то на горячие клавиши вы сможете поставить не только уменьшение или увеличение звука, но и многое другое. Например можно поставить значение звука сразу на 10, 20, 30 и более процентов. Либо можно включать и отключать звук по нажатию кнопки. Очень удобно.
Поэтому, даже если у вас заглючит стандартный значок громкости, то программное решение всегда вам поможет. Таким образом вам даже не придется ничего перезапускать. Можете спокойно продолжать работать без каких-либо проблем.
Кроме всего прочего рекомендую вам установить программу Sound Booster. Это конечно на просто регулятор, это усилитель громкости.
Особенно часто усилитель нужен на ноутбуках. Подробнее об усилении звука вы можете прочитать в моей статье.
Ну а на этом у меня всё. Надеюсь, что моя статья вам понравилась и была для вас полезна. Если это действительно так, что обязательно подписывайтесь на мой блог в социальных сетях, чтобы не пропустить выхода новых статей. Жду вас снова. Удачи вам. Пока-пока!
С уважением, Дмитрий Костин.
«Не работает кнопка Пуск и панель уведомлений» и «Класс не зарегистрирован» в Windows 10. Несколько методов решения.
Восстановление логина и пароля PPPoE в Windows
10 марта 2019 ВК Tw Fb
Многие провайдеры предоставляют доступ в Интернет с помощью присвоения динамического адреса, некоторые прописывают в договоре статические IP адреса, а некоторые предоставляют PPPoE логин и пароль. Эту пару можно вбить либо в роутер или другое сетевое оборудование, а можно создать PPPoE подключение прямо в Windows. Что делать, если Вы пользовались именно таким способом подключения, а теперь решили использовать роутер, а договор, например, потеряли. Рассказываем, как восстановить Ваши PPPoE логин и пароль для доступа в Интернет.
Эту пару можно вбить либо в роутер или другое сетевое оборудование, а можно создать PPPoE подключение прямо в Windows. Что делать, если Вы пользовались именно таким способом подключения, а теперь решили использовать роутер, а договор, например, потеряли. Рассказываем, как восстановить Ваши PPPoE логин и пароль для доступа в Интернет.
FreeBSD 11: Обновление портов вручную и по расписанию
4 ноября 2016 ВК Tw Fb
Порты — наше всё во FreeBSD. Почти всё ПО, которое нам может пригодится для решения любых задач уже есть в портах. Поэтому необходимо держать их в обновлённом состоянии. Добиваемся этого.
Почти всё ПО, которое нам может пригодится для решения любых задач уже есть в портах. Поэтому необходимо держать их в обновлённом состоянии. Добиваемся этого.
1С:Предприятие: Загрузка классификатора банков РФ. Ошибка: Возможно неточные или неправильные настройки подключения к Интернету
21 октября 2017 ВК Tw Fb
К нам за помощью обратился клиент, у которого возникла проблема при обновлении классификатора банков РФ.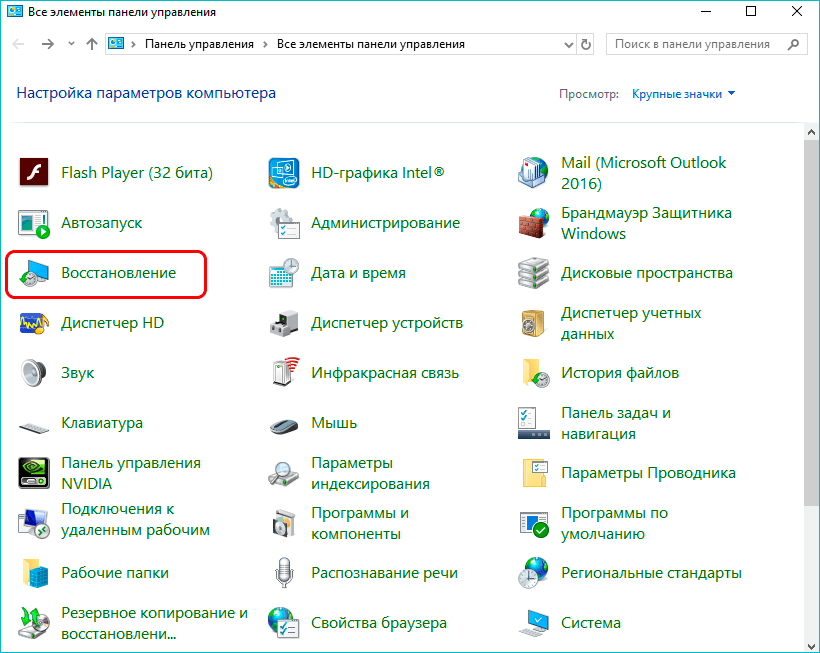 Конфигурация «Бухгалтерия предприятия», платформа «8.3.10», хотя к этим значениям эта ошибка не имеет никакого отношения. Полный текст ошибки: {«timestamp»:1508567083822, «status»:401, «error»:»Unauthorized», «message»:»Full authentication is required to access this resourse», «path»:»/bankregister/v1/bnk.zip»}
Возможны неточные или неправильные настройки подключения к Интернету.
Конечно же, Интернет в этот момент исправно работал. Рассказываем и показываем, почему же это произошло.
Конфигурация «Бухгалтерия предприятия», платформа «8.3.10», хотя к этим значениям эта ошибка не имеет никакого отношения. Полный текст ошибки: {«timestamp»:1508567083822, «status»:401, «error»:»Unauthorized», «message»:»Full authentication is required to access this resourse», «path»:»/bankregister/v1/bnk.zip»}
Возможны неточные или неправильные настройки подключения к Интернету.
Конечно же, Интернет в этот момент исправно работал. Рассказываем и показываем, почему же это произошло.
Windows 10 / 8.1 Кнопка «Пуск» или меню «Пуск» не работают
Как и в Microsoft Windows 8.1, в Windows 10 пользователям доступна «кнопка запуска». В Windows 8 Microsoft удалила очень популярную кнопку запуска Windows. Но из-за его популярности компания снова включила его в новом индивидуальном стиле. Однако те, кто обновил свой компьютер до Windows 10 (с Windows 7, 8 или 8.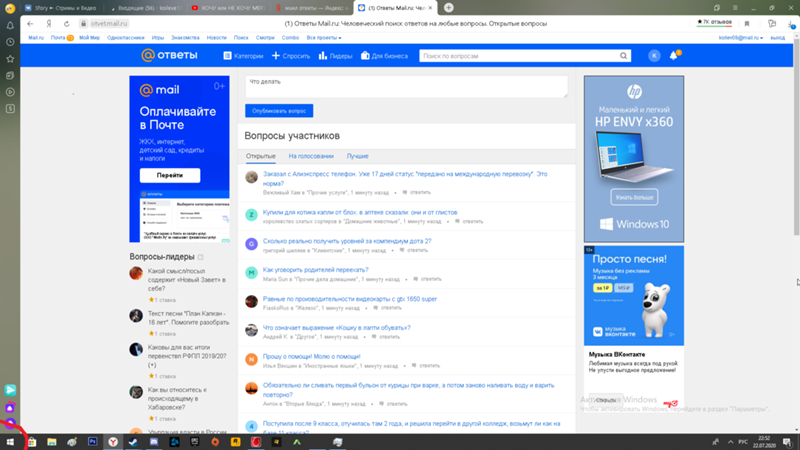 1), могли столкнуться с проблемой с кнопкой запуска. Иногда кнопка запуска Windows не работает на настольном компьютере или ноутбуке Windows 10 , и в результате может появиться проблема «кнопка запуска не работает».Кнопка перестает работать по нескольким причинам. Здесь я расскажу о нескольких возможных исправлениях проблемы . Не работает кнопка запуска / меню . Надеюсь, один из них подойдет вам.
1), могли столкнуться с проблемой с кнопкой запуска. Иногда кнопка запуска Windows не работает на настольном компьютере или ноутбуке Windows 10 , и в результате может появиться проблема «кнопка запуска не работает».Кнопка перестает работать по нескольким причинам. Здесь я расскажу о нескольких возможных исправлениях проблемы . Не работает кнопка запуска / меню . Надеюсь, один из них подойдет вам.
Кнопка «Пуск» и меню не работают в Windows 10 / 8.1
Прежде чем продолжить, создайте точку восстановления системы.
Когда вы нажимаете кнопку «Пуск» Windows, меню «Пуск» Windows не открывается. Это называется . Кнопка запуска Windows не работает. Проблема .
1. Перезагрузите систему: Перезагрузите рабочий стол или ноутбук с Windows 10, если кнопка запуска не работает. Если возможно, загрузите систему в безопасном режиме и перезагрузите Windows в нормальном режиме.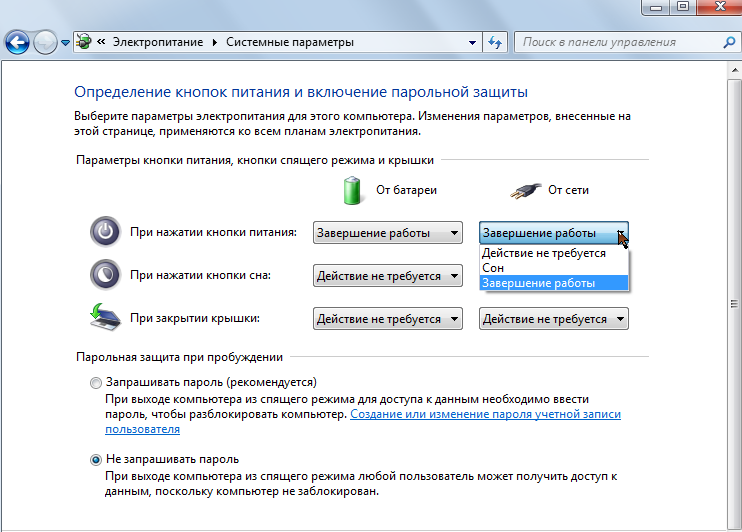 Это может снова активировать кнопку пуска и, возможно, она будет работать правильно.
Это может снова активировать кнопку пуска и, возможно, она будет работать правильно.
2. Используйте командную строку для исправления поврежденных файлов с помощью средства проверки системных файлов: Откройте командную строку с правами администратора и выполните следующую команду, чтобы использовать средство восстановления системы.
sfc / scannow
Перезагрузите компьютер, чтобы исправить поврежденные файлы Windows. Это может помочь решить проблему «не работает меню« Пуск »».
Чтобы восстановить образ Windows, используйте следующую команду.
Dism / Online / Cleanup-Image / RestoreHealth
3. Используйте powershell для исправления кнопки запуска Windows: «Командлет Appx PowerShell» может использоваться для устранения проблем Windows.
Важное примечание. После ноябрьского обновления при использовании командлета appx powershell могут возникнуть проблемы с приложениями магазина Windows.Так что рекомендую использовать этот метод на свой страх и риск.
Откройте PowerShell от имени администратора. Введите следующее в окне PowerShell и нажмите «Enter».
Get-AppXPackage -AllUsers | Foreach {Add-AppxPackage -DisableDevelopmentMode -Register "$ ($ _. InstallLocation) \ AppXManifest.xml"} (Как открыть PowerShell от имени администратора? В поле поиска введите PowerShell, когда появятся результаты поиска, щелкните правой кнопкой мыши PowerShell и выберите «Запуск от имени администратора».)
4.Перезапустите проводник Windows:
- Откройте диспетчер задач Windows (щелкните правой кнопкой мыши на панели задач и выберите «диспетчер задач»). Чтобы открыть «диспетчер задач», нажмите
ctrl + alt + deleteодновременно. Выберите вариант диспетчера задач оттуда. - На вкладке «Процесс» в разделе «Процессы Windows» найдите «Проводник Windows».
- Щелкните его правой кнопкой мыши и выберите «перезапустить».
- Закройте «Диспетчер задач». И кнопка «Пуск Windows» в Windows 10 / 8.
 1 / 8 будет работать нормально.
1 / 8 будет работать нормально.
5.Исправьте кнопку запуска Windows 8.1 и 10 с помощью командного файла: Вы можете создать файл windows-start-button-fix.bat, чтобы решить проблему «не открывается меню запуска». Пакетный файл Windows — хорошая альтернатива командному инструменту Windows. Если вы создадите файл .bat и поместите его на рабочий стол, вам будет очень легко его запустить.
Откройте блокнот.
Введите следующее:
taskkill / f / IM explorer.exe запустить explorer.exe Выход
Сохраните файл как «windows-start-button-fix.летучая мышь »и все.
Если меню «Пуск» на вашем компьютере с Windows не работает, просто дважды щелкните пакетный файл или запустите файл от имени администратора. Это автоматически устранит проблему.
6. Войдите в безопасный режим: Если вы обнаружите, что даже после нажатия кнопки «Пуск» Windows меню «Пуск» не открывается, просто перезагрузите компьютер в безопасном режиме, а затем снова перезагрузите компьютер в нормальном режиме. Надеюсь, это решит проблему.
Надеюсь, это решит проблему.
7. Создайте новый профиль пользователя, чтобы исправить неработающее меню «Пуск» Windows: Откройте командную строку с повышенными привилегиями и введите следующую команду, чтобы создать новый профиль пользователя.
net user newusername / add
Введите имя пользователя вашего нового профиля Windows вместо «newusername» в командное окно. Вы также можете создать или изменить пароль профиля пользователя с помощью командной строки.
Войдите в свой компьютер, используя новый профиль пользователя. Проверьте, работают ли стартовое меню и кнопка. Если вы по-прежнему обнаружите ту же проблему, выполните следующий шаг.
8. Переустановите windows: Если вы попробовали все вышеперечисленные методы, но проблема не исчезла, вам потребуется чистая установка ОС Windows на настольный компьютер или ноутбук.Помните, что чистая установка всегда лучше, чем обновление до Windows (узнайте, почему вам не следует обновлять компьютер до Windows 10). Окна начинают работать лучше после новой установки.
Окна начинают работать лучше после новой установки.
Сообщите нам, работает ли какой-либо из вышеупомянутых методов на вашем ПК, чтобы исправить кнопку запуска Windows и не работает меню «Пуск». проблема. Однако не забудьте указать, найдете ли вы лучшее или альтернативное решение.
Windows 8 или 10 кнопка меню «Пуск» не работает? (7 решений)
Из этого руководства вы шаг за шагом узнаете, что делать, если кнопка меню «Пуск» в Windows 8 или 10 не работает.
Не открывается ли меню «Пуск» при нажатии кнопки меню «Пуск»?
Вот 7 вещей, которые вы можете попробовать решить.
Перезапустить процесс «Пуск»
Этот метод работает только для Windows 10 версии 1903 и более поздних версий.
1. Откройте диспетчер задач Windows.
Три способа открыть диспетчер задач:
- Щелкните правой кнопкой мыши на панели задач и выберите Диспетчер задач .
- Щелкните правой кнопкой мыши кнопку меню «Пуск» и выберите Диспетчер задач .

- Нажмите клавиши [CTRL] + [ALT] + [DELETE] на клавиатуре и выберите Диспетчер задач .
2. Нажмите Подробнее , расположенный в нижнем левом углу окна диспетчера задач, чтобы просмотреть все параметры.
3. В разделе Процессы щелкните правой кнопкой мыши Start , а затем нажмите End task .
Или вы также можете нажать Start , чтобы выбрать этот процесс, а затем нажать кнопку End task в правом нижнем углу окна.
Windows 10 снова автоматически запустит процесс «Пуск».
5. Закройте окно диспетчера задач.
Проверьте, работает ли сейчас меню «Пуск». Если нет, попробуйте следующее решение.
Перезапустить процесс «Проводник Windows»
1. Откройте диспетчер задач Windows.
Три способа открыть диспетчер задач:
- Щелкните правой кнопкой мыши на панели задач и выберите Диспетчер задач .

- Щелкните правой кнопкой мыши кнопку меню «Пуск» и выберите Диспетчер задач .
- Нажмите клавиши [CTRL] + [ALT] + [DELETE] на клавиатуре и выберите Диспетчер задач .
2. Нажмите Подробнее , расположенное в нижнем левом углу окна диспетчера задач Windows.
3. В разделе Processes щелкните правой кнопкой мыши Windows Explorer , а затем щелкните Restart .
Или вы также можете нажать Windows Explorer , чтобы выбрать этот процесс, а затем нажать кнопку Restart в правом нижнем углу окна.
4. Закройте окно диспетчера задач.
Проверьте, работает ли сейчас меню «Пуск». Если нет, попробуйте следующее решение.
Средство обслуживания и управления образами развертывания
1. Откройте командную строку Windows от имени администратора.
Три способа открыть командную строку Windows от имени администратора:
- Одновременно нажмите клавиши клавиатуры [Windows] + [X], а затем щелкните Командная строка (администратор) .

- Щелкните правой кнопкой мыши кнопку меню «Пуск», а затем выберите Командная строка (администратор) .
- Введите cmd в строку поиска Windows или Cortana, затем щелкните правой кнопкой мыши командную строку и выберите Запуск от имени администратора .
2. Когда откроется окно управления учетными записями пользователей (UAC), вы щелкните Да .
Примечание: В зависимости от настроек вам может потребоваться сначала ввести пароль администратора, а затем нажать Да .
Откроется окно командной строки.
3. Введите (или скопируйте и вставьте) следующую команду:
DISM.exe / Онлайн / Очистить-образ / Восстановить здоровье
4. Нажмите клавишу [Enter] на клавиатуре.
5. Дождитесь завершения процесса.
6. Закройте окно командной строки.
7. Перезагрузите компьютер.
Проверьте, работает ли сейчас меню «Пуск».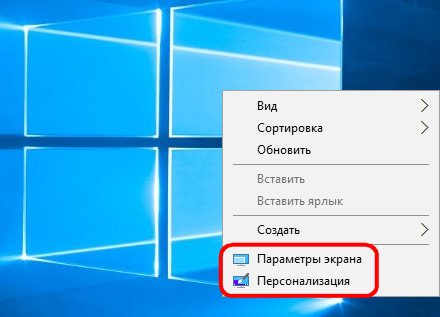 Если нет, попробуйте следующее решение.
Если нет, попробуйте следующее решение.
Windows Powershell
1. Откройте Windows PowerShell.
Три способа открыть Windows PowerShell:
- Нажмите клавиши [Windows] + [R] на клавиатуре, введите powershell и затем нажмите Enter.
- Введите powershell в строку поиска Windows или Cortana, а затем щелкните Windows PowerShell , когда он появится.
- Щелкните правой кнопкой мыши кнопку меню «Пуск» и выберите команду Command Prompt (Admin) , затем введите powershell и нажмите Enter.
2. Введите (или скопируйте и вставьте) следующую команду:
Get-AppXPackage -AllUsers | Для каждого {Add-AppxPackage -DisableDevelopmentMode -Register "$ ($ _.InstallLocation) \ AppXManifest.xml "} 3. Нажмите клавишу [Enter] на клавиатуре.
4. Дождитесь завершения процесса.
Примечание: Некоторые ошибки могут отображаться (красным цветом), но вы можете их игнорировать.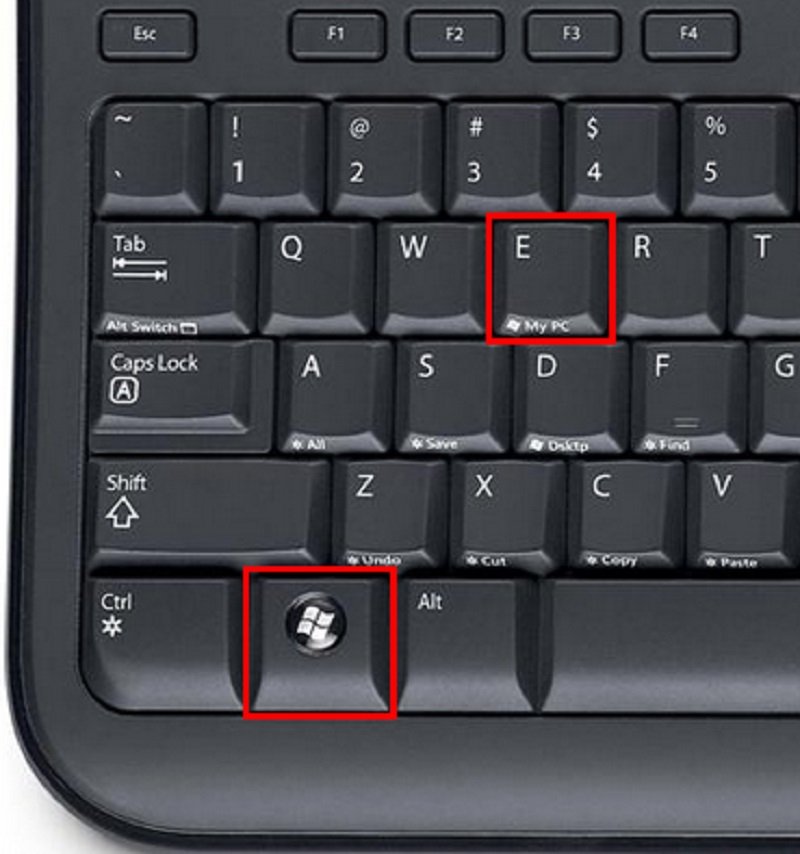
5. Закройте окно PowerShell.
Проверьте, работает ли сейчас меню «Пуск». Если нет, попробуйте следующее решение.
Средство проверки системных файлов
1. Откройте командную строку Windows от имени администратора.
Три способа открыть командную строку Windows от имени администратора:
- Одновременно нажмите клавиши клавиатуры Windows + X, а затем нажмите Командная строка (администратор) .
- Щелкните правой кнопкой мыши кнопку меню «Пуск», а затем выберите Командная строка (администратор) .
- Введите cmd в строку поиска Windows или Cortana, затем щелкните правой кнопкой мыши командную строку и выберите Запуск от имени администратора .
2. Когда откроется окно управления учетными записями пользователей (UAC), вы щелкните Да .
Примечание: В зависимости от настроек вам может потребоваться сначала ввести пароль администратора, а затем нажать Да .
Откроется окно командной строки.
3. Введите следующую команду:
SFC / Scannow
4. Нажмите клавишу [Enter] на клавиатуре.
Средство проверки системных файлов просканирует все защищенные системные файлы и заменит поврежденные файлы кэшированной копией.
Этот процесс может занять некоторое время.
5. Дождитесь завершения процесса.
Примечание: Если средство проверки системных файлов не может исправить поврежденные файлы, перейдите на следующую страницу: Как решить проблему «Не удается исправить поврежденные файлы SFC» в Windows 10.
6. Закройте окно командной строки.
Проверьте, работает ли сейчас меню «Пуск». Если нет, попробуйте следующее решение.
Пакетный файл
1. Откройте Блокнот Windows.
Два способа открыть Блокнот:
- Введите блокнот в строке поиска Windows или в Cortana, а затем щелкните по нему, когда он появится.

- Нажмите [Windows] + [R], в поле «Выполнить» введите notepad или notepad.exe и затем нажмите Enter.
2. Введите (или скопируйте и вставьте) в Блокнот следующие строки:
taskkill / f / IM explorer.exe запустить explorer.exe Выход
3. Щелкните файл File , расположенный в верхнем левом углу.
4. Нажмите Сохранить как .
Появится окно «Сохранить как».
5. Выберите место на вашем компьютере, где вы хотите сохранить пакетный файл (например, Документы, Рабочий стол и т. Д.).
6. В Имя файла вы вводите имя для командного файла с расширением .bat в конце (например, start-menu-fix.bat).
7. В поле Сохранить как тип вы выбираете Все файлы .
8. Нажмите кнопку Сохранить в правом нижнем углу.
9. Закройте окно Блокнота.
10.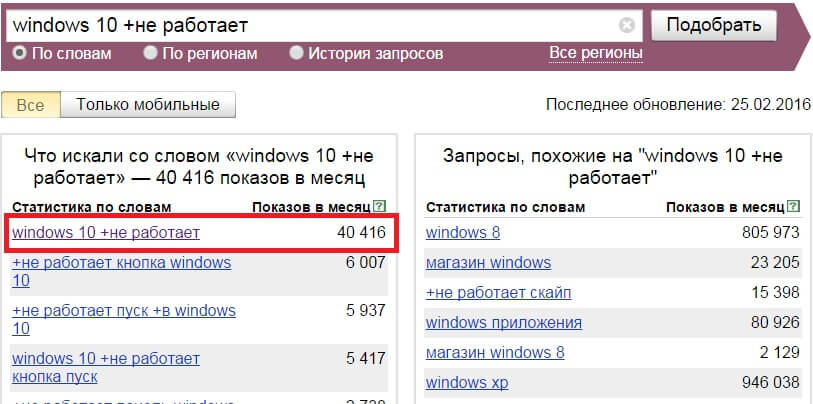 Дважды щелкните командный файл.
Дважды щелкните командный файл.
Проверьте, работает ли сейчас меню «Пуск». Если нет, попробуйте следующее решение.
Windows 10 «Новый запуск», опция
Иногда лучшее, что вы можете сделать, — это начать все заново.
К счастью, в Windows 10 есть функция, позволяющая переустановить и обновить Windows всего за несколько кликов.
Эта функция называется «Новый запуск».
Эта функция сохранит ваши личные файлы и некоторые настройки Windows, но удалит установленные программы.
Перед тем, как начать, вы должны сначала сделать резервную копию ваших файлов, а если у вас есть платное программное обеспечение, вы также должны получить и сделать резервную копию лицензионных ключей.
1. Откройте Безопасность Windows.
Два способа открыть систему безопасности Windows:
- Щелкните значок безопасности Windows, расположенный на панели задач.
- Введите windows security в строке поиска Windows или в Cortana, а затем щелкните по нему, когда он появится.

2. Нажмите Производительность и работоспособность устройства .
3. В разделе Новый запуск нажмите Дополнительная информация .
4. Нажмите кнопку Начать работу .
5. Когда откроется окно контроля учетных записей пользователей (UAC), вы щелкните Да .
Примечание: В зависимости от настроек вам может потребоваться сначала ввести пароль администратора, а затем нажать Да .
6. Нажмите Далее .
7. Следуйте инструкциям на экране, чтобы переустановить Windows.
Fix Windows 10 Кнопка «Пуск» ничего не делает за 10 минут — Up & Running Technologies, Tech How To’s
ОБНОВЛЕНИЕ: 21 июня 2016 г. — Microsoft выпустила бесплатный инструмент восстановления для меню ПУСК Windows 10. Вы можете прочитать очень краткое объяснение и скачать его здесь.
ОБНОВЛЕНИЕ: 19 января 2018 г. — Если ваша проблема заключается в том, что ввод результатов поиска в меню ПУСК выполняется очень медленно или вяло, простое решение ЗДЕСЬ.
— Если ваша проблема заключается в том, что ввод результатов поиска в меню ПУСК выполняется очень медленно или вяло, простое решение ЗДЕСЬ.
Если вы столкнулись с типичными исправлениями досадной проблемы, связанной с неработающей кнопкой «Пуск» в Windows 10, то эта страница для вас. Если вы только начинаете работать над этой проблемой, вас может заинтересовать наша самая популярная страница за 2015 год, которая содержит четыре очень распространенных исправления этой проблемы: «Меню« Пуск »и современные приложения Windows 10 не работают».
На этой странице объясняется более сложное, но, безусловно, несложное решение проблемы с неработающей кнопкой «Пуск» в Windows 10.Предполагается, что ваша база данных «Уровень данных плитки» повреждена, поэтому все, что вам нужно сделать, это скопировать эту базу данных из другого профиля:
Шаг 1: Создать новые профили
- Войдите в Windows (в вашем обычном и поврежденном профиле Windows )
- Щелкните правой кнопкой мыши кнопку Пуск , затем Командная строка (администратор)
- Если это не удалось, попробуйте Нажмите клавишу WINDOWS + X Key и выберите Командная строка (администратор)
- Enter следующие команды (по одной и нажимайте ENTER после каждой) в окне командной строки
.
сетевой пользователь TempAdmin1 «пароль1» / добавить
сетевой пользователь TempAdmin2 ″ «пароль2» / добавить
сетевых администраторов локальной группы «TempAdmin2» / добавить
.
- Выйти (вы можете попробовать CNTL + ALT + DEL и выбрать ВЫЙТИ , если вы застряли)
ШАГ 2: Скопируйте базу данных TileDataLayer:
- Войдите в учетную запись TempAdmin1 , используя пароль пароль1
- Выйти (не ПЕРЕКЛЮЧАТЬ ПОЛЬЗОВАТЕЛЕЙ)
- Войдите в учетную запись TempAdmin2 , используя пароль 2
- Щелкните START и выберите File Explorer , щелкните вкладку VIEW (вверху экрана), затем проверьте Скрытые элементы
- Дважды щелкните путь к C: \ Users \ TempAdmin1 \ AppData \ Local \ TileDataLayer
- Нажмите ПРОДОЛЖИТЬ, когда вы увидите запрос безопасности
- Щелкните правой кнопкой мыши папку DATABASE и выберите КОПИРОВАТЬ в контекстном меню.

- Дважды щелкните свой путь к ( C: \ Users \ <ВАШЕ ИМЯ ПОЛЬЗОВАТЕЛЯ> \ AppData \ Local \ TileDataLayer)
- Щелкните правой кнопкой мыши папку БАЗА ДАННЫХ и переименуйте в БАЗА ДАННЫХ .DelMe
- Щелкните правой кнопкой мыши пустую область в этой папке и выберите PASTE
- Перезагрузите компьютер с Windows 10, а затем войдите в систему, у которой возникла проблема
Если кнопка «Пуск» в Windows 10 работает, вы выполнены, в противном случае перейдите к шагу 3 ниже.
ШАГ 3. Повторно зарегистрируйте пакеты приложений — НЕ ВСЕГДА ТРЕБУЕТСЯ
Есть сообщения от нескольких людей, что простая замена базы данных TileDataLayer не решила проблему с неработающей кнопкой «Пуск» в Windows 10.Если это ваша ситуация, войдите в систему как пользователь с неработающей кнопкой «Пуск» Windows 10 и выполните следующий процесс:
- Нажмите Клавиша WINDOWS + R на клавиатуре
- , если это не сработает, попробуйте CNTL + ALT + DEL и выберите ПУСК
- Введите POWERSHELL и нажмите Введите
- Щелкните правой кнопкой мыши значок PowerShell на панели задач и выберите ЗАПУСТИТЬ В КАЧЕСТВЕ АДМИНИСТРАТОРА
- Скопируйте / вставьте следующую команду в окно администратора : Windows PowerShell и нажмите клавишу Enter:
Get-AppXPackage -AllUsers | Для каждого {Add-AppxPackage -DisableDevelopmentMode -Register «$ ($ _. InstallLocation) \ AppXManifest.xml »}
InstallLocation) \ AppXManifest.xml »} - Подождите, пока PowerShell выполнит и завершит команду.
- Игнорируйте ошибки красного цвета, которые могут появиться.
- Когда он закончится (это займет несколько минут), попробуйте нажать кнопку ПУСК, и, надеюсь, ваша кнопка ПУСК в Windows 10 будет работать сейчас
Я, конечно, надеюсь, что это решит вашу проблему, как и мою. Это огромная боль в заднице, о которой я сообщил в службу поддержки партнеров Microsoft, и я надеюсь, что это исправить! Сообщите мне, как это работает для вас.
Если вы все еще не в своем уме, пытаясь это исправить, я думаю, что единственное другое решение, которое, похоже, было обещанием (которое я НЕ тестировал), я нашел: http://webdevelopermeer.blogspot.de/2014/ 10 / windows-81-apps-wont-open.html
Я использовал несколько источников для этого исправления, но наиболее примечательным из них является: http://forums.saliu.com/windows-10.htm СПАСИБО Ion!
ОБНОВЛЕНИЕ 25 сентября 2015 г .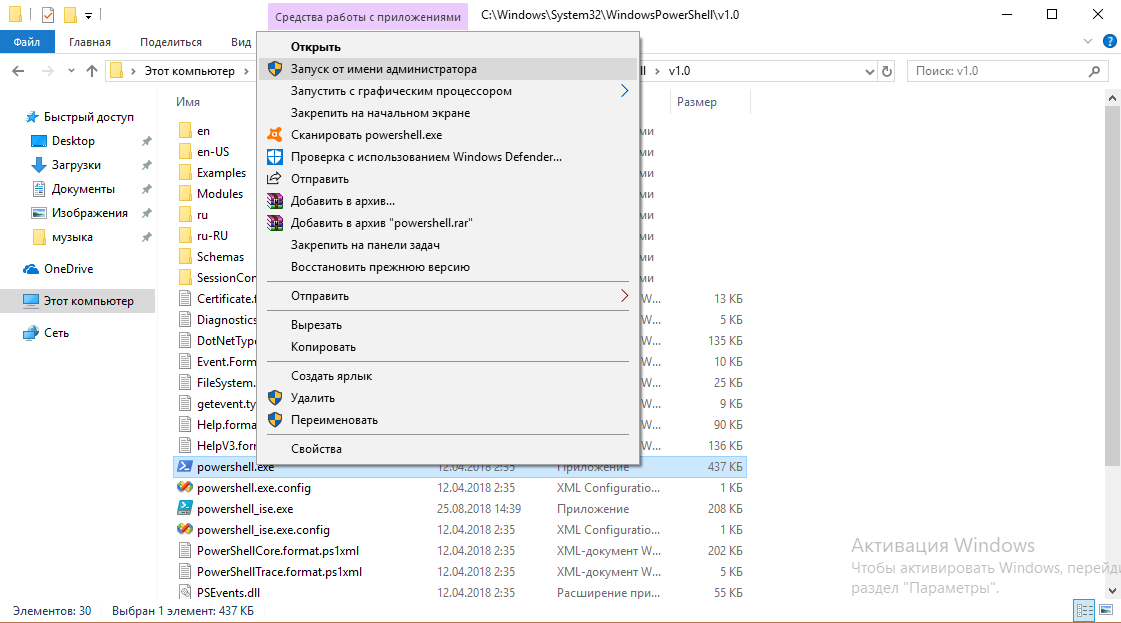 : Я спросил службу поддержки партнеров Microsoft, знают ли они о проблеме и есть ли расчетное время прибытия для решения.Они ответили:
: Я спросил службу поддержки партнеров Microsoft, знают ли они о проблеме и есть ли расчетное время прибытия для решения.Они ответили:
… Решения, которые вы обобщили, очень полезны. Они будут работать на некоторых машинах. Однако, по моему опыту, «меню« Пуск »не работает» — это известная проблема или ошибка в Windows 10, , которая активно исследуется . Вы можете обратиться к следующему сообщению:
https://partnersupport.microsoft.com/en-us/mpnwinclient/forum/mpnwin-mpnwindows10pro/windows-10-update-not-working-cannot-get-to-update/ dbc952d9-2748-4fc8-9e78-4f1a1e211f07
Насколько я знаю, на данный момент нет точного решения этой проблемы…
Исправить кнопку выключения, не работающую в Windows 10
Когда вы хотите выключить компьютер, вы перейдете в меню Пуск > Питание , обычно вы можете выбрать Спящий режим , Завершение работы или Перезагрузите в Windows 10, или иногда выберите to Hibernate на некоторых компьютерах.
Пока вы нажимаете кнопку выключения, ничего не происходит, нет выхода, нет черного экрана, вы просто не выключитесь с помощью кнопки питания в меню «Пуск» в Windows 10.
Эта проблема с выключением довольно сложна, так как трудно понять, какая часть ПК вызывает неправильное выключение в Windows 10.
Следовательно, необходимо, чтобы вы смогли решить эту проблему с кнопкой питания, проявив терпение и используя указанные ниже методы.
Решения:
1: Выполните завершение работы.exe
2: проверьте наличие обновлений Windows
3: Запустить проверку системных файлов
4: Запустить DISM
5: восстановить настройки питания по умолчанию
6: Отрегулируйте настройки кнопки питания
7: Запустите средство устранения неполадок питания
8: Обновить драйверы
9: переход в спящий режим
Но сначала, если необходимо срочно выключить компьютер, вы можете попробовать перезагрузить компьютер или закрыть все программы в Windows 10 при наличии проблемы с выключением.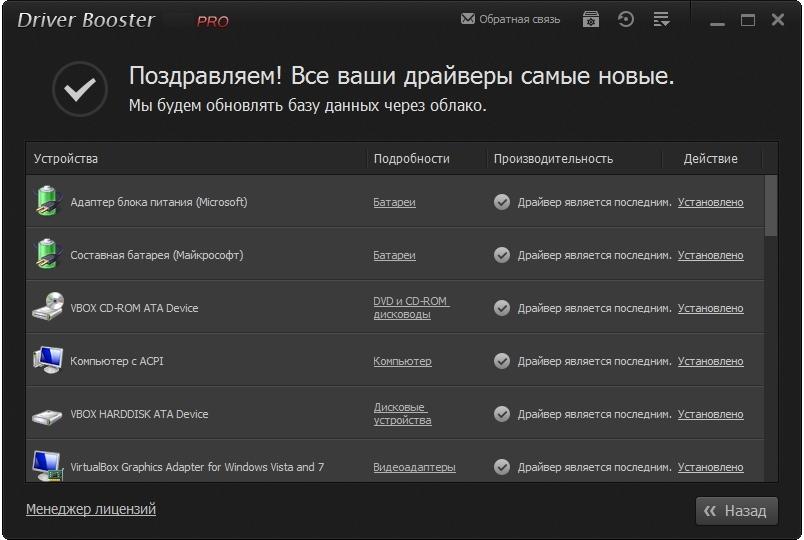
Перезагрузите компьютер без кнопки выключения Windows 10?
При необходимости вы можете принудительно перезагрузить компьютер, чтобы проверить, не выключается ли он в Windows 10.
Нажмите комбинацию клавиш Ctrl + Alt + Удалите , чтобы открыть окно, в котором вы сможете Выйти или Сменить пользователя .
Если только вы не восстановили выключение из-за неработающего состояния или вам не нужно использовать более подробные методы.
Решение 1. Создайте Shutdown.exe
Теперь, когда ваша кнопка выключения отсутствует или не работает в Power , после сборки 14905 вы можете также решить создать shutdown.exe, чтобы посмотреть, сможет ли он вернуть выключение или даже кнопку питания обратно в Windows 10.
1. Щелкните правой кнопкой мыши на рабочем столе компьютера и выберите из списка New , а затем Shortcut .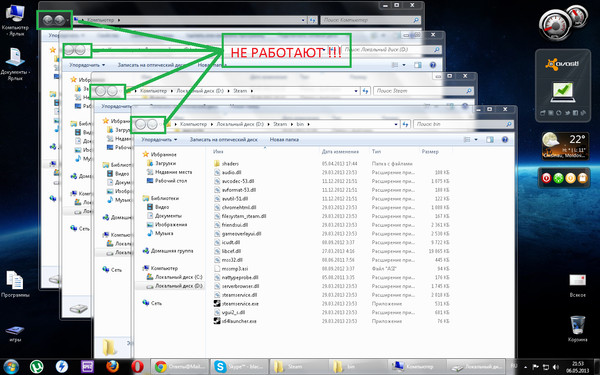
2. Введите местоположение элемента, как показано ниже, и нажмите Next .
% SystemRoot% \ System32 \ Shutdown.exe -s -t 00 -f
3. Затем Введите имя для этого ярлыка . Вы можете видеть, что exe заполняется автоматически.
4. Когда закончите, ярлык shutdown.exe появится на рабочем столе.
5. Дважды щелкните по нему, чтобы использовать его для выключения ПК.
Как видите, с помощью этого метода можно выключить компьютер.
Но это может быть только второй вариант, поскольку он все равно не решает проблему с неработающей кнопкой выключения.
Решение 2. Проверьте наличие обновлений Windows
Необходимо убедиться, что ваша система Windows обновлена, чтобы устройства на Windows 10 работали как обычно или лучше.
С другой стороны, что касается ошибки выключения, не работающей в Windows 10, обновление Windows может исправить некоторые ошибки, связанные с питанием.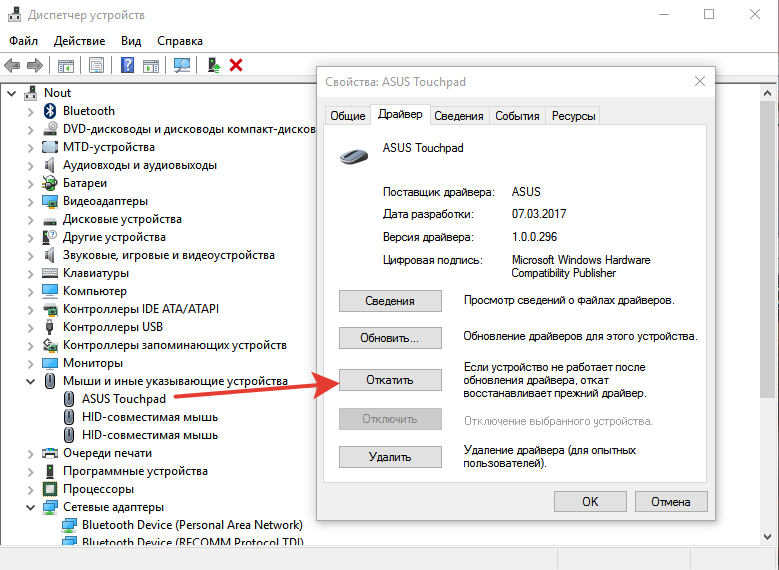
1. Перейдите к Пуск > Настройки > Обновление и безопасность .
2. В разделе Обновление и безопасность выберите Проверить обновления .
Если есть доступные обновления, Windows 10 установит их автоматически.
После этого вы можете увидеть, исчезла ли проблема с выключением или неработающей кнопкой питания в Windows 10.
Решение 3. Запустите средство проверки системных файлов
Поврежденные файлы на локальном диске могут приводить к тому, что ноутбук или рабочий стол не выключаются из-за проблемы с меню «Питание». В этот момент выберите использование SFC, чтобы проверить, есть ли на вашем компьютере какие-либо проблемные системные файлы.
1. Нажмите кнопку Start и введите Command Prompt в поле поиска.
2. Щелкните правой кнопкой мыши результат Запуск от имени администратора .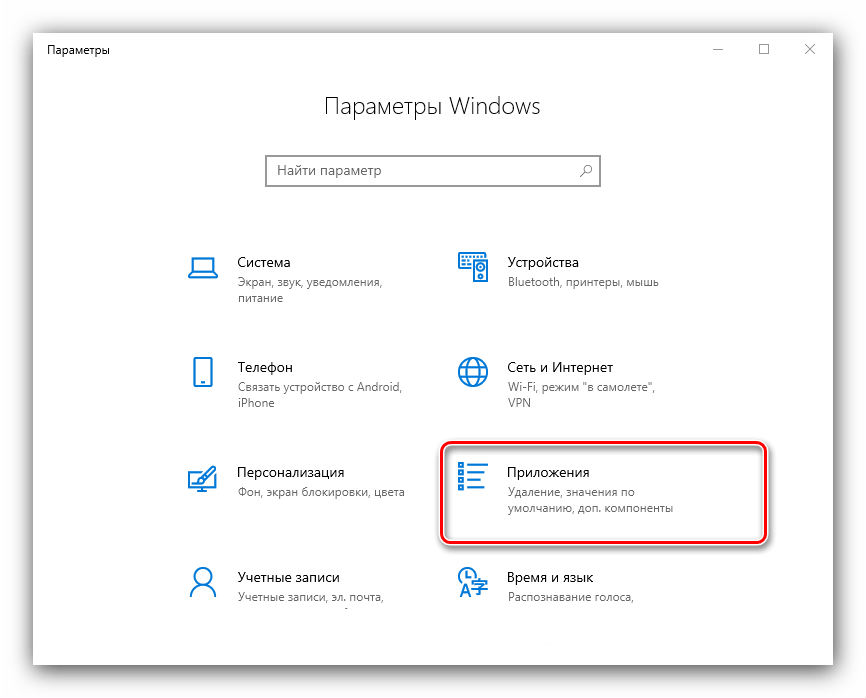
3. В командной строке введите SFC / scannow и нажмите Введите , чтобы запустить эту команду.
Затем средство проверки системных файлов начнет сканирование системных файлов и их исправление. После того, как он закончится, попробуйте нажать кнопку Shutdown в меню «Питание» в меню «Пуск», чтобы проверить, отсутствует ли он по-прежнему или застревает.
Решение 4. Запустите DISM
DISM, сокращение от Development Imaging and Servicing Management , предназначен для восстановления системных образов. Если что-то пойдет не так с изображениями, ваша Windows 10 может также вывести из строя ошибки. Кнопка выключения не работает, и вам лучше использовать DISM, чтобы попробовать.
1. Откройте командную строку от имени администратора.
2. Введите и нажмите Введите для выполнения следующих команд одну за другой.
Dism / Online / Cleanup-Image / ScanHealth
Dism / Online / Cleanup-Image / CheckHealth
Dism / Online / Cleanup-Image / RestoreHealth
ИнструментWindows DISM успешно решит проблему с повреждением образа системы. Можете ли вы на этот раз выключить Windows 10?
Решение 5. Восстановите параметры питания по умолчанию
Иногда в целях экономии энергии вы могли случайно установить некоторые настройки для кнопки питания, которые делают один из параметров питания — Завершение работы пропущено или не работает из меню «Пуск» в Windows 10.
Теперь вам предлагается установить эти параметры, относящиеся к мощности, по умолчанию.
1. Перейдите к Пуск > Настройки > Система .
2. В Power & sleep выберите Additional power settings .
3. Затем перейдите к Изменить настройки плана рядом с вашим Power Plan , например Balanced .
4. Выбрать Восстановить настройки по умолчанию для этого плана .
После этого вы можете увидеть все параметры питания, относящиеся к вашей схеме управления питанием: сбалансированный, высокопроизводительный или даже энергосберегающий. Снова выключите компьютер, нажав кнопку питания в меню «Пуск».
Может, это поможет вам решить проблему с кнопками питания или сказать, что выключение не работает или отсутствуют ошибки в Windows 10.
Решение 6. Отрегулируйте настройки кнопки питания
Нажмите кнопку Завершение работы в меню Пуск , ничего не происходит даже после описанных выше способов, возможно, вам удастся изменить настройки кнопки питания и крышки для Windows 10.
1. Попробуйте выполнить шаги с 1 по 3 по Измените настройки плана .
2. Затем в следующем окне найдите и выберите Изменить дополнительные параметры питания .
3. В Power Options разверните Кнопки питания и крышку , затем внесите два изменения:
Установить Действие кнопки питания — Завершение работы .
Установить Действие кнопки сна с на Спящий режим .
Затем нажмите Применить и ОК , чтобы изменения вступили в силу.
Обычно, когда вы проверяете выключение, проблема в питании умирает. Вы больше не будете беспокоиться о том, что эта кнопка питания не работает.
Решение 7. Запустите средство устранения неполадок питания
Кнопка выключения по-прежнему ничего не делает в Windows 10?
Windows 10 подготовила встроенный инструмент для устранения неполадок, связанных с этой кнопкой питания или выключением.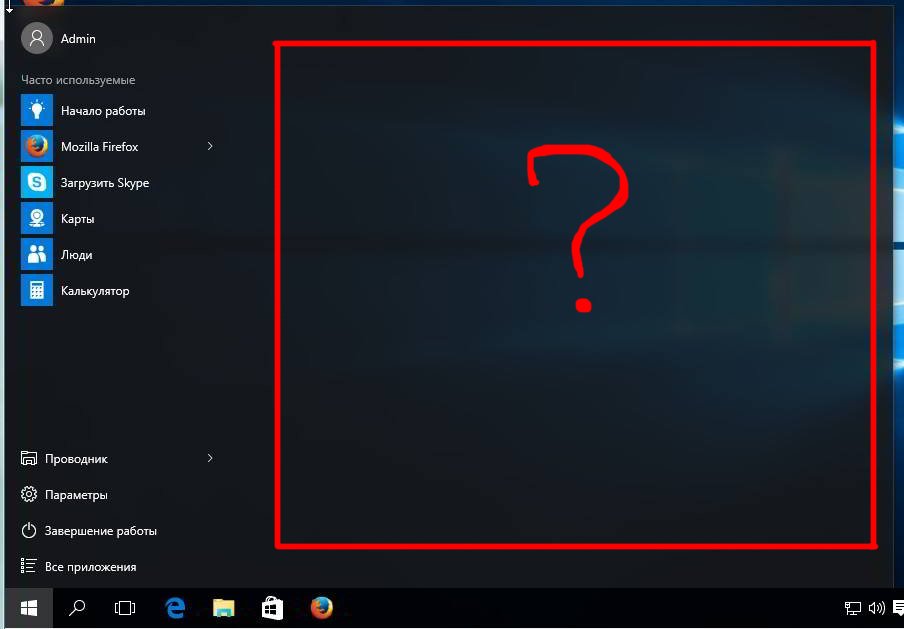
Это средство устранения неполадок с питанием позволяет вам изменять настройки тайм-аута для Windows 10, то есть оно способно определить, как долго ваш компьютер ждет, прежде чем выключить дисплей.
Как видите, это средство устранения неполадок может оказаться для вас хорошим помощником, чтобы исправить выключение или кнопку питания, не работающую или отсутствующую в Windows 10. Все равно попробуйте.
1. Найдите Устранение неполадок в поле поиска и нажмите Введите , чтобы перейти к настройкам устранения неполадок.
2. В разделе Устранение неполадок найдите Power и выберите Запустите средство устранения неполадок .
Как вы уже знаете, это действие может сэкономить электроэнергию и продлить срок службы батареи вашего ПК.
Возможно, после устранения неполадок с питанием проблемы с настройками питания компьютера можно будет решить, таким образом, вы сможете нормально завершить работу из меню Пуск .
Решение 8. Обновите драйверы
Кнопка питания или выключения не работает. Это может быть связано с тем, что драйверы ваших устройств плохо работают в Windows 10, поскольку они устарели или несовместимы с вашим ПК.
Driver Booster , инструмент для автоматической загрузки и обновления драйверов, может помочь пользователям одним щелчком получить последнюю версию графического драйвера, аудиодрайвера, USB-драйвера, драйвера мыши и т. Д.И, как лучший сканер драйверов, он может обнаруживать самые устаревшие и отсутствующие драйверы для вашего компьютера.
Так что обновление отсутствующих или устаревших драйверов, чтобы вернуть кнопки выключения, может быть хорошим способом.
1. Загрузите , установите и запустите Driver Booster на своем компьютере.
2. Выполните Scan > Обновить сейчас для автоматического обновления всех отсутствующих и устаревших драйверов.
Он просканирует ваш компьютер и загрузит для вас все драйверы в несколько кликов.Просто следуйте инструкциям по установке драйверов Windows 10 на свой компьютер.
Вполне вероятно, что кнопка выключения не будет работать, никогда не может задерживаться на вашем компьютере.
Решение 9. Войдите в спящий режим
Согласно сообщениям многих клиентов, есть гениальный метод, который вы можете попробовать, когда кнопка выключения ничего не делает в Windows 10. Вы также можете выбрать переход в спящий режим.
Перейти к Пуск > Питание > Спящий режим .
Может быть, когда вы снова войдете в Windows 10, вы увидите, что кнопка выключения снова заработала.
Из этой ветки вы наверняка сможете решить, что кнопка выключения или питания отсутствует или перестает работать в Windows 10.
Для некоторых пользователей, которые правильно столкнулись с тем, что меню «Пуск» не работает Проблема в Windows 10, вы также можете попробовать решения из этого поста, поскольку эти две кнопки не работают, кнопка запуска или выключения являются проблемами одного типа.
Статьи по теме:
Решено: клавиша Windows не работает в Windows 10
Исправлено: клавиша Fn не работает в Windows 10
Исправлено: значок батареи отсутствует на панели задач Windows 10
Исправить неработающую кнопку Пуск в Windows 10
Windows, являясь высоконадежным брендом, всегда была первым выбором пользователей, когда дело дошло до выбора эффективной и простой в использовании операционной системы для своих персональных компьютеров.Windows 10 — одна из самых популярных ОС среди офисных посетителей и студентов. Но неактивные значки этой ОС могут испортить работу с Windows. В особенности это становится довольно напряженным, когда кнопка ключа, а именно. Кнопка запуска в Windows 10 не работает, и вы получаете сообщение об ошибке, в котором говорится, что кнопка запуска Windows 10 не работает! Чтобы найти желаемое решение, вы, возможно, пытались перезагрузить компьютер несколько раз или, возможно, проверили все провода оборудования, но проблема все еще сохраняется! Недавнее обновление Windows 10 вызвало раздражение у пользователей по всему миру. Здесь, в этом посте, мы будем обсуждать такие ошибки, как Не работает кнопка запуска Windows 10 , критическая ошибка меню запуска Windows 10 и отсутствует кнопка запуска Windows 10.
Здесь, в этом посте, мы будем обсуждать такие ошибки, как Не работает кнопка запуска Windows 10 , критическая ошибка меню запуска Windows 10 и отсутствует кнопка запуска Windows 10.
Ошибки в эффективном функционировании меню «Пуск» Windows 10 стали появляться в последнее время. Пользователи со всего мира наводнили веб-сайты, жалуясь на неработоспособность значка меню «Пуск» в Windows 10. Ошибка в вашем устройстве может привести к неправильной работе значка меню «Пуск» или зависанию панели поиска. Хотя не было никакой конкретной причины проблемы, эффекты широко и широко наблюдаются.Microsoft реализовала новую кнопку меню «Пуск» с новым пользовательским интерфейсом в Windows 10. Но если у вас возникли проблемы с неработающей кнопкой «Пуск» в Windows 10, эта статья вам поможет.
Исправить неработающую кнопку «Пуск» в Windows 10
Итак, если вы ищете решения для устранения проблем с меню «Пуск» в Windows 10, то вы попали в нужное место. Здесь мы расскажем вам о лучших способах без задержек повторно активировать кнопку запуска и позволим нам исправить проблемы с кнопкой запуска в Windows 10!
Метод 1. Перезагрузите устройство
Перезагрузите устройство
Один из самых простых способов исправить неработающую кнопку меню «Пуск» в Windows заключается в следующем.Перезапуск любого устройства, будь то Android, Windows или iOS, может избавить вас от ударов мобильных телефонов об пол или простоя в очереди в мобильных центрах. Вам просто нужно перезагрузить устройство, и вы будете поражены, увидев чудеса! Чтобы открыть экран выключения Windows, нажмите Alt + F4.
Метод 2: исправить поврежденные файлы
Если вам надоело перезагружать устройство снова и снова, вам необходимо исправить поврежденные файлы с помощью Powershell. Просто выполните следующие действия:
Щелкните правой кнопкой мыши значок меню «Пуск» , чтобы открыть фоновое меню.
Щелкните « командная строка (администратор) ».
Введите «Powershell» и нажмите Enter.
Просто скопируйте этот текст на панель задач и нажмите ввод: « Get-AppXPackage -AllUsers | Для каждого {Add-AppxPackage -DisableDevelopmentMode -Register «$ ($ _. InstallLocation) \ AppXManifest.xml»} ,
InstallLocation) \ AppXManifest.xml»} ,
После того, как вы нажмете Enter, команда будет запущена, и ваша кнопка запуска начнет работать автоматически.
Метод 3. Скажите «НЕТ» антивирусным программам
Беспокоитесь из-за ошибки кнопка запуска windows 10 не работает? Что ж, если на ваших мобильных телефонах установлены антивирусные приложения или брандмауэр, немедленно удалите или отключите их.Несколько пользователей сообщили, что их отключение или удаление автоматически устраняет проблему с кнопкой запуска. Итак, удалите эти приложения и не забудьте перезагрузить устройство.
Метод 4. Выйдите из своей учетной записи
Чтобы решить проблему с кнопкой «Пуск», Microsoft предлагает пользователям выйти из своих учетных записей. Вам просто нужно нажать Ctrl + Alt + Delete и выбрать выход. Как только проблема будет решена, вы можете войти в систему обратно.
Метод 5. Создание новой учетной записи локального администратора
Если вы не обнаружили, что кнопка запуска Windows 10 еще не работает, Microsoft рекомендует вам создать новую учетную запись локального администратора. Вам просто нужно выполнить следующие шаги:
Вам просто нужно выполнить следующие шаги:
Нажмите на меню «Пуск» и выберите настройки. опцию, чтобы открыть приложение.
Выберите опцию Accounts , следуя семейству и другим пользователям и, наконец, другим пользователям.
Щелкните Добавьте кого-нибудь еще к этому ПК.
Далее, выберите У меня нет данных для входа этого человека .
Таким образом, выберите и добавьте пользователя без учетной записи Microsoft .
Введите имя пользователя, пароль и нажмите Далее и закончите.
После выполнения вышеупомянутых шагов просто преобразуйте свою новую учетную запись в учетную запись администратора.
Перейдите к другим пользователям с шага 2 и выберите созданную вами учетную запись.
Выберите опцию изменения типа учетной записи, выберите администратора и нажмите ОК для подтверждения.
Это наверняка поможет вам устранить ошибку кнопки запуска, а также поможет решить проблемы с Кортаной.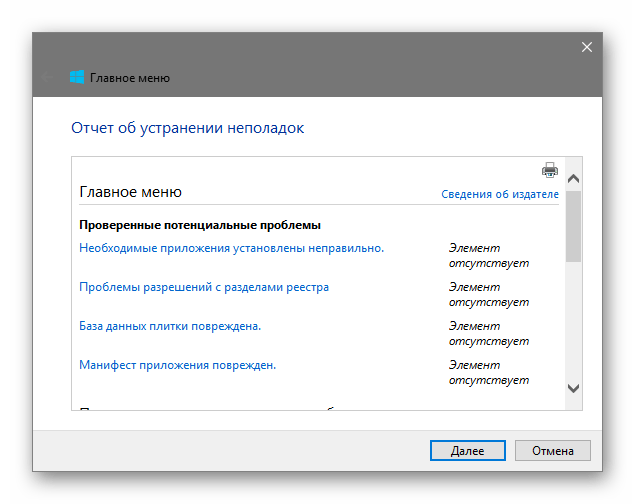
Метод 6. Сбросьте настройки устройства Windows 10
Если ошибка кнопки запуска по-прежнему сохраняется, последнее, что нужно сделать перед посещением центра обслуживания клиентов, — это сбросить настройки устройства с Windows 10.Это действительно может помочь вам исправить критическую ошибку меню запуска Windows 10 или ошибку неработающей кнопки запуска Windows 10!
Зайдите в приложение settings .
Выберите обновление и безопасность
Щелкните Recovery.
Ваш телефон будет перезагружен с помощью этих шагов, и это может помочь вам решить проблемы с меню «Пуск» Windows.
Метод 7: сканирование файловой системы
Чтобы проверить любые поврежденные файлы в вашей системе, вы должны провести сканирование, чтобы найти что-либо неприемлемое или поврежденное в системе.
Для этого нужно запустить диспетчер задач. Вы можете сделать это по:
Вы можете сделать это по:
Нажмите CTRL + SHIFT + ESC .
В верхнем углу вы найдете опцию файла, выберите Файл> Запустить новую задачу . Щелкните новая задача , появится диалоговое окно новое .
Введите CMD в создает новый тип окна задач. Перед тем, как войти, вы увидите поле с названием « Create this task with admin rights » под областью, в которой вы ввели CMD.
Установите этот флажок и нажмите Enter.
В новом окне вы увидите мигающий курсор рядом с c: \ windows \ system32>
Введите следующую команду : sfc / scannow
Щелкните Enter.
Теперь ваше устройство должно запустить программу сканирования, чтобы обнаружить любые несоответствия в системе. Пользователи могут найти это сообщение в своей системе в случае обнаружения каких-либо несоответствий — Windows Resource Protection обнаружила поврежденные файлы, но не смогла исправить некоторые (или все) из них.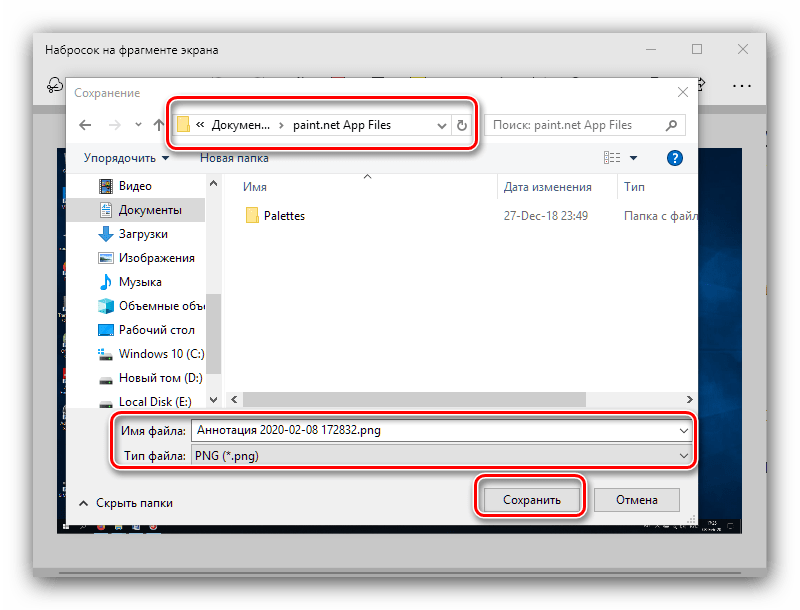
Чтобы преодолеть такие разногласия, вам необходимо добавить это в командной строке:
DISM / Online / Cleanup-Image / RestoreHealth
Метод 8: Восстановление системы
Иногда восстановление системы помогает решить различные проблемы, связанные с неисправностью устройства. Поэтому обязательно нужно провести восстановление системы, чтобы исправить проблему с меню «Пуск».
Чтобы восстановить систему, выполните следующие действия:
Щелкните правой кнопкой мыши кнопку запуска .
Щелкните по системе , а затем по защите системы .
Затем нажмите кнопку Восстановление системы и нажмите кнопку «Готово» после выбора точки восстановления.
Ваша система вернется в нормальное состояние после завершения процесса восстановления и перезагрузки устройства.
Метод 9: загрузка в безопасном режиме —
Вы можете временно решить эту проблему, загрузив устройство в безопасном режиме, а затем сразу же вернувшись в нормальный режим. Для загрузки в безопасном режиме:
Нажмите «Пуск», «Питание», «Перезагрузка», удерживая нажатой клавишу Shift.
Выберите Устранение неполадок > дополнительные параметры > Параметры запуска и перезапустите в среде восстановления Windows .
Нажмите 5 или F5 для безопасного режима с сетевым подключением после перезапуска устройства.
Войдите в свою учетную запись в безопасном режиме. Позже перезагрузите компьютер, чтобы вернуться в нормальный режим.
Здесь, в этом посте, мы попытались скомпилировать методы решения проблемы с неработающей кнопкой запуска Windows 10 и критической ошибкой меню запуска Windows 10.Мы надеемся, что вышеупомянутые хаки помогут вам решить проблемы с меню «Пуск» Windows 10 без особых задержек и раздражения. Не забудьте написать нам, как решить проблемы с меню «Пуск». Мы бы предложили больше способов решения проблем с Windows, которые сделают ваше путешествие по Windows еще более увлекательным и интересным! А пока следите за обновлениями!
Как выключить Windows 10 или перевести ее в спящий режим с помощью сочетания клавиш
Ищете ярлык спящего режима Windows 10? Вот как выключить или перевести компьютер в спящий режим, используя только клавиатуру.
Вы когда-нибудь пытались выключить компьютер или перевести его в спящий режим без мыши? Возможно, вы ищете ярлык режима сна Windows, потому что ваша мышь не работает, или, возможно, вы просто хотите работать более эффективно.
Мы покажем вам, как перевести компьютер в спящий режим, используя только клавиатуру, или так же легко выключить его.
Самый надежный ярлык для сна в Windows 10 — это не настоящая комбинация клавиш, а скорее быстрая последовательность клавиш.Однако, поскольку он работает без какой-либо настройки и при использовании любого приложения, в большинстве случаев это лучший метод.
Нажмите Win + X , чтобы открыть меню опытного пользователя.Вы заметите подчеркнутые символы, соответствующие сочетаниям клавиш для этих действий. Нажмите U , затем используйте одну из следующих клавиш для выключения, перехода в спящий режим или выполнения других действий с питанием:
- Снова нажмите U , чтобы закрыть Windows.
- Нажмите клавишу R для перезапуска.
- Нажмите S , чтобы перевести Windows в спящий режим.
- Для перехода в спящий режим используйте H .
- Нажмите I , чтобы выйти.
Метод 2: сочетание клавиш Alt + F4 режима сна
Как вы, возможно, знаете, нажатие Alt + F4 закрывает текущее окно, так же, как нажатие X в правом верхнем углу.Однако, если у вас в данный момент не выбрано окно, вы можете использовать Alt + F4 как ярлык для перехода в спящий режим в Windows 10.
Чтобы убедиться, что в фокусе нет ни одного приложения, нажмите Win + D , чтобы открыть рабочий стол.Оттуда нажмите Alt + F4 , и вы откроете диалоговое окно Завершение работы Windows .
В зависимости от вашей системы вы, скорее всего, увидите в раскрывающемся списке Завершение работы или Спящий режим по умолчанию.Если вас это устраивает, просто нажмите Введите , чтобы подтвердить выбор. В противном случае используйте клавиши со стрелками, чтобы переключиться на другие параметры, затем нажмите , введите , когда будете готовы.
Если вы не знали этого трюка, ознакомьтесь с другими советами по улучшению процесса завершения работы Windows 10.
Метод 3: создайте свой собственный путь к S для сна Windows 10
Хотя в Windows 10 нет встроенного ярлыка сна, вы можете довольно легко создать собственное сочетание клавиш.
Создание нового ярлыка
Для этого сначала щелкните правой кнопкой мыши пустое место на рабочем столе и выберите New> Shortcut .
В появившемся поле вам нужно будет ввести другой текст в зависимости от того, хотите ли вы использовать сочетание клавиш для спящего режима или для выключения компьютера.Используйте следующее:
- Чтобы немедленно выключить Windows и принудительно закрыть все открытые программы:
- Для создания ярлыка сна:
- rundll32.exe powrprof.dll, SetSuspendState 0,1,0
К сожалению, с сокращением режима сна есть небольшая оговорка.Если на вашем компьютере включен режим гибернации, эта команда переведет компьютер в спящий режим, а не в спящий режим. См. Наше объяснение гибернации в Windows, чтобы узнать, как это отключить.
После ввода команды щелкните Next , дайте ярлыку имя и щелкните Finish .
Назначьте сочетание клавиш для команды
Теперь, когда у вас есть ярлык для нужного параметра, вам просто нужно назначить ему комбинацию клавиш.Для этого щелкните правой кнопкой мыши новый ярлык на рабочем столе и выберите Properties . Выберите вкладку Shortcut вверху и в поле Shortcut введите нужную комбинацию.
Вам следует выбрать то, что еще не используется другими программами.Кроме того, убедитесь, что заданную вами комбинацию клавиш нелегко случайно выбрать, так как вы не захотите внезапно выключить свою систему во время работы.
Когда вы закончите, нажмите ОК , и ваша комбинация клавиш в спящем режиме Windows или ярлык завершения работы станут активными.Если вы когда-нибудь решите, что вам это не нужно, просто удалите файл ярлыка.
Сон или выключение с легкостью
Теперь вы знаете несколько ярлыков спящего режима, с помощью которых можно легко завершить работу или перевести Windows в спящий режим.Это позволяет легко получить доступ к параметрам питания, не возясь с меню.
Если вы ищете метод без клавиатуры, узнайте, как настроить кнопку питания в Windows 10.Мы также показали, как исправить проблемы со спящим режимом в Windows, если у вас возникли проблемы.
Как создать панорамное фото с помощью Google Street ViewЕсли вы сделаете это правильно, 360 фотографий могут выглядеть потрясающе.Итак, вот как создавать 360 изображений и делиться ими на вашем телефоне.
Об авторе Бен Стегнер (Опубликовано 1609 статей)Бен — заместитель редактора и менеджер по адаптации в MakeUseOf.Он оставил свою работу в сфере ИТ, чтобы писать полный рабочий день в 2016 году, и никогда не оглядывался назад. В качестве профессионального писателя он освещал технические руководства, рекомендации по видеоиграм и многое другое уже более шести лет.
Больше От Бена СтегнераПодпишитесь на нашу рассылку новостей
Подпишитесь на нашу рассылку, чтобы получать технические советы, обзоры, бесплатные электронные книги и эксклюзивные предложения!
Еще один шаг…!
Подтвердите свой адрес электронной почты в только что отправленном вам электронном письме.
.

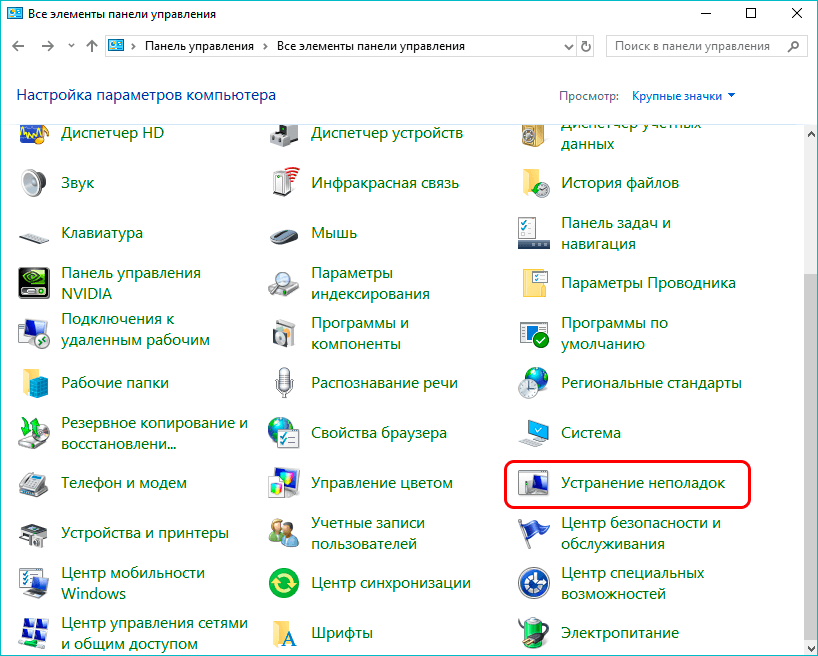

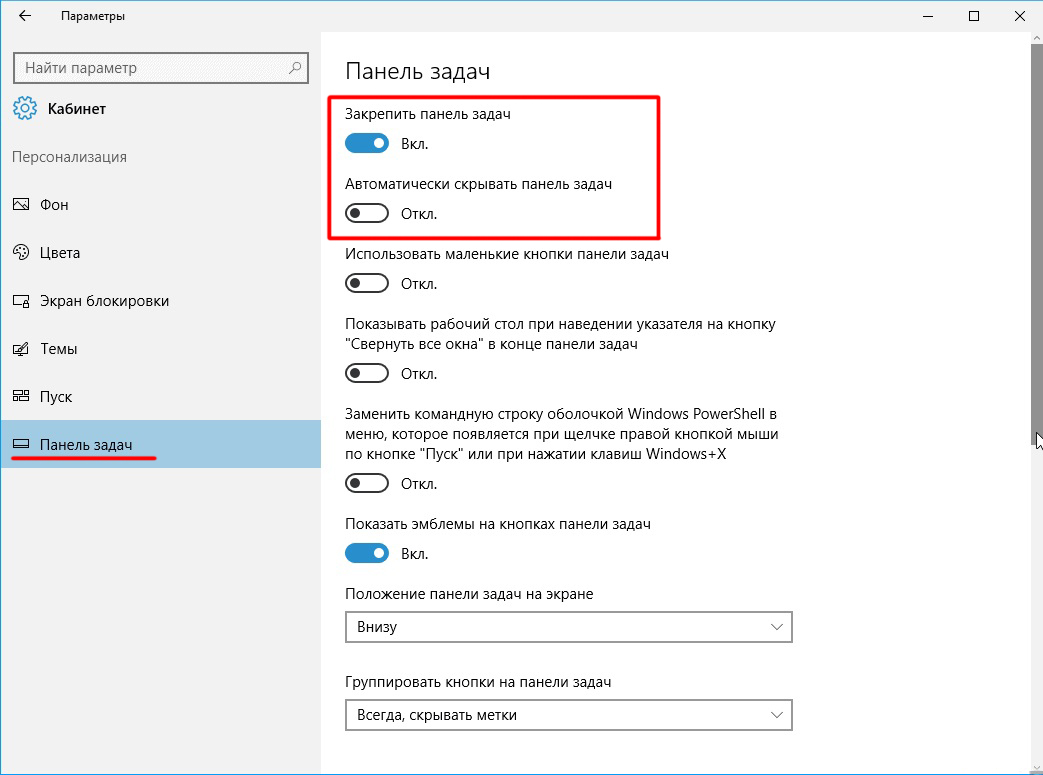
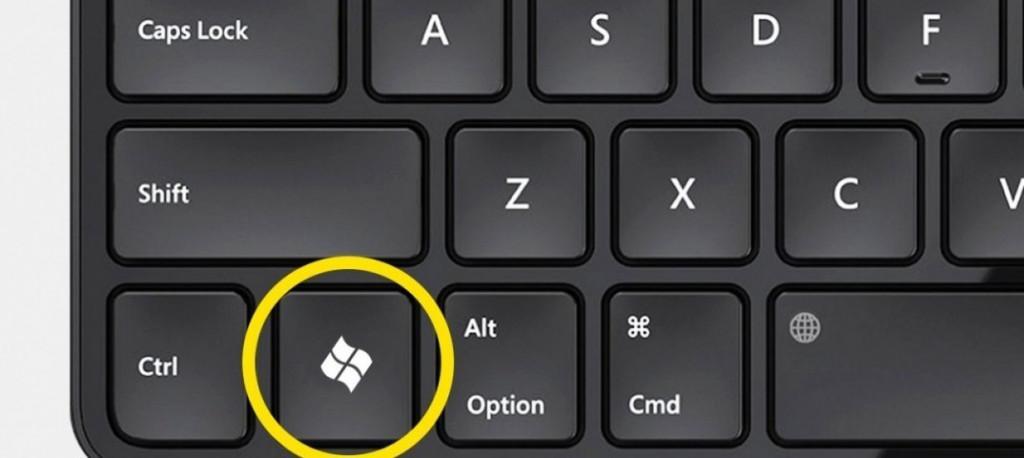 Тогда вы сразу попадете в диспетчер.
Тогда вы сразу попадете в диспетчер. Особенно часто усилитель нужен на ноутбуках. Подробнее об усилении звука вы можете прочитать в моей статье.
Особенно часто усилитель нужен на ноутбуках. Подробнее об усилении звука вы можете прочитать в моей статье. 1 / 8 будет работать нормально.
1 / 8 будет работать нормально.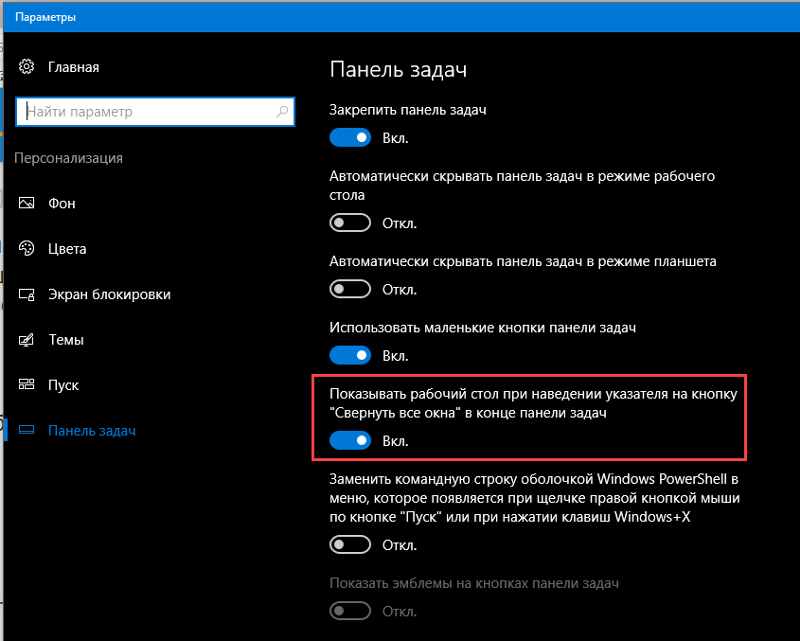
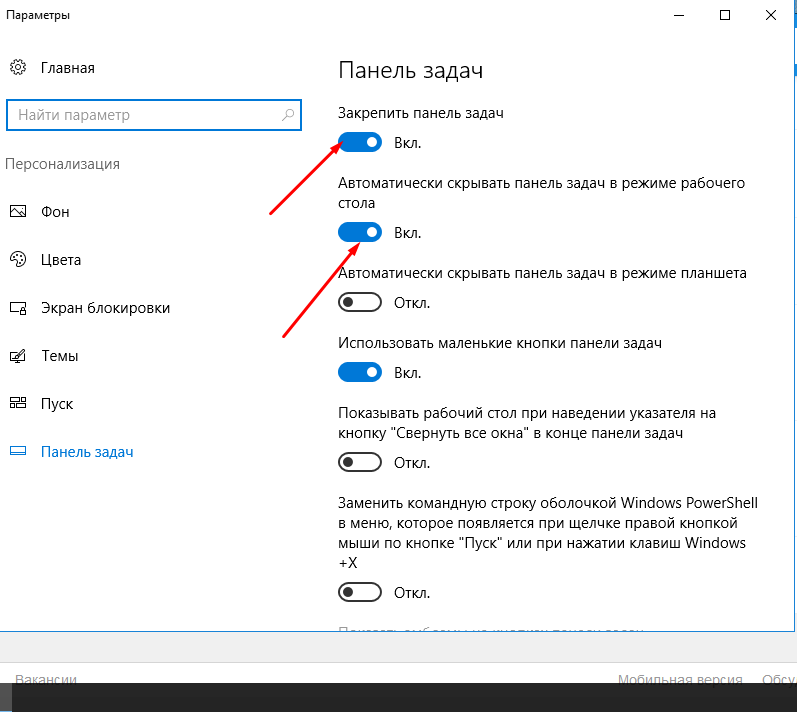
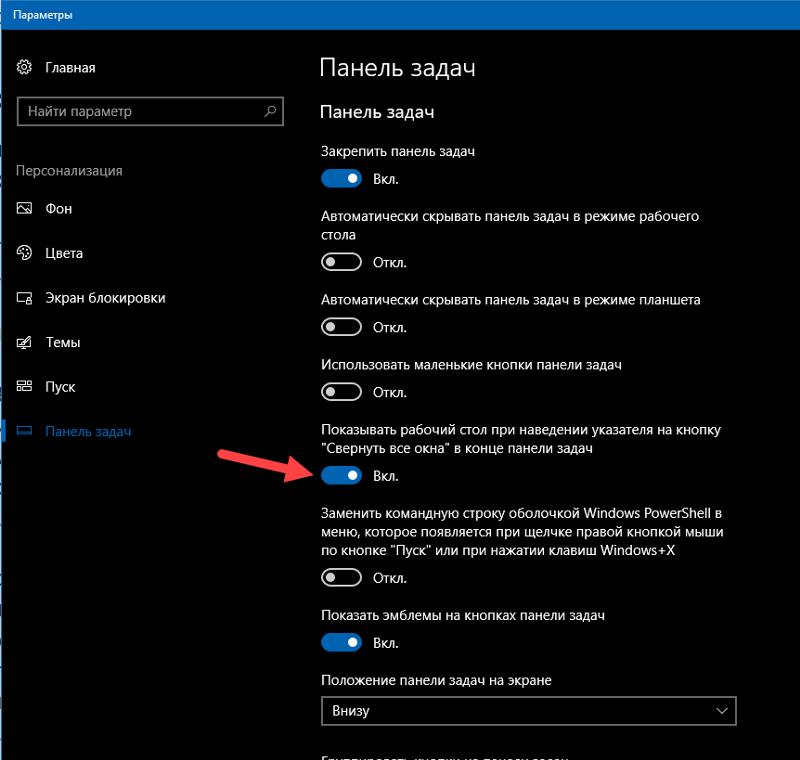


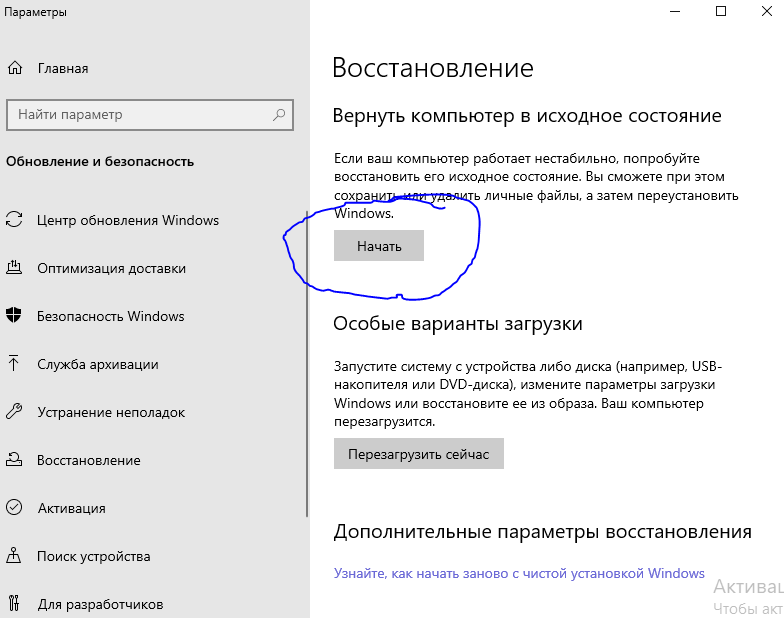

 InstallLocation) \ AppXManifest.xml »}
InstallLocation) \ AppXManifest.xml »}  Перезагрузите устройство
Перезагрузите устройство