Как восстановить Windows 8
Иногда из-за установки программы, драйвера или заражения вирусами ОС Windows может начать работать медленно или вообще перестать работать. Функция восстановления системы позволяет вернуть системные файлы и программы компьютера до того состояния, при котором работа выполнялась правильно, и избежать длительного устранения неисправностей. Она не окажет влияния на ваши документы, изображения и другие данные.
Бэкап ОС Windows 8
Бывают случаи, когда необходимо произвести откат системы — восстановление основных системных файлов из «снимка» более раннего состояния — точки восстановления или образа ОС. С его помощью вы сможете вернуть Windows в рабочее состоянии, но, в то же время, удалятся все, установленные в последнее время на диск С (или любой другой, в зависимости от того, на каком диске будет проводиться бэкап), программы и, что вполне возможно, внесенные в этот период настройки.
Если вы можете войти в систему
Откат до последней точки
Если после установки какого-либо нового приложения или обновления у вас перестала работать только часть системы (например, слетел какой-нибудь драйвер или возникла проблема в программе), то вы можете восстановиться до последней точки, когда все функционировало без сбоев.
- В служебных приложениях Windows найдите «Панель управления» и запустите.
- В открывшемся окне необходимо найти пункт «Восстановление».
- Нажмите на «Запуск восстановления системы».
- Теперь вы можете выбрать одну из возможных точек отката. Windows 8 автоматически делает сохранение состояния ОС перед установлением любого программного обеспечения. Но вы также можете делать это вручную.
- Остается только подтвердить бэкап.
Внимание!
Процесс восстановления будет невозможно прервать, если он будет запущен. Его можно будет отменить только после завершения процесса.
После завершения процесса ваш компьютер перезагрузится и все снова станет как прежде.
Если система повреждена и не работает
Способ 1: Используем точку восстановления
Если же после внесения каких-либо изменений вы не можете войти в систему, то в таком случае необходимо сделать откат через режим бэкапа.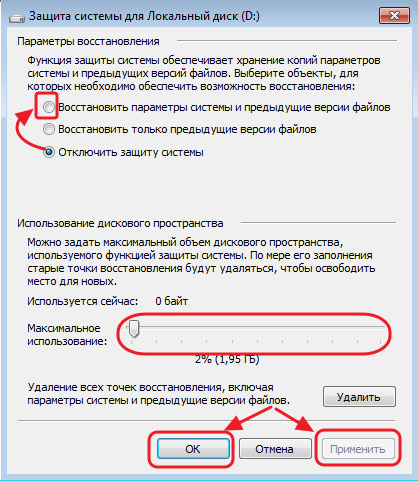 Обычно компьютер в таких случаях сам переходит в необходимый режим. Если этого не произошло, то во время запуска компьютера нажмите F8 (или же Shift+F8).
Обычно компьютер в таких случаях сам переходит в необходимый режим. Если этого не произошло, то во время запуска компьютера нажмите F8 (или же Shift+F8).
- В первом окне, с названием «Выбор действия» выберите пункт «Диагностика».
- На экране «Диагностика» нажмите кнопку «Дополнительные параметры».
- Теперь вы можете запустить восстановление ОС с точки выбрав соответствующий пункт.
- Откроется окно, в котором вы сможете выбрать точку восстановления.
- Далее вы увидите, на каком диске будет произведен бэкап файлов. Нажмите «Готово».
После этого начнется процесс восстановления и вы сможете продолжить работу за компьютером.
Способ 2: Бэкап с загрузочной флешки
ОС Windows 8 и 8.1 позволяют создать загрузочный диск восстановления штатными средствами. Он представляет собой обычную USB-флешку, которая загружается в среду восстановления Windows (то есть, ограниченный режим диагностики), что позволяет отремонтировать автозагрузку, файловую систему или исправить другие проблемы, из-за которых ОС не загружается или работает с ощутимыми проблемами.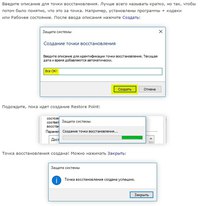
- Вставьте загрузочную или установочную флешку в USB-разъем.
- Во время загрузки системы с помощью клавиши F8 или сочетания Shift+F8 войдите в режим восстановления. Выберите пункт «Диагностика».
- Теперь выберите пункт «Дополнительные параметры»
- В открывшемся меню нажмите на «Восстановление образа системы».
- Откроется окно, в котором необходимо указать, флешку, на которой находится резервная копия ОС (либо же установщик Windows). Нажмите «Далее».
Бэкап может занять довольно долгое время, поэтому наберитесь терпения.
Таким образом, ОС семейства Microsoft Windows позволяют стандартными (штатными) средствами выполнять полное резервное копирование и восстановление операционных систем из ранее сохраненных образов. При этом вся информация пользователя останется нетронутой.
Мы рады, что смогли помочь Вам в решении проблемы.Опишите, что у вас не получилось.
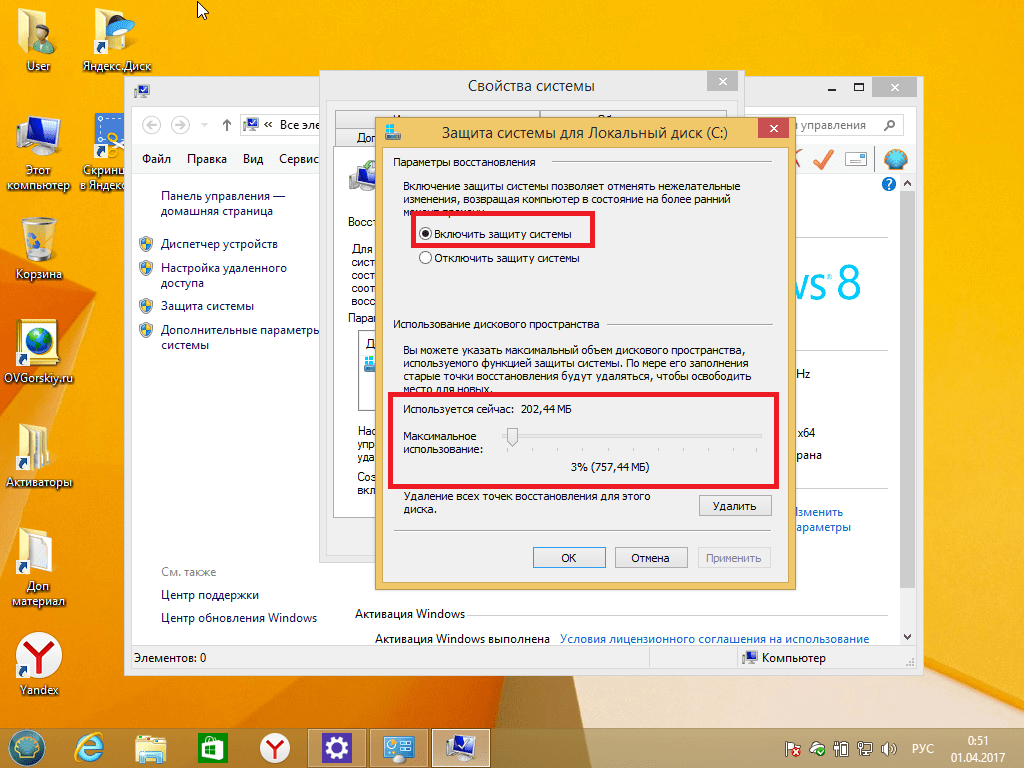 Наши специалисты постараются ответить максимально быстро.
Наши специалисты постараются ответить максимально быстро.Помогла ли вам эта статья?
ДА НЕТТочка восстановления Windows 8 и откат системы
Точка восстановления поможет Вам откатить систему, если она начала зависать и подтормаживать, в рабочее состояние. Создаются такие точки либо автоматически системой через определенное время, или автоматически, когда средство восстановления системы обнаружит внесения изменений в конфигурацию компьютера: установка новой программы или драйвера.
Создать точку восстановления пользователь может и вручную. Если Ваша операционная система работает на отлично, то естественно, есть смысл для создания точки восстановления. В дальнейшем, когда система начнет работать некорректно, можно будет вернуть ее в рабочее состояние.
Также лучше создать точку восстановления, если Вы собираетесь установить на компьютер незнакомую программу или новые драйвера. Если после установки работа системы измениться в худшую сторону, то можно будет вернуть ее в то состояние, когда она полноценно функционировала.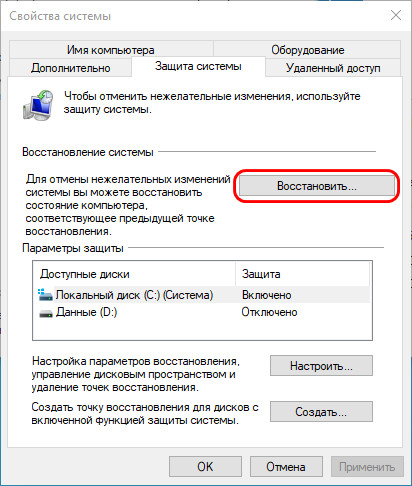
Учтите также, что все программы, которые были установлены после момента создания точки восстановления, будут удалены с Вашего компьютера.
Сначала разберемся, как можно создать точку восстановления. Наводим курсор мышки в левый нижний угол, и когда появится квадратик «Пуск», нажимаем правую кнопку мыши. Откроется окно с наиболее часто используемыми командами, выбираем из списка «Панель управления».
Дальше перейдите в раздел «Восстановление».
Здесь нас будет интересовать пункт «Настройка восстановления системы».
Откроется новое окно «Свойства системы» на вкладке «Защита системы». Здесь обратите внимание, чтобы напротив того раздела жесткого диска, на котором установлена ОС, в разделе «Защита» было указано «Включено». Только в этом случае откат системы к нужной точке восстановления будет возможен.
Здесь обратите внимание, чтобы напротив того раздела жесткого диска, на котором установлена ОС, в разделе «Защита» было указано «Включено». Только в этом случае откат системы к нужной точке восстановления будет возможен.
Если у Вас написано «Отключено», нажмите на кнопочку «Настроить», затем отметьте маркером пункт «Включить защиту системы» и нажмите «Применить», «ОК». В этом же окне, чуть ниже, можно посмотреть, максимальный выделенный объем на жестком диске для точек восстановления и сколько место они занимают сейчас. В том случае, когда выделенный объем закончится, система будет удалять старые точки восстановления, по дате, и создавать новые.
Для создания точки восстановления системы, нажмите на кнопочку «Создать». Появится окошко «Защита системы». В поле нужно ввести описание для точки и нажать «Создать». Дату и время создание писать не обязательно, так как система сделает это автоматически.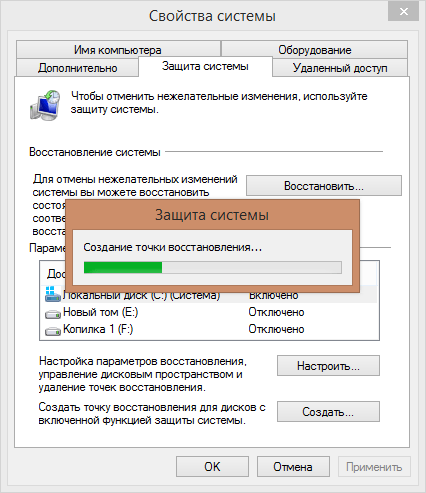
Затем дождитесь, когда система завершит процесс, и появится следующее окошко.
Теперь можете проводить необходимые действия с программами, драйверами и любыми другими компонентами системы.
В случае неудачного эксперимента, рассмотрим, что нужно сделать, чтобы откатить систему в рабочее состояние.
Заходим «Панель управления» – «Восстановление». В этом окне выбираем пункт «Запуск восстановления системы».
Появится окно, в котором уточнится, что все пользовательские данные при восстановлении затронуты не будут: фото, музыка, видео, но могут быть удалены последние установленные программы или драйвера. Нажмите «Далее».
Если у Вас имеются точки восстановления системы, созданные автоматически, то дальше нужно выбрать пункт «Выбрать другую точку восстановления» и нажать «Далее».
Откроется список доступных точек, выберите в нем нужную. Если сомневаетесь, нажмите кнопку «Поиск затрагиваемых программ». Система проанализирует и покажет, какие программы и драйвера после восстановления, будут удалены. Когда определитесь, выделите нужную точку восстановления и нажмите «Далее». Дождитесь окончания процесса. Затем компьютер перезагрузится, и система вернется в рабочее состояние.
Если Вы не создавали точек восстановления вручную и точек, созданных системой, в списке тоже нет, но система стала работать некорректно, тормозить, Вы подозреваете, что на компьютере поселился вирус – прочтите также, как можно сбросить настройки Windows 8.
Теперь Вы знаете, как можно создать точку восстановления вручную, а при обнаружении неполадок в работе компьютера, откатить систему в рабочее состояние.
Смотрим видео как создать точку восстановления:
Смотрим видео как восстановить систему с контрольной точки:
Оценить статью: Загрузка… Поделиться новостью в соцсетях
Об авторе: Олег Каминский
Вебмастер. Высшее образование по специальности «Защита информации». Создатель портала comp-profi.com. Автор большинства статей и уроков компьютерной грамотности
Точка восстановления Windows 8: создание шаг за шагом
Точка восстановления Windows 8 — это зафиксированное в определённый момент времени состояние ОС со всеми настойками и установленными приложениями. Они создаются самой ОС по определенному графику, но помимо ОС эту процедуру может провести и сам пользователь. Поэтому будет полезно знать, как создать точку восстановления в Windows 8 перед установкой неизвестного приложения или посещением сомнительно сайта. Это даст возможность откатить «восьмерку» до стабильного состояния в случае возникновения проблем, не прибегая к переустановке системы.
Они создаются самой ОС по определенному графику, но помимо ОС эту процедуру может провести и сам пользователь. Поэтому будет полезно знать, как создать точку восстановления в Windows 8 перед установкой неизвестного приложения или посещением сомнительно сайта. Это даст возможность откатить «восьмерку» до стабильного состояния в случае возникновения проблем, не прибегая к переустановке системы.
Первый шаг — открываем окно защиты Windows
Данное действие доступно в окне «Свойства системы», найти которое можно несколькими способами. Опишем три наиболее простых:
- Посредством команды «Выполнить» (открывается нажатием клавиш Win+R) после ввода строки sysdm.cpl в соответствующем поле окошка.
- Через управляющую консоль. Для ее открытия нажмите Win+X или кликните по кнопке «Пуск» правой кнопкой мыши. В списке контекстного меню выберите строчку свойств системы.
- Через поисковую форму стартового меню, для чего в ней просто введите запрос «Восстановление», в открывшемся окне нажмите на строчку, ведущую в окно настроек.

Далее нужно открыть вкладку «Защита системы», где практически в самом низу находится надпись, предлагающая настроить параметры восстановления.
Настраиваем параметры и создаем точку отката
Для продолжения работы нажмите кнопку «Настроить», после чего можно будет поработать с параметрами защиты:
- отключить или включить автоматическое создание точек сохранения конфигурации;
- изменить объем зарезервированного для них дискового пространства.
Обычно для нормальной защиты системы хватает пары гигабайт — при заполнении отведенного пространства старые точки перезаписывается.
Далее можно приступить к непосредственному созданию собственной точки восстановления:
- Нажмите на расположенную чуть ниже кнопку «Создать»;
- В форме ввода открывшегося окна введите собственное имя точки, с помощью которой вы сможете впоследствии откатить виндовс.
Необходимо разрешить системе сделать запись текущей конфигурации нажатием соответствующей кнопки и дождаться его успешного окончания, о чем Windows 8 вас уведомит, выведя на экран окно с сообщением.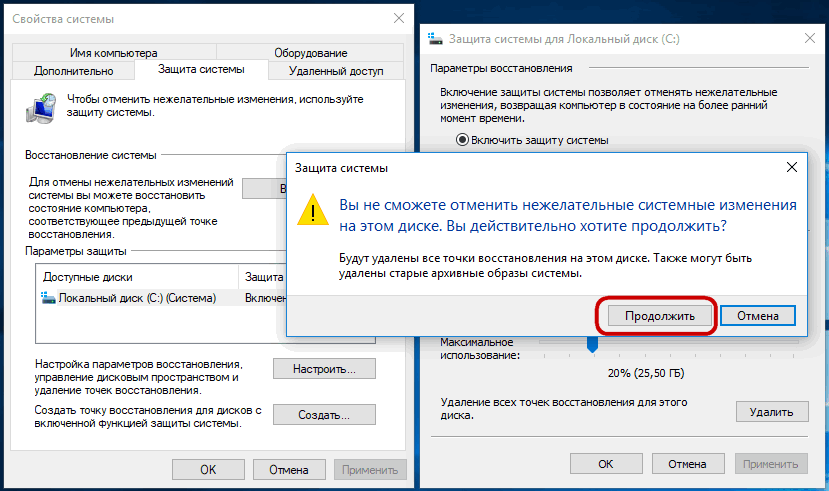
Как откатить ОС до сохраненной конфигурации
Теперь при возникновении серьёзного сбоя ОС сама предложит вам использование контрольной точки. К ней можно вернуться и в ручном режиме, перейдя в то же окно свойств системы и запустив мастер восстановления. Для этого достаточно нажать кнопку «Восстановить» находящуюся чуть выше в том же окне.
Открыть мастер восстановления можно и другим способом — через панель управления. Этот сервис можно выбрать следующим образом:
- Открыть контекстное меню стартовой кнопки, кликнув по ней правой кнопкой;
- Перейти в раздел «восстановление»;
- В открывшемся окне будет предложено несколько вариантов действий, из которых следует выбрать пункт восстановления системы;
- Дождавшись, пока мастер восстановления подготовится к запуску, нажать «далее».
Этот инструмент предложит сразу несколько удачных сохраненных состояний до момента возникновения сбоя, из которых вы можете выбрать и созданную вами вручную точку восстановления.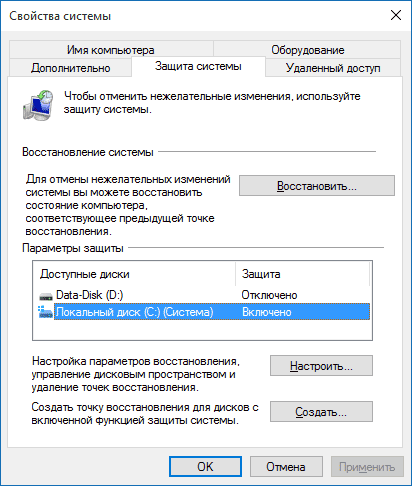
Будет полезно перед выбором определённой сохраненной конфигурацией ознакомиться с тем, какие установленные приложения перестанут работать после отката.
И эта возможность в виндовс 8 предусмотрена. Просмотреть список затрагиваемых в ходе восстановления программ можно в списке выбора желаемой точки восстановления. Необходимо лишь перейти по соответствующей ссылке, после чего отобразиться список утилит и драйверов, которые будут удалены после проведения отката к выбранному моменту сохранения конфигурации.
После подтверждения выбранного действия система перезагрузится и запустится уже в том состоянии, которое было сохранено в выбранной точке восстановления. Отменить изменения будет уже невозможно, поэтому относитесь внимательно к выбору предложенной точки и проверьте на всякий случай, нет ли нужных приложений среди тех, которые будут удалены после проведения процедуры, позволяющей откатить существующую конфигурацию.
Пожаловаться на контентКак создать контрольную точку восстановления Windows 8
В любой операционной системе возникают различные сбои и ошибки, поэтому нужно заранее позаботиться о том, чтобы создать точку восстановления и в случае чего ею воспользоваться.
Создаем контрольную точку
Для того, чтобы восстановить систему Windows нужна контрольная точка — это папка со всей необходимой информацией для восстановления, некий источник правильных данных. Давайте разберемся как ее сделать.
1. Первым делом открываем «Панель управления», далее идем в «Система и безопасность» и в «Система».
Открываем Систему и безопасность
Выбираем пункт «Система»
2. В окне системы слева выбираем «Дополнительные параметры системы».
Открываем дополнительные параметры
3. Откроется окно со свойствами системы, в котором мы переходим на вкладку «Защита системы». Здесь вам нужно выбрать диск на котором будут созданы точки восстановления и нажать «Настроить».
Настраиваем параметры
Открылось окно «Защита системы». Отмечаем строчку «Включить защиту системы» и выбираем размер дискового пространства на жестком диске под контрольные точки. Нажимаем «Ок».
Подготавливаем диск для создания точки восстановления
4.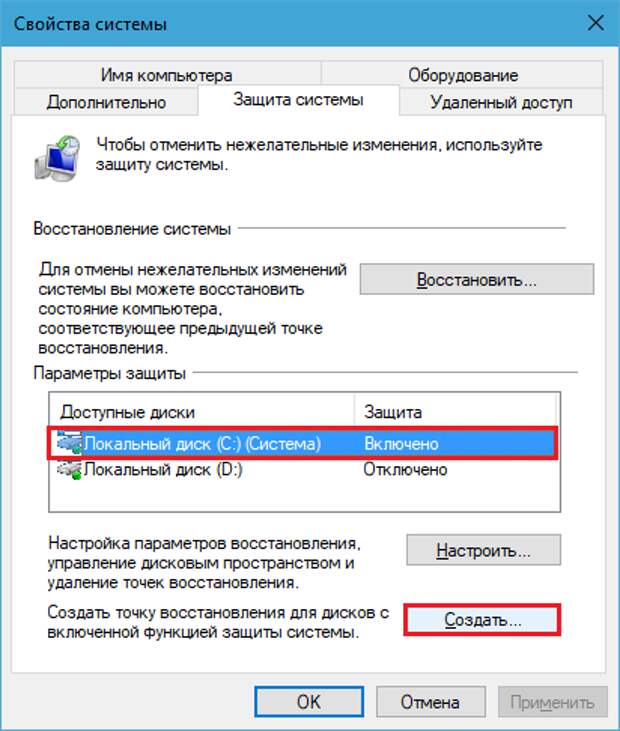 Для создания точки восстановления в Windows 8 нажимаем «Создать» в окне «Свойства системы» . Осталось ввести только название для контрольной точки и дождаться завершения данного процесса.
Для создания точки восстановления в Windows 8 нажимаем «Создать» в окне «Свойства системы» . Осталось ввести только название для контрольной точки и дождаться завершения данного процесса.
Создаем контрольную точку
Восстановление системы
В окне «Свойства системы» нажимаем на кнопку «Восстановить» для того, чтобы проверить создана ли точка восстановления.
Восстановление системы Windows 8
Теперь нажимаем «Далее» и открывается окно «Восстановление системы» Windows 8 в котором нужно поставить галочку «Показать другие точки восстановления» для того, чтобы увидеть все доступные контрольные точки.
Восстановление системы Windows 8
Все готово! Если вдруг у вас возникнут какие-то проблемы с системой и т.д., вы с легкостью сможете откатить систему назад и восстановить ее, просто выбрав нужную точку и нажав «Далее».
ОС Windows 8: точка восстановления
Как и в предшествующих версиях, в windows 8 есть возможность создать точку восстановления.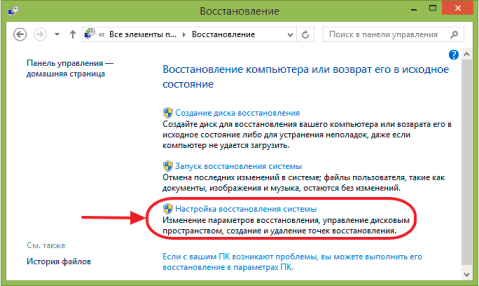 Данная функция является очень полезной и может пригодиться в различных ситуациях. К примеру, вы собираетесь поставить новую утилиту, но не уверены в успехе. Тогда точка восстановления станет своеобразным “тылом”, к которому всегда можно вернуться, и исправить проблемы в системе. Итак, давайте подробнее рассмотрим, как в windows 8 создать точку восстановления.
Данная функция является очень полезной и может пригодиться в различных ситуациях. К примеру, вы собираетесь поставить новую утилиту, но не уверены в успехе. Тогда точка восстановления станет своеобразным “тылом”, к которому всегда можно вернуться, и исправить проблемы в системе. Итак, давайте подробнее рассмотрим, как в windows 8 создать точку восстановления.
Подробнее о точке восстановления
Точка восстановления – необходимый инструмент, особенно, при исправлении различных неполадок, которые могут возникнуть. Это своеобразное представление системных файлов в нормально работающем состоянии. Данная точка позволит вернуть ПК в состояние, которое соответствует любому заданному моменту в прошлом. При восстановлении системных файлов эта функция довольно актуальна.
Операционная система имеет встроенные инструменты, которые автоматически создают точку восстановления каждую неделю. Кроме того, этот процесс может произойти перед изменением конфигурации компьютера.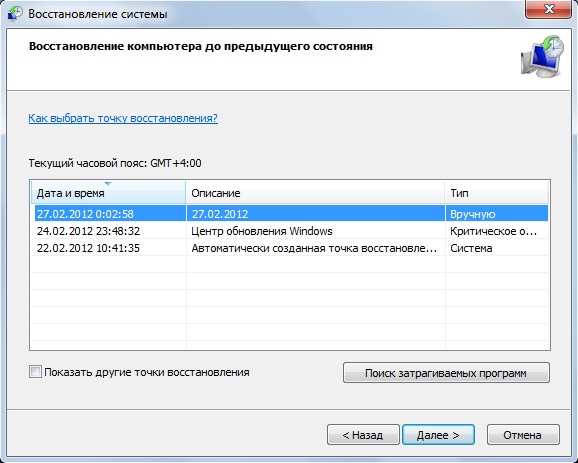 Также точка восстановления создается пользователем вручную в любое время, когда это необходимо. А как создать точку восстановления в Windows 7 читайте тут.
Также точка восстановления создается пользователем вручную в любое время, когда это необходимо. А как создать точку восстановления в Windows 7 читайте тут.
Процедура создания
Для того чтобы выполнить процедуру самостоятельно, нам потребуется перейти в Свойства системы. Это можно сделать, нажав сочетание кнопок Win+R, а затем введя команду sysdm.cpl, 4. Подтверждаем наши действия кнопкой ОК. После этого перед нами открывается нужное окно.
Помимо этого, нужный нам компонент можно запустить, если на начальном экране в поисковой строке ввести фразу Создание точки восстановления, полностью или частично. В левой части экрана под надписью Параметры будут показаны найденные результаты, кликаем на тот, который нам необходим.
Во вкладке Свойства нас интересует раздел Защита системы, поэтому мы переходим в него. Здесь самая нижняя надпись звучит как “Создать точку восстановления …”. Нам необходимо нажать ссылку Создать напротив написанного. Осталось дождаться окончания операции, после чего появится окно, в котором пользователь будет уведомлен о том, насколько успешно она прошла.
Если возникнут какие-либо проблемы при загрузке, то система сама предложит вам вернуться в указанную точку. В случае, если вам нужно будет сделать откат вручную, то понадобится зайти в эту же вкладку Защита системы, и запустить Мастера восстановления. Инструмент предложит вам наиболее удачные конфигурации, сохраненные до того, как изменения, из-за которых возникли проблемы. Вы можете воспользоваться и той точкой, которую сделали самостоятельно. Если ее нет в списке, то необходимо всего лишь кликнуть на ссылку “Выбрать другую точку…”. Теперь жмем Далее, а после окончания процесса Готово.
Последний этап – это перезагрузка компьютера, и вход в систему в то состояние, которое соответствует указанному времени. Если все действия были сделаны правильно, то никаких проблем не должно возникнуть. Ну, а если нет, то вам все-таки придется заново делать установку Windows 8 на компьютер. Кстати, в окне, где выпадает список точек, есть ссылка Поиск затрагиваемых программ. Перейдя по этой надписи, можно определить, какие утилиты и драйвера в процессе восстановления будут удалены, а какие останутся нетронутыми.
Создать точку восстановления в windows 8 довольно просто. Необходимо просто зайти в соответствующий раздел, а дальше действовать подсказкам системы. Желательно, пользоваться данным инструментом в случае, если вы собираетесь ставить новые неизвестные программы или каким-либо другим способом экспериментировать со своим компьютером.
точки воссатновления или как откатить Windows
В Windows предусмотрено несколько способов самозащиты. То есть в операционной системе по умолчанию присутствуют механизмы, позволяющие быстро восстановить работоспособность компьютера после сбоя.
Одним из таких механизмов являются точки восстановления Windows.
Что такое точка восстановления Windows
Точка восстановления — это набор параметров и важных системных файлов, определяющих состояние операционной системы в конкретный момент времени.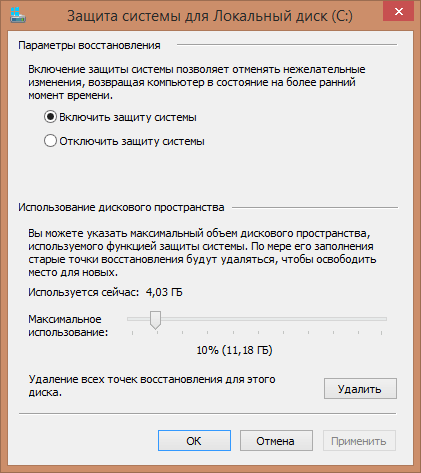 То есть при создании точки восстановления Windows «консервирует» самое важное, отвечающее за ее работоспособность. Вся законсервированная информация хранится в защищенной области жесткого диска. В случае сбоя или выхода операционной системы из строя можно воспользоваться точкой восстановления и привести операционную систему в состояние, в котором она находилась в момент создания точки восстановления.
То есть при создании точки восстановления Windows «консервирует» самое важное, отвечающее за ее работоспособность. Вся законсервированная информация хранится в защищенной области жесткого диска. В случае сбоя или выхода операционной системы из строя можно воспользоваться точкой восстановления и привести операционную систему в состояние, в котором она находилась в момент создания точки восстановления.
При этом ВАЖНО понимать, что речь идет ТОЛЬКО о состоянии операционной системы, то есть о состоянии наиболее значимых ее файлов, а не о файлах пользователя или образе всего системного диска.
Например, вирус может повредить системные файлы из-за чего компьютер перестанет загружаться или будет появляться синий экран смерти. К этому же может привести некорректная установка драйвера, обновления операционной системы или даже установка какой-то программы.
В такой ситуации точка восстановления позволит очень быстро решить проблему, вернув системные файлы в то состояние, в котором они были до их повреждения или изменения.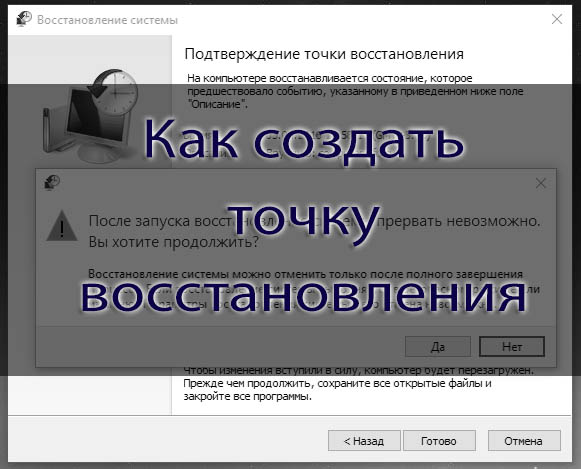
Точки восстановления позволяют отменить последние изменения в операционной системе, но их использование будет действительно эффективным лишь в том случае, если они будут создаваться своевременно. Это означает, что точки восстановления должны создаваться регулярно, а также до каждого потенциально небезопасного действия, например, установка драйвера или нового приложения на компьютер.
Обычно с этой задачей справляется сама операционная система Windows, но тут стоит понимать, что за подобную страховку придется платить и в этом случае речь идет не о деньгах, а о пространстве жесткого диска. Точки восстановления могут занимать значительный объем, особенно если они создаются регулярно.
Многие пользователи не знают о существовании точек восстановления, но сталкивались с исчезновением места на жестком диске. Довольно часто здесь есть прямая связь и удаление старых точек восстановления способно высвободить дополнительные гигабайты, а порой и десятки гигабайт на системном диске.
Также хочу заметить, что точки восстановления далеко не всегда оказываются полезными и лично я отключал их создание в Windows. Но это не означает, что они абсолютно бесполезны. У каждого пользователя есть свой алгоритм восстановления работоспособности операционной системы и этот алгоритм зависит от того, как человек использует компьютер, то есть от того, как у него организована работа на компьютере. Например, у меня на компьютере уже давно сформировался некоторый практически неизменный набор программ, а личные файлы всегда находились на несистемном диске. По этой причине в случае сбоя мне было проще воспользоваться заранее созданным образом системного диска и за пол часа восстановить системный раздел со всеми нужными мне приложениями, нежели без гарантии колдовать с точками восстановления. Но все же иногда их применение вполне оправдано.
Если вы экспериментируете с программами, периодически устанавливая что-то новенькое или собираетесь что-то изменить в реестре Windows, то точки восстановления помогут вам избежать возможных проблем.
Итак, давайте обратимся к настройкам восстановления.
Настройка параметров восстановления системы
Настройки восстановления можно обнаружить в окне Свойства системы. Получить доступ к этому окну можно разными способами, например, через поиск Windows 10.
Или вызвав контекстное меню на элементе Этот компьютер в программе Проводник, выбрать Свойства.
В открывшемся окне перейти в Защита системы.
Создание точек восстановления можно включить для всех дисков, но логично использовать данный инструмент только для системного раздела. В области Параметры защиты мы видим для каких дисков защита включена или отключена.
Если вы хотите использовать точки восстановления для системного диска, а его защита у вас отключена, то выбираем диск и нажимаем на кнопку Настроить. Затем включаем защиту системы и сразу же можем определить объем дискового пространства, которым мы готовы пожертвовать для создания точек восстановления.
И тут снова нужен компромисс. Дело в том, что чем больше дискового пространства вы выделите под точки восстановления, тем больше их будет сохраняться. Как только отведенное пространство будет заполнено, то наиболее старые точки будут постепенно удаляться, вытесняясь вновь создаваемыми.
Если же вы отведете слишком малый объем, то это может привести к тому, что точки восстановления создаваться просто не будут даже при включенной защите диска.
Также довольно часто у пользователей возникает вполне логичное желание перенести точки восстановления на другой диск или даже съемный носитель информации, например, на флешку. К сожалению, это невозможно осуществить, так как точки восстановления должны храниться на том диске, который защищается.
Как создать точку восстановления Windows
Итак, в случае включенной защиты точки восстановления создаются автоматически при установке новых приложений, драйверов или обновлений Windows, но иногда возникает необходимость создать их вручную. Например, вы собираетесь произвести какие-то изменения в реестре Windows. В этом случае стоит подстраховаться и создать точку восстановления на случай непредвиденных осложнений.
Например, вы собираетесь произвести какие-то изменения в реестре Windows. В этом случае стоит подстраховаться и создать точку восстановления на случай непредвиденных осложнений.
Для создания точки восстановления Windows щелкаем по кнопки Создать (в окне Свойства системы, вкладка Защита системы). Далее можно указать произвольное название для точки восстановления. Дата и время будут добавлены автоматически.

Потребуется некоторое время на создание точки восстановления, после чего появится сообщения об успешном завершении операции.
Где находятся точки восстановления Windows
Как я уже упоминал, точки восстановления хранятся в некоторой области защищаемого диска — это папка System Volume Information.
Она скрыта и находится в корне защищаемого диска. Увидеть ее можно, включив режим отображения скрытых папок и файлов в Проводнике. Но войти в папку и что-то в ней удалить не выйдет, так как она защищается системой.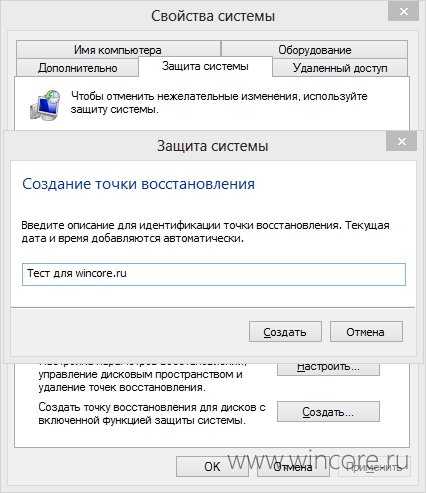
По этой же самой причине к этой папке не имеют доступ программы. Поэтому если вы с помощью программы Проводник попробуете оценить объем свободного пространства диска, то в отображаемом объеме данная папка фигурировать не будет, что и заставляет многих пользователей озадачиваться вопросом о пропаже свободного места на системном диске.
Но работать непосредственно с папкой нет никакой необходимости. Я упоминаю о ней лишь потому, что у некоторых начинающих пользователей возникают вопросы об ее назначении.
Как откатить Windows до точки восстановления
Итак, если Windows вдруг начала барахлить, то одним из вариантов решения проблемы будет откат ее состояния до последней удачной точки восстановления.
Есть несколько способов, как это можно сделать и самый простой — через раздел Восстановление системы.
Нажимаем на кнопку Восстановить и запускается мастер восстановления. Здесь нас сразу информируют, что восстановление не затрагивает личные файлы пользователя, однако приложения, драйверы и обновления, установленные после создания точки восстановления, могут быть удалены.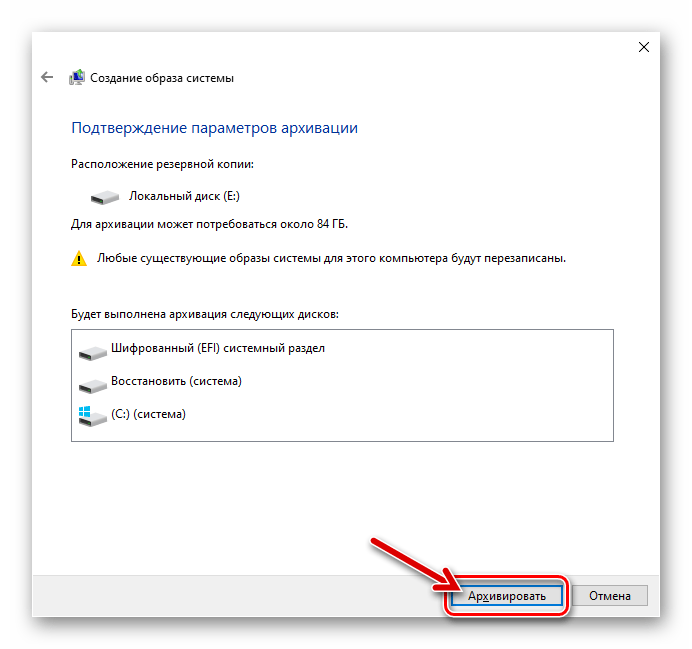

Если в системе точки восстановления создавались автоматически, то мастер может порекомендовать одну из последних точек. Также можно выбрать точку восстановления вручную, указав ее в перечне.
После выбора точки нажимаем на кнопку Готово и Windows будет восстановлена до указанного состояния. После перезагрузки компьютера появится сообщение об успешном окончании данной операции.
Как удалить точки восстановления
Если вы не пользуетесь и не планируете пользоваться точками восстановления, но обнаружили включенную защиту для одного из дисков, то в настройках защиты диска можно удалить уже созданные точки восстановления, а затем отключить защиту.
Также многие программы-оптимизаторы позволяют удалять точки восстановления системы, а некоторые из них очищают их по умолчанию. Поэтому если вы пользуетесь какими-то чистильщиками и очищаете все, что утилита предлагает по умолчанию, то скорее всего удалите и все точки восстановления.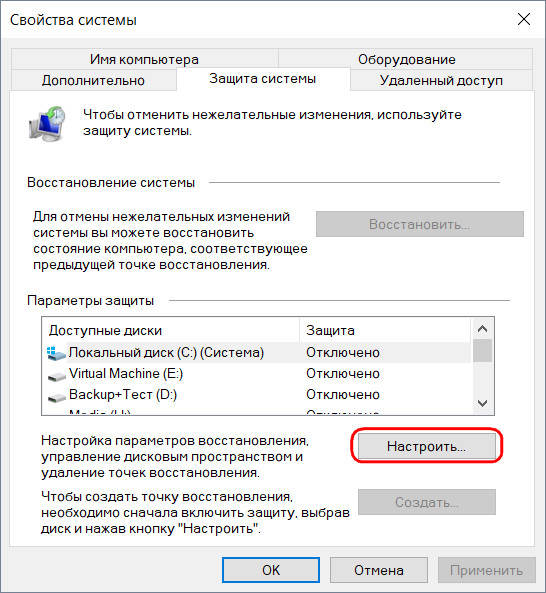
Много раз говорил и повторю еще раз: любая программа — это лишь инструмент и нельзя на нее полагаться безоговорочно. Именно поэтому я не рекомендую начинающим пользователям очищать компьютер с помощью подобных утилит, так как в неумелых руках от этих программ больше вреда, нежели пользы.
Но в любом случае, стоит знать, что все «чистильщики» умеют удалять точки восстановления. Например, с этим прекрасно справляется программа CCleaner — в разделе Сервис подраздел Восстановление системы можно выбрать и удалить ненужные точки восстановления.
Восстановление удаленной точки восстановления
Довольно частый вопрос — как восстановить точку восстановления, если она была удалена случайно или ошибочно.
К сожалению, НИКАК.
Один раз я присутствовал при попытке восстановить ошибочно удаленные точки восстановления. Для этого жесткий диск компьютера подключался к другому компьютеру, на котором с помощью программы для восстановления удаленных файлов человек пытался восстановить удаленную точку восстановления. Но это ни к чему не привело, лишь было потрачено много времени.
Но это ни к чему не привело, лишь было потрачено много времени.
Я не вижу смысла в подобных сомнительных операциях. Если уж точка восстановления была удалена, то намного проще и быстрее переустановить Windows в случае возникновения проблем. Ну а еще правильнее — иметь образ системы со всеми необходимыми программами. И о создании таких образов я расскажу в следующей заметке.
Как создать точку восстановления в Windows 10, 8, 7, Vista и XP
Иногда из-за технических сбоев или других системных проблем возникают проблемы на вашем компьютере. Оптимизация устройства — одно из лучших решений для устранения большинства проблем. Однако настоятельно рекомендуется создать точку восстановления, чтобы вы могли вернуться в случае, если что-то не сработает. Более того, создание точки восстановления — это эффективный и простой метод, который всегда помогает.
В этом посте мы обсудим, как создать точку восстановления в Windows.
- Как создать точку восстановления в Windows 10?
- Как создать точку восстановления в Windows 8?
- Как создать точку восстановления в Windows 7?
- Как создать точку восстановления в Windows Vista?
- Как создать точку восстановления в Windows XP?
Примечание: Создание точки восстановления не создаст резервную копию ваших файлов, а только ваших настроек. Таким образом, если вы потеряете некоторые файлы, точка восстановления может вернуть их вам.
Таким образом, если вы потеряете некоторые файлы, точка восстановления может вернуть их вам.
Как создать точку восстановления на windows 10
Шаг 1. Найдите окно поиска рядом с меню «Пуск» и введите «Панель управления».’
Шаг 2: В окне Панели управления нажмите «Система».
Шаг 3. Теперь щелкните Защита системы на левой панели «Система».
Шаг 4: Откроется диалоговое окно «Свойства системы». Перейдите на вкладку «Защита системы» и нажмите кнопку «Создать».
Примечание: Если защита локального диска C выключена, вам необходимо включить ее. Вы можете настроить его, нажав кнопку «Настроить» в разделе «Восстановить настройки» и выбрав «Включить защиту системы».
Шаг 5: Вам будет предложено назвать точку восстановления. Введите желаемое имя и нажмите «Создать».
Шаг 6: Теперь вы увидите, что ваша система создает точку восстановления.
Шаг 7. После создания точки восстановления нажмите «Закрыть», а затем «ОК».
Таким образом, вы можете создать точку восстановления в Windows 10.
Также читают: —
Как создать точку восстановления в Windows 8
Следуйте приведенным ниже инструкциям, чтобы создать точку восстановления в Windows 8.
Шаг 1: Нажмите кнопку «Пуск».
Шаг 2: Найдите «Панель управления».
Шаг 3: Выберите «Система и безопасность», а затем нажмите «Система».
Шаг 4: Нажмите на Защита системы, которую вы можете найти в левой части панели.
Шаг 5: Нажмите «Создать» и введите желаемое имя, которое поможет вам определить точку восстановления, затем нажмите «Создать».
Шаг 6: Теперь нажмите «Закрыть», а затем «ОК».
Также читают: —
Как создать точку восстановления в Windows 7?
Убедитесь, что вы всегда создаете точку восстановления, прежде чем вносить какие-либо серьезные изменения в настройки вашей системы или устанавливать новое программное обеспечение.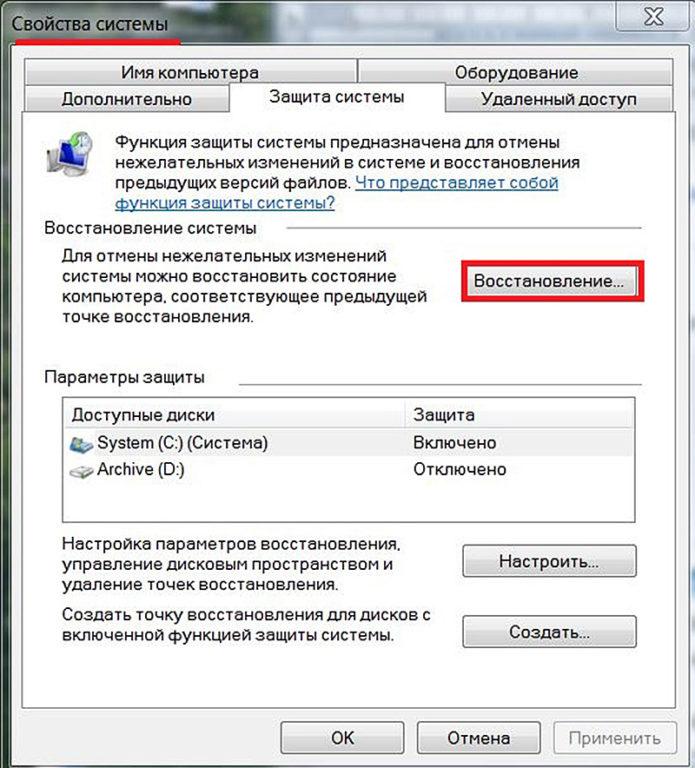 Выполните следующие действия, чтобы вручную создать точку восстановления в Windows 7.
Выполните следующие действия, чтобы вручную создать точку восстановления в Windows 7.
Шаг 1. Разблокируйте компьютер и перейдите к кнопке «Пуск».
Шаг 2. Найдите Панель управления-> Система и безопасность-> Система
.Примечание: Вы также можете ввести «Создать точку восстановления» в поле поиска, чтобы сразу перейти к шагу 3.
Шаг 3. Когда откроется диалоговое окно, найдите Защита системы с левой стороны панели.
Шаг 4: Когда откроются свойства системы, нажмите «Создать».
Шаг 5: Теперь введите имя, которое вы хотите присвоить точке восстановления, и нажмите «Создать», чтобы начать процесс. Выберите «ОК».
Шаг 6: Теперь вы увидите на экране сообщение «Создание точки восстановления».
Примечание. Это может занять некоторое время в зависимости от объема данных и скорости вашего компьютера.
Также читают: —
Как создать точку восстановления в Windows Vista?
Шаг 1: Перейти в Пуск.
Шаг 2: Найдите панель управления.
Шаг 3. Перейдите в раздел «Система и обслуживание» -> «Резервное копирование компьютера».
Шаг 4: Откроется окно Центра резервного копирования и восстановления.
Шаг 5: В разделе «Задачи» нажмите «Создать точку восстановления» или «Изменить настройки».
Шаг 6: Вам будет предложено разрешение на продолжение. Щелкните Продолжить.
Шаг 7: Откроется окно «Свойства системы», перейдите на вкладку «Защита системы». Нажмите кнопку «Создать».
Шаг 8: Вам будет предложено добавить описание. Добавьте описание, которое поможет вам определить точку восстановления, и нажмите «Создать».
Теперь точка восстановления в Windows Vista создана.
Как создать точку восстановления в Windows XP?
Шаг 1. Нажмите кнопку «Пуск» и выберите «Все программы».
Шаг 2: Теперь нажмите «Стандартные», затем «Системные инструменты».
Шаг 3: Выберите Восстановление системы.
Шаг 4: Откроется окно «Восстановление системы», нажмите «Создать точку восстановления».
Шаг 5. Нажмите «Далее», а затем введите описательное имя в следующем окне, чтобы впоследствии определить точку восстановления.
Шаг 6: Нажмите «Создать», и точка восстановления будет создана.
Шаг 7: Нажмите «Закрыть», чтобы завершить.
Таким образом, вы можете создать точку восстановления в Windows XP.После создания точки восстановления вы можете вносить изменения в настройки компьютера. Если вам нравятся изменения, вы можете вернуться к предыдущим настройкам с помощью точки восстановления.
Также читают: —
Отменить изменения с помощью точки восстановления:
Если вы хотите восстановить настройки во избежание сбоя, перейдите в Пуск -> Все программы -> Стандартные -> Системные инструменты-> Восстановление системы. Откроется окно восстановления системы. Нажмите «Далее. Вы получите список созданных точек восстановления. Нажмите на тот, который хотите восстановить. Нажмите на все положительные варианты, чтобы завершить процесс.
Нажмите на тот, который хотите восстановить. Нажмите на все положительные варианты, чтобы завершить процесс.
Таким образом, вы можете легко создать точку восстановления в Windows 10, 8, 7, Vista и XP перед оптимизацией вашего компьютера. Если вы допустили ошибку или что-то пошло не так, вы всегда можете вернуться к прежней точке.
Как создать точки восстановления в Windows 8
Точка восстановления — это резервная копия, которая сохраняет копию вашей операционной системы в определенный момент времени, чтобы вы могли вернуть свой компьютер к этому конкретному моменту. В Windows 8 есть несколько вариантов персонализации и управления процессом создания точек восстановления , которые мы объясним здесь.
Следует иметь в виду, что Windows автоматически создает точку восстановления при установке обновления , но если обновление было выполнено более недели назад, вы можете создать точку восстановления вручную, когда захотите.
Чтобы вручную создать резервную копию на компьютере с Windows 8 , у вас есть ряд вариантов, которые вы можете выбрать в зависимости от того, что вам нужно.Чтобы быстро получить доступ к настройкам, все, что вам нужно сделать, это нажать клавиши Windows + I, затем нажать «Изменить настройки ПК», а затем «Общие».
1. Обновите компьютер, не затрагивая файлы
Этот параметр обновляет настройки вашего компьютера до состояния по умолчанию, если вы установили какое-либо программное обеспечение или обновление, вызывающее проблемы. Эта опция возвращает вашу систему в точку восстановления, сохраняя при этом все ваши личные настройки и приложения, загруженные из Магазина Windows.
Как только вы это сделаете, нажмите «Начать», и ваш компьютер выключится и перезагрузится в безопасном режиме, а затем откроет обновление системы. Если вы создали точки восстановления, просто нажмите «Далее», чтобы получить к ним доступ. Оттуда вы выберете точку, в которую хотите вернуться, а все остальное сделает Windows.
Вы должны помнить, что это восстановление удалит системные файлы и программы, которые вы установили после выбранной точки восстановления, сохраняя при этом ваши настройки, файлы и программы до точки восстановления.
2. Удалите все и переустановите Windows
Эта опция позволяет вам оставить свой компьютер, как если бы вы только что вышли с ним из магазина. Он удалит все в вашей системе, не оставив никаких следов, и вернет ее к заводским настройкам по умолчанию. Все ваши файлы будут полностью удалены, а настройки вернутся к тому, как они были по умолчанию в Windows.
3. Расширенный запуск
Расширенный запуск дает вам доступ к нескольким различным параметрам, включая возможность вернуться к точке восстановления, ранее сохраненной на компьютере, и решить проблемы, возникшие из-за любых обновлений.Вы также можете решить определенные проблемы с помощью командной строки, которая откроется, если вы нажмете на системный символ.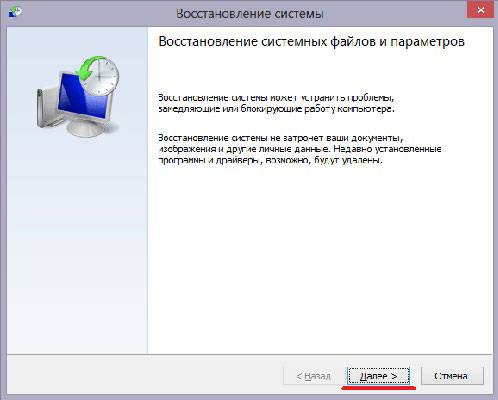
У вас также есть возможность изменить параметры запуска Windows, включая такие функции, как: включение режима видео с низким разрешением, режим отладки, загрузочная запись, безопасный режим или отключение обязательной подписи драйверов, ранний запуск защиты от вредоносных программ или автоматический перезапуск при сбое системы .
Наконец, расширенный запуск позволяет выбрать параметр «Автоматическое восстановление» и позволяет компьютеру самостоятельно анализировать и исправлять возможные ошибки.
Как создать точку восстановления Windows
Обновлено: 06.03.2020, Computer Hope
Точка восстановления может быть создана автоматически или вручную, в зависимости от действий пользователя. Windows создает начальную точку восстановления, когда пользователь впервые устанавливает Windows на компьютер, и снова, когда установлены обновления Windows. Если вы столкнулись с проблемами после установки или обновления, точка восстановления откатит операционную систему до предыдущего функционального состояния.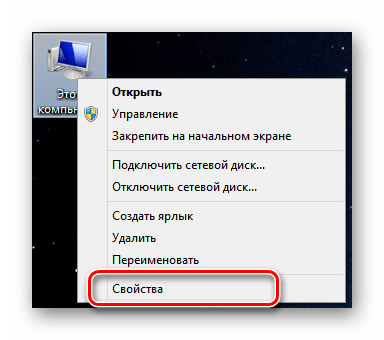
Рекомендуется создать точку восстановления, когда ваш компьютер находится в стабильном рабочем состоянии. Создайте его перед внесением значительных изменений в систему или установкой нового или неизвестного программного обеспечения; если что-то пойдет не так, вы можете вернуть операционную систему к точке восстановления.
Чтобы вручную создать точку восстановления, выполните действия, соответствующие вашей версии Windows.
Создание точки восстановления в Windows 8 и 10
Чтобы создать точку восстановления в Windows 8 и Windows 10, выполните следующие действия.
- В строке поиска Cortana введите , восстановить , затем выберите Создать точку восстановления . Или в проводнике щелкните правой кнопкой мыши Этот компьютер , затем выберите Свойства , Дополнительные параметры системы , Защита системы .
- Нажмите Создайте точку восстановления .
- В окне «Свойства системы» нажмите кнопку Создать .

- В новом окне введите описание точки восстановления в текстовое поле и нажмите кнопку «Создать».Рекомендуется описать, что вы планируете делать с компьютером после создания точки восстановления. Например, мы создаем точку восстановления под названием «установленный Microsoft Office» с намерением установить Office после создания точки восстановления.
Создание точки восстановления в Windows Vista и Windows 7
Чтобы создать точку восстановления в Windows Vista и Windows 7, выполните следующие действия.
- Щелкните шар Пуск, найдите Компьютер (или Мой компьютер) в меню Пуск, щелкните правой кнопкой мыши и выберите Свойства .
- С левой стороны выберите параметр Защита системы , чтобы открыть окно свойств системы. Затем нажмите кнопку Создать .
- В новом окне введите описание точки восстановления в текстовое поле и нажмите кнопку «Создать».
 Рекомендуется описать, что вы планируете делать с компьютером после создания точки восстановления. Например, мы создаем точку восстановления под названием «установленный Microsoft Office» с намерением установить Office после создания точки восстановления.
Рекомендуется описать, что вы планируете делать с компьютером после создания точки восстановления. Например, мы создаем точку восстановления под названием «установленный Microsoft Office» с намерением установить Office после создания точки восстановления.
Точка восстановления будет создана и доступна для отката при необходимости.
Если вам когда-нибудь понадобится выполнить откат Windows к более раннему состоянию, на вкладке «Защита системы» нажмите кнопку «Восстановление системы» и следуйте инструкциям, чтобы начать откат.
Создание точки восстановления в Windows XP
Чтобы создать точку восстановления в Windows XP, выполните следующие действия.
- Нажмите Пуск , Все программы , Стандартные , Системные инструменты , а затем Восстановление системы .
- В окне «Восстановление системы» выберите опцию Создать точку восстановления и нажмите кнопку Далее .
- Введите описание точки восстановления в текстовое поле Описание точки восстановления и нажмите кнопку Создать .
Точка восстановления будет создана и доступна для отката при необходимости.
Если вам когда-нибудь понадобится выполнить откат Windows к более раннему состоянию, на вкладке «Защита системы» нажмите кнопку «Восстановление системы» и следуйте инструкциям, чтобы начать откат.
Как создать точку восстановления системы в Windows 10, 8.1 и 7
Восстановление системы Windows Точка — это функция, которая создает моментальные снимки определенных файлов и информации перед критическими операциями, такими как обновления или установка программного обеспечения. Всякий раз, когда вы сталкиваетесь с проблемными окнами, такими как после недавнего обновления драйвера, недавней установки обновления или установки стороннего приложения, модификации реестра. Вы можете выполнить Восстановление системы , что все, чтобы вернуться в предыдущее рабочее состояние, при котором окна работают без сбоев.Это отличный первый шаг для решения основных проблем с Windows.
Эта функция похожа на резервное копирование, но не совсем так, поскольку возврат в прошлое с этой функцией не повлияет на ваши документы или настройки до создания конкретной точки восстановления. Однако он удалит приложения, драйверы, обновления системы и изменения реестра после создания точки восстановления. Это как машина времени.
Почему точка восстановления системы важна?
System Restore отслеживает и создает моментальные снимки для определенных изменений, таких как установка программного обеспечения, установка обновлений Windows, изменения драйверов и обновления программного обеспечения, а также позволяет пользователю Windows вернуть свой компьютер в предыдущее состояние, если после выполнения определенных действий Windows возникла проблема.
Как включить точку восстановления системы
В Windows 10 Эта функция отключена по умолчанию, поэтому нам нужно вручную включить эту утилиту точки восстановления системы. Обычно, когда эта функция включена и правильно настроена, Windows создает точки восстановления при установке нового приложения, драйвера устройства или обновления Windows. И вы можете использовать его позже, чтобы исправить проблемы с Windows, выполнив Восстановление системы. Чтобы включить функцию точки восстановления системы, выполните следующие действия.
- Нажмите в Windows 10 меню «Пуск» Тип поиска Создайте точку восстановления и нажмите клавишу ввода.
- Здесь, в разделе «Свойства системы». Выберите диск с установленным Windows (обычно это диск C:) и нажмите «Настроить».
- Новое всплывающее окно откроет защиту системы для локального Дика C:
- Здесь выберите переключатель Включить защиту системы.
Настройка восстановления системы
Здесь, после включения защиты системы, необходимо настроить дисковое пространство для управления и хранения точек восстановления системы. Вы можете настроить максимальное пространство для хранения, предназначенное для хранения точек восстановления.По умолчанию Windows использует только небольшой процент от общего доступного хранилища определенного диска, и по мере заполнения зарезервированного пространства старые точки восстановления удаляются, чтобы освободить место для будущих. вы можете вручную разрешить использование дискового пространства.
Вы также заметите кнопку «Удалить», которая удалит все текущие сохраненные точки восстановления. Вы можете использовать эту опцию, когда вам нужно создать точку восстановления вручную, и вы не можете выделить больше места.
После внесения изменений нажмите Применить, а затем ОК, чтобы сохранить новую конфигурацию и закрыть окно.Восстановление системы теперь будет включено для выбранного диска, и вы можете позволить ему работать автоматически в фоновом режиме или вручную создавать точки восстановления по желанию.
Создать точку восстановления системы вручную
Теперь, когда вы включили точку восстановления в своей системе, операционная система будет автоматически создавать точку восстановления каждый раз, когда происходит значительное изменение. Однако иногда вам может потребоваться создать точку восстановления системы вручную, прежде чем изменять что-либо, что, по вашему мнению, может вызвать проблему.Чтобы настроить точку восстановления вручную, выполните следующие действия.
- В свойствах системы просто нажмите кнопку «Создать»,
- Введите описание, которое поможет вам определить точку восстановления (например, точка восстановления системы перед установкой антивируса).
- Затем нажмите кнопку «Создать», чтобы завершить процесс.
Всякий раз, когда вы сталкиваетесь с проблемой и вам необходимо выполнить восстановление системы, просто вернитесь в это же окно и нажмите Восстановление системы, чтобы запустить интерфейс восстановления.
Выполнить восстановление системы
Если в какой-то момент вы столкнетесь с проблемами на вашем компьютере с Windows, вы можете использовать точку восстановления системы, которая будет более быстрым и простым способом исправить с помощью «Вернуть систему обратно в предыдущее рабочее состояние». Ниже показано, как выполнить восстановление системы во всех системах Windows.
Примечание. Чтобы выполнить восстановление системы, вы должны предварительно активировать точку восстановления системы.
шагов для восстановления системы
- Откройте Панель управления — все элементы панели управления -> выберите Восстановление.
- Теперь нажмите «Открыть восстановление системы».
- Откроется окно «Восстановить системные файлы и настройки».
- Нажмите «Далее», чтобы начать восстановление системы.
Вам будут показаны все доступные точки восстановления с датой, описанием и, что более важно, вы также увидите тип. Что указывает, был ли он создан вручную или системой.
При выборе точки восстановления вы можете нажать «Сканировать на наличие уязвимых программ», чтобы просмотреть установленные приложения.С момента последней точки восстановления, которая будет удалена в процессе восстановления. Затем нажмите Отмена, чтобы вернуться к мастеру.
Теперь нажмите Далее, вы увидите подтверждение точки восстановления. Отметьте то же самое и затем Готово, чтобы начать процесс восстановления.
При нажатии кнопки «Готово» появится сообщение. После запуска восстановление системы невозможно прервать. Вы хотите продолжить? нажмите Да, чтобы начать процесс восстановления системы. Во время процесса восстановления вы заметите, пожалуйста, подождите, пока ваши файлы Windows и настройки будут восстановлены.Восстановление системы, инициализация, завершение и т. Д. Для завершения процесса потребуется некоторое время.
Во время этого ваша система будет перезагружена и повторно применит все настройки, необходимые для вашей системы. Когда восстановление вашей системы будет завершено, вы получите всплывающее сообщение «Восстановление системы в окне успешно завершено».
Когда процесс завершится, вы вернетесь к тому моменту времени, когда ваша система работала правильно.
вывод:
Это все о функции точки восстановления системы Windows.Я надеюсь, что после прочтения этого поста вы поймете, что такое функция восстановления системы Windows. Как включить и создать точку восстановления системы и как выполнить восстановление системы Windows, чтобы вернуть настройки Windows в предыдущее рабочее состояние. У вас есть какие-либо вопросы, предложения по этому посту, не стесняйтесь обсуждать их в комментариях ниже. Также прочтите, как исправить, если во время восстановления системы возникает ошибка Восстановление системы не было успешно завершено в Windows 10
.Как создать точку восстановления системы вручную в Windows 7 и 8.1
Восстановление системы использует точки восстановления для возврата системных файлов и настроек к более раннему моменту времени, не затрагивая личные файлы. Точки восстановления создаются автоматически каждую неделю и непосредственно перед значительными системными событиями, такими как установка программы или драйвера устройства. Вы также можете создать точку восстановления вручную.
В этой статье я покажу вам, как вручную создать точку восстановления системы в Windows 7 и 8.1. Просто выполните следующие шаги:
Шаг 1: Откройте панель управления
Шаг 2: Щелкните Система и безопасность —> Система
Шаг 3: Теперь слева в окне вам нужно нажать на опцию Защита системы
Шаг 4: В появившемся небольшом окне нажмите Create
Шаг 5: Введите описание точки восстановления системы и нажмите Создать кнопку
Шаг 6: Подождите пару минут, пока не будет создана точка восстановления системы, и все готово.Закройте все существующие окна.
Это проще, если вы используете функцию «Резервное копирование» в Wise Care 365 , это займет всего 2 шага:
Нажмите « Backup »
2. Нажмите « Create. a Точка восстановления системы ‘
Готово! Каждый раз, когда вы хотите восстановить свой компьютер до предыдущего состояния, вам просто нужно нажать «Восстановить». Вы найдете все точки восстановления, которые создаются автоматически и вручную.Выберите любую точку восстановления и нажмите «Восстановить», ваша система вернется в предыдущее указанное состояние.
Чтобы убедиться, что на вашем компьютере нет ошибок, важно поддерживать исправный реестр. Также рекомендуется делать регулярные резервные копии реестра, чтобы в случае возникновения проблем с реестром вы могли восстановить его из резервной копии, сделанной ранее. Вы всегда должны делать резервную копию своего реестра перед:
1. Внесение любых серьезных изменений в конфигурацию системы или сети на вашем ПК.
2. Установка или удаление большого приложения.
3. Выполнение прямого редактирования реестра с помощью редактора реестра (regedit).
4. Сканирование и восстановление реестра с помощью программы для очистки реестра.
Восстановление системы в Windows 10, 8 и установка новых точек восстановления: как это сделать
Ранее мы писали в Windows 8, сбросить, обновить. Теперь я хочу сказать, что в Windows 8 инструмент восстановления системы был модифицирован последними улучшениями, чтобы сделать его проще, чем в более ранних версиях Windows.Восстановление системы в Windows 10, 8 позволяет восстановить ее на прежние позиции без изменения файлов документов или личных настроек. Иногда вы запускаете новое программное обеспечение или драйверы оборудования в окнах 10, 8, это влияет на настройки вашей системы, а также создает помехи для уже установленного программного обеспечения. Фактически, восстановление системы в Windows 10, 8 используется для восстановления системных настроек и восстановления файлов системного реестра в их исходное состояние. В результате ваш компьютер с Windows 8 может работать быстро и долгое время.Ранее мы обсуждали, как сделать резервную копию и восстановить в Windows 8 с помощью инструмента RecImg. Сегодня мы поговорим о том, как установить новую точку восстановления в Windows 10, 8?
Восстановление системы в Windows 10, 8
Установить новые точки восстановления
Хотя функция точки восстановления в Windows 10, 8 создается автоматически каждый раз, но вы также можете настроить точку восстановления вручную.
Первый шаг
Для Windows 10
Нажмите в начале, напишите , создайте точку восстановления , и как только то же самое со значком станет видимым в разделе результатов, щелкните по нему.
Для Windows 8
- Сначала вам нужно запустить настройки восстановления системы. Поэтому нажмите ярлык (клавиша Windows + F) , чтобы запустить окно поиска Windows 8 Metro.
- Здесь введите ключевое слово «восстановление системы» в поле поиска и выберите опцию Настройки .
- Теперь мгновенные результаты поиска будут отображаться на левой панели. Щелкните ссылку Создать точку восстановления .
Для Windows 10 и 8
Второй шаг
- Откроется новое диалоговое окно (Свойства системы) .Здесь щелкните вкладку Защита системы в верхней панели меню.
- Теперь вам нужно включить функцию защиты системы на жестком диске вашей системы.
- Выберите диск, на котором установлена Windows 10, 8. Затем нажмите кнопку Настроить .
- Здесь отметьте вкладку — включите защиту системы опцию, чтобы включить ее.
- Теперь установите желаемое пространство на жестком диске для работы функции защиты системы из раздела Максимальное использование .
- Вы также можете удалить все предыдущие точки восстановления с этого диска. Итак, нажмите кнопку Удалить .
- Наконец, нажмите OK и Применить , чтобы сохранить новые настройки.
Третий шаг —
- Затем вам нужно создать новую точку восстановления на ваших компьютерах с Windows 10, 8. Итак, нажмите кнопку Create .
- Перед вами появится новое всплывающее окно (Защита системы) .
- Здесь вы должны ввести описание новой точки восстановления системы и нажать кнопку Create .
- Теперь Windows 10, 8 будет генерировать точку восстановления системы несколько раз за несколько секунд.
- После успешного завершения вы получите новое всплывающее окно, как показано на рисунке ниже.
Как восстановить Windows 10, 8 в точке восстановления
- Если вы хотите выполнить восстановление из вновь установленной точки восстановления системы, нажмите кнопку Восстановление системы на вкладке «Защита системы».
- Появляется только новое окно (Восстановление системы). Здесь нажмите кнопку Next .
- В следующем окне выберите предпочтительную точку восстановления, из которой вы хотите восстановить систему Windows 8.
- После его выбора нажмите кнопку Далее .
- Откроется новое окно, в котором вас попросят подтвердить ваш выбор.




 Рекомендуется описать, что вы планируете делать с компьютером после создания точки восстановления. Например, мы создаем точку восстановления под названием «установленный Microsoft Office» с намерением установить Office после создания точки восстановления.
Рекомендуется описать, что вы планируете делать с компьютером после создания точки восстановления. Например, мы создаем точку восстановления под названием «установленный Microsoft Office» с намерением установить Office после создания точки восстановления.