Не работает 3G модем в Windows 10.
Не работает 4G модем Билайн
Последнее время компания Билайн добилась неплохого качества работы своего оборудования и проблемы со стороны оператора возникали только из-за каких-то непоняток с лицевым счётом. С технической точки вопросов не возникало.
С уровнем сигнала тоже не так всё просто. Если возникают ошибки при подключении и при этом происходят колебания сигнала, а количество антеннок на индикаторе то увеличивается, то уменьшается — переместите модем Билайн в место с более устойчивым приёмом.
Сервисная утилита от Билайн в моей практике проблем не доставляла, но пару раз приходилось её переустанавливать из-за того, что она начинала зависать в момент соединения и не давала отключиться. Удаление и повторная установка всё успешно решили.
Самые первоначальные проблемы интернет-подключения
- Баланс элементарно подошел к порогу отключения. Вы забыли вовремя пополнить счет, поэтому интернет и не включается.
 Обычно, при наличии некоторого остатка на счету, провайдер предлагает продлить пользование услугами за счет обещанного платежа. Если не предлагает, значит, денег было совсем мало, либо что-то не сработало в автоматике.
Обычно, при наличии некоторого остатка на счету, провайдер предлагает продлить пользование услугами за счет обещанного платежа. Если не предлагает, значит, денег было совсем мало, либо что-то не сработало в автоматике. - Если ваш номер еще не заблокирован окончательно, несмотря на отсутствие интернета все равно можно проверить остаток денег на счету.
- Если денег нет, нужно пополнить баланс и подождать некоторое время, пока ваш канал заново подключат.
Другой вариант – срок внесения абонентской платы еще не настал, а интернет уже выключили. Почему так? Если у вас безлимитный тариф с ограничением по трафику, тогда, скорее всего, вы слишком много смотрели видео на YouTube и весь положенный объем уже съеден.
В этом случае остается только заказать некоторое количество мегабайт трафика за отдельную плату. Это можно сделать через личный кабинет абонента или через автоматическую помощь, следуя указаниям голосового информатора. Или прочитайте инструкцию, там должны быть указаны альтернативные способы подключения дополнительного пакета трафика.
Реестр
На что еще стоит обратить внимание? Иногда решить поставленную задачу помогают совсем не связанные с роутером вещи. Трудно представить, но заполненность системного реестра на компьютере тоже может вызвать подобную проблему
Если вы вспомнили, что данная компьютерная составляющая давно не очищалась, профилактики ради исправьте данную ситуацию. Вручную заниматься чисткой реестра не стоит. Для этого есть очень хорошее приложение – CCleaner. Установите его, запустите, нажмите на “Анализ”, затем на “Очистка” – и дело сделано.
Теперь можно перезагрузить компьютер. Не видит модем? Тогда и роутер перезагрузите. Если у вас USB-модем, просто нужно вынуть его и вставить в соответствующее гнездо. Посмотрите, исчезла ли проблема. Скорее всего, нет. Ведь заполненность реестра редко наблюдается на компьютерах. Поэтому заранее осуществите чистку данной составляющей. Так вы исключите очередной вариант развития событий.
Подключение модема к телефонной линии.

Провод этот подключается не напрямую к телефонной розетке, как это делал его предшественник – жужжащий и пищащий, жутко медленный Dial-Up модем, а через специальный фильтр – сплиттер.
Чтобы не было шумов при поднятии трубки телефона, чтобы интернет работал стабильно и быстро, необходимо подключить сплиттер.
Это коробочка, фильтрующая сигнал отдельно для модема и отдельно для телефона. Нажмите на картинку ниже, там я нарисовал два варианта подключения сплиттера:
Как видно из текста на картинке, подключать сплиттер надо обязательно.
Причем не просто подключать, а подключать правильно – и модем, и телефон подключаются через него в соответствующие разъемы.
Частая причина медленно работающего, нестабильного интернета – в неправильном подключении этой маленькой коробочки.
Проблемы с компьютером
Деньги на балансе есть, дополнительный трафик оплачен, а все равно модем Билайн не подключается к интернету? Частой проблемой бывают сбои в работе самого компьютера. Вы не устанавливали новые программы? Или наоборот – что-то удаляли недавно? В этих случаях в системе ПК могут происходить нарушения, и в первую очередь страдает именно интернет-подключение.
Вы не устанавливали новые программы? Или наоборот – что-то удаляли недавно? В этих случаях в системе ПК могут происходить нарушения, и в первую очередь страдает именно интернет-подключение.
Искать, что именно изменилось в настройках компьютера довольно сложное занятие. Лучше пойти простым и проверенным путем – сделать возврат системы к более раннему состоянию. Войдите в интерфейс Восстановления Системы и выберите точку на момент времени, когда со связью у вас все было в порядке. После восстановления и перезагрузки компьютера обычно устройство подключается к интернету без дополнительных приглашений, автоматом.
Если есть возможность, необходимо проверить работоспособность самого модема и сим-карты на другом компьютере. Если при подключении к оборудованию интернет есть, тогда проблема в самом ПК. Если же и на другом компьютере Билайн не подключается – вышел из строя модем или симка.
Проверить сим-карту можно, вставив ее в планшетный компьютер или смартфон, если они есть под рукой. В последнее время сим-карты стали выпускать довольно хрупкими и малейшее физическое воздействие может привести к поломке и отсутствию подключения к интернету.
В последнее время сим-карты стали выпускать довольно хрупкими и малейшее физическое воздействие может привести к поломке и отсутствию подключения к интернету.
Если при перестановке сим-карты в другой модем или другое устройство интернет не появился – следовательно, проблема в карте. Одевайтесь в чистое и отправляйтесь прогуляться до ближайшего салона связи. Замену сим-карт оператор производит совершенно бесплатно. Только паспорт гражданина не забудьте взять. Если дома нет возможности проверить работоспособность модема – прихватите его с собой, в салоне связи вам помогут.
Частая причина выхода из строя модема – подгорание питающих контактов USB-разъема. В таком случае придется покупать новый модем, ремонт обойдется примерно в половину стоимости нового устройства. Если гарантия кончилась, стоит ли связываться с ремонтом? Еще не известно, как долго он проработает после восстановления.
Иногда бывает так – модем не работает на 3G, а при переключении режим 2G все начинает отлично функционировать. Здесь возможны два варианта.
Здесь возможны два варианта.
- Неполадки на линии. В таком случае нужно просто подождать некоторое время, не торопиться нажимать на кнопки и менять установки. Возможно, через пару часов все восстановится само собой.
- Пора обновить программное обеспечения модема. Зайдите в настройки и найдите пункт Проверить обновления. После загрузки новой программы все должно заработать нормально.
Владельцы 3G модемов могут негодовать по различным причинам: плохая связь модема, его самопроизвольное отключение, нестабильные пинги и др. Чаще всего владельцы подобных устройств сталкиваются именно с самопроизвольным отключением модема. Если модем так отключается, то его владельцу приходится снова доставать устройство из разъема и подключать его обратно. Естественно, если такая процедура повторяется несколько раз за день, то она не может не расстраивать человека, и такую проблему нужно как-то решать.
Решение прочих неприятностей
Разумеется, самопроизвольное отключение 3G-модема – не единственная проблема. Очень часто у подобных устройств пропадает или очень сильно ухудшается сигнал. Для того чтобы избавиться от этой проблемы, нужно просто поставить любые колонки в непосредственной близости с 3G модемом. В таком случае сигнал увеличится приблизительно на 30%. Кроме того, можно не тратить деньги на покупку даже самых дешевых колонок.
Очень часто у подобных устройств пропадает или очень сильно ухудшается сигнал. Для того чтобы избавиться от этой проблемы, нужно просто поставить любые колонки в непосредственной близости с 3G модемом. В таком случае сигнал увеличится приблизительно на 30%. Кроме того, можно не тратить деньги на покупку даже самых дешевых колонок.
Владельцу устройства потребуется только медная проволока. Нужно открыть крышку модема и несколько раз обмотать проволокой устройство в том месте, где находится сим-карта. После этого конец проволоки устанавливается на то место, где лучше всего ловится сигнал. Таким образом можно увеличить сигнал до 95%. Если на устройстве скачет пинг, то это может означать только одно – устройство автоматически ищет стабильный сигнал.
Чтобы избавиться от этой напасти, нужно открыть специальную утилиту для управления 3G модемом (например, Мегафон-интернет), выбрать пункт «Настройки» и «Сеть». Здесь потребуется указать следующие параметры: «Тип Сети – только WCDMA», «Диапазон – GSM900/GSM1800/WCDMA900/WCDMA2100», «Режим регистрации – Ручной поиск».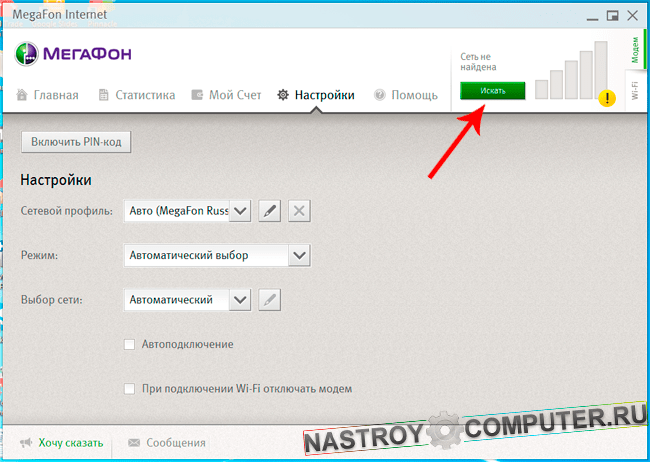 После обновления требуется сохранить настройки и выбрать MegaFon (3G).
После обновления требуется сохранить настройки и выбрать MegaFon (3G).
Владельцы USB- ов могут испытывать множество затруднений при работе с этим устройством. Одна из самых популярных связана с отказом его работы при наличии специального кабеля.
Типовая настройка на примере модема D-LinkDSL-500T
Во-первых, лучше всего использовать мастер настройки. Для начала необходимо нажать клавишу «Run Wizard». Этим мы запустим мастер создания типовой настройки модема.
Во-вторых, выбираем часовой пояс. Нажимаем NEXT
В-третьих, выбираем тип того соединения, которое мы сейчас хотим настроить. В нашем случае это — «PPPoE/PPPoA».
В-четвертых, прописываем имя пользователя, пароль, «VPI» и «VCI». Также необходимо проставить тип соединения «PPPoE LLC».
И в-пятых, нажимаем кнопку NEXT и производим перезагрузку модема, кликнув на «RESTART». Остаётся лишь дождаться перезагрузки и вступления настроек в силу. На этом настройку интернета можно считать успешно завешенной.
Некоторое время назад я описывал проблему когда программы, игрушки или фильмы самопроизвольно сворачиваются в панель задач, причиной этому была “фоновая” активизация обновления программы Connect Manager. Эта программа находится в комплекте поставки с USB модемом от МТС – и выполняет функции менеджера подключений к сети Интернет.
А почему бы вообще не отказаться от этой программы? Cоздать подключение к интернету вручную средствами Windows. Что нам это даст? Во первых мы сэкономим память и процессорную мощность компьютера т.к. не будет загружаться Connect Manager, во вторых мы сбережем нервы – программы в системный трей сворачиваться не будут.
НО есть одно маленькое препятствие – при установке Connect Manager`a автоматически устанавливаются драйвера на модем. Обойти это препятствие можно скачав за ранее драйвера для своего модема из Интернета (в сети есть универсальные драйвера для определенных фирм производителей подходящие к большинству моделей модемов) и уже позже, после удаления коннект менеджера – сначала установить драйвера на модем, а затем создать подключение к Интернету. Или поискать драйвера на самом модеме, у меня был вот такой файл: DriverSetup.exe
Или поискать драйвера на самом модеме, у меня был вот такой файл: DriverSetup.exe
Небольшая заметка: В Windows 7 желательно запускать установку драйверов в режиме совместимости с хр sp3, или попробовать от имени администратора. Драйвера от Windows XP 64bit подходят для Windows 7 64bit. Драйвера для Vista – совместимы с Windows 7.
Если нет автоматической установки, нужно указать путь к ранее распакованным драйверам (путь к папке с драйверами).
Итак в картинках распишу как это делается
Первым делом открываем ПУСК -> Панель управления -> Сетевые подключения
Открываем Мастер новых подключений, если вид окна у Вас не такой а с панелью – то выбираем “Новое подключение” в информационной панели.
Запускается мастер новых подключений с начальной страницей описывающей варианты подключения к Интернет.
Следующее окно – представлены варианты подключения к возможным сетям. Так как мы подключаемся к Интернету то выбираем соответствующий пункт. Мы будем создавать подключение вручную с вводом всех необходимых параметров соединенияПусть не пугает Вас что мы создаем подключение через обычный модем – использовать будем наш родной USB модем на максимально возможной скорости соединения.Как раз таки на этом этапе мы указываем наш модем в качестве источника соединения. Замечу что можно создать несколько подключений через разные модемы. Если же у Вас только один USB модем, то этого окна может и не быть. Система сама выберет его по умолчанию.Имя подключения – здесь пишем для себя как будет называться наше соединение чтобы можно было потом понять. Можно назвать произвольным именем.Номер телефона для подключения – его необходимо указывать всегда. Для разных операторов связи предоставляющих услуги Интернет номер дозвона может быть свой.Вводим логин и пароль для соединения
Мы будем создавать подключение вручную с вводом всех необходимых параметров соединенияПусть не пугает Вас что мы создаем подключение через обычный модем – использовать будем наш родной USB модем на максимально возможной скорости соединения.Как раз таки на этом этапе мы указываем наш модем в качестве источника соединения. Замечу что можно создать несколько подключений через разные модемы. Если же у Вас только один USB модем, то этого окна может и не быть. Система сама выберет его по умолчанию.Имя подключения – здесь пишем для себя как будет называться наше соединение чтобы можно было потом понять. Можно назвать произвольным именем.Номер телефона для подключения – его необходимо указывать всегда. Для разных операторов связи предоставляющих услуги Интернет номер дозвона может быть свой.Вводим логин и пароль для соединенияМТС: Логин: mts, пароль: mts
Мегафон Логин: gdata, пароль: gdata
Билайн Логин: beline, пароль: beline
Настройки подключения завершены – завершающий этап – ставим отметку для создания ярлыка подключения на рабочий стол. Если не поставили – подключение все ровно создается и его можно увидеть в панели управления – сетевые подключения.Так выглядит окно подключения – нажав на кнопку вызов – происходит подключение. Также можно просмотреть и в случае необходимости изменить свойства подключения.
Если не поставили – подключение все ровно создается и его можно увидеть в панели управления – сетевые подключения.Так выглядит окно подключения – нажав на кнопку вызов – происходит подключение. Также можно просмотреть и в случае необходимости изменить свойства подключения.Модем D-Link 2500U очень распространен среди пользователей ADSL-интернета. Дешевый, неприхотливо работающий даже с плохими телефонными линиями, он вполне подходит, чтобы обеспечить компьютер доступом в интернет.
В интернете можно найти десятки, если не сотни, инструкций по настройке этого модема. Однако четких инструкций по быстрой настройке и подключению к всемирной сети практически нет.
Постараюсь исправить эту ситуацию. Статья поможет настроить и другие ADSL-модемы D-Link, например 2600U/2650U, благо настройки везде схожие.
Настраиваем модем для подключения к интернету
Существует два типа подключения ADSL-модемов – настройка мостом (bridge) и роутером (router). Разница заключается в том, что при подключении «мостом» компьютер сам соединяется с интернетом, используя модем только для собственно передачи данных. При подключении «роутером» модем подключается сам, без помощи компьютера, а затем «отдает» интернет компьютеру.
При подключении «роутером» модем подключается сам, без помощи компьютера, а затем «отдает» интернет компьютеру.
Плюс подключения «мостом» в том, что на модем не будет большой нагрузки при передаче данных. Это полезно при большой скорости (от 6 мегабит и выше) и частом использовании торрентов. Минус – интернет включится только тогда, когда работает компьютер.
Плюс подключения модема «роутером» в том, что не обязательно иметь включенный компьютер, чтобы подключиться к интернету. Это удобно, ведь для подключения к интернету надо всего лишь включить модем.
Конечно, я сильно упростил объяснение, рассказал только самую суть. Так как я предпочитаю подключение «роутером»
, далее речь будет именно о нем.
Чтобы подключить D-Link 2500U роутером, сделайте следующее:
1) Включите модем, подождите 20–30 секунд. Должна загореться лампочка «Power»
2) На задней стороне модема между разъемами есть небольшая круглая дырочка. Это – кнопка сброса настроек.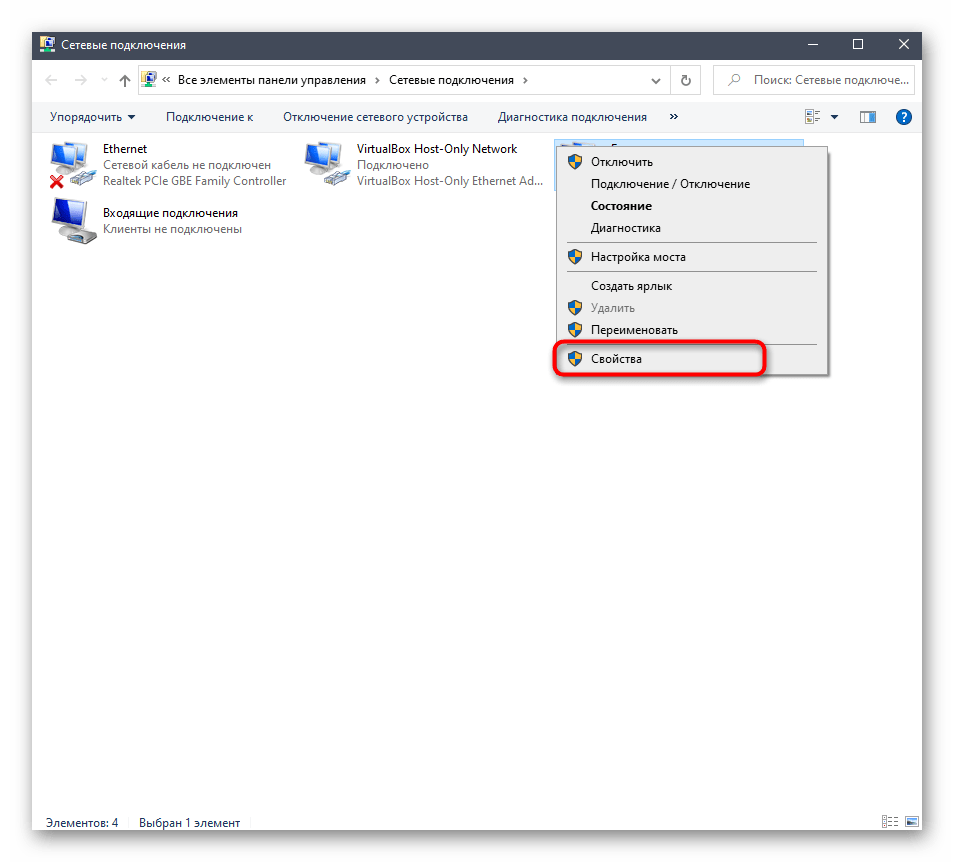 Нажмите ее чем-нибудь тонким (спичкой, например) и подержите нажатой секунд 10–12. Модем во время этой процедуры должен быть включен.
Нажмите ее чем-нибудь тонким (спичкой, например) и подержите нажатой секунд 10–12. Модем во время этой процедуры должен быть включен.
3) Ждите 30–60 секунд.
4) Открывайте любой браузер (Internet Explorer, Chrome, Firefox, Opera – неважно), вводите адрес 192.168.1.1
Появится окошко логина и пароля. Вводите admin в оба поля. Должна открыться примерно такая страничка:
Страничка может быть синего цвета, это неважно. Версий модема D-Link 2500U достаточно много, но настройки всегда одинаковые
Впрочем, как и у других модемов.
Если страница не открылась, попробуйте ввести адреса 192.168.0.1, 192.168.2.1. Если появляется сообщение о неправильном пароле, попробуйте ввести в логин Admin вместо admin.
5) Нажмите слева Quick Setup (кнопка Wizard в некоторых версиях модема). Увидите следующее:
6) Снимите галочку с «DSL Auto-connect». Тогда окно примет следующий вид:
Здесь нужно ввести только значения VPI и VCI. У каждого провайдера они свои. Узнать эти значения можно, позвонив в техподдержку провайдера или поискав их в интернете. Естественно, придется искать компьютер с интернетом или заходить через телефон. Здесь решение зависит от вас.
Естественно, придется искать компьютер с интернетом или заходить через телефон. Здесь решение зависит от вас.
У провайдера «Ростелеком Юг: Кабардино-Балкарский филиал», которым пользуюсь я, значения VPI и VCI будут 0 и 67 соответственно, я ввожу именно их и нажимаю Next.
7) В следующем окне надо выбрать режим роутера – PPP over Ethernet (PPPoE) и нажать Next.
Также необходимо поставить галочки на тех пунктах, которые я отметил на картинке. Настройка «Enable KeepAlive» может называться просто «KeepAlive», а «Retry PPP password» и вовсе отсутствовать. Совет тем, кто пользуется провайдером «Ростелеком Юг: Кабардино-Балкарский филиал» (бывший «ЮТК Кабардино-Балкария») – если интернет после настройки не заработает, сбросьте параметры модема и заново настройте, добавив в конце логина без пробела и кавычек буквы «@pppoe». Возможно, для других филиалов Ростелекома этот совет также полезен.
Жмите Next.
9) На следующей странице будут настройки, которые оставьте как есть:
Жмите Next.
10)Вы увидите настройки, которые трогать строго не рекомендуется, если не знаете, для чего они:
Нажимайте кнопку Save/Reboot и ждите. Можно закрыть страницу, она больше не нужна. Примерно через пару минут на модеме замигает лампочка с надписью «i» или «Internet» – это говорит о том, что модем настроен правильно и интернет работает.
Поздравляю, вы настроили интернет!
Подключение к интернету и настройка 4G модема Мегафон
Шаг 6
. Программа запуститься автоматически. В правом верхнем углу, при успешном обнаружении сети, нажмите кнопку Подключиться
.
Шаг 7
. При успешном подключении к интернету в разделе Модем появиться кнопка Отключиться. Там же будет указан остаток на балансе в рублях и уровень сигнала в подключенной сети. Можете зайти в любой браузер и проверить есть ли доступ к интернету.
Шаг 8
. Если устройству не удалось обнаружить сеть, то нажмите на кнопку Искать
.
Такой случай возможен, если у вас выбрана одна определенная сеть. Например 2G. Чтобы исправить ошибку зайдите в Настройки
и в параметре Режим
выберите Автоматический выбор
, это позволит вам подключаться к наиболее доступной сети.
Шаг 9
. Контролировать весь входящий и исходящий трафик вы можете во вкладке Статистика
. В разделе Статистика за период
вы можете в реальном времени наблюдать за скорость получения и отправки данных. В блоке Получено/ Передано вы можете видеть сколько вы получили и использовали КБ/МБ/ГБ за текущий день, месяц и год. Здесь вы всегда можете посмотреть и рассчитать сколько у вас осталось выделенного трафика.
Шаг 10
. Если компьютер не может найти модем, то программа проинформирует вас о том, что в системе нет устройства. Для устранения данного неполадка попробуйте извлечь USB-модем и заново подключить его к компьютеру или ноутбуку или вставить в другой USB-разъем.
Желаем успешного полета на скоростях 4G!
Если у вас возникли проблемы – модем не
устанавливается, не
работает или не подключается, то начинать диагностику нужно c визуальной проверки модема.
У каждого USB модема
есть индикатор, который показывает текущее состояние модема. Такой индикатор
загорается при подаче питания на модем, то есть сразу как только вы его
воткнете в USB разъем компьютера.
- синий мигающий или постоянный – подключился по протоколу WCDMA
(3G). - зеленый мигающий или постоянный – подключился по протоколу
LTE (4G).
Если на вашем модеме индикатор не горит совсем, тогда возможно:
- Модем “мертвый”.
- USB разъем компьютера не работает или работает неправильно (например
слабое питание на разъеме).
Попробуйте воткнуть модем в другой разъем и в другой компьютер.
Неисправность устройства
Теперь более распространенный вариант развития событий. Ваш ПК не видит модем (независимо от его типа)? Тогда самое время проверить работоспособность подключаемого устройства.
Дело в том, что у модемов, особенно постоянно включенных, имеется тенденция ломаться. Средний срок службы таких устройств – 3 года. Далее придется менять или чинить роутер при его отказе от работы. Чтобы проверить наличие именно этой проблемы, подключите модем к другому компьютеру. То же самое? Тогда отнесите составляющую в ремонт. А лучше сразу купите аналогичный роутер и поставьте его. Так вы избавите себя от множества проблем в будущем. Хотя, если модем заработал на другом компьютере, нет необходимости совершать покупку. Достаточно выяснить, почему на вашем ПК оборудование не распознается.
Установка модема Мегафон на компьютере или ноутбуке
Шаг 1
. Возьмите готовый к работе модем. Не забудьте вставить сим-карту. Если вы покупали модем с сим-картой, то она должна быть установлена. Подключите его к свободному USB-порту на компьютере или ноутбуке.
Шаг 2
. Операционная система должна автоматически определить подключенное устройство. Откроется окно автозапуска. Нажмите на кнопку Выполнить Install MegaFon Internet.exe
Откроется окно автозапуска. Нажмите на кнопку Выполнить Install MegaFon Internet.exe
.
Зайдите в Мой компьютер. В разделе Устройства со съемными носителями найдите значок Мегафона и нажмите на него правой кнопкой мыши. Выберите Установить или выполнить программу со носителя пользователя
.
Шаг 3
. Начнется процесс подготовки к установке драйверов.
Шаг 4
. В окне Megafon Internet нажмите кнопку Установить
.
Шаг 5
По окончанию установки, система уведомит вас об обнаружении сети Мегафон.
Подключение модема к компьютеру
Здесь все должно быть просто
Берем синий шнур из коробки с модемом, вставляем один конец в желтый разъем модема (цвет может быть другой, это не важно), другой – в такой же порт на задней стороне компьютера. Не находите? Очень редко, но бывает
Тогда вам надо идти в магазин и покупать любую сетевую плату, достаточно любой дешевой на 10/100 мегабит. Затем ее нужно установить в разъем PCI материнской платы. Как это сделать, написано
Затем ее нужно установить в разъем PCI материнской платы. Как это сделать, написано
Если у вас Windows Vista или Windows 7, на каком-то этапе появится окно с выбором типа сети. Выбирайте «Общественная сеть». При этом трогать настройки сетевой карты не нужно, все настроится автоматически. После правильного подключения на модеме будет гореть (или мигать) лампочка с надписью «LAN». Прочтите четвертую часть статьи при возникших проблемах, там есть решение типичных проблем.
Как настроить модемное соединение
По сути, все настройки модемного соединения сводятся к установке драйвера сетевой карты, а также настройке модема через веб-интерфейс. Перво-наперво, проверьте корректность определения сетевого оборудования в диспетчере устройств. Если вы заметите какие-либо тревожные значки или иные сообщения о программной ошибке, или несовместимости, то удалите текущую версию драйвера и установите новую версию, предварительно скаченную с сайта разработчика данного оборудования. Далее необходимо проверить, включена ли на вашем проводном адаптере поддержка протокола DHCP. Чётко проставлять IP-адреса, конечно, лучше, но проще и понятней использовать DHCP, где данные манипуляции происходят в автоматическом режиме.
Не соединяется 4G модем Мегафон
Проблем с сервисной программой от Мегафона я пока не встречал. Обычно она работает без каких-либо проблем. В основном, если у Вас возникли проблемы с модемом Мегафон, то скорее всего их причина либо в сбое работы драйвера, либо в каких-то сбоях на стороне оператора.
Несколько раз сталкивался с тем, что проблемы с подключением возникают при очень слабом сигнале сотовой связи. Сеть устройство вроде видит, а подцепляться не хочет. В этом случае его надо переместить ближе к окну, там прём будет лучше. При необходимости, воспользуйтесь USB-удлинителем.
Иногда модем 4G не подключается из-за шаловливых ручек пользователя, который залез в настройки сервисной программы «Мегафон Интернет» и чего-то там поменял. Попробуйте удалить существующий профиль конфигурации и создать новый.
На моей памяти один клиент залез на вкладку «Инструменты» — «Настройки/Опции» и поменял режим работы:
Попробуйте переключить его с NDIS
на RAS
или наоборот.
Как попасть в веб-интерфейс конфигурирования модема
Достучаться до веб-интерфейса любого модема или роутера можно, набрав 192.168.1.1 в адресной строке абсолютно любого интернет-браузера. К примеру, подойдёт Google Chrome. После ввода заветного адреса появится окно входа в интерфейс конфигурирования модема. Вход в защищённую зону модема происходит с помощью логина и пароля. Стандартные значения данной пары «admin» и «admin». Если кто-то изменил данные заводские параметры логина и пароля без вашего ведома, то сбросить пароль не составит особого труда: достаточно ткнуть иголкой или скрепкой в кнопку «RESET». Во всех существующих моделях модемов и роутеров имеется данная техническая кнопка сброса, позволяющая легко и просто привести настройки модема к заводским значениям. После сброса параметров вы с лёгкостью попадёте в панель конфигурирования.
Похожие записи :
Компьютер не видит модем Мегафон 4g. Как решить проблему? — Toster.ru
Компьютер не видит модем — причины и эффективное решение
Мобильные модемы ― это популярная альтернатива кабельному подключению к глобальной сети. Главными их преимуществами являются компактный размер и обеспечение скоростного доступа в интернет в любой точке мира. В некоторых случаях, в зависимости от различных факторов компьютер может не распознавать модем. Для устранения проблемы необходимо определить ее причину.
Компьютер не видит модем
Самые распространенные причины
Если внешний модем перестал распознаваться вашим девайсом, в первую очередь, нужно выяснить, в чем причина.
Чаще всего встречаются такие варианты:
- поломка или повреждение разъема;
- неисправности модема;
- устаревшие драйверы;
- несовместимость модема и компьютера;
- переполненный системный реестр;
- заражение вирусами;
- несовместимость с версией операционной системы;
- использование нелицензионной операционной системы.
Для каждой из перечисленных ситуаций существует свое решение.
При интенсивном использовании мобильного модема возрастает вероятность повреждений разъемов (на самом модеме, на usb-кабеле или на компьютере). Чтобы точно определить, где именно поврежден разъем, следует поочередно подключать устройства к usb-гнездам. После этого как можно быстрее отнести неисправное устройство в ремонт.
Повреждение USB-разъемов на компьютере или модеме может напрямую влиять на его видимость в системе
Модемы от большинства производителей способны надежно и бесперебойно работать 3-4 года. После этого возможны сбои вплоть до полной утраты работоспособности. Чтобы выполнить быструю проверку, достаточно подключить модем к другому ноутбуку или компьютеру. Если он по-прежнему будет оставаться невидимым, сдать его в ремонт или приобрести новое устройство.
Бесперебойная работа модемов от большинства производителей составляет 3-4 года
Зачастую ноутбук не видит модем Мегафон, Билайн или других сотовых сетей из-за того, что не установлено необходимое программное обеспечение от провайдера и/или не обновлены драйверы. После установки и обновления необходимо выполнить повторную попытку подключения.
Для каждого модема и роутера предусмотрены определенные системные требования. При малейшем несоответствии им возникает конфликт и модем не распознается. Чтобы избежать данной проблемы, при покупке устройства нужно внимательно ознакомиться с актуальными требованиями.
Заполненный системный реестр также иногда провоцирует проблемы с распознаванием модема. Поэтому необходима регулярная очистка реестра с помощью программы CCleaner или аналогичных. После завершения процедуры следует перезагрузить компьютер, а затем повторить попытку подключения.
Заполненный системный реестр иногда провоцирует проблемы с распознаванием модема, программа CCleaner отлично его очистит
Присутствие вирусов тоже может негативно повлиять на распознавание роутера или модема. Необходимо выполнить глубокую проверку системы антивирусом, предварительно почистив реестр.
Еще одна проблема, с которой нередко сталкиваются пользователи ― это несовместимость модели сотового модема с установленной версией операционной системы. Здесь есть два выхода ― переустановить систему или купить другой модем. Вероятно возникновение сложностей и при использовании нелицензионных копий ОС. Решить проблему можно посредством скачивания специального патча для исправления неполадок, либо установки лицензионного варианта.
Последовательное устранение проблем
Мы рассмотрели основные причины, по которым модем становится невидимым для компьютерного устройства. Теперь следует разобраться, что может сделать обычный пользователь для устранения данной проблемы.
Проверка индикатора
Индикатор работы модема
В первую очередь необходимо обратить внимание, работает ли световой индикатор модема. Даже если он не светится, это не обязательно свидетельствует о неисправности. Вероятно, это связано с недостаточно надежным покрытием мобильной сети. Обычно проблема решается перемещением в другую точку, в результате чего устройство начинает лучше улавливать сигналы от базовой станции.
Осмотр и тестирование USB-разъема
Нужно проверить работоспособность порта USB, через который подключается модем. Возможно, что он просто засорен, поэтому сначала следует осмотреть его на наличие загрязнений. Если они имеются, необходимо незамедлительно выполнить очистку.
Осмотр и тестирование USB-разъема
Для проведения этой несложной процедуры потребуются:
- щетка с длинным ворсом;
- спирт или хлоргексидин в качестве дезинфицирующего средства.
Требуется выполнить следующие действия:
- Аккуратно нанести на щетку небольшое количество спирта и подождать, пока она слегка просохнет.
- Легкими движениями направлять щетку ворсинками внутрь разъема, не допуская чрезмерного нажима, чтобы не повредить мелкие компоненты.
- При помощи баллончика со сжатым воздухом или пылесоса с узкой насадкой продуть порт, чтобы полностью устранить остатки загрязнений.
При помощи баллончика со сжатым воздухом продуваем порт, чтобы полностью устранить остатки загрязнений
На заметку!
Если для подключения модема применяется USB-удлинитель, рекомендуется провести с ним аналогичную процедуру.
Не следует подключать модемы через разъемы, расположенные на передней панели системного блока компьютера ― в данном случае снижается прием сигнала.
Обновление драйвера
С устаревшим драйвером модем не способен нормально работать, поэтому требуется незамедлительное обновление. Проверить текущее состояние можно в «Диспетчере устройств».
Порядок действий будет таким:
- Кликнув по кнопке «Пуск» правым щелчком мыши, выбрать из открытого списка пункт «Диспетчер устройств». Кликнув по кнопке «Пуск» правой клавишей мыши, выбираем в открывшемся меню пункт «Диспетчер устройств»
- Развернуть раздел «Контроллеры USB» левым щелчком мыши по стрелочке.
Разворачиваем раздел «Контроллеры USB» левым щелчком мыши по стрелочке
- Выбрать название используемого модема и кликнуть по нему правой кнопкой мыши.
Выбираем название используемого модема и кликаем по нему правой кнопкой мыши
- В открывшемся меню нажать на строку «Обновить драйверы».
Нажимаем на строку «Обновить драйверы»
- Далее будет предложено два варианта на выбор ― выполнить автоматический поиск нужных драйверов в сети или установить их вручную непосредственно с компьютера. Выбрать вариант автоматического поиска.
Выбираем «Автоматический поиск обновленных драйверов»
Справка!
Если система не смогла самостоятельно найти и установить требующиеся драйверы, следует скачать свежую версию с сайта производителя. Установить их и перезагрузить устройство.
Обновление конфигурации компьютерного оборудования
При возникновении трудностей с распознаванием модемов и других подключаемых устройств рекомендуется обновить конфигурацию компьютера.
Для этого нужно:
- Открыть «Диспетчер устройств».
Кликнув по кнопке «Пуск» правой клавишей мыши, выбираем в открывшемся меню пункт «Диспетчер устройств»
- Развернуть раздел «Модемы» левым щелчком мыши по стрелочке, выделить название устройства. Нажать на соответствующую кнопку, расположенную в верхнем ряду.
Разворачиваем раздел «Модемы» левым щелчком мыши по стрелочке, выделяем название устройства, нажимаем на «Обновить конфигурацию оборудования»
Обновление ОС
Если предыдущий шаг не привел к ожидаемым результатам, вероятно, требуется установить свежие обновления. Проверить их наличие можно так:
- Открыть меню «Параметры» через меню «Пуск», кликнув по значку шестеренки.
Открываем меню «Параметры» через меню «Пуск», кликнув по значку шестеренки
- Выбрать «Обновление и безопасность».
Выбираем «Обновление и безопасность»
- Кликните левой клавишей мыши по графе «Проверка наличия обновлений». При наличии ― запустить процесс скачивания.
Кликаем левой клавишей мыши по графе «Проверка наличия обновлений»
Очистка реестра и антивирусное сканирование
При переполненном и засоренном реестре системы вероятны частые сбои и некорректная работа подключаемых к компьютеру устройств. Поэтому жесткий диск нуждается в периодической очистке.
Обычным пользователям рекомендуется делать это с помощью простой программы CCleaner:
- Открыть главное окно утилиты.
Открываем главное окно утилиты
- В левой колонке выбрать «Реестр».
Выбираем «Реестр»
- Нажать на «Поиск проблем», а затем ― «Исправить выбранное».
Внедрение вредоносных кодов в операционную систему также чревато многими неполадками в ее работе. Поэтому после очистки реестра рекомендуется провести антивирусное сканирование и удалить все обнаруженные на устройстве вредоносные файлы.
Что делать при непроизвольном отключении 3G или 4G модема?
Сотовые модемы иногда самопроизвольно отключаются, вследствие чего пропадает связь с сетью. В таких случаях необходимо:
- Открыть «Панель управления» из меню «Пуск».
Открываем «Панель управления» через меню «Пуск»
- Выбрать в режиме «Просмотр» значение «Крупные значки», найти и кликнуть по иконке «Центр управления…».
Выбираем в режиме «Просмотр» значение «Крупные значки», находим и кликаем по иконке «Центр управления сетями и общим доступом»
- Левым кликом мышки нажмите по строке «Изменить сетевые адаптеры». Левым кликом мышки нажимаем по строке «Изменить сетевые адаптеры»
- Кликнуть правым щелчком мыши по иконке модема, выбрать «Свойства».
Кликаем правой кнопкой мышки по иконке модема, выбираем «Свойства»
- Нажать по кнопке «Настроить».
Нажимаем по кнопке «Настроить»
- Перейти во вкладку «Управление электропитанием» и снять галочку в строчке «Разрешить отключение устройства для экономии энергии».
Переходим во вкладку «Управление электропитанием» и снимаем галочку в строчке «Разрешить отключение устройства для экономии энергии»
- Сохранить изменения, кликнув по «ОК».
Кликаем по «ОК»
Дополнительно выполнить следующие действия:
- Щелкнуть левым кликом мыши по иконке подключения на панели задач.
Кликаем левой клавишей мыши по значку подключения на панели задач
- Выбрать тип подключения модема. Поставить флажок напротив пункта «Разрешить Windows сохранять подключение».
Сброс настроек на ADSL-модемах
Если компьютер не может распознать ADSL-модем, необходимо сбросить настройки к заводским параметрам.
Самый простой способ ― нажать и удерживать кнопку Reset в течение 20-30 секунд до полной перезагрузки устройства.
Нажимаем и удерживаем кнопку Reset в течение 20-30 секунд до полной перезагрузки устройства
В некоторых моделях роутеров этот процесс более сложен, так как кнопка располагается внутри и добраться до нее можно только с помощью иглы.
Также можно воспользоваться другим способом:
- Выполнить вход в меню настроек модема по логину и паролю, введя его IP-адрес в адресную строку браузера.
Вводим IP-адрес в адресную строку браузера, затем логин, пароль, нажимаем «Вход»
- Во вкладке «Системные инструменты» выбрать «Заводские настройки».
Во вкладке «Системные инструменты» выбираем «Заводские настройки»
- Нажать на кнопку «Восстановить», а затем для подтверждения действий ― «ОК».
Нажимаем на кнопку «Восстановить», затем «ОК»
Если компьютер не видит подключенный к нему модем, следует использовать все рассмотренные рекомендации. После этого все должно корректно заработать. Если нет ― значит, устройство вышло из строя и требует замены.
Видео — Если компьютер не видит USB — модем
Компьютер не видит модем: что делать
Эта неприятная ситуация знакома многим пользователям интернета, которые используют модемы от сотовых операторов для доступа во всемирную сеть. Ваш компьютер не хочет видеть устройство и отдых или плодотворная работа находятся под угрозой. Но не стоит сразу паниковать и спешить в ремонтную мастерскую или в магазин электроники. Лучше попытаться самостоятельно выявить причину неисправности и попробовать её устранить. Так что же можно предпринять обычному юзеру для обнаружения модема?Устраняем проблему с обнаружением модема
Причин того, что компьютер или ноутбук не обнаруживает модем, несколько. Например, отказ USB-порта, старые драйверы, вирусы и так далее. И если в случае аппаратной неисправности сделать можно немногое, то при программном сбое любому пользователю вполне по силам самому устранить досадную неприятность и попасть, наконец, в интернет. Давайте вместе последовательно пройдём несколько шагов для восстановления нормальной работы модема.
Шаг 1: Проверка индикации
Почти все модемы оснащены световым индикатором на корпусе. Посмотрите, горит ли он? Вполне возможно, что в месте вашего нахождения банально отсутствует надёжное покрытие сотовой сети и поэтому модем не работает корректно и не выполняет свою главную функцию. Переместитесь в другую точку местности и проблема решится сама собой, устройство обнаружит устойчивый сигнал с базовой станции провайдера и появится доступ в интернет.
Шаг 2: Проверка USB-разъёма
Подключение модема к компьютеру обычно осуществляется через порт USB, поэтому логично предположить, что неисправен данный разъём на вашем ПК. Попробуйте воткнуть устройство в другой аналогичный порт. Если применяется удлинитель USB, то при наличии такого же кабеля, поменяйте его. Не задействуйте для модема разъёмы на лицевой панели корпуса системного блока, так как это приводит к потере питания и силы принимаемого сигнала.
Читайте также: Не работает USB-порт: что делать
Шаг 3: Обновление драйверов
Есть вероятность, что безнадёжно устарели драйверы вашего USB-модема и их нужно срочно обновить. Чтобы посмотреть состояние девайса заходим в «Диспетчер устройств»
на ПК. Для примера возьмём компьютер с Виндовс 8 на борту, в остальных операционках от Майкрософт алгоритм действий будет похожим.
- Правой кнопкой мыши совершаем клик по «Пуск»
и в открывшемся контекстном меню выбираем пункт «Диспетчер устройств»
. - В появившемся Диспетчере устройств разворачиваем раздел «Контроллеры USB»
, нажав для этого на маленький значок в виде треугольника в соответствующей строке списка оборудования. Заодно обращаем внимание на наличие или отсутствие красных и жёлтых восклицательных и вопросительных знаков в перечне устройств. - В развернувшемся перечне устройств находим свой USB-модем. Щёлкаем по этой графе ПКМ, в меню решаем «Обновить драйверы»
. - Сначала попробуйте осуществить автоматический поиск драйверов в интернете.
- Если система сама не находит корректные управляющие файлы для устройства, то тогда заходим на сайт производителя оборудования и вручную скачиваем последнюю версию драйверов. Сохраняем и устанавливаем их.
Шаг 4: Обновление конфигурации оборудования
Иногда случается, что операционная система неправильно распознаёт некоторые устройства и здесь может помочь обновление конфигурации оборудования. По аналогии с Шагом 3 открываем «Диспетчер устройств»
и запускаем процесс нажатием на соответствующий значок на верней панели инструментов. Не помогло? Тогда идём дальше.
Шаг 5: Обновление операционной системы
Майкрософт часто выпускает важные обновления для Виндовс и выкладывает их для скачивания на свои серверы. Старайтесь своевременно устанавливать их, ведь новые устройства могут функционировать некорректно без свежих пакетов и даже не определяться системой. Поэтому не отключайте автоматическое обновление ОС и поддерживайте программное обеспечение в актуальном состоянии.
Читайте также: Как обновить Windows 10
Шаг 6: Чистка реестра
Засоренность и переполненность реестра на компьютере могут вызвать сбои в работе оборудования, в том числе и модема. Периодически очищайте жёсткий диск от ненужного мусора. Ручное редактирование реестра доступно только очень опытным юзерам. Остальным можно порекомендовать различные программы сторонних разработчиков, например CCleaner.
Читайте также: Как очистить реестр Windows от ошибок
Шаг 7: Проверка на вирусы
Вредоносные коды способны вызвать неполадки в работе различных устройств на компьютере. Обязательно установите антивирусное ПО и запустите сканирование ПК. В случае обнаружения вирусов помещайте их в карантин и безжалостно удаляйте. Не пренебрегайте повторением этих несложных манипуляций. И не отключайте автоматический мониторинг антивирусных программ.
Читайте также: Борьба с компьютерными вирусами
Если ничего из указанных выше способов не помогает в устранении проблемы с видимостью модема, то, скорее всего, он аппаратно неисправен. Стоить ли его ремонтировать? Это решать только вам. Но учитывая постоянное пополнение модельного ряда таких девайсов, наверное, самый разумный выбор — это приобретение нового устройства с лучшими характеристиками. Заявленный производителями ресурс такого железа составляет 3 года и за это время USB-модем успевает технически и морально устареть.
Читайте также: Восстановление работоспособности модема Yota
Мы рады, что смогли помочь Вам в решении проблемы. Опишите, что у вас не получилось.Наши специалисты постараются ответить максимально быстро.
Помогла ли вам эта статья?
Семь советов что делать, если компьютер не видит роутер
1. Перезагрузите роутер и проверьте правильность подключения кабелей
При использовании кабеля для подключения, проверьте, в какие порты подключены сетевые разъёмы. Интернет-кабель, который предоставляется провайдером, должен быть включен в отдельный слот. Обычно он находится на некотором удалении от остальных портов или обозначается другим цветом (зачастую синим).
После этого перезагрузите маршрутизатор. Это действие следует выполнить независимо от того, как выполняется подключение к роутеру — с помощью провода или по беспроводной сети (WiFi). Для перезагрузки устройства используйте кнопку «Power» или «On/Off» на самом устройстве. Нажмите кнопку для отключения маршрутизатора, а через 10-15 секунд повторите нажатие, чтобы его включить. В случае, когда на задней панели нет отдельной кнопки для перезагрузки, отключите аппарат от электрической сети, вынув блок питания из розетки. По прошествии 30-40 секунд снова включите устройство, и после его загрузки проверьте, видит ли компьютер роутер.
2. Выполните диагностику подключения
Запустите панель управления Windows на том компьютере, где возникают трудности с подключением. В центре управления сетями выберите отмеченный на скриншоте пункт меню.
Найдите необходимый адаптер сети, кликните на нём правой кнопкой и запустите диагностику. Windows попытается выявить проблему, которая возникает при подключении. В случае успешного обнаружения и исправления неполадок система сообщит вам, что неисправности были устранены. Затем повторите подключение, и компьютер будет видеть роутер.
Важно!
Диагностика сети может занимать несколько минут. Рекомендуется не прерывать процесс выявления неполадок.
3. Используйте другой тип подключения
Если предыдущие действия не помогли, попробуйте подключиться к домашней сети другим способом. Если используется кабельное подключение, подключитесь по WiFi, и наоборот. Такой метод позволяет локализовать ошибку и для её дальнейшего исправления. Среди недостатков можно отметить, что настольные ПК редко оснащены WiFi адаптером, поэтому зачастую воспользоваться этим способом можно только на ноутбуке. Для диагностики можно воспользоваться вторым компьютером. Это поможет определить, где возникает ошибка — на компьютере или роутере.
4. При использовании WiFi проверьте открытость имени сети
Компьютер может не находить домашний WiFi, если сеть настроена как скрытая. Такие сети не отправляют окружающим беспроводным устройствам своё название (SSID). Подключиться к скрытой сети можно после ввода её имени и авторизации (при наличии шифрования). Проверить текущие настройки WiFi можно в веб-интерфейсе маршрутизатора. Подключитесь к роутеру кабелем и убедитесь, что соединение установлено (компьютер его видит). Переверните маршрутизатор и на его нижней стороне посмотрите адрес для входа в админ-панель, а также логин и пароль. Перейдите по указанному адресу в браузере, введите данные учётной записи и найдите настройки беспроводной сети.
Среди настроек будет флажок, отвечающий за видимость имени беспроводной сети. В роутерах различных производителей он называется по-разному, например, «Сделать сеть скрытой», «Скрыть SSID», «Скрыть имя сети». На маршрутизаторах TP-Link нужный пункт называется «Включить широковещание SSID», а найти его можно в меню «Беспроводной режим -> Настройки беспроводного режима». Измените этот параметр, перезагрузите роутер и попробуйте выполнить повторное подключение.
5. Убедитесь в исправности Ethernet-порта на компьютере
Подключите интернет-кабель непосредственно к компьютеру, без использования роутера. Если доступ в Интернет появится, то компьютер не видит роутер из-за проблем с самим маршрутизатором. В противном случае, если доступ в Интернет не появится, ошибка может возникать из-за неполадок с сетевой картой компьютера. Рекомендуется переустановить драйвер сетевой карты или заменить её.
6. Замените сетевой кабель
Выход сетевого кабеля из строя — одна из частых причин, по которым компьютер не видит роутер. Поломка кабеля обычно связана с его физическим повреждением, которое не всегда легко заметить. Шнур могут повредить дети или домашние животные, он может быть передавлен дверью или зажат плинтусом. Попробуйте использовать другой Ethernet-кабель для подключения компьютера к маршрутизатору.
7. Вставьте сетевой кабель в другой порт роутера
Причиной возникновения неполадок может являться поломка одного из LAN-портов устройства. Современные маршрутизаторы оснащены несколькими портами Ethernet, как правило, их четыре. Отсоедините сетевой кабель, которым роутер подключается к компьютеру, от используемого входа и подключите к соседнему. Если компьютер всё ещё не видит роутер, попробуйте вставить шнур в другой порт. Если подключение успешное, на корпусе маршрутизатора загорится соответствующий индикатор LAN.
Обратите внимание!
Подключать кабели к роутеру рекомендуется только при выключенном электрическом питании. В противном случае есть риск поломки устройства.
Что делать, если ни один способ не помог
В случае, когда вы попробовали все методы исправления ошибки, а компьютер по прежнему не видит роутер, восстановите заводские настройки маршрутизатора. Нажмите кнопку «Reset» сзади устройства и удерживайте её на протяжении 10-20 секунд. Если кнопка внутренняя, для нажатия используйте скрепку. После успешного восстановления заводских параметров попробуйте повторить подключение.
Если и этот способ не помог, обратитесь в сервисный центр. В большинстве случаев проблема исправляется перепрошивкой устройства, но выполнить её в домашних условиях довольно трудно, т.к. компьютер не видит роутер.
Важно!
Перед тем как относить роутер в ремонт, убедитесь, что проблема связана именно с ним, а не с вашим компьютером. Попробуйте подключиться к устройству через другой ПК или ноутбук.
Обучающее видео: Ноутбук не видит домашний wifi
Устранение ошибки модема «подключение разорвано» и других проблем
Для людей, которые предпочитают всегда быть в курсе событий и оставаться онлайн, невозможность подключиться к интернету может стать целой трагедией. Если ошибка возникает на устройстве Мегафон модем, не стоит паниковать. В основном проблемы связаны с неправильным использованием USB-модема. Со многими неполадками самостоятельно справится любой пользователь, не обладающий специальными знаниями и опытом.
Распространенные ошибкиТипичные проблемы можно идентифицировать по их наименованию или специальному коду. Чаще всего встречаются:
- «Подключение разорвано». Название этой неполадки говорит само за себя. Обычно она возникает сразу же после запуска интернета. Разорвать доступ способно отсутствие средств на балансе сим-карты, нестабильный сигнал, некорректное определение USB-модема системой, а также неправильная настройка аккаунта.
- Ошибка 619. Этот код означает, что закрыт специальный порт для подключения. Поэтому пользователю не удается получить доступ к удаленному пк.
- USB-модем не определяется утилитой MegaFon Internet. При ее запуске устройство не может находить модем. Обычно появляется надпись «Устройство не найдено».
- Невозможность авторизоваться из-за отсутствия регистрации.
- «Без доступа к интернету». Соединение может подключаться, но доступ в сеть не устанавливается, и интернет-страницы не загружаются.
- Ошибка 628. Код говорит о тот, что pppoe или vpn соединение с провайдером было разорвано сервером.
- Ошибка 633. Использование 3g/4g-модема какой-либо другой программой либо неправильная установка драйверов.
- Ошибка 720. Невозможность синхронизации с удаленным пк.
Если модем мегафон или 4g роутер не подключается к сети интернет, проблема разорванного соединения решается следующими методами:
- Проверьте баланс карты, и положите деньги счет, если их недостаточно.
- Чтобы улучшить сигнал, попробуйте использовать USB-удлинитель. Его уровень обозначен слева, вверху или внизу программы. Следует располагать USB-модем близко к оконному проему.
- Чтобы правильно создать и настроить профиль, нужно нажать меню «Инструменты» –«Опции» – «Настройки» — «Профиль». Далее кликнуть кнопку «Новый» и ввести любое имя. APN следует выбрать «статически» и указать «internet». Затем задайте*99#, как номер дозвона. После выполнения всех действий нажмите на «Сохранить» и «ОК».
- Зайдите в «Управление сетью и общим доступом». После этого запустить приложениеи отключите доступ к сети. Перейдите во вкладку «Инструменты» – «Опции». Если указатель стоит у варианта «RAS», укажите «NDIS». Когда установлено значение «NDIS», нужно изменить его на «RAS». Нажмите «ОК» и попробуйте переподключиться.
Неполадку с кодом 619 можно устранить такими же способами. Но вместо последнего пункта необходимо найти подключение с названием «MegaFon Internet». Далее рекомендуется проверить его Свойства. Во вкладке должен быть указан используемый 3g-модем.
Когда компьютер не видит модем, первым делом необходимо перезагрузить устройство и переподключить его в другой разъем. Это также поможет в решении проблемы с кодом 633. Если эти действия не помогают устранить неполадку, нужно провести установку драйвера из комплекта, находящегося на устройстве MegaFon Internet. Эти действия также подходят, когда пк или ноутбук не видит модем мегафон 4g.
Что делать в том случае, когда ничего не сработало?Проблему с кодом 628 можно будет устранена в том случае, если сим-карта правильно установлена в слот 3g/4g-модема. Также она обычно связана с пин-кодом. Он должен быть введен корректно.
В том случае, когда компьютер отказывается видеть USB-модем или подключение не устанавливается, нужно связаться с оператором в центре техподдержки.
Также можно посетить офис компании. Консультанты определят, почему 3g/4g-модем не корректно работает, а также выявляет причины, из-за которых устройство постоянно отключается. Также, неплохо будет проверить устройство на соответствие: штрих-код, производитель и т.п. Возможно, это просто подделка.
Основные рекомендацииУзнать, корректна ли работа USB-модема, лучше всего смогут специалисты. Однако, прежде чем к ним обращаться, нужно:
- Сделайте так, чтоб устройство стало лучше ловить сигнал, путем установки внешних антенн;
- Правильно распакуйте драйвера на ноутбук или пк;
- Проверьте нет ли проблем с сим-картой.
Видео инструкция
Установка Мегафон модема
Добрый день уважаемый читатель блога megamozg.pro. Каждый активный пользователь Интернета хотел бы иметь возможность выхода в глобальную сеть в любое время дня и ночи где бы он ни находился. С появлением USB-модемов такая возможность стала реальна. Теперь выход в интернет можно осуществить в любом месте. Главное условие — это ноутбук, USB-модем и сигнал оператора сотовой связи. Мобильность, простота в установке, простота в управлении сделали это устройство незаменимым помощником для выхода в интернет с любой точки населенного пункта. В данном уроке мы установим и рассмотрим основные настройки USB-модем от оператора сотовой связи MegaFon.
Все плюсы и минусы этих девайсов мы разбирали в предыдущем уроке, когда рассматривали как установить модем Билайн, поэтому я не буду возвращаться к данной теме и перейду сразу к установке.
Подключение к компьютеру и определение устройства.
Вставляем модем от производителя Мегафон в usb-разъем вашего компьютера. Система определит устройство, о чем сообщит в нижнем правом углу монитора. После чего на экране появится автозапуск программы.
Если же ничего не появилось, то попробуйте запустить установку самостоятельно. Для этого идем в Пуск > Компьютер. В разделе устройств со съемным носителем ищем что-то вроде CD-дисковод MegaFon Internet и, щелкая по нему два раза левой кнопкой мыши — открываем. Далее ищем файлик AutoRun.exe или Setup.exe и запускаем его.
Если все сделано правильно, то начнется инсталляция программы необходимой для работы устройства. Идем далее.
Установка программного обеспечения USBмодема.
Для начала Вам предложат выбрать языковой пакет. Выбираем русский и жмем OK.
Далее запустится Мастер, который поможет установить приложение MegaFon Internet на Ваш компьютер. Нажмите Далее.
На экране появится лицензионное соглашение, (обычно его никто не читает) которое при необходимости можно изучить. Если Вы согласны с условиями прописанными в соглашении нажмите Принимаю.
Далее Мастер предложит выбрать папку для установки программы. По умолчанию стоит C:\Program Files\MegaFon Internet. Если же, по каким-то причинам, Вам требуется установить приложение в другую папку, то жмите Обзор, и выбирайте необходимый путь для установки. Определившись с папкой для установки MegaFon Internet нажмите Далее.
Следующим действием Мастер предложит выбрать папку в меню Пуск. Не обращайте внимание на это окно и просто жмите Установить.
Начнется процесс копирования файлов на жесткий диск и установка программы.
Дождитесь окончания процедуры копирования, после чего снимите галочку на вопросе «Вы хотите установить программу Мультифон?» и нажмите Готово.
Установка завершена. Осталось выполнить несколько первоначальных действий.
Настройка модема Megafon.
Система определит новое оборудование и установит необходимые драйвера, о чем проинформирует Вас в нижнем правом углу экрана соответствующими уведомлениями. После на мониторе появится окно программы.
Для выхода в сеть жмем кнопку Подключить, открываем любой браузер и бороздим просторы Интернета.
Посмотреть настройки можно выбрав в верхней части окна пункт меню Инструменты (пункты меню в разных версиях программного обеспечения модема могут отличаться). Здесь Вы можете включить/отключить проверку Pin-кода, изменить профиль, изменить тип сети и т.д.
Давайте разберемся с одной настройкой, которая в некоторых случаях может увеличить скорость Интернета в разы. Для этих случаев нужна поддержка технологий 3G.
Если Ваш оператор поддерживает данную технологию, то лучше в настройках “Тип сети” поставить параметр Только WCDMA вместо Приоритет WCDMA. Этим Вы скажете модему чтобы он находил только широкополосные сети.
Вот таким образом происходит установка модема с программным обеспечением от Мегафона. Есть и другие операторы предоставляющие услуги интернета, но я их затрагивать уже не буду поскольку там все делается аналогичными способами.
Почему не работает 3G: мегафон, мтс, билайн
Нередко возникают ситуации, когда модем перестает работать, не можете его установить или он не подключается. При любой из сложившихся ситуаций, лучше всего начать проводить диагностику устройства с самого начала. Есть несколько способов решения возникшей проблемы.
- Необходимо зайти в «Диспетчер устройств» и там проверить, есть ли Ваш модем в списке устройств. Здесь же Вы сможете проверить его работу. Попасть в «Диспетчер устройств» не сложно. Открываем «Пуск», затем «Панель управления» и находим то, что нам нужно. Ваш 3G модем может отличатся названием от примера на скриншоте.
- Этот путь более коротки. На клавиатуре нажимаем «Windows+R». Перед Вами откроется окно, в котором необходимо будет вписать «devmgmt.msc», а затем нажать «ОК». После этого просто раскрываем пункт «Модемы».
Давайте рассмотрим ситуацию, когда модем отсутствует в списке устройств. Если Ваш модем отсутствует в списке устройств, то здесь может быть несколько причин почему это произошло:
- Модем не воткнут в USB разъем или он просто умер.
- Для модема не установлены драйвера, или перестал функционировать USB разъем.
- Произошел сбой в работе USB драйверов.
Обращаем Ваше внимание на то, что если Вы не нашли своей модем в списке устройств, то посмотрите список неизвестных устройств, они отмечены вопросительным знаком.
Идем далее. Мы не нашли свой модем ни в списке устройств, ни в отключенных и неизвестных устройствах, необходимо проверить его подключение к USB разъему, а лучше всего вытащите кабель и заново подсоедините, можете попробовать использовать другой разъем USB.
Обратите внимание на индикатор модема. Если он мигает, то возможно дело не в самом модеме, и он работает нормально. Не поленитесь и загляните в паспорт на модем. Там должно быть указано как должен гореть индикатор (это в случае подключения модема к оператору сотовой связи: МТС или Билайн, МегаФон).
Убедившись, что модем подключен к оператору, то есть сеть активна то, далее причину следует искать в программном обеспечении. Она может быть связана с Windows или драйверами. Возможно, потребуется переустановить драйвера (возможно у Вас установлена 64-х битная версия Windows, а драйвера на версию 32-бита). Если модем ранее работал, но затем перестал, и в списке устройств он показывается как составное устройство USB, попробуйте просто вытащить шнур и заново подключить. Если это не помогло, то перезагрузите Windows.
Почему не работает модем, хотя в списке устройств он имеется
Если модем присутствует в списке устройств, то переходим к следующему шагу по диагностике причины его неисправности. Выделяем модем и кликаем на него правой кнопкой мыши. В открывшемся маленьком окошке выбираем функцию «Свойства». Откроется окно «Свойство модема», где необходимо зайти во вкладку «Диагностика». Попав сюда, нажимаем на кнопку «Опросить модем». Сделав это у Вас на экране должен будет появиться определенный текст. Если этого не произошло, то работа модема происходит не так, как нужно. Возможно, из-за неправильной работы драйверов он отключен системой, а возможно сбой произошел из-за конфликта с другим устройством. Здесь же заходим во вкладку «Дополнительные параметры связи». Возможно, там неверно вписана строка инициализации, из-за которой модем не может правильно работать. Если Вы подключаетесь, используя программу Вашего провайдера, к примеру, МТС, то это строка должна быть пустой. Если подключение происходит напрямую, через средства Windows, то здесь будет строка, правильная для Вашего провайдера. К примеру, для МегаФон: AT+CGDCONT=1,»IP»,»internet», а для Билайн – это AT+CGDCONT=1,»IP»,»internet.beeline.ru».
Диагностика модема находящегося в списке устройств
Вы провели опрос модема, он правильно отвечает, значит продолжаем проводить его диагностику. Проверяем сеть и ее настройки.
- Пуск – панель управления – сетевое подключение. Либо клавишами «Windows+R», а в открывшемся окне пишем «ncpa.cpl» и кликаем «ОК». В любом случае у Вас откроется папка сетевых подключений.
- В этой папке находим нужное нам подключение, наводим на него курсор и кликаем правой кнопкой мыши. Выбираем «Свойства», и проверяем во вкладке «Общие» связано ли соединение с модемом.
- После этого открываем вкладку «Сеть». Находим в ней «Протокол Интернет (TCP/IP)». Проверяем его свойства. Там не должно быть никаких записей.
- После проверки, убедившись, что все нормально, закрываем все окна и пробуем подключиться.
Дополнительно, если проблема не устранены возможны еще 2 варианта
- Не устанавливается соединение с Интернетом. На экране появляется окошко, где указана ошибка с текстом и номер.
- Соединение с Интернетом все же устанавливается, но абсолютно ничего не работает. К примеру, Вы не можете на свою почту получить письмо либо браузер не может открыть ни одной интернет-страницы.
Для решения первой проблемы необходимо записать текст ошибки и номер. После этого звоним своему провайдеру в службу технической поддержки. Для каждого оператора (МТС и Билайн, МегаФон) разные номера телефонов.
Для МТС – это номера 8090 либо 8-800-333-0890, для МегаФон – 8-800-333-05-00, а для Билайн – 0611, 8-800-700-8000.
Все ошибки, которые могут возникнуть при работе модема, в одной статье перечислить и описать способы устранения просто невозможно. Поэтому, если все вышеперечисленное Вам не помогло и показывает ошибку, то запишите ее и звоните своему сотовому оператору (МТС, Мегафон, Билайн) по вышеуказанным телефонам и сообщайте об ошибке.
Остались вопросы, сомтрим подробное видео:
И напоследок. Не всегда проблемы при работе в Интернете, отсутствии сети связаны с модемом и компьютером пользователя. Нередко это проблема провайдера. К примеру, в вечернее время суток или даже днем у МТС возникает проблема с качество связи, что может отразиться на устойчивости соединения или низкой скорости работы интернета и т.д. В этом случае попробуйте несколько раз разорвать соединение и заново подключиться. Так что, не стоит искать сразу проблему в работе модема или своего ноутбука.
Быстро исправляем ошибку 633 в Windows 7, 8.1, 10
На этапе подключения к всемирной паутине с компьютера могут появляться разные ошибки, одна из которых носит код 633. Она особенно часто отображается при использовании модемов 3G/4G. Сейчас мы расскажем, что вызывает проблему и как с ней бороться.
Причины ошибки 633 в Windows
Чаще всего дело в порте. Во время установки связи с USB-модемом, Windows выделяет для него специальный порт, который в будущем и будет использоваться для выхода в сеть. В момент установки дополнительных программ его так же могут использовать по умолчанию. Образуется конфликт в случае выхода в интернет с этой утилиты. Аналогично происходит и при подключении к сети через роутер, ведь Windows расценивает порт, как уже занятый и выдает ошибку 633.
Как исправить ошибку 633 в Windows?
Существует несколько методик устранения:
- Переподключение модема. Если просто достать модем из разъема и подключить к другому входу, ему может выдаться другой порт. Важно на этом этапе оставлять компьютер включенным. Windows определит новое устройство, поставит ему драйвера и создаст корректные настройки.
- Выключаем программы, которые влияют на интернет соединение. Часто ими являются торренты, веб-обозреватели, мессенджеры, антивирусы, облачные сервисы, приложения для создания виртуальных локальных сетей и т. п. После выключения, снова повторяем попытки. Если все заработает, нужно будет переназначить порт.
- Редактируем реестр. С помощью поиска открываем regedit и переходим по пути HKEY_LOCAL_MACHINE\SYSTEM\CurrentControlSet\Services\RasMan. Открываем параметр RequiredPrivileges и добавляем строку SeLoadDriverPrivilege.
- Включаем Windows в безопасном режиме. Это позволит исключить любые влияния на интернет извне. Если все работает в таком режиме, то проблема точно в приложениях. Чтобы в него перейти, следует перезагрузить компьютер и нажать F8 во время выбора режима.
Готово, ошибка 633 в Windows должна быть исправлена полностью. Она еще может появиться в случае установки каких-то программ, но читатель уже знает, как поступать в таком случае.
Модем мигает но не подключается. Не работает модем Билайн: инструкция по решению проблемы
Удобство мобильного интернета в независимости и свободе передвижений – где бы вы ни находились, достаточно воткнуть USB-модем в компьютер и весь мир у вас на экране. Но бывает и не так радужно. Что делать, если модем Билайн не подключается к интернету? В зависимости от конкретной ситуации могут быть варианты. Раньше у вас всё отлично работало, а вот сегодня перестало? Или же вы только что стали счастливым обладателем новенького модема?
Если не желает работать только что купленный модем, все дело в настройках подключения сети. Может быть и такая ситуация – в процессе загрузки программного обеспечения произошел сбой и поэтому неправильно проходит интеграция интернета в систему компьютера. Можно попробовать удалить только что установленную программу сопряжения и заново все установить.
Если в интерфейсе настроек сетевого подключения требуется вводить IP-адрес и какие-то дополнительные данные, нужно связаться с провайдером и попросить сообщить вам все эти необходимые данные для подключения.
Билайн выделяется среди конкурентов своей довольно высокой стоимостью тарифов. Зачем тогда платить больше? Все дело в качестве услуги. Видео данного оператора идет гораздо более хай-ди, чем у Мегафона, тем более МТС. Кроме того – если вы любитель свежего воздуха, тогда за городом, кроме Билайна вы вряд ли что поймаете.
Самые первоначальные проблемы интернет-подключения
- Баланс элементарно подошел к порогу отключения. Вы забыли вовремя пополнить счет, поэтому интернет и не включается. Обычно, при наличии некоторого остатка на счету, провайдер предлагает продлить пользование услугами за счет обещанного платежа. Если не предлагает, значит, денег было совсем мало, либо что-то не сработало в автоматике.
- Если ваш номер еще не заблокирован окончательно, несмотря на отсутствие интернета все равно можно проверить остаток денег на счету.
- Если денег нет, нужно пополнить баланс и подождать некоторое время, пока ваш канал заново подключат.
Другой вариант – срок внесения абонентской платы еще не настал, а интернет уже выключили. Почему так? Если у вас безлимитный тариф с ограничением по трафику, тогда, скорее всего, вы слишком много смотрели видео на YouTube и весь положенный объем уже съеден.
В этом случае остается только заказать некоторое количество мегабайт трафика за отдельную плату. Это можно сделать через личный кабинет абонента или через автоматическую помощь, следуя указаниям голосового информатора. Или прочитайте инструкцию, там должны быть указаны альтернативные способы подключения дополнительного пакета трафика.
Проблемы с компьютером
Деньги на балансе есть, дополнительный трафик оплачен, а все равно модем Билайн не подключается к интернету? Частой проблемой бывают сбои в работе самого компьютера. Вы не устанавливали новые программы? Или наоборот – что-то удаляли недавно? В этих случаях в системе ПК могут происходить нарушения, и в первую очередь страдает именно интернет-подключение.
Искать, что именно изменилось в настройках компьютера довольно сложное занятие. Лучше пойти простым и проверенным путем – сделать возврат системы к более раннему состоянию. Войдите в интерфейс Восстановления Системы и выберите точку на момент времени, когда со связью у вас все было в порядке. После восстановления и перезагрузки компьютера обычно устройство подключается к интернету без дополнительных приглашений, автоматом.
Если есть возможность, необходимо проверить работоспособность самого модема и сим-карты на другом компьютере. Если при подключении к оборудованию интернет есть, тогда проблема в самом ПК. Если же и на другом компьютере Билайн не подключается – вышел из строя модем или симка.
Проверить сим-карту можно, вставив ее в планшетный компьютер или смартфон, если они есть под рукой. В последнее время сим-карты стали выпускать довольно хрупкими и малейшее физическое воздействие может привести к поломке и отсутствию подключения к интернету.
Если при перестановке сим-карты в другой модем или другое устройство интернет не появился – следовательно, проблема в карте. Одевайтесь в чистое и отправляйтесь прогуляться до ближайшего салона связи. Замену сим-карт оператор производит совершенно бесплатно. Только паспорт гражданина не забудьте взять. Если дома нет возможности проверить работоспособность модема – прихватите его с собой, в салоне связи вам помогут.
Частая причина выхода из строя модема – подгорание питающих контактов USB-разъема. В таком случае придется покупать новый модем, ремонт обойдется примерно в половину стоимости нового устройства. Если гарантия кончилась, стоит ли связываться с ремонтом? Еще не известно, как долго он проработает после восстановления.
Иногда бывает так – модем не работает на 3G, а при переключении режим 2G все начинает отлично функционировать. Здесь возможны два варианта.
- Неполадки на линии. В таком случае нужно просто подождать некоторое время, не торопиться нажимать на кнопки и менять установки. Возможно, через пару часов все восстановится само собой.
- Пора обновить программное обеспечения модема. Зайдите в настройки и найдите пункт Проверить обновления. После загрузки новой программы все должно заработать нормально.
Мобильный Интернет всё больше и больше завоёвывает рынок. А с приходом новой высокоскоростной технологии 4G/LTE он вполне уже может конкурировать с классическим широкополосным доступом через ADSL или витую пару Ethernet обычными провайдерами. Увеличивается количество устройств и, само-собой, появляется всё больше вопросов по использованию и проблем в эксплуатации. В этой статье я расскажу о самых частых причинах проявления неисправностей в работе модемов 4G от крупнейших Российских операторов мобильной связи — МТС, Билайн, Мегафон, а так же способы их устранения.
Но перед тем, как приступать к активным действиям, в первую очередь проверьте есть ли деньги на счёте и не заблокирована ли SIM-карта. Даже если средства были положены вчера. У операторов тоже бывают сбои и причиной того, что не работает 4G-модем может стать банальный сбой в работе биллинга. А Вы будете терять время, переустанавливать программы и драйвера в пустую.
Не соединяется 4G модем Мегафон
Проблем с сервисной программой от Мегафона я пока не встречал. Обычно она работает без каких-либо проблем. В основном, если у Вас возникли проблемы с модемом Мегафон, то скорее всего их причина либо в сбое работы драйвера, либо в каких-то сбоях на стороне оператора.
Несколько раз сталкивался с тем, что проблемы с подключением возникают при очень слабом сигнале сотовой связи. Сеть устройство вроде видит, а подцепляться не хочет. В этом случае его надо переместить ближе к окну, там прём будет лучше. При необходимости, воспользуйтесь USB-удлинителем.
Иногда модем 4G не подключается из-за шаловливых ручек пользователя, который залез в настройки сервисной программы «Мегафон Интернет» и чего-то там поменял. Попробуйте удалить существующий профиль конфигурации и создать новый.
На моей памяти один клиент залез на вкладку «Инструменты» — «Настройки/Опции» и поменял режим работы:
Попробуйте переключить его с NDIS на RAS или наоборот.
Не работает 4G модем Билайн
Последнее время компания Билайн добилась неплохого качества работы своего оборудования и проблемы со стороны оператора возникали только из-за каких-то непоняток с лицевым счётом. С технической точки вопросов не возникало.
С уровнем сигнала тоже не так всё просто. Если возникают ошибки при подключении и при этом происходят колебания сигнала, а количество антеннок на индикаторе то увеличивается, то уменьшается — переместите модем Билайн в место с более устойчивым приёмом.
Сервисная утилита от Билайн в моей практике проблем не доставляла, но пару раз приходилось её переустанавливать из-за того, что она начинала зависать в момент соединения и не давала отключиться. Удаление и повторная установка всё успешно решили.
Проблемы с 4G модемом МТС
При появлении различных глюков на устройствах от МТС рекомендуется в первую очередь полностью переустановить программу «МТС Connect Manager»(Коннект Менеджер). В моей практике именно это действие устраняло практически все возникшие сложности в работе. Такой уж у них глючный софт.
Если при попытке подключения система пишет ошибку «Подключение прервано удаленным компьютером», то чаще всего дело в неправильно введённом пин-коде.
Это же может случится если модем не видит SIM-карту. такое случается даже если она подключена. Попробуйте извлечь её, протереть контакты и вставить обратно.
Проверьте в программе регистрируется ли СИМ-ка, не заблокирована ли она и подключена ли услуга передачи данных.
Бывает, что выдаётся ошибка «Запрос просрочен». Тогда опять же спасает переустановка МТС Connect Manager.
Если в утилите Коннект Менеджер появляется ошибка подключения «Устройство отключено или недоступно», то нужно пробовать переустанавливать драйвер модема.
Не помогло? Тогда скорее всего отказало само устройство и его надо нести по гарантии.
Сообщение «Удаленный компьютер не отвечает» появляется в случае проблем с настройками в программе МТС Контент Менеджер. Проверьте какой тип подключения выставлен по умолчанию. Попробуйте по очереди ставить значения «Только 4G», «Только 3G» или «Только EDGE/GPRS». Не подключился ни в одном из вариантов? Звоните в техподдержку.
Общие проблемы
Чтобы не писать одно и то же для каждого из операторов связи, я собрал все возможные общие сбои в один параграф. эти же советы будут актуальны и для других операторов, типа Теле2, которые ещё активно используют 3G. Актуальны потому, что эти неприятности не связаны со стандартом связи, а их причина кроется в компьютере или ноутбуке, к которому подключается 4Ж модем.
Если проблема точно не в сервисной программе и деньги на счету есть, а соединения нет? Начните с того, что просто переткните его в соседний USB-порт.
Если Вы подключили его в разъём на передней панели компьютера, то пробуйте отсоединить и включить в свободный USB-порт сзади, на материнской плате.
Часто встречался с тем, что устройство подцеплено к ПК с помощью кабеля-удлинителя, который могут передавить стулом, перегрызть кошки, переломить на изгибе разъёма и т.п. Тогда исключите его из схемы, включив модем напрямую в компьютер или ноутбук.
Зайдите в диспетчер устройств и посмотрите как 4Г-модем определяется системой, не стоит ли на нём восклицательный знак или стрелочка. Кликните по нему правой кнопкой мыши и в меню выберите пункт «Отключить», затем повторите действия и выберите вариант «Задействовать». Не помогло? Удалите устройство перезагрузитесь. После этого Windows установить драйвер модема заново.
Если проблема возникла после перехода на Windows 10, а на windows 7 или «восьмёрке» всё работало «на ура», то скорее всего модем 4g не подключается из-за несовместимости драйвера. Попробуйте зайти на официальный сайт оператора связи, найти свою модель и посмотреть — нет ли новой версии драйвера.
Ещё одна частая проблема — блокировка Интернет-соединения системной безопасности компьютера (файрвол, брандмауэр, Internet Security и т.п.) В этом случае весь трафик, проходящий через подключение будет блокироваться. Поэтому проверьте в параметрах файрвола — не блокирует ли он работу соединения 4G-модема.
P.S. это все известные мне проблемы, которые возникают с 3G/4G/LTE USB-модемами МТС, Мегафон и Билайн. Если ничего из вышесказанного Вам не помогло — собирайте устройство и несите в сервис. Скорее всего проблема аппаратная и своими силами её не решить. Возможно понадобится его замена.
Нередко возникают ситуации, когда модем перестает работать, не можете его установить или он не подключается. При любой из сложившихся ситуаций, лучше всего начать проводить диагностику устройства с самого начала. Есть несколько способов решения возникшей проблемы.
Давайте рассмотрим ситуацию, когда модем отсутствует в списке устройств. Если Ваш модем отсутствует в списке устройств, то здесь может быть несколько причин почему это произошло:
- Модем не воткнут в USB разъем или он просто умер.
- Для модема не установлены драйвера, или перестал функционировать USB разъем.
- Произошел сбой в работе USB драйверов.
Обращаем Ваше внимание на то, что если Вы не нашли своей модем в списке устройств, то посмотрите список неизвестных устройств, они отмечены вопросительным знаком.
Идем далее. Мы не нашли свой модем ни в списке устройств, ни в отключенных и неизвестных устройствах, необходимо проверить его подключение к USB разъему, а лучше всего вытащите кабель и заново подсоедините, можете попробовать использовать другой разъем USB.
Обратите внимание на индикатор модема. Если он мигает, то возможно дело не в самом модеме, и он работает нормально. Не поленитесь и загляните в паспорт на модем. Там должно быть указано как должен гореть индикатор (это в случае подключения модема к оператору сотовой связи: МТС или Билайн, МегаФон).
Убедившись, что модем подключен к оператору, то есть сеть активна то, далее причину следует искать в программном обеспечении. Она может быть связана с Windows или драйверами. Возможно, потребуется переустановить драйвера (возможно у Вас установлена 64-х битная версия Windows, а драйвера на версию 32-бита). Если модем ранее работал, но затем перестал, и в списке устройств он показывается как составное устройство USB, попробуйте просто вытащить шнур и заново подключить. Если это не помогло, то перезагрузите Windows.
Почему не работает модем, хотя в списке устройств он имеется
Если модем присутствует в списке устройств, то переходим к следующему шагу по диагностике причины его неисправности. Выделяем модем и кликаем на него правой кнопкой мыши. В открывшемся маленьком окошке выбираем функцию «Свойства». Откроется окно «Свойство модема», где необходимо зайти во вкладку «Диагностика». Попав сюда, нажимаем на кнопку «Опросить модем». Сделав это у Вас на экране должен будет появиться определенный текст. Если этого не произошло, то работа модема происходит не так, как нужно. Возможно, из-за неправильной работы драйверов он отключен системой, а возможно сбой произошел из-за конфликта с другим устройством. Здесь же заходим во вкладку «Дополнительные параметры связи». Возможно, там неверно вписана строка инициализации, из-за которой модем не может правильно работать. Если Вы подключаетесь, используя программу Вашего провайдера, к примеру, МТС, то это строка должна быть пустой. Если подключение происходит напрямую, через средства Windows, то здесь будет строка, правильная для Вашего провайдера. К примеру, для МегаФон: AT+CGDCONT=1,»IP»,»internet» , а для Билайн – это AT+CGDCONT=1,»IP»,»internet.beeline.ru» .
Диагностика модема находящегося в списке устройств
Вы провели опрос модема, он правильно отвечает, значит продолжаем проводить его диагностику. Проверяем сеть и ее настройки.
Дополнительно, если проблема не устранены возможны еще 2 варианта
- Не устанавливается соединение с Интернетом. На экране появляется окошко, где указана ошибка с текстом и номер.
- Соединение с Интернетом все же устанавливается, но абсолютно ничего не работает. К примеру, Вы не можете на свою почту получить письмо либо браузер не может открыть ни одной интернет-страницы.
Для решения первой проблемы необходимо записать текст ошибки и номер. После этого звоним своему провайдеру в службу технической поддержки. Для каждого оператора (МТС и Билайн, МегаФон) разные номера телефонов.
Для МТС – это номера 8090 либо 8-800-333-0890, для МегаФон – 8-800-333-05-00, а для Билайн – 0611, 8-800-700-8000.
Все ошибки, которые могут возникнуть при работе модема, в одной статье перечислить и описать способы устранения просто невозможно. Поэтому, если все вышеперечисленное Вам не помогло и показывает ошибку, то запишите ее и звоните своему сотовому оператору (МТС, Мегафон, Билайн) по вышеуказанным телефонам и сообщайте об ошибке.
Остались вопросы, сомтрим подробное видео:
И напоследок. Не всегда проблемы при работе в Интернете, отсутствии сети связаны с модемом и компьютером пользователя. Нередко это проблема провайдера. К примеру, в вечернее время суток или даже днем у МТС возникает проблема с качество связи, что может отразиться на устойчивости соединения или низкой скорости работы интернета и т.д. В этом случае попробуйте несколько раз разорвать соединение и заново подключиться. Так что, не стоит искать сразу проблему в работе модема или своего ноутбука.
Владельцы 3G модемов могут негодовать по различным причинам: плохая связь модема, его самопроизвольное отключение, нестабильные пинги и др. Чаще всего владельцы подобных устройств сталкиваются именно с самопроизвольным отключением модема. Если модем так отключается, то его владельцу приходится снова доставать устройство из разъема и подключать его обратно. Естественно, если такая процедура повторяется несколько раз за день, то она не может не расстраивать человека, и такую проблему нужно как-то решать.
Решение проблемы с самопроизвольным отключением
Существует несколько способов сделать это. Например, если ваш 3G модем подключен через специальный удлинитель или хаб (обычно это делается для усиления сигнала и для того, чтобы не сломать ненароком 3G модем), то его просто требуется отключить оттуда и присоединить к порту USB непосредственно на самом компьютере. Проблема будет решена. Если вы не используете подключение через хаб или какое-то подобное устройство, тогда вам потребуется: открыть меню «Пуск», перейти в «Панель управления», а уже затем, в меню слева, открыть «Диспетчер устройств». В появившемся окне следует найти пункт «Сетевые устройства». Здесь должны располагаться различные СОМы непосредственно самого модема. Их нужно открыть и в параметрах электропитания убрать галочку с пункта «Разрешить отключение устройства для экономии энергии». После сохранения внесенных изменений, интернет будет работать должным образом, без самопроизвольного отключения.
Решение прочих неприятностей
Разумеется, самопроизвольное отключение 3G-модема — не единственная проблема. Очень часто у подобных устройств пропадает или очень сильно ухудшается сигнал. Для того чтобы избавиться от этой проблемы, нужно просто поставить любые колонки в непосредственной близости с 3G модемом. В таком случае сигнал увеличится приблизительно на 30%. Кроме того, можно не тратить деньги на покупку даже самых дешевых колонок.
Владельцу устройства потребуется только медная проволока. Нужно открыть крышку модема и несколько раз обмотать проволокой устройство в том месте, где находится сим-карта. После этого конец проволоки устанавливается на то место, где лучше всего ловится сигнал. Таким образом можно увеличить сигнал до 95%. Если на устройстве скачет пинг, то это может означать только одно — устройство автоматически ищет стабильный сигнал.
Чтобы избавиться от этой напасти, нужно открыть специальную утилиту для управления 3G модемом (например, Мегафон-интернет), выбрать пункт «Настройки» и «Сеть». Здесь потребуется указать следующие параметры: «Тип Сети — только WCDMA», «Диапазон — GSM900/GSM1800/WCDMA900/WCDMA2100», «Режим регистрации — Ручной поиск». После обновления требуется сохранить настройки и выбрать MegaFon (3G).
Владельцы USB-модем ов могут испытывать множество затруднений при работе с этим устройством. Одна из самых популярных связана с отказом его работы при наличии специального кабеля.
Подключение USB-модема посредством специального кабеля
Наверняка владельцы USB-модемов наслышаны о том, что они могут увеличить скорость работы в сети посредством специального кабеля на основе витой пары или специального хаба. Да, конечно, это так. Для увеличения скорости USB-модема достаточно купить простой USB-удлинитель, который одним концом подключается к компьютеру, а в другой устанавливается непосредственно сам модем. Почему же этот кабель увеличивает скорость? Дела заключается не то, чтобы в нем самом, а в том что у пользователя появляется возможность расположить USB-модем в том месте, где можно поймать хороший сигнал, а самому пользователю можно будет расположиться на удобном месте.
Возможные проблемы и их решение
К сожалению, у этого аспекта существует иная сторона медали. Довольно часто пользователи, которые подключают свое USB-устройство к кабелю испытывают трудности при работе. Это обусловлено огромным количеством различных факторов. Например, как известно, любой кабель представляет собой электрическую или радиотехническую цепь с распределенными параметрами. Естественно, что он обладает также и активным погонным и волновым сопротивлением. В результате получается, что чем длиннее кабель использует человек для работы с USB-модемом, тем больше сигнал распределяется непосредственно по кабелю. В итоге, до самого пользователя доходит только определенная часть сигнала, а не весь заявленный потенциал. Именно поэтому требуется использовать только высококачественный, экранированный кабель, длина которого не будет превышать 3-х метров (желательно даже меньше).
Кроме того, неисправность USB-модема при работе с кабелем может возникать из-за того, что сам кабель может быть поврежден или переломлен внутри или снаружи. Для того чтобы выяснить это требуется посмотреть весь кабель на наличие различных переломов. Если внешне все выглядит более-менее нормально, тогда, скорее всего проблема заключается внутри кабеля (например, провода кабеля могут окислиться или провода внутри его могут быть перебиты). Можно подключить к нему другое устройство, обладающее USB-входом и если компьютер найдет его, тогда можно будет с уверенность сказать, что с кабелем все в порядке, а проблема заключается в другом. Если устройство все равно не отображается, тогда подключите другой кабель и проверьте подключение на нем. Если проблема все равно не решилась, тогда следует установить USB-модем напрямую к компьютеру и проверьте — появилась ли сеть. Если ее нет, тогда проблема заключается в самом устройстве и его нужно менять.
программа не запускается
Использование высокоскоростного интернета от ведущих сотовых операторов стало обычным явлением, достаточно приобрести модем с сим-картой и пользоваться интернетом в любой точке страны, где есть покрытие сети от выбранного оператора. Обычно установка программного обеспечения происходит автоматически, не требуя дополнительных усилий, но все же полезно знать, как это работает МегаФон модем программа В случае возникновения непредвиденных обстоятельств.
Для корректной работы необходимо установить на комп. драйвер 3G модема Мегафон и скачать программу Мегафон модем . Оператор предоставляет возможность получить все необходимые инструменты на сайте в разделе Описания устройств на вкладке Файлы. Там находятся необходимые инструкции и обновления.
В каком случае нужно скачать драйвер?
При первой установке модема от пользователя не нужно скачивать никаких дополнительных утилит, устройство предельно простое в эксплуатации и содержит все необходимое для автоматической установки.Если есть проблемы с подключением или неправильная установка, 4G Мегафон Модем может работать некорректно, одним из решений проблемы будет переустановка драйверов.
Драйвер представляет собой утилиту, обеспечивающую корректную работу устройств на конкретном ПК. С его помощью компьютер «видит» подключенное внешнее устройство и обеспечивает его корректную работу.
Программное обеспечение модема бесплатно распространяется поставщиком услуг, будьте начеку и не скачивайте драйверы со сторонних сайтов.Мошенники могут предложить загрузить обновления на компьютер или дополнительные программы для «разгона», в комплекте с которыми на ваш ноутбук будет установлено вредоносное ПО, внешне похожее на знакомую программу модема мегафон. Скачать с официального сайта необходимых файла — Самое верное решение.
Описание программы
4G Мегафон Модем Подключает компьютер К. беспроводные сети оператора мобильной связи Везде, где есть покрытие, Мегафон дает возможность подключиться к своей сети даже в роуминге.Автоматическая установка I. Простая установка Программа позволяет начать пользоваться Интернетом через несколько минут после установки модема.
В настройках необходимо указать данные выбранного оператора сотовой связи, после этого можно будет отслеживать свой баланс, просматривать историю включений и объем использованного трафика. Процедура установки программы следующая:
- Вставьте модем в USB-слот, дождитесь автоматического запуска установки драйвера, после этого начнется установка программы
- В появившемся окне нажмите «Запустить автозапуск.exe », в следующем окне будет предложено прочитать лицензионное соглашение, принять условия и нажать« Далее ».
- Выберите папку для установки на компьютере или оставьте настройки по умолчанию.
- Нажмите кнопку« Установить »и дождитесь полной установки Приложения
- Что все установлено и готово к использованию, в новом окне появится уведомление с кнопкой «Готово», нажмите ее и перейдите к самой программе
Приложение «МегаФон» для модема Просто в освоении простой интерфейс быстро справится с настройками.На главном экране вам нужно только нажать кнопку «Подключиться», и программа установит подключение к сети. Приложение позволяет узнать статистику использования. В любой момент можно посмотреть, сколько драгоценных мегабайт «припаяно» из сети за текущее Время, неделю или год.
Также в окне подробной статистики будет показано, сколько времени было проведено в Интернете, дата последнего подключения и текущая скорость подключения. Следить за балансом тоже несложно: в специальном меню отображается, сколько денег осталось.
Решение проблем в программе или модеме
Даже самый надежный поставщик оборудования и самый уверенный пользователь ПК не гарантирует безупречную работу систем. Бывают разные ситуации, по многим причинам программа может начать работать некорректно или вообще перестать работать. Операционная система может ставить новые обновления, которые нарушат работу некоторых установленных программ, в том числе это, во время установки, устройство было случайно извлечено из порта USB, и многие другие несанкционированные вещи.Что, если бы это случилось?
- повстанец. Важно помнить, что делать это только на официальном сайте. В разделе модемов нужно найти свою модель и нажать на меню «Файлы». последнее обновление BY. Таким же образом в открытом доступе находятся инструкции по установке.
- Удалить с компьютера ранее смонтированные версии Программы, при необходимости перезагрузить систему
- Следуйте инструкциям по автоматической установке, которая начнется сразу после подключения модема к USB-порту.
Используя сам модем вместе с официальным ПО Программа МегаФон для 4G модема, скачать Которая может быть с сайта оператора, не сложно, проблемы в работе решаются простой переустановкой, которая не занимает много времени.
Загрузите это приложение и запустите его. В дальнейшем от вас потребуется минимум действий, так как программа сама возьмется за настройку, по завершении которой вы сможете зайти в Интернет на ПК через телефон всего одним нажатием левой кнопки мыши.В дальнейшем программа сама выйдет из всемирной паутины, будет регулярно проверять соединение и показывать вам только полезную и актуальную информацию. Именно поэтому вашего внимания заслуживает модем мегафон ..png «Data-Category =» Internet «Data-Promo =» / templates / default / images / dwn.png «href =» https://yadi.sk/ d / gwfo8sps39x9dg «Target =» _ blank «> скачать модем мегафон бесплатно, если вы купили модем у Мегафона, но у вас проблемы с его подключением к ноутбуку для последующего выхода во всемирную паутину, то эта программа Правильно, решение, прописанное врачом.Для вас она:
- сама настроит ПК для выхода во всемирную паутину через мобильную сеть «МегаФон-Москва»;
- также можно подключиться к Интернету через другие мобильные сети — МТС или Билайн, для этого достаточно создать новую учетную запись и записать настройки мобильной сети соответствующего оператора;
- добавляйте программы, которые вы используете чаще остальных при автоматическом запуске, в результате они будут открываться сразу при запуске интернета;
- регулярно проверяет остаток на счете;
- показывает последние новости «МегаФона».
МегаФон модем программа для подключения к мобильной сети «МегаФон — Москва»!
Для использования приложения вам необходимо:- Установите соединение между ПК и мобильным телефоном с помощью ИК-порта, Bluetooth или USB-кабеля. Какой способ вы используете, зависит как от модели телефона, так и от компьютера. Всю необходимую информацию можно найти в инструкциях к соответствующим устройствам.
- Загрузите это приложение и запустите его. В дальнейшем от вас потребуется минимум действий, так как программа сама возьмется за настройку, по завершении которой вы сможете зайти в Интернет на ПК через телефон всего одним нажатием левой кнопки мыши.В дальнейшем программа сама выйдет во всемирную паутину, будет регулярно проверять соединение и показывать вам только полезную и актуальную информацию. Поэтому стоит обратить внимание на модем мегафон.
MegaFon modem — официальная утилита от мегафона, известная также как Internet Connect 2.0. Это необходимо владельцам соответствующих модемов 3G / 4G.
Основное назначение программы — установка драйверов, необходимых для корректной работы подключенного устройства.При запуске приложение автоматически определяет модель модема и подбирает для него необходимое программное обеспечение.
Функциональный
Но помимо распознавания модема и установления соединения с сетью, модем мегафон выполняет еще несколько дополнительных функций. Например, программа отображает текущий баланс лицевого счета, время сеанса и объем потребляемого трафика. Также в главном окне Internet Connect 2.0 отображается график изменения скорости приема и передачи данных.Информация меняется в реальном времени.
Еще один важный раздел программы называется «Баланс». Насколько легко угадать, там можно проверить текущее состояние личного кабинета. Для этого вам необходимо ввести номер телефона и пароль от личного кабинета Мегафон. Другой раздел — «Журнал», отвечает за ведение журнала сеанса. Здесь указано время подключения к сети, а также время выключения и другая важная информация. В разделе «Настройки» пользователь может настроить автоматический запуск Internet Connect вместе с запуском оконных систем операционной, переподключение при перерывах связи и отображение RSS-лент с новостями.Также есть раздел для управления профилями настроек. Обычно такие профили предоставляет сам провайдер и редактировать их «руками» не рекомендуется.
Техническая информация
МодемМегаФон — это полностью бесплатная программа, к тому же не требующая предварительной установки на компьютер. То есть, чтобы начать с ним работать, достаточно скачать и запустить исполняемый файл.
Основные характеристики
- устанавливает драйверы, необходимые для корректной работы модема 3G / 4G;
- позволяет проверить баланс;
- ведет подробный журнал подключений;
- может автоматически запускаться при запуске компьютера;
- работает в портативном режиме;
- позволяет управлять профилями настроек.
Windows 10. — Последняя операционная система, используемая на персональных компьютерах. Ее разработала известная корпорация Microsoft. Система стала следующей после 8, пройдя цифру 9. Относится к семейству Windows NT и является самой популярной в мире. Основная проблема неопытных пользователей windows 10 — настройка интернета. В этом материале мы покажем всем, как правильно настроить десятые окна, чтобы спокойно «серфить» в Интернете.
Как включить интернет в Windows 10 — варианты
Рассмотрим основные варианты, по которым можно просто подключиться к сети через компьютер.
Есть несколько основных решений этой проблемы:
- Настроить обычное соединение Ethernet . Для этого нужно напрямую с компьютера подключиться к провайдеру. Это можно сделать через компьютер, роутер или модем. Напоминаем, что провайдер — специальная компания, которая позволяет потенциальному клиенту подключаться ко всем интернет-сервисам.
- Настроить высокоскоростное соединение PPPoe .
- Подключитесь к сети через Wi-Fi.
- Настроить сеть через USB-модемы 3G / 4G .
Автоматическое подключение к Интернету в Windows 10 — это процесс, который должен выполняться после выполнения одного из пунктов. Чтобы материал не вызвал у вас затруднений, узнайте, что такое ваш Интернет, и переходите к нужной части статьи. Мы начнем с очень популярного способа включения Интернета в Windows 10 — Ethernet.
Подключение к Интернету через сетевой кабель, маршрутизатор или модем
Это самый простой тип подключения, его установка выполняется за считанные минуты.Его очень легко запустить заново, если вы правильно провели все необходимые действия. Если ваш провайдер сохранил доступ к сети в доме, но не предоставил вам основные данные для подключения, то вам повезло, вы используете систему Ethernet. Те же действия необходимо проделать, если у вас есть роутер или модем — подключите сетевой кабель к ПК. Вам нужно найти дыру, которая отвечает за сетевую карту.
Если настройки Интернета не подвергались изменениям, сеть должна появиться немедленно.В дальнейшем можно выдернуть кабель и снова вставить, выход в интернет будет осуществляться моментально. Теперь вам нужно понять, какое у вас соединение, оно может быть ограниченным, неопознанным или неработающим. Это проверяется с помощью параметров Ethernet.
Далее нам нужно найти статус подключения, который находится на панели уведомлений. Откройте и перейдите на вкладку «Центр управления сетью и общий доступ». «Далее меняем параметры адаптера (есть аналогичная вкладка).Вам нужно выбрать Ethernet и просмотреть его свойства.
Отмечаем IP версии 4 (TCP / IPv4), другими словами — ставим напротив него галочку. Далее вам нужно проверить автоматическую настройку и нажать ОК. После всех выполненных действий интернет должен подключиться.
Если этого не произошло, есть другой способ — просто перезагрузить компьютер и проверить, все ли соединения правильно подключены.
Настроить PPPoE в Windows 10
Провайдер, проложивший сеть в вашем доме, предоставил вам доступ в Интернет или Wi-Fi.В этой ситуации вам необходимо настроить высокоскоростное соединение. Этот пункт очень похож на предыдущий за одним исключением — сеть работает, пока мы к ней не подключимся. Есть два варианта:
- У вас есть роутер, который значительно облегчит задачу. Подключаем кабель к роутеру и пользуемся интернетом.
- Ваш кабель подключен напрямую к ПК, вы запоминаете логины и пароли от сети. В этом случае вам необходимо самостоятельно создать подключение.
Рассмотрим самостоятельное создание подключения:
Если все выполнить по инструкции, то сеть должна появиться, и можно через пару секунд пользоваться. Чтобы внести изменения в указанные настройки, вам необходимо найти значок Интернета на панели управления и открыть его.
Подключиться к сети через Wi-Fi
Для выполнения этого процесса необходим роутер с возможностью подключения Wi-Fi. Также таким способом можно подключиться к сети в кафе или у друзей.Windows 10 значительно упрощает работу с ним, поскольку почти всегда устанавливает сетевые драйверы для адаптера Wi-Fi. Если это произошло и у вас, то вам нужно открыть иконку со списком всех возможных сетей и подключиться к любой, может быть с паролем или без него.
При отсутствии драйверов могут возникнуть сложности. Тогда самый простой способ — попросить друга скачать их и передать вам на флешку. Для этого необходимо заранее узнать модель сетевого адаптера.Распаковываем архив с драйверами, устанавливаем и готово. Подключения появятся автоматически, как на картинке сверху.
Настройка сети через модемы 3G / 4G
Начинаем с подключения модема к самому ПК и устанавливаем все необходимые драйверы. Откуда их взять? В этом помогут производители. Вам необходимо знать модель своего модема и скачать драйверы из Интернета. Нюанс в том, что для подключения 3G-модема необходим доступ в сеть, поэтому необходимо заранее позаботиться об этом.Исключение составляет случай, если диск прошился с модемом, на котором могут быть нужные драйвера.
Готово, соединение должно появиться, сеть подключена.
Но при выходе из строя нужно проверить все настройки подключения модема. Также существует небольшая вероятность того, что поставщик предоставит очень плохое покрытие. В такой ситуации интернета либо не будет вовсе, либо он будет очень медленным. Чтобы узнать статус вашей сети, достаточно взглянуть на панель уведомлений.Там вы можете в несколько кликов отключить интернет или повторно подключиться к новой сети.
Видео по теме
Правильная установка модема мегафон. Как настроить мтс модем Настройка выхода в интернет с 3g модемом
Беспроводные модемы, работающие в сотовой сети «МегаФон», получили широкое распространение среди абонентов, которым необходим доступ в Интернет. Возможность доступа к сети в любой точке города и даже за его пределами привлекает многих.Но после покупки устройства у многих возникает вопрос — как настроить 3G или 4G модем от МегаФона на компьютер или ноутбук? В наших статьях мы также рассмотрели все способы ускорения работы модема Мегафон, если скорость доступа к сети не соответствует каким-либо стандартам.
В большинстве случаев настройка не требуется. … Но некоторым пользователям не нравятся стандартные способы подключения и настройки модемов. Поэтому мы решили составить подробный обзор, в котором мы расскажем, как правильно настроить 3G модем от MegaFon E173 и ему подобных.Также будет рассмотрена конфигурация роутеров.
Как настроить модем через программу Мегафон
Для настройки модема МегаФон на компьютере мы воспользуемся «встроенным» в модем программным обеспечением.
Процесс настройки выполняется в несколько этапов:
- Подключаем устройство в свободный порт USB;
- Ждем работы автозапуска;
- Осуществляем установку встроенного ПО МегаФонИнтернет;
- Ждем автоматической установки драйверов;
- Запустить программу, ожидая определения модема;
- Нажмите кнопку «Подключиться» и выйдите в онлайн.
То есть здесь нет ничего сложного — установка и настройка производятся автоматически … При этом программа прописывает стандартный профиль для организации выхода в интернет через сети МегаФона. Здесь мы можем зарегистрировать любые другие профили, например, для доступа к сети с фиксированным IP-адресом (меняется название точки доступа). О том, как прошить модем МегаФон на все сим-карты, вы узнаете из статьи, размещенной на страницах нашего сайта.
Настройка модема стандартными средствами Windows
Как уже было сказано, некоторым пользователям не нравится стандартная программа МегаФонИнтернет. Следовательно, мы можем избавиться от него и написать ручные настройки доступа к сети. Для этого перейдите в Панель управления — Центр управления сетями и общим доступом и выберите Настроить соединение или сеть.
Затем выберите подключение к Интернету и укажите подключение удаленного доступа в качестве типа подключения. Следующим шагом является определение настроек подключения.Здесь мы указываем стандартный номер дозвона * 99 # и имя подключения. Поля «Имя» и «Пароль» заполнять не нужно, так как МегаФон не запрашивает их .
После того, как соединение будет создано, необходимо перейти к его свойствам и снять флажок «Запрашивать имя, пароль, сертификат и т. Д.» чекбокс, на вкладке «Безопасность» установите чекбокс «Проверить протокол (CHAP)». После этого нажмите ОК и завершите настройку. Строку инициализации модема устанавливать не нужно, так как она уже прописана в самом модеме.Поэтому смело нажимаем на кнопку подключения и выходим в онлайн.
Настройка роутера на работу с модемом
Мы уже разобрались, как настроить USB-модем МегаФон на компьютере. Теперь обсудим ситуацию, когда нам нужно настроить модем, подключенный к роутеру. Здесь надо понимать, что для создания такой связки нужен роутер, корректно работающий с 3G модемами … Процесс настройки роутера довольно простой — подключаем модем к USB-порту роутера и отправляем его перезагрузить.
Далее заходим в административную панель и выбираем пункт настройки 3G-соединения. Как правило, этот пункт выносится в отдельную строку в общем меню. Также многие роутеры имеют встроенную поддержку автоматических настроек для создания подключения к определенным сотовым сетям, включая МегаФон. Если автоматических настроек нет, регистрируем данные вручную:
- Точка доступа — Интернет;
- Телефонный номер — * 99 #;
- Имя пользователя пусто;
- Пароль — пустой;
- Имя подключения произвольное.
При необходимости поставьте галочку для автоматического установления соединения (настоятельно не рекомендуется каждый раз заходить в настройки роутера). Как только все данные будут зарегистрированы, мы отправляем роутер на перезагрузку и ждем установления соединения с интернетом — об этом нам сообщит соответствующий индикатор.
Не так давно использование 2G интернета считалось невероятным. Сейчас скоростной режим 474 кбит / с — ничто по сравнению со 100 Мбит / с устройств 3-го и 4-го поколений, зона покрытия которых постоянно расширяется.Таким образом, оператор TELE2 представляет линейку маршрутизаторов, позволяющих использовать сеть как в крупных городах, так и в местах без проводной связи. А для того, чтобы научиться подключать и настраивать модем TELE2, не нужно обладать какими-то конкретными навыками.
Подключить и настроить модем от TELE2 несложно — следуйте инструкциям ниже
Высокоскоростной 3G Интернет от TELE2 — это компактное устройство для быстрого доступа к сети в любое время. В основном в России используется зона покрытия 2 и 3G, но более быстрая версия 4G уже доступна в крупных городах.
Комплект оборудования.
- USB-гаджет производства ZTE Corp. Technology.
- Sim-карта с подключенным тарифом.
- USB-кабель.
- Установка драйверов.
Технические детали.
- Работает на базе всех ОС (Linux; Windows 7, 8, 10, XP, Vista; Mac OS).
- Максимальная скорость передачи данных — 11 Мбит / с.
- Максимальная скорость приема информации — 21,6 Мбит / с.
- Удобный интерфейс USB.
- Работаем только с картами TELE2.
- Высокоскоростная сеть 2G и 3G.
- Аккумулятор емкостью 1500 ампер.
ВАЖНО. При отсутствии 3G-соединения роутер будет работать на скорости до 64 Кбит / с.
Установка интернет-гаджета TELE2
С момента появления таких устройств настройка интернета для модема TELE2 не представляла особой сложности. Практически вся процедура происходит автоматически.
- Необходимо вставить симку в само устройство.
- Затем подключите его к компьютеру или ноутбуку.
- Затем система автоматически обнаружит оборудование и установит драйверы.
- По завершении процесса установки появится окно для установки программного обеспечения на ваш компьютер.
- Чтобы понять, как подключить модем TELE2 к компьютеру, нужно запустить программу установки и нажать «Подключить».
- После всех этих действий должно появиться соединение.
ВАЖНО.После настройки модема TELE2 3G на компьютер необходимо перезагрузить систему.
Подключение телефона к высокоскоростному Интернету
Телефон также можно использовать в качестве маршрутизатора. Для этого мобильный телефон необходимо подключить к ПК с помощью USB-кабеля или через bluetooth, добавив новое оборудование.
- В меню «Пуск», «Панель управления», «Центр общего доступа» создайте и настройте новое соединение.
- Здесь выберите «Настроить телефонное соединение» и «Далее».
- Выберите желаемое устройство для устройства и введите параметры:
Samsung: * 99 ** 1 * #
Simens, Alcatel, Panasonic: * 99 *** 1 #
Sony, LG, Nokia: * 99 # - Оставьте поля с именем пользователя и паролем пустыми.
- Нажимаем «Подключиться», где через 5 минут должна появиться сеть.
ВАЖНО. Установленный базовый тарифный план «Интернет для устройств» с функцией «Интернет-чемодан» предполагает использование дополнительных опций, что позволяет пользователям выбрать наиболее удобное подключение.
Особенности настройки
Узнав, как подключить модем TELE2 к портативному или стационарному ПК, следует, что имеет свои особенности.
- По умолчанию маршрутизатор сам определяет тип подключения, доступного в определенном месте в определенное время. Но настройки интернета для модема TELE2 также подразумевают ручное управление. И поэтому для создания режима 3G необходимо включить опцию «Сеть», тип сети «WCDMA», диапазон «Все диапазоны».Но если при этом очень слабый сигнал, то лучше выставить параметры сети «Только GSM».
- Также в последних версиях высокоскоростного интернет-оборудования есть поддержка виртуальных сетевых карт. Здесь подключение и настройка модема TELE2 3G может конфликтовать с операционной системой. Например, на этапе получения IP-адреса программа не может его получить. В этом случае в настройках «Параметры» нужно указать тип подключения RAS (модем).
- Перед подключением модема TELE2 необходимо удалить программное обеспечение для интернет-оборудования других операторов. В противном случае работа нужного устройства будет работать некорректно.
Перед настройкой модема TELE2 необходимо обязательно определить зону покрытия этого оператора, которая постоянно расширяется. И если локация входит в зону 3G, то с интернетом особых проблем не будет, если наоборот, то от скоростного устройства толку будет мало.Пользоваться роутером TELE2 очень просто, но если проблемы все же возникнут, вы можете обратиться к специалистам или поискать необходимую информацию на официальном сайте оператора.
Установка проста — через 2-3 минуты после подключения модема к USB разъему компьютера программа установки запускается автоматически. Но если в настройках Windows отключен автозапуск, то установку придется запускать вручную. Большинство модемов, которые предоставляют сотовые операторы, представляют собой составные устройства — помимо модема они содержат еще и флешку с драйверами.Этот диск идентифицируется в системе как USB-CD дисковод:Вам необходимо открыть модемный диск через «Мой компьютер» или «Проводник Windows» и запустить на нем файл «AutoRun.exe». На картинке изображен диск модема МТС. Для модемов Билайн и Мегафон этикетка и изображение диска будут разные, но принцип работы установщика одинаковый.
Примечание .
Установочный файл может называться не AutoRun.exe, а, например, setup.exe. Вы можете уточнить название установочного файла, посмотрев содержимое автозапуска.inf файл.
Модемы, предоставляемые оператором Skylink, обычно не имеют внутреннего диска, и драйвер должен быть установлен с обычного компакт-диска или загружен через Интернет.
Во время установки отключать (вытаскивать из разъема) модем не нужно. Сначала будет установлена программа, затем автоматически установятся драйверы модема. В общей сложности процесс займет несколько минут.
После установки драйверов можно подключиться к Интернету.Для этого нужно запустить программу (МТС Коннект, Beeline Internet Home, Megafon Mobile Partner), дождаться, пока программа обнаружит модем и нажать кнопку «Подключить».
Подробная информация о настройке USB-модемов
Если в месте, где вы используете 3G USB-модем, оператор сотовой связи поддерживает стандарты 3G (UMTS / HSDPA), вы можете настроить подключение модема к сети через протоколы 3G. По умолчанию модем сам выбирает тип соединения, и это может быть соединение GPRS — EDGE с более низкой скоростью.Для подключения только в режиме 3G нужно выставить соответствующую опцию:
Но может быть и обратная ситуация. Нет поддержки стандартов 3G, либо в этом режиме сигнал очень слабый и модем плохо работает. В этом случае вы можете попробовать установить опцию «Только GSM»:
Вы можете столкнуться с другой проблемой. Последние модели модемов поддерживают виртуальную сетевую карту и, соответственно, при подключении к Интернету соединение устанавливается через эту виртуальную сетевую карту.Но на некоторых компьютерах этот способ подключения может не работать. Симптомы следующие — при подключении все останавливается на этапе получения IP-адреса сетевой картой, получить его не может. Вы можете обойти эту проблему, установив в настройках традиционный метод подключения «RAS» (как модем, а не как сетевая карта):
Прямое подключение
Примечание
Для модемов Билайн этот способ может не работать.Дело в том, что на модемы Билайн установлена прошивка, которая модифицирована для работы только через программу Билайн Интернет дома. По крайней мере, так было вначале, когда 3G-модемы только появились в «Билайн».
Вы можете подключиться к Интернету без использования программ МТС Коннект, Билайн Интернет Домашний, Мегафон Мобильный Партнер, используя Windows.
Для этого необходимо создать новое Dial-Up соединение, при его настройке указать номер дозвона * 99 # имя и пароль (мтс / мтс, билайн / билайн, с мегафоном без пароля).Если в системе несколько модемов, после создания этого подключения необходимо убедиться, что оно связано с USB-модемом:
Дополнительно необходимо указать строку инициализации для модема. Откройте «Диспетчер устройств» и найдите в нем модем:
Откройте свойства модема (правая кнопка мыши) и введите там строку инициализации.
Перенастройка 3G модемов разных производителей под требуемые условия работы.
Для настройки модемов необходимо подключение либо через гипертерминал, либо через шпатлевку.
Затем запускаем Hyper Terminal. Его можно найти в меню «Пуск»> «Программы»> «Стандартные»> «Связь»> «Hyper Terminal» или вызвать апплет «Выполнить» и ввести команду hypertrm.
Вот пытаемся настроить ZTE MF112, ZTE MF120, ZTE MF626, Huawei E150
1. ZTE MF112 (MTS) — нет возможности работать с передачей голоса с IP ATC
2.ZTE MF626 (Билайн) — Подходит для работы с IP ATC
Затем в окне задания настроек подключения нужно выставить следующие параметры:
Скорость: 115200
Биты данных: 8
Четность: Нет
Стоповые биты: 1
Управление потоком: Нет
Откроется терминал, в котором вы можете отдавать команды непосредственно устройству. Чтобы проверить, что вы подключены к модему, введите AT-команду и нажмите Enter, вы должны получить ответ OK.
AT + ZCDRUN = 8 (отключить автозапуск CD / Flashdrive)
AT + ZCDRUN = 9 (включить автозапуск CD / Flashdrive)
AT + CUSD = 1, «# 102 #», 15 ( проверьте баланс для абонентов Билайн)
ATI (возвращает информацию о модеме)
AT + ZBANDI = 0 (Автоматический выбор диапазона (по умолчанию))
AT + ZBANDI = 1 (UMTS 850 + GSM 900 / 1800)
AT + ZBANDI = 2 (UMTS 2100 + GSM 900/1800 (Европа))
AT + ZBANDI = 3 (UMTS 850/2100 + GSM 900/1800)
AT + ZBANDI \ u003d 4 (UMTS 850/1900 + GSM 850/1900)
AT + ZBANDI? (Режим выбора диапазона отчета)
AT + ZSNT = 0.0,0 (АВТОМАТИЧЕСКИЙ выбор сети, GSM + WCDMA)
AT + ZSNT = 0,0.1 (АВТОМАТИЧЕСКИЙ выбор сети, GSM + WCDMA, предпочтительно GSM)
AT + ZSNT = 0,0.2 (АВТОМАТИЧЕСКИЙ выбор сети, GSM + WCDMA, предпочтительно WCDMA)
AT + ZSNT = 1.0.0 (АВТОМАТИЧЕСКИЙ выбор сети, только GSM)
AT + ZSNT = 2.0.0 (АВТОМАТИЧЕСКИЙ выбор сети, только WCDMA)
AT + ZSNT ? (возврат в режим выбора сети)
Инструкции:
Подключите модем к ПК с Windows и убедитесь, что он работает.
Сохраните все файлы, содержащиеся на виртуальном компакт-диске модема.
Отключите компьютер от сети и Интернета и запустите программу Hyper Terminal.
Программа Hyper Terminal находится в Пуск> Программы> Стандартные> Связь> Hyper Terminal — в Windows XP, а для Windows7 ее нужно скачать.
В окне «Описание соединения» введите любое имя, скажем «Huawei», и нажмите ENTER. Ждем появления окна «Подключение».В последнем столбце «Подключиться через» вам нужно выбрать «HUAWEI Mobile Connect — 3G Modem» и нажать OK.
Следующее окно с номерами телефонов и другими параметрами нужно просто закрыть, нажав кнопку «Отмена».
Теперь на панели программы нажмите последнюю кнопку «Свойства»:
И в открывшемся окне «Свойства: модем» перейдите на вкладку «Параметры:
» Нажмите кнопку «Параметры ASCII»:
Поставьте галочку во второй из верхний столбец «Отображать введенные символы на экране».U2DIAG = 255 (устройство в режиме модем + CD-ROM + Card Reader).
Изначально мы выбираем того интернет-оператора, который вам больше всего нравится и услуги которого, на ваш взгляд, сочетают лучшее соотношение цена / качество. Чтобы не переживать о потраченных деньгах в будущем, а также узнать территорию с зоной покрытия сети 3G. Честно говоря, воспринимаемая разница между известными операторами особенно тонка, многое в вашем выборе зависит только от вас и того, что вы предпочитаете.Самые известные, такие как:
- Мегафон;
- Tele 2;
- Билайн;
- Скайлинк;
Все они предоставляют возможность выхода в Интернет через модем. Ниже смотрите видео, поясняющее нюансы подключения на примере 3G модема от Билайн:
Что нужно знать при выборе 3G модема
1. Зона покрытия интернет-оператора . Что такое зона покрытия? Это географическая территория, на которой модемы этого оператора подключаются к Интернету с использованием высокоскоростного доступа 3G к Интернет-услугам, в то время как другие на той же территории могут обеспечивать скорость 2G, что намного медленнее.
2. Поддерживаемые SIM-карты … Когда человек приходит в офис за таким модемом, операторы пугают клиентов таким утверждением, что обычную SIM-карту в модем вставлять не следует, из-за того, что , находясь внутри, может сгореть не только само, но и повредить само устройство. Это утверждение неверно и даже в некотором роде забавно. Скорее всего, это просто выдумки девушек-«блондинок»-продавцов, которые консультируют незнакомых с этой сферой клиентов или излишне наглая и откровенную ложь.
Узнать больше о поддержке различных типов Sim-карт
Любой из вышеперечисленных операторов имеет прямое отношение к производству модемов, от надписи на коробке до внутреннего состояния флеш-модема. Есть огромная особенность, и, так сказать, отличительная черта операторов друг от друга, и называется она программной прошивкой, поэтому, вставив симку одного оператора, она не будет считана в модем другого, под никаких обстоятельств. Если же вы все же хотите, чтобы симка одного оператора читалась в 3G модеме другого, необходимо обязательно перепрошить устройство.Но как это сделать — совсем другой вопрос. Если вы не программист, то лучше обратиться к специалистам такого профиля, они вам помогут сразу и без потерь времени и денег.
Внутри все модемы собраны на микроконтроллерах от ZTE, Vodafone и Huawei, но логично, что номера у них разные. Например, МК Huawei E230 можно использовать в любом модеме, из этого следует, что такое устройство должно уметь работать практически с разными сим-картами.Сим-карты от телефонов отличные по форме к модему, для этого и производился.
Ошибка 633 мегафон модем windows 10. Ошибки подключения интертелеком модемов. Проблемы конфигурации порта
Ошибка 633, как правило, возникает при подключении с помощью VPN-соединения — в этом случае оно не будет активировано, и система выдает сообщение о том, что модем уже используется. Решить эту проблему можно несколькими способами, все они достаточно просты и не требуют много времени.Давайте выясним, почему возникает такая проблема и остановимся на нескольких вариантах ее устранения.
Уведомление пользователей о проблеме с VPN-подключением
Почему появляется сообщение об ошибке?
Это происходит по следующим причинам:
- Когда COM-порт, зарезервированный для определенных VPN-подключений, был занят другой утилитой.
- При использовании нескольких подключений к Интернету или если вы сохранили предыдущие настройки других провайдеров.
- В случае несовместимости драйверов оборудования, использующего соединение формата VPN и самой Windows, между ними возникает конфликт.
Как устранить ошибку?
Ошибка 633 удаляется с помощью следующих действий:
Если это не поможет, мы попробуем изменить драйверы роутера в том же режиме. Это делается следующим образом:
Если ошибка 633 все еще появляется при попытке подключения к сети, попробуйте следующий метод устранения неполадок.
Освобождение COM-порта
Ошибка 633 может быть устранена, выполнив следующие действия:
- Перейдите в Панель управления, найдите раздел «Сеть и Интернет».
- Открыть окно всех существующих сетевых подключений, удалить их.
- Используя Панель управления, перейдите в Диспетчер устройств, где находятся свойства вашего сетевого оборудования.
- Щелкните правой кнопкой мыши «Свойства», выберите вкладку «Дополнительно».
- Выберите расширенную настройку порта.
- В окне в выпадающем списке измените номер порта, если у вас был первый — измените на третий, второй на четвертый порт. Не меняйте четное число на нечетное и наоборот.
- Пожалуйста, перезагрузитесь.
- Снова откройте свойства модема для VPN-соединения, нажмите «Диагностика».
- Далее выбираем «Опросить модем», после чего будет заполнена таблица или окно со списком команд.
- Убедитесь, что ошибка 633 исчезла, заново создайте VPN-соединение с сетью, введя всю необходимую информацию.
Теперь вы знаете, как решить эту проблему с подключением, используя несколько методов.Выполнить все указанные действия несложно, с этим справится любой пользователь, поэтому совсем не обязательно идти в сервисный центр … Кроме того, такие ошибки часто незначительны и легко устраняются.
Инструкция и методы устранения наиболее частых ошибок в процессе настройки и работы с 3G модемами и другим оборудованием от Интертелеком.
Ошибка 619.Невозможно подключиться к удаленному компьютеру, поэтому порт подключения закрыт.
- Система защищена.
- Проверить установленные антивирусы и межсетевые экраны.
- Отключить (или удалить) программное обеспечение безопасности.
Ошибка 629 .
Соединение было закрыто удаленным компьютером
- Скорее всего, вы неправильно отключились от интернета.
- Перезагрузка компьютера, отключение интерфейса или отключение кабеля во время работы.
- Не пытайтесь подключиться к Интернету около 10 минут.За это время сервер поймет, что вы не подключены.
Ошибка 633.
Модем не настроен или используется другим оборудованием.
- Выбран неправильный com / порт (в модемах телефон на одном, а в диспетчере устройств на другом) перезагрузите компьютер, не отключая модем.
- Отключить все программы и менеджеры, использующие порт модема.
Ошибка 678.
- Проверьте соединение на правильность набора.
- Недостаточный уровень радиосигнала для связи с базовой станцией.
- Изменить расположение терминала (высота, расстояние до окна).
- Для оборудования с выносными антеннами проверьте комплекты для подключения кабеля к терминалу и адаптеров.
- Контакт для диагностики и настройки радиоканала терминала. (возможны поломки и требуется ремонт).
Ошибка 680.
Нет гудка.
- В соединении не выбран нужный модем.
- Нет радиосигнала (приема). Возможный дефект модема. (Маловероятно с этой ошибкой)
Ошибка 691.
Доступ запрещен, поскольку такое имя пользователя или пароль недействительны в этом домене.
- На лицевом счете абонента не хватает денег.
- Соединение перезаписывает «имя пользователя» и «пароль» требуется
Ошибка 692 .
Произошла аппаратная ошибка модема или другого устройства.
- Требуемый модем не выбран в свойствах соединения.
- Требуется перезагрузка.
- Переустановите.
- Ремонт или замена модема.
Ошибка 721 .
Удаленный компьютер не отвечает.
- Для перезагрузки компьютера.
- Терминал удален из системы Интертелеком.Обратитесь в сервисный центр.
- Нет авторизации EV-DO (требуется прошивка EV-DO). Обратитесь в сервисный центр для перенастройки.
- Обратитесь для обновления модема.
Ошибка 777 .
Попытка подключения не удалась, потому что модем или другое устройство связи на удаленном компьютере не работает.
- Плохие условия приема, модем не видит сеть. Это происходит после неудачной авторизации EV-DO (попробуйте переместить модем ближе к более высокому окну или отрегулируйте антенну (если есть)
- Отключите все программы и менеджеры, которые могут использовать порт модема в фоновом режиме.
- Обратитесь в сервисный центр, чтобы прошить модем.
Ошибка 718 .
диалог начался, но был прекращен из-за отсутствия ответа удаленного компьютера в течение определенного времени. Это могло быть вызвано плохим качеством линии или проблемами на сервере удаленного компьютера в течение определенного периода времени.
- Для перезагрузки компьютера.
- Профилактические роботы проводятся на серверах оператора (подождите определенное время, пока нормальные сетевые роботы не восстановятся)
Ошибка 797.
модем не найден в системе.
- Для перезагрузки компьютера.
- Проверьте, физически ли модем подключен к порту компьютера.
- Поменяйте другой usb-порт компьютера и проверьте (если возможно) опрашивается модем или нет.
- Обратитесь в сервисный центр для диагностики оборудования.
Ошибка 720 .
Для вашего соединения не настроены протоколы управления сетью PPP, или соответствующий сетевой протокол не установлен.Эта ошибка может возникнуть после изменения сетевого протокола в процессе обновления программного обеспечения.
- Сбросьте сетевые настройки через командную строку (cmd) с помощью команды netsh winsock reset и после перезагрузки компьютера создайте новое соединение.
- Используйте WinsockFix для сброса.
- Переустановка операционной системы на компьютер пользователя.
Иногда пользователи мобильного интернета от Билайн, МТС, Мегафон или Интертелеком при работе через USB-модем могут столкнуться с ошибкой подключения 633 — «Модем или другое устройство связи используется или не настроено.«В случае кабельного подключения через модем ADSL это тоже происходит, но гораздо реже.
Впервые я столкнулся с этим вообще при работе через Dial-up. В то время ошибка подключения 633 была частой гость для меня. Дело в том, что после подключения к удаленному модему провайдера, через какое-то время из-за плохого качества линии соединение зависло. Причем в сетевых соединениях windows XP состояние соединения было неактивным, но попытки для начала он заканчивался сообщением о том, что модем уже использовался.Помогала перезагрузка модема, иногда приходилось перезагружать компьютер.
При более современном и высокоскоростном соединении ADSL или соединении через модем 3G / 4G ошибка 633 обычно появляется в результате одной из следующих причин:
1 — Модем выключен. Попробуйте отключить и снова подключить модем. Не помогло? Попробуйте перезагрузить компьютер.
2. — Сбой драйвера модема. Сначала попробуйте просто отключить его и снова подключить к соседнему USB-порту.Если не помогло, попробуйте полностью удалить драйвер модема и прилагаемую к нему программу. Затем перезагрузитесь и переустановите все.
3. — Неправильно выбран COM-порт для модема. Это происходит, когда в настройках модема выбран один COM-порт, а в диспетчере устройств — другой. Попробуйте перезапустить Windows XP, не отключая модем. Ошибка 633 не устранена? Затем вручную установите и там, и там один и тот же номер COM-порта. Только, опять же, есть шанс выбрать уже занятую.
4. — Установленная программа — Диспетчер подключений — уже использую модем. Более того, если вы попытаетесь установить соединение через окна сетевого подключения, то, скорее всего, вы просто получите сообщение о том, что модем занят. В этом случае звонилка не требуется — программа запускает соединение. Ну или деинсталлируйте программу, а сами запускайте подключение вручную.
5. — Еще одна причина — банальное человеческое невнимание. Несколько раз я встречал людей, которые пытались запустить еще один с уже запущенным PPPoE-соединением.Понятно, что этим грешат новички, но тем не менее такой сценарий встречается довольно часто.
Ошибка модема 633 windows 10
После установки пакета обновлений windows 10 Creators Update многие владельцы USB-модемов стали получать ошибку 633 при попытке подключения к Интернету. Это было особенно распространено среди тех, кто был подключен через USB-модем. Приведенные выше советы здесь не помогут. Исправлено все следующим образом.
Откройте редактор реестра (нажмите комбинацию Win + R и введите команду «regedit»).Появится окно редактора. Его структура будет отображаться слева. Здесь нужно открыть ветку:
После этого справа появится список параметров, в котором нужно найти строку RequiredPrivileges и дважды щелкнуть по ней левой кнопкой мыши:
Здесь, в В поле «Значение» в самом низу после всех параметров пишем строку SeLoadDriverPrivilege. Щелкните «ОК». Если появляется ошибка, проигнорируйте ее и снова нажмите «ОК». После перезагрузки снова проверьте модемное соединение.
nastroisam.ru
Ошибка 633: причины и способы устранения
При использовании модемов любого типа часто возникает сбой с номером 633 (ошибка подключения). И хотя сегодня использование модемов, мягко говоря, не современно, тем не менее для некоторых систем такое подключение может быть актуальным (например, при запуске модема мобильного устройства с целью выхода в Интернет с компьютера). Исправить довольно просто.
Ошибка 633 (модем используется или не настроен): характер проблемы
Считается, что сбой в основном связан с устаревшим программным обеспечением (драйверами) для обслуживания и несовместимостью с системой управляющих утилит.
В некоторых случаях ошибка 633 может возникать только потому, что COM-порт, предназначенный для программного подключения модема, занят. Таким образом, есть три основных решения этой проблемы.
Ошибка 633. Модем. Драйверы
В первую очередь следует обратить внимание на установленные драйверы … В простейшем случае при появлении ошибки 633 нужно не только попробовать обновить драйверы через Диспетчер устройств, но и полностью удалить устройство из системы.
После этого не запрашивайте установку драйверов из базы данных Windows, потому что система устанавливает наиболее подходящий драйвер.Если есть сопутствующий диск, лучше всего его использовать. Но для установки самых свежих версий принято применять автоматический поиск и обновление программ, таких как Driver Booster или даже DriverPack Solution, которые способны распознавать устройства, установленные в системе, и получать доступ к ресурсам производителя в Интернете для непосредственной загрузки самых последних версий драйверов.
Удаление несовместимого ПО
Иногда ошибка 633 может возникать из-за того, что дополнительные управляющие утилиты просто несовместимы с операционной системой.
Естественно, их нужно удалить. Это делается через раздел «Установка и удаление программ» стандартной «Панели управления». Если известна дата установки такого программного обеспечения при первом подключении, вы можете просто отсортировать программы по этому критерию. И желательно удалить его в безопасном режиме, используя в большинстве случаев клавишу F8 при запуске системы.
Если пользователь точно не знает, что нужно удалить, ему придется перейти к отключению ненужных служб через тот же раздел, но с выбором компонентов системы.В данном случае речь идет об услугах ISS, где сначала необходимо деактивировать вызовы FTP-сервера и инструменты управления сайтом.
Проблемы конфигурации порта
Но иногда в случаях, когда возникает ошибка 633, бывает, что во время подключения соответствующий COM-порт занят другим устройством или программным обеспечением.
Чтобы избавиться от этого сбоя, необходимо освободить порт. Это делается на начальном этапе путем удаления всех существующих подключений в сети и в разделе Интернет.После этого вам нужно перейти в «Диспетчер устройств» и при нажатии на сетевой адаптер использовать контекстное меню, в котором выбирается строка свойств. На вкладке «Дополнительно» в настройках порта измените номер порта с первого на третий или со второго на четвертый (вы не можете изменить нечетный порт на четный).
Далее необходимо перезагрузить систему и снова перейти в свойства установленного модема, соответствующие, например, VPN-соединению, а затем использовать вызов опросчика модема.В большинстве случаев этот метод также исправляет ситуацию, когда появляется ошибка 633.
Осталось добавить, что это самые простые методы и решения, так как в каждом случае проблема может иметь разные причины. Однако, не говоря уже о сопутствующем ПО, в первую очередь нужно обратить внимание на порты и драйверы.
fb.ru
Ошибка модема 633 в windows 10 после обновления системы
На днях мне принесли ноут, который после установки пакета обновлений
правой кнопкой мыши на кнопке «Пуск» вызвать a меню:
Выбираем пункт «Выполнить», чтобы открыть это окно:
Совет: Окно «Выполнить» также можно вызвать комбинацией клавиш Win + R.
Вводим команду Regedit и нажимаем кнопку «ОК». Это откроет редактор реестра Windows 10, который поможет нам удалить ошибку 633 USB-модема. Откройте ветку в редакторе:
HKEY_LOCAL_MACHINE \ SYSTEM \ CurrentControlSet \ Services \ RasMan
Справа должен появиться список его параметров:
Найдите параметр под названием RequiredPrivileges и дважды щелкните его с левая кнопка мыши. Должно появиться окно «Edit Multiline»:
В самом низу списка после существующих параметров добавьте еще один — SeLoadDriverPrivilege.Щелкните кнопку «ОК».
Примечание: Иногда это может сопровождаться появлением ошибки — не обращайте внимания и просто нажмите «ОК» в ее окне.
Перезагружаемся и проверяем, удалось ли исправить ошибку модема 633 в Windows 10 или нет.
Если это действие не помогло. Затем снова откройте редактор реестра и откройте ветку:
HKEY_LOCAL_MACHINE \ SYSTEM \ CurrentControlSet \ Services \ Tcpip \ Parameters
Там нужно создать новый многострочный параметр ReservedPorts и дважды щелкнуть по нему:
Регистрируем значение 1723-1723 и нажимаем на кнопку «ОК».После этого перезагружаемся и проверяем, появляется ли снова ошибка 633 или нет. Обычно после этого соединение проходит без проблем.
PS: Если ни один из представленных советов не помог, попробуйте полностью переустановить и сам модем, и его фирменное приложение от Мегафон, МТС или Билайн. Вы также можете попробовать поискать драйверы новой версии через службу Windows Update.
set-os.ru
Что делать, если модем выдает ошибку подключения 633 windows или 8 windows 7
Неприятностей с подключением к Интернету очень много — одна из них ошибка 633.Его может выдать модем билайн, модем мтс коннект, модем мегафон, интертелеком, ростелеком, протокол vpn, подключение pppoe или автодозвон gprs.
С этим мириться не стоит — ошибку нужно исправить. Во-первых, советую обратиться к инструментам Windows 8 или 8 Windows 7.
Инструменты Windows, если они не исправят ошибку 633, хотя бы укажут, в каком направлении двигаться.
Если автоматический вариант исправления не сработал, беремся за ручной.Причин не так уж и много.
Что делать, если порт занят или неправильно настроен при подключении к Интернету
Если ваш модем выдал ошибку 633 и сообщил, что он используется другим оборудованием или не настроен, это может указывать на несовместимость драйвера с модемом.
Чтобы исправить это, перезагрузите компьютер, войдите в безопасный режим и откройте панель управления.
Затем перейдите в раздел «Программы и компоненты» и найдите приложения / драйверы, несовместимые с вашим ноутбуком или компьютером.Выбрав их, вы можете удалить их.
После этого перезагрузитесь еще раз для запуска Windows в обычном режиме, а затем откройте диспетчер устройств.
Наоборот, для модема билайн, мтс, мегафон, интертелеком или ростелеком нажмите знак «+» и удалите устройство.
После этого система должна предоставить вам список модемов, вы выберите свой, сохраните свои данные и подключитесь.
Что делать, если ошибка 633 продолжает появляться
Очень часто ошибка 633: порт занят или неправильно настроен, возникает из-за вмешательства в этот процесс других программ.
Последний вариант — напрямую обратиться к вашему провайдеру: билайн, мтс, мегафон, интертелеком или ростелеком.
Все операторы имеют бесплатные телефоны и могут сканировать линию, соединяющую ваш компьютер с их Интернетом, и тем самым помочь вам устранить злокачественную опухоль вашего компьютера — ошибка 633. Удачи.
vsesam.org
Исправление ошибки 633 при подключении к Интернету
Ошибка 633, как правило, возникает при подключении с использованием VPN-соединения — в этом случае оно не будет активировано, и система выдает сообщение о том, что модем уже используется.Решить эту проблему можно несколькими способами, все они достаточно просты и не требуют много времени. Давайте выясним, почему возникает такая проблема и остановимся на нескольких вариантах ее устранения.
Уведомление пользователей о проблеме с подключением VPN
Почему появляется сообщение об ошибке?
Это происходит по следующим причинам:
- Когда COM-порт, зарезервированный для конкретного VPN-соединения, занят другой утилитой.
- При использовании нескольких подключений к Интернету или если вы сохранили предыдущие настройки других провайдеров.
- В случае несовместимости драйверов оборудования, использующего соединение формата VPN и самой Windows, между ними возникает конфликт.
Как устранить ошибку?
Ошибка 633 удаляется с помощью следующих действий:
Если это не поможет, мы попробуем изменить драйверы роутера в том же режиме. Это делается следующим образом:
Если ошибка 633 по-прежнему появляется при попытке подключения к сети, попробуйте следующий метод устранения неполадок.
Освобождение COM-порта
Ошибка 633 может быть устранена, выполнив следующие действия:
- Перейдите в Панель управления, найдите раздел «Сеть и Интернет».
- Открыть окно всех существующих сетевых подключений, удалить их.
- Используя Панель управления, перейдите в Диспетчер устройств, где находятся свойства вашего сетевого оборудования.
- Щелкните правой кнопкой мыши «Свойства», выберите вкладку «Дополнительно».
- Выберите расширенную настройку порта.
- В окне в выпадающем списке измените номер порта, если у вас был первый — поменяйте на третий, второй на четвертый порт. Не меняйте четное число на нечетное и наоборот.
- Пожалуйста, перезагрузитесь.
При использовании модемов любого типа часто возникает сбой с номером 633 (ошибка подключения). И хотя сегодня использование модемов, мягко говоря, не современно, тем не менее для некоторых систем такое подключение может быть актуальным (например, при запуске модема мобильного устройства для выхода в интернет с компьютера) .Исправить довольно просто.
Ошибка 633 (модем используется или не настроен): характер проблемы
Считается, что сбой в основном связан с устаревшим программным обеспечением (драйверами) и несовместимостью с системой управления утилит.
В некоторых случаях ошибка 633 может возникать только из-за того, что COM-порт, предназначенный для программного подключения модема, занят. Таким образом, есть три основных решения этой проблемы.
Ошибка 633. Модем. Драйверы
В первую очередь следует обратить внимание на установленные драйверы.В простейшем случае при появлении ошибки 633 необходимо не только попробовать обновить драйверы через «Диспетчер устройств», но и полностью удалить устройство из системы.
После этого не следует устанавливать установку драйверов из базы данных Windows, поскольку система устанавливает наиболее подходящий драйвер. Если есть сопутствующий диск, лучше всего его использовать. Но для установки последних версий обычно используются программы автоматического поиска и обновления, такие как Driver Booster или даже DriverPack Solution, которые могут распознавать устройства, установленные в системе, и получать доступ к ресурсам производителя в Интернете для загрузки самых последних версий драйверов. напрямую.
Удаление несовместимого ПО
Иногда ошибка 633 может возникать из-за того, что дополнительные управляющие утилиты просто несовместимы с операционной системой.
Естественно, их нужно удалить. Это делается через раздел «Установка и удаление программ» стандартной «Панели управления». Если известна дата установки такого программного обеспечения при первом подключении, вы можете просто отсортировать программы по этому критерию. И желательно удалить его в безопасном режиме, используя клавишу F8 в большинстве случаев при запуске системы.
Если пользователь точно не знает, что нужно удалить, ему придется перейти к отключению ненужных служб через тот же раздел, но с выбором компонентов системы. В данном случае речь идет об услугах ISS, где сначала необходимо деактивировать вызовы FTP-сервера и инструменты управления сайтом.
Проблемы конфигурации порта
Но иногда в случаях, когда возникает ошибка 633, бывает, что во время подключения соответствующий COM-порт занят другим устройством или программным обеспечением.
Чтобы избавиться от этого сбоя, необходимо освободить порт. Первоначально это делается путем удаления всех существующих подключений в сети и в разделе Интернет. После этого нужно зайти в «Диспетчер устройств» и при нажатии на сетевой адаптер использовать контекстное меню, в котором выбрана строка свойств. На вкладке «Дополнительно» в настройках порта измените номер порта с первого на третий или со второго на четвертый (вы не можете изменить нечетный порт на четный).
Далее необходимо перезагрузить систему и снова перейти в свойства установленного модема, соответствующие, например, VPN-соединению, а затем использовать вызов опросчика модема. В большинстве случаев этот метод также исправляет ситуацию, когда появляется ошибка 633.
Осталось добавить, что это самые простые методы и решения, так как в каждом конкретном случае проблема может иметь разные причины. Однако, помимо сопутствующего программного обеспечения, первое, на что стоит обратить внимание, — это порты и драйверы.
Настройка роутера для сим карты мегафон. Технические характеристики мобильного роутера «Мегафон»
.Речь пойдет о настройке модема-роутера, продаваемого компанией «Мегафон» под названием «MR100-1». Сейчас цена практически каждого мобильного роутера «Мегафон» не превышает 3000 рублей, а рассматриваемая модель, кроме того, имеет такой несомненный «плюс», как наличие модуля LTE. Рассмотрим, как настроить.
Маршрутизатор «MR100-1»
Сразу отметим несколько «минусов», не столь очевидных при выборе.Во-первых, у любого мобильного роутера есть USB-порт для подключения к компьютеру. Итак, «MR100-1» может работать как 4G-модем (если он подключен к ПК с помощью кабеля), или разносить сеть Wi-Fi, то есть «быть роутером». При попытке подключить USB-кабель к разъему ПК, а не к зарядному устройству, беспроводная сеть сразу же отключится.
Емкости аккумулятора устройства, в принципе, достаточно для данного класса роутеров. Только время работы, в зависимости от условий провайдера, слишком разное (четыре заявленных часа — в самом идеальном случае).Однако «MR100-1» не так уж и плох, если пользователю нужен мобильный мегафон WiFi-роутер с модулем 4G, и всегда найдется ноутбук с двумя свободными USB-портами для подзарядки.
Схематическое изображение дисплея
Экран, установленный на передней части корпуса, по диагонали меньше двух дюймов. Он тоже «OLED», то есть светодиодный. Хотя ничего особенного, на этом дисплее не отображается (заряд батареи, тип интернет-соединения, мощность сигнала, количество пользователей Wi-Fi). Заходим в настройку.
Установка основных опций
Подключаем комп к роутеру по Wi-Fi
Есть файл установки роутера программ (* .exe), который можно запустить. Для этого вам необходимо подключить устройство через USB-кабель к компьютеру с Windows. Однако настройка роутера Мегафон «MR100-1», согласно официальной инструкции, осуществляется через веб-интерфейс. Таким образом можно получить доступ к максимальному количеству параметров.
Проблема в следующем: не всегда можно подключиться по Wi-Fi.Сеть маршрутизатора по умолчанию зашифрована, пароль — «12345678», но тип шифрования — «WPA / WPA2». В этом режиме Windows работает не очень хорошо (нужен либо «WPA», либо «WPA2»).
Если зайти в беспроводную сеть роутера — все же, оказывается, первым делом лучше поменять тип шифрования wi-Fi (либо полностью отключить его, по выбору пользователя).
В конце главы — еще кое-что. Если роутер не принимает и не передает данные в интернет и не работает с абонентами Wi-Fi в течение 10 минут, он отключается.Вывести устройство из спящего режима можно, нажав любую кнопку (но все же мы рекомендуем отключить этот режим).
Откройте веб-интерфейс
Если компьютер смог обнаружить сеть Wi-Fi, и оказалось, что он идет с паролем «12345678», то вы можете открыть браузер и перейти по адресу: 192.168.10.1. Появится окно авторизации:
Здесь вы должны использовать имя пользователя и пароль admin. Установите это значение в верхнем и нижнем полях, нажмите «Применить».
Важные вкладки интерфейса
Вкладка «Пуск»
На этой вкладке, как видите, отображается не только статус устройства (хотя она называется «Статус» -> «Информация»). Здесь вы можете включить и отключить Интернет-соединение, но при условии, что оно уже настроено.
Заходим в другую вкладку: «Настройки» -> «Настройки SIM-карты». Если SIM-карта Мегафон еще не была активирована, здесь нужно установить ее ПИН-код и нажать «Применить»:
Активация SIM-карты
У этого роутера Мегафон отзывы в 90% случаев указывают, что устройство «Заблокирован».То есть даже включить роутер с картой других операторов, скорее всего, не получится. Quanta WR-250, это настоящее имя. этот девайс (а если не хочется 3000 р., можно попробовать переустановить прошивку).
А настройка интернет-соединения выполняется на вкладке «Настройки» -> «Конфигурация мобильной сети»
Настройка подключения
В верхнем блоке все понятно (поля «APN» нет заполняется, если установлено «Автоопределение», после чего задается логин и пароль).Смысл использования переключателя Roaming также понятен, и по умолчанию использование роуминга отключено.
Но «Режим выбора сети: Авто» означает следующее. Когда условия провайдера позволяют, соединение автоматически переключается на самый быстрый протокол. Например, если доступны сети LTE и 3G, соединение LTE будет активно. Используйте режим только LTE в зоне покрытия 4G.
После установки значений параметров на вкладке нажмите «Применить». Удачной трассировки!
Настройка беспроводной сети
Для начала перейдите на вкладку «Wi-Fi» -> «Настройки»:
Настройки Wi-Fi
Здесь вы можете установить следующие параметры:
- SSID ( сетевое имя)
- Номер радиоканала (мы оставили «Авто»)
- Режим шифрования: лучше выбрать WPA2 или WPA.Первый из них (WPA2-AES) — не все абонентские устройства могут использовать. Так что в некоторых случаях вам придется перейти на WPA-TKIP или полностью отключить шифрование.
- Если используется шифрование, в поле «Пароль» должен быть установлен 8-значный ключ.
Наконец, нажмите «Применить».
Настройка дополнительных опций
Чтобы предотвратить переход маршрутизатора в спящий режим через 10 минут при отсутствии связи с пользователем, вы можете полностью отключить эту опцию:
Управление питанием
Параметры настройки — выполняются на вкладке «Настройки» -> «Управление питанием».Вместо «10 минут» установите «Отключено» и нажмите «Применить».
Проблема в том, что в таком режиме работы, когда устройство должно постоянно «держать связь», батарея постоянно разряжается. В некоторых случаях он разряжается даже быстрее, чем энергия восстанавливается через пару USB. И все это не «исключения», а вполне вероятный сценарий.
Например, если этот роутер используется в транспорте, то соединение будет поддерживаться во время движения (в том числе по протоколу 4G).Но даже подключение к прикуривателю не обязательно спасает аккумулятор от разряда.
Вообще, в случае с автомобилем, лучше приобрести отдельный роутер для модема Мегафон (который может работать как с аккумулятором, так и без него). Другое решение — выбор аккумулятора большей емкости — тоже вполне реально, но такой «подход» лишит пользователя гарантии.
Вопрос-ответ
Вопрос: если были установлены аккумулятор и симка, как включить этот роутер?
«Клавишу включения» нужно держать и удерживать 3 секунды.Аналогично осуществляется выключение:
Корпус роутера «MR100-1»
Вопрос: Есть ли у роутера кнопка сброса?
Reset, оказывается, спрятан под задней крышкой
Задняя стенка роутера
Важно знать! Сброс настроек выполняется при включении устройства.
В фильме показано, как подключить гугл-телефон к Wi-Fi сети роутера (причем с первого раза):
Все больше и больше новинок предлагает абонентам ведущий отечественный оператор сотовой связи «Мегафон».Беспроводной маршрутизатор с поддержкой сетей четвертого поколения — один из них. С его помощью вы можете без особых проблем создать мобильную точку беспроводного доступа в глобальную сеть. Провайдер предлагает пользователям несколько видов такого оборудования, но принцип работы любого из существующих роутеров, по большому счету, одинаков. В этом материале в качестве примера будет рассмотрена модель мобильного роутера MR150-3.
Назначение устройства
Переносное устройство, рассматриваемое в рамках данного материала, предназначено только для подключения к мобильной сети Мегафон.Маршрутизатор модели MR150-3 может работать с любой современной сотовой связью от второго до четвертого поколения mi. С их помощью происходит обмен данными и информацией с глобальной сетью. Локальная беспроводная сеть реализована с использованием технологии Wi-Fi. К этому передатчику можно подключить до 8 устройств. В результате получается движущаяся точка, которая имеет длительное время автономной работы и почти всегда дает доступ к Интернету. Такое решение очень удобно в случаях, когда человек много путешествует, уезжает в командировки.Это основная область его использования.
Дизайн. Система индикации и управления
На верхней пластиковой крышке черного цвета MR150-3 размещен логотип компании Мегафон. Там же у роутера есть группа индикаторов. К ним относятся заряд батареи, качество беспроводного сигнала и информация о полученных сообщениях. Вот и кнопка включения. Тыльная сторона прикрыта съемной крышкой. Под ним находится аккумулятор и слот для установки SIM-карты оператора.Поскольку программная оболочка этого решения заточена только под номера «Мегафона», то установка сим-карт других операторов в этом случае недопустима и они не будут работать в таком оборудовании.
Оборудование
Скромное оборудование для этого мобильного решения. Но, опять же, в большинстве случаев будет вполне достаточно начать пользоваться таким роутером сразу после покупки. В него входит следующее:
Собственно сам роутер.
Интерфейсный шнур с портами USB.
Краткое руководство пользователя.
Гарантийный талон.
Как уже отмечалось ранее, в списке поставки есть все необходимое для первого запуска такого решения, как мегафон-роутер. Для сигнала 4G в некоторых случаях требуется внешняя антенна, для подключения которой в этом случае имеется необходимая розетка. Только вот самой антенны в поставке нет. Его придется покупать отдельно. Это главный недостаток данной конфигурации.
Основные технические характеристики
Как уже отмечалось ранее, мобильный роутер «МегаФон» модели MR150-3 выполнен в черном пластиковом корпусе. Его размеры 97х58 при толщине 13 мм. Вес мобильного роутера составляет всего 75 грамм. Емкость съемного аккумулятора — 1500 мАч. Одной его зарядки по заверениям производителя хватит на 8-10 часов активного использования.
Комплект для связи
Основным способом беспроводного подключения в данном случае является WiFi.Маршрутизатор «Мегафон» модели MR150-3 способен передавать информацию в стандартах 802.11 версийb, g и конечно n. При этом поддерживается частота 2,4 ГГц. Но самый продвинутый подстандарт этого метода 802.11 connectionsrev. act это решение больше не поддерживает. Так же частота 5 ГГц. Максимальная скорость передачи в бодах соответствует 60 0 Мбит / с в пиковом режиме. Проводных портов на этом роутере 2. Один из них — micro usb, который используется для зарядки аккумулятора или настроек этого роутера. Второе включение в случаях, когда переключение осуществляется с помощью внешней антенны.Как отмечалось ранее, этот компонент приобретается отдельно за дополнительную плату.
Список поддерживаемых сетей
Безупречным списком поддерживаемых сотовых сетей может похвастаться такой WiFi роутер от Мегафон. Его передатчик универсален. Он поддерживает все существующие сети. К ним относятся:
Standard 2 G, или, как его иногда называют, GPRS / EDGE. При этом заявлена поддержка частот 850/900 МГц и 1800/1900 МГц. Скорость обмена информацией в пиковом режиме может достигать максимально возможных в этой ситуации 500 кбит / с.
Сети 3 GПоддерживается в формате UMTS с частотой 900 МГц или 2100 МГц. Скорость приема и отправки при наличии такого покрытия может достигать 42,2 Мбит / с.
Сотовая связь 4-го поколения в стандарте LTE поддерживается на частотах 800, 1800 и 2600 МГц. Если оборудование «Мегафона» позволяет, то пиковая скорость в этом случае достигнет 150 Мбит / с.
Порядок настройки
Максимально упростил процесс настройки рассматриваемого мобильного решения Мегафон.Настройка роутера сводится к следующим этапам:
Извлеките его из оригинальной упаковки.
съем заднюю крышку и батарейки.
В слот устанавливаем SIM-карту.
Возвращаем аккумулятор обратно, заменяем заднюю крышку.
Включите устройство, нажав единственную кнопку управления на верхней крышке роутера.
После завершения инициализации устройство готово к работе.
Название беспроводной сети по умолчанию, а также пароль для доступа к ней находятся на нижней крышке устройства.Единственная оговорка — PIN-код должен быть отключен на SIM-карте. В противном случае вам необходимо подключить роутер к компьютеру и в настройках первого нужно указать этот параметр с помощью браузера и сетевого адреса (в данном случае это 192.168.1.8). Именно с помощью логина и пароля по умолчанию вы можете подключить к такой беспроводной сети любое устройство, начиная со смартфона или планшета и заканчивая ноутбуком и многофункциональным устройством. При необходимости имя сети и даже пароль для доступа можно изменить.Для этого вам нужно, чтобы рассматриваемое решение было напрямую подключено к персональному компьютеру или ноутбуку с помощью прилагаемого интерфейсного кабеля. Затем запустите любой браузер и используйте ранее указанный адрес, чтобы перейти к настройкам. Здесь мы исправляем необходимые параметры и сохраняем изменения. Выйдите из интерфейса конфигурации.
Стоимость
Достаточно доступный по стоимости мобильный роутер «Мегафон». Цена его в фирменных магазинах составляет 3290 рублей. Аналогичный ценник указан в интернет-магазине компании сотового оператора.Если обратить внимание на сторонние магазины, стоимость увеличится на 200-300 руб. Для крупных населенных пунктов больше подходят первые два способа эквайринга, а последний подходит для небольших городов и поселков, где нет официальных представительств сотового оператора.
Обзоры Плюсы и основные недостатки
В таком устройстве, как роутер Мегафон, недостатков практически нет. Покрытие 4G поддерживается, как и все другие текущие модификации сотовых сетей.И как 3G, так и GSM Емкость съемного аккумулятора обеспечивает до десяти часов непрерывной работы. Процедура настройки максимально проста и сводится к минимуму действий. Стоимость этого устройства очень и очень доступная. При необходимости можно даже подключить внешнюю антенну. Но все же в этом решении от «Мегафон» есть два минуса. Интернет-роутер данной модели поставляется в пластиковом корпусе и его достаточно, чтобы повредить его при падении. То есть использовать его нужно осторожно и стараться избегать возможных падений.Второй недостаток — внешняя антенна приобретается отдельно. Но это не всегда необходимо и нет особого смысла включать его в базовую комплектацию.
Результаты
Маршрутизатор MR150-3 позволяет создавать высокоскоростные мобильные точки доступа к глобальной сети на основе высококачественного покрытия Мегафон. Маршрутизатор имеет отличные технические характеристики, а стоимость его значительно ниже, чем у конкурентов. Все это делает его идеальным инструментом для создания таких мобильных локальных сетей.
Сегодня мы рассмотрим третий роутер из серии MR100. Как и его предыдущие собратья, он имеет небольшой радиус действия и рассчитан больше на индивидуальное использование. Конечно, к нему одновременно могут подключиться до 9 абонентов, но каждый получит небольшую скорость. Однако такие роутеры однозначно пользуются спросом. Посмотрим, в чем его слабые и сильные стороны, и чем он отличается от предшественников.
Несмотря на то, что маршрутизаторы MR100 относятся к одной серии, каждая модель выпускается разными производителями.MR100-3 — это роутер Huawei E5372 с прошивкой от МегаФона. Если вы являетесь абонентом МТС, то можете купить этот роутер как МТС 823F.
Посмотрим на таблицу, в которой сравниваются характеристики всех трех «мегафонных» роутеров. В данном случае используются цены для Чувашской Республики. В Москве, например, 4G-роутер МегаФон MR100-3 стоит не 3990, а 1990 рублей. Надеемся, что в ближайшее время роутер во всех регионах будет стоить меньше двух тысяч рублей.
Минусы
1. Высокая цена (3990 руб.). Актуально не для всех регионов.
2. Низкое время автономной работы. 5-6 часов мало, если мобильный интернет нужен на целый день, а подзарядиться негде.
3. В комплекте нет зарядного устройства. Есть только кабель USB-microUSB. От обычного компьютера роутер зарядится за 4 часа. Вы также можете использовать практически любое зарядное устройство.
4. «Радиус действия» роутера обычно ограничен размером комнаты.
5. Как и все фирменные аппараты МегаФон, роутер залочен. Однако его уже можно разблокировать. Как, подсказывает интернет.
pro
1. Имеется расширенная поддержка частот LTE. В России пока используются частоты 800 и 2600 МГц. МегаФон MR100-3 также поддерживает 900, 1800 и 2100 МГц. Будут ли они использоваться в России в ближайшие годы? Едва. Но небольшая вероятность существует.
2. Маршрутизатор может работать на двух частотах Wi-Fi: 2.4 и 5 ГГц. Обычно используется частота 2,4 ГГц. Частота 5 ГГц поддерживается не всеми устройствами, но дает более широкий канал и более высокую скорость. Но для 5 ГГц препятствия имеют большее влияние.
3. Есть два разъема SMA для подключения внешней антенны с технологией MIMO. В некоторых случаях это дает прибавку в скорости. мобильный интернет в несколько раз и снижает пинг.
4. Роутер (при покупке специального кабеля AF10) можно использовать как внешний аккумулятор для мобильных телефонов и гаджетов.
5. Карту microSD можно вставить в роутер. Доступ к записанной на нем информации можно получить через веб-интерфейс (http://192.168.8.1) или с помощью приложения HUAWEI Mobile WiFi 2 (подробнее об этом позже). Вы можете записывать музыку или фильмы на карту и смотреть их на мобильном устройстве, подключившись к роутеру.
6. Маршрутизатор может подключаться к другим сетям Wi-Fi через WLAN. Те. служить «повторителем».
7. Маршрутизатор МегаФон MR100-3 имеет дисплей, с помощью которого можно получить много полезной информации: уровень сигнала, тип сети (2G / 3G / 4G), используемую частоту (2.4 ГГц или 5 ГГц), сколько устройств подключено к роутеру, уровень заряда аккумулятора, входящие SMS-сообщения, количество загружаемой информации. Вы не можете увидеть SMS на роутере, но вы узнаете, когда они придут. Посмотреть статистику потраченного интернета или сбросить лимит можно через веб-интерфейс.
8. На дисплее есть короткое меню: Информация, Интернет WLAN, 5G / 2.4G. Вы можете перемещаться по нему с помощью двух кнопок на роутере. В первой вкладке можно увидеть название сети Wi-Fi и пароль для доступа к ней, во второй — включить / выключить Wi-Fi, в третьей — выбрать частоту (2.4 или 5 ГГц).
9. Этот маршрутизатор поддерживает приложение HUAWEI Mobile WiFi 2 (https://play.google.com/store/apps/details?id=com.huawei.mw). С его помощью очень удобно управлять роутером. HUAWEI Mobile WiFi 2 показывает основную информацию, позволяет управлять настройками WLAN, может читать SMS, «обмениваться» мультимедийными данными с SD-карты на мобильные устройства, сохранять и восстанавливать настройки маршрутизатора с помощью SD-карты.
Используя мегафонный роутер, вы можете получить доступ в Интернет на высокой скорости. Сейчас широко используется беспроводной карманный роутер e5a832s.Эта модель является улучшенной версией E5830 и имеет новые функции. Теперь, чтобы начать работу в Интернете, ничего настраивать не нужно. Маршрутизатор уже предварительно настроен. Ваша работа с этим устройством заключается только в подключении его к USB-порту. Необходимое программное обеспечение автоматически настроит вашу операционную систему. Не забываем, что роутер — модем мегафон привязан к родной сим-карте.
Что такое мобильный роутер? Это устройство, сочетающее в себе функции точки беспроводного доступа и 3G-модема.И такое устройство состоит из адаптера Wi-Fi, 3G-модема и аккумулятора для автономной работы. Обычно в такие устройства устанавливается картридер, и вы можете сбросить данные на карту памяти. Возможно одновременное подключение к мобильному роутеру по Wi-Fi 5-8 подключений, чего вполне достаточно
Мобильный Wi-Fi роутер мегафон
Маршрутизатор мегафон e5832s (Huawei E5832) используется для подключения к мобильной 3G-сети и раздачи Интернет через Wi-Fi. Этот карманный маршрутизатор имеет небольшие размеры и удобный дизайн.На боковой крышке устройства всего три кнопки управления. Это кнопки включения, 3G и Wi-Fi. Есть разъем microSD для подключения карты памяти и порт Mini-USB, который предназначен для подзарядки аккумулятора или использования роутера в качестве проводного модема. На передней панели находится монохромный OLED-дисплей, по которому можно определить состояние устройства и увидеть необходимую информацию о его работе.
На дисплее отображается уровень сигнала GSM, информация о SMS, Wi-Fi, количество подключений и уровень заряда аккумулятора.Через несколько секунд дисплей выключится, и вам нужно будет снова нажать одну из кнопок. Это компактное устройство весит всего 90 грамм. Емкость аккумулятора составляет 1500 мАч и обеспечивает 4 часа работы без подзарядки. Однако на практике время работы без подзарядки обычно больше и составляет около 6-7 часов. В роутере есть отдельный термодатчик, который необходим из-за сильного нагрева устройства во время работы.
Карманный роутер-мегафон может работать в основных диапазонах частот GSM / GPRS / UMTS.В этом случае скорость передачи составляет около 7,2 Мбит / с при загрузке и 5,76 Мбит / с при загрузке. В режиме точки доступа поддерживается стандарт IEEE 802.11b / g, обеспечивающий скорость до 54 Мбит / с. Этот маршрутизатор поддерживает шифрование стандартов WEP и WPA2. Зона нормальной работы устройства около 10 м.
Этот роутер предоставляет возможность подключения до 5 устройств по Wi-Fi. И этого вполне достаточно для обычных нужд.
Управление маршрутизатором осуществляется через внутренний интерфейс.Устройство не требует установки каких-либо дополнительных драйверов или программ. После подключения вы попадаете в русифицированный интерфейс, и настройка проста, следуя приведенным там подсказкам.
В настройках маршрутизатора E5832S вы можете точно настроить межсетевой экран, DHCP, NAT (виртуальные серверы и). Зайдя в главное меню, вы можете просмотреть свой баланс, заряд аккумулятора или отправить SMS. Кроме того, этот роутер обладает хорошими возможностями настройки энергосбережения. Вы можете настроить параметры отключения 3G и Wi-Fi и тем самым продлить время автономной работы почти на 400 часов в спящем состоянии.
При разработке роутера учитывалась возможность его использования на солнце и на открытом воздухе, а также было встроено автоматическое отключение при достижении критической температуры. Такие меры позволяют избежать выхода из строя роутера и его аккумулятора.
Как подключить роутер мегафон
Комплект для подключения состоит из роутера, сим-карты, аккумулятора на 1500 мАч, кабеля USB miniUSB.
Для подключения роутера необходимо вставить в него аккумулятор, SIM-карту, нажать кнопку включения.Можно отметить, что время до запуска роутера составляет примерно 35-45 секунд. Это время, пока ваш телефон или ноутбук не распознает устройство и соединение Wi-Fi не станет доступным.
Операционная система распознает роутер как 3G USB-модем и устанавливает программное обеспечение, поставляемое Мегафоном.
Настройка роутера мегафон
При включенном роутере индикаторы сигнала 3G и Wi-Fi и уровня заряда аккумулятора. После этого нужно посмотреть параметры подключения wi-Fi в инструкции.Чтобы войти в веб-интерфейс роутера, вам необходимо ввести адрес браузера устройства 192.168.1.1 в браузере. Вы увидите окно регистрации.
Здесь нужно ввести пароль роутера в соответствующие поля. Этот пароль, установленный по умолчанию, можно посмотреть на наклейке на задней панели или вынув аккумулятор, заглянув под него. После ввода пароля откроется окно настроек.
Для автоматической настройки вам нужно всего лишь несколько раз нажать кнопку Далее.После этого роутер будет настроен, и вы сможете пользоваться интернетом. Сначала проверьте скорость вашего соединения.
Настройка мобильного подключения
В настройках роутера вы можете настроить режим подключения и выбрать опцию — По запросу. Этот режим значительно снизит расход заряда батареи. Также, если вы используете только высокоскоростное соединение, вы можете отключить режимы GPRS и EDGE.
Как настроить модем платный. Правильная настройка модема мегафон Установка 3g модема
Установка проста — через 2-3 минуты после подключения модема к USB-порту компьютера программа установки запускается автоматически.Но если в настройках Windows отключено автовоспроизведение, то вам придется запускать установку вручную. Большинство модемов, которые предоставляют сотовые операторы, представляют собой составные устройства — помимо модема они содержат еще и флешку с драйверами. Этот диск определяется в системе как USB-CD привод:Вам необходимо открыть модемный диск через «Мой компьютер» или «Проводник Windows» и запустить на нем файл «AutoRun.exe». На картинке изображен диск модема МТС. У модемов Билайн и Мегафон этикетка и изображение диска будут разными, но принцип работы установщика одинаковый.
Примечание .
Установочный файл может называться не AutoRun.exe, а, например, setup.exe. Вы можете указать имя установочного файла, если посмотрите содержимое файла autorun.inf.
Модемы, которые предоставляет оператор Skylink, обычно не имеют внутреннего диска, и вам необходимо установить драйверы с обычного компакт-диска или загрузить их через Интернет.
Во время установки отключать (вытаскивать) модем не нужно.Сначала будет установлена программа, затем автоматически установятся драйверы модема. В общей сложности процесс займет несколько минут.
После установки драйверов можно подключиться к Интернету. Для этого запустите программу (МТС Коннект, Beeline Internet Home, Megafon Mobile Partner), дождитесь, пока программа обнаружит модем и нажмите кнопку «Подключить».
Подробные сведения о настройке USB-модема
Если в месте, где вы используете 3G USB-модем, ваш оператор сотовой связи поддерживает стандарты 3G (UMTS / HSDPA), вы можете настроить подключение модема к сети через протоколы 3G.По умолчанию модем выбирает тип соединения, и это может быть соединение в режиме GPRS — EDGE с более низкой скоростью. Для подключения только в режиме 3G нужно выставить соответствующую опцию:
Но может быть и обратная ситуация. Нет поддержки стандартов 3G, либо в этом режиме сигнал очень слабый и модем плохо работает. В этом случае вы можете попробовать установить опцию «Только GSM»:
Вы можете столкнуться с другой проблемой. В последних моделях модемов реализована поддержка виртуальной сетевой карты и, соответственно, при подключении к Интернету соединение устанавливается через эту виртуальную сетевую карту.Но на некоторых компьютерах этот способ подключения может не работать. Симптомы следующие — при подключении все останавливается на этапе получения IP адреса сетевой картой, получить его не может. Вы можете обойти эту проблему, установив традиционный метод подключения «RAS» (как модем, а не как сетевая карта) в настройках:
Прямое подключение
Примечание
Для модемов Билайн этот способ может не работать.Дело в том, что на модемах Билайн установлена прошивка, которая модифицирована для работы только через программу Билайн Интернет Дом. По крайней мере, это было в начале, когда 3G-модемы только появились в Билайн.
Вы можете подключиться к Интернету без использования программ MTS Connect, Beeline Internet Home, Megafon Mobile Partner или инструментов Windows.
Для этого создайте новое Dial-Up соединение, при его настройке укажите номер дозвона * 99 # имя и пароль (мтс / мтс, билайн / билайн, с мегафоном без пароля имя).Если в системе несколько модемов, после создания этого подключения необходимо убедиться, что оно подключено именно к USB-модему:
Дополнительно нужно указать строку инициализации модема. Откройте «Диспетчер устройств» и найдите в нем модем:
Откройте свойства модема (правая кнопка мыши) и введите там строку инициализации.
Беспроводные модемыМегаФон широко используются среди абонентов, которым необходим доступ в Интернет.Возможность доступа к сети в любой точке города и даже за его пределами привлекает многих. Но после покупки устройства у многих возникает вопрос — как настроить 3G или 4G модем от МегаФона на компьютере или ноутбуке? В наших статьях мы также обсудили все способы ускорения работы модема Мегафон, если скорость доступа в сеть не соответствует никаким стандартам.
В большинстве случаев настройка не требуется. . Но некоторым пользователям не нравятся стандартные способы подключения и настройки модемов.Поэтому мы решили составить подробный обзор, в котором мы расскажем, как правильно настроить 3G модем от MegaFon E173 и ему подобных. Также будет рассмотрена и конфигурация роутеров.
Как настроить модем через программу Мегафон
Для настройки модема МегаФон на компьютере мы будем использовать программу «Wired» в модем.
Процесс настройки выполняется в несколько этапов:
- Подключаем устройство в свободный порт USB;
- Ждем запуска;
- Осуществляем установку встроенного программного обеспечения МегаФонИнтернет;
- Ждем автоматической установки драйверов;
- Программа запускается, ждем определения модема;
- Нажмите кнопку «Подключиться» и перейдите в сеть.
То есть ничего сложного здесь нет — установка и настройка производятся в автоматическом режиме . При этом программа прописывает стандартный профиль для организации доступа в Интернет через сети МегаФон. Здесь мы также можем прописать любые другие профили, например, для выхода в сеть с фиксированным IP-адресом (меняется название точки доступа). О том, как прошить модем МегаФон на все сим-карты, вы узнаете из статьи, размещенной на нашем сайте.
Настройка модема стандартными средствами Windows
Как уже было сказано, некоторым пользователям не нравится стандартная программа МегаФонИнтернет. Следовательно, мы можем от него избавиться и прописать ручные настройки доступа к сети. Для этого перейдите в Панель управления — Центр управления сетью и общий доступ и выберите Настроить соединение или сеть.
Затем выберите подключение к Интернету и в качестве типа подключения укажите подключение удаленного доступа. Следующим шагом является определение настроек подключения.Здесь мы указываем стандартный номер дозвона * 99 # и имя подключения. Поля «Имя» и «Пароль» заполнять не нужно, так как МегаФон не запрашивает их .
После создания соединения перейдите в его свойства и снимите флажок «Запросить имя, пароль, сертификат и т. Д.», На вкладке «Безопасность» установите флажок «Проверить протокол (CHAP)». После этого нажмите ОК и завершите настройку. Строку инициализации модема устанавливать не нужно, так как она уже прописана в самом модеме.Поэтому смело нажимаем на кнопку подключения и выходим в онлайн.
Настройка роутера на работу с модемом
Как настроить USB-модем МегаФон на компьютер — мы уже разобрались. Теперь обсудим ситуацию, когда нам нужно настроить модем, подключенный к маршрутизатору. Здесь надо понимать, что для создания такой связки нужен роутер, корректно работающий с 3G модемами . Процесс настройки роутера довольно простой — подключаем модем к USB-порту роутера и отправляем на перезагрузку.
Далее заходим в админку и выбираем пункт настройки 3G соединения. Как правило, этот пункт выносится в отдельную строку в общем меню. Также многие роутеры уже имеют встроенную поддержку автоматических настроек для создания подключения к той или иной сотовой сети, в том числе и к МегаФону. Если автоматических настроек нет, прописываем данные вручную:
- Точка доступа — Интернет;
- Номер дозвона — * 99 #;
- Имя пользователя — пусто;
- Пароль пуст;
- Имя подключения произвольное.
При необходимости установите галочку для автоматического установления соединения (Настоятельно не рекомендуется каждый раз заходить в настройки роутера). Как только все данные будут зарегистрированы, отправляем роутер на перезагрузку и ждем установления соединения с интернетом — об этом нам сообщит соответствующий индикатор.
USB-модемышироко используются во всем мире благодаря своей миниатюрной конструкции, отсутствию необходимости в источнике питания переменного тока 220 вольт, а также из-за относительной простоты подключения и работы с ними.Все драйверы и программное обеспечение, необходимые для работы модема, устанавливаются автоматически из Flash-памяти самого модема с минимальными затратами времени. Тем не менее, некоторая ручная настройка по-прежнему потребуется. Рассмотрим подробнее процесс подключения USB-модема от провайдера МТС.
Итак, чтобы настроить подключение к Интернету с помощью USB-модема, в первую очередь необходимо снять крышку с отсека для SIM-карты и вставить ее в предназначенный для нее слот.Установите крышку на место и подключите модем (чтобы случайно не коснуться его и тем самым не повредить сам модем или разъем, к которому он подключен) к свободному и подходящему USB-порту для длительной работы. Например, подходящий вам порт может быть расположен на задней панели системного блока. Однако учтите, что в этом случае вы не сможете увидеть светодиодный индикатор режима модема.
Ваша Windows (или другая ОС) должна сама распознать модем MTS как новое устройство и начать установку драйверов для него.Всю необходимую информацию в процессе установки вы увидите во всплывающих окнах Панели задач (для тех, кто не знает — справа внизу рядом с системными часами).
Далее установка необходимого программного обеспечения начнется автоматически мастер-установщиком модема МТС. В противном случае найдите свой модем в меню «Мой компьютер», во флеш-памяти которого есть Connect Manager, затем с помощью мыши (двойной щелчок левой кнопкой — ЛКМ) нажмите на AutoRun.exe файл. В свою очередь запускается мастер установки. В его окне остается только выбрать нужный язык, нажать кнопку «Ок» и последовательно следовать инструкциям, появляющимся на экране.
В конце этого процесса вы можете использовать ярлык, который уже появился на рабочем столе, для запуска программы Connect Manager из программного обеспечения, хранящегося во флэш-памяти модема. Буквально через несколько секунд программа должна обнаружить сигнал. Его уровень можно определить по изображению индикатора (положение которого находится в правом верхнем углу окна).Уровень сигнала может варьироваться в зависимости от положения модема в пространстве. Для удобства смены ориентации рекомендуется подключать модем через гибкий USB-удлинитель.
Примечание! Когда вы ищете лучшую ориентацию модема, помните, что величина сигнала отображается на экране монитора с некоторой временной задержкой (несколько секунд).
Итак, настройка USB-модема по умолчанию должна выполняться автоматически. Для подключения к Интернету остается только в пункте «Подключиться» нажать «Подключение».В процессе установления соединения вы увидите изображение трафика на экране и услышите характерный звук мелодии.
Для настройки параметров подключения ВРУЧНУЮ перейдите в «Настройки».
В подпункте «Сеть» у вас будет возможность выбрать желаемый режим подключения (3G или EDGE / GPRS). Щелкните правой кнопкой мыши имя сети и выберите «Вручную» в раскрывающемся меню. Появится список сетевых сигналов, обнаруженных USB-модемом.Осталось только определиться с выбором нужной вам сети (например, нажать «Выбрать» на пункте «МТС Рус 3G»).
Пункт меню «Операции с PIN-кодом» потребует от вас ввести соответствующий код. Вы можете вообще не использовать его. В пункте «Настройка модема» задается точка доступа «internet.mts.ru» и номер дозвона * 99 #. В полях «Логин» и «Пароль» вы можете ввести «mts» (в оба поля), но вы не можете ничего вводить (просто оставьте их чистыми). Из пункта «Звонки» можно общаться голосом (при наличии микрофона, а также наушников или колонок).Из пункта меню «Баланс» вы можете узнать текущий статус своего счета, нажав на кнопку «Проверить баланс». Через пункт «SMS» вы можете отправлять свои собственные и читать входящие SMS-сообщения.
Некоторые настройки, не обязательные для модема МТС, помогут найти «Диспетчер устройств». Чтобы использовать их, вам нужно будет перейти в «Панель управления», а затем открыть «Диспетчер устройств», в котором щелкните правой кнопкой мыши (ПКМ) ваш модем, а затем нажмите кнопку «Свойства» во всплывающем подменю. .
Перейти к нескольким дополнительным настройкам подключенного модема МТС можно, пройдя по такому длинному пути: «Панель управления» → «Центр управления сетями и общим доступом» → «Изменить настройки адаптера» → «Подключение МТС». Щелкните правой кнопкой мыши последнюю точку этого пути, во всплывающем подменю выберите пункт «Свойства». Этот параметр позволит вам включить или отключить такие функции, как «Аппаратное управление потоком», «Обработка ошибок модемом» и «Сжатие данных» (конечно, только если ваш модем их поддерживает).
Не так давно использование 2G Интернета считалось чем-то невероятным. Теперь скоростной режим 474 Кбит / с — ничто по сравнению со 100 Мбит устройствами 3-го и 4-го поколения, зона покрытия которых постоянно расширяется. Итак, оператор TELE2 представляет линейку маршрутизаторов, позволяющих использовать сеть как в крупных городах, так и в местах, где отсутствует проводная связь. А для того, чтобы научиться подключать и настраивать модем TELE2, не нужно обладать какими-то конкретными навыками.
Подключить и настроить модем от TELE2 просто — следуйте инструкциям ниже
TELE2 3G High Speed Internet — это компактное устройство для быстрого доступа к сети в любое время. В основном в России используются зоны покрытия 2 и 3G, но в крупных городах уже доступна более быстрая версия 4G.
Полный комплект оборудования.
- USB-гаджет производства ZTE Corp. Technology.
- SIM-карта с подключенным тарифом.
- Кабель USB
- Установка драйверов.
Технические детали.
- Работает на базе всех ОС (Linux; Windows 7, 8, 10, XP, Vista; Mac OS).
- Максимальная скорость передачи данных — 11 Мбит / с.
- Максимальная скорость приема информации — 21,6 Мбит / с.
- Удобный интерфейс для USB.
- Работаем только с картами TELE2.
- Высокоскоростная сеть 2G и 3G.
- Батарея емкостью 1500 ампер.
ВАЖНО. При отсутствии 3G-соединения роутер будет работать на скорости до 64 Кбит / с.
Установка Интернет-гаджета TELE2
С момента появления таких устройств настройка Интернета для модема TELE2 не представляла особой сложности. Практически вся процедура проходит автоматически.
- Нужно вставить симку в само устройство.
- Затем подключите его к компьютеру или ноутбуку.
- Затем система сама определит оборудование и установит драйвер.
- По завершении процесса установки появится окно для установки программного обеспечения на компьютер.
- Чтобы понять, как подключить модем TELE2 к компьютеру, нужно запустить программу установки и нажать «Подключить».
- После всех этих действий должно появиться соединение.
ВАЖНО. После настройки модема TELE2 3G на вашем компьютере необходимо перезагрузить систему.
Подключение телефона к высокоскоростному Интернету
Телефон также можно использовать в качестве маршрутизатора. Для этого мобильный телефон необходимо подключить к ПК с помощью USB-кабеля или через bluetooth, добавив новое оборудование.
- В меню «Пуск», «Панель управления», «Центр общего доступа» создайте и настройте новое соединение.
- Здесь выберите «Настроить телефонное соединение» и «Далее».
- Выберите желаемое устройство для устройства и введите параметры:
Samsung: * 99 ** 1 * #
Simens, Alcatel, Panasonic: * 99 *** 1 #
Sony, LG, Nokia: * 99 # - Поля с логином и паролем нужно оставить пустыми
- Нажмите «Подключиться», где через 5 минут должна появиться сеть.
ВАЖНО. Установленный базовый тарифный план «Интернет для устройств» с функцией «Интернет-чемодан» подразумевает использование дополнительных опций, что позволяет пользователям выбрать наиболее удобное подключение.
Возможности настройки
Узнав, как подключить модем TELE2 к портативному или стационарному ПК, следует, что имеет свои особенности.
- По умолчанию маршрутизатор сам определяет тип подключения, доступный в определенном месте в определенное время.Но настройки интернета для модема TELE2 также предполагают ручное управление. И поэтому для создания режима 3G необходимо включить опцию «Сеть», тип сети — «WCDMA», диапазон — «Все диапазоны». Но если при этом очень слабый сигнал, то лучше установить параметры сети GSM Only.
- Также в последних версиях высокоскоростного интернет-оборудования есть поддержка виртуальных сетевых карт. Здесь подключение и настройка модема TELE2 3G может конфликтовать с операционной системой.Например, на этапе получения IP-адреса программа не может его получить. В этом случае в настройках «Параметры» необходимо указать тип соединения RAS (модем).
- Перед подключением модема TELE2 необходимо удалить программное обеспечение для интернет-оборудования других операторов. В противном случае правильное устройство не будет работать правильно.
Перед настройкой модема TELE2 необходимо определить зону покрытия этого оператора, которая постоянно расширяется.И если локация в зоне 3G, то с интернетом особых проблем не будет, если наоборот то толку от скоростного аппарата будет мало. Использовать роутер TELE2 очень просто, но если у вас все еще есть проблемы, вы можете обратиться к специалистам или поискать необходимую информацию на официальном сайте оператора.
», Мы живем в эпоху цифровой революции, когда технологии стремительно меняются. Вчера мы настроили антенну с помощью модема по программе MDMA, а сегодня этот способ безнадежно устарел.Более того, даже разработчик полностью прекратил поддержку программы и закрыл свой сайт. Что случилось? Ты спрашиваешь. И я вам отвечу …
Старые модемы, которые видит MDMA, определены в диспетчере устройств Windows как «модем» и управляются с помощью AT-команд, что требует установки специального приложения, такого как «диспетчер модемов». Новые модемы, появившиеся на рынке за последние несколько лет в том же диспетчере устройств, отображаются как «сетевое устройство» и управляются через WEB-интерфейс с помощью обычного браузера.Oldfags до сих пор помнят, что «сетевая карта» и «модем», которые они вставили в порт PCI (ISA) системного блока, — это две большие разницы. Принципиальных отличий здесь нет, только изменился механизм взаимодействия модема с ядром Windows. Зачем это нужно? Ты спрашиваешь. И я вам отвечу еще раз. Получился платформенно-независимый (единый для всех операционных систем) способ управления модемом. Для этих целей не нужно устанавливать отдельную программу. Независимо от того, где модем вставлен, в порт USB вашего компьютера или подключен к маршрутизатору Wi-Fi, вы всегда можете получить к нему доступ, просто введя его IP-адрес в локальной сети в браузере.Просто и удобно, согласитесь.
При этом нет необходимости в специальных программах для настройки антенны с помощью такого модема, вся информация теперь доступна в том же браузере. Рассмотрим, как это сделать на примере обычного HUAWEI E3372 (в заблокированной версии это MTC 827F, MEGAFON M150-2, Beeline E3372 / E3370, TELE2 E3372h-153 ) Для доступа к модему необходимо открыть браузера (Explorer, Chrome, Opera, Firefox) введите IP-адрес модема в адресной строке: 192.168.8.1 и нажмите кнопку Enter. У других модемов IP-адрес может быть другим, вы всегда можете найти его в документации к устройству. Далее, пройдя меню WEB-интерфейса модема: « Настройки → Система → Информация об устройстве », попадаем на вкладку со всей необходимой информацией:
Для других модемов нужно покопаться в меню и на одном из вкладок (это может быть «?», «Статистика» и т.д.) найдите аналогичную таблицу.
Нас интересуют два параметра:
- RSSI (Индикация уровня принятого сигнала) уровень сигнала, принимаемого модемом.Это основной показатель «честного» уровня. Измеряется в логарифмической шкале в дБм. Остальные параметры из таблицы, такие как RSCP, RSRQ, RSRP, CQI — официальные. Они имеют тенденцию коррелировать с RSSI Поэтому на них не стоит особо обращать внимание.
- Второй, не менее важный параметр, особенно в условиях плотной застройки — отношение сигнал / шум. Предназначен для 3G: ECIO ( Ec / Io ) или Ec / № ; для 4G: Sinr (отношение сигнал-помеха / шум) или Cinr (отношение несущей к помехе / шуму).Измеряется по логарифмической шкале в дБ.
Поворачивая нашу антенну, мы должны добиться максимально возможных характеристик. RSSI и Sinr . Причем следует понимать, что -70 дБм выше, чем -80 дБм. То есть по аналогии с градусником нам нужно добиться более «теплых» значений. При настройке нужно помнить, что информация в браузере обновляется не сразу, а с задержкой 10..15 секунд. После настройки антенны обязательно проверьте скорость соединения.Не всегда удается достичь желаемой скорости, ориентируясь только на антенну. Иногда скорость ограничивается на уровне ячейки по разным причинам. Тем более, что техподдержка не особо любит это признавать. Иногда ограничение бывает на уровне модема (аппаратного и / или программного), особенно если это «не первой свежести». Но сколько этих причин — ограничения скорости! Поэтому вам, возможно, придется повторять процедуру настройки, сменив базовую станцию или даже оператора, пока не добьетесь желаемого результата.
как прошить или прошить модем мегафон
Оператор мобильной связи «Мегафон» предлагает пользователям удобные и компактные модемы для доступа к высокоскоростному Интернету. Все подобные устройства предназначены для использования с сим-картами только этого оператора, но более-менее опытные пользователи знают, что их можно разблокировать.
МегаФон предлагает хорошие модемы
Давайте узнаем, как прошить Мегафон на все сим-карты несколькими способами, рассмотрим каждый из них, чтобы выбрать наиболее подходящий и понятный для вас.
Прошивка модема мегафон
Платные способы замены прошивки
Прошивка модема Мегафон осуществляется следующими способами:
- Через онлайн-сервисы. Мы отнесли их к категории платных, потому что многие из них действительно предоставляют услуги за деньги. Как это работает? Вы указываете производителя устройства, номер IMEI (он указан на обратной стороне корпуса), и сервис ищет код разблокировки.
После его получения необходимо запустить на компьютере программу «Мегафон Интернет» (подключить к нему модем, но без SIM-карты) и ввести указанный код.После этого аппарат перепрошится, и в него можно будет вставить любую карту других операторов.
- Приложение DC-Unlocker. Перед загрузкой программы, доступной на отдельном одноименном сайте, проверьте, подходит ли она для вашего устройства. Если да, установите службу и запустите. Далее следует выбрать язык, указать производителя сетевого оборудования и модель — e173 или другую. Если вы не знаете этих данных, оставьте автоматическое определение.
Затем выполните следующие действия:
- Щелкните значок увеличительного стекла, тогда вы узнаете, заблокирован ли модем и сколько попыток осталось, чтобы его разблокировать.
Примечание. На всех устройствах Билайн по умолчанию делает 10 попыток разблокировки. Если получилось меньшее количество, значит оборудование ранее пробовали перепрошить.
- Вернитесь на сайт, где вы скачали программу, выберите меню Buy Credits — здесь вам нужно оплатить услугу разблокировки и одновременно зарегистрироваться на портале.
- Чтобы узнать, сколько вам нужно для покупки «кредитов», нажмите на сайте «Сколько мне нужно?»
- После оплаты вы увидите окно с логином и паролем в программе.
- Перенести полученные данные в DC-Unlocker, вкладка «Сервер».
- Далее выбираем раздел «Разблокировать», ставим галочку «Вводить код автоматически».
- Нажмите «Выполнить».
- Через некоторое время в окне приложения появится сообщение об успешном завершении операции.
Бесплатные варианты разблокировки
Их, в принципе, стоит попробовать в первую очередь, но если такие способы не помогут, придется обратиться к платным вариантам.
Итак, перепрошить модем Мегафон на любую сим карту бесплатно можно вот так:
- С помощью профильных форумов.Например, самый популярный форум в этой категории — 4pda. Если вы зарегистрируетесь и зададите вопрос по перепрошивке в соответствующей теме, вы правильно укажете параметры модема, обязательно найдете код разблокировки устройства. Лучше всего указывать максимально полезную информацию — IMEI, модель — E173 или другая, версию прошивки.
- Если у вас устройство от бренда HUAWEI, вы можете узнать нужный код через программу Калькулятор кодов разблокировки — просто запустите ее, и вы получите код v1 и v2, один из них наверняка подойдет для прошивки вашей модели.
В обоих случаях полученную комбинацию цифр нужно использовать в Интернет-приложении Мегафон.
Что делать, если не появляется окно для ввода кода?
В некоторых ситуациях управляющая программа не выбивает окно для ввода кода разблокировки. Далее следует скачать универсальную программу для оборудования с сайта производителя, где после автоматического определения модели вам будет предложено ввести заветный код.
Как пользоваться модемом после разблокировки?
Мало просто перепрошить — еще надо настроить под другого оператора. Для этого необходимо сделать следующее:
- Откройте управляющую программу.
- Создайте новый профиль.
- Укажите номер для набора * 99 #.
- Введите точку доступа, имя пользователя и пароль (в зависимости от оператора).
Вот и все — теперь вы знаете, как прошить мегафон на все сим-карты, и можете использовать его для выхода в Интернет с другими операторами мобильной связи.Главное — быть внимательными в действиях и учитывать ограниченное количество попыток разблокировки, чтобы не превратить устройство в «кирпич».
Мегафон турбо 4g модем m150 2. Настройка программы «Мегафон Модем»
В течение года операторы связи без лишних слов выставляли в продажу обновленные модемы со свежим алгоритмом блокировки на замену старых устройств. Но на этот раз что-то щелкнуло в темных недрах черепа маркетологов и они решили оставить старые названия модемов вместе, а продавать под них совершенно новые устройства.Таким образом, они создали небольшую путаницу и теперь (конец 2015 года) на рынке модемов представлены следующие модели:
Мегафон:- Мегафон M150-2 (Huawei E3372 S
- Мегафон M150-2 (Huawei E3372 H ) — модем 4G, модель 2015 года. Отличить от старой модели легко по серийному номеру (S / N): у нового модема он начинается с символов G4P … ;
- МТС 827F (Huawei E3372 S ) — модем 4G, модель 2014 года;
- МТС 827F (Huawei E3372 H ) — модем 4G, модель 2015 года.Также отличается от старой модели серийным номером (S / N): у нового модема начинается с символов G4P … ;
Несмотря на схожие названия, даже оригинальные модемы Huawei (отличаются только буквами S и H) на самом деле это совершенно разные устройства с несовместимой прошивкой.
Внимание! Особенностью прошивки модема МегаФон M150-2, начиная с версии 21.315.01.00.143 и выше, является отсутствие даже переходной прошивки.Разблокировать такие модемы можно только «игольным методом» (инструкция от модема МТС, но все действия точно такие же).
Разблокировка иглыТеперь, после выяснения всех формальностей, можно переходить к разблокировке.
Инструкции по разблокировке
- Скачайте архив с программой Huawei Code Reader 2015 и распакуйте в удобное для вас место.
- Подключите модем через USB. Обычно, когда вы подключаете устройство к ПК, у вас есть отдельный раздел CDROM, в котором находится программа установки устройства.
- Установите драйверы, входящие в комплект поставки вашего устройства.
- Если на вашем модеме установлено программное обеспечение для подключения к Интернету, отключите его перед запуском программы Huawei code reader 2015.
- Запустите Huawei code reader 2015 и нажмите «1. Прочитать данные» , как показано на изображении.
- В результате выпадающий список COM-портов в программе заполнится устройствами. Вы выбираете COM-порт вручную. Если в результате выполнения этих действий в списке не появилось ни одного устройства, значит, драйверы для модема (Wifi routera) не установлены или установлены некорректно.Если вы все сделали правильно, в окне журнала программы появится следующая информация:
Найдено устройство:
Модель: MegaFon M150-2
IMEI: 86611 - 47453
S / N: G4PDW15820006031
Версия приборной панели: MGF_Dashboard_Win2.3.4_182.3.4 90 Версия: 21.200.07.00.209
Версия оборудования: CL2E3372HM Ver.A
Дата / время компиляции программного обеспечения: 10 июня 2015 г., 19:51:41
Блокировка SIM-карты: заблокирована
Попытки войти в NCK остались: 10В приведенном выше примере мы видим, что наш модем МегаФон M150-2 заблокирован и количество оставшихся попыток ввода кода разблокировки равно 10.Чтобы функция обнаружения блокировки модема работала правильно, в нее должна быть вставлена сторонняя SIM-карта.
Если все попытки ввести код разблокировки израсходованы, разблокировать такой модем кодом не удастся. Обратите внимание, были ли попытки ввести код разблокировки в ваш модем.
Если программа Huawei Code Reader 2015 не находит модем, то проверьте версию прошивки модема в настройках его панели управления (диспетчера подключений).
Особенность прошивки на 21.200.07.01.209 модема Мегафон М150-2 заключается в том, что он блокирует выполнение большинства AT-команд, включая чтение / запись в память. Поэтому для того, чтобы считать данные и разблокировать модем, нужно сменить его на другую прошивку.Инструкции по перепрошивке
- На время действия перепрошивки полностью остановить антивирусную защиту, и если Касперский установлен, то лучше удалить его сейчас же.
- Закройте все программы, которые могут использовать порты модема.
- Отсоедините модем от USB-порта компьютера.
- Удалите (деинсталлируйте) диспетчер соединений с компьютера.
- Установить драйвер
- Вставьте модем в USB-порт компьютера.
- Установить переходную прошивку
В процессе прошивки установщик запросит у вас пароль для прошивки (flash-код). Он рассчитывается по номеру IMEI модема и может быть вычислен по ссылке - Потом поставил доработанный
- Пришить универсальный
Если прошить тоже не удалось, то есть еще один универсальный способ разблокировки — «игольчатый метод».Прочтите это руководство для модема MTS 829F. Он полностью подходит для модема МегаФон M150-2, так как по сути это тот же аппарат — Huawei E3372H. Выполните все шаги точно так, как указано в инструкции, и разблокировка будет удалена.
- После успешного считывания информации о модеме, если служебные блоки Hash2 и Hash3 оказались заполненными, можно приступить к обработке полученной информации, нажав на кнопку «2. Рассчитать зашифрованный блок» . Процесс обработки данных может занять от 2 до 20-30 минут, в зависимости от производительности вашего компьютера.Если все прошло успешно, то поле Encrypted Block следует заполнить символами, как показано на скриншоте.
- Перейдите по ссылке https://unlock.exaccess.com/#!digiseller/detail/1867717 на страницу заказа кода разблокировки.
- Введите строку Encrypted Block в соответствующее поле, выберите удобный способ оплаты и нажмите Buy Now.
- После оплаты вы попадете в форму для заполнения данных модема, а именно вам необходимо ввести модель модема в свободной форме и IMEI , который можно скопировать прямо из окна программы Huawei code reader 2015 .
- После ввода данных нажмите кнопку «Отправить» и сразу же на месте формы отобразится код разблокировки для вашего модема.
- Откройте программу для подключения к Интернету (модем должен иметь стороннюю SIM-карту), введите полученный код в поле «Код разблокировки» и нажмите кнопку «Ввести».
- После этого ваш модем разблокируется и будет работать с SIM-картами любого оператора.
Если вы все еще не попали в форму для заполнения данных модема, то перейдите на сайт oplata.info, используя адрес электронной почты, указанный при оплате, выберите свою покупку и введите данные модема.
Инструкция для тех, кому проще воспринимать информацию в виде видео:
Купить код разблокировкиПоследние отзывы на plati.market
0 429992 1867717 1 10 хорошо 14.03.2020 17:24:56 Код заработал хорошо 02 / 28/2020 9:59:46 вечера хорошие стандарты 22.02.2020 19:24:46 Быстро, качественно, быстро. Супер! хорошо 21.02.2020 20:11:41 Спасибо, все получилось.Был МТС стал А1 хорошим 20.02.2020 16:19:50 Прошу прощения. Оставил плохой отзыв. Я притупился. Я этого не понял. Все получилось. Товар отличный. хорошо 09.02.2020 16:03:00 Все нормально, быстро и без проблем получил товар !!! хорошо 08.02.2020 11:49:07 отлично спасибо код пришел сразу все работает хорошо 01.02.2020 20:21:32 спасибо все хорошо хорошо 23.01.2020 19:22:51 jr хорошо 01 / 22/2020 18:33:46 Спасибо за NSC, у вас очень хороший сервис, все хорошо для васДля активных людей, которые хотят быть в курсе последних событий, оператор сотовой связи «Мегафон» предлагает мобильный Интернет в сети 4G + / 3G / 2G через серию модемов «Мегафон», подключенных к сети по специально разработанному тарифу.На усмотрение абонентов есть три варианта устройств, которые различаются как по внешнему виду, так и по возможностям.
Оборудование
Все устройства поставляются с:
- прибор;
- SIM-карта
- гарантийных обязательств;
- Кабель USB
- инструкция по применению.
Характеристики модема
Сравнительные характеристики устройств приведены в таблице ниже:
Модем 4G + (LTE) | 3G-модем M21-4 | 4G + (LTE) / WiFi-модем MegaFon Turbo до 100 Мбит / с | |
| Цвет | черный | черный | белый |
| Скорость приема, Мбит / с | 150 | 21,6 | 100 |
| Вес г | 23 | 30 | 40 |
| Слот для карты памяти | + | + | |
| Специальная ставка | + | + | + |
| Антенный разъем | ТС9 | ||
| Гарантия производителя | 12 месяцев |
Как подключиться?
Для подключения устройства вам понадобится компьютер или ноутбук.Не нужно делать настройки, использовать драйверы или съемный диск. Вся необходимая информация уже доступна в модеме. В операционной системе компьютер сам распознает устройство, подключенное через USB-разъем, и выполняет установку с помощью программного обеспечения для подключения через специальную программу. От пользователя требуется только строго следовать инструкциям. Никаких дополнительных настроек не требуется.
Качество сигнала и возможности устройства
Для качественного доступа в Интернет 4G + / 3G / 2G достаточно находиться в зоне покрытия сотового оператора Мегафон, в том числе в роуминге.Все модемы легко автоматически переключаются между сетями 4G + / 3G / 2G, возможность подключения к которым предусмотрена техническими характеристиками. Нет необходимости в дополнительной настройке. Доступ в Интернет через устройство предоставляется только абонентам сети «Мегафон» с установленной SIM-картой. Приобретается новый удобный тариф с SIM-картой.
Характеристики модема 4G + (LTE) M 150-2
В закупочный пакет входит:
- USB-модем M 150-2;
- USIM-карта;
- USB-коннектор с кабелем;
- специальный тариф и 14 дней бесплатного интернета.
USB 4G + (LTE) модем Мегафон М 150-2 имеет красивый современный дизайн, выдержанный в благородном черном цвете. Корпус выполнен из пластика. Есть световой индикатор для контроля режима подключения и работы. Карта памяти рассчитана на 32 ГБ.
4G + скорость приема (LTE) M 150-2 — 150 Мбит / с, разработано устройство для сетей 4G, 3G, 2G. Переключение происходит автоматически. Чтобы правильно выбрать модем при покупке в торговой сети, нужно проконсультироваться о наличии сети 4G в вашем районе проживания.
При покупке устройства по спецпредложению предоставляется бесплатный дневной трафик 30 ГБ и безлимитный трафик на максимальной скорости в ночное время. Через две недели будет обеспечено подключение к Интернету:
- дневной трафик — 30 ГБ;
- ночной трафик без ограничений, скорость максимальная;
- Стоимость опции 749 рублей в месяц.
Характеристики МегаФон 3G M21-4
При покупке устройства МегаФон 3G M21-4 абонент получает:
- USB-модем M21-4, скорость приема 21.6 Мб / с;
- SIM-карта;
- USB-коннектор с кабелем;
- безлимитный интернет на две недели;
- перейти на новый курс.
Модем успешно работает в сети 3G и 2G в диапазоне мобильной связи Мегафон. Дополнительные настройки Для МегаФон 3G M21-4 выполнять не нужно.
Особенности 4G + (LTE) / Wi-Fi MegaFon Turbo
Устройство отличается от предыдущих возможностью использования для раздачи Wi-Fi со скоростью передачи 50 Мбит / с.
Характеристики модема:
- Скорость приема 100 Мбит / с,
- Скорость передачи 50 Мбит / с,
- тариф МегаФон-Онлайн.
Модем имеет быстрый выход в Интернет и создает локальную сеть, способен обеспечить доступ в Интернет 10 устройствам через Wi-Fi. Имеет небольшие размеры, длину 10 см, выполнен из пластика в современном дизайне, белого цвета.
Как подключиться?
Приобрести USB-модем и перейти на новый тариф можно через специализированный интернет-магазин, сделав заказ и воспользовавшись бесплатной доставкой.Также вы можете забрать указанное устройство в ближайшем салоне сотового оператора Мегафон.
Для заключения договора с оператором мобильной связи «Мегафон» абонент должен лично посетить салон связи и иметь при себе оригинал документа, удостоверяющий его личность. Если подключено юридическое лицо, то полномочный представитель заключает договор от его имени.
Как проверить остаток трафика?
Проверить доступный трафик можно тремя способами:
- отправьте SMS-сообщение с одним словом «Баланс» на номер 000102.
- узнай через свой аккаунт.
- В самом устройстве есть программа, которая включается в момент подключения устройства к компьютеру. Для того, чтобы его подключить, нужно нажать на соответствующий указатель в нижнем углу экрана справа.
Прошивка
В связи с тем, что продукция оператора Мегафон считается лучшей из предлагаемых на рынке, любители чужой собственности задаются вопросом: как прошить модем Мегафон.Несмотря на незаконность этих действий, сеть предлагает множество вариантов этих действий. С помощью специальной программы они получают код, который при хранении в специальном окне разблокирует систему. Такие программы могут нанести вред компьютеру и повлиять на работу всех устройств.
Второе десятилетие 21 века ознаменовалось появлением на рынке телекоммуникаций новых устройств, предназначенных для подключения пользователей к всемирной паутине. Они стали модемами операторов мобильной связи, предоставляющими свое оборудование для раздачи Интернет-сигнала.Такие модемы очень быстро заняли свою нишу на потребительском рынке, их популярность стремительно растет из-за компактности и отсутствия жесткой привязки к точкам доступа. В прошлом остались модемы 2G, которые позволяли передавать видео и звук, а модемы 4G уже пришли на смену устройствам 3G, обеспечивающим более высокую скорость передачи информации. Они работают по принципиально новой технологии и позволяют использовать сети операторов мобильной связи для подключения к Интернету в тех местах, где есть зона покрытия сигнала от базовых станций.Передача сигнала 4G по мобильным сетям обеспечивает стабильное соединение и высокую скорость передачи информации, не уступая беспроводному соединению по Wi-Fi.
Линейка 4G USB-модемов, предлагаемых Мегафоном
USB-модемы, изготовленные по технологии 4G и предлагаемые компанией Мегафон на потребительском рынке, считаются одними из самых скоростных устройств среди аналогичных устройств. Наряду с другими операторами мобильной связи компания использует разрешенный правительством диапазон частот Российской Федерации для доступа в Интернет.Отличие в том, что «МегаФон» передает сигнал в частотном диапазоне 2,6 ГГц и использует более широкую полосу пропускания 40 МГц, что на четыре порядка выше, чем у других операторов мобильной связи. Это позволяет значительно опередить ближайших конкурентов по скорости передачи информации в сети. Еще одно преимущество сети 4G компании — довольно большое количество базовых станций, работающих в 83 регионах России. По этому параметру «Мегафон» уступает только лидеру рынка — оператору мобильной связи МТС.
«МегаФон» первым в России использовал базовые станции LTE в сети мобильной связи, модифицированные для работы с технологией 4G и новым стандартом беспроводной высокоскоростной передачи данных. У компании около 28 тысяч станций, что всего на две тысячи меньше, чем у ближайшего конкурента.
В настоящее время «Мегафон» предлагает два типа 4G-модемов, разработанных и изготовленных китайской компанией Huawei Technologies:
Обращаем ваше внимание, что принцип работы модема «МегаФон Турбо» существенно отличается от Wi-Fi роутера от «МегаФона».Имея такие же технические параметры, Wi-Fi-модем может принимать интернет-сигнал из беспроводной сети только при подключении к компьютеру или ноутбуку, а роутер работает автономно шесть часов за счет встроенного аккумулятора.
Видео: обзор 4G USB-модема компании Мегафон
Внешний вид и оснащение 4G USB-модемы
По внешнему виду и комплектации оба модема от Мегафон мало чем отличаются друг от друга.
В комплект каждого из них при продаже входят:
Стоимость устройств колеблется от 2590 руб. До 2899 руб.4G USB-модемы реализованы двумя способами:
Заявленные компанией «Мегафон» технические параметры 4G USB-модемов соответствуют работе устройств в идеальных условиях. В каждом случае скорость приема и передачи информации зависит от:
- покрытия сигнала 4G в регионе;
- близость к базовой станции;
- наличие естественных препятствий для прохождения радиосигнала;
- мощность передатчика базовой станции; Тарифный план
- .
Таблица: технические характеристики 4G USB-модемов Мегафона
Тарифы Мегафона для владельцев 4G модемов
Частичные тарифные пакеты Компания МегаФона включила беспроводные модемы для выхода в Интернет с пробным периодом. Такой подход дает пользователям возможность не беспокоиться о том, чтобы сразу подключиться к определенному тарифу, а в течение двух недель осознанно сделать выбор, исходя из объема использованного трафика. Стартовый пакет МегаФон-Модем 4G + позволяет работать с сетями, поддерживающими все существующие стандарты передачи информации — от 2G до LTE, что позволяет работать на максимальной скорости, доступной в регионе подключения.
В пакет «Мегафон-Модем 4G +» входит модем 4G по цене 2590 рублей и SIM-карта с тарифным планом «Мегафон Онлайн». После подключения пакета на 14 дней предоставляется 15 ГБ интернет-трафика днем и безлимитный интернет ночью. Предложение действительно только при нахождении на территории Российской Федерации. Стоимость тарифа 0 рублей, начальный баланс 1 рубль.
По истечении тестового периода абонент может перейти на другой тарифный план услуг, предоставляемых Мегафоном для данного вида услуг:
Если через 14 дней после подключения вы не выберете тариф, то будет активирована опция «Интернет XL». автоматически включается.
Подключение и настройка модема 4G USB
Процесс подключения модема 4G USB и установки программного обеспечения выполняется в соответствии с инструкцией по эксплуатации, прилагаемой к устройству. Драйвер модема и дистрибутив приложения Megafon Modem записываются в память устройства на заводе. Пользователю нужно только запустить установочный файл и выполнить пошаговые инструкции, появляющиеся на дисплее во время установки.
Перед тем, как подключить модем к компьютеру или ноутбуку, необходимо вставить SIM-карту и карту micro SD в специальные гнезда.Это можно сделать следующим образом:
- Сдвиньте вниз и снимите крышку с логотипом Мегафон для установки в отсек для SIM-карты.
Снимите крышку с надписью «Мегафон» для установки SIM-карты.
- Вставьте SIM-карту в предусмотренный для этого слот.
- Вставьте карту micro SD в боковой слот.
Вставьте карту памяти SD в боковой слот.
- Закройте крышку SIM-карты.
- Подключите модем 4G к USB-порту компьютера или ноутбука.
Вставьте модем в USB-порт ноутбука или компьютера
Установка драйвера и программного обеспечения для USB-модема 4G
Чтобы установить драйвер и программное обеспечение, выполните следующие действия:
- Дважды щелкните значок «Этот компьютер» на рабочем столе.
На рабочем столе щелкните значок «Этот компьютер»
- В открывшейся консоли дважды щелкните левой кнопкой манипулятора на ярлыке с логотипом Мегафон.
Дважды щелкните значок с логотипом «Мегафон Модем»
- В консоли установки приложения «Мегафон Модем» нажмите кнопку Далее.
- В окне «Лицензионное соглашение» нажмите кнопку «Принять».
В окне с лицензионным соглашением нажмите кнопку «Принимаю».
- В консоли «Выбрать папку для установки» выберите каталог для установки приложения «Мегафон Модем» и нажмите кнопку «Далее».
Выберите каталог для установки приложения «Мегафон Модем»
- В следующей консоли нажмите кнопку «Установить».
Чтобы начать процесс установки, нажмите кнопку «Установить».
- Дождитесь завершения процесса копирования файлов на жесткий диск компьютера.
- В консоли завершения установки нажмите кнопку «Готово».
В консоли завершения установки нажмите Готово.
- Откроется консоль «Мегафон Модем». Щелкните по кнопке «Подключиться».
Нажмите кнопку «Подключить».
- Подождите, пока компьютер обнаружит USB-модем.
Ожидать обнаружение модема
Как только в консоли настроек появятся зеленая и серая стрелки с указанием размера переданной и полученной информации, можно выходить в Интернет — модем подключен к сети оператора.При необходимости приложение «Мегафон Модем» можно настроить в ручном режиме.
Управление появлением зеленой и серой стрелок
Настройка ПО «Мегафон Модем»
Настройка программного обеспечения «Мегафон Модем» осуществляется после установки на компьютер. Чтобы создать новые точки доступа, выполните следующие действия:
- Дважды щелкните значок «Мегафон модем» на рабочем столе.
- Перейдите на вкладку «Настройки» и щелкните значок «Профиль».
- В правом верхнем углу консоли щелкните значок «Новый профиль».
Щелкните значок «Новый профиль».
- Задайте настройки нового профиля, введя любое имя профиля в поля и установив переключатель APN в положение «Статический», а для номера доступа — значение * 99 #. Щелкните значок «Сохранить».
Введите настройки для нового профиля и щелкните значок «Сохранить».
- Щелкните значок «Сеть». Установите тип сети «Только WCDMA» и режим «Автопоиск и регистрация».Щелкните по кнопке «Обновить».
В консоли задайте тип сети и автоматическую регистрацию
Видео: как настроить приложение Мегафон Модем
Подключение USB-модема к роутеру
Не все роутеры подходят для подключения 4G-модема. Требуются только модели с возможностью подключения модели.
Для настройки роутера для USB-модема необходимо выполнить следующие действия:
Видео: Настройка 4G USB-модема при подключении к роутеру
Как получить максимальную скорость 4G USB-модема
При работе с модемами 4G USB пользователи могут столкнуться с различными проблемами.К наиболее раздражающим из них относятся полная потеря сигнала от базовых станций LTE и частое отключение установленного интернет-соединения. Особенно часто эти проблемы возникают, если стены здания построены из железобетонных блоков, а само здание находится в низине. В этом случае металлическая арматура создает отражающий экран и препятствует прохождению радиосигнала. Кроме того, к экранированию радиосигнала за счет железобетонных стен добавляются помехи от естественных препятствий.Все это усиливается на довольно большом расстоянии от передающей антенны базовой станции. Самый эффективный способ усиления сигнала в этом случае — подключить модем 4G к компьютеру с помощью удлинительного кабеля USB. Удлинитель также играет роль антенны и увеличивает мощность принимаемого интернет-сигнала, что приводит к увеличению скорости и стабильности соединения. После подключения через удлинитель нужно расположить модем как можно выше на длину кабеля, либо установить устройство за окном.
Для настройки максимальной скорости Есть несколько способов получить и передать информацию о модеме 4G USB по сети Интернет:
- Используйте удлинительный кабель USB и поместите модем 4G в верхней части комнаты. Это улучшит прием обычных радиоволн и увеличит скорость соединения.
Подключите 4G-модем к компьютеру через удлинитель USB и установите его в самой высокой точке комнаты.
- Примените самодельную антенну-резонатор, поместив в ее цепь 4G-модем.Для этого можно использовать металлическую посуду, банки и даже ненужные DVD. Антенна будет служить отражателем радиосигнала, что приведет к его усилению и, соответственно, к увеличению скорости работы модема.
Поместите модем 4G перед отражающей поверхностью антенной полости.
- Установите антенну Харченко, подключив ее к антенному разъему модема. При отсутствии антенного разъема достаточно просто намотать провод на модем. Это создаст управляющую схему, которая усилит сигнал Интернета и увеличит скорость приема и передачи информации.
Подключите 4G-модем к антенне Харченко.
- Подключите 4G-модем к USB-порту роутера, если таковой имеется. Дополнительно будет задействована схема усилителя роутера и интернет-сигнал из проводной сети, что значительно увеличит скорость 4G-модема.
Подключите модем 4G к USB-порту роутера.
- Очистить автозагрузку от всех торрент-программ.
- Запретить совместный запуск веб-браузеров и торрент-программ, особенно в момент распространения информации.
- Удалите в настройках веб-браузера автозапуск ненужных надстроек, таких как javascript и т.п.
Отключить ненужные надстройки браузера
Видео: как ускорить интернет на модемах 3G и 4G
Наибольший эффект в достижении максимальной скорости наблюдается при подключении модема 4G через удлинитель USB.
Возможные проблемы и ошибки
Основная проблема, которая может возникнуть при работе 4G USB-модема от Мегафон — это отсутствие сигнала от базовой станции.Для решения этой проблемы можно использовать следующие методы:
- Проверить зону покрытия сети 4G на карте с базовыми станциями оператора Мегафон и, если они отсутствуют, настроить модем на стандарт 3G. Для этого перейдите во вкладки «Поддержка» — «Магазины связи и карта покрытия» — «Карта покрытия» на официальном сайте Мегафона.
Проверьте зону покрытия и настройте модем в соответствии с текущим стандартом связи.
- Отключите модем 4G от USB-порта компьютера и снова подключите его.
- Закройте приложение «Мегафон Модем» и откройте его снова.
Закройте приложение «Мегафон Модем» и снова откройте его.
- Позвоните в службу поддержки по телефону 8-800-550-05-05 и проконсультируйтесь со специалистами.
Несанкционированное отключение интернет-соединения может произойти сразу после подключения. Основные причины этой проблемы:
- Недостаточно денежных средств на балансе пользователя. В этом случае вам необходимо проверить и пополнить баланс.
Нажмите кнопку «Баланс» и проверьте состояние счета.
- Низкий уровень интернет-сигнала.Устраняется методами, указанными в предыдущем разделе этой статьи.
- Некорректный ввод информации в профиль приложения «Мегафон Модем». Чтобы устранить проблему, перейдите на вкладки «Инструменты» — «Настройки» — «Профиль» и создайте правильный профиль, введя следующую информацию:
- Компьютер или ноутбук не может распознать модем 4G. В этом случае необходимо изменить параметр NDIS на RAS в основных настройках приложения.
Измените тип подключения на RAS, если модем не распознается на компьютере
Если в конкретной прошивке нет возможности переключиться с NDIS на RAS, то в проводнике нужно найти каталог «Megaphone Modem», открыть SysSetting.xml и вручную измените значение NDIS — работать в режиме сетевого адаптера по RAS — работать в режиме модема.
Вручную измените параметр NDIS на RAS в файле SysSetting.xml
Аналогичным образом решается проблема с всплывающим окном ошибки 619 на дисплее «Невозможно подключиться к удаленному компьютеру».
Кроме того, иногда возникают проблемы на аппаратном уровне. Они не распространены, но как их устранить, пользователь должен помнить:
Видео: устранение неполадок 4G-модемов
Из личного опыта могу порекомендовать использовать обычную телевизионную антенну для усиления интернет-сигнала.Для этого с помощью медного провода нужно соединиться с центральной жилой антенного кабеля, а другой конец провода вставить в антенный разъем модема. Этот способ достаточно хорош, но менее эффективен, чем способ подключения через удлинитель. Наибольший эффект достигается, если приемник телевизионной антенны изготовлен из материала с широкой отражающей поверхностью. Это может быть металлическая прокладка или трубчатая антенна в виде полотна. Если телевизионные антенны заводского производства и не обладают отражающими свойствами, то эффективность приема Интернет-сигнала увеличивается не более чем на 15–20 процентов.При установке дополнительного антенного усилителя скорость обработки сигналов с базовых станций увеличивается в 2 раза. Этот метод доказал свою эффективность при работе с маломощными планшетами и в тех случаях, когда передающая антенна базовой станции находится на большом расстоянии, а мощности встроенной антенны планшета недостаточно для надежного приема сигнала. Интернет-сигнал. Использование антенного резонатора, несмотря на все рекомендации, практически не дает необходимого результата.Усилить сигнал с помощью этого самодельного устройства можно только в том случае, если расстояние до базовой станции не превышает одного километра и отсутствуют естественные препятствия для распространения радиосигнала.
Преимущества и недостатки 4G USB-модемов
4G USB-модемы Megafon характеризуются более высокой скоростью обработки информации и имеют улучшенные характеристики по сравнению с предшественниками. Но несмотря на то, что они работают на основе принципиально новых технологий, им присущи недостатки, унаследованные от модемов стандарта 3G.
Основные преимущества модемов 4G следующие:
Недостатки модемов 4G Megafon USB следующие:
- большие габариты, из-за чего соседние разъемы могут перекрываться;
- недостаточное покрытие базовыми станциями LTE, работающими на скорости 300 мегабит в секунду;
- очень высокое энергопотребление;
- изъяны в системе охлаждения, позволяющие модему нагреваться до 60 o C.
На современном отечественном рынке одними из лучших считаются модемы от МегаФона.Благодаря им пользователь получает беспроводной доступ в Интернет, а модем мегафон работает на высокой скорости. Такой скорости 4G турбо-интернета хватит для одновременного использования нескольких устройств: компьютера и планшета, телевизора и ноутбука.
Если вы хотите подключить несколько устройств одновременно к одному модему, вам понадобится маршрутизатор Wi-Fi. Как правило, с потенциальным покупателем в этом случае возникает резонный вопрос: какой роутер лучше всего подойдет для мегафонного модема 4G turbo? Чтобы получить ответ на этот вопрос, вам нужно будет зайти на сайт роутеров и ознакомиться с документацией, предоставленной для различных моделей, в которой будет указано, поддерживает ли данный роутер вашу модель модема Мегафон.
Вы можете посетить следующие сайты маршрутизаторов: Tp-Link, D-link, Zyxel и многие другие. На примере нескольких моделей модема мегафон 4g турбо рассмотрим, как самостоятельно провести прошивку, не прибегая к помощи извне.
Прошивка Мегафон M150-1 (Huawei 3276) Turbo
Для прошивки нам потребуется последовательно выполнить следующие действия:
- Первоначальная прошивка роутера. Свежие прошивки для роутеров можно найти на сайте производителя, например, D-link — http: // ftp.dlink.ru/pub/Router/; Tp-ссылка — http://www.tp-linkru.com/support/download/; ZyXel — http://zyxel.ru/support/download или гугл. Сделаем прошивку на примере роутера TP-LINK MR3220.
- Для проведения прошивки нам необходимо попасть в веб-интерфейс роутера. Для этого вам необходимо подключить сетевой кабель к ноутбуку или ПК и любому порту «LAN» маршрутизатора. Такой кабель всегда в комплекте. Обращаем ваше внимание на то, что ни в коем случае не выполняйте прошивку, подключив устройство через сеть Wi-Fi.
- Следующим шагом будет включение питания роутера (на задней панели устройства есть кнопка включения).
- На ноутбуке или ПК настройте сетевые параметры автоматического получения. Для этого заходим в «Центр управления сетью и совместное использование», нажимаем на активное подключение по локальной сети, выбираем свойства подключения. В открывшемся окне выберите «Протокол Интернета версии 4» (TCP / IPv4), в некоторых случаях может потребоваться выбрать версию 6 (TCP / IPv6), открыть ее свойства и в свойствах выбрать: получить IP-адрес и получить адрес DNS-сервера — автоматически.
- Откройте на своем устройстве браузер (неважно, какой из них вы открываете, это может быть IE или Opera, Chrome и другие). Введите в адресную строку следующие числа: 192.168.0.1 На мониторе откроется окно, в котором вам нужно будет ввести имя пользователя и пароль. И там, и там, если ничего не менялось, введите «админ». После входа мы будем перенаправлены на страницу управления роутером. На этой странице вы увидите строки «Версия прошивки», «Версия оборудования». Вы можете увидеть ту же информацию на наклейке вашего роутера.
- Заходим на сайт TP-LINK и выбираем нужную нам версию оборудования. В нашем случае это будет V2 (http://www.tp-linkru.com/products/details/?model\u003dTL-MR3220#/download).
- Загрузите обновление прошивки. После скачивания вам нужно будет разархивировать его.
- В веб-интерфейсе маршрутизатора перейдите в «Системные инструменты», а затем в «Обновление прошивки». В последнем разделе (Обновление прошивки) нажмите кнопку «Обзор» и укажите путь к разархивированной прошивке. Его расширение должно быть «корзиной».Затем нажмите кнопку «Обновить». Вы увидите окно с просьбой обновить прошивку. Соответственно здесь нажимаем на кнопку «ОК». Роутер установит прошивку и перезагрузится.
- Далее подключаем наш модем, заходим в «Диспетчер устройств». Здесь выбираем LPT и COM порты и смотрим на строчку с названием «Huawei … ..». Эта строка будет нашим портом, вам нужно ее запомнить.
- Закрываем «Дашборд» — это программа, которая по умолчанию управляет модемом (обычно запускается автоматически при подключении модема).Через некоторое время она выйдет из процесса.
- Далее необходимо запустить программу «Huawei Modem Terminal».
- После запуска программы выбираем нужный нам порт и нажимаем «Подключить».
- Чтобы проверить, подключен ли наш модем после прошивки роутера, введите «AT» и нажмите кнопку «ENTER». Если модем отвечает «ОК», значит, вы все сделали правильно.
- Затем нам нужно перевести наш модем в режим, называемый «только модем». Если вы этого не сделаете, то при подключении кардридер и виртуальный «CD-ROM» запустятся немедленно.SETPORT = «A1, A2; 1,2,3 ″ .
- После ввода команды необходимо перезагрузить устройство. Для этого введите команду AT + CFUN = 1 .
- Последний шаг — вытаскиваем модем из компа и вставляем в роутер.
- Теперь модем и роутер полностью готовы к работе.
Вся процедура прошивки Мегафона 4g турбо занимает не более 5 минут. Во время установки роутер автоматически перезагрузится.Когда он снова загрузится, в окне состояния вы увидите уже обновленную версию прошивки.
Мы живем в частном доме, нет возможности проводить проводной интернет. Поэтому как только мы купили компьютер, сразу встал вопрос о покупке USB-модема. Первое наше приобретение, модем МТС, оказалось неудачным, и через некоторое время мы решили обменять его на Мегафон.
Почему мы выбрали этого провайдера? Да просто мы с мужем давно пользуемся его услугами как оператор сотовой связи, да и у Мегафона мобильный интернет очень хороший.В общем, купили модем Мегафон Турбо М150-2. Как нам сказали в салоне мобильных телефонов, это новейший и самый современный мегафонный модем.
Сколько стоил этот девайс? Следует отметить, что мы купили все сразу комплектом. По отдельности и модем, и симка потянутся на сумму более 1000 рублей, а в комплекте нам все обошлось в 800 рублей, из них цена самого модема всего 1 рубль) Отлично!
Вот фотография чека.
Устройство было упаковано в картонную коробку. На нем нарисован сам модем, как в реальности будет выглядеть. У него есть колпачок, который снимается, и световой индикатор. В модем можно вставить не только симку, но и карту памяти.
Конечно, в коробке есть подробная инструкция, в которой подробно описано, как подключить модем, как вставить сим-карту и карту памяти.
Модем подключен к компьютеру, и во время работы на нем загорается световой индикатор, который меняет цвет в зависимости от режима.Всего три режима:
- 2G- зеленый цвет индикатора
- 3G- синий цвет индикатора
- 4G — синий цвет индикатора
У меня горит синим цветом соответственно режим должен быть 4G, но ничего подобного. Ставил режим 3G, они не переключаются автоматически (ну, об этом позже). Поэтому, честно говоря, я не понимаю голубой свет. Модем горит синим цветом крайне редко, в основном в самом начале работы. А зеленый свет полностью соответствует своему режиму 2G.
При подключении модема необходимо скачать программу Мегафон. Это не займет много времени, максимум минут пять. После этого программа будет автоматически включаться каждый раз при включении компьютера, если к нему подключен модем. Но так как модем не вытаскиваю, мне это очень удобно.
В правом верхнем углу экрана всегда отображается скорость интернета, указанная там, и остаток на счете. У меня режим 3G — там тоже отображается.Программа очень удобна, ее можно свернуть, чтобы не мешать работе. Главное, не забудьте выключить его после завершения работы.
Программа очень удобная, и еще меня удивило, что режимы не переключаются автоматически, но вы можете настроить их вручную. У меня есть режим 3G. Можно выбрать 4G, но мне он просто не нужен, скорости уже хватает. Режим 2G тоже не бесполезен, но видео с ним смотреть нельзя, поэтому я им не пользуюсь.Также есть автоматический выбор режимов, но увы при нем постоянно пропадает интернет, как только режимы меняются с одного на другой.
Очень доволен скоростью модема Мегафон Турбо. Страницы открываются мгновенно, видео загружается очень быстро и не зависает при просмотре. Никогда не было такого явления, чтобы без всякой причины исчезал Интернет. Это были плюсы, а теперь перейду к минусам.
К сожалению, безлимитных тарифов у Мегафона больше нет, поэтому после недолгих размышлений мы взяли тариф на 40 Гб, из которых 20 можно использовать днем, 20 — ночью.Но только кажется, что 20 Гб днем - это много, а на самом деле этого хватит только на соцсети. Для работы в интернете мне этого вполне достаточно, но если регулярно смотреть фильмы, то трафик быстро заканчивается, и на месяц его не хватает.
Поэтому фильмы смотреть надо ночью, но это тоже не очень приятно, потому что у Мегафона ночь начинается не в 0 часов, как положено, а с 1 часа. Так что я подумаю об этом, прежде чем лечь спать так долго, чтобы посмотреть фильм.В связи с этим в ночном трафике толку очень мало, пользуюсь только по выходным, а значит очень редко.
В программе Мегафон видно количество использованного трафика, но, увы, отображается общий объем дневного и ночного трафика, и невозможно подсчитать, сколько ежедневно или сколько тратится. Поэтому экономия обычно не работает, и трафик неожиданно заканчивается. Продлить ее можно только за деньги, а внесение абонентской платы за месяц вперед подразумевается только в специально назначенный день.
Подводя итог, хочу сказать, что я очень доволен USB-модемом Megaphone Turbo M150-2, несмотря на его небольшие недостатки.


 Обычно, при наличии некоторого остатка на счету, провайдер предлагает продлить пользование услугами за счет обещанного платежа. Если не предлагает, значит, денег было совсем мало, либо что-то не сработало в автоматике.
Обычно, при наличии некоторого остатка на счету, провайдер предлагает продлить пользование услугами за счет обещанного платежа. Если не предлагает, значит, денег было совсем мало, либо что-то не сработало в автоматике.