Ошибка 0x80070057 при форматировании жесткого диска для установки Windows 7
Симптомы
При попытке провести чистую установку WIndows 7 сообщение об ошибке 0x80070057.
Причина
Эта ошибка возникает из-за повреждения раздела, который зарезервирован для системы.
Примечание: зарезервированный системный раздел — это область, зарезервированные для шифрования BitLocker и для восстановления Windows.
Решение
Чтобы решить эту проблему, удалите существующие разделы, создать новый раздел и продолжить форматирование. Чтобы сделать это, выполните следующие действия.
-
Вставьте установочный DVD-ДИСК Windows 7, а затем запустите программу установки.
-
Выбор параметров в разделе Параметры языка для установки, Формат времени и денежных единиц и клавиатуры или метода ввода
 Нажмите кнопку Далее .
Нажмите кнопку Далее .
-
Нажмите кнопку установить.
-
На экране лицензионного соглашения щелкните я принимаю условия лицензиии нажмите кнопку Далее .
-
Щелкните Выборочная (расширенная).
-
Выберите диск 0, раздел 1и нажмите кнопку Удалить.
-
Нажмите кнопку ОК при propmted.
-
Выберите диск 0, раздел 2и нажмите кнопку Удалить.
-
Нажмите кнопку ОК при propmted.
-
Нажмите кнопку Создать.

-
Определите размер диска и нажмите кнопку Применить.
Примечание: размер по умолчанию составляет максимальный размер диска.
-
Нажмите кнопку ОК при propmted.
-
Выберите диск 0, раздел 2и выберите Форматирование.
-
Нажмите кнопку ОК при propmted.
-
Форматирования должны быть успешно. Нажмите кнопку
Теперь можно завершить установку без проблем.
Ваше мнение интересующих нас: Без колебаний сказать, что вы думаете об этой статье, используя поле Комментарий, расположенный в нижней части окна документа. Это позволит нам улучшить содержимое. Заранее Благодарим вас!
Заранее Благодарим вас!
«Не удалось провести форматирование» или «Нам не удалось отформатировать» выбранный раздел, причины и как ее исправить
Ошибка 0x8004242d чаще всего возникает при установке операционной системы Windows либо при форматировании жесткого диска. Иногда пользователь, занимающийся переустановкой операционной оболочки Windows 7, 8 или 10, видит сообщение: «Не удалось провести форматирование выбранного раздела [Ошибка 0x8004242d]». Еще один вариант написания выглядит таким образом: «Нам не удалось отформатировать выбранный раздел».
Возможные причины
Сообщение об ошибке возникает чаще всего при попытке установки операционной системы на HDD, использующий устаревший формат MBR. Формат MBR (Master Boot Record) предназначен для поиска логического диска, на который следует установить операционную оболочку. Поиск логических разделов при наличии MBR осуществляет BIOS, затем управление переходит к конкретному загрузчику раздела.
На новых PC и ноутбуках зачастую используется новый формат HDD в виде таблицы, имеющий название GPT (GUID Partition Table) и находящийся под управлением новой технологии BIOS-UEFI. Для установки 64-разрядной версии Виндовс потребуется GPT формат накопителя, 32-разрядная Windows 8 также без проблем будет работать на GPT. Для остальных версий операционных систем, например, Windows XP или Windows 7 — 32 bit, необходим будет формат MBR.
- Происходит установка операционной оболочки на HDD формата MBR, которая не поддерживается этим форматом.
- Установку необходимо произвести объёмом на HDD свыше 2 TB, на физических накопителях такого размера необходим GPT.
- Материнская плата поддерживает стандарт UEFI. Если стандарт UEFI не поддерживается BIOS, в этом случае предпочтительнее использовать MBR.
Как исправить ошибку 0x8004242d?
Данная ошибка – комплексная, может указывать на несколько проблем сразу: на несовместимый формат хранилища данных, ошибки файловой системы диска, поврежденные кластеры.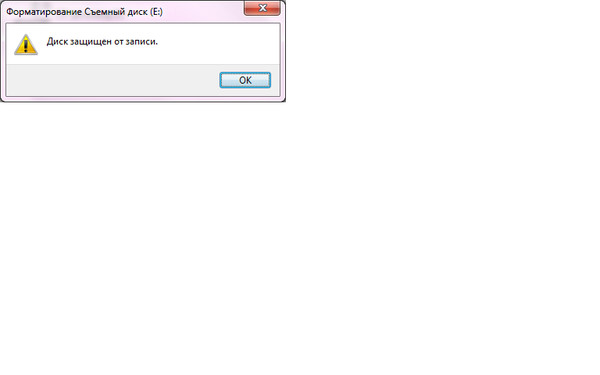 Первое, что следует сделать использовать — утилиту chkdisk. Её можно запустить при помощи командной строки:
Первое, что следует сделать использовать — утилиту chkdisk. Её можно запустить при помощи командной строки:- Для этого при запуске установщика следует нажать SHiFT+F10, далее ввести команду cmd.
- В открывшейся командной строке ввести команду chkdisk /f.
Справка! Утилита chkdisk поможет справиться с ошибками системного диска для установки.
Иногда необходимо удалить раздел, в который устанавливается операционная среда, и создать его заново, предварительно отформатировав:- Сперва следует в окне загрузчика ОС нажать одновременно SHiFT+F10 для того, чтобы открыть cmd.
- Запускаемая утилита для разбивки разделов носит название diskpart. Вводим в командную строку diskpart, подтверждаем нажатием ENTER.
- При вводе следующей команды list disk можно увидеть все подключенные разделы, имеющиеся на жестком диске.
- Выбираем системный раздел, в который будет производится установка: select disk 0.
- Необходимо очистить disk командой clean, затем дважды ввести команду exit.

- После совершенных действий в установщике следует нажать обновить и заново создать разделы.
Далее, как правило, установка операционной системы проходит гладко и без сбоев.
Если же ошибка связана с несовместимостью операционной системой и MBR или наоборот GPT, необходимо использовать внешнюю утилиту Acronis Disk Director. Примечательно, что произвести операцию по переводу из мбр в гбт или в обратном порядке можно без потерь данных на жестком диске. Для этого необходимо использовать загрузочный диск или флэш накопитель с имеющейся на нем утилитой Acronis Disk Director.
Интерфейс Acronis Disk Director интуитивно понятный и удобный для пользователя. Изначально при запуске заходим в раздел базовые диски. Для того чтобы произвести операцию по конвертации, например, мбр в гпт следует удалить логические разделы. Например, есть логический раздел С, в который была установлена Windows. При помощи утилиты удаляем его. Также удаляем резервный раздел, не имеющий метки, созданный при установке системы. Затем нажимаем вкладку преобразовать, мбр в гпт. Через несколько секунд MBR будет преобразован в GPT. Преобразование GPT в MBR происходит аналогично.
Затем нажимаем вкладку преобразовать, мбр в гпт. Через несколько секунд MBR будет преобразован в GPT. Преобразование GPT в MBR происходит аналогично.Можно также произвести конвертацию при помощи командной строки, но при этом следует сохранить необходимые пользователю файлы на внешнем накопителе. Допустим, по каким-либо причинам у пользователя нет под рукой внешних программ для работы с физическими накопителями. Пользователю для установки необходимо преобразовать GPT диск в MBR. Порядок действий по конвертации GPT в MBR следующий:
- Нажимаем SHiFT+F10 для запуска командной строки.
- Последовательно вводим команды diskpart и list disk последняя команда позволяет увидеть все физические накопители.
- Вводим команду select disk N. N является номером конвертируемого HDD, как правило, жесткий имеет наибольший объём.
- Используем команду для конвертации convert mbr. После ввода этой команды диск будет преобразован в мбр.
- Нажимаем exit для выхода из командной строки и продолжения установки Windows.

Полезное видео
Что делать при появлении ошибки при установке Windows 10 — смотрите на следующем видеоролике:
Вконтакте
Google+
Одноклассники
Мой мир
Ошибки Как самостоятельно исправить код ошибки 0x00000116 в операционной системе Windows? ОшибкиSTOP-ошибка «System_Service_Exception» с кодом 0x0000003b в Windows 7 и 10, варианты решения этой проблемы
ОшибкиСпособы самостоятельного решения OLE ошибки «класс не зарегистрирован» с кодом 0x80040154 в операционной системе Windows 7, 8 и 10
Как исправить ошибку “съемный USB HDD не отформатирован”
В некоторых случаях при подключении внешнего жесткого диска к компьютеру, Windows может начать отправлять пользователю сообщения о том, что HDD не отформатирован и предлагать произвести форматирование после прочтения информации об ошибке. В такой ситуации юзер теряет любой доступ к поврежденному диску, кроме возможности видеть его размер, и, естественно, у многих возникает закономерный вопрос “Можно ли решить возникший вопрос без потери данных?”
В такой ситуации юзер теряет любой доступ к поврежденному диску, кроме возможности видеть его размер, и, естественно, у многих возникает закономерный вопрос “Можно ли решить возникший вопрос без потери данных?”
Единственный способ начать использовать жесткий диск снова — форматировать его, однако прежде чем приступать непосредственно к исправлению неполадки, давайте рассмотрим причины появления данной ошибки.
Любой носитель, будь то дискета или жесткий диск, необходимо отформатировать для того, чтобы подготовить его к использованию с конкретной файловой системой. Ошибка обычно возникает в случае, когда ваш диск не был подготовлен к использованию установленной на компьютере операционной системой или же был поврежден, вследствие чего данные не могут быть прочитаны. Такое устройство обозначается как RAW — формат файловой системы, которая не читаема для Windows и на нее нельзя произвести запись.
Теперь давайте рассмотрим способы решения вопроса.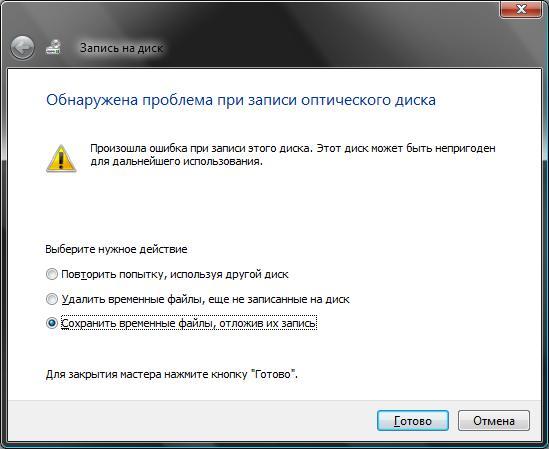
Содержание статьи:
Исправление неполадки внешнего USB HDD
Способ 1.
Попробуйте подключить неотформатированный внешний жесткий диск к другому компьютеру
При обнаружении ошибки форматирования на внешнем HDD, сначала рекомендуется проверить будет ли он функционировать при подключении к другому USB-порту второго устройства. Иногда это может сработать.
- 1) Подключите жесткий диск к другому ПК.
- 2) Щелкните правой кнопкой мыши по Мой компьютер и проверьте отображается ли внешний HDD.
- a) Если он появляется с данными, попытайтесь открыть его и восстановить все данные.
- b) Если на внешнем жестком диске не отображается никакой информации, проследуйте к методу 2 для гарантированного исправления неполадки.
Способ 2.
Восстановите данные, а затем отформатируйте внешний жесткий диск
Воспользовавшись этим методом, вам потребуется пройти всего 2 шага по исправлению неполадки.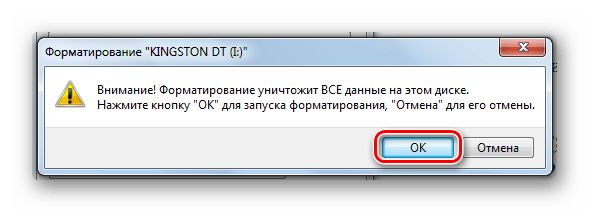 Он может применятся для исправления ошибок на любых накопителях, будто карта памяти, внутренний HDD или USB-накопитель.
Он может применятся для исправления ошибок на любых накопителях, будто карта памяти, внутренний HDD или USB-накопитель.
К сожалению, в операционной системе Windows не предусмотрены встроенные утилиты по восстановлению данных и вам придется воспользоваться сторонним программным обеспечением. Starus Partition Recovery профессиональная программа по работе с информацией, хранящейся на носителях и ремонту логически поврежденных разделов, которая может стать полезным инструментом для любого пользователя ПК.
1. Запустите Starus Partition Recovery. Найдите диск, информацию с которого вам нужно вернуть, и щелкните по нему левой кнопкой мыши, чтобы запустить Мастер Анализа.
Выберите режим сканирования в зависимости от ваших нужд. Быстрое сканирование произведет поверхностную оценку информации, а Полный анализ способен найти самые старые данные, о которых, возможно, вы уже успели даже позабыть.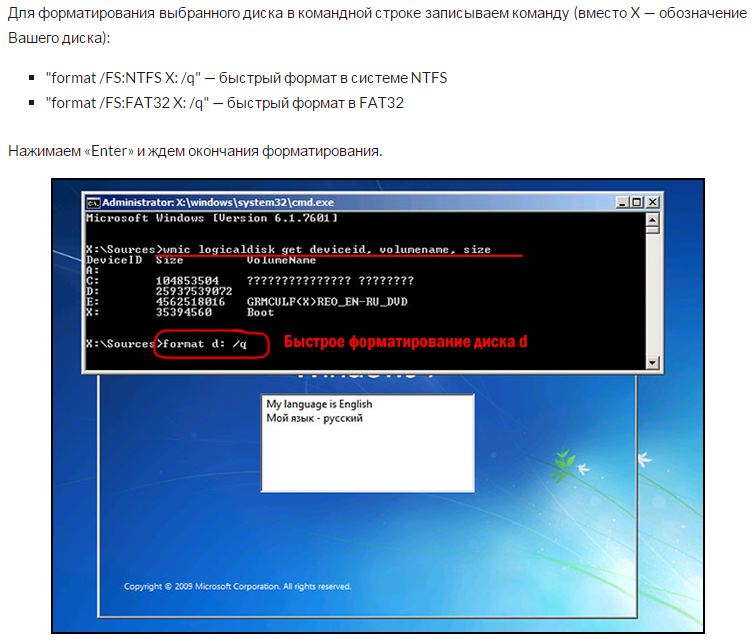
2. Программа предоставит вам возможность пред-просмотра, в правом окне интерфейса, чтобы вы могли удостовериться в том какие именно документы необходимо восстановить. Как только вы определитесь с выбором, выделите нужные файлы и, щелкнув по любому из них правой кнопкой мыши, нажмите Восстановить.
По завершению восстановления данных с внешнего жесткого диска, вы можете смело приступить к его форматированию. В этом вам поможет встроенная в Windows утилита, которая вернет файловую систему устройства к рабочему состоянию.
Откройте Мой компьютер и щелкните правой кнопкой мыши по диску, который необходимо отформатировать. Теперь нажмите Форматировать и запустите процесс.
По завершению вышеописанных действий, ваш внешний HDD вновь будет пригоден к использованию.
Скачать Starus Partition Recovery и опробовать программу для исправления съемного USB HDD можно совершенно бесплатно.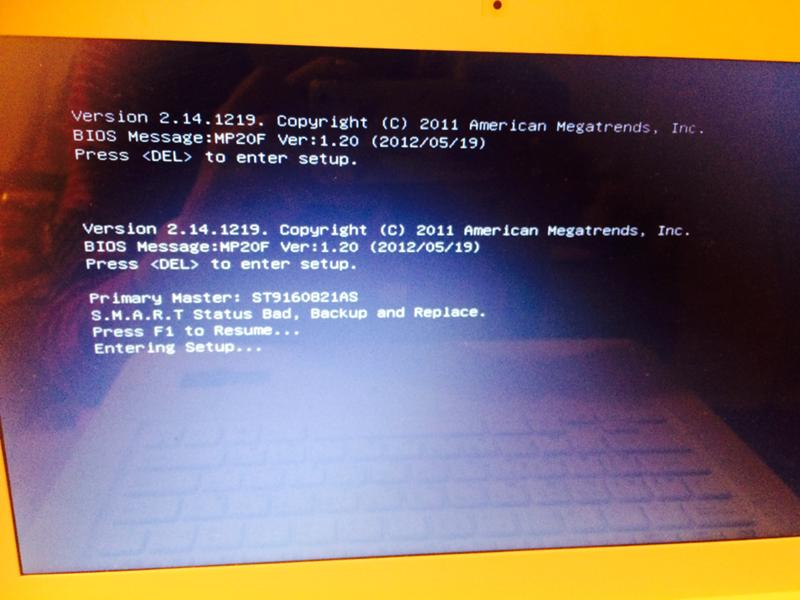 Все функции, включая пред-просмотр восстановленных файлов, доступны в пробной версии. Окно пред-просмотра дает возможность убедится, что конкретный файл не поврежден и не перезаписан и подлежит полному восстановлению. Для сохранения восстановленных файлов необходимо приобрести лицензионный ключ и зарегистрировать программу.
Все функции, включая пред-просмотр восстановленных файлов, доступны в пробной версии. Окно пред-просмотра дает возможность убедится, что конкретный файл не поврежден и не перезаписан и подлежит полному восстановлению. Для сохранения восстановленных файлов необходимо приобрести лицензионный ключ и зарегистрировать программу.
Похожие статьи про восстановление данных:
Дата:
Теги: HDD, USB диск, Как восстановить, Программа, Форматирование
ошибка службы виртуальных дисков, размер тома слишком большой —
Некоторые пользователи получают Ошибка службы виртуального диска: размер тома слишком велик ошибка при попытке отформатировать внутренний или внешний жесткий диск (или раздел) с помощью утилиты Diskpart. Некоторые затронутые пользователи сообщили, что они ждали более 5 часов до завершения операции, прежде чем получить это сообщение об ошибке.
Ошибка службы виртуального диска: размер тома слишком великЧто вызывает ошибку службы виртуальных дисков: слишком большой размер тома?Известно, что эта конкретная ошибка возникает всякий раз, когда пользователь пытается отформатировать большой раздел или жесткий диск USB в FAT32.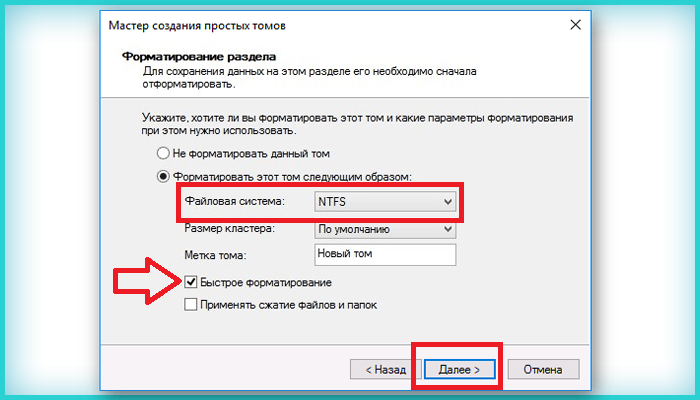 Если вы попытаетесь сделать это через интерфейс Windows, вы получите возможность форматировать только с файловой системой NTFS или exFAT.
Если вы попытаетесь сделать это через интерфейс Windows, вы получите возможность форматировать только с файловой системой NTFS или exFAT.
Это происходит потому, что Windows не может отформатировать или создать том FAT32 размером более 32 ГБ из Windows (по крайней мере, с помощью утилиты Diskpart). Тем не менее, вы можете смонтировать и использовать больший без проблем.
Есть несколько причин, по которым вы хотите отформатировать диск в файловую систему FAT32. Большинство людей делают это потому, что хотят либо передавать файлы с компьютера Mac, либо для консоли (PS3, Xbox 360 и т. Д.)
К счастью, есть способы обойти этот недостаток Windows. Если вы пытаетесь решить эту проблему, эта статья предоставит вам несколько способов устранения неполадок. Следуйте инструкциям ниже, чтобы обойти Ошибка службы виртуального диска: размер тома слишком велик ошибка.
Способ 1. Форматирование с помощью DiskPart с использованием файловой системы NTFS.
Если вам не обязательно форматировать диск с файловой системой FAT32, вы можете использовать DiskPart для форматирования с использованием файловой системы NTFS.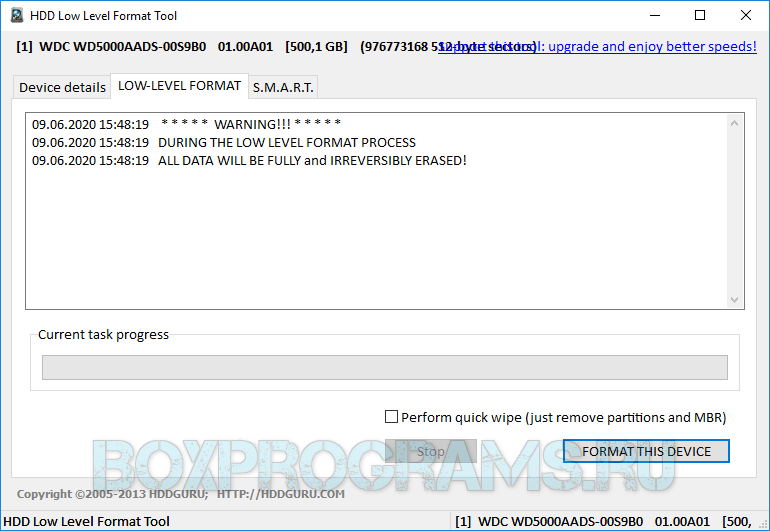 Это не будет запускать то же самое Ошибка службы виртуального диска: размер тома слишком велик ошибка, поскольку окна позволяют форматировать разделы или диски размером более 32 ГБ с использованием файловой системы NTFS.
Это не будет запускать то же самое Ошибка службы виртуального диска: размер тома слишком велик ошибка, поскольку окна позволяют форматировать разделы или диски размером более 32 ГБ с использованием файловой системы NTFS.
Замечания: Если вам необходимо выполнить форматирование с использованием файловой системы FAT32, перейдите к следующему способу ниже.
Если вы решили использовать Diskpart для очистки и форматирования диска с использованием файловой системы NTFS, выполните следующие действия:
- Нажмите клавишу Windows + R, чтобы открыть диалоговое окно «Выполнить». Затем введите «CMDИ нажмите Ctrl + Shift + Enter, чтобы открыть командную строку с повышенными правами. Когда вас попросят UAC (контроль учетных записей пользователей), щелчок да по подсказке.
- Подключите диск, который вы хотите отформатировать (если он еще не подключен), и подождите минуту или около того.

- Введите следующую команду, чтобы открыть утилиту DiskPart, и нажмите Enter:
DiskPart
- Далее, получите список всех доступных дисков, набрав следующую команду и нажав Войти:
список дисков
Замечания: Потратьте время, чтобы определить диск, который вы хотите почистить. Обычно диск 0 — это жесткий диск с ОС. В нашем случае мы хотим отформатировать диск 1 в файловую систему NTFS.
- После того, как вы определили диск, который хотите отформатировать, используйте следующую команду для выбора соответствующего диска:
выберите диск X
Заметка: Имейте в виду, что Икс это просто заполнитель. Замените его фактическим номером, связанным с диском, который вы хотите отформатировать.
- Выбрав диск, введите следующую команду для очистки диска и нажмите Enter, чтобы запустить процесс:
чистый
Замечания: Имейте в виду, что как только вы нажмете Войти ключ, диск будет стерт с его содержимого.

- После завершения процесса введите приведенную ниже команду, чтобы убедиться, что целевой диск все еще выбран:
список дисков
Замечания: Если вы заметили звездочку (*) рядом с соответствующим диском, это означает, что диск все еще выбран, и вы готовы продолжить работу. Если нет, повторите шаг 5, чтобы выбрать его снова.
- Введите следующую команду, чтобы создать новый раздел, и нажмите Войти:
создать основной раздел
- После создания раздела введите следующую команду и нажмите Войти чтобы выбрать только что созданный раздел:
выберите раздел 1
- Выбрав раздел, введите следующую команду и нажмите Войти чтобы сделать только что созданный раздел активным:
активный
- Введите следующую команду и нажмите Войти создать раздел с использованием файловой системы NTFS и присвоить ему метку (имя):
формат FS = метка NTFS =Appuals быстрый
Замечания: Имейте в виду, что Appuals это просто заполнитель для имени вашего раздела.
 Замените его своим именем.
Замените его своим именем. - После завершения процесса введите следующую команду и нажмите Enter, чтобы назначить букву только что созданному диску:
назначить букву =
Замечания: Заменить заполнитель с письмом по вашему выбору.
- Наконец, введите следующую команду, чтобы закрыть утилиту DiskPart и завершить процесс:
выход
Очистка и форматирование диска в формате файловой системы NTFS с помощью DiskPart
Вы успешно переформатировали диск с файловой системой NTFS, не получив Ошибка службы виртуального диска: размер тома слишком велик ошибка.
Если вам нужно отформатировать диск с разделом FAT32, выполните метод 2.
Способ 2: использование сторонней утилитыЕсли вам абсолютно необходимо отформатировать раздел в файловой системе FAT32, у вас нет другого выбора, кроме как использовать сторонние утилиты.
Существует множество бесплатных инструментов, которые позволят вам обойти ограничение Windows 32 ГБ. Мы решили использовать формат Fat32, потому что он простой, абсолютно бесплатный и не содержит рекламного ПО. Но вы также можете использовать Руфус, Швейцарский нож и кучу другого программного обеспечения для достижения того же конечного результата.
Мы решили использовать формат Fat32, потому что он простой, абсолютно бесплатный и не содержит рекламного ПО. Но вы также можете использовать Руфус, Швейцарский нож и кучу другого программного обеспечения для достижения того же конечного результата.
Если вы решите сделать это простым, вот краткое руководство по форматированию диска, который больше 32 ГБ, в файловую систему FAT32 с использованием формата Fat32:
- Посетите эту ссылку (Вот) и нажмите на снимок экрана, чтобы загрузить утилиту.
Загрузите утилиту Fat32 Format, нажав на скриншот - Дважды щелкните guiformat.exe исполняемый файл, который вы только что загрузили и нажмите Бежать если появляется подсказка SmartScreen.
Откройте исполняемый файл и нажмите «Запустить» в приглашении SmartScreen. - После запуска утилиты убедитесь, что соответствующий диск выбран в раскрывающемся меню под Привод. Затем выберите размер единицы размещения в соответствии с вашими потребностями и нажмите «Пуск», чтобы начать процедуру форматирования.

Выберите диск и выберите соответствующий размер блока распределенияЗаметка: Если вы хотите, чтобы эта процедура была быстро завершена, установите флажок, связанный с Быстрое форматирование.
- Нажмите Хорошо В заключительной подсказке подтвердите процедуру форматирования выбранного диска.
Подтвердите процедуру форматирования - По завершении процедуры ваш диск будет автоматически преобразован в файловую систему формата FAT32 (независимо от ее размера).
Windows не удалось форматировать диск 0 ошибка 0x80070057
Сегодня мы коснемся темы, которая может когда-нибудь коснуться вас. Дело в том, что любое устройство имеет свой срок службы и когда-нибудь это устройство выйдет из строя и вы окажетесь у разбитого корыта. Сегодня мы рассмотрим проблему, которая звучит так: при форматировании диска, выводится сообщение об ошибке с ее номером 0x80070057. Что делать то, спросите вы?
Давайте для начала разберемся из-за чего выскакивает ошибка 0x80070057?
Все описанное ниже применительно как с жестким дискам, так и к разного рода флешкам. Обычно такого рода сообщения возникают на флешках в виду им наименьшей живучести. Но смысл такой же, если вы столкнулись с данной ошибкой на винчестере. Скорее всего дело в том, что на винчестере имеются битые сектора, которые не считываются. Для того, чтобы отформатировать такой диск, необходимо выполнить его лечение от битых секторов.
Обычно такого рода сообщения возникают на флешках в виду им наименьшей живучести. Но смысл такой же, если вы столкнулись с данной ошибкой на винчестере. Скорее всего дело в том, что на винчестере имеются битые сектора, которые не считываются. Для того, чтобы отформатировать такой диск, необходимо выполнить его лечение от битых секторов.
Первым, самым простым способом, является запуск стандартной утилиты ScanDisk. Просто зайдите в Мой компьютер, щелкните правой кнопкой мыши по диску и выберете Свойства. Далее найдите пункт Проверка диска и установив все галочки, произведите проверку диска на наличие ошибок и битых секторов, а также их исправление.
Если данный метод не помог, то используйте специализированные программы для лечения винчестера от бэдов. Такие программы работают более эффективно нежели встроенный в Windows.
Третьим способом устранения ошибки 0x80070057, является способ, когда необходимо удалить все имеющиеся разделы с жесткого диска. Обычно такой способ более эффективен нежели описанные выше. Однако, для полной эффективности, необходимо вначале произвести сканирование винчестера на бэды, а также на их лечение, а уже после произвести удаление всех разделов и заново их создать. Далее нужно будет отформатировать все разделы и желательно сделать это не через операционную систему Windows, а находясь в MS-DOS.
Для того, чтобы удалить все разделы, используйте DOS команду fdisk — она вызовет небольшую утилиту, которая способна удалить все разделы вашего жесткого диска.
Для того, отформатировать жесткий диск находясь в MS-DOS, воспользуйтесь командой format c: Enter, где C — это буква необходимого раздела, для форматирования.
Сегодня мы рассмотрели наиболее эффективные и простые способы избавления от ошибки 0x80070057, надеюсь статья была для вас полезной.
Удачи!
Не удалось форматировать диск 0x80070057
При переустановке операционной системы Windows пользователи часто сталкиваются с ошибкой «0x80070057 не удалось форматировать жесткий диск». Это происходит на этапе перераспределения томов и выбора системного для установки ОС. Причиной этому может быть как неполадки с установочным диском, так и неправильная настройка подсистемы BIOS, а также проблемы с оборудованием компьютера.
Содержание статьи:
Проблема «не удалось форматировать диск 0x80070057» при неисправных устройствах
Ошибка может появляться при неисправном модуле оперативной памяти. Чтобы определить, что ваш модуль в порядке, используйте специальную программу MemTest. Также пользователю необходимо проверить самостоятельно, правильно ли установлены модули. Лучше всего при выключенном питании компьютера вынуть их и заново вставить до характерного щелчка.
Проблемы с жестким диском тоже легко определить. Чтобы проверить винчестер на наличие ошибок, а также исправить их – можно воспользоваться системной утилитой «chkdsk».
- Нажмите кнопку «Пуск» и выберите «Командная строка».
- Далее вводим команду: «chkdsk C: /f». Первая буква после названия утилиты пишется латиницей. Она указывает на имя тома или раздела вашего жесткого диска. После «слэша» указывается параметр утилиты, а именно – исправление найденных ошибок. Если ваш диск разбит на несколько томов, то их все необходимо проверить.
- Если вы проверяете системный диск, то возможно столкнетесь с сообщением о том, что в данный момент невозможно выполнить проверку диска, так как он используется другими процессами. В этом случае отложите проверку до следующего перезапуска компьютера.
Далее необходимо воспользоваться программами для тестирования винчестера на битые (нерабочие) сектора. Возможно именно они являются проблемой данной ошибки.
Проблемы с форматированием диска при неполадках с носителем
Ошибка «нет возможности форматировать жесткий диск 0x80070057» часто появляется из-за проблем с носителем, на котором находится образ операционной системы. После такого сообщения сразу же необходимо проверить контрольные суммы образа. Если вы скачивали образ из интернета – проверьте наличие контрольной суммы на данном сайте. Можно также воспользоваться специальной утилитой HashTab, которая определяет сумму текущего образа.
Если вы используете оригинальную сборку – контрольную сумму можно проверить на сайте MSDN и TechNet. Все это необходимо для того, чтобы быть уверенным, что образ является целостным.
В случае, если окно с ошибкой не будет устранена – перезапишите образ ОС. Записывать образ необходимо на минимальной скорости. Если вы использовали загрузочную флешку при установке, попробуйте записать образ на CD-диск.
Другие причины сбоя форматирования
При переустановке ОС Windows ошибка «нельзя отформатировать данный диск 0x80070057» может появляться в случае неправильных настроек BIOS. Ваш винчестер может быть подключен к материнской плате 40-пиновым коннектором, который в новых компьютерах уже не используется. В таком случае необходимо задать компьютеру определенные параметры.
- Зайдите в настройки BIOS. Сделать это можно при загрузке системы, зажав на несколько секунд определенную клавишу (определяется по модели материнской плате на официальном сайте производителя). Чаще всего это клавиша DEL или F
- Далее необходимо найти вкладку или раздел «Security» зайти в него и выключить опцию Secure Boot, установив значение для нее «Disabled».
- Отыщите раздел «Advanced». В нем есть параметр «System Configuration» – откройте его.
- В строке «Sata Controller Mode» нужно изменить со значения AHCI на значение Compatibility.
- Нажмите F10 и подтвердите изменения, нажав «Y».
Теперь необходимо снова попытаться произвести установку Windows. Ошибка «0x080070057 нет возможности отформатировать винчестер» должна быть устранена.
Вконтакте
Google+
Одноклассники
Summary
Article Name
Не удалось форматировать диск 0x80070057
Description
При переустановке операционной системы Windows пользователи часто сталкиваются с ошибкой «0x80070057 не удалось форматировать жесткий диск». Это происходит на этапе перераспределения томов и выбора системного для установки ОС. Причиной этому может быть как неполадки с установочным диском, так и неправильная настройка подсистемы BIOS, а также проблемы с оборудованием компьютера.
Author
Игорь
Publisher Name
Игорь
Publisher Logo
Как исправить ошибку ввода вывода жесткого диска
При появлении ошибки ввода и вывода жёсткого диска пользователю становятся недоступными базовые возможности управления данными: создание, копирование, перемещение, переименование, удаление файлов и папок. Причины проблемы могут иметь программный и аппаратный характер.
Первым делом при появлении сообщения о сбое в работе жёсткого диска проверяем программную часть. Ошибка может носить единичный характер и пропасть после перезагрузки системы. Если сбой повторяется, то следует обратить внимание на несколько факторов.
Диск в системе обладает теми же свойствами, что и любая другая папка. Если у вас не хватает прав для работы с ним, то в ответ на попытку переместить или удалить файл будет появляться сообщение об ошибке. Преодолеть блокировку просто — нужно лишь назначить свою учётную запись владельцем логического тома.
Важно: не меняйте владельца для всего системного диска. Это может повлечь возникновение новых ошибок в работе Windows. Раздел с пользовательскими файлами можно сделать полностью своим, а на системном томе рекомендуется работать с отдельными папками.
Для получения прав владельца на диск (папку) требуется учётная запись с правами администратора. Что делать после авторизации:
- Кликаем правой кнопкой по диску (папке) и переходим в его свойства.
- Открываем вкладку «Безопасность».
- Нажимаем на кнопку «Дополнительно».
Владельцы папок меняются в дополнительных настройках безопасности
- Находим строку «Владелец» и нажимаем «Изменить».
Нам нужно установить другого владельца для каталога
- В появившемся окне нажимаем «Дополнительно», а затем — «Поиск».
- В списке выбираем пользователя, которого хотим сделать владельцем элемента. Можно отметить одновременно несколько учётных записей.
Выбираем нового владельца папки
- Нажимаем «ОК» для сохранения конфигурации, затем — ещё раз «ОК».
- В окне с дополнительными параметрами безопасности отмечаем пункт «Заменить все записи разрешений…».
Это обязательная настройка для папки, которая заменит владельца для всех вложенных каталогов и файло
- Нажимаем «ОК» для сохранения конфигурации.
Мы стали владельцами диска (папки). Теперь ограничений на внесение изменений быть не должно. Если блокировка на выполнение отдельных действий остаётся, проверяем список разрешений.
- Снова открываем свойства диска (папки).
- На вкладке «Безопасность» нажимаем на кнопку «Изменить».
- Отмечаем пользователя, для которого нужно установить разрешения.
- Предоставляем полный доступ к диску (папке).
Разрешим нашей учётной записи вносить любые изменения на диск
Если ошибка ввода-вывода жёсткого диска сохраняется и мешает управлять данными, то переходим к другим способам её устранения.
Загрузка …Причиной сбоя могут быть также ошибки, которые накапливаются на жёстком диске. Обнаружить их и устранить помогает встроенный инструмент Windows, который называется chkdsk. Запустим его для проверки диска:
- Открываем «Компьютер».
- Кликаем правой кнопкой по диску, в работе которого возникла ошибка, и переходим в «Свойства».
- Открываем вкладку «Сервис» и нажимаем «Проверить».
Это самый удобный способ запустить проверку диска
- Отмечаем автоматическое исправление ошибок и восстановление повреждённых секторов.
Для проверки системного диска понадобится перезагрузка Windows. После анализа утилита выдаст результат: какие ошибки обнаружены, удалось ли их исправить. Однако не стоит ограничиваться только такой проверкой. Для качественного сканирования состояния диска желательно запустить ещё несколько программ от сторонних разработчиков. Как минимум — бесплатную утилиту Speccy. В ней на вкладке «Хранение данных» есть SMART-таблица диска, в которой отражён его статус.
Этот диск вроде бы в порядке
Результаты SMART-анализа не прогнозируют надвигающиеся сбои, а лишь фиксируют текущее состояние накопителя. Если какой-то из параметров выделен жёлтым или красным цветом, то это веская причина для того, чтобы провести более глубокое сканирование диска. Чтобы своевременно обнаруживать проблемы и восстанавливать битые сектора, используйте также другие программы для проверки: HDDScan, Victoria.
Загрузка …У любого диска есть файловая система — на Windows это обычно FAT32 или NTFS. Если она повреждена, то появляются разные ошибки, вплоть до того, что содержимое накопителя невозможно посмотреть. Исправить этот сбой можно форматированием с повторным выбором файловой системы.
Важно: при форматировании с накопителя будут удалены все файлы. Если на диске хранится важная информация, попробуйте её восстановить.
Прежде чем форматировать диск, попробуем найти на нём и исправить ошибки. Для этого можно использовать способ, указанный выше, или запустить командную строку и выполнить запрос chkdsk d: /f , где D — это буква диска, который нужно восстановить. Если команда недопустима из-за файловой системы RAW, то остаётся один способ — форматирование.
У этого диска формат RAW, мы не можем его восстановить
Чтобы отформатировать диск и назначить для него подходящую файловую систему:
- Нажимаем на клавиатуре сочетание клавиш Win+R и выполняем запрос diskmgmt.msc. На WIndows 10 можно кликнуть правой кнопкой по «Пуску» и выбрать пункт «Управление дисками».
- Находим раздел в формате RAW.
- Кликаем по нему правой кнопкой и выбираем пункт «Форматировать». Если эта опция недоступна, то сначала нажимаем «Инициализировать», а затем — «Форматировать».
Отформатируем диск, чтобы избавиться от формата RAW
- При форматировании задаём метку тома и желаемую файловую систему — чаще всего это NTFS.
Выбираем файловую систему NTFS
Загрузка …Ещё раз: не форматируйте диск, если на нём есть важные данные. Восстановить информацию после форматирования очень сложно, а иногда и вовсе невозможно.
Как показывает практика, причиной появления ошибки ввода-вывода жёсткого диска может также стать обновление системы. Некоторые апдейты выходят настолько сырыми, что ломают привычную работу Windows. Устраняется сбой временным удалением обновления.
- Открываем «Параметры» через меню «Пуск» или с помощью сочетания Win+I.
- Переходим в раздел «Обновление и безопасность».
- На вкладке «Центр обновления Windows» нажимаем на «Журнал обновлений».
Все обновления зафиксированы в специальном журнале Windows
- Кликаем по ссылке «Удалить обновления».
- В списке находим апдейт, установленный последним по дате.
- Выделяем обновление и нажимаем «Удалить».
Обновления удаляются так же, как программы на Windows
Со временем обновление установится снова, но обычно к этому моменту разработчики успевают исправить ошибки, которые прилетели в первый раз. Если же сбой возник только у вас из-за неправильной инсталляции апдейта, то при повторной загрузке он не должен повториться.
Самые неприятные причины появления ошибки ввода-вывода жёсткого диска — аппаратные неисправности. В худшем случае они приводят к выводу накопителя из строя и даже потере данных. Поэтому при возникновении сбоя нужно как можно скорее проверить состояние жёсткого диска, а также его комплектующих и материнской платы.
Загрузка …Часто ошибка ввода-вывода жёсткого диска возникает из-за поломки накопителя, проблем с платой управления или битых секторов. Последние можно восстановить — например, с помощью программы Victoria. Но это в любом случае будет временным решением: если поверхность диска начала быстро деградировать, остановить этот процесс невозможно.
Так в тестах выглядит поверхность диска, которая приходит в негодность
Если жёсткий диск начал издавать странные звуки — пищать или скрипеть, — то велика вероятность, что из строя вышли внутренние компоненты. Мы рассказывали о том, из чего состоит HDD. Это сложное устройство с хрупкими деталями. Так что если сбой появился после механического воздействия (удара, падения), то в этом нет ничего удивительного. Единственная задача в таком случае — спасти данные, которые хранятся на диске.
Самостоятельно заниматься восстановлением накопителя не рекомендуется. Самый безопасный путь — обратиться в сервисный центр. Специалисты помогут восстановить диск, а если это невозможно, то хотя бы вытащат с него всю пользовательскую информацию.
Загрузка …Проблема не обязательно кроется в самом диске. Иногда причиной неполадки становятся повреждённые шлейфы, через которые накопитель подключается к материнской плате и блоку питания. С питанием всё просто — если его не хватает, то диск не будет работать. А вот с передачей данных встречаются более неоднозначные ситуации: накопитель вроде бы работает, но не выполняет отдельные задачи. Что можно сделать в этих случаях:
- Отсоединить кабели от диска и проверить, нет ли на них следов окисления.
- Заменить провод питания и кабель SATA на заведомо рабочие.
Кроме того, обращаем внимание и на разъём на материнской плате, к которому подключается накопитель. Он тоже может выйти из строя. Более распространённая причина — подключение не к тому порту. Чтобы не ошибиться, посмотрите, как правильно подключить SSD к компьютеру. Эти рекомендации актуальны и для HDD — по крайней мере, в той части, которая касается соединения с материнской платой и блоком питания.
Загрузка …Post Views: 1 685
Полное руководство по ошибке формата внешнего жесткого диска
Внешние жесткие диски — одно из наиболее часто используемых устройств хранения данных. Однако, когда мы наслаждаемся удобством, которое оно приносит, мы также можем столкнуться с различными связанными проблемами, такими как жесткий диск не распознается, внешний жесткий диск не показывает файлы и, в случае, на котором мы сосредоточимся здесь, ошибка формата внешнего жесткого диска. Есть два типа ошибок форматирования: внешний жесткий диск запрашивает форматирование или внешний жесткий диск не форматируется.Укажите вашу ситуацию и следуйте соответствующим решениям, чтобы справиться с проблемой.
Часть 1. Внешний жесткий диск не отформатирован
«Недавно я столкнулся с проблемой при доступе к внешнему жесткому диску Seagate объемом 160 ГБ. Всякий раз, когда я пытался открыть его, Windows показывала мне, что мой жесткий диск не отформатирован, и просила меня отформатировать его. Это действительно раздражает! Как можно Я исправлю эту проблему без потери данных? »
Причины
Обычно, когда Windows сообщает, что жесткий диск не отформатирован, внешний жесткий диск отображается как RAW в Проводнике или Управлении дисками.Это потому, что:
- Файловая система вашего устройства хранения повреждена из-за отключения электроэнергии, внезапного выброса, вирусной атаки …
- Файл, распознанный операционной системой вашего компьютера.
- Уведомление:
- Файловая система жесткого диска или раздела определяет, как данные хранятся и извлекаются. Это мост между данными, сохраненными на вашем устройстве, и ОС.
Ошибки файловой системы не позволяют получить доступ к внешнему жесткому диску.Вот почему Windows просит вас отформатировать устройство, поскольку при форматировании внешнему жесткому диску будет назначена новая файловая система. С файловой системой жесткий диск можно снова использовать для хранения данных. Вообще говоря, вам необходимо отформатировать диск, прежде чем вы сможете его использовать.
Решение
Некоторые говорят, что ошибку «Внешний жесткий диск не отформатирован» можно исправить, запустив CHKDSK. Фактически, когда вы пытаетесь запустить CHKDSK на носителе с ошибками файловой системы, он не сможет восстановить диск, и CHKDSK выдаст сообщение RAW.Поэтому наиболее простой способ — напрямую отформатировать внешний жесткий диск. Если вы не хотите потерять файлы на вашем устройстве, сначала выполните восстановление данных, а затем отформатируйте жесткий диск.
Процедура 1. Восстановление данных с внешнего жесткого диска RAW
Когда появляется сообщение «Вам необходимо отформатировать диск в приводе, прежде чем вы сможете его использовать», вы можете фактически восстановить недоступные файлы с помощью программного обеспечения для восстановления жесткого диска, такого как EaseUS Data Recovery Wizard. Он способен восстанавливать данные после удаления, форматирования, преобразования диска в формат RAW и других ситуаций потери данных.
Загрузите программное обеспечение и заранее следуйте подробным инструкциям по восстановлению данных с внешнего жесткого диска.
Примечание: Чтобы гарантировать высокую вероятность восстановления данных, установите программу восстановления данных EaseUS на другой диск вместо отформатированного.
Шаг 1. Выбираем отформатированный жесткий диск
Выберите случайно отформатированный раздел жесткого диска и нажмите «Сканировать».
Шаг 2.Выберите требуемые файлы
После процесса сканирования вы можете нажать «Фильтр», чтобы отфильтровать файлы определенного типа и быстро найти нужные файлы. Затем используйте «Другие потерянные файлы» или «Исходное имя утерянных файлов», «Теги» и т. Д. На левой панели, чтобы найти свои файлы.
Шаг 3. Восстановите файлы в безопасное место
Выберите данные, которые вы хотите восстановить, и нажмите «Восстановить». Выберите новое место для хранения файлов и нажмите «ОК».
Процедура 2. Отформатируйте внешний жесткий диск
После сохранения данных внешнего жесткого диска в надежном месте вы можете выполнить форматирование.Самый простой способ сделать это — отформатировать внешний жесткий диск в проводнике. Вот пошаговое руководство.
Шаг 1. Откройте «Этот компьютер» (в Windows 10) и перейдите в «Устройства и диски».
Шаг 2. Щелкните правой кнопкой мыши внешний жесткий диск и выберите «Форматировать».
Шаг 3. Выберите файловую систему и нажмите «Пуск».
Шаг 4. В предупреждении нажмите «ОК», чтобы начать форматирование жесткого диска.
Если внешний жесткий диск не форматируется, переходите к следующей части.
Часть 2. Внешний жесткий диск не форматируется — форматирование не завершилось успешно
«У меня есть внешний жесткий диск LG, который я однажды отключил, не выполнив безопасного извлечения. Теперь он не работает. Компьютер распознает его наличие на диске F, и Управление дисками сообщает, что состояние исправно (основной раздел) . Но он не будет форматироваться. В файловой системе диск описывается как RAW.Мне не нужно восстанавливать данные, но я получил их всего шесть месяцев назад и очень не хочу выбрасывать их и покупать новые. Любая помощь будет принята с благодарностью. «- From How-To Geek Forum
При попытке отформатировать внутренний или внешний жесткий диск может появиться одно из трех сообщений об ошибке, указывающих на сбой форматирования:
- Уведомление:
- Если вы попали в одну из двух последних ситуаций, перейдите к соответствующей статье, чтобы получить решения.Исправления, представленные в этой статье, в основном касаются первой ситуации.
Причины
В отличие от внешнего жесткого диска, который требует форматирования, внешний жесткий диск не форматируется по разным причинам, в том числе:
- Ваш носитель заражен вирусом
- Драйвер оборудования устарел
- Системный файл (DLL, SYS, EXE) отсутствует или поврежден
- ваш жесткий диск поврежден
Решения
Исходя из возможных причин, существует шесть рабочих решений проблемы «Внешний жесткий диск не форматируется»:
- 1.Удалить вирус
- 2. Обновите драйвер оборудования
- 3. Запустите средство проверки системных файлов
- 4. Запустите CHKDSK
- 5. Отформатируйте внешний жесткий диск с помощью DiskPart
- 6. Удалите раздел и создайте новый том.
Метод 1. Удаление вируса
Вы можете запустить антивирусное программное обеспечение, установленное на вашем компьютере, или Защитник Windows.
Шаг 1. Перейдите в «Настройки»> «Обновление и безопасность»> «Безопасность Windows».
Шаг 2. Щелкните «Защита от вирусов и угроз».
Шаг 3. В разделе «История угроз» нажмите «Сканировать сейчас», чтобы выполнить поиск вирусов на вашем компьютере.
Метод 2. Обновите драйвер оборудования
Обновление драйвера оборудования может легко исправить ошибку форматирования жесткого диска, вызванную устаревшим драйвером устройства. Вы можете сделать это в разделе «Управление дисками».
Шаг 1. Подключите внешний жесткий диск к ПК, щелкните правой кнопкой мыши «Этот компьютер» (в Windows 10) и выберите «Свойства».
Шаг 2. Щелкните «Диспетчер устройств», затем разверните «Дисковые накопители». Найдите и щелкните правой кнопкой мыши проблемный USB-накопитель и выберите «Обновить драйвер»
.Шаг 3. Нажмите «автоматический поиск программного обеспечения драйвера в Интернете».
Шаг 4. Дождитесь обновления драйвера, затем перезагрузите компьютер. После этого переформатируйте внешний жесткий диск, чтобы попробовать.
Метод 3. Запустите средство проверки системных файлов
Встроенный в Windows инструмент проверки системных файлов может восстанавливать отсутствующие или поврежденные системные файлы, включая файлы DLL, SYS или EXE, из-за которых внешний жесткий диск не форматируется.Вот простые шаги для запуска инструмента:
Шаг 1. Нажмите «Пуск» и введите cmd .
Шаг 2. Щелкните правой кнопкой мыши «Командная строка» и выберите «Запуск от имени администратора».
Шаг 3. Введите следующие командные строки по порядку. (Команда DISM используется для создания образа Windows для защиты ваших данных.)
DISM.exe / Online / Cleanup-image / Restorehealth
sfc / scannow
Метод 4.Запускаем CHKDSK
Если вы не можете отформатировать внешний жесткий диск и устройство не в формате RAW, вы можете запустить CHKDSK, чтобы исправить возможные дисковые ошибки на нем.
Шаг 1. Нажмите клавишу «Windows» и введите cmd .
Шаг 2. Щелкните правой кнопкой мыши «Командная строка» и выберите «Запуск от имени администратора».
Шаг 3. В окне CMD введите chkdsk G: / f и нажмите «Enter». (Замените «G» буквой диска вашего внешнего запоминающего устройства.)
Шаг 4. Затем Windows начнет проверку и исправление ошибок диска и поврежденных файлов. Дождитесь завершения процесса.
Метод 5. Отформатируйте внешний жесткий диск с помощью DiskPart или стороннего программного обеспечения
Как уже упоминалось, существует несколько способов форматирования жесткого диска. Если вы потерпели неудачу в управлении файлами, вы можете повторить попытку с помощью DiskPart или стороннего инструмента форматирования жесткого диска. Для использования DiskPart:
Шаг 1. Нажмите «Windows + R» и введите diskpart .Нажмите «Да» в приглашении для запуска diskpart.exe.
Шаг 2. Затем введите следующие командные строки в следующем порядке:
список тома
выберите том X («X» означает номер тома RAW-диска)
формат fs = ntfs quick (или формат fs = fat32 quick)
exit
Метод 6. Удалите раздел и создайте новый том
Если описанные выше методы не работают, есть еще один совет, который стоит попробовать: удалить раздел, а затем создать новый том.
Шаг 1. Щелкните правой кнопкой мыши «Этот компьютер» и выберите «Управление».
Шаг 2. Щелкните правой кнопкой мыши проблемный диск или раздел и выберите «Удалить том». В запросе «Удалить простой том» выберите «Да», чтобы подтвердить удаление.
Шаг 3. После этого удаленный раздел будет отображаться как нераспределенное пространство. Щелкните правой кнопкой мыши незанятое пространство и выберите «Новый простой том …»
Шаг 4. В мастере создания нового простого тома нажмите «Далее», чтобы продолжить.
Шаг 5. Следуйте указаниям мастера, чтобы указать размер тома, назначить букву диска для тома и затем отформатировать раздел.
Итог
Многие пользователи сообщают, что они сталкиваются с ошибкой «Внешний жесткий диск не отформатирован» после принудительного извлечения устройства. Таким образом, будьте осторожны, чтобы удалить любое внешнее запоминающее устройство, используя параметр «Безопасное извлечение». Что касается ошибки форматирования внешнего жесткого диска, причины могут быть разными. Однако также необходимо выработать хорошую привычку при использовании устройства хранения данных, будь то внешний жесткий диск, USB-накопитель или SD-карта.Надеюсь, что решения в этой статье будут вам полезны.
Fix «Вам нужно отформатировать диск перед использованием» Ошибка
Обзор ошибки форматирования диска
«Сегодня, когда я подключил свою карту памяти Sandisk SD, Windows напомнила мне:« Вам нужно отформатировать диск в приводе G: прежде чем вы сможете его использовать ». Есть ли способ исправить эту ошибку без потери моих данных?»
Обычно, если вы часто принудительно отключаете SD-карту, USB, внешний жесткий диск или любое другое съемное устройство без использования опции безопасного удаления, таблица разделов устройства будет повреждена и станет RAW, которую Windows не может прочитать.И тогда вы можете получить сообщение об ошибке форматирования диска «Вам нужно отформатировать диск в дисководе X, прежде чем вы сможете его использовать. Вы хотите отформатировать его?» когда вы пытаетесь получить доступ к запоминающему устройству. Однако это не единственная причина, которая может привести к ошибке форматирования диска. Есть и другие причины, в том числе:
- Устройство хранения данных внезапно отключилось от электроэнергии
- Запоминающее устройство заражено вирусом
- Файловая система диска несовместима с Windows
- Есть поврежденные сектора на USB-накопителе, SD-карте, карте памяти или внешнем жестком диске
Исправление ошибки «Вам нужно отформатировать диск в накопителе»
Когда вы видите уведомление «Вам необходимо отформатировать диск в приводе», это не обязательно означает, что с вашим внешним запоминающим устройством что-то не так.Таким образом, не спешите форматировать диск, как написано в подсказке. Это последнее решение, которое вы можете попробовать. Вместо этого попробуйте следующие решения, чтобы исправить ошибку. Если после выполнения этих советов, приведенных ниже, уведомление все еще существует, вы можете сначала восстановить файлы с устройства, а затем отформатировать диск, не беспокоясь о потере данных.
Совет 1. Сначала попробуйте простые решения
Попробуйте другой порт USB: подключите внешний жесткий диск, SD-карту или USB к другому USB-порту
Попробуйте другой компьютер: подключите внешнее запоминающее устройство к другому компьютеру.Вы можете попробовать его как на компьютере с Windows, так и на Mac. Если устройство правильно работает в macOS, весьма вероятно, что файловая система устройства несовместима с Windows, поэтому оно не распознается Windows.
Запустите антивирусное программное обеспечение: Возможно, ошибка «Вам необходимо отформатировать диск в приводе, прежде чем вы сможете его использовать» возникла из-за вирусной атаки. Воспользуйтесь шансом справиться с этим, запустив на свой компьютер антивирусное программное обеспечение.
Если описанные выше методы не работают, не расстраивайтесь.Есть еще несколько советов, которые вы можете попробовать дальше, чтобы решить эту проблему, не теряя ничего на внешнем запоминающем устройстве.
Совет 2. Проверьте и отремонтируйте свое устройство с помощью CMD
Многие пользователи сообщают, что этот метод помог им решить проблему «Вам необходимо отформатировать диск в приводе, прежде чем вы сможете его использовать». Этот метод проверит ошибку диска и исправит ее автоматически.
Шаг 1 . Нажмите клавишу «Windows» и введите cmd .
Шаг 2 .Щелкните правой кнопкой мыши «Командная строка» и выберите «Запуск от имени администратора».
Шаг 3 . В окне CMD введите chkdsk G: / f и нажмите «Enter». (Замените «G» буквой диска вашего внешнего запоминающего устройства.)
Шаг 4 . Затем Windows начнет проверку и исправление ошибок диска и поврежденных файлов. Дождитесь завершения процесса.
По завершении вы можете попытаться снова прочитать данные с USB, SD-карты или внешнего жесткого диска после перезагрузки компьютера.
Однако, если процесс не пройдет гладко и вы увидите сообщение об ошибке: тип файловой системы — RAW, CHKDSK недоступен для дисков RAW, вам необходимо выполнить восстановление необработанного диска, чтобы получить ваши данные. Это единственный способ исправить ошибку «Вам нужно отформатировать диск в приводе» в этом случае. Одним словом, если chkdsk не помогает, следующий совет для вас — восстановить файлы с вашего диска, а затем отформатировать его, как предлагает Windows.
Совет 3. Восстановите файлы и отформатируйте диск
Если все эти решения не решают проблему «Вам необходимо отформатировать диск в приводе, прежде чем вы сможете его использовать», вы можете сначала восстановить файлы с внешнего жесткого диска, USB, SD-карты, карты памяти или другого носителя и затем отформатируйте его.Таким образом вы сможете исправить ошибку без потери данных на устройстве хранения. Чтобы восстановить файлы с недоступного диска, вы не можете пропустить EaseUS Data Recovery Wizard, надежное программное обеспечение для восстановления жесткого диска. Он восстановит все файлы на проблемном диске в другое безопасное место. После этого вы можете без проблем отформатировать внешнее запоминающее устройство.
Шаг 1. Просканируйте раздел жесткого диска
Выберите диск на жестком диске, на котором вы потеряли или удалили файлы.Нажмите «Сканировать», и программа восстановления данных EaseUS просканирует все потерянные данные и файлы на выбранном жестком диске.
Шаг 2. Проверьте результаты
Когда сканирование завершится, вы можете применить функцию «Фильтр» или нажать кнопку «Искать файлы или папки», чтобы найти потерянные файлы на жестком диске.
Шаг 3. Восстановить утерянные данные жесткого диска
Выберите нужные файлы, которые вы потеряли на диске, и нажмите «Восстановить», чтобы сохранить их.
Шаг 4 .После восстановления файлов с диска теперь вы можете отформатировать жесткий диск, чтобы исправить ошибку «Вам необходимо отформатировать диск в приводе, прежде чем вы сможете его использовать».
Видеоурок: Восстановление файлов с отформатированного диска
Если ваше внешнее запоминающее устройство в формате RAW или недоступно, EaseUS Data Recovery Wizard может восстановить данные на нем за вас. Кроме того, это программное обеспечение также поддерживает восстановление удаленных файлов, восстановление после форматирования, восстановление данных из корзины, восстановление после сбоя ОС и многое другое на ноутбуке / ПК, внешнем жестком диске, SD-карте, USB, карте памяти и т. Д.
Нужны ли вам специализированные услуги по восстановлению данных?
Вам может потребоваться дополнительная помощь в сложных ситуациях потери данных, таких как переформатирование диска, RAW-диска, потеря раздела, сбои при повторном разделении и ошибка загрузки системы. Проконсультируйтесь со специалистами по восстановлению данных EaseUS, чтобы получить экономичное индивидуальное восстановление вручную. После БЕСПЛАТНОЙ диагностики они могут предложить следующие услуги:- 1. Отформатируйте диск
- 2. Восстановите RAID, RAW-диск или операционную систему
- 3. Восстановить потерянный раздел (тот, который не может быть восстановлен программно)
Заключение
Помимо «Вам необходимо отформатировать диск в приводе, прежде чем вы сможете его использовать», существуют другие проблемы, связанные с форматированием, которые могут произойти с вашим внешним запоминающим устройством, например, «форматирование не было успешно завершено» или «диск не завершен. отформатирован «.
В таких ситуациях лучше всего загрузить на свой компьютер лучшее программное обеспечение для восстановления данных, которое спасет ваши данные после их утери. Всегда помните, что чем быстрее вы восстановите данные, тем выше вероятность их восстановления.
Как исправить ошибку форматирования диска? — Информация
(Резюме: эта статья поможет вам легко исправить ошибки форматирования диска, а также поможет вам восстановить данные.)
Очень неприятно, когда пользователь не может получить доступ к жесткому диску, внешнему жесткому диску или USB-накопителю на компьютере из-за таких ошибок, как « Вам необходимо отформатировать диск в приводе» «Том не работает. не содержат файловую систему »и« Файл или каталог повреждены или нечитаемы ».Это связано с тем, что файловая система на компьютере может быть повреждена.
Файловая система повреждается довольно часто, если вы часто принудительно отключаете внешний жесткий диск, SD-карту, USB или любое другое съемное устройство без использования функции безопасного извлечения. Это приводит к повреждению таблицы разделов устройства. Файловая система превратится в RAW, который в конечном итоге станет нечитаемым для Windows. Из-за этого может появиться сообщение об ошибке форматирования диска « Вам необходимо отформатировать диск в приводе, прежде чем вы сможете его использовать.Вы хотите его отформатировать? «при попытке доступа к запоминающему устройству.
Поскольку файловая система, в которой хранятся данные файла, стала RAW, без этой информации компьютер не может получить доступ ни к одному устройству хранения файлов. Компьютер предлагает отформатировать накопитель, чтобы он заработал. Однако это трудный выбор для пользователя, поскольку форматирование диска может стереть все данные на нем. Если вы находитесь в одной из этих ситуаций и хотите исправить ошибки форматирования диска без потери данных на диске, вы попали в нужное место.Здесь вы узнаете, как исправить ошибку «Вам нужно отформатировать диск в приводе».
Почему я получаю ошибку форматирования диска на моем компьютере?
- Поврежденная файловая система : Когда компьютер показывает такие ошибки, как «Том не содержит файловую систему», «Файл или каталог повреждены и не читаются». Это признаки того, что файловая система повреждена. Компьютер также спрашивает пользователя, нужно ли отформатировать диски, чтобы использовать накопитель.
- Плохие секторы : В случае, если поврежденный сектор сформирован в том месте, где хранится файловая система, файлы на диске недоступны.Появится сообщение об ошибке форматирования диска, такое как «Вам необходимо отформатировать диск в приводе X: прежде, чем вы сможете его использовать», с просьбой отформатировать диск перед его использованием.
- Атаки вирусов или вредоносных программ : Вирусное заражение жесткого диска может серьезно повредить файловую систему. Это часто может привести к ошибке форматирования диска, и, следовательно, перед использованием диск необходимо отформатировать.
- Совместимость : Когда USB-накопитель или карта памяти, подключенные к компьютеру, содержат файловую систему, которая не распознается компьютером.Это может произойти из-за того, что USB или SD-карта отформатирована в другой файловой системе, которая не распознается компьютером. Поэтому компьютер просит пользователя отформатировать файл перед его использованием.
Методы исправления ошибки форматирования диска:
1. Просканируем компьютер антивирусом:
Как мы поняли, вирусы могут повредить файловую систему. Запуск антивирусного сканирования на компьютере может удалить любой потенциальный вирус на компьютере. Кроме того, сканирование компьютера антивирусом не позволит вирусу еще больше повредить компьютер.Это решение может помочь исправить ошибки форматирования диска без форматирования.
Также вы можете попробовать использовать другой компьютерный порт для подключения внешнего запоминающего устройства или другой компьютер, чтобы проверить, распознается ли файловая система.
2. Как исправить ошибку форматирования диска с помощью CHKDSK (без форматирования)?
Это один из эффективных методов, который может помочь решить ошибку «Каталог файлов поврежден или нечитаем» с помощью встроенной утилиты Windows. Команда помогает определить поврежденные сектора, а также поврежденную или отсутствующую файловую систему.Выполните следующие шаги, чтобы удалить ошибку диска формата исправления.
- Нажмите клавишу Windows + R на клавиатуре
- Теперь в поле поиска введите « cmd »
- В командной строке введите «chkdsk H: / f» и нажмите Enter. (замените H буквой диска, которую необходимо исправить)
После завершения сканирования выйдите из командной строки и перезагрузите компьютер. Теперь еще раз проверьте том, работает ли он. Иногда, если диск является RAW, CHKDSK также может возвращать сообщение об ошибке, в котором говорится: « CHKDSK недоступен для необработанных дисков ».Следовательно, вы должны знать, что CHKDSK может или не может постоянно помогать вам решать проблему.
В случае неудачного сканирования единственный другой способ исправить ошибку форматирования диска — это отформатировать диск. Однако рекомендуется восстанавливать данные с отформатированного жесткого диска. Если вы уже отформатировали диск, пытаясь исправить ошибку форматирования диска, перейдите к следующему разделу, чтобы восстановить потерянные данные с жесткого диска.
3. Восстановить данные и исправить ошибку форматирования диска?
Теперь, когда вы знаете, что единственный способ исправить ошибку форматирования диска — это отформатировать жесткий диск, важно восстановить важные данные с жесткого диска перед форматированием.Теперь вопрос в том, как восстановить данные с недоступных жестких дисков?
Все, что вам нужно, — это профессиональное программное обеспечение для восстановления данных с жесткого диска, которое поможет вам восстановить данные и позволит исправить ошибки форматирования диска путем форматирования жесткого диска. Однако выбрать правильный инструмент для восстановления данных — непростая задача. Рекомендуется использовать надежный и безопасный инструмент для восстановления потерянных данных, например Remo Recover.
Имея более миллиона загрузок и награду за превосходное восстановление данных, Remo, по общему признанию, является самым безопасным выбором для восстановления данных с жесткого диска или любого другого устройства хранения с ошибкой форматирования диска.Механизм глубокого сканирования инструмента предназначен для восстановления данных с устройств хранения, которые сталкиваются с серьезными сценариями потери данных, такими как загрузочные секторы, повреждение или форматирование. Загрузите и попробуйте инструмент бесплатно прямо сейчас.
Как восстановить данные перед форматированием?
При форматировании диска будет создана новая файловая система, а данные на диске будут удалены. Поэтому важно восстановить данные на диске перед форматированием.
Примечание: Если вы уже отформатировали запоминающее устройство, обратитесь к этой статье, чтобы восстановить файлы после форматирования.
Загрузите и установите программу восстановления Remover и выполните следующие действия.
- Запустите приложение и на главном экране выберите Восстановить Partitio n в правом верхнем углу
- Затем выберите диск, который необходимо восстановить, и нажмите Сканировать
- После завершения сканирования восстановленные данные будут показаны в Просмотр типа файла и Просмотр данных , выберите соответствующую вкладку и найдите необходимые файлы
- Если требуемых данных нет в списке, щелкните Deep Scan
- Найдя данные, дважды щелкните на восстановленном файле, чтобы перейти к Предварительный просмотр
- Затем нажмите Сохранить и укажите место хранения для сохранения восстановленных данных
Примечание. Никогда не сохраняйте восстановленные данные на том же диске, который был восстановлен.
После восстановления данных выполните следующие действия, чтобы отформатировать диск и исправить ошибку форматирования жесткого диска.
Как исправить ошибку формата диска?
- Щелкните Start в нижнем левом углу
- Введите Управление дисками в поле поиска
- Щелкните правой кнопкой мыши жесткий диск, который необходимо отформатировать, выберите формат из всплывающего списка
- Дайте описательное имя для привода в поле «Метка значения».
- Выберите NTFS в раскрывающемся списке файловой системы.
- Проверьте Выполните быстрое форматирование и нажмите ОК
- После форматирования перезагрузите компьютер и проверьте работоспособность накопителя Надстройка
: инструмент также работает для исправления ошибок карт SD, таких как «Не удается отформатировать SD-карту».
Заключение
Если на устройстве хранения возникла ошибка, всегда лучше устранить проблему перед форматированием.Запустите антивирусное сканирование или выполните действия для chkdsk, как указано в статье выше. В случае внешнего жесткого диска или USB проверьте диск, подключив его к другому компьютеру, если диск работает на другом устройстве, можно избежать затрат времени на ремонт устройства.
Если у вас есть отформатированный жесткий диск, используйте программу восстановления данных для извлечения данных с компьютера. Когда дело доходит до восстановления данных с поврежденного накопителя, используйте Remo Recover, чтобы быстро восстановить данные на диске.
Что делать, если внешний жесткий диск не форматируется
2. Используйте сторонние инструменты
Сохраняя лучшее напоследок, есть несколько сторонних инструментов, которые вы можете использовать для форматирования внешнего жесткого диска без напряжения. Поэтому вы можете попробовать любой из них, чтобы решить проблему с форматированием внешнего жесткого диска.
Отличной рекомендацией будет Aomei Partition Assistant Professional, инструмент, который берет на себя всю сложность управления разделами и превращает его в нечто веселое и легкое.
Запустите сканирование системы для обнаружения потенциальных ошибок
Нажмите Начать сканирование , чтобы найти проблемы с Windows. Нажмите Восстановить все , чтобы исправить проблемы с запатентованными технологиями.Запустите сканирование ПК с помощью Restoro Repair Tool, чтобы найти ошибки, вызывающие проблемы с безопасностью и замедление. После завершения сканирования в процессе восстановления поврежденные файлы заменяются новыми файлами и компонентами Windows.
Все, что вам нужно сделать, это запустить его, выбрать внешний жесткий диск, требующий быстрого исправления, нажать кнопку «Форматировать раздел», и на этом все.
Однако это не единственное, что может делать Aomei Partition Assistant Professional, поскольку он также может создавать новые разделы, объединять уже существующие, изменять их размер и многое другое.
Профессиональный помощник по разделам AOMEI
Получите лучший контроль над внешними жесткими дисками и делайте практически все, что захотите, с разделами с помощью этого удивительного инструмента.3. Запустите сканирование SFC
- Нажмите Windows + Q и введите cmd.
- В результатах поиска щелкните правой кнопкой мыши «Командная строка» и выберите «Запуск от имени администратора».
- Появится новое окно cmd. Введите sfc / scannow и нажмите клавишу «Ввод».
- Дождитесь завершения сканирования и восстановления.
Поврежденные системные файлы также могут вызывать проблемы с форматированием внешнего жесткого диска. Поэтому вы можете использовать служебную программу SFC (System File Checker), которая сканирует системные файлы на предмет нарушений целостности файлов для систематического устранения.
4. Запустите CHKDSK
- Перейдите в Пуск> Введите командную строку> щелкните ее правой кнопкой мыши и выберите Запуск от имени администратора .
- Теперь введите CHKDSK C: / F .
- Следовательно, введите CHKDSK C: / R без кавычек в командной строке и нажмите Введите ключ .
- После процесса CHKDSK перезагрузите компьютер.
CHKDSK также можно использовать для решения проблемы, связанной с форматированием внешнего жесткого диска.Это связано с тем, что CHKDSK удаляет ошибки, связанные с диском, с вашего диска.
Примечание : Убедитесь, что вы ввели букву внешнего диска на втором шаге выше. В некоторых случаях это может быть буква F, G или любой другой алфавит.
5. Установите последние обновления
- Перейдите в Пуск> введите update в поле поиска и затем нажмите Windows Update , чтобы продолжить.
- В окне Центра обновления Windows проверьте наличие обновлений и установите доступные обновления.
- После завершения обновления перезагрузите компьютер с Windows.
Устаревшие BIOS и драйверы оборудования могут вызвать проблемы с форматированием внешнего жесткого диска. Поэтому очень важно обновить свой компьютер, чтобы решить эту проблему.
Кроме того, обновления Windows могут исправить множество проблем с ОС Windows, особенно проблемы, связанные с внешним жестким диском.
В качестве альтернативы вы можете использовать автоматизированное решение для обновления BIOS и драйверов оборудования. Мы настоятельно рекомендуем DriverFix , который протестирован и одобрен нашей командой для обновления драйверов устройств, а также любых других системных драйверов.
⇒ Получить DriverFix
6. Используйте Diskpart
Выполните следующие действия, чтобы использовать Diskpart:
Некоторые пользователи Windows сообщили, что они исправили проблемы, связанные с форматированием внешнего жесткого диска, просто с помощью Diskpart. С другой стороны, Diskpart — это служебный инструмент, который можно использовать для форматирования внешнего жесткого диска. Однако перед доступом к Diskpart вам необходимо использовать командную строку.
7. Запустите средство управления дисками
- Подключите внешний жесткий диск
- Перейдите в «Пуск»> введите «управление дисками»> выберите служебную программу «Управление дисками».
- Щелкните правой кнопкой мыши диск, который вы хотите отформатировать> выберите параметр «Форматировать».
- Следуйте подсказкам, чтобы продолжить процесс форматирования> щелкните OK в окне предупреждения.
- После завершения процесса форматирования вы можете использовать свой диск.
Другой способ решения проблемы, связанной с форматированием внешнего жесткого диска, — использование управления дисками. Этот инструмент форматирует и восстанавливает настройки диска по умолчанию; следовательно, он позволяет вам раз и навсегда отформатировать внешний жесткий диск.
В заключение, мы надеемся, что любое из упомянутых выше решений помогло вам решить проблему с форматированием внешнего диска. Однако, если проблема все еще возникает, вы можете использовать корпус с кабелем SATA для внешнего жесткого диска, прежде чем продолжить процесс форматирования.
Если у вас есть какие-либо вопросы или комментарии относительно любого из упомянутых выше решений или у вас возникли технические проблемы с вашим ПК с Windows, не стесняйтесь оставлять комментарии ниже.
По-прежнему возникают проблемы? Исправьте их с помощью этого инструмента:
- Загрузите этот инструмент для ремонта ПК с рейтингом «Отлично» на TrustPilot.com (загрузка начинается с этой страницы).
- Нажмите Начать сканирование , чтобы найти проблемы Windows, которые могут вызывать проблемы с ПК.
- Нажмите Восстановить все , чтобы исправить проблемы с запатентованными технологиями (эксклюзивная скидка для наших читателей).
Как отформатировать жесткий диск и исправить ошибки форматирования диска на Mac
Скорее всего, вы больше знакомы с форматированием внешнего жесткого диска, чем внутреннего жесткого диска Mac, не так ли? Часто это норма, потому что форматировать внутренний диск редко.Но независимо от типа, ошибки могут ограничивать чтение и запись данных. Это означает, что вы не можете хранить файлы, и вы также не можете копировать или удалять что-либо с диска . Иногда форматирование диска может быть единственным логическим решением для его исправления; в других случаях простые исправления могут заставить его снова работать.
- Часть 1: Как отформатировать жесткий диск на Mac
- Часть 2: Когда вам нужно отформатировать диск на Mac
- Часть 3: Различные форматы жесткого диска Mac
- Часть 4: Как исправить ошибки при форматировании жесткого диска Mac
Часть 1: Как отформатировать жесткий диск на Mac
Простая причина, по которой вы можете захотеть полностью стереть внутренний диск вашего Mac, заключается в том, что он обнаружил ту или иную серьезную ошибку.Apple предоставила вам несколько вариантов на выбор, если вам когда-нибудь понадобится отформатировать или переформатировать диск. Никто не должен говорить вам, что форматирование диска Mac влечет за собой переустановку macOS, верно? Пока вы знаете об этом, все в порядке.
1. Как отформатировать новый жесткий диск
Проще говоря, форматирование нового диска означает настройку файловой системы на новом диске для работы с вашей macOS. Как вы скоро узнаете, существуют разные файловые системы, и каждая из них имеет уникальные особенности, которые могут иметь или не иметь некоторые другие файловые системы.
a) Запустите Mac и нажмите клавиши «Option» + «⌘» + «R» для загрузки в «Recovery». Отпустите клавиши, когда появится логотип Apple или вращающийся глобус. Откроется окно «Утилиты».
b) Щелкните «Стереть», чтобы отформатировать новый жесткий диск. Если вам будет предложено, выберите «macOS Extended (с журналом)» или любую другую файловую систему в зависимости от ваших потребностей или предпочтений. Здесь также вы даете диску имя.
c) Вернитесь в «Дисковую утилиту» и выберите «Установить macOS».Как только это будет сделано, перезагрузите Mac. Конец.
2. Как переформатировать жесткий диск
Вы можете думать о переформатировании диска как о способе его сброса, поместив на диск новую файловую систему, чтобы заменить старую. Это также может означать установку той же файловой системы на диск, чтобы исправить ее, если она неисправна. Переформатирование диска, конечно, избавит вас от файлов, но также избавит от любых ошибок.
a) Да, вы снова будете использовать «Дисковую утилиту». Фактически, вы будете часто видеть этот инструмент на протяжении всей статьи.А теперь зажигай!
b) Посмотрите слева от окна «Дисковые утилиты» и выберите диск, который нужно переформатировать. Щелкните по кнопке «Стереть».
c) Следуйте инструкциям по выбору файловой системы. Выберите «Mac OS Extended (с журналом)» или другую файловую систему, если вы знаете, что предлагает каждая из них. Нажмите «Стереть» и позвольте отформатировать диск. Перезагрузите Mac, и все готово.
3. Видеоурок по форматированию внешнего жесткого диска
4.Советы по форматированию жесткого диска на Mac
- Disk Utility — это первый инструмент, который вы должны использовать, когда дело доходит до форматирования любого HHD на вашем Mac. Даже если жесткий диск поврежден и не может быть отформатирован, вы можете использовать Дисковую утилиту, чтобы исправить, а затем отформатировать его; если ошибка не слишком серьезная, достаточно форматирования.
- Невозможно переоценить важность резервного копирования файлов ПЕРЕД форматированием. Их резервное копирование может быть утомительной задачей, особенно если на вашем жестком диске загружены данные, но вы бы предпочли отказаться от этого и поставить под угрозу безопасность ваших файлов? Потому что вы не машина и можете забыть, что на диске все еще есть важные файлы, которые нужно отформатировать.Не торопитесь.
- Если вы не находитесь рядом с источником питания, убедитесь, что ваша батарея полностью заряжена, прежде чем начинать процесс форматирования. Ваш Mac внезапно выключится во время ремонта или форматирования диска, что приведет только к новым ошибкам. Остерегайтесь этого.
Часть 2: Когда вам нужно отформатировать диск на Mac
Нет ничего сложного в том, для чего используется форматирование HDD. Он полностью стирает содержимое диска вашего Mac. Это достаточно просто, чтобы понять любой, но последствия форматирования диска очень широки.Одно нажатие кнопки может означать стирание файлов на десятилетия и терабайты. Это поднимает вопрос о том, когда вам необходимо отформатировать диск на вашем Mac.
- Вы и ваш Mac хорошо поработали, но, наконец, пришло время сказать «до свидания», поэтому отдайте его приятелю. Как бы вы ни были близки, вы все равно не хотели бы, чтобы он имел доступ к вашим файлам, не так ли? Системы Mac
- имеют впечатляющую цену, поэтому их продажа — простой способ быстро заработать.Просто помните, что на вашем диске хранятся конфиденциальные данные. Для нового владельца вашего Mac файлы, которые вы оставили в нем, могут быть своего рода бонусом, но для вас это непреднамеренное нарушение вашей конфиденциальности.
- Серьезные ошибки или вирусы могут нанести вред вашей macOS, так что она игнорирует ваши команды и наносит ущерб вашему диску и файлам. Часто бывает полезно отформатировать диск, чтобы вирусы и ошибки были стерты в небытие.
- Восстановление заводских настроек Mac влечет за собой также форматирование диска.
- Если вы намереваетесь изменить формат диска, например, с exFAT на APFS, то необходимо стереть ваш диск.
- Если надоедливое сообщение продолжает уведомлять вас о том, что ваш диск не может быть прочитан вашим Mac, пора его отформатировать.
Часть 3: Жесткие диски Mac различных форматов
Файловые форматы, ожидающие вашего использования, немногочисленны. Правильный выбор зависит от того, для чего вы собираетесь использовать накопитель в первую очередь. Прочтите ниже и определите, какой из них лучше всего соответствует вашим потребностям.
Это новейшая файловая система, которую Apple включила в свои системы Mac, поэтому, естественно, вы можете ожидать, что она будет более продвинутой, надежной и эффективной, чем предыдущие версии. APFS работает только на Sierra, и если диск вашего Mac не SSD, APFS не будет работать и для вас.
- Mac OS Extended (журнал)
Это была файловая система Apple по умолчанию для их систем Mac до появления APFS. Есть еще один вариант, Mac OS Extended (журналируемый, зашифрованный), который более широко используется людьми, которые шифруют свои диски и делают пароли необходимостью.Mac OS Extended (с учетом регистра, с журналированием) — еще один вариант, учитывающий регистр имен папок; папки с именами «АВТО» и «Автомобиль» не совпадают. Четвертый тип — Mac OS Extended (с учетом регистра, журналируемый, зашифрованный). В нем собраны все отличительные черты трех перечисленных здесь собратьев в одном лице.
Это собственная файловая система Windows по умолчанию, но ваш Mac может ее прочесть; но писать на него это совсем другая история.
exFAT — одна из наиболее универсальных файловых систем, поскольку она совместима как с macOS, так и с Windows.Любая операционная система может читать диски, отформатированные с помощью exFAT, и может хранить файлы размером более 4 ГБ.
Эта файловая система также доступна для чтения Mac, Windows и Linux, поэтому, если вы часто используете общие внешние жесткие диски между тремя операционными системами, вы можете воспользоваться этой опцией. Есть один недостаток: вы не можете копировать файлы размером более 4 ГБ каждый.
Хорошо, это файловые системы, но как узнать, какую из них использует ваш Mac?
1.Откройте «Дисковую утилиту» и выберите том или диск. Откройте «Конфигурация системы» и выберите «Хранилище».
2. Выберите том в «Finder», затем выберите «Файл» и «Получить информацию» в строке меню. В следующем окне будет показан формат диска.
Часть 4: Как исправить ошибки при форматировании жесткого диска Mac
Форматирование диска должно занимать максимум несколько минут вашего времени. Но, конечно, это не всегда так, не так ли? Иногда ваш Mac просто решает немного усложнить вам задачу.Не переживайте. Несколько решений были собраны и записаны для вас ниже.
Проблема 1. Невозможно отформатировать жесткий диск
Ваш Mac показывает ошибки, похожие на то, что показано на изображении ниже? Скорее всего, вы даже не знаете, что их вызывает. К счастью, исправить их несложно.
1. Откройте «Утилиты», затем папку «Приложения». Найдите в списке «Дисковую утилиту» и запустите ее.
2. Щелкните «Просмотр» и выберите «Показать все устройства» в раскрывающемся меню.Затем вы выбираете «Верхний том» диска, который нужно отформатировать.
3. Щелкните «Стереть», затем дайте имя диску. Что касается «Форматирования», вы можете выбрать APFS или Mac OS Extended.
4. Выберите «Схема» (выберите «Карта разделов GUID»). Нажмите «Стереть» и дождитесь появления зеленой галочки. Значит, дело сделано.
Проблема 2. Удалить все данные с диска без резервного копирования
К настоящему времени каждый, кто обрабатывает большие объемы данных, должен стараться делать регулярные резервные копии своих файлов, верно? Нет, потому что всегда есть тот парень, который решает сделать это только тогда, когда уже слишком поздно.Вы когда-нибудь попадали в такую ситуацию?
Если да, то почему бы не подготовиться к подобной возможности? Загрузите и установите Recoverit Mac Data Recovery , чтобы защитить ваши файлы от случайного удаления и поломки диска; или если вы просто забыли сделать резервную копию данных перед форматированием диска. Следующие шаги покажут вам, как это сделать.
Шаг 1. Выберите местоположение
Запустите Recoverit и выберите жесткий диск для сканирования (отформатированный).Он будет среди других дисков, отображаемых в первом окне, которое вы увидите после открытия программного обеспечения. Щелкните «Пуск».
Шаг 2. Просканируйте местоположение
Используйте «Тип файла» и «Путь к файлу», чтобы сузить область поиска и упростить восстановление определенных файлов — в отличие от всего, что вы потеряли. Сканирование завершится через заданное время и покажет вам предварительный просмотр ваших потерянных файлов.
Шаг 3. Предварительный просмотр и восстановление отформатированных данных
Вы увидите флажки слева от окна Recoverit.Это те файлы, которые вы искали. Выберите отдельные или все из них. Щелкните ленту «Восстановить», и файлы будут восстановлены. И не забудьте сохранить все, что вы восстановили, на новый диск.
Не беспокойтесь о формате диска вашего Mac или о том, сколько данных вы потеряли. Инструменты и функции Recoverit означают, что он отлично способен восстанавливать данные, которые были стерты несколько часов, недель, месяцев или даже лет назад. Удивлен? Да, у него такая большая сила.Просто скачайте, установите и запустите. Нет ничего проще, не так ли?
Проблема 3: жесткий диск не отображается
Если ваш диск не подключается к Mac, вот два решения, которые вам помогут.
1. Загрузите Mac в режим восстановления
- Чтобы исправить это, загрузите Mac в «Режиме восстановления» (уже объяснялось ранее).
- Выберите «Дисковая утилита» в меню «Утилиты», затем выберите неисправный диск и нажмите «Первая помощь». Нажмите «Выполнить», чтобы проверить и исправить любые ошибки.
2. Измените настройки Finder
- Возможно, ваш диск не будет отображаться в Finder, потому что ваш Mac еще не настроен для отображения жестких дисков. Исправьте это, открыв «Finder» и перейдя в «Настройки».
- Щелкните вкладку «Общие» и выберите «Жесткие диски». Теперь диск будет виден.
Заключительные слова
Хорошо быть осторожным, когда дело доходит до форматирования диска Mac, но не беспокойтесь, думая, что это что-то сложное и трудоемкое.Любую ошибку жесткого диска, с которой вы сталкиваетесь при использовании Mac, легко исправить. Единственный случай, когда вам может понадобиться дополнительный набор рук, — это если диск выходит из строя из-за повреждения оборудования. И если проблема в том, что вы все стерли и планируете, что получит отформатированные данные диска обратно , Recoverit тоже поможет с этим. В любом случае, следуйте каждому шагу, написанному здесь, и все будет хорошо.
Что не так с Mac
- Восстановите свой Mac
- Почини свой Mac
- Удалите ваш Mac
- Изучите Mac Hacks
: перед использованием диск необходимо отформатировать
Если вы столкнулись с ситуацией при подключении внешнего жесткого диска к компьютеру и не можете получить к нему доступ для доступа к файлам, Windows выдает сообщение об ошибке, которое гласит: « . в приводе, прежде чем вы сможете его использовать.Вы хотите его отформатировать? “ Очевидно, вы не хотите форматировать его, поскольку это означает, что вы потеряете все данные. Кажется, что такая проблема с потерей данных случается каждый день в нашей повседневной жизни.
Изображение предоставлено: Bohed через Pixabay, CC0 Creative Commons
Отказ от ответственности: всегда делайте резервную копию ваших файлов перед использованием любого из советов, представленных здесь. Если вы не уверены или если резервное копирование информации невозможно, обратитесь за квалифицированной помощью, прежде чем действовать самостоятельно!
Множество причин, которые могут привести к этой ошибке.Обычно вы можете избежать неправильных операций с внешним жестким диском ИЛИ предотвратить ужасные вещи.
Решения для внешнего жесткого диска, не отформатированного
Решение 1. Попробуйте другие порты USB
Подключите его к другому USB-порту, другой ОС или компьютеру и проверьте, есть ли у вас к нему доступ. Иногда ваш компьютер допускает небольшие ошибки, вы можете перезагрузить компьютер и посмотреть, все ли нормально. Или вы можете попробовать запустить антивирус, чтобы проверить и уничтожить возможные вирусы на внешнем жестком диске.
Решение 2. Проверьте жесткий диск на наличие ошибок
- В кнопке «Пуск» нажмите Выполнить .
- Введите «cmd» в пустое поле и нажмите клавишу Enter.
- Введите «chkdsk n: / f в окно командной строки и нажмите кнопку Enter.
- Он начнет восстанавливать поврежденные файлы, и вы увидите некоторые из ваших имен файлов, прежде чем он наконец спросит, хотите ли вы сохранить потерянные цепочки в другом месте. На всякий случай нажмите «Да».
Если CHKDEK может нормально запустить этот процесс, вы можете попробовать еще раз прочитать данные с внешнего жесткого диска после перезагрузки компьютера. CHKDSK обычно требует времени, чтобы исправить ошибку, поэтому проявите терпение. Когда он будет завершен, ваш внешний жесткий диск может вернуться в нормальное состояние, как и раньше.
Однако, если вы не можете выполнить этот процесс и получили следующее сообщение: тип файловой системы — RAW, CHKDSK недоступен для дисков RAW , что делать?
Есть еще какие-нибудь советы, как восстановить эти файлы с неформатированного внешнего жесткого диска?
Решение 3.Восстановить данные с неформатированного жесткого диска
Если ваш внешний жесткий диск по-прежнему просит вас отформатировать его после того, как вы попробовали вышеуказанные решения, вы можете бесплатно загрузить MiniTool power data recovery, который является отличным инструментом для восстановления файлов в Windows.
Этот бесплатный инструмент, предназначенный только для чтения, может помочь легко и быстро восстановить удаленные, отформатированные или утерянные данные с жесткого диска, SSD, USB, карты памяти и других устройств хранения. Он поддерживает несколько языков, включая английский, немецкий и японский.И он состоит из четырех частей для восстановления данных, а именно: Этот ПК, , , Съемный диск, Жесткий диск, и CD / DVD. Прежде чем выбрать какую-либо часть для начала.
Чтобы восстановить данные с неформатированного жесткого диска, выполните следующие действия:
Шаг 1. Запустите MiniTool Power Data Recovery
Запустите MiniTool power data recovery, выберите диск на жестком диске, на котором вам нужно отформатировать, дважды щелкните по нему.
Шаг 2.Скан
Щелкните «Сканировать», чтобы начать сканирование всех потерянных данных и файлов. Затем нужно дождаться завершения процесса сканирования. Время сканирования зависит от емкости ваших данных на жестком диске. По завершении программа покажет вам найденные файлы. Между тем, вы можете проверить, соответствует ли результат сканирования тому, который вы хотите, во время процесса сканирования.
Шаг 3. Ожидается, что на этом шаге вы отметите нужные файлы, нажмите « Сохранить », а затем выберите безопасное место (обычно это другой жесткий диск) для хранения всех выбранных данных.
В конце процесса вы можете отформатировать внешний жесткий диск с помощью программы «Управление дисками» или мастера разделов MiniTool. Оба подходят для форматирования внешнего жесткого диска.
Однако, если вы не можете выполнить этот процесс и увидите следующее сообщение: тип файловой системы — RAW, CHKDSK недоступен для дисков RAW. Когда это происходит, вам нужно выполнить восстановление необработанного диска, чтобы получить данные с помощью MiniTool Power Data Recovery. Это единственный способ исправить ошибку «вам нужно отформатировать диск в приводе» в этом случае.
Как исправить ошибку форматирования диска Внешний жесткий диск
Если вы используете внешний диск, будь то для хранения или простого резервного копирования важных данных, вы могли заметить, что в некоторых ситуациях ваш компьютер не загружает привод. Вы подключаете его, но ничего не происходит, и вы не можете получить доступ к файлам на нем. Насколько серьезна проблема, будет зависеть от того, насколько важны данные на диске, но, тем не менее, проблема будет. Еще вы заметите, что при извлечении диска может появиться всплывающее окно с сообщением, что вам нужно отформатировать диск перед его использованием.
Для многих пользователей форматирование означает потерю большого количества важных данных, и это не вариант. Однако основной причиной этой проблемы часто являются либо поврежденные драйверы, либо поврежденная файловая система на вашем диске. Обе проблемы довольно просто решить и могут возникнуть из ниоткуда, поэтому читайте дальше, чтобы узнать, что вы можете сделать, чтобы снова получить доступ к своим файлам.
Метод 1. Используйте CHKDSK из командной строкиCHKDSK — один из самых мощных встроенных инструментов, который поставляется с Windows, и он используется для проверки вашего диска (ов) на наличие повреждений и исправления любых ошибок что может появиться.Это означает, что если проблема с вашим внешним диском связана с повреждением, CHKDSK, скорее всего, исправит ее.
- Нажмите клавишу Windows на клавиатуре и введите cmd . Щелкните правой кнопкой мыши результат и выберите Запуск от имени администратора.
- Когда откроется командная строка , введите chkdsk F: / x, и нажмите Введите на клавиатуре. Обратите внимание, что вам следует заменить F буквой вашего внешнего диска, которую вы можете увидеть в Мой компьютер / Этот компьютер.
- Подождите, пока CHKDSK завершит сканирование, и выдаст вам отчет. Если с диском возникла какая-либо проблема, CHKDSK, скорее всего, исправит ее и сообщит вам, когда это будет сделано.
Если проблема связана с поврежденными драйверами, вы можете исправить ее, удалив устройство из диспетчера устройств. В следующий раз, когда вы загрузите компьютер, он автоматически установит последние версии драйверов, и ваш диск будет доступен и работает правильно.
- Нажмите одновременно клавиши Windows и R на клавиатуре.
- Когда откроется окно Выполнить , введите devmgmt. msc и нажмите Введите .
- В списке устройств найдите Контроллер последовательной шины USB (обычно внизу) и разверните его .
- Здесь вы должны увидеть свое устройство. Щелкните правой кнопкой мыши и выберите в меню Удалить .
- Следуйте указаниям мастера, чтобы удалить устройство, и перезагрузите ваше устройство. После перезагрузки драйверы для вашего устройства будут автоматически переустановлены, и оно должно работать должным образом, при условии, что именно драйверы были причиной проблемы.


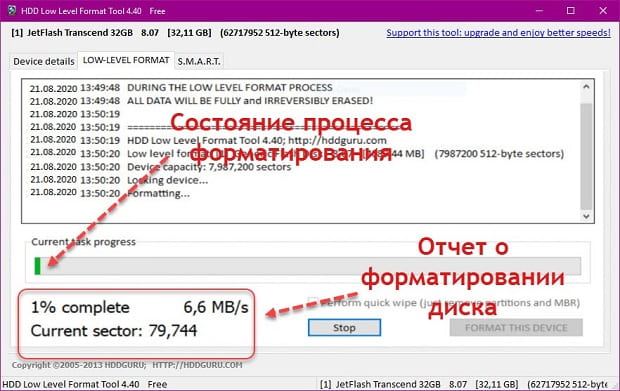 Нажмите кнопку Далее .
Нажмите кнопку Далее .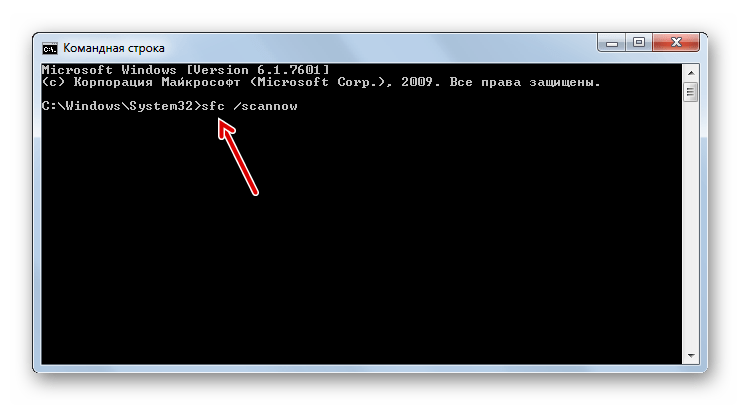



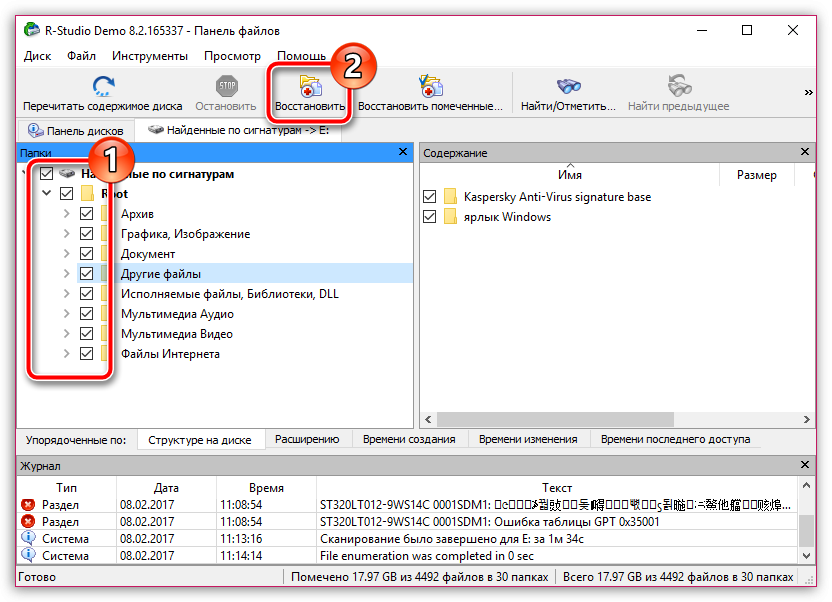
 Замените его своим именем.
Замените его своим именем.