Почему не включается wifi на телефоне на Самсунг: причины
Пользователи смартфонов часто жалуются, что не включается Вай Фай на телефоне на Самсунг. Первые подозрения падают на сам модуль, но в большинстве случаев причиной являются системные сбои или неправильные настройки маршрутизатора. Ниже рассмотрим, почему возникают трудности с подключением к Wi-Fi, и что делать в такой ситуации.
Основные причины
Для начала разберитесь с причинами возникновения сбоев с подключением — почему на Самсунге не включается Вай Фай. Выделим основные моменты:
- неправильные настройки беспроводной сети;
- ошибки в работе самого маршрутизатора;
- некорректно заданные параметры Вай Фай;
- действие вредоносного ПО;
- загрязнение оперативной памяти и т. д.
Ниже рассмотрим основные ситуации и приведем инструкцию для устранения проблемы.
Первые шаги
Если вы обнаружили, что Вай Фай не работает на телефоне Самсунг, начните с предварительных шагов.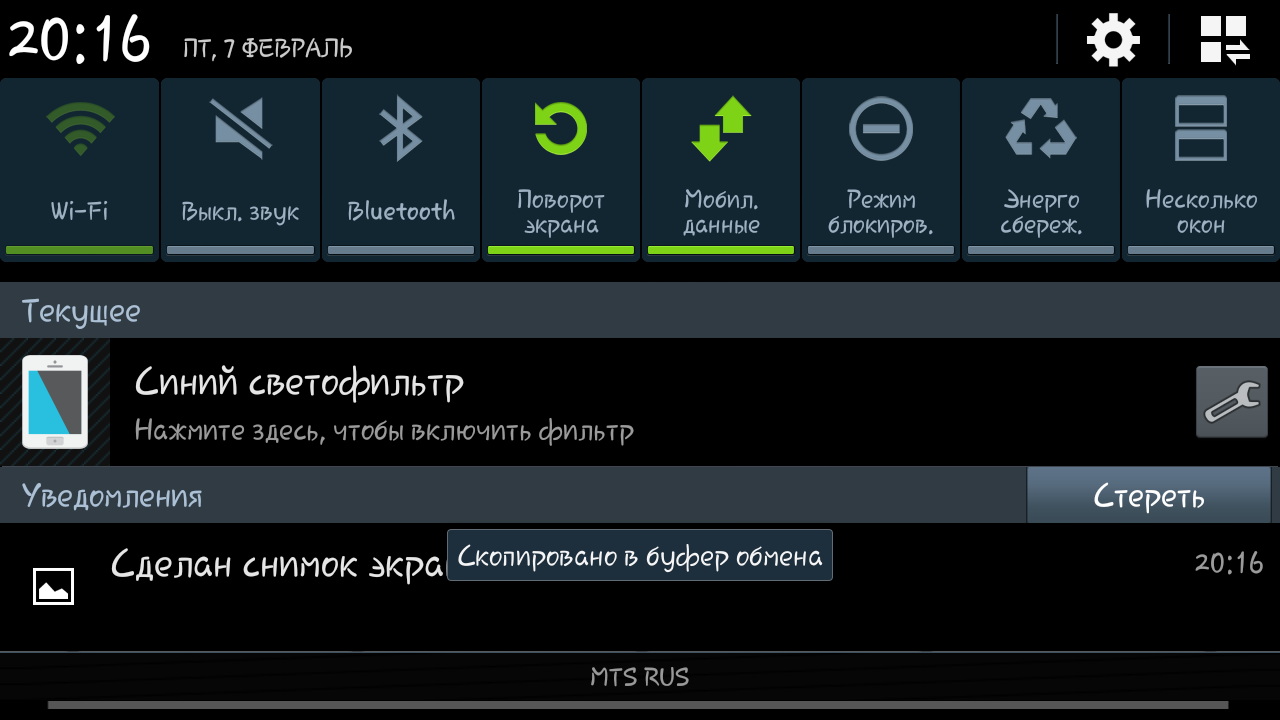 Выделим основные действия:
Выделим основные действия:
- Перезапустите беспроводную сеть. Если вдруг не включается WiFi, начните с его отключения и включения. Как правило, это помогает решить неисправность и восстановить нормальное подключение.
- Перезагрузите роутер, если речь идет о домашней сети. Если не включается Вай Фай в общественной сети, причиной может быть сама общедоступная точка доступа. Нередко возникают ситуации, когда она глючит и не позволяет другим пользователям соединиться с Интернетом.
- Вспомните, после чего перестал работать WiFi на Samsung. Чаще всего трудности возникают после изменения настроек в смартфоне или роутере, установке какого-либо ПО или выполнении иных действий.
Если рассмотренные выше шаги не дали результата, можно приступать к более серьезным шагам. На них остановимся подробнее.
Что делать, если не включается Вай Фай на телефоне Самсунг
Проблемы с подключением к Интернету часто возникают в самый непредвиденный момент. Если вы вдруг обнаружили, что не работает WiFi на телефоне Самсунг, сделайте такие шаги:
Если вы вдруг обнаружили, что не работает WiFi на телефоне Самсунг, сделайте такие шаги:
- Удалите Вай Фай сеть на смартфоне. Для этого войдите в настройки беспроводной сети, выберите необходимый профиль и удерживайте на нем палец. После этого выберите раздел Удалить или Забыть сеть в зависимости от модели. На следующем шаге снова найдите WiFi на телефоне Самсунг, жмите на него и введите правильный пароль. Во многих случаях ситуация нормализуется, а беспроводная сеть включается в нормальном режиме.
- Сделайте полный сброс параметров. В смартфонах Самсунг с Андроид перейдите в раздел Сброс, а там выберите раздел Сброс параметров сети. В зависимости от модели и установленной операционной системы названия пунктов и путь к новому разделу может отличаться.
- Убедитесь, что вы правильно вводите пароль. Нередко Вай Фай не включается из-за неправильного ввода кода безопасности. Посмотреть информацию по паролю можно через роутер или специальную программу, если речь идет о собственной сети.
 В случае подключения к Интернету в кафе или другой общедоступной точке, попросите написать код на листке бумаги, чтобы не ошибиться со вводом.
В случае подключения к Интернету в кафе или другой общедоступной точке, попросите написать код на листке бумаги, чтобы не ошибиться со вводом. - Попробуйте изменить настройки в своем маршрутизаторе. В частности, поменяйте тип безопасности, номер канала, регион, ширину, режим работы и т. д. После каждого подключения пробуйте, подключается Самсунг к Интернету, или нет. Здесь можно пробовать разные значения, а в случае неудачи всегда можно сбросить роутер до заводских настроек. Обратите внимание на DHCP-сервер. Нередко Вай Фай не включается на телефоне Самсунг из-за его сбоев или отключения. Обратите внимание на настройки блокировки. Возможно, другие пользователи, имеющие доступ к маршрутизатору, задали другие параметры.
- Установите правильное время и дату. Иногда телефон Samsung не подключается к WiFi по банальной причине. Проверьте эти данные и задайте правильную информацию, если это необходимо. Попробуйте отключить автоматические настройки или установите правильные данные вручную.

- Пересмотрите программы, которые установлены на телефоне. Пользователи телефонов Самсунг нередко жалуются, что Вай Фай не включается из-за софта Freedom. Попробуйте остановить, а впоследствии удалить приложение. Как вариант, инсталлируйте на аппарат антивирусную программу и сделайте необходимые проверки.
- Почистите оперативную память. Попробуйте очистить телефон от лишнего мусора. Для начала остановите все запущенные процессы, а на втором этапе сверните приложения, открытые в фоновом режиме.
- Сбросьте телефон до заводских настроек. Если рассмотренные шаги не дают результата, и WiFi плохо работает на телефоне Самсунг, попробуйте сбросить аппарат до первоначального уровня. Предварительно сделайте резервную копию, чтобы вернуть удаленные данные на смартфон.
- Отключите режим энергосбережения. Иногда работает Вай Фай препятствует опция сбережения энергии (она включается автоматически). Войдите в набиратель номера, пропишите *#0011#, а в появившемся режиме выберите меню и кликните по Вай Фай. После этого отключите режим энергосбережения.
Кроме рассмотренных методов, можно использовать и другие шаги для решения проблемы — обновите прошивку, замените канал роутера, отбросьте все устройства или войдите в безопасном режиме для проверки проблем с приложениями. После каждого шага проверяйте — включается Вай Фай на Самсунг или нет.
Итоги
Теперь вы знаете, почему телефон Самсунг не подключается к Вай Фай, и как правильно действовать при возникновении проблемы. В случае неисправности начните с обычной перезагрузки роутера или самого WiFi, а после этого переходите к более глобальным шагам, в том числе к сбросу настроек.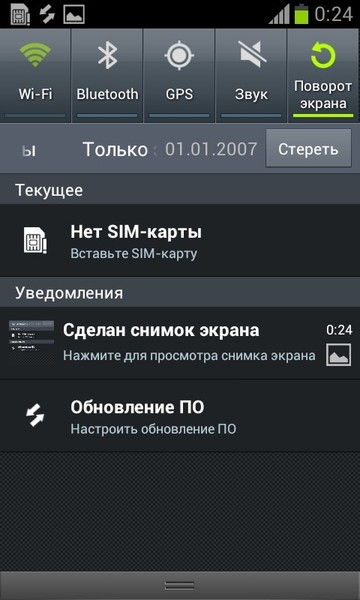 Если после выполнения указанных действий беспроводный режим так и не включается, всегда можно обратиться в сервисный центр.
Если после выполнения указанных действий беспроводный режим так и не включается, всегда можно обратиться в сервисный центр.
Не работает Wi-Fi Samsung Galaxy A5 (2016) – что делать
- Главная
- Акции
-
Каталог
-
Apple
- iPhone 12 Pro Max
- iPhone 12 Pro
- iPhone 12 mini
- iPhone 12
- iPhone 11 Pro
- iPhone 11
- iPhone XS
- iPhone XS Max
- iPhone XR
- iPhone X
- iPhone 8
- iPhone 8 Plus
- iPhone 7
- iPhone 7 Plus
- iPhone 6S
- iPhone 6S Plus
- iPhone 6
- iPhone 6 Plus
- iPhone 5SE
- iPhone 5C
- iPhone 5S
- iPhone 5
- iPhone 4S
- iPhone 4
- iPhone 3GS
- iPhone 3G
- iPad 2
- iPad 3
- iPad 4
- iPad Air
- iPad Air 2
- iPad Air 10,9” (4-го поколения)
- iPad Mini
- iPad Mini 3 Retina
- iPad Mini 4 Retina
- iPad Mini 5 Retina
- iPad Pro 9,7”
- iPad Pro 10,5”
- iPad Pro 12,9”
- iPad Pro 12,9” (2-го поколения)
- iPad Pro 12,9” (3-го поколения) 2018 года
-
Apple
Не включается вай фай на андроиде: на телефоне или планшете, что делать
Операционная система Андроид популярна и востребована.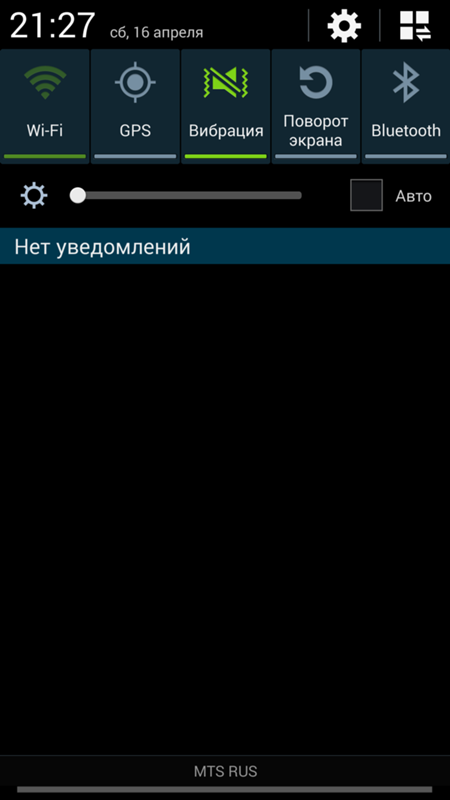 Она используется в производстве смартфонов, планшетов, умных часов и прочих электронных гаджетов. Возможности Андроид открывают доступ ко многим полезным функциям, но от ошибок не застрахован никто, поэтому даже эта система может давать сбой. Наша статья рассмотрит ситуацию, когда не включается кнопка вай фай на Андроиде. В чем причина такой проблемы и что можно сделать с девайсом в домашних условиях — вся полезная информация по теме приведена далее.
Она используется в производстве смартфонов, планшетов, умных часов и прочих электронных гаджетов. Возможности Андроид открывают доступ ко многим полезным функциям, но от ошибок не застрахован никто, поэтому даже эта система может давать сбой. Наша статья рассмотрит ситуацию, когда не включается кнопка вай фай на Андроиде. В чем причина такой проблемы и что можно сделать с девайсом в домашних условиях — вся полезная информация по теме приведена далее.
Какие проблемы могут быть причиной:
- Отсутствие интернет – подключения ввиду поломок оборудования или сети в целом.
- Проблема в раздаче вай – фай от вашего роутера.
- «Нестыковки» смартфона или планшета с беспроводной связью.
- Смена пароля или неправильно введенные символы.
- IT – конфликт, когда к маршрутизатору подключено слишком много устройств.
В подобных ситуациях лучшим вариантом будет обращение к оператору вашего интернет – подключения. Зачастую поломки связи могут случаться после сильного ветра или осадков, когда могут оборваться провода. Также неполадки связи могут быть в определенной местности, особенно отдаленных районах. Если неполадки сетевого оборудования и подключения случаются чаще обычного, возможно, стоит обратиться к другому провайдеру.
Также неполадки связи могут быть в определенной местности, особенно отдаленных районах. Если неполадки сетевого оборудования и подключения случаются чаще обычного, возможно, стоит обратиться к другому провайдеру.
Если не активна кнопка включения вай фай
Исключив возможные проблемы подключения, стоит проверить и режим беспроводного интернета на телефоне. Обычно современные устройства выполняют поиск подходящих устройств самостоятельно, а также могут похвастаться функцией запоминания пароля. Если не включается вай фай на Андроиде, неполадки можно устранить следующим образом.
Этапы проверки и устранения неполадок:
- Проверить правильность введенных значений даты и времени. При необходимости — исправить этот параметр.
- Иногда помогает перезагрузка устройства. Такая процедура часто используется при незначительных сбоях в ПО.
- Проверить работу сенсора. В некоторых случаях причиной может стать несрабатывание кнопок.
- Сбросить настройки сети и ввести данные заново.
 Возможно, изменился пароль или учетная запись со времен последнего включения смартфона.
Возможно, изменился пароль или учетная запись со времен последнего включения смартфона.
Очевидной проблемой несрабатывания вай – фая могут быть неполадки в самом устройстве, например, после падения или других «травм» и повреждений. В этом случае целесообразней обратиться к специалистам, сдав телефон в сервисный центр или мастерскую.
Почему возникла проблема
Причины появления проблем с подключением отличаются разнообразием. Для крайних случаев, когда никакие из вышеописанных действий не помогают, лучше сдать устройство в ремонт. Иногда помогает перепрошивка телефона или сброс настроек до заводских параметров.
Возможные причины и способы решения:
- Недоступно соединение сети. Проверить подключение на другом устройстве, при необходимости обратиться к оператору.
- Проверить настройки сети в телефоне, при необходимости ввести новые данные.
- Перезагрузить устройство для корректной работы. Также можно воспользоваться функцией «безопасный режим».

- Вредоносное ПО также может привести к сбоям в подключении. Если соединение перестало работать после установки новой программы, желательно удалить это приложение. Для этого смартфон переводят в «безопасный режим», после чего удаляют софт и перезагружают устройство.
- Случайно включен режим полета. В этом случае подключение к вай – фай невозможно, поэтому обязательно стоит проверить этот параметр.
Некорректное подключение к вай – фай может происходить после неудачной перепрошивки устройства. Обычно речь идет о «топорной» работе домашних мастеров или первый проб самостоятельного изменения установок. В таких случаях следует знать, что возможные риски — полный отказ устройства, поэтому чаще всего экономия оказывается неоправданной. Лучше обратиться в проверенный сервисный центр, где за отдельную стоимость мастер выполнить настройку системы.
Что делать в таких случаях
Самостоятельное устранение проблемы допускается только при необходимом уровне знаний. Если вы совсем не разбираетесь в устройстве своего смартфона (планшета), неумелые действия могут только ухудшить ситуацию. Приведенные алгоритмы не являются серьезным вмешательством в электронную «начинку» смартфона, но при невозможности решения проблемы в домашних условиях, лучшим вариантом будет обращение к специалистам.
Если вы совсем не разбираетесь в устройстве своего смартфона (планшета), неумелые действия могут только ухудшить ситуацию. Приведенные алгоритмы не являются серьезным вмешательством в электронную «начинку» смартфона, но при невозможности решения проблемы в домашних условиях, лучшим вариантом будет обращение к специалистам.
Относительно старые устройства можно перепрошить (опять же, если е есть достаточный опыт подобных манипуляций), а новые лучше сдать в сервисный центр, чтобы не потерять гарантию.
Не включается вай – фай на телефоне
Проблема с интернет – подключением возникает всегда некстати. Если все предложенные действия не помогли наладить соединение, можно использовать специальную утилиту. Примером может стать бесплатное приложение WI – FI Fixer. После установки приложения на телефон изменять настройки, выполнять какие – либо дополнительные действия не требуется, программа все сделает самостоятельно. Существуют аналогичные приложения, помогающие наладить работу вай фая, но перед их использованием необходимо исключить другие возможные причины неполадок.
Не включается вай – фай на планшете
Если невозможно подключиться к сети через планшетный компьютер, ноутбук или другое электронное устройство, стоит проверить еще и наполненность памяти и работающие приложения. Для этого желательно провести двухуровневую очистку. На первом этапе закрываются все запущенные процессы. Это освобождает примерно 800 Мб памяти. Вторым этапом станет закрытие приложений, работающих в фоновом режиме. При необходимости можно провести ревизию и удалить вес ненужные и давно не используемые утилиты. После проведенных манипуляций обязательно перезагрузите устройство, после чего работа вай – фай должна наладиться.
Проблемы с подключением по вай – фай случаются довольно часто, причем причин таких неполадок очень много. Проверив надежность беспроводного подключения, а также исключив вероятность поломки телефона (планшета), можно провести диагностику самостоятельно. Для этого вам помогут инструкции нашей статьи, а также подробная информация о возможных проблемах не срабатывания кнопки вай – фай на смартфоне.
Из-за чего не работает WiFi, Bluetooth, камера, вибро на Samsung?
Владельцы мобильных телефонов часто сталкиваются с разными проблемами, которые самостоятельно решить не в силах. Именно поэтому работаем мы. В нашем сервисном центре решат любую проблему, в частности, если перестал работать WiFi на Samsung, не функционирует камера, блютуз, виброзвонок.
Почему не работает WiFi на Samsung?Если не работает WiFi на Samsung, первым делом необходимо определить, почему произошла ошибка. Существует множество факторов, которые приводят к такого рода поломке. Первым делом нужно вспомнить, что случилось с аппаратом и какие механические повреждения были до того момента, как функция перестала работать:
1. не видит и не ловит сеть WiFi на Самсунг, если повреждена антенна. Выходит из строя она в результате падения или сильных ударов. Для того чтоб устранить это, необходимо осуществить замену детали;
2.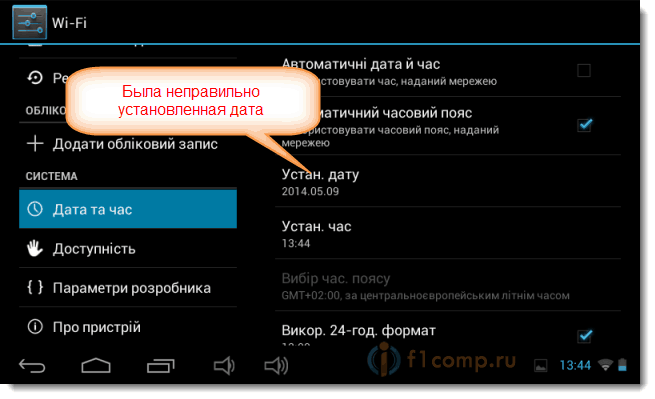 не подключается пишет нет WiFi на Samsung, когда поврежден модуль WiFi. Это может быть так же спровоцировано падением или попаданием жидкости в средину устройства. Если вы случайно уронили Samsung в стакан с водой, стоит обратиться за помощью в специализированный центр. Для того возобновления работы надо будет заменить сам модуль. Не рекомендуем делать это самостоятельно, так как справиться с этим сложным заданием сможет только профессионал.
не подключается пишет нет WiFi на Samsung, когда поврежден модуль WiFi. Это может быть так же спровоцировано падением или попаданием жидкости в средину устройства. Если вы случайно уронили Samsung в стакан с водой, стоит обратиться за помощью в специализированный центр. Для того возобновления работы надо будет заменить сам модуль. Не рекомендуем делать это самостоятельно, так как справиться с этим сложным заданием сможет только профессионал.
Не работает Bluetooth на Samsung по нескольким причинам. Первым делом попробуйте полностью перезагрузить сотовый, вытащить батарею и сим карту, возможно, это поможет. Если же результата не будет, причину следует икать в следующем:
1. не работает блютуз на Самсунг, если повреждена антенна. В этом случае за помощью обратиться необходимо в специализированный центр, где совершат качественную замену быстро и качественно;
2.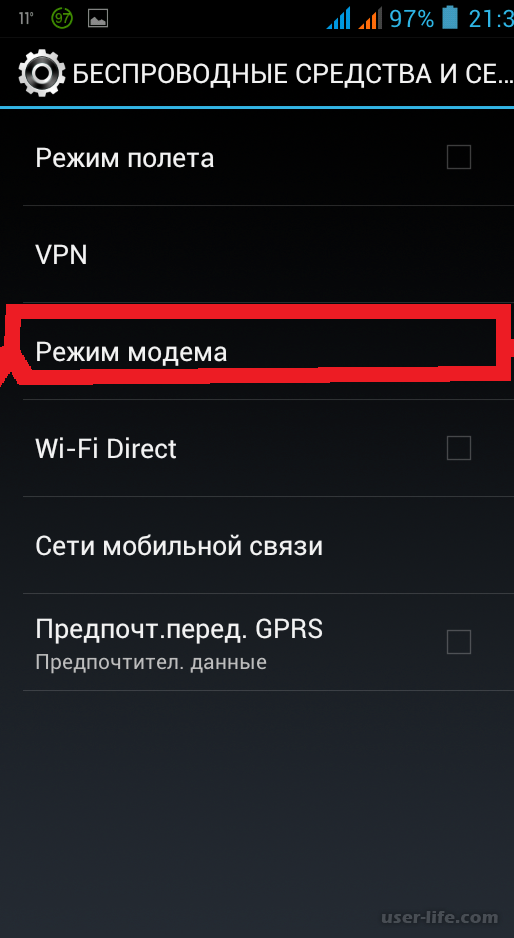 Samsung не находит Bluetooth, когда из строя выходит модуль Bluetooth. Для того чтоб он снова заработал, нужно его заменить;
Samsung не находит Bluetooth, когда из строя выходит модуль Bluetooth. Для того чтоб он снова заработал, нужно его заменить;
3. так же функция не работает, если происходит сбой программного обеспечения. В данном случае необходимо делать смену ПО.
Почему не работает вибрация на Samsung?Если не работает вибрация на Samsung, это приносит массу неудобств его владельцу. Сперва стоит проверить настройки телефона. Возможно, причина кроется здесь. Если же это не помогло, то вибрация пропала и не работает вибро на Samsung, скорее всего, потому что неисправен вибро мотор и тогда его надо заменить.
Почему не работает камера на Samsung?Чаще всего выходит из строя камера от ударов и попадания влаги. Она может показывать размыто или вовсе не открываться. Виной всему:
1. проблема с камерой она не открывается на Samsung. В данном случае неисправна, скорее всего, сама камера. Для того, чтоб она начала функционировать, ее необходимо заменить на новую.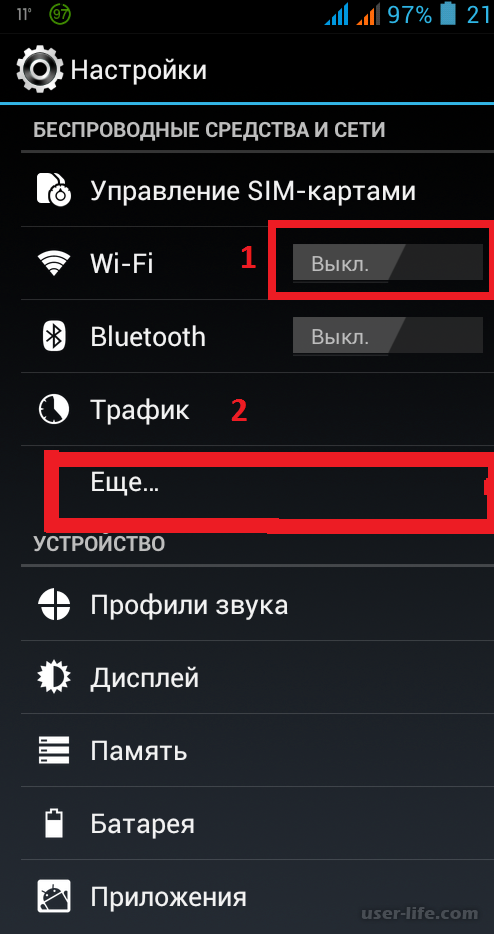 Замена камеры на Samsung – достаточно сложный процесс. Самостоятельно лучше не пробовать этого делать, неквалифицированное вмешательство только навредит;
Замена камеры на Samsung – достаточно сложный процесс. Самостоятельно лучше не пробовать этого делать, неквалифицированное вмешательство только навредит;
2. не работает камера на Samsung, если неисправна микросхема управления камерой. Здесь так же необходимо будет поменять ее на новую
Что делать? Вывод:При любых проблемах и неисправностях сотового Самсунг не стоит тратить время зря, обратитесь за помощью в наш сервисный центр. У нас работают мастера, которые отлично знают свою работу.
У нас:
— диагностика совершенно бесплатная и проводится на профессиональном оборудовании;
— выдается гарантия на весь аппарат при любом ремонте, а не только на замененную деталь;
— после ремонта аппарат проходит Бесплатный контроль качества;
— скидки на ремонт;
— запчасти только оригинальные;
— после первого ремонта вам выдается карточка vip клиента на скидку от 10%-40%
Пример из жизни:Молодой человек уронил телефон, после чего камера на Самсунг перестала работать. Он обратился за помощью в наш сервисный центр. В результате диагностика показала, что из строя вышла микросхема управлением камерой. Наши мастера быстро и качественно заменили ее на новую.
Он обратился за помощью в наш сервисный центр. В результате диагностика показала, что из строя вышла микросхема управлением камерой. Наши мастера быстро и качественно заменили ее на новую.
Лучшие условия обслуживания только в нашем сервисе!
На Samsung Galaxy Note N7000 не включается Wi Fi – еле пофиксил
Не смотря на то, что через мои руки прошло уже достаточно много мобильных телефонов – я никак не могу отказаться от своего старичка Samsung Galaxy Note GT-N7000. Ну да, еще того самого первого ноута. Как говорится – старый друг лучше новых двух. Да, у него уже давно камера снимает так, что без слез не взглянешь, но в силу того, что все остальное работает, как часы (ну после того, как я заменил на нем разбитый тачпэд и разъем для зарядки) – поменять я его ни на что другое у меня не возникает ни малейшего желания. Скорее всего, это связано с тем, что мне просто не хочется разбираться, как можно подсоединить к телевизору другие телефоны. А с ноутом – все просто – воткнул в юсб выход mhl переходник, в него – HDMI кабель – и вот тебе пожалуйста на телевизоре картинка с телефона: хоть ютюб смотри, хоть торренты.
А с ноутом – все просто – воткнул в юсб выход mhl переходник, в него – HDMI кабель – и вот тебе пожалуйста на телевизоре картинка с телефона: хоть ютюб смотри, хоть торренты.
Но тут случилось нечно страшное – перестал работать Wi-Fi. Не работает, и всё тут – ни ютюба тебе, ни торрентов.
Нет, вернее – можно, через мобильные данные, но много через них не посмотришь. Причем перестал работать – как-то странно: завис, и не грузится. Иконка вай-фая в шторке стала такая светло-зеленая:
а не затемненная, как в выключенном состоянии:
и не ярко-зеленая, как во включенном:
И ползунок в настройках – серый, пишет – что WiFi включается, но никак не включится:
Полез в ютюбы, гуглы, яндексы. Народ пишет – что это либо издох Wi-Fi контроллер, либо контакта нет, ну т.е. чисто хардверная проблема. Исправлять – так (видео без звука):
ОК. Снял заднюю крышку, выкрутил все 9 болтов (а что, нам – не впервой), отсоединил все разъемы, по контактам микросхемы – прошелся отверточкой, по контактам разъемов антены – зачистил ножичком. Собрал обратно – нифига. Все также не работает. Нашел другое видео – там по корпусу (правда, второго ноута) – стучат пластиковым концом какого-то тюбика:
Снял заднюю крышку, выкрутил все 9 болтов (а что, нам – не впервой), отсоединил все разъемы, по контактам микросхемы – прошелся отверточкой, по контактам разъемов антены – зачистил ножичком. Собрал обратно – нифига. Все также не работает. Нашел другое видео – там по корпусу (правда, второго ноута) – стучат пластиковым концом какого-то тюбика:
Взял ножницы с пластмассовыми ручками, тоже стал стучать. Затем попробовал – нет, все равно не работает.
Скачал через мобильный интернет кучу всяких приблуд типа Wi-Fi Fixer (сейчас даже названий не упомню) – нет, или зависают в процессе, или просто не помогают.
Уже ни на что не надеясь, скачал Super Backup, забэкапил все смс, журнал звонков и контакты на внешнюю карту. Отключил телефон, вошел в режим возврата заводских настроек – нажатием одновременно кнопки вверх, домой и питания (симку и карту памяти не вытаскивал):
и отпускания их при появлении бота с открытым пузом:
велел в меню удалить все данные:
И – о чудо! После перезагрузки – Wi-Fi ожил, и предложил мне ввести пароль от моей сети.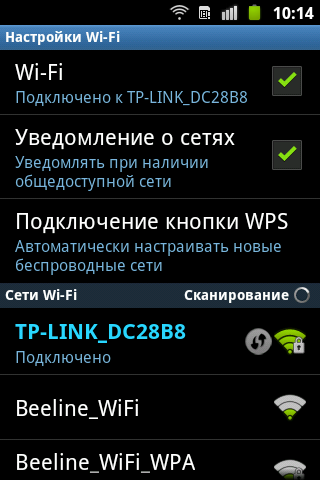 Уфф… Получается, проблема все же была софтовая.
Уфф… Получается, проблема все же была софтовая.
Похоже, старичок еще поживет 🙂
P.S. А вот яндекс-парковки – так все равно и не работают – не может приконнектиться к ихнему серверу. Вообще никак.
1
почему вай фай не подключается к телефону
не работает wi-fi
Почему вай фай не подключается к телефону.
Почему вай фай не подключается к телефону а на компе все работает ? Проверяем телефон к какой точке доступа мы подключены! Перепроверяем пароль ввод пароля одна из первых проблем почему не работает вай фай! На телефоне забываем сеть и вводим пароль заново если вы уже это делали это и ничего не получилось?! Значит делали не правильно ! Ввод пароля большие буквы маленькие буквы это разные пароли а так же обращайте внимание на цифры буквы ! Первая буква на андроиде вводиться всегда в верхнем регистре БОЛЬШАЯ! Если у вас пароль с маленькой буквы начинается то должна стоять маленькая! После того как ввели пароль на телефон нужно проверить правильно его ввели или нет!
Почему вай фай пишет без доступа к интернету хотя интернет есть.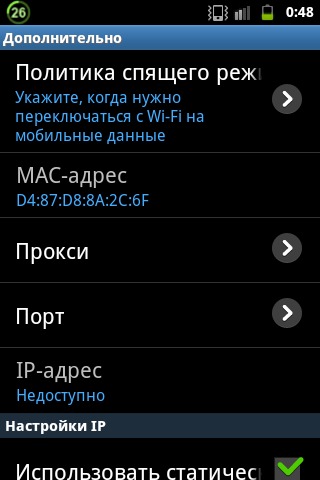 Ответы могут быть разные но нужно понимать как далеко вы находитесь от роутера или точки доступа к которой подключаетесь по вай фаю. Нужно проверить сигнал до точки доступа возможно вы находитесь далеко и сигнал вай фай не добивает на ваш телефон.В данном случае лучше проверить правильность ввода пароля в вашем устройстве. Но скорей всего у вас проблема на линии у интернет провайдера или у вас какой то провод отключен от вашего роутера который роздает интернет по вай фаю! По факту вы подключены до самого роутера и все должно работать. Но нужно проверить все ли хорошо у вас на линии. Можно попробовать перезагрузить выключить включить с розетки ваш роутер онт . И посмотреть появится интернет или нет, после перезагрузки нужно подождать минуты 2.
Ответы могут быть разные но нужно понимать как далеко вы находитесь от роутера или точки доступа к которой подключаетесь по вай фаю. Нужно проверить сигнал до точки доступа возможно вы находитесь далеко и сигнал вай фай не добивает на ваш телефон.В данном случае лучше проверить правильность ввода пароля в вашем устройстве. Но скорей всего у вас проблема на линии у интернет провайдера или у вас какой то провод отключен от вашего роутера который роздает интернет по вай фаю! По факту вы подключены до самого роутера и все должно работать. Но нужно проверить все ли хорошо у вас на линии. Можно попробовать перезагрузить выключить включить с розетки ваш роутер онт . И посмотреть появится интернет или нет, после перезагрузки нужно подождать минуты 2.
Почему вай фай отключается сам по себе на ноутбуке.Переустанавливаем драйвер от вашей wifi адаптра. Возможно такое что ваш ноутбук падал и повредился сам адаптер или отошло соединение — тут уже нужно вмешательство специалиста! Еще вариант вы слишком далеко находитесь от вашего роутера или вашей точки доступа. Нужно усилить сигнал использовав хорошую точку доступа . Рекомендую unifi ap-mesch . Данная точка работает в двух диапазонах 2.4 и 5 MHz.
Нужно усилить сигнал использовав хорошую точку доступа . Рекомендую unifi ap-mesch . Данная точка работает в двух диапазонах 2.4 и 5 MHz.
Почему вай фай медленно работает а сигнал хороший. Варианты ответа проверить ваш девайс на ошибки . Пример ваш телефон старый и его нужно почистить от лишнего мусора програм много для оптимизации скачать можете с плеймаркета и проверить. В большенстве случаем очень слино забита память и ОЗУ телефона. У телефона просто не хватает мощности… Еще вариант проверить у вашего провайдера скорость какая скорость у вас на контракте ? Ведь если у вас к примеру на контракте 50 мегабит и вы смотрите фильм онлайн паралельно качает торрент фильмы . — Я веду к тому что скорей всего у вас забит канал и вам не хватает скорости интернета. Как проверить ? Просто выключаете отключаете все девайсы телефоны пк от роутера и кабель отключить тоже не забывайте! И попробуйте проверить будет ваш телефон работать один в сети и проверить как.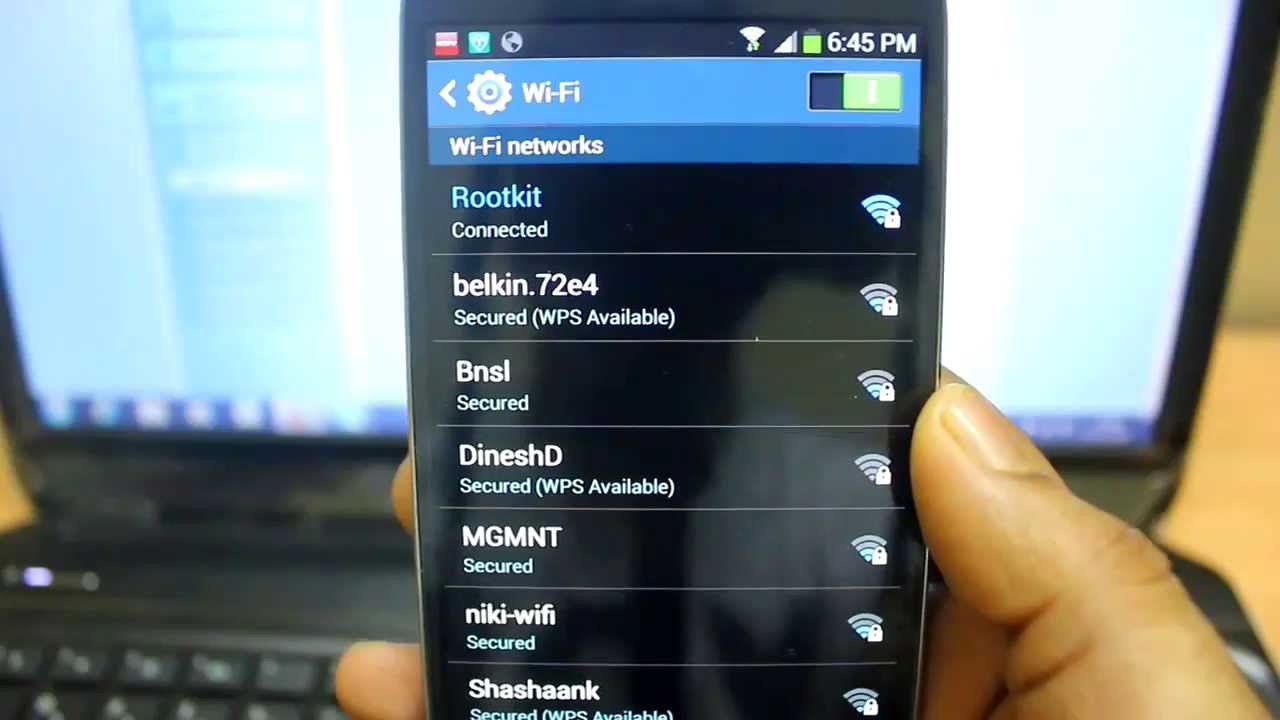 Таким образом поймете с чем связана проблема с вашим телефоном (устройством) или вам не хватает скорости!
Таким образом поймете с чем связана проблема с вашим телефоном (устройством) или вам не хватает скорости!
Почему вай фай адаптер медленно работает. Проверте пропускную способность вашего wi fi адаптера . Сколько МБт он может пропустить через себя. Опять же зависит от того где находится девайс и где находиться точка доступа. Должна быть прямая видимость или вы должны быть в одной и той же комнате ! Пример почему на телевизоре самсунг пропадает интернет. У вас роутер может работать в двух диапазонах а сеть видите только одну! Внимательно! Ваш телевизор может не поддерживать 5 герцовую частоту ! Нужно разделить сеть. Сделать 2 сети подключить ваш телевизор на частоту 2.4 тогда интернет пропадать не будет! По методу настройки нужно уже смотреть какое оборудование вы используете. И от этого отталкиваться как правильно настроить вай фай.
Почему вай фай выключается час по себе на андроиде что делать. Скорей всего не хватает вай фай сигнала. Нужно проверить то место комнату — где отключается чаще всего вай фай! Если єто происходит в одном и том же месте нужно купить мощную точку доступа или вай фай роутер. Как вариант можем попробовать поковырять настройки вашего роутера . Скачайте програмку на андроид wifianalizer довольно простая програма. Вам нужно посмотреть на каких каналах работают ближайшие точки доступа. Бывает такое что на одном канале могут работать несколько роутеров точек доступа. И канал сильно загружен нужно перекинуть ваш роутер на мение загружен канал или на тот где вобще никого нету. Таблицу частот можно глянуть в вики .
Нужно проверить то место комнату — где отключается чаще всего вай фай! Если єто происходит в одном и том же месте нужно купить мощную точку доступа или вай фай роутер. Как вариант можем попробовать поковырять настройки вашего роутера . Скачайте програмку на андроид wifianalizer довольно простая програма. Вам нужно посмотреть на каких каналах работают ближайшие точки доступа. Бывает такое что на одном канале могут работать несколько роутеров точек доступа. И канал сильно загружен нужно перекинуть ваш роутер на мение загружен канал или на тот где вобще никого нету. Таблицу частот можно глянуть в вики .
Почему вай фай подключен но не работает интернет на телефоне андроид. Стандартный момент вы были подключены к вашей вай фай сети и в один прекрасный момент перестало работать. Хотя ваш телефон показывает что подключено или постоянно подключается! Как вариант вы меняли пароль на роутере но на одном из девайсов пароль не ввели таким образом телефон пытается дальше подключиться к точке доступа по тому как точка была сохранена у вас в телефоне и подключалось все автоматически! Телефон сохранил настройки и по тем же настройкам пытается подключиться к сети. Нужно забыть сеть и ввести пароль правильно и не забываем что первая буква автоматически пишется Большая . А если пароль начинается с маленькой буквы — то пароль не верный!
Нужно забыть сеть и ввести пароль правильно и не забываем что первая буква автоматически пишется Большая . А если пароль начинается с маленькой буквы — то пароль не верный!
Почему вай фай работает на компютере а на телефоне нет. Проверяем подключение по вай фай куда мы подключены , правильно ввели пароль, дистанция от рутера. Ответ на этот вопрос банальный нужно перепроверить все настройки мобильного телефона . И тогда все заработает . Не получается подключиться пишите коменты помогу! Только описывайте проблему подробней какой у вас телефон роутер модель в одной ли комнате вы находитесь с вашим роутером. Можно посмотреть видео ПОЧЕМУ НЕ РАБОТАЕТ ВАЙ ФАЙ НА ТЕЛЕФОНЕ
Почему вай фай на компьютере работает а на телефоне нет. Проверяем настройки телефона. Первое что делаем нужно забыть сеть вай фай на телефоне. И подключиться к wi fi сети заново и вручную ввести пароль не автоматически как вы это делаете! Возможно вы находитесь далеко от роутера и сигнал не добивает на ваш смартфон.
Почему вай фай не подключается к телефону. Причин можжет быть много но все они банальны. Все связано с тем как далеко вы находитесь от точки доступа. Как вы ввели пароль нужно учитывать что верхний и нижний регистр букв это разные пароли. Больша буква и маленькая это уже совсем разные пароли. Я пытаюсь дать ответы на вопросы которые может решить каждый сам прочитав данную статейку. Я не углубляюсь в сами настройки а всего лишь делаю акцент на том как быстро и правильно можна решить проблему почему не работает вай фай. Если у вас не стандартная ситуация опишите в коментариях я вам помогу и дополню данную статейку.
Почему вай фай не работает ? Продолжая тему мы остаемся на все тех же ответах . Нужно знать какие устройства вы используете. Далеко вы находитесь от точки доступа или нет. Проверить на каком канале сидит ваша точка доступа возможно он забит! В многоэтажных домах зачастую так оно и есть! Учесть факторы бетонной стены или стекла. Которые очень плохо отражаются на уровне вай фай сигнала на вашем устройстве. Не стоит случайно ваш роутер на кухне возле микроволновки — которая очень сильно дает помехи на точку доступа….
Которые очень плохо отражаются на уровне вай фай сигнала на вашем устройстве. Не стоит случайно ваш роутер на кухне возле микроволновки — которая очень сильно дает помехи на точку доступа….
Почему wi fi ограниченый доступ. В первую очередь проверяем ваш роутер и смотрим правильно подключены все провода от вашего интернет провайдера! Перезагружаем ваш роутер (точку доступа) ждем минуту две и пробуем подключиться к вашей wi fi сети. Забываем вашу сеть и вводим пароль вручную не забываем что первая буква пишется всегда заглавной (БОЛЬШОЙ). Если не получилось пишите коментарий к видео с подробностями какая у вас точка доступа и какой девайс вы используете , что б получить грамотный ответ напишите правильно и максимум информации таким образом сможем решить проблему!
Мой мир
Вконтакте
Одноклассники
Google+
Fix Android подключен к Wi-Fi, но нет Интернета
Бывают случаи, когда ваш Android начинает странно вести себя с Интернетом.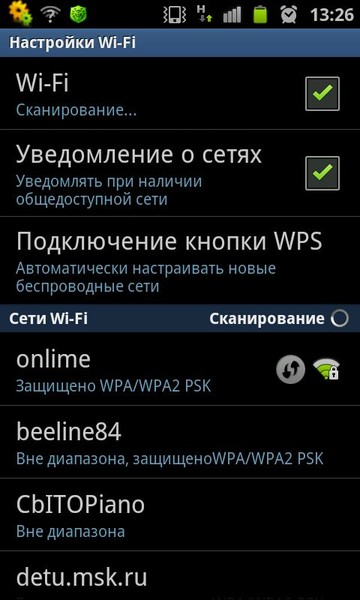 Это страшное сообщение «Подключено, но нет доступа в Интернет» просто расплывчато. Есть ряд причин, которые могут привести к этой проблеме. Вот несколько способов, которыми вы можете попытаться решить эту проблему.
Это страшное сообщение «Подключено, но нет доступа в Интернет» просто расплывчато. Есть ряд причин, которые могут привести к этой проблеме. Вот несколько способов, которыми вы можете попытаться решить эту проблему.
В этой статье мы сосредоточимся только на Android. Если у вас возникли проблемы с подключением вашего компьютера к Интернету, ознакомьтесь с другой нашей статьей.
Исправить Android, подключенный к Wi-Fi, но без Интернета
Поскольку у этой проблемы с подключением нет особой причины, существует ряд возможных исправлений. Ниже мы перечислили несколько исправлений, которые вы можете попробовать восстановить в Интернете.
1. Проверьте, действительно ли вы подключены к Интернету
Я знаю, это звучит глупо. Но поверьте мне, я был там и сделал это. Чаще всего вы можете столкнуться с этой проблемой, потому что ваш маршрутизатор не подключен к Интернету.Итак, попробуйте подключиться к этому маршрутизатору по беспроводной сети с помощью другого устройства и посмотрите, есть ли у вас доступ в Интернет.
Кроме того, войдите в свой маршрутизатор и проверьте, все ли детали конфигурации PPPoE провайдера точны. Он должен включать ваше имя пользователя и пароль. Если вы не уверены, позвоните своему интернет-провайдеру.
Другой сценарий: иногда некоторые веб-сайты не работают в определенной сети Wi-Fi. Например, в нашем офисе WiFi заблокированы все торрент-сайты. Так что, если это так, попробуйте открыть несколько разных веб-сайтов.
Чтение: проверка скорости Интернет-соединения с помощью команды Ping
2. Проверьте, отключены ли мобильные данные
Иногда, когда у вас включены мобильные данные, а затем вы подключаетесь к сети Wi-Fi, у вас может не быть доступа в Интернет. Итак, попробуйте отключить мобильные данные, чтобы решить проблему.
Теперь вы можете подумать, что Android слишком умен для этого. Но иногда, когда вы подключаетесь к сети Wi-Fi, Android предпочитает Wi-Fi мобильным данным. Однако некоторые сети требуют, чтобы пользователи вошли в систему , прежде чем вы сможете получить доступ в Интернет. Даже после входа в систему Android может не видеть его как активное соединение и по-прежнему использовать мобильные данные. При таких обстоятельствах Android может не подключиться к Интернету в обеих сетях.
Даже после входа в систему Android может не видеть его как активное соединение и по-прежнему использовать мобильные данные. При таких обстоятельствах Android может не подключиться к Интернету в обеих сетях.
TL; DR, попробуйте отключить мобильные данные, а затем подключитесь к сети Wi-Fi.
3. Отключить и включить Wi-Fi на Android
Так же, как настольный компьютер или ноутбук, вы можете сбросить настройки адаптера WiFi и в Android. Большинство сетевых проблем решаются с помощью сброса Wi-Fi, потому что он заставляет ваш Android очистить DNS и повторно проверить файлы конфигурации.Однако меню сброса непросто, вам потребуется доступ к скрытой панели настроек.
Для этого откройте номеронабиратель телефона и наберите * # * # 4636 # * # *. Это вызовет скрытую панель настроек тестирования. Здесь перейдите к «Информация о WiFi» , затем нажмите «WiFi API» , а затем выберите « disableNetwork» . Это отключит модуль Wi-Fi.
Это отключит модуль Wi-Fi.
Через 3-5 секунд нажмите « enableNetwork» , чтобы запустить службу Wi-Fi, и, вероятно, проблема должна быть решена.
Если запоминать * # * # 4636 # * # * утомительно, вы определенно можете вспомнить * # * # info # * # * . Просто сопоставьте цифры с буквами на номеронабирателе.
4. Проверьте настройки времени и даты
Это еще одна вещь, которая выглядит глупо, но неправильно настроенные настройки времени и даты могут вызвать множество проблем. Как правило, устройства Android настроены на автоматическое получение информации о дате и времени от оператора сети. Однако, если вы изменили эти настройки вручную, возможно, вам придется сбросить настройки.Поскольку, когда настройки даты и времени установлены на ручной режим, часы могут не обновляться из-за перезапуска.
Чтобы установить автоматические дату и время, откройте приложение «Часы». Нажмите на три вертикальные точки в правом верхнем углу и нажмите на меню «Настройки».
В меню «Настройки» нажмите на опцию «Изменить дату и время».
На следующем экране переключите кнопки рядом с «Автоматическая дата и время» и «Автоматический часовой пояс» . Если вам не нужны автоматические настройки времени, установите правильное время вручную, выбрав параметры «Установить дату», «Установить время» и «Выбрать часовой пояс».
После того, как вы это сделаете, перезагрузите устройство и попробуйте снова подключиться к сети Wi-Fi.
5. Забудьте и подключитесь к сети Wi-Fi
Иногда проблему можно решить, если забыть о проблемной сети и выполнить повторное подключение. При повторном подключении к сети Wi-Fi вам может быть предоставлен новый локальный IP-адрес, который может фактически решить проблему. Для этого откройте настройки Android и перейдите к «WiFi». Затем нажмите на сеть Wi-Fi и выберите опцию «Забыть».
Теперь снова нажмите на сеть WiFi, введите пароль и нажмите кнопку «Подключиться». Вот и все. Если проблема все еще не устранена, перейдите к следующему решению.
Чтение: как удалить уведомление о превышении лимита сотовых данных
6. Проверьте, не блокирует ли маршрутизатор сетевой трафик
Возможно, Wi-Fi-маршрутизатор, к которому вы пытаетесь подключиться, может блокировать подключение вашего Android-устройства к Интернету. Если это так, то вы не узнаете об этом, если не посмотрите страницу администратора маршрутизатора WiFi или веб-портал.
Страница администратора маршрутизатора отличается от производителя к производителю и от модели к модели. Итак, обратитесь к руководству по маршрутизатору, перейдите на соответствующую страницу настроек и посмотрите, не блокирует ли маршрутизатор ваше устройство. У некоторых маршрутизаторов IP-адрес портала, имя пользователя и пароль написаны на задней панели устройства.
В моем случае у меня роутер D-Link. Я могу проверить, заблокировано ли мое устройство, перейдя на вкладку « Advanced» и выбрав опцию « Traffic Control» .
Прочтите: узнайте, что другие просматривают по вашему Wi-Fi
7. Измените свой DNS
Проверьте, можете ли вы получить доступ к веб-сайтам с их IP-адресов. Если да, то есть вероятность, что проблема связана с сервером доменных имен вашего интернет-провайдера. Простое переключение на Google DNS (8.8.8.8; 8.8.4.4) решит проблему.
У нас есть подробное руководство о том, как изменить DNS на всех ваших популярных устройствах, но для Android просто перейдите к настройкам WiFi. , , нажмите и удерживайте сеть WiFi, DNS которой вы хотите изменить, а затем выберите «Изменить. сеть ».Выберите «Статический» в разделе «Параметры IP» и затем введите статический IP-адрес, IP-адрес DNS1 и DNS2. Сохраните изменения и все.
Кроме того, вы можете использовать стороннее приложение Wi-Fi, такое как Настройки Wi-Fi. Однако, если вы используете Android 5.0+, кнопка «Сохранить изменения» может не работать. Android запретил сторонним приложениям вносить изменения в настройки сети до Android 7.
8. Измените беспроводной режим на маршрутизаторе
Это исключительный случай, который случается только при наличии старой карты или устройства Wi-Fi.Если вы получаете доступ в Интернет на других устройствах, скорее всего, между вашим Android и маршрутизатором есть коммуникационный барьер.
На маршрутизаторе есть несколько режимов беспроводной связи. Например, вы могли видеть что-то вроде 802.11 b, 802.11 b / g или 802.11 b / g / n и т. Д. Эти b, g, n и ac — разные стандарты беспроводной связи. B — это самый старый стандарт WiFi, который охватывает меньшую площадь и обеспечивает меньшую скорость, в то время как ac — последний стандарт с более широким покрытием и лучшей скоростью сети. Считайте их USB 1.0, 2.0 и 3.0 стандартные; где последняя версия является самой быстрой и обратно совместимой. Теперь обычно для беспроводного режима установлено значение 802.11 b / g / n /, и он отлично подходит для большинства людей. Но иногда старые устройства (особенно старые смартфоны) не совместимы с этим режимом и, следовательно, показывают проблемы с сетью.
Один из способов исправить это — со своего компьютера войдите в панель управления маршрутизатора и найдите параметр с надписью «Беспроводной режим». Обычно это в настройках беспроводной сети, где вы устанавливаете SSID и пароль Wi-Fi.Затем, в беспроводном режиме, вы увидите раскрывающееся меню, нажмите на него, выберите 802.11 b и сохраните изменения. Теперь перезапустите Wi-Fi на устройствах, на которых возникли проблемы с WiFi, и посмотрите, решит ли это проблему. Если это не сработает, попробуйте 802.11 g. Если вам все еще не повезло, посмотрите следующее решение.
9. Перезагрузите или сбросьте WiFi-роутер
Убедившись, что устройство Android не заблокировано на уровне маршрутизатора и нет проблем с беспроводным режимом, попробуйте перезагрузить маршрутизатор.Неважно, запускаете ли вы перезагрузку через страницу администратора или с помощью физических кнопок. Итак, выберите свой вариант и перезагрузите роутер, это займет не более 30 секунд.
Если перезагрузка не сработала, следующим шагом будет перезагрузка маршрутизатора. Опять же, в зависимости от производителя маршрутизатора параметр сброса может быть расположен либо на странице обслуживания, либо на странице дополнительных параметров. Кроме того, вы также можете выполнить полный сброс, нажав кнопку аппаратного сброса, расположенную на задней панели маршрутизатора.
Имейте в виду, что сброс настроек маршрутизатора приведет к удалению всех настроек и конфигураций IP-адреса провайдера. Поэтому заранее запишите учетные данные и сделайте резервную копию необходимой информации, чтобы вы могли настроить маршрутизатор после завершения сброса.
10. Сбросьте настройки сети Android.
Если все вышеперечисленные советы не помогли решить проблему подключения к Интернету, пора сбросить настройки сети Android. Откройте приложение «Настройки» и перейдите в «Параметры сброса».
Теперь нажмите на опцию «Сбросить Wi-Fi, мобильный телефон и Bluetooth ».
На следующей странице нажмите кнопку «Сбросить настройки» внизу.
После сброса попробуйте подключиться к сети Wi-Fi и посмотрите, устранит ли это проблемы.
11. Заводские настройки
В конце концов, если больше ничего не работает, вы должны выключить молоток и выполнить сброс настроек устройства Android до заводских. Чтобы выполнить сброс к заводским настройкам, откройте приложение «Настройки», перейдите в «Параметры сброса».Наконец, нажмите «Сброс заводских данных».
На странице подтверждения нажмите кнопку «Сбросить телефон», чтобы восстановить заводские настройки устройства Android. Процесс сброса может занять некоторое время. Итак, убедитесь, что ваше устройство полностью заряжено или, по крайней мере, имеет более 70% заряда, прежде чем выполнять сброс настроек к заводским.
Это все шаги по устранению неполадок, которые мы можем придумать. Если вы нашли другой обходной путь, сообщите нам об этом в комментариях ниже.
Настройка беспроводной сети
Общие сведения о типе вашей сети
Как правило, у вас может быть только одно соединение между ваш компьютер и машина одновременно.
Инфраструктурный режим Это это среда, обычно используемая для домов и SOHO (Small Офис / Домашний офис).Этот режим использует точка доступа для связи с беспроводным устройством. | |
Режим Ad hoc Это режим не использует точку доступа.Беспроводной компьютер и беспроводная машина обмениваются данными напрямую. |
Имя беспроводной сети и сеть пароль
Беспроводные сети требуют более высокой безопасности, поэтому, когда сначала настраивается точка доступа, имя сети (SSID), тип используемой безопасности, и создается сетевой пароль для сети.Спросите об этом вашего сетевого администратора перед тем, как приступить к установке машины.
Если ваша машина и точка доступа (или беспроводная маршрутизатор) поддерживает Wi-Fi Protected Setup ™ (WPS), вы можно легко настроить параметры беспроводной сети, нажав кнопку (WPS) на панели управления без компьютера.
|
Проверьте, если точка доступа (или беспроводной маршрутизатор) поддерживает Wi-Fi Protected Setup ™ (WPS).
Проверьте, поддерживает ли ваше устройство Wi-Fi Protected Setup ™ (WPS).
Сетевой компьютер (только режим PIN)
Есть два способа подключить машину к беспроводная сеть с помощью кнопки (WPS) на панели управления.
Метод для конфигурирования кнопок (PBC) позволяет подключить устройство к беспроводной сети, нажав обе кнопки (WPS) на панели управления машины и кнопку WPS (PBC) на Wi-Fi Protected Setup ™ с поддержкой WPS точка доступа (или беспроводной маршрутизатор) соответственно.
Персональный идентификационный номер (PIN) Метод помогает подключить устройство к беспроводной сети, введя предоставленная информация о PIN-коде на Wi-Fi Protected Setup ™ с включенным WPS точка доступа (или беспроводной маршрутизатор).
Заводская установка по умолчанию на вашем аппарате — режим PBC , который рекомендуется для типичной беспроводной сетевой среды.
Вы можете изменить режим WPS на панели управления (Меню)> Сеть> Беспроводная связь> ОК> Настройка WPS). |
Машины с дисплеем
Выберите (Меню)> Сеть> Беспроводная связь> Настройка WPS> PBC вкл. панель управления.
Или нажмите и удерживайте кнопку (WPS) на панели управления более 2 секунд.
Машина начинает ждать до двух минут, пока вы нажмите кнопку WPS (PBC) на точке доступа (или Беспроводной маршрутизатор).
Нажмите кнопку WPS (PBC) на точке доступа (или беспроводном маршрутизаторе).
Сообщения отображаются на экране дисплея в следующем порядке: ниже:
Подключение: Машина подключение к точке доступа (или беспроводному маршрутизатору).
Подключено: Когда аппарат успешно подключен к беспроводной сети, светодиодный индикатор WPS горит постоянно.
SSID точки доступа: После завершения процесса подключения к беспроводной сети Информация об SSID точки доступа отображается на дисплее.
Вставьте прилагаемый компакт-диск с программным обеспечением в CD-ROM. диск и следуйте инструкциям в окне, чтобы установить вверх по беспроводной сети.
Выберите (Меню)> Сеть> Беспроводная связь> Настройка WPS> ПИН вкл. панель управления.
Или нажмите и удерживайте кнопку (WPS) на панели управления более 2 секунд.
На дисплее появится восьмизначный PIN-код.
Вам необходимо ввести восьмизначный PIN-код в течение двух минут на компьютере, подключенном к точке доступа (или Беспроводной маршрутизатор).
Сообщения отображаются на экране дисплея в следующем порядке: ниже:
Подключение: Машина подключение к беспроводной сети.
Подключено: Когда аппарат успешно подключен к беспроводной сети, светодиодный индикатор WPS горит постоянно.
Тип SSID: После завершения процесса подключения к беспроводной сети Информация SSID точки доступа отображается на ЖК-дисплее.
Вставьте прилагаемый компакт-диск с программным обеспечением в CD-ROM. диск и следуйте инструкциям в окне, чтобы установить вверх по беспроводной сети.
Повторное подключение к сети
Когда функция беспроводной связи выключена, аппарат автоматически пытается повторно подключиться к точке доступа (или беспроводной маршрутизатор) с ранее использованными настройками беспроводного подключения и адрес.
В следующих случаях машина автоматически повторно подключается к беспроводной сети: |
Отмена процесса подключения
Для отмены беспроводного сетевого подключения, когда аппарат подключается к беспроводной сети, нажмите и отпустите (Стоп / Сброс) на панель управления. Вам нужно подождать 2 минуты для повторного подключения к беспроводной сети.
Отключение от сети
Чтобы отключить беспроводное сетевое соединение, нажмите кнопку (WPS) на панели управления более двух секунд.
Когда Wi-Fi сеть в режиме ожидания: Аппарат немедленно отключается из беспроводной сети, и индикатор WPS погаснет.
Когда сеть Wi-Fi используется: Пока машина ожидает до текущего работа завершена, индикатор WPS быстро мигает. Затем беспроводной сетевое соединение автоматически отключается и загорается светодиод WPS. выключает.
Некоторые меню могут не отображаться на дисплее в зависимости от параметров. или модели.Если да, то это неприменимо к вашему машины (см. Характеристики по моделям). |
Перед запуском вам нужно знать сеть имя (SSID) вашей беспроводной сети и сети ключ, если он зашифрован. Эта информация была установлена, когда точка доступа (или беспроводной маршрутизатор) установлена. Если вы не знаете о своей беспроводной среде, пожалуйста спросите человека, который настраивал вашу сеть.
Выберите (Меню)> Сеть> Беспроводная связь> Настройки WLAN на панели управления.
Нажмите ОК, чтобы выбрать желаемый способ настройки.
Мастер (рекомендуется): В этом режиме настройка выполняется автоматически. Машина отобразит список доступных сетей, из которых можно выбрать. После сеть выбрана, тогда принтер запросит соответствующий ключ безопасности.
Пользовательский: В этом режиме пользователи могут указывать или редактировать вручную свои собственный SSID или подробно выберите опцию безопасности.
Что делать, если Samsung Smart Switch не работает
Смарт-коммутатор Samsungу многих пользователей всегда не работает.Узнайте, как исправить неработающий Samsung Smart Switch, и найдите лучшую альтернативу ему.
«Я попытался использовать приложение Smart Switch от Samsung для переноса данных с моего iPhone на новый S20, но он не подключается. Может ли кто-нибудь сказать мне, как решить проблему с неработающим Samsung Smart Switch? »
Smart Switch — это специальное приложение, разработанное Samsung, которое позволяет нам переносить данные нашего смартфона со старого устройства iOS / Android на новое устройство Samsung. Хотя поначалу приложение выглядит хорошо, многие пользователи часто сталкиваются с проблемами совместимости или подключения.Например, есть вероятность, что ваш Samsung Smart Switch не подключается к целевому устройству или у вас не будет достаточно места на телефоне. Не волнуйтесь — в этом посте я помогу вам исправить всевозможные неработающие проблемы Smart Switch с помощью простых исправлений и лучшей альтернативы.
Решение 1. Выберите альтернативу Samsung Smart Switch
Как видите, может быть очень много случаев, когда Samsung Smart Switch не работает. Если вы не можете решить эти проблемы, рассмотрите возможность использования альтернативы приложению.
MobileTrans — Phone Transfer, вероятно, является одним из самых быстрых и безопасных способов переноса данных напрямую с одного смартфона на другой. Одним из ограничений Smart Switch является то, что целевым устройством должно быть устройство Samsung, которое вы можете преодолеть с помощью MobileTrans. Инструмент совместим с 8000+ устройствами и поддерживает передачу данных между iOS и Android, Android и Android, а также iOS и iOS. Вот некоторые из его основных функций —
MobileTrans — Телефонный перевод
Лучшая альтернатива Samsung Smart Switch
- • MobileTrans чрезвычайно прост в использовании с интуитивно понятным интерфейсом, не требующим никакой технической подготовки.
- • Он поддерживает прямую передачу данных с телефона на телефон для фотографий, видео, музыки, контактов, журналов вызовов, закладок, сообщений, заметок и многого другого.
- • Пользователи могут сначала выбрать тип данных, которые они хотят переместить, прежде чем начать процесс. Вы не столкнетесь с проблемами совместимости при его использовании.
- • Он совместим с 6000+ различными моделями телефонов и даже поддерживает межплатформенную передачу данных, например, с iOS на Android (и наоборот).
- • Качество данных останется неизменным на 100%, и они не будут сохраняться где-либо между ними.
4,085,556 человек скачали его
Для использования MobileTrans нет необходимости рутировать / делать джейлбрейк. Все, что вам нужно сделать, это установить его на свой Windows или Mac и выполнить следующие действия:
Шаг 1. Запустите MobileTrans на своем компьютере и выберите функцию передачи по телефону из своего дома.
Шаг 2. Подключите оба устройства к вашей системе с помощью аутентичных кабелей и позвольте MobileTrans обнаружить их. Просто убедитесь, что их исходное / целевое расположение правильное, или используйте кнопку переворота, чтобы разместить их правильно.
Шаг 3. Теперь просто выберите тип данных, которые вы хотите переместить, и нажмите кнопку «Пуск». После этого вам нужно подождать несколько минут для успешной передачи данных.
Пользователи Samsung Smart Switch могут столкнуться с широким спектром проблем, от совместимости до ограниченного пространства. Я здесь, чтобы научить вас правильному использованию Samsung Smart Switch. Ниже приведены некоторые из основных причин и проблем, по которым Samsung Smart Switch не работает:
Решение 2. Убедитесь, что Samsung Smart Switch не подключается
Это одна из первых проблем, с которыми сталкиваются пользователи Smart Switch, когда не могут подключить оба устройства.В идеале Smart Switch позволяет нам подключать устройства по беспроводной сети или с помощью кабеля USB. Чтобы подключить их через USB, вам необходимо использовать USB-адаптер для установления безопасного соединения.
Проблема также может возникнуть, если функция WiFi не включена ни на одном из устройств. Зайдите в их Настройки> WiFi и включите его. Желательно подключить оба устройства к одной сети Wi-Fi. Вы также можете включить функцию Wi-Fi на вкладке уведомлений.
Если по-прежнему не работает, перезагрузите устройства и попробуйте подключить их снова. Также может быть проблема с сетью на ваших телефонах. Чтобы решить эту проблему, вы можете сбросить настройки сети на телефонах.
Решение 3. Убедитесь, что Samsung Smart Switch недостаточно места
Недостаток места на принимающем телефоне — еще одна проблема, с которой вы можете столкнуться при использовании Smart Switch. Перед тем как начать процесс передачи данных, убедитесь, что на телефоне Samsung достаточно свободного места.Вы можете просто перейти в его Настройки> Хранилище и проверить, сколько места на нем доступно. Вы также можете использовать встроенную функцию, чтобы освободить здесь больше места, удалив ненужные данные.
При желании вы также можете вручную освободить место на своем Android-устройстве, избавившись от ненужных вещей. Например, вы можете перейти в его галерею и удалить неважные фото и видео. Кроме того, вы можете перейти в его Настройки> Приложения и выбрать любые тяжелые приложения.Отсюда вы можете удалить его кеш или данные приложения, чтобы освободить место для Smart Switch.
Решение 4. Проверьте, не совместим ли Samsung Smart Switch
Другая причина того, что ваш Samsung Smart Switch не работает, может быть связана с его совместимостью. Во-первых, убедитесь, что на ваших устройствах установлены новейшие операционные системы. В настоящее время Smart Switch поддерживает устройства под управлением Android 4.3+ и iOS 4.2.1+.
Кроме того, при подключении обоих устройств убедитесь, что вы правильно пометили их.Во-первых, вам нужно убедиться, что вы правильно отметили его как Android или iPhone. Позже убедитесь, что старый телефон выбран в качестве отправителя, а ваш Samsung — принимающим устройством. Если целевое устройство отличается от Samsung, Smart Switch не будет работать.
Решение 5. Проверьте, не работает ли Samsung Smart Switch
При переносе данных с одного телефона на другой вы можете обнаружить, что Smart Switch работает нестабильно.То есть может перестать работать или выйти из ниоткуда. У этой проблемы, связанной с приложением, могут быть разные причины. Лучший способ исправить это — обновить или переустановить приложение. Вы можете зайти в Play Store на своем телефоне и просто обновить Smart Switch. Кроме того, вы можете удалить Smart Switch со своего телефона, перезапустить его и снова перейти в Play Store, чтобы переустановить приложение.
Решение 6.Проверьте передаваемый объем данных
Подключить оба устройства через Smart Switch недостаточно.Иногда, даже после подключения телефонов и выбора соответствующих типов данных, пользователи не могут завершить процесс. Они жалуются, что Samsung Smart Switch не работает и застревает в процессе передачи данных. Обычно это происходит, если размер передаваемых файлов большой. Лучший способ исправить это — перенести данные в разных объемах, чтобы приложение не привело к сбою.
Кроме того, проблема может быть в вашем телефоне.Чтобы исправить это, вы можете просто удалить кеш своего устройства, перезапустить его и повторить попытку переноса данных.
Вот так! Прочитав это руководство, вы сможете узнать, почему Samsung Smart Switch не работает и как это исправить. Чтобы упростить вам задачу, я перечислил различные сценарии, когда Smart Switch не работает, и несколько простых решений. Кроме того, вы также можете воспользоваться его альтернативой, например MobileTrans, для передачи ваших данных так, как вам нравится.Если вы ищете быстрое, безопасное и удобное решение для прямой передачи данных, попробуйте MobileTrans. Оснащенный множеством функций, он станет вашим идеальным решением для выполнения передачи с телефона на телефон за считанные минуты.
Samsung Transfer
- 1. Samsung к iPhone
- 2. Samsung к Samsung
- 3. Другие телефоны для Samsung
- 4. Samsung Tools
- 5.Смарт-коммутатор Samsung
Смарт-коммутатор Samsung не работает
Samsung Smart Switch не работает? В этом руководстве рассказывается о наиболее распространенных проблемах Samsung Smart Switch и связанных решениях для всех ваших телефонов Samsung (включая S10 / S9 / S8 / S7 / Note 7).
Чтобы помочь пользователям легко переключиться на новые телефоны Samsung, компания Samsung создала инструмент под названием Samsung Smart Switch. Этот инструмент может помочь пользователям телефонов iPhone и Android перенести на новый Samsung данные, включая контакты, фотографии, музыку, видео, сообщения, заметки, календари и другие данные.Если вы только что приобрели новый Samsung, Samsung Smart Switch — хороший вариант для переноса данных со старого телефона.
Смарт-коммутатор Samsung
Распространенные проблемы и решения смарт-коммутаторов Samsung
Согласно нашему опросу, большинство пользователей Samsung загрузили это бесплатное приложение для передачи данных — Samsung Smart Switch и, соответственно, удовлетворяют свои потребности по передаче данных со своих старых мобильных телефонов на новые телефоны Samsung S10 / S9 / S8 / S7 / Note 7.
Тем не менее, довольно много пользователей иногда сообщали, что Samsung Smart Switch не работает, особенно когда речь идет о Samsung Smart Switch для Windows 10.Если у вас возникли проблемы с передачей контента с помощью Smart Switch, не расстраивайтесь, поскольку мы собираем наиболее распространенные проблемы Samsung Smart Switch и, соответственно, предлагаем соответствующие решения.
Давайте выполним действия, описанные в этом руководстве, чтобы узнать, как заставить интеллектуальный коммутатор работать.
1. Проблема совместимости смарт-коммутатора Samsung
Многие пользователи могут подумать, что это приложение поддерживает все модели телефонов iPhone и Android. Однако факт в том, что Smart Switch просто позволяет пользователям переключать данные с устройств Android или iOS на серию Samsung Galaxy.
Беспроводная передача данных применяется только к Galaxy S II, более новым устройствам с Android 4.0 и другим телефонам Android, работающим под управлением Android 4.0 или новее. Что касается более старых пользователей iPhone, вам необходимо загрузить программное обеспечение для ПК, чтобы сделать его, и оно позволяет передавать только некоторые ограниченные типы данных. В конце концов, Samsung Smart Switch может передавать большинство типов данных и файлов, в то время как некоторые из них можно передавать только между устройствами Galaxy.
2. Не удается найти данные резервного копирования смарт-коммутатора Samsung
Может быть неприятно, что данные резервной копии не обнаружены после длительного процесса резервного копирования.
Если он говорит, что ваши данные резервной копии не могут быть найдены, вы можете перейти в Настройки, чтобы проверить или просто сделать новую резервную копию с самого начала.
3. Проблема подключения Samsung Smart Switch
Обычно Samsung Smart Switch позволяет пользователям подключать два устройства через один и тот же Wi-Fi или USB-кабель. И для использования Smart Switch на ПК или компьютере Mac требуется Android 4.3 или более поздняя версия и iOS 4.2.1 или более поздняя версия.
Если вы используете Samsung Smart Switch по беспроводной сети, вы можете попробовать проверить надежность и надежность соединения Wi-Fi.Затем удалите и повторно установите Smart Switch
.Если вы используете USB-кабель для передачи, проверьте и USB, и компьютер. Вы также можете загрузить приложение на другой компьютер, чтобы попробовать.
4. Смарт-коммутатор Samsung: недостаточно места
Недостаточно места для хранения на целевом телефоне также может привести к проблемам при передаче через Samsung Smart Switch.
Чтобы исправить ошибку отсутствия места, вы можете удалить некоторые бесполезные приложения или удалить кеш приложений. Перейдите в «Настройки» на телефоне> нажмите «Приложения / Диспетчер приложений»> «Выберите одно приложение»> нажмите «Очистить данные» и «Очистить кеш».
5. Смарт-коммутатор Samsung нестабилен
Некоторые пользователи также жаловались, что при переносе очень легко столкнуться со сбоями. Это может произойти из-за большого объема данных, большого расстояния двух устройств или неправильных операций на телефоне. Сбой также может привести к дублированию проблем с передачей данных на целевом Samsung.
В этой ситуации вы можете переустановить инструмент на свой телефон или компьютер или перезапустить приложение. Однако многие пользователи часто обнаруживают, что файлы повреждены после переноса на новый телефон.
Несмотря на упомянутые проблемы и ограничения моделей и данных, вы должны учитывать одну вещь: сколько времени займет Samsung Smart Switch? Обычно мы рекомендуем передавать данные через USB-кабель, поскольку для передачи объема 5 ГБ может потребоваться более 30 минут.
На самом деле, Samsung Smart Switch — не единственный способ передачи ваших данных. Существует один профессиональный инструмент для передачи данных Android под названием AnyDroid, который может помочь вам переключиться со старого iPhone / Android на новый телефон Android, а также передавать данные между телефоном Android и компьютером.Для получения дополнительной информации перейдите к следующему разделу.
Что делать, если умный коммутатор Samsung не работает?
Если указанные методы не помогли решить проблему, рекомендуется обратиться к AnyDroid. AnyDroid — это универсальный инструмент для управления данными Android, который специализируется на передаче данных. Это поможет вам получить полный контроль над данными Android.
- Перенести данные со старого Android / iPhone на новый Android . Позволяет переносить все со старого телефона на новый, включая контакты, сообщения, фотографии, музыку, мелодии звонка и т. Д.
- Простота эксплуатации . Просто нужно выбрать определенные необходимые элементы, одно нажатие сделает это за считанные минуты. Никаких технических знаний и бесконечного ожидания.
- Нет стирания данных . Он не удалит существующие данные на целевом телефоне и 100% безопасное программное обеспечение без вирусов.
- Синхронизация данных между Android и компьютером . Он позволяет передавать данные с компьютера (ПК с Windows и Mac) на Android и наоборот.
Далее мы покажем вам, как передавать данные с iPhone на Samsung (включая новый Samsung S20 / S10 / S10 + / S10e).Если вы хотите узнать, как передавать данные между двумя телефонами Android, обратитесь к этому руководству: Как передавать данные с Android на Android.
Шаг 1. Загрузите и установите AnyDroid> Подключите iPhone и Samsung или подключите устройства к компьютеру через Wi-Fi.
Обзор AnyDroid
Шаг 2. Щелкните Android Mover> Выберите вариант iOS to Android.
Перейдите в Android Mover и нажмите iOS на Android
Шаг 3. Затем выберите тип данных, которые вы хотите передать (здесь мы берем сообщения в качестве примера)> Нажмите кнопку Далее.Скоро начнется процесс переноса. И время передачи может варьироваться в зависимости от размера ваших данных. Пожалуйста, сохраняйте терпение.
Выберите сообщения и нажмите «Далее»
Лучшая альтернатива Samsung Smart Switch
Помимо Samsung Smart Switch, вы также можете переключать данные с iPhone или Android-устройства на новый Samsung, особенно если вы хотите переключить свой мобильный телефон со старого мобильного телефона на новое устройство Samsung. Здесь настоятельно рекомендуем другой перевод — PhoneTrans.Позволяя вам решать, какое содержимое передавать, PhoneTrans делает более умным и гибким выбор и передачу данных со старого телефона на новое устройство Samsung. Пользователи могут легко выполнить инструкции и настроить устройство Samsung по-своему.
Что касается настройки нового устройства Samsung, PhoneTrans имеет следующие выдающиеся особенности:
- Свободно переключается между устройствами iOS, iPadOS и Samsung.
- Передает различные типы данных более персонализированным и эффективным способом.
- Объединяет данные без удаления старых исходных данных и документов.
- Обеспечьте 100% безопасность вашей личной информации без записи данных.
Чтобы и дальше пользоваться отличной функцией PhoneTrans, продолжайте читать и выполните следующие действия:
Шаг 1. Загрузите и установите PhoneTrans на свой компьютер> Выберите Quick Transfer в режиме с телефона на телефон > Нажмите кнопку Start Transfer .
Телефон на телефон — Быстрый перевод
Шаг 2. Подключите старый iPhone или Android, а также новый телефон Samsung к компьютеру через USB> Нажмите кнопку передачи , когда они будут успешно обнаружены.
Подключите iPhone и Samsung к компьютеру
Шаг 3. После того, как вы нажмете на значок, вы увидите интерфейс, показанный ниже.


 В случае подключения к Интернету в кафе или другой общедоступной точке, попросите написать код на листке бумаги, чтобы не ошибиться со вводом.
В случае подключения к Интернету в кафе или другой общедоступной точке, попросите написать код на листке бумаги, чтобы не ошибиться со вводом.
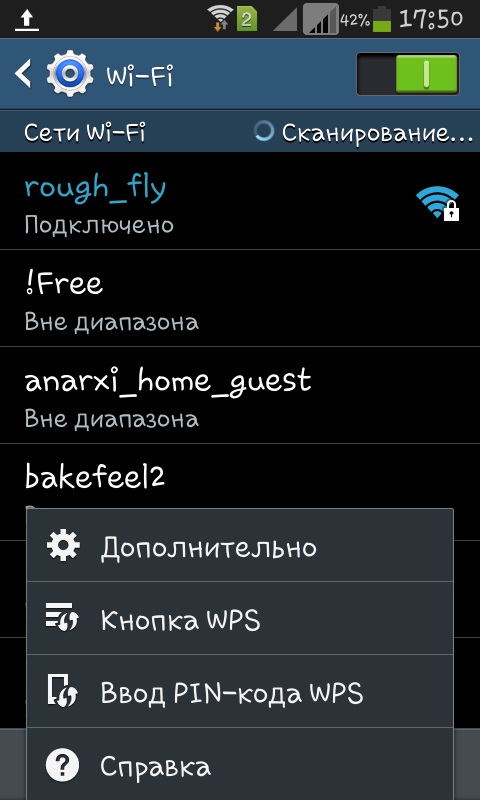 Возможно, изменился пароль или учетная запись со времен последнего включения смартфона.
Возможно, изменился пароль или учетная запись со времен последнего включения смартфона.