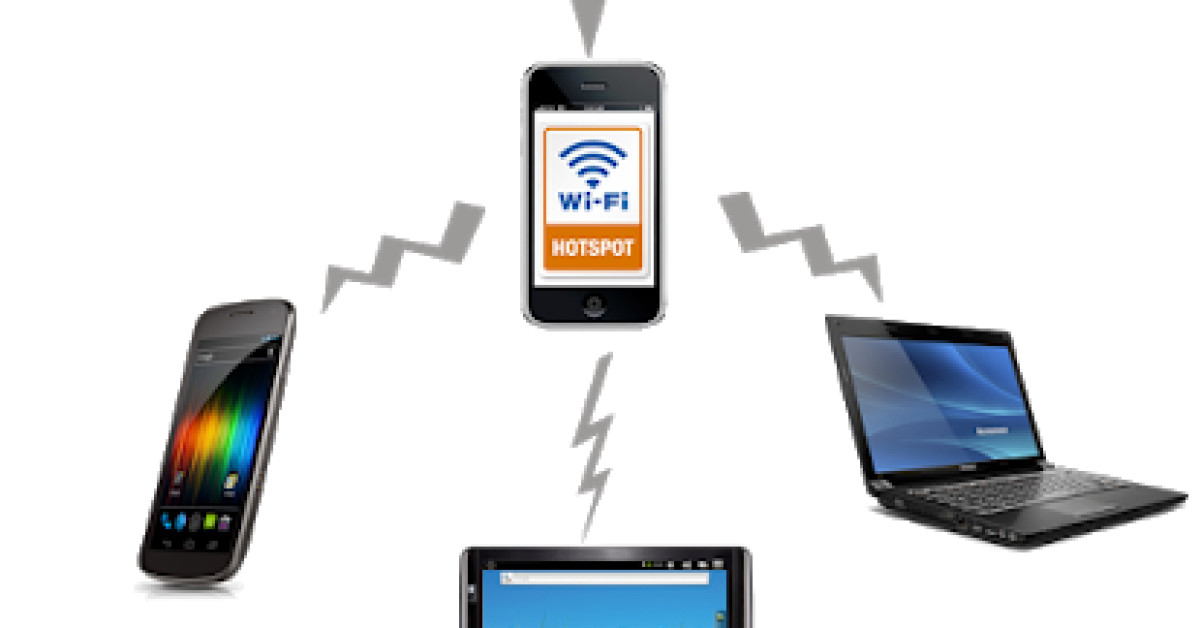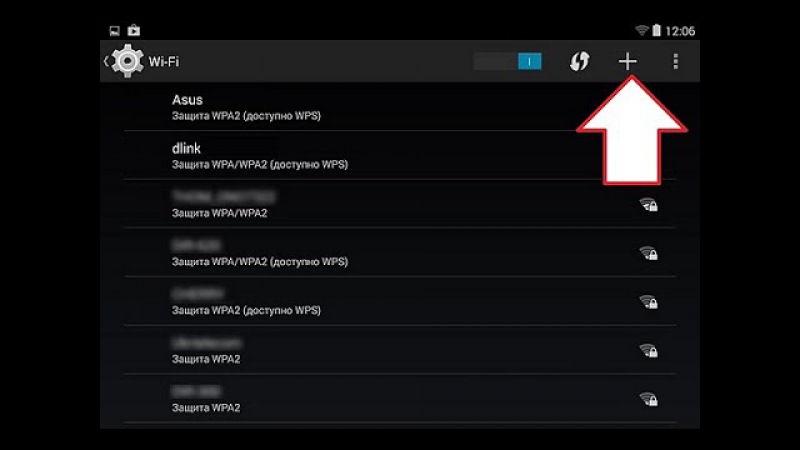Как включить вай фай на планшете андроид
Благодаря своим уникальным свойствам и широким возможностям планшет получил огромное распространение среди пользователей во всех странах мира. Кроме этого, благодаря беспроводным сетям выход в интернет и обмен данными стал еще проще. Однако не каждый знает и понимает, как настроить WiFi на планшете Android.
Это актуальный вопрос, так как с данной операционной системой знаком не каждый. Более того, даже если вы уже не первый год пользуетесь подобным устройством с Android, вряд ли вам доводилось вручную настраивать подобные соединения, а и вообще сильно углубляться в особенности данной платформы.
А ведь иногда встречаются случаи, когда это просто необходимо. В случае если подключение скрыто в конфигурации точки доступа, настроить WiFi соединение автоматически на планшете с Android просто невозможно.
Как настроить Wi-Fi на планшете: Видео
Как подключить Андроид к беспроводной сети
Прежде чем переходить к ручным настройкам следует разобрать, как на планшете подключиться к беспроводной точке доступа. Для этого проведите пальцем от верхнего края экрана, к нижнему. В появившемся меню на панели инструментов найдите кнопку, которая обозначена значком вай-фай.
Для этого проведите пальцем от верхнего края экрана, к нижнему. В появившемся меню на панели инструментов найдите кнопку, которая обозначена значком вай-фай.
Нажмите на нее. Это позволит включить адаптер. При этом система автоматически начнет поиск доступных подключений. Вам же остается только выбрать нужную точку доступа и подключиться к ней. Если она защищена паролем, то введите его.
На этом автоматическая настройка вай-фай соединения на планшете с ОС Андроид завершена. Как видите, все предельно просто. Однако, не всегда этот вариант доступен. Иногда необходимо вводить настройки сети вручную.
Как включить Wi-Fi на планшете Andro >
Как настроить беспроводное подключение на Android вручную
Вот мы и подошли к главному вопросу, как настроить вай-фай сеть на Андроид планшете. Для этого вначале нужно включить беспроводной модуль. Однако нам не подходит вариант, описанный выше. В данном случае необходимо войти в настройки подключения. Для этого сначала войдите в меню устройства и найдите ярлык «Настройки», который, как правило, имеет вид шестеренки.
Для этого сначала войдите в меню устройства и найдите ярлык «Настройки», который, как правило, имеет вид шестеренки.
В параметрах, обычно, первым пунктом является WiFi. То есть, здесь вы его можете включить и отключить. Кроме этого, вы можете войти в настройки WiFi. На некоторых версиях Android в параметрах вы увидите «Беспроводные сети». Войди в этот раздел и откройте «Настройки WiFi».
Здесь включаем адаптер, после чего входим в раздел WiFi и видим список доступных подключений. Если соединение скрыто в параметрах точки доступа, то вам следует нажать кнопку «Добавить сеть», которая находится в самом низу списка.
В появившемся окне первым делом вам потребуется ввести название роутера, которое указано в конфигурации точки доступа. Следующий пункт – это тип безопасности. Он также должен соответствовать указанным данным в параметрах роутера. После того как вы выберите тип шифрования данных, ниже появится строка, в которой необходимо ввести ключ.
Чтобы вручную указать IP-адрес, Шлюз и DNS-сервер нужно установить галочку в строке «Показать дополнительные параметры», а немного ниже в пункте «Параметры IP» вместо DHCP выставить «Статический».
После этого откроются дополнительные возможности. Введите все необходимые данные и нажмите кнопку «Подключить». Если же вам необходимо изменить параметры уже существующего соединения, которая имеется в списке, то нажмите и удерживайте на требуемом названии пальцем до тех пор, пока не появится табличка с вариантами дальнейших действий. Здесь нужно выбрать «Изменить конфигурацию сети».
Так как название уже известно, вам остается ввести ключ безопасности (если требуется) и дальше выполнить действия, указанные выше – поставить галочку в строке «Дополнительные параметры», указать «Статический IP» и заполнить все строки. После этого нажмите «Подключить» или «Сохранить» (в зависимости от модели устройства и версии операционной системы). Теперь вам известно, как настроить WiFiсоединение на планшете с Андроид вручную.
Как настроить Wi-Fi на Andro >
Имею большой опыт в настройке и подключении систем контроля доступа (СКУД) и систем учета рабочего времени.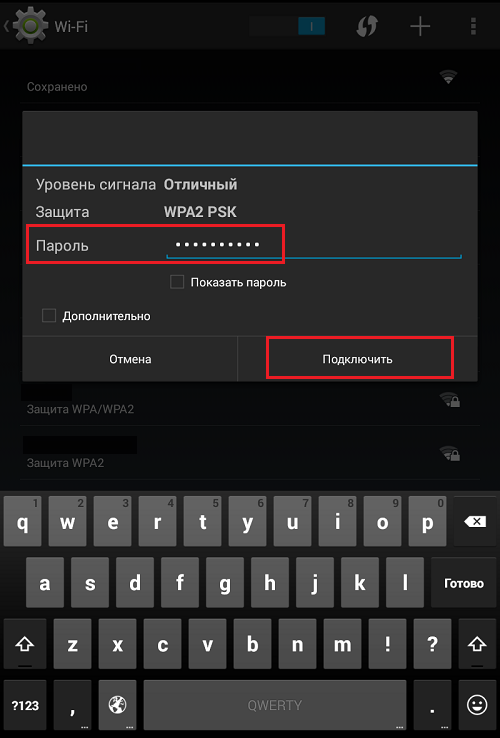 А также занимаюсь настройкой серверов, компьютеров, рабочих мест.
А также занимаюсь настройкой серверов, компьютеров, рабочих мест.
Работаю в инженером в компании «Технооткрытие».
Приветствую всех читателей нашего портала! А давайте поговорим как подключить планшет к интернету через Wi-Fi. Хоть эти гаджеты и просты в использовании, как смартфоны, вопросы все-таки возникают. Я решил, пусть эта тема будет и на нашем сайте.
Планшеты по мощности догоняют, а некоторые даже опередили компьютеры 10-летней давности. А в удобстве использования и портативности эти гаджеты порой обходят ноутбуки, особенно когда речь заходит о досуге. Чаще всего они используются именно для проведения свободного времени в глобальной сети. Сегодня и рассмотрим, как эти планшеты подключить к интернету через Wi-Fi на домашнем роутере, ведь не всегда есть возможность пользоваться мобильным интернетом.
Первое соединение
Видео-инструкции доступны здесь:
Прежде, чем включать Wi-Fi (Вай-Фай) на планшете с Андроид, необходимо убедиться, что «Режим полёта» не активирован, ведь он препятствует работе всех беспроводных модулей для коммуникации. Для этого проводим свайп вниз, начиная с самого верха дисплея, и смотрим статус этого режима. Иконка должна быть неактивной, серой.
Для этого проводим свайп вниз, начиная с самого верха дисплея, и смотрим статус этого режима. Иконка должна быть неактивной, серой.
Читайте также: Самый дешевый смартфон на андроиде с 4g
Скрытая сеть
Для того, чтобы скрыть свою домашнюю сеть, например, от соседей, в беспроводных маршрутизаторах присутствует функция, позволяющая прятать трансляцию её имени. Следующая пошаговая инструкция покажет, как подключить Вай-Фай на планшете под управлением ОС Андроид.
Если точка доступа не отображается в списке обнаруженных сетей и повторное сканирование не даёт желаемого результата, можно пойти двумя путями:
- включить вещание SSID;
- установить соединение со скрытой сетью.
В первом случае делаем такие действия:
- заходим в настройки маршрутизатора из компьютера, посредством которого настраивали его;
- идём в раздел «Беспроводной режим», где переходим в подраздел его конфигурирования;
- отмечаем флажком опцию «Включить широковещание SSID»;
Кнопка
Для подключения к домашнему роутеру:
- Открываем список доступных беспроводных сетей.

- Тапаем по пиктограмме в виде пары стрелок.
PIN-код
- В списке доступных подключений открываем дополнительные параметры тапом по кнопке с тремя точками, расположенными вертикально, и выбираем «Вход по PIN-коду WPS».
Точка доступа – ноутбук
Да, да, я не ошибся. Планшет к интернету можно подключить даже через ноутбук! Конечно, при условии, что вы сделаете из него точку доступа, и он сам будет подключен к маршрутизатору.
- Из центра управления сетями и общим доступом переходим в пункт «Настройки нового подключения».
Думаю,” что никаких проблем возникнуть у вас не должно. Если вдруг остались вопросы, обязательно пишите в комментарии! До новых встреч!
Планшет, как и ноутбук, нельзя полноценно использовать без подключения к Интернету. Без подключения к интернету вы не сможете скачивать приложения, обновлять Andro >
Первое, что нужно сделать при подключении планшета к Wi-Fi, это убедиться, что так называемый «Режим полета» отключен. «Режим полета» это режим, в котором все беспроводные модули отключаются. Поэтому пока включен «Режим полета» вы не сможете подключиться к Wi-Fi.
«Режим полета» это режим, в котором все беспроводные модули отключаются. Поэтому пока включен «Режим полета» вы не сможете подключиться к Wi-Fi.
После того как мы проверили «Режим полета» нам необходимо открыть настройки Android. Открыть настройки можно с помощью верхней шторки, которая открывается свайпом вниз, или с помощью иконки на рабочем столе.
В настройках Андроида нам необходимо найти раздел Wi-Fi и включить модуль беспроводной связи Wi-Fi. Чаще всего раздел Wi-Fi находится в самом верху окна с настройками, а переключатель, с помощью которого можно включить Wi-Fi, находится справа от раздела Wi-Fi.
После того как вы включили Wi-Fi модуль на вашем планшете, нужно открыть раздел Wi-Fi. После этого перед вами откроется список всех доступных Wi-Fi сетей. Выберите нужную вам Wi-Fi сеть и нажмите на нее.
После этого вы увидите всплывающее окно, в котором нужно ввести пароль для подключения к Wi-Fi. Введите пароль и нажмите на кнопку «Подключить». При необходимости можете поставить отметку напротив функции «Показать пароль». В этом случае пароль будет отображаться при ввода и вам будет легче набирать текст.
При необходимости можете поставить отметку напротив функции «Показать пароль». В этом случае пароль будет отображаться при ввода и вам будет легче набирать текст.
Если введенный вами пароль окажется правильным, то планшет подключится к Wi-Fi. На этом процесс подключения Wi-Fi на планшете закончен, и вы можете пользоваться Интернетом.
Как подключить планшет к Wi-Fi со скрытым SSID
Нужно отметить, что Wi-Fi сети со скрытым SSID не отображаются в списке доступных сетей. Если вам нужно подключить планшет к такой Wi-Fi сети, то вы должны нажать на кнопку со знаком «плюс».
После этого откроется всплывающее окно, в котором нужно ввести название нужной Wi-Fi сети и пароль.
Как подключить Wi-Fi на планшете при помощи WPS
WPS (или Wi-Fi Protected Setup) это протокол безопасного подключения к Wi-Fi сети без использования пароля. Существует два метода подключения с помощью WPS, это подключение при помощи аппаратной кнопки на роутере и при помощи PIN-кода клиента. Рассмотрим оба этих варианта.
Рассмотрим оба этих варианта.
Для того чтобы подключить Wi-Fi при помощи кнопки WPS вам нужно открыть список доступных Wi-Fi сетей на планшете и нажать на кнопку в виде двух стрелок.
После этого появится окно с требованием нажать на кнопку на маршрутизаторе (роутере).
Не закрывая это окно на планшете, находим кнопку WPS на роутере и нажимаем ее.
После нажатия на кнопку WPS нужно подождать около 1 минуты для того чтобы планшет и роутер подключились друг к другу. После этого вы увидите сообщение о том, подключение к Wi-Fi сети завершено.
Подключение при помощи PIN-кода клиента происходит похожим образом. Открываете выпадающее меню и выбираете пункт «Вход по PIN-коду WPS»
После этого откроется окно с PIN-кодом.
Дальше вам нужно открыть настройки роутера, найти нам раздел WPS и ввети PIN-код, который вы видите на экране планшета. После этого планшет подключится к Wi-Fi.
>
Как подключить планшет к Интернету — 6 вариантов
Выбирая планшет, пользователь в первую очередь обращает внимание на возможность его подключения к сети. Ведь в процессе эксплуатации, когда приходится скачать файлы, книги, музыку, этот вопрос становится ребром. Как подключить Интернет на планшете через симку, шнур и Wi-Fi – ниже в статье.
Ведь в процессе эксплуатации, когда приходится скачать файлы, книги, музыку, этот вопрос становится ребром. Как подключить Интернет на планшете через симку, шнур и Wi-Fi – ниже в статье.
Все способы подключения планшета к Интернету
Подключение планшета к интернету проводится 6 разными методами. Для этого можно использовать как возможность встроенной ОС (операционной системы), так и посторонние ресурсы. Ниже рассмотрены все популярные варианты.
Интересно: Какой планшет купить ребенку: 5 параметров выбора
Через Wi-Fi-роутер
Пошаговая инструкция о том, как подключается планшет к интернету через Wi-Fi:
- выбираются «Настройки»;
- переходится во вкладку «Wi-Fi»;
- если соединение не активно, перемещается свайп вправо;
- определяется имя нужной сети;
- набирается пасс.
Важно: При желании можно выбрать данные сети, к которой хотя бы 1 раз происходило подключение, и включить «Автоматическое подключение».
Модем может быть не связан с компьютером. Главное, чтобы он ловил Интернет и раздавал его. Пароль и логин зачастую написаны на боковой крышке самого устройства. Если информация отсутствует, ее можно посмотреть в настройках.
Способ подключения по ВайФай — самый оптимальный и недорогой. Проблема в том, что ловит Интернет на расстоянии до 15 метров максимум (в зависимости от модели планшета и возможностей самого роутера). Если пользователь живет в большом частном доме, необходимо делать разводку на несколько модемов либо же жертвовать качеством и быстродействием Интернета.
Через ноутбук
Теперь о том, как подключить планшет к Интернету через компьютер.
1. Убедиться в том, что устройство подключено к сетке при помощи роутера или шнура.
2. Тапнуть на значок Вай-Фай правой кнопкой.
3. Перейти в «Настройки подключения».
4. Тапнуть на «Беспроводная сеть компьютер-компьютер».
5. Выбрать имя и пасс, оставив подключение на WPA2-Personal.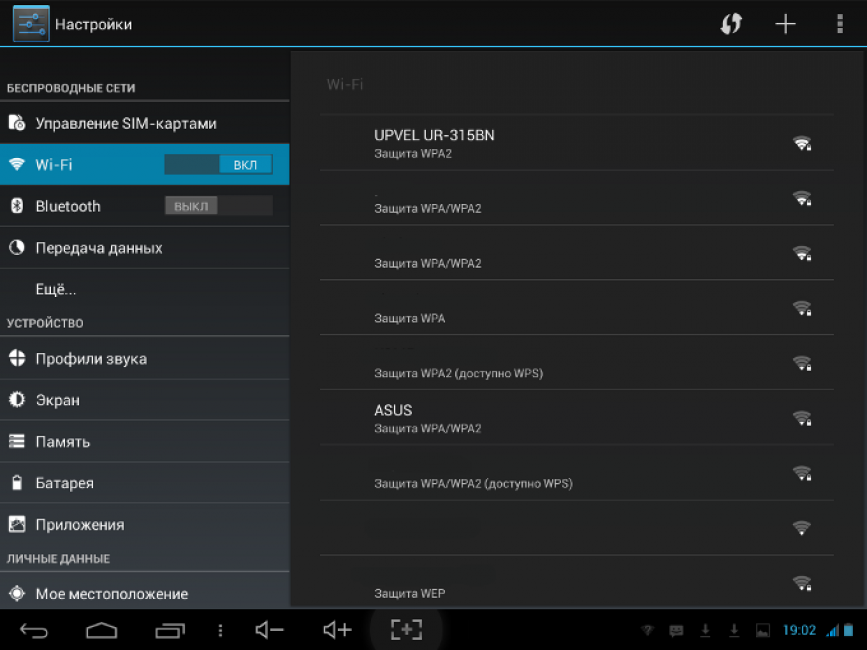
6. Сохранить изменения и перейти «Далее».
7. Найти на планшете созданный коннект.
8. Выбрать ее, ввести пароль и подключиться.
Получается практически так же, как и через Wi-Fi, только придется повозиться подольше с настройкой локальной сети. Но данный способ поможет тем, кто не знает пароль роутера, или тем, кто подключается к паутине только через шнур.
Стоит узнать: Что лучше выбрать – ноутбук или планшет: 4 пункта для сравнения
Через другой планшет/смартфон
Мануал о том, как подключить планшет к интернету через телефон, начинается с настройки режима роутера в устройстве, к которому планируется присоединение. Алгоритм на смартфонах разных ОС практически одинаковый.
Если подытожить, последовательность будет такой:
- настройки;
- подключение и общий доступ;
- точка доступа;
- включение и установка пароля либо использование стандартного;
- переход на планшете в «Настройки»;
- Wi-Fi;
- выбор сети, ввод пароля.

- Этого достаточно для полноценного соединения.
Рекомендуем: Что делать, если не включается планшет – 2 возможные проблемы и 3 способа их решения
Подключение через 3G-модем
Теперь немного о том, как подключить мобильный Интернет на планшете при помощи встроенного функционала и СИМ-карты:
- Вставляется карта любого оператора.
- Настройки.
- Мобильные сети.
- Включить функцию.
Далее происходит автоматическая настройка в зависимости от типа оператора и девайса. Если этого не случилось, необходимо связываться с мобильным консультантом. Но чаще всего достаточно выполнить вышеописанную инструкцию и перезагрузить планшет.
По USB
Данное подключение будет уместно в том случае, когда у гаджета нет возможности войти в паутину по Wi-Fi или через мобильную сеть.
Последовательность действий:
- к компьютеру подключается шнур;
- кабель подсоединяется к планшету;
- сверху экрана появляется предупреждение о том, что происходит соединение;
- выбирается «Возможность передачи данных».

В зависимости от ОС, планшет может потребовать или не потребовать пароль соединения.
По Ethernet
К проводной сети планшет подключить можно. Но необходимо приобретать дополнительные комплектующие, например, переходник шнура. Итак, как подключить планшет к домашнему Интернету:
- Купить переходник с RJ-45 на USB.
- Узнать тип подключения из договора с поставщиком – DHCP или PPPOE.
- Настроить соединение: для PPPOE установить обеспечение под названием pppoew, для DHCP просто задать логин и пароль сети.
Переходник приобретается в любом стационарном или интернет-магазине, где есть техника. Стоит он копейки.
Возможные проблемы с подключением
Иногда как проводное, так и беспроводное подключение к сети реализовать технически невозможно — в некоторые устройства встроен модуль, не позволяющий войти в паутину. Например, на старых планшетах (примерно до 2005 года) такой функции не предусматривалось.
Например, на старых планшетах (примерно до 2005 года) такой функции не предусматривалось.
Проблемы с операционкой
Также все зависит от операционной системы гаджета. Если она официальная (или хотя бы толково собранная кастомная), вне зависимости от того, Андроид ли перед пользователем, Apple или Windows Phone, никаких проблем возникнуть не должно. В случае пиратской подделки — все возможно. Другими словами, стоит проверить версию системы и убедиться в том, что она поддерживает какое-либо подключение.
Проблемы с Wi-Fi соединением
Также нужно учесть несколько важных моментов, связанных с соединением по Wi-Fi. Чаще всего подключение проводится, но возникают определенные сложности.
О них — ниже в таблице:
|
Проблема |
Возможное решение |
|---|---|
| Перестает работать общественная сеть | В случае подключения к бесплатной сети, не домашнему, а общественному Интернету, проблема, скорее всего, на стороне роутера. |
| Перестает работать домашняя сеть | Можно перезагрузить и устройство, и роутер. Для этого питание отключается на 5 секунд и вновь включается. |
| Подключение пропадает на всех устройствах | Технические проблемы на стороне провайдера. Также бывает так, что пользователь не оплатил Интернет. |
| Подключение было, но исчезло на одном планшете | Скорее всего виноват кабель маршрутизатора. Нужно посмотреть на индикаторы на роутере. Даже если они все горят, нужно перезагрузить роутер. |
Мы писали: Что лучше: Айпад или планшет на другой ОС – сравнение девайсов по 5 пунктам
Если ни один вышеописанный способ настроить доступ к сети не помог, пользователь может либо переустановить прошивку, либо обратиться в сервисный центр с гарантийным талоном, если его модель поддерживает подключение к сети согласно инструкции.
Планшет не видит Wi-Fi. Решение проблемы своими руками
Порой планшет не видит Wi-Fi по банальной причине. Это может быть разница в частотах или скопление кэша в устройстве. Если планшет не видит домашнюю сеть Wi-Fi, то для начала попробуйте перезагрузить аппарат. Обычно перегруженный гаджет может просто не подключаться к сети из-за мусора в памяти. Не нужно думать, что если у вас планшет Леново не видит вай фай, то дело в качестве сборки.
Планшет не видит Wi-Fi – основные причины
Существует несколько основных причин, из-за которых аппарат не подключается в сети. Сначала их перечислим, а потом разберём каждый случай отдельно. Итак, причины:
- Разница в частотах между модемом и планетом;
- Аппаратная проблема – неисправность в «железе» планшета;
- Проблема в настройках роутера;
- Программный сбой (у планшета, у модема).

Совсем необязательно, чтобы была только одна причина. Иногда они комбинируются. Но в любом случае следует действовать аккуратно, исключая возможные причины. Если ваш планшет перестал видеть вай фай, то для начала проведите небольшой тест. Проверьте, он не видит именно ваш роутер, или любой другой источник тоже. Так вы поймёте, где сама неисправность – в планшете или в модеме.
Почему планшет не видит Wi-Fi?
Мы уже писали о разнице в частотах. Обратите внимание, устройство и источник могут работать на разных частотах. Уточните этот момент в параметрах. Если это так, то вопрос отпадает. Также планшет не видит сеть Wi-Fi из-за некорректных настроек роутера. Вы можете настроить модем самостоятельно, либо обратиться к провайдеру. Что касается программного сбоя, то для начала попробуйте перезагрузить аппарат и роутер.
О прошивке планшета мы можете почитать на сайте. Если планшет не видит ни одну сеть вай фай, то попробуйте избавиться от кэша. Часто помогает перезагрузка. Наконец, весь сыр-бор может происходить из-за проблем в «железе» планшета. Так может выйти из строя блок Wi-Fi планшета. Возможны окисления на контактах к приёмнику сигналов. И вполне возможны проблемы с антенной. Если вы можете работать с тестером, то нужно открыть аппарат и поверить контакты (поиск замыканий).
Наконец, весь сыр-бор может происходить из-за проблем в «железе» планшета. Так может выйти из строя блок Wi-Fi планшета. Возможны окисления на контактах к приёмнику сигналов. И вполне возможны проблемы с антенной. Если вы можете работать с тестером, то нужно открыть аппарат и поверить контакты (поиск замыканий).
Почему планшет не видит Wi-Fi или видит, но не подключается?
Почему планшет видит вай фай, но не подключается к интернету? Здесь могут быть две причины. Разные частоты или проблема в настройках роутера. То же самое может быть, если планшет не видит сеть оператора. Теперь вы знаете, почему планшет не видит вай фай. В следующем посте рассмотрим тему – почему телефон перестал видеть wifi сети. Будут вопросы, задавайте.
Как подключить смартфон или планшет на Андроид к Wi-Fi?
Что может быть проще чем подключить планшет или смартфон на Android к wifi?
Для некоторых это действие не вызывает особых вопросов и подключиться к Вай фай на своём телефоне или планшете это мега просто. Сразу скажу эта статья не для вас. Здесь мы будем рассматривать только проблемы при подключении девайсов и гаджетов на андроиде к беспроводным сетям Wi-Fi.
Сразу скажу эта статья не для вас. Здесь мы будем рассматривать только проблемы при подключении девайсов и гаджетов на андроиде к беспроводным сетям Wi-Fi.
Большинство современных планшетов и смартфонов на Android оснащены вай фай модулем. Для того чтобы подключиться к той или иной сети в большинстве случаев достаточно включить его в настройках и подключившись к сети ввести защитный ключ, если вай-фай запароленный. Если вы забыли или не знаете пароль: как узнать пароль от своего wifi.
Теперь чуть более подробней о проделываемых действиях. Во-первых включить wifi на планшете или смарте для новичков иногда бывает непосильной задачей, делается это довольно просто, нужно лишь покопаться в настройках и найти значок с заветной надписью и нажать на нём для активации беспроводной сети. Если вы не можете найти где на вашем телефоне включить вай фай, почитайте инструкцию или обратитесь в ближайший салон связи, вам обязательно помогут.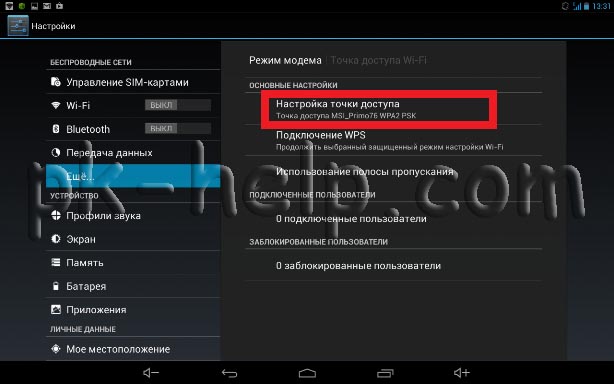
Итак будем считать что всё включено, что делать дальше? Нужно опять же в этом разделе настроек найти доступные беспроводные сети, для этого нажать «Поиск сети», либо, если в радиусе действия находятся какие-либо точки доступа, устройство само предложит вам выбор. Если напротив название сети стоит значок в виде замочка, это обозначает что wi-fi сеть защищена паролем. Т.е. для подключения к ней вам потребуется ввести защитный код или ключ шифрования (по-простому пароль). Если вам интересно, читайте статью как взломать чужой вай фай.
Пароль задаёт хозяин сети для ограничения доступа к ней посторонних лиц, поэтому просто так взломать или обмануть систему у вас не получится. Для входа вам обязательно потребуется пароль. Например если вы находитесь в кафе в котором есть доступ к бесплатному вай фаю, вы можете спросить у официанта пароль и он обязательно вам его сообщит.
После ввода пароля вы должны подключиться к вай фаю и теперь можете свободно пользоваться Интернетом. Эти советы и подсказки относятся к тем случаям когда вы хотите подключиться к уже действующим точкам доступа.![]() Если же вы хотите узнать как настроить Wi-Fi сеть у себя дома и подключать планшет или телефон на Андроид к ней, тогда вам будет интересна другая статья на нашем сайте.
Если же вы хотите узнать как настроить Wi-Fi сеть у себя дома и подключать планшет или телефон на Андроид к ней, тогда вам будет интересна другая статья на нашем сайте.
iPad Air — Apple
Ваша творческая студия в пути.
С A14 Bionic у вас есть возможность воплотить свои идеи в жизнь. Снимайте видео 4K, а затем редактируйте его прямо на iPad Air. Используйте Apple Pencil второго поколения для рисования и иллюстраций с помощью динамических кистей и тонких штриховок. А с улучшенной графикой и производительностью машинного обучения A14 Bionic вы можете открыть новые творческие возможности с помощью редактирования фотографий, создания музыки и многого другого.
Узнать больше о A14 Bionic
A14 Bionic.
Что делает iPad Air быстрее
, чем большинство портативных ПК.
И еще немного.
5-нанометровый процесс
Революционный 5-нанометровый техпроцесс позволяет устанавливать гораздо больше транзисторов в том же пространстве. В результате повышается производительность практически во всех областях и повышается энергоэффективность до 10 часов автономной работы.
В результате повышается производительность практически во всех областях и повышается энергоэффективность до 10 часов автономной работы.
6-ядерный процессор
Новый шестиядерный ЦП с четырьмя высокоэффективными ядрами и двумя высокопроизводительными ядрами дает вам огромный скачок производительности и быстрее, чем большинство ноутбуков ПК.
На 40% быстрее, чем предыдущее поколение
4-ядерный графический процессор
A14 Bionic обеспечивает невероятно быструю графику, поэтому вы можете визуализировать трехмерные объекты или играть в захватывающую игру с высоким разрешением из любого места.
Neural Engine нового поколения, разработанная Apple
16-ядерный Neural Engine следующего поколения может обрабатывать 11 триллионов операций в секунду, что приводит к двукратному увеличению производительности машинного обучения. А ускорители машинного обучения обеспечивают 10-кратный скачок в вычислениях, поднимая приложения машинного обучения на совершенно новый уровень производительности.
Машинное обучение в 2 раза быстрее
11 триллионов операций в секунду
В 10 раз быстрее вычисления
Wi-Fi Планшет Samsung Планшет GALAXY Tab Wi-Fi P1010 Руководство пользователя
Возможности подключения
47
Вы можете подключиться к Интернету или другим сетевым устройствам в любом месте
Доступна точка доступаили беспроводная точка доступа.
Ваше устройство использует негармонизированную частоту и предназначено для
используют во всех странах Европы. WLAN может работать в ЕС
без ограничений в помещении, но не может работать на открытом воздухе в
Франция.
›
Активировать функцию WLAN
В режиме меню выберите
1
Настройки
→
Беспроводная связь и сеть
→
Wi-Fi
настройки .
Выбрать
2
Wi-Fi для активации функции WLAN.
Активная WLAN, работающая в фоновом режиме, потребляет батарею
мощность. Для экономии заряда аккумулятора активируйте WLAN только тогда, когда
необходимо.
Найдите и подключитесь к WLAN
›
В режиме меню выберите
1
Настройки
→
Беспроводная связь и сеть
→
Wi-Fi
настройки .
Устройство автоматически выполнит поиск доступных сетей WLAN.
Выберите сеть под
2
Сети Wi-Fi .
Введите пароль для сети (при необходимости).
3
Выбрать
4
Подключить .
Если вы хотите перенести файлы с карты памяти или на карту памяти, вставьте карту памяти
1
карту в устройство.
В режиме меню выберите
2
Настройки
→
Беспроводная связь и сеть
→
USB
настройки
→
Накопитель .
Нажмите [
3
], чтобы вернуться в режим ожидания.
С помощью кабеля для передачи данных подключите многофункциональный разъем на вашем устройстве
4
к ПК.
При подключении выбираем
5
Крепление .
Откройте папку для просмотра файлов.
6
Скопируйте файлы с ПК на карту памяти.
7
Когда вы закончите, выберите
8
Выключить .
Чтобы отключить устройство от ПК, щелкните значок USB-устройства
на панели задач Windows и выберите параметр безопасного удаления
запоминающее устройство.Затем отсоедините кабель передачи данных от ПК.
В противном случае вы можете потерять данные, хранящиеся на карте памяти, или повредить
карта памяти.
Wi-Fi
Научитесь использовать возможности беспроводной сети вашего устройства для активации и
подключается к любой беспроводной локальной сети (WLAN), совместимой с
Стандарты IEEE 802.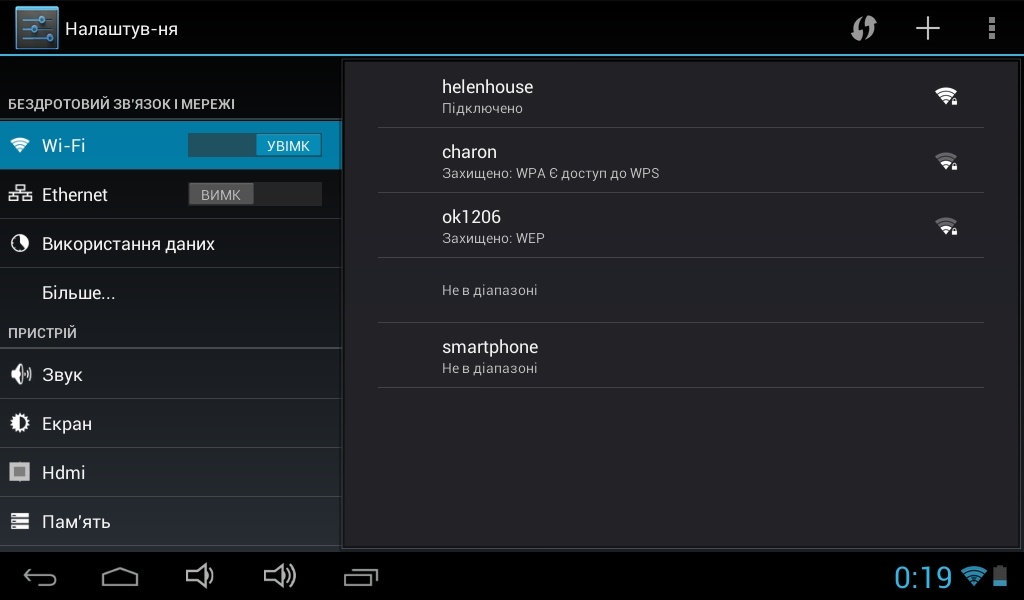 11 a / b / g / n.
11 a / b / g / n.
Apple iPad (2017, 5-е поколение) 4G LTE + Wi-Fi планшет 128 ГБ 430 долл. США
Автор анонимно , 16.10.2018, 23:26 EDT
xie xie shin shun bing bong
Вверх 0 | Ответить
Автор anonymous 16.10.2018, 22:09 EDT
yes! Избавьтесь от того парня, который постоянно раздражает всех, кто обсуждает сделки с Apple! // @ anonymous: dealsea нужно запретить эти назойливые политические комментарии
Наверх 1 | Ответить
Автор: anonymous , 16.10.2018, 19:38 EDT
свобода слова? как ты посмел ~ // @ Anonymous: dealsea нужно запретить эти назойливые политические комментарии
Наверх 0 | Ответить
Автор anonymous 16.10.2018, 19:07 EDT
dealsea необходимо запретить эти назойливые политические комментарии
Наверх 0 | Ответ
Автор анонимный 16.10.2018, 18:14 EDT
Apple: мы отклоняем отчет Bloomberg.Койоты: скажите нет отрицанию. // @ anonymous: Apple — лучшая потребительская ИТ-компания на свете.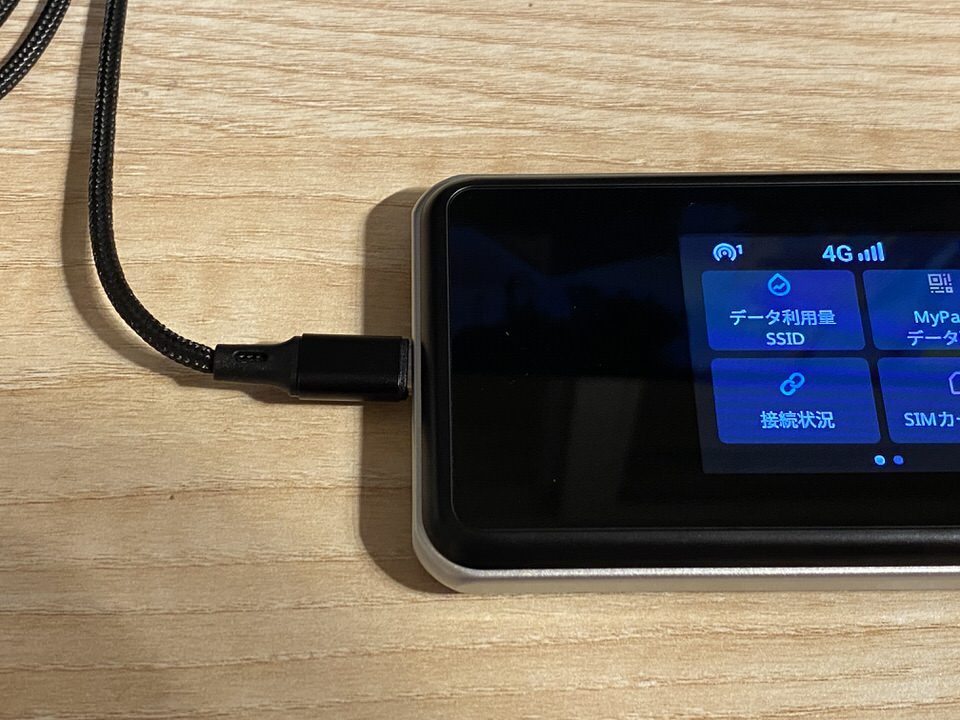 Забавно видеть, как эти безрассудные поставщики шпионского ПО пытаются его оскорбить. // @ анонимный: желаете. он встроен в устройство Apple. // @ анонимный: я просто надеюсь, что в этой модели удалено шпионское ПО. // @ анонимный: даже если нет, все равно лучше, чем с бэкдором Huawe¡, Lenovo или ZTE. // @ анонимный: LOL Надеюсь! // @ Anonymous: В этой модели удалены аппаратные имплантаты Ch¡nese Supermicro?
Забавно видеть, как эти безрассудные поставщики шпионского ПО пытаются его оскорбить. // @ анонимный: желаете. он встроен в устройство Apple. // @ анонимный: я просто надеюсь, что в этой модели удалено шпионское ПО. // @ анонимный: даже если нет, все равно лучше, чем с бэкдором Huawe¡, Lenovo или ZTE. // @ анонимный: LOL Надеюсь! // @ Anonymous: В этой модели удалены аппаратные имплантаты Ch¡nese Supermicro?
Вверх 0 | Ответить
Автор: anonymous , 16.10.2018, 17:54 EDT
Кто-нибудь может ответить? Слишком много глупых и бесполезных комментариев от неклиентов.// @ anonymous: Придет ли новое поколение через несколько дней?
Вверх 0 | Ответить
Автор анонимный 16.10.2018, 15:35 EDT
HAHAHA // @ Аноним: Googly dripply.dropply bipply wibbly.wopply ЗНАЕТЕ ЛИ ВЫ? ТЫ ЗНАЕШЬ!?!?! // @ anonymous: Apple — лучшая потребительская ИТ-компания на свете. Забавно видеть, как эти безрассудные поставщики шпионского ПО пытаются его оскорбить. // @ анонимный: желаете. он встроен в устройство Apple. // @ анонимный: я просто надеюсь, что в этой модели удалено шпионское ПО.// @ анонимный: даже если нет, все равно лучше, чем с бэкдором Huawe¡, Lenovo или ZTE. // @ анонимный: LOL Надеюсь! // @ Anonymous: В этой модели удалены аппаратные имплантаты Ch¡nese Supermicro?
// @ анонимный: желаете. он встроен в устройство Apple. // @ анонимный: я просто надеюсь, что в этой модели удалено шпионское ПО.// @ анонимный: даже если нет, все равно лучше, чем с бэкдором Huawe¡, Lenovo или ZTE. // @ анонимный: LOL Надеюсь! // @ Anonymous: В этой модели удалены аппаратные имплантаты Ch¡nese Supermicro?
Вверх 0 | Ответить
Автор: anonymous, , 16.10.2018, 15:17 EDT
Googly dripply.dropply bipply wibbly.wopply ЗНАЕТЕ ЛИ ВЫ? ТЫ ЗНАЕШЬ!?!?! // @ anonymous: Apple — лучшая потребительская ИТ-компания на свете. Забавно видеть, как эти безрассудные поставщики шпионского ПО пытаются его оскорбить.// @ анонимный: желаете. он встроен в устройство Apple. // @ анонимный: я просто надеюсь, что в этой модели удалено шпионское ПО. // @ анонимный: даже если нет, все равно лучше, чем с бэкдором Huawe¡, Lenovo или ZTE. // @ анонимный: LOL Надеюсь! // @ Anonymous: В этой модели удалены аппаратные имплантаты Ch¡nese Supermicro?
Вверх 5 | Ответить
Автор: anonymous , 16. 10.2018, 14:58 EDT
10.2018, 14:58 EDT
Google drop.out.jeep. Посмотрите, о чем говорит остальной мир.// @ anonymous: Apple — лучшая потребительская ИТ-компания на свете. Забавно видеть, как эти безрассудные поставщики шпионского ПО пытаются его оскорбить. // @ анонимный: желаете. он встроен в устройство Apple. // @ анонимный: я просто надеюсь, что в этой модели удалено шпионское ПО. // @ анонимный: даже если нет, все равно лучше, чем с бэкдором Huawe¡, Lenovo или ZTE. // @ анонимный: LOL Надеюсь! // @ Anonymous: В этой модели удалены аппаратные имплантаты Ch¡nese Supermicro?
Вверх 3 | Ответить
Автор: анонимный , 16.10.2018, 14:12 EDT
Apple — лучшая потребительская ИТ-компания на свете.Забавно видеть, как эти безрассудные поставщики шпионского ПО пытаются его оскорбить. // @ анонимный: желаете. он встроен в устройство Apple. // @ анонимный: я просто надеюсь, что в этой модели удалено шпионское ПО. // @ анонимный: даже если нет, все равно лучше, чем с бэкдором Huawe¡, Lenovo или ZTE. // @ анонимный: LOL Надеюсь! // @ Anonymous: В этой модели удалены аппаратные имплантаты Ch¡nese Supermicro?
// @ анонимный: LOL Надеюсь! // @ Anonymous: В этой модели удалены аппаратные имплантаты Ch¡nese Supermicro?
Вверх 6 | Ответить
Автор: anonymous , 16.10.2018, 14:11 EDT
Deal! Lay lo moe // @ Anonymous: deal
Up 3 | Ответ
Автор анонимный 16.10.2018, 13:47 EDT
дурацкий придурок // @ anonymous: SB // @ Anonymous: В этой модели удалены китайские аппаратные имплантаты Supermicro?
Вверх 0 | Ответить
Автор анонимный 16.10.2018, 13:03 EDT
Вы хотите.он встроен в устройство Apple. // @ анонимный: я просто надеюсь, что в этой модели удалено шпионское ПО. // @ анонимный: даже если нет, все равно лучше, чем с бэкдором Huawe¡, Lenovo или ZTE. // @ анонимный: LOL Надеюсь! // @ Anonymous: В этой модели удалены аппаратные имплантаты Ch¡nese Supermicro?
Вверх 0 | Ответ
Автор анонимный 16.10.2018, 12:56 EDT
Я просто надеюсь, что в этой модели удалено n.s. шпионское ПО. // @ анонимный: даже если нет, все равно лучше, чем с бэкдором Huawe¡, Lenovo или ZTE.// @ анонимный: LOL Надеюсь! // @ Anonymous: В этой модели удалены аппаратные имплантаты Ch¡nese Supermicro?
// @ анонимный: даже если нет, все равно лучше, чем с бэкдором Huawe¡, Lenovo или ZTE.// @ анонимный: LOL Надеюсь! // @ Anonymous: В этой модели удалены аппаратные имплантаты Ch¡nese Supermicro?
Вверх 0 | Ответить
Автор анонимный 16.10.2018, 12:22 EDT
Даже если нет, все равно лучше, чем бэкдор Huawe¡, Lenovo или ZTE. // @ анонимный: LOL Надеюсь! // @ Anonymous: В этой модели удалены аппаратные имплантаты Ch¡nese Supermicro?
Вверх 5 | Ответить
Автор анонимный 16.10.2018, 11:36 EDT
для n.s.a сотрудник, каждый пользователь яблока участвует в реалити-шоу. LOL // @ anonymous: Ха-ха, в iPad есть как супермикро, так и N.S.A sp.yware drop.out.jeep и iseeyou.
Вверх 5 | Ответ
Автор анонимный 16.10.2018, 11:29 EDT
Ха-ха, в iPad есть как супермикро-часть, так и вредоносное ПО N.S.A drop.out.jeep и iseeyou.
Вверх 3 | Ответить
Автор анонимный 16.10.2018, 10:00 EDT
LOL Надеюсь! // @ Anonymous: В этой модели удалены аппаратные имплантаты Ch¡nese Supermicro?
Вверх 3 | Ответить
Автор анонимный 16.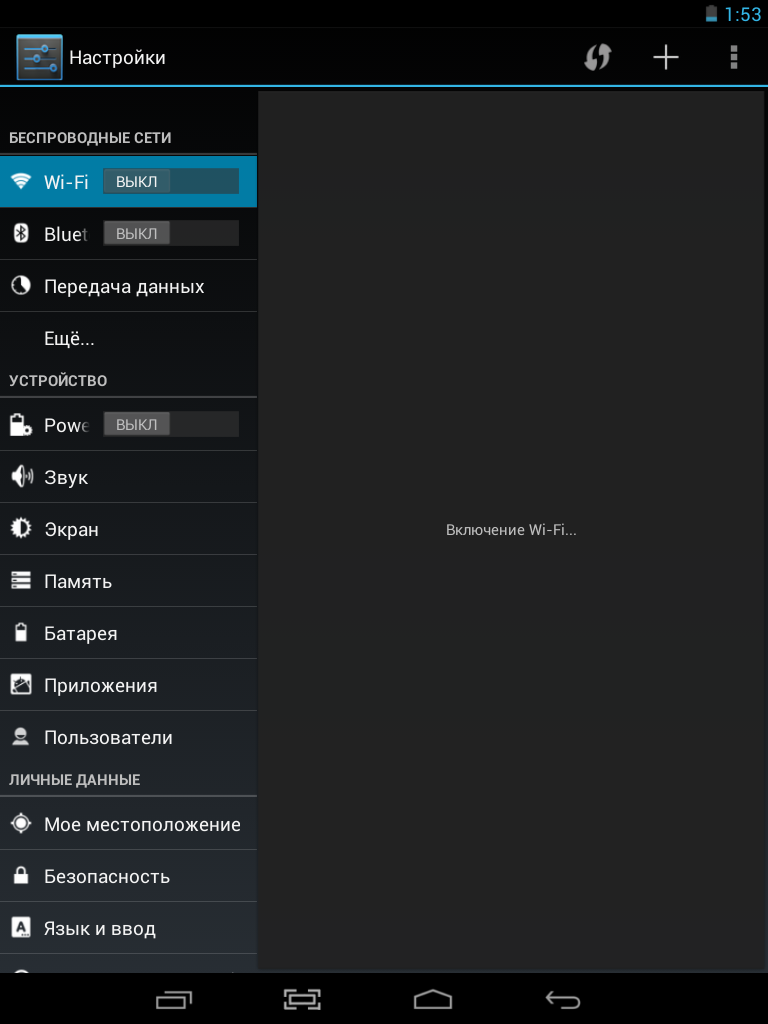 10.2018, 09:50 EDT
10.2018, 09:50 EDT
SB // @ Anonymous: В этой модели удалены аппаратные имплантаты Ch¡nese Supermicro?
Вверх 1 | Ответить
Автор анонимный 16.10.2018, 09:20 EDT
Нет, но его очень легко удалить, вы можете сделать это, просто удалив наклейку SuperMicro на задней стороне iPad; скорее всего кто-то уже удалил за вас.// @ Anonymous: В этой модели удалены аппаратные имплантаты Ch¡nese Supermicro?
Вверх 0 | Ответить
Автор анонимно 16.10.2018, 09:18 EDT
// @ Anonymous: Удалили ли в этой модели аппаратные имплантаты Ch¡nese Supermicro?
Вверх 0 | Ответить
Автор анонимный 16.10.2018, 09:16 EDT
Удаляются ли из этой модели аппаратные имплантаты Ch¡nese Supermicro?
Вверх 6 | Ответ
Автор анонимный 16.10.2018, 08:38 EDT
Он уже пришел с поддержкой pemcil // @ anonymous: Новое поколение придет через несколько дней?
Вверх 0 | Ответить
Автор анонимный 16.