Если Safari не удается открыть страницу из-за большого количества переадресаций
Это может происходить при открытии веб-страницы, перенаправляющей на другую страницу, которая затем перенаправляет на исходную страницу.
Слишком большое количество переадресаций может означать, что настройки страницы образуют циклическую переадресацию. В таком случае устранить проблему должен владелец страницы.
Также эта проблема может быть связана с устареванием информации о переадресации в кэше браузера или файлах cookie. Чтобы выяснить это, выполните следующие действия.
- Выберите Safari > «Настройки» в строке меню Safari.

- Щелкните значок «Конфиденциальность».
- Щелкните «Управлять данными веб-сайтов».
- С помощью поля поиска найдите имя веб-сайта с переадресацией, выделите его и нажмите кнопку «Удалить». Safari удалит все хранимые данные для этого веб-сайта, включая кэш и файлы cookie. Это может привести к завершению вашего сеанса на соответствующем веб-сайте или изменению его поведения.
- Нажмите кнопку «Готово» и закройте окно настроек Safari.
Если проблема сохраняется, повторите эти действия, но вместо нажатия кнопки «Удалить» для веб-сайта с переадресацией нажмите кнопку «Удалить все», чтобы удалить хранимые данные для всех посещенных в Safari веб-сайтов.
Дата публикации:
Safari не удаётся открыть страницу
Всем здравствовать! Сегодня будет очередная небольшая заметка, не предусматривающая каких-то сложных инструкций, графиков, таблиц и т.д.
Вот неожиданность-то!
Нет, ну а что вы (мы, я) хотели? Автор буквально только что выписан из больницы — мозги вообще «не варят».
Поэтому… буду краток!:)
Итак, есть ошибка:
Safari не удаётся открыть страницу, так как адрес недействителен.
И есть желание её исправить.
Как? Сейчас всё расскажу. Поехали же, ну!
Начнём с самого главного — это не вирус. С вашим iPhone (iPad) всё хорошо, он не взломан и не заражен какой-либо вредоносной программой.
Вот статья про вирусы (почитайте её и комментарии на досуге — узнаете много нового).
Так, а что тогда происходит? Почему появляется ошибка «Safari не удаётся открыть страницу, так как адрес недействителен»?
У данного безобразия есть несколько причин:
- Неправильный адрес сайта — его просто не существует.

- Адрес правильный, но, на данный момент, сайт не работает.
- Владелец сайта «что-то намудрил» — например, «криво прописал» переадресацию.
- Дата и время на iPhone (iPad).
- Ограничения на iPhone (iPad).
- Какие-то сбои в iOS и Safari.
Итого.
Если проблема «Safari не удаётся открыть страницу, так как адрес недействителен» воспроизводится только на одном сайте, то… скорей всего, загвоздка именно в нём. Единственное, что вы можете сделать, проверить — а правильно ли вы написали его название?
Если сообщение «Safari не удаётся открыть страницу» появляется в тот момент, когда вы пытаетесь перейти по ссылке и скачать какое-то приложение
, то во всём виноваты ограничения:- Переходим в «Настройки — Экранное время — Контент и конфиденциальность».
- Открываем «Покупки в iTunes и App Store».
- Активируем все необходимые опции (Установка приложений, Удаление приложений, Встроенные покупки).

Если «недействительный адрес» распространяется на все страницы (Safari вообще ничего не открывает!), то:
- Проверяем дату и время в настройках устройства — iPhone (iPad) должны «жить сегодняшним днём».
- Подключаемся к другому интернет-соединению (Wi-Fi роутеры тоже могут «глючить»).
- Закрываем Safari и делаем жесткую перезагрузку (это всегда полезно!).
- Удаляем всю информацию Safari (Настройки — Safari — Очистить историю и данные).
После этого всё должно пойти «как по маслу»:
Ошибка «адрес недействителен» исчезнет, на улице выглянет солнце, а на карточку придёт долгожданная заработная плата. Ура!:)
Так и случилось? Тогда не поленитесь написать пару слов в комментариях — вам не тяжело, а автору будет приятно. Спасибо!
P.S. Ничего не помогло? Ошибка никуда не делась? Тем более пишите — попробуем разобраться и, возможно, все вместе мы сможем решить вашу проблему!
P. S.S. Ну и «лайк» можно поставить… Почему бы и нет?:)
S.S. Ну и «лайк» можно поставить… Почему бы и нет?:)
Что делать, если Safari не может открыть страницу
Ошибка «Safari не удается открыть страницу » встречается не часто. Она может возникнуть на iPhone, iPad и Mac в любой версии веб-браузера. Если браузер не загружает сайты, обычно можно быстро решить проблему, выполнив следующие шаги по устранению неполадок.
Способ 1: Safari не может открыть страницу из-за плохого Интернет-соединения.
Первое, что нужно сделать, это проверить интернет-соединение, убедиться, что оно активно и включено. Это касается Mac, iPhone, iPad и других устройств.
Если устройство или компьютер отключены от Интернета, каждый раз будет появляться «Safari Can’t Open the Page».
Подключение к Интернету может пропасть из-за низкого уровня приема сотовой связи или ненадежного соединения Wi-Fi. Отсутствие соединения показано таким значком:
Способ 2: Браузер не открывает страницы из-за некорректно указанного URL-адреса
Следующее, что нужно сделать, это проверить URL-адрес веб-сайта, чтобы убедиться, что он точный и правильный. Адрес недействителен — это распространенная причина, по которой веб-страницы в любом браузере не загружаются. Опечатка в веб-адресе URL препятствует загрузке сайта.
Адрес недействителен — это распространенная причина, по которой веб-страницы в любом браузере не загружаются. Опечатка в веб-адресе URL препятствует загрузке сайта.
Способ 3: Обновление веб-страницы
Простое обновление веб-страницы часто решает проблему, особенно если по какой-то причине соединение было прервано.
Можно обновить сайт, нажав соответствующую кнопку на панели задач. Она выглядит как маленькая круглая стрелка в круге и находится рядом с адресной строкой.
Также можно удерживать кнопку OPTION на клавиатуре, чтобы принудительно обновить веб-страницу без загрузки из кеша.
Способ 4: Закрытие и перезапуск Safari
Выход и повторный запуск Safari также могут решить проблему, когда сайт не загружается.
После перезапуска браузера страница должна нормально загрузиться. Если нет — пробуйте другие способы.
Способ 5: Проверка DNS и использование Google DNS
Иногда DNS-серверы и проблемы с ними связаны с тем, почему не открываются сайты.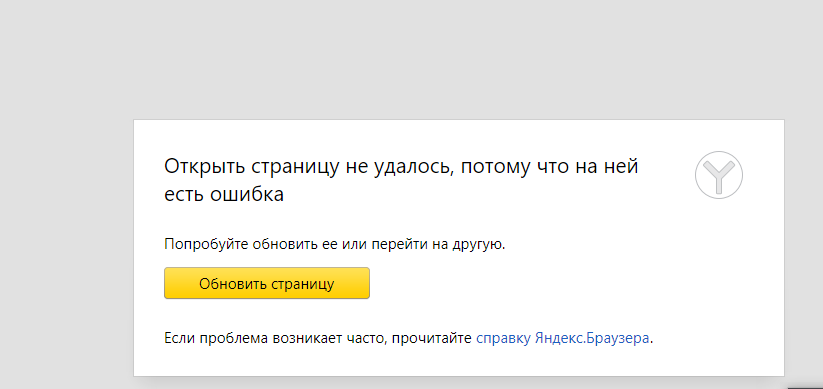 Одним из решений неисправности является применение пользовательских DNS-серверов Гугл.
Одним из решений неисправности является применение пользовательских DNS-серверов Гугл.
DNS-серверы Гугл — это, например, 8.8.8.8 и 8.8.4.4.
Способ 6: Обновление программного обеспечения
Если перечисленные выше способы не помогли, может потребоваться обновить программное обеспечение Safari или системное программное обеспечение. Проверьте наличие доступных обновлений программного обеспечения и установите их, если они доступны.
Этот способ особенно актуальный для старых версий ПО.
По умолчанию браузер Сафари автоматически обновляет систему. Посмотрите в настройках по умолчанию, так ли это.
Способ 7. Очистка кеша веб-браузера Safari и удаление данных сайта
Иногда кеш Safari вызывает странное поведение браузера, например, вывод сообщения об ошибке «Не удается открыть страницу». Очистка кеша браузера и удаление данных сайта может решить эту проблему.
На Mac можно очистить данные браузера, перейдя в «Safari» в строке меню «Настройки», затем «Конфиденциальность» и «Удалить все данные веб-сайта» и подтвердите, что хотите удалить информацию от этого сайта.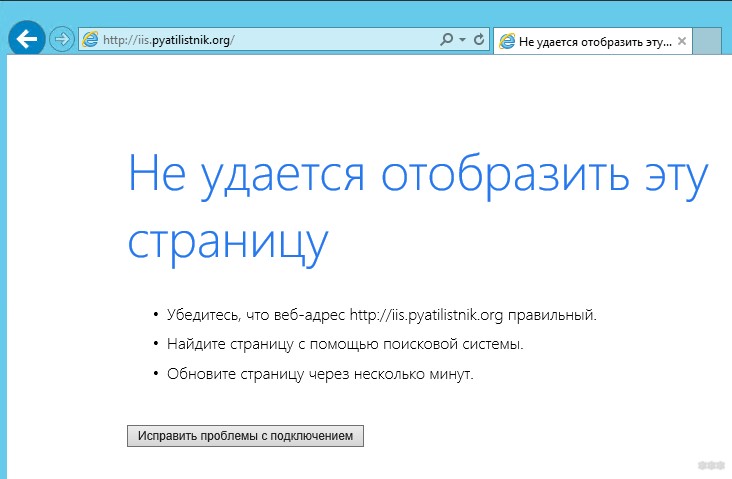
В iOS можно очистить данные браузера Сафари, выбрав «Настройки», «Сафари», «Очистить историю и данные сайта» и подтвердив действия по удалению.
Обратите внимание, что при чистке кеша, файлов куки и информации сайта необходимо будет снова вводить данные для всех сайтов, для которых ранее были сохранены пароли и другие настройки.
Что делать, если ничего не помогает?
Если ничего из вышеперечисленного не помогло, остался один вариант — попробовать другой браузер. Если сайт нормально загружается в Хроме, Фаерфоксе или Опере, но не в Safari, это иногда может указывать на проблему совместимости сайта с Сафари.
Открыть страницу не удалось потому что на ней есть ошибка
ОбзорыВ последнее время множество пользователей Яндекс браузера, при загрузке сайтов столкнулись со сбоем «Открыть страницу не удалось потому что на ней есть ошибка». Критическое сообщение может возникать на любых ресурсах, включая популярные VK, Youtube и т. д. Мы покажем что делать с такой ошибкой и как её обойти.
д. Мы покажем что делать с такой ошибкой и как её обойти.
Что это за ошибка?
Чаще всего сбой возникает не по вине посещаемого ресурса. Среди источников могут быть самые разные причины — сбой в вашем интернет соединении, измененные настройки браузера, вирусная активность, которая влияет как на сеть, так и на браузер. Также стоит упомянуть про блокирующие расширения и скрипты, которые напрямую влияют на отображаемую информацию на сайте.
Ошибка загрузки страницы в Яндекс браузере
Сам баг указывает на то, что на открывающемся сайте не были подгружены все исполняющие скрипты, вследствие чего соединение с ним полностью сброшено.
Что делать для устранения
Ниже мы привели несколько советов и решений, которые подскажут вам, что следует сделать в первую очередь для решения сбоя «Не удалось открыть страницу» в Yandex браузере.
- Наиболее часто проблема бывает единичной. Просто перезагрузите через сочетание Ctrl+F5, что поможет очистить кэш и куки.

- Проверьте наличие актуальной версии браузера. Свежие обновления содержат много дополнений, поддерживающих новые возможности (например технологию HTML5). Загружать свежую версию нужно только на официальном ресурсе.
- Очищаем все временные файлы и остаточный мусор в программе — кэш, куки. Все это делается через опцию очистки истории.
Очистка временных и остаточных файлов
- Отключите все подключенные в браузере расширения (особенно различные блокировщики) и проверьте работоспособность сайта. Поочередно подключайте их, так вы поймете какой расширение сбоит.
- В Яндекс браузере проверьте, не подключен ли «Режим Турбо» — отключайте его.
Отключение режима Турбо в Яндекс браузере
- Если периодически ошибка появляется при просмотре видео контента, возможно теряются данные настроек видео — подергайте параметры видеоролика (качество, перемотка, размер и т.д.).
- Обязательно проверьте PUP-сканерами вашу Windows. Используйте AdwCleaner, Dr.Web CureIt! и др.
 По ярлыку браузера кликните правой кнопкой, посмотрите пункт «Объект», после «.exe» не должно быть ничего. Дело в том, что угонщики частенько меняют рабочую папку.
По ярлыку браузера кликните правой кнопкой, посмотрите пункт «Объект», после «.exe» не должно быть ничего. Дело в том, что угонщики частенько меняют рабочую папку.Программа AdwCleaner
- Проверьте настройки вашего сетевого соединения. Обратите внимание на правильность адресов DNS-сервера. Заодно попробуйте указать общедоступные DNS от Google: 8.8.8.8 и 8.8.4.4.
- Также просмотрите дополнительные решения, из несколько подобной ошибки NET::ERR_CERT_AUTHORITY_INVALID.
Заключение
Такие советы должны помочь в решении сбоя «Открыть страницу не удалось потому что на ней есть ошибка». В любом случае, переживать не стоит, всегда можно использовать другой браузер. Свои замечания и решения вы можете указать в комментариях.
Мне нравится1Не нравится1Safari не удается открыть страницу: что делать?
Safari — один из распространенных браузеров, но, как и остальные не застрахован от проблем. К тому же есть ошибки, которые свойственны только ему.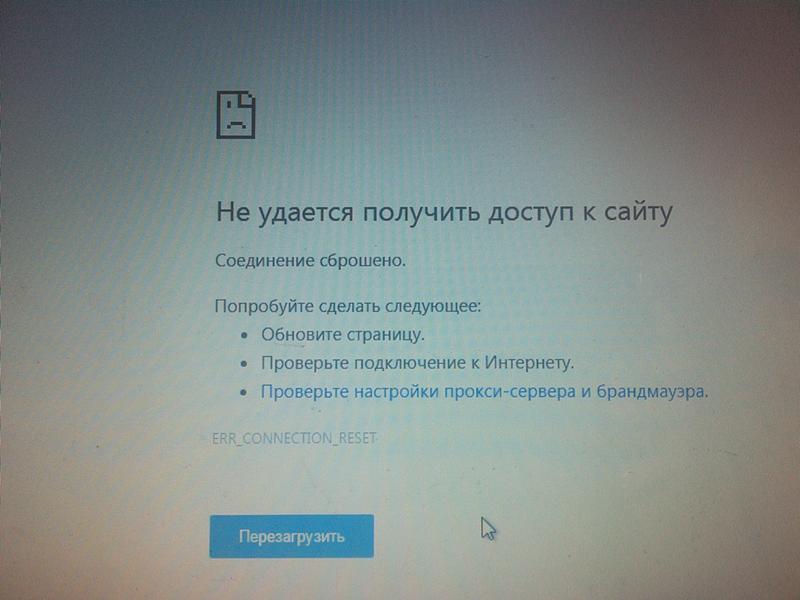 Среди них сообщение об ошибке «Safari не удается открыть страницу». Проблема может возникнуть по ряду причин, от неполадок на открываемом сайте до локальных настроек.
Среди них сообщение об ошибке «Safari не удается открыть страницу». Проблема может возникнуть по ряду причин, от неполадок на открываемом сайте до локальных настроек.
Почему не открываются страницы в браузере
Если Safari перестал открываться страницы, то эта проблема может возникнуть по следующим причинам:
Неправильно введен адрес сайта. Сообщение об ошибке часто возникает из-за неправильного URL. Попробуйте ввести его в другом браузере.
Поврежденный кэш. Как и любой браузер, Safari также имеет локальный кэш, в котором хранятся временные данные посещения. Если кэш поврежден, то столкнетесь с этой ошибкой.
Настройки DNS. Как правило, DNS-сервер по умолчанию установлен провайдером и должен работать. Но если не правильный, страницы открываться не будут.
Браузер запущен с ошибками. Для решения неполадки перезапустите Safari.
VPN-соединение. Некоторые сайты блокируют доступ пользователей из других стран. Поэтому воспользуйтесь соединением по VPN.
Повреждение временных файлов в телефоне. Мобильное устройство хранит временные данные в хранилище относительно приложений, включая Safari. Если эти данные повреждены, то не сможете получить доступ к приложению.
Запрещенные сайты. Устройства Apple могут заблокировать страницы, исходя из их содержания.
Прежде чем перейти к решениям, войдите в систему с учетной записи администратора.
Проверка адреса сайта
В первую очередь проверьте, правильный ли адрес, который вводите в адресной строке браузера. Есть случаи, когда только из-за типа запрос на подключение не получает ответа, следовательно, получаете сообщение об ошибке.
Также ошибка может быть в доменном имени адреса. Например, сайт находится в доменной зоне «.com», а набрали с «.ru».
Если уверены в правильности имени адреса, попробуйте открыть страницу в другом браузере. Если он открывается, то проблема с Safari, поэтому перейдите к следующему шагу.
Очистка поврежденного кэша
Хранящийся в браузере кэш может быть поврежден. В этом случае он может отклонить открытие страниц. Поэтому попробуйте очистить кэш. Имейте в виду, что ваши предпочтения будут потеряны вместе с некоторыми настройками. Однако вам будет предложено их установить снова, когда посетите любой сайт, поскольку будете рассматриваться как новый пользователь.
В этом случае он может отклонить открытие страниц. Поэтому попробуйте очистить кэш. Имейте в виду, что ваши предпочтения будут потеряны вместе с некоторыми настройками. Однако вам будет предложено их установить снова, когда посетите любой сайт, поскольку будете рассматриваться как новый пользователь.
Запустите Safari и нажмите на Настройки.
Перейдите на вкладку Конфиденциальность, затем нажмите на кнопку «Удалить все данные сайтов», чтобы очистить все временные данные (кэш).
Перезапустите браузер и попробуйте открыть страницу. Проверьте, решена ли проблема.
Если используете смартфон Apple, выполните следующие шаги.
Откройте приложение Настройки и перейдите в Safari.
Прокрутите страницу вниз до раздела Очистить историю и данные сайта.
При возникновении контроля учетных записей подтвердите его.
Перезагрузите браузер и проверьте, устранения ли проблема.
Изменение DNS
Служба доменных имен – один из самых важных модулей в любом браузере. Она преобразует название страницы в IP-адрес, а затем пытается установить соединение. Если DNS не работает, имя не будет разрешено и столкнетесь с ошибкой. В этом решении изменим DNS на DNS Google и посмотрим, устранит ли это проблему.
Она преобразует название страницы в IP-адрес, а затем пытается установить соединение. Если DNS не работает, имя не будет разрешено и столкнетесь с ошибкой. В этом решении изменим DNS на DNS Google и посмотрим, устранит ли это проблему.
Откройте Системные настройки на устройстве Mac.
Выберите Сеть и нажмите на кнопку Дополнительно.
Перейдите к настройке DNS и введите адрес 8.8.8.8. Сохраните изменения на «ОК», и перезагрузите браузер.
Если используете смартфон Apple, выполните следующие шаги:
Откройте приложение Настройки и нажмите на Wi-Fi. Теперь выберите сеть, к которой подключены» и нажмите на значок деталей.
Прокрутите вниз и найдите запись DNS. Выберите параметр вручную и нажмите кнопку «Добавить сервер».
Теперь введите 8.8.8.8 и сохраните изменения.
Выйдите из настроек и перезапустите Safari. Попробуйте открыть страницу.
Перезагрузка устройства
Если ни один метод не сработал, попробуйте полностью перезагрузить устройство.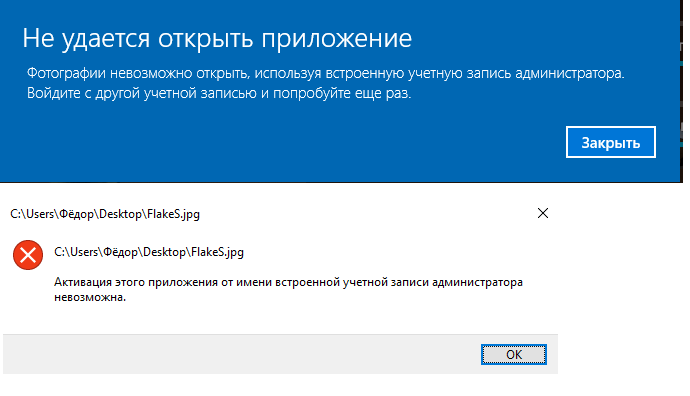 Это позволит удалить сбойные временные конфигурации.
Это позволит удалить сбойные временные конфигурации.
Выключите устройство Mac. Если это рабочая станция, нажмите и удерживайте кнопку питания в течение нескольких секунд. Если используйте смартфон, выключите его.
Подождите пару секунд, прежде чем снова включить.
Дождитесь полной загрузки устройств, откройте Safari и запустите сайт.
Проверка ограниченного протокола
Устройства Apple имеют настройки, с помощью которых можно ограничить некоторые помеченные материалы от открытия. Эта опция была введена для зашиты детей от сомнительного контента в интернете.
Откройте Настройки, затем перейдите на вкладку Общие.
Прокрутите вниз и нажмите на ограничения. Для входа нужно ввести пароль.
Перейдите в раздел разрешенного содержимого.
Теперь убедитесь, что выбран параметр для всех сайтов. Сохраните изменения и выйдите. Перезагрузите устройство и проверьте, решена ли проблема.
Использование VPN-подключения
Многие сайты могут заблокировать доступ пользователям из других стран.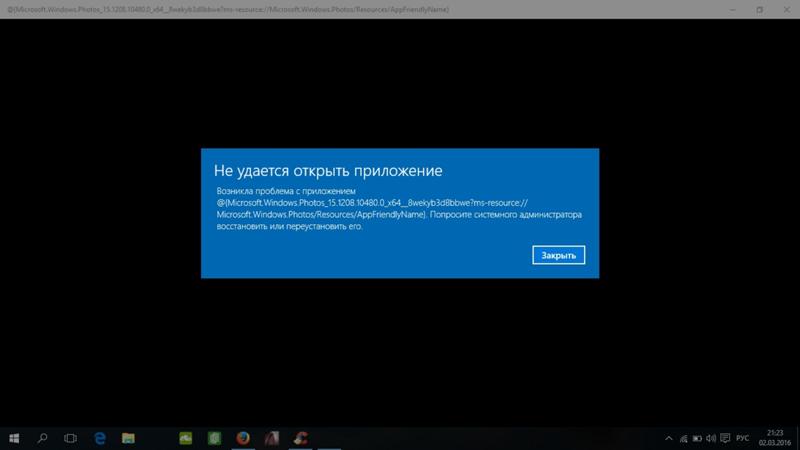 В Safari вместо отображения правильного сообщение возникнет ошибка, что не удалось открыть страницу.
В Safari вместо отображения правильного сообщение возникнет ошибка, что не удалось открыть страницу.
Поэтому попробуйте установить VPN-клиент на Macbook или смартфон, а затем попытайтесь открыть проблемную страницу.
Проверка сети
Еще одна причина, из-за которой не удается открыть страницу, в неполадке сети. Иногда соединение настолько медленное, что ресурс не открывается.
Если такая же ситуация при входе из другого устройства, подключенного к этой сети, то нужно сбросить настройки роутера.
Инженер-программист с 20-летним стажем.
Не удается открыть некоторые веб-сайты с помощью safari
Невозможно получить доступ к некоторым сайтам с safari. Я примерил Windows. Я просто получаю Safari can't open the site because it can't establish a secure connection , хотя сайт использует SSL.
Я могу открыть его со всеми другими браузерами, включая chrome, firefox, edge и internet explorer. Я только вчера установил safari.
Я только вчера установил safari.
Мне удалось найти несколько старых решений с 2010 года, но пока ничего не работает. В чем может быть причина? Это известная ошибка?
ios windows safariПоделиться Источник Black 29 ноября 2018 в 16:14
2 ответа
- Подавить Safari не может открыть страницу, потому что адрес недействителен? запуск пользовательского приложения
Я запускаю пользовательское приложение из веб-браузера на iphone. Если приложение не установлено, я перенаправляю его на веб-страницу на веб-сайте. Если он установлен, он переходит на определенную страницу приложения Все это работает так, как и ожидалось, за исключением примерно 1/2 секунды safari…
- Не удается войти на сайты в системе управления веб-браузером
У нас есть приложение WPF, и, используя в нем элемент управления веб-браузером, мы не можем войти на определенные сайты (например, этот ) в элементе управления браузером.
 Я могу открыть экран входа в систему, но даже при использовании действительных учетных данных он перенаправляет меня на…
Я могу открыть экран входа в систему, но даже при использовании действительных учетных данных он перенаправляет меня на…
1
Сайт, к которому вы пытаетесь подключиться, требует поддержки SNI в браузере. Сертификат, используемый, когда SNI не поддерживается, не является доверенным. Веб-фильтр, который я использую, помечает сайт как скомпрометированный по причинам, найденным здесь (сертификат #2).
К сожалению, Safari на Windows не поддерживает SNI. Я не могу говорить о его поддержке на iPad.
Поделиться contrapants 29 ноября 2018 в 16:49
0
Я связался с нашим хозяином. Они сказали, что это не работает, потому что браузер safari для windows не поддерживает новейшие версии TLS и браузер не получает обновлений уже 6 лет. Мы используем TLS 1.2 на нашем webserver.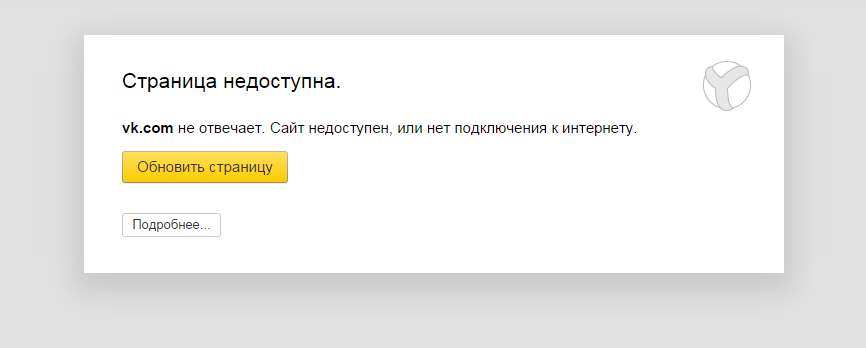
Поделиться Black 03 декабря 2018 в 15:17
Похожие вопросы:
Почему некоторые веб-сайты требуют «www»?
Почему некоторые веб-сайты требуют www перед rest адреса, в то время как другие, похоже, разрешаются так же хорошо с www, как и без него? Есть ли какая-то веская причина, по которой вы настроили бы…
Некоторые веб-сайты не загружаются должным образом на Mac
Во-первых, я новичок в Mac. Я использую macbook pro с OS X 10.6.8 на 2.4 GHx Intel Core 2 Duo. Но книга уже использовалась, поэтому я предполагаю, что некоторые настройки были изменены. Проблема в…
Только мобильный safari не может открыть страницу, нет интернет-сообщения
Сначала у меня нет iPad, но некоторые клиенты сообщают о какой-то странной проблеме с моим сайтом на iPad. Они не могут открыть ни одной страницы на сайте, они заканчивают пустой страницей с. ..
..
Подавить Safari не может открыть страницу, потому что адрес недействителен? запуск пользовательского приложения
Я запускаю пользовательское приложение из веб-браузера на iphone. Если приложение не установлено, я перенаправляю его на веб-страницу на веб-сайте. Если он установлен, он переходит на определенную…
Не удается войти на сайты в системе управления веб-браузером
У нас есть приложение WPF, и, используя в нем элемент управления веб-браузером, мы не можем войти на определенные сайты (например, этот ) в элементе управления браузером. Я могу открыть экран входа…
Сообщение «Safari не может открыть страницу, потому что адрес неверен» появляется, когда я пытаюсь запустить свое приложение с веб-сайта
Устройство : iPhone 5 / iOS 9.3 У меня есть приложение iOS, которое мне нужно запустить с веб- сайта . Я смог сделать это с помощью пользовательской схемы URL. Когда я нажимаю кнопку Открыть…
Не удается открыть некоторые файлы html в chrome (mac)
Есть некоторые файлы HTML (нет шаблона, который я выяснил), которые я не могу открыть с помощью terminal, GUI или щелчка правой кнопкой мыши открыть в браузере с помощью Sublime Text 3.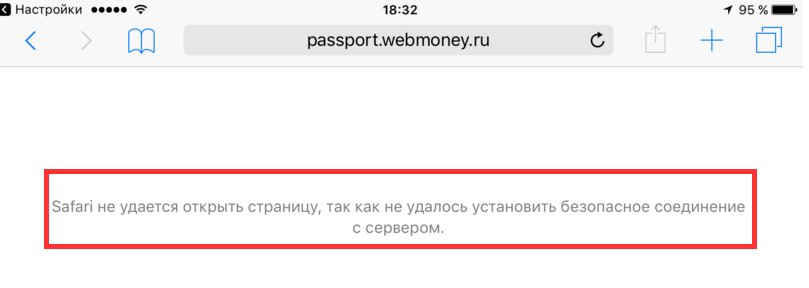 Браузер по…
Браузер по…
Safari не удается открыть страницу “localhost:8080/auth/facebook/callback?
Моя заявка в работе localhost. Но в производстве, когда подписываетесь на facebook, он отображает эту ошибку: Safari не удается открыть страницу “localhost:8080/auth/facebook/callback?
Safari не удается подключиться к серверу » localhost»
Мы используем Safari для запуска программного обеспечения content manager на OS X El Capitan 10.11.4 Мы получаем эту ошибку: Safari не удается подключиться к серверу. Safari не может открыть…
Как открыть другие веб-сайты внутри приложения angular
Я пытаюсь загрузить другой веб-сайт, где у меня будет список веб-сайтов. Если я нажму на ссылку веб-сайта, он должен открыть веб-сайт внутри моего приложения angular. Есть ли какая-либо опция,…
В Safari не открываются страницы. Что делать?
Добавлено несколько наших совместных попыток преодолеть проблему.
В понедельник 21 марта, сразу после презентации, Apple выпустила полноценное обновление операционной системы iOS 9.3. Нововведений и исправлений прошлых багов в прошивке предостаточно, но уже спустя несколько дней выяснилось, что починив одни проблемы, разработчики добавили других.
Баг, с которым столкнулись сотни пользователей, использующих самые различные iOS-девайсы, имеет следующий характер:
После обновления до iOS 9.3 браузер Safari наотрез отказывается открывать страницы по поисковому запросу. Если же страница и загружается, то дальнейший переход по ссылке напрочь подвешивает браузер.
Такая же ситуация и со штатным приложение Почта. Стоит тапнуть по любой из ссылок, содержащихся в письме, как приложение замораживается.
Проблема продолжается уже в течение нескольких часов и, скорее всего, связана с работой браузера Safari. Ряд пользователей уже написали в службу (включая официальный канал Twitter) поддержки Apple и компания в курсе существующей проблемы.
Как решить проблему и заставить Safari работать?
Один из вариантов решения.
Единственно верного решения нет. Даже после выполнения следующих манипуляций функциональность браузера может остаться под вопросом. Попробуйте следующее:
1. Откройте Настройки -> Safari и прокрутите страницу в самый низ. Выберите пункт Дополнения.
Отключите ползунок, стоящий напротив JavaScript. Да, решение радикальное, но оно может помочь до официального решения проблемы.
2. Принудительно закройте браузер Safari и приложение Почта.
Два раза подряд нажмите клавишу Home и свайпом снизу-вверх закройте приложения.
3. Выполните перезагрузку устройства, удерживая в течение нескольких секунд клавишу Power и Home.
4.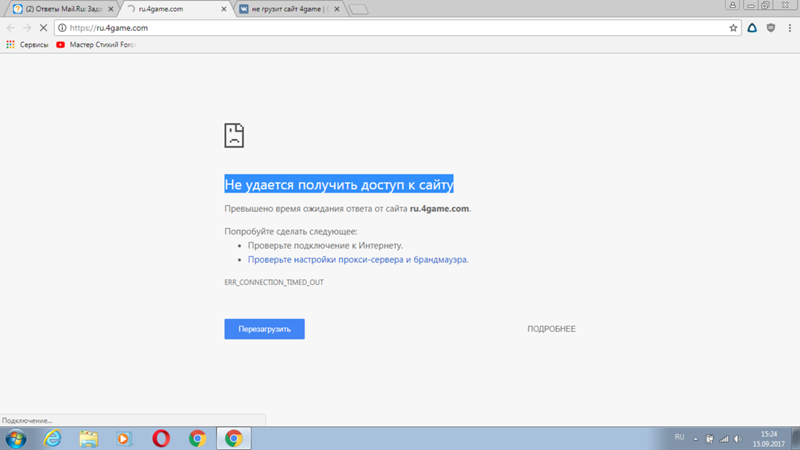 В качестве альтернативы используйте сторонний браузер (Google Chrome тоже подвержен данной проблеме). Как вариант – приложение Google из App Store.
В качестве альтернативы используйте сторонний браузер (Google Chrome тоже подвержен данной проблеме). Как вариант – приложение Google из App Store.
Официально Apple ситуацию не комментирует, а все вышеперечисленные решения – лишь попытка хоть как-то заставить работать браузер. Похоже, окончательное решение проблемы возможно лишь после выхода очередной версии iOS 9.3.X.
Вариант 2
Срабатывает, но также не у всех. Попробуйте сделать следующее:
1. Если установлено приложение Booking.com – удаляем.
2. Включаем режим «В самолете».
3. Подключаем девайс к компьютеру и запускаем iTunes.
4. Выключаем девайс (полностью) и включаем повторно.
5. Загружаем Booking.com ЧЕРЕЗ ITUNES (ссылка). Пока не устанавливаем.
6. Убедитесь, что режим «В самолете» ВКЛЮЧЕН.
7. В iTunes синхронизируем приложение для установки на iOS-девайс:
- а) Выберите свое iOS – устройство.
б) Переходим на вкладку Приложения.
в) Ищем Booking.
 com.
com.г) Устанавливаем.
д) Синхронизируем.
8. Ждем окончания синхронизации и потом запускаем Booking на iOS-устройстве.
9. Принудительно закрываем Booking (два тапа по Home и свайп вверх).
10. Тоже самое делаем с Safari (принудительно закрываем).
11. Выключаем режим «В самолете».
12. Должно работать – проверяем.
За наводку спасибо благодарим нашего читателя Павла Овечкина.
Вариант 3
Этот способ может помочь с поисковыми запросами. По крайней мере, браузер начнет реагировать на поисковые фразы. Против подвисания ссылок он, увы, бессилен.
Открываем Настройки -> Safari -> Поисковая машина и меняем на Bing (можно попробовать Яндекс).
Теперь браузер не должен подвисать, хотя и система поиска Bing на любителя. За наводку спасибо нашему читателю Дмитрию Блинову.
Помогло или нет, пишите в комментариях и предлагайте собственные решения.
🤓 Хочешь больше? Подпишись на наш Telegram. … и не забывай читать наш Facebook и Twitter
🍒
В закладки
iPhones.ru
Добавлено несколько наших совместных попыток преодолеть проблему. В понедельник 21 марта, сразу после презентации, Apple выпустила полноценное обновление операционной системы iOS 9.3. Нововведений и исправлений прошлых багов в прошивке предостаточно, но уже спустя несколько дней выяснилось, что починив одни проблемы, разработчики добавили других. Баг, с которым столкнулись сотни пользователей, использующих самые различные iOS-девайсы, имеет следующий…
… и не забывай читать наш Facebook и Twitter
🍒
В закладки
iPhones.ru
Добавлено несколько наших совместных попыток преодолеть проблему. В понедельник 21 марта, сразу после презентации, Apple выпустила полноценное обновление операционной системы iOS 9.3. Нововведений и исправлений прошлых багов в прошивке предостаточно, но уже спустя несколько дней выяснилось, что починив одни проблемы, разработчики добавили других. Баг, с которым столкнулись сотни пользователей, использующих самые различные iOS-девайсы, имеет следующий…- До ←
Новый Apple Store в Мемфисе поражает мегателевизором
- После →
Самые ожидаемые фишки в iOS 10
Исправить ошибку «Не удается открыть страницу Safari» на iPhone, iPad, Mac
Вы когда-нибудь пытались посетить веб-страницу или веб-сайт с помощью Safari, и в браузере выдается сообщение об ошибке «Safari не может открыть страницу»? Это останавливает вас в пути, поскольку веб-страницу невозможно просмотреть вообще.
Ошибка «Safari не удается открыть страницу» может возникнуть на iPhone, iPad и Mac в любой версии веб-браузера. В этом случае проблему можно быстро решить, выполнив следующие действия по устранению неполадок.
Исправление 1. Если ошибка «Safari не может открыть страницу», проверьте свой Интернет!
Первое, что вам нужно сделать, это проверить свое интернет-соединение, убедиться, что оно активно и включено. Это касается Mac, iPhone, iPad и всего остального.
Если устройство или компьютер отключены от Интернета, вы каждый раз будете видеть сообщение «Safari не может открыть страницу».
Сначала убедитесь, что у вас есть активное и работающее интернет-соединение, часто это и есть проблема.Может быть, это из-за слабого приема сотового телефона или плохого соединения Wi-Fi, что бы это ни было, подтвердите, что ваш Интернет действительно работает. Загружать другие веб-страницы, пользоваться другими услугами и т. Д.
Fix 2: Проверьте URL!
Следующее, что вам нужно сделать, это проверить URL-адрес веб-сайта, чтобы убедиться, что он правильный и правильный. Это действительно распространенная причина, по которой не загружаются веб-страницы. Опечатка в веб-адресе URL предотвратит загрузку сайта. Убедитесь, что он правильный!
Исправление 3. Обновите веб-страницу
Простое обновление веб-страницы часто решает проблему, особенно если соединение было прервано по какой-либо причине.
Вы можете обновить веб-страницу, нажав кнопку «Обновить», она выглядит как маленькая круглая стрелка в круге и находится рядом с адресной строкой URL.
Вы также можете удерживать кнопку OPTION на клавиатуре, чтобы принудительно обновить веб-страницу без кешей.
Исправление 4: Выйти и перезапустить Safari
Выход и перезапуск Safari часто может решить проблему, при которой веб-страница не может быть загружена.
После того, как вы снова откроете Safari, веб-страница должна загрузиться нормально.
Исправление 5: проверьте DNS и используйте Google DNS
Иногда в плохой загрузке веб-страниц виноваты DNS-серверы и проблемы.Одним из решений этого является использование настраиваемых DNS-серверов Google.
DNS-серверы Google — это 8.8.8.8 и 8.8.4.4, и вы можете узнать, как изменить свои настройки здесь:
6: Другое исправление: обновление программного обеспечения
Наконец, вам может потребоваться обновить программное обеспечение Safari или системное программное обеспечение. Проверьте наличие доступных обновлений программного обеспечения и установите их, если они доступны. Это может быть особенно актуально для старых версий программного обеспечения.
7: Пустые кеши веб-браузера Safari и данные сайта
Иногда кеши Safari могут вызывать странное поведение браузера, например отображение сообщения об ошибке «Не удается открыть страницу».Эту проблему часто может решить очистка кешей браузера и данных сайта.
На Mac вы можете очистить данные браузера, выбрав «Safari» в строке меню> Настройки> Конфиденциальность> Удалить все данные веб-сайта и подтвердив, что вы хотите удалить данные веб-сайта.
В iOS вы можете очистить данные браузера Safari, выбрав «Настройки»> «Safari»> «Очистить историю и данные веб-сайтов» и подтвердив, что вы хотите удалить и очистить данные веб-сайта.
Обратите внимание, что после очистки кешей, файлов cookie и данных сайта вам придется снова войти на любой сайт, для которого вы сохранили пароль или другие настройки.
8: Попробуйте другой браузер
Другой вариант — конечно же, использовать другой веб-браузер. Если сайт загружается в Chrome, Firefox или Opera, но не в Safari, это может указывать на конкретную проблему с Safari.
Safari Не удается открыть страницу? Вот что делать
Safari на macOS работает довольно стабильно. Так что это может стать сюрпризом, когда Safari не может открыть страницу. Такая борьба может побудить вас загрузить или использовать Firefox, Chrome или Edge, чтобы вместо этого открыть страницу, но вам пока не нужно идти по этому пути.
Мы покажем вам, как заставить Safari нормально открывать веб-страницы, с некоторыми простыми советами по устранению неполадок.
1.Закройте и перезапустите Safari
Иногда неизвестный сбой может помешать Safari открывать сайты.Вы должны выйти и перезапустить Safari, если он не может открыть страницу, чтобы исправить эти глюки.
Если у вас есть важная работа, открытая на любой из вкладок, сначала сохраните ее.Затем нажмите Cmd + Q , чтобы выйти из Safari.
Перезапустите Safari как обычно, чтобы проверить, сможет ли он открыть страницу, которую вы хотели сейчас посетить.
2.Проверьте подключение к Интернету, если Safari не может открыть страницу
Если Safari не может открыть страницу, возможно, проблема не в браузере.Ваше интернет-соединение может быть медленным или прерывистым. Вы можете проверить это, проверив скорость вашего интернет-соединения, чтобы увидеть, не замедляет ли оно все.
Связанный: Как получить доступ к веб-сайтам, которые не загружаются
Поскольку Mac поддерживает двухдиапазонные маршрутизаторы, вы можете переключить свое интернет-соединение на диапазон 5 ГГц (если ваш маршрутизатор это поддерживает).Это может помочь, если слишком много устройств используют один и тот же диапазон (обычно 2,4 ГГц), что снижает производительность просмотра.
Вы также можете поднести свой Mac ближе к маршрутизатору и изменить канал маршрутизатора Wi-Fi для повышения скорости и надежности подключения.
3.Safari не может открыть страницу, если она не существует
По умолчанию последняя версия Safari не показывает полный URL-адрес в адресной строке, вместо этого придавая минималистский вид.Если вы пытаетесь открыть страницы старых веб-сайтов или устаревшие URL-адреса из своих закладок, рекомендуется проверить URL-адрес, чтобы убедиться, что вы правильно его выбрали.
Щелкните адресную строку Safari, чтобы открыть весь URL-адрес.Затем вы можете проверить, хотите ли вы открыть его, или это ошибка с ошибкой.
Если URL-адрес неверен или страница больше не существует, вы получите ошибку 404, что означает, что Safari не может открыть страницу, сколько бы вы ни пытались.
4.Проверьте настройки DNS для вашего Mac
Большинство людей используют DNS по умолчанию своего интернет-провайдера (ISP).В таких случаях DNS-серверы интернет-провайдера могут зависнуть. Таким образом, Safari может быть трудно открыть веб-страницу, если он не может использовать быстрый DNS.
Изменение на другие адреса DNS часто предлагается как простой способ повысить скорость вашего интернета.Вы можете использовать DNS-серверы Google, чтобы ускорить работу вашего Mac.
Вот как изменить адреса DNS на вашем Mac:
- Откройте Системные настройки и выберите Сеть .
- Нажмите кнопку Advanced и перейдите на вкладку DNS .
- Нажмите кнопку Plus ( + ), чтобы добавить общедоступные адреса DNS Google: 8.8.8.8 и 8.8.4.4 .
- Нажмите OK в этом окне, а затем выберите Применить , чтобы подтвердить изменения.
Затем откройте терминал и выполните следующую команду, чтобы очистить кеш DNS:
sudo killall -HUP mDNSResponder После этого попробуйте отключиться и снова подключиться к сети Wi-Fi, чтобы узнать, сможет ли Safari открыть страницу сейчас или нет.
5.Очистить кэш и временные файлы Safari
Safari сохраняет кеш всех посещаемых вами веб-сайтов, как и другие браузеры.Но если данные этого веб-сайта на вашем Mac устарели, Safari может сказать, что не может открыть страницу. Рекомендуется время от времени сбрасывать кеш Safari, чтобы избежать этой проблемы и освободить место для новых данных.
Вот как очистить кеш Safari:
- Запустите Safari и щелкните Safari> Настройки в строке меню вверху экрана.
- Перейдите на вкладку Advanced и установите флажок для Показать меню разработки в строке меню внизу.
- Закройте окно настроек и нажмите Разработка> Очистить кеши , чтобы очистить весь старый кеш Safari.
После того, как вы откроете меню «Разработка», вы можете нажать Option + Cmd + E , чтобы удалить кеш Safari в любое время.Вы также можете использовать настройки браузера Safari, чтобы еще больше повысить его скорость и производительность.
6.Проверьте ограничения веб-сайта Safari на экранное время
Если ваш Mac работает под управлением macOS Catalina или Big Sur, стоит проверить, включено ли у вас время экрана и применяются ли ограничения веб-сайтов.
Перейдите в Системные настройки > Время экрана и выберите Контент и конфиденциальность на боковой панели.Это покажет, установили ли вы какие-либо правила для блокировки определенных типов веб-сайтов.
Нажмите кнопку Выключить вверху, рядом с надписью Content & Privacy Restrictions , чтобы отключить ограничения веб-сайта, если таковые имеются.
7.Проверьте и отредактируйте файл Hosts на вашем Mac
Некоторые расширения или приложения имеют тенденцию редактировать файл hosts, чтобы напрямую подключить ваш Mac к веб-серверам приложения или службы.И записи для этого содержат домен или субдомен.
Независимо от того, используете ли вы свой Mac для разработки локального сервера или просто блокируете перенаправления, в файле hosts могут быть некоторые неизвестные записи IP-адреса.
Удаление ненужных записей из файла hosts также может помочь Safari и другим приложениям.
Чтобы проверить и отредактировать файл hosts, запустите приложение Terminal и введите следующую команду:
Судо нано / и т. Д. / Хосты Как только файл hosts откроется в Терминале, прокрутите вниз с помощью клавиш со стрелками и удалите ненужные записи.Затем нажмите Ctrl + O , чтобы добавить эти изменения в файл hosts, и Ctrl + E , чтобы выйти из редактора nano.
Обновление файла hosts может на мгновение замедлить работу некоторых приложений и сайтов.
8.Установите последние обновления для Safari
Запуск последней версии Safari на вашем Mac — хороший способ устранить все мелочи, которые мешают ему открывать страницы.Обновленный браузер часто может решить множество проблем, особенно когда Safari не может открыть страницу, для работы которой требуется определенная версия браузера.
Перейдите в магазин приложений > Обновления , чтобы проверить наличие незавершенных обновлений для Safari и установить их, если они есть.Затем перейдите в Системные настройки > Обновление программного обеспечения , чтобы также проверить наличие обновлений для macOS.
Вы также можете сбросить Safari до настроек по умолчанию, чтобы удалить все старые данные веб-сайтов, а также файлы cookie.
Лучшие способы для Safari открывать веб-страницы
Хотя нет единой причины для указания, эти решения могут устранить любую основную проблему, с которой Safari сталкивается при открытии страницы или сайта.Эти улучшения сделают Safari быстрее через несколько секунд после сбора новых файлов cookie и данных сайта.
Всякий раз, когда Safari сталкивается с препятствием при загрузке сайта, вы можете использовать упомянутые выше решения для устранения неполадок.Чтобы улучшить работу в браузере Safari, есть множество советов и приемов Safari, которые вы можете использовать, чтобы настроить его на максимальный потенциал.
17 основных советов и приемов Safari для пользователей MacЭти важные советы и рекомендации по Safari сделают работу в браузере Mac по умолчанию еще лучше.
Читать далее
Об авторе Самир Маквана (Опубликовано 17 статей)Самир Маквана — внештатный технический писатель и редактор, чьи работы публикуются на GSMArena, BGR, GuidingTech, The Inquisitr, TechInAsia и других.Он имеет степень магистра журналистики и пишет, чтобы помочь людям максимально использовать свои технологии. В свободное время он читает книги и графические романы, возится с веб-сервером своего блога, механическими клавиатурами и другими своими гаджетами.
Более От Самира МакваныПодпишитесь на нашу рассылку новостей
Подпишитесь на нашу рассылку, чтобы получать технические советы, обзоры, бесплатные электронные книги и эксклюзивные предложения!
Еще один шаг…!
Подтвердите свой адрес электронной почты в только что отправленном вам электронном письме.
Safari не может открыть страницу Ошибка?
Узнайте, как легко исправить и устранить ошибку «Safari не удается открыть страницу». Вы можете проверить все эти настройки, чтобы решить проблему с ошибкой загрузки страницы.
Safari, без сомнения, один из лучших браузеров, но тем не менее, бывают случаи, когда вы можете столкнуться с несколькими проблемами, такими как Safari Не удается открыть страницу .
При этой ошибке веб-сайт, который вы пытаетесь посетить, не открывается, несмотря на наличие рабочего подключения к Интернету.Я сталкивался с этими проблемами несколько раз, и большинство из них — на сайтах, которые я часто посещаю, включая Wikipedia, и YouTube.
Сейчас вероятность того, что эти веб-сайты отключатся или перестанут отвечать, очень редка, поэтому проблемы лежат где-то в моем браузере macOS или Safari.
В моем сценарии проблемы всегда исчезают после простого перезапуска устройства или очистки истории и данных кэша. Но некоторые из моих друзей сталкиваются с той же ошибкой, но эти методы не смогли полностью решить их проблему.Это побудило меня написать подробное руководство по исправлению ошибки Safari «Не удается открыть страницу» на вашем компьютере с macOS.
Safari не может открыть страницу Ошибка может возникать по многим причинам, например из-за плохого подключения к Интернету, поврежденных файлов cookie, несуществующего URL-адреса и т. Д., Или из-за проблемы с сервером.
Связано: Как исправить: не удается проанализировать ответ в браузере Safari?
Кроме этого, вам не о чем беспокоиться, потому что мы предлагаем несколько простых и простых приемов, которые помогут быстро решить эту проблему, выполнив следующие действия по устранению неполадок.
Проверить подключение к Интернету
Это первый и самый важный шаг, который вам нужно сделать, проверить подключение к Интернету, чтобы убедиться, что оно работает правильно или нет.
Как правило, предположим, что ваш Mac, iPhone, iPad и т. Д. Отображает сообщение об ошибке о том, что Safari не может открыть страницу во время работы в Интернете. В этом случае возможно, что это произошло из-за неактивного подключения к Интернету.
iPhone имеет специальную функцию, позволяющую ограничить подключение к Интернету для приложений.Убедитесь, что вы предоставили Safari разрешения на доступ и использование Интернета.
- Откройте приложение Настройки
- Выберите Настройки мобильных данных .
- Прокрутите вниз и убедитесь, что в Safari включен переключатель .
Вместо того, чтобы пробовать слишком много вещей, вам просто нужно проверить, активно ли ваше интернет-соединение и работает ли оно нормально или нет. Вы можете попробовать загрузить google.com или проверить скорость своего интернета на fast.com.
Более того, иногда из-за разряда батареи смартфон временно отключает интернет-соединение.Прежде чем что-либо делать, убедитесь, что ваш Интернет действительно работает, а затем снова загрузите страницу.
Отключить расширения Safari
Расширения AdBlocker / VPN часто пытаются прервать соединение с веб-сайтом. Следовательно, это может привести к ошибке.
Даже если у вас установлены последние версии расширений Safari, отключите их, чтобы убедиться, что они не влияют на браузер Safari.
Вот шаги, чтобы отключить расширения Safari на Mac :
- Запустите браузер Safari на вашем ПК / ноутбуке.
- Щелкните на опции Preferences в строке меню, а затем на Extensions.
- Снимите флажок , расположенный рядом с расширением, чтобы отключить его.
Может случиться так, что некоторые веб-сайты заблокированы установленными вами расширениями. Итак, просто временно отключите их , пока вы просматриваете, а затем снова включите его, выполнив то же самое.
Проверить адрес URL
Этот метод действительно важен для проверки действительности текущего URL.Итак, вам нужно сначала проверить URL-адрес, чтобы убедиться, что вы ищете действительный адрес или нет . Это наиболее частая причина, по которой Safari не может открыть страницу с сообщением об ошибке .
Вы можете перепроверить правильность адреса с помощью поисковой системы, такой как Google. Просто введите URL-адрес и нажмите кнопку поиска, чтобы получить правильный веб-адрес. Вы также можете попробовать проверить URL-адрес в любом другом веб-браузере, установленном на вашей macOS.
Аппаратное обновление веб-страницы
Обновление страницы также может решить проблему.Между тем, иногда из-за прерывания соединения ваша веб-страница не открывается и показывает, что Safari не может открыть страницу, ошибка. Таким образом, после подключения к стабильному интернет-соединению жесткое обновление веб-страницы может решить эту проблему.
Вы можете плавно обновить страницу, просто нажав на
в кружке, расположенном рядом с адресной строкой URL. Удерживание кнопки выбора на клавиатуре помогает принудительно обновить веб-страницу без принудительного кеширования.Выйти и перезапустить Safari
Это решение многих проблем.Этот метод часто может решить проблему, из-за которой веб-страница не может загружаться. Итак, просто закройте браузер Safari на своем Mac или устройстве iOS и откройте его снова. Возможно, после выхода и перезапуска Safari может решить проблему, и веб-страница загрузится нормально.
Если браузер Safari завис и не закрывается, вы можете попробовать принудительно завершить работу, чтобы убить Safari.
Проверьте DNS и используйте Google DNS
Серверы Google DNS могут быть одной из причин, по которым у вас возникают такие проблемы.В таком случае ваша проблема может быть решена с помощью настраиваемого общедоступного DNS-сервера Google.
Некоторые общедоступные DNS-серверы Google: 8.8.8.8 и 8.8.4.4. Вы также можете изменить настройки DNS, если хотите.
Вот шаги по использованию Google DNS в Safari iPhone :
- Откройте приложение Settings в iPhone
- Выберите меню Wi-Fi и выберите Wi-Fi, к которому вы подключены.
- Прокрутите вниз и выберите параметр Настроить DNS .
- Переключитесь на Ручной и добавьте данные DNS-сервера.
- Введите 8.8.8.8 и 8.8.4.4 в качестве нового адреса DNS-сервера.
- Нажмите на опцию «Сохранить».
Просто проверьте, устраняет ли это ошибку в браузере Safari на iPhone.
Точно так же мы можем изменить настройки DNS на компьютерах Mac. Однако эта настройка распространяется на всю сеть и не ограничивается только браузером Safari.
Вот шаги, чтобы изменить настройки DNS-сервера в Mac :
- Щелкните меню и выберите Системные настройки…
Это откроет окно настроек со всем списком опций. - Щелкните, чтобы открыть настройки сети .
- В списке слева выберите сетевое соединение, которое вы хотите использовать (например, Wi-Fi или Ethernet).
- Нажмите кнопку Advanced command.
- Перейдите на вкладку DNS , затем нажмите кнопку внизу списка DNS-серверов .
- Введите адреса DNS-сервера Google — 8.8.8.8 и 8.8.4.4
- Нажмите кнопку ОК, чтобы сохранить изменения.
Это установит новый адрес DNS-сервера на компьютере Mac и браузере Safari iOS. Просто перезапустите веб-сайт или страницу, на которой возникла ошибка загрузки, чтобы убедиться, что она исправлена.
Проверить наличие обновлений программного обеспечения
Если описанные выше методы не работают для вас, обновите браузер Safari или системное программное обеспечение. Так что перейдите в меню настроек и проверьте, есть ли у вас последние обновления системы для вашего устройства.
Кроме того, наведите указатель мыши на магазин приложений, чтобы проверить наличие обновлений для браузера Safari, и установите их.Иногда проблема такого типа возникает из-за старой версии программного обеспечения.
Очистить кеш Safari и данные сайта
Этот метод может помочь в решении вашей проблемы. Однако очистка кеша и данных сайта на iOS и macOS — не такая уж сложная задача. Вам может потребоваться выполнить процедуру, описанную ниже, чтобы очистить кеш веб-браузера Safari и данные сайта на вашем Mac и устройствах iOS.
Очистить данные сайта с Mac
- Перейдите в строку меню в браузере Safari, а затем выберите «Настройки».
- После этого нажмите на опцию Конфиденциальность .
- Нажмите кнопку команды «Удалить все данные веб-сайта».
Затем появится сообщение с подтверждением. - Нажмите на него, чтобы подтвердить, что вы хотите удалить данные веб-сайта.
Очистить данные сайта из iOS
- Перейдите в приложение Настройки на вашем iPhone или iPad.
- Выберите Safari из списка приложений.
- Нажмите на Очистить историю и данные веб-сайта .
Будет запрошено подтверждение. - Нажмите кнопку «Очистить историю и данные».
Это немедленно очистит данные о просмотре и сайте в браузере Safari. Теперь вы можете проверить, правильно ли загружается веб-сайт или страница или проблема сохраняется.
Попробуйте другой браузер
Если проблема не исчезнет, другой вариант — использовать другие веб-браузеры для Mac. Вы можете попробовать открыть тот же URL-адрес в другом браузере, таком как Chrome, Firefox или Microsoft Edge.
Связано: 5+ лучших браузеров для iPhone / iPad (альтернатива Safari iOS)
Если веб-сайт открывается в другом браузере, значит проблема связана только с браузером Safari.
Итог: исправить Safari не может открыть страницу
Иногда проблема связана с самим веб-сайтом, поэтому не нужно паниковать, просто продолжайте проверять. Если ни один из этих методов не работает, рекомендуется загрузить веб-сайт в других браузерах, например Chrome или Firefox.
Следите за расширениями браузера, поскольку они могут блокировать определенные веб-сайты на вашем Mac.
Связано: Как исправить: это соединение не является частным в Safari Mac?
Сообщите нам, что помогло вам решить проблему с Safari Не удается открыть страницу с ошибкой ? Как я уже упоминал, очистка кеша веб-сайта и данных сайта помогла решить проблему.
Наконец, вот рекомендуемые веб-браузеры для вашего компьютера и мобильного телефона, которые вы должны попробовать.
Если у вас есть какие-либо мысли по поводу Как исправить: Safari не может открыть страницу, ошибка? , тогда не стесняйтесь заглядывать в поле для комментариев ниже. Если вы найдете эту статью полезной, рассмотрите возможность поделиться ею со своей сетью.
Также, пожалуйста, подпишитесь на наш канал BrowserHow на YouTube, чтобы получать полезные видеоуроки.
Некоторые веб-страницы не открываются | Small Business
Во время серфинга в Интернете вы иногда сталкиваетесь с определенными веб-страницами, которые не открываются, когда вы пытаетесь получить к ним доступ.Это может быть проблематично для вашего бизнеса, если вам нужен доступ к информации на этих страницах. Причиной этого может быть либо неисправность веб-сайта или компании, на которой он размещен, либо ошибка на вашем компьютере. Если другие веб-страницы загружаются правильно и вы уверены, что ваше Интернет-соединение работает должным образом, существует несколько методов, чтобы проверить, почему определенные страницы не открываются. Распространенными причинами являются вредоносное ПО, настройки безопасности браузера или брандмауэры.
Веб-страница недоступна для всех
Иногда, когда на веб-сайте проводится техническое обслуживание, страницы веб-сайта не открываются.На большинстве веб-сайтов отображается сообщение с указанием причины и продолжительности планового обслуживания, но также возможно, что вы столкнетесь с экраном «Страница не найдена» или «Ошибка 404». Воспользуйтесь бесплатными онлайн-сервисами, такими как Down For Everyone or Just Me, CheckSite или DOJ (см. Ресурсы), чтобы определить, недоступен ли сайт для всех или только для вас. Введите URL-адрес сайта, и онлайн-сервис проверит, открыта страница или нет. Если он запущен, но не открывается для вас, значит, виноват ваш компьютер или соединение.
Ваш IP-адрес заблокирован
Когда ваш IP-адрес заблокирован веб-сайтом, вы не сможете открывать никакие страницы. Блокировка может быть реализована сайтом из-за неправомерного поведения, связанного с вашим IP-адресом, или вашим интернет-провайдером. Страна, из которой вы пытаетесь получить доступ к веб-странице, также может повлиять на то, открывается она или нет, поскольку некоторые сайты заблокированы в определенных странах. Один из способов проверить, не открывает ли страница ваш IP-адрес или регион, — использовать прокси-сервер для доступа к сайту.Используйте бесплатный онлайн-прокси-сервис, такой как Zend2, Rxproxy или Surf Again (см. Ресурсы), чтобы получить доступ к сайту и проверить, открываются ли страницы при доступе с другого IP-адреса.
Вредоносное ПО
Некоторые типы вредоносных программ могут блокировать доступ к веб-страницам, чтобы вы не могли удалить зараженные файлы. Загрузите и установите бесплатный сканер вредоносных программ, например Spybot Search & Destroy, Combofix или Microsoft Malicious Software Removal Tool, и выполните полное сканирование вашего компьютера.Программное обеспечение должно удалять все вредоносные программы, которые могут препятствовать открытию определенных веб-страниц. Попробуйте открыть веб-страницы в разных браузерах, чтобы убедиться, что ошибка не в настройках браузера. Очистите кеш браузера и файлы cookie и попытайтесь перезагрузить страницу.
Параметры безопасности
Параметры безопасности вашего браузера также могут повлиять на тип веб-страниц, к которым вам разрешен доступ. Если вы просматриваете Интернет с общедоступного компьютера или на своем рабочем месте, у него могут быть более высокие настройки безопасности, чем обычно, для предотвращения заражения вирусом.На вашем рабочем месте также может быть заблокирован доступ к определенным сайтам, которые могут представлять угрозу безопасности. Прежде чем пытаться изменить какие-либо параметры безопасности на вашем компьютере, проконсультируйтесь с ИТ-отделом или лицом, отвечающим за обслуживание сети, чтобы узнать, есть ли у них причина заблокировал веб-страницы, которые вы пытаетесь просмотреть. Если вы просматриваете страницы со своего компьютера, проверьте настройки брандмауэра и настройки безопасности браузера, чтобы убедиться, что они не слишком строгие. Очистка кеша браузера и файлов cookie также может помочь решить проблему.
Ресурсы
Биография писателя
Практически выросшая в мастерской по ремонту компьютеров, Наоми Болтон была страстью столько, сколько себя помнила. После получения диплома о четырехлетнем курсе графического дизайна в колледже Cibap, Болтон открыла собственный фотографический бизнес. Ее работы были представлены в Blinklist, Gameramble и многих других.
Как исправить Safari не может открыть страницу?
Safari — флагманский веб-браузер Apple, впервые выпущенный в 2003 году.Позже он распространился на устройства Apple (например, iPhone) и с тех пор переживает бум. Safari, как и любой другой браузер, поддерживает просмотр в режиме инкогнито, несколько вкладок и т. Д.
Safari не может открыть страницуНесмотря на то, что Safari является одним из самых популярных браузеров, известно, что он вызывает несколько проблем, которые могут отсутствовать в других браузерах. Одно из них — сообщение об ошибке « Safari не может открыть страницу ». Эта ошибка может возникать из-за нескольких различных причин, начиная от проблем на веб-сайте и заканчивая вашими локальными настройками, поэтому нет простого правила, почему вы можете столкнуться с этим.Тем не менее, мы объединили ряд решений, которые помогут вам решить проблему.
Что вызывает ошибку «Safari не может открыть страницу»?После получения первоначальных отчетов мы провели расследование и, связав их с отчетами пользователей, пришли к выводу, что ошибка была вызвана несколькими разными причинами. Некоторые из причин, по которым вы можете столкнуться с этой ошибкой, помимо прочего:
- Неверный URL: Это, вероятно, причина номер один, почему вы получаете это сообщение об ошибке.Если сам URL неадекватен и недоступен, вы столкнетесь с множеством проблем.
- Поврежденный кеш: Как и любой другой браузер, Safari также имеет локальный кеш, в котором хранится временная информация, отправленная или полученная от браузера. Если сам кеш поврежден, вы столкнетесь с множеством различных проблем.
- Настройки DNS: Обычно DNS-сервер по умолчанию, установленный вашим интернет-провайдером, должен работать безупречно. Однако, если это не так, название веб-сайта не будет разрешено, и вы столкнетесь с проблемой.
- Safari в состоянии ошибки: Браузеры также могут время от времени переходить в состояние ошибки. То же самое и с Safari. Здесь может помочь перезапуск браузера.
- VPN-соединение: Некоторые веб-сайты блокируют доступ пользователей из-за «географии». Если они обнаружат, что вас нет в списке разрешенных стран, вы не сможете получить доступ к веб-сайту.
- Проблемы в сети: Несмотря на то, что это редко, во многих случаях возникают проблемы в вашей сети, и из-за них вы не сможете подключиться к какому-либо веб-сайту.Здесь обычно помогает использование другой сети.
- Поврежденные временные данные в телефоне: В вашем телефоне также хранятся временные данные, относящиеся к приложениям (включая Safari). Если эти данные имеют проблемы или повреждены, вы не сможете получить доступ к приложению должным образом.
- Ограничение веб-сайтов: Устройства Apple также имеют возможность ограничить доступ к нескольким веб-сайтам в соответствии с имеющимся у них контентом. Если веб-сайт не соответствует правилам ограничителя, вы не сможете получить к нему доступ.
Прежде чем мы перейдем к решениям, убедитесь, что вы вошли в систему как администратор на своем компьютере, а если вы используете смартфон, убедитесь, что у вас есть пароль. Начните с первого решения и постепенно спускайтесь вниз.
Решение 1. Проверка URL-адреса веб-сайтаСамое первое, что вы должны проверить при возникновении ошибки, — это действительно ли правильный URL-адрес, который вы вводите в браузер. Бывают случаи, когда просто из-за типа запрос на соединение не обрабатывается, и, следовательно, вы получаете сообщение об ошибке.
Также может быть ошибка в конечном адресе, который вы вводите. Например, окончание может быть «appuals.com», тогда как вы можете ввести «appuals.co.edu». Убедитесь, что вам известен правильный URL-адрес веб-сайта, который вы пытаетесь открыть. Вы также можете попробовать открыть URL-адрес на другом веб-сайте и в другом браузере, чтобы убедиться. Если он открывается в другом браузере, но не в вашем, это, вероятно, означает, что есть проблема с Safari, и вы можете перейти к следующим решениям.
Решение 2. Очистка поврежденного кэшаКэш, хранящийся в вашем браузере Safari, может быть поврежден или поврежден.В этом случае браузер будет вести себя по-другому и может отклонить открытие нескольких веб-сайтов. Здесь мы можем попробовать очистить ваш кеш и посмотреть, работает ли это. Когда мы это сделаем, большинство ваших предпочтений на разных веб-сайтах будут потеряны вместе с некоторыми вашими настройками. Однако вам будет предложено установить их снова, когда вы снова посетите какой-либо веб-сайт, поскольку вы будете рассматриваться как новый пользователь.
- Запустите Safari на компьютере Mac. Щелкните Safari в верхнем левом углу экрана и щелкните Настройки .Настройки Safari
- На экране настроек нажмите Конфиденциальность , а затем выберите Управление данными веб-сайта .
- Теперь вы можете нажать Удалить все , чтобы удалить все временные данные (кеш) из вашего браузера. При появлении запроса с UAC продолжайте. Удалить все — Настройки Safari
- Перезапустите Safari и попробуйте снова получить доступ к веб-сайту. Проверьте, решена ли проблема.
Если вы используете смартфон Apple, выполните следующие действия.
- Откройте на смартфоне приложение « Настройки ».
- Теперь перейдите к Safari , а затем перемещайтесь вниз, пока не увидите Очистить историю и данные веб-сайтов . Очистить историю и данные веб-сайтов
- Если появится запрос с UAC, продолжайте.
- Перезагрузите Safari и проверьте, решена ли проблема.
Служба доменных имен — один из самых важных модулей в любом браузере.Они преобразуют имя веб-сайта, которое вы вводите (например, appuals.com), и конвертируют его в IP-адрес, который соответствует веб-сайту, а затем пытается установить соединение. Если DNS не работает, имя не будет разрешено, и вы не сможете получить доступ к веб-сайту. В этом решении мы изменим ваш DNS на DNS Google и посмотрим, решит ли это проблему.
- Откройте настройку Системные настройки на вашем устройстве Mac.
- Теперь выберите Network на следующей странице, а затем нажмите Advanced .Изменение DNS — Safari
- Теперь перейдите к настройке DNS , щелкнув ее на вкладке выше и введите следующий адрес: 8.8.8.8
- Теперь нажмите OK и перезапустите Safari. Проверьте, решена ли проблема навсегда.
Если у вас смартфон Apple, выполните следующие действия.
- Откройте приложение Настройки и щелкните Wi-Fi . Теперь выберите сеть, к которой вы подключены, и щелкните крошечный значок деталей.
- Прокрутите вниз и найдите запись DNS . Нажмите на нее. Добавление настроек DNS — iPhone
- Выберите Ручной вариант, а затем нажмите добавить сервер .
- Теперь введите 8.8.8.8 и сохраните изменения.
- Выйдите из настроек и перезапустите Safari. Проверьте, решена ли проблема навсегда.
Если ни один из вышеперечисленных методов не работает, вы можете попробовать полностью выключить и снова включить устройство.Переключение и включение питания — это акт полного выключения вашего компьютера / мобильного телефона, высасывания всей энергии и его повторного включения. Это удалит все сохраненные неверные временные конфигурации и, надеюсь, решит проблему. Убедитесь, что вы сохранили свою работу, прежде чем продолжить.
- Выключите устройство Mac, правильно выключив его. Если у вас есть рабочая станция Mac, нажмите и удерживайте кнопку питания в течение нескольких секунд. Выключение и включение питания Macbook
- Если у вас мобильное устройство, выключите его
- Теперь подождите пару секунд прежде чем снова его включить.Немного подождав, откройте Safari и запустите веб-страницу. Проверьте, решена ли проблема.
Устройства Apple имеют параметр, с помощью которого вы можете ограничить открытие некоторого помеченного содержимого на вашем веб-сайте. Эта опция была введена для защиты детей от сомнительного контента в Интернете. Тем не менее, по незнанию, ограничения могут быть активными, и вы можете столкнуться с сообщением об ошибке, потому что само ваше устройство не разрешает соединение.В этом решении мы перейдем к настройкам и изменим настройки ограничений.
- Откройте Настройки на вашем iDevice и затем щелкните Общие .
- Теперь прокрутите вниз и нажмите Ограничения . Если вас попросят ввести пароль, введите его. Проверка настроек с ограничениями
- Теперь прокрутите вниз, пока не увидите заголовок Разрешенное содержимое . Выберите веб-сайт из-под него.
- Теперь убедитесь, что выбран вариант Все веб-сайты .Сохранить изменения и выйти. Перезагрузите устройство и проверьте, решена ли проблема навсегда.
Многие веб-сайты по всему миру «географически» осведомлены о пользователях, которые их посещают. «Географическое положение» означает, что веб-сайты знают ваше местоположение и могут заблокировать ваш доступ, если вы не внесены в их белый список. То же самое и с интернет-провайдером; они могут блокировать ваш доступ к нескольким веб-сайтам, и вместо отображения правильного сообщения об ошибке вы сталкиваетесь с ошибкой «Safari не может открыть страницу».
Следовательно, мы рекомендуем вам установить клиент VPN на свой Macbook / iDevice, а затем попробовать подключиться к веб-сайту. Если проблема действительно была связана с местоположением, она, скорее всего, будет решена, и у вас не возникнет никаких проблем. Однако, если это не так, вы можете продолжить работу с другими решениями.
Решение 7. Проверка сетиЕще одна возможная причина появления этого сообщения об ошибке заключается в том, что сама ваша сеть не работает должным образом.Либо это, либо соединение настолько медленное и такое отставание, что веб-сайт не открывается. Единственный способ убедиться, что проблема не в вашем устройстве, — это убедиться, что ваша сеть работает правильно.
Здесь вы можете проверить, могут ли другие устройства в вашей сети подключаться к тому же веб-сайту. Если это не так и появляется аналогичное сообщение об ошибке, это, вероятно, означает, что в сети возникла проблема, и вам следует устранить ее должным образом. Попробуйте сбросить настройки маршрутизатора или обратитесь к своему интернет-провайдеру за дополнительными инструкциями.
страниц: не удается открыть документ, исправить
В этой статье объясняется, что делать, если документ Pages не открывается. Многие пользователи macOS и iOS используют Pages ежедневно. Однако иногда Pages может отказываться открывать ваши файлы. Вы можете увидеть сообщение об ошибке примерно такого вида:
«macreports.pages» сейчас невозможно открыть. Страницам не удалось прочитать файл.
Документы могут не открываться по разным причинам. Например, это может быть проблема с правами доступа к файлу или файл, который вы пытаетесь открыть, может быть поврежден.
Пожалуйста, попробуйте каждый шаг ниже. Обязательно проверяйте документ Pages после каждого шага, чтобы узнать, открывается ли он.
Страницы не могут открыть документ
1 . Закройте приложение Pages и попробуйте снова его открыть.
- На iPhone или iPad просто закройте его из области многозадачности. Затем попробуйте снова открыть документ.
- На Mac щелкните «Страницы» и «Выйти из страниц» (или нажмите Command + Q, когда он открыт). Теперь попробуйте снова открыть документ.
2 .Перезагрузите устройство.
3 . Если это документ iCloud, возможно, у вас возникла проблема с синхронизацией. Принуждение Pages к повторной синхронизации документа из iCloud может решить вашу проблему. Вот как:
- Снова полностью закройте Pages на вашем устройстве.
- Теперь на устройстве, желательно на компьютере, перейдите на icloud.com и войдите в систему. (Вы также можете использовать свое устройство iOS)
- Щелкните Страницы.
- Найдите документ, который вы не смогли открыть.
- Внесите небольшое изменение.
- Это заставит iCloud синхронизировать ваши изменения.
- И закройте его.
- Теперь попробуйте открыть документ на устройстве, который вы не могли открыть ранее.
4 . Следуйте инструкциям ниже, если у вас возникла эта проблема на вашем Mac. Следуя этим шагам, вы исправите права доступа к диску:
- На вашем Mac откройте приложение Disk Utility (Applications> Utilities), или вы можете использовать Spotlight, чтобы открыть его.
- Выберите основной жесткий диск.
- Нажмите кнопку «Первая помощь».
- Щелкните «Выполнить» и «Продолжить».
- Теперь перезагрузите Mac и попробуйте открыть файл Pages.
5 . Очистка файлов кеша может решить вашу проблему. Вот как:
- Закрыть страницы.
- На Mac откройте Finder.
- Щелкните «Перейти» и «Перейти к папке» (или одновременно нажмите клавиши Shift, Command, G).
- Введите следующее и нажмите «Перейти».
~ / Библиотека / Кэши
- Найдите, если есть, этот элемент с именем: com.apple.Iwork.pages
- Переместите этот файл в корзину.
- Закройте это окно сейчас.
- Теперь нажмите и удерживайте клавишу Shift при открытии Pages и дважды щелкните файл, который хотите открыть.
6 . Запустите Mac в безопасном режиме, чтобы проверить, сохраняется ли проблема.
- Выключите Mac.
- Включите Mac и сразу же нажмите и удерживайте клавишу Shift.
- Удерживайте нажатой клавишу Shift, пока не увидите экран входа в систему, а затем отпустите клавишу Shift.
- Войдите в систему (возможно, вам придется войти в систему несколько раз).
- Теперь ваш компьютер находится в безопасном режиме.
- Попробуйте открыть файл в безопасном режиме.
- Каким бы ни был результат, теперь перезагрузите Mac в обычном режиме, не нажимая клавишу Shift.
- Теперь снова откройте Pages, чтобы увидеть, возникает ли ваша проблема.
См. Также: Самый простой способ открытия / редактирования файла .Pages на ПК с Windows
Что делать, если Safari не может открыть веб-страницу
Прежде чем мы начнем
Потратив несколько лет на программирование приложений для macOS, мы создали инструмент, который может использовать каждый.Универсальный инструмент для решения проблем для Mac.
Итак, вот вам совет: загрузите CleanMyMac, чтобы быстро решить некоторые из проблем, упомянутых в этой статье. Но чтобы помочь вам сделать все это самостоятельно, ниже мы собрали наши лучшие идеи и решения.
Функции, описанные в этой статье, относятся к версии CleanMyMac X для MacPaw.
Возможно, вы просматривали свой любимый сайт в Safari, когда внезапно появилось сообщение «Safari не может открыть страницу».
Это сообщение могло появиться по ряду причин — и, к счастью, столько же способов решить проблему. Вот наше полное руководство по устранению неполадок, когда Safari не может открыть веб-страницу, от простых решений, таких как перезапуск Safari, до переустановки macOS в случае сбоя.
Как исправить «Safari не может открыть страницу»?
Проверьте URL-адрес
Одна из наиболее частых причин, по которой веб-страница может не загружаться, — это опечатка в URL-адресе.Проверьте адрес, который вы ввели, и убедитесь, что вы не сделали ошибок. Если да, просто исправьте ошибку, и ваша страница должна загрузиться правильно.
Используйте другой браузер
Если у вас по-прежнему возникают трудности с Safari, независимо от того, что вы делаете, вам может потребоваться переключиться на другой браузер, например Mozilla Firefox или Google Chrome.
Обновить страницу
Обновление страницы, которую невозможно открыть, — это самое быстрое и простое решение этой проблемы.Это особенно эффективно, когда ошибка возникает из-за прерывания интернет-соединения.
Есть три способа перезагрузить страницу в Safari:
- Нажмите кнопку кругового обновления справа от URL-адреса страницы в адресной строке.
- Выберите «Просмотр»> «Перезагрузить страницу».
- Используйте сочетание клавиш Command-R.
Вот и все! Ваша страница должна перезагрузиться как обычно.
Перезапустить Safari
Как и во многих случаях с Mac, для решения проблемы часто достаточно простого перезапуска.Если перезагрузка страницы в Safari не решает проблему, попробуйте выйти и перезапустить браузер. Чтобы запустить меню «Принудительный выход», нажмите Option-Command-Esc. Выберите Safari и нажмите «Завершить принудительно».
После повторного открытия Safari желаемая страница должна загрузиться нормально.
Очистить кеш DNS
Некоторые веб-сайты могут быть недоступны из-за изменения данных их домена. Хотя ваш Mac по-прежнему правильно запоминает имя веб-сайта, информация о домене (закодированная цифрами) может быть устаревшей или неверной.Обычно это решается очисткой кеша DNS (сервера доменных имен).
Вы можете использовать бесплатный инструмент, поставляемый с CleanMyMac X: Скачать приложение бесплатно (эта версия нотариально заверена Apple)
- Запустите программу и нажмите «Обслуживание».
- Установите флажок «Очистить кэш DNS» в появившемся меню.
Обычно подобные ошибки решаются путем очистки кешей браузера. И пока вы все еще находитесь в CleanMyMac X, вы можете запустить инструмент очистки кеша.Просто щелкните системный мусор на боковой панели и следуйте инструкциям на экране.
После того, как вы очистите кеш Safari с помощью CleanMyMac X, мы надеемся, что проблема будет решена.
Очистить кеш Safari и данные веб-сайтов
Кэш Safari и данные сайта иногда могут быть виноваты в подобных ошибках. Очистка кеша — лучший способ узнать, не в этом ли виноват. (Вы можете ознакомиться с нашим подробным руководством о том, как очистить кеш в Safari здесь.)
Для быстрой очистки кеша Safari и данных сайта:
- В строке меню выберите Safari> Настройки ( Подсказка: Вы также можете получить доступ к настройкам Safari с помощью сочетания клавиш Command-,)
- Перейдите на вкладку «Конфиденциальность» и нажмите «Управление данными веб-сайта».
- Вы можете удалить данные с каждого сайта по отдельности или выбрать «Удалить все», чтобы удалить данные со всех сайтов.
Помните, что при очистке кеша и данных сайта сохраненная информация, такая как пароли, будет удалена, и вам придется повторно вводить их при входе на веб-сайты.
Проверьте подключение к Интернету
Часто причиной проблем с браузером является прерывание подключения к Интернету. Если вы получаете сообщение «Safari не может открыть страницу» каждый раз, когда вы пытаетесь получить доступ к веб-сайту (независимо от того, какой это сайт), скорее всего, виновато ваше интернет-соединение.
Убедитесь, что ваше интернет-соединение активно и включено. Вы можете проверить, подключены ли вы к сети, щелкнув значок Wi-Fi в правом верхнем углу строки меню.
Подсказка
Если у вас возникли проблемы с подключением к Wi-Fi, ознакомьтесь с нашей статьей об устранении неполадок здесь.
Убедитесь, что ваше программное обеспечение обновлено
Если вы давно не обновляли Safari, сейчас самое подходящее время для этого! Любые ошибки в вашей текущей версии Safari, которые могут вызывать проблемы при загрузке веб-страниц, скорее всего, были исправлены в самом последнем обновлении.
Для проверки доступных обновлений:
- Откройте меню App Store и перейдите на вкладку «Настройки».
- Чтобы включить автоматические обновления, установите флажки, отмеченные «Автоматические обновления».
- Чтобы вручную проверить наличие обновлений, нажмите «Обновления» на боковой панели App Store.
После обновления Safari до последней версии все будет в порядке. Если проблема не исчезнет…
Сбросить Safari
В качестве последней попытки вы можете полностью переустановить Safari.Но пока мы попробуем более легкий подход. Мы сбросим браузер до состояния по умолчанию.
Сброс снова возможен с помощью бесплатной версии CleanMyMac X. Этот шаг не стирает ваши пользовательские данные, а только перезаписывает настройки Safari.
После загрузки бесплатной версии CleanMyMac X запустите приложение и перейдите на вкладку «Деинсталлятор».
- Отсюда выберите Safari и нажмите кнопку с треугольником с надписью «Показать».
- В раскрывающемся меню под «Удалить» выберите «Сброс».
Теперь отметьте элементы, связанные с Safari, которые вы хотите сбросить, и нажмите «Сброс».
Переустановите macOS и Safari
Когда ничего не помогает, вам, возможно, придется принять несколько более решительные меры. Если вам по-прежнему не удается загрузить какие-либо веб-страницы в Safari, возможно, вам придется переустановить браузер, что потребует переустановки macOS. Помните, что Safari — это приложение по умолчанию, которое нельзя удалить.
Для переустановки macOS:
- Перезагрузите Mac (меню Apple> Перезагрузить).
- Нажмите и удерживайте Command-R, как только ваш Mac загрузится. Удерживайте клавиши, пока не появится окно Утилиты macOS.
- Выберите «Переустановить macOS» и следуйте инструкциям по переустановке операционной системы.
Как только вы это сделаете, у вас больше не должно возникнуть проблем с отказом Safari загружать сайты.


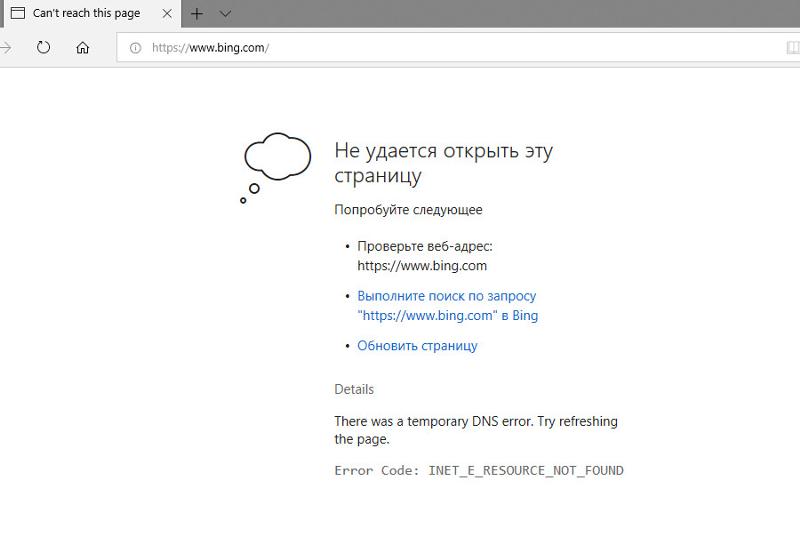

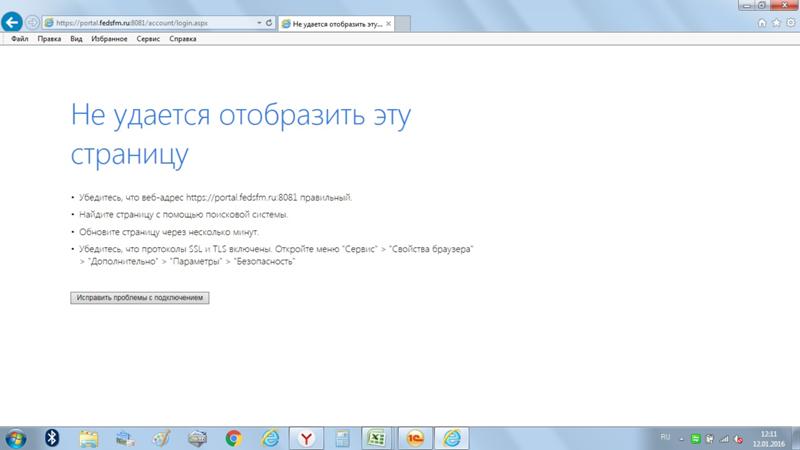
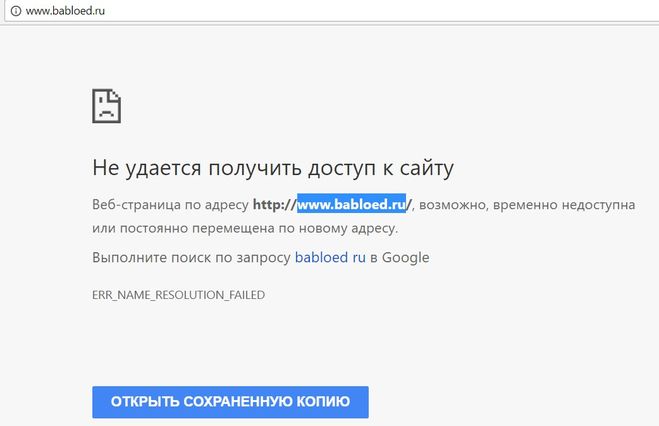
 По ярлыку браузера кликните правой кнопкой, посмотрите пункт «Объект», после «.exe» не должно быть ничего. Дело в том, что угонщики частенько меняют рабочую папку.
По ярлыку браузера кликните правой кнопкой, посмотрите пункт «Объект», после «.exe» не должно быть ничего. Дело в том, что угонщики частенько меняют рабочую папку.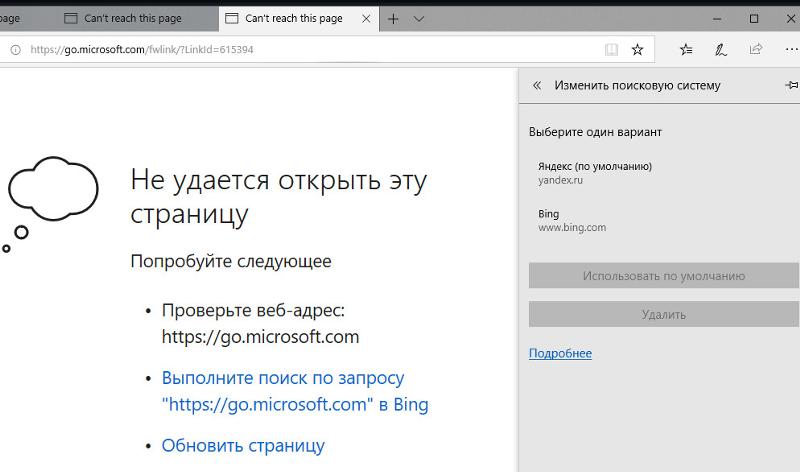 Я могу открыть экран входа в систему, но даже при использовании действительных учетных данных он перенаправляет меня на…
Я могу открыть экран входа в систему, но даже при использовании действительных учетных данных он перенаправляет меня на…