Роутер ASUS RT-N300 — «Не смогли настроить роутер Asus RT-N 300»
Позавчера решили купить новый роутер, так как старый роутер приходилось ежедневно перезагружать. Когда пришли в магазин техники, продавец расхваливал роутер Asus RT-N 300. Продавец говорил, что Asus RT-N 300 супер быстрый, пробивает сигналом две стены и можно использовать даже для двухуровневой квартиры. И вообще, по словам продавца, это не роутер, а система 3 в 1: роутер+точка доступа+репитер. С настройкой тоже проблем никаких не будет. В общем, купила.


Когда пришли домой, сразу решили подключить роутер. Однако, сетевого кабеля, необходимого для настройки, в комплекте нет! Об этом даже написано а краткой инструкции:

Инструкция Asus RT-N 300
Перерыли дома весь шкаф и нашли сетевой кабель. Затем нужно заходить на официальный сайт производителя, где следует установить код — пароль для интернета.

Комплектация Asus RT-N 300

Роутер Asus RT-N 300

Asus RT-N 300
Полчаса провозились, пароль установили, вроде все настроили, а роутер интернет не раздает. Пишет: без подключения к сети (у нас провайдер Билайн).
Попробовали ещё раз все заново настроить, но безуспешно. Хотя даже на коробке написано, что Asus RT-N 300 протестирован Российскими провайдерами. Тем не менее, с Билайн роутер работать отказывался. В общем целый вечер с ним промучались, затем поставили старый роутер, а Asus RT-N 300 отнесем завтра назад в магазин.
irecommend.ru
Как настроить роутер ASUS, настройки Wi-Fi и сброс настроек, настраиваем rt n12, rt n11p и другие
Чтобы настроить ASUS роутер, необходимо к нему подключиться. После, в браузере перейдите по ссылке — 192.168.1.1. Если ранее Вы еще не настраивали устройство, отобразится Мастер быстрой настройки. Если потребуется логин и пароль, то в оба поля по умолчанию набираем
Основные настройки
Панель состоит из общих и дополнительных настроек. Имеется возможность просмотра карты сети, включения гостевого интернета, контроля трафика, а также родительского контроля. В дополнительном разделе регулируется Wi-Fi и настраивается брандмауэр.
Чтобы проверить, подключены ли Вы, можно перейти ко вкладке «Быстрая настройка сети». Затем выбираем «Проверьте соединение» и «Перейти». В отобразившемся окне задайте логин вместе с паролем. Нажимаем «Далее». Затем в разделе «Настройка роутера» заполняем заданное имя (SSID) и сетевой ключ (для подключения к сети).
Нажимаем «Применить». Начнется перезагрузка. После в списке Wi-Fi появится сеть с заданным Вами именем. Подключаемся к устройству при помощи заданного ключа доступа и возвращаемся к данному разделу. В окне с информацией о подключении нажимаем « Далее».
В большинстве случаев Интернет должен уже заработать, но если Ваш провайдер не поддерживает технологию Автоматический IP, то настроить Wi-Fi следует самостоятельно. В данном случае после проверки соединения откроется раздел «Настройки Интернета».
Далее в предложенном списке выбираем ту технологию подключения, которая используется Вашим провайдером. Затем в отобразившемся окне понадобится ввести логин и пароль, которые были предоставлены провайдером в договоре. Всю информацию следует уточнять у него, если возникнут какие-либо проблемы. Возможно, дальше потребуется ввести еще какие-либо параметры, которые также должны быть учтены (имя сервиса, IP-адрес и т.п.). После необходимо проделать все те же действия, что были описаны выше.
Настройки Wi-Fi
На главной вкладке всегда есть возможность дополнительно настроить Ваш Wi-Fi. Например, в разделе «Интернет» можно изменить тип WAN-подключения, то есть, если провайдер сменил технологию подключения, можно ее переключить. В разделе «Карта сети» имеется возможность сменить ключ для подключения Wi-Fi, а также имя пользователя (обязательно нажимайте «Применить»). Можно настроить гостевую сеть (не рекомендуется, если необходимо контролировать интернет-трафик) и наложить родительский контроль, если потребуется уберечь ребенка от нежелательного ресурса.
Также можно сменить ключ доступа к панели управления Вашим роутером. Для этого перейдите в «Администрирование», далее — «Система». Введите новый пароль и нажмите « Применить», чтобы он вступил в силу. В остальных разделах в основном находятся дополнительные настройки беспроводного и локального Wi-Fi, которые можно настроить по своему усмотрению.
Как сбросить роутер
Если же Вы забыли пароль от беспроводного Wi-Fi, а остальные устройства не были подключены, попытайтесь зайти в панель управления по кабелю и просмотреть его там. Но если такой возможности нет, рекомендуется сбросить роутер к настройкам по умолчанию.
Для этого сзади маршрутизатора имеется специальная кнопка. Нажмите и удерживайте ее около 15 секунд до тех пор, пока индикатор WPS не начал мигать. Ключ доступа будет сброшен, необходимо проделать все действия, описанные в статье выше. Во избежание таких ситуаций при подключении на компьютере всегда следует устанавливать флажок «Подключаться автоматически». Тогда вход в Wi-Fi будет сделан при помощи автозаполнения.
Читайте также:
composs.ru
Настройка роутера Asus RT-N12 | Настройка оборудования


Роутер ASUS RT-N12 — обычный, средний по возможностям маршрутизатор, которого впрочем должно хватить для нужд обычного пользователя. ASUS RT-N12 умеет работать с цифровым телевидением IPTV, правда только на базовом уровне: умеет выделять порт под IPTV, но не умеет растегировать трафик (не работает с VLAN 802.1q). Встроенная беспроводная точка доступа WiFi поддерживает 802.11n полностью, т.е. в идеале теоретически возможная скорость до 300 мегабит. На практике, скорость конечно значительно меньше, но все равно неплохо.
Настройка роутера ASUS RT-N12
В локальной сети IP у роутера ASUS RT-N12 стандартный — 192.168.1.1, веб-интерфейс доступен по адресу http://192.168.1.1:


Логин и пароль на доступ admin, пароль admin. При первом заходе на роутер, Вас сразу приветствует «Мастер настройки». Он подойдет для настройки роутера в самых простейших случаях. Мы нажимаем кнопку «Далее» и роутер пытается определить тип подключения. Если у него это не получается — он спросит Вас — какой тип выбрать:


Для Билайн выбираем L2TP, для Ростелеком, Дом.ru и ТТК в ПФО выбираем PPPoE, для ТТК-Урал — Динамический IP. Нажимаем кнопку «Далее».
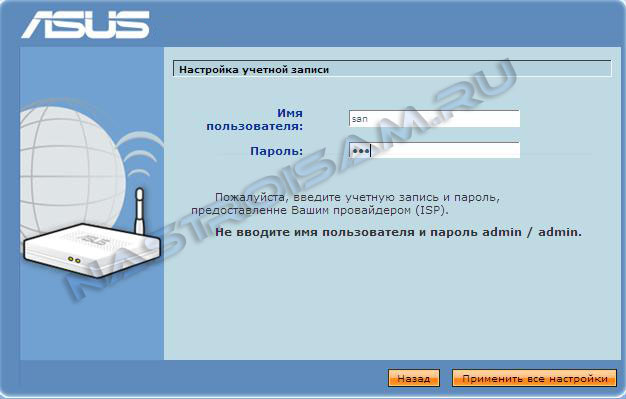
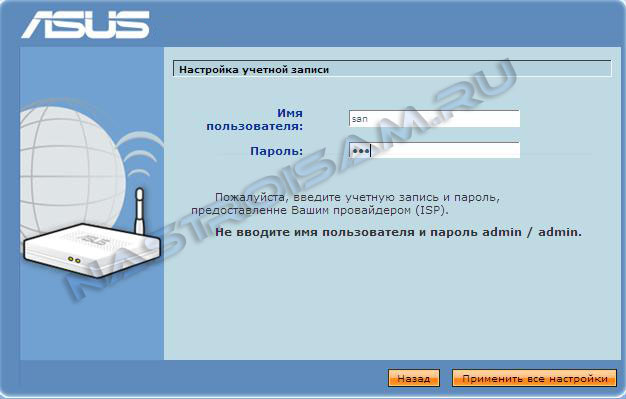
Если нужна авторизация для доступа в Интернет — вводим «Имя пользователя» и «Пароль» , которые выдал провайдер при подключении. Нажимаем кнопку «Применить все настройки». После этого попадаем на Главную страницу веб-интерфейса роутера RT-N12.
Продвинутая настройка маршрутизатора.
Веб-интерфейс настройки ASUS RT-N12 выглядит следующим образом:
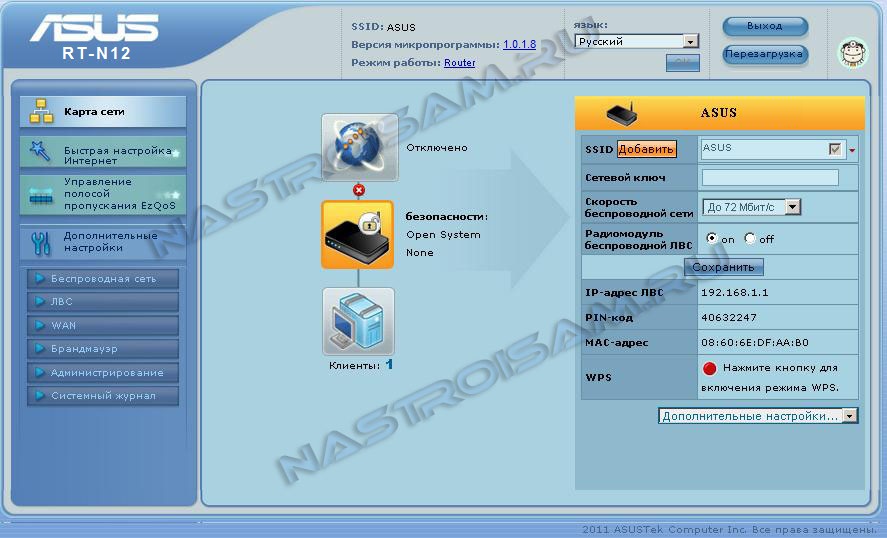
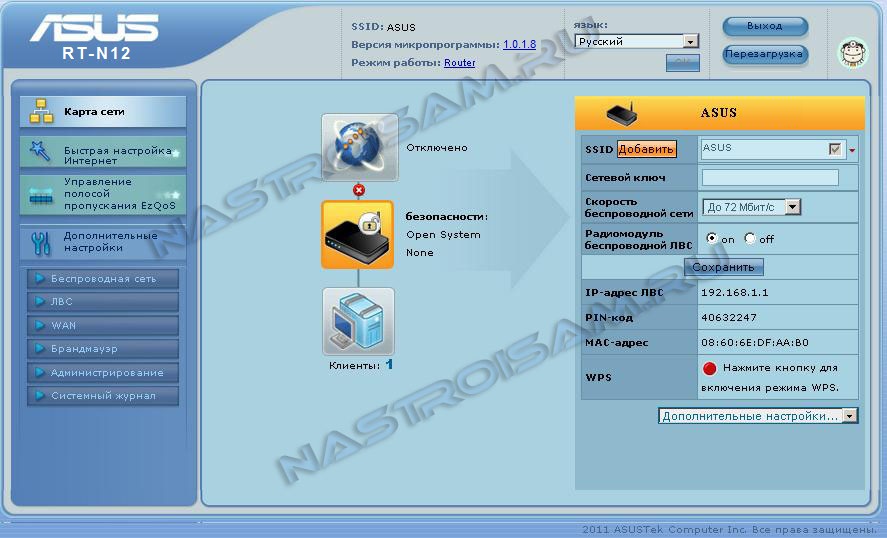
Рассмотрим настройку устройства для наиболее известных российских провайдеров.
Настройка PPPoE для Ростелеком, Дом.ru и ТТК.
Выбираем раздел «Дополнительные настройки» > «WAN» > вкладка «Интернет-соединение»:
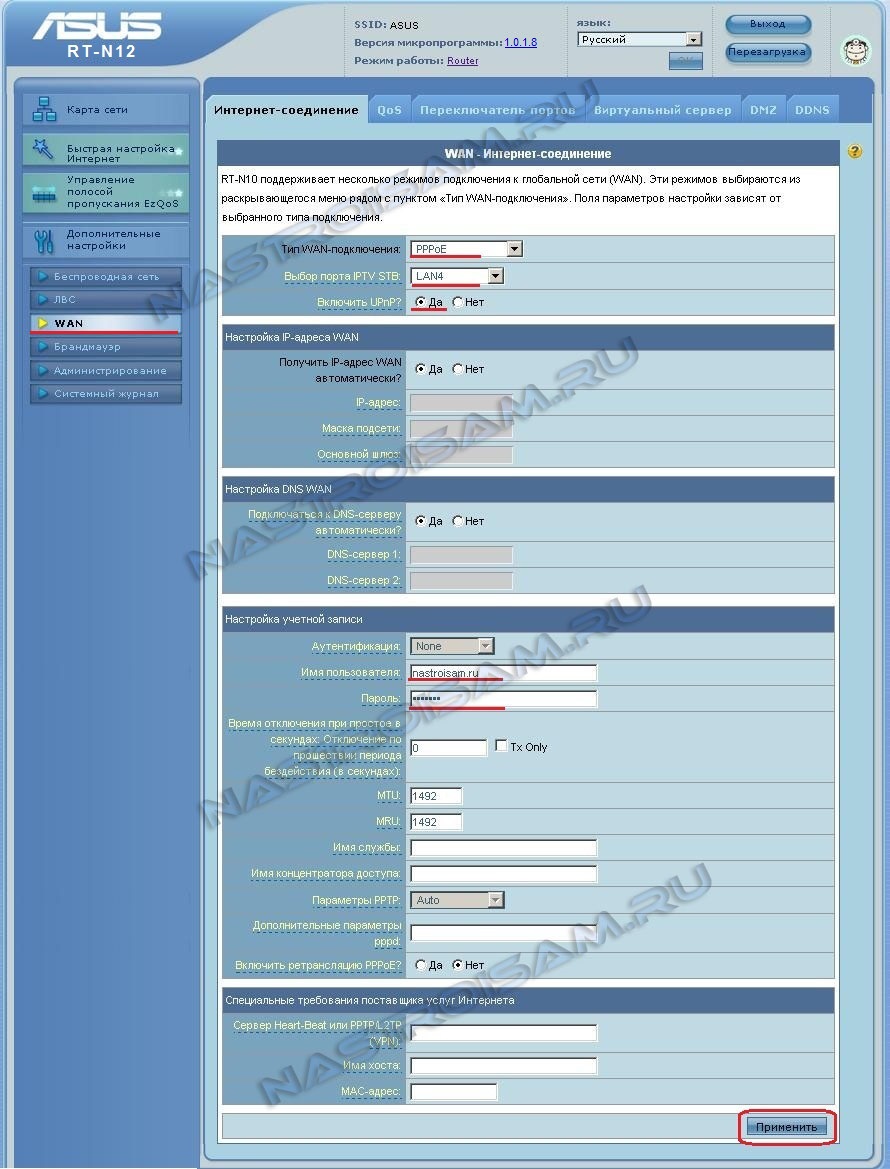
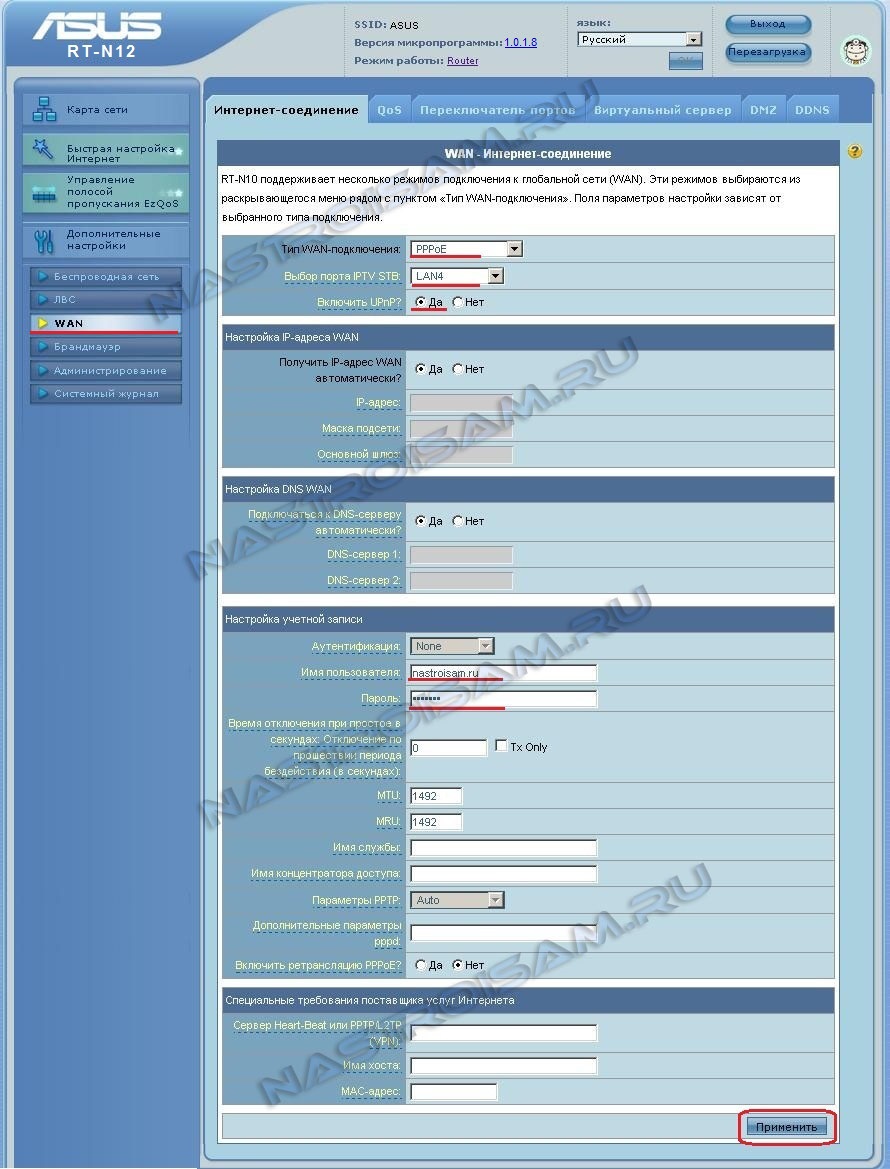
Выставляем следующие значения:
Тип WAN-подключения — PPPoE
Выбор порта IPTV STB — выберите порт, в который включена STB-приставка.
Получить IP-адрес WAN автоматически — Да
Подключаться к DNS-серверу автоматически — Да.
Имя пользователя — логин на доступ в Интернет с карточки, выдаваемой провайдером.
Пароль — пароль на доступ в Интернет с карточки, выдаваемой провайдером.
Остальные параметры не меняем и нажимаем «Применить».
Настройка VPN L2TP для Билайн
Выбираем раздел «Дополнительные настройки» > «WAN» > вкладка «Интернет-соединение»:
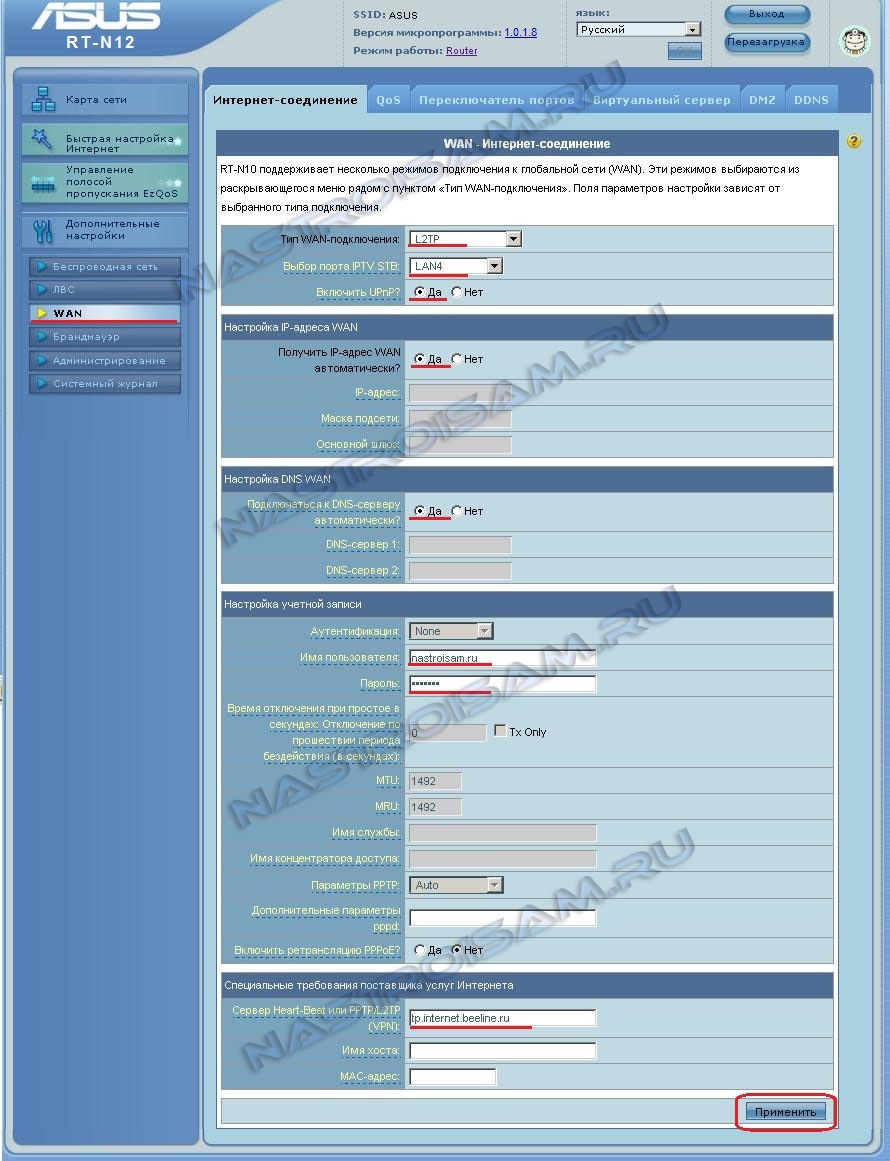
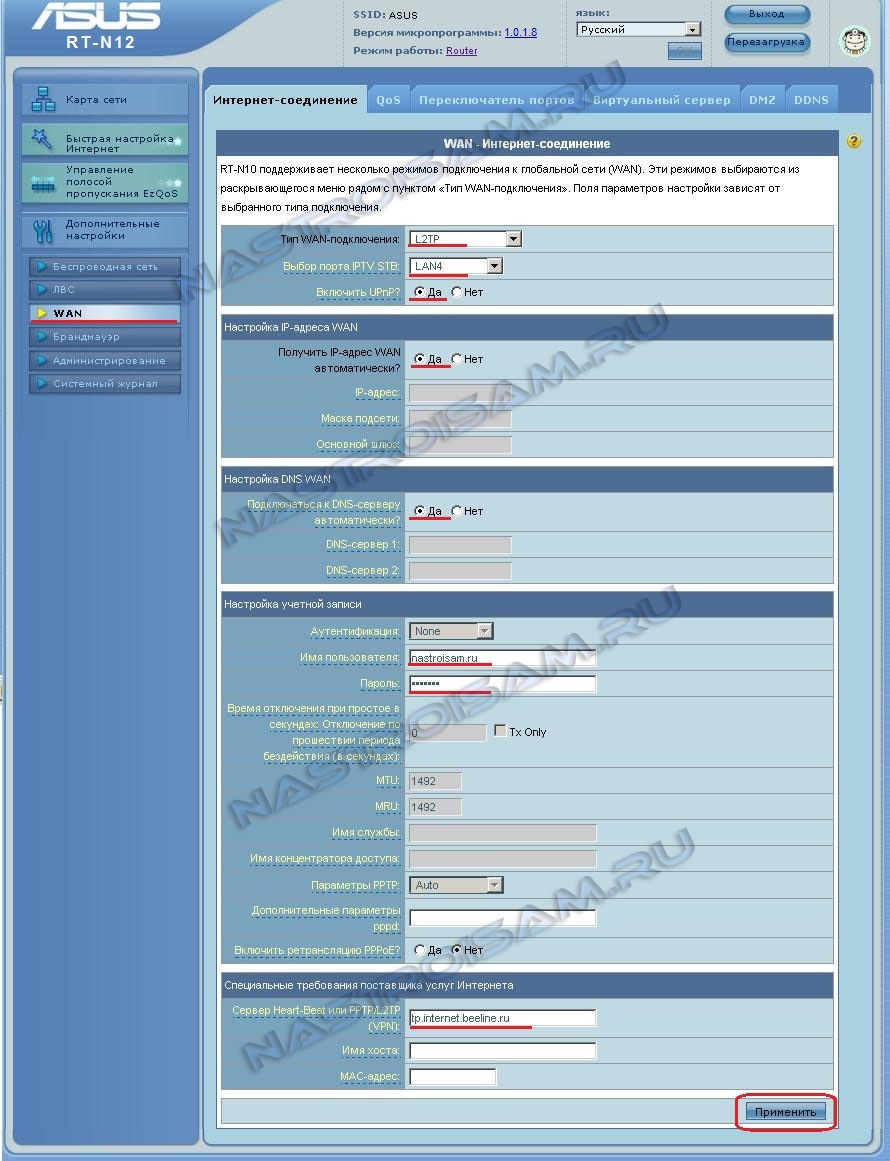
Выставляем следующие значения:
Тип WAN-подключения — L2TP
Выбор порта IPTV STB — выберите порт, в который включена STB-приставка.
Включить UPnP — Да
Получить IP-адрес WAN автоматически — Да
Подключаться к DNS-серверу автоматически — Да.
Имя пользователя — логин на доступ в Интернет (в случае Билайн это номер договора — 089******).
Сервер L2TP (VPN) — tp.internet.beeline.ru
Остальные параметры не трогаем. Нажимаем кнопку «Применить».
Проброс портов (как открыть порт).
Выбираем раздел «Дополнительные настройки» > «WAN» > вкладка «Виртуальный сервер»:
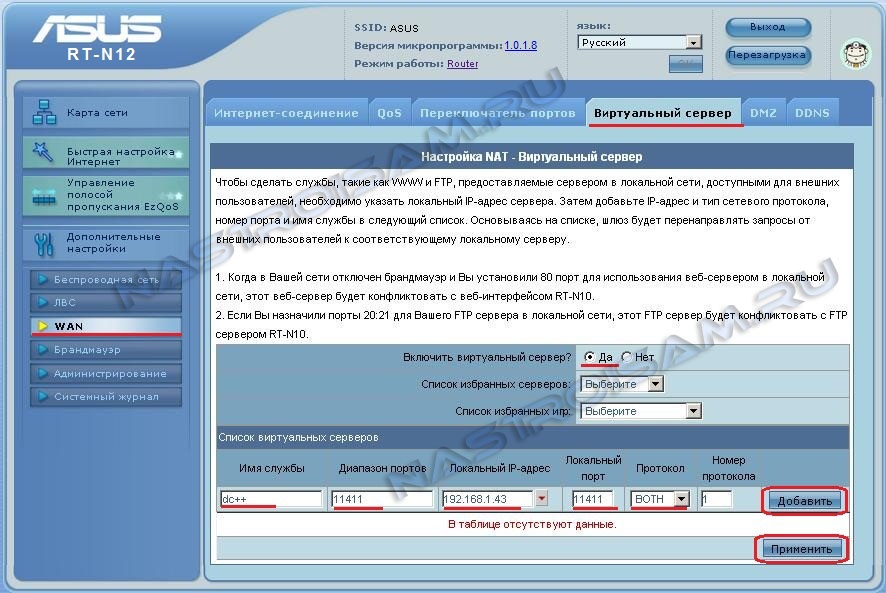
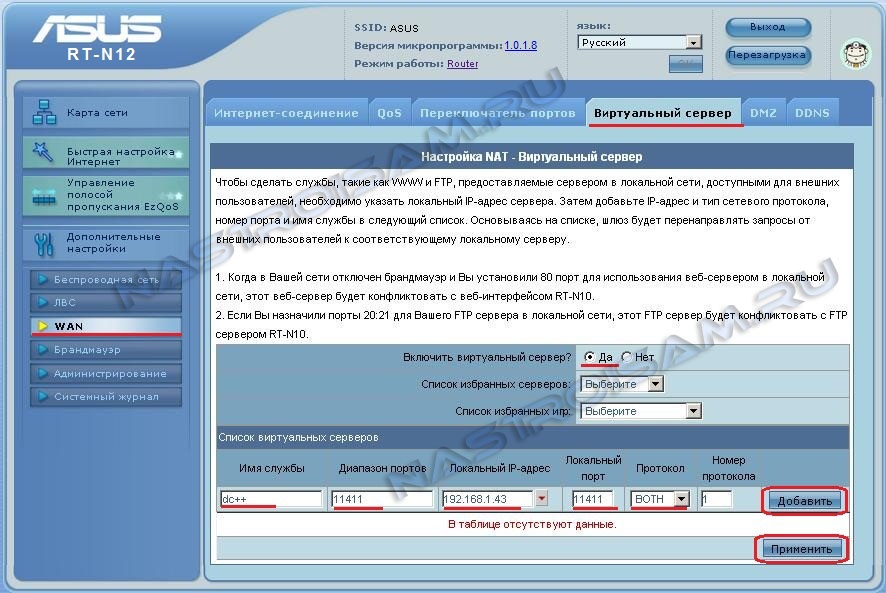
Ставим параметру «Включить виртуальный сервер» галочку в значение «Да». В поле «Имя службы» вводим название приложения под которое открываем порт — например, utorrent. В поле «Диапазон портов» указываем открываемый для приложения порт, его же указываем в поле «Локальный порт». В списке «Локальный IP-адрес» выбираем адрес компьютера для которого прописываем порт. Нажимаем кнопку» Добавить» и затем — «Применить».
Настройка беспроводной сети Wi-Fi на RT-N12
Выбираем раздел «Дополнительные настройки» > «Беспроводная сеть» > вкладка «Общие»:
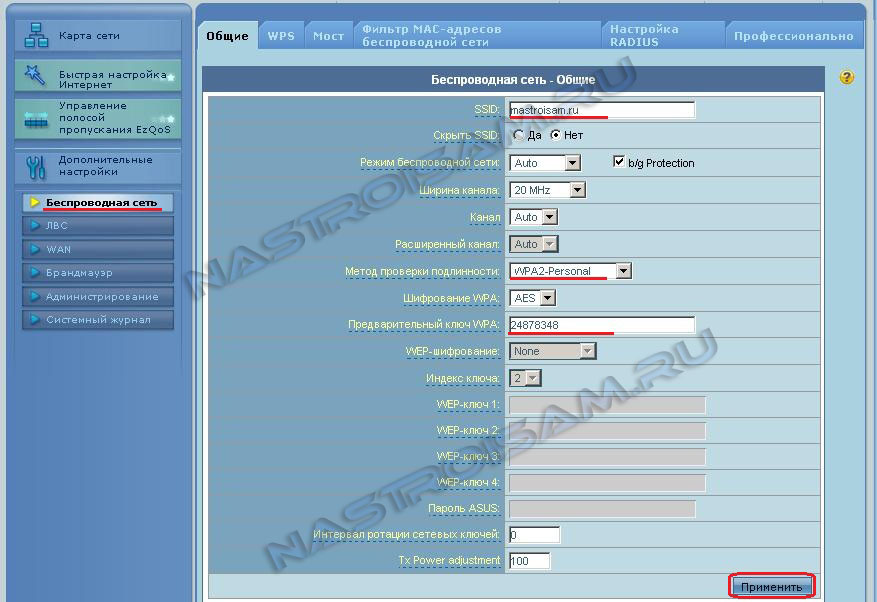
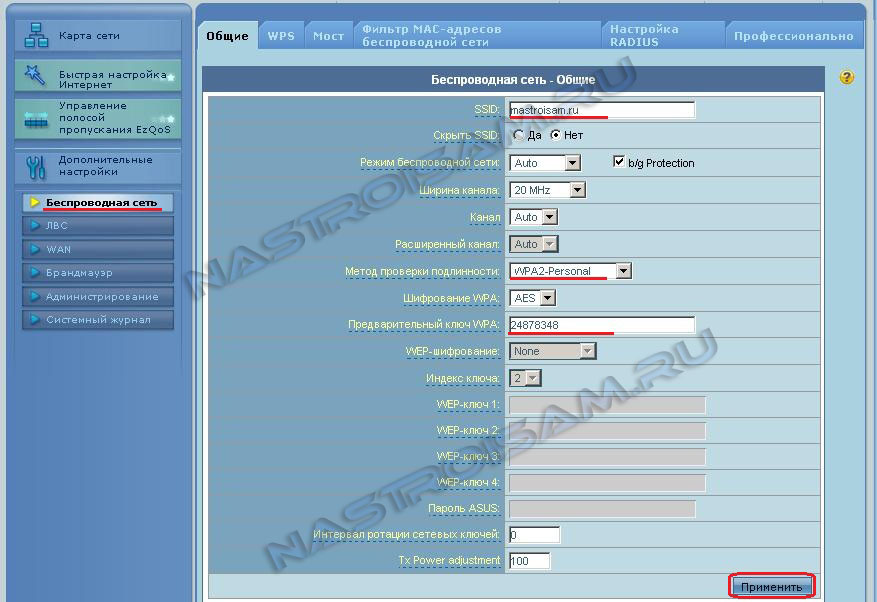
В поле «SSID» вводим идентификатор создаваемой беспроводной сети — им может быть любое слово например «nastroisam». «Метод проверки» подлинности выбираем «WPA2-Persona»l а в поле «Предварительный ключ WPA» вводим ключ безопасности Wi-Fi — им может быть любая буквенная, цифирная либо смешанная последовательность символов не менее 8 знаков. Нажимаем кнопку «Применить».
Настройка Демилитаризованной зоны DMZ.
Выбираем раздел «Дополнительные настройки» > «WAN» > вкладка «DMZ»:
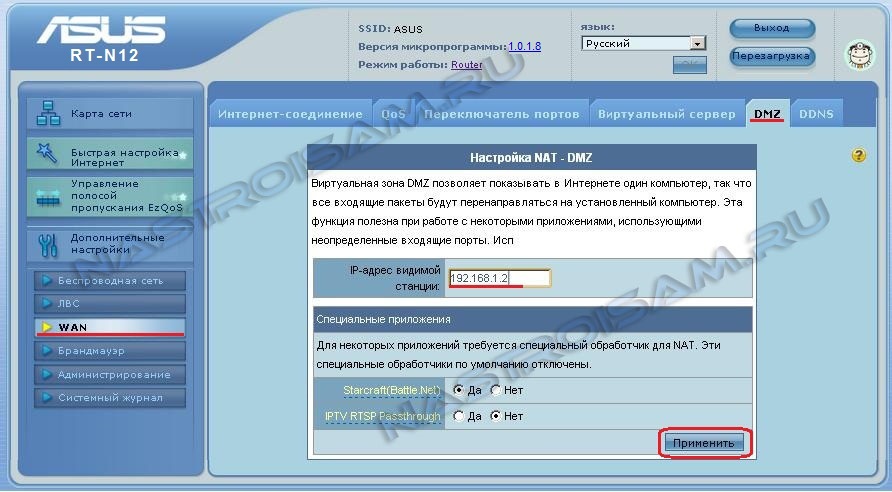
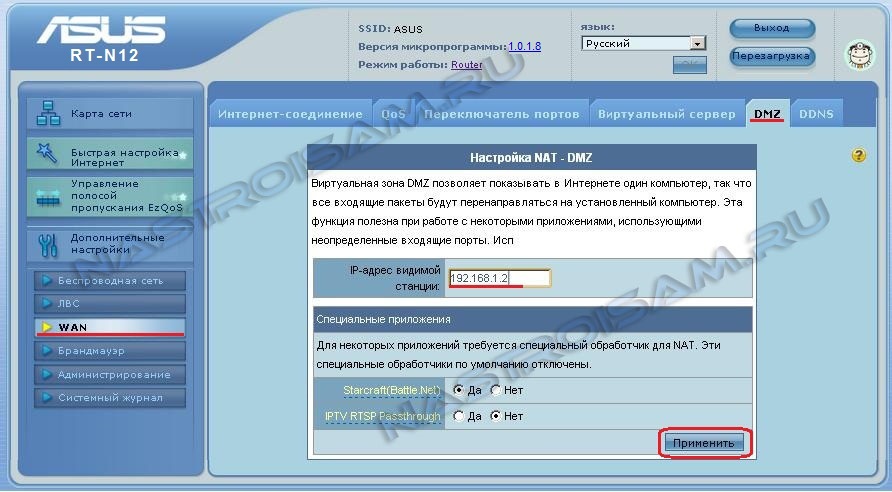
В поле «IP-адрес видимой станции» вводим IP-адрес компьютера, который будем выводить в DMZ. Нажимаем кнопку «Применить».
Настройка локальной сети LAN и DHCP
Для изменения IP-адреса роутера в локальной сети выбираем раздел «Дополнительные настройки» > «ЛВС» > вкладка «IP-адрес ЛВС»:
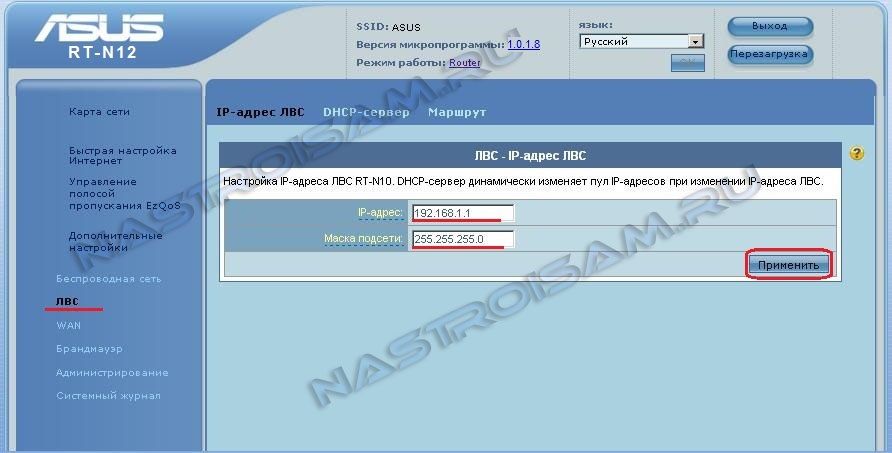
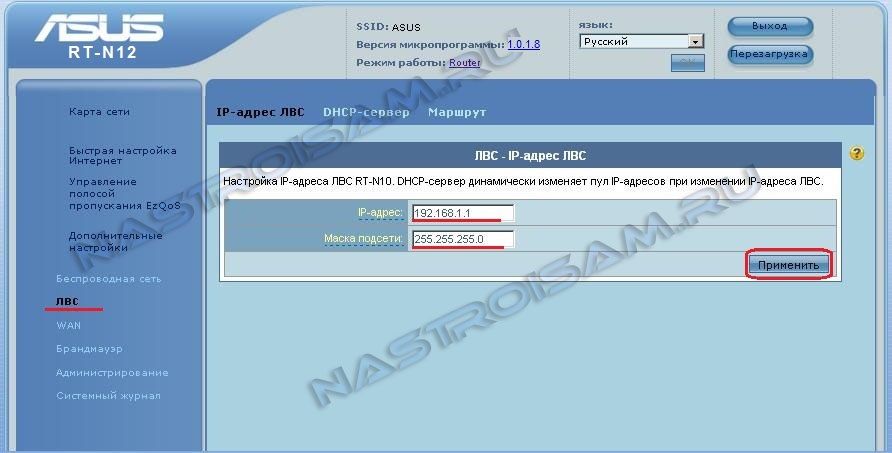
Для изменения настроек DHCP-сервера выбираем раздел «Дополнительные настройки» > «ЛВС» > вкладка «DHCP-сервер»:
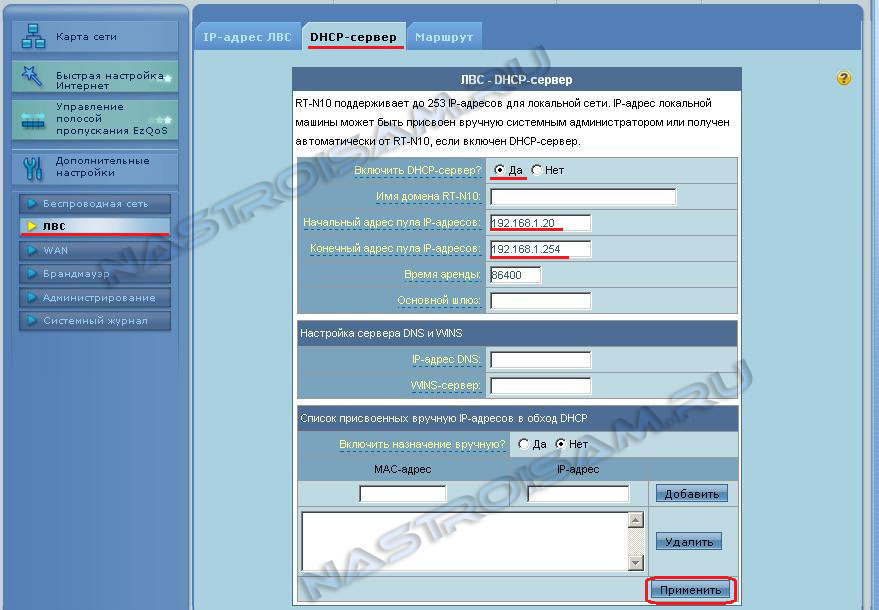
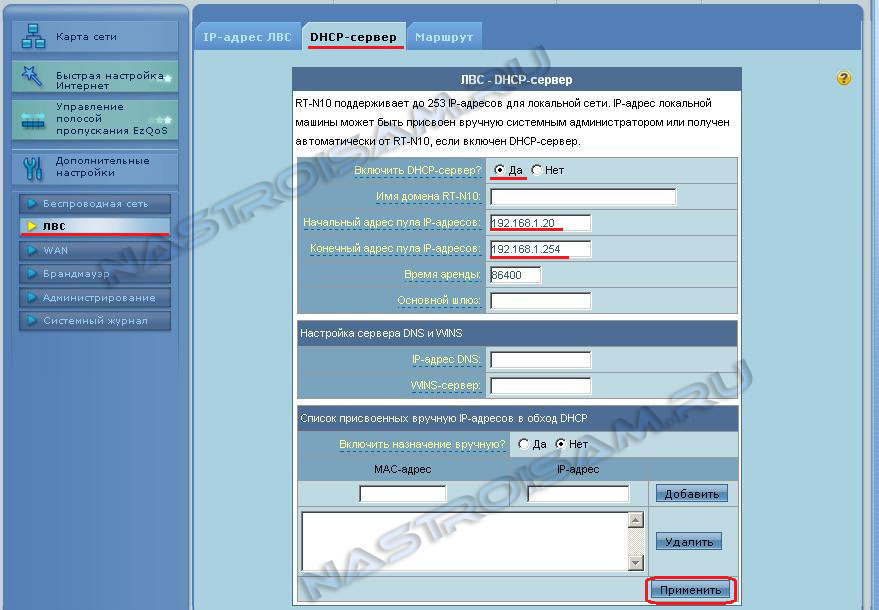
Здесь вы можете при необходимости выключить DHCP-сервер роутера или изменить размер пула выдаваемых адресов.
Настройка RT-N12 в качестве Wi-Fi Повторителя (Репитер)
Чтобы сделать из RT-N12 беспроводной повторитель — выбираем раздел «Дополнительные настройки» > «Администрирование» > «Режим работы»:
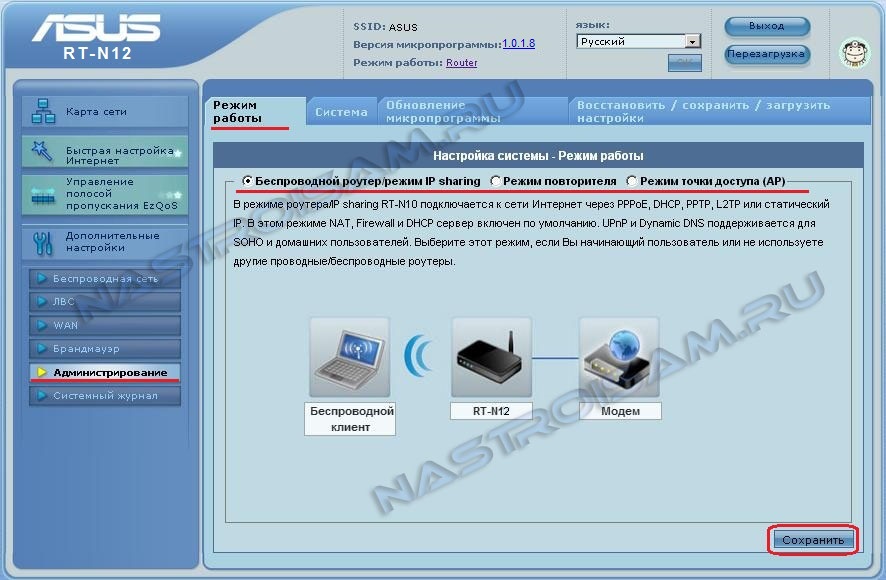
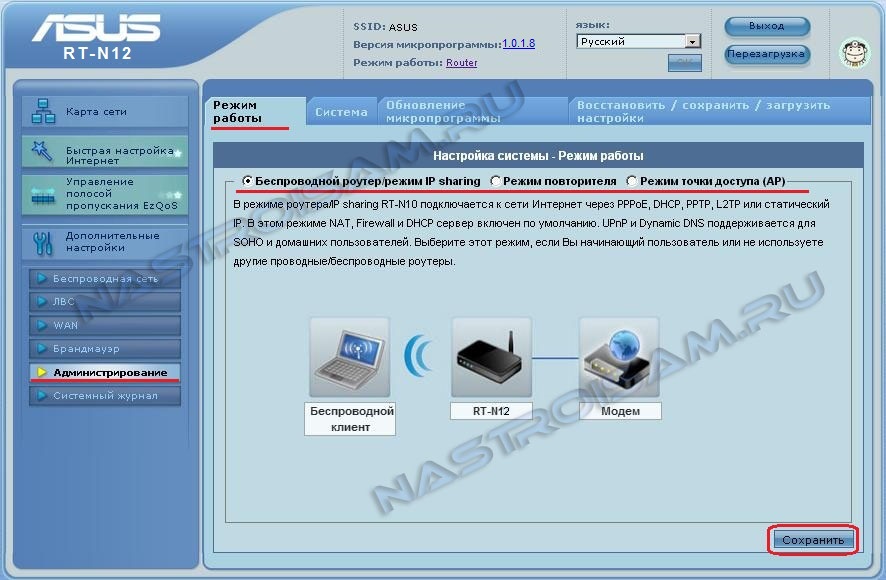
Ставим галочку «Режим повторителя» и нажимаем «Сохранить».
Прошивка роутера.
Для обновления микропрограммы роутера RT-N12 сначала нужно скачать прошивку для него с официального сайта ASUS. Чтобы уточнить модель и ревизию своего роутера — переверните его и прочитайте на наклейке модель. Особое внимание обратите значение H/W ver. — это версия(ревизия) Вашего устройства. После того, как Вы скачали прошивку, переходите в раздел «Дополнительные настройки» > «Администрирование» > «Обновление микропрограммы»:
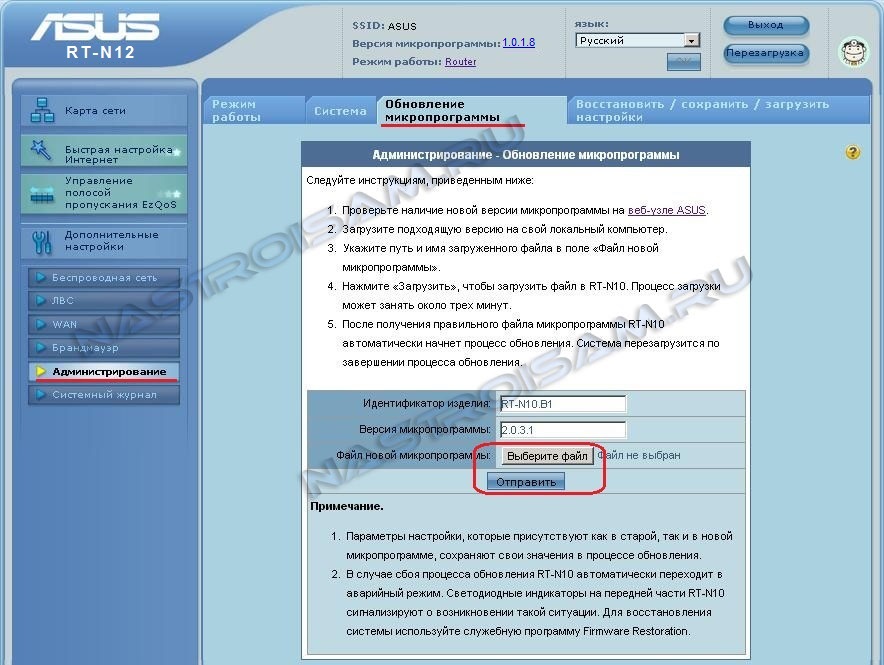
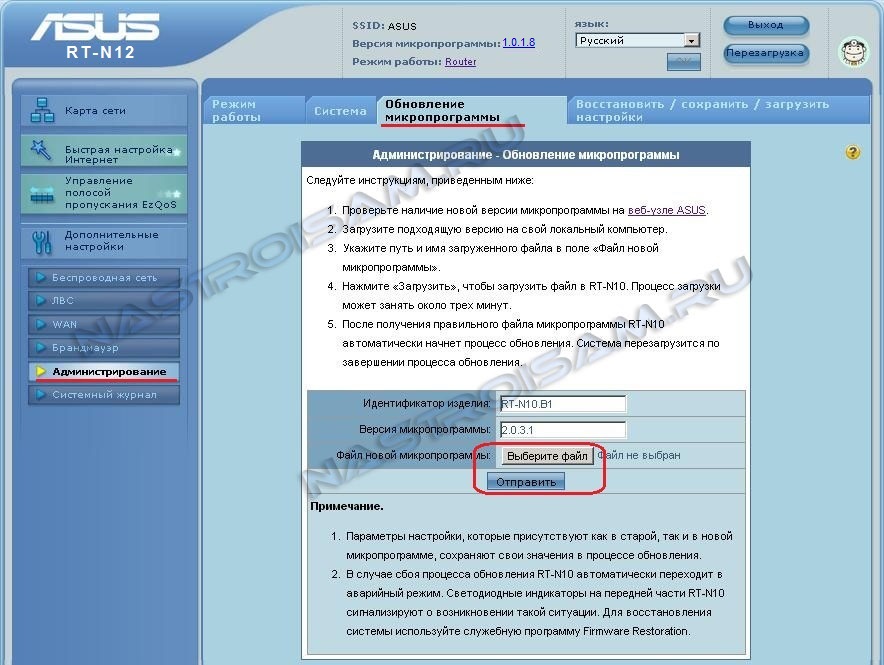
Нажимаете кнопку «Выберите файл» и в открывшемся окне находите скачанный и распакованный файл с прошивкой и нажимаете «ОК». После этого нажимаете кнопку Отправить и ждете пока роутер прошьется и перезагрузится.
Смена пароля на доступ к настройкам устройства
Для смены пароля на доступ к настройкам роутера надо перейти в раздел «Дополнительные настройки» >»Администрирование» > «Система»:
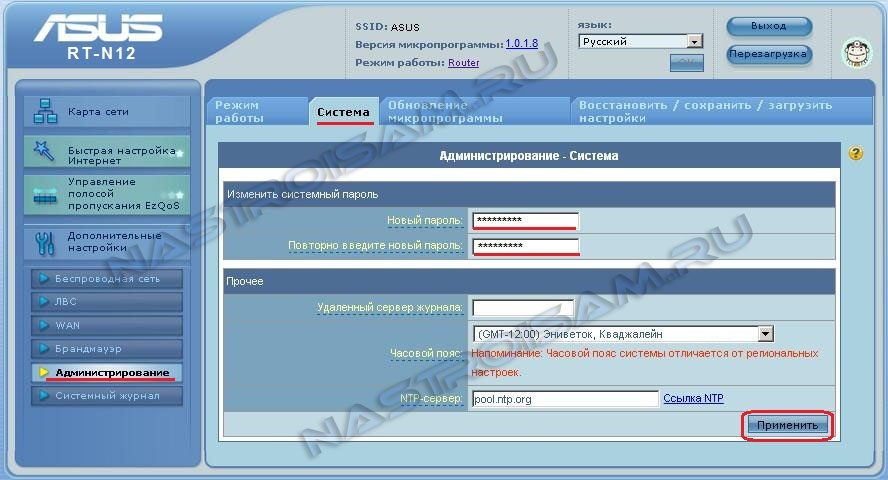
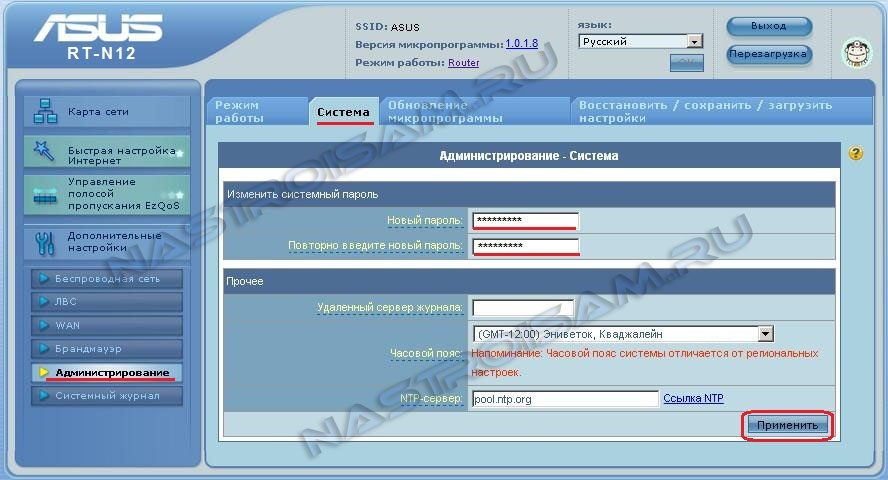
В поля «Новый пароль» и «Повторно введите новый пароль» на доступ к настройкам роутера ASUS RT-N12.
Балансировка нагрузки и приоретизация трафика.
В программном обеспечении роутера ASUS RT-N12 есть простейшие методы настройки приоритизации трафика. Одна из них — EzQoS, позволяющая установить приоритет на конкретные типа трафика — Игровой, Мультимедиа или Серфинг. Но более интересна возможность выставления приоритета на конкретных клиентов. Для этого в главном окне веб-интефейса надо кликнуть на клиента. С правой стороны появится таблица «Состояние клиента»:
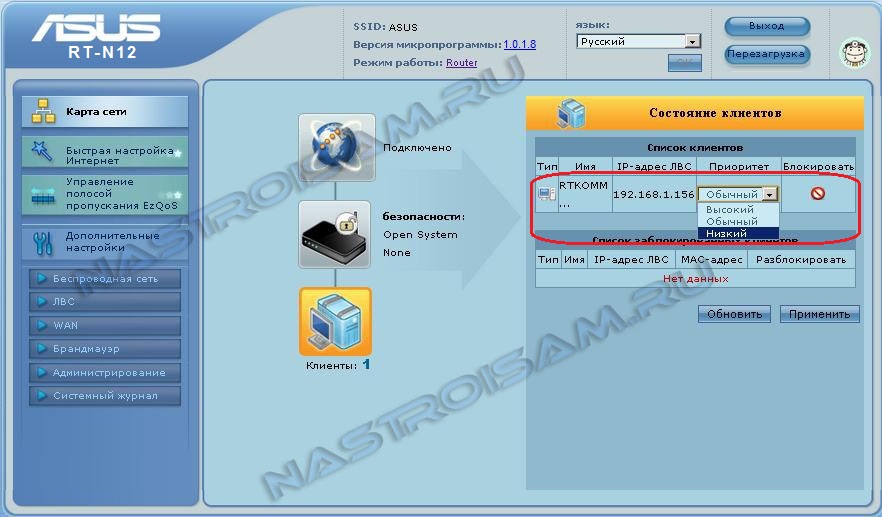
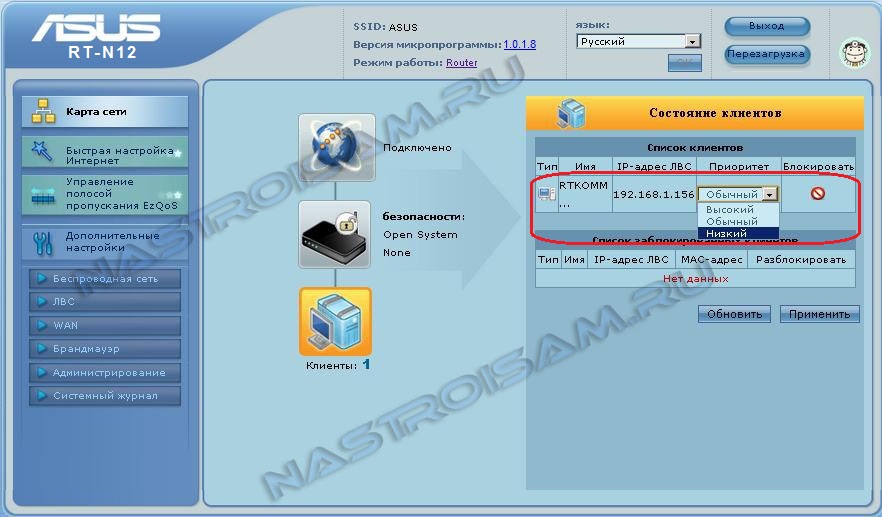
В таблице выставляете клиенту нужный Приоритет — Низкий, Обычный или Высокий. Нажимаете кнопку «Применить».
nastroisam.ru
Как настроить роутер Asus

Всем известный бренд Asus помимо ноутбуков и смартфонов выпускает также очень качественные роутеры. В ассортименте есть множество моделей, которые очень похожи как по внешнему виду, так и по методам настройки устройства. Отличия состоят только в количестве антенн, наличии USB входов и областью распространения сигнала. Для тех, кто уже когда-то пользовался маршрутизаторами данного производителя, не составит труда разобраться в настройках. А легкий и понятный интерфейс административной панели Asus, позволит разобраться с регулировкой тем, кто еще не имел возможности оценить работу устройства.
Как уже было написано выше, настройка разных моделей принципиально не отличается — большинство из них подключается одинаково, с некоторыми небольшими отличиями. Но все же прежде, чем приступать, следует разобраться в некоторых особенностях этого процесса. В этой статье мы рассмотрим все нюансы, а также пошаговую инструкцию по подсоединению на примере некоторых наиболее популярных моделей.
Особенности маршрутизаторов Asus

Прежде чем включать роутер, нужно правильно подсоединить к нему кабеля. То есть, не включайте в розетку устройство до этого момента. Маршрутизаторы этой фирмы в большинстве своем обладают одним портом для подсоединения шнура (синий разъем), проводящего интернет, и четыре порта для включения ноутбуков или компьютеров (желтые разъемы).
Сетевой кабель, предоставленный вашим провайдером интернета, подключите к синему порту, а ноутбук или компьютер — к желтому. Далее включите гаджет в розетку, он автоматически начнет загружаться. Подождите пока роутер установит соединение, обычно это происходит за тридцать секунд.
Вам нужно перевернуть маршрутизатор, и найти следующую информацию, обычно она находится сразу под надписью Factory Default Settings:
- IP Adress.
- User Name (логин).
- Password (пароль).
Эти сведения вам понадобятся для входа на страницу настройки. Для начала настройки, включите интернет-браузер, которым вам удобнее всего пользоваться (Chrome, Firefox, Opera, Internet Explorer, Yandex), введите в адресной строке IP-адрес вашего маршрутизатора (вместо https:// вводите цифры, найденные на задней панели аппарата) Появится диалоговое окно, где заполняется Имя пользователя и Пароль — обычно и логин и пароль одинаковы — admin, разве что вы раньше их меняли.
Если вы меняли доступы, то лучше всего обязательно записывать их в каком-либо блокноте, который вы точно не выбросите и не потеряете.
После авторизации, откроется начальная страница. Скорее всего, браузер предложит вам сохранить пароль и логин, можете подтвердить действие, чтобы каждый раз, когда необходимо зайти на страницу, не вводить данные вручную.
Ниже в статье мы подробно рассмотрим, как настроить роутер, на примере этих моделей: RT-N12, RT-N11P, RT G32, RT N10P, RT-AC51U.
Единственное, что стоит отметить, это определение типа подключения — для всех маршрутизаторов есть несколько доступных вариантов: Автоматический IP, L2TP, Статический IP, PPPoE, или PPTP. При Автоматическом IP настройку производит роутер, нужно только нажать на кнопку «Применить». Если у вас тип соединения любой из вышеперечисленных, то необходимо вручную добавить некоторые данные.
Чтобы вам было удобнее, все сведения, которые нужно выбрать или вписать, предоставлены в таблице:
| L2TP | PPTP при статическом локальном IP адресе
| PPPoE | PPTP при автоматическом получении локального IP адреса
| |
| Тип WAN-подключения | L2TP
| PPTP | PPPoE
| PPTP |
| Включить WAN. Включить NAT. Включить UPnP | ДА | ДА | ДА | |
| Получить IP-адрес. Подключиться к DNS-серверу автоматически | ДА | НЕТ | ДА | ДА |
| IP-адрес | — | Согласно с договором | — | — |
| Маска подсети | — | Согласно с договором
| — | — |
| Основной шлюз | — | Согласно с договором
| — | — |
| DNS сервер 1 и DNS сервер 2 | — | Согласно с договором
| — | — |
| Сервер Heart-Beat или PPTP/L2TP(VPN) | — | В контракте
| — | В контракте
|
| Имя хоста | — | — | — | Пишите название на английском языке (согласно с вашими предпочтениями) |
| Имя пользователя. Пароль | Указано у вас в договоре о предоставлении интернет-услуг | Указано у вас в договоре о предоставлении интернет-услуг
| Указано у вас в договоре о предоставлении интернет-услуг
| Указано у вас в договоре о предоставлении интернет-услуг
|
| MTU | 1472 | — | 1472 | — |
| Enable VPN + DHCP Connection | НЕТ | — | НЕТ | — |
Настройка RT-N12

Обычно в первый раз открывается меню автоматической настройки. Нажимайте «Далее» и заполняйте необходимые поля. Вам предложат сменить пароль для входа в административную панель, дальше произойдет определение типа соединения, если оно происходит успешно, то вам дадут возможность ввести логин и пароль для интернета, и указать Имя сети (SSID) и Сетевой ключ — с его помощью вы сможете подключать такие устройства, как смартфоны и планшеты к беспроводной сети.
Если все это произошло, значит ваш провайдер использует Автоматический IP. Если нет, то воспользуйтесь таблицей, потом укажите нужные сведения. После этого, маршрутизатор установит соединение и предложит вам отрегулировать Wi-Fi сеть — задать имя и пароль.
Asus RT-N11P

Если вы впервые входите в админ-панель, то появится мастер быстрой настройки. Вам позволят сменить пароль для входа на страницу (тот, который был admin). Система попытается определить тип соединения. Если у вас Автоматический IP, то вы сможете сменить имя Wi-Fi сети (SSID) и пароль.
Обратите внимание! Если вы в данный момент используете Wi-Fi, то после смены этих данных и нажатия на кнопку «Применить», роутер перезагрузится и вам нужно будет вводить новые данные и опять заходить в настройки.
Если у вас не Автоматический IP, то воспользуйтесь таблицей, потом укажите нужные сведения.
Настройка RT G32

Перед началом, специалисты настоятельно рекомендуют скачать последнюю версию прошивки ASUS RT-G32 на официальной странице. Для того, чтобы найти ее, зайдите на страницу, сверху в ряде «Продукты», «Для бизнеса», «Сервис», нажмите на «Сервис», там кликните по категории «Поддержка».
Откроется новая страница, выберите в ряде «Беспроводное оборудование». Откроется еще одно окно, слева в боковой панели в списке кликните по «Центр загрузок».
Справа вы найдете пункт «Введите название модели вашего продукта», вводите буквы и цифры в поле вручную, как только внизу появится ваша модель, кликните по ней. Справа вы найдете «Драйверы и Утилиты», укажите свою операционную систему и скачайте найденный файл.
Для ее установки, включите интернет-браузер, введите в адресной строке IP-адрес вашего маршрутизатора, заполняется Имя пользователя и Пароль. Откроется «Карта Сети», сверху вы найдете «Версия прошивки» — тут будет указан номер актуальной версии на данный момент. Кликните по ней, вы окажетесь в разделе Обновление микропрограммы. Внизу вы увидите «Файл новой микропрограммы», жмите на «Выбрать файл». Загрузите файл, система обновит прошивку.
Если вы не желаете устанавливать новую прошивку, то вы вольны пропустить этот шаг.
При первом входе в админ-панель появится мастер быстрой настройки. Можно сменить пароль для входа на страницу — стандартный admin. Система попытается определить тип соединения. Если у вас Автоматический IP, то вы сразу же перейдете к смене имени Wi-Fi сети (SSID) и пароля для подсоединения.
Если тип другой, то воспользуйтесь подсказками из таблицы выше.
Asus RT-N10P

Когда вы зайдете в админ-панель, вы сразу же окажетесь в разделе «Карта Сети». Далее сделайте эти шаги:
- Кликните по категории “WAN” (иногда это категория «Интернет») в меню слева.
- В «Тип WAN-подключения» выберите Автоматический IP.
- MAC-адрес своего устройства можно ввести нажав на «Клонирование MAC» или связавшись со службой технической поддержки.
- Сохраните изменения.
Дальше найдите слева в меню пункт «Беспроводная сеть». Там придумайте название для SSID и задайте сложный пароль.
Asus RT-AC51U

Зайдите в административную панель в раздел «Карта Сети». Кликните по категории «Интернет». В «Тип WAN-подключения» выберите тот, который предоставляет провайдер, если это не Автоматический IP, то воспользуйтесь таблицей выше и укажите все данные. Сохраните все изменения.
Дальше переходим слева в категорию «Беспроводная сеть». Укажите такие параметры:
- SSID — придумайте имя.
- Метод проверки подлинности — WPA2-Personal
- Предварительный ключ WPA — придумайте сложный пароль.
- Сохраните изменения.
Заключение
Большинство роутеров этого производителя очень легко и удобно настраивать. Примечательно еще и то, что если у вы уже пользовались моделью данного бренда, то проблем не будет. А новым пользователям нужно всего лишь пройти быструю настройку, а дальше воспользоваться инструкцией.
asusgid.ru
Как сбросить настройки на роутере Asus?
Сегодня я расскажу вам как выполнить сброс настроек к заводским на роутерах компании Asus. На самом деле, очень полезная вещь. Думаю, что статья многим пригодится. В принципе, на роутере Asus настройки можно сбросить точно так же, как на других маршрутизаторах. Сделать это можно специальной кнопкой на корпусе роутера, или через панель управления, там есть такая функция.
Что такое сброс настроек и для чего его делать? Все очень просто, каждый роутер имеет настройки по умолчанию, с которыми он идет с завода. После покупки мы конечно же настраиваем роутер так, как нам нужно: задаем параметры для подключения к провайдеру, устанавливаем пароль на Wi-Fi, меняем имя сети и т. д. Вот для пример, мы недавно настраивали Asus RT-N12+. Так вот, бывают случаи, когда нужно очистить эти параметры, что бы роутер снова был с заводскими настройками. Например, вы сменили провайдера, хотите продать роутер, или в процессе настройки у вас что-то не получилось, и вы хотите начать сначала. Для этого, что бы нам не мешали старые настройки, мы просто сбрасываем все настройки на своем роутере и настраиваем его заново.
А еще, в инструкциях по настройке конкретных моделей роутеров, я всегда советую перед настройкой делать сброс параметров к заводским. Это нужно для того, что бы очистить настройки, которые уже возможно кто-то задал. И из-за них могут возникнуть проблемы в процессе настройки.
Эта статья подойдет практически для всех моделей сетевых устройств от Asus (RT-N10, RT-N12, RT-N14U, rt-g32 и т. д.). Принцип один и ото же. Разве что может отличаться кнопка и ее расположение.
Делаем сброс настроек на роутере Asus
Важно! Данная процедура полностью удалит все настройки на вашем роутере, нужно будет настраивать все заново. Вы сможете настроить свой маршрутизатор по инструкции, которая возможно уже есть для вашей модели в этой категории.Как я уже писал выше, за сброс настроек отвечает специальная кнопка на корпусе роутера. Подписана она Reset, или Restore. В компании Asus очень любят вешать на эту кнопку еще функцию WPS (активируется при коротком нажатии).
Значит, что бы скинуть настройки, нам нужно на 10 секунд нажать эту кнопку Reset и подержать ее. Затем отпускаем, роутер перезагрузится и будут восстановлены заводские настройки. Выглядит кнопка вот так (на примере Asus RT-N12+):

На Asus RT-N18U, например, кнопка не под
help-wifi.com
Настройка роутеров ASUS
По данной инструкции Вы сможете настроить свой беспроводной маршрутизатор ASUS. Веб-интерфейс у разных моделей ASUS — схожий, в этом примере представлен RT-N12C1.
Многие люди первым делом располагают роутер в квартире, а только потом думают как его настроить по WiFi. Это не совсем правильно. Проще всего настроить роутер напрямую подключив его к компьютеру, а уже потом ставить его в удобном месте.
Подключение роутера
Для подключения Вам необходимо включить роутер в сеть (220Вт), затем провод провайдера вставить в отдельный порт «WAN» (Wide Area Network — глобальная компьютерная сеть), цвет которого будет отличаться от других (синий, белый, или другой, под ним будет надпись в виде буквы «е» с ободком). Возьмите пачкорд (короткий провод идущий в комплекте), и вставите его в любой из 4-х портов «LAN» (Local Area Network- Локальная вычислительная сеть), другой конец провода вставьте в сетевую карту (туда, куда был вставлен провод провайдера). Подключение rt-n12 к компьютеру окончено.
После подключения роутера Вам нужно зайти в интерфейс настройки. Как и на всех роутерах ASUS, вход осуществляется стандартно. Открываем любой браузер установленный на рабочем столе: Opera, Mozilla Firefox, Google Chrome, Яндекс браузер или Internet Explorer. В адресную строку вбиваем 192.168.1.1
И заходим в интерфейс настройки Логин — admin и Пароль – admin, нажимаем кнопку «Enter» или Вход (Отправить)
Настройка интернет соединения
|
  |
Настройка WiFi
Для настройки WiFi на роутере ASUS, перейдите во вкладку «Беспроводная сеть». Здесь, во вкладке «Общие» dам нужно указать некоторые данные.
После ввода всех настроек роутер следует перезагрузить. Кнопка перезагрузки находится верху интерфейса настроек. Дождитесь, когда роутер полностью включится, это займет максимум 2-3 минуты и на этом настройка роутера завершена. |
  |
Настройка IPTV
Чтобы IPTV было доступно и по WiFi, заходим в раздел «Беспроводная сеть». Вкладка «Профессионально». Wireless Multicast Forwarding — «Включить». «Применить». |
atel.me
Настройка Asus RT-N53 на RuDevice.ru
Инструкция по настройке роутера Asus RT-N53
Авторизация
Для того, что бы попасть в веб-интерфейс роутера, необходимо открыть ваш Интернет браузер и в строке адреса набрать 192. 168.1.1, Имя пользователя — admin , Пароль — admin (при условии, что роутер имеет заводские настройки, и его IP не менялся).

Смена заводского пароля
В целях безопасности рекомендуется сменить заводской пароль.
По умолчанию: Логин admin, пароль admin.
В интерфейсе роутера необходимо зайти во вкладку Дополнительные параметры, выбрать вкладку Администрирование и вверху нажимаем вкладку Система.
В поле Новый пароль введите новый пароль. В следующее поле его необходимо повторить.
Далее сохраняем настройки нажатием кнопки Применить.
Настройка Wi-Fi на роутере
В интерфейсе роутера необходимо зайти во вкладку слева Дополнительные параметры, в открывшемся списке выбираем Беспроводная сеть.
Выставляем параметры следующим образом:
- Поле SSID: вводим название беспроводной сети. Значение в этом поле можно не менять.
- Метод проверки подлинности: WPA-Auto-Personal
- Шифрование WPA: TKIP
- Предварительный ключ WPA: вы должны ввести любой набор цифр, длиной от 8 до 63. Их также необходимо запомнить, чтобы Вы могли указать их при подключении к сети.
- Нажимаем ниже кнопку Применить
Настройка подключения к Интернет
В интерфейсе роутера необходимо выбрать вкладку слева Дополнительные параметры, в открывшемся списке выбираем WAN.
Настройка PPPoE подключения
- Тип WAN-подключения: PPPoE
- Получить IP адрес WAN автоматически: Yes
- Имя пользователя: Ваш логин по договору
- Пароль: Ваш пароль по договору
- MTU: 1472
- Сохраняем настройки кнопкой Применить.
Настройка L2TP подключения
- Тип соединения — L2TP
- Выбрать порты IPTV — да, выберите порт или два, если Вы используете телевидение Билайн. К выбранному порту затем нужно будет подключить Вашу ТВ приставку
- Получить IP адрес и подключиться к DNS — автоматически
- Имя пользователя и пароль — логин и пароль из договора
- Адрес сервера PPTP/L2TP — вводим ip-адрес или название vpn-сервера по договору
- Остальные параметры можно не менять. В имя хоста впишите что-нибудь по-английски. Сохраните настройки.
Настройка PPTP (VPN) при автоматическом получении локального IP адреса
- Тип WAN-подключения: PPTP
- Получить IP адрес WAN автоматически: Yes
- Подключаться к DNS серверу автоматически: Yes
- Имя пользователя: Ваш логин по договору
- Пароль: Ваш пароль по договору
- Сервер Heart-Beat или PPTP/L2TP(VPN): вводим ip-адрес или название vpn-сервера по договору
- Сохраняем настройки кнопкой Применить.
Настройка PPTP (VPN) при статическом локальном IP адресе
- Тип WAN-подключения: PPTP
- Получить IP адрес WAN автоматически: No
- IP адрес: Вбиваем ваш IP адрес по договору
- Маска подсети: Вбиваем маску по договору
- Основной шлюз: Вбиваем шлюз по договору
- DNS сервер 1: и DNS сервер 2: вводите сервера вашего провайдера (Ростелеком Омск DNS 1: 195.162.32.5 DNS 2: 195.162.41.8)
- Имя пользователя: Ваш логин по договору
- Пароль: Ваш пароль по договору
- Сервер Heart-Beat или PPTP/L2TP(VPN): вводим ip-адрес или название vpn-сервера по договору
- Сохраняем настройки кнопкой Применить.
NAT при автоматическом получении IP адреса (DHCP)
- Тип WAN-подключения: Динамический IP
- Сохраняем настройки кнопкой Применить
Проверка статуса подключения к Интернет
Сохранение/восстановление настроек роутера
После проведения настройки, рекомендуется сохранить их, чтобы в случае возникновения проблем, можно было их восстановить. Для этого необходимо зайти во вкладку Дополнительные настройки, меню Администрирование;, вкладка Восстановить/Сохранить/Загрузить настройки.
- Для сохранения текущих настроек роутера необходимо нажать кнопку Сохранить. Файл с настройками будет сохранен в указанное место на жёстком диске.
- Для восстановления настроек настроек из файла, необходимо нажать кнопку Выберите файл, указать путь к файлу с настройками, затем нажать кнопку Отправить.
Внимание! Нажатие кнопки Восстановить приведет к восстановлению заводских настроек!
rudevice.ru

