Ошибка «Не удается преобразовать DNS-адрес сервера»
В этой статье я расскажу о решениях, которые помогут избавится от сообщения «Ошибка 105 (net::ERR_NAME_NOT_RESOLVED): Не удается преобразовать DNS-адрес сервера» при попытке перейти на какой-то сайт. В зависимости от браузера, ошибка может немного отличатся. Но суть проблемы и решения будут одинаковые. А проблема в том, что в браузере не открывается ни один сайт, или большинство сайтов. При этом, некоторые программы могут выходить в интернет.
Чаще всего, эта ошибка появляется на каком-то одном компьютере. И если у вас интернет через Wi-Fi роутер, то на других устройствах все может отлично работать. Причиной появления сообщения «Не удается преобразовать DNS-адрес сервера» может быть изменение сетевых параметров, как самим пользователем, так и какой-то программой. Не редко антивирусы могут вызывать эту ошибку. Точно так же, как и вирусы и вредоносные программы. Еще заметил, что многие сталкиваются с этой проблемой в играх ВКонтакте.
Рекомендую в первую очередь выполнить несколько простых действий и проверок:
- В том случае, если у вас интернет подключен через маршрутизатор, нужно его перезагрузить. Просто отключите питание и включите его через минуту.
- Если к маршрутизатору подключены другие устройства, то проверьте, не появляется ли на них сообщение «Не удается преобразовать DNS-адрес сервера» при открытии сайта в браузере. Если ошибка на всех устройствах, то проблема скорее всего у интернет-провайдера. Всегда можно позвонить в поддержку и спросить. Может быть что-то с Wi-Fi роутером.
- Возможно, интернет к вашему компьютеру подключен напрямую. Можете зайти в «Сетевые подключения», отключить и обратно включить адаптер «Сетевое подключение», или «Ethernet» (в Windows 10).
Сразу скажу, что по моим наблюдениям, самое рабочее решение, это смена DNS на Google Public DNS. Так же часто помогает сброс настроек сети.
Меняем DNS для решения ошибки с преобразованием DNS-адресов
Нам нужно открыть свойства протокола IPv4 подключения к интернету и прописать статические адреса.
Зайдите в «Сетевые подключения». Это можно сделать выполнив команду ncpa.cpl (в окне «Выполнить», которое можно вызвать сочетанием клавиш Win + R), или так, как на скриншоте ниже.
Дальше нужно открыть свойства того подключения, через которое вы подключаетесь к интернету. Это может быть «Сетевое подключение», «Ethernet», «Беспроводное подключение», высокоскоростное, или с названием вашего провайдера.
Дальше выделяем «IP версии 4 (TCP/IPv4)» и нажимаем кнопку «Свойства». Приписываем DNS:
8.8.8.8
8.8.4.4
Если сразу ошибка не исчезнет, то перезагрузите компьютер.
Возможно, у вас там уже были прописаны какие-то цифры. В таком случае, попробуйте установить автоматическое получение DNS.
Сброс параметров сети и кэша DNS
Если у вас Windows 10, то все можно сделать через настройки, по инструкции: сброс настроек сети в Windows 10. Но можете использовать способ описанный ниже.
В Windows 8 и Windows 7 нужно выполнить несколько команд в командной строке запущенной от имени администратора.
Сначала сделайте сброс кэша DNS, выполнив команду:
ipconfig/flushdns
Если это не поможет, то по очереди выполните следующие команды:
netsh winsock reset
netsh int ip reset
ipconfig /release
ipconfig /renew
После этого перезагрузите компьютер.
Служба «DNS-клиент» и проблема с преобразованием DNS-адресов сервера
Нужно проверить, работает ли служба «DNS-клиент». Честно говоря, я еще не видел случая, чтобы данная ошибка появлялась именно из-за этой службы. Но, если ее остановить, то так и будет. Поэтому, нужно ее проверить.
Службы проще всего открыть командой compmgmt.msc. Нажмите клавиши Win + R, введите команду и нажмите Ok.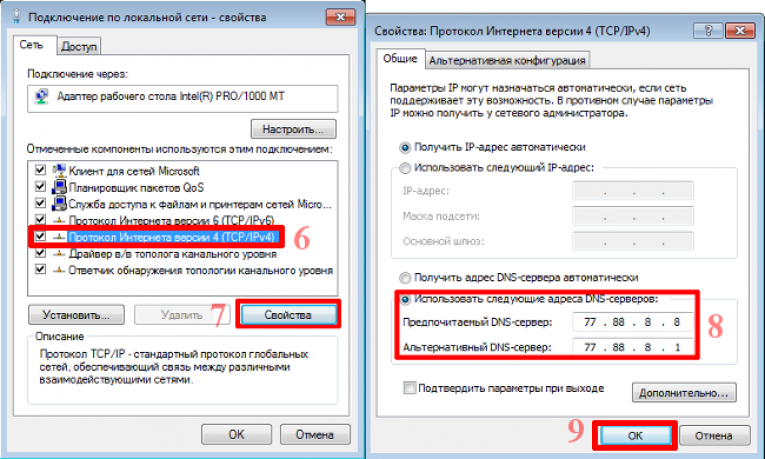
Дальше находим службу «DNS-клиент» и открываем ее свойства.
Тип запуска должен быть «Автоматически», и служба должна выполнятся.
Скорее всего у вас служба была запущена.
Антивирусы и вирусы
Подумайте, что вы делали на компьютере перед появлением проблемы с преобразованием DNS в браузере. Может вы что-то устанавливали, удаляли, или настраивали. Это может помочь в поиске причины и решения.
Что касается антивируса, то вы можете временно отключить его, и проверить загрузку страниц в браузере.
Если ни один из вышеописанных способов не помог исправить ошибку, то вполне возможно, что она появилась из-за вируса. Запустите проверку компьютера антивирусом, который установлен на вашем компьютере. Если он установлен. Так же, можно использовать бесплатные антивирусные утилиты. Например: Dr.Web CureIt!, Kaspersky Virus Removal Tool и другие.
Думаю, я смог ответить на ваш вопрос «как исправить ошибку с преобразованием DNS-адресов», и ваши любимые сайты начали открываться, Ютуб воспроизводит видео, а игры ВКонтакте заработали. Всего хорошего!
Всего хорошего!
Ошибка «Не удается преобразовать DNS-адрес сервера»: методы решения
Пытаясь в очередной раз пройти на уже привычный веб-ресурс, вы можете столкнуться с неожиданной проблемой — Ошибка «Не удается преобразовать DNS-адрес сервера».
Встречаться данная ошибка может как в единичных случаях, так и при попытке зайти на любой ресурс в Интернете. Например, некоторые пользователи в один день теряют возможность заходить на ресурсы компании Google.
Так или иначе ошибка «Не удается преобразовать DNS-адрес сервера» отбирает у пользователя посещать один или несколько ресурсов в сети. В некоторых случаях, она может порой даже блокировать вход на все ресурсы, на которые бы не пытался зайти пользователь.
Данная ошибка может появиться в любом браузере от любого производителя, т.е. Google Chrome, Opera, Mozilla Firefox и так далее. Также не имеет значение, какой операционной системой владеет пользователь — ошибка «Не удается преобразовать DNS-адрес сервера» является проблемой сетевого характера.
Итак, каковы же истоки данной проблемы? Что могло такого случиться в системе, что вам перекрыло доступ к некоторым веб-сайтам в Интернете? Давайте перечислим наиболее вероятные и распространенные причины, которые могут стоят за возникновением этой проблемы.
Причины «Не удается преобразовать DNS-адрес сервера»
- Проблемы на стороне самого веб-ресурса, на который совершается попытка войти. Если какой-то сайт внезапно перестал быть вам доступным, в то время как с другими такой проблемы не возникает, то это может означать, что с хостом этого сайта что-то произошло.
- Проблема с невозможностью зайти на какой-то веб-ресурс или же на все может возникать из-за осложнений на стороне вашего провайдера.
- Роутер также зачастую может служить виновником с этой ошибкой. Порой он может начать работать со сбоями, что и приводит к таким последствиям.
- Брандмауэр Windows может начать блокировать некоторые подключения на вашем компьютере.
- Вирусы или вредоносное программное обеспечение могли заблокировать доступ к определенным сайтам.

Это были самые распространенные причины для появления ошибки «Не удается преобразовать DNS-адрес сервера» в вашем браузере. Рассмотрев список причин, пора теперь перейти к непосредственному решению этой далеко не самой приятной проблемы.
Исправляем ошибку «Не удается преобразовать DNS-адрес сервера»
Метод No1 Немного подождать
Если данная проблема только-только возникла, то почему бы просто не подождать? Да, немного странный совет, но если ошибка «Не удается преобразовать DNS-адрес сервера» основана на проблемах со стороны хостинга ресурса, на который вы пытаетесь зайти, или же на проблемах вашего провайдера, то ожидание не является такой уж глупой идеей.
Метод No2 Перезагрузка компьютера
Еще один совет, которыми многие пользователи пренебрегают — перезагрузка компьютера. Операционная система Windows, как многие знают, не самая стабильная и надежная вещь. В ней если не постоянно, то довольно часто происходят различные баги, ошибки и сбои, причем иногда достаточно критические, но они сразу же решаются при следующей загрузке системы.
Возможно, что в вашей ОС произошел подобный сбои. Попробуйте перезагрузиться, а затем проверьте наличие ошибки «Не удается преобразовать DNS-адрес сервера» в вашем браузере.
Метод No3 Очистка кэша DNS
Так как в ошибке очевидно указывается DNS, то логично было бы предпринять попытку по очистке кэша DNS, из-за которого как раз и может возникать оговариваемая проблема. Давайте попробуйте выполнить удаление скопившегося кеша:
- Нажмите ПКМ на Пуск и выберите «Командная строка(администратор)».
- Введите ipconfig /flushdns и нажмите на Enter.
- Увидев сообщение «Кэш сопоставителя DNS успешно очищен», закройте окошко Командной строки.
Таким вот быстрым способом мы с вами смогли очистить скопившейся кэш DNS. Теперь пройдите в свой браузер и попробуйте зайти на той веб-сайт, который ранее не открывался. Если ошибка «Не удается преобразовать DNS-адрес сервера» была исправлена, то вы будете знать на будущее, что делать в такой ситуации, если та повторится вновь.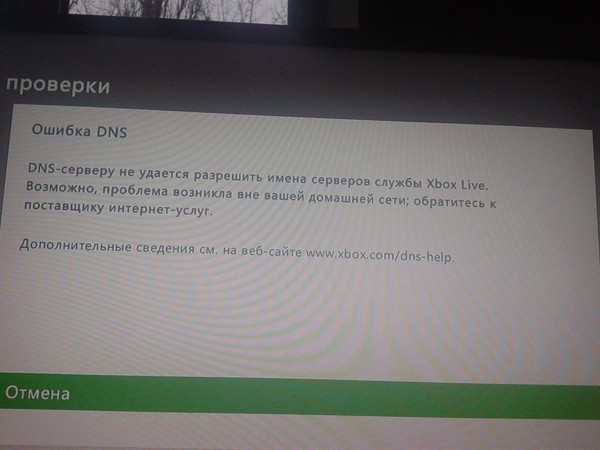
Метод No4 Перезапуск службы DNS-клиента
Чтобы выполнять преобразование доменных имен, у вас в системе должна работать служба DNS-клиента. Если это служба по какой-то причине была деактивирована, то «Не удается преобразовать DNS-адрес сервера» является очевидным исходом. Вам необходимо проверить, включена ли служба DNS-клиента у вас в системе. Для этого сделайте следующее:
- Нажмите ПКМ на Пуск и выберите «Выполнить».
- Впишите Services.msc и нажмите Enter.
- Нажмите ПКМ на «DNS-клиент» и выберите «Свойства».
- Если в строке состояния будет указано, что служба приостановлена, то нажмите на «Запустить». Если служба будет находиться в рабочем состоянии, то нажмите на «Приостановить», а затем кнопку «Запустить».
- Также не забудьте выбрать в типе запуска опцию «Автоматически».
- Примените изменения.
Если у вас была деактивирована служба, то ее запуск должен был исправить возникшую проблему с ошибкой «Не удается преобразовать DNS-адрес сервера». Если же она изначально уже работала, то ее перезапуск, который был показан выше, мог исправить ее сбой, приведший к оговариваемой проблеме.
Если же она изначально уже работала, то ее перезапуск, который был показан выше, мог исправить ее сбой, приведший к оговариваемой проблеме.
Метод No5 Переход на публичные сервера Google
Ультимативный решением проблем с DNS — это переход на использование публичных адресов DNS-серверов Google. Порой, что-то происходит с DNS-сервером провайдера, из-за чего и появляются различные проблемы при пользовании сетевого-подключения. Дабы не ждать, пока ваш провайдер решит свои проблемы с DNS, вы можете запросто воспользоваться публичными DNS-серверами от компании Google, которые являются абсолютно бесплатными. Итак, чтобы перейти на публичные сервера, сделайте следующее:
- Нажмите Windows+R.
- Впишите ncpa.cpl и нажмите Enter.
- Найдите свое сетевое подключение. Нажмите на него ПКМ и выберите «Свойства».
- Найдите «Протокол Интернета версии 4» и кликните на него дважды.
- Введите следующие адреса DNS: 8.8.
 8.8. для предпочтительного и 8.8.4.4. для альтернативного соответственно.
8.8. для предпочтительного и 8.8.4.4. для альтернативного соответственно. - Сохраните изменения в сетевом подключении.
Перейдя на публичные адреса DNS-серверов Google, попробуйте снова зайти в браузер и проверьте наличие проблему «Не удается преобразовать DNS-адрес сервера». Если проблема была именно в DNS, то она должна была разрешиться. Если же нет, то у нас остался последний метод, который вас наверняка не обрадует.
Метод No6 Проверка компьютера на наличие вирусов
Если ничего из вышеуказанного не помогло вам в решении проблемы, даже включая метод с ожиданием, то, возможно, у нас для вас плохие новости — вирусы. Да, все верно — вирусы. Некоторые из этих вредителей даже умеют блокировать некоторые из подключений или же сетевое подключение в целом.
Проверьте свою систему с помощью сканера антивируса. Рекомендуется выполнять нормальную, а не быструю проверку. Если вы найдете что-то на своем компьютере, то немедленно избавьтесь от этого как можно скорее.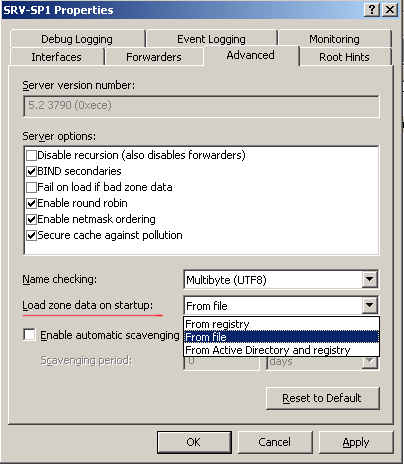 Также вспомните, не устанавливали ли вы в ближайшее время каких-то сторонних программ, так как те могут как раз быть причиной проблемы. Если таковые имеются, то тоже удалите их, а затем проверьте наличие ошибки «Не удается преобразовать DNS-адрес сервера».
Также вспомните, не устанавливали ли вы в ближайшее время каких-то сторонних программ, так как те могут как раз быть причиной проблемы. Если таковые имеются, то тоже удалите их, а затем проверьте наличие ошибки «Не удается преобразовать DNS-адрес сервера».
Нашли опечатку? Выделите текст и нажмите Ctrl + Enter
Не удается преобразовать DNS-адрес сервера. Как исправить?
Возникает данная ошибка, когда Вы пытаетесь загрузить какую-нибудь страничку в браузере, и свидетельствует она о том, что возникли проблемы или с DNS-сервером, или с соответствующей службой.
В этой статье рассмотрим несколько способов, которые помогут справиться с ошибкой 105: «Не удается преобразовать DNS-адрес сервера».
Повторное подключение к сети
Давайте начнем с самого простого. Отключите роутер из розетки, подождите секунд 10 и включите снова. Пробуйте зайти на сайт, ошибка может исчезнуть.
Если Вы подключены к Интернету через кабель, зайдите в «Сетевые подключения» на компьютере («Пуск» – «Панель управления» – «Центр управления сетями и общим доступом» – «Изменение параметров адаптера»), отключите то, через которое Вы подключены к сети, после этого подключите его. Это также может исправить ошибку.
Если ошибка 105 (net::ERR_NAME_NOT_RESOLVED) после вышеописанных действий по-прежнему возникает, попробуйте применить любой из следующих способов.
Очистите кэш DNS
Для этого запустите командную строку от имени администратора: «Пуск», в поле поиска напишите «cmd», кликните по результату правой кнопкой мыши и выберите «Запуск от имени администратора».
Если у Вас установлена операционная система Windows 8, можете прочесть статью: как запустить командную строку от имени администратора в Windows 8.
Введите команду: ipconfig /flushdns и нажмите «Enter». Кэш DNS будет очищен.
Кэш DNS будет очищен.
Укажите DNS-сервера самостоятельно
Открываем окно «Сетевые подключения», как было описано выше, кликаем правой кнопкой мыши по тому соединению, которое Вы используете для доступа в Интернет, и нажимаем «Свойства».
Дальше в списке компонентов выберите «Протокол Интернета версии 4 (TCP/IPv4)» и нажмите «Свойства».
В следующем окне должен или стоять маркер в поле «Получить адрес DNS-сервера автоматически», или должны быть прописаны «Предпочитаемый» и «Альтернативный» сервер, если маркером отмечен второй пункт – оставлять эти поля пустыми не рекомендуется.Вписать в поля можно следующие адреса DNS, которые предоставляет компания Google:
8.8.8.8
8.8.4.4
Также можете воспользоваться специальной программой Namebench, которая поможет определить оптимальные для Вас DNS-сервера. Перейдя по ссылке, Вы сможете скачать программу и прочитать ее описание.
Перейдя по ссылке, Вы сможете скачать программу и прочитать ее описание.
После этого, очистите кэш DNS, как было описано ранее. Обычно, именно этот способ помогает исправить ошибку 105 – не удается преобразовать DNS-адрес сервера.
Проверьте службу DNS-клиент
Для этого в «Пуске» в строке поиска наберите «Службы» и кликните по найденному результату. Дальше из списка служб кликните два раза мышкой по «DNS-клиент».
В поле «Состояние» должно стоять «Работает». Обратите внимание, чтобы был выбран автоматический тип запуска. Можете перезапустить службу – нажмите «Остановить», а потом «Запустить».
Сбросьте параметры TCP/IP
Сделать это можно, используя программу от компании Microsoft — NetShell. Привожу ссылку на официальный сайт: https://support.microsoft.com/ru-ru/kb/299357. Здесь Вы сможете скачать программу, и прочесть, как автоматически или вручную сбросить настройки TCP/IP.
Думаю, описанные способы помогут Вам исправить ошибку 105 (net::ERR_NAME_NOT_RESOLVED): Не удается преобразовать DNS-адрес сервера, и странички в Интернете будут загружаться нормально.
Если интересно, можете прочесть статью: как увеличить скорость Интернета.
Оценить статью: Загрузка… Поделиться новостью в соцсетях
Об авторе: Олег Каминский
Вебмастер. Высшее образование по специальности «Защита информации». Создатель портала comp-profi.com. Автор большинства статей и уроков компьютерной грамотности
Не удается преобразовать DNS-адрес сервера
Привет! Сегодня к статье Wi-Fi сеть без доступа к интернету увидел комментарий примерно такого содержания: есть роутер Ericsson который раздает Wi-Fi, есть два ноутбука, один подключается и работает нормально, а второй не подключается, хоть и сигнал отличный. Вот скриншот:
Таких комментариев появляется очень много, а помочь даже при большом желании очень сложно, потому что ну очень мало информации по проблеме.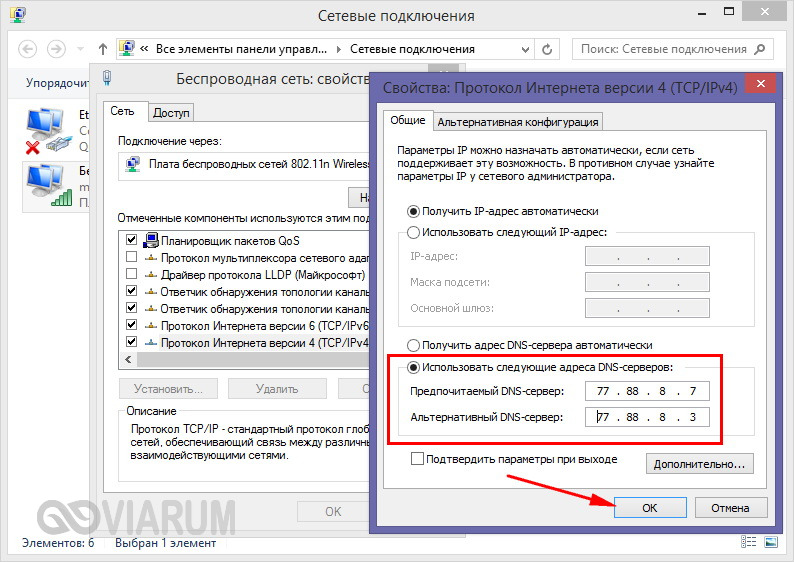 Нужно описывать проблему как можно подробнее, когда не работает, при каких условиях, какая ошибка появляется и т. д. Так что если будете оставлять комментарий и наедятся на помощь, то как можно шире описывайте возникшую проблему!
Нужно описывать проблему как можно подробнее, когда не работает, при каких условиях, какая ошибка появляется и т. д. Так что если будете оставлять комментарий и наедятся на помощь, то как можно шире описывайте возникшую проблему!
Тут автор комментария постучалась ко мне Вконтакте в ЛС. Вообще-то я пока не даю личных консультация по скайпу, или ВК (в планах сделать платные консультации), но в этой ситуации решил разобраться, появился спортивный интерес :).
Конечно же мне нужно было получить как можно больше информации по этой проблеме. В процессе общения с автором комментария я узнал, что ноутбук который хорошо подключается и открывает сайты, работает на Windows XP, кто бы сомневался :). Второй ноутбук, который как оказалось подключается к Wi-Fi сети и нет никакого статуса что сеть без доступа в интернет, просто не открывает ни одного сайта. Причем в процессе переписки выяснилось, что операционная система обновляется.
Значит интернет есть, все подключается, но ни один сайт не открывается, ни в одном браузере. Появляется ошибка 105 (net::ERR_NAME_NOT_RESOLVED): Не удается преобразовать DNS-адрес сервера. Вот фото с браузера Хром:
Появляется ошибка 105 (net::ERR_NAME_NOT_RESOLVED): Не удается преобразовать DNS-адрес сервера. Вот фото с браузера Хром:
С текстом: Сервер “такой-то” не найден из-за ошибки поиска DNS…
Этот проблемный ноутбук работает на Windows 7. Получается что дело не в роутере, а в ноутбуке, точнее в его настройках. Вот их и будем проверять и изменить.
Избавляемся от ошибки 105 (net::ERR_NAME_NOT_RESOLVED): Не удается преобразовать DNS-адрес сервера
Я сразу посоветовал проверить параметры сетевого соединения, а точнее “Протокол интернета версии 4 (TCP/IPv4” и посмотреть какие там настройки. Нужно было убедится, что там стоит получать IP и DNS автоматически. Как это проверить написано в статье https://f1comp.ru/internet/wi-fi-set-bez-dostupa-k-internetu-reshaem-problemu-na-primere-routera-tp-link/, смотрите с подзаголовка “Если проблема с ноутбуком”. Смысла повторять все я не вижу, разве что напишу путь к настройкам: «Центр управления сетями и общим доступом» – «Изменение параметров адаптера» – «Беспроводное сетевое соединение» – «Свойства» – «Протокол интернета версии 4 (TCP/IPv4)» – «Свойства».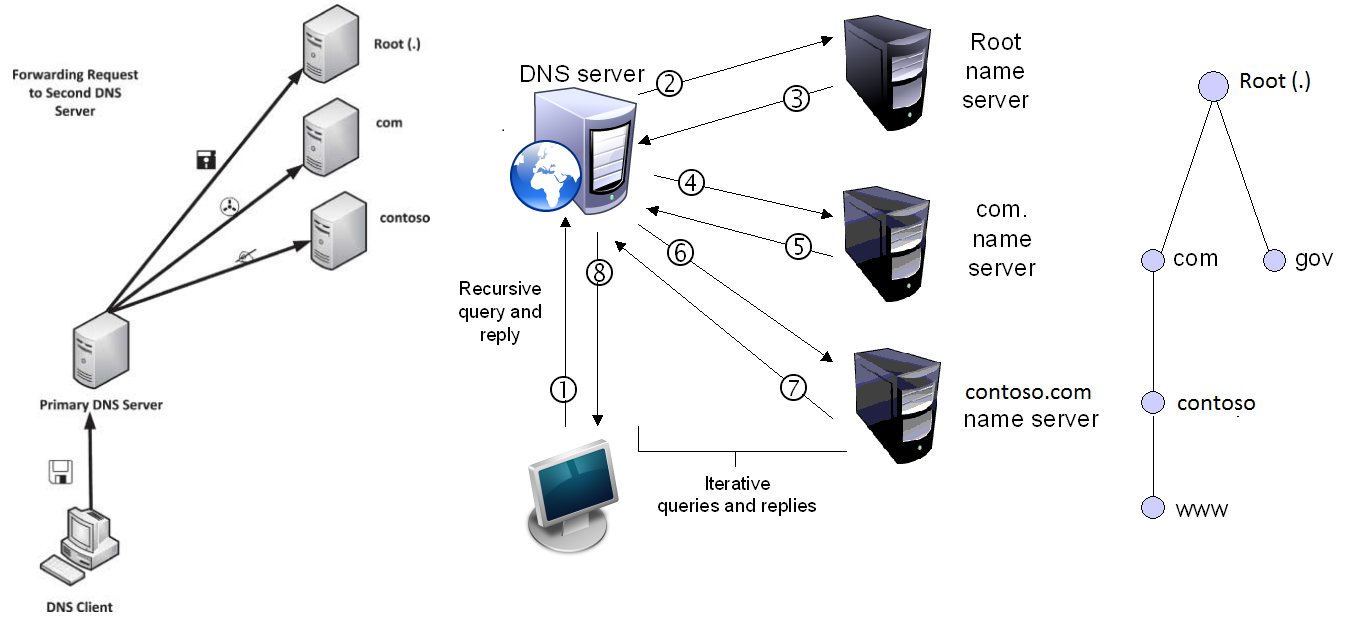 Можете проверить еще «Протокол интернета версии 6 (TCP/IPv6)»
Можете проверить еще «Протокол интернета версии 6 (TCP/IPv6)»
Как оказалось, все было установлено как и нужно, IP и DNS ноутбук получал автоматически.
В ошибке у нас написано “105 (net::ERR_NAME_NOT_RESOLVED): Не удается преобразовать DNS-адрес сервера”. Проблема с DNS. Значить пробуем прописать свои DNS.
Я посоветовал прописать DNS :
8.8.8.8
8.8.4.4
Кстати это сервера Гугла. Заходим в настройки “Протокол интернета версии 4 (TCP/IPv4”, выбираем “Использовать следующие адреса DNS-серверов:” и ниже прописываем DNS. Нажимаем “Ok”.
Перезагружаем компьютер и пробуем открыть в браузере любой сайт. Работает? Отлично! Если нет, то продолжаем гуглить и изучать тему. Если что-то найдете не забудьте поделится.
Кстати, забыл написать, есть информация, что такие проблемы с такой ошибкой могут появляться из-за антивируса Avast, если у вас установлен этот антивирус, и появилась такая ошибка, то попробуйте его удалить и почистить систему.
У автора комментария, Анастасии, все заработало, сайты начали открываться, значит способ рабочий. Вот решил написать эту инструкцию, если у вас не открывается ни один сайт, а в браузерах появляется ошибка 105 (net::ERR_NAME_NOT_RESOLVED): Не удается преобразовать DNS-адрес сервера, то эта статья должна вам помочь.
Незабываем оставлять комментарии, как с вопросами, так и благодарностями 🙂 Удачи!
Не удается преобразовать DNS адрес сервера, ошибка ДНС
Менее популярные ошибки
Здесь просто оставлю список, дабы не потерялся. По мере добавления новых комментариев будем обновлять. Вообще, сам алгоритм решения проблемы был описан выше, все остальное лишь частные случаи названий ошибок:
- Произошла временная ошибка DNS
- Не удается разрешить DNS имя контроллера домена
- Не смогли загрузить страницу, потому что не нашли сайт в DNS
- Сервер DNS не может открыть сокет для адреса IP. Убедитесь, что это один из действительных адресов компьютера сервера – обычно речь идет о занятом порте другой программой.

- Сервер DNS будет отправлять запросы другим серверам DNS на порт, отличный от принятого по умолчанию (TCP порт 53) – конфликт нескольких сетевых адаптеров, пробуем отключить один из них.
- Компьютер сервера не имеет настроенного основного суффикса DNS
- Сервер DNS не обнаружил первичных или вторичных зон. Сервер запускается в режиме только кэширования, и он не авторитетен ни для одной из зон.
- Сервер DNS записал новую версию зоны «zonename» в файл filename. Новую версию можно просмотреть, перейдя на вкладку.
- Срок действия зоны «zonename» истёк до успешной передачи зоны или обновления с основного сервера, который является источником зоны. Зона была отключена.
Общие ошибки DNS
Рассмотрим самые распространённые ошибки, которые обычно легко устранить собственными силами. Как правило, исправление не занимает слишком много времени.
DNS сервер не отвечает, не удаётся найти DNS адрес сервера
Наверное, наиболее часто встречающаяся проблема.
Так выглядит сообщение об ошибке в окне браузера
Когда ошибка появляется в результате попытки входа на определённый ресурс, а остальные прекрасно работают, вероятней всего, проблемы возникают на сайте. Что-то исправить в этом случае не получится. Наберитесь терпения, возможно, через время всё будет работать в штатном порядке.
Ошибки DNS могут появляться по причине неисправностей в работе роутера. А также в их возникновении может быть виноват интернет-провайдер. Перезагрузите или выключите на время маршрутизатор, возможно, это действие уберёт ошибку. Изменений нет — попытайтесь подключить интернет-кабель к ПК или ноутбуку напрямую, минуя роутер. Если действие не помогло, звоните своему провайдеру, вероятно, проблема на его стороне.
Когда все устройства работают нормально, а ошибка возникает на одном компьютере, скорее всего, она связана с неправильной работой самого устройства. Рассмотрение подобной ошибки достойно отдельной публикации.
Windows не удаётся связаться с устройством или ресурсом
Рассмотрим такой вариант — основные приложения продолжают работать, интернет подключён, но нужный нам ресурс недоступен, при обращении к сайту на экране появляется сообщение: «Не удаётся найти DNS адрес сервера».
Браузер выдает сообщение об ошибке
Для выяснения причин ошибки проведите диагностику сети:
- Для этого правой кнопкой мыши нажмите значок сетевых подключений в нижней части экрана.
Для проведения диагностики сети нажмите значок правой кнопкой мыши
- В появившейся вкладке нажмите пункт «Диагностика сети».
- После выполнения проверки, в разделе «устранение неполадок сети» появляется сообщение, в котором говорится о неудаче при попытке системы исправить ошибку в автоматическом режиме.
Сообщение о неудаче при попытке системы подключиться к DNS серверу
У этой ошибки могут быть разные причины возникновения. Методы решения проблемы подбираются соответственно:
- некорректная работа антивирусной программы — попробуйте её временно отключить или установите другую;
- возможно, сбоит DNS — клиент Windows — откройте «Панель управления» раздел «Администрирование» вкладку «Службы» и перезапустите службу DNS клиента, выключите и снова запустите компьютер.
Если все перечисленные действия не увенчались успехом попытайтесь сбросить DNS кэш. Нажмите Win+R, в появившемся окне наберите «ipconfig/flushdns», запустите процесс.
DNS кэш чистится запуском команды «ipconfig/flushdns»
После выполненных действий все должно работать нормально.
Нет доступа к DNS серверу
Пользователи часто встречаются с ситуацией, когда все устройства работают нормально, оплата провайдеру перечислена, но доступ к Всемирной паутине отсутствует. Причина ошибки — некорректные настройки доступа к интернету. Все можно исправить собственными силами.
Для устранения возникшей ошибки произведите такие действия:
- В меню «Пуск», войдите в «Панель управления», пункт — «Администрирование», выберите раздел — «Службы».
Выбираете пункт службы раздела администрирование, панели управления Windows
- Найдите строку «DNS клиент», там должна быть надпись: «Работает».
При работающем DNS в строке DNSP-клиент всегда есть запись «Работает»
- Если строка пустая — наведите курсор мыши, нажмите левую кнопку, вызовите контекстное меню, щёлкнув «Свойства».
- Далее, в графе «Тип запуска» укажите: «Автоматически».
На вкладке необходимо указать тип запуска: «Автоматический»
Нажмите кнопку «Применить» и «ОК».
В ситуации, когда служба работает, а доступа к сети нет, должны помочь следующие действия:
- Войдите в панель управления, там откройте вкладку: «Центр управления сетями и общим доступом».
Откройте вкладку «Центр управления сетями и общим доступом» в окне панели управления Windows
- В разделе «Изменение параметров адаптера» вызовите контекстное меню сетевого подключения.
Выберите пункт «Изменение параметров адаптера» в разделе «Центр управления сетями и общим доступом»
- В появившейся вкладке кликните на строку «Свойства».
На вкладке «Подключение по локальной сети», выберите пункт «Свойства»
- В новой вкладке, выделить строку «Протокол интернета 4 (TCP/IP 4)», опять нажать «Свойства».
Выделите пункт «Протокол интернета 4 (TCP/IP 4)», нажмите «Свойства»
- В очередном выпавшем окне установите отметку на строчке «Использовать следующие адреса DNS — серверов».
Установите IP адрес сервера в ручном режиме
- В строке «Предпочтительный DNS — сервер» наберите «8. 8. 8. 8».
- Строка «Альтернативный DNS — сервер» должна быть заполнена подобным образом «8. 8. 4. 4».
- Нажать «ОК».
Если все сделано правильно, а положительного результата нет, существует большая вероятность ошибок Windows. Попробуйте провести восстановление системы в последней точке, когда все работало корректно. Для этого войдите в меню «Пуск», «Панель управления», «Восстановление». Выберите точку восстановления, запустите процедуру, перезагрузите компьютер.
Если браузер продолжает выдавать ошибку, как вариант для решения проблемы возможны такие действия:
- Войдите в «Сетевые подключения», посмотрите нет ли там подозрительных подключений, если вы нашли такое, его необходимо удалить.
Найдите и удалите подозрительные сетевые подключения
- После этого проверьте работоспособность DNS.
- Загрузите Windows в безопасном режиме.
- Попробуйте открыть любой сайт, если при этом доступ в интернет есть — выполните следующее действие.
- Произведите загрузку системы обычным порядком.
- Откройте диспетчер задач Windows.
Последовательое завершение процессов через «Диспетчер задач Windows»
- Последовательно закрывайте приложения, пока не восстановится работоспособность DNS.
Такие манипуляции помогут выявить приложение, мешающее нормальной загрузке сайтов.
Ещё одной причиной ошибки могут быть устаревшие драйверы сетевого адаптера. Найдите его модель. На сайте производителя загрузите новые программы, установите.
Если ничего, из перечисленного выше, не помогло, тогда ваш компьютер атакован вирусом, произведите следующие действия:
- Скачайте лечащую утилиту Dr. Web CureIt или другую с похожим функционалом.
- Проведите полное сканирование компьютера.
- Удалите заражённые файлы.
Стоит отметить ещё одну ошибку. Иногда при попытке входа в интернет можно увидеть надпись: «Не удаётся преобразовать DNS адрес сервера». Наиболее часто ошибка связана с ремонтными работами на DNS сервисе, предоставляющем услуги доступа к сети. Проверьте соединение с интернетом, подключив к нему другой компьютер или ноутбук. Если ошибка появляется на всех устройствах — свяжитесь с провайдером. В случае когда ошибка свойственна одному устройству, ваши действия подобны к исправлению ошибки «нет доступа к DNS серверу». Ваша система, по-видимому, посылает некорректные запросы на сервер DNS.
Ошибки программного обеспечения
К подобным относятся сбои DNS вызванные ошибками программного обеспечения серверов и отдельных сайтов.
Произошла временная ошибка DNS
Это сообщение вызвано проблемами DNS в Exchange 2013. Microsoft Exchange Server — программный продукт служащий для обмена сообщениями и совместной работы. Не совсем ясно, что обозначает «Временная ошибка сервера. Повторите попытку позже. PRX 3». В конце — есть ещё PRX 1, PRX 3, PRX 7. Документации, к сожалению, нет.
Известны разные способы решения проблемы. Если у вас на компьютере есть встроенная сетевая карта, а дополнительно установленна внешняя, отключите ту, которая не используется. Для этого вам необходимо произвести следующие действия:
- запустите ПК или выполните перезагрузку, если компьютер включён и при запуске BIOS нажмите на клавишу F12 или Del;
- для входа в настройки используются клавиши F1, F10 и другие — если вы не знаете, какую выбрать, читайте текст «Press… to enter Setup», где будет написана нужная комбинация;
- в параметрах откройте раздел со словом Integrated, где вам понадобится строка On Board LAN или что-то на неё похожее;
- поменяйте статус строки на Disabled, чтобы деактивировать её;
- не забудьте для выхода воспользоваться кнопкой Save and Exit, чтобы сохранить изменения.
Панель БИОС, через которую вносятся изменения в конфигурацию ооборудования
Будьте осторожны, если у вас нет уверенности в своих действиях, не экспериментируйте с БИОС компьютера, лучше пригласите специалиста.
Когда сетевая карта одна или отключение второй не помогло убрать ошибку — попробуйте предпринять такие действия:
Не удалось разрешить DNS имя контроллера домена
Специфическая ошибка, редко встречающаяся рядовым пользователям ПК. Характерна для систем, входящих в доменные сети Windows под управлением Active Directory. AD представляет набор процессов и сервисов, позволяет централизованно управлять инфраструктурой локальной сети. Все компьютера сети при этом объединены в общий домен. Ошибка возникает при попытке ввести новый сервер в домен. Система выдаёт сообщение «не удалось разрешить DNS — имя контроллера домена».
Попытайтесь предпринять следующие действия:
- отключите брандмауэр, возможно, он неправильно настроен;
Отключите Брандмауэр Windows в разделе настройка параметров сети
- проверьте корректность ввода параметров свойств сетевого подключения;
- правильно ли введены IP адреса DNS сервера;
- возможно, мешает TCP/IPv 6, попытайтесь его отключить;
Отключите протокола интерета 6 (TCP/IPv 6) на вкладке свойства сети
- в свойствах подключения попробуйте установить «Получить IP-адрес автоматически».
Не смогли загрузить страницу потому, что не нашли сайт в dns
Ошибка в основном относится к работе веб-мастеров. При регистрации нового домена DNS серверам неизвестен его адрес. Пока информация о нём на DNS серверах не появится, сайт, почта, другие элементы работать не будут. DNS сервер, прописанный для домена, выступает в роли «глашатая», благодаря которому адрес сайта станет известен другим серверам. Сначала информация о домене появляется на DNS хостинга. Если вы владелец сайта, а при попытке его открыть высвечивается ошибка «на dns сервере не найден адрес для домена этого веб-узла», обратитесь к администрации вашего хостинга.
Подобная ошибка может возникнуть при переносе домена на другой хостинг. В этом случае доменное имя сайта прежнее, а IP адрес меняется. Для решения проблемы необходимо обратиться к администрации вашего хостинга.
Другие распространённые ошибки
Кроме уже рассмотренных, могут возникнуть другие неполадки, связанные, с DNS сервером.
Таблица: часто встречающиеся ошибки DNS и способы их устранения
| Идентификатор события | Сообщение об ошибке | Возможные ошибки и корректирующее действие |
| 408 | Сервер DNS не может открыть сокет для адреса IP. Убедитесь, что это один из действительных адресов компьютера сервера. | Если адрес IP является действительным, проверьте, не пытается ли другое устройство или программа использовать порт службы DNS (53). |
| 413 | Сервер DNS будет отправлять запросы другим серверам DNS на порт, отличный от принятого по умолчанию (TCP порт 53). | Эта проблема возникает на компьютерах с несколькими сетевыми адаптерами (когда сервер DNS настроен на использование только части из доступных адресов IP). Кроме этого, может оказаться, ответы удалённых серверов DNS пытаются использовать порт, использование которого не настроено на локальном сервере DNS, что приводит к возникновению проблем в репликации данных зоны через соединения WAN (сквозь брандмауэры). Для обеспечения использования настроенного порта для всех соединений, измените настройку интерфейсов IP таким образом, чтобы выполнялось одно из условий: Используются все адреса IP. Используется только один из адресов IP. |
| 414 | Компьютер сервера не имеет настроенного основного суффикса DNS. | Например, сервер имеет имя dns 1 вместо dns1.company.net. Эта конфигурация может привести к некорректным или неудачным обращениям. Для исправления этой проблемы подключите сервер DNS к домену или предоставьте полное имя DNS, которое окажется подходящим для рабочей группы. |
| 708 | Сервер DNS не обнаружил первичных или вторичных зон. Сервер запускается в режиме только кэширования и он не авторитетен ни для одной из зон. | Если создание только кэширующего сервера DNS было главной целью, то делать ничего не нужно. В противном случае это сообщение подразумевает необходимость настройки зон на сервере. |
| 3150 | Сервер DNS записал новую версию зоны «zonename» в файл filename. Новую версию можно просмотреть, перейдя на вкладку. | Это событие возникает, когда сервер DNS настроен на работу в качестве корневого сервера. Если это нежелательный результат, необходимо удалить корневую зону (.) для исключения появления таких сообщений. |
| 6527 | Срок действия зоны «zonename» истёк до успешной передачи зоны или обновления с основного сервера, который является источником зоны. Зона была отключена. | Вторичный сервер DNS потерял сетевое соединение с основным сервером, поэтому невозможно выполнить репликацию. Решите проблему в работе сети. На вторичном сервере удалите и повторно создайте зону, указав правильный адрес IP для того же или нового основного сервера. На основном сервере указана неправильная конфигурация зоны в записи SOA. Исправьте это с помощью одного из предложенных действий. Убедитесь, что значение Refresh Intervals меньше, чем значение Expires After. Уменьшите значение Retry Interval. Увеличьте значение Expires After. Добавьте вторичный сервер в список уведомления (Notify List). |
С первого взгляда проблемы, перечисленные в статье, кажутся сложными и почти нерешаемыми. Но тщательно разобравшись в теме, все можно исправить собственными силами. Для этого потребуется терпение и время. Но главное, что вам необходимо, — это желание.
Ошибка Не удается получить доступ к сайту ERR_NAME_NOT_RESOLVED — как исправить
09.07.2018  windows | интернет
Если при попытке открыть какой-либо сайт в браузере Google Chrome на компьютере или телефоне вы видите ошибку ERR_NAME_NOT_RESOLVED и сообщение «Не удается получить доступ к сайту. Не удалось найти IP-адрес сервера» (ранее — «Не удается преобразовать DNS-адрес сервера»), то находитесь на верном пути и, надеюсь, один из изложенных ниже способов исправить эту ошибку вам поможет. Методы исправления должны работать для Windows 10, 8.1 и Windows 7 (также в конце есть способы для Android).
Проблема может появиться после установки какой-либо программы, удаления антивируса, изменения сетевых настроек пользователем или же в результате действий вируса и другого вредоносного программного обеспечения. Кроме этого, сообщение может являться и результатом некоторых внешних факторов, о которых тоже поговорим. Также в инструкции присутствует видео об исправлении ошибки. Похожая ошибка: Превышено время ожидания ответа от сайта ERR_CONNECTION_TIMED_OUT.
Первое, что следует проверить, прежде чем приступать к исправлению
Есть вероятность, что с вашим компьютером все в порядке и ничего особенно исправлять не нужно. А поэтому, прежде всего обратите внимание на следующие пункты и попробуйте их использовать, если вас застала эта ошибка:
- Убедитесь, что вы ввели адрес сайта правильно: если ввести URL несуществующего сайта, Chrome выдаст ошибку ERR_NAME_NOT_RESOLVED.
- Проверьте, ошибка «Не удается преобразовать DNS адрес сервера» появляется при входе на один сайт или на все сайты. Если на один — то, возможно, на нем что-то меняют или временные проблемы у хостинг-провайдера. Можно подождать, а можно попробовать очистить кэш DNS с помощью команды ipconfig /flushdns в командной строке от имени администратора.
- Если имеется возможность, то проверьте, ошибка появляется на всех устройствах (телефонах, ноутбуках) или только на одном компьютере. Если на всех — возможно, проблема у провайдера, стоит либо подождать, либо попробовать Google Public DNS, о чем будет далее.
- Эту же ошибку «Не удается получить доступ к сайту» можно получить, если сайт закрылся и больше не существует.
- Если подключение осуществляется через Wi-Fi роутер, выключите его из розетки и включите снова, попробуйте зайти на сайт: возможно, ошибка исчезнет.
- Если подключение без Wi-Fi роутера, попробуйте зайти в список подключений на компьютере, отключить Ethernet (Локальная сеть) подключение и снова включить его.
Используем Google Public DNS, чтобы исправить ошибку «Не удается получить доступ к сайту. Не удалось найти IP-адрес сервера»
Если вышеописанное не помогло исправить ошибку ERR_NAME_NOT_RESOLVED, пробуем проделать следующие простые шаги
- Зайдите в список подключений компьютера. Быстрый способ сделать это — нажать клавиши Win+R на клавиатуре и ввести команду ncpa.cpl
- В списке подключений выберите то, которое используется для выхода в Интернет. Это может быть L2TP подключение Билайн, Высокоскоростное подключение PPPoE или же просто подключение по локальной сети Ethernet. Кликните по нему правой кнопкой мыши и выберите пункт «Свойства».
- В списке компонентов, используемых подключением, выберите «IP версии 4» или «Протокол Интернета версии 4 TCP/IPv4) и нажмите кнопку «Свойства».
- Посмотрите, что установлено в параметрах DNS-сервера. Если установлено «Получить адрес DNS-сервера автоматически», отметьте «Использовать следующие адреса DNS-серверов» и укажите значения 8.8.8.8 и 8.8.4.4. Если же в этих параметрах установлено что-то иное (не автоматически), то для начала попробуйте задать автоматическое получение адреса DNS-сервера, это может помочь.
- После того, как вы сохранили настройки, запустите командную строку от имени администратора и выполните команду ipconfig /flushdns (эта команда очищает кэш DNS, подробнее: Как очистить кэш DNS в Windows).
Снова попробуйте зайти на проблемный сайт и посмотрите, сохранилась ли ошибка «Не удается получить доступ к сайту»
Исправление ошибки Не удается получить доступ к сайту (ERR_NAME_NOT _RESOLVED) на телефоне
Эта же ошибка возможна и в Chrome на телефоне или планшете. Если вы столкнулись с ERR_NAME_NOT_RESOLVED на Android, попробуйте такие шаги (при этом учитывайте все те же моменты, которые были описаны в начале инструкции в разделе про «Что проверить перед исправлением»):
- Проверьте, проявляется ли ошибка только по Wi-Fi или и по Wi-Fi и по мобильной сети. Если только по Wi-Fi, попробуйте перезагрузить роутер, а также установить DNS для беспроводного подключения. Для этого зайдите в Настройки — Wi-Fi, удерживайте имя текущей сети, затем выберите в меню «Изменить эту сеть» и в дополнительных параметрах установите Статический IP с DNS 8.8.8.8 и 8.8.4.4.
- Проверьте, а появляется ли ошибка в безопасном режиме Android. Если нет, то виновато, по всей видимости, какое-то недавно установленное вами приложение. С большой вероятностью, какой-то антивирус, ускоритель интернета, чистильщик памяти или подобное ПО.
Надеюсь, один из способов позволит вам исправить проблему и вернуть нормальное открытие сайтов в браузере Chrome.
Ошибка «Не удается преобразовать DNS-адрес сервера»
В этой статье я расскажу о решениях, которые помогут избавится от сообщения «Ошибка 105 (net::ERR_NAME_NOT_RESOLVED): Не удается преобразовать DNS-адрес сервера» при попытке перейти на какой-то сайт. В зависимости от браузера, ошибка может немного отличатся. Но суть проблемы и решения будут одинаковые. А проблема в том, что в браузере не открывается ни один сайт, или большинство сайтов. При этом, некоторые программы могут выходить в интернет.
Чаще всего, эта ошибка появляется на каком-то одном компьютере. И если у вас интернет через Wi-Fi роутер, то на других устройствах все может отлично работать. Причиной появления сообщения «Не удается преобразовать DNS-адрес сервера» может быть изменение сетевых параметров, как самим пользователем, так и какой-то программой. Не редко антивирусы могут вызывать эту ошибку. Точно так же, как и вирусы и вредоносные программы. Еще заметил, что многие сталкиваются с этой проблемой в играх ВКонтакте. В любом случае, сейчас все исправим. Решения подойдут для Windows 10, Windows 8 и Windows 7.
Рекомендую в первую очередь выполнить несколько простых действий и проверок:
- В том случае, если у вас интернет подключен через маршрутизатор, нужно его перезагрузить. Просто отключите питание и включите его через минуту.
- Если к маршрутизатору подключены другие устройства, то проверьте, не появляется ли на них сообщение «Не удается преобразовать DNS-адрес сервера» при открытии сайта в браузере. Если ошибка на всех устройствах, то проблема скорее всего у интернет-провайдера. Всегда можно позвонить в поддержку и спросить. Может быть что-то с Wi-Fi роутером.
- Возможно, интернет к вашему компьютеру подключен напрямую. Можете зайти в «Сетевые подключения», отключить и обратно включить адаптер «Сетевое подключение», или «Ethernet» (в Windows 10).
Сразу скажу, что по моим наблюдениям, самое рабочее решение, это смена DNS на Google Public DNS. Так же часто помогает сброс настроек сети. Подробнее об этом читайте дальше в статье.
Сброс параметров сети и кэша DNS
Если у вас Windows 10, то все можно сделать через настройки, по инструкции: сброс настроек сети в Windows 10. Но можете использовать способ описанный ниже.
В Windows 8 и Windows 7 нужно выполнить несколько команд в командной строке запущенной от имени администратора.
Сначала сделайте сброс кэша DNS, выполнив команду:
ipconfig/flushdns
Если это не поможет, то по очереди выполните следующие команды:
netsh winsock reset
netsh int ip reset
ipconfig /release
ipconfig /renew
После этого перезагрузите компьютер.
Служба «DNS-клиент» и проблема с преобразованием DNS-адресов сервера
Нужно проверить, работает ли служба «DNS-клиент». Честно говоря, я еще не видел случая, чтобы данная ошибка появлялась именно из-за этой службы. Но, если ее остановить, то так и будет. Поэтому, нужно ее проверить.
Службы проще всего открыть командой compmgmt.msc. Нажмите клавиши Win + R, введите команду и нажмите Ok.
Дальше находим службу «DNS-клиент» и открываем ее свойства.
Тип запуска должен быть «Автоматически», и служба должна выполнятся.
Скорее всего у вас служба была запущена.
Антивирусы и вирусы
Подумайте, что вы делали на компьютере перед появлением проблемы с преобразованием DNS в браузере. Может вы что-то устанавливали, удаляли, или настраивали. Это может помочь в поиске причины и решения.
Что касается антивируса, то вы можете временно отключить его, и проверить загрузку страниц в браузере.
Если ни один из вышеописанных способов не помог исправить ошибку, то вполне возможно, что она появилась из-за вируса. Запустите проверку компьютера антивирусом, который установлен на вашем компьютере. Если он установлен. Так же, можно использовать бесплатные антивирусные утилиты. Например: Dr.Web CureIt!, Kaspersky Virus Removal Tool и другие.
Думаю, я смог ответить на ваш вопрос «как исправить ошибку с преобразованием DNS-адресов», и ваши любимые сайты начали открываться, Ютуб воспроизводит видео, а игры ВКонтакте заработали. Всего хорошего!
Err name not resolved как исправить на Андроид?
Ошибка ERR_NAME_NOT_RESOLVED как исправить
Некоторые пользователи при попытке открыть какой-либо интернет-сайт могут столкнуться с ошибкой ERR_NAME_NOT_RESOLVED, сигнализирующей о проблемах с поиском DNS и некорректных настройках сети. При этом данная ошибка может иметь выборочный характер, появляться не на всех, а лишь на выборочных сайтах, оставляя пользователя догадываться о реальных причинах её возникновения. В этой статье я постараюсь пролить свет на данную проблему, опишу её суть и причины, а также поясню, как исправить ошибку ERR_NAME_NOT_RESOLVED на вашем ПК.
Устраняем ошибку в браузере ERR_NAME_NOT_RESOLVED
Сущность дисфункции net::ERR_NAME_NOT_RESOLVED
Так в чём суть данной проблемы? Как следует из текста самой ошибки, системе не удалось преобразовать DNS-адрес запрашиваемого пользователем сервера из буквенного формата в числовой, что в свою очередь вызвано сбоями в работе DNS-сервера или соответствующей службы DNS на вашем компьютере.
Как работает DNS
Данной ошибке более часто подвержены браузеры ПК на ядре Chromium и смартфонах Андроид, при этом другие программы для работы с интернетом – Скайп, iSQ, torrent-клиент и другие часто работают без каких-либо проблем.
Обычно данная дисфункция кодифицируется как сетевая ошибка №105 с соответствующим алгоритмом её решения. Ответом на вопрос как избавиться от ошибки ERR_NAME_NOT_RESOLVED, станет выполнение шагов, описанных мной чуть ниже.
Как исправить ошибку ERR_NAME_NOT_RESOLVED
Так как устранить ошибку net::ERR_NAME_NOT_RESOLVED? Рассмотрим комплекс наиболее эффективных и действенных решений.
ipconfig /release
ipconfig /renew
Выполняем команды
После выполнения команд перезагрузите ваш компьютер.
- Попробуйте сменить браузер, возможно проблема касается лишь какого-либо конкретного обозревателя;
- Воспользуйтесь настройками публичного DNS от компании Google. Жмём на кнопку «Пуск», вбиваем в строке поиска ncpa.cpl и жмём ввод. Откроется список сетевых подключений, выбираем там подключение, ответственное за Интернет, и жмём на нём правой клавишей мыши, а затем выбираем «Свойства».
Кликаем дважды на протокол 4 версии и в настройках внизу активируем опцию «Использовать следующие адреса DNS-серверов». В верхней строке прописываем значения 8.8.8.8, а в нижней – 8.8.4.4. Подтверждаем изменения, перезагружаем наш ПК и проверяем результат;
Используем DNS от Гугл
Видео решение ошибки 105
Для решения проблемы ERR_NAME_NOT_RESOLVED необходимо выполнить советы, описанные выше, начав с самых простых и заканчивая наиболее сложными из них. При этом убедитесь, что интернет-соединение стабильно, роутер работает без сбоев, и у вашего провайдера не наблюдается каких-либо проблем, ведь в описанной ошибке могут быть виноваты не внутренние дисфункции вашего компьютера, а внешние к нему детерминанты.
ошибка ERR_NAME_NOT_RESOLVED
sdelaicomp.ru
Не удается преобразовать DNS-адрес сервера — как исправить
28.02.2014 windows | интернет
Если при попытке открыть какой-либо сайт в браузере вы видите сообщение Ошибка 105 (net::ERR_NAME_NOT_RESOLVED): Не удается преобразовать DNS-адрес сервера, то находитесь на верном пути и, надеюсь, один из изложенных ниже способов исправить эту ошибку вам поможет.
Проблема может появиться после установки какой-либо программы, удаления антивируса (Avast, к примеру), изменения сетевых настроек пользователем или же в результате действий вируса и другого вредоносного программного обеспечения. Кроме этого, сообщение «Не удается преобразовать DNS-адрес сервера» может являться и результатом некоторых внешних факторов, о которых тоже поговорим.
Обновление (2016): в Windows 10 появилась новая возможность, позволяющая быстро исправить проблемы с сетью, если они появились вследствие изменения каких-либо сетевых настроек вручную или сторонним ПО, см: Как сбросить настройки сети и Интернета в Windows 10.
Первое, что следует проверить, прежде чем приступать к следующим действиям
Есть вероятность, что с вашим компьютером все в порядке и ничего особенно исправлять не нужно. А поэтому, прежде всего обратите внимание на следующие пункты и попробуйте их использовать, если вас застала эта ошибка:
- Проверьте, ошибка «Не удается преобразовать DNS адрес сервера» появляется при входе на один сайт или на все сайты. Если на один — то, возможно, на нем что-то меняют или временные проблемы у хостинг-провайдера. Можно подождать, а можно попробовать очистить кэш DNS с помощью команды ipconfig /flushdns в командной строке от имени администратора.
- Если имеется возможность, то проверьте, ошибка появляется на всех устройствах (телефонах, ноутбуках) или только на одном компьютере. Если на всех — возможно, проблема у провайдера, стоит либо подождать, либо попробовать Google Public DNS, о чем будет далее.
- Если подключение осуществляется через Wi-Fi роутер, выключите его из розетки и включите снова, попробуйте зайти на сайт: возможно, ошибка исчезнет.
- Если подключение без Wi-Fi роутера, попробуйте зайти в список подключений на компьютере, отключить Ethernet (Локальная сеть) подключение и снова включить его.
Используем Google Public DNS, чтобы исправить ошибку с преобразованием DNS-адреса сервера
Если вышеописанное не помогло исправить ошибку, пробуем проделать следующее:
- Зайдите в список подключений компьютера. Быстрый способ сделать это — нажать клавиши Win+R на клавиатуре и ввести команду ncpa.cpl
- В списке подключений выберите то, которое используется для выхода в Интернет. Это может быть L2TP подключение Билайн, Высокоскоростное подключение PPPoE или же просто подключение по локальной сети Ethernet. Кликните по нему правой кнопкой мыши и выберите пункт «Свойства».
- В списке компонентов, используемых подключением, выберите «Протокол Интернета версии 4 TCP/IPv4) и нажмите кнопку «Свойства».
- Посмотрите, что установлено в параметрах DNS-сервера. Если установлено «Получить адрес DNS-сервера автоматически», отметьте «Использовать следующие адреса DNS-серверов» и укажите значения 8.8.8.8 и 8.8.4.4. Если же в этих параметрах установлено что-то иное (не автоматически), то для начала попробуйте задать автоматическое получение адреса DNS-сервера, это может помочь.
- После того, как вы сохранили настройки, запустите командную строку от имени администратора и выполните команду ipconfig /flushdns (эта команда очищает кэш DNS, подробнее: Как очистить кэш DNS в Windows).
Снова попробуйте зайти на проблемный сайт и посмотрите, сохранилась ли ошибка 105 — не удается преобразовать DNS-адрес сервера.
Проверьте, запущена ли служба DNS-клиент
На всякий случай, стоит посмотреть, включена ли служба, отвечающая за преобразование DNS-адресов в Windows. Для этого зайдите в Панель управления и переключитесь к видам «Иконки», если у вас стоят «Категории» (по умолчанию). Выберите пункт «Администрирование», а затем — «Службы».
Найдите в списке службу DNS-клиент и, если она «Остановлена», а запуск происходит не автоматически, кликните дважды по названию службы и установите соответствующие параметры в открывшемся окне, а заодно нажмите кнопку «Запустить».
Сброс параметров TCP/IP на компьютере
Еще один возможный вариант решения проблемы — сбросить параметры TCP/IP в Windows. Раньше это часто приходилось делать после удаления Avast (сейчас, кажется, нет) для того, чтобы исправить ошибки в работе Интернета.
Самый простой способ сделать это — скачать утилиту Microsoft Fix it со страницы официального сайта http://support.microsoft.com/kb/299357/ru
На той же странице описано, как можно сбросить параметры TCP/IP вручную.
Проверка компьютера на вирусы
Если ничто из вышеперечисленного не помогло, а вы уверены, что ошибка не вызвана какими-либо внешними по отношению к вашему компьютеру факторами, рекомендую провести проверку компьютера на вирусы.
Возможно, у вас уже установлен какой-то антивирус, но я бы рекомендовал проверить одним из этих (я не указываю Internet Security или Antivirus в названии, в данном случае это не важно):
- Kaspersky (бесплатная пробная версия подойдет)
- Bitdefender (можно воспользоваться бесплатной пробной версией)
- Panda
Степень обнаружения и способность удалять вирусы, возвращая при этом параметры системы к рабочим у этих антивирусов, на мой взгляд, выше чем у многих других, поэтому полная проверка системы одним из них вполне может помощь избавиться от ошибки, когда не удается преобразовать DNS-адрес в браузере.
Также рекомендую посмотреть статью Страницы не открываются ни в одном браузере — она также может оказаться полезной.
А вдруг и это будет интересно:
remontka.pro
Не открывается ни один сайт: ошибка 105 (net::ERR_NAME_NOT_RESOLVED): Не удается преобразовать DNS-адрес сервера
Привет! Сегодня к статье Wi-Fi сеть без доступа к интернету увидел комментарий примерно такого содержания: есть роутер Ericsson который раздает Wi-Fi, есть два ноутбука, один подключается и работает нормально, а второй не подключается, хоть и сигнал отличный. Вот скриншот:
Таких комментариев появляется очень много, а помочь даже при большом желании очень сложно, потому что ну очень мало информации по проблеме. Нужно описывать проблему как можно подробнее, когда не работает, при каких условиях, какая ошибка появляется и т. д. Так что если будете оставлять комментарий и наедятся на помощь, то как можно шире описывайте возникшую проблему!
Тут автор комментария постучалась ко мне Вконтакте в ЛС. Вообще-то я пока не даю личных консультация по скайпу, или ВК (в планах сделать платные консультации), но в этой ситуации решил разобраться, появился спортивный интерес :).
Конечно же мне нужно было получить как можно больше информации по этой проблеме. В процессе общения с автором комментария я узнал, что ноутбук который хорошо подключается и открывает сайты, работает на Windows XP, кто бы сомневался :). Второй ноутбук, который как оказалось подключается к Wi-Fi сети и нет никакого статуса что сеть без доступа в интернет, просто не открывает ни одного сайта. Причем в процессе переписки выяснилось, что операционная система обновляется.
Значит интернет есть, все подключается, но ни один сайт не открывается, ни в одном браузере. Появляется ошибка 105 (net::ERR_NAME_NOT_RESOLVED): Не удается преобразовать DNS-адрес сервера. Вот фото с браузера Хром:
С текстом: Сервер “такой-то” не найден из-за ошибки поиска DNS…
Этот проблемный ноутбук работает на Windows 7. Получается что дело не в роутере, а в ноутбуке, точнее в его настройках. Вот их и будем проверять и изменить.
Избавляемся от ошибки 105 (net::ERR_NAME_NOT_RESOLVED): Не удается преобразовать DNS-адрес сервера
Я сразу посоветовал проверить параметры сетевого соединения, а точнее “Протокол интернета версии 4 (TCP/IPv4” и посмотреть какие там настройки. Нужно было убедится, что там стоит получать IP и DNS автоматически. Как это проверить написано в статье https://f1comp.ru/internet/wi-fi-set-bez-dostupa-k-internetu-reshaem-problemu-na-primere-routera-tp-link/, смотрите с подзаголовка “Если проблема с ноутбуком”. Смысла повторять все я не вижу, разве что напишу путь к настройкам: «Центр управления сетями и общим доступом» – «Изменение параметров адаптера» – «Беспроводное сетевое соединение» – «Свойства» – «Протокол интернета версии 4 (TCP/IPv4)» – «Свойства». Можете проверить еще «Протокол интернета версии 6 (TCP/IPv6)»
Как оказалось, все было установлено как и нужно, IP и DNS ноутбук получал автоматически.
В ошибке у нас написано “105 (net::ERR_NAME_NOT_RESOLVED): Не удается преобразовать DNS-адрес сервера”. Проблема с DNS. Значить пробуем прописать свои DNS.
Я посоветовал прописать DNS :
8.8.8.8 8.8.4.4
Кстати это сервера Гугла. Заходим в настройки “Протокол интернета версии 4 (TCP/IPv4”, выбираем “Использовать следующие адреса DNS-серверов:” и ниже прописываем DNS. Нажимаем “Ok”.
Перезагружаем компьютер и пробуем открыть в браузере любой сайт. Работает? Отлично! Если нет, то продолжаем гуглить и изучать тему. Если что-то найдете не забудьте поделится.
Кстати, забыл написать, есть информация, что такие проблемы с такой ошибкой могут появляться из-за антивируса Avast, если у вас установлен этот антивирус, и появилась такая ошибка, то попробуйте его удалить и почистить систему.
У автора комментария, Анастасии, все заработало, сайты начали открываться, значит способ рабочий. Вот решил написать эту инструкцию, если у вас не открывается ни один сайт, а в браузерах появляется ошибка 105 (net::ERR_NAME_NOT_RESOLVED): Не удается преобразовать DNS-адрес сервера, то эта статья должна вам помочь.
Незабываем оставлять комментарии, как с вопросами, так и благодарностями Удачи!
Не открывается ни один сайт: ошибка 105 (net::ERR_NAME_NOT_RESOLVED): Не удается преобразовать DNS-адрес сервера обновлено: Январь 15, 2013 автором: admin
f1comp.ru
Ошибка ERR NAME NOT RESOLVED на Android
Одной из самых неприятных ситуаций при попытке доступа к какому-то интернет-ресурсу можно назвать появление сообщения о сбое с описанием ERR_NAME_NOT_RESOLVED (код ошибки 105). Что это за ошибка, из рядовых пользователей мало кто себе представляет. Тем не менее устранить ее можно самостоятельно и в течение всего лишь нескольких минут. Далее к рассмотрению предлагаются базовые методы, в большинстве случаев используемые для устранения этого сбоя.
Ошибка net::ERR_NAME_NOT_RESOLVED: причина появления
Что касается природы этой ошибки, обычно ее относят к ситуациям, когда DNS-сервер не может преобразовать пользовательский запрос в виде букв и символов, которые вводятся для адреса какого-то сайта, в цифровую интерпретацию.
И появлению ошибки ERR_NAME_NOT_RESOLVED в равной степени подвержены и стационарные Windows-системы, и мобильные (большей частью это касается Android, о чем будет сказано чуть позже). Таким образом, устранение проблемы как раз и сводится к тому, чтобы проверить и службу DNS, и настройки соответствующих параметров соответствующего клиента.
Первоначальные действия по устранению сбоя
Но не спешите применять ниже предлагаемые методы. Очень может быть, что в такой ситуации поможет обычная перезагрузка, и после этого проблема исчезнет. То же самое касается и маршрутизаторов, если для доступа в интернет используется беспроводное подключение. В качестве дополнительной меры попытайтесь получить доступ к запрашиваемой странице с разных устройств. Если ошибка ERR_NAME_NOT_RESOLVED появляется только на одном из них, придется решать проблему именно для него. В случае появления сбоя на всех устройствах, скорее всего, неполадки связаны с удаленным сервером самого ресурса.
Отключение антивируса и файрвола
Нередко появление этого сбоя связано и с тем, что некоторые антивирусные программы и встроенные средства защиты, например, Windows блокируют устанавливаемое соединение. Многие специалисты отмечают, что очень часто это замечается за антивирусом Avast и некоторыми мобильными приложениями.
В любом случае попытайтесь на время отключить защиту (сначала антивирус, потом брэндмауэр в случае с Windows-платформами) и посмотреть на результат. Если проблема в антивирусе, замените его, предварительно полностью удалив с компьютера в полном объеме. Для Android-систем решение состоит в удалении приложения изначально.
Сброс DNS-кеша
На Android-девайсах остановимся отдельно, а пока рассмотрим методику исправления сбоя в Windows-системах, поскольку тут проблема гораздо серьезнее. Первое решение состоит в сбросе кеша DNS, для чего используется командная строка, запускать которую необходимо с правами администратора.
В ней сначала прописывается сама команда сброса ipconfig /flushdns. После ее успешного выполнения в обязательном порядке компьютерное устройство необходимо перезагрузить и проверить появляется ли сбой ERR_NAME_NOT_RESOLVED снова. Если да, выполняем следующие действия.
Снова вызываем командную строку и вводим две команды:
- ipconfig /release;
- ipconfig /renew.
После этого, как и в прошлом случае, производим рестарт системы и смотрим на результат.
Проверка службы DNS-клиента
В некоторых случаях ошибка ERR_NAME_NOT_RESOLVED может появиться и после этого. В такой ситуации необходимо проверить состояние службы, отвечающей за корректное функционирование DNS-клиента. Вполне возможно, что может потребоваться ее перезапуск, а если она остановлена, то и ручной старт.
Для быстрого доступа в соответствующий раздел с настройками вызываем консоль «Выполнить» и прописываем команду services.msc. В правом окне находим соответствующую службу и смотрим на ее состояние. Даже при условии, что она в данный момент активна (в статусе стоит «Выполняется»), используем меню ПКМ и выбираем перезапуск. Если же служба остановлена, входим в редактирование параметров (либо двойным кликом, либо через ПКМ) запускаем службу вручную одноименной кнопкой и устанавливаем тип запуска на автоматический, если в опциях выставлено что-то другое. По завершении всех операций перегружаем систему.
Использование альтернативной конфигурации DNS
Но что делать, если с клиентом все в порядке, служба работает, а ошибка появляется снова и снова? По всей видимости, проблема связана с настройками DNS-серверов.
Для их изменения используем свойства установленного подключения и выбираем настройки протокола IPv4. В большинстве случаев, в частности для беспроводных подключений, для всех опций должно быть указано автоматическое получение адресов.
Если это так и есть, но проблема не устраняется, используем альтернативную конфигурацию для основного и предпочитаемого DNS-сервера на основе бесплатных параметров Google, как показано на изображении выше. После сохранения настроек компьютер или ноутбук необходимо перезагрузить. В случае беспроводного подключения перезагрузку нужно выполнить и на роутере или ADSL-модеме.
Примечание: устанавливаемые для основного и альтернативного серверов можно менять местами. Иногда может понадобиться проверка параметров DNS на маршрутизаторе.
Сбой ERR_NAME_NOT_RESOLVED на «Андроиде»
Наконец, несколько слов об исправлении аналогичного сбоя на Android-устройствах. В принципе, действия те же самые, разница только в доступе к нужным настройкам и опциям и названиях разделов.
Итак, чтобы исправить сбой ERR_NAME_NOT_RESOLVED на телефоне или планшете, работающих под управлением «Андроид»-систем, сначала войдите в настройки и перейдите к Wi-Fi подключению. Длинным нажатием вызовите основные настройки и перейдите к изменению конфигурации сети.
В этом разделе необходимо отметить пункт показа дополнительных параметров, после чего для настроек IP установить значение «Статический», в полях DNS-серверов прописать настройки Google, как это было показано для протокола IPv4 в стационарных системах, сохранить изменения и полностью перезагрузить устройство. В большинстве случаев такой подход позволяет избавиться от повторного появления сбоя целиком и полностью.
Примечание: перед выполнением этих действий удостоверьтесь, что на устройстве не включен режим полета, поскольку при его использовании блокируется любое соединение.
Краткие итоги
Говоря об устранении описанной выше проблемы, совершенно необязательно следовать решениям именно в том порядке, в котором они были представлены. Можете сразу прописать альтернативную конфигурацию Google, но, конечно же, только при условии, что сама служба DNS активна (для Windows). Без этого абсолютно все манипуляции останутся безрезультатными, как бы вы ни старались.
Остается добавить, что неплохо было бы проверить компьютер или телефон на вирусы, если ни одно из перечисленных решений результата не даст. В крайнем случае, для устранения проблемы в Windows можете загрузить с сайта Microsoft пакет КВ299357 и с его помощью выполнить сброс настроек TCP/IP (хотя сделать это можно и без него, используя командную строку). А вот для мобильных систем такие решения, к сожалению, не предусмотрены.
fjord12.ru
Dns сервер работает с ошибками что делать
Не удается преобразовать DNS-адрес сервера — как исправить
28.02.2014   windows | интернет
Если при попытке открыть какой-либо сайт в браузере вы видите сообщение Ошибка 105 (net::ERR_NAME_NOT_RESOLVED): Не удается преобразовать DNS-адрес сервера, то находитесь на верном пути и, надеюсь, один из изложенных ниже способов исправить эту ошибку вам поможет.
Проблема может появиться после установки какой-либо программы, удаления антивируса (Avast, к примеру), изменения сетевых настроек пользователем или же в результате действий вируса и другого вредоносного программного обеспечения. Кроме этого, сообщение «Не удается преобразовать DNS-адрес сервера» может являться и результатом некоторых внешних факторов, о которых тоже поговорим.
Первое, что следует проверить, прежде чем приступать к следующим действиям
Есть вероятность, что с вашим компьютером все в порядке и ничего особенно исправлять не нужно. А поэтому, прежде всего обратите внимание на следующие пункты и попробуйте их использовать, если вас застала эта ошибка:
- Проверьте, ошибка «Не удается преобразовать DNS адрес сервера» появляется при входе на один сайт или на все сайты. Если на один — то, возможно, на нем что-то меняют или временные проблемы у хостинг-провайдера. Можно подождать, а можно попробовать очистить кэш DNS с помощью команды ipconfig /flushdns в командной строке от имени администратора.
- Если имеется возможность, то проверьте, ошибка появляется на всех устройствах (телефонах, ноутбуках) или только на одном компьютере. Если на всех — возможно, проблема у провайдера, стоит либо подождать, либо попробовать Google Public DNS, о чем будет далее.
- Если подключение осуществляется через Wi-Fi роутер, выключите его из розетки и включите снова, попробуйте зайти на сайт: возможно, ошибка исчезнет.
- Если подключение без Wi-Fi роутера, попробуйте зайти в список подключений на компьютере, отключить Ethernet (Локальная сеть) подключение и снова включить его.
Используем Google Public DNS, чтобы исправить ошибку с преобразованием DNS-адреса сервера
Если вышеописанное не помогло исправить ошибку, пробуем проделать следующее:
- Зайдите в список подключений компьютера. Быстрый способ сделать это — нажать клавиши Win+R на клавиатуре и ввести команду ncpa.cpl
- В списке подключений выберите то, которое используется для выхода в Интернет. Это может быть L2TP подключение Билайн, Высокоскоростное подключение PPPoE или же просто подключение по локальной сети Ethernet. Кликните по нему правой кнопкой мыши и выберите пункт «Свойства».
- В списке компонентов, используемых подключением, выберите «Протокол Интернета версии 4 TCP/IPv4) и нажмите кнопку «Свойства».
- Посмотрите, что установлено в параметрах DNS-сервера. Если установлено «Получить адрес DNS-сервера автоматически», отметьте «Использовать следующие адреса DNS-серверов» и укажите значения 8.8.8.8 и 8.8.4.4. Если же в этих параметрах установлено что-то иное (не автоматически), то для начала попробуйте задать автоматическое получение адреса DNS-сервера, это может помочь.
- После того, как вы сохранили настройки, запустите командную строку от имени администратора и выполните команду ipconfig /flushdns
Снова попробуйте зайти на проблемный сайт и посмотрите, сохранилась ли ошибка 105 — не удается преобразовать DNS-адрес сервера.
Проверьте, запущена ли служба DNS-клиент
На всякий случай, стоит посмотреть, включена ли служба, отвечающая за преобразование DNS-адресов в Windows. Для этого зайдите в Панель управления и переключитесь к видам «Иконки», если у вас стоят «Категории» (по умолчанию). Выберите пункт «Администрирование», а затем — «Службы».
Найдите в списке службу DNS-клиент и, если она «Остановлена», а запуск происходит не автоматически, кликните дважды по названию службы и установите соответствующие параметры в открывшемся окне, а заодно нажмите кнопку «Запустить».
Сброс параметров TCP/IP на компьютере
Еще один возможный вариант решения проблемы — сбросить параметры TCP/IP в Windows. Раньше это часто приходилось делать после удаления Avast (сейчас, кажется, нет) для того, чтобы исправить ошибки в работе Интернета.
Самый простой способ сделать это — скачать утилиту Microsoft Fix it со страницы официального сайта http://support.microsoft.com/kb/299357/ru
На той же странице описано, как можно сбросить параметры TCP/IP вручную.
Проверка компьютера на вирусы
Если ничто из вышеперечисленного не помогло, а вы уверены, что ошибка не вызвана какими-либо внешними по отношению к вашему компьютеру факторами, рекомендую провести проверку компьютера на вирусы.
Возможно, у вас уже установлен какой-то антивирус, но я бы рекомендовал проверить одним из этих (я не указываю Internet Security или Antivirus в названии, в данном случае это не важно):
- Kaspersky (бесплатная пробная версия подойдет)
- Bitdefender (можно воспользоваться бесплатной пробной версией)
- Panda
Степень обнаружения и способность удалять вирусы, возвращая при этом параметры системы к рабочим у этих антивирусов, на мой взгляд, выше чем у многих других, поэтому полная проверка системы одним из них вполне может помощь избавиться от ошибки, когда не удается преобразовать DNS-адрес в браузере.
Также рекомендую посмотреть статью Страницы не открываются ни в одном браузере — она также может оказаться полезной.
Такая проблема часто возникает при потере доступа к интернету. После этого пользователь ПК или ноутбука проводит диагностику неполадок нажимая правой кнопкой на сетевой значок в правом углу трея. Система пытается решить проблему, но выдаёт ошибку. На месте сетевого подключения можно заметить жёлтый треугольничек, обозначающие проблемы с сервером, отвечающим за распределение доменных имён.
ВНИМАНИЕ! Если у вас возникли какие-то трудности или вопросы – смело задавайте их в комментариях под статьёй, и я сразу же на них отвечу. Также расскажите нам – какой именно из способов помог именно вам.
Можно встретить два сообщения об ошибке:
Первичные варианты решения
Давайте рассмотрим варианты, которые делаются довольно быстро, в сию минуту и без каких-либо сложностей.
- Перегрузите ваш роутер или маршрутизатор. Для этого находим кнопку включения и нажимаем на неё. На некоторых старых моделях такой кнопки нет, тогда просто выдёргиваем шнур из питания и через 4-6 секунд вставляем обратно. И не важно, как подключен ПК – кабелем или по Wi-Fi сети.
- Если у вас идёт подключение по беспроводной сети ВайФай, то возьмите провод и подключите напрямую в сетевую карту. У меня такое было со старым роутером, который отслужил своё и просто переставал раздавать WiFi.
- Перезагрузите компьютер. Простой, но иногда решающий способ.
Установленные ранее программы
Вспомните, не вносили ли вы какие-то настройки в сетевую карту или устанавливали недавно программу. Частенько ПО, которые влияют не сетевое окружение могут поломать доступ в интернет. К таким программам относят приложения, которые могут добавлять виртуальную сетевую карту, которая мешает работе настоящей.
Для проверки можете зайти в «Панель управления», далее «Программы и компоненты». Упорядочите список по дате и просмотрите какие программы были установлены недавно. Особенно такое часто бывает, когда компом пользуется сразу несколько людей. Если вы найдете подозрительное ПО, попробуёте удалить и перезагрузить ПК.
Кабель или LAN порт
Если подключение идёт по локальной сети от витой пары, присмотритесь к целостности кабеля. Если у вас есть животные, они могли перегрызть провод или он мог переломиться. Целостность провода можно проверить ещё одним способом – загляните на заднюю часть системника в место сетевой карты.
Там должна гореть или мигать лампочка – что означает, что соединение с роутером идёт. Если её нет, это означает, что проблема скорее всего в проводе. Возьмите новый шнур. Ещё реже бывает, что порт сгорает, тогда втыкаем в свободный LAN порт.
Проверка DNS клиента
- Заходим в «Пуск», «Все программы», «Стандартные» и «Выполнить». Или нажимаем сочетание клавиш Windows + R.
- Прописываем команду msc нажимаем Enter на клавиатуре или OK.
Настройка сетевой карты
Иногда из-за работы служб или левых программ настройки сетевой карты слетают, а с ними и настройки DNS-серверов.
- Нажимаем «Пуск».
- Далее «Панель управления».
- Если у вас Виндовс выше XP, то поставьте «Просмотр» – «Крупные значки», а потом выбираем «Центр управления сетями и общим доступом».
- Нажимаем на «Изменение параметра адаптера».
- Если сетевое подключение подсвечивается не ярко, значит она отключена. Просто нажмите правой кнопкой по ней, а потом выберите «Включить». Просмотрите нет ли подозрительных вторых сетевых подключений, которые могли появится из-за работы других программ. Их можно попробовать вырубить тем же методом.
Чистим кэш
Надо очистить кэшированные данные, которые содержат в себе настройки ДНС адресов. Для этого надо запустить командную строку от имени Администратора.
- Windows 10 – правой кнопкой мыши на «Пуск» и выбираем «Командная строка (администратор)».
- Windows 7 или 8 – «Пуск», «Все программы», «Стандартные», Правой кнопкой и запустить от имени Администратора.
Далее вводим команды по очереди:
ipconfig /flushdns
ipconfig /registerdns
ipconfig /renew
ipconfig /release
В самом конце перезагружаемся.
В Винде 10 можно сделать проще:
- «Пуск»;
- «Параметры»;
- «Сеть и интернет»;
- Переходим во вкладку «Состояние»;
- В правой колонке ищем и нажимаем «Сброс сети»;
- Теперь по кнопочке «Сбросить сейчас»;
- Подтверждаем, нажатием «Да».
Настройка роутера
Как-то была такая история: маленький брат знакомого играл с роутером, нажимая на всё подряд и каким-то чудным образом сбил настройки до заводских. При этом подключение не будет работать, если провайдер использует статические IP-адреса.
На самом деле, настройки сами могли сбиться – такое бывает очень редко и обычно со старыми моделями TP-Link или ASUS.
- Для начала надо зайти в настройки роутера. Если у вас ноутбук или компьютер c Wi-Fi адаптером, то лучше подключите маршрутизатор на прямую. Для этого один конец провода воткните в сетевую карту компа или ноута, а второй в свободный разъём LAN.
ПРИМЕЧАНИЕ!» Если у вас стоит динамический IP, то можно просто сбросить роутер до заводских настроек, но это делать надо в том случае, если вы сможете потом настроить его самостоятельно вручную в случае чего. Для сброса на задней панели, где располагаются порты, находим маленький разъём с надписью RESET. Теперь надо нажать на внутреннюю кнопку чем-то тонким – иглой или скрепкой. Зажимаем на 10 секунд и маршрутизатор перезагрузится. Если всё равно доступа нет – придётся настраивать вручную как описано выше.
Вирус заблокировал
Иногда проблема кроется в невидимых глазу вирусах. Они могут как безвредно тырить вашу информацию с ПК, так и ломать некоторые системные файлы или просто препятствовать работе драйверов системы.
- Просмотрите, чтобы ваш антивирусник был включен. Если лицензия уже истекла, тогда просто попробуйте поставить бесплатную версию Avast с официального сайта – www.avast.ru или Dr. Web – www.drweb.ru .
- Удалите старый антивирус и установите новый. Для удаления зайдите в «Панель задач» в раздел «Программы и приложения».
- После установки просканируйте ваш компьютер на наличие вирусных программ.
Фаерволл
Farewall – это родная защита Windows, которая также может блокировать сетевое соединение. В панель управления найдите «Windows и безопасность» или «Брандмауэр Windows». В левой части будет ссылка «Включение и отключение брэндмауэра Windows» – нажмите на него и отключите службу.
Если кнопки не нажимаются, тогда проблема может крыться в антивирусной программе. Найдите её в трее в правом нижнем углу, нажмите правой кнопкой и временно отключите защиту.
Программный конфликт
Иногда недавно установленные программы, которые запускаются вместе с системой, мешают работе сетевой карте или вообще её отключают.
- Нажимаем на «Пуск».
- Далее «Все программы».
- «Стандартные» и нажимаем на «Выполнить». Или сочетание кнопок Win + R.
- Прописываем «msconfig».
Программа DNS Jumper
Это бесплатная программа позволяет быстро настроить не конфликтные DNS.
- Скачать программу можно с нашего портала по этой ссылке .
- Распаковываем архив.
- Далее запускаем exe.
- Подтверждаем запуск программы.
- Переходим в раздел «Быстрая конфигурация».
- Далее жмём «Восстановить настройкиDNS».
- Применяем параметры кнопкой «ПрименитьDNS».
Драйвера
Частенько на 7 винде или на ХР слетают драйвера. Это случается из-за конфликтов или поломки системы. Для проверки действуем согласно инструкции:
- Правой кнопкой по моему компьютеру и заходим в «Свойства»;
- Далее «Диспетчер устройств».
- В разделе «Сетевые адаптеры» должен стоять драйвер. Если его нет, то он будет подсвечен жёлтым кружочком.
- Установить через сервера Microsoft мы не сможем, так как интернета нет.
- Найдите диск с драйверами от вашей материнской платы. Вставьте дисковод и переустановите дрова.
- Если диска нет, то есть два варианта:
- Посмотреть название матери под корпусом. Для этого снимаем крышку ищем полное название. Идём к другу, у которого есть интернет. Далее заходим на официальный сайт производителя материнской платы и ищем драйвера. Устанавливаем всё обновлённые дрова.
- Если у вас ноутбук или вам лень снимать крышку ноута, то можно скачать DriverPack. Заходим на сайт – https://drp.su/ru/foradmin . Пролистываем вниз и скачиваем «DriverPackOfflineNetwork». Далее закачиваем на флэху, приносим и устанавливаем драйвера к себе на ноут или комп.
Восстановление системы
Операционная система имеет свойство ломаться, при этом системные файлы и библиотеки начинают работать неправильно. Это может произойти из-за вирусов, конфликта программ или драйверов.
Как-то раз установил драйвер обновления, из-за которого и перестала работать сетевая, оказалось, что виноваты разработчики, которые не сделали её кроссплатформенной для 7 винды. Помогло при этом только восстановление, а переустановка драйверов не дало результатов, так как обновлённый драйвер поломал одну из ОС библиотек.
- Заходим в меню «Пуск»;
- «Все программы»;
- «Стандартный» ищем папку «Служебные»;
- Теперь нажимаем «Восстановление системы»;
- Нажимаем «Далее»;
- Нажмите на галочку «Показать другие точки восстановления»;
- Если вы устанавливали какой-то драйвер или программу, то система должна была автоматически создать точку. В противном случае выбираем ближайшую, потом «Далее».
- Ждём, когда процесс восстановления закончится и машина перезагрузиться.
Звоним провайдеру
Очень часто поломка случается именно со стороны поставщика услуг Интернета. Могут проводит тех. роботы или сервер повалился из-за безалаберных сисадминов. Для решения вопроса, надо просто позвонить в тех. поддержку.
| Ростелеком | 8 800 100 0 800 |
| МГТС | 8 495 636 0 636 |
| Онлайм | 8 800 707 1212 |
| Билайн | 8 800 700-06-11 |
| МТС | 8 800 250 08 90 |
| ДОМ.РУ | 88003337000 |
| 2КОМ | +7 (495) 727-42-33 |
| Wifire | 74959802400 |
| НЕТБАЙНЕТ | 8 495 980 2400 — для абонентов г. Москвы и МО 8 49624 97 8 97 — для абонентов г. Клин 8 496 219 0494 — для абонентов г. Дубна |
| Мегафон | 500 +7 (800) 550-05-00 |
| Skylink | 8 800 333-6363 |
| ТТК | 8 800 775 07 75 |
ПРИМЕЧАНИЕ! Можно посмотреть номер в договоре или на сайте.
Бывает, что проблема подключения касается только одного абонента. Просто попросите, что бы поддержка проверила канал связи именно до вас. Для этого понадобится номер абонента, он указан в договоре.
Что такое DNS
От Английского Domain Name System – определённая система или сервер, которые при запросе отправляет полную информацию о домене. Всемирная паутина или Интернет сеть, построена по определённому принципу. Каждый компьютер имеет свой IP адрес при подключении к глобальной паутине.
На некоторых из них располагаются сайте, интернет-сервисы, магазины или другие источники информации, к которым обращаются люди. Для человека не удобно обращаться к серверу по IP адресу, именно поэтому придумали систему домен имён, которые предоставляют возможным обращаться к машинам в интернете по удобному для человека имени, а не по IP.
Невозможно представить своё существование без доступа к источникам информации, который даёт интернет. Связующим звеном сети компьютеров являются DNS серверы. К сожалению, иногда в их работе возникают ошибки. В этих случаях доступ к интернету ограничен или его нет совсем. Поэтому каждому пользователю не помешают базовые знания по теме.
Что такое DNS сервер, почему могут возникать ошибки
Если объяснять простыми словами, можно назвать DNS сервер адресной книгой интернета. Каждый подключённый к сети компьютер получает идентификатор IP — адрес в виде цифрового значения подобного к такому — 127.0.0.1. Каждый опубликованный сайт имеет доменное имя — http://hostus.ru. Основная задача DNS сервера — преобразование (трансляция) доменного имени в IP адреса и обратный процесс.
Видео: объяснение принципов работы DNS сервера
К сожалению, иногда в цепочке происходят сбои. Возникают ошибки. Причин может быть довольно много, рассмотрим самые распространённые:
- нет подключения к интернету;
- неправильные настройки роутера или модема;
- некорректные настройки брандмауэра;
- критически устарел драйвер сетевой карты;
- заражение компьютера вирусом;
- работы на DNS сервере провайдера;
- ошибки программного обеспечения на сайте.
Устранение неполадок нужно начинать, проверяя простейшие настройки, и только в случае неудачи осторожно переходить к более сложным действиям.
Общие ошибки DNS
Рассмотрим самые распространённые ошибки, которые обычно легко устранить собственными силами. Как правило, исправление не занимает слишком много времени.
DNS сервер не отвечает, не удаётся найти DNS адрес сервера
Наверное, наиболее часто встречающаяся проблема.
Так выглядит сообщение об ошибке в окне браузера
Когда ошибка появляется в результате попытки входа на определённый ресурс, а остальные прекрасно работают, вероятней всего, проблемы возникают на сайте. Что-то исправить в этом случае не получится. Наберитесь терпения, возможно, через время всё будет работать в штатном порядке.
Ошибки DNS могут появляться по причине неисправностей в работе роутера. А также в их возникновении может быть виноват интернет-провайдер. Перезагрузите или выключите на время маршрутизатор, возможно, это действие уберёт ошибку. Изменений нет — попытайтесь подключить интернет-кабель к ПК или ноутбуку напрямую, минуя роутер. Если действие не помогло, звоните своему провайдеру, вероятно, проблема на его стороне.
Когда все устройства работают нормально, а ошибка возникает на одном компьютере, скорее всего, она связана с неправильной работой самого устройства. Рассмотрение подобной ошибки достойно отдельной публикации.
Windows не удаётся связаться с устройством или ресурсом
Рассмотрим такой вариант — основные приложения продолжают работать, интернет подключён, но нужный нам ресурс недоступен, при обращении к сайту на экране появляется сообщение: «Не удаётся найти DNS адрес сервера».
Браузер выдает сообщение об ошибке
Для выяснения причин ошибки проведите диагностику сети:
- Для этого правой кнопкой мыши нажмите значок сетевых подключений в нижней части экрана.
Для проведения диагностики сети нажмите значок правой кнопкой мыши
Сообщение о неудаче при попытке системы подключиться к DNS серверу
У этой ошибки могут быть разные причины возникновения. Методы решения проблемы подбираются соответственно:
- некорректная работа антивирусной программы — попробуйте её временно отключить или установите другую;
- возможно, сбоит DNS — клиент Windows — откройте «Панель управления» раздел «Администрирование» вкладку «Службы» и перезапустите службу DNS клиента, выключите и снова запустите компьютер.
Если все перечисленные действия не увенчались успехом попытайтесь сбросить DNS кэш. Нажмите Win+R, в появившемся окне наберите «ipconfig/flushdns», запустите процесс.
DNS кэш чистится запуском команды «ipconfig/flushdns»
После выполненных действий все должно работать нормально.
Нет доступа к DNS серверу
Пользователи часто встречаются с ситуацией, когда все устройства работают нормально, оплата провайдеру перечислена, но доступ к Всемирной паутине отсутствует. Причина ошибки — некорректные настройки доступа к интернету. Все можно исправить собственными силами.
Для устранения возникшей ошибки произведите такие действия:
- В меню «Пуск», войдите в «Панель управления», пункт — «Администрирование», выберите раздел — «Службы».
Выбираете пункт службы раздела администрирование, панели управления Windows
При работающем DNS в строке DNSP-клиент всегда есть запись «Работает»
На вкладке необходимо указать тип запуска: «Автоматический»
Нажмите кнопку «Применить» и «ОК».
В ситуации, когда служба работает, а доступа к сети нет, должны помочь следующие действия:
- Войдите в панель управления, там откройте вкладку: «Центр управления сетями и общим доступом».
Откройте вкладку «Центр управления сетями и общим доступом» в окне панели управления Windows
Выберите пункт «Изменение параметров адаптера» в разделе «Центр управления сетями и общим доступом»
На вкладке «Подключение по локальной сети», выберите пункт «Свойства»
Выделите пункт «Протокол интернета 4 (TCP/IP 4)», нажмите «Свойства»
Установите IP адрес сервера в ручном режиме
Если все сделано правильно, а положительного результата нет, существует большая вероятность ошибок Windows. Попробуйте провести восстановление системы в последней точке, когда все работало корректно. Для этого войдите в меню «Пуск», «Панель управления», «Восстановление». Выберите точку восстановления, запустите процедуру, перезагрузите компьютер.
Если браузер продолжает выдавать ошибку, как вариант для решения проблемы возможны такие действия:
- Войдите в «Сетевые подключения», посмотрите нет ли там подозрительных подключений, если вы нашли такое, его необходимо удалить.
Найдите и удалите подозрительные сетевые подключения
Последовательое завершение процессов через «Диспетчер задач Windows»
Такие манипуляции помогут выявить приложение, мешающее нормальной загрузке сайтов.
Ещё одной причиной ошибки могут быть устаревшие драйверы сетевого адаптера. Найдите его модель. На сайте производителя загрузите новые программы, установите.
Если ничего, из перечисленного выше, не помогло, тогда ваш компьютер атакован вирусом, произведите следующие действия:
- Скачайте лечащую утилиту Dr. Web CureIt или другую с похожим функционалом.
- Проведите полное сканирование компьютера.
- Удалите заражённые файлы.
Стоит отметить ещё одну ошибку. Иногда при попытке входа в интернет можно увидеть надпись: «Не удаётся преобразовать DNS адрес сервера». Наиболее часто ошибка связана с ремонтными работами на DNS сервисе, предоставляющем услуги доступа к сети. Проверьте соединение с интернетом, подключив к нему другой компьютер или ноутбук. Если ошибка появляется на всех устройствах — свяжитесь с провайдером. В случае когда ошибка свойственна одному устройству, ваши действия подобны к исправлению ошибки «нет доступа к DNS серверу». Ваша система, по-видимому, посылает некорректные запросы на сервер DNS.
Ошибки программного обеспечения
К подобным относятся сбои DNS вызванные ошибками программного обеспечения серверов и отдельных сайтов.
Произошла временная ошибка DNS
Это сообщение вызвано проблемами DNS в Exchange 2013. Microsoft Exchange Server — программный продукт служащий для обмена сообщениями и совместной работы. Не совсем ясно, что обозначает «Временная ошибка сервера. Повторите попытку позже. PRX 3». В конце — есть ещё PRX 1, PRX 3, PRX 7. Документации, к сожалению, нет.
Известны разные способы решения проблемы. Если у вас на компьютере есть встроенная сетевая карта, а дополнительно установленна внешняя, отключите ту, которая не используется. Для этого вам необходимо произвести следующие действия:
- запустите ПК или выполните перезагрузку, если компьютер включён и при запуске BIOS нажмите на клавишу F12 или Del;
- для входа в настройки используются клавиши F1, F10 и другие — если вы не знаете, какую выбрать, читайте текст «Press… to enter Setup», где будет написана нужная комбинация;
- в параметрах откройте раздел со словом Integrated, где вам понадобится строка On Board LAN или что-то на неё похожее;
- поменяйте статус строки на Disabled, чтобы деактивировать её;
- не забудьте для выхода воспользоваться кнопкой Save and Exit, чтобы сохранить изменения.
Панель БИОС, через которую вносятся изменения в конфигурацию ооборудования
Будьте осторожны, если у вас нет уверенности в своих действиях, не экспериментируйте с БИОС компьютера, лучше пригласите специалиста.
Когда сетевая карта одна или отключение второй не помогло убрать ошибку — попробуйте предпринять такие действия:
- проверьте все записи DNS сервера в конфигурации сетевых карт (проверьте все сетевые адаптеры) убедитесь, что нет ссылки на сервер 127.0.0.1 в качестве DNS сервера, вместо этого используете реальный IP-адрес;
- когда на сервере установлено более одного фиксированного IP-адреса, сделайте запись для всех IP адресов в файле hosts (C: Windows System 32 drivers etc hosts), отформатированном «192.168.1.1 SERVERNAME»;
Файл hosts предназначен для сопоставления доменных имен сайтов и IP адресов
Не удалось разрешить DNS имя контроллера домена
Специфическая ошибка, редко встречающаяся рядовым пользователям ПК. Характерна для систем, входящих в доменные сети Windows под управлением Active Directory. AD представляет набор процессов и сервисов, позволяет централизованно управлять инфраструктурой локальной сети. Все компьютера сети при этом объединены в общий домен. Ошибка возникает при попытке ввести новый сервер в домен. Система выдаёт сообщение «не удалось разрешить DNS — имя контроллера домена».
Попытайтесь предпринять следующие действия:
- отключите брандмауэр, возможно, он неправильно настроен;
Отключите Брандмауэр Windows в разделе настройка параметров сети
Отключите протокола интерета 6 (TCP/IPv 6) на вкладке свойства сети
Не смогли загрузить страницу потому, что не нашли сайт в dns
Ошибка в основном относится к работе веб-мастеров. При регистрации нового домена DNS серверам неизвестен его адрес. Пока информация о нём на DNS серверах не появится, сайт, почта, другие элементы работать не будут. DNS сервер, прописанный для домена, выступает в роли «глашатая», благодаря которому адрес сайта станет известен другим серверам. Сначала информация о домене появляется на DNS хостинга. Если вы владелец сайта, а при попытке его открыть высвечивается ошибка «на dns сервере не найден адрес для домена этого веб-узла», обратитесь к администрации вашего хостинга.
Подобная ошибка может возникнуть при переносе домена на другой хостинг. В этом случае доменное имя сайта прежнее, а IP адрес меняется. Для решения проблемы необходимо обратиться к администрации вашего хостинга.
Другие распространённые ошибки
Кроме уже рассмотренных, могут возникнуть другие неполадки, связанные, с DNS сервером.
Таблица: часто встречающиеся ошибки DNS и способы их устранения
| Идентификатор события | Сообщение об ошибке | Возможные ошибки и корректирующее действие |
| 408 | Сервер DNS не может открыть сокет для адреса IP. Убедитесь, что это один из действительных адресов компьютера сервера. | Если адрес IP является действительным, проверьте, не пытается ли другое устройство или программа использовать порт службы DNS (53). |
| 413 | Сервер DNS будет отправлять запросы другим серверам DNS на порт, отличный от принятого по умолчанию (TCP порт 53). | Эта проблема возникает на компьютерах с несколькими сетевыми адаптерами (когда сервер DNS настроен на использование только части из доступных адресов IP). Кроме этого, может оказаться, ответы удалённых серверов DNS пытаются использовать порт, использование которого не настроено на локальном сервере DNS, что приводит к возникновению проблем в репликации данных зоны через соединения WAN (сквозь брандмауэры). Для обеспечения использования настроенного порта для всех соединений, измените настройку интерфейсов IP таким образом, чтобы выполнялось одно из условий: Используются все адреса IP. Используется только один из адресов IP. |
| 414 | Компьютер сервера не имеет настроенного основного суффикса DNS. | Например, сервер имеет имя dns 1 вместо dns1.company.net. Эта конфигурация может привести к некорректным или неудачным обращениям. Для исправления этой проблемы подключите сервер DNS к домену или предоставьте полное имя DNS, которое окажется подходящим для рабочей группы. |
| 708 | Сервер DNS не обнаружил первичных или вторичных зон. Сервер запускается в режиме только кэширования и он не авторитетен ни для одной из зон. | Если создание только кэширующего сервера DNS было главной целью, то делать ничего не нужно. В противном случае это сообщение подразумевает необходимость настройки зон на сервере. |
| 3150 | Сервер DNS записал новую версию зоны «zonename» в файл filename. Новую версию можно просмотреть, перейдя на вкладку. | Это событие возникает, когда сервер DNS настроен на работу в качестве корневого сервера. Если это нежелательный результат, необходимо удалить корневую зону (.) для исключения появления таких сообщений. |
| 6527 | Срок действия зоны «zonename» истёк до успешной передачи зоны или обновления с основного сервера, который является источником зоны. Зона была отключена. | Вторичный сервер DNS потерял сетевое соединение с основным сервером, поэтому невозможно выполнить репликацию. Решите проблему в работе сети. На вторичном сервере удалите и повторно создайте зону, указав правильный адрес IP для того же или нового основного сервера. На основном сервере указана неправильная конфигурация зоны в записи SOA. Исправьте это с помощью одного из предложенных действий. Убедитесь, что значение Refresh Intervals меньше, чем значение Expires After. Уменьшите значение Retry Interval. Увеличьте значение Expires After. Добавьте вторичный сервер в список уведомления (Notify List). |
С первого взгляда проблемы, перечисленные в статье, кажутся сложными и почти нерешаемыми. Но тщательно разобравшись в теме, все можно исправить собственными силами. Для этого потребуется терпение и время. Но главное, что вам необходимо, — это желание.
Рекомендуем к прочтению
[решено] DNS не разрешает один веб-сайт (о котором нам известно)
Привет всем,Мы находимся в домене, настроенном для использования двух внутренних DNS-серверов. Все рабочие станции в сети настроены на использование этих двух внутренних DNS-серверов. Проблема, с которой мы сталкиваемся, заключается в том, что мы не можем получить доступ к веб-сайту www.allstate.com через веб-браузер … мы просто получаем стандартное сообщение «Страница не может быть отображена». Однако, когда я переключаю настройки сети на тестовой рабочей станции так, чтобы она использовала один из внешних DNS-серверов нашего интернет-провайдера (Time Warner Cable), 24.92.226.12 или 24.92.226.11, я могу получить доступ к www.allstate.com нормально.
Впервые я заметил проблему в прошлую пятницу.
При проверке связи www.allstate.com при использовании любого из двух внутренних DNS-серверов я получаю сообщение «Запрос проверки связи не может найти хост www.allstate.com», но при проверке связи при использовании внешнего DNS-сервера TWC, на запросы ping отвечают.
При выполнении nslookup при использовании любого из двух внутренних DNS-серверов я получаю «servername.domain.local не может найти сообщение www.allstate.com: Несуществующий домен, но при использовании внешнего DNS-сервера TWC nslookup разрешается правильно.
Для устранения неполадок я пошел в Управление DNS на каждом из двух внутренних DNS-серверов, щелкнул правой кнопкой мыши имя сервера и выбрал Очистить кеш. Я также сделал ipconfig / flushdns, nbtstat -R и nbtstat -RR на обоих серверах и на тестовой рабочей станции. Однако это, похоже, не помогло.
Оба внутренних DNS-сервера настроены одинаково:
На данный момент кажется, что веб-сайт Allstate — единственный сайт, к которому мы не можем получить доступ.
Может ли кто-нибудь помочь в поиске неисправностей? Вам все нравится с сайтом Allstate?
Спасибо за помощь!
Чистый капсаицин
OP
Гэри Д. УильямсЭтот человек — проверенный профессионал.
подтвердите ваш аккаунт чтобы ИТ-специалисты увидели, что вы профессионал.20 декабря 2016 г., 19:49 UTCВероятно, в этом проблема.
Ваш DNS работает так, что он идет от клиента к серверу AD, который затем смотрит на серверы пересылки для всех других доменов, ничего не находит, поэтому использует корневые ссылки. По какой-то причине это не работает.
в разделе «Все остальные домены DNS» добавьте 8.8.8.8 и 8.8.4.4 (Google DNS).
После этого очистите кеш на DNS-серверах и выполните ipconfig / flushdns на рабочей станции.
Посмотрите, решена ли проблема.
Система доменных имен— DNS-сервер не может разрешить адреса сам
У нас есть проблема, очень похожая на ту, что здесь: Server 2012 R2 DC разрешает DNS для компьютеров домена, но не для себя
У нас также есть автономный контроллер домена Server 2012 R2, и у нас возникают очень похожие проблемы (хотя и не совсем те же ошибки BPA). Сервер не может разрешать имена сам, но отлично обслуживает DNS для всех других клиентов в сети.Я немного почесываю голову по этому поводу. Раньше он работал нормально, поэтому я не уверен, что изменилось. Кто-нибудь еще испытал это. Это просто совпадение, что другой плакат и у меня такая же ошибка в той же ОС / настройке или недавнее обновление окон вызвало проблему?
Вот обновление — dcdiag, похоже, выявил некоторые проблемы, но я не уверен, как именно их решить.
Существует только один домен, и этот сервер является для него DC и DNS-сервером. Остальные клиенты работают нормально.Сервер 2012 RC.
Я проверил, что DNS работает, и добавил зависимость от netlogon, как было предложено в одной статье. Серверы пересылки DNS используются для сервера (без условных), оба указывают на серверы наших интернет-провайдеров. Сервер сообщает об отсутствии подключения к Интернету, но с радостью пингует что-то вроде 8.8.8.8 с быстрым ответом.
При пинге на что-то вроде www.google.com будет получено сообщение «Запрос Ping не может найти хост www.google.com. Пожалуйста, проверьте имя и попробуйте снова.”
Пинг против внутреннего имени машины (например, рабочего стола («sageclient») в сети) в конечном итоге ответит адресом IPV6. Принудительный ping для IPV4 также в конечном итоге сработает (хотя обе операции — медленные для ответа).
В каждой зоне DNS есть один сервер имен, который является самим сервером DNS.
Привязки на сетевой карте имеют IPV4 перед IPV6.
Nslookup не работает с таким таймаутом:
Сервер: dnsservername.местный Адрес: 192.168.1.10 Истекло время ожидания DNS-запроса. таймаут составил 2 секунды. *** Время ожидания запроса к dnsservername.local истекло
Использование DCDIAG dcdiag / тест: DNS
Диагностика сервера каталогов
Выполнение начальной настройки: Пытаюсь найти домашний сервер … Домашний сервер = * Обнаружен AD Forest. Сбор исходной информации завершен.
Проведение начальных обязательных тестов
Тестовый сервер: \ Запуск теста: подключение Хост 8ffb49d7-8284-49b2-ad87-da2593bbb868._msdcs..local не удалось разрешить IP-адрес. Проверьте DNS-сервер, DHCP, имя сервера и т. д. Получена ошибка при проверке подключения LDAP и RPC. Пожалуйста, проверьте свой настройки брандмауэра. ……………………. неудачный тест Подключение
Проведение первичных тестов
Тестовый сервер: \
Запуск теста: DNS
Тесты DNS запущены и не зависают. Подождите несколько минут ...
......................... прошел тест DNS
Запуск тестов разделов на: ForestDnsZones
Запуск тестов разделов на: DomainDnsZones
Запуск тестов разделов на: Схема
Запуск тестов разделов на: Конфигурация
Запуск тестов разделов на:
Запуск корпоративных тестов на:.местный Запуск теста: DNS Результаты тестирования для контроллеров домена:
DC: . .local
Домен: <домен> .local
ТЕСТ: Базовый (Basc)
Ошибка: нет подключения к LDAP
Записи хоста (A или AAAA) для этого контроллера домена не найдены.
ТЕСТ: Динамическое обновление (Dyn)
Предупреждение: не удалось удалить тестовую запись dcdiag-test-record в зоне .local
ТЕСТ: Регистрация записей (RReg)
Ошибка: регистрация записей не может быть найдена для всей сети.
адаптеры
Сводка результатов теста DNS:
Auth Basc Forw Del Dyn RReg Ext
_________________________________________________________________
Домен: <домен>.местный
PASS FAIL PASS WARN FAIL нет
......................... <домен> .local не прошел тест DNS
По запросу, вот вывод ipconfig / all
Конфигурация Windows IP
Имя хоста. . . . . . . . . . . . : <имя хоста>
Первичный DNS-суффикс. . . . . . . : <домен> .local
Тип узла. . . . . . . . . . . . : Гибрид
IP-маршрутизация включена. . . . . . . . : Да
Прокси-сервер WINS включен.. . . . . . . : Нет
Список поиска DNS-суффиксов. . . . . . : <домен> .local
Адаптер Ethernet Ethernet:
DNS-суффикс для конкретного соединения. :
Описание . . . . . . . . . . . : Broadcom NetXtreme Gigabit Ethernet
Физический адрес. . . . . . . . . : 98-4B-E1-10-47-25
DHCP включен. . . . . . . . . . . : Нет
Автоконфигурация включена. . . . : Да
IPv6-адрес. . . . . . . . . . . : fd7d: 286d: f42 :: 48 (предпочтительно)
Локальный адрес IPv6. . . . . : fe80 :: 219f: a22f: 7e25: f762% 12 (предпочтительно)
IPv4-адрес.. . . . . . . . . . : 192.168.1.10 (предпочтительно)
Маска подсети . . . . . . . . . . . : 255.255.255.0
Шлюз по умолчанию . . . . . . . . . : fe80 :: ace5: eaff: fe5b: b672% 12
192.168.1.1
DHCPv6 IAID. . . . . . . . . . . : 261639137
DUID клиента DHCPv6. . . . . . . . : 00-01-00-01-18-B7-B0-12-98-4B-E1-10-47-25
DNS-серверы. . . . . . . . . . . : 192.168.1.10
Первичный сервер WINS. . . . . . . : 192.168.1.10
NetBIOS через Tcpip. . . . . . . . : Включено
Туннельный адаптер isatap.{5873D6A3-377F-4EEF-9059-1AEF3F5D20C6}:
Состояние СМИ. . . . . . . . . . . : СМИ отключены
DNS-суффикс для конкретного соединения. :
Описание . . . . . . . . . . . : Адаптер Microsoft ISATAP №2
Физический адрес. . . . . . . . . : 00-00-00-00-00-00-00-E0
DHCP включен. . . . . . . . . . . : Нет
Автоконфигурация включена. . . . : Да
Внешний DNS-сервер не может разрешить внешнее доменное имя при использовании общедоступного IP-адреса внутри внутренней сети
Я использую nslookup для запроса с компьютера во внутренней сети.он может успешно разрешить внешнее доменное имя, если я использую частный IP-адрес своего DNS-сервера.
> www.ust.hk
Сервер: 192.168.28.58
Адрес: 192.168.28.58 # 53Неофициальный ответ:
Имя: www.ust.hk
Адрес: 143.89.14.1
Однако, если я использую общедоступный IP-адрес своего DNS-сервера во внутренней сети, я не могу разрешить внешнее доменное имя.
$ nslookup
server w.x.y.z
Сервер по умолчанию: w.x.y.z
Адрес w.x.y.z # 53
> www.ust.hk
Сервер: w.x.y.z
Адрес: w.x.y.z # 53
сервер не может найти www.ust.hk: ОТКАЗАНО
Если я исследую dns.log, он заявляет, что внешнее доменное имя запрещено.
(www.ust.hk): запрос (кеш) «www.ust.hk/A/IN» отклонен
Это неразумно, потому что для внутренней сети разрешена рекурсия. Это нормально, что он не может разрешить внешний домен, если компьютер находится за пределами внутренней сети.
У меня есть указанный файл конфигурации, как показано ниже:
acl "доверенный" {
192.168.0.0/16;
местные хозяева;
локальные сети;
};
параметры{
порт прослушивания {любой;};
порт 53 для прослушивания v6 {нет; };
разрешить запрос {любой; };
разрешить рекурсию {доверенный;};
разрешить-запрос-кеш {доверенный;};
....
};
Интересно, что вызвало эту проблему. Проблема вызвана неправильной настройкой брандмауэра? Поскольку в dns.log указано, что это запрещено, это не похоже на проблему с брандмауэром.
Я включил правило loopback NAT, но оно все равно не помогает. Напоминаем, что DNS-сервер находится в зоне DMZ.
Другое править
Редактировать 1
Для точки — «измените настройку NAT, чтобы не покрывать этот конкретный трафик, чтобы источник оставался локальным». Это выглядит наиболее осуществимым, но мне интересно, как это сделать.
PDNS1 (общедоступный) IP находится в зоне WAN, а PDNS1 (частный) IP находится в зоне DMZ.
Наш бренд межсетевых экранов — sonicwall.Текущий NAT:
исходный-исходный: любой
исходный перевод: Pdns (общедоступный)
целевой-исходный: Pdns (общедоступный)
целевой-переведенный: Pdns (частный)
-исходный-служебный: DNS (службы имен)
служба -переведено: Оригинал
Два других правила NAT являются обычными однозначными рефлексивными NAT.
Я не знаю, как не покрывать конкретный трафик, чтобы источник оставался локальным. Пожалуйста, сообщите и сообщите более подробную информацию. Большое спасибо.
Редактировать 2
По пункту — «добавьте свой публичный IP (к которому он привязан к списку локальных сетей)» Я пробовал настройку ниже. Это правда, что DNS-запрос с использованием общедоступного IP-адреса внутри внутренней сети может успешно разрешить внешнее доменное имя.
К сожалению, DNS-запрос с использованием общедоступного IP-адреса вне внутренней сети также может разрешить внешнее доменное имя. Это нежелательно, потому что он становится открытым DNS-сервером, который будет уязвим для атаки с усилением DNS.
acl «доверенный» {
219.189.213.25;
192.168.0.0/16;
местных хозяев;
локальных сетей;
};
По пункту — «включить ответ для домена с любого IP (может не желать)»
Я думаю, это означает следующие настройки named.conf:
рекурсия да;
или
разрешить-рекурсию {любой; };
разрешить-запрос-кеш {любой; };
Точно так же это может сделать DNS-сервер открытым DNS, что очень нежелательно.
Редактировать 3
Ниже приведен DNS-запрос с частным IP-адресом внутри внутренней сети:
[root @ pdns1 ~] # nslookup
server 192.168.28.58
Сервер по умолчанию: 192.168.28.58
Адрес: 192.168.28.58 # 53
www.hku.edu.hk
Сервер: 192.168.28.58
Адрес: 192.168.28.58 # 53
Неавторизованный ответ:
Имя: www .hku.edu.hk
Адрес: 147.8.2.58Ниже приведен DNS-запрос с общедоступным IP-адресом внутри внутренней сети:
сервер 219.189.213.25
Сервер по умолчанию: 219.189.213.25
Адрес: 219.189.213.25 # 53
www.mingpao.com
Сервер: 219.189.213.25
Адрес: 219.189.213.25 # 53
** сервер не может найти www.mingpao.com: ОТКАЗАНО
Ниже: dns.log:
16-янв-2020 20: 40: 12.460 безопасность: информация: клиент @ 0x7f963c508310 219.189.213.25 # 43529. (www.mingpao.com): запрос (кеш) «www.mingpao.com/A/IN» отклонен
Ниже находится query.log:
16-янв-2020 20:39: 42.109 запросы: info: client @ 0x7f963c0a3ce0 192.168.28.58 # 60338 (www.hku.edu.hk): query: www.hku.edu.hk В А + (192.168.28.58)
16 янв 2020 20:39:42.401 запрос: информация: client @ 0x7f963c58e9c0 192.168.28.58 # 58101 (www.hku.edu.hk): запрос: www.hku.edu.hk IN AAAA + (192.168.28.58)
16-янв-2020 20:40: 12.460 запросы: информация: client @ 0x7f963c508310 219.189.213.25 # 43529 (www.mingpao.com): запрос: www.mingpao.com IN A + (192.168.28.58)
Это правда, что запрос пришел из WAN?
Система доменных имен— CentOS DNS не работает — Не удается разрешить имена хостов
Закрыто. Вопрос не по теме. В настоящее время он не принимает ответы.Хотите улучшить этот вопрос? Обновите вопрос, чтобы он соответствовал теме сбоя сервера.
Закрыт 7 лет назад.
Я использую Linux VPS на CentOS 6.4, и я вхожу в него удаленно через putty
Я внес изменения в свой файл / etc / sysconfig / selinux:
/ и т.д. / sysconfig / selinux
# SELINUX = может принимать одно из трех значений:
# enforcing - принудительно применяется политика безопасности SELinux.
# permissive - SELinux печатает предупреждения вместо принудительного выполнения.
# disabled - политика SELinux не загружается.
SELINUX = отключено (по умолчанию было принудительное исполнение)
Итак, я перезагрузил свой сервер:
выключение -r сейчас
Теперь он снова запущен, но не может разрешить никакие имена хостов:
Когда я делаю:
wget http: // wordpress.org / latest.tar.gz
Я получаю следующую ошибку:
Устранение ошибки www.wordpress.org ...: временный сбой в разрешении имен.
Даже если я сделаю:
nslookup google.com
не работает, та же ошибка: не удается разрешить имя хоста.
Что не так с DNS моего сервера?
Спасибо
ОБНОВЛЕНИЕ: это результат моего файла /etc/resolv.conf
# Серверов имён не найдено; попробуйте поставить DNS-серверы в свой
# ifcfg файлы в / etc / sysconfig / network-scripts примерно так:
#
# DNS1 = xxx.xxx.xxx.xxx
# DNS2 = xxx.xxx.xxx.xxx
# ДОМЕН = lab.foo.com bar.foo.com
Также я могу пинговать IP-адреса. Так что это проблема DNS
Устранение неполадок в сетях »ADMIN Magazine
Обновление контроллеров домена или установка новых серверов может вызвать проблемы с разрешением имен, репликацией Active Directory и групповой политикой. Скоординированный подход может изолировать эти ошибки в Windows Server 2008 или новее.
Неправильное разрешение имен и сетевое подключение — наиболее частые проблемы в сетях.Поэтому, если служба на одном или нескольких компьютерах выходит из строя или возникают проблемы с подключением и производительностью, всегда сначала проверяйте, оптимально ли работает разрешение имен и соединение между серверами и клиентами. В командной строке nslookup проверяет, можно ли разрешить имя сервера на задействованных компьютерах, что часто помогает определить границы ошибок. Все участвующие серверы и клиенты должны иметь возможность разрешать адреса друг друга.
Разрешение имен и сетевое подключение
Разрешение имен играет важную роль: команда nslookup должна правильно возвращать IP-адрес сервера.Однако это не работает во вложенных структурах, пока вы не настроите серверы системы доменных имен (DNS) для субдомена на контроллере субдомена и не зарегистрируете DNS-сервер. Чтобы использовать другие DNS-серверы для разрешения имен на локальном компьютере, запустите nslookup в командной строке следующим образом:
nslookup dc02.microsoft.com dc01.contoso.com
Здесь nslookup пытается разрешить хост dc02.microsoft.com используя сервер dc01.contoso.com . Вместо второй записи вы можете указать IP-адрес.
Если вы вводите DNS-сервер с его полным доменным именем (FQDN) в качестве записи службы, он требует, чтобы DNS-сервер, используемый локальным компьютером, разрешил сервер dc01.contoso.com , но не хост dc02.microsoft.com . DNS-сервер dc01.contoso.com в свою очередь может затем разрешить хост dc02.microsoft.com , и вы не увидите ошибки.
Другими словами, вы можете использовать инструмент nslookup , чтобы детально выявить слабые места вашего разрешения DNS.Чтобы запросить несколько хостов один за другим, используйте
nslookup -server
, где — это имя или IP-адрес DNS-сервера, который вы хотите запросить; например:
nslookup -server 10.0.0.11
При необходимости вы также можете комбинировать эти два параметра.
Если вы запустите nslookup так, чтобы он не использовал локально настроенный DNS-сервер для разрешения имен, а удаленный сервер 10.0.0.11, вы можете ввести в команду nslookup для запроса другой DNS-сервер.
Инструмент nslookup запускается из командной строки и настроен на использование DNS-сервера 10.0.0.11 для разрешения имен. Он проверяет, может ли локально настроенный DNS-сервер преобразовать IP-адрес 10.0.0.11 в имя сервера в своей зоне обратного просмотра (рис. 1, область 1). Поскольку это работает, выходные данные показывают DNS-сервер 10.0.0.11 в качестве сервера по умолчанию с FQDN dc01.contoso.com . Сообщение об ошибке на этом этапе (например, если имя сервера для 10.0.0.11 неизвестно) будет означать, что DNS-сервер, настроенный в параметрах IP локального компьютера, не может разрешить имя сервера в своей зоне обратного просмотра.В этом случае вам необходимо проверить конфигурацию зоны обратного просмотра и убедиться, что все указатели введены правильно. Согласованное разрешение имен с DNS включает не только преобразование имен серверов в IP-адреса (вперед), но также IP-адресов в имена серверов (в обратном направлении).
Следующая команда (рисунок 1, область 2) пытается получить сервер с IP-адресом 10.0.0.13 для разрешения имени хоста dc02.microsoft.com , чего не может. В этом случае проблема существует на сервере 10.0.0.13, который не может идентифицировать microsoft.com зона. Либо нужно проверить Форвардеры вкладка в диспетчере DNS для сервера 10.0.0.13, чтобы узнать, нужно ли настраивать пересылку на microsoft.com , или вам нужно создать дополнительную зону для microsoft.com на сервере 10.0.0.13, если вы хотите, чтобы сервер разрешал имена хостов для microsoft.com зона. Затем предпринимается попытка разрешить тот же сервер ( dc02.microsoft.com ) с использованием сервера по умолчанию из командной строки nslookup (область 3). Сервер по умолчанию может легко разрешить имя сервера, что показывает, что с этой конфигурацией все в порядке.
На этом этапе установлено разрешение имен от родительского до поддомена. Однако разрешение имен все еще необходимо настроить от дочернего домена к родительскому, и пересылка — лучший вариант:
1.Начните, щелкнув правой кнопкой мыши Условные пересылки в оснастке DNS Manager.
2. В контекстном меню выберите Новый сервер условной пересылки и введите родительский домен DNS.
3. Введите IP-адрес DNS-сервера в родительском домене. Если несколько DNS-серверов отвечают за разрешение имен в родительском домене, вам необходимо сохранить все DNS-серверы.
4. Вам не нужно повторять это действие на каждом DNS-сервере в субдомене, если вы реплицируете записи на DNS-сервере для субдомена.Чтобы это работало, сначала необходимо создать поддомен.
Проверьте, можно ли разрешить контроллеры домена (DC) в родительском домене из поддомена. В примере на рисунке 2: dc-berlin.de.contoso.int является контроллером поддомена и dc01.contoso.int является контроллером домена в родительском домене contoso.int . Убедитесь, что разрешение имен между поддоменами работает, если вы используете несколько поддоменов. Полностью настроенное разрешение имен необходимо для обеспечения работы репликации Active Directory (AD) и, таким образом, работы серверных служб в домене.
Рисунок 2: Для сети необходимо обеспечить разрешение имен. Также используйте команду ping , чтобы проверить, могут ли компьютеры в сети обмениваться данными друг с другом. Обратите внимание, что протокол управляющих сообщений Интернета (ICMP), на котором основана команда ping , заблокирован во многих сетях. Если разрешение имен и сетевые соединения работают нормально и производительность хорошая, многие причины сбоя уже исключены. Теперь запустите неограниченный тест ping
ping-t
, чтобы определить, потеряны ли сетевые пакеты или время ответа в некоторых пакетах увеличивается.Если у вас есть проблемы с разрешением имен, также убедитесь, что правильный DNS-сервер указан в сетевых настройках компьютеров. Самый быстрый способ запустить инструмент настройки сетевого подключения — использовать ncpa.cpl в командной строке.
Оптимизация обратных зон и настроек IPv6
Работа с обратной зоной имеет смысл с точки зрения стабильности. Он может преобразовывать IP-адрес компьютера в имя сервера, что, в свою очередь, помогает избежать проблем с разрешением имен.Вы можете создавать зоны обратного просмотра с помощью мастера в инструменте диспетчера DNS, как и для первичных зон DNS. После создания зоны IPv4 и входа в подсеть, которую вы хотите охватить, зарегистрируйте серверы в зоне один за другим. Вы можете ускорить процесс с помощью ipconfig / registerdns . В исключительных случаях обновление зоны обратного просмотра может не работать, поскольку сервер доступен в прямой зоне, но не в обратной зоне. В этом случае вы можете просто вручную добавить запись о сервере.Для этого вам нужно только создать новый указатель.
На серверах вы также захотите включить автоматическое получение IP-адреса в настройках IPv6; в противном случае :: 1 запись (адрес обратной связи) вызовет ошибку во время проверки локального IP-адреса (рисунок 3). Обычно это не влияет на стабильность, но не идеально для тестов или отображения правильного имени. По умолчанию Windows Server 2012 R2, например, пытается преобразовать имя в адрес IPv6, что приводит к нежелательным сообщениям.
Рисунок 3: Сообщения об ошибках возникают во время разрешения имен из-за неоптимальной записи IPv6 для сетевого подключения DNS-серверов. Независимо от того, используете ли вы IPv6, вы захотите установить для записи сетевого подключения DNS-сервера в настройке IPv6 значение Получить IP-адрес автоматически . В настройках IPv4 введите IP-адрес локального сервера или IP-адрес другого DNS-сервера в сети.Вы всегда должны использовать IP-адрес другого DNS-сервера в сети в качестве основного DNS-сервера и ваш собственный в качестве вторичного адреса. Если кэш DNS на компьютере содержит неверную запись, которую вы уже исправили, вы можете удалить ее с помощью ipconfig / flushdns .
Когда клиент Windows запускается, он автоматически регистрируется в DNS при запуске локальных служб (службы NetLogon и клиента DNS). Поскольку вы не хотите перезапускать две службы или весь сервер для устранения проблем, вы можете запустить ipconfig / registerdns в командной строке, чтобы обновить записи DNS вручную.
Восстановление записей DNS
Инструмент nslookup также позволяет проверять записи ресурсов локатора AD SRV. Клиенты могут спросить DNS, какой хост в сети отвечает за каждую серверную службу. AD в значительной степени полагается на эти записи DNS SRV. По этой причине имеет смысл проверять записи с помощью nslookup . Каждый контроллер домена (DC) в AD имеет CNAME, так называемый объект системного агента каталогов (DSA) в настройках службы каталогов NT (NTDS), в дополнение к имени своего хоста A (например, имя хоста A).г., dc01.contoso.com ). CNAME — это GUID объекта DSA, который можно найти как запись SRV в DNS под узлом _msdcs доменной зоны.
контроллеры домена не пытаются разрешить своих партнеров по репликации с помощью традиционной записи хоста A, а вместо этого используют CNAME. Если CNAME контроллера домена не удается разрешить, контроллер домена пытается найти запись узла A. Если и это не удается, контроллер домена пытается разрешить имя NetBIOS либо через широковещательную рассылку, либо через WINS-сервер. Каждому DC нужен уникальный CNAME, который, в свою очередь, указывает на его хост-запись A.В случае проблем с репликацией проверьте наличие этих записей.
Все записи AD SRV хранятся параллельно в файле \% WinDir% \ System32 \ config \ netlogon.dns , который можно просмотреть с помощью редактора. Если записи, необходимые для AD, отсутствуют в зонах DNS, наиболее полезно выполнить команду dcdiag / fix . Инструмент пытается создать недостающие записи из файла netlogon.dns ; тогда разрешение имен должно снова работать.
Теперь записи DNS должны обновляться довольно быстро.Если динамическое обновление по-прежнему не работает, проверьте свойства зоны, чтобы узнать, включено ли динамическое обновление. Если вы также хотите, чтобы рабочие станции и серверы, не являющиеся членами леса, динамически регистрировались в зоне, вы можете включить Небезопасный и безопасный опция в General вкладка диалогового окна DNS Manager Properties для зоны.
РазрешениеDNS через VPN не работает в Windows 10
DNS-серверы и суффиксы, настроенные для VPN-подключений, используются в Windows 10 для разрешения имен с помощью DNS в режиме Force Tunneling (включена опция « Use default gateway on remote network »), если ваше VPN-подключение активно.В этом случае вы не можете разрешить DNS-имена в своей локальной сети или получить доступ в Интернет через внутреннюю локальную сеть.
В то же время вы можете проверить связь с любыми ресурсами в вашей локальной сети (попробуйте проверить связь с вашим шлюзом, соседним компьютером или IP-адресом принтера). Они доступны только по IP-адресам, но не по именам хостов. Дело в том, что Windows 10 пытается разрешить имена хостов в вашей локальной сети через DNS-серверы, указанные в настройках VPN-подключения.
Я нашел несколько рекомендаций по отключению протокола IPv6 для вашего локального (LAN) интерфейса, и это поможет, если вы хотите использовать режим принудительного туннелирования.
Если вы используете Split Tunneling (опция « Использовать шлюз по умолчанию в удаленной сети » не отмечена) для вашего VPN-подключения, вы можете получить доступ к Интернету из вашей локальной сети, но вы не можете разрешить DNS-адреса в удаленной VPN. сеть (отключение IPv6 здесь не помогает).
Вы должны понимать, что Windows отправляет DNS-запрос от сетевого интерфейса, который имеет наивысший приоритет (меньшее значение метрики интерфейса). Например, ваше VPN-соединение работает в режиме раздельного туннелирования (вы хотите получить доступ в Интернет из вашей локальной сети и ваших корпоративных ресурсов через VPN).
Проверьте значения всех метрик сетевого интерфейса из PowerShell:
Get-NetIPInterface | Сортировка объектов Интерфейсметрика
На снимке экрана выше показано, что локальное соединение Ethernet имеет более низкую метрику (25), чем интерфейс VPN (100). Таким образом, трафик DNS проходит через интерфейс с меньшим значением метрики. Это означает, что ваши DNS-запросы отправляются на ваши локальные DNS-серверы, а не на DNS-серверы для VPN-подключения.В этой конфигурации вы не можете разрешать имена в подключенной внешней сети VPN.
Кроме того, здесь следует упомянуть новую функцию DNS-клиента для Windows 8.1 и Windows 10. Smart Multi-Homed Name Resolution (SMHNR) был добавлен в эти версии ОС для более быстрого ответа на запросы DNS. По умолчанию SMHNR отправляет одновременные DNS-запросы на все DNS-серверы, известные системе, и использует ответ, полученный первым (запросы LLMNR и NetBT также отправляются). Это небезопасно, поскольку внешние DNS-серверы (указанные для вашего VPN-соединения) потенциально могут видеть ваш DNS-трафик (утечка ваших DNS-запросов).Вы можете отключить SMHNR в Windows 10 через GPO: Конфигурация компьютера -> Административные шаблоны -> Сеть -> DNS-клиент-> Отключить интеллектуальное многосетевое разрешение имен = Включено.
Или вы можете отключить SMHNR с помощью следующих команд (в Windows 8.1):
Set-ItemProperty -Path "HKLM: \ Software \ Policies \ Microsoft \ Windows NT \ DNSClient" -Name DisableSmartNameResolution -Value 1 -Type DWord
Set-ItemProperty -Path "HKLM: \ SYSTEM \ CurrentControlSet \ Services \ Dnscache \ Parameters "-Name DisableParallelAandAAAA -Value 1 -Type DWord
В Windows 10 Creators Update (1709) и новее запросы DNS отправляются на все известные DNS-серверы один за другим (не параллельно).Вы можете повысить приоритет определенного DNS-сервера, если снизите его показатели.
Таким образом, изменение метрики интерфейса позволяет отправлять DNS-запросы через соединение (LAN или VPN), где разрешение имен является для вас самым приоритетным.
Таким образом, чем ниже значение метрики интерфейса, тем выше приоритет соединения. Windows автоматически назначает метрики интерфейсов IPv4 в зависимости от их скорости и типа. Например, соединение LAN со скоростью> 200 Мбит / с имеет значение метрики, равное 10, а соединение Wi-Fi со скоростью 50-80 Мбит / с имеет значение 50 (см. Таблицу https: / /служба поддержки.microsoft.com/en-us/help/299540/an-explanation-of-the-automatic-metric-feature-for-ipv4-routes).
Вы можете изменить метрику интерфейса из графического интерфейса Windows, PowerShell или с помощью команды netsh .
Например, вы хотите, чтобы ваши DNS-запросы отправлялись через VPN-соединение. Вы должны увеличить показатели ваших подключений к локальной сети, чтобы их значения превышали 100 (в моем примере).
Перейдите в Панель управления -> Сеть и Интернет -> Сетевые подключения , откройте свойства подключения Ethernet, выберите свойства TCP / IPv4 и перейдите на вкладку Advanced TCP / IP Settings .Снимите флажок Автоматическая метрика и измените метрику интерфейса на 120 .
Вы можете сделать то же самое с помощью следующей команды PowerShell (используйте индекс вашего интерфейса LAN, который вы можете получить с помощью командлета Get-NetIPInterface):
Set-NetIPInterface -InterfaceIndex 11 -InterfaceMetric 120
Или используя netsh (укажите имя вашего LAN-соединения):
netsh int ip set interface interface = "Ethernet0" metric = 120
Таким же образом вы можете уменьшить значение метрики в свойствах вашего VPN-соединения.
Также вы можете изменить настройки вашего VPN-подключения, изменив режим на Split Tunneling и указав DNS-суффикс для подключения с помощью PowerShell:
Get-VpnConnection
Set-VpnConnection -Name "VPN_work" -SplitTunneling $ True
Set-VpnConnection -Name "VPN_work" -DnsSuffix yourdomainname.com
Серверный DNS-адрес не может быть найден… почему?
Windows 8, Windows 8.1, и пользователи Windows 10 жаловались, что при попытке получить доступ к некоторым веб-сайтам в своем браузере, например Google Chrome, они получают сообщение об ошибке, в котором говорится: «Не удалось найти DNS-адрес сервера».
Если вы столкнулись с этой проблемой на своем ПК, вы можете задаться вопросом, что это означает и как от нее избавиться.
Как вы, наверное, хорошо знаете, у каждого веб-сайта есть доменное имя и числовой IP-адрес. IP-адрес (Интернет-протокол) — это набор чисел, обозначающий веб-сайт.Однако, поскольку сложно запомнить и ввести URL-адрес, вместо него используется доменное имя, например example.com, поскольку оно более читабельно и легко запоминается. Таким образом, независимо от того, вводите ли вы числовой IP-адрес или удобочитаемое доменное имя веб-сайта, вы все равно попадете на соответствующую веб-страницу.
DNS-серверы сопоставляют доменное имя веб-сайта, который вы хотите посетить, с связанным с ним IP-адресом. Этот процесс происходит быстро. Однако, если DNS-серверу не удается получить IP-адрес, вы получаете сообщение об ошибке, которое здесь обсуждается.
Эта проблема часто возникает в следующих случаях:
- Домен, к которому вы пытаетесь получить доступ, не работает.
- DNS-сервер недоступен.
- На уровне сервера изменился IP-адрес, и ваш локальный кеш по-прежнему возвращает старый IP-адрес.
Как исправить ошибку «Не удалось найти адрес DNS сервера»
Ошибка не может помешать вам получить доступ ко всем веб-сайтам. Иногда он может появляться на случайных страницах, поэтому вы все равно можете выполнять поиск в Google, но другие сайты, такие как YouTube и Facebook, не загружаются.
Решения, которые мы представили ниже, помогут вам решить эту проблему. Однако вы ничего не можете сделать, если проблема связана с неправильной конфигурацией сервера веб-страницы, которую вы пытаетесь посетить.
Как исправить проблему «Не удалось найти адрес DNS сервера» в Windows 10:
- Устранение проблем с драйвером сетевого адаптера
- Очистить кеш хоста в Google Chrome
- Очистить и обновить DNS
- Настройте DNS-сервер
- Используйте виртуальную частную сеть (VPN)
- Выполните сброс службы клиента DNS
- Найдите IP-адрес и добавьте его в файл Hosts
- Удалить файлы из папки «etc»
- Переустановите Google Chrome
Вы можете попробовать эти исправления в указанном порядке или по своему усмотрению.
Исправление 1. Устранение проблем с драйвером сетевого адаптера
Первое, что вам нужно сделать, это убедиться, что драйвер вашего сетевого адаптера не отсутствует и не неисправен. Этот драйвер отвечает за установление связи между вашим компьютером и сетевыми соединениями. Таким образом, ошибка DNS может возникнуть, если драйвер сетевого адаптера поврежден, неверен, устарел или установлен неправильно.
Можно продолжить обновление драйвера. Мы рассмотрим различные методы, которые вы можете использовать для этого.
Выполните обновление Windows
Windows Update — это служба Microsoft, которая предоставляет исправления, пакеты обновления и другие обновления для вашей операционной системы, обеспечивая ее оптимальную работу. Он также обновляет программное обеспечение драйверов для ваших аппаратных устройств, включая драйвер сетевого адаптера. Поэтому установка обновлений Windows — это один из способов получить последние версии драйверов, совместимых с вашим устройством.
Вот как установить обновления Windows:
- Откройте приложение «Настройки» на своем компьютере, нажав сочетание значка Windows + I на клавиатуре.
- Щелкните «Обновление и безопасность» на открывшейся странице, а затем щелкните «Центр обновления Windows» на левой панели следующей страницы.
- Теперь нажмите кнопку «Проверить наличие обновлений» справа. Операционная система обнаружит новые обновления, а затем загрузит и установит их.
- Перезагрузите компьютер, чтобы завершить процесс.
Обновите сетевой драйвер через диспетчер устройств
Поскольку вас интересует только обновление драйвера сетевого адаптера, и вы можете не заботиться об обновлении других компонентов Windows, вы можете сразу перейти к диспетчеру устройств и сразу же обновить нужный драйвер.Выполните следующие простые шаги:
- Откройте приложение «Выполнить», нажав сочетание клавиш «значок Windows» и «R.
- Введите «Devmgmt.msc» в поле поиска и нажмите Enter на клавиатуре или нажмите кнопку «ОК» на вспомогательном элементе «Выполнить».
- Когда откроется окно диспетчера устройств, найдите «Сетевые адаптеры» и разверните его, дважды щелкнув по нему или щелкнув стрелку рядом с ним.
- Щелкните правой кнопкой мыши устройство сетевого адаптера и выберите «Обновить программное обеспечение драйвера» в контекстном меню.
- Выберите «Автоматический поиск обновленного программного обеспечения драйвера». Система выполнит поиск обновленной версии драйвера на вашем компьютере и в Интернете, а затем загрузит и установит ее.
- Перезагрузите компьютер, когда процесс будет завершен.
Если драйвер уже обновлен, попробуйте переустановить его. Когда вы щелкните правой кнопкой мыши свое устройство на шаге 4, выберите «Удалить устройство». После перезагрузки компьютера система переустановит драйвер.
Посетите веб-сайт производителя вашего устройства
Другой вариант — посетить официальный веб-сайт производителя вашего ПК, найти последнюю версию драйвера сетевого адаптера и загрузить ее.Затем перейдите в место, где был сохранен файл на вашем компьютере, и запустите его.
Имейте в виду, что этот метод требует, чтобы вы знали спецификации своего компьютера, чтобы убедиться, что вы получаете правильный драйвер. Вполне вероятно, что на веб-сайте будет мастер, который автоматически определит спецификации. Однако, если вы не уверены в этом методе, вы всегда можете использовать автоматическое обновление драйверов для решения проблем с драйверами.
Обновите драйверы с помощью автоматического средства
РЕКОМЕНДУЕТСЯ
Устранение проблем с ПК с помощью средства обновления драйверов
Нестабильная работа ПК часто вызвана устаревшими или поврежденными драйверами.Auslogics Driver Updater диагностирует проблемы с драйверами и позволяет обновлять старые драйверы сразу или по одному, чтобы ваш компьютер работал более плавно
СКАЧАТЬ СЕЙЧАСЭто самый простой и эффективный способ обновления драйверов вашего устройства. Использование такого инструмента, как Auslogics Driver Updater, гарантирует, что вы не столкнетесь с проблемами, связанными с драйверами на вашем компьютере. Driver Updater выполняет полное сканирование вашей системы и обнаруживает отсутствующие, поврежденные, неправильные и устаревшие драйверы, позволяя обновить любой или все из них.Поскольку он автоматически определяет характеристики вашего устройства, вы уверены, что получите правильные драйверы, необходимые для правильной работы вашего компьютера. Он также выполняет резервное копирование перед обновлением, чтобы вы могли легко вернуться к предыдущим версиям драйверов, если когда-либо потребуется.
Откатите драйвер
Если вы выполнили обновление непосредственно перед тем, как возникла проблема «DNS-адрес сервера не найден», вы можете попробовать откатить драйвер сетевого адаптера. Новая версия драйвера может быть неисправной, что вызывает ошибку.
Исправление 2: Очистите кеш хоста в Google Chrome
Сообщение об ошибке, которое появляется при попытке посетить веб-сайт, может быть вызвано сторонними расширениями и надстройками в Chrome. Итак, в этом случае лучший способ решить проблему — очистить кеш хоста, который, вероятно, поврежден или переполнен.
Для завершения процедуры выполните следующие шаги:
- Запустите браузер.
- Щелкните гамбургер-меню (три вертикально расположенные точки в правом верхнем углу страницы браузера) и выберите «Новое окно в режиме инкогнито» в контекстном меню.
Совет: Чтобы открыть новое окно в режиме инкогнито, нужно нажать Ctrl + Shift + N на клавиатуре.
- Когда откроется окно в режиме инкогнито, введите «chrome: // net-internals / # dns» (кавычки не включены) в адресную строку и нажмите Enter.
- На открывшейся странице вы найдете кнопку «Очистить кеш хоста». Нажмите здесь.
- После этого попробуйте еще раз и посмотрите, можете ли вы теперь просматривать веб-страницы в обычном режиме. Сообщение об ошибке «DNS-адрес сервера не найден» больше не будет появляться.Однако, если это все еще происходит, есть и другие исправления, которые нужно попробовать.
Исправление 3: очистить и обновить DNS
Когда вы посещаете веб-сайт, Windows автоматически сохраняет его IP-адрес, позволяя в следующий раз получить доступ к веб-сайту быстрее. Однако при повреждении или устаревании кеша возникают такие проблемы, как ошибка «DNS-адрес сервера не найден». Очистка и обновление DNS решает эту проблему. Вам нужно будет запустить пару команд в командной строке с повышенными привилегиями. Просто выполните шаги, представленные ниже:
- Нажмите клавишу со значком Windows на клавиатуре, чтобы открыть меню «Пуск».Вы также можете щелкнуть значок Windows на экране.
- Введите «Командная строка» в строку поиска. Опция появится в результатах. Щелкните его правой кнопкой мыши и выберите «Запуск от имени администратора».
Кроме того, вы можете открыть опцию «Командная строка (администратор)» через меню WinX. Для этого нажмите комбинацию клавиш с логотипом Windows + X или щелкните правой кнопкой мыши значок Windows на экране. Когда появится меню, найдите и нажмите Командная строка (администратор).
- Вам будет представлено окно управления учетными записями пользователей (UAC), в котором вас попросят подтвердить разрешение командному процессору Windows вносить изменения в ваш компьютер.Нажмите кнопку «Да», чтобы продолжить.
- Теперь введите следующие команды в окне CMD и нажмите Enter после ввода или вставки каждой из них:
- ipconfig / flushdns
- ipconfig / обновить
- ipconfig / registerdns
- netsh int ip сброс
Приведенные выше командные строки очистят DNS и обновят / сбросят TCP / IP.
- После этого перезагрузите компьютер и посмотрите, решена ли проблема с DNS-адресом сервера.
Исправление 4. Настройте DNS-сервер
Убедитесь, что настройки вашего сервера DNS (системы доменных имен) настроены правильно.В противном случае вы не сможете подключиться к Интернету. Выполните следующие действия, чтобы настроить параметры DNS-сервера на вашем компьютере.
Вот как изменить настройки DNS-сервера в Windows 10:
- Вызовите вспомогательную функцию «Выполнить», используя сочетание значка Windows + R на клавиатуре.
- Введите «Панель управления» в поле поиска в диалоговом окне, а затем нажмите кнопку «ОК» или нажмите клавишу «Ввод» на клавиатуре.
- Разверните раскрывающееся меню «Просмотр по:», которое отображается в правом верхнем углу страницы панели управления.Выберите в меню «Маленькие значки».
- Прокрутка элементов в списке. Найдите и щелкните «Центр управления сетями и общим доступом».
- Щелкните «Изменить настройки адаптера». Он отображается на левой панели.
- На открывшейся странице щелкните правой кнопкой мыши свое подключение (беспроводное сетевое подключение или подключение по локальной сети) и выберите «Свойства».
- Найдите и щелкните «Протокол Интернета версии 4 (TCP / IPv4)» в категории «Это соединение использует следующие элементы».Убедитесь, что рядом с элементом установлен флажок. Затем нажмите кнопку «Свойства».
- Убедитесь, что вы находитесь на вкладке «Общие» после открытия окна «Свойства». Выберите вариант «Использовать следующий адрес DNS-сервера».
- Попробуйте использовать общедоступный DNS Google. Сервис и серверы принадлежат и обслуживаются Google. Введите настройки, как показано ниже:
- Предпочитаемый DNS-сервер: 8.8.8.8
- Альтернативный DNS-сервер: 8.8.4.4
В качестве альтернативы вы можете использовать следующие настройки:
- Предпочитаемый DNS-сервер: 208.67.222.222
- Альтернативный DNS-сервер: 208.67.220.220
- Щелкните кнопку ОК, чтобы изменения вступили в силу.
- Запустите браузер и посмотрите, можете ли вы теперь посетить веб-сайт без появления сообщения об ошибке «DNS-адрес сервера не найден».
Примечание: Вы также можете выполнить описанную выше процедуру через приложение Windows Settings:
- Нажмите кнопку со значком Windows + комбинацию I на клавиатуре, чтобы открыть страницу настроек.
- Щелкните Сеть и Интернет.Затем щелкните свой тип подключения на левой панели новой страницы.
- Теперь нажмите ссылку «Изменить параметры адаптера» на левой панели.
- Щелкните соединение правой кнопкой мыши и выберите в контекстном меню пункт «Свойства».
- Найдите «Протокол Интернета версии 4 (TCP / IPv4)» в списке «Это соединение использует следующие элементы». Убедитесь, что для него установлен флажок. Выберите его и нажмите кнопку «Свойства».
- Выберите параметр «Использовать следующие адреса DNS-серверов» на вкладке «Общие» и введите следующие адреса:
- Предпочитаемый DNS-сервер: 8.8.8.8
- Альтернативный DNS-сервер: 8.8.4.4
- Нажмите кнопку ОК, чтобы сохранить изменения.
После этого откройте браузер Google Chrome и посмотрите, будет ли по-прежнему появляться сообщение об ошибке при попытке посетить веб-сайт. Проблема будет решена. Однако, если проблема не исчезнет, перейдите к следующему решению.
Исправление 5. Удаление файлов в папке «ETC»
Файл Hosts — это текстовый файл (что означает, что вы можете вносить в него изменения с помощью текстового редактора), который был разработан для той цели, которую теперь служат DNS-серверы, т.е.е. для сопоставления IP-адресов с их доменными именами. Еще одно использование файла Hosts — это ускорение просмотра. Если ваш DNS-сервер не работает или работает недостаточно быстро, вы можете не полагаться на него и вместо этого вручную ввести доменное имя и сопоставление IP-адресов в файл Hosts, чтобы ваш компьютер мог быстро найти адреса.
Файл Hosts находится в папке etc на вашем компьютере. Некоторые пользователи сообщают, что удаление содержимого папки etc помогает решить проблему «DNS-адрес сервера не найден».Чтобы это сделать, выполните следующие простые шаги:
- Нажмите кнопку со значком Windows + кнопку I на клавиатуре, чтобы открыть проводник на компьютере.
- Перейдите по следующему пути, чтобы перейти к папке etc:
C:> Windows> System32> драйверы> и т. Д.
Совет: Чтобы быстро перейти к папке, скопируйте путь и вставьте его в панель в верхней части окна проводника. Затем нажмите Enter.
- Теперь, когда вы находитесь в папке etc, щелкните пустую область и нажмите Ctrl + A, чтобы выбрать все элементы.Затем нажмите «Удалить» на клавиатуре или щелкните правой кнопкой мыши один из выделенных элементов и выберите «Удалить» в контекстном меню.
- При появлении запроса нажмите кнопку «Да», чтобы подтвердить удаление.
После этого закройте проводник и запустите Chrome. Попробуйте посетить веб-сайт и посмотрите, устранено ли сообщение об ошибке.
Исправление 6. Используйте виртуальную частную сеть (VPN)
Если вы столкнулись с проблемой DNS-адреса сервера при попытке посетить веб-сайт, использование VPN может помочь решить эту проблему.Провайдер интернет-услуг (ISP) мог заблокировать DNS веб-сайта. Вы можете получить надежное программное обеспечение VPN и обойти ограничения. Убедитесь, что вы получили его из надежного источника, чтобы не заразить ваш компьютер вирусами и другими вредоносными программами.
Исправление 7. Выполните сброс службы DNS-клиента
СлужбыWindows служат для управления вашими системными ресурсами и настройками системы. Они также запускают программы на вашем компьютере. Вы можете изменить эти службы с помощью аксессуара «Службы» на вашем компьютере.Это позволяет устранять проблемы, а также повышать безопасность и производительность.
Вы можете решить проблему, с которой вы столкнулись с DNS-адресом сервера, перезапустив клиентскую службу DNS на вашем компьютере.
Служба клиента DNS регистрирует имя для вашего компьютера и кэширует идентификаторы системы доменных имен. Если служба деактивирована, имя вашего компьютера не будет зарегистрировано и результаты запроса DNS-имени не будут кэшироваться, хотя DNS-имена будут продолжать разрешаться.
Кроме того, если служба остановлена, другие службы, явно подключенные к ней, не смогут запуститься. Поэтому выполните следующие действия, чтобы перезапустить службу DNS-клиента:
- Вызов диалогового окна «Выполнить». Вы можете выполнить поиск по его имени в поле поиска меню «Пуск» или нажать комбинацию клавиш «значок Windows» и «R», чтобы быстро открыть его.
- Когда появится диалоговое окно «Выполнить», введите «Services.msc» в поле поиска и нажмите кнопку «ОК» или нажмите клавишу «Ввод» на клавиатуре.
- Найдите «DNS-клиент» в списке служб и щелкните его правой кнопкой мыши. Затем нажмите «Перезагрузить» в открывшемся контекстном меню.
- Закройте окно «Службы» и проверьте, решена ли проблема с DNS-адресом сервера.
Исправление 8: Найдите IP-адрес и добавьте его в файл Hosts
Некоторые пользователи сообщили, что это решение им помогло. Однако это может оказаться неэффективным, поскольку для запроса IP-адреса по-прежнему требуется использование DNS-серверов. Тем не менее, он может дать вам больше информации об ошибке Chrome.Если вы все еще можете посещать некоторые веб-сайты, выполните следующие действия; в противном случае перейдите к следующему исправлению:
- Посетите https://www.whatsmydns.net/#A/ com.
Примечание. Введите домен, который вы не можете посетить, вместо «domain.com» в приведенной выше ссылке.
- Скопируйте IP-адрес, указанный на открывшейся странице. Обратите внимание, что перечисленные IP-адреса, как правило, будут одинаковыми. В противном случае скопируйте наиболее часто используемый.
- Перейдите в меню «Пуск», нажав кнопку Windows на клавиатуре или щелкнув значок на экране.
- Введите «Блокнот» в строку поиска. Щелкните его правой кнопкой мыши и выберите «Запуск от имени администратора».
- Нажмите «Да», когда отобразится запрос UAC.
- Когда откроется Блокнот, перейдите на вкладку «Файл» и нажмите «Открыть» в меню.
- Перейдите по следующему пути: C: \ Windows \ System32 \ drivers \ etc.
- Выберите «Все файлы»> «Хосты» и откройте его.
- Перейдите в конец файла и используйте формат 0.0.1 domain.com для ввода IP-адреса, который вы скопировали ранее, т.е.е. замените «127.0.0.1» на IP-адрес, который вы скопировали, и замените «domain.com» на домен, запрошенный на шаге 1.
- Нажмите Ctrl + S, чтобы сохранить файл.
После этого попробуйте еще раз посетить проблемный веб-сайт. Процедура, которую мы применили выше, поможет найти маршрут локально перед запросом вашего DNS. Домен на IP-адрес уже указан.
Однако, если веб-сайт по-прежнему не открывается, значит, неисправен не ваш компьютер.Вы можете попробовать открыть сайт на своем мобильном устройстве, просто чтобы подтвердить.
Исправление 9: переустановите Google Chrome
Другой вариант — попробовать переустановить браузер Chrome. Вы можете сделать это через панель управления или через приложение «Настройки». Вот как:
Удалить Google Chrome через Windows 10 Настройки:
- Откройте приложение «Параметры Windows», зайдя в меню «Пуск» и щелкнув значок «Параметры». Вы также можете быстро открыть приложение «Настройки», нажав комбинацию клавиш со значком Windows + I.
- Щелкните Система на открывшейся странице настроек.
- Щелкните «Приложения и функции» на левой панели новой страницы.
- Найдите Chrome на правой панели и щелкните по нему. Затем нажмите кнопку «Удалить», чтобы удалить приложение.
Удалите Google Chrome через панель управления
- Откройте диалоговое окно «Выполнить», щелкнув правой кнопкой мыши значок Windows, чтобы открыть меню «Опытный пользователь». Затем нажмите «Выполнить» в списке. Вы также можете использовать комбинацию клавиш с логотипом Windows + R для вызова аксессуара.
- Введите «Панель управления» в текстовое поле и нажмите Enter или нажмите кнопку OK.
- Выберите «Категория» в раскрывающемся списке «Просмотр по:» в правом верхнем углу страницы.
- Теперь щелкните «Программы»> «Программы и компоненты».
- Найдите Chrome в списке приложений, щелкните его правой кнопкой мыши и выберите «Удалить» в контекстном меню.
После этого посетите официальный сайт Google Chrome и загрузите последнюю версию браузера.Затем попробуйте и посмотрите, появится ли по-прежнему сообщение об ошибке.
Pro Совет: Чтобы убедиться, что в вашем реестре Windows нет остатков от удаленных приложений, используйте Auslogics Registry Cleaner для запуска сканирования. Этот инструмент гарантирует, что ваш компьютер останется стабильным и продолжит оптимальную работу. Он предохраняет ваш компьютер от замедления, зависания или сбоев из-за недействительных записей и поврежденных ключей в реестре. Registry Cleaner был протестирован производителями ПК и признан безопасным для вашего компьютера.Он использует точные методы для решения проблем. Средство рекомендовано специалистами. Auslogics — это имя, которому доверяют, и сертифицированный разработчик приложений Microsoft Silver.
Мы надеемся, что наше руководство помогло решить проблему, связанную с сообщением «DNS-адрес сервера не найден». Не стесняйтесь обращаться к нам, если вам понадобится дополнительная помощь. Вы также можете оставить нам комментарий, чтобы сообщить нам, какие исправления сработали для вас. Если есть какие-либо решения, которые не включены в это руководство, но помогли вам решить проблему, не стесняйтесь делиться ими в разделе комментариев.
.

 8.8. для предпочтительного и 8.8.4.4. для альтернативного соответственно.
8.8. для предпочтительного и 8.8.4.4. для альтернативного соответственно.