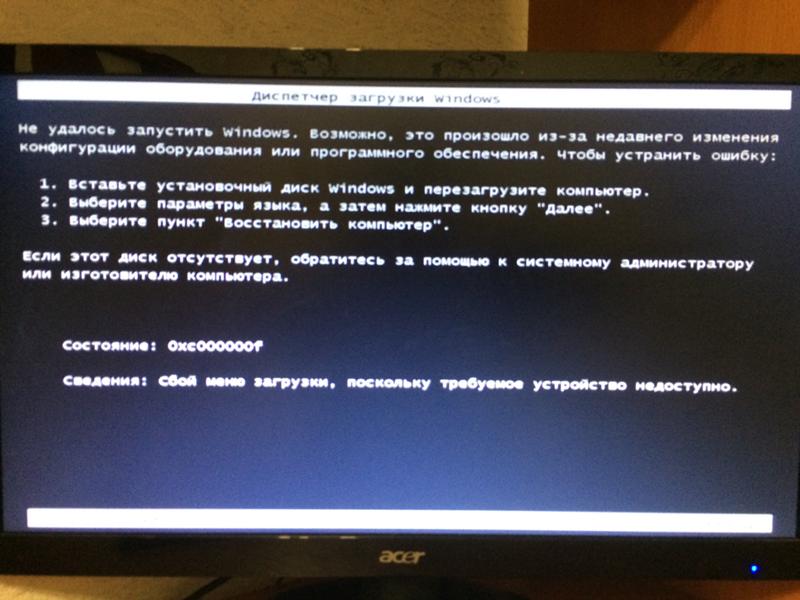Не запускается Windows 7 — все способы решения проблемы
Вы включаете свой домашний компьютер/ноутбук, а на экране вместо привычного рабочего стола появляется ошибка, синий экран смерти, бесконечная перезагрузка, зависание системы или происходит банальное выключение. Разберемся, почему не запускается Windows 7 и рассмотрим варианты исправления проблемы.
Откройте руководство на исправном ПК или телефоне, после чего приступайте к восстановлению!
Ошибки и неисправности
Наши советы помогут пользователям устранить следующие проблемы, из-за которых «Семерка» перестала загружаться:
- вечная перезагрузка при включении;
- неисправные файлы загрузчика, реестра, папки Windows;
- повреждение файловой системы;
- BSOD STOP: 0xc000000e (Status System Process Terminated), а также коды 0xc0000098, 0x0000007e и прочее;
- NTLDR is missing;
- BOOTMGR is missing и многие другие.
Используем штатные средства ОС
В большинстве случаев восстановление работоспособности может выполнить сама операционная система.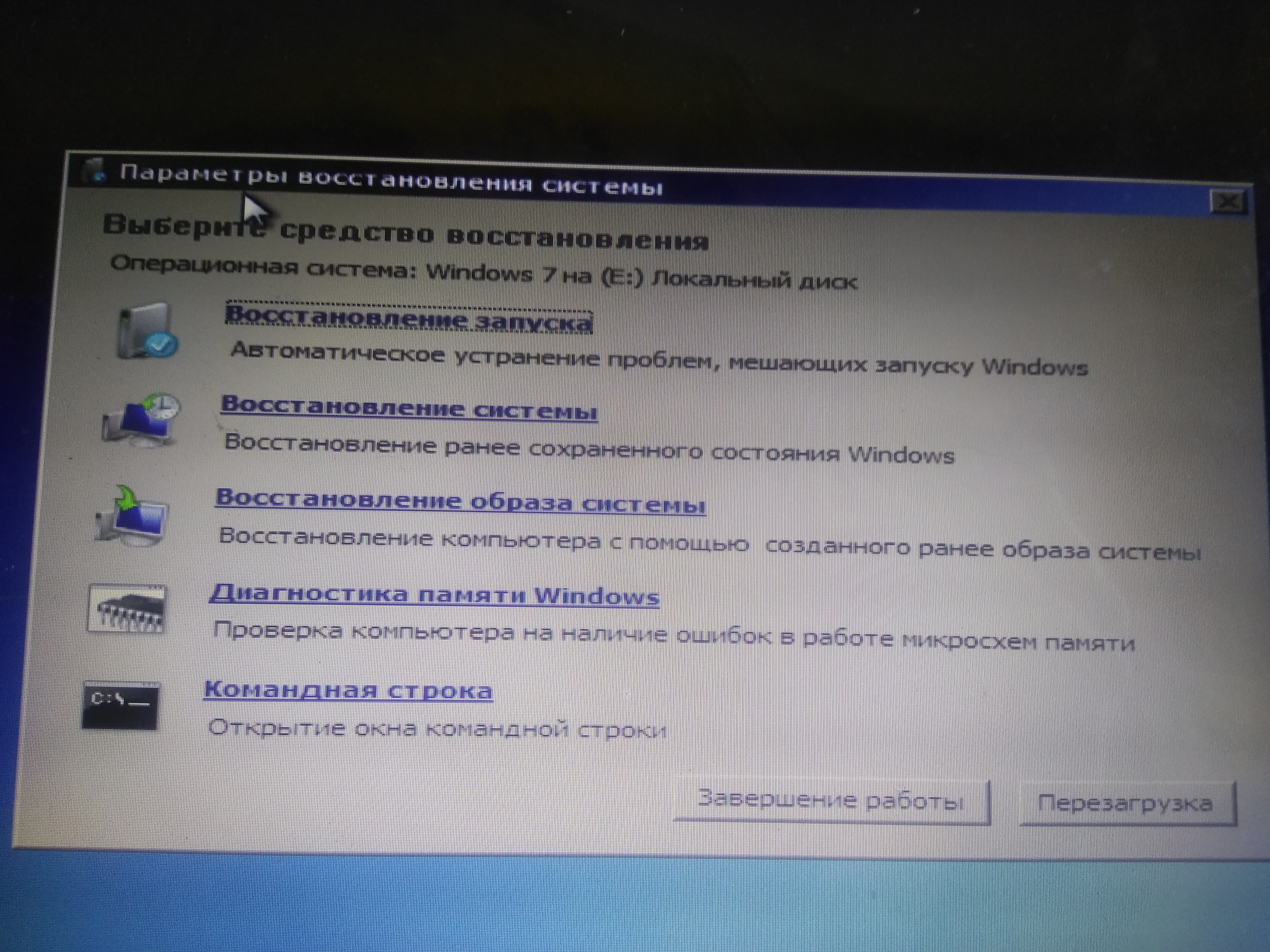 Если работа компьютера нарушена в результате незначительных повреждений реестра, системных настроек, неправильного выключения, «кривых» обновлений, то при перезагрузке компа вы увидите следующее окно. Первый пункт (в английской версии – Launch Startup Repair) как раз запускает данную утилиту. При выборе второго варианта игнорируется возникшая проблема, и компьютер пытается запустить поврежденную систему. Этот вариант сработает только при случайном сбое (например, перебои с электричеством).
Если работа компьютера нарушена в результате незначительных повреждений реестра, системных настроек, неправильного выключения, «кривых» обновлений, то при перезагрузке компа вы увидите следующее окно. Первый пункт (в английской версии – Launch Startup Repair) как раз запускает данную утилиту. При выборе второго варианта игнорируется возникшая проблема, и компьютер пытается запустить поврежденную систему. Этот вариант сработает только при случайном сбое (например, перебои с электричеством).
- Как и рекомендует окно на экране, выбираем первый вариант:
- Теперь вы увидите окно, в котором нужно выбрать язык для ввода с клавиатуры:
- Вводим название учетной записи и пароль от нее:
- Теперь появится меню с возможностью выбора средства восстановления:
Рассмотрим их назначение:
- Автоматический режим диагностики. Исправляет большинство мелких ошибок.
- Откат операционной системы до предыдущей контрольной точки.

- Позволяет восстановить Windows из копии, которую пользователь сохранил на жестком диске или внешнем носителе заранее.
- Программа для теста памяти запускается в том случае, если наблюдаются проблемы с ОЗУ. Например, «синий экран смерти» при работе с ПК.
- Позволяет выполнять команды вне запущенной ОС.
Использование 2 и 3 пункта возможно только в тех случаях, когда пользователь заранее позаботился о создании контрольных точек/архивировании данных.
Восстановление запуска
Для начала выбираем первый пункт.
- ПК запустит средство диагностики, которое автоматически начнет работу. Выглядит этот так:
- Подождите до конца, сколько бы времени не заняла процедура проверки. Утилита спросит вашего разрешения на восстановление. Жмем «Восстановить»:
- Спустя еще пару минут софт закончит работу, а вы увидите завершающее окно. Кликаем на отмеченную кнопку и ждем перезагрузку устройства:
- На экране появится черная заставка с логотипом Windows 7 – привычный запуск операционной системы:
Если процедура прошла успешно, то вы легко запустите ПК и продолжите пользоваться им, как и прежде.
Если проблему исправить не удалось, а компьютер все еще зависает или не запускается при загрузке, то пробуем другие способы.
Восстановление из контрольной точки
Windows по умолчанию периодически создает контрольные точки, привязанные к каким-либо событиям. Выполнить откат можно из-под рабочей ОС, но не в нашем случае.
- Для этого вновь открываем средство устранения неполадок по предыдущей инструкции и запускаем второй вариант:
- После этого ждем включение мастера контрольных точек и следуем алгоритму. На первом экране жмем «Далее».
- Выбираем точку сохранения по той дате, когда неисправность ОС отсутствовала. Продолжаем процедуру.
- Запускаем процесс восстановления кнопкой «Готово». После этого появится окно с подтверждением действия.
- При успешном восстановлении вы увидите следующее окно. Перезагружаем компьютер.

- Дождитесь включения компьютера. Если операция выполнена успешно, то на экране появится следующее сообщение. Его можно просто закрыть и продолжать пользоваться устройством!
В большинстве случаев вариант с контрольными точками помогает при внесении некорректных изменений в системные настройки или реестр.
Восстановление из образа
Если ранее пользователь создавал резервную копию системы, то он сможет восстановить состояние OS с ее помощью. Для это необходимо поступить так:
- Снова открываем средство диагностики и восстановления при старте компьютера клавишей F8. Выбираем третий пункт.
- Отмечаем пункт «Выберите образ системы» и переходим к следующему шагу.
- В таблице должен быть список из архивированных ОС, к которым у компьютера есть доступ. Выбираем нужную и жмем «Далее». После этого начнется автоматическое восстановление Windows из образа.
 Если список отсутствует, как показано на скриншоте, значит, система не проводила архивацию автоматически.
Если список отсутствует, как показано на скриншоте, значит, система не проводила архивацию автоматически.
Программное обеспечение восстанавливается вместе со всеми пользовательскими настройками и конфигурацией.
Командная строка
Еще один вариант, доступный в стандартном мастере восстановления. С его помощью можно установить резервную копию реестра, провести диагностику файлов системы, восстановить загрузочные файлы.
- Открываем соответствующий пункт в среде восстановления:
- Перед нами появляется окно обычной командной строки с одним лишь отличием: для cmd, запущенной без Windows жесткие диски являются автономными. Поэтому ввод команд будет выглядеть несколько иначе. Вписываем строку sfc /scannow /offbootdir=C:\ /offwindir=C:\Windows, где первый путь указывает букву системного диска, а второй – дорогу к папке Windows. Жмем Enter для применения.
Теперь ждем окончание проверки структуры системных файлов.
Если утилите удалось найти проблемные сектора или данные, то при следующем включении компьютер будет работать исправно.
Безопасный режим
При включении ПК можно запустить меню с расширенным списком действий. Среди них есть как Lunch Startup Repair, описанный выше, так и другие крайне полезные средства.
Safe Mode запускается не всегда. При серьезных повреждениях или неисправностях со стороны оборудования данный вариант не работает.
- При перезагрузке компьютера жмем F8. Необходимо успеть до того момента, когда появляется загрузочный экран Windows. При своевременном нажатии вы увидите следующее:
- Здесь нужно запустить безопасный режим (обычный, с сетевыми драйверами для доступа в интернет или с командной строкой). Для восстановления желательно выбирать третий вариант. После чего нужно подождать, пока программа загрузит все файлы:
Внешне безопасный режим Windows 7 сильно отличается от стандартной ОС.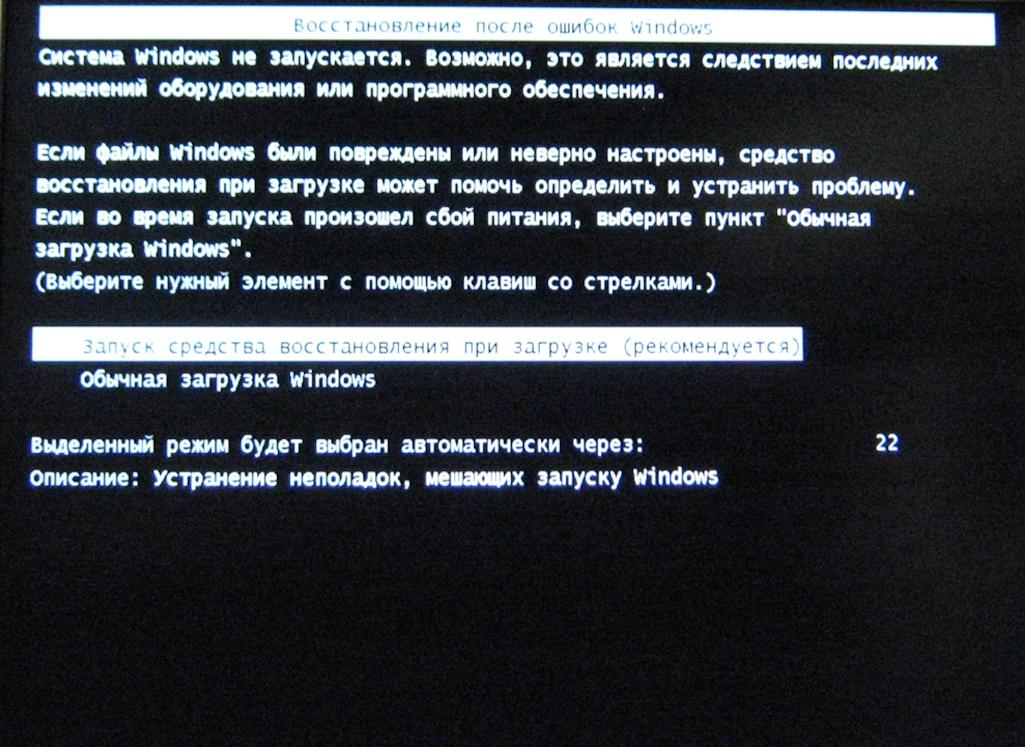 На экране появится упрощенный интерфейс и черный рабочий стол. В таком режиме можно выполнять откат до контрольной точки.
На экране появится упрощенный интерфейс и черный рабочий стол. В таком режиме можно выполнять откат до контрольной точки.
Можно сказать, что функционал Safe Mode является аналогом средства для восстановления, о котором говорилось выше. Однако здесь можно запускать некоторые программы и работать с файлами, что является плюсом.
Рассмотрим инструкцию по запуску восстановления из контрольной точки:
- Открываем «Пуск» и заходим в «Панель управления».
- Заходим в раздел «Восстановление».
- Теперь нажимаем отмеченную кнопку для запуска мастера.
Далее, запустится тот же мастер восстановления, который описан немного выше.
Выполнить восстановление с помощью образа системы в безопасном режим невозможно (только в обычном).
Теперь остановимся на функционале командной строки в Safe Mode:
- Запускаем приложение через поиск в меню «Пуск» или Win+R, введя команду cmd.

- Вводим команду chkdsk /r и жмем Enter для анализа жесткого диска.
- Согласитесь с предложением проверки диска при следующем перезапуске клавишей Y.
- Перезагрузите ПК, после чего подождите до конца проверки. По возможности утилита исправит ошибки и повреждения.
Анализ активного раздела выполнить из-под запущенной Windows невозможно, именно поэтому процедура будет проведена при рестарте.
Восстановление файлов запуска
Следующий вариант использования командной строки в своих целях – это восстановление файлов запуска. Данный метод поможет избавиться от ошибки с текстом «BOOTMGR is missing», после которой компьютер бесконечно перезагружается. В cmd необходимо ввести команду bcdboot.exe C:\Windows (нужно изменить букву системного раздела на вашу) и нажать Enter:
Будет выполнена замена поврежденных файлов запуска на новые. После переустановки нужно проверить «Семерку» на беспроблемное включение.
После переустановки нужно проверить «Семерку» на беспроблемное включение.
Ремонтируем реестр Windows
Теперь восстановим лог реестра через командную строку. В свойства и возможности реестра входит запись всех изменений системы. Если пользователь обновил какие-либо параметры или установил софт, то реестр это фиксирует. Из-за сбоев в нем могут возникнуть проблемы при старте Windows 7. Рассмотрим ручное восстановление резервных копий реестра:
- Запускаем командную строку через «Устранение неполадок компьютера» и вводим команду notepad. Блокнот нам понадобится для получения доступа к проводнику.
- Нажимаем комбинацию Ctrl+O, чтобы появился проводник. Теперь открываем путь C:\\Windows\system32\config.
- Здесь расположены файлы с названиями, отмеченными на скриншоте – это действующий реестр. Необходимо переименовать их. Например, добавить «.OLD» в конце.
- Когда все файлы будут переименованы, открываем папку «RegBack», где хранятся резервные копии.

- Выделяем по одному файлу (все вместе скопировать не получится), жмем Ctrl+ C.
- Возвращаемся в каталог «Config» и используем Ctrl+V, чтобы вставить резервный файл. Проделываем ту же операцию со всеми остальными документами.
- Теперь остается перезагрузить компьютер и проверить состояние Windows
Последняя удачная конфигурация
Чтобы воспользоваться данным методом, необходимо еще раз перезапустить компьютер и нажать F8.
Обратите внимание на пункт «Последняя удачная конфигурация»:
При выборе этого варианта программа подбирает оптимальные параметры «семерки», при которых система запускалась удачно.
Проверка на наличие вирусов
Защищенный компьютер работает гораздо стабильнее и дольше. Нередко встречается ситуация, когда ПК настолько заражен вирусами, что отказывается запускаться или обновляться через специальные средства. Поскольку проверить это мы не можем в обычном режиме, на помощь приходит безопасный.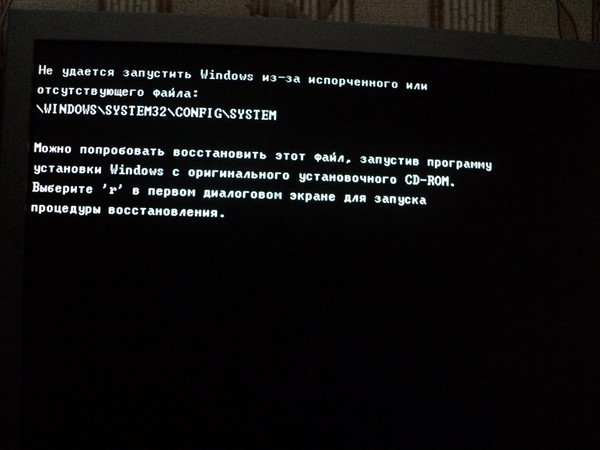 Включаем его с загрузкой сетевых драйверов и выполнять следующее:
Включаем его с загрузкой сетевых драйверов и выполнять следующее:
- Чтобы просканировать систему и удалить вирусы, нужно скачать Dr. Web CureIt или подобный сканер. Вы спросите: могу ли я просканировать ПК своим антивирусом? Конечно, можете, если он у вас установлен.
- Запускаем скачанный файл. Утилита не проходит долгую инициализацию и не будет обновляться – в этом ее полюс перед антивирусами. На первом экране ставим галочку.
- Теперь жмем кнопку «Начать проверку».
- Ждем, пока приложение просканирует всю систему. Если бегущая строка останавливается на время, не пугайтесь – это нормально.
- В конце процедуры вы увидите следующее окно. Если проблема заключается не в вирусах, то угрозы не будут обнаружены. В противном случае программа сама удалит их или поместит в карантин.
Выставление приоритета загрузки
Если при включении компьютера появляется экран с текстом «DISK BOOT FAILURE, INSERT SYSTEM DISK AND PRESS ENTER», то велика вероятность неправильно выставленного приоритета в параметрах BIOS.
Не забудьте проверить подключение жесткого диска к компьютеру, выполнить проверку работоспособности на другом устройстве и провести диагностику. Если оборудование исправно, значит, «Семерка» не грузится из-за приоритета.
Научимся открывать «БИОС» и работать с ним:
- Когда ПК только включается, нужно нажать на F2 на первом экране. После этого вы увидите следующий интерфейс:
- Управление осуществляется только клавишами (подсказка внизу экрана). С их помощью переходим в раздел «Boot».
- С помощью стрелочки вниз на клавиатуре выделяем пункт «Hard Drive» и жмем Enter.
- Теперь точно также выделяем позицию жесткого диска, на который установлена ОС. С помощью + передвигаем наш накопитель на первое место.
- Сохранить изменения и сразу перезагрузить ПК можно нажатием на F10. После этого соглашаемся на действие кнопкой «Yes».

Внешний вид и управление BIOS могут немного отличаться в зависимости от модели материнки или конкретной прошивки. Однако принцип действия и названия разделов максимально похожи.
Если получается загрузить «Windows», то радуйтесь – дополнительные операции не потребуются, а ваша ОС исправна. Если это не дало результата, то не унывайте и двигайтесь дальше по инструкции.
Используем загрузочную флешку
Если у вас нет загрузочного накопителя для Windows 7, то создать его самостоятельно вам удастся с помощью пустой флешки/DVD-диска и инструкции с нашего сайта.
Итак, для запуска меню загрузочного носителя пригодится навык работы с BIOS, полученный в предыдущем разделе инструкции. Снова нажимаем клавишу запуска меню (она может отличаться в зависимости от модели и прошивки), когда компьютер стартует, и проделываем действия по выставлению приоритета. Только в этот раз на первое место ставится подключенная флешка.
Перезагружайте компьютер, чтобы запустить установщик Windows 7. После этого следуйте инструкции:
После этого следуйте инструкции:
- На этапе настройки языка нажмите «Далее».
- Нажимаем на кнопку «Восстановление системы».
- После этого появится окно «Параметры восстановления системы», которое аналогично описанному в начале статьи.
Используйте данный вариант в тех ситуациях, когда «винда» полетела полностью (даже не открывается среда восстановления).
Если пользователь поменял приоритет загрузки на внешний накопитель, то при следующем запуске ему необходимо либо извлечь его, либо снова выставить на первое место жесткий диск.
Очистка ПК
Одним из вариантов, из-за которых Windows виснет или плохо работает, может быть загрязнение пылью или окисление контактов. В особо запущенных случаях с помощью полной очистки оборудования внутри корпуса и внешних разъемов удается вернуть ОС к жизни.
Даже если после удаления пыли Windows 7 не включилась, работа была проделана не зря – это позволяет сделать компьютер быстрее и производительнее в дальнейшем.
Сброс настроек на материнской плате
Возможно, причина поломки кроется в настройках BIOS. Вам необходимо открыть корпус ПК и внимательно осмотреть материнскую плату. На ней отыскать такую батарейку:
Чтобы сбросить настройки на заводские, необходимо отключить компьютер от сети, снять батарейку и через 1-2 минуты поставить ее обратно. После этого включить устройство и проверить работу. Помните, что при подобном сбросе слетает дата и время в настройках — нужно выставить их заново.
Если дата и время постоянно сбрасываются на заводские, то вам не обойтись без замены батарейки на новую.
Вариант для ноутбуков
В том случае, если у вас слетела лицензионная Windows 7 на ноутбуке, ремонт может обойтись без средств диагностики или загрузочных носителей. ОС восстанавливается с помощью встроенной recovery-утилиты. У каждого производителя ноутбуков они разные, но имеют приблизительно схожее управление и интерфейс на русском языке.
Приложение может запускаться как в рабочей «Семерке», так и перед включением ноутбука. За запуск отвечает одна из системных клавиш или комбинация. Например, на устройствах компании HP – это F11, у Acer Alt+F10 и так далее. Через данное приложение устанавливается лицензия ОС, которая не требует дальнейшей активации.
Когда ничего не помогает
Если вам не помог ни один из вариантов, то остается последний – установить чистую «Виндовс 7». Для этого вам потребуется флешка/диск с записанным образом инсталлятора операционной системы. Подробнее об установке операционной системы читайте в нашем руководстве.
Также может потребоваться помощь специалиста, если речь идет об аппаратных неисправностях. Зачастую причиной является материнская плата, жесткий диск или оперативная память. Без профессиональных знаний починить ПК не получится.
Заключение
Тема восстановления обширная и сложная, поскольку поломка может зависеть от многих факторов.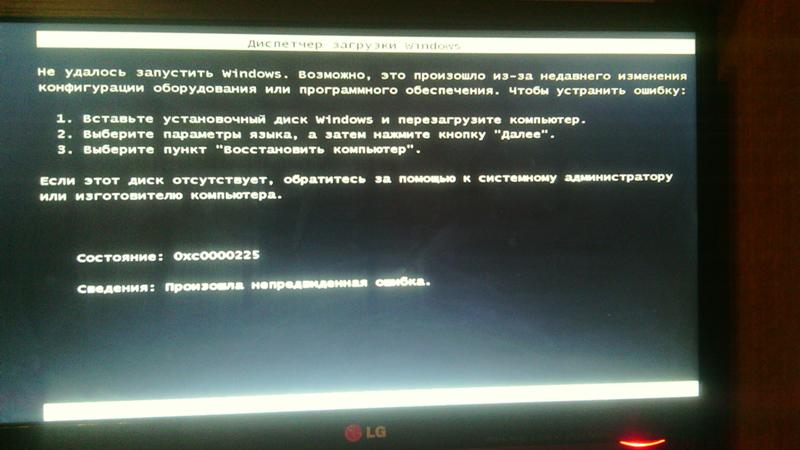 Если владеть загрузочным диском и правильно обращаться со стандартным средством диагностики, то можно устранить большинство распространенных ошибок, связанных с ПО.
Если владеть загрузочным диском и правильно обращаться со стандартным средством диагностики, то можно устранить большинство распространенных ошибок, связанных с ПО.
Пишите в комментариях о случаях и поломках Windows 7, которые вы устраняли самостоятельно. Не стесняйтесь задавать вопросы по непонятным пунктам и нюансам инструкции!
Что делать, если не загружается компьютер с Windows 7: восстановление запуска
При работе на компьютере пользователи могут столкнуться с тем, что не запускается Windows 7. Неисправность ограничивает возможности вычислительной техники и не позволяет решать необходимые задачи. В некоторых случаях решить проблему можно встроенными средствами, в других единственным вариантом оказывается использование среды восстановления с внешних носителей.
Восстановление загрузки Windows 7 без загрузочной флешки
Если проблема только возникла, можно попробовать восстановить работоспособность компьютера при помощи встроенных в систему инструментов.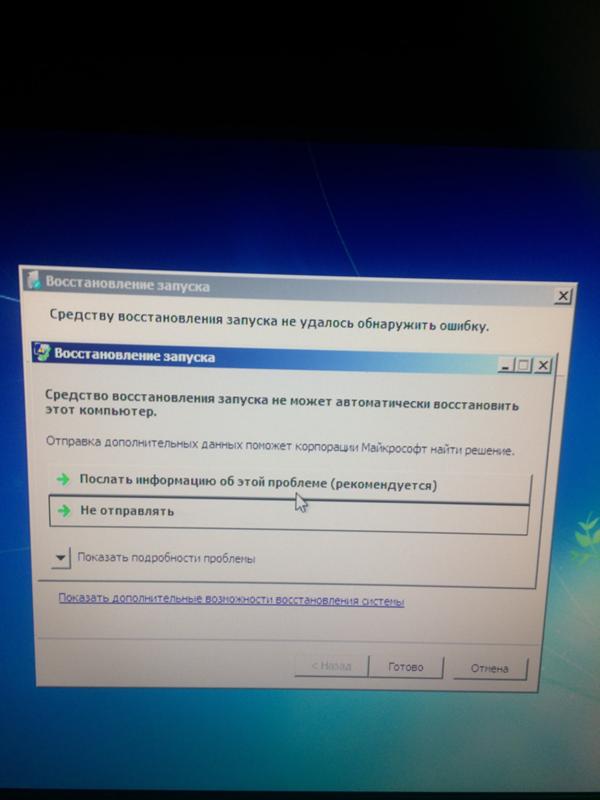 Это касается тех ситуаций, когда нет возможности применить загрузочный диск или флешку.
Это касается тех ситуаций, когда нет возможности применить загрузочный диск или флешку.
Активация последней удачной конфигурации
Рекомендуется откатить систему до последней рабочей конфигурации.
Порядок действий:
- При загрузке ПК нажать 3-4 раза клавишу F8.
- Откроется экран с доступными командами. Выбрав необходимую позицию, нажать клавишу Enter.
- Если компьютер включился, проблема решена.
Безопасный режим
Иногда помогает запуск компьютера в безопасном режиме.
Необходимо выполнение двух действий:
- Во время запуска системы нажимается кнопка F8.
- В меню выбора отмечается «Безопасный режим». Используется клавиша Enter.
Безопасный режим позволяет получить доступ к чистой операционной системе без драйверов и лишних программ. Если ПК включился, неисправность касается драйверов подключенных компонентов. Стоит последовательно откатить каждый:
- Используя поиск по системе, найти и запустить утилиту «Диспетчер устройств».

- В новом окне развернуть ветку периферийного устройства, выбрать необходимый и дважды кликнуть мышью.
- Перейти на вкладку «Драйвер» и нажать кнопку Откатить.
- Подтвердить выполнение действия.
Восстановление запуска
Если не загружается на компьютере Windows 7 при включении, повторная перезагрузка автоматически открывает меню восстановление запуска. При необходимости программу можно активировать самостоятельно через меню клавиши F8 при включении. Потребуется выбрать раздел под названием «Устранение неполадок компьютера».
Программа автоматически будет сканировать систему, выявляя и исправляя все ошибки. Во время процедуры могут открываться окна, требующие подтверждения от пользователя. Как только восстанавливается запуск Windows 7, компьютер включается.
Настройка приоритета загрузки
Если на ПК нарушена очередность загрузки накопителей, при включении ничего не происходит.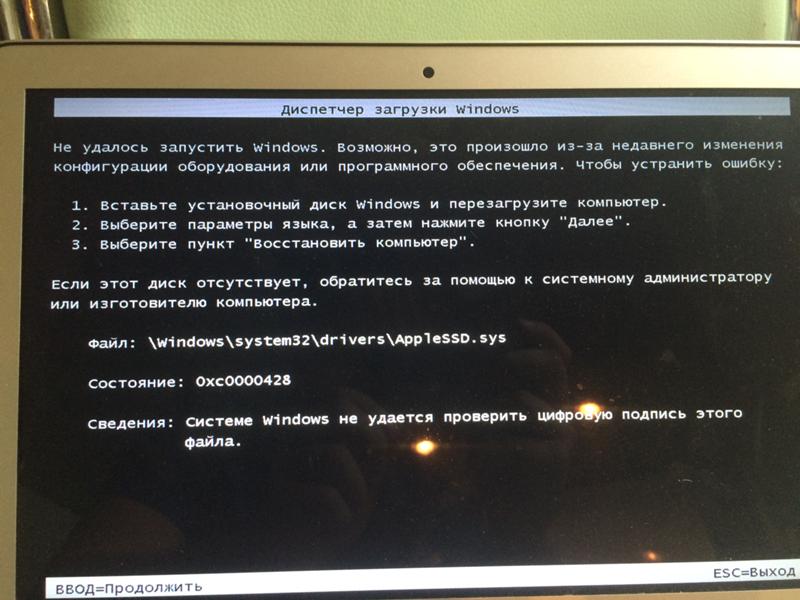 ОС с определенного диска не загружается. Восстановить приоритет можно через БИОС.
ОС с определенного диска не загружается. Восстановить приоритет можно через БИОС.
Способы зайти в программу отличаются на разных материнских платах. Клавиша или комбинация для доступа к меню указывается на самом первом экране запуска ПК.
В зависимости от версии БИОСа порядок настройки приоритета может отличаться. Во всех случаях инструменты очередности загрузки находятся в разделе BOOT. На первое место необходимо вывести накопитель, на котором находится нужная операционная система.
Очистка автозапуска
Очистка автозапуска способна восстановить работоспособность системы, когда возможно включение исключительно в безопасном режиме.
Инструкция:
- Запустить ПК в безопасном режиме.
- Нажать кнопки Win + R, в открывшемся поле ввести команду msconfig.
- Во вкладке «Автозагрузка» можно увидеть все программы, которые запускаются вместе с операционной системой.
- Нажать на кнопку Отключить все.
- Нажать Применить, перезагрузить компьютер.

Если удалось восстановление запуска системы Windows 7, значит одна из программ конфликтовала с другими процессами.
Решение проблем с вирусным заражением
Если система не грузится, причиной могут являться вредоносные программы, проникшие из внешних источников. Для проверки можно использовать специальные антивирусы. Программы способны работать в безопасном режиме. Одним из вариантов является запуск антивируса со стороннего носителя или проверка винчестера с ОС на другом ПК.
В качестве примера будет рассмотрена утилита Dr.Web CureIt!. После загрузки на компьютер необходимо:
- Запустить скачанный исполняемый файл.
- Нажать кнопку Начать проверку.
- Дождаться завершения сканирования, следовать рекомендациям антивируса.
Настройка запуска системы через среду восстановления
Если предложенные методы исправления проблем не помогли, следует воспользоваться средой восстановления Windows. Инструмент предусмотрен разработчиками ПО специально для устранения ошибок в работе ПК.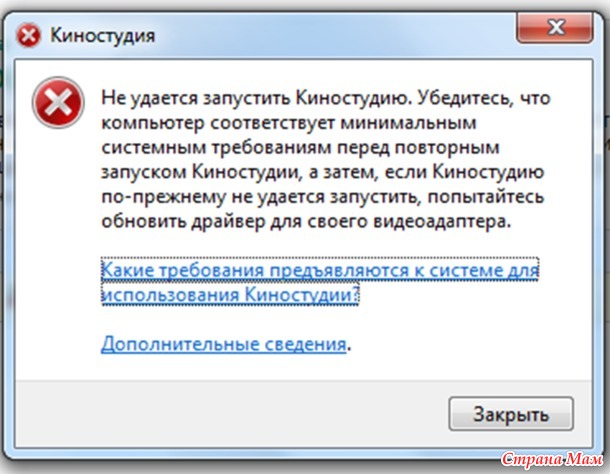
Восстановление загрузчика
За запуск ОС отвечает загрузчик, представляющий собой файл с записями об используемых программах.
Для нормализации работы потребуется установочный диск с ОС.
Порядок действий:
- Загрузиться с носителя.
- Открыть консоль нажатием Shift + F10.
- Поочередно выполнить три команды: bootrec /fixmbr, bootrec /fixboot, bcdboot <буква системного раздела>:\windows.
Устранение неполадок с жестким диском
Иногда причиной отказа запуска системы является ошибка накопителя. В ряде случаев страдают данные и инструменты для восстановления. С помощью загрузочного диска можно запустить процедуру диагностики дисков и исправить возникшие ошибки:
- Находясь на главном экране инсталлятора, нажать сочетание Shift + F10.
- В окне консоли ввести DISM /Online /Cleanup-Image /RestoreHealth, нажать Enter.
- Дождаться завершения сканирования и восстановления накопителя, перезагрузить компьютер.

Восстановление системных файлов
В меню загрузки можно найти раздел, включающий набор операций по восстановлению ОС. Пользователю нужно загрузиться с внешнего носителя и выполнить ряд действий:
- Открыть консоль нажатием Shift + F10.
- Ввести sfc /scannow /offwindir=<адрес директории Windows>, нажать Enter.
- Дождаться окончания процесса восстановления, перезагрузить компьютер.
Обратите внимание! По причине использования загрузочной флешки буква системного диска будет отличаться. Узнать точную информацию можно с помощью запущенной в консоли программы DISKPART.
Настройка реестра
В главном окне средства восстановления можно увидеть пункт «Command Prompt». С помощью инструмента следует внести необходимые изменения и восстановить работоспособность ОС. Прибегать к данному методу не рекомендуется, если пользователь плохо разбирается в Пк и утилитах.
Порядок действий:
- Запускается «Command Prompt».

- В окне, которое откроется, поочередно ввести команды:
CD \windows\system32\config
MD backup
copy *.* backup
CD RegBack
copy *.* .
Важно! Описанные действия позволяют зайти в нужную папку, создать резервную копию записей реестра и поменять версию на более раннюю. Для вступления изменений в силу, потребуется перезагрузить компьютер.
Устранение циклической перезагрузки
Пользователи ПК и ноутбуков могут столкнуться с проблемой, при которой Windows бесконечно перезагружается без возможности попасть на главный экран. Это связано обычно с установкой обновлений.
Решить проблему поможет установочная флешка. После запуска ПК необходимо:
- Зайти в командную строку, нажав Shift + F10.
- Ввести cd <буква системного раздела>:\windows\winsxs и щелкнуть на Enter.
- Выполнить del pending.xml, после чего подтвердить удаление файла.
Обратите внимание! Описанная инструкция позволит очистить список обновлений для установки и поможет системе запуститься в нормальном режиме без постоянных перезагрузок.
Заключение
В зависимости от сложности возникающих проблем используются конкретные методики. Если ПК перестал включаться, но найти причину сложно, лучше применять последовательно каждый способ.
Windows 7 не загружается? Восстанавливаем работу системы с помощью последней удачной конфигурации
Привет друзья! Много статей уже написано мной о том что делать если Windows 7 не загружается. Но о том что нужно сделать в первую очередь если ваш компьютер отказывается запускаться, я еще не писал, а может и писал :). Ну ничего страшного, лучше два раза чем ни разу :).
Это будет такой себе совет, как наддать первую скорую помощь системе, в случае ее отказа. Обычно я пишу подобные советы и описываю в них как восстановить работу Windows 7 в случае появления конкретной ошибки. Но сегодня я напишу как попробовать вылечить систему от появления разных ошибок и проблем при загрузке.Если вы включаете компьютер, а он прямо говоря не включается. Ну вы знаете как это бывает, появляется определенная ошибка, синий экран, или же просто компьютер сам перезагружается, то нужно попробовать запустить компьютер с последней удачной конфигурацией с работоспособными параметрами.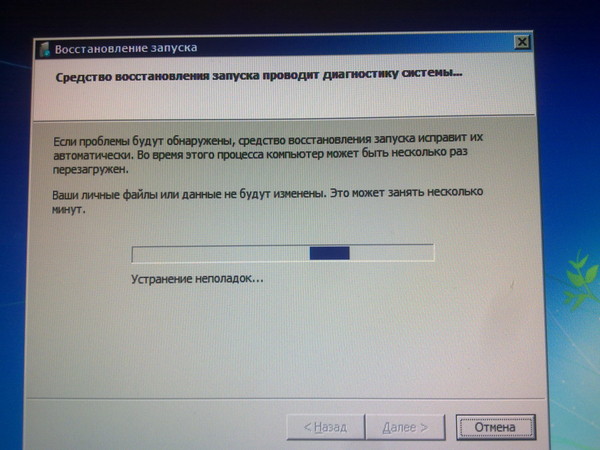
Если говорить о том, от чего Windows может перестать загружаться, то здесь очень много вариантов. Например сбой может произойти после установки какой-то программы, или драйвера. После очистки компьютера от вирусов. После неправильного завершения работы (когда например пропало электричество). У меня было, что вечером нормально выключил компьютер, а утром он уже не запускается, и вроде бы ничего не устанавливал, а тут такое.
В таких случая первым делом пробуем запустить компьютер с последней удачной конфигурацией. Если это не поможет, то тогда уже нужно искать другие способы решения проблемы, например поиск по ошибке. Но как показывает моя практика, “Последняя удачная конфигурация” помогает очень часто вернуть компьютер к жизни. Тем более что сделать все эти действия можно за несколько минут. Сейчас подробнее.
Как запустить Windows 7 с последней удачной конфигурацией?
Все очень просто. Перезагружаем компьютер и сразу же активно нажимаем клавишу F8.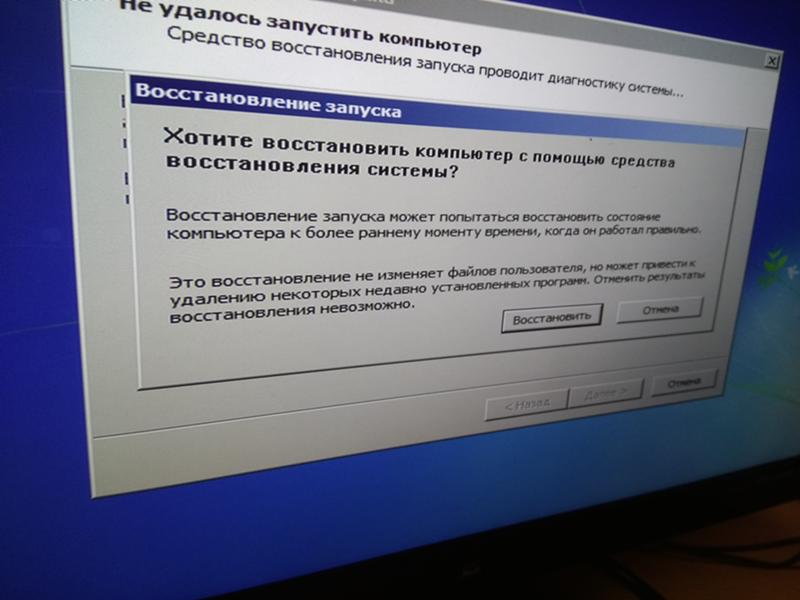
Появится черное окно с выбором дополнительных вариантов загрузки. Выбираем “Последняя удачная конфигурация (дополнительно)” и нажимаем “Enter”.
Если Windows загрузится, значит все хорошо, повезло. Ну а если нет и снова появляться проблемы, то нужно искать другие решения. Можете почитать этот блог, я описывал решения многих конкретных ошибок. Удачи!
Быстрое решение ошибки “Не удается запустить Windows из-за испорченного или отсутствующего файла \WINDOWS\SYSTEM32\config\system” в Windows XP.
Привет! Сегодня не планировал заниматься делами в интернете, думал на лыжах покатаюсь, отдохну. Но утром решил зайти на несколько минут, что бы проверить почту и ответит на ваши комментарии в блоге. Включаю компьютер своего младшего брата (у него на Windows XP работает) и тут уже знакомая мне ошибка “Не удается запустить Windows из-за испорченного или отсутствующего файла \WINDOWS\SYSTEM32\config\system”
Вот и утро выходного дня, главное что вчера, нормально все выключили, а сегодня вот такая “красивая” ошибка. Об одном способе, как исправить эту ошибку, я писал в статье “Не удается запустить Windows из-за испорченного или отсутствующего файла \WINDOWS\SYSTEM32\config\system“. Обязательно посмотрите эту статью, если способ который я опишу ниже вам не поможет.
Об одном способе, как исправить эту ошибку, я писал в статье “Не удается запустить Windows из-за испорченного или отсутствующего файла \WINDOWS\SYSTEM32\config\system“. Обязательно посмотрите эту статью, если способ который я опишу ниже вам не поможет.
Значит нужно было быстренько решить эту ошибку с отсутствующим, или поврежденным файлом \WINDOWS\SYSTEM32\config\system, долго играться у меня желания не было.
Поэтому перед тем как загрузится с загрузочного диска, и заменить файл “system” резервным (именно такой способ я описывал в статье, ссылка на которую есть выше), я решил попробовать загрузить последнюю конфигурацию, то есть с теми настройками, когда компьютер еще запускался.
Все получилось, после выбора загрузки с последней удачной конфигурацией, компьютер включился и отлично работает. Сейчас расскажу, как это все проделать. Дел на пару минут.
Убираем ошибку “Не удается запустить Windows из-за испорченного или отсутствующего файла \WINDOWS\SYSTEM32\config\system”
Все это я делал на компьютере с установленным Windows XP, но думаю что на Windows 7 этот способ так же должен работать, но пока не пробовал.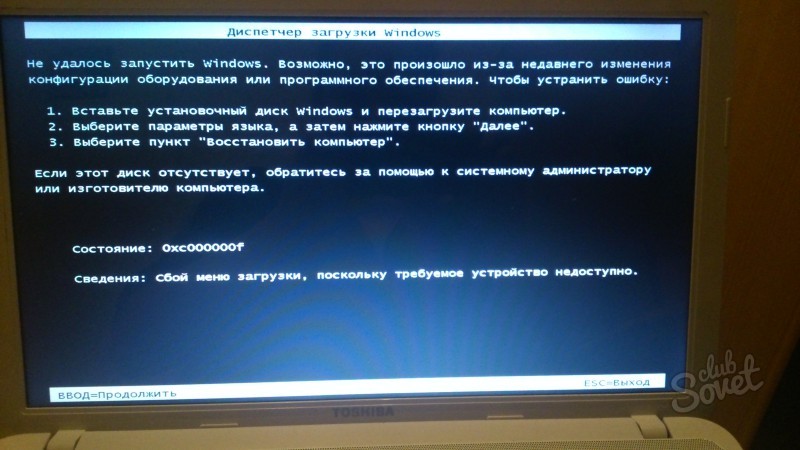
Значит компьютер показал нам ошибку что нет файла \WINDOWS\SYSTEM32\config\system, или он поврежден.
Перезагружаем компьютер и сразу же начинаем активно нажимать клавишу F8, появится окно, в котором можно загрузится в безопасном режиме и т. д. Но нас интересует “Загрузка последней удачной конфигурации (с работоспособными параметрами)”. Вот его и выбираем, нажав “Enter”.
После выбора этого пункта у меня пошла загрузка Windows XP и компьютер нормально включился. После очередной перезагрузки, ошибка не появилась.
Вот так просто, можно убрать ошибку:
Не удается запустить Windows из-за испорченного или отсутствующего файла \WINDOWS\SYSTEM32\config\system
Если у вас таким быстрым способом ничего не получилось, то попробуйте способ который я описал в другой статье. Кстати судя по количеству просмотров той статьи, эта ошибка очень распространенная.
На этом все, сегодня же выходной :), поэтому как можно меньше работы и как можно больше отдыха. Удачи!
Удачи!
Ошибки при загрузке Windows: Разбираемся с самыми частыми — Гаджеты. Технологии. Интернет
Ошибки при загрузке Windows
Ошибки при загрузке Windows встречаются довольно часто. Он могут говорить о неисправности жесткого диска, оперативной памяти, процессора или операционной системы.
Давайте разберемся, что обозначают ошибки, и как от них избавляться.
Загрузка системы
Разберем процесс загрузки ОС. При включении компьютера и его успешной загрузки, процессор выполняет ряд инструкций, которые ему предоставляет BIOS.
Эти инструкции внесены в энергозависимую память CMOS. После запуска процессор обращается к адресуемой ячейке микросхемы. Это зависит от заложенных свойств. В ней записан код BIOS.
Начальный набор инструкций, выполняемых процессором, называют процедурой POST (Power-On Self Test- самопроверка при подключении к питанию).
С ее помощью проводятся следующие действия:
- Выполняется первичная проверка оборудования, в том числе состояние процессора и размер оперативной памяти.
 В то же время, проверяется работоспособность ОП.
В то же время, проверяется работоспособность ОП. - Проходит получение установки конфигурации системы из памяти CMOS.
- Устанавливается частота шин в соответствии с поставленными настройками из CMOS.
- Проверяется наличие устройства, с которого будет загружена ОС (жесткого диска, дисковода и другое).
- Об окончании проверки оповещает звуковой сигнал.
- Происходит инициализация других устройств.
- По окончании процедуры POST начинают свою внутреннюю проверку другие адаптеры, такие как видеокарта, звуковая карта, контроллеры жесткого диска. При проверке вся информация выводится на экран монитора.
BIOS прекращает свою работу в загрузке, когда находит главную загрузочную запись на жестком диске (или в месте записи ОС) и передает ей управление дальнейшей загрузкой.
Теперь в загрузку вступают программы, записанные на носителе.
Загрузка BIOS
Причины ошибок загрузки
Перечислим основные проблемы загрузки:
- Сбой в жестком диске или электропитании.

- Ошибка при загрузке операционной системы (или нескольких, если она не одна на вашем ПК).
- Ошибки в использовании дефрагментаторов.
- Битые (некорректные) архиваторы.
- Windows установлен в одном разделе с загрузчиком.
Нужно выяснить причину сбоя и устранить ее. А чтобы проблемы больше не возникали снова – не повторяйте эти ошибки.
Это очень важно для дальнейшей корректной работы системы, иначе вам придется снова и снова переустанавливать программное обеспечение и операционку, что приведет к износу жесткого диска.
Что мешает загрузке Windows?
Наиболее распространенные ошибки Windows
Дело в том, что ошибка при загрузке Виндовс изменяется в зависимости от версии ОС.
Так, у разных версий наиболее распространенными будут разные ошибки. Именно поэтому нужно искать решение проблемы для своей операционки.
Windows XP
В нынешнее время данная версия Виндовс практически перестала существовать.
Однако некоторые компьютеры (часто это именно старые модели) всё ещё работают на этой ОС.
И хотя люди, которые давно знают ХР привыкли к её ошибкам, однако стоит разобраться с самыми распространенными из них.
Потеря системного загрузчика
Это наиболее распространенная проблема при загрузке Виндовс ХР. Обычно она возникает при попытке переустановить ОС.
При появлении данной ошибки система выдает одну из двух надписей:
1Нарушение при загрузке ОС.
2Повреждение таблиц разделов.
Устранение данных ошибок возможно посредством выполнения данных пунктов:
- запустить процесс восстановления с диска, на котором записана ОС;
- запустить установочную программу;
- после надписи приветствия нажать кнопку «R»;
- высветиться консоль восстановления, в неё необходимо указать установленную версию ОС;
- ввести «fixmbr» и нажать Enter.
После этого система перезапустится, и ошибка будет устранена.
Хотя существуют и другие причины потери системного загрузчика, однако вышенаписанное случается наиболее часто.
Системный загрузчик
NTLDR is missing
Данная проблема также довольно распространена. При её появлении, зачастую, пользователи просто форматируют диск, что приводит не только к устранению ошибки, но и потере всей памяти.
Однако данную проблему можно решить без таких радикальных методов, достаточно понять причину её происхождения. А устранить и при этом сохранить данные не так уж и сложно.
Данная ошибка представляет собой черный экран с надписью NTLDR is missing.
Порой для устранения проблемы достаточно нажать популярное сочетание клавиш Ctrl+Alt+Delete (об этом написано в экране ошибки).
Данная комбинация должна перезапустить систему, но помогает это далеко не всегда.
Ошибка означает, что не доступны файлы отвечающие за загрузку системы. Причин её может быть несколько:
1Сбой в работе аппаратной части. Это наиболее неприятная проблема, так как она означает, что неисправность заключена в железе, а не является следствием какого-либо сбоя в системе. Исправление данной ошибки будет замена/починка неисправной комплектующей.
2Подключение дополнительного жесткого диска. Также является причиной появления ошибки. Устраняется проблема по средству BIOS’а, после выполнения ряда несложных действий.
3Конфликт двух установленных ОС. На некоторых компьютерах установлено сразу две операционные системы, что может привести к их нежеланию работать друг с другом. Устранение проблемы происходит при помощи установочного диска с Виндовс.
Решение ошибки «NTLDR is missing»
HAL.dll
При данной проблеме, во время загрузки ОС, пользователь наблюдает надпись на подобие «Не удается запустить HAL.dll» или «Файл не найден или поврежден».
При её появлении первым пришедшим на ум решением становится переустановка Виндовс. Однако можно справится и без столь кардинальных мер.
Дело в том, что данный файл отвечает за взаимодействие железа (самого компьютера) и его программных компонентов.
Проблема возникает по той причине, что ХР, как наиболее старая версия, подвержена различным ошибкам наиболее часто.
Как таковых причин возникновения ошибки может быть множество. Однако её всё же можно устранить при помощи ряда действий в BIOS’е не переустанавливая при этом операционную систему.
Тем не менее стоит понимать, что порой справится поможет только радикальный способ.
Решение ошибки «HAL.dll»
Windows 7
Несмотря на новые версии Виндовса, семерка всё же остается наиболее популярной. Это скорее дело привычки.
Многие считают данную версию наиболее удобной и усредненной между ХР и той же восьмеркой (в принципе так оно и есть)
. Именно потому что версия наиболее популярная, то и ошибка загрузки Виндовс 7 является частой проблемой.
Чаще всего при загрузке Windows 7 возникают различные коды ошибок, которые указывают на ту или иную проблему. Стоит разобраться с наиболее частыми проблемами, которые возникают.
Загрузчик системы
Как и у Виндовс ХР, у семерки случаются проблемы с загрузчиком. Причина проблемы та же что и у предыдущей версии.
Однако восстановить загрузчик семерки можно как автоматически, так и вручную.
Первый способ наиболее удобен и с ним справится даже самый неопытный пользователь, но он не всегда может помочь избавится от проблемы.
Загрузчик системы Windows 7
0x80300024
Данная ошибка возникает при установке ОС. Происходит это из-за неопытности многих пользователе, которые при переустановке забывают отформатировать один из разделов жесткого диска.
Обычно эта ошибка указывает на недостаток места для установки системы.
Для того, чтоб ошибка не возникала необходимо проверить память на жестком диске и в случае необходимости отформатировать его.
Ошибка 0x80300024
«ERROR»
Известная многим ошибка, которая возникает при запуске системы. Обычно возникает после установки ОС. На белом фоне высвечиваются большие красные буквы.
Для решения проблемы необходимо перезагрузить компьютер с установочным диском внутри и при включении запустить диск.
Дойти до пункта «Восстановление системы», а после поставить галочку возле «Используйте средства восстановления…», однако стоит учесть, что придется выбрать систему.
В командной строке необходимо вписать «bootrec /fixboot». После этого проблема будет устранена.
«ERROR»
Startup Repair Offline
Дословно это проблема означает «восстановление запуска не в сети», порой устраняется после перезагрузки.
Однако зачастую система пытается восстановить себя без подключения к сети и у неё не получается. Поэтому придется ей помочь.
Обычно это решается несколькими способами:
- Сбрасыванием настроек BIOS.
- Подключением шлейфов.
- Восстановлением запуска.
- При помощи «Командной строки».
Все эти способы требуют определенны знаний и неопытному человеку лучше вызвать человека, который хорошо в этом разбирается.
Решение проблемы Startup Repair Offline
0x0000007b
Наиболее пугающая для пользователей ошибка – «синий экран смерти». Зачастую это означает, что система «легла» и помогут ей только кардинальные меры.
Однако иногда случается и так, что после перезагрузки компьютера ошибка исчезает и больше не проявляет себя, однако стоит понимать, что таким образом компьютер сигнализировал о серьезной проблеме, которую необходимо устранить.
Основных причин проблемы может быть несколько:
- Несовместимость аппаратных средств.
- Неполадки драйвера.
- Проблемы с антивирусом.
- Проблемы в реестре.
В первую очередь необходимо провести диаг6ностику ошибки чтоб выяснить причину проблемы, после чего уже браться за её устранение в зависимости от выявленных причин.
Ошибка «0x0000007b»
Windows 10
Наиболее новая версия операционной системы также не исключает того, что появится ошибка при загрузке Виндовс 10.
И, хотя разработчики старались максимально исключить изъяны, однако это компьютер, а значит предусмотреть и исключить в се проблемы просто невозможно.
Именно поэтому при появлении ошибок придется справятся своими силами (или если уж совсем всё плохо – при помощи специалистов).
Inaccessible Boot Device
Данная ошибка встречается довольно часто. И как разработчики не пытались устранить все изъяны системы, однако при обновлении десятки, после отката ОС или даже при простой перезагрузке появляется данная ошибка.
В первую очередь необходимо проверить приоритетность устройств в BIOS, так как данная проблема может возникнуть в случае если жесткий диск с установленной ОС стоит не на первом месте в приоритете.
Также необходимо отключить все подключенные USB-устройства и различные карты памяти, так как это тоже может стать причиной проблемы.
Ошибка «Inaccessible Boot Device»
CRITICAL_PROCESS_DIED
Это синий экран с грустным смайлом. Может означать как синий экран смерти, так и ошибку, которая потребует восстановления в высветившемся окне.
Для автоматического восстановления необходимо нажать «Переустановить», после чего система самостоятельно устранит проблему.
Ошибка «CRITICAL_PROCESS_DIED»
Operating system wasn’t found
Ошибка возникает в следствии логических или аппаратных повреждений накопителя, сразу после инициализации при запуске системы.
Стоит предположить, что твердый или жесткий диск работаю неправильно вследствие некорректного завершения системы в прошлый раз.
Необходимо переподключить носитель через другой шлейф. Обычно этого достаточно для устранения проблемы.
Ошибка «Operating system wasn’t found»
Выводы
Стоит понимать, что проблем с загрузкой и ошибок при ней может быть очень много и выше изложена лишь небольшая часть. Однако мы рассмотрели наиболее часто встречаемые ошибки при загрузке Windows.
Однако следует знать, что не все ошибки решаются легко (например, при помощи перезагрузки). Любая ошибка оповещает пользователя о том, что произошел какой-либо сбой.
Это значит, что стоит уделить внимание причине проблемы и нормальному её разрешению. Это исключит последующие проблемы с компьютером и продлит время его функционирования.
Некоторые из ошибок сообщают о неполадках в системе ОС, другие сигнализируют о том, что проблемы кроются гораздо глубже – в железе.
Вторым особенно необходимо уделить внимание, во избежание серьезных проблем. Однако это не значит, что стоит пренебрегать системными ошибками, так как постоянное их появление может спровоцировать проблемы с железом.
По сути это замкнутый круг. И если не обращать внимания на проблему, то могут возникнуть серьезные неполадки.
Также понимание того, что не все проблемы можно решить самостоятельно спасут Ваш компьютер от значительного количества ошибок и поломок. Поэтому не стоит пренебрегать вызовом специалиста.
Решение восстановление системы при запуске windows
Ошибки при загрузке Windows: Разбираемся с самыми частыми
Почему не запускается Windows 7
  windows
Нередкий вопрос пользователей компьютеров — почему не запускается или не стартует Windows 7. При этом также достаточно часто какая-либо дополнительная информация в вопросе отсутствует. Поэтому я подумал, что будет хорошей идеей написать статью, в которой будут описаны наиболее частые причины, по которым могут возникнуть проблемы при запуске Windows 7, ошибки, которые пишет ОС, и, разумеется, способы их исправить. Новая инструкция 2016: Не запускается Windows 10 — почему и что делать.
Может оказаться, что ни один вариант Вам не подходит — в этом случае оставьте комментарий к статье с вашим вопросом, а я постараюсь ответить поскорее. Сразу отмечу, что не всегда имею возможность моментально давать ответы.
Еще по теме: Windows 7 бесконечно перезагружается при запуске или после установки обновлений
Ошибка Disk boot failure, insert system disk and press Enter
Одна из самых распространенных ошибок: после включения компьютера вместо за грузки Windows вы видите сообщение об ошибке: Disk Boot Failure. Это говорит о том, что тот диск, с которого попыталась запуститься система, на ее взгляд, не является системным.
Это может быть вызвано разными причинами, наиболее распространенные из которых (после описания причины сразу дано решение):
- В DVD-ROM вставлен диск, или вы подключили USB флешку к компьютеру, при этом BIOS настроен таким образом, что установил этот накопитель используемым для загрузки по умолчанию — вследствие этого и не запускается Windows. Попробуйте отключить все внешние накопители (включая карты памяти, телефоны и фотоаппараты, заряжаемые от компьютера) и вытащить диски, после этого попробуйте включить компьютер снова — вполне вероятно, что Windows 7 запустится нормально.
- В BIOS выставлена неверная очередность загрузки — в этом случае, даже если были выполнены рекомендации из способа выше, это может не помочь. При этом отмечу, что если, к примеру, сегодня утром Windows 7 запускался, а сейчас нет — то все равно следует проверить этот вариант: настройки BIOS могут сбиться из-за севшей батареи на материнской плате, из-за сбоев электропитания и от статических разрядов. При проверке настроек убедитесь, что системный жесткий диск определяется в BIOS.
- Также, при условии, что система видит жесткий диск вы можете воспользоваться инструментом восстановления запуска Windows 7, о чем будет написано в самом последнем разделе этой статьи.
- Если жесткий диск не определяется операционной системой — попробуйте, если имеется такая возможность, отсоединить его и заново подключить, проверив все соединения между ним и материнской платой.
Возможны и другие причины возникновения данной ошибки — например проблемы с самим жестким диском, вирусы и т.д. В любом случае, рекомендую попробовать все, что описано выше, а если это не поможет — перейти к последней части данного руководства, где описан еще один способ, который применим почти во всех случаях, когда Windows 7 не хочет запускаться.
Ошибка BOOTMGR is missing
Еще одна ошибка, в связи с которой вы не можете запустить Windows 7 — сообщение BOOTMGR is missing на черном экране. Данная проблема может быть вызвана самыми различными причинами, включая работу вирусов, самостоятельные ошибочные действия, изменяющие загрузочную запись жесткого диска или даже физические проблемы на HDD. Очень подробно о том, как исправить проблему я написал в статье Ошибка BOOTMGR is missing в Windows 7.
Ошибка NTLDR is missing. Press Ctrl + Alt + Del to restart
По своим проявлениям и даже по способу решения данная ошибка в чем-то похожа на предыдущую. Для того, чтобы убрать это сообщение и возобновить нормальный запуск Windows 7, воспользуйтесь инструкцией Как исправить ошибку NTLDR is missing.
Windows 7 запускается, но показывает только черный экран и указатель мыши
Если после запуска Windows 7 не загружается рабочий стол, меню пуск, а все что вы видите — это только черный экран и курсор, то эта ситуация также достаточно легко поправимо. Как правило, она возникает после самостоятельного или с помощью антивирусной программы удаления вируса, когда при этом вредоносные действия, им совершенные не были в полной мере исправлены. О том, как вернуть загрузку рабочего стола вместо черного экрана после вируса и в других ситуациях Вы можете прочесть здесь.
Исправление ошибок запуска Windows 7 с помощью встроенных утилит
Часто, если Windows 7 не запускается из-за изменений в аппаратной конфигурации, неправильного выключения компьютера, а также из-за других ошибок, при запуске компьютера вы можете увидеть экран восстановления Windows, на котором можно попробовать восстановить запуск Windows. Но, даже если этого не происходит, если вы нажмете F8 сразу после загрузки BIOS, но еще до начала загрузки Windows 8, вы увидите меню, в котором можно запустить пункт «Устранение неполадок компьютера».
Вы увидите сообщение о том, что идет загрузка файлов Windows, а после этого — предложение выбрать язык, можно оставить русский.
Следующий шаг — войти под Вашим аккаунтом. Лучше использовать учетную запись Администратора Windows 7. Если вы не задавали пароль, то оставьте поле пустым.
После этого вы попадете в окно восстановления системы, где можно запустить автоматический поиск и исправление проблем, мешающих запуску Windows, кликнув по соответствующей ссылке.
Восстановлению запуска не удалось найти ошибку
После поиска проблем, утилита может автоматически исправить ошибки, по причине которых Windows не хочет запускаться, а может и сообщить о том, что каких-либо проблем не обнаружено. В этом случае, вы можете воспользоваться функциями восстановления системы, если операционная система перестала запускаться после установки каких-либо обновлений, драйверов или чего-то еще — это может помочь. Восстановление системы, в общем-то, интуитивно понятно и может помочь быстро решить проблему с запуском Windows.
На этом все. Если вы не нашли решения именно вашей ситуации с запуском ОС, оставьте комментарий и по возможности подробно опишите, что именно происходит, что предшествовало ошибке, какие действия уже были опробованы, но не помогли.
А вдруг и это будет интересно:
[KB2268] Запуск Windows в безопасном режиме или безопасном режиме с загрузкой сетевых драйверов
Safe Mode — это опция устранения неполадок, которая ограничивает работу Windows базовыми функциями. Safe Mode запускает Windows только с основными драйверами и службами. Safe Mode with Networking запускает Windows только с основными драйверами и поддержкой сети. Чтобы запустить компьютер в безопасном режиме или безопасном режиме с загрузкой сетевых драйверов, следуйте инструкциям ниже:
Инструкции для Windows 7, Vista и XP | Инструкции для Windows 8 | Инструкции для Windows 10
Запустите Windows 7 / Vista / XP в безопасном режиме с подключением к сети
- Сразу после включения или перезагрузки компьютера (обычно после звукового сигнала компьютера) нажимайте клавишу F8 с интервалом в 1 секунду.
- После того, как ваш компьютер отобразит информацию об оборудовании и запустит тест памяти, появится меню Advanced Boot Options .
- С помощью клавиш со стрелками выберите Safe Mode или Safe Mode with Networking и нажмите ENTER . Для получения дополнительных сведений о параметрах безопасного режима щелкните здесь для Windows XP или щелкните здесь для Windows Vista / Windows 7.
Рисунок 1-1
- Когда вы закончите поиск и устранение неисправностей, повторите шаги 1-3 и выберите Start Windows Normally , чтобы вернуться к нормальной конфигурации Windows.
Запустите Windows 8 в безопасном режиме с подключением к сети
Если не удается запустить Windows 8 после установки продукта ESET
На экране входа в Windows 8: удерживайте клавишу Shift , щелкните Power , а затем щелкните Restart (щелкните, чтобы просмотреть снимок экрана). Переходите к шагу 3 ниже.
- Нажмите клавишу Windows + C , а затем щелкните Settings .
Рисунок 2-1
Щелкните изображение, чтобы увеличить его в новом окне
- Щелкните Power , удерживайте Shift на клавиатуре и затем щелкните Restart .
Рисунок 2-2
Щелкните изображение, чтобы увеличить его в новом окне
- Щелкните Устранение неполадок .
Рисунок 2-3
Щелкните изображение, чтобы увеличить его в новом окне
- Щелкните Дополнительные параметры .
Рисунок 2-4
Щелкните изображение, чтобы увеличить его в новом окне
- Щелкните Параметры запуска .
Рисунок 2-5
Щелкните изображение, чтобы увеличить его в новом окне
- Щелкните Перезагрузите .
Рисунок 2-6
Щелкните изображение, чтобы увеличить его в новом окне
- Нажмите 5 на клавиатуре, чтобы Включить безопасный режим с поддержкой сети .Windows запустится в безопасном режиме с загрузкой сетевых драйверов.
Рисунок 2-7
Щелкните изображение, чтобы увеличить его в новом окне
- Щелкните Start → Power , а затем щелкните Restart , чтобы вернуться к обычной конфигурации Windows.
Компьютер с Windows 10, 8 или 7 не может найти жесткий диск
Прочтите эту статью, чтобы узнать, что делать , если один из разделов жесткого диска не отображается в папке «Этот компьютер» после переустановки Windows , или если вы установили новый жесткий диск в свой компьютер, и он тоже не отображается, хотя вы можете увидеть это в BIOS.
Содержание:
Локальный диск не отображается в Этот компьютер Папка
Иногда можно столкнуться с ситуацией, когда жесткий диск физически доступен для компьютера, но один из его логических дисков или разделов исчез и больше не отображается. Например, раньше на вашем компьютере был диск C и диск D, и внезапно диск D больше не отображается в папке This PC .
Чтобы устранить проблему и сделать диск D видимым в Папка на этом ПК снова:
Буква диска не назначена
Если на жестком диске отсутствует раздел, проверьте наличие незанятых областей там или в области, которая уже выделена, но у нее нет буквы диска. Иногда на диске есть данные, но им не присвоена буква.
Так что не спешите предпринимать какие-либо действия, чтобы не потерять эти данные.
Сначала убедитесь, что это область не Незанятая , а, например, NTFS-диск.В этом случае вам просто нужно назначить букву диска.
Для этого:
Для этого щелкните правой кнопкой мыши в этой области. В меню должна быть строка с надписью Изменить букву диска или путь .
Нажмите Добавить .
Выберите букву диска. В данном случае это диск D. Щелкните Ok .
В результате диск отобразится в проводнике Windows, и на этот раз он будет иметь букву диска.
Нераспределенная область на диске ( Незанятая )
Если вы откроете инструмент Disk Management только и обнаружите, что диск не отображается в Эта папка ПК описывается как незанятое пространство — Unallocated , здесь это то, что вы должны исправить:
Щелкните правой кнопкой мыши эту нераспределенную область и выберите Новый простой том .
Запускает Мастер создания нового простого тома .Создайте том, следуя пошаговой процедуре.
Установите размер тома; по умолчанию выбирается весь доступный размер нераспределенной области.
Назначьте букву диска. В моем случае я оставляю букву D по умолчанию как есть, но вы можете выбрать любую из списка.
Кроме того, я не меняю настройки формата. Для современных версий Windows NTFS — оптимальный выбор.
После нажатия Finish подождите немного.Диск D появится в проводнике Windows.
Компьютер не видит новый жесткий диск
Если вы установили новый жесткий диск в свой компьютер, чтобы добавить больше места для хранения, и он не отображается в папке This PC , это другая ситуация . Если это ваш случай, проверьте, инициализирован ли диск.
Для этого запустите инструмент Disk Management и проверьте, видит ли операционная система какие-либо неинициализированные диски.
Если он есть, скорее всего, это диск, который компьютер не может распознать.Затем щелкните правой кнопкой мыши неинициализированный диск и выберите Инициализировать диск .
В меню Initialize Disk выберите стиль раздела: MBR или GPT. Я бы рекомендовал выбрать GPT, если у вас есть современный компьютер с UEFI; Если ваш компьютер не поддерживает UEFI или вы не знаете его наверняка, выберите MBR и нажмите Ok .
В результате диск будет инициализирован, но останется невидимым для проводника Windows, поскольку на нем все еще есть нераспределенное пространство.
Для этого щелкните правой кнопкой мыши это нераспределенное пространство и выберите Новый простой том .
После этого выполните те же действия, что и в предыдущем примере, с созданием нового простого тома в нераспределенной области диска. В результате вы получите новый диск, отображаемый в проводнике Windows.
Как восстановить данные с диска, который не отображается
Что ж, с неинициализированными дисками, кажется, все ясно — обычно инициализация требуется для дисков, только что приобретенных в магазине, на которых никогда не было данных.Но что делать, если на диске были какие-то важные данные, но по неизвестной причине пропала буква диска или образовалась нераспределенная область?
На самом деле, данные не должны быть потеряны, если вы измените или назначите букву диска. То есть, если вы присвоите букву диску, который раньше был «невидимым» для операционной системы, вы обнаружите, что его данные не повреждены.
Однако в случае с нераспределенной областью все данные будут потеряны, как только вы создадите там новый простой том.Все, что вы получите, это чистый отформатированный диск.
Если раньше в незанятой области находился диск с важными данными, вы все равно можете восстановить информацию с помощью программы для восстановления данных — Hetman Partition Recovery.
Для этого запустите программу и просканируйте нераспределенную область. Он будет отображаться как Unallocated .
Используйте Полный анализ для сканирования данных. Это важная часть.
Программа покажет файлы, хранящиеся на диске, которые раньше существовали в этой нераспределенной области.Все обнаруженные файлы можно восстановить.
Если у вас есть вопросов о том, что делать, если компьютер не может найти жесткий диск и как восстановить данные с такого диска , дайте нам знать, разместив комментарий, и мы с радостью поделимся полезными советами и рекомендациями с ты.
Computer start niet op, wat kan ik er aan doen
Запуск компьютера niet op , dit kan een Windows laptop, desktop of tablet zijn, hij vertikt het. De laatste keer heeft u hem op de gebruikelijke manier afgesloten en nu u de computer weer wilt opstarten doet hij het niet.Что это за рука?
Er zijn different redenen waarom een computer niet meer will opstarten, en het komt altijd op een moment dat het absoluut niet uitkomt. Wat kunt u doen aan dit opstartprobleem?
In de meeste gevallen zal het een softwarematig проблема zijn dat vaak optreedt omdat een computer niet goed onderhouden wordt. Этот компьютер, который будет запускать омдат Windows, является самым лучшим из известных вирусов вредоносных программ, которые могут быть запущены.Вредоносное ПО называется вредоносным ПО, которое называется heimelijk op de achtergrond mee te draaien op uw system. Niet om ervoor te zorgen dat de computer niet meer opstart.
В этом артикуле мы можем найти эту аппаратную проблему, связанную с разработкой компьютерных графиков, и начать работу с ней.
Geen stroom is niet opstarten
Laten we beginnen bij de base, u zult verbaast staan van de keren dat wij bij de helpdesk meemaken dat de desktop computer niet is aangesloten op het stroom netwerk, gewoon omdat de stekker van de computer niet in het stopcontact zit.Dus ook dit toch даже контролер.
Wat echter nog vaker voorkomt is dat de schakelaar, die u kunt vinden achterop de voeding van de настольный компьютер, uitgeschakeld staat. Misschien net даже встретил het afstoffen de schakelaar per ongeluk aangeraakt en zo uitgezet. Контролер de schakelaar op 1 staat. Dit zelfde geldt als u een stekkerdoos gebruikt, ook hier zit een schakelaar die per ongeluk nog wel eens uitgeschakeld wordt.
Geen resultaat? Een goede tip nog is om tijdens het troubleshooten de computer direct op de wandcontactdoos aan te sluiten.Dit om uit te sluiten dat de stekker doos kapot is. Een andere manier om te controleren dat het niet aan uw stroomtoevoer ligt is het testen van een gewone huis lamp op de stekkerdoos.
Потребляемая мощность
Надо сказать, что зекер ван зиджн, что он не светит, а не струмтоевор гаан, мы уже начали встречать утечку энергии. Dit houdt in dat we all restroom, die mogelijk de veroorzaker is van ons opstartprobleem, uit de computer en het geheugen verwijderen. Дит у двери биж een настольного компьютера все кабели лос-тэ, включая USB-накопитель, и все это.Bij een laptop verwijdert u de accu als dit mogelijk is. Vervolgens houdt u de aan en uit knop van de computer twintig second ingedrukt. Na twintig Seconden laat u de knop weer los en sluit u de stroomkabel weer aan. Контроллер компьютера будет открыт.
Iets wat minder vaak voorkomt is een defcte stroomkabel. Maar voor dat u naar de winkel rent en een nieuwe koopt. Dit kunt u eenvoudig controleren door de stroomkabel te gebruiken van de monitor.Он лучше всего подходит для работы с настольным компьютером.
Mijn ноутбук start niet op
Heeft u een laptop of tablet die niet will opstarten? Контроллер и переходник в goede staat есть. Hoe zit het met de stroom connectie van de laptop zelf? Разъем питания de zogenaamde. Vooral na veelvuldig gebruik is het een bekend проблема bij ноутбуки dat deze «jack» kapot gaat, Met als gevolg dat de batterij / accu van de laptop niet meer oplaadt en na verloop van tijd de laptop uitvalt (lees, als de accu leeg is) en niet meer wil opstarten.Het vervangen van deze power jack — это специализированная работа на более чем 50 и 100 евро на портативном компьютере.
Heeft u de opstartproblemen bij een computer die u net zelf gebouwd heeft? Ga dan nogmaals stap for stap rustig control of u toch niet een fout heeft gemaakt tijdens de bouw en configuratie. Ook bv een fout bij het instellen van de juiste Frequency Voor het interne geheugen kan ervoor zorgen dat uw computer niet opstart.
Defecte doorgebrande voeding
Настольные компьютеры Wat helaas vaker voorkomt bij являются дефектом дверного голосования.Is de voeding inderdaad doorgebrand dan kan dit gepaard gaan met een ongewone scherpe brandlucht. In dit geval dan is het van belang dat u de computer direct loskoppelt van het stroomnetwerk om verdere schade aan uw apparatuur te voorkomen. Neem in dit geval contact op met een computer reparateur om uw voeding te vervangen. Let daarbij, встретил het oog op stroomverbruik, op welke voeding u laat plaatsen. Er zijn namelijk verschillende stroomsterktes te verkrijgen. Een gamer heeft bv een veel sterkere voeding nodig dan een «normale» computer gebruiker.
Geen brandlucht en de lampjes op de PC of voeding gaan gewoon aan? Ook in dit geval kan de voeding evengoed kapot zijn en geen correcte, охватывающем все двери и компьютер. Sommige high-end voedingen zijn voorzien van een vervangbare zekering, deze vindt u gewoonlijk op de achterzijde van de voeding. Контролер dit bij uw voeding het geval является. Geen zekering дефекта niet? Ook in dit geval heeft u de hulp nodig van een, специалист в области компьютерных технологий.
Windows 10 start niet op
Zwart scherm de computer start niet door
Hulp и компьютер opstartproblemen
Heeft u echter nog vragen of advies nodig over het niet opstarten van uw computer, dan staan wij vanzelfsprekend voor u klaar.U kunt dit doen через onze Facebook pagina, als reactie onder dit bericht. Heeft u een snelle vraag of uitgebreid advies nodig? Dan kunt u ons tot 12 uur s’nachts bereiken via het helpdesknummer. Onze medewerkers zijn direct bereikbaar, om u te helpen встретил начальную проблему всех компьютерных проблем.
USB-устройствуне удается запустить код 10 (решено) • Восстановите Windows ™
В этом руководстве вы можете найти инструкции по решению проблемы USB-устройства не запускается с кодом 10: подключенное USB-устройство не распознается Windows, а в диспетчере устройств отображается желтый восклицательный знак со статусом Это устройство не запускается (код 10).
Проблема не запускается через USB (код 10), обычно возникает на компьютерах под управлением Windows 8 или Windows 10 из-за отсутствия или неправильных драйверов устройств. В других случаях проблема USB «Код 10 не запускается» вызвана неправильными настройками реестра или питания.
В этом руководстве вы найдете подробные инструкции по устранению ошибки «USB-устройство не может запустить код 10» в диспетчере устройств в Windows 10, 8, 7 и Vista.
Как решить проблему с USB-устройством, не запускающим код 10.
Важные примечания: Прежде чем переходить к описанным ниже методам, убедитесь, что:
а. Вы установили все остальные отсутствующие драйверы в вашей системе.
г. Вы установили все доступные обновления Windows в свою систему.
г. Если вы столкнулись с проблемой при подключении определенного USB-устройства, попробуйте подключить его к другому USB-порту.
Метод 1. Отключите настройки приостановки USB.
1. Откройте «Электропитание» из панели управления.
2.Щелкните Изменить настройки плана .
3. Затем выберите Изменить дополнительные параметры питания .
4. В USB Settings установите настройку выборочной приостановки USB на Disabled. *
* Примечание. Если у вас есть ноутбук, установите для параметра USB Suspend значение Disable как «От батареи», так и «Подключено».
5. Щелкните ОК , чтобы применить изменения.
6. Перезагрузите свой компьютер.
Метод 2. Удалите недопустимые или поврежденные записи реестра.
1. Откройте редактор реестра : для этого:
- Одновременно нажмите клавиши « Windows » + « R », чтобы открыть окно RUN .
- В окне « RUN » поле « Open » введите: regedit
- Нажмите Enter.
2. На левой панели перейдите к этому ключу:
HKEY_LOCAL_MACHINE \ SYSTEM \ CurrentControlSet \ Control \ Class \ {36FC9E60-C465-11CF-8056-444553540000}
3.Посмотрите на правую панель и Удалить ( щелкните правой кнопкой мыши> Удалить ) следующие записи реестра (значения), если они найдены:
- Верхние фильтры
- Нижние фильтры
4. Закройте Редактор реестра и перезапустите компьютер.
5. Убедитесь, что ваше USB-устройство работает. Если нет, переходите к следующему методу.
Метод 3. Удалите контроллеры и устройства USB из диспетчера устройств.*
* Внимание: применив этот метод, вы временно потеряете соединение с любым устройством, подключенным через USB. (Клавиатура, мышь, принтер и т. Д.).
1. Откройте Диспетчер устройств . Для этого:
- Нажмите клавиши « Windows » + « R », чтобы открыть окно RUN.
- В поле «Открыть» окна «ЗАПУСК» введите: devmgmt.msc
- Нажмите Enter.
2. В диспетчере устройств разверните Контроллеры универсальной последовательной шины.
3. Щелкните правой кнопкой мыши на каждом USB-контроллере или устройстве и выберите Удалить. *
* Примечание: если вы используете USB-клавиатуру или мышь и потеряли соединение, отключите и снова подключите их, чтобы восстановить соединение. Если ваша клавиатура KB или мышь не работают после ожидания в течение 3-4 минут, нажмите непрерывно кнопку питания в течение 5-6 секунд, чтобы полностью выключить компьютер и снова включить его.
4. Перезагрузите компьютер.
5. Подождите несколько минут, пока Windows переустановит драйверы для контроллеров универсальной последовательной шины .
6. Снова подключите к USB-устройству и при необходимости установите драйверы.
Метод 4. Установите последние версии драйверов устройств Intel.
1. Загрузите утилиту обновления драйверов Intel®.
2. Запустите утилиту обновления драйверов Intel® и нажмите Next на первом экране.
3. Примите условия лицензии и нажмите Установить.
4. Блок ожидания Inter Driver Update Utility, устанавливает все необходимые программы и файлы.
5. После завершения обновления системы нажмите «Запустить».
6. Нажмите Начать сканирование .
7. Когда сканирование драйверов завершится, нажмите Загрузить , чтобы сохранить последние версии драйверов в папку для загрузки.
8. Наконец, нажмите . Установить , чтобы перейти к следующему экрану (экранам) для установки последних драйверов Intel для вашего компьютера .
9.Когда установка драйвера будет завершена, перезагрузите компьютер .
Другие способы исправить USB-устройство не запускается — ошибка 10 — проблема:
1.



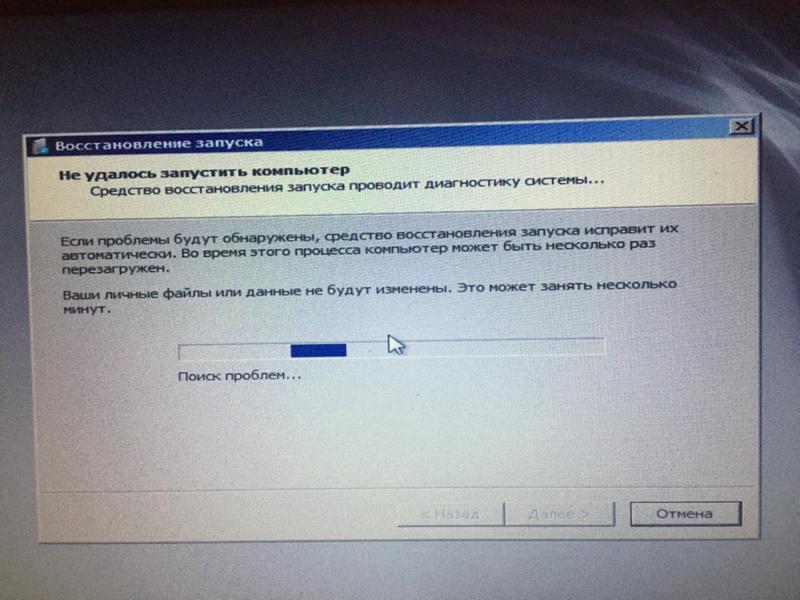 Если проблему исправить не удалось, а компьютер все еще зависает или не запускается при загрузке, то пробуем другие способы.
Если проблему исправить не удалось, а компьютер все еще зависает или не запускается при загрузке, то пробуем другие способы.
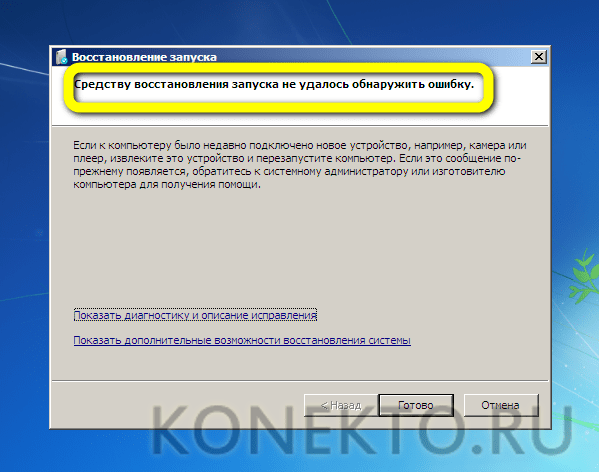 Если список отсутствует, как показано на скриншоте, значит, система не проводила архивацию автоматически.
Если список отсутствует, как показано на скриншоте, значит, система не проводила архивацию автоматически. Если утилите удалось найти проблемные сектора или данные, то при следующем включении компьютер будет работать исправно.
Если утилите удалось найти проблемные сектора или данные, то при следующем включении компьютер будет работать исправно.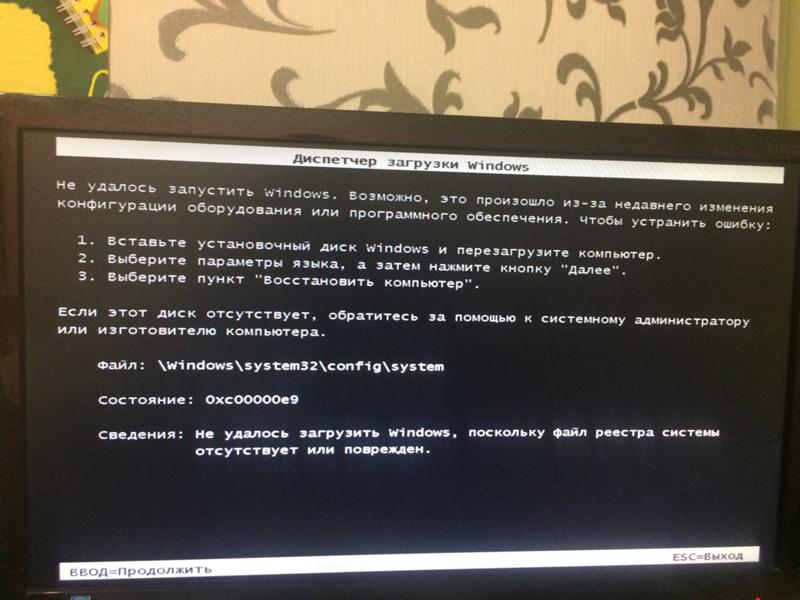
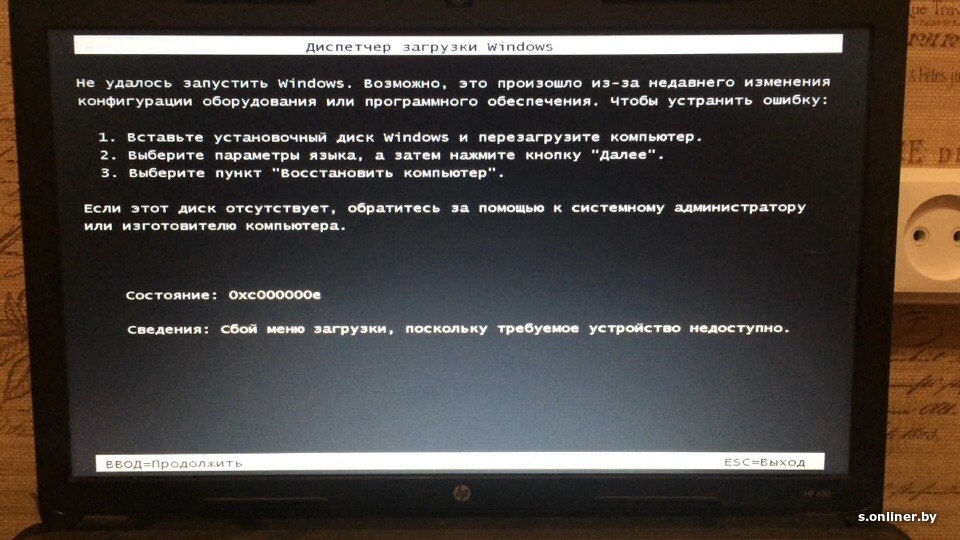
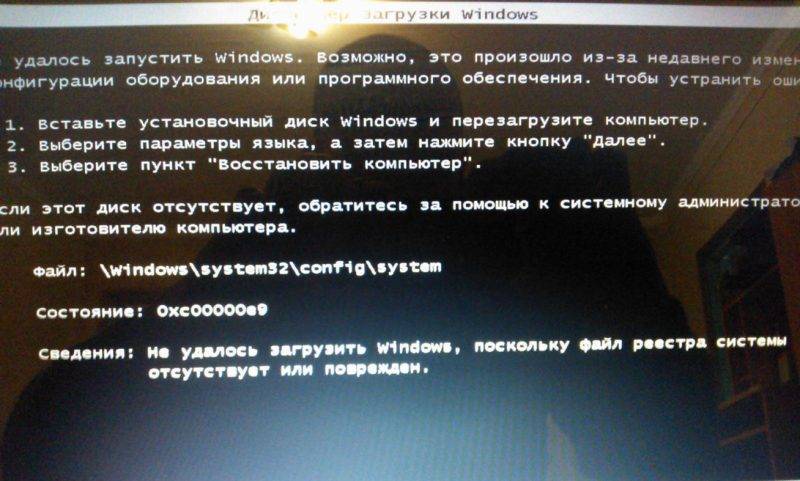
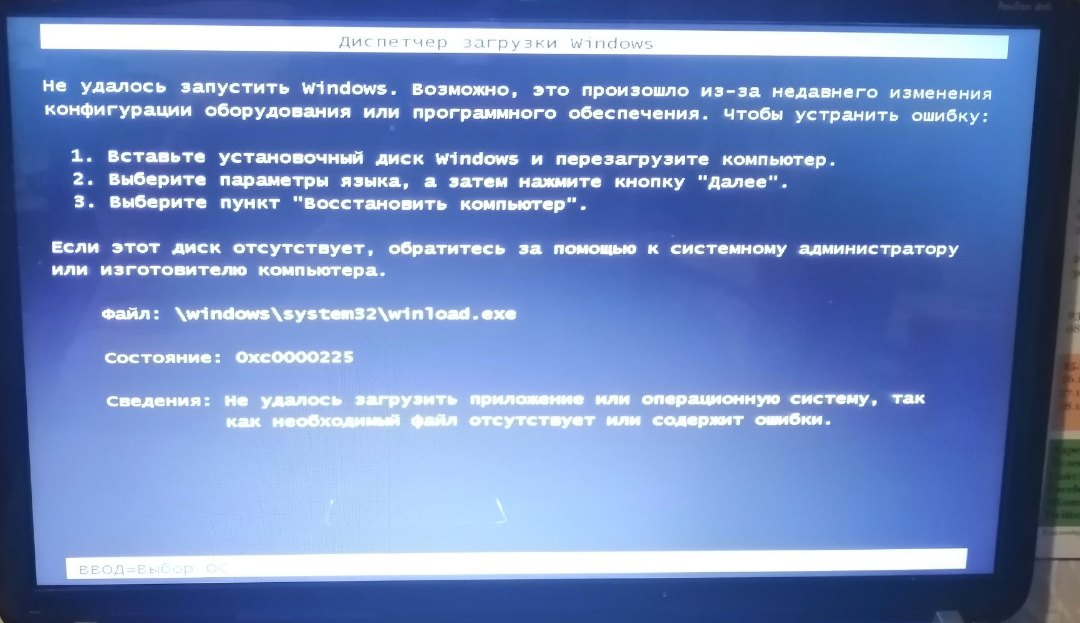
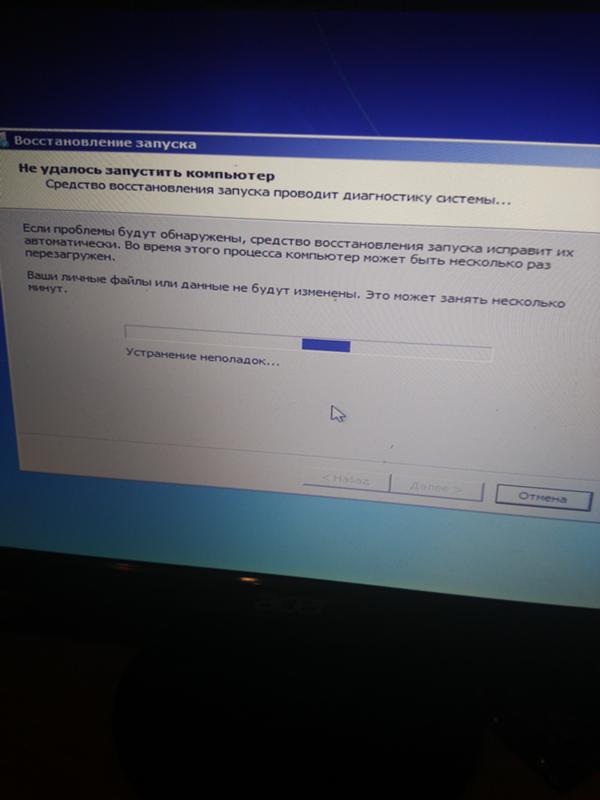

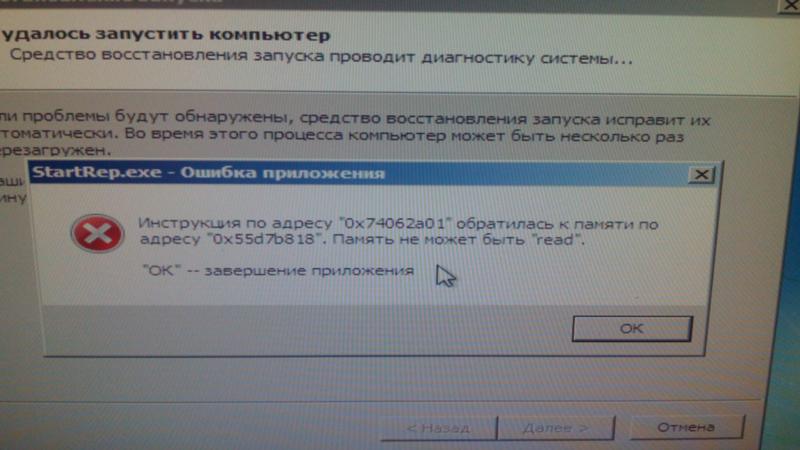
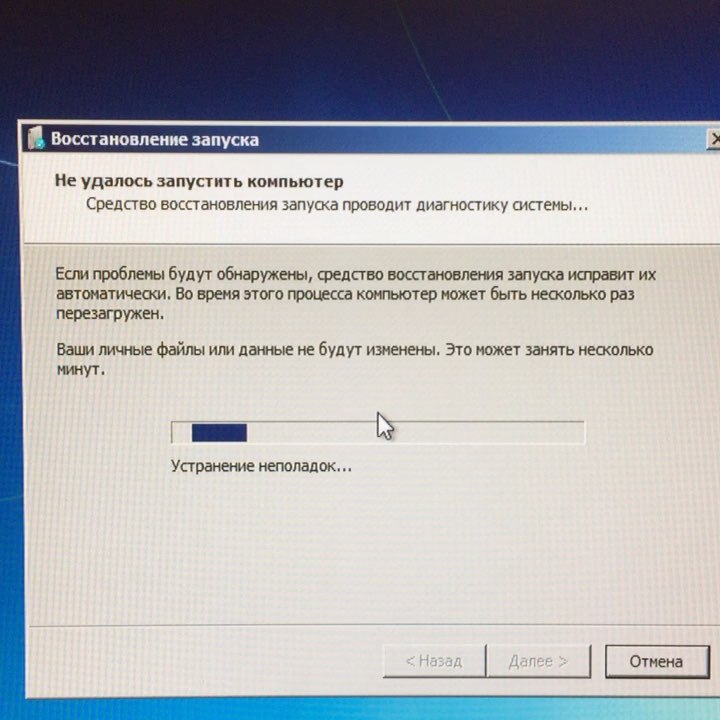

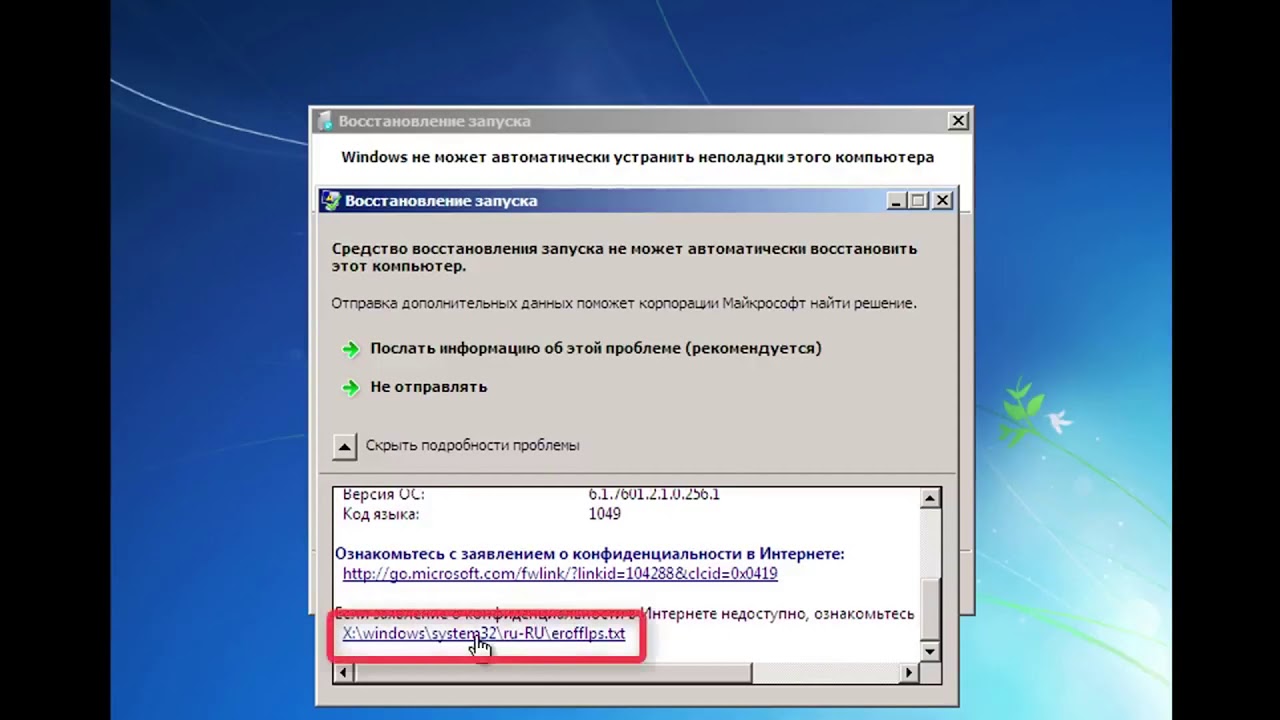 В то же время, проверяется работоспособность ОП.
В то же время, проверяется работоспособность ОП.