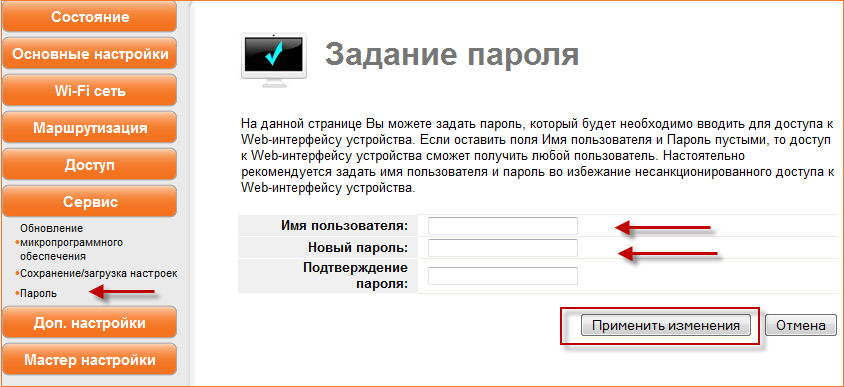Как изменить имя сети и пароль на роутере UPVEL UR-315BN?
Ответ
Здравствуйте. Я думаю, что проблема не в имени Wi-Fi сети и пароле (возможно, ошибаюсь). С вашего описания сложновато понять, что там у вас происходит и в чем может быть проблема. Если речь идет о Wi-Fi роутере, то там может быть еще одно имя пользователя и пароль, которые выдает интернет-провайдер. Их нужно прописать в настройках роутера UPVEL UR-315BN. В разделе с настройками подключения к интернету (но возможно, для вашего провайдера это не нужно делать). К самой Wi-Fi сети они прямого отношения не имеют. Но, если роутер неправильно настроен на подключение к интернету и не получает интернет от провайдера, то устройства будут подключаться к Wi-Fi, но интернет на них работать не будет.
Отвечают на ваш вопрос по смене имени Wi-Fi и пароля на роутере UPVEL UR-315BN.
Если роутер на заводских настройках, то заводской пароль от Wi-Fi сети можно посмотреть снизу роутера (Wi-Fi Key).
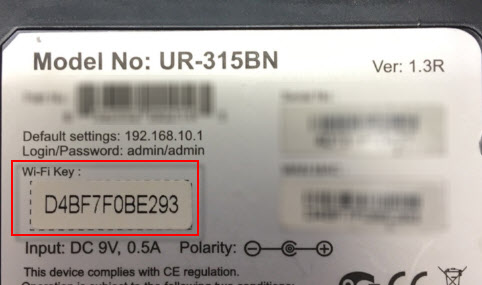
Сменить имя сети и пароль можно в веб-интерфейсе роутера. Нужно подключиться к роутеру и зайти в настройки через браузер. Обычно используется адрес 192.168.10.1. Стандартный логин и пароль admin/admin. Эта информация так же указана на наклейке (скриншот выше).
Нужно перейти в раздел «Wi-Fi сеть» – «Основные настройки». В поле «SSID» нужно указать имя беспроводной сети, выбрать «Аутентификация» WPA2-PSK и в пол «Ключ» придумать и записать пароль. После чего сохраняем настройки.
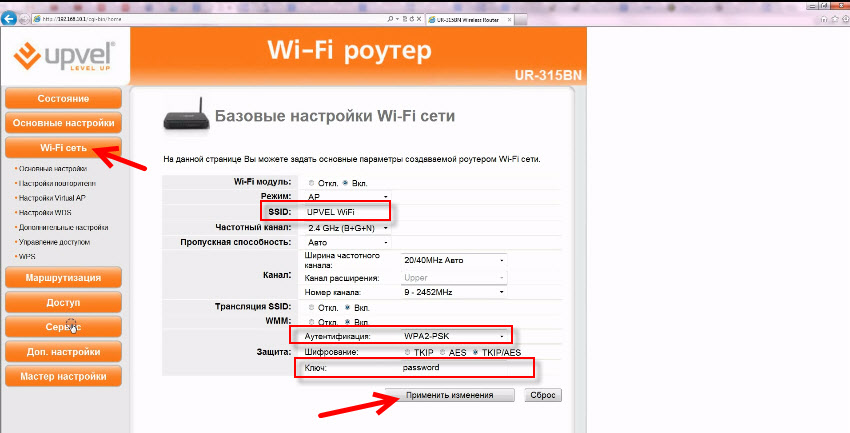
Надеюсь, я смог немного прояснить ситуацию.
help-wifi.com
Настройка роутера upvel ur 315bn: самостоятельно
(О чем речь пойдет ниже) не представляет больших трудностей даже для неискушенного в этих вопросах пользователя. Этот роутер можно отнести к бюджетному классу. Опыт показывает, что невысокая стоимость подобного устройства совершенно не говорит о том, что оно плохое или ненадежное. Скорее всего, речь может идти об ограниченном наборе функций устройства, которые вы и так вряд ли будете использовать в небольших сетях.

Настройка роутера upvel ur 315bn
Основные характеристики роутера
Сразу же отметим, что роутер upvel ur 315bn имеет хорошее быстродействие – 150М/сек., что позволяет использовать его для обеспечения работы относительно небольшой сети. Неоспоримым достоинством является возможность его использования в беспроводных wifi-сетях с поддержкой следующих стандартов:
- IEEE 802.11b;
- IEEE 802.11g;
- IEEE 802.11n;
- IEEE 802.3;
- IEEE 802.3u;
- PPPoE;
- L2TP;
- PPTP.
Кроме того, в наличии имеется 4 порта LAN 100 Мбит/сек. и 1 порт WAN 100 Мбит/сек. Таким образом, приобретая данный роутер, мы получаем беспроводную точку доступа wi-fi, интернет-маршрутизатор и межсетевой экран в одном изделии. Немаловажным фактором в пользу выбора данного роутера является и его поддержка IP-TV (цифрового телевидения).
Размещение роутера в домашних условиях
Часто wi-fi роутер приобретается в случае, когда мы хотим организовать свою домашнюю сеть. Предположим, мы имеем дома стационарный компьютер, ноутбук и другие мобильные устройства: смартфон, планшет и тому подобные гаджеты. Желая обеспечить подключение всех этих устройств к сети, мы приобретаем упомянутый роутер upvel. Его радиус прямого действия составляет 150 метров.
Что нужно знать при этом?
- Радиус действия Wi-Fi роутера рассчитывается исходя из отсутствия поблизости каких-либо препятствий: стен, перегородок, металлических стеллажей и тому подобное. Обратите внимание, что даже простые деревянные стеллажи и полки, если эти полки плотно заполнены книгами, журналами и другими бумагами, могут служить серьезным препятствием на пути распространения радиоволн.
- Важно знать, например, что такие бытовые приборы, как микроволновые печи, домашние радиотелефоны, радиоуправляемые машинки и тому подобные устройства вносят достаточно серьезные помехи в работу беспроводного роутера.
- Наконец, обратите внимание на то, что при строительстве панельного дома используется бетон, армированный металлическими прутами. Если вы расположите ваш роутер за такой панельной перегородкой, то потеря мощности распространяемого сигнала будет весьма ощутимой.
Оптимальное размещение роутера
Учитывая сказанное, следует выбрать такое место в квартире, где, во-первых, wi-fi роутер upvel ur 315bn будет максимально удален от предметов, вносящих помехи в его работу. Кроме того, нужно произвести так называемое картирование помещения. Другими словами, установить роутер в предполагаемом месте его размещения и затем, включив какое-либо из мобильных устройств, оснащенных wi-fi приемником (ноутбук, планшет или смартфон), проверить качество приема во всех самых отделенных местах помещения. В случае необходимости следует, перемещая роутер, определить его окончательное местонахождение, при котором сигнал будет везде устойчивым.

Настройка роутера
Характерно, что настройка роутера upvel мало чем отличается от настройки роутеров такого же класса, и она хорошо описана в сети. Отметим лишь некоторые особенности настройки. Необходимо помнить, что изначально при покупке роутера в нем по умолчанию прописаны такие параметры как логин и пароль одним и тем же словом «admin». В интерфейс настроек роутера можно попасть через браузер, задав в нем адрес http://192.168.10.1 (если в роутере установлены заводские настройки).
Режим авторизации роутера
Установка пароля
У многих возникает вопрос, как настроить роутер upvel ur 315bn и с чего начинать этот процесс? Начинайте с замены заводского пароля на свой собственный. Если мы при установке не изменим заводские установки, то мы тем самым даем в руки потенциальным хакерам ключевые данные для несанкционированного подключения к нашей точке доступа. Для замены пароля в интерфейсе роутера заходим во вкладку «Сервис», а затем «Пароль». В открывшемся окне вводим свой пароль и имя пользователя (SSID). Не забываем применить изменения.
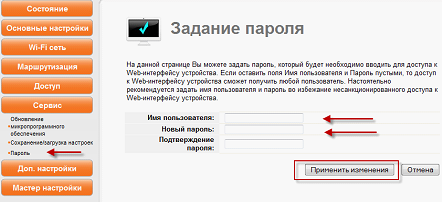
Изменение данных для авторизации
Часто рекомендуют в качестве пароля в настройках использовать серийный номер (S/N), который проставлен на коробке. Эта рекомендация не лишена смысла, поскольку этот номер является уникальным и приписывается исключительно данному экземпляру роутера. Для того чтобы сбросить настройки роутера нужно нажать и удерживать кнопку «Reset» (RST) на задней панели роутера в течение 10 секунд.
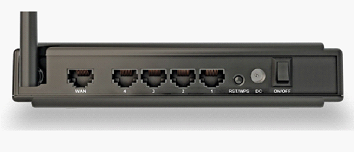
Задняя панель роутера
Настройка wi-fi
Заходим в интерфейс роутера. Слева нажимаем на вкладку «wi-fi cеть», затем активизируем окно «Основные настройки». Внутри окна задаем параметры:
Вписываем SSID (имя пользователя). Оно может быть любым.
В пункте «Защита» выбираем «Аутентификация», «WPA2-PSK» и прописываем свой «Пароль на wi-fi » (выше мы говорили о целесообразности использования для этого серийного номера – S/N).
Применяем изменения.
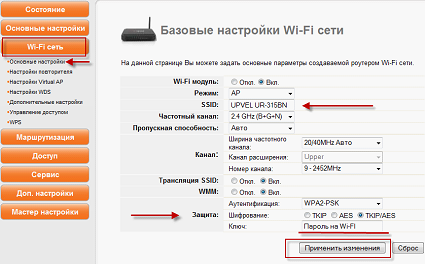
Настройки wi-fi
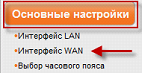
Подключение к Интернету
Переходим на вкладку «Основные настройки» подменю «Интерфейс WAN».
Выбор настроек «Интерфейс WAN»
Выбираем тип подключения к Интернету. Чаще всего это DHCP
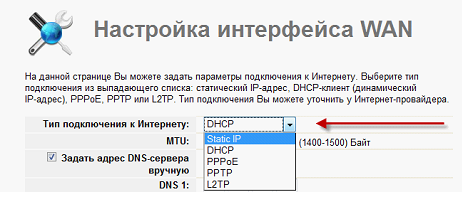
Выбор типа подключения к Интернету
PPPoE подключение
В «Интерфейс WAN» выбираем:
«Тип подключения к Интернету» : PPPoE.
«Имя пользователя»: Логин, указанный в Вашем договоре.
«Пароль»: Пароль, указанный в Вашем договоре.
«MTU»: 1472.
«Клонировать MAC-адрес»: отмечаем и выбираем «Узнать MAC-адрес» затем выбираем MAC-адрес вашего компьютера.
«Применить изменения».
Настройки IP-TV
Настройки роутера осуществляются при подключении к Интернету. Они одинаковы для всех типов подключения. На рисунке показано, что нужно отметить в настройках.
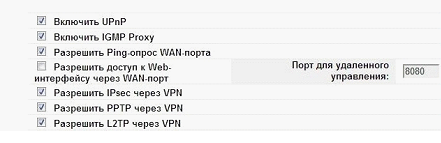
Задание настроек для IP-TV
Как перепрошить роутер?
Обычно рассматриваемый роутер работает стабильно, но, тем не менее, иногдп пользователю хочется обновить программное обеспечение. Делается это очень несложно.
Скачиваем последнюю прошивку с официального сайта upvel http://web.archive.org/web/20141023120926/http://downloads.upvel.ru:80/UR-315BN/firmware/).
Сохраняем ее на диск С:\, распаковываем (если запакована).
В веб-интерфейсе нашего роутера заходим в раздел «Сервис».
Выбираем «Обновление микропрограммного обеспечения».
Давим кнопку «Выберите файл». Затем выбираем файл оттуда, куда мы его записали.
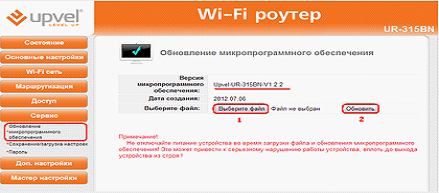
перепрошивка роутера
6. Запускаем процесс «Обновить». После обновления ПО роутер перезагрузится автоматически.
Режим перепрошивки роутера
Перенаправление портов роутера
Заметим, что эта операция используется достаточно редко лишь для решения специальных сетевых задач. Для этого нужно задать локальный IP-адрес, диапазон портов локальных и портов WAN, выбрать протокол и нажать “Добавить”. После этого все внешние запросы с указанных портов WAN будут перенаправлены на IP-адрес нашей локальной сети.
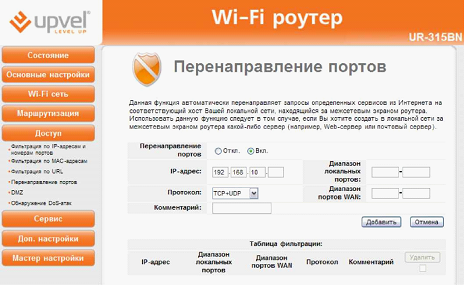
Настройка перенаправления портов роутера
Процесс настройки режимов PPPoE (untag) + IPTV роутера upvel ur 315bn описан в ролике
27sysday.ru
Настройка роутера Upvel
Upvel — американская компания, предлагающая широкий ассортимент оборудования для выхода в интернет. Тесно сотрудничает со многими провайдерами, которые в комплекте подключения часто предлагают в аренду или рассрочку роутер Upvel. Оборудование не уступает по характеристикам аналогам более известных брендов и имеет доступную цену.

Наиболее популярными являются бюджетные модели UpvelUR-315BN и UR-325BN. Они подходят под технические возможности большинства операторов, поэтому получили широкое распространение. Обычно в комплекте поставляется диск быстрой установки, но и ручная настройка роутера Upvel не вызовет сложностей. Достаточно получить данные параметров сети у провайдера и приступить к изучению инструкции.
Характеристики роутеров
Модели UR-315BN и UR-325BN практически не отличаются в цене и похожи по характеристикам.

Upvel UR-315BN
Роутер Upvel UR-315BN:
- частота 2,4 ГГц, стандарт 802.11n;
- максимальная скорость Wi-Fi 150 Мбит/сек.;
- шифрование WEP, WPA, WPA2, 802.1x;
- мощность передатчика 13 dBM;
- одна антенна 2dBi;
- 4 порта LAN 100 Мбит/сек.;
- радиус действия на улице 300 метров, в помещении до 100 метров;
- поддержка режима моста, репитера, технологии WDS;
- наличие межсетевого экрана, NAT, DHCP,динамических DNS, статической маршрутизации;
- поддержка всех используемых в РФ протоколов связи;
- 32 мегабайта оперативной памяти;
- поддержка VLAN и IPTV.
Роутер Upvel UR-325BN:
- частота 2,4 ГГц, стандарт 802.11n;
- максимальная скорость Wi-Fi 300 Мбит/сек.;
- поддержка MIMO;
- шифрование WEP, WPA, WPA2, 802.1x;
- мощность передатчика 13 dBM;
- радиус действия на улице 300 метров, в помещении до 100 метров;
- 4 порта LAN 100 Мбит/сек.;
- поддержка режима моста, репитера, технологии WDS;
- поддержка протоколов связи, используемой в РФ, наличие статической и динамической маршрутизации, межсетевого экрана.
- 2 антенны по 2 dBi;
- 32 мегабайта оперативной памяти;
- поддержка VLAN и IPTV.

Upvel UR-325BN
Как видно, основная разница в количестве антенн и максимально возможной скорости беспроводного соединения. Роутеры обладают очень приличными характеристиками для своей ценовой категории, из явных плюсов стоит отметить поддержку VLAN.
Инструкция по настройке маршрутизатора Upvel
Перед тем как настроить роутер, его нужно правильно подключить и установить параметры сетевой карты. В разъём WLAN на обратной стороне корпуса нужно включить интернет-кабель провайдера, заведённый в помещение. Сетевую карту компьютера нужно подключить к одному из портов LAN. Если вы будете пользоваться приставкой IPTV, то её тоже нужно присоединить к одному из этих портов.
В настройках сетевой карты в свойствах протокола TCP/IP должны стоять галочки автоматического получения DNS и IP. Обычно в Windows они так и стоят по умолчанию, но лучше всё же проверить, чтобы потом не возвращаться к этому вопросу.
Настройка роутера Upvel включает следующие этапы:
- Авторизация и смена пароля.
- Настройка Wi-Fi.
- Настройка сети.
- Настройка
- Параметры портов и сброс настроек.
Авторизация и установка пароля
Перед началом работы нужно войти в web-интерфейс маршрутизатора и установить свой пароль доступа. Это необходимо для того, чтобы исключить проникновение и воровство трафика злоумышленниками. Для этого выполните следующие действия:
- Откройте используемый вами интернет-браузер и введите в строке 192. 168.10.1.
- Чтобы выполнить вход в систему, введите в качестве имени пользователя admin и пароль admin.
- После этого вы попадёте в интерфейс, где нужно найти вкладку «Сервис», подпункт «Задание пароля».
- Теперь вы можете задать свои логин и пароль для доступа к настройкам маршрутизатора.
- Нажмите «Сохранить изменения».

Параметры Wi-Fi
Теперь зайдём на вкладку «Wi-Fi сеть» и посмотрим, какие возможности там предложены. Пункты «Частота» и SSID можно оставить без изменения. Роутер работает на 2,4 ГГц, а SSID — это просто имя сети, которое видят все, кто находится в зоне покрытия антенны. Можно ввести любое слово, какое нравится. И также не стоит менять ширину канала — это параметр, стандартный для всего оборудования.
А вот с номером канала в будущем можно будет поэкспериментировать. При первой настройке можно поставить автовыбор, тогда роутер сам будет находить оптимальный по своему мнению. Это не всегда хорошо работает, поэтому при нестабильном или медленном соединении вы можете скачать специальное приложение для сканирования Wi-Fi, оно позволит узнать, какой канал лучше использовать. После этого вы сможете изменить параметр в web-интерфейсе Upvel.
Важный пункт — метод шифрования. Рекомендуется поставить WPA-mixed, в наборе шифров поставить обе галочки TKIP и AES, метод аутентификации частный, формат ключа поставить «пароль» и ввести набор цифр, который будет использоваться в качестве пароля. Этот набор нужно запомнить или где-то записать, без него доступ к Wi-Fi будет невозможен.
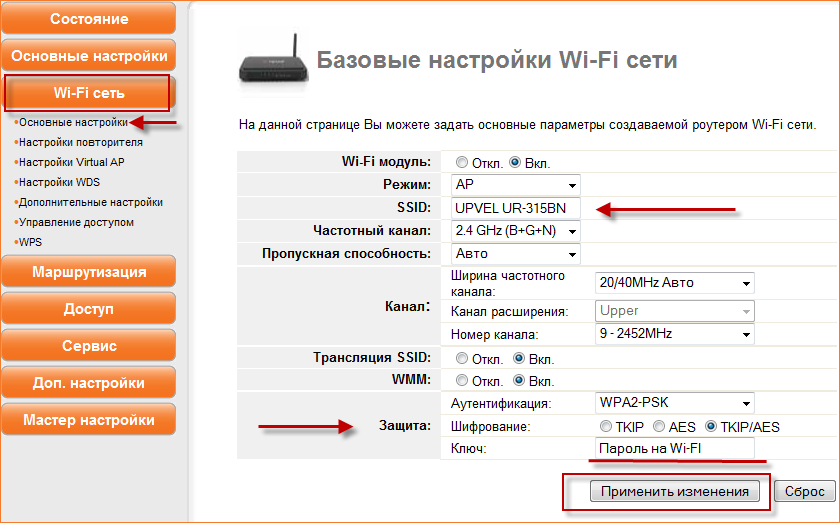
Параметры сети
Открыв вкладку «Настройки», вы увидите там подпункты «Интерфейс LAN», «Интерфейс WAN», «Интерфейс VLAN», «Дата и время». С последним пунктом всё понятно, нужно просто установить актуальные значения. В первом пункте тоже возможностей немного: можно просто поменять адрес маршрутизатора в сети. То есть осуществлять вход в web-интерфейс нужно не через адрес 192. 168.10.1, а тот, что вы сами придумаете.
Разберём, как происходит настройка интерфейса WAN. Вам понадобятся данные, предоставленные провайдером.
Прежде всего, тип соединения может быть DHCP, PPPoE, PPTP, L2TP в зависимости от оператора.
С DHCP просто выбираете этот тип соединения и больше ничего не меняете. Можно клонировать MAC-адрес, это физический адрес оборудования. Но лишний раз трогать эти настройки не стоит, по крайней мере, без согласования с провайдером.
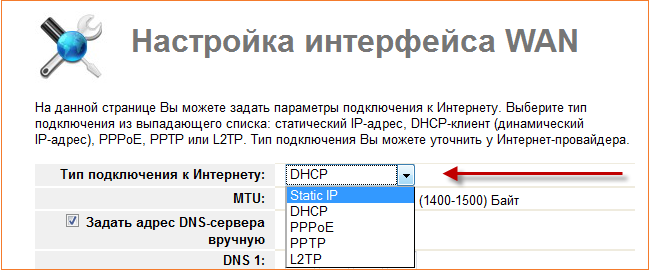
Если ваш тип связи PPPoE, то введите данные имени пользователя и пароля, предоставленные поставщиком услуг. Как правило, они указываются в договоре.
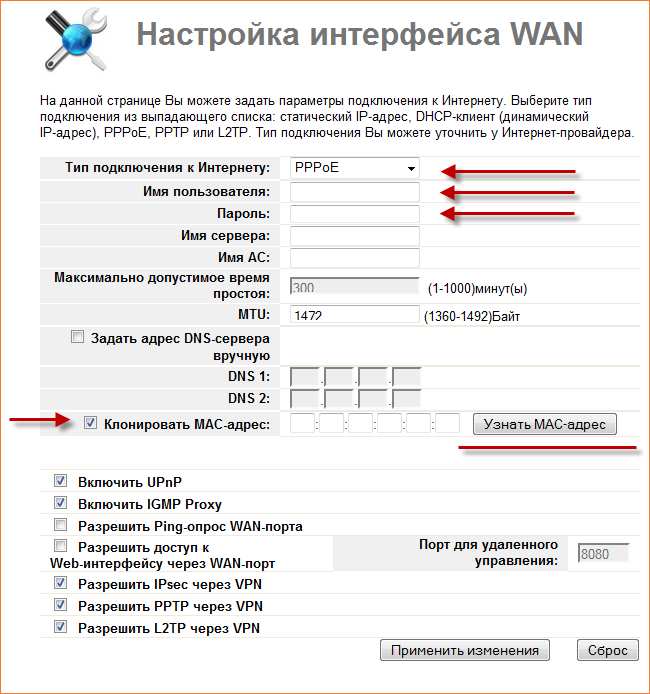
При типе соединения L2TP выберите динамический IP, введите доменное имя сервера (данные от провайдера), логин и пароль (также смотрим в договоре), постоянный тип подключения, DNS автоматически.
Интерфейс VLAN позволит настроить работу с IPTV-приставкой.
Параметры IPTV
Подключите приставку к четвёртому порту LAN на корпусе. В настройках предыдущего раздела (Интерфейс WAN) должны быть отмечены следующие пункты:
- Разрешить uPNP;
- Разрешить IGMP-прокси;
- Разрешить эхо-запросы через WAN.
После этого перейдите в настройки VLAN и поставьте галочку «Активировать». В строке Ethernetport 4 должна стоять галочка и параметр Bridge, приоритет 3.
Страница позволяет управлять параметрами виртуальных локальных сетей, но для первой настройки этого не требуется.
Прочие возможности
Роутер также позволяет выполнить перенастройку портов, если вы хотите сделать в локальной сети какой-то сервер, тогда Upvel будет перенаправлять запросы с определённых сервисов на локальный хост за межсетевым экраном. Если включить эту функцию, то нужно указать IP, на который будет перенаправление, диапазон портов и протокол.
Если ничего подобного вам не требуется, просто не трогайте этот пункт.
И наконец, последний пункт позволяет:
- Сохранить текущие параметры роутера в файл на случай переустановки или ещё каких-либо проблем. Тогда в будущем вам не придётся вручную ставить галочки, достаточно будет лишь загрузить файл настроек.
- Загрузить из файла — пункт, позволяющий установить одним кликом все необходимые параметры. Если вы покупали роутер у провайдера, то, скорее всего, он предоставит вам файл с настройками.
- Установить настройки по умолчанию — сброс параметров оборудования до заводских.
Таким образом, можно вручную настроить роутер Upvel, а также запустить автоматическую установку параметров. Любые неполадки связи или изменения ключевых параметров нужно обсуждать с технической поддержкой оператора. Если вы берёте маршрутизатор в аренду или рассрочку вместе с подключением к тарифному плану, то, скорее всего, он уже будет готов к работе. Тем не менее полезно уметь устанавливать параметры под свои предпочтения, особенно это касается сети Wi-Fi.
nastroyvse.ru
UPVEL UR-315bn: обзор, настройка и прошивка
Бюджетное устройство UPVEL UR-315bn китайского производства пользуется немалым спросом среди российских пользователей. Роутер поддерживает IP-телевидение, может работать в режиме repeater, обеспечивает отменную скорость. И всё это по очень хорошей цене. Изменение параметров выполняется через простой интерфейс. Как настроить оборудование правильно? Попробуем разобраться.

Через веб-интерфейс можно быстро настроить цифровое телевидение
Характеристики:
- 4 порта LAN;
- возможность настройки для разных типов соединения;
- фильтр по IP, домену, МАС, URL;
- 3,5 Вт;
- 1 антенна несъёмная;
- IPTV;
- работает при t от 0 до +40 градусов;
- Wi-Fi;
- WPS;
- шифрование WEP/WPA2-PSK/WPA-PSK.
Характеристики роутера UPVEL UR-315bn позволяют без каких-либо задержек использовать его для просмотра HD-видео. Устройство, блок питания и диск с настройками входит в комплект.
По утверждениям специалистов, модель по своему функционалу обгоняет и более дорогие аналоги, позволяя пользоваться высокоскоростным интернетом на любимых гаджетах (до 150 Мбит/с).
Подключение и авторизация
К маршрутизатору необходимо сначала подключить провод фирмы-провайдера в WAN-порт, а также «связать» сетевую карту ПК и сам роутер при помощи патч-корда (вставьте провод в один из LAN-портов). Затем, воспользовавшись блоком питания, устройство подключают к электросети.

Все настройки UPVEL UR-315bn выполняются в интерфейсе. Набрав «192.168.10.1» в браузере, система попросит ввести пароль и имя юзера. Если роутер новый, подойдут параметры admin/admin.
Опытные пользователи в целях безопасности сразу меняют заводской пароль. Это делается в пункте «Пароль» раздела «Сервис».

Настройка интернета
Интернет настраивается в пункте «Интерфейс WAN» раздела «Основные настройки». Роутер позволяет настроить сеть для разных типов соединения. Рассмотрим детальнее каждый из них.
РРРоЕ-подключение
Чтобы прибор мог раздавать интернет от провайдеров ТТК, Дом.ру и Ростелеком, его важно настроить для типа РРРоЕ. После перехода на страницу с настройками интернета введите следующие данные:
- MTU — 1472;
- поставьте флажок возле «Клонировать МАС-адрес» и кликните на кнопку «Узнать адрес;
- login/pass — данные из договора фирмы-провайдера;
- тип подключения — РРРоЕ.

Проверив на правильность всю информацию, примените изменения.
L2TP-подключение
Настройка роутера для этого типа выполняется по аналогии с РРРоЕ, но с определёнными отличиями:
- Тип подключения — L2TP;
- имя сервера, пароль и логин — можно узнать у провайдера;
- тип адреса — dynamic;
- убрать флажок напротив «Задать DNS вручную»;
- MTU — 1460;
- убрать галку напротив «Разрешить доступ к интерфейсу через WAN-порт».

Теперь сохраните конфигурацию и наслаждайтесь интернетом!
Настройка Wi-Fi
Прибор позволяет осуществлять связь с мобильными приборами на высокой скорости, настроить беспроводную сеть для UPVEL UR-315 bn будет несложно. Сначала перейдите в пункт «Wi-Fi-сеть» в левом меню и кликните на «Основные настройки». Заполните поля таким образом:
- Wi-Fi-модуль — On;
- SSID — выберите название для сети;
- WPA2-PSK;
- пропускная способность — Авто;
- ключ — впишите надёжный пароль;
- шифрование — TKIP/AES.

Прошивка
Производители регулярно обновляют своё ПО, чтобы изделие функционировало эффективно и чётко. Специалисты рекомендуют время от времени проверять наличие свежих микропрограмм для своих роутеров. Прошивка выполняется очень быстро, особенно если следовать нашей инструкции.
Итак, сначала скачайте актуальную версию ПО на сайте производителя. Архив после скачивания распаковывают на ПК. Далее выберите пункт «Обновление ПО» раздела «Сервис» в веб-интерфейсе. Теперь осталось указать путь к файлу программы, кликнув по «Выберите файл», начать процесс прошивки.

Процедура занимает некоторое время, не советуем трогать роутер, пока прошивка не будет выполнена. Устройство перезагрузится самостоятельно, что и будет свидетельствовать об успешном обновлении.
nastroyvse.ru
Настройка роутера UPVEL

Компания UPVEL специализируется на разработке сетевого оборудования. В списке их продукции имеется ряд моделей маршрутизаторов, которые пользуются популярностью у многих юзеров. Как большинство роутеров, устройства данного производителя настраиваются через уникальный веб-интерфейс. Сегодня мы детально расскажем о самостоятельной конфигурации приборов этого типа для обеспечения их корректного функционирования.
Подготовительные работы
Важно правильно установить роутер в помещении. Выберите максимально удобное расположение, чтобы сигнал от беспроводной сети охватывал все необходимые точки, а длины сетевого кабеля хватило для подключения к компьютеру. Кроме этого стоит учесть наличие перегородок между комнатами при выборе места.
Практически все маршрутизаторы рассматриваемой компании имеют похожую форму, где разъемы выведены на заднюю панель. Обратите внимание на нее. Там вы найдете порт WAN, Ethernet1-4, DC, кнопку WPS и вкл/выкл. Подсоедините сетевой кабель, обеспечьте подачу электроэнергии и переходите далее.
Остается только проверить состояние протокола IPv4 в операционной системе. Получение IP и DNS должно обязательно производиться автоматически. Чтобы убедиться в правильности этих протоколов и при необходимости изменить их, обратитесь к другой нашей статье по ссылке ниже. Выполните Шаг 1 из раздела «Как настроить локальную сеть на Windows 7».
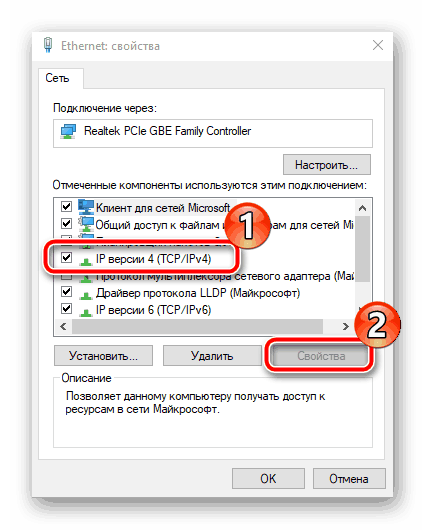
Подробнее: Сетевые настройки Windows 7
Настраиваем роутер UPVEL
Большинство моделей маршрутизаторов UPVEL настраиваются через одинаковые версии веб-интерфейсов, в некоторых из них лишь присутствуют дополнительные функции. Если же у вашего устройства вид микропрограммного обеспечения отличается, просто отыщите такие же разделы и категории и выставьте значения, предоставленные в инструкции ниже. Давайте остановимся на том, как войти в настройки:
- Запустите удобный браузер и в адресной строке напечатайте
192.168.10.1, после чего нажмите Enter. - В отобразившейся форме введите логин и пароль, которые по умолчанию имеют вид
admin.

Теперь вы находитесь в веб-интерфейсе, и можно приступать непосредственно к редактированию всего необходимого.
Мастер настройки
Разработчики предоставляют возможность воспользоваться инструментом быстрой конфигурации, который будет полезен неопытным юзерам либо тем, кому не требуется задействовать дополнительные параметры. Работа в Мастере осуществляется следующим образом:
- Перейдите в раздел «Мастер настройки»
- В первую очередь корректируется WAN, то есть проводное подключение. Выберите тип соединения, определяющийся провайдером. В зависимости от выбранного протокола вам может понадобиться ввод дополнительной информации. Все это вы с легкостью отыщете в договоре с провайдером.
- Теперь активируется режим беспроводной сети. Задайте основные значения для точки доступа, определитесь с ее именем, диапазоном и шириной канала. Обычно рядовому пользователю достаточно изменить «SSID» (название точки) под себя и на этом закончить процедуру конфигурации.
- Необходимо обеспечить защиту Wi-Fi от внешних подключений. Осуществляется это при помощи выбора одного из присутствующих типов шифрования и добавлением пароля аутентификации. Лучшим выбором станет протокол «WPA2».
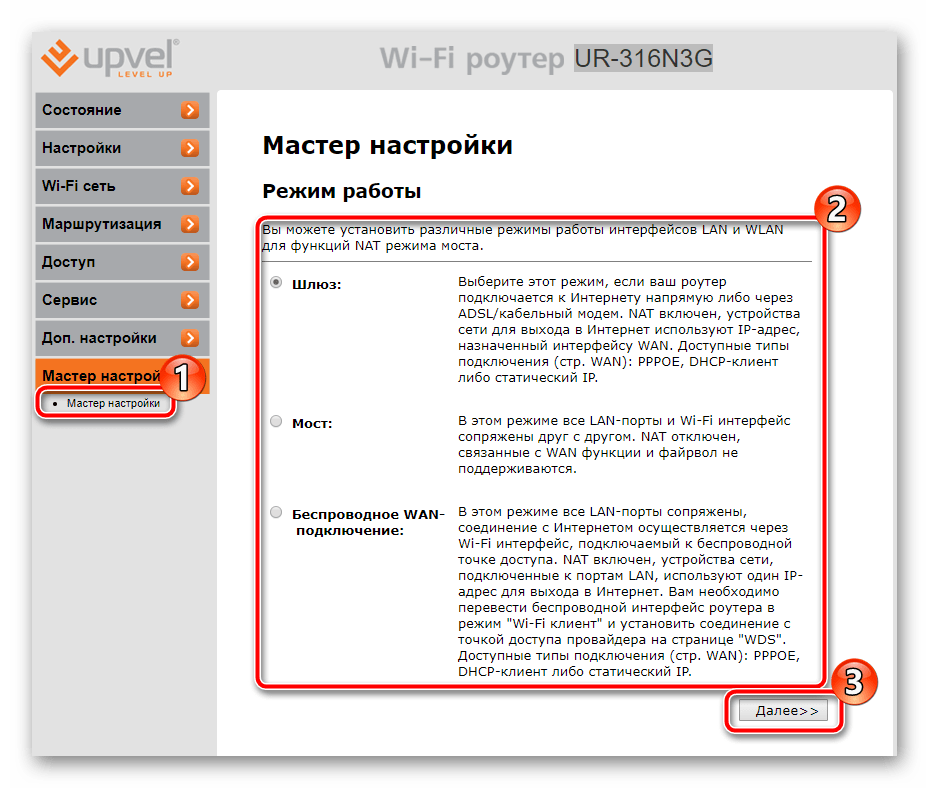

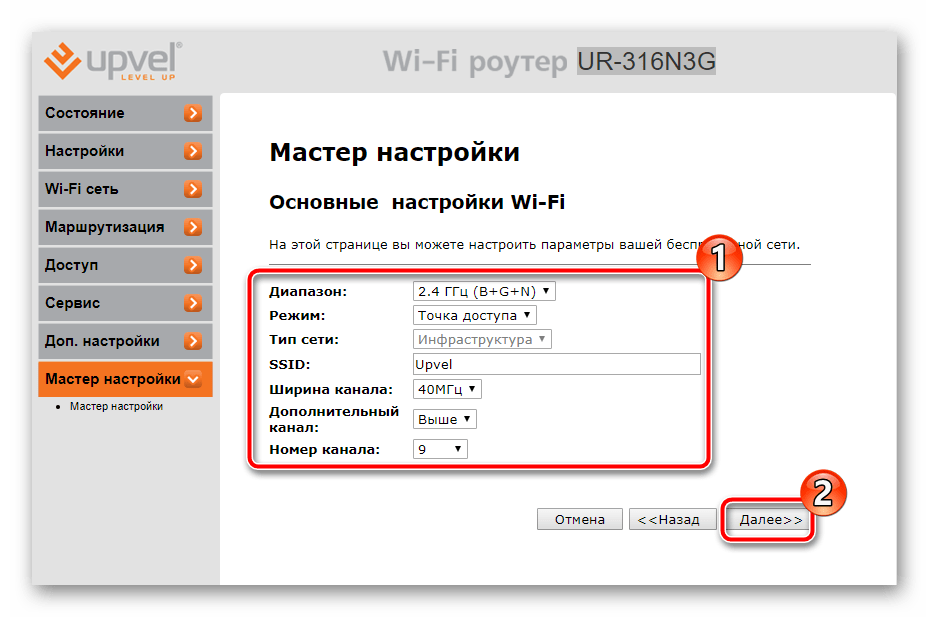
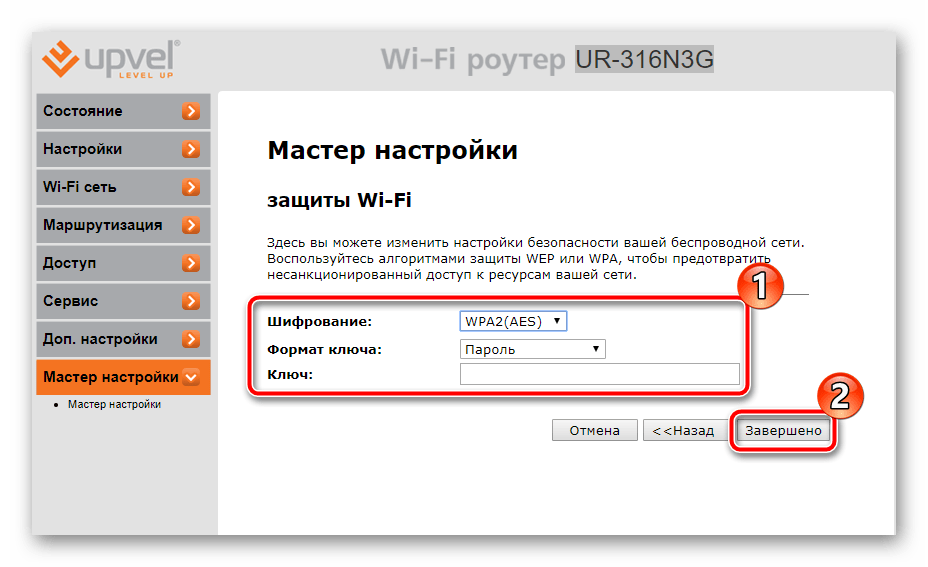
После нажатия на кнопку «Завершено» все изменения сохранятся, а роутер будет полностью готов к работе. Однако такая быстрая корректировка всего нескольких параметров не устраивает многих пользователей, поэтому им понадобится задавать все вручную. Об этом мы и поговорим далее.
Ручная настройка
Первоочередно необходимо разобраться с проводным соединением — после удачного входа в веб-интерфейс роутера выполните следующие действия:
- Разверните категорию «Настройки» и в ней выберите раздел «Интерфейс WAN».
- Во всплывающем меню «Тип соединения WAN» отыщите подходящее и кликните на него, чтобы отобразились дополнительные параметры.
- Введите имя пользователя, пароль, DNS, MAC-адрес и прочие данные, исходя из предоставленной провайдером документации. В конце не забудьте нажать на «Сохранить изменения».
- Определенными моделями поддерживается 3G и 4G. Они корректируются в отдельном окне, переход в него осуществляется кликом на «Резервный канал 3G/4G».
- Здесь вам доступна активация каналов, выбор провайдера и правила для переподключения и проверки IP-адресов.
- Последний шаг — указание времени и даты, чтобы программное обеспечение правильно собирало статистику и отображало ее на экране. Переместитесь в раздел «Дата и время» и там задайте соответствующие числа, после чего нажмите на
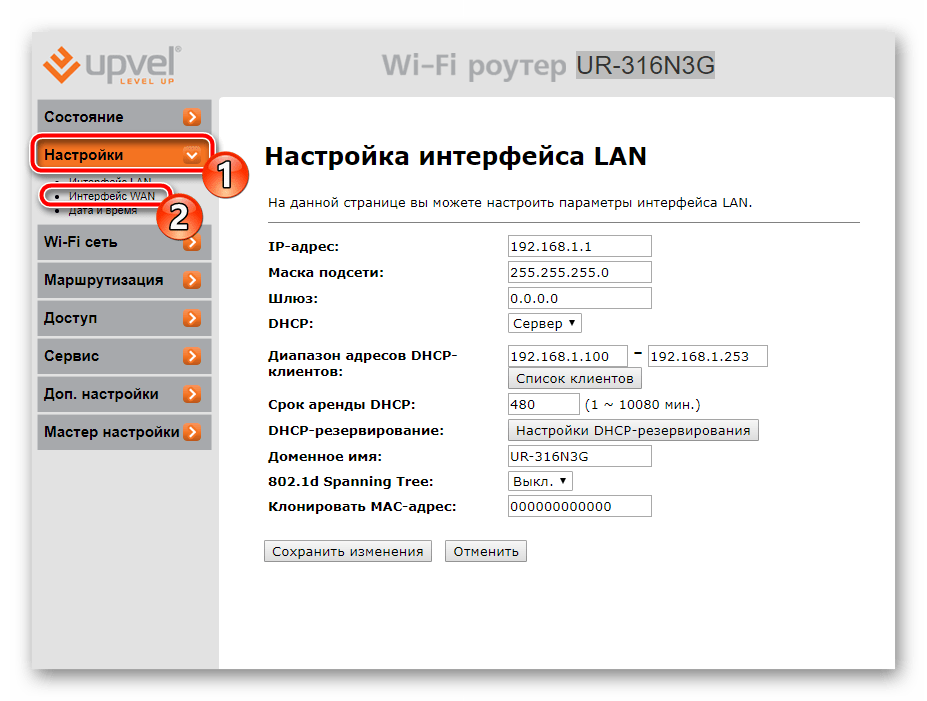


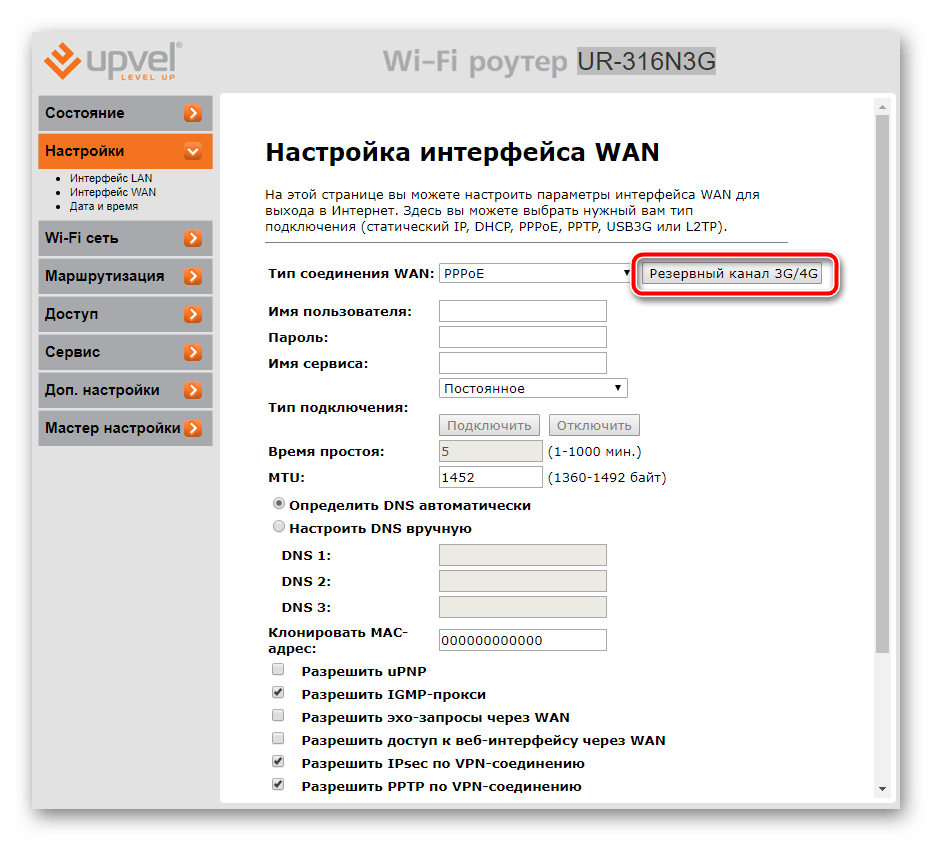


Теперь проводное соединение должно нормально функционировать и у вас появится доступ в интернет. Однако беспроводная точка все еще не работает. Она также нуждается в правильной конфигурации:
- Откройте «Основные настройки» через «Wi-Fi сеть».
- Установите подходящий диапазон. Обычно стандартное значение 2.4 ГГц является оптимальным. Напечатайте удобное имя для вашей точки, чтобы без труда находить ее в поиске. Можете ограничить скорость передачи данных или оставить значение по умолчанию. После завершения примените изменения нажатием на соответствующую кнопку.
- Некоторые модели поддерживают активную работу сразу нескольких точек доступа. Для ознакомления с ними кликните на «Комплекс точек доступа».
- Вы увидите список всех VAP и сможете каждой из них присвоить индивидуальные параметры.
- Уделить внимание стоит защите Wi-Fi. Перейдите в раздел «Настройка защиты». В открывшемся окне выберите вашу точку, тип шифрования. Выше уже было сказано, что лучшим вариантом на данный момент является
- Каждый вид шифрования имеет собственные параметры. Обычно достаточно только установить надежный пароль, не изменяя другие пункты.
- Если роутером поддерживается VAP, это значит, что в веб-интерфейсе присутствует инструмент WDS. Он объединяет все соединения друг с другом, это увеличивает зону покрытия Wi-Fi. Ознакомьтесь с предоставленной разработчиками инструкцией по настройке этой функции и редактируйте необходимые пункты.
- Контроль подключений к беспроводной сети осуществляется через раздел «Управление доступом». Здесь есть две функции – «Запретить перечисленным» или «Разрешить перечисленным». Установите подходящее правило и добавьте MAC-адреса, к которым оно будет применяться.
- WPS предназначен для более быстрого подключения к точке доступа и надежной ее защиты. В соответствующей вкладке вы можете активировать этот режим, редактировать его состояние и изменить PIN-код на более удобный.
- Последним пунктом в разделе «Wi-Fi сеть» идет корректировка расписания работы точки. Она требуется не многим юзерам, однако иногда бывает крайне полезной — на каждый день недели вы можете задать часы, когда сеть будет активна.



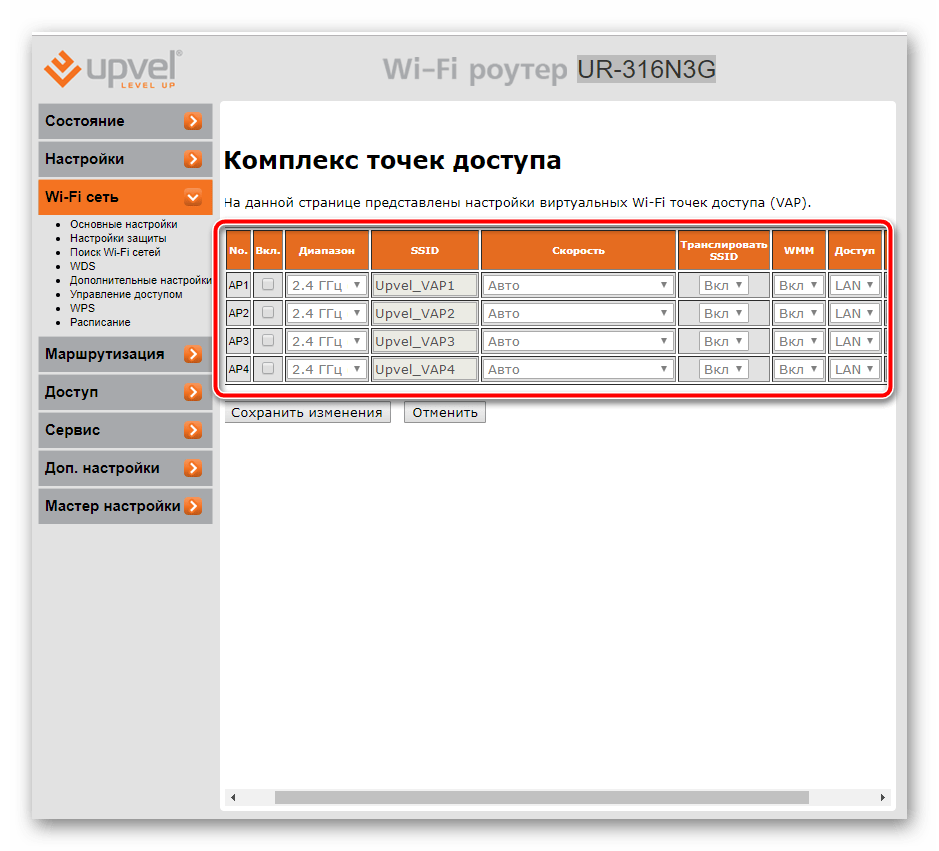



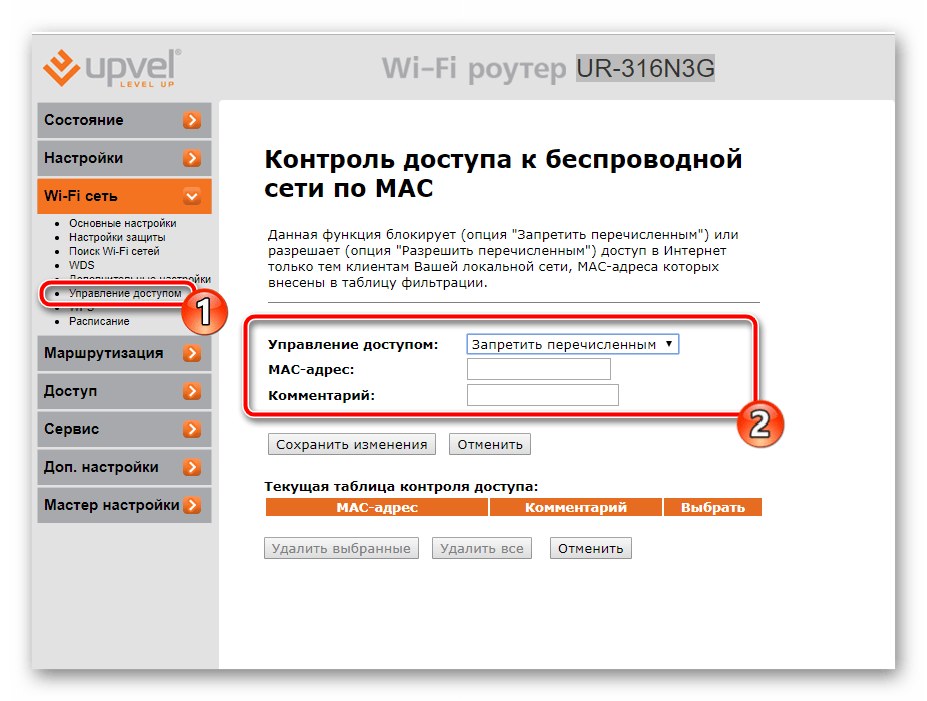

Читайте также: Что такое и зачем нужен WPS на роутере

На этом процедура основной конфигурации интернета завершена, осталось только определиться с дополнительными параметрами и присутствующими в веб-интерфейсе инструментами.
Доступ
Некоторым пользователям необходима повышенная безопасность собственной сети, блокировка IP-адресов либо внешних соединений. В таком случае на помощь придет ряд правил, после активации которых вы будете максимально защищены:
- Сперва разберем инструмент «Фильтрация по IP-адресам». Переход в это подменю происходит из раздела «Доступ». Тут вы можете задать список адресов, которые не будут оправлять свои пакеты через ваш роутер. Включите функцию и заполните соответствующие строки.
- Примерно по такому же принципу работает фильтрация портов. Только здесь передача будет осуществляться в том случае, если диапазон портов был внесен в правило.
- Доступ к маршрутизатору блокируется также по MAC-адресу. Сначала вам следует узнать его, а потом включить фильтрацию и заполнить форму. Перед выходом не забудьте сохранить изменения.
- Ограничить вход на различные сайты можно в меню «Фильтрация по URL». В список добавьте все ссылки, которые хотите заблокировать.

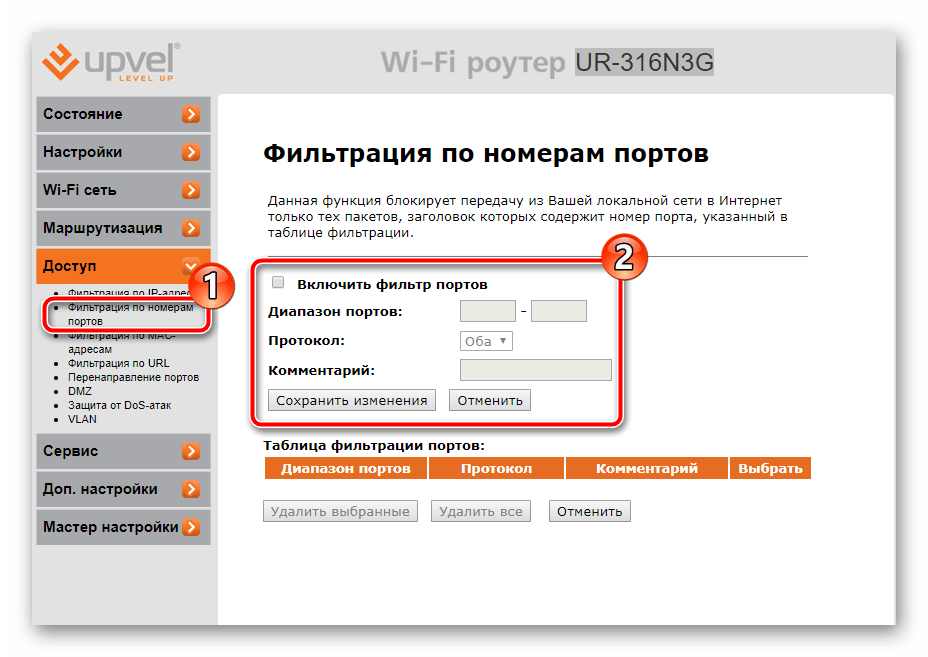


Дополнительные настройки
В веб-интерфейсе присутствует окно работы со службой «Dynamic DNS» (DDNS). Она позволяет осуществить привязку доменного имени к IP-адресу, что полезно при взаимодействии с сайтом или FTP-сервером. Сначала нужно связаться с провайдером, чтобы получить данную услугу, а потом заполнить строки в этом меню в соответствии с предоставленными данными от поставщика интернета.
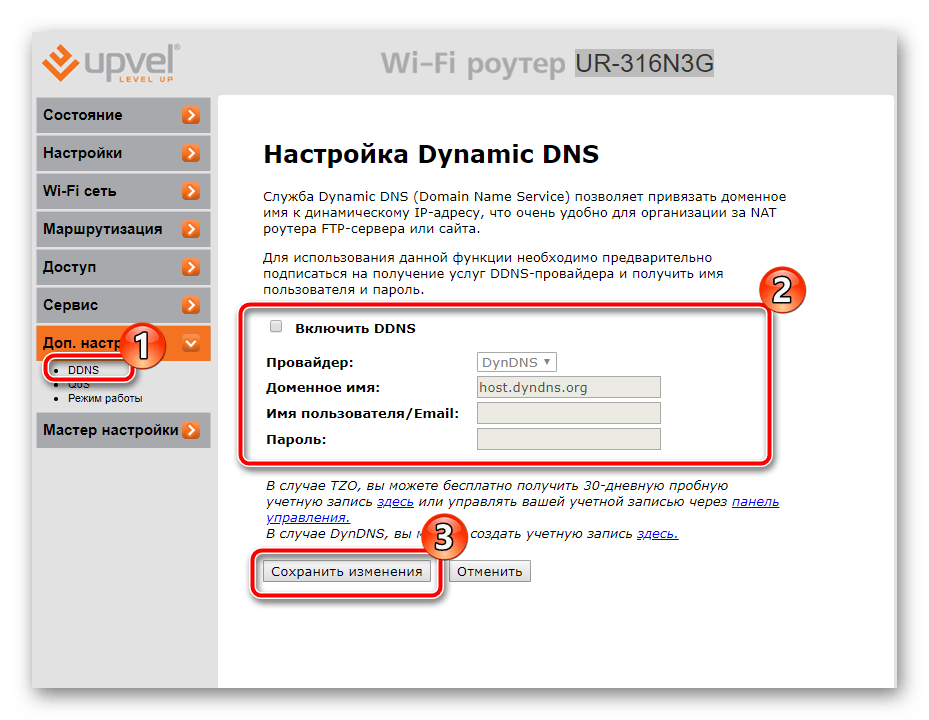
«QoS» предназначена для распределения пропускной способности между приложениями. Вам необходимо активировать функцию и настроить правило, где указывается IP-адрес программы либо клиента, режим и пропускная полоса на выгрузку и загрузку.

Обратить внимание следует и на режим работы. В Мастере он выбирается в самом начале. Ознакомьтесь с описанием каждого режима для NAT и функции моста, после чего отметьте маркером подходящий.

Завершение настройки
На этом процедура конфигурации заканчивается, осталось произвести буквально пару действий и можно переходить непосредственно к работе с роутером:
- Перейдите в категорию «Сервис» и выберите там «Задание пароля». Измените имя пользователя и ключ безопасности для защиты веб-интерфейса. Если вдруг вы забудете данные, можно сбросить настройки и они станут по умолчанию. Детальнее об этом читайте в другой нашей статье по ссылке ниже.
- В разделе «Сохранение/загрузка настроек» вам доступен перенос конфигурации в файл с возможностью дальнейшего восстановления. Сделайте резервную копию, чтобы в случае сброса повторно не выставлять все параметры вручную.
- Переместитесь в «Перезагрузка» и перезапустите роутер, тогда все изменения вступят в силу, заработает проводное подключение и активизируется точка доступа.

Подробнее: Сброс пароля на роутере

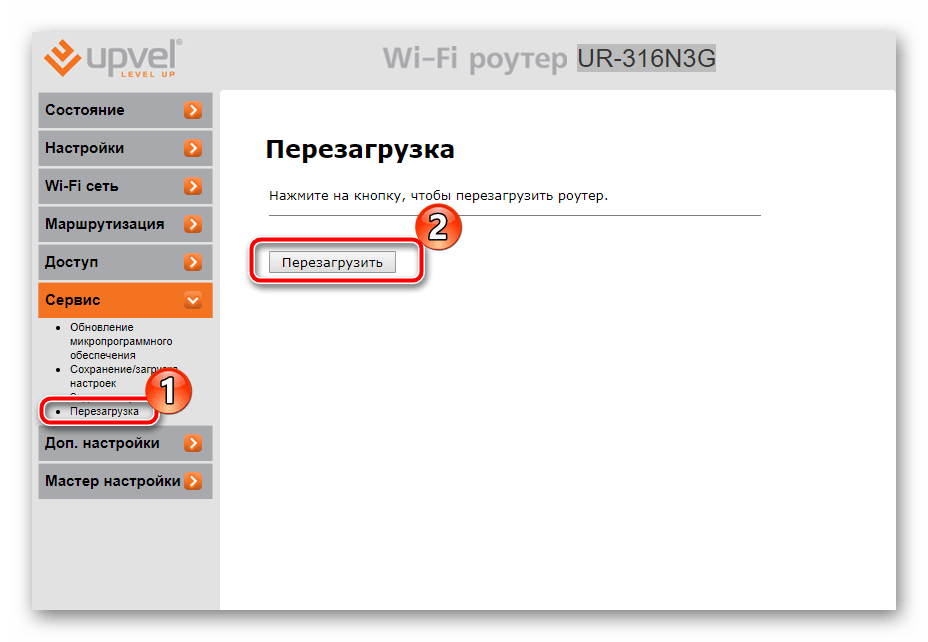
Процедура конфигурации роутеров компании UPVEL через интернет – задача несложная. От юзера требуется только знать, какие значения указывать в строках и внимательно проверять всю заполненную информацию. Тогда корректная работа интернета будет гарантирована.
 Мы рады, что смогли помочь Вам в решении проблемы.
Мы рады, что смогли помочь Вам в решении проблемы. Опишите, что у вас не получилось.
Наши специалисты постараются ответить максимально быстро.
Опишите, что у вас не получилось.
Наши специалисты постараются ответить максимально быстро.Помогла ли вам эта статья?
ДА НЕТlumpics.ru
Роутер Upvel UR-315bn, и как его настраивать?
Модель домашнего роутера, рассматриваемого здесь, является типичным «100-мегабитным» комбайном, получающим Интернет по внешнему кабелю, и раздающим его в сеть Wi-Fi. Сама точка доступа (беспроводная сеть) – тоже, не является чем-то оригинальным: одна антенна, один канал на 2,4 ГГц. Скорость работы Wi-Fi-сети, здесь ограничена 150 Мб/сек, то есть, используется современный «802.11-n» протокол, но в режиме «1х». Подобных моделей, на рынке представлено много, но вот настройка роутера Upvel UR 315bn – действительно радует своей продуманностью. Рассмотрим подробнее.
 настройка роутера upvel ur 315bn
настройка роутера upvel ur 315bn
Прежде всего, рассмотрим, что именно может роутер Upvel UR 315bn. Устанавливать соединение с провайдером (кроме PTTP-соединения с MPPE) – да, может. «Раздавать» сеть Wi-Fi в диапазоне 2,4 ГГц – тоже, хотя скорости – не самые идеальные (можно сказать: приемлемые). Еще, роутер Upvel создает не одну, а до трех Wi-Fi-сетей, то есть две «гостевых». Для гостевой сети, можно ограничить «пропускную способность», да и, при необходимости, просто выключить.
ПОДКЛЮЧЕНИЕ
Настройка роутера Upvel — производится через web-интерфейс. Чтобы зайти в него, необходимо выполнить соединение сетевой карты компьютера с любым из портов «1»-«4» самого роутера. Для этого, используется сетевой шнур из комплекта.
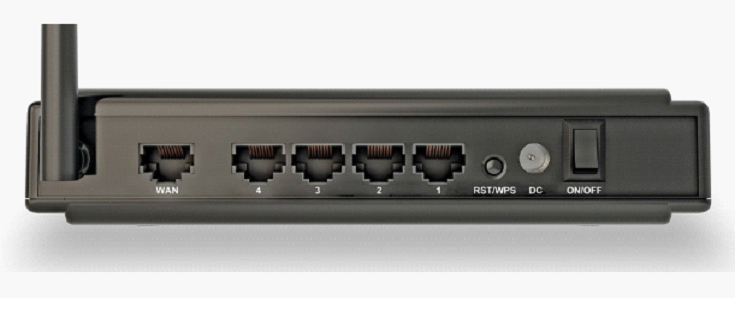 установить разъем шнура провайдера (Интернет-кабеля) в порт роутера «WAN». Затем, вы включаете питание роутера.
установить разъем шнура провайдера (Интернет-кабеля) в порт роутера «WAN». Затем, вы включаете питание роутера.
Продолжить чтение →
subscribe.ru